Не получается войти в Сбербанк Онлайн, так как приложение показывает код ошибки 01-03 – воспользуйтесь инструкциями и справьтесь с ней самостоятельно. В большинстве случаев она указывает на проблемы с интернетом, поэтому ничего сложного в её устранении нет. Появляется ошибка не только на Android-смартфонах, но и на смартфонах с iOS.

Основные причины возникновения ошибки
Ошибка 01-03 является сетевой, она появляется при попытке запустить Сбербанк Онлайн на мобильном устройстве. Причины её возникновения:
- Наблюдаются проблемы с доступом к сети;
- Используется устаревшая версия приложения;
- На серверах Сбербанка ведутся какие-то работы.
Точной расшифровки, что конкретно произошло – Сбербанк не предоставляет, код ошибки не даёт конкретики по произошедшему. Справиться с проблемами помогут инструкции.
Устранение проблем с ошибкой 01-03
Для начала нужно разобраться с доступом к интернету. Самое популярное решение – подключиться к другой сети. Например, отключите мобильный интернет и подключитесь к Wi-Fi. Чаще всего Сбербанк Онлайн «ругается» именно на подключение через мобильные сети.
Приложение Сбербанка нуждается в качественном доступе к интернету. Проверить качество соединения поможет сервис Speedtest:
- Откройте в браузере сайт Speedtest.net;
- Нажмите кнопку «Начать»;
- Проанализируйте скорость и ping;
Низкая скорость и плавающий график скорости – важные показатели проблем. Минимальная скорость в мобильных сетях 3G и 4G составляет от 3 Мбит/сек и выше, допустимы колебания (но не до полного нуля). В сетях 2G (на индикаторе сети видна буква G или E) приложение запускается с трудом – скорости здесь слишком низкие.
При подключении через домашний Wi-Fi скорость должна соответствовать показателям из договора (допускаются небольшие отклонения). Если скорость низка, а ping слишком большой, позвоните провайдеру.
Если с подключением все хорошо, ошибка 01-03 может возникать из-за слишком старой версии Сбербанк Онлайн. Зайдите в магазин приложений для своей платформы, откройте список установленных приложений, обновите банкинг до последней версии. Не помогло и это – позвоните по телефону 900 в банк и попросите помощь у специалистов горячей линии. Вполне возможно, что на банковском оборудовании произошла авария, либо на серверах проводятся технические работы.
Не получается войти в Сбербанк Онлайн, так как приложение показывает код ошибки 01-03 – воспользуйтесь инструкциями и справьтесь с ней самостоятельно. В большинстве случаев она указывает на проблемы с интернетом, поэтому ничего сложного в её устранении нет. Появляется ошибка не только на Android-смартфонах, но и на смартфонах с iOS.

Основные причины возникновения ошибки
Ошибка 01-03 является сетевой, она появляется при попытке запустить Сбербанк Онлайн на мобильном устройстве. Причины её возникновения:
- Наблюдаются проблемы с доступом к сети;
- Используется устаревшая версия приложения;
- На серверах Сбербанка ведутся какие-то работы.
Точной расшифровки, что конкретно произошло – Сбербанк не предоставляет, код ошибки не даёт конкретики по произошедшему. Справиться с проблемами помогут инструкции.
Устранение проблем с ошибкой 01-03
Для начала нужно разобраться с доступом к интернету. Самое популярное решение – подключиться к другой сети. Например, отключите мобильный интернет и подключитесь к Wi-Fi. Чаще всего Сбербанк Онлайн «ругается» именно на подключение через мобильные сети.
Приложение Сбербанка нуждается в качественном доступе к интернету. Проверить качество соединения поможет сервис Speedtest:
- Откройте в браузере сайт Speedtest.net;
- Нажмите кнопку «Начать»;
- Проанализируйте скорость и ping;
Низкая скорость и плавающий график скорости – важные показатели проблем. Минимальная скорость в мобильных сетях 3G и 4G составляет от 3 Мбит/сек и выше, допустимы колебания (но не до полного нуля). В сетях 2G (на индикаторе сети видна буква G или E) приложение запускается с трудом – скорости здесь слишком низкие.
При подключении через домашний Wi-Fi скорость должна соответствовать показателям из договора (допускаются небольшие отклонения). Если скорость низка, а ping слишком большой, позвоните провайдеру.
Если с подключением все хорошо, ошибка 01-03 может возникать из-за слишком старой версии Сбербанк Онлайн. Зайдите в магазин приложений для своей платформы, откройте список установленных приложений, обновите банкинг до последней версии. Не помогло и это – позвоните по телефону 900 в банк и попросите помощь у специалистов горячей линии. Вполне возможно, что на банковском оборудовании произошла авария, либо на серверах проводятся технические работы.
При работе с мобильным приложением Сбербанк Онлайн можно столкнуться с разными ошибками, каждая из которых имеет собственное обозначение. В статье будет рассмотрен код ошибки 01 03, причины возникновения и способы решения проблемы.
Содержание
- Значение оповещения
- Причины, по которым появляется ошибка
- Как устранить ошибку
- Заключение
Значение оповещения
У Сбербанка есть продвинутые защитные системы, сканирующие сеть на предмет различных угроз и сбоев. Их главным предназначением является информационный обмен между пользователями и банком. Системное оповещение с кодом 01 03 обычно возникает при входе в мобильное приложение Сбербанк Онлайн. Ошибка может возникнуть из-за потенциальной угрозы для безопасности денежных средств и конфиденциальных данных или в связи с одной из описанных ниже причин.
Причины, по которым появляется ошибка
Основные причины, из-за которых приложение Сбер выдает ошибку 01 03:
- низкая скорость интернет-соединения;
- используется устаревшая версия мобильного приложения;
- баг в программном обеспечении самого устройства (вирус или проблема с прошивкой);
- технический сбой на стороне серверов банка.
Проблемы, связанные с работой банковских серверов, устраняются в кратчайшие сроки. Обычно банк заранее сообщает о профилактике и сбоях, а также информирует о времени их устранения. Самая распространенная причина возникновения ошибки – нестабильная или низкая скорость подключения к интернету. Если медленно грузятся страницы в браузере, значит ошибка возникла именно из-за этого.
Как устранить ошибку
Прежде всего нужно убедиться в наличии доступа к интернету. Если скорость мобильного интернета оставляет желать лучшего, стоит сменить подключение на Wi-Fi. У мобильного приложения Сбербанка нередко возникают ошибки во время работы в мобильных сетях. Для проверки качества интернет-соединения необходимо:
- Зайти на сайт любого тестера скорости. Например, speedcheck.org.
- Нажать на кнопку «Start».
- Проанализировать показатели «speed» и «ping».
В случае низкой скорости или плавающего графика нужно сменить сеть. Оптимальные требования для корректной работы мобильного приложения – от трех Мбит/сек и выше. В сетях 2G программа не работает либо может запуститься, но будет функционировать очень нестабильно. Если при подключении через Wi-Fi показатели скорости находятся в пределах допустимой нормы, но при этом ping слишком высокий, нужно связаться с провайдером и сообщить ему о возникшей проблеме.
Для того чтобы исключить проблему, вызванную устаревшей версией приложения, нужно обновить ее до актуальной версии. Сделать это можно через раздел установленных программ в «Моих приложениях и играх» в Play Market. При наличии актуальных обновлений напротив «Сбербанка Online» будет активной клавиша «Обновить». Потребуется нажать на нее и дождаться завершения процесса установки.
Наличие вирусов и вредоносных файлов – серьезная угроза, которая может не только нарушить работу мобильного приложения Сбербанка, но и стать причиной хищения персональных данных и взлома электронных кошельков и банковских карт. В таком случае системное уведомление с кодом 01 03 будет указывать на блокировку нежелательной вирусной активности защитными системами. Для решения проблемы нужно установить на свое устройство хорошую антивирусную программу, запустить сканирование и удалить обнаруженные угрозы.
Заключение
Код ошибки 01 03 может наблюдаться при запуске мобильного приложения Сбербанк Онлайн. Самые распространенные причины возникновения: плохое интернет-соединение, устаревшее программное обеспечение, заражение вирусами или вредоносными файлами. Для решения проблемы нужно подключиться к высокоскоростной сети, обновить ПО и просканировать устройство на предмет наличия вирусных угроз.
Приложение от Сбербанка для интернет-банкинга пользуется заслуженной популярностью у клиентов. Уровень сервиса, предоставляемый с его помощью, оценен пользователями, надежная работа не вызывает нареканий. Но идеальное функционирование «железа» и программного обеспечения на современном этапе научно-технического прогресса недостижимо, поэтому существует вероятность, что при запуске приложения пользователь вместо привычного интерфейса программы увидит на экране гаджета код ошибки 01-01, 20-01, 01-05, 10-01, 01-03.
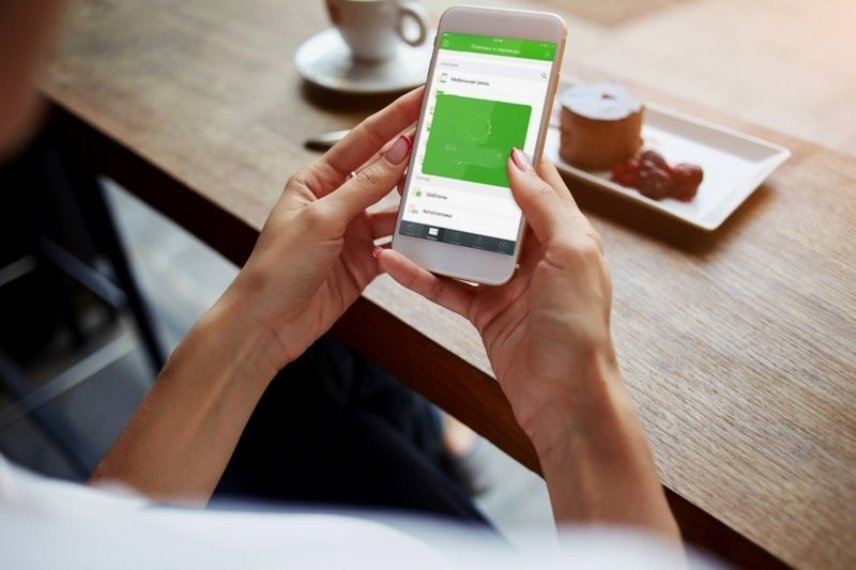
В каких случаях возникает сообщение об ошибке
Для работы приложению «Сбербанк-онлайн» необходимо подключение к интернету. При проблемах с установлением связи мобильного гаджета с сервером банка генерируются коды ошибок 01-01, 20-01, 01-05. Эти ошибки обозначают сходные проблемы, причины их возникновения для пользователя принципиально одинаковы:
- реальная неустойчивость интернет-соединения;
- незащищенное соединение (или его таковым считает сервер СБ);
- временный технический сбой со стороны кредитного учреждения;
- медленный интернет;
- устаревшая версия приложения;
- заражение гаджета программами-вирусами;
- побочный эффект действия защитных программ-блокировщиков.
Важно! Причиной генерации подобных кодов могут быть профилактические работы на сервере Сбербанка, но они кратковременны и проводятся нечасто и всегда в ночное время. В такой ситуации следует подождать не более получаса и повторить попытку соединения.
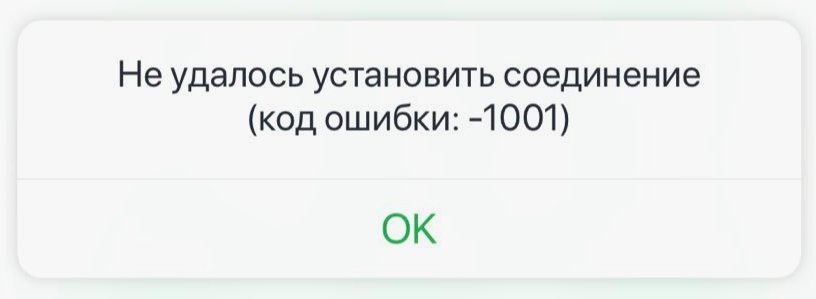

Мнение эксперта
Анастасия Яковлева
Банковский кредитный эксперт
Подать заявку
Прямо сейчас вы можете бесплатно подать заявку на займ, кредит или карту сразу в несколько банков. Предварительно узнать условия и рассчитать переплату на калькуляторе. Хотите попробовать?
Как исправить ошибку
В первую очередь надо попытаться обновить подключение к интернету:
- проверить, достаточно ли средств на счету телефона для подключения к мобильному интернету (особенно это актуально при нахождении в роуминге);
- перезагрузить телефон или компьютер;
- перезагрузить роутер;
- выбрать другую сеть (WiFi вместо мобильного интернета или обратно);
- попробовать найти место, где уровень сигнала будет достаточен для того, чтобы передать и получить данные;
- временно выключить в телефоне установленные активные приложения, работающие с VPN.
Пользователи, обладающие соответствующей квалификацией, могут попробовать изменить настройки роутера – прописать DNS 8.8.8.8 и 8.8.4.4, если используется Google или 77.88.8.8 и 77.88.8.1 для Yandex соответственно. В этом случае, если результат не достигнут, лучше вернуть исправления назад и продолжить поиск проблемы иными методами.
Опрос: довольны ли Вы качеством услуг предоставляемых Сбербанком в целом?
ДаНет
Далее надо попытаться просканировать телефон любой антивирусной программой (лучше не одной) на предмет наличия вредоносных перехватчиков. Не помешает добавить приложение в список исключений защитных программ. Следующим шагом на пути к устранению временных неисправностей можно попытаться обновить версию приложения.
Важно! Произвести обновление программного обеспечения следует, даже если положительный результат достигнут на ранней стадии, и рационально делать это систематически, так как разработчики постоянно работают над улучшением сервиса и повышением безопасности ПО.
Код ошибки 10-01
Этот код неполадок генерируется при импорте платежных поручений или попытке прикрепить файл и сопровождается сообщением о неожиданной ошибке при работе программы. Это возможно, если платежное поручение заполнено неправильно или в него внесены не все необходимые сведения. В этом случае достаточно просто устранить ошибки. Более сложный случай – если работа ведется через браузер Google Chrom. Самое простое решение – попробовать работать с другим интернет-обозревателем. Если это по какой-либо причине невозможно, то надо выполнить следующие действия:
- через стандартное меню Windows удалить программу интернет-банкинга и компонент безопасности;
- через меню Пуск – Выполнить (или сочетанием Windows+R) вызвать окно запуска, в командной строке ввести C:UserИмя пользователя (либо войти в эту директорию через Проводник), из появившейся папки удалить файл с расширением. sksj.
- переустановить программу «Сбербанк-онлайн».
Важно! При первичной установке программы, при любой переустановке или обновлении следует пользоваться только официальными приложениями Сбербанка. При установке программ сторонних разработчиков стабильность работы не гарантируется.
Если все пути устранения препятствия пройдены, а ошибка не перестала появляться, можно позвонить в службу поддержки Сберегательного банка. Оператор соединит пользователя с техническим специалистом, и тот поможет решить вопрос на профессиональном уровне. Этим же методом можно воспользоваться при получении кодов других, редко возникающих ошибок, таких как error 01-03 и подобных.
«Сбербанк онлайн» — это удобный сервис, позволяющий проводить финансовые манипуляции из любой точки мира. Но, к сожалению, далеко не всегда пользователям удается воспользоваться данной системой вследствие возникновения ошибок 01-03 или 60-02. Если вы столкнулись с ними, описанные ниже инструкции помогут быстро восстановить доступ к банковскому аккаунту и произвести необходимые транзакции.
Содержание
- 1 Об ошибке 01-03 в Сбербанк Онлайн
- 1.1 Что делать?
- 2 Об ошибке 60-02
- 2.1 Как исправить?

Причиной возникновения данной проблемы может стать:
- Неустойчивое интернет-соединение.
- Устаревшая версия мобильного приложения.
- Технические работы на серверах банка.
Даже при обращении в техподдержку вы вряд ли узнаете конкретную причину. Тем не менее, можно проделать ряд действий, которые помогут вернуть программу в работоспособное состояние.
Что делать?
Для начала удостоверьтесь, работает ли ваша сеть подключения. Попробуйте переключиться с мобильного оператора на Wi-Fi и обратно. Если соединение есть в обоих случаях, нужно проверить его качество с помощью приложения Speedtest:
- Откройте соответствующий сайт.
- Нажмите на кнопку «Начать».
- Посмотрите скорость и пинг после недолгого анализа.
Минимально «Сбербанк онлайн» требует подключения к 3G или 4G от 3 Мб/сек. Если проверка осуществлялась при Wi-Fi соединении, сравните показатели скорости и пинга. Если первый параметр слишком низкий, а второй, наоборот, высокий, свяжитесь с оператором и уточните причину проблемы.
Контрольная мера — обновление приложения. Перейдите в AppStore или Google play, откройте список установленного софта и найдите «Сбербанк онлайн». Загрузите последнюю версию и осуществите повторный вход. Если ошибка не исчезла, свяжитесь с менеджерами банка по номеру 900.
Об ошибке 60-02

Функции виртуального банкинга могут оказаться недоступными в силу причин, аналогичных 01-03. Также неполадки с работой софта могут возникнуть из-за перегруженности сети, подключения через вай-фай с открытым доступом или некорректной работы смартфона.
Как исправить?
Вам поможет уже знакомый список действий:
- Проверьте стабильность и скорость подключения к интернету.
- Убедитесь, что на балансе телефона хватает средств.
- Попробуйте отключить VPN, если пользуетесь таковым.
- Поместите «Сберонлайн» в список исключения антивирусов.
- Перезапустите приложение или обновите его до последней версии. Можно переустановить его с нуля.
- Проверьте, не перегрелся ли телефон. Попробуйте перезапустить устройство. Многие неполадки возникают вследствие поломки внутреннего «железа» смартфона.
Если вам не помогло ни одно действие, обратить за помощью к операторам банка по номеру 900. Вполне возможно, менеджер расскажет о причине возникновения ошибки и проинформирует по срокам ее устранения.
Актуальное на этой неделе:

11.04.2022
Если вам на карту неожиданно пришли деньги, что делать?
Когда поступают деньги на карту, владелец обычно знает, что и откуда «падает». Родственник прислал, долг…
Далее

06.04.2022
Как добавить VPN на Андроид через настройки
Ограничения доступа в интернет раздражает и не дает использовать интересные подключения. Проблема решается…
Далее

06.04.2022
Как создать канал в Telegram: пошаговое руководство и советы
Собственный Telegram-канал может завести любой человек. Мессенджер в данном случае никого не ограничивает. При…
Далее

18.02.2022
Что такое NFT? Объясняем простыми словами
Многие слышали о картинках в интернете, которые можно продать за большие деньги. Что же в них такого…
Далее
Сообщения с кодами ошибок 01-01, 20-01, 01-05, 10-01, 01-03 появляются с согласия клиента банка в его личном кабинете. Чтобы решить проблему, нужно знать, что это такое и почему возникает ошибка.

Содержание
- Что означает это оповещение
- Причины появления ошибки
- Способы решения проблемы
Что означает это оповещение
Иногда приложение «СберБанк Онлайн» уведомляет пользователей о том, что они не могут открыть страницу аккаунта с кодом ошибки 01-01, 20-01, 01-05, 10-01, 01-03. Окно уведомления содержит информацию о проблемах с доступом в Интернет. Это могло означать временный сбой при попытке доступа к СберБанк Онлайн из-за сетевых ошибок. Но проблема не всегда связана с подключением пользователя.
СберБанк Онлайн имеет собственные системы безопасности, сканирующие сети. Их задача — защитить обмен информацией между пользователем и банком. Благодаря инновациям и улучшениям клиенты с каждым годом становятся более безопасными, когда дело касается их электронных счетов. Многие ошибки возникают из-за того, что приложение СберБанка посчитало это подключение небезопасным.
Причины появления ошибки
Среди наиболее частых причин, по которым пользователи сталкиваются с такой ошибкой, можно выделить следующие:
- Плохое качество интернет-соединения.
- Использование устаревшей версии приложения.
- Неисправность самого оборудования (вирусы в компьютере или портативных гаджетах).
- Технические сбои в банковской системе (происходящие временно).
Одно из возможных условий неприятного набора текста может скрываться в низкой скорости соединения. По этой причине при мобильной передаче данных часто возникает ошибка. Если кроме Мобильного банка не открывается ни один другой сайт, соединение не установлено.

Если ошибка не работает на соединении, возможно, это устаревшая версия приложения. Для текущих программ появляется все больше и больше дополнительных обновлений. Желательно отслеживать все улучшения, чтобы снизить риск нежелательных сигналов тревоги или сбоев.
Наличие вирусов в мобильном устройстве или компьютере может стать серьезной проблемой. В этом случае все данные и счета будут под угрозой. Появление окна с кодом 01 01 и т.п. является следствием того, что системы безопасности приложения блокируют нежелательную вирусную активность.
Если вы попытаетесь получить доступ к своему личному банковскому счету, вы получите ошибку с одним из кодов.
Одна из самых незначительных причин «ошибки» в надписи — технические работы. Это явление временное, и здесь ничего не исправить. В этом случае самый простой способ — набраться терпения и дождаться, пока весь ресурс полностью нормализуется.
Способы решения проблемы
Проблема с ошибкой решается в зависимости от причины ее возникновения. Вам это может понадобиться:
- Позаботьтесь о работе и скорости вашего интернет-соединения.
- Проверьте свое устройство на наличие вирусов и примите соответствующие меры при их обнаружении.
- Обновите свое приложение до более новой версии.
- Дождитесь исправления технических ошибок или завершения работ по техническому обслуживанию.
Чтобы проверить подключение к сетевому провайдеру, убедитесь, что все услуги оплачены (поскольку неуплата может привести к блокированию доступа). Если нет очевидных причин сомневаться в сети, перезапустите роутер и само устройство. Независимо от того, где работает заказчик, важно, чтобы все компьютеры и телефоны, взаимодействующие друг с другом, были перезагружены. Когда срочно необходимы услуги мобильного банкинга, можно переключиться на другую сеть (с мобильного доступа на Wi-Fi или наоборот). Вы также можете зайти в настройки вашего роутера и указать два DNS. Первый DNS от Яндекса (77.88.8.8 и 77.88.8.1) или второй от Google (8.8.8.8 и 8.8.4.4). Если этот метод не работает, восстановите предыдущие настройки.
Чтобы проверить гаджет на вирусы, просто скачайте любой хороший антивирус и запустите анализ файла. В Kaspersky есть функция «Полный доступ», которая лучше всего отражает общую картину состояния вашего компьютера или другого гаджета. Общие параметры, которые могут обнаруживать и уничтожать вирусы, включают Dr. Web, AVG, Kaspersky и ESET.

В редких случаях после выполнения всех этапов настройкимаршрутизатора или устранения неполадок, в окне авторизации может появиться сообщение «Соединение с сервером было прервано». Подключитесь к другой сети ». Затем необходимо восстановить все настройки на предыдущие.
Вы можете избавиться от многих временных сбоев и ошибок, установив регулярные обновления, которые выпускаются специально для приложения Kasa Oszczędności. Это . Это несложно, не требует больших знаний, но может застраховать от многих ошибок.
Обычно уведомления об обновлениях приходят сами по себе. Вы можете узнать о них в Play Market. В разделе «Мои приложения и игры» есть страница «Установлено». Он включает в себя, в частности, СберБанк Онлайн. На этой вкладке вы всегда можете просмотреть последние версии и установить их. Для этого нажмите кнопку «Обновить».
Другие функции Play Market включают Play Protection — дополнительную систему, отслеживающую нежелательные или вредоносные действия. Во вкладке «Приложения» есть страница «Все», где вы также можете найти банк и сбросить его кеш. Это будет перезагрузка, которая может решить множество проблем.
Если ни один из вариантов не поможет, вам придется переустановить программу. С помощью специального инструмента для очистки программное обеспечение удаляется, а затем устанавливается заново. Вам просто нужно сделать из него официальную версию программы. Часто в таких случаях необходимо обращаться за помощью к специалистам.
Пока известно только три причины проблем с доступом к личному кабинету с использованием кодов, содержащих шифрование 01. Например, СберБанк Онлайн показывает, что это реальные проблемы с интернетом, или устаревшие версии приложений, или вирусы. Подобные проблемы решаются простыми процедурами изменения настроек, установки обновлений или проверки антивирусной программой.

Всех приветствую!
На праздниках столкнулся со сбоями в работе приложения Сбербанка — после ввода Пин-кода подключение просто не происходило: через минуту ожидания выскакивала ошибка с кодом 60-01 и просьбой проверить подключение…
Повозившись с ней с полчаса — проблему удалось устранить (по быстрым следам решил набросать неск. слов на блоге 👀). Надеюсь, кому-нибудь заметка поможет.
Кстати, прежде чем будете смотреть рекомендации — обратите внимание на ремарку ниже. 👇👇
*
📌📌📌 Ремарка!
1) Заметка из личного опыта (в Сбербанке автор не работает).
2) Прежде, чем выполнять рекомендации из заметки — проверьте новости, свои СМС, сайт Сбербанка — вдруг случился массовый сбой, и с проблемой столкнулись не только вы. В этом случае придется подождать, пока банк устранит проблему…

Код ошибки 60-01 (пример ошибки при попытке запустить приложение от Сбербанка). Кстати, коды ошибок могут быть и другие, например, 60-02, 01-03 и пр.
*
Рекомендации
📌 Совет 1
Начну с банального (без этого никуда…).
Для начала:
- проверьте, есть ли у вас доступ в Интернет. Возможно, просто не работает сеть…
- также посмотрите не обновлялось ли приложение (в помощь: 👉аналоги Play Market);
- плюс попробуйте перезагрузить смартфон (планшет). Для этого достаточно зажать кнопку включения устройства на 5-7 сек. После снова запустите приложение Сбербанка и попробуйте войти… 👇

Перезагрузка смартфона
*
📌 Совет 2
Если на телефоне (планшете) используется 📌VPN — попробуйте их отключить на время диагностики (если вы находитесь не в России — тогда используйте VPN с рос. локацией. Кстати, в этом плане также можно порекомендовать попробовать др. VPN сервис, особенно, если вы пользовались бесплатным вариантом…).

Turbo VPN (в качестве примера)
*
📌 Совет 3
Попробуйте открыть настройки Android и в списке приложений найдите «Сбербанк». Далее в его настройках должна быть опция по очистке кэша — рекомендую воспользоваться (вкладка «Хранилище»).
Альтернативный вариант — просто переустановить приложение.
👉 В помощь!
Как очистить кэш на Андроид (разбираю популярный вопрос) — https://ocomp.info/kak-ochistit-kesh-na-telefone.html

Очистить кэш (приложение Сбербанк)
*
📌 Совет 4
Попробуйте другое Интернет-подключение! ⬆️
На смартфоне, обычно, для этого достаточно подключиться к домашней Wi-Fi сети (либо отключиться от нее, если у вас дома устройство автоматически к ней подключается).
Например, у меня почему-то на смартфоне (при подкл. к домашнему Wi-Fi) бывают проблемы со входом в Сбербанк, помогает откл. от Wi-Fi и использование мобильного интернета.

Откл. Wi-Fi, и используем мобильный Интернет
*
📌 Совет 5
В довесок к вышеприведенному совету насчет доступа в Интернет…
Если у вас смартфон (планшет) при использовании Wi-Fi не подкл. к сервисам Сбербанка — проверьте настройки Wi-Fi роутера. Например, в моем роутере от Netis по умолчанию используются сторонние DNS (Яндекс, Google и пр.). При откл. этой опции и перезагрузке роутера — приложение Сбербанка начинает норм. работать!
Посыл здесь простой: проверьте настройки роутера, попробуйте откл. сторонние DNS и VPN в нем (и используйте те параметры, которые по умолчанию дает/рекомендует ваш Интернет-провайдер). 👇Можно также попробовать сбросить настройки роутера (если, вы умеете его настраивать).
📌 В помощь!
Как войти в настройки роутера (разные модели): https://ocomp.info/kak-zayti-v-nastroyki-routera.html

Роутер Netis — откл. DNS, перезагружаем устройство
*
PS
Именно в такие моменты понимаешь, что «Нельзя хранить все яйца в одной корзине«. Когда есть 2 банковских приложения (от двух независимых организаций) — живется полегче, ведь вероятность, что они будут оба недоступны в нужный «час X» существенно ниже! 🙂
*
Если кто-то решил вопрос как-то иначе — дайте знать пожалуйста в комментариях. Проблема иногда меня тоже преследует…
Успехов!
👋


Полезный софт:
-

- Видео-Монтаж
Отличное ПО для создания своих первых видеороликов (все действия идут по шагам!).
Видео сделает даже новичок!
-

- Ускоритель компьютера
Программа для очистки Windows от «мусора» (удаляет временные файлы, ускоряет систему, оптимизирует реестр).
Код ошибки 103. Не удалось выполнить операции шифрования/расшифровки на компьютере. Требуемый персональный сертификат не найден
Дата обновления: 28.06.2022
Номер карточки: SD0000706

Решение.
Для устранения ошибки необходимо установить сертификат электронной подписи, который Вы используете для ЭДО, в хранилище «Личные» операционной системы.
Установка производится из криптопровайдера.
Для КриптоПро CSP.
-
Запустить КриптоПро.
-
Перейти на вкладку «Сервис» и нажать «Просмотреть сертификаты в контейнере…».

-
Далее необходимо выбрать соответствующий контейнер закрытой части ключа и нажать «Ок».

-
В открывшемся окне «Сертификаты в контейнере закрытого ключа» нажать «Установить».

Для ViPNet CSP.
-
Запустить ViPNet.
-
Двойным нажатием левой кнопкой мыши открыть соответствующий контейнер закрытой части ключа.

-
В открывшемся окне «Свойства контейнера» необходимо нажать «Открыть».

-
В сертификате необходимо нажать «Установить сертификат…» и завершить процесс установки в мастере.

Что такое ошибка 103?
Ошибка 103 — это ошибка, с которой обычно сталкиваются те, кто использует Google Chrome. Эта ошибка обычно возникает из-за конфликта, возникающего между Google Chrome и антивирусной программой, запущенной на компьютере пользователя. В первую очередь ошибка 103 — это проблема несовместимости. Это не критично по своей природе.
Однако, поскольку это нарушит нормальное функционирование браузера, настоятельно рекомендуется исправить эту ошибку, возникшую из-за любых временных конфликтов между логикой двух программ, а именно Google Chrome и антивируса.
С точки зрения непрофессионала, было бы справедливо сказать, что эта ошибка во многом связана с тем, как программы реагируют друг на друга в режиме реального времени.
Решения
 Причины ошибок
Причины ошибок
Когда ошибка отображается для пользователя, она обычно сообщает что-то вроде «chrome error 103 connection aborted», «chrome error 103 err_connection_aborted» или «Error 103 (net: ERR_CONNECTION_ABORTED): неизвестная ошибка.
Возникает вопрос, что вызывает эту ошибку? Здесь важно понимать, что Google Chrome постоянно обращается к апгрейду.
В большинстве случаев обновления почти остаются незамеченными. Между тем в любой системе работают другие программы, такие как брандмауэр, антишпионское ПО или антивирусные программы. Все такие программы регулируют функциональность веб-браузера.
Теперь, когда веб-браузер пытается выполнить обновление, и любые программы в системе считают это обновление угрозой, подключение к Интернету будет прервано. Также важно понимать, что эти программы будут препятствовать обновлению или выполнению каких-либо действий с вашим браузером.
Дополнительная информация и ручной ремонт
 Прежде чем мы перейдем к обсуждению устранения основных причин ошибки 103, важно понять все те программы, которые с наибольшей вероятностью могут сгенерировать эту ошибку. Список всех таких программ представлен ниже.
Прежде чем мы перейдем к обсуждению устранения основных причин ошибки 103, важно понять все те программы, которые с наибольшей вероятностью могут сгенерировать эту ошибку. Список всех таких программ представлен ниже.
- Kaspersky Pure 3.0
- Касперский ONE
- Kaspersky Small Office Security 2013
- Kaspersky Internet Security 2013
- Антивирус Касперского 2013
Обратной стороной ошибки 103 является то, что она не исчезнет сама по себе. Вот почему важно внести некоторые изменения вручную, поскольку в Интернете нет доступных инструментов для автоматического исправления этой ошибки. Следуйте приведенным ниже инструкциям, чтобы легко решить проблему.
- Нажмите кнопку «Пуск».
- В поле поиска введите «expand.exe».
- Щелкните правой кнопкой мыши по появившемуся файлу и выберите опцию «Открыть папку».
- Теперь скопируйте файл и вставьте его в папку назначения «C: Windows System32».
- Если вы не можете найти файл, рекомендуется скопировать его с установочного диска Windows.
- Теперь снова нажмите кнопку «Пуск».
- Найдите и выберите «Выполнить».
- Теперь введите «C:» в поле поиска и нажмите Ok.
- Теперь щелкните правой кнопкой мыши в любом месте экрана, выберите новое, а затем выберите папку.
- Переименуйте эту папку. Измените имя с «Новая папка» на «Temp».
- Теперь снова перейдите к кнопке «Пуск».
- Выберите «Выполнить» еще раз.
- Введите «cmd.exe» в командной строке и нажмите ОК.
- Теперь введите Command. Нажмите Ввод.
- Теперь введите этот код как есть: ‘set TMP = C: temp’ и нажмите ввод.
- Теперь перезапустите браузер.
- Если это не удается, установите Google Chrome еще раз.
- Просто убедитесь, что все синхронизировано, чтобы избежать потери данных.
Расширенный ремонт системы Pro
Автоматизированное решение для ремонта ПК в один клик

С Advanced System Repair Pro вы можете легко
Замените поврежденные файлы
Восстановить производительность
Удалить вредоносные программы
СКАЧАТЬ
Advanced System Repair Pro совместим со всеми версиями Microsoft Windows, включая Windows 11.
Поделиться этой статьей:
Вас также может заинтересовать
В Windows есть множество встроенных инструментов, которые помогут вам исправить множество проблем, связанных с системой. Одним из них является проверка системных файлов, инструмент, который вы можете использовать для удобной замены потенциально поврежденных или отсутствующих системных файлов на исправные. Но что происходит, когда он не работает? Что ж, вы попали в нужное место, так как в этом посте вы узнаете, как вручную заменить поврежденный один системный файл Windows на заведомо исправную копию файла, если сканирование System File Checker не работает. Если вы столкнетесь с этой проблемой в средстве проверки системных файлов, оно не сможет заменить поврежденные системные файлы и вместо этого вернет сообщение об ошибке. Итак, чтобы исправить и заменить поврежденные системные файлы на вашем компьютере с Windows 10 без помощи средства проверки системных файлов, вы можете обратиться к инструкциям, приведенным ниже.
Шаг 1: Во-первых, вам нужно открыть файлы журнала, перечисленные ниже, и определить, какой именно файл был поврежден:
- % USERPROFILE% Desktopsfcdetails.txt
- Log% WinDir% LogsCBSCBS.log
Шаг 2: Вы увидите все подробности в указанных файлах журнала. Как только вы узнаете имя и путь к файлу, вы должны стать владельцем этого поврежденного системного файла.
Шаг 3: Чтобы стать владельцем поврежденного файла, вам нужно вызвать командную строку, нажав клавиши Win + R на клавиатуре, а затем введите «cmd» и нажмите Enter.
Шаг 4: После открытия командной строки введите и введите команду ниже, чтобы выполнить ее:
takeown / f FileNameAndPath
Примечание: В данной команде «FileNameAndPath» представляет имя и путь к поврежденному файлу. Например, поврежденный файл называется «wuapi.dll», тогда вам нужно ввести «takeown / f C: /Windows/System32/wuapi.dll».
Шаг 5: Затем вам нужно предоставить администраторам полный доступ и контроль над поврежденным файлом, и вы можете сделать это снова через командную строку.
Шаг 6: В командной строке с повышенными привилегиями введите и введите следующую команду для ее выполнения:
icacls FileNameAndPath / GRANT АДМИНИСТРАТОРЫ: F
Примечание: Мы снова воспользуемся wuapi.dll в качестве примера. Таким образом, команда должна быть такой: icacls «C: /Windows/System32/wuapi.dll / grant administrators: F».
Шаг 7: Теперь все, что осталось сделать, это заменить поврежденный системный файл хорошей копией из надежного источника. Получив копию, снова откройте командную строку с повышенными привилегиями и выполните следующую команду:
скопировать NewFileLocation FileNameAndPath
Примечание: В приведенной выше команде «NewFileLocation» — это место, где вы сохранили копию файла. Например, если вы сохранили его на своем рабочем столе, он должен выглядеть так: «скопируйте C: / Users / /Desktop/wuapi.dll C: /windows/system32/wuapi.dll »
Узнать больше
Ошибка Jp2klib.dll — Что это?
Jp2klib.dll — это разновидность библиотеки динамической компоновки. Этот файл разработан Adobe Systems Inc и связан с CS2 (Creative Suite 2 Premium). Как и все файлы DLL, этот файл также содержит небольшие программы, поддерживающие программы, разработанные Adobe Systems на вашем ПК. Функция Jp2klib.dll заключается в загрузке и запуске программ. Ошибка Jp2klib.dll возникает, когда это не удается. Это происходит во время запуска программы. Ошибка Jp2klib.dll отображается в нескольких различных форматах в зависимости от причины ошибки. Вот некоторые распространенные сообщения об ошибках, с которыми вы можете столкнуться:
- «JP2KLib.dll не найден».
- «Файл C:WindowsSystem32JP2KLib.dll не найден».
- «Не удается запустить Creative Suite 2 Premium. Отсутствует необходимый компонент: JP2KLib.dll. Пожалуйста, установите Creative Suite 2 Premium еще раз».
- «Не удается зарегистрировать JP2KLib.dll».
- «Файл JP2KLib.dll отсутствует».
- «Не удалось запустить данное приложение, так как не найден файл JP2KLib.dll. Повторная установка приложения может решить эту проблему».
- JP2KLib.dll нарушение прав доступа.»
Решения
 Причины ошибок
Причины ошибок
Появление всплывающего окна с кодом ошибки Jp2klib.dll может быть вызвано несколькими причинами. Это включает:
- Аппаратный сбой
- Файл Jp2klib.dll не зарегистрирован должным образом
- Вирусная инфекция
- Удаленный, отсутствующий или поврежденный файл Jp2klib.dll
- Проблемы с реестром
- Другая программа изменила файл Jp2klib.dll.
Хорошая новость заключается в том, что это не фатальный код ошибки, такой как синий экран ошибок смерти. Однако все же желательно решить эту проблему сразу, чтобы избежать неудобств. Эта ошибка может ограничить вашу возможность доступа к желаемой программе.
Дополнительная информация и ручной ремонт
Следуйте этим методам, чтобы устранить код ошибки Jp2klib.dll на вашем компьютере за несколько минут без какой-либо профессиональной помощи или технических ноу-хау:
Способ 1. Перерегистрируйте файл Jp2klib.dll.
Иногда ошибка Jp2klib.dll может возникнуть, если файл DLL не зарегистрирован должным образом. В такой ситуации на экране вашего компьютера появится сообщение об ошибке «JP2KLib.dll не зарегистрирован». Чтобы решить, все, что вам нужно сделать, это зарегистрировать этот файл. Выполните следующие действия, чтобы зарегистрировать файл Jp2klib.dll на своем ПК:
- Перейдите в меню «Пуск», введите команду в поле поиска. Пока не нажимайте ввод.
- Сначала удерживайте CTRL-SHIFT, а затем нажмите его. Это действие вызовет диалоговое окно разрешений. Нажмите «Да», чтобы продолжить.
- Вам будет предложено ввести команду, просто введите regsvr32 / u JP2KLib.dll и нажмите клавишу ввода.
- Сначала будет отменена регистрация предыдущего файла Jp2klib.dll. Теперь введите regsvr32 / i JP2KLib.dll и нажмите ввод, чтобы заново зарегистрировать тот же файл.
- После этого закройте командное окно и перезагрузите компьютер, чтобы активировать изменения.
Способ 2. Проверьте корзину и восстановите файл Jp2klib.dll.
Если вы сталкиваетесь с этим сообщением об ошибке «JP2KLib.dll не найден», это указывает на отсутствие файла Jp2klib.dll. Обычно это происходит, если вы недавно удалили программу в своей системе, которая также поддерживалась файлом Jp2klib.dll, из-за чего файл также был удален. Но не волнуйтесь! Проверьте свою корзину, чтобы найти случайно удаленный файл в вашей системе. Если вы найдете его, восстановите, но если нет, просто загрузите его с надежного веб-сайта DLL.
Способ 3 — сканирование на вирусы
Установка и запускать антивирус для обнаружения вирусов. Вирусы — это вредоносные программы, которые повреждают файлы DLL, такие как файл Jp2klib.dll. Просканируйте свой компьютер на наличие вирусов и удалите их, чтобы решить проблему.
Способ 4 — восстановить реестр
Если вы не чистите реестр часто, в нем накапливаются устаревшие файлы, такие как плохие и неработающие записи, файлы cookie и ненужные файлы. Эти файлы повреждают реестр и повреждают системные и DLL-файлы, которые также хранятся в том же месте. Затем это приводит к таким всплывающим окнам с сообщениями об ошибках. Для решения скачайте Restoro. Это продвинутый PC Fixer, развернутый с очистителем реестра. Он прост в использовании и всего за несколько кликов может исправить ошибку Jp2klib.dll на вашем ПК. Очиститель реестра сканирует и удаляет все устаревшие файлы. Он очищает реестр и восстанавливает поврежденную систему и DLL-файлы.
Открыть чтобы загрузить Total System Care и исправить ошибку Jp2klib.dll.
Узнать больше
 Это не первый случай, когда Intel пытается выйти на рынок графических процессоров, но до сих пор ее приключения были, согласитесь, не очень хорошими. Все это, как мы надеемся, изменится с грядущим графическим процессором ARC. Первое поколение графики Arc под кодовым названием Alchemist и ранее известное как DG2 будет поддерживать настольные ПК и ноутбуки и должно появиться в первом квартале 2022 года. Alchemist будет иметь аппаратную трассировку лучей и суперсэмплинг на основе искусственного интеллекта. Это указывает на то, что GPU нацелен на то, чтобы конкурировать в спектре Hi-end и сражаться на рынке бок о бок с Nvidia и AMD. Alchemist также получит полную поддержку DirectX 12 Ultimate. Intel также опубликовала имена для будущих поколений графических процессоров ARC: Battlemage, Celestial и Druid. Более подробная информация о продуктах ARC будет опубликована позже в этом году. «Сегодня знаменуется ключевой момент в графическом путешествии, которое мы начали всего несколько лет назад. Запуск бренда Intel Arc и анонс будущих поколений аппаратного обеспечения означает глубокую и неизменную приверженность Intel геймерам и творцам во всем мире», — Роджер Чендлер, вице-президент Intel и генеральный менеджер клиентских графических продуктов и решений.
Это не первый случай, когда Intel пытается выйти на рынок графических процессоров, но до сих пор ее приключения были, согласитесь, не очень хорошими. Все это, как мы надеемся, изменится с грядущим графическим процессором ARC. Первое поколение графики Arc под кодовым названием Alchemist и ранее известное как DG2 будет поддерживать настольные ПК и ноутбуки и должно появиться в первом квартале 2022 года. Alchemist будет иметь аппаратную трассировку лучей и суперсэмплинг на основе искусственного интеллекта. Это указывает на то, что GPU нацелен на то, чтобы конкурировать в спектре Hi-end и сражаться на рынке бок о бок с Nvidia и AMD. Alchemist также получит полную поддержку DirectX 12 Ultimate. Intel также опубликовала имена для будущих поколений графических процессоров ARC: Battlemage, Celestial и Druid. Более подробная информация о продуктах ARC будет опубликована позже в этом году. «Сегодня знаменуется ключевой момент в графическом путешествии, которое мы начали всего несколько лет назад. Запуск бренда Intel Arc и анонс будущих поколений аппаратного обеспечения означает глубокую и неизменную приверженность Intel геймерам и творцам во всем мире», — Роджер Чендлер, вице-президент Intel и генеральный менеджер клиентских графических продуктов и решений.
Узнать больше
Код ошибки 0x80070004 в Windows 10 — что это?
Некоторые пользователи пытаясь обновить из Windows 7 или Windows 8 / 8.1 сообщается о возникновении отката установки с кодом ошибки 0x80070004. Эта ошибка обычно появляется, когда в качестве имени компьютера заданы имена, которые нельзя использовать для компьютера. Также возможно, что эта ошибка возникает, если папка пользователей или программных файлов была перенаправлена в другой раздел.
Решения
 Причины ошибок
Причины ошибок
Код ошибки 0x80070004 в Windows 10 обычно вызывается, если в качестве имени компьютера использовалось одно из следующих действий, а пользователь пытался выполнить обновление до Windows 10:
- Система (или СИСТЕМА)
- SELF
- LOCAL
- Cеть
Невозможность исправить это сообщение об ошибке может привести к другим, в том числе код ошибки 0xc0000001.
Дополнительная информация и ручной ремонт
Если вы не исправите эту ошибку, вы не сможете выполнить обновление с Windows 7 или Windows 8 / 8.1 до Windows 10. Обратите внимание, что эта ошибка будет постоянно возвращать вас к исходной ОС, если она не будет исправлена.
Обратите внимание, что если вы не уверены в выполнении этих шагов, вы можете обратиться за помощью к эксперту или использовать автоматизированный инструмент, который поможет это исправить.
Вот несколько способов попробовать.
Способ 1: проверьте и измените имя компьютера
Наиболее распространенная причина этой ошибки — использование вашим компьютером одного из следующих зарезервированных имен:
- LOCAL
- Система (или СИСТЕМА)
- Cеть
- SELF
Эти зарезервированные имена не предназначены для использования в качестве имен компьютеров. Если это то, что используется вашим компьютером, и вы пытаетесь обновить систему до Windows 10, вы наверняка получите эту ошибку. Проверьте имя своего компьютера и, если вы видите какое-либо из зарезервированных имен, измените его сразу.
Изменение имени компьютера в Windows 8.1
Если вы пытаетесь обновить Windows 8.1, вы можете изменить имя компьютера, выполнив следующие действия:
- Шаг 1: Откройте меню «Пуск», затем просто введите «переименовать компьютер». После этого выберите «Переименовать этот компьютер».
- Шаг 2: Откроется диалоговое окно. Просто нажмите кнопку «Изменить»
- Шаг 3: A Откроется новое диалоговое окно. Введите новое имя. Нажмите Применить, затем ОК.
Изменение имени компьютера в Windows 7
Если вы пытаетесь выполнить обновление с Windows, вы можете выполнить следующие действия, чтобы изменить имя вашего компьютера.
- Шаг 1: Перейдите в меню «Пуск», затем в разделе «Компьютер», щелкните правой кнопкой мыши и выберите «Свойства».».
- Шаг 2: Появится новое диалоговое окно. Перейдите в «Имя компьютера, домен и настройки рабочей группы», затем нажмите «Изменить настройки». Если вас просят об административном доступе, обязательно предоставьте его.
- Шаг 3: Найдите вкладку «Имя компьютера» и нажмите «Изменить».
- Шаг 4: Измените имя компьютера и нажмите Ok.
Метод 2. Устраните проблему с каталогом «Пользователи».
Если первый метод не работает, это, вероятно, означает, что имя компьютера не является причиной этой ошибки. Еще одна причина, по которой пользователи сталкиваются с кодом ошибки 0x80070004 при обновлении до Windows 10, заключается в том, что каталог «Пользователи» был перемещен. Итак, при попытке обновления до Windows 10 программа установки не смогла найти профили пользователей на «%systemdrive%», где установлена текущая операционная система.
Если вы изменили или переместили любую из папок «Пользователи», «Данные программы» или «Программные файлы», это приведет к ошибке. Перед обновлением до Windows 10 может потребоваться сброс или переустановка текущей операционной системы (Windows 7 или Windows 8.1).
Если вы не вносили никаких изменений или не перемещали ни одну из упомянутых папок, велика вероятность того, что профили ваших пользователей повреждены. Вы также можете переустановить текущую операционную систему. Тем не менее, вы можете сначала проверить профиль пользователя с искажением. Для этого выполните следующие действия:
- Шаг 1: Перейдите в меню «Пуск» и введите «Система».
- Шаг 2: Нажмите Система, затем перейдите на вкладку Дополнительно.
- Шаг 3: Перейдите в Настройки, которые вы найдете в Профилях пользователей.
В профилях пользователей сделайте копию всех учетных записей где-нибудь. Выйдите из текущей учетной записи пользователя, затем попробуйте войти обратно, используя скопированные вами учетные записи. Для каждой учетной записи вы получите ошибку, удалите ее. Однако убедитесь, что вы никогда не удаляете учетную запись UpdateUser и Administrator.
После этого попробуйте обновить операционную систему до Windows 10 снова.
Способ 3: попробуйте надежный и безопасный автоматизированный инструмент
Если описанные выше методы по-прежнему бесполезны, вы можете полагаться на автоматизированный инструмент, Найти безопасный и надежный инструмент. Это поможет решить эту проблему.
Узнать больше
RSAT или средства удаленного администрирования сервера для Windows 10 — это набор программ для ИТ-специалистов. Это помогает в управлении серверами с ПК с Windows 10, и, начиная с Windows 10 v1809 или обновления за октябрь 2018 г., пользователи должны установить средства удаленного администрирования сервера для Windows 10 в качестве компонентов по запросу или в качестве дополнительных компонентов. Программа включает консоль управления Microsoft или оснастки MMC, диспетчер серверов, консоли, командлеты и поставщики Windows PowerShell, а также инструменты командной строки для управления ролями и функциями, работающими на Windows Server. Поэтому, если вы обновили свой компьютер с Windows 10 до версии 1809 или более поздней, инструмент RSAT необходимо установить как набор функций по запросу прямо из Windows 10. Вы можете установить инструменты RSAT в Windows 10 Enterprise или Windows 10 Professional, и после установки Убедитесь, что вы не устанавливаете инструменты RSAT напрямую со страницы загрузки Microsoft.
Шаг 1: Откройте «Настройки» и перейдите в «Приложения»> «Приложения и функции».
Шаг 2: Затем нажмите «Управление дополнительными функциями».
Шаг 3: После этого нажмите «Добавить функцию», чтобы загрузить все дополнительные функции, которые можно установить.
Шаг 4: Теперь прокрутите, чтобы найти список всех 18 инструментов RSAT, и, в зависимости от того, что вам нужно, щелкните и установите их.
Шаг 5: Затем вернитесь туда, где вы должны увидеть ход установки. Щелкните страницу «Управление дополнительными функциями», чтобы проверить состояние.
Примечание: Если вы хорошо разбираетесь в командной строке или автоматизации, вы также можете установить средства удаленного администрирования сервера для Windows 10 через DISM /add-capability. И когда вы устанавливаете что-либо с помощью функций по запросу, они остаются при обновлении версии Windows 10. С другой стороны, если вы считаете, что вам не нужна определенная функция RSAT, у вас есть возможность удалить ее с помощью функций управления опциями. Однако имейте в виду, что некоторые инструменты зависят друг от друга, а это означает, что если вы удалите что-либо, имеющее зависимость, произойдет только сбой, поэтому вам нужно быть осторожным.
Чтобы удалить функцию RSAT, вам нужно сделать следующее:
Шаг 1: Выберите «Настройки»> «Приложения»> «Управление дополнительными функциями».
Шаг 2: После этого найдите список установленных функций, который появляется перед этим.
Шаг 3: Теперь выберите функцию, которую хотите удалить, и вернитесь назад. Если у вас есть какие-то проблемы, связанные с системой, которые необходимо исправить, есть решение в один клик, известное как [название продукта], которое вы можете проверить, чтобы решить их. Эта программа является полезным и эффективным инструментом, который может восстанавливать поврежденные реестры и оптимизировать общую производительность вашего ПК. Помимо этого, он также очищает ваш компьютер от любых ненужных или поврежденных файлов, которые помогают вам удалить любые нежелательные файлы из вашей системы. По сути, это решение, которое находится в пределах вашей досягаемости одним щелчком мыши. Он прост в использовании, так как он удобен для пользователя. Полный набор инструкций по его загрузке и использованию см. в приведенных ниже шагах.
Узнать больше
Если вам сложно обновить Google Chrome до последней версии, и каждый раз, когда вы пытаетесь это сделать, он продолжает давать сбой, не беспокойтесь, этот пост поможет вам исправить список ошибок обновления Google Chrome. Несмотря на то, что в Chrome много кодов ошибок, они вызваны только проблемами с обновлением.
Вот некоторые ошибки, с которыми вы можете столкнуться при обновлении Google Chrome:
- Ошибка обновления: эта ошибка может возникать, когда обновления отключены администратором.
- Обновление не удалось с
- Ошибка 3 или 11: когда встроенному средству обновления Chrome не удается найти сервер обновлений для загрузки последней версии.
- Ошибка 4 или 10: это происходит при проверке обновлений с сообщением «Не удалось запустить проверку обновлений».
- Ошибка 7 или 12: это происходит при сбое загрузки при проверке обновлений.
- Версия ОС Windows не поддерживается.
- Google Chrome может не обновляться.
- Любые другие ошибки, которые упоминают, что «Обновление не удалось»
Поскольку эти вышеупомянутые коды ошибок связаны с «Сбой обновления», у них есть общие решения, и вот они:
Вариант 1. Перезагрузите компьютер.
Вам необходимо сначала перезагрузить компьютер, а затем снова попробовать обновить Chrome. Бывают случаи, когда это временная проблема, которую можно решить, просто перезагрузив компьютер.
Вариант 2. Попробуйте проверить настройки антивирусных программ, брандмауэра и родительского контроля.
Если у вас есть антивирусные программы, брандмауэр, установленный на вашем компьютере, а также родительский контроль, то любой из них может блокировать вам загрузку чего-либо, включая обновление для Chrome. Вот почему вы должны дважды проверить и убедиться, что обновления программного обеспечения не блокируются этими программами. С другой стороны, вы также можете попробовать запустить средство устранения неполадок сети, поскольку оно может помочь вам решить любые проблемы с DNS или подключением. Чтобы использовать его, выполните следующие действия.
- Откройте панель поиска на своем компьютере и введите «устранение неполадок», чтобы открыть параметры устранения неполадок.
- Затем прокрутите вниз и выберите параметр «Сетевой адаптер» на правой панели.
- Затем нажмите кнопку «Выполнить устранение неполадок».
- После этого ваш компьютер проверит все возможные ошибки и, если возможно, определит причину проблемы.
Вариант 3 — Попробуйте удалить прокси
Удаление Прокси-сервера также может помочь вам исправить ошибки Chrome Update. Вот как вы можете это сделать:
- Нажмите клавиши Win + R, чтобы открыть диалоговое окно «Выполнить».
- Затем введите «inetcpl.cpl» в поле и нажмите Enter, чтобы открыть Свойства Интернета.
- После этого перейдите на вкладку «Подключения» и выберите настройки локальной сети.
- Оттуда. Снимите флажок «Использовать прокси-сервер» для вашей локальной сети, а затем убедитесь, что установлен флажок «Автоматически определять настройки».
- Теперь нажмите кнопку ОК и кнопку Применить.
- Перезагрузите компьютер.
Примечание: Если вы используете стороннюю прокси-службу, вы должны отключить ее.
Вариант 4. Попробуйте сбросить Winsock, TCP / IP и очистить кеш DNS.
Сброс Winsock, TCP / IP и очистка DNS могут помочь в устранении ошибок обновления Chrome, просто выполните следующие действия:
- Щелкните правой кнопкой мыши кнопку «Пуск» и выберите «Командная строка (администратор)», чтобы открыть командную строку с повышенными привилегиями.
- После этого выполните каждую из перечисленных ниже команд. И после того, как вы набрали один за другим, вы должны нажать Enter.
- Netsh сброс Winsock — введите эту команду для сброса Winsock
- Netsh Int IP resettcpip.txt сброс — введите эту команду для сброса TCP / IP
- IPCONFIG / flushdns — введите эту команду, чтобы очистить кэш DNS
- Затем перезагрузите компьютер и проверьте, устранена ли проблема.
Вариант 5. Попробуйте запустить инструмент очистки Chrome.
Возможно, вы захотите запустить встроенный в Google Chrome инструмент сканирования и очистки вредоносных программ, поскольку он также может помочь избавиться от нежелательной рекламы, всплывающих окон и даже вредоносных программ, а также от необычных страниц запуска, панелей инструментов и всего остального, что может захватывают сеть и могут повлиять на производительность браузера.
Вариант 6. Избавьтесь от конфликтующих расширений браузера.
- Откройте Chrome и нажмите клавиши Alt + F.
- Перейдите в раздел «Дополнительные инструменты» и нажмите «Расширения», чтобы найти любые подозрительные расширения браузера или панели инструментов.
- Нажмите на корзину и выберите «Удалить».
- Перезапустите Chrome и снова нажмите клавиши Alt + F.
- Перейдите к «При запуске» и отметьте «Открыть определенную страницу или набор страниц».
- Чтобы проверить, активен ли угонщик браузера, нажмите Установить страницы, если он активен, перезапишите URL.
Вариант 7 — сбросить Google Chrome
Сброс Chrome также может помочь вам избавиться от ошибки. Сброс Chrome восстановит его настройки по умолчанию, отключив все расширения, надстройки и темы. Кроме того, будут сброшены настройки содержимого, а также удалены файлы cookie, кеш и данные сайта. Чтобы сбросить Chrome, вам нужно сделать следующее:
- Откройте Google Chrome, затем нажмите клавиши Alt + F.
- После этого нажмите на «Настройки».
- Далее, прокрутите вниз, пока не увидите опцию Advanced, как только вы ее увидите, нажмите на нее.
- После выбора опции «Дополнительно» перейдите к «Восстановить и очистить» и нажмите «Восстановить исходные настройки по умолчанию», чтобы сбросить Google Chrome.
- Теперь перезапустите Google Chrome.
Узнать больше
Если вы запускаете сканирование System File Checker, но вместо этого получаете сообщение об ошибке, в котором говорится: «Ожидается восстановление системы, для завершения которого требуется перезагрузка, перезагрузите Windows и снова запустите SFC», не беспокойтесь, этот пост расскажет вам, как может решить проблему. Ошибку такого рода можно устранить и исправить с помощью нескольких возможных исправлений, которые будут представлены в этом посте. Вы можете попробовать перезагрузить компьютер и снова запустить проверку системных файлов, удалить ожидающий XML-файл или использовать параметр «revertpendingactions» для инструмента DISM. Для получения дополнительной информации обратитесь к каждому из вариантов, приведенных ниже.
Вариант 1. Попробуйте перезагрузить компьютер и снова запустить SFC.
Первое, что вы можете сделать, чтобы решить эту проблему, это перезагрузить компьютер и дождаться завершения отложенного процесса. После перезагрузки компьютера попробуйте снова запустить проверку системных файлов и посмотреть, исправлена ли ошибка сейчас или нет. Если нет, обратитесь к другим опциям ниже.
Вариант 2. Попробуйте удалить ожидающий XML-файл.
Следующее, что вы можете сделать, чтобы исправить проблему, это удалить ожидающий XML-файл. Как? Все, что вам нужно сделать, это перейти в это местоположение в CWindowsWinSxS и оттуда найти ожидающий XML-файл и переименовать его или удалить его. Это избавит от любых отложенных задач и создаст новую новую проверку.
Вариант 3. Попробуйте использовать параметр «revertpendingactions» для инструмента DISM.
Если два приведенных выше варианта не сработали, попробуйте использовать параметр revertpendingactions для инструмента DISM. Если вы не можете загрузиться в Windows, запустите командную строку из консоли восстановления и выполните приведенную ниже команду.
dism.exe / image: C: / cleanup-image / revertpendingactions
После выполнения команды перезагрузите компьютер и попробуйте снова запустить проверку системных файлов и посмотреть, исправила ли она проблему или нет.
Узнать больше
Windows использует 2 типа ключей для своей активации, KMS или MAK. Эти ключи должны работать без каких-либо проблем, поскольку они повышены с более высокими разрешениями, но в некоторых случаях они случайно запускаются без их надлежащего разрешения, и тогда у нас есть ошибка отказа в доступе или ошибка 0x80070005. Чтобы решить эту проблему, сначала проверьте, если нет возможно, ваш антивирус или брандмауэр не позволяет файлу slmgr.bs получить доступ к правильным разрешениям, при этом, если предыдущее решение не работает, обратите внимание, что вы должны быть администратором системы или иметь права администратора. Как администратор, вам придется использовать инструмент управления лицензированием программного обеспечения или короткий SLMGR.VBS, файл VBS в Windows, используемый для целей его активации. Как администратор, откройте командную строку с правами администратора, а затем запустите slmgr.vbs. Это обеспечит выполнение активации, обязательно используйте правильные параметры, такие как:
/ ipk или / ato [ ]
Узнать больше
Если вы вдруг столкнулись с ошибкой «Не удалось правильно инициализировать приложение (0xc0000005)» при использовании приложения на компьютере с Windows 10, читайте дальше, так как в этом посте вы найдете некоторые потенциальные исправления, которые могут помочь вам исправить ошибку. Вы можете столкнуться с ошибкой «Не удалось правильно инициализировать приложение (0xc0000005)» во многих приложениях, таких как VLC, Chrome, Word и любых других исполняемых файлах и даже файлах операционной системы. Когда вы получите такую ошибку, вы увидите следующее сообщение об ошибке:
«Приложение не удалось правильно инициализировать (0xc0000005). Нажмите «ОК», чтобы закрыть приложение ».
Этот вид ошибки приложения может возникать по нескольким причинам, включая поврежденную установку приложения или системные файлы, которые могут быть повреждены или повреждены. Это также может быть вызвано заражением вредоносным ПО. В этом посте есть несколько предложений, которые помогут вам устранить ошибку. Вы можете попробовать запустить сканирование System File Checker и инструмент DISM или переустановить проблемное приложение или восстановить-установить Windows 10, а также запустить сканирование на наличие вредоносных программ. Обратите внимание, что параметры, представленные ниже, необязательно выполнять последовательно.
Вариант 1. Попробуйте запустить сканирование с помощью средства проверки системных файлов.
Как уже упоминалось, ошибка может быть из-за поврежденных или поврежденных системных файлов и одного из способов, который вы можете исправить, запустив проверку системных файлов или проверку SFC на вашем компьютере. Для этого выполните следующие действия:
- В Windows Start Search введите «командная строка» и щелкните правой кнопкой мыши командную строку в результатах поиска, а затем выберите параметр «Запуск от имени администратора».
- После открытия командной строки с правами администратора введите «ПФС / SCANNOW”И нажмите Enter, чтобы выполнить его.
- После завершения сканирования перезагрузите компьютер и посмотрите, исправлена ли ошибка «Не удалось правильно инициализировать приложение (0xc0000005)».
Вариант 2 — Запустите инструмент DISM
Вы можете попробовать запустить Deployment Imaging and Servicing Management или DISM, чтобы исправить ошибку приложения. Используя этот встроенный инструмент, у вас есть различные опции, такие как «/ ScanHealth», «/ CheckHealth» и «/ RestoreHealth».
- Откройте командную строку с правами администратора.
- Затем введите следующие команды и обязательно нажмите Enter сразу после ввода каждой из них:
- Dism / Online / Очистка-изображение / CheckHealth
- Dism / Online / Очистка-изображение / ScanHealth
- exe / Online / Cleanup-image / Восстановление здоровья
- Не закрывайте окно, если процесс занимает некоторое время, поскольку, вероятно, он займет несколько минут.
Вариант 3. Попробуйте переустановить приложение.
Вы также можете удалить приложение и загрузить его последнюю рабочую версию, а затем снова установить его. Обратите внимание, что когда вы сделаете это, вы потеряете все данные своего приложения.
Вариант 4 — Попробуйте восстановить, установите Windows 10
- Во-первых, вы должны нажать на эту ссылке а затем нажмите кнопку Загрузить инструмент сейчас.
- Затем нажмите «Использовать инструмент для создания установочного носителя (USB-накопитель, DVD или файл ISO)…» и следуйте приведенным ниже инструкциям на экране.
- Теперь выберите вариант файла ISO на шаге 5.
- После этого у вас должен появиться файл ISO.
- Затем перейдите в папку, в которую вы загрузили файл ISO.
- Затем щелкните правой кнопкой мыши ISO-файл Windows 10 и выберите параметр «Открыть с помощью», а затем выберите «Проводник».
- Теперь нажмите «setup.exe» и следуйте инструкциям, появляющимся на экране. При появлении запроса вы должны выбрать «Ничего» (чистая установка) или «Сохранить только личные файлы». Обратите внимание, что вы не должны выбирать «Сохранять личные файлы, приложения и настройки Windows».
Вариант 5. Попробуйте просканировать компьютер с помощью Защитника Windows.
Возможно, ваш компьютер заражен вредоносным ПО, из-за чего вы получаете сообщение об ошибке «Не удалось правильно инициализировать приложение (0xc0000005)». Таким образом, вам необходимо просканировать компьютер с помощью Защитника Windows.
- Нажмите клавиши Win + I, чтобы открыть Обновление и безопасность.
- Затем нажмите «Безопасность Windows» и откройте Центр безопасности Защитника Windows.
- Затем нажмите Защита от вирусов и угроз> Запустить новое расширенное сканирование.
- Теперь убедитесь, что в меню выбрано «Полное сканирование», а затем нажмите кнопку «Сканировать сейчас», чтобы начать.
Узнать больше
Если вы вдруг столкнулись с ошибкой «синий экран» SYSTEM_PTE_MISUSE — 0x000000DA при использовании компьютера с Windows 10, читайте дальше, так как в этом посте вы найдете некоторые потенциальные исправления для устранения этой ошибки «синего экрана смерти» (BSOD). Существует много потенциальных причин ошибки BSOD SYSTEM_PTE_MISUSE — 0x000000DA. Тем не менее, обнаружение несовместимого оборудования и сбой распознавания оборудования являются одними из основных виновников. Еще одна вещь, которая может вызвать такую ошибку BSOD, — это повреждение системного файла, что означает, что если системный драйвер для определенного оборудования будет поврежден, он не сможет распознать внешнее устройство и в конечном итоге приведет к сбою системы с помощью SYSTEM_PTE_MISUSE — 0x000000DA Ошибка синего экрана. Проверка ошибок SYSTEM_PTE_MISUSE имеет значение 0x000000DA, которое указывает на неправильное использование записи таблицы страниц или процедуры PTE. Чтобы исправить эту ошибку, вот несколько советов, которые могут помочь, но прежде чем приступить к устранению проблемы, сначала убедитесь, что вы создали точку восстановления системы.
Вариант 1. Попробуйте отключить PIT Security в BIOS.
Если вы используете компьютер Dell, и он выдает такую ошибку типа «синий экран», вам нужно зайти в BIOS и снять флажок «Безопасность PIT» и посмотреть, поможет ли это в устранении проблемы.
- Нажмите клавишу F2 во время фазы загрузки, чтобы войти в BIOS.
- После входа в BIOS перейдите на вкладку «Безопасность» и в раздел «Безопасность PIT».
- Оттуда снимите флажок «PIT On», чтобы отключить PIT Security.
- Теперь перезагрузите компьютер и проверьте, исправлена ли ошибка синего экрана или нет.
Вариант 2. Проверьте наличие несовместимых устройств.
Следующее, что вы можете сделать для устранения ошибки Stop SYSTEM_PTE_MISUSE, — это подключить и отключить каждое из различных аппаратных средств, подключенных к вашему компьютеру. Это поможет вам определить, какое из оборудования вызывает всплывающую ошибку. Вы также будете знать, какие драйверы оборудования или что-то еще, что может вызывать эту ошибку, включая внешние устройства, такие как мышь, клавиатура, принтер, а также внутренние компоненты, такие как видеокарта и т. Д.
Вариант 3. Попробуйте обновить, откатить или отключить драйверы устройств.
Чтобы исправить ошибку SYSTEM_PTE_MISUSE Stop, вы также можете попробовать выполнить откат, обновить или отключить драйверы устройств. Скорее всего, после того, как вы обновили свой компьютер с Windows, ваш драйвер также нуждается в обновлении. С другой стороны, если вы только что обновили драйверы устройства, вам необходимо откатить драйверы до их предыдущих версий. В зависимости от того, что применимо к вам, следуйте приведенным ниже инструкциям.
- Откройте Диспетчер устройств из меню Win X.
- Затем найдите драйверы устройств и щелкните их правой кнопкой мыши, чтобы открыть окно «Свойства».
- После этого перейдите на вкладку «Драйвер» и нажмите кнопку «Удалить устройство».
- Следуйте опции экрана, чтобы полностью удалить его.
- Наконец, перезагрузите компьютер. Это просто переустановит драйверы устройства автоматически.
Примечание: Вы можете установить специальный драйвер на свой компьютер, если он у вас есть, или вы также можете найти его прямо на веб-сайте производителя.
Вариант 4 — Запустить проверку системных файлов
Проверка системных файлов или SFC — это встроенная командная утилита, которая помогает восстановить поврежденные и отсутствующие файлы. Он заменяет плохие и поврежденные системные файлы на хорошие системные файлы. Таким образом, вы можете попробовать запустить его, чтобы устранить ошибку синего экрана SYSTEM_PTE_MISUSE. Для этого выполните следующие действия.
- Нажмите Win + R, чтобы запустить Run.
- Введите CMD в поле и нажмите Enter.
- После открытия командной строки введите ПФС / SCANNOW
Команда запустит сканирование системы, которое займет несколько секунд, прежде чем завершится. Как только это будет сделано, вы можете получить следующие результаты:
- Защита ресурсов Windows не обнаружила нарушений целостности.
- Защита ресурсов Windows обнаружила поврежденные файлы и успешно восстановила их.
- Windows Resource Protection обнаружила поврежденные файлы, но не смогла исправить некоторые из них.
Перезагрузите компьютер.
Вариант 5. Запустите средство устранения неполадок синего экрана
Средство устранения неполадок Blue Screen — это встроенный инструмент в Windows 10, который помогает пользователям исправлять ошибки BSOD, такие как SYSTEM_PTE_MISUSE — 0x000000DA. Его можно найти на странице устранения неполадок с настройками. Чтобы использовать это, обратитесь к этим шагам:
- Нажмите клавиши Win + I, чтобы открыть панель «Настройки».
- Затем перейдите в Обновление и безопасность> Устранение неполадок.
- Оттуда найдите опцию «Синий экран» с правой стороны, а затем нажмите кнопку «Запустить средство устранения неполадок», чтобы запустить средство устранения неполадок «Синий экран», а затем перейдите к следующим параметрам на экране. Обратите внимание, что вам может потребоваться загрузить ваш компьютер в безопасном режиме.
Узнать больше
Авторское право © 2022, ErrorTools, Все права защищены
Товарные знаки: логотипы Microsoft Windows являются зарегистрированными товарными знаками Microsoft. Отказ от ответственности: ErrorTools.com не аффилирован с Microsoft и не претендует на прямую аффилированность.
Информация на этой странице предоставлена исключительно в информационных целях.

Ремонт вашего ПК одним щелчком мыши
Имейте в виду, что наше программное обеспечение необходимо установить на ПК с ОС Windows. Откройте этот веб-сайт на настольном ПК и загрузите программное обеспечение для простого и быстрого устранения ваших проблем.
При работе с мобильным приложением Сбербанк Онлайн можно столкнуться с разными ошибками, каждая из которых имеет собственное обозначение. В статье будет рассмотрен код ошибки 01 03, причины возникновения и способы решения проблемы.
Содержание
- Значение оповещения
- Причины, по которым появляется ошибка
- Как устранить ошибку
- Заключение
Значение оповещения
У Сбербанка есть продвинутые защитные системы, сканирующие сеть на предмет различных угроз и сбоев. Их главным предназначением является информационный обмен между пользователями и банком. Системное оповещение с кодом 01 03 обычно возникает при входе в мобильное приложение Сбербанк Онлайн. Ошибка может возникнуть из-за потенциальной угрозы для безопасности денежных средств и конфиденциальных данных или в связи с одной из описанных ниже причин.
Причины, по которым появляется ошибка
Основные причины, из-за которых приложение Сбер выдает ошибку 01 03:
- низкая скорость интернет-соединения;
- используется устаревшая версия мобильного приложения;
- баг в программном обеспечении самого устройства (вирус или проблема с прошивкой);
- технический сбой на стороне серверов банка.
Проблемы, связанные с работой банковских серверов, устраняются в кратчайшие сроки. Обычно банк заранее сообщает о профилактике и сбоях, а также информирует о времени их устранения. Самая распространенная причина возникновения ошибки – нестабильная или низкая скорость подключения к интернету. Если медленно грузятся страницы в браузере, значит ошибка возникла именно из-за этого.
Как устранить ошибку
Прежде всего нужно убедиться в наличии доступа к интернету. Если скорость мобильного интернета оставляет желать лучшего, стоит сменить подключение на Wi-Fi. У мобильного приложения Сбербанка нередко возникают ошибки во время работы в мобильных сетях. Для проверки качества интернет-соединения необходимо:
- Зайти на сайт любого тестера скорости. Например, speedcheck.org.
- Нажать на кнопку «Start».
- Проанализировать показатели «speed» и «ping».
В случае низкой скорости или плавающего графика нужно сменить сеть. Оптимальные требования для корректной работы мобильного приложения – от трех Мбит/сек и выше. В сетях 2G программа не работает либо может запуститься, но будет функционировать очень нестабильно. Если при подключении через Wi-Fi показатели скорости находятся в пределах допустимой нормы, но при этом ping слишком высокий, нужно связаться с провайдером и сообщить ему о возникшей проблеме.
Для того чтобы исключить проблему, вызванную устаревшей версией приложения, нужно обновить ее до актуальной версии. Сделать это можно через раздел установленных программ в «Моих приложениях и играх» в Play Market. При наличии актуальных обновлений напротив «Сбербанка Online» будет активной клавиша «Обновить». Потребуется нажать на нее и дождаться завершения процесса установки.
Наличие вирусов и вредоносных файлов – серьезная угроза, которая может не только нарушить работу мобильного приложения Сбербанка, но и стать причиной хищения персональных данных и взлома электронных кошельков и банковских карт. В таком случае системное уведомление с кодом 01 03 будет указывать на блокировку нежелательной вирусной активности защитными системами. Для решения проблемы нужно установить на свое устройство хорошую антивирусную программу, запустить сканирование и удалить обнаруженные угрозы.
Заключение
Код ошибки 01 03 может наблюдаться при запуске мобильного приложения Сбербанк Онлайн. Самые распространенные причины возникновения: плохое интернет-соединение, устаревшее программное обеспечение, заражение вирусами или вредоносными файлами. Для решения проблемы нужно подключиться к высокоскоростной сети, обновить ПО и просканировать устройство на предмет наличия вирусных угроз.
«Сбербанк онлайн» — это удобный сервис, позволяющий проводить финансовые манипуляции из любой точки мира. Но, к сожалению, далеко не всегда пользователям удается воспользоваться данной системой вследствие возникновения ошибок 01-03 или 60-02. Если вы столкнулись с ними, описанные ниже инструкции помогут быстро восстановить доступ к банковскому аккаунту и произвести необходимые транзакции.

Причиной возникновения данной проблемы может стать:
- Неустойчивое интернет-соединение.
- Устаревшая версия мобильного приложения.
- Технические работы на серверах банка.
Даже при обращении в техподдержку вы вряд ли узнаете конкретную причину. Тем не менее, можно проделать ряд действий, которые помогут вернуть программу в работоспособное состояние.
Что делать?
Для начала удостоверьтесь, работает ли ваша сеть подключения. Попробуйте переключиться с мобильного оператора на Wi-Fi и обратно. Если соединение есть в обоих случаях, нужно проверить его качество с помощью приложения Speedtest:
- Откройте соответствующий сайт.
- Нажмите на кнопку «Начать».
- Посмотрите скорость и пинг после недолгого анализа.
Минимально «Сбербанк онлайн» требует подключения к 3G или 4G от 3 Мб/сек. Если проверка осуществлялась при Wi-Fi соединении, сравните показатели скорости и пинга. Если первый параметр слишком низкий, а второй, наоборот, высокий, свяжитесь с оператором и уточните причину проблемы.
Контрольная мера — обновление приложения. Перейдите в AppStore или Google play, откройте список установленного софта и найдите «Сбербанк онлайн». Загрузите последнюю версию и осуществите повторный вход. Если ошибка не исчезла, свяжитесь с менеджерами банка по номеру 900.
Об ошибке 60-02

Функции виртуального банкинга могут оказаться недоступными в силу причин, аналогичных 01-03. Также неполадки с работой софта могут возникнуть из-за перегруженности сети, подключения через вай-фай с открытым доступом или некорректной работы смартфона.
Как исправить?
Вам поможет уже знакомый список действий:
- Проверьте стабильность и скорость подключения к интернету.
- Убедитесь, что на балансе телефона хватает средств.
- Попробуйте отключить VPN, если пользуетесь таковым.
- Поместите «Сберонлайн» в список исключения антивирусов.
- Перезапустите приложение или обновите его до последней версии. Можно переустановить его с нуля.
- Проверьте, не перегрелся ли телефон. Попробуйте перезапустить устройство. Многие неполадки возникают вследствие поломки внутреннего «железа» смартфона.
Если вам не помогло ни одно действие, обратить за помощью к операторам банка по номеру 900. Вполне возможно, менеджер расскажет о причине возникновения ошибки и проинформирует по срокам ее устранения.
Актуальное на этой неделе:

02.06.2023
Как отключить «Скрыть IP-адрес» для веб-сайта на iPhone
IP-адрес телефона является технически важной информацией, позволяющей идентифицировать пользователей в…
Далее

28.04.2023
Как охладить бойлеры в квесте Atomic Heart «В самое пекло»?
Atomic Heart предлагает захватывающий игровой процесс, который сочетает в себе различные элементы геймплея….
Далее

27.04.2023
Как получить атомные стикеры в Atomic Heart
Atomic Heart – это ожидаемая игра от российской студии Mundfish, которая предлагает игрокам уникальную смесь научной…
Далее

26.04.2023
Как отключить защиту Google Play Protect на Android
Google — крупная компания, у которой есть множество сервисов для мобильных устройств. Одним из таких сервисов…
Далее
Опубликовано 29.04.2022 Обновлено 29.04.2022

Сбербанк предлагает своим клиентам пользоваться личным кабинетом для управления счетами. Он позволяет совершать переводы, просматривать состояние счета, оплачивать услуги и выполнять многие другие задачи. Но иногда пользователи сталкиваются с ошибками 60-02 или 01-03. Проблема легко решается, если знать причины.
Итак, самая распространенная причина — это плохое сетевое соединение. Возможно, вы находитесь вдали от базовой станции сотового оператора, поэтому ваше мобильное устройство не обеспечивает уверенный прием сигнала. А иногда виновником становится само мобильное приложение, если оно давно не обновлялось.
Нельзя обходить стороной технические проблемы на стороне банка. Они возникают по выходным дням и крупным праздникам, когда системе приходится работать в усиленном режиме. Сервера не успевают обрабатывать запросы пользователей, поэтому возникают ошибки. Самое простое решение проблемы — запастись терпением. Спустя несколько часов все должно прийти в норму.
При возникновении ошибок 60-02 или 01-03 писать в службу поддержки может быть бесполезно. Сотрудники не смогут назвать сразу точную причину. Поэтому лучший способ — самостоятельно выполнить несколько шагов.
Содержание
- Что делать?
- Чем вызваны ошибки 01-03 и 60-02 у Сбербанка?
- Как решить проблему?
Что делать?
Прежде всего — проверьте сетевое соединение. Если вы пользуетесь мобильной связью 3G или 4G — переключитесь на Wi-Fi сеть и обратно. Если подключение в обоих случаях есть, нужно проверить качество связи на сайте Speedtest. Откройте его и нажмите кнопку «Начать». Спустя несколько секунд вы увидите собранную статистику — скорость и пинг (время обмена пакетными данными с удаленным сервером).
Помните, что приложение «Сбербанк Онлайн» обладает минимальными требованиями к скорости связи. У вас должно быть соединение не ниже стандарта 3G со скоростью от 3 Мб/сек. В ином случае личный кабинет работать не будет. Если вы нашли проблемы с Интернетом — позвоните своему оператору.
Не забывайте вовремя обновлять банковское приложение. Возникновение вышеупомянутых ошибок может быть связано со старой версией. Откройте магазин Google Play или AppStore. Откройте страницу «Сбербанка Онлайн» и нажмите кнопку «Обновить». После получения новой версии выполните повторный вход.
Если проблема не пропадает — наберите короткий номер 900 и расскажите сотрудникам все подробности.
Чем вызваны ошибки 01-03 и 60-02 у Сбербанка?
Итак, мы выяснили основные причины возникновения проблемы:
- Низкая скорость интернета.
- Проблемы с модемом.
- Технические работы на стороне банка.
- Устаревшая версия мобильного приложения.
Как решить проблему?
- Проверьте скорость интернета.
- Убедитесь, что на счете есть достаточно средств.
- Отключите VPN.
- Добавьте приложение «Сбербанк Онлайн» в список исключения антивируса.
- Получите свежее обновление.
- Перезагрузите устройство.
- Если ничего не помогло — звоните по номеру 900.

Дмитрий Андреев
Администратор, корректор и автор материалов данного проекта. По образованию — системный администратор.
Сайт наполняется полезными статьями и инструкциями в помощь пользователям, что позволит найти ответы на многие вопросы в интернете. Подробнее
