На чтение 7 мин. Просмотров 2.2k. Опубликовано 03.09.2019
Сегодня мы рассмотрим проблему, с которой сталкиваются пользователи Windows на компьютерах Dell. Если вы являетесь одним из пользователей ПК Dell, значит, вы столкнулись с ошибкой « Код ошибки Dell 2000-0146 », которая приводит к зависанию вашего компьютера и предотвращает реакцию программных приложений.
Проблема ошибки связана со многими факторами, такими как зависание системы, низкая производительность, сбои системы, вирусные инфекции, проблема Windows, проблемы с жестким диском и проблемы реестра Windows. Кроме того, ошибка 0146 указывает журналы ошибок на жестком диске, которые приводят к проблеме с жестким диском.
Однако мы пытаемся найти решение различных проблем с ПК здесь, в отчете Windows. Некоторые потенциальные исправления для ошибки Dell PC 0146
Содержание
- Как исправить ошибку Dell PC с кодом 0146
- Решение 1. Запустите полное сканирование системы
- Решение 2. Запустите проверку диска
- Решение 3: Восстановление реестра ПК
- Решение 4: Запустите диагностику PSA
- Решение 5. Сброс настроек BIOS
- Решение 6. Запустите восстановление системы в безопасном режиме
- Решение 7. Запустите ваш компьютер в безопасном режиме и загрузите систему
- Решение 8. Замените жесткий диск (HDD)
Как исправить ошибку Dell PC с кодом 0146
- Запустите полное сканирование системы
- Запустить проверку диска
- Восстановление реестра ПК
- Запустите диагностику PSA
- Сброс настроек BIOS
- Запустите восстановление системы в безопасном режиме
- Запустите ваш компьютер в безопасном режиме и чистой загрузке
Решение 1. Запустите полное сканирование системы
Вирус может повредить жесткий диск и вызвать код ошибки 0146. Запустите полную проверку системы на вашем компьютере, чтобы удалить все возможные повреждения вируса. Существует несколько сторонних антивирусных программ, которые вы можете использовать; однако вы можете использовать встроенный антивирус Windows Defender Windows. Вот как выполнить полное сканирование системы в Windows 10 Creators Update:
- Перейдите в «Пуск»> введите «защитник»> дважды щелкните Защитник Windows, чтобы запустить инструмент.
-
На левой панели выберите значок щита.

-
В новом окне выберите опцию «Расширенное сканирование».

-
Установите флажок «Полная проверка», чтобы запустить полную проверку системы на наличие вредоносных программ.

Если вы закончили сканирование своего компьютера, рекомендуется удалить все вирусы; опция может быть «чистой» или «удалить» в зависимости от используемого антивируса. Это определенно решит проблему с кодом ошибки ПК 0146.
Мы настоятельно рекомендуем вам попробовать одно из лучших антивирусных программ, так как у них есть бесплатные пробные версии (Bullguard, Panda) , и вы можете протестировать их на своем ПК и увидеть преимущества самостоятельно. Bitdefender – это антивирусное решение №1 в мире, и на данный момент у него есть специальная скидка .
- Читайте также : 10 лучших антивирусных программ для просмотра
Решение 2. Запустите проверку диска
Еще один способ исправить ошибку – запустить очистку диска на компьютере с Windows. Disk Cleanup – это утилита Windows, которая уменьшает количество ненужных файлов на жестком диске, чтобы освободить место на диске.
Он также удаляет временные файлы, очищает корзину и удаляет ненужные системные файлы; которая может быть ответственна за проблему ошибки 0146. Вот как запустить очистку диска:
-
Выберите «Пуск»> «Очистка диска» и нажмите «Enter».

-
Подождите, пока очистка диска отсканирует ваши диски.

-
После сканирования установите флажок «Временные файлы», а затем нажмите «ОК» для удаления.

- Выберите «удалить файлы», чтобы продолжить.
Решение 3: Восстановление реестра ПК
Самый простой способ восстановить реестр Windows – использовать специальный инструмент, такой как CCleaner. Кроме того, вы также можете использовать средство проверки системных файлов Microsoft для проверки повреждений системных файлов.
Утилита проверяет целостность всех системных файлов и исправляет файлы, если это возможно. Вот как запустить сканирование SFC на всех версиях Windows:
-
Перейдите в Пуск> введите cmd> щелкните правой кнопкой мыши Командная строка> выберите Запуск от имени администратора.

-
Теперь введите команду sfc/scannow

- Подождите, пока процесс сканирования завершится, а затем перезагрузите компьютер. Все поврежденные файлы будут заменены при перезагрузке.
ТАКЖЕ ПРОЧИТАЙТЕ : не удается получить доступ к редактору реестра в Windows 10 [FIX]
Решение 4: Запустите диагностику PSA
Как правило, все настольные/портативные компьютеры Dell оснащены встроенной программой диагностики; эта программа известна как диагностика PSA . Этот диагностический инструмент выполняет поиск и устранение неисправностей на вашем компьютере Dell и может исправить любые проблемы, включая код ошибки 0146. Вот как запустить диагностику PSA:
- Перезагрузите компьютер Dell.
- Нажимайте клавишу «F12», пока не появится логотип Dell. Подождите, пока не появится меню «One Time Boot».
- Теперь нажмите стрелку «Вниз» на клавиатуре, чтобы выделить опцию «Диагностика PSA».
- Нажмите кнопку «Ввод».
- Тогда PSA начнется автоматически.Следуйте инструкциям, чтобы решить проблему с ошибкой.
Решение 5. Сброс настроек BIOS
BIOS состоит из системных настроек, которые определяют функциональность и производительность ПК. Однако вам может потребоваться сбросить настройки BIOS на состояние по умолчанию на вашем ПК, чтобы исправить код ошибки 0146. Выполните следующие действия для сброса BIOS вашего Dell PC:
- Прежде всего перезагрузите компьютер Dell.
- Несколько раз нажмите клавишу «F2», пока не появится окно экрана «Настройка системы».
- Теперь нажмите «Стрелку вправо» на клавиатуре и подождите, пока не будет выделено меню «Выход».
- Затем нажмите «Стрелку вниз» на клавиатуре и выберите «Загрузить оптимизированные значения по умолчанию».
- Наконец, нажмите кнопку «Ввод».
ТАКЖЕ ЧИТАЙТЕ: компьютер не загружается после обновления BIOS? Вот как это исправить
Решение 6. Запустите восстановление системы в безопасном режиме
Запуск восстановления системы также может исправить проблему с ошибкой на вашем ПК с Windows. Безопасный режим – это режим диагностики в Windows, который запускает ваш компьютер только с основными файлами и драйверами.
Однако вы можете выполнить восстановление системы в безопасном режиме, чтобы вернуться к определенной точке восстановления в вашей системе, лишенной отображения сообщения об ошибке при запуске. Вот как это сделать:
- Выключите компьютер и включите его снова.
- Перейдите к опции «Запуск в безопасном режиме» и нажмите «Enter».
-
Зайдите в Пуск> Введите восстановление системы и нажмите «Ввод».

- Следуйте инструкциям, чтобы вернуться к определенной точке восстановления.
- Подождите, пока процесс завершится, а затем перезагрузите компьютер.
Примечание. Убедитесь, что вы можете определить дату точки восстановления до появления сообщения об ошибке. Восстановление системы не влияет ни на какие ваши файлы, документы и личные данные.
Решение 7. Запустите ваш компьютер в безопасном режиме и загрузите систему
Кроме того, вы также можете исправить ошибку, запустив ваш компьютер в безопасном режиме и чистой загрузке. Однако убедитесь, что вы отключили все подключенные устройства, такие как адаптер Wi-Fi, модем, беспроводной принтер, маршрутизатор и другие внешние устройства. Вот как запустить ваш компьютер в безопасном режиме и чистой загрузке:
- Выключите компьютер.
- Включите компьютер снова. Нажмите и удерживайте клавишу «F8». (Подождите, пока не появится логотип Windows.
- Выберите «Безопасный режим с сетью» и нажмите «Enter».
-
Перейдите в «Пуск»> нажмите клавиши «Windows» и «R»> введите «msconfig» и нажмите «Enter», чтобы открыть программу настройки системы.

-
В окне «Утилита настройки системы» щелкните вкладку «Общие», а затем «Выборочный запуск».

-
Следовательно, снимите флажок «загрузить элементы автозагрузки», нажмите «Сервисы».

- Теперь отметьте «скрыть все службы Microsoft» и отключите все.
Читайте также . Как исправить ошибку ПК 1962 на компьютерах Lenovo
Решение 8. Замените жесткий диск (HDD)
Наконец, вам может потребоваться заменить жесткий диск вашего ПК, поскольку он может быть неисправен. Вы можете удалить свой жесткий диск, подключить его к другому компьютеру для доступа к файлам и папкам на компьютере; это позволит вам сделать резервную копию важных файлов в целях безопасности.

Если новый компьютер не может идентифицировать и получить доступ к жесткому диску, вам определенно необходимо заменить его на новый. Вы можете приобрести новый жесткий диск на веб-сайте розничной торговли производителя ПК, Amazon .
или в вашем местном компьютерном магазине. Тем не менее, мы настоятельно рекомендуем вам провести замену у профессионального инженера-компьютерщика.
Сообщите нам, оставив свой комментарий ниже, если это помогло решить проблему кода ошибки компьютера Dell 0146. Если нет, опишите вашу проблему полностью, и мы постараемся найти решение вместе.
- Код ошибки 2000-0146 может появиться из-за ряда проблем. Это может быть проблема с реестром Windows, проблема с жестким диском или даже вредоносное ПО. В этой статье мы рассмотрим проблему со всех сторон.
- Используя встроенные инструменты, которые предоставляет Windows, вы можете найти пошаговые инструкции. Если они не увенчались успехом, обязательно ознакомьтесь с предлагаемым альтернативным программным обеспечением.
- Любите свой Dell? Позаботьтесь об этом и просмотрите наши руководства и рекомендации по всему Dell связанные с
- Если вы столкнетесь с другими ошибками в своей операционной системе, ознакомьтесь с удивительным Ошибки Windows 10 хаб мы подготовили

Для решения различных проблем с ПК мы рекомендуем Restoro PC Repair Tool:Это программное обеспечение исправит распространенные компьютерные ошибки, защитит вас от потери файлов, вредоносных программ, сбоев оборудования и оптимизирует ваш компьютер для максимальной производительности. Исправьте проблемы с ПК и удалите вирусы прямо сейчас, выполнив 3 простых шага:
- Скачать Restoro PC Repair Tool который поставляется с запатентованными технологиями (патент доступен здесь).
- Нажмите Начать сканирование чтобы найти проблемы с Windows, которые могут вызывать проблемы с ПК.
- Нажмите Починить все для устранения проблем, влияющих на безопасность и производительность вашего компьютера
- Restoro был загружен 0 читатели в этом месяце.
Сегодня мы рассмотрим проблему, с которой столкнулись пользователи Windows на Dell ПК. Если вы являетесь одним из пользователей ПК Dell, возможно, вы столкнулись с ошибкой. Код ошибки Dell 2000-0146 который заставляет ваш компьютер зависать и не позволяет программным приложениям отвечать.
Проблема с ошибкой связана со многими факторами, такими как зависание системы, низкая производительность, сбои системы, вирусные инфекции, проблема Windows, проблемы с жестким диском и Проблемы с реестром Windows. Кроме того, ошибка 0146 указывает журналы ошибок на жестком диске, что приводит к проблеме с жестким диском.
Однако мы стараемся предоставить решения для различных проблем с ПК здесь, в Windows Report. Некоторые возможные исправления ошибки ПК Dell 0146
Как исправить код ошибки ПК Dell 0146
- Запустите полное сканирование системы
- Запустить проверку диска
- Восстановить реестр ПК
- Запустите диагностику PSA
- Сбросить настройки BIOS
- Запустите восстановление системы в безопасном режиме
- Запустите свой компьютер в безопасном режиме и загрузите его с помощью чистой загрузки.
Решение 1. Запустите полное сканирование системы
- Перейдите в Пуск> введите «защитник»> дважды щелкните Защитник Windows, чтобы запустить инструмент.
- На левой панели выберите значок щита.

- В новом окне щелкните значок Расширенное сканирование вариант.

- Отметьте опцию полного сканирования, чтобы запустить полное сканирование системы на наличие вредоносных программ.

Вирус может повредить жесткий диск и вызвать код ошибки 0146. Запустите полное сканирование системы на своем ПК, чтобы удалить все возможные вирусные порчи. Есть несколько стороннее антивирусное программное обеспечение вокруг этого вы можете использовать; однако вы можете использовать встроенный антивирус Windows, Защитник Windows.
Если вы закончили сканирование своего ПК, желательно удалить все вирусы; вариант может быть чистый или же Удалить в зависимости от используемого антивируса. Это определенно решит проблему с кодом ошибки ПК 0146.
Мы настоятельно рекомендуем вам попробовать один из лучшее антивирусное программное обеспечение, как и у них бесплатные пробные версии (Булгард, Панда) и вы можете протестировать их на своем ПК и сами убедиться в преимуществах. Bitdefender является антивирусным решением №1 в мире и имеет Специальная скидка в данный момент.
- Читайте также: 10 лучших антивирусных программ для просмотра
Решение 2. Запустите проверку диска
Другой способ решить проблему с ошибкой — запустить очистку диска на вашем ПК с Windows. Очистка диска — это служебная программа Windows, которая уменьшает количество ненужных файлов на жестком диске, чтобы освободить место на диске.
Это также удаляет временные файлы, очищает корзину и удаляет ненужные системные файлы; который может быть причиной ошибки 0146. Вот как запустить очистку диска:
- Перейдите в Пуск> Введите Очистка диска и нажмите Входить.

- Подождите, пока очистка диска просканирует ваши диски.

- После сканирования проверьте Временные файлы поле, а затем нажмите ОК удалить.

- Выбирать удалить файлы продолжать.
Решение 3. Восстановите реестр ПК
Самый простой способ восстановить реестр Windows — это использовать специальный инструмент, такой как CCleaner. Кроме того, вы также можете использовать средство проверки системных файлов Microsoft для проверки системных файлов на наличие повреждений.
Утилита проверяет целостность всех системных файлов и по возможности исправляет файлы с проблемами. Вот как запустить сканирование SFC во всех версиях Windows:
- Перейдите в Пуск> введите cmd> щелкните правой кнопкой мыши Командная строка> выберите Запуск от имени администратора.

- Теперь введите команду sfc / scannow

- Дождитесь завершения процесса сканирования и перезагрузите компьютер. Все поврежденные файлы будут заменены при перезагрузке.
ТАКЖЕ ПРОЧИТАЙТЕ:Невозможно получить доступ к редактору реестра в Windows 10 [FIX]
Решение 4. Запустите диагностику PSA
Запустите сканирование системы, чтобы обнаружить потенциальные ошибки

Скачать Restoro
Инструмент для ремонта ПК

Нажмите Начать сканирование чтобы найти проблемы с Windows.

Нажмите Починить все для устранения проблем с запатентованными технологиями.
Запустите сканирование ПК с помощью Restoro Repair Tool, чтобы найти ошибки, вызывающие проблемы с безопасностью и замедление. После завершения сканирования в процессе восстановления поврежденные файлы заменяются новыми файлами и компонентами Windows.
Обычно все настольные и портативные компьютеры Dell поставляются со встроенной программой диагностики; эта программа известна как Диагностика PSA. Этот инструмент диагностики выполняет поиск и устранение неисправностей на вашем ПК Dell и может исправить любые проблемы, включая код ошибки 0146. Вот как запустить диагностику PSA:
- Перезагрузите компьютер Dell.
- Нажмите F12 нажимайте кнопку, пока не появится логотип Dell. Подожди пока Одноразовая загрузка Появится меню.
- Теперь нажмите Вниз Стрелка на клавиатуре, чтобы выделить Диагностика PSA вариант.
- Ударь Входить кнопка.
- Тогда PSA запустится автоматически. Следуйте инструкциям, чтобы решить проблему с ошибкой.
Решение 5. Сбросьте настройки BIOS
BIOS состоит из системных настроек, которые определяют функциональность и производительность ПК. Однако вам может потребоваться сбросить настройки BIOS до состояния по умолчанию на вашем компьютере, чтобы исправить код ошибки 0146. Выполните следующие действия, чтобы сбросить BIOS компьютера Dell:
- Прежде всего, перезагрузите компьютер Dell.
- Ударь F2 нажимайте кнопку несколько раз, пока не появится окно экрана настройки системы.
- Теперь нажмите на Правая стрелка на клавиатуре и подождите, пока Выход выделено меню.
- Затем нажмите на Кнопка «Стрелка вниз на клавиатуре и выберите Загрузите оптимальные настройки по умолчанию вариант.
- Наконец, нажмите Входить кнопка.
ТАКЖЕ ПРОЧИТАЙТЕ:ПК не загружается после обновления BIOS? Вот как это исправить
Решение 6. Запустите восстановление системы в безопасном режиме
Запуск восстановления системы также может решить проблему с ошибкой на вашем ПК с Windows. Безопасный режим — это режим диагностики в Windows, при котором компьютер запускается с запущенными только основными файлами и драйверами.
Однако вы можете выполнить восстановление системы в безопасном режиме, чтобы вернуться к определенной точке восстановления в вашей системе без отображения сообщения об ошибке при запуске. Вот как это сделать:
- Выключите компьютер и снова включите его.
- Перейдите к Запустить в безопасном режиме вариант и хит Входить.
- Перейдите в Пуск> Тип система восстановить а затем нажмите Входить.

- Следуйте инструкциям, чтобы вернуться к определенной точке восстановления.
- Подождите, пока процесс завершится, а затем перезагрузитесь.
Примечание. Убедитесь, что вы можете определить дату точки восстановления до появления сообщения об ошибке. Восстановление системы не влияет на ваши файлы, документы и личные данные.
Решение 7.Запустите компьютер в безопасном режиме и загрузите его полностью.
Кроме того, вы также можете решить проблему с ошибкой, запустив свой компьютер в безопасном режиме и произведя чистую загрузку. Однако убедитесь, что вы отключили все подключенные устройства, такие как адаптер Wi-Fi, модем, беспроводной принтер, маршрутизатор и другие внешние устройства. Вот как запустить компьютер в безопасном режиме и выполнить чистую загрузку:
- Выключите ваш компьютер.
- Снова включите компьютер. Нажмите и удерживайте F8 ключ. (Подождите, пока не появится логотип Windows)
- Выбирать Безопасный режим с поддержкой сети и ударил Входить ключ.
- Перейдите в Пуск> Нажмите Окна а также р клавиши> Тип msconfig, и ударил Входить, чтобы открыть служебную программу настройки системы.

- В окне утилиты настройки системы щелкните значок Общий вкладка, за которой следует Выборочный запуск.

- Следовательно, снимите флажок загрузить элементы автозагрузки поле, нажмите на Услуги.

- Теперь отметьте скрыть все службы Microsoft box и отключите все.
Читайте также: Как исправить ошибку ПК 1962 года на компьютерах Lenovo
Решение 8. Замените жесткий диск (HDD)
Наконец, вам может потребоваться заменить жесткий диск вашего ПК, потому что это может быть неисправно. Вы можете удалить свой жесткий диск, подключить его к другому ПК для доступа к файлам и папкам на ПК; это позволит вам сделать резервную копию важных файлов в целях безопасности.
Если новый компьютер не может идентифицировать и получить доступ к жесткому диску, вам обязательно нужно заменить его новым. Вы можете приобрести новый жесткий диск на веб-сайте онлайн-магазина производителя вашего ПК, Амазонкаили в вашем местном компьютерном магазине. Однако мы настоятельно рекомендуем, чтобы вы могли произвести замену у профессионального инженера-компьютерщика.
Сообщите нам, оставив свой комментарий ниже, если это помогло решить вашу проблему с кодом ошибки компьютера Dell 0146. Если нет, подробно опишите проблему, и мы вместе постараемся ее исправить.
 По-прежнему возникают проблемы?Исправьте их с помощью этого инструмента:
По-прежнему возникают проблемы?Исправьте их с помощью этого инструмента:
- Загрузите этот инструмент для ремонта ПК получил рейтинг «Отлично» на TrustPilot.com (загрузка начинается на этой странице).
- Нажмите Начать сканирование чтобы найти проблемы с Windows, которые могут вызывать проблемы с ПК.
- Нажмите Починить все исправить проблемы с запатентованными технологиями (Эксклюзивная скидка для наших читателей).
Restoro был загружен 0 читатели в этом месяце.
Часто задаваемые вопросы
-
Что означает код ошибки 2000 0142?
Код ошибки связан с ошибкой при чтении определенной информации с жесткого диска. Если к устройству невозможно получить доступ или данные повреждены, система выйдет из строя.
-
Что означает код ошибки 2000 0142?
-
Что означает код ошибки 2000 0142?
-
Что означает код ошибки 2000 0142?
-
Что заставляет ПК не загружаться?
Могут быть аппаратные проблемы с блоком питания, материнской платой или жестким диском / твердотельным накопителем. Или проблемы с программным обеспечением, связанные с Windows
-
Как исправить сбой загрузки?
Вам нужно открыть BIOS на своем компьютере и изменить положение жесткого диска в качестве первого варианта на вкладке «Загрузка». У нас есть под рукой Руководство по BIOS чтобы помочь вам с этим
by Ivan Jenic
Passionate about all elements related to Windows and combined with his innate curiosity, Ivan has delved deep into understanding this operating system, with a specialization in drivers and… read more
Updated on September 7, 2022
- The error code 2000-0146 can show up because of a number of issues. It might be a Windows Registry issue, a HDD problem or even malware. In this article, we tackle the problem from each angle
- Using the build-in tools that Windows provides, you can find step-by-step instructions. If they are unsuccessful, make sure to check out the alternative software suggested
- Loving your Dell? Take good care of it and see our guides and recommendations for everything Dell related
- If you encounter other errors with your operating system, check out the amazing Windows 10 errors hub we prepared

Today, we will be addressing an issue encountered by Windows users on Dell PCs. If you are one of Dell PC users, then you must have encountered the error Dell Error Code 2000-0146 which causes your PC to freeze and prevents software applications from responding.
The error problem is associated with many factors such as system freeze, slow performance, system crashes, virus infections, Windows problems, hard drive issues, and Windows Registry problems. In addition, error 0146 indicates the logs of errors on the hard drive which results in the hard drive problem.
However, we try to provide solutions to various PC problems, here, on Windows Report. Some potential fixes for Dell PC error 0146
How to fix Dell PC error code 0146
Solution 1: Run a full system scan
- Go to Start > type ‘defender’ > double click Windows Defender to launch the tool.
- In the left-hand pane, select the shield icon.
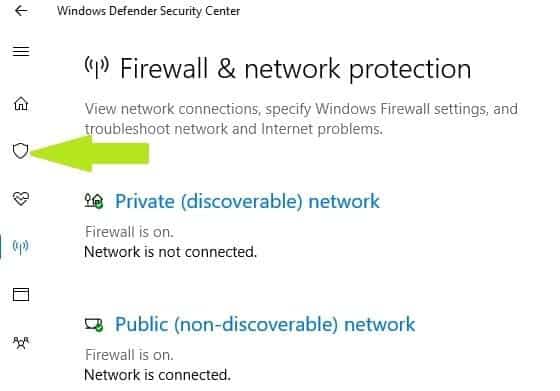
- In the new window, click the Advanced scan option.
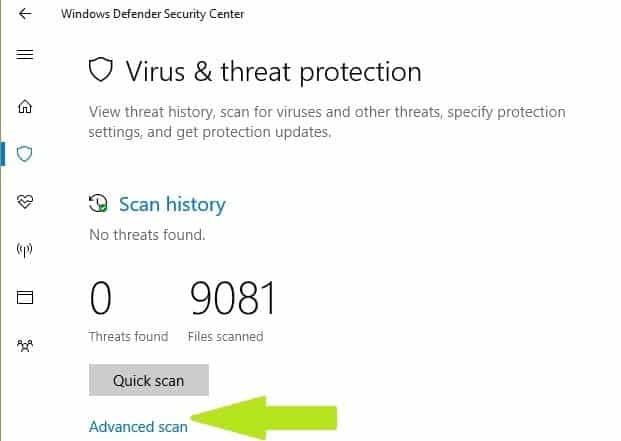
- Check the full scan option to launch a full system malware scan.

A virus can corrupt the hard drive and trigger the error code 0146. Run a full system scan on your PC to remove every possible virus corruption.
However, you can use Windows’ built-in antivirus, Windows Defender.
If you are done scanning your PC, it is advisable that you remove all the viruses; the option may be clean or delete depending on the Antivirus that you are using. This will definitely solve the pc error code 0146 problem.
Solution 2: Run Disk CheckUp
Another way of fixing the error problem is by running disk cleanup on your Windows PC. Disk Cleanup is a Windows utility program that reduces the number of unnecessary files on your hard disk to free up disk space.
It also removes temporary files, empties the Recycle Bin, and removes unwanted system files; which could be responsible for the error 0146 problems. Here’s how to run Disk Cleanup:
- Go to Start > Type Disk Cleanup and hit Enter.
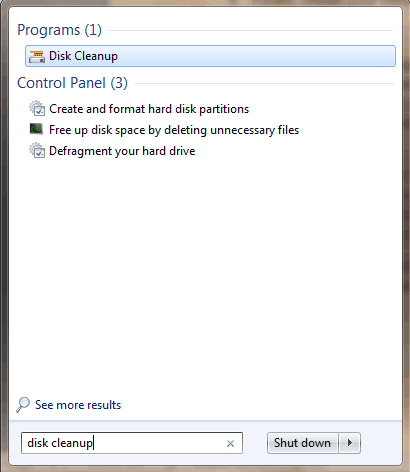
- Wait for Disk cleanup to scan your drive(s).
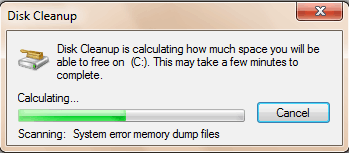
- After the scanning, check the Temporary files box, and then click on OK to delete.

- Select delete files to proceed.
Solution 3: Repair PC Registry
The utility program verifies the integrity of all system files and repairs files with problems when possible. Here’s how to run an SFC scan on all Windows versions:
- Go to Start > type cmd > right-click Command Prompt > select Run as Administrator.
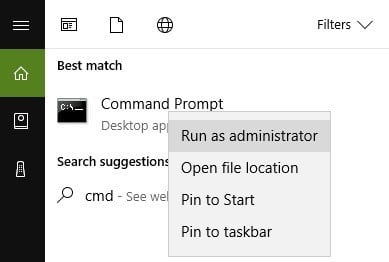
- Now, type the sfc /scannow command
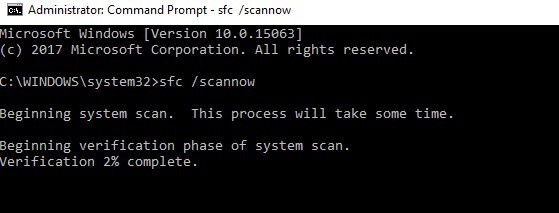
- Wait for the scanning process to complete and then restart your computer. All corrupted files will be replaced on reboot.
The simplest way to repair your Windows registry is by using a dedicated tool. Alternatively, you can also use Microsoft’s System File Checker to check for system file corruption.
Solution 4: Run PSA Diagnostics
Some PC issues are hard to tackle, especially when it comes to missing or corrupted system files and repositories of your Windows.
Be sure to use a dedicated tool, such as Fortect, which will scan and replace your broken files with their fresh versions from its repository.
Normally, all Dell desktop/laptop comes with a built-in diagnostics program; this program is known as PSA Diagnostics. This diagnostics tool carries out troubleshooting on your Dell PC and can fix any issues including the error code 0146. Here’s how to run PSA Diagnostics:
- Restart your Dell PC.
- Press F12 key continuously until the Dell logo appears. Wait until One Time Boot Menu appears.
- Now, press the Down Arrow on your keyboard to highlight PSA Diagnostics option.
- Hit the Enter button.
- Then PSA will start automatically. Follow the prompts to solve the error issue.
Solution 5: Reset BIOS Settings
BIOS consists of system settings that determine PC functionality and performance. However, you may have to reset BIOS settings to the default state on your PC in order to fix error code 0146. Follow these steps to reset your Dell PC BIOS:
- First of all, restart your Dell PC.
- Hit the F2 key repeatedly until a System Setup screen window appears.
- Now, Hit on the Right Arrow on your keyboard and wait until Exit menu is highlighted.
- Next, hit on the Down Arrow on your keyboard and select Load Optimized Defaults option.
- Finally, hit the Enter button.
Solution 6: Run System restore in safe mode
Running system restore can also fix the error problem on your Windows PC. Safe mode is a diagnostics mode in Windows that starts your PC with only basic files and drivers running.
However, you can perform a system restore in safe mode to revert back to a certain restore point on your system devoid of the error message display on startup. Here’s how to do this:
- Shut down your PC and turn it on again.
- Navigate to the Run in Safe Mode option and hit Enter.
- Go to Start > Type system restore and then hit Enter.

- Follow the prompts to revert back to a certain restore point.
- Wait for the process to complete, and then reboot.
Note: Ensure you are able to identify the restore point dated before the error message started. System restore does not affect any of your files, documents, and personal data.
Solution 7: Run your PC in Safe Mode and Clean Boot
In addition, you can also fix the error problem by running your PC in safe mode and cleaning the boot. However, ensure you disconnect all attached devices such as Wi-Fi adapter, Modem, wireless printer, router, and other external devices. Here’s how to run your PC in safe mode and clean boot:
- Turn off your PC.
- Turn your PC on again. Press and hold the F8 key. (Wait until the Windows logo comes up)
- Select Safe mode with networking and hit the Enter key.
- Go to Start > Press Windows and R keys > Type msconfig, and hit Enter to open System Configuration Utility.
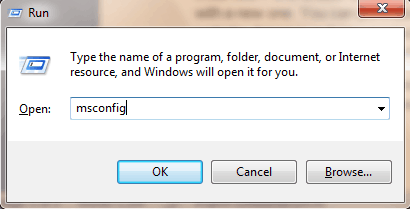
- In the System Configuration Utility window, click on the General tab followed by Selective startup.
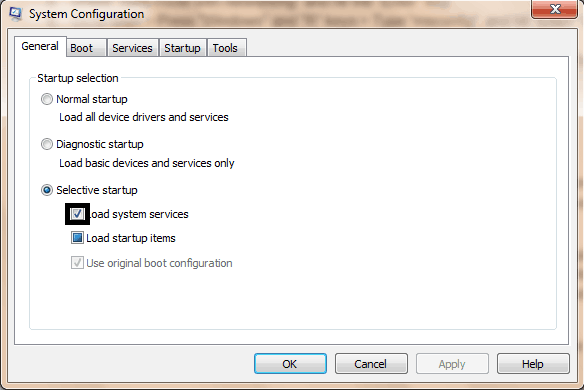
- Hence, uncheck the load startup items box, Click on Services.
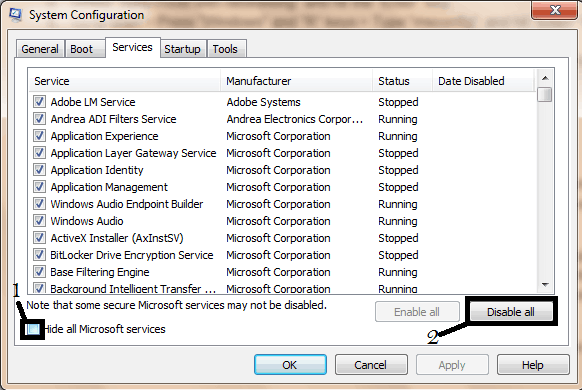
- Now, tick hide all Microsoft services box and disable all.
Solution 8: Replace your Hard Disk Drive (HDD)
Finally, you may need to replace your PC’s HDD because it may be faulty. You can remove your HDD, connect it to another PC to access the files and folders on the PC; this will enable you to backup important files for security purposes.
If the new PC is unable to identify and access the HDD, then you definitely need to replace it with a new one. You can purchase the new HDD from your PC manufacturer’s online retailing website, Amazon, or from your local computer shop. However, we highly recommended that you can carry out the replacement by a professional – computer engineer.
If you haven’t already tried it, we have an article describing how to use Dell Migrate, a very popular Dell tool.
Let us know by leaving your comment below if this has helped solve your Dell PC error code 0146 problem. If not, describe your issue thoroughly and we’ll try to find a fix together.
![]()
Ошибка 0146 — Что это?
Ноутбук Dell — отличный выбор для пользователей ноутбуков, которые хотят иметь лучшую конфигурацию, быструю рабочую платформу и длительный гарантийный срок. Но это не означает, что ваши ошибки не могут появляться на ноутбуках Dell.
Пользователи могут столкнуться с различными проблемами, связанными с оборудованием и программным обеспечением, на ноутбуках Dell. И одна из таких ошибок — это код ошибки 0146.
Это типичный код ошибки жесткого диска ноутбука Dell. Это может привести к зависанию ноутбука Dell и прекращению работы системных приложений на длительное время. Поэтому рекомендуется немедленно исправить ошибку.
Решения
 Причины ошибок
Причины ошибок
Ошибка 0146 может быть вызвана по нескольким причинам в вашей системе. К ним относятся:
- Повреждение программы
- Вирусная инфекция
- Проблемы с жестким диском
Дополнительная информация и ручной ремонт
Хорошей новостью является то, что ошибку 0146 легко исправить. Вот некоторые из простых способов сделать это самостоятельно, которые вы можете попытаться устранить ошибку 0146 в вашей системе:
Способ 1 — запустить сканирование на вирусы
Вредоносные программы и вирусы могут повредить жесткий диск и вызвать ошибку 0146. В таком случае рекомендуется открыть антивирус, обновить его и запустить полную проверку на вирусы на вашем ПК.
После завершения сканирования удалите все вирусы. Это, мы надеемся, устранит ошибку 0146.
Способ 2 — запустите ноутбук в безопасном режиме и выполните чистую загрузку
Другой альтернативой является запуск ноутбука Dell в безопасном режиме и чистой загрузке. Для этого просто отключите все подключенные устройства, такие как беспроводные принтеры, маршрутизаторы и USB-ключи, и выключите ноутбук.
Включите его снова, а затем нажмите и удерживайте клавишу F8. Убедитесь, что вы делаете это быстро, прежде чем появится логотип Windows. Теперь выберите «Безопасный режим с сетью» и нажмите «Ввод».
После этого откройте Программа настройки системы перейдя в меню «Пуск» и набрав «msconfig» в RUN, а затем нажмите «ОК». В служебной программе настройки системы щелкните Общие, затем выберите выборочный запуск. Теперь снимите флажок загружать элементы автозагрузки и выберите службы, а затем установите флажок скрыть все службы Microsoft и отключите все.
Чтобы применить эти изменения, нажмите «Применить», а затем «ОК». Теперь перезагрузите ноутбук.
Способ 3 — перейти на диск SATA
Иногда ошибка 0146 может появиться из-за изменений конфигурации жесткого диска.
Если это является причиной возникновения ошибки, просто перейдите на BIOS ноутбука Dell, Проверьте, не была ли конфигурация жесткого диска изменена на AHCI SATA с диска SATA.
Если он изменился, желательно снова поменять его на SATA Drive. Когда вы закончите, сделайте резервную копию всех своих данных, а затем отформатируйте жесткий диск. Важно создать резервную копию, потому что форматирование приведет к потере всех ваших данных.
После форматирования жесткого диска переустановите Windows с нуля.
Способ 4 — запустить сканирование реестра
Если ошибка 0146 возникает из-за повреждения программы, существует вероятность, что основной причиной может быть повреждение реестра. Поэтому желательно запустить сканирование реестра и восстановить его.
Для этого, скачать Restoro. Это передовая и удобная программа для исправления ошибок для ПК, интегрированная со средством очистки реестра.
Запустите его для поиска проблем с реестром. Он удаляет все устаревшие файлы, повреждающие и повреждающие реестр, восстанавливает важные и поврежденные системные файлы и очищает реестр в кратчайшие сроки.
Открыть чтобы загрузить Restoro и устранить ошибку 0146.
Вам нужна помощь с вашим устройством?
Наша команда экспертов может помочь

Специалисты Troubleshoot.Tech всегда готовы помочь вам!
Замените поврежденные файлы
Восстановить производительность
Удалить вредоносные программы
ПОЛУЧИТЬ ПОМОЩЬ
Специалисты Troubleshoot.Tech работают со всеми версиями Microsoft Windows, включая Windows 11, с Android, Mac и другими.
Поделиться этой статьей:
Вас также может заинтересовать
Minecraft захватила мир, как шторм, и если вы попробуете его, вы поймете, почему, процедурно созданные миры, различные доступные модификации и увлекательный игровой процесс — это лишь некоторые из вещей, которые предлагает эта игра, и неудивительно, почему она нравится детям и взрослым. . Minecraft становится еще веселее, когда вы играете с друзьями на выделенных серверах, где вы все можете приключения и строить вместе. К сожалению, как все стоит, так и серверы Minecraft. К счастью, вы можете создать свой собственный сервер Minecraft на своем компьютере, чтобы ваши друзья могли присоединиться и играть с вами бесплатно, потратив совсем немного времени на чтение этого руководства и создание сервера для себя. Без дальнейших проволочек давайте погрузимся прямо в это.
1. Установите самую последнюю версию Java.
Чтобы запустить свой персональный сервер, вам необходимо иметь версию Minecraft: JAVA, а не версию Windows 10. Если у вас есть эта версия игры и она уже запущена, это означает, что у вас уже есть JAVA, но нам нужно будет проверить, является ли это последней версией JAVA, чтобы проверить это, выполните следующие действия:
- Нажмите Windows и введите настроить Java последующей ENTER
- Под вкладка обновления, нажмите на обновить сейчас кнопка
- Если у вас последняя версия, все в порядке, если нет, следуйте инструкциям на экране, как ее обновить.
Если случайно у вас не установлена JAVA, вы можете ее получить здесь.
2. Подготовьте специальное место для файлов вашего сервера Minecraft.
Вы можете использовать любую понравившуюся папку для своей папки сервера Minecraft, но настоятельно рекомендуется создать новую папку, единственная цель которой будет заключаться в хранении и запуске файлов сервера Minecraft. это будет очень полезно в будущем, когда файлы сервера нужно будет обновить или настроить. Всегда хорошо держать вещи в одном изолированном пространстве, и держать вещи организованными — тоже хорошая идея.
3. Загрузите, установите и запустите файл сервера Minecraft: Java Edition.
Пришло время скачать файлы сервера, вы можете их получить здесь, Скачать server.jar файл и поместите его в папку вашего сервера. Как только все будет загружено и подготовлено, сделайте следующее:
- Запустите server.jar файл, при первом запуске файл создаст несколько файлов конфигурации.
- После появления дополнительных файлов должен появиться текстовый документ с именем Eula.txt. Откройте его в текстовом редакторе, затем измените EULA = ложь в eula = правда.
4. Включите переадресацию портов на вашем роутере.
Этот sep необходим, если вы хотите, чтобы с вами играли люди, которые находятся за пределами вашей сети маршрутизатора, например, если вы хотите, чтобы они подключались к вашему серверу из своего дома. Если вы не хотите этого делать и хотите, чтобы в сети вашего маршрутизатора были только люди, обслуживающие вас, вы можете пропустить этот шаг. К сожалению, чтобы включить переадресацию портов, вам нужно сделать ваш компьютер в локальной сети доступным для других компьютеров через Интернет через маршрутизатор. Это фактически сделает ваш порт открытый порт. Это может сделать вашу систему уязвимой для злонамеренных атак. После того, как вы включили его, установите порт сервера по умолчанию на 25565. Вам понадобится IP-адрес сервера, который вы можете получить, открыв командную строку или PowerShell и запустив IPCONFIG. Ваш IP-адрес обычно указывается как IPv4 или IPv6 Address.
5. Запускаем сервер Minecraft.
Просто дважды щелкните значок server.jar файл для запуска сервера. Если вы хотите иметь больший контроль над ним, используйте командную строку.
- Перейдите в каталог вашего сервера Minecraft с помощью файлового проводника.
- Мы будем использовать PowerShell вместо командной строки для ввода команд. Ударить Shift + щелчок правой кнопкой мыши в окне каталога и выберите «Откройте окно PowerShell здесь.
- Как только вы окажетесь в нужном каталоге, напишите следующую команду:
java -Xms1024M -Xmx1024M -jar {server file name} nogui
- Заменить {имя файла сервера} с полным именем файла .jar. Приведенная выше команда заставит сервер работать без графического интерфейса пользователя (GUI) и будет использовать 1024 МБ выделенного пространства ОЗУ.
- Если вы хотите включить графический интерфейс, удалите ногуи команда. Кроме того, вы можете отредактировать выделение памяти для сервера, изменив Xms и Хмкс значения.
- После того, как сервер заработает, пригласите своих друзей поиграть, поделившись своим локальным или общедоступным IP-адресом, в зависимости от того, используете ли вы локальную или общедоступную сеть. Для локальной сети вы можете указать адрес IPv4 или IPv6 ранее. Для общедоступных сетей перейдите на Google и введите «какой у меня ip», Чтобы получить адрес.
Узнать больше
Если у вас есть iPhone, iPad или iPod, вы, возможно, знаете о феномене подключения и отключения вашего устройства. В какой-то момент устройство подключается, а затем каким-то образом теряет соединение, и вам нужно снова подключиться, чтобы его распознали. В этом руководстве по устранению неполадок мы рассмотрим способы устранения этой проблемы, а также способы подключения и правильной работы ваших устройств. Мы пойдем от самых распространенных к самым необычным, поэтому рекомендуется попробовать решения в том порядке, в котором они представлены.
-
Проверить кабель
Наиболее частая проблема с таким поведением возникает из-за обрыва кабеля, если у вас есть возможность попробовать другой рабочий кабель, чтобы увидеть, будет ли устройство вести себя по-другому. Если с другим кабелем все работает нормально, проблема в предыдущем кабеле.
-
Проверьте порты USB и кабельный разъем.
Обычно это проблема с кабелем, но это также может быть разъем USB на кабеле или даже порт USB на ПК. Попробуйте вставить разъем в другой порт, чтобы узнать, решит ли это проблему.
-
Проверить настройки устройства
Из обновлений на вашем устройстве происходит изменение настроек конфиденциальности, которые могут отражаться на подключении к компьютеру. Чтобы устранить это, вам необходимо перезагрузить устройство. Идти к настройки устройства и перейти в Генеральная
Прокрутите вниз, пока не найдете сброс раздел и заходим в него В сбросе раздел нажимаем на сбросить местоположение и конфиденциальность
Тебе придется проверять подлинность используя ваш пин / код доступа для завершения функции сброса Введите свой пароль (или используйте любой другой выбранный вами метод аутентификации), и теперь вы можете сбросить настройки местоположения и конфиденциальности. Нажмите на сброс
Подключите устройство к ПК и выберите доверять этому устройству -
Обновление ITunes
Устаревший iTunes также может быть проблемой с этой конкретной проблемой. Перейдите на веб-сайт Apple и загрузите последнюю версию iTunes или обновите ее с помощью программы обновления Apple.
Узнать больше
Ошибка 2738 — Что это?
Ошибка 2738 связана с движком VBScript. VBScript — это сокращение от Visual Basic Scripting. Это язык программирования Active Scripting, разработанный Microsoft по образцу Visual Basic. Он используется с быстрым интерпретатором в самых разных средах Microsoft. Ошибка 2738 указывает на то, что механизм VBScript неправильно зарегистрирован на вашем ПК. Это происходит, когда вы пытаетесь установить или удалить приложения, поддерживаемые VBScript, в вашей системе. Сообщение об ошибке отображается в следующем формате:
«Ошибка 2738. Не удалось получить доступ к среде выполнения VBScript для пользовательского действия».
Решения
 Причины ошибок
Причины ошибок
Существует несколько причин появления всплывающего сообщения об ошибке 2738. К ним относятся: Неправильные или поврежденные записи реестра в вашей системе. Эти записи мешают поддержке VBScript в Windows, тем самым генерируя такие коды ошибок.
- Удаление McAfee Antivirus
- Значения реестра Windows не обновляются точно во время удаления McAfee Software
- Скрипт Visual Basic регистрируется в реестре под локальным пользователем, а не на локальном компьютере.
Независимо от причины ошибки, рекомендуется немедленно устранить проблему.
Дополнительная информация и ручной ремонт
Вот некоторые из простых и проверенных методов самостоятельного восстановления ошибки 2738 на вашем компьютере:
Метод 1
Если ошибка 2738 возникает из-за неправильной регистрации сценария VBScript, выполните следующие действия для ее устранения.
- Перейдите в меню «Пуск», откройте «Выполнить», введите в поле «RegEdit» и нажмите «ОК». Откроется редактор реестра Windows.
- Теперь введите KEY_LOCAL_MACHINESOFTWAREClassesCLSID {B54F3741-5B07-11cf-A4B0-00AA004A55E8} InprocServer32, если ключ не имеет значения данных C: Windows System32 vbscript.dll, просто добавьте его.
- Теперь перейдите к опции «Все программы», а затем к «Стандартным».
- Здесь щелкните правой кнопкой мыши командную строку, а затем «Запуск от имени администратора».
- Теперь введите egsvr32 vbscript.dll и нажмите клавишу ВВОД. После этого введите regsvr32 jscript.dll и нажмите клавишу ВВОД.
- Перезагрузите компьютер, чтобы активировать изменения.
Метод 2
Иногда ошибка 2738 может возникнуть при удалении предустановленной MacAfee антивирус программное обеспечение в вашей системе. Деинсталляция обычно оставляет некоторые следовые компоненты в реестре. Эти компоненты должны быть полностью удалены, иначе на экране вашего компьютера могут продолжать появляться такие коды ошибок, как 2738. В таком случае лучший способ решить эту проблему — загрузить утилиту McAfee Consumer Product Removal с официального сайта McAfee. Сохраните этот файл на рабочем столе. Дважды щелкните файл и следуйте инструкциям, чтобы полностью и успешно удалить это программное обеспечение с вашего ПК. Правильное удаление программы McAfee сразу устранит ошибку 2738. Но если ошибка все еще сохраняется, попробуйте другие методы, показанные ниже.
Метод 3
Загрузите Restoro, чтобы удалить неправильные и поврежденные записи реестра в вашей системе, которые могут мешать поддержке VBScript. Restoro — это новый и простой в использовании инструмент для восстановления ПК с интуитивно понятным интерфейсом и мощной очисткой реестра. Очиститель реестра удаляет все записи, повреждающие реестр, очищает его и возвращает в нормальное состояние.
Открыть скачать Ресторо.
Узнать больше
Есть некоторые материнские платы нового поколения для ноутбуков и ПК, которые поддерживают как Unified Extensible Firmware Interface или UEFI, так и Basic Input Output System или BIOS. Основное преимущество UEFI перед традиционным BIOS заключается в том, что UEFI поддерживает жесткий диск емкостью более 2 терабайт. Однако недостатком UEFI является то, что он поддерживает только 64-разрядные версии операционной системы Windows и что жесткий диск должен использовать структуру GPT. Итак, если ваш компьютер совместим и поддерживает UEFI, и вы хотите перейти с Legacy на UEFI, то вы попали в нужное место, так как этот пост расскажет вам, как именно это сделать без переустановки. Есть два способа изменить Legacy на UEFI. Преобразовать MBR в GPT можно как с помощью встроенных в Windows утилит, так и с помощью среды восстановления. Прежде чем продолжить, убедитесь, что ваш компьютер соответствует следующим требованиям:
- Материнская плата вашего ПК должна поддерживать как Legacy, так и UEFI.
- Ваш компьютер должен работать как минимум с версией 1703 Windows 10 или новее в разделе MBR.
Убедившись, что ваш компьютер удовлетворяет вышеуказанным требованиям, обратитесь к приведенным ниже параметрам.
Вариант 1. Преобразование MBR в GPT с помощью встроенных утилит Windows.
- В поле поиска Windows введите «командная строка» и в появившихся результатах поиска щелкните правой кнопкой мыши командную строку и выберите параметр «Запуск от имени администратора».
- После этого выполните эту команду: exe / convert / allowfullOS
- Теперь дождитесь завершения процесса, так как вы можете отслеживать его на своем экране.
- Как только это будет сделано, перейдите в «Настройки»> «Обновление и безопасность»> «Дополнительные параметры запуска» и нажмите «Перезагрузить сейчас». Это перезагрузит ваш компьютер и предоставит вам дополнительные параметры.
- Затем выберите Устранение неполадок> Дополнительные параметры, где вы увидите дополнительные параметры, включая восстановление системы, восстановление при загрузке, возврат к предыдущей версии, командную строку, восстановление образа системы и параметры прошивки UEFI.
- Теперь выберите Настройки прошивки UEFI. Вы попадете в BIOS. Режим загрузки обычно доступен в разделе Загрузка> Конфигурация загрузки. Как только вы окажетесь там, установите для него UEFI, а затем сохраните внесенные вами изменения. После этого ваш компьютер перезагрузится.
Вариант 2 — преобразование MBR в GPT через среду восстановления
- Когда сообщение появляется на экране во время запуска программы установки Windows, вам нужно нажать клавиши Shift + F10, чтобы открыть командную строку.
- Обязательно запустите командную строку от имени администратора и затем выполните эту команду: exe / конвертировать
- После этого дождитесь завершения процесса. Когда это сделано, вы должны перейти в BIOS, как в первом приведенном выше варианте.
- Как уже упоминалось, обычно вы можете найти режим загрузки в разделе Загрузка> Конфигурация загрузки. Как только вы окажетесь там, установите его на UEFI.
- Теперь сохраните внесенные изменения и выйдите, так как ваш компьютер перезагрузится.
Узнать больше
Если у вас возникли проблемы с сетевым подключением, и вы настроили его на DHCP, у вас не должно возникнуть проблем с определением вашего IP-адреса. Если вы хотите предотвратить конфликты между сетевыми устройствами и обеспечить простое управление ими, вам необходимо установить статический IP-адрес на вашем компьютере с Windows 10, не беспокойтесь, этот пост покажет вам, как это делается. IP-адреса для компьютеров обычно автоматически настраиваются на протокол динамической конфигурации хоста или DHCP соответствующим маршрутизатором. Это действительно удобно, поскольку устройства мгновенно подключаются к вашей сети, и благодаря этому вы можете избавить себя от необходимости вручную настраивать IP-адрес для каждого нового устройства. Однако в этом процессе есть недостаток — IP-адрес компьютера может время от времени меняться. Кроме того, вам может быть намного проще предоставить общий доступ к принтеру или настроить переадресацию портов, если вы установите статический IP-адрес. Есть три способа сделать это — вы можете установить его через панель управления или настройки Windows или с помощью Windows PowerShell. Для получения более подробной информации воспользуйтесь вариантами, представленными ниже.
Вариант 1. Установите статический IP-адрес через панель управления.
- Щелкните правой кнопкой мыши значок сети или Wi-Fi, расположенный на панели задач.
- Затем выберите опцию «Открыть настройки сети и интернета» из данного списка опций.
- Затем перейдите в настройки Wi-Fi и прокрутите вниз, пока не увидите раздел «Связанные настройки». Здесь щелкните ссылку «Изменить параметры адаптера», чтобы открыть новое окно, которое направит вас в раздел «Сетевые подключения» на панели управления.
- После этого щелкните правой кнопкой мыши сетевое соединение, для которого вы хотите установить статический IP-адрес, и выберите параметр «Свойства».
- Затем выберите «Протокол Интернета версии 4 (TCP / IPv4)» на вкладке «Сеть» и нажмите кнопку «Свойства».
- Теперь переключите селектор на опцию «Использовать следующий IP-адрес» и сделайте запись в следующих полях, которые соответствуют настройкам вашей сети.
- IP-адрес (найдите его с помощью команды «ipconfig / all»)
- Маска подсети (в домашней сети это 255.255.255.0)
- Шлюз по умолчанию (Это IP-адрес вашего маршрутизатора.)
- Затем установите флажок «Проверять настройки при выходе», чтобы помочь Windows быстро проверить ваш новый IP-адрес, а также другую соответствующую информацию, чтобы убедиться, что она работает.
- Как только вы закончите, нажмите кнопку ОК и закройте окно свойств сетевого адаптера.
Вариант 2 — Назначьте статический IP-адрес с помощью настроек
- Сначала нажмите на значок шестеренки для настроек и выберите вкладку «Сеть и Интернет».
- Затем выберите Wi-Fi> Текущее соединение, где вам нужно будет выбрать сетевое соединение, к которому подключен ваш компьютер.
- После этого прокрутите вниз, пока не дойдете до раздела настроек IP, а затем нажмите кнопку Изменить.
- Теперь щелкните стрелку раскрывающегося списка, когда появится окно настроек IP, и выберите параметр «Вручную».
- Теперь включите тумблер IPv4 и установите статический IP-адрес. Вы также должны установить длину префикса подсети (маска подсети). Например, если ваша маска подсети «255.255.255.0», тогда длина префикса подсети в битах должна быть 24.
- После этого настройте адрес шлюза по умолчанию и предпочтительный адрес DNS, а затем сохраните внесенные вами изменения.
Вариант 3. Назначьте статический IP-адрес с помощью Windows PowerShell.
- В поле «Начать поиск» введите «PowerShell» и щелкните правой кнопкой мыши Windows PowerShell в результатах поиска, чтобы открыть PowerShell с правами администратора.
- После этого введите эту команду для просмотра текущей конфигурации сети вашего компьютера: Get-NetIPConfiguration
- Далее обратите внимание на следующую информацию:
- InterfaceIndex
- IPv4Address
- IPv4DefaultGateway
- DNS-сервер
- Когда вы закончите, выполните эту команду, чтобы установить статический IP-адрес: Новый-NetIPAddress -InterfaceIndex 15 -IPAddress 192.168.29.34 -PrefixLength 24 -DefaultGateway 192.168.29.1
- После этого измените шлюз по умолчанию на адрес шлюза по умолчанию вашей сети и убедитесь, что вы изменили номер InterfaceIndex на тот, который соответствует вашему адаптеру, а IPAddress на IP-адрес, который вы хотите назначить своему компьютеру.
- Теперь выполните эту команду, чтобы назначить адрес DNS-сервера: Set-DnsClientServerAddress -InterfaceIndex 4 -ServerAddresses 10.1.2.1
- Наконец, сохраните внесенные изменения и перезагрузите компьютер.
Узнать больше
Привет всем, в сегодняшних советах и рекомендациях мы сосредоточимся на том, чтобы предоставить вам различные решения о том, как решить Ошибка устройства не перенесено который появляется после выполнения обновления Windows. Иногда, к сожалению, обновления наших операционных систем могут познакомить нас с различными проблемами, которые выглядят пугающими, но на самом деле они решаемы и совсем не так страшны. В конце концов, кого бы не тревожило это сообщение, особенно когда это происходит посреди работы.
 Первое, что пришло мне в голову, это то, что я потерял тонны работы, что-то в моем оборудовании пошло не так, и оно мертво. К счастью, это не так, и эта ошибка означает, что из-за обновления Windows драйверы не были должным образом перенесены из-за некоторых проблем с совместимостью, возможно, это был поврежденный файл обновления и т. Д. Конечно, причиной может быть неисправность оборудования, но если до обновления все работало нормально, это проблема программного обеспечения, и я должен сказать, что это обычная проблема, которую можно исправить. Продолжайте читать это руководство, чтобы исправить ошибку «Устройство не перенесено».
Первое, что пришло мне в голову, это то, что я потерял тонны работы, что-то в моем оборудовании пошло не так, и оно мертво. К счастью, это не так, и эта ошибка означает, что из-за обновления Windows драйверы не были должным образом перенесены из-за некоторых проблем с совместимостью, возможно, это был поврежденный файл обновления и т. Д. Конечно, причиной может быть неисправность оборудования, но если до обновления все работало нормально, это проблема программного обеспечения, и я должен сказать, что это обычная проблема, которую можно исправить. Продолжайте читать это руководство, чтобы исправить ошибку «Устройство не перенесено».
-
Обновите драйвер
Вы всегда должны сначала попробовать это, если устройство не распознается, попробуйте обновить его драйвер и посмотрите, исчезнет ли проблема. Чтобы обновить драйвер, нам нужно сначала определить, какое устройство не было перенесено должным образом. Мы сделаем это с помощью поисковой системы в Интернете, такой как, например, Google. Итак, откройте выбранный вами браузер, перейдите в поисковую систему (например, Google) и введите в поле поиска первую строку из сообщения об ошибке, да, это страшное. Вам сообщат, какое устройство вышло из строя и не было перенесено должным образом, теперь мы найдем устройство и обновим его драйверы. Для этого нажмите WINDOWS + X на клавиатуре, чтобы открыть секретное меню Windows и выбрать диспетчер устройств.

Найдите устройство в диспетчере устройств, щелкните правой кнопкой мыши на нем и выберите свойства, Перейти к События Вкладка и убедитесь, что на устройстве есть проблемы с переносом.

Теперь у вас есть 3 варианта обновления драйвера: вы можете сделать это вручную, автоматически или с помощью установщика драйвера. Мы рассмотрим все 3 варианта, чтобы вы могли выбрать наиболее подходящий.ВАРИАНТ 1: Вручную.
Закрыть что собой представляет Предложения перейдите на сайт производителя устройства и скачать последняя версия драйвера, если там нет драйверов, единственный исполняемый установщик для устройства пропустите этот шаг и попробуйте другой 2. После того, как вы загрузили пакет драйверов с веб-сайта, щелкните правой кнопкой мыши на устройстве и выберите обновить драйвер.
Теперь навигации в папку, в которую вы загрузили пакет драйверов, и обновите драйвер. Перезагружать вашей системы.ВАРИАНТ 2: Автоматическое обновление.
Закрыть что собой представляет Предложения вкладка, щелкните правой кнопкой мыши на устройстве и выберите Удалить.
После удаления устройства перезапуск ваша система, и Windows автоматически найдет и установит последнюю версию драйвера для устройства.ВАРИАНТ 3: Через установщик драйвера.
Если вы загрузили .EXE или установщик исполняемого драйвера с веб-сайта производителя устройства, попробуйте установить его, если установка не удалась, попробуйте использовать Режим совместимости для установщика. Перейдите туда, где находится установщик, щелкните правой кнопкой мыши на нем и выберите свойства. Перейдите на Вкладка совместимости и попробуйте установить его с помощью права администратора в Windows 8 Режим. Перезагрузите систему после этого шага. Это должно решить проблемы, однако, если проблема не устранена, выполните следующие действия.
Перезагрузите систему после этого шага. Это должно решить проблемы, однако, если проблема не устранена, выполните следующие действия. -
Проверьте поврежденные системные файлы
Нажмите WINDOWS + X на клавиатуре, чтобы открыть скрытое системное меню и выбрать Командная строка (администратор)

В командной строке введите: ПФС / SCANNOW и нажмите ВОЙТИ.

Процесс сканирования и восстановления файлов займет около 15 минут. Оставьте его до конца, не перезагружайте, не работайте на компьютере и не выключайте его, пока процесс активен, и только после его завершения перезагружайте систему. -
Обновите Windows.
Если ваша Windows иногда не обновляется, эту проблему можно решить, обновив ее до последней версии.
Нажмите on Начало , а затем настройки.

Когда откроется экран настроек, найдите и нажмите «Обновление и безопасность».

Перейдите в Центр обновления Windows и нажмите СКАЧАТЬ или нажмите Проверить наличие обновлений для последнего исправления Windows.

-
Сбросить BIOS до заводских настроек.
Иногда неправильная настройка BIOS может вызвать проблемы в самой Windows и помешать ей обнаруживать устройства PnP, создавая эту ошибку. Может помочь восстановление BIOS до заводских настроек.
Выключите компьютер и снова включите его. Нажмите delete, f12, f11 или любую другую клавишу, чтобы перейти в BIOS. (клавиша по умолчанию — удалить, но иногда производители сопоставляют ее с другой. Как только ваш экран включится, вы увидите в нижнем сообщении, какую клавишу нужно нажать, чтобы войти в BIOS). К сожалению, поскольку каждый BIOS может быть другим, мы не можем описать пошаговое руководство для каждого, но вам нужно найдите вариант, где вы загрузить настройки BIOS по умолчанию, нажмите здесь Сохранить и выйти. Ваш компьютер перезагрузится и загрузится в Windows, проверьте, сохраняется ли проблема.
-
Обновление BIOS
BIOS может вызывать проблемы с некоторыми устройствами PnP при установке новейшего обновления Windows. Если возврат BIOS к заводским настройкам не увенчался успехом, попробуйте выполнить обновление. Перейти к вашей сайт производителя материнской платы, найдите обновление и прочтите пошаговое руководство так как обновление BIOS отличается от версии к версии и от производителя к производителю. После завершения обновления перезагрузить компьютер и, надеюсь, ошибка исчезла.
-
Выполните восстановление системы
Если ничего не помогло, выполните восстановление системы, чтобы вернуть Windows в состояние до установки обновления и когда все работало нормально. нажимать WINDOWS + R на клавиатуре, чтобы открыть диалоговое окно запуска.

В диалоговом окне запуска введите панель управления и нажмите вводить чтобы войти в панель управления, найдите восстановление и нажмите на на ней.

Внутри восстановление экран нажмите «Открыть восстановление системы».

Выберите дату, когда все работало в порядке, лучше всего будет дату до обновления Windows и откатите его.

Нажмите на дату, а затем на «Далее».
Узнать больше
Если вы пытаетесь подключиться к Интернету с помощью соединения Wi-Fi, Ethernet или Wi-Fi и вдруг сталкиваетесь с ошибкой 633, читайте дальше, так как этот пост расскажет вам, как решить эту проблему в Windows 10. компьютер. По словам пользователей, которые столкнулись с той же проблемой, когда они пытаются подключиться к Интернету, появляется сообщение об ошибке: «Модем или другое устройство для подключения либо уже используется, либо неправильно настроено». Это ошибка VPN 633, которая указывает на то, что модем работает со сбоями из-за неправильной конфигурации. Возможно, эта неправильная конфигурация вызвана устройством минипорта WAN, которое связано с вашим предпочтительным протоколом VPN. Это также может быть связано с тем, что TCP-порт, необходимый для работы VPN-подключения, может использоваться другим приложением. В некоторых случаях ошибка 622 может возникать, когда на одном устройстве установлено несколько интернет-соединений или когда порт связи используется другой программой. Это также может произойти, если затронутый модем не привязан к одному конкретному устройству. Таким образом, эта проблема может затронуть любую модель и компьютер. Первое и основное, что вы можете сделать, чтобы исправить ошибку VPN 633, — это выключить или отключить модем, который использует ваш компьютер, а затем снова подключить его, чтобы посмотреть, устранена ли проблема. Если нет, то есть несколько других потенциальных исправлений, которые необходимо проверить, чтобы решить проблему. Вы можете попробовать приведенные ниже предложения и посмотреть, поможет ли какое-либо из них.
Вариант 1. Запустите средство устранения неполадок сетевого адаптера
- Откройте панель поиска на своем компьютере и введите «устранение неполадок», чтобы открыть параметры устранения неполадок.
- Затем прокрутите вниз и выберите параметр «Сетевой адаптер» на правой панели.
- Затем нажмите кнопку «Выполнить устранение неполадок».
- После этого ваш компьютер проверит все возможные ошибки и, если возможно, определит причину проблемы.
Вариант 2 — попробуйте явно зарезервировать TCP-порт
Следующее, что вы можете сделать, чтобы исправить ошибку, это явно зарезервировать порт TCP и сделать это, следуя инструкциям ниже.
- Нажмите клавиши Win + R, чтобы открыть диалоговое окно «Выполнить», и введите «Regedit”И нажмите Enter, чтобы открыть редактор реестра.
- Затем перейдите к этому пути реестра: HKEY_LOCAL_MACHINESYSTEMCurrentControlSetServicesTcpipParameters
- После этого перейдите по пути New> Multi-String Value в меню редактирования и переименуйте многострочное значение как «ReservedPorts», а затем дважды щелкните по нему.
- Теперь в данных значения ReservedPorts введите «1723-1723» и щелкните OK, чтобы сохранить сделанные изменения.
- Закройте редактор реестра и перезагрузите компьютер. После перезагрузки компьютера проверьте, исправлена ли ошибка 633 VPN.
Вариант 3. Попробуйте использовать команду netstat.
- В Windows Start Search введите «cmd» и в появившихся результатах поиска щелкните правой кнопкой мыши Командную строку и выберите «Запуск от имени администратора».
- После открытия командной строки от имени администратора введите эту команду и нажмите Enter: netstat –аон
- После этого вывод будет отображаться, и оттуда найдите идентификатор процесса или PID любой программы, которая использует TCP-порт 1723 на вашем компьютере.
- Далее введите следующую команду и нажмите Enter: Taskkill / PID PID / F
- После выполнения команды соответствующая программа будет принудительно закрыта, а TCP-порт 1723 будет освобожден. Имейте в виду, что команда taskkill завершает процесс, соответствующий идентификационному номеру процесса и указанной выше команде, параметр «/ F» используется для принудительного завершения процесса программы.
- Теперь перезагрузите компьютер, и после этого соответствующая программа должна начать использовать TCP-порт, отличный от 1723, что оставляет TCP-порт 1723 свободным для использования вашим интернет-устройством.
Вариант 4. Удалите ненужные программы для интернет-устройств.
Вы также можете попробовать удалить все ненужные программы устройства, поскольку вполне возможно, что любая из этих программ может быть причиной неисправности модема. Эти нерелевантные программы могут быть интернет-ускорителями или сторонними инструментами, поставляемыми с модемом, и так далее. Эти программы не обязательно нужны для работы вашего модема. Таким образом, если вы хотите исправить ошибку VPN 633, вы можете попробовать удалить их и посмотреть, исправила ли она ошибку.
Вариант 5. Обновите драйверы сетевого адаптера.
Вы также можете обновить драйверы сетевого адаптера, выполнив следующие действия:
- Нажмите клавиши Win + R, чтобы открыть окно «Выполнить», а затем введите «devmgmt.MSC”И нажмите Enter, чтобы открыть окно диспетчера устройств.
- Под Диспетчером устройств вы увидите список драйверов. Оттуда найдите сетевые адаптеры и разверните их.
- Затем щелкните правой кнопкой мыши на каждом из сетевых драйверов и обновите их все.
- Перезагрузите компьютер и посмотрите, помогло ли это исправить ошибку BSOD.
Примечание: Если обновление сетевых драйверов не помогло устранить ошибку VPN 633, вы также можете попробовать удалить те же самые драйверы и перезагрузить компьютер с Windows 10. После этого система сама переустановит драйверы, которые вы только что удалили. Кроме того, вы также можете загрузить и установить драйверы напрямую с веб-сайта производителя. Чтобы переустановить драйвер сетевого адаптера, выполните следующие действия.
- Откройте Диспетчер устройств из меню Win X.
- Затем найдите драйверы устройств и щелкните их правой кнопкой мыши, чтобы открыть окно «Свойства».
- После этого перейдите на вкладку «Драйвер» и нажмите кнопку «Удалить устройство».
- Следуйте опции экрана, чтобы полностью удалить его.
- Наконец, перезагрузите компьютер. Это просто переустановит драйверы устройства автоматически.
Узнать больше
Код ошибки 0xC004C770 — что это?
Если код ошибки 0xC004C770 появился на вашем компьютере во время активации программного обеспечения Windows 10, не беспокойтесь. Это довольно распространенная ошибка, особенно для людей, владеющих более чем одним компьютером, на котором установлена и активирована Windows 10. Суть этого кода ошибки заключается в том, что введенный вами ключ продукта уже был заявлен или использован на другом компьютере. Поскольку существуют ограничения на количество компьютеров, которые могут использовать любой данный код активации лицензии или ключ продукта, этот код ошибки может возникнуть, когда вы превысите этот предел. Если у вас есть одноразовая лицензия и вы уже ввели конкретный ключ продукта на другой компьютер, вы можете увидеть эту ошибку во время активации.
И код ошибки 0xC004C770, и код ошибки 0x803FA071 возникают из-за одной и той же проблемы, и для устранения обоих кодов ошибок можно использовать одни и те же шаги.
Решения
 Причины ошибок
Причины ошибок
Код ошибки 0xC004C770 может появиться на вашем экране во время активации Windows 10, если вы или кто-либо другой в вашей организации уже ввели ключ продукта, используемый на другом компьютере. Если у вас есть лицензия на многократное использование, то ключ продукта, который вы вводите, возможно, уже использовался для максимального количества компьютеров, разрешенных по этой лицензии.
Дополнительная информация и ручной ремонт
Существует два основных метода решения проблем, связанных с кодом ошибки 0xC004C770. Эти методы могут быть легко реализованы любым, кому удобно взаимодействовать с Магазином Windows со своего компьютера, что делает решение этого конкретного кода ошибки довольно простым и понятным.
Если вы не можете выполнить описанные ниже действия или код ошибки 0xC004C770 не был устранен после выполнения приведенных ниже руководств, обратитесь к техническому специалисту Windows, который знаком с процессом активации Windows 10, чтобы помочь вам в этом процессе. Вы также можете связаться со службой технической поддержки Windows, чтобы при необходимости помочь вам в этом процессе.
Способ первый: приобрести новый ключ продукта в Windows
Если вы уже использовали ключ продукта на другом компьютере или использовали его на максимально допустимом количестве устройств, вам может потребоваться приобрести дополнительный ключ продукта для компьютера с кодом ошибки 0xC004C770. Ключи продуктов можно приобрести физически у продавца, который продает лицензии на программное обеспечение Windows 10, или приобрести непосредственно в магазине Windows.
Чтобы приобрести новый ключ продукта непосредственно в Магазине Windows, выполните следующие действия:
- Шаг первый: нажмите кнопку запуска Windows в нижней части панели инструментов. Нажмите «Настройки», затем выберите опцию «Обновление и безопасность».
- Шаг второй: Нажмите на опцию «Активация».
- Шаг 10. В появившемся меню выберите «Перейти в магазин» и следуйте инструкциям на экране, чтобы завершить покупку программного обеспечения Windows XNUMX и ключа продукта.
- Шаг четвертый: Используйте новый ключ продукта для завершения установки и активации программного обеспечения Windows 10 на вашем компьютере.
Если вы не можете увидеть опцию «Перейти в магазин» при переходе на страницу «Активация», вы не можете быть назначены администратором своего компьютера. В этом случае обратитесь в службу поддержки вашей компании, чтобы завершить процесс покупки, установки и активации на вашем компьютере.
Способ второй: попытка завершить активацию по телефону
Для пользователей, которые изменили части аппаратного обеспечения своего компьютера, например, установили новую материнскую плату или активировали новый жесткий диск, вы можете добиться большего успеха, если попытаетесь активировать через телефон.
Чтобы активировать копию Windows 10 с телефона, выполните следующие действия:
- Шаг первый: на вашем мобильном устройстве откройте окно поиска на панели задач.
- Шаг 04. В поле поиска введите фразу «SLUI XNUMX.»
- Шаг третий: выберите появившуюся опцию «SLUI 04».
- Шаг четвертый: Следуйте инструкциям на экране, чтобы завершить процесс активации вашей копии Windows 10.
Как и при любом исправлении кода ошибки, если описанные выше методы не увенчались успехом или если вы не можете успешно выполнить описанные выше шаги, обратитесь к квалифицированному специалисту, который обучен процессу активации Windows 10, чтобы помочь вам или скачать мощный автоматизированный инструмент чтобы выполнить работу.
Узнать больше
Бывают случаи, когда ИТ-администратору необходимо настроить несколько IP-адресов для одного и того же сетевого адаптера. Настройка нескольких IP-адресов в таких сценариях, как размещение различных сайтов SSL, ускорение обмена трафиком, может помочь избежать попадания в черный список в фильтрах спама и т. д. Итак, в этом посте вы узнаете, как именно вы можете назначить несколько IP-адресов сетевому адаптеру на вашем компьютере с Windows 10. Существует несколько способов назначения нескольких IP-адресов в сетевом адаптере. Сделать это можно с помощью настроек сетевого адаптера или с помощью утилиты Netsh, а также утилиты Windows PowerShell. Чтобы начать работу, обратитесь к каждому из вариантов, представленных ниже.
Вариант 1. Назначьте несколько IP-адресов в настройках сетевого адаптера.
- Сначала перейдите в «Настройки», затем выберите «Сеть и Интернет», а затем нажмите «Изменить параметры адаптера». Это покажет вам список физических и виртуальных сетевых адаптеров на вашем компьютере.
- Затем дважды щелкните на адаптере Ethernet, где вы хотите назначить несколько IP-адресов, а затем нажмите кнопку Свойства.
- После этого вы должны увидеть свойства Ethernet, где вам нужно выбрать «TCP / IPv4» или «TCP / IPv6».
- После этого нажмите кнопку «Свойства» и затем выберите «Использовать следующий IP-адрес» на вкладке «Общие».
- Теперь вам нужно добавить IP-адрес, подсеть и шлюз по умолчанию к сетевому адаптеру, а затем нажать кнопку «Дополнительно».
- Это откроет дополнительные настройки TCP / IP, где вы должны нажать кнопку «Добавить», чтобы вы могли добавить IP-адрес. Отсюда вы можете продолжать добавлять несколько IP-адресов к сетевому адаптеру. У вас также есть возможность добавить несколько шлюзов или IP-адресов DNS.
- После этого, если вы выполните команду «ipconfig», вы должны увидеть все дополнительные IP-адреса в списке.
Вариант 2 — Назначьте несколько IP-адресов с помощью команды Netsh
Другой способ назначить вашему сетевому адаптеру несколько IP-адресов — использовать команду Netsh.
- В начале поиска введите «командная строка» и в появившихся результатах поиска щелкните правой кнопкой мыши командную строку, а затем выберите «Запуск от имени администратора», чтобы открыть ее с правами администратора.
- Если появится запрос контроля учетных записей или контроля учетных записей, просто нажмите «Да».
- После этого выполните эту команду: Netsh int ipv4 add address name=»Подключение по локальной сети» 192.168.100.100 255.255.255.0 SkipAsSource=True
Примечание: У вас есть возможность установить «SkepAsSource», поскольку это зависит от ваших потребностей с помощью команды Netsh. Если он настроен как true, IP-адрес не будет использоваться ОС для исходящих подключений.
Вариант 3. Назначьте несколько IP-адресов через Windows PowerShell.
- Нажмите комбинацию клавиш Win + X и выберите «Windows PowerShell (Admin)».
- После открытия Windows PowerShell от имени администратора, используйте команду NetIPAddress, чтобы добавить дополнительные IP-адреса. Выполните эту команду: Get-NetIPAddress | ft IPAddress, InterfaceAlias, SkipAsSource
- Затем назначьте IP-адрес сетевому адаптеру, выполнив эту команду: New-NetIPAddress –IPAddress 192.168.100.100 –PrefixLength 24 –InterfaceAlias «vEthernet» –SkipAsSource $ True
- Теперь, чтобы изменить параметр «SkipAsSource», используйте эту команду: Get-NetIPAddress 192.168.100.100 | Set-NetIPAddress -SkipAsSource $ False
Узнать больше
Windows 11 выпущена, и ее внедрение идет медленнее, чем хотелось бы Microsoft, но, тем не менее, она медленно внедряется, особенно среди новых компьютеров. Windows 11 принесла нам новый современный вид ОС, но если вы хотите немного персонализировать его, вы можете это сделать. Следуйте руководству по различным вещам, которые вы можете изменить в Windows 11.
 Персонализируйте список недавно добавленных приложений, открытых элементов, папок
Персонализируйте список недавно добавленных приложений, открытых элементов, папок
Рекомендуемый раздел, в котором отображаются недавно добавленные приложения и недавно открытые элементы, теперь можно отключить и скрыть, чтобы отобразить. Для этого выполните следующие действия:
- Откройте Параметры Windows путем нажатия WINDOWS + I
- Нажмите на воплощение в боковой панели
- Нажмите на НАЧАТЬ и пройтись по вариантам
- Тёрн OFF переключаться рядом недавно использованные файлы
- Кроме того, вы также можете изменить, какие папки отображаются в меню «Пуск».
Удаление приложений или изменение порядка приложений в меню «Пуск»
Чтобы удалить приложение, которое вообще не отображается в меню «Пуск», следуйте этому простому руководству:
- Щелкните правой кнопкой мыши в приложении
- Выберите откалывать
- Чтобы поместить приложение в меню «Пуск», нажмите «Все приложения», щелкните приложение правой кнопкой мыши и выберите Pin в меню Пуск
- Чтобы перетащить и изменить порядок приложений, просто нажмите на них и перетащите их на новое место.
Изменить местоположение меню «Пуск»
Когда Windows 11 была впервые выпущена, меню «Пуск» можно было расположить только посередине экрана, но благодаря многочисленным негативным отзывам пользователей теперь его можно переместить на более традиционную левую сторону.
- Нажмите WINDOWS + I чтобы открыть приложение настроек
- Нажмите на Персонализация
- Искать поведение панели задач
- Внутри поведения панели задач ищите выравнивание панели задач
- Изменить выравнивание налево
Изменить цвет меню «Пуск»
Чтобы изменить цвет меню «Пуск», выполните следующие действия:
- Откройте Настройки приложения
- Перейдите на воплощение настройки
- Перейдите на Цвета
- Переключитесь на вкладку изготовленный на заказ
- Под акцентным цветом Выбери цвет вам нравится или сделать свой изготовленный на заказ вариант.
Узнать больше
Авторское право © 2023, ErrorTools, Все права защищены
Товарный знак: логотипы Microsoft Windows являются зарегистрированными товарными знаками Microsoft. Отказ от ответственности: ErrorTools.com не имеет отношения к Microsoft и не претендует на прямую связь.
Информация на этой странице предоставлена исключительно в информационных целях.

На чтение 7 мин. Просмотров 2k. Опубликовано 03.09.2019
Сегодня мы рассмотрим проблему, с которой сталкиваются пользователи Windows на компьютерах Dell. Если вы являетесь одним из пользователей ПК Dell, значит, вы столкнулись с ошибкой « Код ошибки Dell 2000-0146 », которая приводит к зависанию вашего компьютера и предотвращает реакцию программных приложений.
Проблема ошибки связана со многими факторами, такими как зависание системы, низкая производительность, сбои системы, вирусные инфекции, проблема Windows, проблемы с жестким диском и проблемы реестра Windows. Кроме того, ошибка 0146 указывает журналы ошибок на жестком диске, которые приводят к проблеме с жестким диском.
Однако мы пытаемся найти решение различных проблем с ПК здесь, в отчете Windows. Некоторые потенциальные исправления для ошибки Dell PC 0146
Содержание
- Как исправить ошибку Dell PC с кодом 0146
- Решение 1. Запустите полное сканирование системы
- Решение 2. Запустите проверку диска
- Решение 3: Восстановление реестра ПК
- Решение 4: Запустите диагностику PSA
- Решение 5. Сброс настроек BIOS
- Решение 6. Запустите восстановление системы в безопасном режиме
- Решение 7. Запустите ваш компьютер в безопасном режиме и загрузите систему
- Решение 8. Замените жесткий диск (HDD)
- Запустите полное сканирование системы
- Запустить проверку диска
- Восстановление реестра ПК
- Запустите диагностику PSA
- Сброс настроек BIOS
- Запустите восстановление системы в безопасном режиме
- Запустите ваш компьютер в безопасном режиме и чистой загрузке
Решение 1. Запустите полное сканирование системы
Вирус может повредить жесткий диск и вызвать код ошибки 0146. Запустите полную проверку системы на вашем компьютере, чтобы удалить все возможные повреждения вируса. Существует несколько сторонних антивирусных программ, которые вы можете использовать; однако вы можете использовать встроенный антивирус Windows Defender Windows. Вот как выполнить полное сканирование системы в Windows 10 Creators Update:
- Перейдите в «Пуск»> введите «защитник»> дважды щелкните Защитник Windows, чтобы запустить инструмент.
- На левой панели выберите значок щита.

- В новом окне выберите опцию «Расширенное сканирование».

- Установите флажок «Полная проверка», чтобы запустить полную проверку системы на наличие вредоносных программ.

Если вы закончили сканирование своего компьютера, рекомендуется удалить все вирусы; опция может быть «чистой» или «удалить» в зависимости от используемого антивируса. Это определенно решит проблему с кодом ошибки ПК 0146.
Мы настоятельно рекомендуем вам попробовать одно из лучших антивирусных программ, так как у них есть бесплатные пробные версии (Bullguard, Panda) , и вы можете протестировать их на своем ПК и увидеть преимущества самостоятельно. Bitdefender – это антивирусное решение №1 в мире, и на данный момент у него есть специальная скидка .
- Читайте также : 10 лучших антивирусных программ для просмотра
Решение 2. Запустите проверку диска
Еще один способ исправить ошибку – запустить очистку диска на компьютере с Windows. Disk Cleanup – это утилита Windows, которая уменьшает количество ненужных файлов на жестком диске, чтобы освободить место на диске.
Он также удаляет временные файлы, очищает корзину и удаляет ненужные системные файлы; которая может быть ответственна за проблему ошибки 0146. Вот как запустить очистку диска:
- Выберите «Пуск»> «Очистка диска» и нажмите «Enter».

- Подождите, пока очистка диска отсканирует ваши диски.

- После сканирования установите флажок «Временные файлы», а затем нажмите «ОК» для удаления.

- Выберите «удалить файлы», чтобы продолжить.
Решение 3: Восстановление реестра ПК
Самый простой способ восстановить реестр Windows – использовать специальный инструмент, такой как CCleaner. Кроме того, вы также можете использовать средство проверки системных файлов Microsoft для проверки повреждений системных файлов.
Утилита проверяет целостность всех системных файлов и исправляет файлы, если это возможно. Вот как запустить сканирование SFC на всех версиях Windows:
- Перейдите в Пуск> введите cmd> щелкните правой кнопкой мыши Командная строка> выберите Запуск от имени администратора.

- Теперь введите команду sfc/scannow

- Подождите, пока процесс сканирования завершится, а затем перезагрузите компьютер. Все поврежденные файлы будут заменены при перезагрузке.
ТАКЖЕ ПРОЧИТАЙТЕ : не удается получить доступ к редактору реестра в Windows 10 [FIX]
Решение 4: Запустите диагностику PSA
Как правило, все настольные/портативные компьютеры Dell оснащены встроенной программой диагностики; эта программа известна как диагностика PSA . Этот диагностический инструмент выполняет поиск и устранение неисправностей на вашем компьютере Dell и может исправить любые проблемы, включая код ошибки 0146. Вот как запустить диагностику PSA:
- Перезагрузите компьютер Dell.
- Нажимайте клавишу «F12», пока не появится логотип Dell. Подождите, пока не появится меню «One Time Boot».
- Теперь нажмите стрелку «Вниз» на клавиатуре, чтобы выделить опцию «Диагностика PSA».
- Нажмите кнопку «Ввод».
- Тогда PSA начнется автоматически.Следуйте инструкциям, чтобы решить проблему с ошибкой.
Решение 5. Сброс настроек BIOS
BIOS состоит из системных настроек, которые определяют функциональность и производительность ПК. Однако вам может потребоваться сбросить настройки BIOS на состояние по умолчанию на вашем ПК, чтобы исправить код ошибки 0146. Выполните следующие действия для сброса BIOS вашего Dell PC:
- Прежде всего перезагрузите компьютер Dell.
- Несколько раз нажмите клавишу «F2», пока не появится окно экрана «Настройка системы».
- Теперь нажмите «Стрелку вправо» на клавиатуре и подождите, пока не будет выделено меню «Выход».
- Затем нажмите «Стрелку вниз» на клавиатуре и выберите «Загрузить оптимизированные значения по умолчанию».
- Наконец, нажмите кнопку «Ввод».
ТАКЖЕ ЧИТАЙТЕ: компьютер не загружается после обновления BIOS? Вот как это исправить
Решение 6. Запустите восстановление системы в безопасном режиме
Запуск восстановления системы также может исправить проблему с ошибкой на вашем ПК с Windows. Безопасный режим – это режим диагностики в Windows, который запускает ваш компьютер только с основными файлами и драйверами.
Однако вы можете выполнить восстановление системы в безопасном режиме, чтобы вернуться к определенной точке восстановления в вашей системе, лишенной отображения сообщения об ошибке при запуске. Вот как это сделать:
- Выключите компьютер и включите его снова.
- Перейдите к опции «Запуск в безопасном режиме» и нажмите «Enter».
- Зайдите в Пуск> Введите восстановление системы и нажмите «Ввод».

- Следуйте инструкциям, чтобы вернуться к определенной точке восстановления.
- Подождите, пока процесс завершится, а затем перезагрузите компьютер.
Примечание. Убедитесь, что вы можете определить дату точки восстановления до появления сообщения об ошибке. Восстановление системы не влияет ни на какие ваши файлы, документы и личные данные.
Решение 7. Запустите ваш компьютер в безопасном режиме и загрузите систему
Кроме того, вы также можете исправить ошибку, запустив ваш компьютер в безопасном режиме и чистой загрузке. Однако убедитесь, что вы отключили все подключенные устройства, такие как адаптер Wi-Fi, модем, беспроводной принтер, маршрутизатор и другие внешние устройства. Вот как запустить ваш компьютер в безопасном режиме и чистой загрузке:
- Выключите компьютер.
- Включите компьютер снова. Нажмите и удерживайте клавишу «F8». (Подождите, пока не появится логотип Windows.
- Выберите «Безопасный режим с сетью» и нажмите «Enter».
- Перейдите в «Пуск»> нажмите клавиши «Windows» и «R»> введите «msconfig» и нажмите «Enter», чтобы открыть программу настройки системы.

- В окне «Утилита настройки системы» щелкните вкладку «Общие», а затем «Выборочный запуск».

- Следовательно, снимите флажок «загрузить элементы автозагрузки», нажмите «Сервисы».

- Теперь отметьте «скрыть все службы Microsoft» и отключите все.
Читайте также . Как исправить ошибку ПК 1962 на компьютерах Lenovo
Решение 8. Замените жесткий диск (HDD)
Наконец, вам может потребоваться заменить жесткий диск вашего ПК, поскольку он может быть неисправен. Вы можете удалить свой жесткий диск, подключить его к другому компьютеру для доступа к файлам и папкам на компьютере; это позволит вам сделать резервную копию важных файлов в целях безопасности.

Если новый компьютер не может идентифицировать и получить доступ к жесткому диску, вам определенно необходимо заменить его на новый. Вы можете приобрести новый жесткий диск на веб-сайте розничной торговли производителя ПК, Amazon .
или в вашем местном компьютерном магазине. Тем не менее, мы настоятельно рекомендуем вам провести замену у профессионального инженера-компьютерщика.
Сообщите нам, оставив свой комментарий ниже, если это помогло решить проблему кода ошибки компьютера Dell 0146. Если нет, опишите вашу проблему полностью, и мы постараемся найти решение вместе.
Ошибка Error Code 0146 на компьютерах Dell происходит, когда ваш жесткий диск неисправен. Коды ошибок компьютера Dell — это быстрый способ диагностики проблем с компьютером. Большинство компьютеров имеют возможность создавать звуковой сигнал BIOS, когда есть проблема. Следуйте инструкциям, приведенным ниже, чтобы исправить эту ошибку.
Устранение неполадок, связанных с ошибкой Error Code 0146, на компьютерах Dell:
— Запуск системы в безопасном режиме
— Выполнение «чистой» загрузки
— Запуск проверки диска
— Запуск короткого самотестирования
Запуск системы в безопасном режиме:
Запустите систему в безопасном режиме, чтобы посмотреть, что происходит. Следуйте инструкциям, приведенным ниже, чтобы запустить систему в безопасном режиме.
1. Перезагрузите систему.
2. Нажмите и удерживайте клавишу F8 до появления логотипа Windows.
3. Если на вашем компьютере установлено более одной операционной системы, используйте клавиши «вверх» и «вниз», чтобы выбрать нужную операционную систему. Теперь запустите эту операционную систему в безопасном режиме — нужно нажать клавишу F8 еще раз.
Выполнение «чистой» загрузки
Теперь вы можете получить доступ к вашей системе в безопасном режиме. Следующим шагом должно быть выполнение «чистой» загрузки, с целью исправления ошибки 0146 на Dell. Следуйте инструкциям, приведенным ниже, чтобы выполнить «чистую» загрузку.
1. Нажмите на кнопку Пуск | В поле поиска без кавычек введите «msconfig».
2. Кликните правой кнопкой мыши на MSCONFIG, чтобы запустить программу от имени администратора.
3. Введите пароль администратора при появлении запроса.
4. Теперь щелкните на вкладке Общие.
5. Выберите Выборочный запуск.
6. В разделе Выборочный запуск снимите галочку с Загружать элементы автозагрузки.
7. Теперь щелкните на вкладке Сервис | скройте все службы Microsoft.
8. Теперь нажмите кнопку Отключить все.
9. Применить | OК.
10. Перезагрузите компьютер при появлении запроса.
Запуск проверки диска
Если вы по-прежнему сталкиваетесь с той же ошибкой, запустите проверку диска для устранения проблем, связанных с жестким диском. Проверка диска должна устранить такие проблемы, как плохие кластеры, системные ошибки, файлы с общим кластером и потерянные кластеры. Следуйте инструкциям, приведенным ниже, чтобы запустить проверку диска.
1. Откройте меню Пуск | В поле поиска введите без кавычек «CMD».
2. Теперь кликните правой кнопкой мыши на Command, чтобы запустить программу от имени администратора.
3. Введите правильный пароль администратора при появлении запроса.
4. В командной строке введите «chkdsk /f /r» (Том — это название вашего жесткого диска).
5.Теперь нажмите клавишу Y. 6 После закрытия всех приложений перезагрузите компьютер.
Запуск короткого самотестирования
Если проблема с ошибкой 0146 все еще актуальна, необходимо диагностировать эту ошибку, выполнив короткое самотестирование компьютера. Следуйте инструкциям, приведенным ниже.
1. Перезагрузите компьютер.
2. Нажмите и удерживайте клавишу F12, она откроет меню загрузки.
3. Теперь в меню загрузки выберите раздел Диагностика.
4. На самом деле средство самодиагностики проведет параллельный тест оперативной памяти, жесткого диска и процессора. Оно автоматически выведет на экран сообщение об ошибке.
5. Теперь нажмите клавишу Escape, чтобы выйти.
Если вышеописанные шаги не привели к устранению ошибки, мы настоятельно рекомендуем вам отнести вашу систему (Dell компьютер) в мастерскую по ремонту компьютеров.
Свежие новости Dell, срочно:
Выпуск новых ноутбуков Dell XPS 15 и 17.
Выпушены новые ноутбуки от технологического производителя Dell Technologies. Новыми моделями являются — маленький ноутбук XPS 15 и мощный ноутбук XPS 17. Они представлены с экраном полезного размера (с практически безрамочным дисплеем InfinityEdge), чтобы пользователи могли видеть больше и удобней работать с программами.
Ошибка 0146 — Что это?
Ноутбук Dell — отличный выбор для пользователей ноутбуков, которые хотят иметь лучшую конфигурацию, быструю рабочую платформу и длительный гарантийный срок. Но это не означает, что ваши ошибки не могут появляться на ноутбуках Dell.
Пользователи могут столкнуться с различными проблемами, связанными с оборудованием и программным обеспечением, на ноутбуках Dell. И одна из таких ошибок — это код ошибки 0146.
Это типичный код ошибки жесткого диска ноутбука Dell. Это может привести к зависанию ноутбука Dell и прекращению работы системных приложений на длительное время. Поэтому рекомендуется немедленно исправить ошибку.
Решения
 Причины ошибок
Причины ошибок
Ошибка 0146 может быть вызвана по нескольким причинам в вашей системе. К ним относятся:
- Повреждение программы
- Вирусная инфекция
- Проблемы с жестким диском
Дополнительная информация и ручной ремонт
Хорошей новостью является то, что ошибку 0146 легко исправить. Вот некоторые из простых способов сделать это самостоятельно, которые вы можете попытаться устранить ошибку 0146 в вашей системе:
Способ 1 — запустить сканирование на вирусы
Вредоносные программы и вирусы могут повредить жесткий диск и вызвать ошибку 0146. В таком случае рекомендуется открыть антивирус, обновить его и запустить полную проверку на вирусы на вашем ПК.
После завершения сканирования удалите все вирусы. Это, мы надеемся, устранит ошибку 0146.
Способ 2 — запустите ноутбук в безопасном режиме и выполните чистую загрузку
Другой альтернативой является запуск ноутбука Dell в безопасном режиме и чистой загрузке. Для этого просто отключите все подключенные устройства, такие как беспроводные принтеры, маршрутизаторы и USB-ключи, и выключите ноутбук.
Включите его снова, а затем нажмите и удерживайте клавишу F8. Убедитесь, что вы делаете это быстро, прежде чем появится логотип Windows. Теперь выберите «Безопасный режим с сетью» и нажмите «Ввод».
После этого откройте Программа настройки системы перейдя в меню «Пуск» и набрав «msconfig» в RUN, а затем нажмите «ОК». В служебной программе настройки системы щелкните Общие, затем выберите выборочный запуск. Теперь снимите флажок загружать элементы автозагрузки и выберите службы, а затем установите флажок скрыть все службы Microsoft и отключите все.
Чтобы применить эти изменения, нажмите «Применить», а затем «ОК». Теперь перезагрузите ноутбук.
Способ 3 — перейти на диск SATA
Иногда ошибка 0146 может появиться из-за изменений конфигурации жесткого диска.
Если это является причиной возникновения ошибки, просто перейдите на BIOS ноутбука Dell, Проверьте, не была ли конфигурация жесткого диска изменена на AHCI SATA с диска SATA.
Если он изменился, желательно снова поменять его на SATA Drive. Когда вы закончите, сделайте резервную копию всех своих данных, а затем отформатируйте жесткий диск. Важно создать резервную копию, потому что форматирование приведет к потере всех ваших данных.
После форматирования жесткого диска переустановите Windows с нуля.
Способ 4 — запустить сканирование реестра
Если ошибка 0146 возникает из-за повреждения программы, существует вероятность, что основной причиной может быть повреждение реестра. Поэтому желательно запустить сканирование реестра и восстановить его.
Для этого, скачать Restoro. Это передовая и удобная программа для исправления ошибок для ПК, интегрированная со средством очистки реестра.
Запустите его для поиска проблем с реестром. Он удаляет все устаревшие файлы, повреждающие и повреждающие реестр, восстанавливает важные и поврежденные системные файлы и очищает реестр в кратчайшие сроки.
Открыть чтобы загрузить Restoro и устранить ошибку 0146.
Расширенный ремонт системы Pro
Автоматизированное решение для ремонта ПК в один клик

С Advanced System Repair Pro вы можете легко
Замените поврежденные файлы
Восстановить производительность
Удалить вредоносные программы
СКАЧАТЬ
Advanced System Repair Pro совместим со всеми версиями Microsoft Windows, включая Windows 11.
Поделиться этой статьей:
Вас также может заинтересовать
Файл слишком велик для целевой файловой системы — это ошибка при попытке скопировать файл размером более 4 ГБ на диск, отформатированный в файловой системе FAT32. FAT32 — это старая файловая система, которая использовалась в предыдущих версиях Windows, и она была заменена более высокой NTFS, хотя FAT32 все еще используется из-за своей совместимости, поскольку к ней можно получить доступ в различных операционных системах, среди прочего, ее недостатком является то, что она не может хранить файлы большего размера. размером более 4 ГБ. Это относится к размеру одного файла, поэтому, если у вас есть файл такого размера, и когда вы попытаетесь скопировать или переместить его на диск, отформатированный в FAT32, вы получите это сообщение, и операция не сможет быть завершена. .
Форматировать диск
Я боюсь, что для того, чтобы действительно передать файл в его великолепном размере, вам нужно будет отформатировать целевой диск в NTFS или, если у вас есть данные на диске, которые вы не хотите потерять при форматировании, используйте стороннее программное обеспечение для преобразования файла. система из FAT32 в NTFS без потери данных. Я бы порекомендовал AOMEI partition assistant, это бесплатное и проверенное приложение, позволяющее вам как управлять своими разделами, так и преобразовывать любой из них в другую файловую систему без потери данных. Вы можете получить AOMEI здесь.
Разделить файл
Другой вариант, если вы не заинтересованы в установке сторонних инструментов или форматировании, — это разделить большие файлы на более мелкие, размер которых меньше 4 ГБ. Вы можете использовать любое приложение для архивирования, так как встроенная поддержка Windows ZIP не позволит вам разделить файл на разные размеры. Лучшим инструментом, на мой скромный взгляд, является WinRAR, но вы можете выбрать любой проверенный. Если файл разделен на части размером менее 4 ГБ, у вас не возникнет проблем с копированием или перемещением файла на целевой диск.
Узнать больше
Увидеть желтый треугольник с восклицательным знаком на символе батареи на панели задач вашего ноутбука с Windows 10 не редкость, особенно если ваша батарея вот-вот разрядится. Однако, если вы недавно приобрели свой ноутбук и первое, что вы заметили, когда впервые открыли его, — это желтый треугольник с восклицательным знаком в аккумуляторе, читайте дальше, так как этот пост поможет вам решить эту проблему. Наличие такого значка на вашем компьютере не обязательно означает, что вам нужно заменить аккумулятор, поскольку есть еще несколько потенциальных исправлений, которые вы можете попробовать решить проблему. Поэтому, если вы заметили этот значок, вы можете попробовать запустить средство устранения неполадок питания, поскольку оно поможет вам решить любые потенциальные проблемы с аккумулятором. Кроме того, вы также можете вручную восстановить настройки плана питания по умолчанию или удалить и переустановить драйвер батареи. Для получения дополнительной информации обратитесь к приведенным ниже параметрам.
Вариант 1. Попробуйте запустить средство устранения неполадок питания.
Как уже отмечалось, средство устранения неполадок с питанием может помочь вам автоматически решить любые проблемы с аккумулятором. Он планирует и обнаруживает системные настройки, которые могут влиять на энергопотребление, такие как тайм-аут и настройки сна, настройки дисплея и заставки, и восстанавливает их до настроек по умолчанию. Чтобы запустить это средство устранения неполадок, выполните следующие действия:
- Откройте настройки Windows и перейдите к параметру «Обновление и безопасность».
- Далее, нажмите «Устранение неполадок» в разделе «Обновление и безопасность», а затем прокрутите вниз, пока не увидите параметр «Питание».
- В разделе «Питание» нажмите кнопку «Запустить средство устранения неполадок», чтобы запустить средство устранения неполадок питания.
- Подождите пару секунд, пока средство устранения неполадок питания не выполнит сканирование компьютера на наличие проблем. После этого следуйте инструкциям на экране, которые появятся на экране.
- При необходимости перезагрузите компьютер и посмотрите, исправила ли он проблему.
Вариант 2 — Восстановить настройки схемы электропитания по умолчанию вручную
- Снова откройте «Настройки Windows» и выберите «Система».
- Затем прокрутите вниз, пока не увидите параметр «Питание и сон».
- После этого нажмите «Дополнительные параметры питания», расположенные на правой панели, чтобы открыть параметры питания.
- Теперь нажмите на ссылку «Изменить настройки плана» и выберите «Восстановить настройки по умолчанию для этого плана».
Вариант 3. Попробуйте удалить или переустановить драйвер аккумулятора.
Вы также можете удалить или переустановить драйвер батареи, поскольку это также может решить проблему. Но перед тем, как начать, вы должны выключить компьютер и вынуть шнур питания, а также аккумулятор. Как только вы закончите, выполните следующие действия:
- Подключите шнур питания и перезагрузите компьютер.
- После перезагрузки компьютера нажмите клавиши Win + R, чтобы открыть утилиту «Выполнить», введите в поле «devmgmt.msc» и нажмите «Enter», чтобы открыть диспетчер устройств.
- После этого найдите драйвер «Батареи» в списке драйверов и разверните его.
- Затем щелкните правой кнопкой мыши драйвер «Microsoft ACPI-совместимая система» и выберите «Удалить устройство».
- Как только это будет сделано, перезагрузите компьютер, выключите компьютер и отключите шнур питания, а затем подсоедините аккумулятор.
- Теперь снова подключите шнур питания и перезагрузите компьютер, чтобы автоматически установить драйвер.
Узнать больше
Распознавание речи — это технология, используемая для управления компьютерами с помощью голосовых команд. С помощью этой функции вы можете произносить команды, на которые будет реагировать ваш компьютер, и, кроме того, вы также можете диктовать текст на ваш компьютер, что устраняет необходимость набирать слова в любой программе обработки текста или текстовом редакторе. В общем, функция распознавания речи позволяет вам общаться с вашим компьютером и улучшает способность вашего компьютера лучше понимать ваш собственный голос, а также повышает точность его словесного произношения. Однако, прежде чем вы сможете улучшить его точность, вам необходимо сначала «обучить» эту функцию. И если до сих пор вы не удовлетворены его производительностью, у вас есть возможность отключить его. Итак, в этом посте вы узнаете, как отключить функцию распознавания речи в Windows 10 v1809.
Чтобы отключить распознавание речи на вашем компьютере, выполните следующие действия.
Шаг 1: Перейдите в «Настройки»> «Удобство доступа».
Шаг 2: Оттуда перейдите к Speech.
Шаг 3: Теперь выключите переключатель для распознавания речи, чтобы отключить эту функцию. С другой стороны, вы также можете отключить функцию онлайн-распознавания речи, если вы действительно не хотите иметь с ней ничего общего. У вас есть два варианта сделать это — вы можете сделать это с помощью настроек или с помощью редактора реестра.
Отключить функцию распознавания речи в Интернете через настройки:
- Нажмите на кнопку «Пуск» и выберите «Настройки».
- Затем перейдите в раздел «Конфиденциальность» и нажмите «Речь», расположенную на правой панели.
- Затем выключите тумблер, чтобы отключить функцию онлайн-распознавания речи.
Примечание. Речевые службы существуют на вашем компьютере и даже в облаке, так как Microsoft собирает важную информацию от этих служб, чтобы улучшить взаимодействие с пользователем, и если вы хотите остановить это, вы должны отключить опцию «Знакомство с вами» в разделе Раздел «Персонализация и ввод текста».
Отключите функцию распознавания речи онлайн с помощью редактора реестра:
Прежде чем продолжить, вам необходимо сначала создать точку восстановления системы.
- Нажмите клавиши Win + R, чтобы открыть диалоговое окно «Выполнить».
- Затем введите «Regedit» в поле и нажмите Enter, чтобы открыть редактор реестра.
- Затем перейдите к следующему пути реестра:
HKEY_CURRENT_USERSпрограммное обеспечениеMicrosoftSpeech_OneCoreSettingsOnlineSpeechPrivacy
- После этого проверьте значение по умолчанию клавиши «HasAccepted», расположенной на правой панели. Как видите, его значение установлено на «1», что означает, что функция распознавания речи включена. И поэтому, чтобы изменить его, вы должны установить «0» в качестве его нового значения, чтобы навсегда отключить функцию.
- Просто дважды щелкните по кнопке и измените значение с «1» на «0». Имейте в виду, что даже если вы используете 64-битный компьютер с Windows 10, вам все равно придется создать 32-битное значение DWORD.
- После этого перезагрузите компьютер, чтобы применить сделанные изменения.
Узнать больше
Поскольку мы приближаемся к концу 2022 года, мы рассмотрим лучшее на данный момент антивирусное программное обеспечение для популярных платформ, почему они лучшие и почему вы должны их приобрести.
Avira, лучший бесплатный антивирус
Avira уже давно существует со своей бесплатной антивирусной версией более крупного пакета защиты. У него были свои взлеты и падения, но последние версии действительно великолепны. Благодаря высокой скорости сканирования и минимальному влиянию на систему антивирус Avira действительно является одним из лучших бесплатных антивирусных программ на рынке.

Само программное обеспечение также получило обновления пользовательского интерфейса и UX, что сделало его простым и удобным в использовании. Механизм сканирования на вирусы такой же, как и в платной версии, которая входит в число лучших движков в мире для такого типа работы. Пакет также дает вам отличную защиту браузера и хороший брандмауэр, и действительно нет оправдания пропустить это, если вы хотите бесплатное решение.
Единственное, что мы бы сказали, не так уж хорошо в Avira, это сообщения о некоторых ложных срабатываниях, иногда даже для обновлений MS, это редко, но это может случиться.
Malwarebytes, лучший антивирус для Windows
Malwarebytes Premium — это простое в использовании, простое антивирусное решение, в котором нет сложного пользовательского интерфейса, и, проще говоря, оно просто работает. Его сканирующий движок хорошо известен и входит в число лучших в мире, часто находя некоторые вредоносные программы, которые другие могут пропустить.

Еще одна замечательная вещь — его интеграция с самой Windows. Это одно из редких приложений, которые могут и будут работать невероятно хорошо вместе с вашими типичными средствами защиты Windows, поэтому вы можете запускать их оба одновременно.
Установка и запуск очень просты, и каждый типичный пользователь ПК найдет это так же просто, как прогулка по парку. С другой стороны, к сожалению, влияние на систему немного велико, и у него будут проблемы с работой на младших системах из-за требований к памяти.
Intego MAC Internet Security X9, лучший антивирус для MAC
Прошли те времена, когда у MAC не было проблем с вирусами, поскольку популярность MAC среди пользователей росла, а также увеличивалось количество вирусов и вредоносных программ. В самой системе встроена отличная защита, но для большей безопасности и лучшего контроля над ней вам понадобится стороннее специальное решение.
Intego был создан экспертами по антивирусам для Mac, которые разрабатывали такое программное обеспечение последние 25 лет. Интерфейс прост в использовании, а готовые предустановки действительно полезны, но пакет безопасности также можно настроить в соответствии с вашими потребностями и желаниями.

Поскольку это доступно только в качестве пакета безопасности, вы получаете брандмауэр и некоторые другие инструменты безопасности вместе с антивирусом, который будет работать как его часть.
Плохая сторона заключается в том, что сканирование иногда может выполняться медленно, в большинстве случаев они в порядке с точки зрения скорости, но иногда они могут переключаться на более медленные скорости и влиять на время сканирования до некоторых раздражающих раз. Кроме того, нет ни защиты веб-камеры, ни службы VPN, где они есть у других в этом списке.
Мобильная безопасность Bitdefender, лучшая защита Android
Хотя защита необходима не только для вашей игровой или рабочей станции, существуют программные пакеты, обеспечивающие безопасность мобильных устройств и планшетов. Лучшим из них является мобильный антивирус Bitdefender. Низкое потребление системных ресурсов и незначительное влияние на производительность благодаря действительно высокой скорости обнаружения вирусов. Bitdefender является лучшим среди пакетов для вашего телефона.

Постоянный высокий уровень обнаружения вирусов в сочетании с низким уровнем заряда батареи — это здорово, но пакет поставляется с множеством других инструментов, а также инструментов безопасности браузера, защиты электронной почты и защиты ссылок и уведомлений в реальном времени.
Приложение всегда будет сканировать каждый файл и новое установленное приложение в фоновом режиме, а также предупреждать и отсекать любую обнаруженную угрозу. Само приложение легко установить и использовать, и большую часть времени оно будет делать все за вас в фоновом режиме, но предложит вам настройку, если вам это нужно.
Пакет также включает в себя VPN и блокировку приложений, которые позволят вам защитить важные приложения от доступа, а также онлайн-сканер учетной записи. Инструменты защиты от кражи и потери, которые позволяют найти, удаленно заблокировать или стереть украденное или потерянное устройство, добавляют еще один уровень защиты.
Одна вещь, которой не хватает в этом замечательном пакете, — это защита от мошеннических звонков. В более новых телефонах Android есть эта функция, но было бы неплохо, если бы она была и у Bitdefender.
Bitdefender, лучшее антивирусное программное обеспечение
Теперь, когда мы рассмотрели конкретные случаи каждой платформы, есть один проигрыватель, который охватывает все из них и с качественным продуктом, этот проигрыватель — BitDefender, и он великолепен. Лично я предпочитаю этот пакет защиты, и пока я его печатаю, он работает в фоновом режиме.
У Bitdefender есть все, низкое влияние на систему, на самом деле, это один, если не самый низкий уровень воздействия на производительность, на рынке в настоящее время, и он оснащен отличным и очень последовательным пакетом обнаружения вирусов и вредоносных программ. Наряду с защитой от вредоносных программ в режиме реального времени, безопасностью браузера и инструментами защиты от спама вы также получаете защиту от фишинга, защиту от программ-вымогателей и надежный брандмауэр.

Оценки Bitdefender очень высоки как в тестах на угрозы нулевого дня, так и в реальных тестах защиты в AV-Test, признанной организации, которая тестирует антивирусное программное обеспечение. Несмотря на то, что оно было протестировано на десятках тысяч известных и широко распространенных вредоносных программ, программное обеспечение стабильно достигает 100% блокировки.
Пакет также поставляется с ограниченным бесплатным VPN и родительским контролем. В комплект также входит защита веб-камеры и микрофона, и, кроме того, у него отличные тарифные планы и постоянные скидки.
BitDefender — действительно отличный пакет, и это может звучать слишком хорошо, но после многих лет личного использования у меня не было ни одной проблемы с вредоносными программами или вирусами, единственное, что я бы назвал отрицательным, — это то, что система сильно замедляется, когда выполняется сканирование системы, поэтому обязательно запускайте или планируйте его, когда вы не используете компьютер. Это, конечно, может оттолкнуть некоторых людей, и я признаю, что это серьезный недостаток, но для меня безопасность моей рабочей станции важнее, чем оставить компьютер на 20 или около того минут, чтобы выполнить полное сканирование системы. .
Узнать больше
Если вы вдруг столкнулись с ошибкой «Не удалось правильно инициализировать приложение (0xc0000005)» при использовании приложения на компьютере с Windows 10, читайте дальше, так как в этом посте вы найдете некоторые потенциальные исправления, которые могут помочь вам исправить ошибку. Вы можете столкнуться с ошибкой «Не удалось правильно инициализировать приложение (0xc0000005)» во многих приложениях, таких как VLC, Chrome, Word и любых других исполняемых файлах и даже файлах операционной системы. Когда вы получите такую ошибку, вы увидите следующее сообщение об ошибке:
«Приложение не удалось правильно инициализировать (0xc0000005). Нажмите «ОК», чтобы закрыть приложение ».
Этот вид ошибки приложения может возникать по нескольким причинам, включая поврежденную установку приложения или системные файлы, которые могут быть повреждены или повреждены. Это также может быть вызвано заражением вредоносным ПО. В этом посте есть несколько предложений, которые помогут вам устранить ошибку. Вы можете попробовать запустить сканирование System File Checker и инструмент DISM или переустановить проблемное приложение или восстановить-установить Windows 10, а также запустить сканирование на наличие вредоносных программ. Обратите внимание, что параметры, представленные ниже, необязательно выполнять последовательно.
Вариант 1. Попробуйте запустить сканирование с помощью средства проверки системных файлов.
Как уже упоминалось, ошибка может быть из-за поврежденных или поврежденных системных файлов и одного из способов, который вы можете исправить, запустив проверку системных файлов или проверку SFC на вашем компьютере. Для этого выполните следующие действия:
- В Windows Start Search введите «командная строка» и щелкните правой кнопкой мыши командную строку в результатах поиска, а затем выберите параметр «Запуск от имени администратора».
- После открытия командной строки с правами администратора введите «ПФС / SCANNOW”И нажмите Enter, чтобы выполнить его.
- После завершения сканирования перезагрузите компьютер и посмотрите, исправлена ли ошибка «Не удалось правильно инициализировать приложение (0xc0000005)».
Вариант 2 — Запустите инструмент DISM
Вы можете попробовать запустить Deployment Imaging and Servicing Management или DISM, чтобы исправить ошибку приложения. Используя этот встроенный инструмент, у вас есть различные опции, такие как «/ ScanHealth», «/ CheckHealth» и «/ RestoreHealth».
- Откройте командную строку с правами администратора.
- Затем введите следующие команды и обязательно нажмите Enter сразу после ввода каждой из них:
- Dism / Online / Очистка-изображение / CheckHealth
- Dism / Online / Очистка-изображение / ScanHealth
- exe / Online / Cleanup-image / Восстановление здоровья
- Не закрывайте окно, если процесс занимает некоторое время, поскольку, вероятно, он займет несколько минут.
Вариант 3. Попробуйте переустановить приложение.
Вы также можете удалить приложение и загрузить его последнюю рабочую версию, а затем снова установить его. Обратите внимание, что когда вы сделаете это, вы потеряете все данные своего приложения.
Вариант 4 — Попробуйте восстановить, установите Windows 10
- Во-первых, вы должны нажать на эту ссылке а затем нажмите кнопку Загрузить инструмент сейчас.
- Затем нажмите «Использовать инструмент для создания установочного носителя (USB-накопитель, DVD или файл ISO)…» и следуйте приведенным ниже инструкциям на экране.
- Теперь выберите вариант файла ISO на шаге 5.
- После этого у вас должен появиться файл ISO.
- Затем перейдите в папку, в которую вы загрузили файл ISO.
- Затем щелкните правой кнопкой мыши ISO-файл Windows 10 и выберите параметр «Открыть с помощью», а затем выберите «Проводник».
- Теперь нажмите «setup.exe» и следуйте инструкциям, появляющимся на экране. При появлении запроса вы должны выбрать «Ничего» (чистая установка) или «Сохранить только личные файлы». Обратите внимание, что вы не должны выбирать «Сохранять личные файлы, приложения и настройки Windows».
Вариант 5. Попробуйте просканировать компьютер с помощью Защитника Windows.
Возможно, ваш компьютер заражен вредоносным ПО, из-за чего вы получаете сообщение об ошибке «Не удалось правильно инициализировать приложение (0xc0000005)». Таким образом, вам необходимо просканировать компьютер с помощью Защитника Windows.
- Нажмите клавиши Win + I, чтобы открыть Обновление и безопасность.
- Затем нажмите «Безопасность Windows» и откройте Центр безопасности Защитника Windows.
- Затем нажмите Защита от вирусов и угроз> Запустить новое расширенное сканирование.
- Теперь убедитесь, что в меню выбрано «Полное сканирование», а затем нажмите кнопку «Сканировать сейчас», чтобы начать.
Узнать больше
Если у вас возникли проблемы с сетевым подключением, и вы настроили его на DHCP, у вас не должно возникнуть проблем с определением вашего IP-адреса. Если вы хотите предотвратить конфликты между сетевыми устройствами и обеспечить простое управление ими, вам необходимо установить статический IP-адрес на вашем компьютере с Windows 10, не беспокойтесь, этот пост покажет вам, как это делается. IP-адреса для компьютеров обычно автоматически настраиваются на протокол динамической конфигурации хоста или DHCP соответствующим маршрутизатором. Это действительно удобно, поскольку устройства мгновенно подключаются к вашей сети, и благодаря этому вы можете избавить себя от необходимости вручную настраивать IP-адрес для каждого нового устройства. Однако в этом процессе есть недостаток — IP-адрес компьютера может время от времени меняться. Кроме того, вам может быть намного проще предоставить общий доступ к принтеру или настроить переадресацию портов, если вы установите статический IP-адрес. Есть три способа сделать это — вы можете установить его через панель управления или настройки Windows или с помощью Windows PowerShell. Для получения более подробной информации воспользуйтесь вариантами, представленными ниже.
Вариант 1. Установите статический IP-адрес через панель управления.
- Щелкните правой кнопкой мыши значок сети или Wi-Fi, расположенный на панели задач.
- Затем выберите опцию «Открыть настройки сети и интернета» из данного списка опций.
- Затем перейдите в настройки Wi-Fi и прокрутите вниз, пока не увидите раздел «Связанные настройки». Здесь щелкните ссылку «Изменить параметры адаптера», чтобы открыть новое окно, которое направит вас в раздел «Сетевые подключения» на панели управления.
- После этого щелкните правой кнопкой мыши сетевое соединение, для которого вы хотите установить статический IP-адрес, и выберите параметр «Свойства».
- Затем выберите «Протокол Интернета версии 4 (TCP / IPv4)» на вкладке «Сеть» и нажмите кнопку «Свойства».
- Теперь переключите селектор на опцию «Использовать следующий IP-адрес» и сделайте запись в следующих полях, которые соответствуют настройкам вашей сети.
- IP-адрес (найдите его с помощью команды «ipconfig / all»)
- Маска подсети (в домашней сети это 255.255.255.0)
- Шлюз по умолчанию (Это IP-адрес вашего маршрутизатора.)
- Затем установите флажок «Проверять настройки при выходе», чтобы помочь Windows быстро проверить ваш новый IP-адрес, а также другую соответствующую информацию, чтобы убедиться, что она работает.
- Как только вы закончите, нажмите кнопку ОК и закройте окно свойств сетевого адаптера.
Вариант 2 — Назначьте статический IP-адрес с помощью настроек
- Сначала нажмите на значок шестеренки для настроек и выберите вкладку «Сеть и Интернет».
- Затем выберите Wi-Fi> Текущее соединение, где вам нужно будет выбрать сетевое соединение, к которому подключен ваш компьютер.
- После этого прокрутите вниз, пока не дойдете до раздела настроек IP, а затем нажмите кнопку Изменить.
- Теперь щелкните стрелку раскрывающегося списка, когда появится окно настроек IP, и выберите параметр «Вручную».
- Теперь включите тумблер IPv4 и установите статический IP-адрес. Вы также должны установить длину префикса подсети (маска подсети). Например, если ваша маска подсети «255.255.255.0», тогда длина префикса подсети в битах должна быть 24.
- После этого настройте адрес шлюза по умолчанию и предпочтительный адрес DNS, а затем сохраните внесенные вами изменения.
Вариант 3. Назначьте статический IP-адрес с помощью Windows PowerShell.
- В поле «Начать поиск» введите «PowerShell» и щелкните правой кнопкой мыши Windows PowerShell в результатах поиска, чтобы открыть PowerShell с правами администратора.
- После этого введите эту команду для просмотра текущей конфигурации сети вашего компьютера: Get-NetIPConfiguration
- Далее обратите внимание на следующую информацию:
- InterfaceIndex
- IPv4Address
- IPv4DefaultGateway
- DNS-сервер
- Когда вы закончите, выполните эту команду, чтобы установить статический IP-адрес: Новый-NetIPAddress -InterfaceIndex 15 -IPAddress 192.168.29.34 -PrefixLength 24 -DefaultGateway 192.168.29.1
- После этого измените шлюз по умолчанию на адрес шлюза по умолчанию вашей сети и убедитесь, что вы изменили номер InterfaceIndex на тот, который соответствует вашему адаптеру, а IPAddress на IP-адрес, который вы хотите назначить своему компьютеру.
- Теперь выполните эту команду, чтобы назначить адрес DNS-сервера: Set-DnsClientServerAddress -InterfaceIndex 4 -ServerAddresses 10.1.2.1
- Наконец, сохраните внесенные изменения и перезагрузите компьютер.
Узнать больше
Как известно, одной из полезных и эффективных утилит в Windows 10 является инструмент DISM. Его можно использовать с командной строкой командной строки, которая позволяет пользователям выполнять различные задачи. Однако бывают случаи, когда инструмент DISM может столкнуться с некоторыми ошибками при попытке выполнить команду. Одна из этих ошибок гласит: «Хранилище компонентов повреждено». Такая ошибка DISM возникает из-за ошибки в файле образа. Когда вы столкнетесь с ошибкой DISM 14098 при запуске инструмента DISM, вы увидите следующее содержимое в командной строке:
«C:> Dism / Online / Cleanup-Image / RestoreHealth / Source: c: testmountwindows / LimitAccess.
Инструмент обслуживания изображений и управления развертыванием
Версия: 10.0.10586.0
Версия изображения: 10.0.10586.0
[========================== 100.0%
Ошибка: 14098
Хранилище компонентов повреждено.
Файл журнала DISM можно найти по адресу C: WINDOWSLogsDISMdism.log
C:> ”
Существует несколько исправлений, которые можно проверить, чтобы исправить ошибку DISM 14098 «Хранилище компонентов повреждено». Вы можете попробовать выполнить команду «Восстановить работоспособность» или сбросить компоненты Центра обновления Windows или внести в белый список файл dism.exe в антивирусной программе, а также попытаться удалить все недавно установленные обновления. Следуйте приведенным ниже параметрам для получения более подробной информации.
Вариант 1. Запустите команду восстановления работоспособности в состоянии чистой загрузки.
- Во-первых, вам нужно перевести компьютер в состояние чистой загрузки.
- Введите MSConfig в Начальном поиске, чтобы открыть утилиту конфигурации системы.
- Оттуда перейдите на вкладку Общие и нажмите «Выборочный запуск».
- Снимите флажок «Загрузить элементы запуска» и убедитесь, что установлены флажки «Загрузить системные службы» и «Использовать исходную конфигурацию загрузки».
- Затем щелкните вкладку «Службы» и установите флажок «Скрыть все службы Microsoft».
- Нажмите Отключить все.
- Нажмите Apply / OK и перезагрузите компьютер. (Это переведет ваш компьютер в состояние чистой загрузки. И настройте Windows на обычный запуск, просто отмените изменения.)
- Теперь откройте командную строку с правами администратора.
- Затем введите и введите эту команду, чтобы выполнить ее: Dism / Online / Очистка-изображение / RestoreHealth
- Дождитесь завершения процесса и перезагрузите компьютер.
Примечание: Если команда Restore Health не работает, вы можете использовать параметр «/ StartComponentCleanup», выполнив эту команду: Dism / Online / Cleanup-Image / StartComponentCleanup
Вариант 2. Попробуйте сбросить компоненты Центра обновления Windows.
Если по какой-либо причине второй вариант не сработал, сброс компонентов Центра обновления Windows также может помочь решить проблему. Как? Обратитесь к следующим шагам:
- Откройте командную строку с правами администратора.
- После этого введите каждую из следующих команд и нажмите Enter после ввода одной за другой.
- net stop wuauserv
- net stop cryptsvc
- чистые стоповые бит
- net stop msiserver
Примечание: Введенные вами команды остановят компоненты Центра обновления Windows, такие как служба Центра обновления Windows, Криптографические службы, BITS и установщик MSI.
- После отключения компонентов WU необходимо переименовать папки SoftwareDistribution и Catroot2. Для этого введите каждую из следующих команд ниже и не забудьте нажать Enter после ввода одной команды за другой.
- ren C: /Windows/SoftwareDistribution/SoftwareDistribution.old
- ren C: /Windows/System32/catroot2/Catroot2.old
- Затем перезапустите службы, которые вы остановили, введя другую серию команд. Не забудьте нажать Enter после ввода одной команды за другой.
- net start wuauserv
- net start cryptsvc
- чистые стартовые биты
- net start msiserver
- Закройте командную строку и перезагрузите компьютер.
Вариант 3. Внесите файл «DISM.exe» в белый список антивирусной программы.
Ошибка DISM 14098 также может быть вызвана антивирусной программой, которая может мешать ее работе. Чтобы это исправить, вы должны внести белый список dism.exe. Как? Обратитесь к этим шагам:
- Откройте Центр безопасности Защитника Windows в области уведомлений.
- Затем выберите «Защита от вирусов и угроз» и откройте «Настройки защиты от вирусов и угроз».
- После этого прокрутите вниз, пока не найдете «Исключения» и нажмите «Добавить или удалить исключения».
- Затем нажмите кнопку «плюс» и выберите тип исключения, которое вы хотите добавить, и в раскрывающемся списке выберите «Папка».
- Далее перейдите по этому пути и выберите папку WinSxS: C: / Windows / WinSxS
- Когда появится запрос контроля учетных записей или контроля учетных записей, просто нажмите «Да», чтобы продолжить.
Вариант 4. Попробуйте удалить недавно установленные обновления.
Иногда при обновлении компьютера с Windows 10 некоторые обновления Windows влияют на какой-либо механизм. В результате это вызывает проблемы с другими компонентами операционной системы, которые могут быть причиной возникновения ошибки DISM 14098.
- Зайдите в Настройки и выберите Обновление и безопасность> Центр обновления Windows.
- Оттуда, нажмите на «Просмотр истории обновлений», а затем нажмите «Удалить обновления».
- Откроется новое окно со списком установленных обновлений Windows.
- Теперь щелкните правой кнопкой мыши на Windows Update, который вы хотите удалить, и нажмите «Удалить».
Узнать больше
Когда мы приобретаем новый USB-накопитель, новый жесткий диск или любое другое запоминающее устройство, не включая оптические приводы, они обычно предварительно отформатированы и готовы к использованию прямо из коробки. Однако их переформатирование имеет несколько преимуществ, и во время переформатирования мы можем выбрать, в каком формате файловой системы мы хотим отформатировать память. В этой статье мы сравним и рассмотрим 3 типичных и стандартных варианта формата, которые вы можете получить при форматировании нового носителя в Windows 10.
FAT32
Самый старый в списке, созданный еще со времен DOS. Отлично подходит для устройств, которые необходимо подключить к разным операционным системам, а также для USB-накопителей. Его преимущества — совместимость со всеми основными операционными системами и небольшое использование памяти по сравнению с другими. Однако файловая система ограничена размером файла до 4 ГБ, а размер разделов не может превышать 32 ГБ.
NTFS
Впервые представленная в Windows NT, эта файловая система обеспечивала более низкую производительность, чем FAT32, и несколько ограниченное удобство использования, но основными преимуществами были более высокая стабильность и меньшее количество ошибок. Его основными преимуществами являются поддержка файлов размером более 4 ГБ и разделов размером более 32 ГБ, а также возможность шифрования файлов, основным недостатком будет ограниченное использование операционной системы, NTFS не может использоваться в системах, которые работают с FAT32, например, MS-DOS для пример или более старые версии Windows. Лучше всего использовать эту файловую систему на внутренних жестких дисках и системных дисках.
ExFAT
Новый ребенок в блоке, ну, по крайней мере, с точки зрения предыдущих 2. exFAT предлагает неограниченные размеры файлов и неограниченные размеры разделов, но по цене, которая еще более ограничена, чем NTFS. Некоторые дистрибутивы Linux требуют установки драйвера, чтобы увидеть раздел exFAT. Лучше всего использовать в хранилище, на внешних жестких дисках. Вот и все, 3 основные файловые системы, мы надеемся, что вам удалось узнать что-то новое сегодня, и не забудьте зайти завтра, чтобы получить дополнительные статьи с советами, подсказками, приемами и устранением неполадок.
Узнать больше
Ошибка приложения Logon.scr — Что это?
Чтобы понять Lошибка приложения ogon.scr, сначала важно понять функцию logon.scr. Logon.scr — важный файл, расположенный в папке WindowsSystem32. Это гарантирует стабильность систем Windows. Ошибка приложения Logon.scr возникает при повреждении файла logon.scr. Это распространенная системная ошибка, которая может произойти на большинстве платформ Windows. Обычно он появляется во время запуска системы и при попытке запустить определенные программы. Некоторые из распространенных систем с этим кодом ошибки включают в себя: остановку системы, зависание, отсутствие значков приложений на рабочем столе, случайный синий экран смерти и резкое снижение производительности системы.
Решения
 Причины ошибок
Причины ошибок
Две из наиболее распространенных причин ошибки приложения logon.scr:
- Поврежденный и поврежденный файл logon.scr
- Вирусная инфекция
Желательно немедленно исправить этот код ошибки, поскольку это приводит к серьезным повреждениям. Это фатально и может привести к сбою системы; поэтому решите это сразу.
Дополнительная информация и ручной ремонт
Чтобы решить эту проблему на своем компьютере, вам не нужно тратить сотни долларов, чтобы нанять профессионала для этой работы. Хорошей новостью является то, что его можно легко отремонтировать и не требует каких-либо технических знаний. Вот некоторые из наиболее эффективных и простых способов самостоятельно устранить ошибку на экранах.
Способ 1 — заменить поврежденный и поврежденный файл Logon.scr
Независимо от того, был ли файл поврежден или случайно удален, лучший способ решить эту проблему — снова загрузить файл Logon.scr с надежного веб-сайта и установить его в следующую папку C:WindowsSystem32. В качестве альтернативы вы также можете получить копию файла с другого нормально работающего компьютера с помощью флэш-накопителя, если у вас нет подключения к Интернету, чтобы загрузить файл logon.scr онлайн.
Способ 2 — восстановить точки, применив восстановление системы Windows
Другой способ решить эту проблему — создать точки восстановления, чтобы вернуть вашу систему в предыдущее состояние до возникновения ошибки. Для этого просто нажмите кнопку «Пуск» и введите «Восстановление системы». Теперь нажмите Восстановить в результате и нажмите «Далее». Выберите точку восстановления в списке и нажмите кнопку «Далее», чтобы продолжить. Чтобы активировать изменения, перезагрузите компьютер.
Способ 3 — сканирование и удаление вирусов
Если ошибка приложения Logon.scr по-прежнему сохраняется, это может быть связано с вирусами. Для решения установите мощный антивирус. Сканируйте весь свой компьютер и удаляйте вирусы.
Способ 4 — восстановить реестр
Поврежденный и поврежденный файл Logon.scr также вызывает проблемы с реестром. Файлы DLL и другие важные файлы, такие как файлы приложений Logon.scr, могут быть повреждены из-за слишком большого количества неправильных и недействительных записей в реестре. Реестр хранит все действия, выполняемые на ПК, включая ненужные файлы, такие как ненужные файлы и файлы cookie. Если их не удалить вовремя, эти файлы накапливаются и повреждают важные файлы. Поэтому для исправления ошибки желательно почистить и восстановить реестр. Лучший способ сделать это — скачать Restoro. Это удобный и многофункциональный PC Fixer, развернутый с очистителем реестра. Он сканирует все ошибки реестра и удаляет все недействительные записи. Он очищает реестр и восстанавливает поврежденные файлы, тем самым решая проблему за считанные секунды.
Открыть скачать Restoro и исправить ошибку приложения Logon.scr прямо сейчас!
Узнать больше
Если вы получаете код ошибки «0x80073afc» в Защитнике Windows после загрузки компьютера с Windows 10 или при попытке запустить Защитник Windows вручную, возможно, файлы Защитника Windows повреждены. В таких случаях эта ошибка также может возникнуть, если есть стороннее программное обеспечение безопасности, которое мешает нормальному функционированию этого клиента Microsoft Security. Если вы один из пользователей, которые в настоящее время сталкиваются с этой проблемой, вот несколько советов, которые вы можете проверить, чтобы устранить код ошибки Защитника Windows 0x80073afc.
Вариант 1. Попробуйте проверить состояние всех служб, связанных с Защитником Windows.
- В поле поиска Cortana введите «services» и щелкните значок «Services», чтобы открыть диспетчер служб. Кроме того, вы также можете нажать клавиши Win + R, чтобы запустить приглашение «Выполнить», а затем набрать «MSC»И нажмите Enter, чтобы открыть диспетчер служб.
- После открытия диспетчера служб найдите следующие службы и убедитесь, что для их типа запуска заданы значения по умолчанию:
- Служба Advanced Threat Protection в Защитнике Windows — Вручную
- Служба проверки антивирусной сети Защитника Windows — Вручную
- Антивирусная служба Защитника Windows — Вручную
- Служба брандмауэра Защитника Windows — Автоматически
- Вы можете щелкнуть правой кнопкой мыши каждую из перечисленных служб и затем выбрать «Пуск», чтобы запустить их.
- И если некоторые из служб не имеют значений по умолчанию, просто дважды щелкните «Службы», чтобы изменить типы запуска, и выберите правильный вариант в раскрывающемся меню «Тип запуска» в поле «Свойства».
- Затем установите тип запуска этих служб на Автоматический и затем нажмите кнопку Пуск, если службы еще не запущены.
- Теперь нажмите кнопку «Применить» и «ОК», чтобы сохранить внесенные изменения, а затем посмотреть, исправила ли это проблему или нет.
Вариант 2. Попробуйте перерегистрировать соответствующие файлы DLL.
Вы также можете попробовать повторно зарегистрировать некоторые файлы динамической компоновки или DLL-файлы на своем компьютере, так как это также может помочь в исправлении ошибки Защитника Windows.
- В поле «Начать поиск» введите «cmd» и в появившихся результатах поиска щелкните правой кнопкой мыши командную строку и выберите в контекстном меню пункт «Запуск от имени администратора».
- После открытия командной строки от имени администратора введите следующие команды одну за другой:
- regsvr32 dll
- regsvr32 dll
- regsvr32 dll
- regsvr32 dll
- После того, как вы ввели команды, приведенные выше, он перерегистрирует соответствующие DLL-файлы в вашей системе.
- Теперь перезагрузите компьютер, чтобы изменения вступили в силу.
Вариант 3. Попробуйте использовать редактор реестра.
- Нажмите клавиши Win + R, чтобы открыть диалоговое окно «Выполнить»,
- Затем введите «Regedit» в поле и нажмите Enter, чтобы открыть редактор реестра.
- После этого перейдите по этому пути реестра: ComputerHKEY_LOCAL_MACHINESOFTWAREMicrosoftWindows NTCurrentVersionImage Параметры выполнения файла
- Затем найдите DWORD с именами «MSASCui.exe», «MpCmdRun.exe», «MpUXSrv.exe» и «msconfig.exe».
- Если вы не можете найти эти DWORD, обратитесь к следующей опции ниже.
- Перезагрузите компьютер.
Вариант 4 — Проверьте показатели окружающей среды
- Введите «Просмотр дополнительных настроек системы» в поле поиска Windows и выберите соответствующий результат.
- Это откроет новое мини-окно. Оттуда перейдите на вкладку «Дополнительно» и нажмите кнопку «Переменные среды …», расположенную в нижней части окна.
- Затем найдите имя переменной «% ProgramData%» и убедитесь, что для нее установлено значение C: / ProgramData.
- Затем нажмите OK, чтобы сохранить сделанные изменения.
Вариант 5 — Запустить проверку системных файлов
Проверка системных файлов или SFC — это встроенная командная утилита, которая помогает восстановить поврежденные и отсутствующие файлы. Он заменяет плохие и поврежденные системные файлы на хорошие системные файлы. Для запуска команды SFC выполните шаги, указанные ниже.
- Нажмите Win + R, чтобы запустить Run.
- Введите CMD в поле и нажмите Enter.
- После открытия командной строки введите ПФС / SCANNOW
Команда запустит сканирование системы, которое займет несколько секунд, прежде чем завершится. Как только это будет сделано, вы можете получить следующие результаты:
- Защита ресурсов Windows не обнаружила нарушений целостности.
- Защита ресурсов Windows обнаружила поврежденные файлы и успешно восстановила их.
- Windows Resource Protection обнаружила поврежденные файлы, но не смогла исправить некоторые из них.
- Перезагрузите компьютер.
Вариант 6. Выполните восстановление системы
Выполнение восстановления системы на вашем компьютере также может помочь вам исправить ошибку Защитника Windows. Вы можете сделать эту опцию либо загрузкой в безопасном режиме, либо восстановлением системы. Если вы уже находитесь в расширенных параметрах запуска, просто выберите Восстановление системы и перейдите к следующим шагам. И если вы только что загрузили свой компьютер в безопасном режиме, следуйте инструкциям ниже.
- Нажмите клавиши Win + R, чтобы открыть диалоговое окно «Выполнить».
- После этого введите «sysdm.cpl» в поле и нажмите «Ввод».
- Затем перейдите на вкладку «Защита системы» и нажмите кнопку «Восстановление системы». Откроется новое окно, в котором вы должны выбрать предпочитаемую точку восстановления системы.
- После этого следуйте инструкциям на экране, чтобы завершить процесс, а затем перезагрузите компьютер и проверьте, устранена ли проблема.
Узнать больше
Авторское право © 2022, ErrorTools, Все права защищены
Товарные знаки: логотипы Microsoft Windows являются зарегистрированными товарными знаками Microsoft. Отказ от ответственности: ErrorTools.com не аффилирован с Microsoft и не претендует на прямую аффилированность.
Информация на этой странице предоставлена исключительно в информационных целях.

Ремонт вашего ПК одним щелчком мыши
Имейте в виду, что наше программное обеспечение необходимо установить на ПК с ОС Windows. Откройте этот веб-сайт на настольном ПК и загрузите программное обеспечение для простого и быстрого устранения ваших проблем.
- Код ошибки 2000-0146 может появиться из-за ряда проблем. Это может быть проблема с реестром Windows, проблема с жестким диском или даже вредоносное ПО. В этой статье мы рассмотрим проблему со всех сторон.
- Используя встроенные инструменты, которые предоставляет Windows, вы можете найти пошаговые инструкции. Если они не увенчались успехом, обязательно ознакомьтесь с предлагаемым альтернативным программным обеспечением.
- Любите свой Dell? Позаботьтесь об этом и просмотрите наши руководства и рекомендации по всему Dell связанные с
- Если вы столкнетесь с другими ошибками в своей операционной системе, ознакомьтесь с удивительным Ошибки Windows 10 хаб мы подготовили

Для решения различных проблем с ПК мы рекомендуем Restoro PC Repair Tool:Это программное обеспечение исправит распространенные компьютерные ошибки, защитит вас от потери файлов, вредоносных программ, сбоев оборудования и оптимизирует ваш компьютер для максимальной производительности. Исправьте проблемы с ПК и удалите вирусы прямо сейчас, выполнив 3 простых шага:
- Скачать Restoro PC Repair Tool который поставляется с запатентованными технологиями (патент доступен здесь).
- Нажмите Начать сканирование чтобы найти проблемы с Windows, которые могут вызывать проблемы с ПК.
- Нажмите Починить все для устранения проблем, влияющих на безопасность и производительность вашего компьютера
- Restoro был загружен 0 читатели в этом месяце.
Сегодня мы рассмотрим проблему, с которой столкнулись пользователи Windows на Dell ПК. Если вы являетесь одним из пользователей ПК Dell, возможно, вы столкнулись с ошибкой. Код ошибки Dell 2000-0146 который заставляет ваш компьютер зависать и не позволяет программным приложениям отвечать.
Проблема с ошибкой связана со многими факторами, такими как зависание системы, низкая производительность, сбои системы, вирусные инфекции, проблема Windows, проблемы с жестким диском и Проблемы с реестром Windows. Кроме того, ошибка 0146 указывает журналы ошибок на жестком диске, что приводит к проблеме с жестким диском.
Однако мы стараемся предоставить решения для различных проблем с ПК здесь, в Windows Report. Некоторые возможные исправления ошибки ПК Dell 0146
Как исправить код ошибки ПК Dell 0146
- Запустите полное сканирование системы
- Запустить проверку диска
- Восстановить реестр ПК
- Запустите диагностику PSA
- Сбросить настройки BIOS
- Запустите восстановление системы в безопасном режиме
- Запустите свой компьютер в безопасном режиме и загрузите его с помощью чистой загрузки.
Решение 1. Запустите полное сканирование системы
- Перейдите в Пуск> введите «защитник»> дважды щелкните Защитник Windows, чтобы запустить инструмент.
- На левой панели выберите значок щита.

- В новом окне щелкните значок Расширенное сканирование вариант.

- Отметьте опцию полного сканирования, чтобы запустить полное сканирование системы на наличие вредоносных программ.

Вирус может повредить жесткий диск и вызвать код ошибки 0146. Запустите полное сканирование системы на своем ПК, чтобы удалить все возможные вирусные порчи. Есть несколько стороннее антивирусное программное обеспечение вокруг этого вы можете использовать; однако вы можете использовать встроенный антивирус Windows, Защитник Windows.
Если вы закончили сканирование своего ПК, желательно удалить все вирусы; вариант может быть чистый или же Удалить в зависимости от используемого антивируса. Это определенно решит проблему с кодом ошибки ПК 0146.
Мы настоятельно рекомендуем вам попробовать один из лучшее антивирусное программное обеспечение, как и у них бесплатные пробные версии (Булгард, Панда) и вы можете протестировать их на своем ПК и сами убедиться в преимуществах. Bitdefender является антивирусным решением №1 в мире и имеет Специальная скидка в данный момент.
- Читайте также: 10 лучших антивирусных программ для просмотра
Решение 2. Запустите проверку диска
Другой способ решить проблему с ошибкой — запустить очистку диска на вашем ПК с Windows. Очистка диска — это служебная программа Windows, которая уменьшает количество ненужных файлов на жестком диске, чтобы освободить место на диске.
Это также удаляет временные файлы, очищает корзину и удаляет ненужные системные файлы; который может быть причиной ошибки 0146. Вот как запустить очистку диска:
- Перейдите в Пуск> Введите Очистка диска и нажмите Входить.

- Подождите, пока очистка диска просканирует ваши диски.

- После сканирования проверьте Временные файлы поле, а затем нажмите ОК удалить.

- Выбирать удалить файлы продолжать.
Решение 3. Восстановите реестр ПК
Самый простой способ восстановить реестр Windows — это использовать специальный инструмент, такой как CCleaner. Кроме того, вы также можете использовать средство проверки системных файлов Microsoft для проверки системных файлов на наличие повреждений.
Утилита проверяет целостность всех системных файлов и по возможности исправляет файлы с проблемами. Вот как запустить сканирование SFC во всех версиях Windows:
- Перейдите в Пуск> введите cmd> щелкните правой кнопкой мыши Командная строка> выберите Запуск от имени администратора.

- Теперь введите команду sfc / scannow

- Дождитесь завершения процесса сканирования и перезагрузите компьютер. Все поврежденные файлы будут заменены при перезагрузке.
ТАКЖЕ ПРОЧИТАЙТЕ:Невозможно получить доступ к редактору реестра в Windows 10 [FIX]
Решение 4. Запустите диагностику PSA
Запустите сканирование системы, чтобы обнаружить потенциальные ошибки

Скачать Restoro
Инструмент для ремонта ПК

Нажмите Начать сканирование чтобы найти проблемы с Windows.

Нажмите Починить все для устранения проблем с запатентованными технологиями.
Запустите сканирование ПК с помощью Restoro Repair Tool, чтобы найти ошибки, вызывающие проблемы с безопасностью и замедление. После завершения сканирования в процессе восстановления поврежденные файлы заменяются новыми файлами и компонентами Windows.
Обычно все настольные и портативные компьютеры Dell поставляются со встроенной программой диагностики; эта программа известна как Диагностика PSA. Этот инструмент диагностики выполняет поиск и устранение неисправностей на вашем ПК Dell и может исправить любые проблемы, включая код ошибки 0146. Вот как запустить диагностику PSA:
- Перезагрузите компьютер Dell.
- Нажмите F12 нажимайте кнопку, пока не появится логотип Dell. Подожди пока Одноразовая загрузка Появится меню.
- Теперь нажмите Вниз Стрелка на клавиатуре, чтобы выделить Диагностика PSA вариант.
- Ударь Входить кнопка.
- Тогда PSA запустится автоматически. Следуйте инструкциям, чтобы решить проблему с ошибкой.
Решение 5. Сбросьте настройки BIOS
BIOS состоит из системных настроек, которые определяют функциональность и производительность ПК. Однако вам может потребоваться сбросить настройки BIOS до состояния по умолчанию на вашем компьютере, чтобы исправить код ошибки 0146. Выполните следующие действия, чтобы сбросить BIOS компьютера Dell:
- Прежде всего, перезагрузите компьютер Dell.
- Ударь F2 нажимайте кнопку несколько раз, пока не появится окно экрана настройки системы.
- Теперь нажмите на Правая стрелка на клавиатуре и подождите, пока Выход выделено меню.
- Затем нажмите на Кнопка «Стрелка вниз на клавиатуре и выберите Загрузите оптимальные настройки по умолчанию вариант.
- Наконец, нажмите Входить кнопка.
ТАКЖЕ ПРОЧИТАЙТЕ:ПК не загружается после обновления BIOS? Вот как это исправить
Решение 6. Запустите восстановление системы в безопасном режиме
Запуск восстановления системы также может решить проблему с ошибкой на вашем ПК с Windows. Безопасный режим — это режим диагностики в Windows, при котором компьютер запускается с запущенными только основными файлами и драйверами.
Однако вы можете выполнить восстановление системы в безопасном режиме, чтобы вернуться к определенной точке восстановления в вашей системе без отображения сообщения об ошибке при запуске. Вот как это сделать:
- Выключите компьютер и снова включите его.
- Перейдите к Запустить в безопасном режиме вариант и хит Входить.
- Перейдите в Пуск> Тип система восстановить а затем нажмите Входить.

- Следуйте инструкциям, чтобы вернуться к определенной точке восстановления.
- Подождите, пока процесс завершится, а затем перезагрузитесь.
Примечание. Убедитесь, что вы можете определить дату точки восстановления до появления сообщения об ошибке. Восстановление системы не влияет на ваши файлы, документы и личные данные.
Решение 7.Запустите компьютер в безопасном режиме и загрузите его полностью.
Кроме того, вы также можете решить проблему с ошибкой, запустив свой компьютер в безопасном режиме и произведя чистую загрузку. Однако убедитесь, что вы отключили все подключенные устройства, такие как адаптер Wi-Fi, модем, беспроводной принтер, маршрутизатор и другие внешние устройства. Вот как запустить компьютер в безопасном режиме и выполнить чистую загрузку:
- Выключите ваш компьютер.
- Снова включите компьютер. Нажмите и удерживайте F8 ключ. (Подождите, пока не появится логотип Windows)
- Выбирать Безопасный режим с поддержкой сети и ударил Входить ключ.
- Перейдите в Пуск> Нажмите Окна а также р клавиши> Тип msconfig, и ударил Входить, чтобы открыть служебную программу настройки системы.

- В окне утилиты настройки системы щелкните значок Общий вкладка, за которой следует Выборочный запуск.

- Следовательно, снимите флажок загрузить элементы автозагрузки поле, нажмите на Услуги.

- Теперь отметьте скрыть все службы Microsoft box и отключите все.
Читайте также: Как исправить ошибку ПК 1962 года на компьютерах Lenovo
Решение 8. Замените жесткий диск (HDD)
Наконец, вам может потребоваться заменить жесткий диск вашего ПК, потому что это может быть неисправно. Вы можете удалить свой жесткий диск, подключить его к другому ПК для доступа к файлам и папкам на ПК; это позволит вам сделать резервную копию важных файлов в целях безопасности.
Если новый компьютер не может идентифицировать и получить доступ к жесткому диску, вам обязательно нужно заменить его новым. Вы можете приобрести новый жесткий диск на веб-сайте онлайн-магазина производителя вашего ПК, Амазонкаили в вашем местном компьютерном магазине. Однако мы настоятельно рекомендуем, чтобы вы могли произвести замену у профессионального инженера-компьютерщика.
Сообщите нам, оставив свой комментарий ниже, если это помогло решить вашу проблему с кодом ошибки компьютера Dell 0146. Если нет, подробно опишите проблему, и мы вместе постараемся ее исправить.
 По-прежнему возникают проблемы?Исправьте их с помощью этого инструмента:
По-прежнему возникают проблемы?Исправьте их с помощью этого инструмента:
- Загрузите этот инструмент для ремонта ПК получил рейтинг «Отлично» на TrustPilot.com (загрузка начинается на этой странице).
- Нажмите Начать сканирование чтобы найти проблемы с Windows, которые могут вызывать проблемы с ПК.
- Нажмите Починить все исправить проблемы с запатентованными технологиями (Эксклюзивная скидка для наших читателей).
Restoro был загружен 0 читатели в этом месяце.
Часто задаваемые вопросы
-
Что означает код ошибки 2000 0142?
Код ошибки связан с ошибкой при чтении определенной информации с жесткого диска. Если к устройству невозможно получить доступ или данные повреждены, система выйдет из строя.
-
Что означает код ошибки 2000 0142?
-
Что означает код ошибки 2000 0142?
-
Что означает код ошибки 2000 0142?
-
Что заставляет ПК не загружаться?
Могут быть аппаратные проблемы с блоком питания, материнской платой или жестким диском / твердотельным накопителем. Или проблемы с программным обеспечением, связанные с Windows
-
Как исправить сбой загрузки?
Вам нужно открыть BIOS на своем компьютере и изменить положение жесткого диска в качестве первого варианта на вкладке «Загрузка». У нас есть под рукой Руководство по BIOS чтобы помочь вам с этим
СОВЕТУЕМ: Нажмите здесь, чтобы исправить ошибки Windows и оптимизировать производительность системы
Диагностика ePSA (также известная как диагностика системы), которая обозначает расширенную оценку системы перед загрузкой, выполняет полную проверку оборудования, подключенного к вашему компьютеру. EPSA встроен в BIOS и может запускаться внутри системы BIOS.
ePSA может быть запущен в пункте «Диагностика» при запуске и, если он может показать код ошибки 0146, который можно увидеть выше. Обычно это связано с наличием поврежденных секторов на жестком диске или с другими общими проблемами. Ошибка также связана с зависанием системы и не отвечающими приложениями.
Мы собрали несколько решений, которые могут быть применены к этой проблеме, и все они были подтверждены как работающие пользователями онлайн.
Прежде чем приступить к устранению неполадок, связанных с этой проблемой, вы должны знать, что эта ошибка часто связана с серьезными проблемами с жестким диском, которые в конечном итоге приводят к его полному уничтожению с очень небольшим количеством или отсутствием способов восстановления данных с него.
Если ваши файлы не сохранены, у вас могут возникнуть серьезные проблемы с их восстановлением, и это относится к совершенно новому вопросу. Вы также должны знать, что эту ошибку невозможно исправить без полной замены жесткого диска.
Тем не менее, вы должны быть в состоянии решить проблему без радикальных мер, но мы искренне рекомендуем сделать резервную копию всех ваших данных, как только вы сможете загрузиться в Windows, так как вы никогда не знаете, когда проблема может появиться снова.
Далее, описанные ниже методы практически невозможно решить без DVD-диска восстановления, связанного с операционной системой, установленной на вашем компьютере. Для версий Windows, более старых, чем Windows 10, обычно это DVD-диск, который вы использовали для установки операционной системы на свой компьютер, но вы можете взять его напрокат, если у вас его сейчас нет при себе.
Однако в Windows 10 вы можете создать собственный восстановительный DVD-диск Windows 10 ISO или USB и использовать его для устранения неполадок. Для этого выполните следующие шаги.
- Загрузите Media Creation Tool с веб-сайта Microsoft и дождитесь окончания загрузки. Дважды щелкните загруженный файл в папке «Downloads» с именем MediaCreationTool.exe, чтобы открыть установку. Нажмите Принять на первом экране.
- Выберите параметр «Создать установочный носитель (USB-накопитель, DVD или файл ISO) для другого ПК» на первом экране.

- Язык, архитектура и другие важные параметры загрузочного диска будут выбираться в зависимости от компьютера, на котором вы это делаете, но вам следует снять флажок «Использовать рекомендуемые параметры для этого ПК», чтобы выбрать правильные параметры для ПК, который вы хотите устранить неисправность.
- Нажмите «Далее» и нажмите «USB-накопитель» или «DVD», когда вас попросят выбрать один из этих двух типов съемных носителей, в зависимости от того, какое устройство вы хотите использовать.

- Нажмите Далее и выберите диск из списка, в котором будут отображаться устройства хранения, подключенные к вашему ПК в данный момент. Подключите устройство хранения, если вы еще этого не сделали.
- Нажмите Next, и Media Creation Tool продолжит загрузку файлов, необходимых для установки, создайте установочное устройство. Дождитесь его завершения и выньте созданный вами носитель для восстановления.
Решение 1. Используйте CHKDSK при загрузке
CHKDSK — это утилита, используемая для проверки дисков на наличие ошибок, поврежденных секторов и поврежденных файлов. Его можно запустить через административное окно командной строки, доступ к которому возможен только с DVD-диска восстановления, поскольку вы, вероятно, не можете загрузить свою операционную систему. Это помогло нескольким пользователям решить их проблему и нормально загрузиться в Windows.
- Вставьте установочный диск, который у вас есть или который вы только что создали, и включите компьютер. Наша цель — открыть окно командной строки, но процесс будет немного отличаться от одной операционной системы к другой, поэтому убедитесь, что вы выполните правильный набор шагов.
- WINDOWS XP, VISTA, 7: Программа установки Windows должна открыться сразу после запуска компьютера, предлагая ввести предпочитаемый язык и другие важные настройки. Введите их внимательно и нажмите на опцию «Восстановить ваш компьютер» в нижней части окна программы установки. Оставьте выбранной первую радиокнопку при появлении запроса «Использовать инструменты восстановления» или «Восстановить компьютер» и нажмите кнопку «Далее». Нажмите на командную строку при появлении запроса со списком выбора инструмента восстановления.
- WINDOWS 8, 8.1, 10 : Вы увидите окно «Выберите раскладку клавиатуры», как только компьютер запустится, поэтому выберите то, которое вы хотите использовать. Экран выбора параметров появится сразу, поэтому перейдите в раздел Устранение неполадок >> Дополнительные параметры >> Командная строка.

- Когда откроется командная строка, введите команду, показанную ниже, и затем нажмите Enter:
CHKDSK / RC:
- Может появиться сообщение о том, что все дескрипторы будут недействительными. Если вы это сделаете, просто нажмите букву Y на клавиатуре, а затем Enter, чтобы продолжить. Загрузитесь с вашего компьютера, введя «exit» в командной строке и проверьте, идет ли процесс гладко
Решение 2. Попробуйте загрузиться в безопасном режиме
Пользователи, которые не смогли правильно загрузиться и получили ошибку 0146 при запуске диагностики, смогли правильно загрузиться в безопасном режиме и нормально использовать свои компьютеры. Реальный вопрос: что делать, когда вы загружаетесь нормально.
Мы предлагаем удалить все, что, по вашему мнению, может вызывать проблему, например, недавно установленные программы, загруженные файлы и т. Д. Вы также можете использовать различные средства защиты от вредоносных программ для поиска вирусов и т. Д. Однако самое важное, что вы можете сделать выполняет резервное копирование файлов на тот случай, если вам действительно нужно заменить жесткий диск и переустановить операционную систему Windows.
- Вставьте установочный диск, который у вас есть или который вы только что создали, включите компьютер и выполните те же действия, что и выше; только в этот раз вы должны перейти в раздел Устранение неполадок >> Дополнительные параметры >> Параметры запуска >> Перезагрузить.

- После перезагрузки компьютера вам будет предложен список различных параметров запуска. Те, о которых мы заботимся, находятся под номерами 4, 5 и 6. Номер 4 включает в себя безопасную загрузку с минимальными параметрами, 5 будет включать в себя сетевые подключения для подключения к Интернету, а 6 — командную строку.
- Мы рекомендуем вам сначала попробовать безопасный режим с сетевым подключением и посмотреть, может ли ваш компьютер загружаться с помощью этой опции. Это позволит вам загружать сканеры вредоносных программ или другие полезные инструменты, такие как резервные копии и т. Д. Это можно сделать, нажав 5 или F5 на клавиатуре.

- Подождите, пока ваш компьютер загрузится и попробуйте выполнить необходимые операции. Удалите все подозрительные и попробуйте загрузиться в обычном режиме.
Решение 3. Загрузка значений по умолчанию в BIOS
Пользователи, которым посчастливилось обвинить всю ошибку в неправильных настройках BIOS, могут решить эту проблему, просто загрузив настройки по умолчанию в BIOS. Если можно проверить, если ваш жесткий диск может быть подключен к другому компьютеру и использовать без проблем. Если это так, то жесткий диск не является неисправным, и имеет смысл использовать это решение. Удачи!
- Выключите компьютер или ноутбук, перейдя в меню «Пуск» >> «Кнопка питания» >> «Выключить».

- Снова включите компьютер и попробуйте войти в настройки BIOS, нажав клавишу BIOS на компьютере во время экрана логотипа Dell. Кнопка по умолчанию для входа в BIOS для компьютеров Dell — F2, поэтому убедитесь, что вы нажимаете ее достаточно быстро.

- Параметр «Загрузить по умолчанию» может присутствовать в двух разных местах экрана BIOS в зависимости от версии BIOS на компьютере Dell.
- На начальном экране настроек BIOS, если вы видите кнопку Restore Settings внизу, рядом с кнопкой Exit, нажмите на нее и убедитесь, что вы выбрали BIOS по умолчанию, прежде чем нажимать OK. Нажмите Exit, и ваш компьютер перезагрузится.

- Если теперь есть такая кнопка, вы можете перейти на вкладку «Выход» на начальном экране BIOS, нажимая стрелку вправо на клавиатуре, пока не дойдете до нее. Нажимайте клавишу «Стрелка вниз», пока не достигнете параметра «Восстановить значения по умолчанию» (или «Загрузить оптимальные значения по умолчанию») и нажмите кнопку «Ввод».
- Нажмите клавишу Enter еще раз, когда будет предложено загрузить оптимальные значения по умолчанию, и дождитесь перезагрузки компьютера. Проверьте, исчезла ли проблема сейчас.

Решение 4. Запустите компьютер без жесткого диска
Это последнее решение, вероятно, ваше последнее средство. Пользователь, у которого была точно такая же проблема с его жестким диском, смог решить проблему с диском, вынув его из компьютера и запустив его без жесткого диска.
Ваши параметры будут ограничены, и вы сможете загрузиться, только вставив носитель для восстановления, но, к счастью, вам не потребуется много делать, если все пойдет по плану. Мы по-прежнему рекомендуем вам сделать резервную копию ваших данных и заменить жесткий диск, чтобы предотвратить повторение проблемы.
- Точный процесс извлечения жесткого диска зависит от различных факторов, таких как тип вашего компьютера (ПК или ноутбук) и его точная модель. Для этого вам следует обратиться к руководствам на веб-сайте вашего производителя или к тем, которые прилагаются к вашему компьютеру. Обратите внимание, что вы можете аннулировать гарантию, выполнив эти шаги, поэтому обязательно ознакомьтесь с условиями, касающимися этого.
- После того, как вы вынули жесткий диск, вставьте носитель для восстановления в компьютер и включите его. После открытия накопителя вы можете немного подождать, прежде чем полностью выключить компьютер и переустановить жесткий диск.
- Проверьте, можете ли вы загрузиться сейчас.
в заключение
Если на вашем жестком диске почти нет признаков жизни после того, как вы прошли через сложный набор решений, описанных выше, пришло время признать поражение и купить новый жесткий диск, на котором вы можете продолжить новую установку Windows. Это также отличный вариант, чтобы рассмотреть SSD-накопитель, который отличается высокой скоростью.
Тем не менее, не все потеряно, поскольку вы все равно можете получить доступ к файлам на сломанном жестком диске, поскольку невозможно, чтобы все они были уничтожены. Вы можете прочитать о том, как восстановить данные с неисправного жесткого диска, прочитав нашу статью на эту тему. Удачи!
by Ivan Jenic
Passionate about all elements related to Windows and combined with his innate curiosity, Ivan has delved deep into understanding this operating system, with a specialization in drivers and… read more
Updated on September 7, 2022
- The error code 2000-0146 can show up because of a number of issues. It might be a Windows Registry issue, a HDD problem or even malware. In this article, we tackle the problem from each angle
- Using the build-in tools that Windows provides, you can find step-by-step instructions. If they are unsuccessful, make sure to check out the alternative software suggested
- Loving your Dell? Take good care of it and see our guides and recommendations for everything Dell related
- If you encounter other errors with your operating system, check out the amazing Windows 10 errors hub we prepared

XINSTALL BY CLICKING THE DOWNLOAD FILE
This software will repair common computer errors, protect you from file loss, malware, hardware failure and optimize your PC for maximum performance. Fix PC issues and remove viruses now in 3 easy steps:
- Download Restoro PC Repair Tool that comes with Patented Technologies (patent available here).
- Click Start Scan to find Windows issues that could be causing PC problems.
- Click Repair All to fix issues affecting your computer’s security and performance
- Restoro has been downloaded by 0 readers this month.
Today, we will be addressing an issue encountered by Windows users on Dell PCs. If you are one of Dell PC users, then you must have encountered the error Dell Error Code 2000-0146 which causes your PC to freeze and prevents software applications from responding.
The error problem is associated with many factors such as system freeze, slow performance, system crashes, virus infections, Windows problems, hard drive issues, and Windows Registry problems. In addition, error 0146 indicates the logs of errors on the hard drive which results in the hard drive problem.
However, we try to provide solutions to various PC problems, here, on Windows Report. Some potential fixes for Dell PC error 0146
How to fix Dell PC error code 0146
Solution 1: Run a full system scan
- Go to Start > type ‘defender’ > double click Windows Defender to launch the tool.
- In the left-hand pane, select the shield icon.
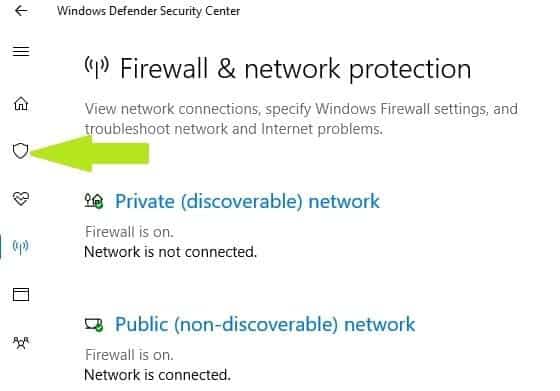
- In the new window, click the Advanced scan option.
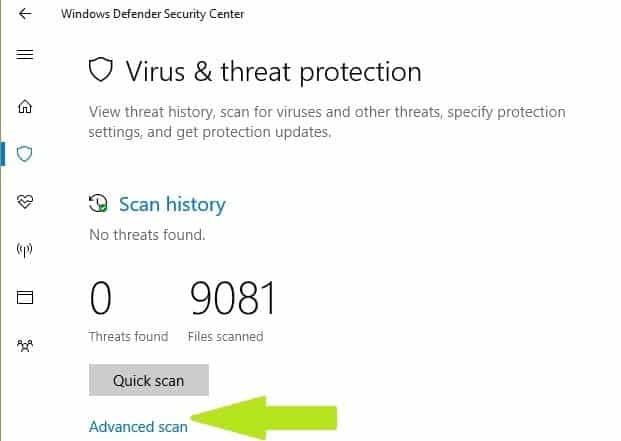
- Check the full scan option to launch a full system malware scan.

A virus can corrupt the hard drive and trigger the error code 0146. Run a full system scan on your PC to remove every possible virus corruption.
However, you can use Windows’ built-in antivirus, Windows Defender.
If you are done scanning your PC, it is advisable that you remove all the viruses; the option may be clean or delete depending on the Antivirus that you are using. This will definitely solve the pc error code 0146 problem.
Solution 2: Run Disk CheckUp
Another way of fixing the error problem is by running disk cleanup on your Windows PC. Disk Cleanup is a Windows utility program that reduces the number of unnecessary files on your hard disk to free up disk space.
It also removes temporary files, empties the Recycle Bin, and removes unwanted system files; which could be responsible for the error 0146 problems. Here’s how to run Disk Cleanup:
- Go to Start > Type Disk Cleanup and hit Enter.
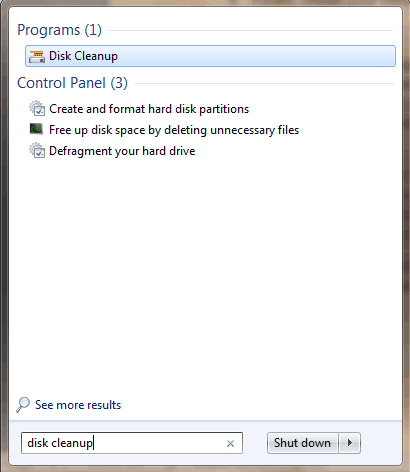
- Wait for Disk cleanup to scan your drive(s).
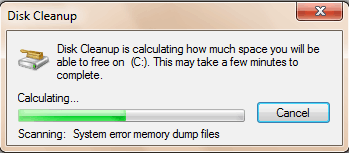
- After the scanning, check the Temporary files box, and then click on OK to delete.

- Select delete files to proceed.
Solution 3: Repair PC Registry
The utility program verifies the integrity of all system files and repairs files with problems when possible. Here’s how to run an SFC scan on all Windows versions:
- Go to Start > type cmd > right-click Command Prompt > select Run as Administrator.
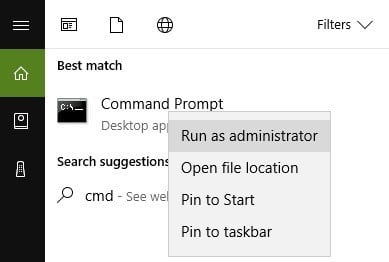
- Now, type the sfc /scannow command
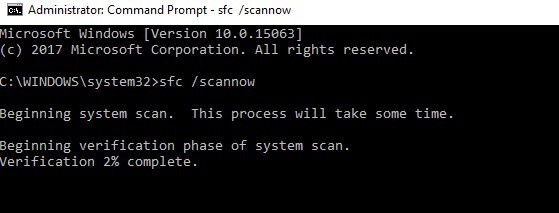
- Wait for the scanning process to complete and then restart your computer. All corrupted files will be replaced on reboot.
The simplest way to repair your Windows registry is by using a dedicated tool. Alternatively, you can also use Microsoft’s System File Checker to check for system file corruption.
Solution 4: Run PSA Diagnostics
Some PC issues are hard to tackle, especially when it comes to corrupted repositories or missing Windows files. If you are having troubles fixing an error, your system may be partially broken.
We recommend installing Restoro, a tool that will scan your machine and identify what the fault is.
Click here to download and start repairing.
Normally, all Dell desktop/laptop comes with a built-in diagnostics program; this program is known as PSA Diagnostics. This diagnostics tool carries out troubleshooting on your Dell PC and can fix any issues including the error code 0146. Here’s how to run PSA Diagnostics:
- Restart your Dell PC.
- Press F12 key continuously until the Dell logo appears. Wait until One Time Boot Menu appears.
- Now, press the Down Arrow on your keyboard to highlight PSA Diagnostics option.
- Hit the Enter button.
- Then PSA will start automatically. Follow the prompts to solve the error issue.
Solution 5: Reset BIOS Settings
BIOS consists of system settings that determine PC functionality and performance. However, you may have to reset BIOS settings to the default state on your PC in order to fix error code 0146. Follow these steps to reset your Dell PC BIOS:
- First of all, restart your Dell PC.
- Hit the F2 key repeatedly until a System Setup screen window appears.
- Now, Hit on the Right Arrow on your keyboard and wait until Exit menu is highlighted.
- Next, hit on the Down Arrow on your keyboard and select Load Optimized Defaults option.
- Finally, hit the Enter button.
Solution 6: Run System restore in safe mode
Running system restore can also fix the error problem on your Windows PC. Safe mode is a diagnostics mode in Windows that starts your PC with only basic files and drivers running.
However, you can perform a system restore in safe mode to revert back to a certain restore point on your system devoid of the error message display on startup. Here’s how to do this:
- Shut down your PC and turn it on again.
- Navigate to the Run in Safe Mode option and hit Enter.
- Go to Start > Type system restore and then hit Enter.

- Follow the prompts to revert back to a certain restore point.
- Wait for the process to complete, and then reboot.
Note: Ensure you are able to identify the restore point dated before the error message started. System restore does not affect any of your files, documents, and personal data.
Solution 7: Run your PC in Safe Mode and Clean Boot
In addition, you can also fix the error problem by running your PC in safe mode and cleaning the boot. However, ensure you disconnect all attached devices such as Wi-Fi adapter, Modem, wireless printer, router, and other external devices. Here’s how to run your PC in safe mode and clean boot:
- Turn off your PC.
- Turn your PC on again. Press and hold the F8 key. (Wait until the Windows logo comes up)
- Select Safe mode with networking and hit the Enter key.
- Go to Start > Press Windows and R keys > Type msconfig, and hit Enter to open System Configuration Utility.
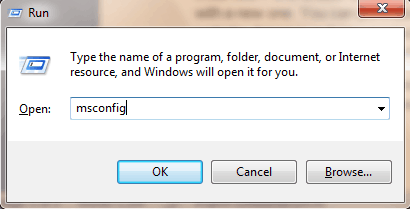
- In the System Configuration Utility window, click on the General tab followed by Selective startup.
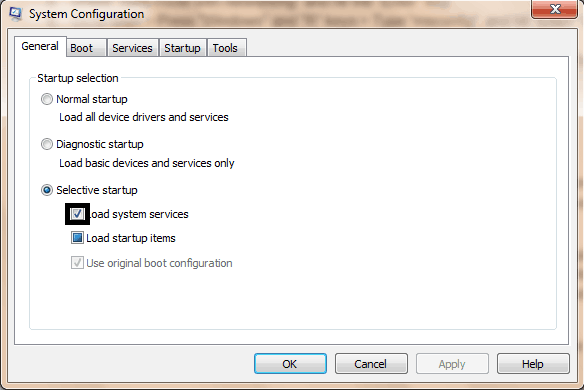
- Hence, uncheck the load startup items box, Click on Services.
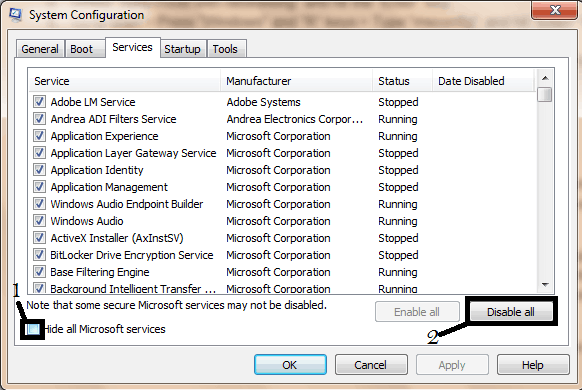
- Now, tick hide all Microsoft services box and disable all.
Solution 8: Replace your Hard Disk Drive (HDD)
Finally, you may need to replace your PC’s HDD because it may be faulty. You can remove your HDD, connect it to another PC to access the files and folders on the PC; this will enable you to backup important files for security purposes.
If the new PC is unable to identify and access the HDD, then you definitely need to replace it with a new one. You can purchase the new HDD from your PC manufacturer’s online retailing website, Amazon, or from your local computer shop. However, we highly recommended that you can carry out the replacement by a professional – computer engineer.
If you haven’t already tried it, we have an article describing how to use Dell Migrate, a very popular Dell tool.
Let us know by leaving your comment below if this has helped solve your Dell PC error code 0146 problem. If not, describe your issue thoroughly and we’ll try to find a fix together.
![]()
Newsletter
by Ivan Jenic
Passionate about all elements related to Windows and combined with his innate curiosity, Ivan has delved deep into understanding this operating system, with a specialization in drivers and… read more
Updated on September 7, 2022
- The error code 2000-0146 can show up because of a number of issues. It might be a Windows Registry issue, a HDD problem or even malware. In this article, we tackle the problem from each angle
- Using the build-in tools that Windows provides, you can find step-by-step instructions. If they are unsuccessful, make sure to check out the alternative software suggested
- Loving your Dell? Take good care of it and see our guides and recommendations for everything Dell related
- If you encounter other errors with your operating system, check out the amazing Windows 10 errors hub we prepared

XINSTALL BY CLICKING THE DOWNLOAD FILE
This software will repair common computer errors, protect you from file loss, malware, hardware failure and optimize your PC for maximum performance. Fix PC issues and remove viruses now in 3 easy steps:
- Download Restoro PC Repair Tool that comes with Patented Technologies (patent available here).
- Click Start Scan to find Windows issues that could be causing PC problems.
- Click Repair All to fix issues affecting your computer’s security and performance
- Restoro has been downloaded by 0 readers this month.
Today, we will be addressing an issue encountered by Windows users on Dell PCs. If you are one of Dell PC users, then you must have encountered the error Dell Error Code 2000-0146 which causes your PC to freeze and prevents software applications from responding.
The error problem is associated with many factors such as system freeze, slow performance, system crashes, virus infections, Windows problems, hard drive issues, and Windows Registry problems. In addition, error 0146 indicates the logs of errors on the hard drive which results in the hard drive problem.
However, we try to provide solutions to various PC problems, here, on Windows Report. Some potential fixes for Dell PC error 0146
How to fix Dell PC error code 0146
Solution 1: Run a full system scan
- Go to Start > type ‘defender’ > double click Windows Defender to launch the tool.
- In the left-hand pane, select the shield icon.
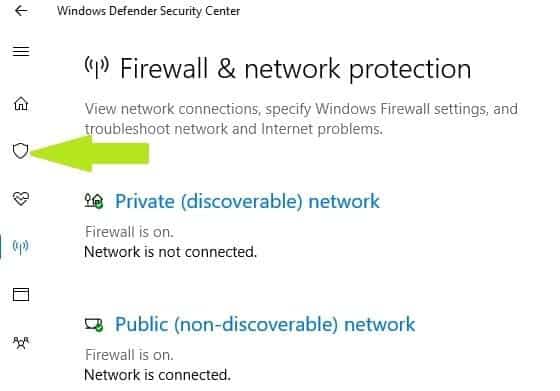
- In the new window, click the Advanced scan option.
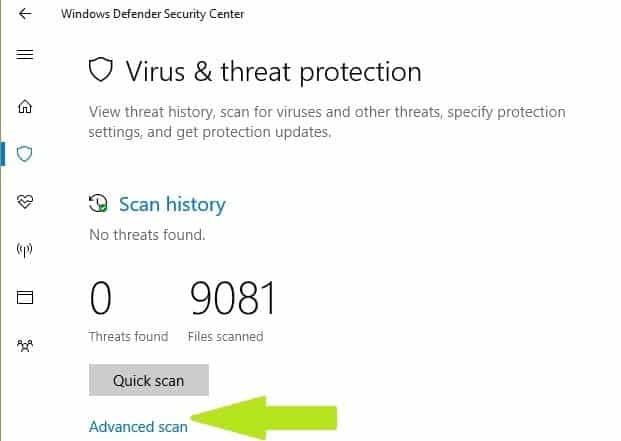
- Check the full scan option to launch a full system malware scan.

A virus can corrupt the hard drive and trigger the error code 0146. Run a full system scan on your PC to remove every possible virus corruption.
However, you can use Windows’ built-in antivirus, Windows Defender.
If you are done scanning your PC, it is advisable that you remove all the viruses; the option may be clean or delete depending on the Antivirus that you are using. This will definitely solve the pc error code 0146 problem.
Solution 2: Run Disk CheckUp
Another way of fixing the error problem is by running disk cleanup on your Windows PC. Disk Cleanup is a Windows utility program that reduces the number of unnecessary files on your hard disk to free up disk space.
It also removes temporary files, empties the Recycle Bin, and removes unwanted system files; which could be responsible for the error 0146 problems. Here’s how to run Disk Cleanup:
- Go to Start > Type Disk Cleanup and hit Enter.
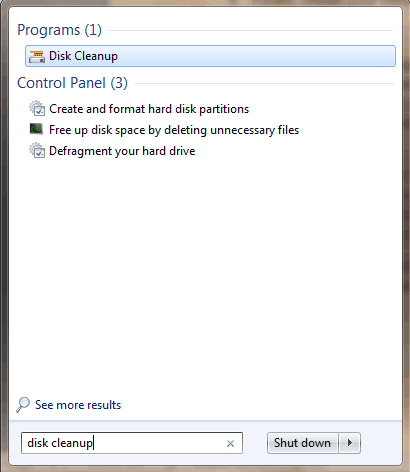
- Wait for Disk cleanup to scan your drive(s).
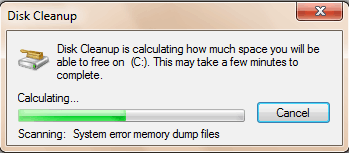
- After the scanning, check the Temporary files box, and then click on OK to delete.

- Select delete files to proceed.
Solution 3: Repair PC Registry
The utility program verifies the integrity of all system files and repairs files with problems when possible. Here’s how to run an SFC scan on all Windows versions:
- Go to Start > type cmd > right-click Command Prompt > select Run as Administrator.
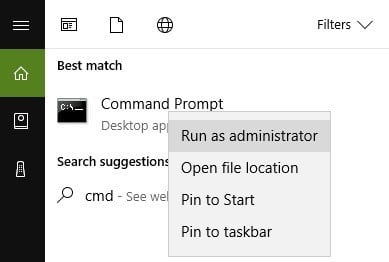
- Now, type the sfc /scannow command
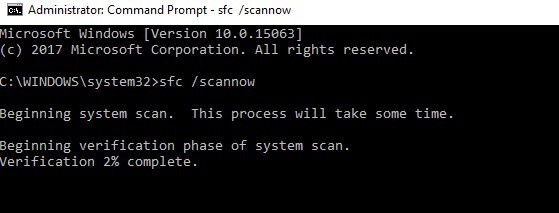
- Wait for the scanning process to complete and then restart your computer. All corrupted files will be replaced on reboot.
The simplest way to repair your Windows registry is by using a dedicated tool. Alternatively, you can also use Microsoft’s System File Checker to check for system file corruption.
Solution 4: Run PSA Diagnostics
Some PC issues are hard to tackle, especially when it comes to corrupted repositories or missing Windows files. If you are having troubles fixing an error, your system may be partially broken.
We recommend installing Restoro, a tool that will scan your machine and identify what the fault is.
Click here to download and start repairing.
Normally, all Dell desktop/laptop comes with a built-in diagnostics program; this program is known as PSA Diagnostics. This diagnostics tool carries out troubleshooting on your Dell PC and can fix any issues including the error code 0146. Here’s how to run PSA Diagnostics:
- Restart your Dell PC.
- Press F12 key continuously until the Dell logo appears. Wait until One Time Boot Menu appears.
- Now, press the Down Arrow on your keyboard to highlight PSA Diagnostics option.
- Hit the Enter button.
- Then PSA will start automatically. Follow the prompts to solve the error issue.
Solution 5: Reset BIOS Settings
BIOS consists of system settings that determine PC functionality and performance. However, you may have to reset BIOS settings to the default state on your PC in order to fix error code 0146. Follow these steps to reset your Dell PC BIOS:
- First of all, restart your Dell PC.
- Hit the F2 key repeatedly until a System Setup screen window appears.
- Now, Hit on the Right Arrow on your keyboard and wait until Exit menu is highlighted.
- Next, hit on the Down Arrow on your keyboard and select Load Optimized Defaults option.
- Finally, hit the Enter button.
Solution 6: Run System restore in safe mode
Running system restore can also fix the error problem on your Windows PC. Safe mode is a diagnostics mode in Windows that starts your PC with only basic files and drivers running.
However, you can perform a system restore in safe mode to revert back to a certain restore point on your system devoid of the error message display on startup. Here’s how to do this:
- Shut down your PC and turn it on again.
- Navigate to the Run in Safe Mode option and hit Enter.
- Go to Start > Type system restore and then hit Enter.

- Follow the prompts to revert back to a certain restore point.
- Wait for the process to complete, and then reboot.
Note: Ensure you are able to identify the restore point dated before the error message started. System restore does not affect any of your files, documents, and personal data.
Solution 7: Run your PC in Safe Mode and Clean Boot
In addition, you can also fix the error problem by running your PC in safe mode and cleaning the boot. However, ensure you disconnect all attached devices such as Wi-Fi adapter, Modem, wireless printer, router, and other external devices. Here’s how to run your PC in safe mode and clean boot:
- Turn off your PC.
- Turn your PC on again. Press and hold the F8 key. (Wait until the Windows logo comes up)
- Select Safe mode with networking and hit the Enter key.
- Go to Start > Press Windows and R keys > Type msconfig, and hit Enter to open System Configuration Utility.
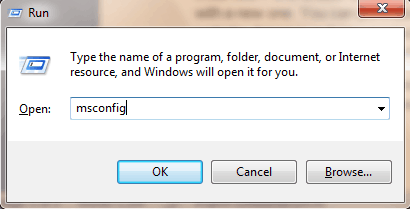
- In the System Configuration Utility window, click on the General tab followed by Selective startup.
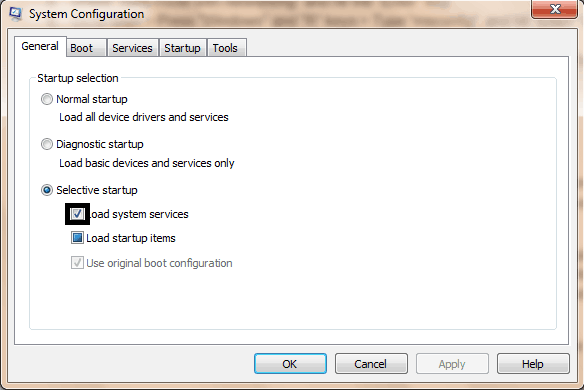
- Hence, uncheck the load startup items box, Click on Services.
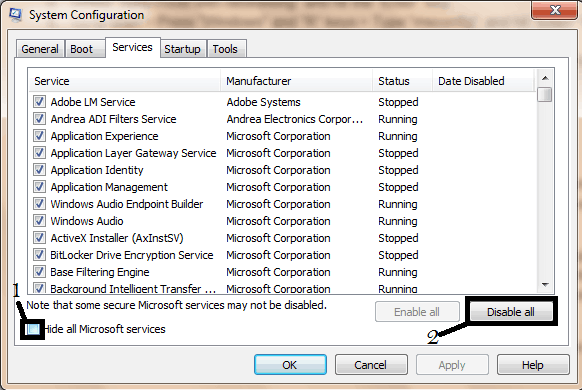
- Now, tick hide all Microsoft services box and disable all.
Solution 8: Replace your Hard Disk Drive (HDD)
Finally, you may need to replace your PC’s HDD because it may be faulty. You can remove your HDD, connect it to another PC to access the files and folders on the PC; this will enable you to backup important files for security purposes.
If the new PC is unable to identify and access the HDD, then you definitely need to replace it with a new one. You can purchase the new HDD from your PC manufacturer’s online retailing website, Amazon, or from your local computer shop. However, we highly recommended that you can carry out the replacement by a professional – computer engineer.
If you haven’t already tried it, we have an article describing how to use Dell Migrate, a very popular Dell tool.
Let us know by leaving your comment below if this has helped solve your Dell PC error code 0146 problem. If not, describe your issue thoroughly and we’ll try to find a fix together.
![]()
Newsletter

Содержание
- Подготовка и предупреждение — код ошибки 0146
Диагностика ePSA (также известная как диагностика системы), которая означает расширенную предзагрузочную оценку системы, выполняет полную проверку оборудования, подключенного к вашему компьютеру. EPSA встроен в BIOS и может быть запущен через BIOS изнутри.
ePSA можно запустить в опции «Диагностика» при запуске, и если он может показать код ошибки 0146, который можно увидеть выше. Обычно это связано с поврежденными секторами жесткого диска или другими проблемами общего характера. Ошибка также связана с зависанием системы и зависанием приложений.
Мы собрали несколько решений, которые можно применить к этой проблеме, и все они были подтверждены пользователями как работающие онлайн.
Прежде чем приступить к устранению этой проблемы, вы должны знать, что эта ошибка часто связана с серьезными проблемами с жестким диском, которые в конечном итоге приводят к его полному разрушению с очень небольшим количеством способов восстановления данных с него или без них.
Если ваши файлы не скопированы, у вас могут возникнуть серьезные проблемы с их восстановлением, и это относится к совершенно новому вопросу. Вы также должны знать, что ошибку может быть невозможно исправить без полной замены жесткого диска.
Тем не менее, вы сможете решить проблему без радикальных мер, но мы искренне рекомендуем сделать резервную копию всех ваших данных, как только вы сможете загрузиться в Windows, поскольку вы никогда не знаете, когда проблема может появиться снова.
Далее, описанные ниже методы практически невозможно решить без восстановления DVD, связанного с операционной системой, установленной на вашем компьютере. Для версий Windows более ранних, чем Windows 10, это обычно DVD, который вы использовали для установки операционной системы на свой компьютер, но вы можете взять его напрокат, если в данный момент его нет с собой.
Однако с Windows 10 вы можете создать собственный DVD-диск или USB-диск для восстановления Windows 10 ISO и использовать его для устранения неполадок. Для этого выполните следующие действия.
- Загрузите Media Creation Tool с веб-сайта Microsoft и дождитесь завершения загрузки. Дважды щелкните загруженный файл в папке «Загрузки» под названием MediaCreationTool.exe, чтобы открыть программу установки. Коснитесь Принять на начальном экране.
- Выберите «Создать установочный носитель (USB-накопитель, DVD или файл ISO) для другого ПК» на начальном экране.

- Язык, архитектура и другие важные настройки загрузочного диска будут выбраны в зависимости от компьютера, на котором вы это делаете, но вы должны снять флажок «Использовать рекомендуемые параметры для этого ПК», чтобы выбрать правильные настройки для ПК, на котором вы хотите устранить неполадки.
- Нажмите «Далее» и выберите вариант «USB-накопитель» или «DVD», когда вас попросят выбрать между этими двумя типами съемных носителей, в зависимости от того, какое устройство вы хотите использовать.

- Нажмите «Далее» и выберите диск из списка, на котором будут отображаться устройства хранения, подключенные к вашему ПК в данный момент. Подключите запоминающее устройство, если вы еще этого не сделали.
- Нажмите Далее, и Media Creation Tool продолжит загрузку файлов, необходимых для установки, и создаст установочное устройство. Дождитесь завершения и извлеките созданный вами носитель для восстановления.
Решение 1. Используйте CHKDSK при загрузке
CHKDSK — это утилита, используемая для проверки дисков на наличие ошибок, битых секторов и поврежденных файлов. Его можно запустить через административное окно командной строки, доступ к которому можно получить только с DVD восстановления, поскольку вы, вероятно, не сможете загрузить свою операционную систему. Это помогло нескольким пользователям решить свои проблемы и нормально загрузиться в Windows.
- Вставьте установочный диск, которым вы владеете или который вы только что создали, и включите компьютер. Наша цель — открыть окно командной строки, но процесс будет немного отличаться от одной операционной системы к другой, поэтому убедитесь, что вы выполняете правильный набор шагов.
- WINDOWS XP, VISTA, 7: Программа установки Windows должна открыться сразу после запуска компьютера, предлагая вам ввести предпочтительный язык и другие важные параметры. Тщательно введите их и нажмите «Восстановить компьютер» в нижней части окна установки. При появлении запроса «Использовать инструменты восстановления» или «Восстановить компьютер» оставьте выбранным первый переключатель и нажмите кнопку «Далее». Нажмите Командная строка, когда будет предложено выбрать инструмент для восстановления.
- ОКНА 8, 8.1, 10: Вы увидите окно «Выберите раскладку клавиатуры», как только ваш компьютер загрузится, поэтому выберите ту, которую хотите использовать. Сразу появится экран «Выберите параметр», поэтому перейдите в раздел Устранение неполадок >> Дополнительные параметры >> Командная строка.

- Когда откроется командная строка, введите команду, показанную ниже, и затем нажмите Enter:
CHKDSK / R C:
- Вы можете увидеть сообщение о том, что все дескрипторы будут недействительными. Если вы это сделаете, просто щелкните букву Y на клавиатуре, а затем нажмите Enter, чтобы продолжить. Загрузитесь в свой компьютер, набрав «exit» в командной строке, и проверьте, проходит ли процесс гладко.
Решение 2. Попробуйте загрузиться в безопасном режиме
Пользователи, которые не смогли загрузиться должным образом и которые получили ошибку 0146 при запуске диагностики, смогли правильно загрузиться в безопасном режиме и нормально использовать свои компьютеры. Настоящий вопрос: что делать, когда вы загружаетесь нормально.
Мы предлагаем удалить все, что, по вашему мнению, может вызывать проблему, например, недавно установленные программы, загруженные файлы и т. Д. Вы также можете использовать различные средства защиты от вредоносных программ для сканирования на вирусы и т. Д. Однако самое важное, что вы можете сделать резервное копирование файлов на случай, если вам действительно понадобится заменить жесткий диск и переустановить операционную систему Windows.
- Вставьте установочный диск, которым вы владеете или который вы только что создали, включите компьютер и выполните те же действия, что и выше; только на этот раз вы должны перейти к Устранению неполадок >> Дополнительные параметры >> Параметры запуска >> Перезагрузка.

- После перезагрузки компьютера вам должен быть предложен список различных параметров запуска. Те, которые нас интересуют, находятся под номерами 4, 5 и 6. Номер 4 включает безопасную загрузку с минимальными параметрами, 5 включает сеть, чтобы вы могли подключиться к Интернету, а 6 включает командную строку.
- Мы предлагаем вам сначала попробовать безопасный режим с загрузкой сетевых драйверов и посмотреть, сможет ли ваш компьютер загрузиться с использованием этого параметра. Это позволит вам загрузить сканеры вредоносных программ или другие полезные инструменты, такие как резервное копирование и т. Д. Вы можете сделать это, нажав 5 или F5 на клавиатуре.

- Подождите, пока компьютер загрузится, и попробуйте выполнить необходимые операции. Удалите все подозрительное и попробуйте нормально загрузиться.
Решение 3. Загрузите значения по умолчанию в BIOS
Пользователи, которым посчастливилось винить всю ошибку в неправильных настройках BIOS, могут надеяться решить проблему, просто загрузив настройки по умолчанию в BIOS. Если можно проверить, можно ли подключить ваш жесткий диск к другому компьютеру и использовать его без проблем. Если это так, значит, жесткий диск исправен, и имеет смысл воспользоваться этим решением. Удачи!
- Выключите компьютер или ноутбук, перейдя в меню Пуск >> Кнопка питания >> Завершение работы.

- Снова включите компьютер и попробуйте войти в настройки BIOS, нажав клавишу BIOS на компьютере во время отображения логотипа Dell. Кнопка по умолчанию для входа в BIOS для компьютеров Dell — F2, поэтому нажимайте ее достаточно быстро.

- Параметр «Загрузить по умолчанию» может присутствовать в двух разных местах экрана BIOS в зависимости от версии BIOS на вашем компьютере Dell.
- На начальном экране настроек BIOS, если вы видите кнопку «Восстановить настройки» внизу, рядом с кнопкой «Выход» нажмите на нее и убедитесь, что вы выбрали настройки BIOS по умолчанию, прежде чем нажимать «ОК». Нажмите Exit, и ваш компьютер перезагрузится.

- Если теперь такая кнопка есть, вы можете перейти на вкладку Exit на начальном экране BIOS, щелкнув стрелку вправо на клавиатуре, пока не дойдете до нее. Нажимайте клавишу «Стрелка вниз», пока не дойдете до параметра «Восстановить значения по умолчанию» (или «Загрузить оптимальные значения по умолчанию»), а затем нажмите клавишу «Ввод».
- Когда появится запрос на загрузку оптимальных значений по умолчанию, еще раз нажмите клавишу Enter и дождитесь перезагрузки компьютера. Проверьте, исчезла ли проблема сейчас.
Решение 4.Загрузите компьютер без жесткого диска
Это последнее решение, вероятно, ваше последнее средство. Пользователь, у которого была точно такая же проблема с жестким диском, смог решить проблему, связанную с диском, удалив его со своего компьютера и запустив без жесткого диска.
Ваши возможности будут ограничены, и вы сможете загрузиться, только вставив носитель для восстановления, но, к счастью, вам не нужно будет много делать, если все пойдет по плану. Мы по-прежнему рекомендуем сделать резервную копию данных и заменить жесткий диск, чтобы проблема не повторилась.
- Точный процесс извлечения жесткого диска зависит от различных факторов, таких как тип вашего компьютера (ПК или ноутбук) и его точная модель. Для этого вам следует обратиться к руководствам на сайте производителя или к тем, которые прилагаются к вашему компьютеру. Обратите внимание, что вы можете аннулировать гарантию, выполнив эти действия, поэтому обязательно ознакомьтесь с условиями, касающимися этого.
- После того, как вы удалили жесткий диск, вставьте носитель для восстановления в компьютер и включите его. После открытия диска вы можете немного подождать, прежде чем полностью выключить компьютер и переустановить жесткий диск.
- Проверьте, можете ли вы сейчас загрузиться.
в заключение
Если ваш жесткий диск почти не подает признаков жизни после того, как вы прошли сложный набор решений, описанных выше, пора признать свое поражение и купить новый жесткий диск, на котором вы сможете продолжить новую установку Windows. Это также отличный вариант для выбора SSD-накопителя, который отличается высокой скоростью.
Тем не менее, не все потеряно, поскольку вы все еще можете получить доступ к файлам на сломанном жестком диске, поскольку невозможно, чтобы все они были уничтожены. О том, как восстановить данные с неисправного жесткого диска, вы можете прочитать в нашей статье по этой теме. Удачи!
Сегодня мы рассмотрим проблему, с которой сталкиваются пользователи Windows на компьютерах Dell. Если вы один из пользователей ПК Dell, значит, вы столкнулись с ошибкой « Код ошибки Dell 2000-0146 », которая приводит к зависанию вашего ПК и предотвращает реакцию программных приложений.
Проблема ошибки связана со многими факторами, такими как зависание системы, низкая производительность, сбои системы, вирусные инфекции, проблема Windows, проблемы с жестким диском и проблемы реестра Windows. Кроме того, ошибка 0146 указывает журналы ошибок на жестком диске, которые приводят к проблеме с жестким диском.
Однако мы пытаемся найти решение различных проблем с ПК здесь, в отчете Windows. Некоторые потенциальные исправления для ошибки Dell PC 0146
- Запустите полное сканирование системы
- Запустить проверку диска
- Восстановление реестра ПК
- Запустите диагностику PSA
- Сброс настроек BIOS
- Запустите восстановление системы в безопасном режиме
- Запустите ваш компьютер в безопасном режиме и чистой загрузке
Решение 1. Запустите полное сканирование системы
Вирус может повредить жесткий диск и вызвать код ошибки 0146. Запустите полную проверку системы на вашем компьютере, чтобы удалить все возможные повреждения вируса. Существует несколько сторонних антивирусных программ, которые вы можете использовать; тем не менее, вы можете использовать встроенный антивирус Windows, Защитник Windows. Вот как выполнить полное сканирование системы в Windows 10 Creators Update:
- Перейдите в «Пуск»> введите «защитник»> дважды щелкните Защитник Windows, чтобы запустить инструмент.
- На левой панели выберите значок щита.

- В новом окне выберите опцию «Расширенное сканирование».

- Установите флажок «Полная проверка», чтобы запустить полную проверку системы на наличие вредоносных программ.

Если вы закончили сканирование своего компьютера, рекомендуется удалить все вирусы; опция может быть «чистой» или «удалить» в зависимости от используемого антивируса. Это определенно решит проблему с кодом ошибки ПК 0146.
Мы настоятельно рекомендуем вам попробовать одно из лучших антивирусных программ, так как они имеют бесплатные пробные версии (Bullguard, Panda), и вы можете протестировать их на своем ПК и увидеть преимущества самостоятельно. Bitdefender — это антивирусное решение №1 в мире, и на данный момент у него есть специальная скидка.
- Читайте также: 10 лучших антивирусных программ для просмотра
Решение 2. Запустите проверку диска
Еще один способ исправить ошибку — запустить очистку диска на компьютере с Windows. Disk Cleanup — это утилита Windows, которая уменьшает количество ненужных файлов на жестком диске, чтобы освободить место на диске.
Он также удаляет временные файлы, очищает корзину и удаляет ненужные системные файлы; которая может быть ответственна за проблему ошибки 0146. Вот как запустить очистку диска:
- Выберите «Пуск»> «Очистка диска» и нажмите «Enter».

- Подождите, пока очистка диска отсканирует ваши диски.

- После сканирования установите флажок «Временные файлы», а затем нажмите «ОК» для удаления.

- Выберите «удалить файлы», чтобы продолжить.
Решение 3: Восстановление реестра ПК
Самый простой способ восстановить реестр Windows — использовать специальный инструмент, такой как CCleaner. Кроме того, вы также можете использовать средство проверки системных файлов Microsoft для проверки повреждения системных файлов.
Утилита проверяет целостность всех системных файлов и исправляет файлы, если это возможно. Вот как запустить сканирование SFC на всех версиях Windows:
- Перейдите в Пуск> введите cmd> щелкните правой кнопкой мыши Командная строка> выберите Запуск от имени администратора.

- Теперь введите команду sfc / scannow

- Подождите, пока процесс сканирования завершится, а затем перезагрузите компьютер. Все поврежденные файлы будут заменены при перезагрузке.
ТАКЖЕ ЧИТАЙТЕ: Невозможно получить доступ к редактору реестра в Windows 10
Решение 4: Запустите диагностику PSA
Как правило, все настольные / портативные компьютеры Dell оснащены встроенной программой диагностики; эта программа известна как диагностика PSA. Этот инструмент диагностики выполняет поиск и устранение неисправностей на вашем компьютере Dell и может исправить любые проблемы, включая код ошибки 0146. Вот как запустить диагностику PSA:
- Перезагрузите компьютер Dell.
- Нажимайте клавишу «F12», пока не появится логотип Dell. Подождите, пока не появится меню «One Time Boot».
- Теперь нажмите стрелку «Вниз» на клавиатуре, чтобы выделить опцию «Диагностика PSA».
- Нажмите кнопку «Ввод».
- Тогда PSA начнется автоматически. Следуйте инструкциям, чтобы решить проблему с ошибкой.
Решение 5. Сброс настроек BIOS
BIOS состоит из системных настроек, которые определяют функциональность и производительность ПК. Однако вам может потребоваться сбросить настройки BIOS на состояние по умолчанию на вашем ПК, чтобы исправить код ошибки 0146. Выполните следующие действия для сброса BIOS вашего Dell PC:
- Прежде всего перезагрузите компьютер Dell.
- Несколько раз нажмите клавишу «F2», пока не появится окно экрана «Настройка системы».
- Теперь нажмите «Стрелку вправо» на клавиатуре и подождите, пока не будет выделено меню «Выход».
- Затем нажмите «Стрелку вниз» на клавиатуре и выберите «Загрузить оптимизированные значения по умолчанию».
- Наконец, нажмите кнопку «Ввод».
ТАКЖЕ ЧИТАЙТЕ: ПК не загружается после обновления BIOS? Вот как это исправить
Решение 6. Запустите восстановление системы в безопасном режиме
Запуск восстановления системы также может исправить проблему с ошибкой на вашем ПК с Windows. Безопасный режим — это режим диагностики в Windows, который запускает ваш компьютер только с основными файлами и драйверами.
Однако вы можете выполнить восстановление системы в безопасном режиме, чтобы вернуться к определенной точке восстановления в вашей системе, лишенной отображения сообщения об ошибке при запуске. Вот как это сделать:
- Выключите компьютер и включите его снова.
- Перейдите к опции «Запуск в безопасном режиме» и нажмите «Enter».
- Зайдите в Пуск> Введите восстановление системы и нажмите «Ввод».

- Следуйте инструкциям, чтобы вернуться к определенной точке восстановления.
- Подождите, пока процесс завершится, а затем перезагрузите компьютер.
Примечание. Убедитесь, что вы можете определить дату точки восстановления до появления сообщения об ошибке. Восстановление системы не влияет ни на какие ваши файлы, документы и личные данные.
Решение 7. Запустите ваш компьютер в безопасном режиме и загрузите систему
Кроме того, вы также можете исправить ошибку, запустив ваш компьютер в безопасном режиме и чистой загрузке. Однако убедитесь, что вы отключили все подключенные устройства, такие как адаптер Wi-Fi, модем, беспроводной принтер, маршрутизатор и другие внешние устройства. Вот как запустить ваш компьютер в безопасном режиме и чистой загрузке:
- Выключите компьютер.
- Включите компьютер снова. Нажмите и удерживайте клавишу «F8». (Подождите, пока не появится логотип Windows.
- Выберите «Безопасный режим с сетью» и нажмите «Enter».
- Перейдите в «Пуск»> нажмите клавиши «Windows» и «R»> введите «msconfig» и нажмите «Enter», чтобы открыть программу настройки системы.

- В окне «Утилита настройки системы» щелкните вкладку «Общие», а затем «Выборочный запуск».

- Следовательно, снимите флажок «загрузить элементы автозагрузки», нажмите «Сервисы».

- Теперь отметьте «скрыть все службы Microsoft» и отключите все.
Читайте также: Как исправить ошибку ПК 1962 на компьютерах Lenovo
Решение 8. Замените жесткий диск (HDD)
Наконец, вам может потребоваться заменить жесткий диск вашего компьютера, поскольку он может быть неисправен. Вы можете удалить свой жесткий диск, подключить его к другому компьютеру для доступа к файлам и папкам на компьютере; это позволит вам сделать резервную копию важных файлов в целях безопасности.

Если новый компьютер не может идентифицировать и получить доступ к жесткому диску, вам определенно необходимо заменить его на новый. Вы можете приобрести новый жесткий диск на веб-сайте розничной торговли производителя ПК, Amazon.

или из вашего местного компьютерного магазина. Тем не менее, мы настоятельно рекомендуем вам провести замену у профессионального инженера-компьютерщика.
Сообщите нам, оставив свой комментарий ниже, если это помогло решить проблему кода ошибки компьютера Dell 0146. Если нет, опишите вашу проблему полностью, и мы постараемся найти решение вместе.
Приветствую, друзья!
 Принесли в ремонт ноутбук Dell Inspirion N5010 жалобами, что он ведет себя «неадекватно». И действительно: то вроде бы нормально работает, то «тормозит», то какое-то непонятное сообщение на экране появляется.
Принесли в ремонт ноутбук Dell Inspirion N5010 жалобами, что он ведет себя «неадекватно». И действительно: то вроде бы нормально работает, то «тормозит», то какое-то непонятное сообщение на экране появляется.
Ноут не новый, но вполне ничего: процессор Intel core I3, 3Gb RAM, HDD 320Gb.
Существует множество сервисных программ для проверки компьютерного «железа». Как от производители этого самого железа, так и от сторонних разработчиков. Последние годы хорошим тоном считается наличие встроенных средств диагностики.
Есть такие средства и в стационарных компьютерах (например, серии HP Compaq Elite 8300 или Dell Optiflex 7020), и в ноутбуках. И нашем Dell Inspirion N5010 тоже есть такая система. Активировать ее можно, нажав сразу после включения на кнопку F12.
На экране появится меню, в котором надо выбрать пункт «Diagnostics». Кстати сказать, в этом же меню можно выбрать источник загрузки системы. Загрузиться можно с жесткого диска, встроенного DVD-привода или flash-накопителя.
Ошибка “Error code 2000-0146”
Загрузил программу диагностики, которая начало тестировать ноутбучное железо. Выскочило сообщение об ошибке «Error code 2000-0146».
Произошло это сразу после начала тестирования жесткого диска.
Система, выдав эту ошибку, спрашивала — тестировать ли дальше? Я продолжил тестирование, а сам полез в интернет на англоязычные форумы. В двух местах написали, что винчестер необходимо менять.
 Рискну предположить, что к сервису разные подходы у нас и на западе. Вряд ли там кто-то будет искать сгоревшие элементы в компьютерном блоке питания или на его материнской плате. Ремонтируют там (если ли ремонтируют) путем замены блоков или целых плат. По крайней мере, такой вывод можно сделать из чтения сервисных руководств (Service Manual).
Рискну предположить, что к сервису разные подходы у нас и на западе. Вряд ли там кто-то будет искать сгоревшие элементы в компьютерном блоке питания или на его материнской плате. Ремонтируют там (если ли ремонтируют) путем замены блоков или целых плат. По крайней мере, такой вывод можно сделать из чтения сервисных руководств (Service Manual).
Материальный статус тамошних жителей, развития производства и наличие запасных частей диктуют именно такой порядок сервисного обслуживания. У нас тоже к тому идет – к ремонту путем замены плат и блоков.
Но из-за экономического кризиса и материального статуса у нас копают глубже.
И что с винчестером?
Мне захотелось посмотреть: а что там, собственно, с винчестером? Была запущена с флеш-накопителя программа Mhdd для тестирования поверхности дисков винчестера.
![]() И тут все стало на свои места.
И тут все стало на свои места.
После окончания тестирования оказалось, что винчестер имеет 140 дефектных (битых) секторов и 111 секторов временем доступа более 500 миллисекунд. Это очень много! В норме все сектора должны иметь время доступа не более 50 миллисекунд.
 Обычно большинство секторов имеет время доступа от 5 до 10 миллисекунд. Вот вам и причина тормозов! Ситуация усугубляется битыми секторами, причем они рассыпанные по всему объему и обрамлены «тормозными» секторами.
Обычно большинство секторов имеет время доступа от 5 до 10 миллисекунд. Вот вам и причина тормозов! Ситуация усугубляется битыми секторами, причем они рассыпанные по всему объему и обрамлены «тормозными» секторами.
С помощью служебных программ дефектные секторы можно заменить резервными (операция «Remap»), но количество резервных секторов не бесконечно. C другой стороны, если сектор медленный, то ничего с ним сделать нельзя. Нельзя уменьшить время доступа.
![]() Увеличение времени доступа к сектору может быть связано с локальной порчей поверхности диска.
Увеличение времени доступа к сектору может быть связано с локальной порчей поверхности диска.
В заключение отметим, что, если резервные секторы исчерпаны, а битые секторы находятся в конце рабочей области диска, есть еще вариант. Можно отрезать эту область. Емкость винчестера при этом, естественно, уменьшится, но зато не будет обращение к дефектным секторам.
Но когда дефектные сектора распределены по всей поверхности да еще и перемешанные с медленными, тут ничего не сделаешь. Винчестер таки необходимо менять!
![]() Встроенные средства диагностики Dell Inspirion N5010 не обманули.
Встроенные средства диагностики Dell Inspirion N5010 не обманули.
Проверьте, друзья, свои ноутбуки на наличие встроенных средств диагностики. Не помешает!
Читаем еще:
1. Как устроена материнская плата компьютера.
2. Что такое BIOS .
3. Что такое сервер, и чем он отличается от обычного компьютера.
До встречи на блоге!
