REPORT
Ошибка, при открытии клиента

Recommended Posts

-
- Report
- Share
Код ошибки 0301 CDEF0008, Windows 8. Как исправить? Чистый клиент с вашего сайта, поверх ваш патч.

Link to comment
Share on other sites

-
- Report
- Share
тут в ошибке подсказка и ссылка есть на решение
Ошибка при запуске игры: CDEF0008 / CDEF000A
Для работы SmartGuard на игровом компьютере требуется отключение «Тестового режима» Windows. Тестовый режим это специальное состояние Windows активация которого позволяет загружать и выполнять программы режима ядра Windows без цифровой подписи Microsoft.
Как отключить
Link to comment
Share on other sites


-
- Report
- Share
значит что-то делаете не совсем так, если текст ошибки не изменился
Link to comment
Share on other sites

-
- Report
- Share
Все сделано, и не помогает
Edited May 23, 2020 by TheGRINGO
Link to comment
Share on other sites


- Author
-
- Report
- Share
Не только у меня проблема)
Link to comment
Share on other sites

-
- Report
- Share
Другого решения это проблемы пока нет, попробуйте сделать рестарт пк, так же проверьте чтобы командная строка была запущена от имени администратора. убедитесь что вы используете команды по отдельности и в правильном порядке.
Link to comment
Share on other sites

- Author
-
- Report
- Share
Link to comment
Share on other sites

-
- Report
- Share
23 минуты назад, TCHURAKOV сказал:
Решили проблему переустановив винду
В конце концов всегда можно поставить вторую винду, не очень удобно — но лучше чем сносить старую.
Link to comment
Share on other sites
-
Recently Browsing
0 members
- No registered users viewing this page.
Тестовый режим Windows
Для работы SmartGuard на игровом компьютере требуется отключение «Тестового режима» Windows. Тестовый режим это специальное состояние Windows активация которого позволяет загружать и выполнять программы режима ядра Windows без цифровой подписи Microsoft.
Коды ошибок: CDEF0008, CDEF000A
Как правило Тестовый режим может использоваться на компьютере программист, однако некоторый «активаторы» Windows и другие программы могут использовать его для своих целей.
Как отключить Тестовый режим Windows:
-
Нажмите «Пуск», а затем введите cmd в поле «Поиск».
-
В разделе «Программы» щелкните правой кнопкой мыши cmd.exe и выберите «Запуск от имени администратора».
-
В командной строке введите следующие команды и нажмите Enter после каждой команды:
bcdedit.exe -set loadoptions ENABLE_INTEGRITY_CHECKS
bcdedit.exe -set TESTSIGNING OFF
bcdedit.exe -set NOINTEGRITYCHECKS OFF -
Закройте окно командной строки и перезагрузите компьютер.

Ошибки при установке программ из пакета Windows Installer «.msi»
alt=»Что делать если не работает установщик Windows Installer» width=»80″ height=»55″/>Довольно распространённая проблема среди пользователей операционной системы Windows любых версий – ошибка msi при установке программ из файла с расширением. msi. В этой статье я опишу часто встречаемые проблемы с установщиком Windows 7/10/XP и варианты их решения, а также сделаю видео по текущему вопросу.
Файлы с расширением. msi это обычные пакеты установки (дистрибутивы) из которых ставится программа. В отличии от обычных «setup. exe», для запуска файла msi система использует службу Windows Installer (процесс msiexec. exe). Говоря простыми словами, установщик Windows разархивирует и запускает файлы из дистрибутива. Когда Windows Installer не работает, то появляются различные ошибки.
Неполадки могут быть с работой самой службы или могут возникать в процессе установки программ, когда всё настроено, в принципе, правильно. В первом случае нужно ковырять службу установщика, а во втором решать проблему с конкретным файлом. Рассмотрим оба варианта, но сначала второй.
Ошибки msi файлов
Очень часто ошибки появляются из-за недостаточных прав системы на файлы или папки. Нельзя сказать, что Windows Installer не работает, в этом случае достаточно просто добавить нужные права и всё заработает. Буквально вчера я столкнулся с тем, что скаченный дистрибутив. msi не захотел устанавливаться, при этом успешно запускается мастер установки, выбираются параметры, но затем система думает несколько секунд и выдаёт ошибку:
А ошибка в том, что не Я должен иметь доступ к файлу, а установщик Windows, точнее сама Система. Решается очень просто:
Теперь ошибка установщика не появится! Можно добавить доступ на всю папку, из которой вы обычно инсталлируете программы, например на папку «Downloads», как у меня. Смотрим видео по решению проблем с правами доступа:
Ещё способы решить проблему
Описанный метод поможет при разных сообщениях, с разными номерами. Например, вы можете видеть такие ошибки файлов msi:
Во всех этих случаях должна помочь установка прав на файл и/или на некоторые системные папки. Проверьте, имеет ли доступ «система» к папке временных файлов (вы можете получать ошибку «Системе не удается открыть указанное устройство или файл»). Для этого:
После нажатия «Enter» путь преобразится на «нормальный» и вы переместитесь в реальную временную папку. Права на неё и надо проверять. Также рекомендую очистить временные папки от всего что там скопилось или даже лучше удалить их и создать новые с такими же названиями. Если не получается удалить папку, почитайте как удалить неудаляемое, но это не обязательно.
Если служба Windows Installer всё равно не хочет работать, то проверьте права на папку «C:Config. Msi», сюда «система» также должна иметь полный доступ. В этом случае вы могли наблюдать ошибку «Error 1310». На всякий случай убедитесь, что к папке КУДА вы инсталлируете софт также есть все права.
Если вы используете шифрование папок, то отключите его для указанных мной папок. Дело в том, что хотя мы сами имеем к ним доступ, служба Microsoft Installer не может до них достучаться пока они зашифрованы.
Ещё ошибка может быть связана с битым файлом. Может быть он не полностью скачался или оказался битым уже на сервере. Попробуйте скачать его ещё раз оттуда же или лучше с другого места.
Ошибка установщика Windows
В случае общих проблем не будут устанавливаться никакие msi файлы, процесс установки, скорее всего, даже не начнётся. При этом могут появляться ошибки вида:
или ещё нечто подобное со словами «ошибка msi», «Windows Installer Error». Всё это означает, что система дала сбой и теперь её надо лечить. Может вы ставили какой-то софт, который испортил системные файлы и реестр, или подхватили вирус. Конечно, никогда не будет лишним удалить вирусы, или убедиться что их нет. Но оставьте этот вариант на потом, т. к. обычно проблема кроется в другом.
Сначала давайте проверим работает ли служба Windows Installer:
Следующее что я посоветую сделать – это выполнить команду сканирования системы на повреждённые и изменённые системные файлы. Нажмите «Win + R» и введите
Sfc /scannow
Произойдёт поиск и замена испорченных файлов на оригинальные, при этом может потребоваться вставить установочный диск с Windows XP-7-10. После окончания процесса перегрузитесь и посмотрите, решена ли проблема.
Microsoft сам предлагает утилиту, призванную решить нашу проблему. Запустите программу Easy Fix и следуйте мастеру.
Параметры реестра и службы
Следующий способ устранения ошибки – восстановление рабочих параметров в реестре установщика Windows Installer.
Для этого скачайте архив и запустите оттуда два reg-файла, соответственно своей версии Windows. Согласитесь с импортом настроек.
В Windows XP или Windows Server 2000 установите последнюю версию установщика 4.5.
Если не помогло, то проделайте ещё перерегистрацию компонентов:
Если пишет, что не хватает прав, то нужно запускать командную строку от имени Администратора.
Если команды выполнились, но не помогло, то скачайте файл и запустите msi_error. bat из архива, проверьте результат.
Последний вариант — скачайте программу Kerish Doctor, почитайте мою статью, там есть функция исправления работы службы установщика и многих других частых проблем Windows.
Подведение итогов
РЕШЕНО: Ошибка «Не поддерживаемое оборудование» (Ваш компьютер оборудован процессором предназначенным для последней версии Windows)
Microsoft продолжает усиленно радовать, удивлять и шокировать своих пользователей. Буквально на днях ко мне обратился коллега с такой проблемой: он приобрел и собрал новый ПК на базе нового процессора Intel Core i3 7100. На собранный компьютер был успешно установлен образ Windows 7. Но через некоторое время, после того, как Windows 7 закачала и установила все обновления через Windows Update, система перестала получать новые обновления со следующей ошибкой:
Unsupported hardware
Your PC uses a processor that is designed for the latest version of Windows. Because the processor is not supported together with the Windows version that you are currently using, your system will miss important security updates.
Не поддерживаемое оборудование
Ваш процессор не поддерживает данную версию Windows, вы не сможете получать обновления.
При попытке выполнить поиск обновления через Windows Update появляется ошибка:
Дело в том, Microsoft еще в прошлом году анонсировала, что все обладатели новейших процессоров должны использовать только последнюю версию клиентской платформы — Windows 10. Для более старых версий Windows будет созданы ограничения для использования данных моделей процессоров.
Ограничения распространяется на следующие поколения процессоров:
В апреле 2017 года MSFT выпустило специальные патчи для предыдущих версий ОС
В описании патчей заявляется о появление функционала определения поколения процессора и поддерживаемого оборудования при поиске обновлений через Windows Update.
Enabled detection of processor generation and hardware support when PC tries to scan or download updates through Windows Update.
Соответственно, после установки данных обновлений, система начинает блокировать загрузку новых обновлений (в т. ч для MS Office) и драйверов на старых версиях ОС с ошибкой 80240037, тем самым вынуждая пользователей переходить на Windows 10 /Windows Server 2016. Таким образом, все старые системы с новым оборудованием перестают получать обновления безопасности и переходят в разряд уязвимых. Похоже на шантаж…
Конечно, временно поможет удаление этих обновлений ( wusa. exe /quiet /uninstall /kb:4012218 /promptrestart или wusa. exe /quiet /uninstall /kb:4012219 /promptrestart ) и блокировка их установки, но с высокой долей вероятности они прилетят в следующем месяце в обновлении Monthly Rollup (в рамках новой концепции накопительной модели кумулятивных обновлений).
При попытке установить обновления на windows 7 может появиться ошибка: Ваш компьютер оборудован процессором предназначенным для последней версии Windows. Если вы хотите продолжать получать обновления необходимо в командной строке удалить следующие обновления:
На форумах пишут что за данную ошибку отвечает обновление 4012218. Но у меня его не стояло. А помогло удаление под номером 4019264.
Нашли еще обновления приводящие к описанным проблемам — сообщите в комментариях.
В некоторых случаях windows перестаёт обновляться и при попытке установить обновления даже вручную выдаёт разные ошибки установки. При попытке деинсталировать указанные выше обновления, говорит что ошибок нет.
В этом случае
Лечится это батником, патчащим проверку CPU: https://github. com/zeffy/kb4012218-19
Поскольку патчатся файлы MS Update, данный патчер придётся запускать после каждого кумулятивного обновления (поскольку как минимум проверяются контрольные суммы, а иногда обновляются сами файлы).
UPD2: Wufuc – патч для восстановления Windows Update
Существует неофициальный обходной метод, позволяющий убрать сообщение «Оборудование не поддерживается» и восстановить возможность получения и установки обновлений безопасности на компьютерах с Windows 7 и 8.1 с процессорами Intel Kaby Lake, AMD Ryzen, и другими не поддерживаемыми CPU.
Пользователь GitHub под ником Zeffy выпустил небольшой патч Wufuc (windows update …. ну вы поняли), который позволяет избавиться от проблемы «несовместимого оборудования». Патч отключает сообщение Центра обновлений о несовместимости оборудовании и разрешает компьютеру получать обновления с Windows Update. Последнюю стабильную версию патча Wufuc можно скачать тут: https://github. com/zeffy/wufuc/releases/latest.
Есть версия Wufuc как для x86, так и для x64 систем.
Согласно информации от Zeffy функция обнаружения типа процессора и запрета получения обновлений находится в библиотеке wuaueng. dll. Первоначально патч Wufuc заменял данный файл, но т. к. данное решение неустойчиво против обновления файла очередным обновлением Windows Update, в последующих релизах Wufuc логика работы патча была изменена.
Теперь фактическая замена файла wuaueng. dll не производится. Установщик wufuc_setup_x64.msi регистрирует новое задание планировщика, которое запускает wufuc при загрузке компьютера. Затем wufuc внедряет себя в процесс service host или службу wuauserv и перехватывает вызов функций IsDeviceServiceable и IsCPUSupported, модифицируя возвращаемый ответ.
Таким образом патч wufuc отключает сообщение «Оборудование не поддерживается» в Windows Update, и позволяет продолжать устанавливать обновления на системах Windows 7 и 8.1.
Источник
Код ошибки 0301 cdef0002 версия вашей windows os не поддерживается

Как убрать поддержку TPM 2.0 чипа в Windows 11?
Вот как вы можете установить Windows 11 без TPM 2.0. Если вы захотите установить новейшую ОС на свой компьютер с использованием официальных или неофициальных ISO-образов, то могут возникнуть сложности в случае, если ваш компьютер не поддерживает Trusted Platform Module 2.0 или TPM 2.0.
ЗАПУСК WINDOWS 11 НА ЭТОМ КОМПЬЮТЕРЕ НЕВОЗМОЖЕН
Если попытаться установить Windows 11 на ПК без TPM 2.0 то вы увидите следующую ошибку:
This PC can’t run Windows 11. The PC must support TPM 2.0. (Этот компьютер не может работать с Windows 11. ПК должен поддерживать TPM 2.0).
Если компьютер не совсем древний, то проблема, решаемая.
В чем разница между Windows 11 и Windows 10?
Windows 11 обладает всеми возможностями и безопасностью Windows 10 наряду с переработанным и обновленным внешним видом. Она также включает в себя новые инструменты, звуки и приложения. Каждая деталь тщательно продумана. Все это вместе позволит вам по-новому взглянуть на свой ПК.
1 — ПРОВЕРЯЕМ КОМПЬЮТЕР НА СООТВЕТСТВИЕ МИНИМАЛЬНЫМ ТРЕБОВАНИЯМ WINDOWS 11
Вам понадобится установочный ISO-образ Windows 11. И все что вам нужно сделать – это заменить одни файл установщика Windows.
А теперь поэтапно выполняем следующее:

Всё! После этого вы можете установить операционную систему на старый ПК или виртуальную машину.
Видео по теме статьи из интернетов
Как установить Windows 11 21H2 и выше без Secure Boot и TPM 2.0
Перед установкой Windows 11 создайте файл формата reg, который затем скопируйте на USB-накопитель.
Кликните правой кнопкой мыши на Рабочем столе –> Создать –> Текстовый документ.
Скопируйте это содержимое в файл:
Сохраните и переименуйте новый текстовый файл .txt в Win11 Bypass.reg или выберите «Сохранить как» Win11 Bypass.reg (Все файлы).
Теперь значок изменится, и файл можно будет скопировать на USB-накопитель.
Установка Windows 11 без TPM 2.0 и Secure Boot
Вообще, меня это жутко бесит, т.к. после глупого сообщения об ошибке совсем непонятно что делать дальше. Microsoft специально разработали установщик Windows Installer для расширения возможностей установки программ (в основном это касается системных администраторов), но не позаботились должным образом о безглючной работе этой службы или хотя бы об адекватных сообщениях о проблемах. А нам теперь это разгребать 🙂
Неполадки могут быть с работой самой службы или могут возникать в процессе установки программ, когда всё настроено, в принципе, правильно. В первом случае нужно ковырять службу установщика, а во втором решать проблему с конкретным файлом. Рассмотрим оба варианта, но сначала второй.
Ошибки msi файлов

«Error reading from file «имя файла» verify that the file exists and that you can access it» (Error 1305). Переводится «Ошибка чтения из файла … проверьте существует ли файл и имеете ли вы к нему доступ». Ну не тупняк ли? Естественно, что кнопка «Повторить» не помогает, а отмена прекращает всю установку. Сообщение особой смысловой нагрузки также не несёт, т.к. файл точно существует и я имею к нему доступ, иначе бы просто не смог его запустить и получить это сообщение, к тому же почему-то на английском языке 🙂
А ошибка в том, что не Я должен иметь доступ к файлу, а установщик Windows, точнее сама Система. Решается очень просто:
Теперь ошибка установщика не появится! Можно добавить доступ на всю папку, из которой вы обычно инсталлируете программы, например на папку «Downloads», как у меня. Смотрим видео по решению проблем с правами доступа:
Ещё способы решить проблему
В случае общих проблем не будут устанавливаться никакие msi файлы, процесс установки, скорее всего, даже не начнётся. При этом могут появляться ошибки вида:
или ещё нечто подобное со словами «ошибка msi», «Windows Installer Error». Всё это означает, что система дала сбой и теперь её надо лечить. Может вы ставили какой-то софт, который испортил системные файлы и реестр, или подхватили вирус. Конечно, никогда не будет лишним удалить вирусы, или убедиться что их нет. Но оставьте этот вариант на потом, т.к. обычно проблема кроется в другом.
Сначала давайте проверим работает ли служба Windows Installer:
Следующее что я посоветую сделать – это выполнить команду сканирования системы на повреждённые и изменённые системные файлы. Нажмите «Win + R» и введите
Sfc /scannow
Произойдёт поиск и замена испорченных файлов на оригинальные, при этом может потребоваться вставить установочный диск с Windows XP-7-10. После окончания процесса перегрузитесь и посмотрите, решена ли проблема.
Microsoft сам предлагает утилиту, призванную решить нашу проблему. Запустите программу Easy Fix и следуйте мастеру.
Параметры реестра и службы
Ошибки с установщиком Windows очень неприятные, их много и сразу непонятно куда копать. Одно ясно – система дала сбой и нужно восстанавливать её до рабочего состояния. Иногда ничего не помогает и приходится переустанавливать Windows. Однако не торопитесь это делать, попробуйте попросить помощи на этом форуме. В точности опишите вашу проблему, расскажите что вы уже делали, какие сообщения получили, и, возможно, вам помогут! Ведь мир не без добрых людей 🙂
Источник
Код ошибки 0301 cdef0002 версия вашей windows os не поддерживается
При использовании КриптоПро ЭЦП Browser plug-in могут возникать ошибки, приводящие к тому, что плагин не работает или работает некорректно, из-за чего электронная подпись не создаётся. Рассмотрим наиболее распространённые варианты ошибок и разберёмся, как их устранить.
При проверке отображается статус «Плагин загружен», но нет информации о криптопровайдере
Это значит, что криптопровайдер КриптоПро CSP не установлен. Необходимо загрузить дистрибутив программы с сайта разработчика и установить её на компьютер. В настройках плагина в графу Список доверенных узлов также следует добавить адрес ресурса, с которым работаете (например, nalog. ru).
Не удаётся построить цепочку сертификатов для доверенного корневого центра. (0x800B010A)
При этой ошибке плагин не может сформировать запрос на создание ЭЦП. Она возникает, если по каким-то причинам нет возможности проверить статус сертификата. Например, если нет привязки к ключу или доступа к спискам отзыва. Также проблема может воспроизводиться, если не установлены корневые сертификаты.
Для устранения этой ошибки нужно привязать сертификат к закрытому ключу.
Сначала проверьте, строится ли цепочка доверия. Для этого нужно открыть файл сертификата, а затем вкладку Путь сертификации.
Если на значке сертификата отображается крест, это означает, что цепочка доверия не строится. В этом случае необходимо скачать и установить корневые и промежуточные сертификаты. Они должны быть доступны для загрузки на сайте удостоверяющего центра, который выпустил сертификат на ваше имя.
Для установки корневого сертификата необходимо:
Установка промежуточных сертификатов выполняется точно так же, как и установка корневых, за исключением того, что в процессе установки вместо пункта Доверенные корневые центры сертификации нужно выбрать пункт Промежуточные центры сертификации.
Если вы создаёте ЭЦП таких форматов, как CAdES-T или CAdES-X Long Type 1, ошибка может возникать из-за отсутствия доверия к сертификату оператора службы предоставления штампов времени. В этой ситуации нужно установить корневой сертификат УЦ в доверенные корневые центры.
ЭЦП создаётся с ошибкой при проверке цепочки сертификатов
Данная проблема возникает из-за отсутствия доступа к спискам отозванных сертификатов. Списки должны быть доступны для загрузки на сайте удостоверяющего центра, который выпустил сертификат ЭЦП. Установка списков выполняется по той же схеме, что и установка промежуточного сертификата.
Ошибка несоответствия версии плагина
Появляется сообщение «Плагин недоступен»
Данная проблема может возникнуть, если ваш браузер не поддерживает установленную версию плагина. Попробуйте воспользоваться другим обозревателем.
Ошибки 0x8007064A и 0x8007065B
Ошибка возникает в связи с окончанием срока действия лицензий на КриптоПро CSP (КриптоПро TSP Client 2.0, Криптопро OCSP Client 2.0).
Чтобы создать электронную подпись с форматом CAdES-BES, необходима действующая лицензия на КриптоПро CSP. Создание ЭЦП с форматом CAdES-X Long Type 1 потребует наличия действующих лицензий:
После приобретения лицензии потребуется её активация.
Набор ключей не существует (0x80090016)
Возникает из-за того, что у браузера нет прав для выполнения операции. Для решения проблемы в настройках плагина добавьте сайт в Список доверенных узлов.
Отказано в доступе (0x80090010)
Возникает в связи с истечением срока действия закрытого ключа. Чтобы проверить срок действия, запустите Крипто-Про CSP, затем откройте вкладку Сервис. Далее необходимо выбрать пункт Протестировать и указать контейнер с закрытым ключом. Если в результатах тестирования вы увидите, что срок действия закрытого ключа истёк, необходимо получить новый ключ.
Ошибка: Invalid algorithm specified. (0x80090008)
Появление такой ошибки означает, что криптопровайдер не поддерживает алгоритм используемого сертификата. Рекомендуется проверить актуальность версии КриптоПро CSP.
Если предлагаемые выше способы устранения ошибок не помогут, рекомендуем обратиться в службу поддержки КриптоПро.
У вас ещё нет электронной подписи? Её можно заказать у нас на сайте. Выберите подходящий вариант ЭЦП: для участия в электронных торгах, работы с порталами или отчётности. Процедура оформления не займёт больше одного дня.
Как убрать поддержку TPM 2.0 чипа в Windows 11?
Вот как вы можете установить Windows 11 без TPM 2.0. Если вы захотите установить новейшую ОС на свой компьютер с использованием официальных или неофициальных ISO-образов, то могут возникнуть сложности в случае, если ваш компьютер не поддерживает Trusted Platform Module 2.0 или TPM 2.0.
ЗАПУСК WINDOWS 11 НА ЭТОМ КОМПЬЮТЕРЕ НЕВОЗМОЖЕН
Если попытаться установить Windows 11 на ПК без TPM 2.0 то вы увидите следующую ошибку:
This PC can’t run Windows 11. The PC must support TPM 2.0. (Этот компьютер не может работать с Windows 11. ПК должен поддерживать TPM 2.0).
Если компьютер не совсем древний, то проблема, решаемая.
В чем разница между Windows 11 и Windows 10?
Windows 11 обладает всеми возможностями и безопасностью Windows 10 наряду с переработанным и обновленным внешним видом. Она также включает в себя новые инструменты, звуки и приложения. Каждая деталь тщательно продумана. Все это вместе позволит вам по-новому взглянуть на свой ПК.
1 — ПРОВЕРЯЕМ КОМПЬЮТЕР НА СООТВЕТСТВИЕ МИНИМАЛЬНЫМ ТРЕБОВАНИЯМ WINDOWS 11
Не менее двух ядер с тактовой частотой не менее 1 гигагерца (ГГц) на совместимом 64-битном процессоре или Системе на кристалле (SoC);
4 и более GB оперативки;
Устройство хранения на 64 ГБ или больше;
Монитор с разрешением от 1024 x 768 точек.
Для установки Windows 11 домашняя требуется учетная запись Майкрософт и подключение к Интернету.
Если «железо» соответствует, то теперь…
2 — ПРОВЕРЯЕМ И ВКЛЮЧАЕМ TPM 2.0
3 — ВКЛЮЧАЕМ БЕЗОПАСНУЮ ЗАГРУЗКУ – Secure Boot
Установка Windows 11 без поддержки TPM 2.0
Вам понадобится установочный ISO-образ Windows 11. И все что вам нужно сделать – это заменить одни файл установщика Windows.
А теперь поэтапно выполняем следующее:
Всё! После этого вы можете установить операционную систему на старый ПК или виртуальную машину.
Видео по теме статьи из интернетов
Как установить Windows 11 21H2 и выше без Secure Boot и TPM 2.0
Перед установкой Windows 11 создайте файл формата reg, который затем скопируйте на USB-накопитель.
Кликните правой кнопкой мыши на Рабочем столе –> Создать –> Текстовый документ.
Скопируйте это содержимое в файл:
Сохраните и переименуйте новый текстовый файл .txt в Win11 Bypass.reg или выберите «Сохранить как» Win11 Bypass.reg (Все файлы).
Теперь значок изменится, и файл можно будет скопировать на USB-накопитель.
Установка Windows 11 без TPM 2.0 и Secure Boot
Вставьте флешку с файлом Win11 Bypass. reg и начните загрузку ОС. Нажмите «Установить сейчас».
Вводите ключ или нажимаете «У меня нет ключа продукта».
Если в BIOS нет ключа, то теперь должна быть выбрана версия Windows 11, которая соответствует вашему ключу. Если вы нажмете «Далее», может появиться сообщение о том, что Windows 11 не может быть установлена на этом устройстве. «Windows 11 не может быть запущена на этом ПК».
Теперь нажмите сочетание клавиш Shift + F10, и откроется Командная строка. Вводите Notepad или Notepad. exe и нажимаете Enter.
Теперь в Блокноте выбираете в меню «Файл» –> «Открыть». В открывшемся окне переключитесь на «Все файлы» в меню «Тип файла» и найдите ваш USB-накопитель. Найдя файл Win11 Bypass. reg, кликните правой кнопкой мыши и нажмите «Слияние».
Окно Блокнота, а также Командную строку теперь можно закрыть. В выборе версии Windows 11 снова нажмите кнопку «Далее». Теперь установка идет как обычно.
Источник
- 10 Entries
- 15 Entries
- 20 Entries
- 25 Entries
- Latest Replies
- GamezAION
- GamezBD
- Aion Market
- Top Threads
- Thread Status:
-
Not open for further replies.
-

mRL95
New Member- Joined:
- Jul 14, 2021
- Messages:
- 5
- Likes Received:
- 0
- Trophy Points:
- 81
Hello,
since Today after I installed GamezBD, I get this shit Error Code.
My Windows Build is Windows 10 20h2.
I tried the Solutions from this Thread: https://forum.gameznetwork.com/threads/error-message.237282/
but nothing helped.
I hope someone can Help me so i can Play GamezBD again.Attached Files:
-

mRL95
New Member- Joined:
- Jul 14, 2021
- Messages:
- 5
- Likes Received:
- 0
- Trophy Points:
- 81
Problem still not solved

-

Jujuba
Legendary Member
Forum Legend- Joined:
- Aug 5, 2019
- Messages:
- 2,196
- Likes Received:
- 719
- Trophy Points:
- 328
You have to turn Test-Signing Mode off, because GameZBD does not support test-signing drivers.
Press Windows + S, type “command prompt” in the dialogue box, right-click on the application and select Run as administrator.
Once in elevated command prompt, execute the following command:bcdedit /set testsigning off
If this command doesn’t work, go ahead execute the following command instead:
bcdedit.exe /set nointegritychecks off
Restart your computer after executing the commands and try to run GameZBD. Check if the issue is resolved.
-

mRL95
New Member- Joined:
- Jul 14, 2021
- Messages:
- 5
- Likes Received:
- 0
- Trophy Points:
- 81
Tried it but still the same Problem. I tried your Method with Windows Update 20h2 and now with Windows Update 21h1 and still the same shit Error
-

mRL95
New Member- Joined:
- Jul 14, 2021
- Messages:
- 5
- Likes Received:
- 0
- Trophy Points:
- 81
Problem solved Thread could be closed.
- Thread Status:
-
Not open for further replies.
Share This Page

Рекомендуемые сообщения
- Жалоба
1)Life4Chaos
2)Беспредельный
3) вчера у меня обновился Вин 10 х64 и теперь при попытке войти в игру выходит ошибка. Ошибка вылазит при обновлении ГеймГварда. Обновление через апдейтер,удаление систем папки и обновление не помогло.

Изменено 19 октября, 2017 пользователем Life4Chaos
Поделиться сообщением
Ссылка на сообщение
Поделиться на другие сайты
- Жалоба
Добавьте апдейтер в исключения антивируса/фаервола.
Поделиться сообщением
Ссылка на сообщение
Поделиться на другие сайты
- Жалоба
@Euphoria,у меня нет антивируса. а l2.exe и вся папка в исключениях.
отключил брандмауэр и попытался обновится результат тот же.
если не сложно,распишите как это правильно сделать.может я что то делаю не так
Изменено 19 октября, 2017 пользователем Life4Chaos
Поделиться сообщением
Ссылка на сообщение
Поделиться на другие сайты
- Жалоба
Вы используете версию Windows 10 Insider Preview.
Данная версия пока не поддерживается.
Войти в игру, используя эту версию, получится только к концу недели.
Дождитесь фикса или переустановите ОС.
Поделиться сообщением
Ссылка на сообщение
Поделиться на другие сайты
- Жалоба
че так долго то…

Поделиться сообщением
Ссылка на сообщение
Поделиться на другие сайты
- Жалоба
Аналогичная ошибка после обновления до Windows 10 Fall Creators Update:
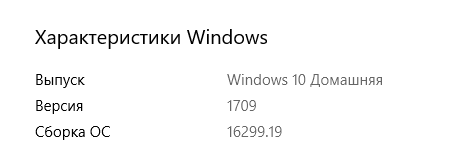
Поделиться сообщением
Ссылка на сообщение
Поделиться на другие сайты
- Жалоба
у них там дела поважнее, нужно все поздравления прочитать же…

Поделиться сообщением
Ссылка на сообщение
Поделиться на другие сайты
- Жалоба
К сожалению, обновление защиты пока не готово.
Разработчики защиты обещали выпустить обновление к концу этой недели, данная версия Windows не поддерживается полностью даже Майкрософтом, поэтому возникают трудности.
Рекомендуем откатить систему к актуальной стабильной версии:
- Нажмите на клавиатуре Win+I и откройте «Настройки».
- Далее выберите «Обновление и безопасность».
- Теперь кликните на вкладку «Восстановление».
- Кликните на кнопку «Начать» под пунктом «Выполнить откат к более ранней сборке».
- Теперь вам нужно будет подождать немного для того, чтобы система восстановила настройки и перезагрузилась.
Поделиться сообщением
Ссылка на сообщение
Поделиться на другие сайты
- Жалоба
Тем временем неделя заканчивалась, обновы лучшей защиты не было 
Поделиться сообщением
Ссылка на сообщение
Поделиться на другие сайты
- Жалоба
Неделя уже закончилась! Л2 не работает!!!
Почините, пожалуйста!
Поделиться сообщением
Ссылка на сообщение
Поделиться на другие сайты
- Жалоба
zarabotalo.

Поделиться сообщением
Ссылка на сообщение
Поделиться на другие сайты
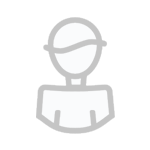
Эта тема закрыта для публикации ответов.

