Синий экран 0x00000080 указывает на аппаратный сбой.
Параметры NMI_HARDWARE_FAILURE:
У данной ошибки параметры отсутствуют.
Причина
Точную причину ошибки трудно определить, так как её может вызвать почти любое сбойное аппаратное устройство.
Решение
Демонтируйте недавно установленные аппаратные устройства. Удалите драйвера этих устройств. Удостоверьтесь, что все модули памяти одного типа.
Источник: bsodstop.ru
Как убрать NMI_HARDWARE_FAILURE (0x00000080)?
На компьютере или ноутбуке под управлением Windows появился «синий экран смерти»? После появления сообщения « NMI_HARDWARE_FAILURE» ( 0x00000080) система перезагружается? Ищите как исправить 0x00000080: « NMI_HARDWARE_FAILURE»?
Как просмотреть информацию об ошибках, исправить ошибки в Windows 10, 8 или 7

Ошибка 0xc0000021a в windows 8, 8.1, 10. Как исправить?
Причины появления ошибки
- На жестком диске компьютера или ноутбука не достаточно места. Для правильной работы ОС Windows 10 на системном диске должно быть свободно 2 — 10 ГБ.
- На компьютер был установлен не совместимый BIOS или прошивка была повреждена.
- Установлены не совместимые с ОС драйвера устройств.
- Реестр Windows был поврежден или удален. Возможно в результате очистки были удалены системные ключи реестра.
- Ативирусное программное обеспечение или компьютерные вирусы могут заблокировать системные файлы или удалить важные ключи реестра.
- В результате ошибок в работе программы для резервного копирования.
- В результате обновления ОС Windows.
Актуально для ОС: Windows 10, Windows 8.1, Windows Server 2012, Windows 8, Windows Home Server 2011, Windows 7 (Seven), Windows Small Business Server, Windows Server 2008, Windows Home Server, Windows Vista, Windows XP, Windows 2000, Windows NT.
Вот несколько способов исправления ошибки « NMI_HARDWARE_FAILURE»:
Восстановите удаленные файлы
Часто появление BSoD ошибок приводит к утери важных файлов. Блокировка файлов компьютерными вирусами, ошибки в работе программ для резервного копирования, повреждение или перезапись системных файлов, ошибки файловой системы или наличие битых секторов диска – это не далеко полный список причин удаления данных.
Исправление соответствующих ошибок восстановит работоспособность устройства, но не всегда восстановит повреждённые или утерянные файлы. Не всегда имеется возможность устранить ту или иную ошибку без форматирования диска или чистой установки операционной системы, что также может повлечь за собой утерю файлов.
Загрузите бесплатно и просканируйте ваше устройство с помощью Hetman Partition Recovery. Ознакомьтесь с возможностями программы и пошаговой инструкцией.

Запустите компьютер в «безопасном режиме»
Если ошибка «NMI_HARDWARE_FAILURE» (0x00000080) возникает в момент загрузки Windows и блокирует любую возможность работы с системой, попробуйте включить компьютер в «безопасном режиме». Этот режим предназначен для диагностики операционной системы (далее ОС), но функционал Windows при этом сильно ограничен. «Безопасный режим» следует использовать только если работа с системой заблокирована.

Чтобы запустить безопасный режим сделайте следующее:
- Перейдите в меню Пуск и выберите Параметры.
- В открывшемся окне параметров перейдите в меню Обновление и Безопасность и выберите раздел Восстановление.
- В разделе Восстановление найдите Особые варианты загрузки и нажмите кнопку Перезагрузить сейчас.
- После этого Windows перезагрузится и предложит выбрать следующее действие. Выберите Поиск и устранение неисправностей.
- В меню Поиск и устранение неисправностей кликните на Дополнительные параметры, далее — Параметры загрузки.
- Далее Windows уведомит вас о том, что компьютер можно перезагрузить с использованием дополнительных параметров загрузки. Укажите — Включить безопасный режим. Нажмите Перезагрузить.
- После перезагрузки выберите Включить безопасный режим нажав клавишу F4.
Как загрузить Windows в безопасном режиме

Обновите драйвер через Диспетчер устройств
Вы установили новое аппаратное обеспечение на компьютере? Возможно вы начали использовать новое USB-устройство с вашим компьютером. Это могло привести к ошибке «NMI_HARDWARE_FAILURE». Если вы установили драйвер устройства используя диск, который поставляется вместе с ним, или использовали драйвер не c официального сайта Microsoft, то причина в нем. Вам придется обновить драйвер устройства, чтобы устранить эту проблему.

Вы можете сделать это вручную в диспетчере устройств Windows, для того выполните следующие инструкции:
- Нажмите кнопку Windows, затем введите диспетчер устройств с клавиатуры.
- Выберите Диспетчер устройств из списка.
- Просмотрите список категорий устройств, нажмите на стрелочку рядом с категорией вашего нового устройства. Драйвер может быть отмечен желтым треугольником.
- Кликните правой кнопкой мыши на имя устройства и нажмите Обновить драйвер.
- Далее откроется окно Мастера обновления драйверов с двумя опциями:
- Автоматический поиск обновленных драйверов. Windows проверит наличие наиболее подходящего драйвера для этого устройства в автоматическом режиме.
- Выполнить поиск драйверов на этом компьютере. Используйте эту опцию, что бы самостоятельно указать ОС файлы драйвера.
Перезагрузите компьютер после установки драйвера.
Используйте sfc /scannow для проверки всех файлов системы
Повреждение или перезапись системных файлов может привести к ошибке «NMI_HARDWARE_FAILURE». Команда sfc находит поврежденные системные файлы Windows и заменяет их.

- Нажмите кнопку Windows, затем введите cmd с клавиатуры.
- Правой кнопкой мышки кликните на CMD и запустите от имени администратора.
- В окне командной строки введите sfc /scannow и нажмите Enter.
Этот процесс может занять несколько минут.
Как восстановить системные файлы Windows 10

Проверьте диск с Windows на наличие ошибок командой chkdsk c: /f
Возможно к синему экрану с «NMI_HARDWARE_FAILURE» привела ошибка файловой системы или наличие битых секторов диска. Команда CHKDSK проверяет диск на наличие ошибок файловой системы и битых секторов. Использование параметра /f заставит программу автоматически исправлять найденные на диске ошибки, а параметр /r позволяет найти и «исправить» проблемные сектора диска. Для запуска следуйте инструкциям:

- Нажмите кнопку Windows, затем введите CMD с клавиатуры.
- Правой кнопкой мышки кликните на CMD и запустите от имени администратора.
- В окне командной строки введите chkdsk c: /f и нажмите Enter (используйте ту букву диска, на котором установлена ОС).
Дождитесь окончания процесса и перезагрузите компьютер.
Используйте режим совместимости со старой версией Windows
BSOD с кодом NMI_HARDWARE_FAILURE» может вызывать «устаревшее» программное обеспечение. Если ошибка появляется после запуска программы, то использование режима совместимости Windows избавит от появления ошибки. Для устранения проблемы следуйте следующим инструкциям:

- Найдите исполняемый файл программы, он имеет расширение .exe и кликните на нем правой кнопкой мышки.
- В контекстном меню укажите Исправление проблем с совместимостью.
- На следующем шаге появится окно Устранения проблем с совместимостью. Вам будет доступно два режима диагностики:
- Использовать рекомендованные параметры. Выберите этот вариант для тестового запуска программы с использованием рекомендуемых параметров совместимости.
- Диагностика программы. Выберите этот вариант для выбора параметров совместимости на основе замеченных проблем.
- После тестирования c различными версиями Windows и параметрами запуска сохраните параметры для программы.



Запуск программы в режиме совместимости Windows 10, 8, 7

Отключите лишние программы из автозагрузки Windows
Программное обеспечение, вызывающее «NMI_HARDWARE_FAILURE» (0x00000080), может быть прописано в автозагрузку Windows и ошибка будет появляться сразу после запуска системы без вашего участия. Удалить программы из автозагрузки можно с помощью Диспетчера задач.

- Загрузитесь в Безопасном режиме.
- Кликните правой кнопкой мышки на Панели задач, затем на пункте Диспетчер задач.
- Перейдите на вкладку Автозагрузка.
- Чтобы убрать ту или иную программу из автозагрузки выберите её из списка и отключите, нажав кнопку Отключить в правом нижнем углу окна.
Обратитесь в поддержку Microsoft
Microsoft предлагает несколько решений удаления ошибки «голубого экрана». «NMI_HARDWARE_FAILURE» (0x00000080) можно убрать с помощью Центра обновления или обратившись в поддержку Windows.

- Перейдите на сайт технической поддержки Microsoft.
- Введите код и сообщение об ошибке в поисковую строку и следуйте найденным рекомендациям.
- Если вы не найдете готового решения, то задайте вопрос в сообществе — возможно вам ответит сертифицированный системный администратор.
Установите последние обновления системы
С обновлениями Windows дополняет базу драйверов, исправляет ошибки и уязвимости в системе безопасности. Загрузите последние обновления, что бы избавиться от ошибки «NMI_HARDWARE_FAILURE» (0x00000080).

Запустить Центр обновления Windows можно следующим образом:
- Перейдите в меню Пуск и выберите Параметры.
- В окне Параметров перейдите в меню Обновление и Безопасность.
- Для установки последних обновлений Windows нажмите кнопку Проверка наличия обновлений и дождитесь окончания процесса их поиска и установки.

Рекомендуется настроить автоматическую загрузку и установку обновлений операционной системы с помощью меню Дополнительные параметры.
Чтобы включить автоматическое обновление системы необходимо запустить Центр обновления Windows:
- Перейдите в меню Пуск и выберите Параметры.
- В окне Параметров перейдите в меню Обновление и Безопасность и выберите подменю Центр обновления Windows. Для установки последних обновлений Windows нажмите кнопку Проверка наличия обновлений и дождитесь окончания процесса их поиска и установки.
- Перейдите в Дополнительные параметры и выберите, как устанавливать обновления — Автоматически.
Запустите проверку системы на вирусы
«Синий экран смерти» с ошибкой «NMI_HARDWARE_FAILURE» 0x00000080 может вызывать компьютерный вирус, заразивший систему Windows.
Для проверки системы на наличие вирусов запустите установленную на компьютере антивирусную программу.

Современные антивирусы позволяют проверить как жесткие диски, так и оперативную память. Выполните полную проверку системы.
Выполните проверку оперативной памяти
Неполадки с памятью могут привести к ошибкам, потере информации или прекращению работы компьютера.
Прежде чем проверять оперативную память, отключите её из разъёма на материнской плате компьютера и повторно вставьте в него. Иногда ошибка NMI_HARDWARE_FAILURE» вызвана неправильно или не плотно вставленной в разъём планкой оперативной памяти, или засорением контактов разъёма.
Если предложенные действия не привели к положительному результату, исправность оперативной памяти можно проверить средствами операционной системы, с помощью средства проверки памяти Windows.
Запустить средство проверки памяти Windows можно двумя способами:
- С помощью Панели управления:


Для начала проверки выберите один из предлагаемых вариантов, проверка оперативной памяти в соответствии с которым будет запущена после перезагрузки компьютера.
Если в результате проверки будут определены ошибки, исправить которые не представляется возможным, то такую память необходимо заменить (замене подлежит модуль памяти с неполадками).
Выполните «чистую» установку Windows
Если не один из перечисленных методов не помог избавиться от NMI_HARDWARE_FAILURE», попробуйте переустановить Windows. Для того чтобы выполнить чистую установку Windows необходимо создать установочный диск или другой носитель с которого планируется осуществление установки операционной системы.
Загрузите компьютер из установочного диска. Для этого может понадобиться изменить устройство загрузки в BIOS или UEFI для более современных компьютеров.
Следуя пунктам меню установщика укажите диск, на который вы хотите установить Windows. Для этого понадобится отформатировать его. Если вас не устраивает количество или размер локальных дисков, их можно полностью удалить и заново перераспределить.
Помните, что форматирование, удаление или перераспределения дисков удалит все файлы с жесткого диска.
После указания диска для установки Windows запуститься процесс копирования системных файлов и установки операционной системы. Во время установки от вас не потребуется дополнительных действий. В течении установки экран компьютера будет несколько раз гаснуть на непродолжительное время, и для завершения некоторых этапов установки компьютер будет самостоятельно перезагружаться.
В зависимости от версии Windows на одном из этапов от вас может понадобиться выбрать или внести базовые параметры персонализации, режим работы компьютера в сети, а также параметры учётной записи или создать новую.
После загрузки рабочего стола чистую установку Windows можно считать законченной.
Примечание. Прежде чем приступить к выполнению чистой установки Windows заранее побеспокойтесь о наличии драйверов ко всем установленным устройствам и сохранности ваших файлов. Загрузите и сохраните драйвера на отдельный носитель информации, а для важных данных создайте резервную копию.
Источник: byr1.ru
Как исправить ошибку 0x00000080 NMI HARDWARE FAILURE
 AIDA: Warning: Hardware failure detected!
AIDA: Warning: Hardware failure detected!
У меня AIDA пишет
Warning: Hardware failure detected.Test stopped.
Processor test finished: -0.1 IPC
и больше ничего не показывает. Как выяснить, где ошибка, в каком модуле? Я ведь правильно понимаю, что Hardware failure detected говорит о том, что что-то сломалось в компе.
Все сначала говорят, что они белые и пушистые. А как присмотришься – седые да волосатые
Ваш запрос не может быть обработан
Ваш запрос не может быть обработан
С данным запросом возникла проблема. Мы работаем чтобы устранить ее как можно скорее.
- Добавленные 54
- Загруженные 22
Колокол Чернобыля (1987 г.)
Андрей Яблоков
238 просмотров год назад
Правда про Чорнобиль
Андрей Яблоков
51 просмотр год назад
Андрей Яблоков
73 просмотра два года назад
Андрей Яблоков
503 просмотра два года назад
MS-7641 работает 2-3 минуты и отключается
Андрей Яблоков
674 просмотра два года назад
Дебилы 80 уровня! Подборка 2018!
Андрей Яблоков
247 просмотров два года назад
Шкура, алкаш, барыга – Муж научил попугая разговаривать _ Новый Вечерний Квартал 2018
Андрей Яблоков
71 просмотр два года назад
Женские ПОПКИ! Мужик жжет!)))
Андрей Яблоков
64 просмотра три года назад
http://it-compmaster.ru
Андрей Яблоков
14 просмотров три года назад
21886201_119732662065841_6796580613986975744_n
Андрей Яблоков
56 просмотров три года назад
18289497_853661908126989_4225700125034414080_n
Андрей Яблоков
58 просмотров три года назад
Андрей Яблоков
75 просмотров три года назад
Производство материнских плат
Андрей Яблоков
92 просмотра три года назад
Производство микросхем
Андрей Яблоков
79 просмотров три года назад
Процессоры , делают так .
Андрей Яблоков
71 просмотр три года назад
10 Удивительных Фактов о Николе Тесла
Андрей Яблоков
12 просмотров три года назад
Андрей Яблоков
67 просмотров три года назад
ремонт ПК одесса
Андрей Яблоков
12 просмотров пять лет назад
ремонт компьютеров на дому
Андрей Яблоков
22 просмотра пять лет назад
компьютерный мастер на дом одесса
Андрей Яблоков
24 просмотра пять лет назад
установка виндовc
Андрей Яблоков
12 просмотров пять лет назад
it-compmaster.ru
Андрей Яблоков
18 просмотров пять лет назад
GF7050VT-M5 MCP73T-M5 V1.0 нет питания оперативной памяти
Андрей Яблоков
1 просмотр 17 дней назад
Lenovo g50-45 (nm-A281) циклическая перезагрузка, не включается
Андрей Яблоков
2 просмотра три месяца назад
Замена впаянного процессора на ноутбуке
Андрей Яблоков
1 просмотр четыре месяца назад
Ноутбук sumsung NP300E SCALA3 15/17CRV не включается. Замена мультиконтроллера MEC 1310 NU
Андрей Яблоков
1 просмотр пять месяцев назад
MB28A0 не включается ремонт
Андрей Яблоков
1 просмотр 7 месяцев назад
В блоке питания отсутствуют дежурные напряжения 5 В зеленый и фиолетовый провод
Андрей Яблоков
3 просмотра 8 месяцев назад
Отсутствует Power Good PG блока питания ATX
Андрей Яблоков
1 просмотр 8 месяцев назад
ASUS ULTRABOOK UX32A (UX32VD). Invalid signature detected. Check Secure Boot Policy in Setup
Андрей Яблоков
1 просмотр 9 месяцев назад
Монитор 225bw ремонт скалера нет изображения, показывает красным цветом
Андрей Яблоков
1 просмотр 10 месяцев назад
Как прошить матрицу ноутбука защита от записи
Андрей Яблоков
1 просмотр 10 месяцев назад
Ноутбук Asus GL503V замена матрицы
Андрей Яблоков
1 просмотр 10 месяцев назад
Ремонт игровой беспроводной мышки bloody r7
Андрей Яблоков
15 просмотров год назад
hp compaq pro 6300 mt снятие пароля на БИОС BIOS
Андрей Яблоков
14 просмотров год назад
Как настроить удаленный рабочий стол RDP через интернет
Андрей Яблоков
1 просмотр год назад
Ремонт блока питания БП LC POWER lc6550
Андрей Яблоков
1 просмотр год назад
Ремонт материнки Asus M5A78L-M LX3 rev 1.03 нет изображения
Андрей Яблоков
4 просмотра год назад
Блок питания Logic Power 1670 model: ATX-400W не включается ремонт
Андрей Яблоков
1 просмотр год назад
блок питания FAST 450W ремонт, групповой дроссель стабилизации напряжения
Андрей Яблоков
13 просмотров год назад
ремонт блока питания fast 400 ватт пробиты силовые транзисторы модернизация БП
Андрей Яблоков
1 просмотр год назад
Восстановление роутера Tenda w316r кирпич прошивка программатором MiniPro XGecu TL866II Plus. Часть1
Андрей Яблоков
1 просмотр год назад
Ремонт десктопной материнской платы Asrock FM2A68M DG3+ не включается
Андрей Яблоков
7 просмотров год назад
Ремонт ноутбука asus n71vn не включается
Андрей Яблоков
2 просмотра год назад
Ноутбук SONY VAIO 8Layer MBX 224 rev1 1 не заряжается батарея, кулер работает на полные обороты
Андрей Яблоков
9 просмотров год назад
ремонт ноутбука асус X501U материнская плата X401U
Андрей Яблоков
2 просмотра год назад
Колокол Чернобыля (1987 г.)
Андрей Яблоков
238 просмотров год назад
Правда про Чорнобиль
Андрей Яблоков
51 просмотр год назад
Андрей Яблоков
73 просмотра два года назад
Андрей Яблоков
503 просмотра два года назад
Ноутбук Acer не включается, материнская плата LA-9535P КЗ по входу
Андрей Яблоков
1 просмотр два года назад
MS-7641 работает 2-3 минуты и отключается
Андрей Яблоков
674 просмотра два года назад
Методы решения ошибки 0x00000080: NMI_HARDWARE_FAILURE
Если на вашем компьютере появился синий экран смерти NMI HARDWARE FAILURE, то разработчики компании Microsoft предлагают осуществить несколько несложных действий. Рассмотрим сначала официальные рекомендации.
Способ 1. Переподключение устройства
Разработчики Майкрософт утверждают, что BSOD 0x00000080: NMI_HARDWARE_FAILURE чаще всего появляется по причине установки нового несовместимого с операционной системой или материнской платой оборудования. Если вы подключили к ПК новый жесткий диск, то эта вероятность минимальна. ОС не предъявляет никаких требований касательно размера, производителя и типа носителя. Поэтому проблема может крыться только в правильности подключения накопителя. Поэтому необходимо выключить ПК, обесточить материнскую плату (на несколько секунд нажать кнопку питания, чтобы снять остатки заряда с платы) и проверить, правильно ли подсоединён диск к плате: использован ли кабель SATA, в тот ли порт он подключен, достаточно ли плотно подключен носитель, подсоединён ли к нему кабель питания.
Если ПК все равно запускается с ошибкой, а диск правильно подключен, то стоит заменить кабель. Возможно, он нерабочий, где-то перегнутый, нет контакта (это не проверить визуально, а только заменив кабель). Также можно попробовать подключить диск к другому порту SATA. На всех материнских платах есть от 2 до 8 портов SATA. Возможно, нерабочий сам порт.
Это касается не только жесткого диска. Если вы подключили к ПК новое устройство, нужно его переподключить и проверить все кабели: USB, питания.
Способ 2. Переустановка драйверов
Поскольку ошибка 0x00000080 NMI_HARDWARE_FAILURE частый гость на Windows 7 и Windows 10 после установки новых компонентов и подключения новых устройств, то для её исправления нужно обновить, а в некоторых случаях откатить, программное обеспечение к рабочей версии. Для этого нужно нажать «Win+R» и ввести «devmgmt.msc».
Откроется «Диспетчер устройств». Нужно развернуть всю ветку устройств и найти последнее подключенное. К примеру, возьмем жесткий диск. Нажимаем на элементе древовидного меню правой кнопкой мыши и выбираем «Свойства».
Откроется небольшое окно. Переходим во вкладку «Драйвер». Нажимаем на кнопку «Обновить» (если вы установили новый жесткий диск или устройство) или «Откатить» (если чистили ПК, отсоединяли оборудование или устанавливали какое-то ПО, которое может повлиять на работу устройства).
ВАЖНО! Загружать драйвера нужно с официальной страницы производителя оборудования. Не скачивайте ПО со сторонних сайтов. Вредоносные драйвера могут нанести непоправимый вред вашему компьютеру.
После переустановки ПО нужно перезагрузить ПК, чтобы изменения вступили в силу.
Способ 3. Проверка системных файлов
Достаточно часто ошибка 0x00000080 появляется по причине повреждения системных файлов. Поэтому для начала нужно проверить систему на вирусы, которые могут повредить или изменить эти файлы, а далее запустить командную строку с правами Администратора и ввести sfc /scannow.
Утилита, в случае обнаружения повреждений, восстановит файлы.
Если же восстановить поврежденные файлы невозможно, то стоит выполнить откат системы, используя контрольную точку по восстановлению Windows или задействовать установочный диск.
ВАЖНО! Можно задействовать команду Dism /Online /Cleanup-Image /RestoreHealth, которая работает в тех случаях, когда sfc не помогает.
Способ 4. Проверка оперативной памяти
Если у вас Windows 10 (это способ только для данной сборки, на ранних сборках данная ошибка с ОЗУ не связана почему-то), то стоит проверить ОЗУ программой MemTest86. Многие пользователи зарубежных форумов отметили, что на их Windows 10 BSOD NMI_HARDWARE_FAILURE появлялся по причине сбоев в работе оперативной памяти. Поэтому тестируем модули, меняем их местами, чистим контакты.
Способ 5. Проверка напряжения
Ошибка NMI_HARDWARE_FAILURE связана с аппаратной поломкой. Не исключено, что она кроется в недостатке питания некоторых компонентов ПК. Поэтому рекомендуем скачать утилиту AIDA64, переходим в раздел «Компьютер», «Датчик» и смотрим вольтаж установленных компонентов.
Также рекомендуем отключить блок питания от ПК, открыть его корпус и проверить, нет ли вздутых конденсаторов. То же самое нужно сделать и с материнской платой. Нужно проверить все конденсаторы.
ВАЖНО! Если блок питания на гарантии, то вскрывать его для визуального осмотра не стоит. Вы нарушите гарантийные условия.
В случае, если исправить неполадку вышеуказанными способами не удалось, стоит переустановить Windows и провести полную диагностику всех установленных компонентов.
Диагностика средствами Windows
Чтобы запустить средство диагностики памяти Windows, откройте меню «Пуск», введите «Диагностика памяти Windows» и нажмите клавишу Enter.
Вы также можете воспользоваться комбинацией клавиш Windows + R и в появившемся диалоговом окне ввести команду mdsched.exe и нажать клавишу Enter.
На выбор есть два варианта: сейчас перезагрузить компьютер и начать проверку или выполнить проверку во время следующего включения компьютера.

Как только компьютер перезагрузится, появится экран средства диагностики памяти Windows.

Ничего трогать не нужно — по завершении теста компьютер еще раз перезагрузится сам и включится в обычном режиме. Сидеть и следить за ходом проверки тоже не стоит — всю информацию с результатами проверки можно будет потом посмотреть в журнале событий операционной системы.
Результат проверки должен появиться при включении компьютера, но это происходит далеко не всегда.

Чтобы узнать результаты проверки через журнал событий. В меню поиск забиваем «просмотр событий» или можно снова воспользоваться комбинацией клавиш Windows + R и ввести команду eventvwr.msc и Enter.
Открываем журналы «Windows – Система – найти – Диагностика памяти».

Диагностика MemTest86
Данный способ несколько сложнее, так как нужно создать загрузочную флешку, но у него есть и свои положительные стороны. Он выполняет более широкий набор тестов и может найти проблемы, которые не обнаружил встроенный тест Windows.
По началу процесс создания загрузочной флешки может напугать неопытного пользователя, но здесь нет ничего сложно. Скачиваем архив, извлекаем содержимое, вставляем флешку в компьютер и запускаем файл imageUSB.exe.

Выбираем наш USB-накопитель и нажимаем Write, процесс занимает считанные минуты. Все, образ готов.
Чтобы загрузиться с созданного ранее флеш-накопителя, необходимо настроить приоритет загрузки устройств в BIOS материнской платы или, что значительно проще, воспользоваться функцией Boot Menu.
В зависимости от производителя материнской платы, клавиша для вызова функции Boot Menu может меняться, обычно это F2, Del, Esc, F12.
Соответствующую клавишу нужно нажимать сразу после включения компьютера или в момент перезагрузки компьютера, как только потух монитор (нажимать можно несколько раз, чтобы не пропустить нужный момент).
Проверка запустится автоматически, ничего трогать не нужно.
Процедура проверки будет выполняться циклически (Pass) до тех пор, пока вы не решите остановить его. Информация об ошибках будет отображаться в нижней части экрана. Когда решите закончите, нужно просто нажать клавишу Esc, чтобы выйти и перезагрузить компьютер. По-хорошему, нужно пройти минимум 5–10 циклов проверки — чем больше, чем лучше.
Диагностика программой TestMem5 (tm5)
TestMem5 — программа тестирования оперативной памяти, абсолютно бесплатная, скачать можно по ссылке.

Эта программа построена по несколько другому принципу, чем предыдущие. А именно — она настраиваемая. Сами тесты имеют довольно гибкую структуру с большим количеством настроек.
Настройкой собственной конфигурации для тестирования заниматься необязательно, есть уже несколько готовых конфигураций настроек от разных авторов. Наибольшей популярностью пользуются конфигурации от 1usmus v3 и anta777 (Экстрим – Тяжелый – Суперлайт). Процесс установки конфигураций очень прост: скачиваете нужный и помещаете в папку с программой или можно добавить через «Настроить и выйти».

Важно : Запускать tm5.exe нужно в режиме администратора ( с правами администратора).
 Re: AIDA64: Warning: Hardware failure detected!
Re: AIDA64: Warning: Hardware failure detected!
При тесте горит красным и пишет
Код:
“Warning: Hardware failure detected! Test stopped”
в переводе на русский это значит
Код:
“Внимание: Проблема с оборудованием! Тест остановлен!”
Какой у вас блок питания, на сколько ватт и сколько ему лет?
Какой программой пользоваться?
У каждой из программа есть свои сильные и слабые стороны. Диагностика средствами Windows — это наиболее простой способ, который уже встроен в операционную систему, его остается только запустить. Не способен найти сложные ошибки, тест короткий. MemTest86 — старая и авторитетная программа, есть небольшие сложности с запуском.
Можно использовать без установленной операционной системы. TestMem5 — прост в использовании, проверка происходит в среде Windows, что наиболее приближено к реальным условиям использования, а не в среде DOS как Memtest86. А наличие различных конфигураций по интенсивности и времени проверки делает ее наилучшим решением для тестирования оперативной памяти как по дефолту, так и во время разгона.
 Re: AIDA64: Warning: Hardware failure detected!
Re: AIDA64: Warning: Hardware failure detected!
Блок пока не смотрел, но экраны продолжаются. Вот первый когда зашел на страницу своего провайдера – что-то о флеш плеере и с-э, поставил новий плеер.
Второй когда попылался зайти в настройки каспера.
Фильмы качаю, смотрю.
Как найти неисправный модуль?

Принцип поиска неисправного модуля довольно прост: 1) Проверить правильность установки разъемов при наличии двух модулей.
2) Продуть от пыли разъемы и протереть контакты.
3) Сбросить все настройки Bios на дефолтные.
4) Проверить планки памяти вместе и по отдельности, меняя разъемы.
5) Проверить планки памяти на другой материнской плате у друга.
Что делать, если нашли неисправный модуль памяти?
Если все перечисленное не помогает избавиться от ошибок, стоит обратиться в гарантийный отдел, если товар еще на гарантии. Платный ремонт оперативной памяти обычно нецелесообразен ввиду не очень высокой цены продукта. Проще пойти и купить новый модуль на гарантии, чем заниматься восстановлением неисправного.
Сама по себе оперативная память сейчас очень редко выходит из строя и с легкостью переживает смену остальных компонентов системы. Чаще всего все ошибки, связанные с работой оперативной памяти, возникают по вине самого пользователя и из-за некорректных настроек в Bios материнской платы, а также при использовании совершенно разных планок памяти и во время разгона.
Источник: vkspy.info
Ошибка 0x80a40008 Xbox One — как исправить
Для удобства пользователей каждая ошибка в Xbox One сопровождается цифровым кодом. Стоит отметить, что проблемы с консолью встречаются не часто, но при их появлении требуется выполнить ряд действий для восстановления работоспособности устройства. Сейчас мы рассмотрим ошибку 0x80a40008, которая возникает при попытке входа в учётную запись.

Ошибка 0x80a40008 Xbox One.jpg
Содержание скрыть
Основные причины неполадки
Наиболее часто появившееся ошибка свидетельствует об:
- Указании неверных данных при авторизации в профиле Microsoft.
- Проблемах с подключением к серверам Xbox Live. Обычно о подобных неполадках сообщают заранее.
- Блокировке либо заморозке аккаунта Майкрософт.
- Слишком большом количестве учётных записей, добавленных в игровую консоль.
Самостоятельно установить причину ошибки сложно, поэтому сразу перейдём к её устранению.
Способ 1: проверка подключения к серверам Xbox Live
Первым делом необходимо запустить консоль, затем:
- Нажимаем кнопку «Xbox», где переходим во вкладку «Система».
- Теперь выбираем раздел «Настройки», затем «Сеть», после нажимаем на пункт «Параметры».
- Листаем вправо до вкладки «Проверить сетевое подключение».
Начнётся проверка, о результатах которой будет сообщено на экране. Если система пишет «Всё отлично», то значить проблемы с подключением отсутствуют. Попробуйте войти в свой профиль, и если ошибка осталась, то переходите к следующему методу.
Способ 2: проверка состояния службы Xbox Live
При наличии каких-либо сбоев в системе на экране будет выведено соответствующее сообщение. Единственно решение – просто ждать, пока неполадки будут устранены. В таком случае в описании будет указано «Работает».
Способ 3: повторное добавление аккаунта в консоль
Первым делом удалим существующий профиль с Xbox One. Рекомендуем воспользоваться пошаговой инструкцией:
- Включаем консоль и переходим во вкладку «Система».
- В настройках ищем раздел с учётными записями, в котором кликаем «Удалить учётные записи».
- Листаем окно вправо, где отмечаем нужный аккаунт.
- Нажимаем кнопку «Удалить».
Теперь перезагрузим консоль:
- Удерживаем кнопку Xbox до появления меню «Управление питанием».
- Нажимаем «Перезапустить устройство».
- Затем подтверждаем перезагрузку кнопкой «Перезапустить».
Если игровая консоль зависла, то для возвращения работоспособности удержите кнопку Xbox в течение 10 секунд. Должно произойти выключение устройства, которое после требуется включить.
Выполнив все действия перейдём к добавлению аккаунта:
- Открываем меню, где выбираем «Войти».
- Листаем вниз до вкладки «Управление учётными записями».
- Нажимаем «Добавить нового пользователя».
- Указываем логин и пароль от учётной записи Microsoft.
- Теперь кликаем «Далее», предварительно проверив настройки конфиденциальности аккаунта.
- Затем выбираем внешнее оформление рабочей области. Советуем устанавливать цвет, отличный от других добавленных профилей.
- Кликаем «Далее».
- Устанавливаем картинку игрока и выбираем «Далее».
- Теперь устанавливаем предпочтения для входа.
Способ 4: Удаление всех аккаунтов с консоли
Обратите внимание, что при наличии большого количества учётных записей нужно их все удалить и добавить заново. Если после этого ошибка 0x80a40008 не ушла, то нужно сбросить консоль к первоначальным настройкам.
Стоит понимать, что при таком процессе будут удалены все игры, приложения, профили и настройки.
Заключение
Как видите, мы подробно разобрали основные методы устранения ошибки 0x80a40008. Внимательно выполняйте представленные здесь рекомендации, и тогда никаких неполадок не возникнет.
Евгений Загорский IT специалист. Автор информационных статей на тему Андроид смартфонов и IOS смартфонов. Эксперт в области решения проблем с компьютерами и программами: установка, настройка, обзоры, советы по безопасности ваших устройств. В свободное время занимается дизайном и разработкой сайтов.
- ВКонтакте
- Telegram
Источник: itpen.ru
В коде синего экрана смерти NMI_HARDWARE_FAILURE уже указано на проблему с жестким диском. Однако, как показывает анализ отечественных и зарубежных форумов, а также официального блога Microsoft, ошибка 0x00000080 может появиться не только в случае повреждения HDD или SSD, но и в ряде других ситуаций: при повреждении системных файлов, при проблемах с драйверами, после установки нового оборудования, при неправильном подключении носителя к ПК, при повреждении порта, через который подключен сам накопитель.
Читайте также: BOOTMGR is missing Press Ctrl+Alt+Del to restart: причины и методы решения проблемы
Методы решения ошибки 0x00000080: NMI_HARDWARE_FAILURE
Если на вашем компьютере появился синий экран смерти NMI HARDWARE FAILURE, то разработчики компании Microsoft предлагают осуществить несколько несложных действий. Рассмотрим сначала официальные рекомендации.
Способ 1. Переподключение устройства
Разработчики Майкрософт утверждают, что BSOD 0x00000080: NMI_HARDWARE_FAILURE чаще всего появляется по причине установки нового несовместимого с операционной системой или материнской платой оборудования. Если вы подключили к ПК новый жесткий диск, то эта вероятность минимальна. ОС не предъявляет никаких требований касательно размера, производителя и типа носителя. Поэтому проблема может крыться только в правильности подключения накопителя. Поэтому необходимо выключить ПК, обесточить материнскую плату (на несколько секунд нажать кнопку питания, чтобы снять остатки заряда с платы) и проверить, правильно ли подсоединён диск к плате: использован ли кабель SATA, в тот ли порт он подключен, достаточно ли плотно подключен носитель, подсоединён ли к нему кабель питания.

Если ПК все равно запускается с ошибкой, а диск правильно подключен, то стоит заменить кабель. Возможно, он нерабочий, где-то перегнутый, нет контакта (это не проверить визуально, а только заменив кабель). Также можно попробовать подключить диск к другому порту SATA. На всех материнских платах есть от 2 до 8 портов SATA. Возможно, нерабочий сам порт.
Это касается не только жесткого диска. Если вы подключили к ПК новое устройство, нужно его переподключить и проверить все кабели: USB, питания.
Способ 2. Переустановка драйверов
Поскольку ошибка 0x00000080 NMI_HARDWARE_FAILURE частый гость на Windows 7 и Windows 10 после установки новых компонентов и подключения новых устройств, то для её исправления нужно обновить, а в некоторых случаях откатить, программное обеспечение к рабочей версии. Для этого нужно нажать «Win+R» и ввести «devmgmt.msc».

Откроется «Диспетчер устройств». Нужно развернуть всю ветку устройств и найти последнее подключенное. К примеру, возьмем жесткий диск. Нажимаем на элементе древовидного меню правой кнопкой мыши и выбираем «Свойства».
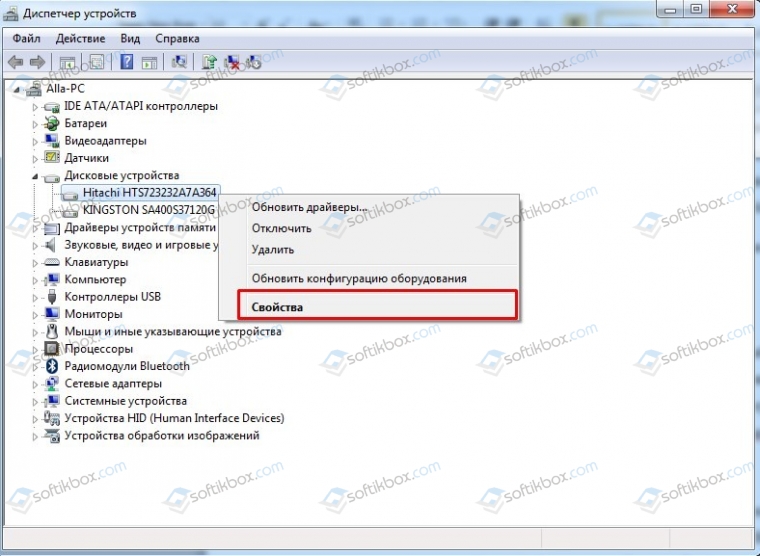
Откроется небольшое окно. Переходим во вкладку «Драйвер». Нажимаем на кнопку «Обновить» (если вы установили новый жесткий диск или устройство) или «Откатить» (если чистили ПК, отсоединяли оборудование или устанавливали какое-то ПО, которое может повлиять на работу устройства).
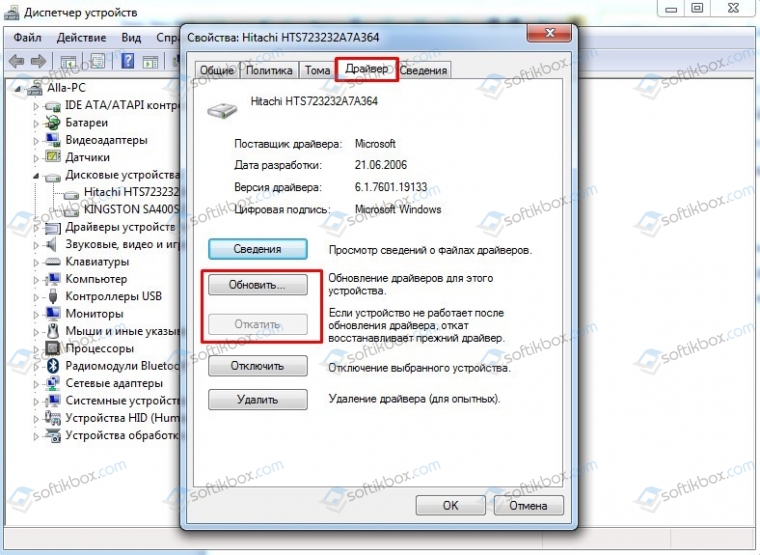
ВАЖНО! Загружать драйвера нужно с официальной страницы производителя оборудования. Не скачивайте ПО со сторонних сайтов. Вредоносные драйвера могут нанести непоправимый вред вашему компьютеру.
После переустановки ПО нужно перезагрузить ПК, чтобы изменения вступили в силу.
Способ 3. Проверка системных файлов
Достаточно часто ошибка 0x00000080 появляется по причине повреждения системных файлов. Поэтому для начала нужно проверить систему на вирусы, которые могут повредить или изменить эти файлы, а далее запустить командную строку с правами Администратора и ввести sfc /scannow.
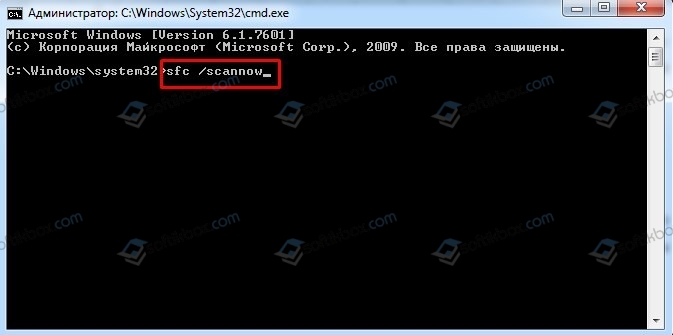
Утилита, в случае обнаружения повреждений, восстановит файлы.
Если же восстановить поврежденные файлы невозможно, то стоит выполнить откат системы, используя контрольную точку по восстановлению Windows или задействовать установочный диск.
ВАЖНО! Можно задействовать команду Dism /Online /Cleanup-Image /RestoreHealth, которая работает в тех случаях, когда sfc не помогает.
Способ 4. Проверка оперативной памяти
Если у вас Windows 10 (это способ только для данной сборки, на ранних сборках данная ошибка с ОЗУ не связана почему-то), то стоит проверить ОЗУ программой MemTest86. Многие пользователи зарубежных форумов отметили, что на их Windows 10 BSOD NMI_HARDWARE_FAILURE появлялся по причине сбоев в работе оперативной памяти. Поэтому тестируем модули, меняем их местами, чистим контакты.
Способ 5. Проверка напряжения
Ошибка NMI_HARDWARE_FAILURE связана с аппаратной поломкой. Не исключено, что она кроется в недостатке питания некоторых компонентов ПК. Поэтому рекомендуем скачать утилиту AIDA64, переходим в раздел «Компьютер», «Датчик» и смотрим вольтаж установленных компонентов.
Также рекомендуем отключить блок питания от ПК, открыть его корпус и проверить, нет ли вздутых конденсаторов. То же самое нужно сделать и с материнской платой. Нужно проверить все конденсаторы.
ВАЖНО! Если блок питания на гарантии, то вскрывать его для визуального осмотра не стоит. Вы нарушите гарантийные условия.
В случае, если исправить неполадку вышеуказанными способами не удалось, стоит переустановить Windows и провести полную диагностику всех установленных компонентов.
Skip to content
Как убрать NMI_HARDWARE_FAILURE (0x00000080)?
Как убрать « NMI_HARDWARE_FAILURE» ( 0x00000080)?
На компьютере или ноутбуке под управлением Windows появился «синий экран смерти»? После появления сообщения «
NMI_HARDWARE_FAILURE» (
0x00000080) система перезагружается? Ищите как исправить
0x00000080: «
NMI_HARDWARE_FAILURE»?
Как просмотреть информацию об ошибках, исправить ошибки в Windows 10, 8 или 7

Причины появления ошибки
- На жестком диске компьютера или ноутбука не достаточно места. Для правильной работы ОС Windows 10 на системном диске должно быть свободно 2 — 10 ГБ.
- На компьютер был установлен не совместимый BIOS или прошивка была повреждена.
- Установлены не совместимые с ОС драйвера устройств.
- Реестр Windows был поврежден или удален. Возможно в результате очистки были удалены системные ключи реестра.
- Ативирусное программное обеспечение или компьютерные вирусы могут заблокировать системные файлы или удалить важные ключи реестра.
- В результате ошибок в работе программы для резервного копирования.
- В результате обновления ОС Windows.
Актуально для ОС: Windows 10, Windows 8.1, Windows Server 2012, Windows 8, Windows Home Server 2011, Windows 7 (Seven), Windows Small Business Server, Windows Server 2008, Windows Home Server, Windows Vista, Windows XP, Windows 2000, Windows NT.
Вот несколько способов исправления ошибки «
NMI_HARDWARE_FAILURE»:
Восстановите удаленные файлы
Часто появление BSoD ошибок приводит к утери важных файлов. Блокировка файлов компьютерными вирусами, ошибки в работе программ для резервного копирования, повреждение или перезапись системных файлов, ошибки файловой системы или наличие битых секторов диска – это не далеко полный список причин удаления данных.
Исправление соответствующих ошибок восстановит работоспособность устройства, но не всегда восстановит повреждённые или утерянные файлы. Не всегда имеется возможность устранить ту или иную ошибку без форматирования диска или чистой установки операционной системы, что также может повлечь за собой утерю файлов.
Загрузите бесплатно и просканируйте ваше устройство с помощью Hetman Partition Recovery. Ознакомьтесь с возможностями программы и пошаговой инструкцией.

Программа для восстановления данных
Запустите компьютер в «безопасном режиме»
Если ошибка «NMI_HARDWARE_FAILURE» (0x00000080) возникает в момент загрузки Windows и блокирует любую возможность работы с системой, попробуйте включить компьютер в «безопасном режиме». Этот режим предназначен для диагностики операционной системы (далее ОС), но функционал Windows при этом сильно ограничен. «Безопасный режим» следует использовать только если работа с системой заблокирована.

Чтобы запустить безопасный режим сделайте следующее:
- Перейдите в меню Пуск и выберите Параметры.
- В открывшемся окне параметров перейдите в меню Обновление и Безопасность и выберите раздел Восстановление.
- В разделе Восстановление найдите Особые варианты загрузки и нажмите кнопку Перезагрузить сейчас.
- После этого Windows перезагрузится и предложит выбрать следующее действие. Выберите Поиск и устранение неисправностей.
- В меню Поиск и устранение неисправностей кликните на Дополнительные параметры, далее — Параметры загрузки.
- Далее Windows уведомит вас о том, что компьютер можно перезагрузить с использованием дополнительных параметров загрузки. Укажите — Включить безопасный режим. Нажмите Перезагрузить.
- После перезагрузки выберите Включить безопасный режим нажав клавишу F4.
Как загрузить Windows в безопасном режиме

Обновите драйвер через Диспетчер устройств
Вы установили новое аппаратное обеспечение на компьютере? Возможно вы начали использовать новое USB-устройство с вашим компьютером. Это могло привести к ошибке «NMI_HARDWARE_FAILURE». Если вы установили драйвер устройства используя диск, который поставляется вместе с ним, или использовали драйвер не c официального сайта Microsoft, то причина в нем. Вам придется обновить драйвер устройства, чтобы устранить эту проблему.

Вы можете сделать это вручную в диспетчере устройств Windows, для того выполните следующие инструкции:
- Нажмите кнопку Windows, затем введите диспетчер устройств с клавиатуры.
- Выберите Диспетчер устройств из списка.
- Просмотрите список категорий устройств, нажмите на стрелочку рядом с категорией вашего нового устройства. Драйвер может быть отмечен желтым треугольником.
- Кликните правой кнопкой мыши на имя устройства и нажмите Обновить драйвер.
- Далее откроется окно Мастера обновления драйверов с двумя опциями:
- Автоматический поиск обновленных драйверов. Windows проверит наличие наиболее подходящего драйвера для этого устройства в автоматическом режиме.
- Выполнить поиск драйверов на этом компьютере. Используйте эту опцию, что бы самостоятельно указать ОС файлы драйвера.
Перезагрузите компьютер после установки драйвера.
Используйте sfc /scannow для проверки всех файлов системы
Повреждение или перезапись системных файлов может привести к ошибке «NMI_HARDWARE_FAILURE». Команда sfc находит поврежденные системные файлы Windows и заменяет их.

- Нажмите кнопку Windows, затем введите cmd с клавиатуры.
- Правой кнопкой мышки кликните на CMD и запустите от имени администратора.
- В окне командной строки введите sfc /scannow и нажмите Enter.
Этот процесс может занять несколько минут.
Как восстановить системные файлы Windows 10

Проверьте диск с Windows на наличие ошибок командой chkdsk c: /f
Возможно к синему экрану с «NMI_HARDWARE_FAILURE» привела ошибка файловой системы или наличие битых секторов диска. Команда CHKDSK проверяет диск на наличие ошибок файловой системы и битых секторов. Использование параметра /f заставит программу автоматически исправлять найденные на диске ошибки, а параметр /r позволяет найти и «исправить» проблемные сектора диска. Для запуска следуйте инструкциям:

- Нажмите кнопку Windows, затем введите CMD с клавиатуры.
- Правой кнопкой мышки кликните на CMD и запустите от имени администратора.
- В окне командной строки введите chkdsk c: /f и нажмите Enter (используйте ту букву диска, на котором установлена ОС).
Дождитесь окончания процесса и перезагрузите компьютер.
Используйте режим совместимости со старой версией Windows
Отключите лишние программы из автозагрузки Windows
Программное обеспечение, вызывающее «NMI_HARDWARE_FAILURE» (0x00000080), может быть прописано в автозагрузку Windows и ошибка будет появляться сразу после запуска системы без вашего участия. Удалить программы из автозагрузки можно с помощью Диспетчера задач.

- Загрузитесь в Безопасном режиме.
- Кликните правой кнопкой мышки на Панели задач, затем на пункте Диспетчер задач.
- Перейдите на вкладку Автозагрузка.
- Чтобы убрать ту или иную программу из автозагрузки выберите её из списка и отключите, нажав кнопку Отключить в правом нижнем углу окна.
Обратитесь в поддержку Microsoft
Microsoft предлагает несколько решений удаления ошибки «голубого экрана». «NMI_HARDWARE_FAILURE» (0x00000080) можно убрать с помощью Центра обновления или обратившись в поддержку Windows.

- Перейдите на сайт технической поддержки Microsoft.
- Введите код и сообщение об ошибке в поисковую строку и следуйте найденным рекомендациям.
- Если вы не найдете готового решения, то задайте вопрос в сообществе — возможно вам ответит сертифицированный системный администратор.
Установите последние обновления системы
С обновлениями Windows дополняет базу драйверов, исправляет ошибки и уязвимости в системе безопасности. Загрузите последние обновления, что бы избавиться от ошибки «NMI_HARDWARE_FAILURE» (0x00000080).

Запустить Центр обновления Windows можно следующим образом:
- Перейдите в меню Пуск и выберите Параметры.
- В окне Параметров перейдите в меню Обновление и Безопасность.
- Для установки последних обновлений Windows нажмите кнопку Проверка наличия обновлений и дождитесь окончания процесса их поиска и установки.

Рекомендуется настроить автоматическую загрузку и установку обновлений операционной системы с помощью меню Дополнительные параметры.
Чтобы включить автоматическое обновление системы необходимо запустить Центр обновления Windows:
- Перейдите в меню Пуск и выберите Параметры.
- В окне Параметров перейдите в меню Обновление и Безопасность и выберите подменю Центр обновления Windows. Для установки последних обновлений Windows нажмите кнопку Проверка наличия обновлений и дождитесь окончания процесса их поиска и установки.
- Перейдите в Дополнительные параметры и выберите, как устанавливать обновления — Автоматически.
Запустите проверку системы на вирусы
«Синий экран смерти» с ошибкой «NMI_HARDWARE_FAILURE» 0x00000080 может вызывать компьютерный вирус, заразивший систему Windows.
Для проверки системы на наличие вирусов запустите установленную на компьютере антивирусную программу.

Современные антивирусы позволяют проверить как жесткие диски, так и оперативную память. Выполните полную проверку системы.
Выполните проверку оперативной памяти
Неполадки с памятью могут привести к ошибкам, потере информации или прекращению работы компьютера.
Прежде чем проверять оперативную память, отключите её из разъёма на материнской плате компьютера и повторно вставьте в него. Иногда ошибка NMI_HARDWARE_FAILURE» вызвана неправильно или не плотно вставленной в разъём планкой оперативной памяти, или засорением контактов разъёма.
Если предложенные действия не привели к положительному результату, исправность оперативной памяти можно проверить средствами операционной системы, с помощью средства проверки памяти Windows.
Запустить средство проверки памяти Windows можно двумя способами:
- С помощью Панели управления:

Перейдите в Панель управления / Система и безопасность / Администрирование. Запустите приложение Средство проверки памяти Windows.
- С помощью средства Выполнить:

Запустите средство Выполнить с помощью комбинации клавиш Windows + R. Наберите mdsched и нажмите Enter. После чего откроется средство проверки Windows.
Для начала проверки выберите один из предлагаемых вариантов, проверка оперативной памяти в соответствии с которым будет запущена после перезагрузки компьютера.
Если в результате проверки будут определены ошибки, исправить которые не представляется возможным, то такую память необходимо заменить (замене подлежит модуль памяти с неполадками).
Выполните «чистую» установку Windows
Если не один из перечисленных методов не помог избавиться от NMI_HARDWARE_FAILURE», попробуйте переустановить Windows. Для того чтобы выполнить чистую установку Windows необходимо создать установочный диск или другой носитель с которого планируется осуществление установки операционной системы.
Загрузите компьютер из установочного диска. Для этого может понадобиться изменить устройство загрузки в BIOS или UEFI для более современных компьютеров.
Следуя пунктам меню установщика укажите диск, на который вы хотите установить Windows. Для этого понадобится отформатировать его. Если вас не устраивает количество или размер локальных дисков, их можно полностью удалить и заново перераспределить.
Помните, что форматирование, удаление или перераспределения дисков удалит все файлы с жесткого диска.
После указания диска для установки Windows запуститься процесс копирования системных файлов и установки операционной системы. Во время установки от вас не потребуется дополнительных действий. В течении установки экран компьютера будет несколько раз гаснуть на непродолжительное время, и для завершения некоторых этапов установки компьютер будет самостоятельно перезагружаться.
В зависимости от версии Windows на одном из этапов от вас может понадобиться выбрать или внести базовые параметры персонализации, режим работы компьютера в сети, а также параметры учётной записи или создать новую.
После загрузки рабочего стола чистую установку Windows можно считать законченной.
Примечание. Прежде чем приступить к выполнению чистой установки Windows заранее побеспокойтесь о наличии драйверов ко всем установленным устройствам и сохранности ваших файлов. Загрузите и сохраните драйвера на отдельный носитель информации, а для важных данных создайте резервную копию.
Как сбросить Windows 10 к исходному состоянию

Как сбросить Windows 10, 8, 7 если компьютер не загружается

Device: hp pavilion gaming 15 dk0132tx laptop
CPU: Intel Core i5 9300H @ 2.40GHz [Coffee Lake 14nm Technology]
Chipset: Intel® HM370
Graphics: Intel UHD Graphics 630
Wireless Adapter: Intel® Wireless-AC 9560 802.11a/b/g/n/ac (2×2) Wi-Fi® and Bluetooth® 5 Combo
The Problem:
1. Random Blue Screen Error when I use the laptop connected to the WIFI
2. The Blue Screen says NMI_HARDWARE_FAILOUR
2. The Error appears both in the working state and in the Idle state (Very randomly, 3-4 times a day)
3. No BSOD when using Ethernet / not connected to wifi
4. BSOD appear ONLY when I use wifi
Here are the Dump file Analysis Report of the last appeared BSOD Failure
*******************************************************************************
* *
* Bugcheck Analysis *
* *
*******************************************************************************
NMI_HARDWARE_FAILURE (80)
This is typically due to a hardware malfunction. The hardware supplier should
be called.
Arguments:
Arg1: 00000000004f4454, ‘TDO’
Arg2: 0000000000000000, Status Byte
Arg3: 0000000000000000
Arg4: 0000000000000000
Debugging Details:
——————
KEY_VALUES_STRING: 1
Key : Analysis.CPU.mSec
Value: 2015
Key : Analysis.DebugAnalysisProvider.CPP
Value: Create: 8007007e on HP-PAVILION-G15
Key : Analysis.DebugData
Value: CreateObject
Key : Analysis.DebugModel
Value: CreateObject
Key : Analysis.Elapsed.mSec
Value: 2039
Key : Analysis.Memory.CommitPeak.Mb
Value: 77
Key : Analysis.System
Value: CreateObject
ADDITIONAL_XML: 1
OS_BUILD_LAYERS: 1
DUMP_FILE_ATTRIBUTES: 0x8
Kernel Generated Triage Dump
BUGCHECK_CODE: 80
BUGCHECK_P1: 4f4454
BUGCHECK_P2: 0
BUGCHECK_P3: 0
BUGCHECK_P4: 0
BLACKBOXBSD: 1 (!blackboxbsd)
BLACKBOXNTFS: 1 (!blackboxntfs)
BLACKBOXPNP: 1 (!blackboxpnp)
BLACKBOXWINLOGON: 1
CUSTOMER_CRASH_COUNT: 1
PROCESS_NAME: System
STACK_TEXT:
ffffba01`638a2b58 00000000`00000000 : 00000000`00000000 00000000`00000000 00000000`00000000 00000000`00000000 : nt!KeBugCheckEx
MODULE_NAME: GenuineIntel
IMAGE_NAME: GenuineIntel.sys
STACK_COMMAND: .thread ; .cxr ; kb
FAILURE_BUCKET_ID: 0x80_4F4454_GenuineIntel_NOERRREC_IMAGE_GenuineIntel.sys
OSPLATFORM_TYPE: x64
OSNAME: Windows 10
FAILURE_ID_HASH: {d5ef3836-2107-b7ec-b4d4-4d2ae9fc0e02}
Followup: MachineOwner
———————————————————————————
Crash Dump Analysis with WhoCrashed
———————————————————————————
On Sat 1/16/2021 8:07:19 PM your computer crashed or a problem was reported
crash dump file: C:WindowsMinidump11621-16546-01.dmp
This was probably caused by the following module: ntoskrnl.exe (nt+0x3F5780)
Bugcheck code: 0x80 (0x4F4454, 0x0, 0x0, 0x0)
Error: NMI_HARDWARE_FAILURE
file path: C:Windowssystem32ntoskrnl.exe
product: Microsoft® Windows® Operating System
company: Microsoft Corporation
description: NT Kernel & System
Bug check description: This bug check indicates that a hardware malfunction has occurred.
The crash took place in the Windows kernel. Possibly this problem is caused by another driver that cannot be identified at this time.
What can be the possible reason and solution for this problem?
I’d really appreciate your help regarding this problem. Thanks!
В этой статье рассматривается ошибка Ошибка 0x80, также известная как NMI_HARDWARE_FAILURE и, согласно Microsoft, означающая Проверка ошибки NMI_HARDWARE_FAILURE имеет значение 0x00000080. Эта проверка на ошибку указывает на то, что произошла неисправность оборудования.
О BSOD
Что такое BSOD и почему во время этой ошибки на экране мигает так много цифр? Причина такого сбоя компьютеров кроется в степени серьезности этого типа ошибок.
Эта ошибка представляет собой полный отказ системы, в результате которого ваш компьютер на некоторое время становится неработоспособным или недоступным. Последняя часть названия сама по себе указывает на то, насколько критичным был сбой — «Синий экран смерти». Хотя, как правило, BSOD полностью выводит систему из строя, существуют BSOD, которые все же позволяют получить доступ к рабочему столу.
Некоторые BSOD связаны с программным обеспечением, другие — с аппаратными сбоями. Проблемы, связанные с программным обеспечением, могут не требовать таких экстремальных решений, как аппаратные BSOD, которые могут включать покупку новых деталей для компьютера, но их все равно сложно устранить, поскольку обычно требуется резервное копирование файлов и запуск нескольких инструментов восстановления.
С другой стороны, ошибки останова, связанные с аппаратным обеспечением, требуют только замены оборудования, поэтому, если вы не заменяете жесткий диск или материнскую плату, ваша проблема может считаться более простой и легко решаемой.
Определения (Бета)
Здесь мы приводим некоторые определения слов, содержащихся в вашей ошибке, в попытке помочь вам понять вашу проблему. Эта работа продолжается, поэтому иногда мы можем неправильно определить слово, так что не стесняйтесь пропустить этот раздел!
- Аппаратное обеспечение — вопросы программирования, связанные с физическими компонентами компьютера.
Симптомы Ошибка 0x80 — NMI_HARDWARE_FAILURE
БСОД довольно очевидны, вы просто получаете полностью синий экран с кучей слов и цифр, говорящих вам, что что-то вызвало сбой. Это внезапное и неожиданное событие, которое происходит без предупреждения.
БСОД, связанные с аппаратным обеспечением, происходят мгновенно, когда ваше оборудование выходит из строя. BSOD остается на экране, а иногда перезагружается в цикле без возможности входа в рабочий стол.
БСОД, связанные с программным обеспечением, могут происходить или не происходить аналогичным образом, но иногда они появляются через несколько минут после загрузки, позволяя пользователю получить представление о коде ошибки.
Не смотря на это, вы не совсем беспомощны, когда получаете BSOD. Вы получаете код ошибки, который можно использовать для определения части компьютера, вызвавшей сбой.
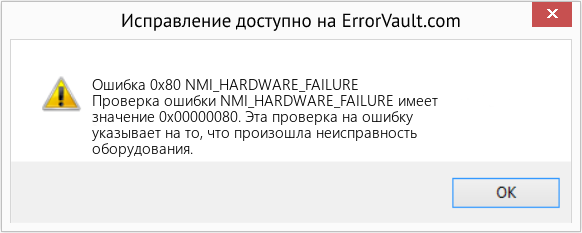
(Только для примера)
Те, кто сталкивается с BSOD, связанными с программным обеспечением, замечают разницу в работе компьютера, поскольку пострадавший компьютер иногда становится вялым при обработке данных или внезапно выключается. Пользователи также могут испытывать сбои, и если в то же время, когда вы получаете BSOD, не проявляется другая проблема, можно сказать, что это симптомы BSOD.
Причины NMI_HARDWARE_FAILURE — Ошибка 0x80
БСОД обычно вызваны либо неисправностью аппаратного обеспечения, либо повреждением программного обеспечения. Аппаратные сбои могут быть вызваны перегревом, проблемами с электропитанием, несовместимостью или плохой памятью.
С другой стороны, BSOD, связанные с программным обеспечением, являются результатом несоответствия временных параметров, несовместимости драйверов и повреждения операционной системы. Не все BSOD, связанные с программным обеспечением, лишают вас доступа к рабочему столу. Когда вы получаете обновление, которое портит ваш компьютер, вы будете испытывать сбои в обработке данных в различных ситуациях во время доступа к компьютеру.
Методы ремонта
Устранение BSOD может быть немного сложным, так как они могут быть вызваны множеством различных причин, но как только вы правильно определите проблему, шаги будут в основном простыми. Вот известные методы устранения неполадок, которые вы можете попробовать, чтобы избавиться от ошибки «синего экрана».
Вы должны выполнить следующие четыре шага, прежде чем приступать к какому-либо методу ремонта:
- Запишите код ошибки и другую информацию, которая отображалась при появлении синего экрана.
- Попробуйте вспомнить последнее действие, которое вы выполняли на компьютере перед возникновением ошибки.
- Удалите периферийные устройства, которые не являются критичными для нормальной работы.
- Перезагрузите компьютер, чтобы проверить, можете ли вы войти в рабочий стол.
Если метод ремонта вам подошел, пожалуйста, нажмите кнопку upvote слева от ответа, это позволит другим пользователям узнать, какой метод ремонта на данный момент работает лучше всего.
Обратите внимание: ни ErrorVault.com, ни его авторы не несут ответственности за результаты действий, предпринятых при использовании любого из методов ремонта, перечисленных на этой странице — вы выполняете эти шаги на свой страх и риск.
Метод 1 — Проверить наличие обновлений Windows
Если вы можете войти в свой рабочий стол в обычном режиме или в безопасном режиме, у вас должна быть возможность получить доступ к инструменту обновления Windows и запустить его, чтобы получить последние доступные обновления для вашей системы. Процесс устранения неполадок немного отличается для каждой версии операционной системы, поэтому следуйте разделам, относящимся к вашей операционной системе.
Для систем Windows 7:
- Откройте Центр обновления Windows, нажав кнопку «Пуск».
- Введите «Обновление» в поле поиска и нажмите Центр обновления Windows
- Откроется окно Центра обновления Windows, и на левой панели вы увидите Проверить наличие обновлений . Щелкните его, чтобы проверить последние обновления для вашего компьютера.
- Если вы видите сообщение о наличии обновлений или о необходимости просмотреть обновления, выберите соответствующие обновления и нажмите «ОК».
- Нажмите «Установить обновления». Вам будет предложено принять лицензию, затем просто сделайте это. Затем для внесения изменений потребуется разрешение администратора, просто разрешите, запустив его от имени администратора или введя пароль.
.
Windows 8:
- Откройте «Настройки» одним из следующих способов:
- Удерживая нажатой клавишу Windows на клавиатуре рядом с левой кнопкой Ctrl, затем нажмите клавишу X, затем выберите «Командная строка» и введите в командной строке «wuauclt / showcheckforupdates». 1. В противном случае вы также можете переместить курсор в правую часть экрана, чтобы вы могли увидеть значок шестеренки, а затем щелкните значок шестеренки, чтобы открыть настройки. Затем вы увидите новую вкладку, а внизу вы можете нажать «Изменить настройки ПК», чтобы открыть новое окно. Там вы можете нажать «Обновление Windows» в меню слева. Откроется Центр обновления Windows, где вы можете нажать кнопку «Проверить обновления сейчас». Запустите его, нажав кнопку, а затем, когда это будет сделано, нажмите «Установить обновления» и дождитесь завершения процесса.
- Перезагрузите компьютер, чтобы проверить, повторяется ли ошибка.
Windows 10:
- Вы можете обновить через Диспетчер устройств или зайдя в Настройки компьютера.
- Для первого метода введите Диспетчер устройств в поле поиска.
- В соответствии с полученным кодом ошибки проверьте наличие обновлений для драйвера, вызывающего проблему, щелкнув его правой кнопкой мыши и выбрав «Обновить драйвер».
- Второй способ — ввести «Обновить» в поле поиска. Выберите Проверить наличие обновлений , чтобы загрузить и установить обновления.
- После этого перезагрузите компьютер, чтобы завершить процесс обновления.
Метод 2 — Проверка производительности и работоспособности устройства
Еще один способ найти неисправное программное обеспечение или драйверы — это проверить производительность и состояние вашего устройства. Эта утилита не является частью Защитника Windows, однако для более ранних версий сканирование выполняется в диспетчере устройств, поскольку это единственное место в Windows 7 и 8, где вам предоставляется инструмент для сканирования компонентов. Вот методы для запуска этого инструмента.
Для Windows 7, Vista и Windows 8:
- Чтобы сканировать устройства, перейдите в Диспетчер устройств, щелкните правой кнопкой мыши «Устройства» и выберите «Сканировать на предмет изменений оборудования». Это позволяет проверить, нет ли на вашем компьютере проблем с запуском устройства с определенным драйвером.
Для Windows 10:
- Откройте Защитник Windows и нажмите Производительность и состояние устройства .
- Проверьте наличие перечисленных проблем с вашими обновлениями, хранилищем и драйверами.
- Если обнаружены какие-либо проблемы, вы можете Восстановить и переустановить операционную систему Windows, чтобы не потерять файлы. Вы можете восстановить компьютер, переустановив его, нажав Дополнительная информация в разделе Новый запуск в Защитнике Windows и следуя подсказке, или с помощью компакт-диска с ОС и вместо чистой установки, выбрав после выбора Восстановить мой компьютер .
Метод 3 — Запустить Защитник Windows в автономном режиме
Поскольку вирусные атаки могут вызывать BSOD, удалить их в Интернете может быть очень сложно. Лучший способ запустить полное сканирование для удаления вирусов — запустить его в автономном режиме. Для этого выполните следующие действия:
Для Windows 7 и 8:
- Вы можете запустить Защитник Windows в автономном режиме, создав загрузочный диск или флешку.
- Вам нужно будет загрузить 32-разрядную или 64-разрядную версию Защитника Windows в автономном режиме. Вы сможете проверить, какой из них вам нужен, перейдя в «Пуск» и щелкнув правой кнопкой мыши «Компьютер», затем откройте свойства, чтобы увидеть свою версию Windows.
- После загрузки вам необходимо запустить либо msstool32.exe, либо msstool64.exe, чтобы записать компакт-диск или сохранить его на флэш-диске. Просто помните, что если вы используете флеш-диск, инструмент создания переформатирует ваш флеш-диск, поэтому все файлы на диске будут потеряны.
- Поместите носитель на компьютер, который нужно сканировать, и перезагрузите компьютер. Возможно, вам потребуется доступ к BIOS, чтобы изменить загрузочное устройство, или вам может потребоваться просто получить доступ к меню загрузочного устройства, чтобы разрешить загрузку с компакт-диска или флэш-накопителя.
- После завершения процесса вам потребуется перезагрузить компьютер в обычном режиме. Проверьте, сохраняется ли та же проблема.
Для Windows 10:
- После получения BSOD вы можете получить уведомление от Защитника Windows о том, что вашей системе может потребоваться дополнительная очистка. В таком случае следует выполнить автономную проверку компьютера на наличие вредоносных программ.
- Начните с открытия компьютера Настройки . Перейдите в Безопасность и откройте Защитник Windows. Вы можете запустить полное сканирование, нажав Сканировать в автономном режиме .
Метод 4 — Удалить недавно установленное программное обеспечение
Возможно, вы недавно установили программное обеспечение, которое могло вызывать сбой вашего компьютера с BSOD. Если вы случайно загрузили файл или программу, которые причинили вред вашему компьютеру, вы можете удалить проблемную программу в любой версии Windows следующим образом:
- Введите Панель управления в поле поиска и щелкните результат.
- В панели управления нажмите Удалить программу .
- В окне Программы и компоненты вы увидите список всех установленных программ. Найдите те, которые были установлены непосредственно перед тем, как вы получили предупреждение BSOD, щелкните элемент правой кнопкой мыши и выберите Удалить . Следуйте инструкциям по удалению, а затем перезагрузите компьютер, чтобы увидеть, появится ли снова BSOD.
Метод 5 — Отключите или удалите внешнее оборудование
Периферийные устройства компьютера необходимы для других целей, таких как печать, сканирование, ввод фотографий, рисование, расширение видео и других действий.
Когда вы подключаете устройство к компьютеру, иногда появляются BSOD.
- В этом случае сначала удалите внешнее оборудование. Обновите свой компьютер, используя метод, который мы только что рассмотрели. Перед подключением устройства проблем не возникало, поэтому отключение устройства поможет вам без проблем вернуться к рабочему столу.
- Однако, если вы знаете, что устройство находится в хорошем состоянии, и протестировали его с другим устройством, вы захотите продолжить его использование. Чтобы убедиться, что BSOD больше не повторится, обновите либо ваше программное обеспечение Microsoft, запустив Центр обновления Windows, либо драйверы вашего устройства, загрузив их от производителя.
- Удаление и переустановка драйвера устройства также могут работать, поэтому попробуйте также перейти в диспетчер устройств. Удалите устройство и перезагрузите компьютер. Это должно установить новую копию драйвера вашего устройства при перезагрузке компьютера.
Метод 6 — Включить быстрый запуск
Этот простой шаг по устранению неполадок в любой версии Windows можно выполнить двумя способами.
Метод 1
- Вы можете ввести Электропитание в поле поиска и нажать клавишу ввода.
- Нажмите Выберите, что делают кнопки питания слева.
- Найдите и измените статус Включить быстрый запуск в разделе Настройки выключения . То есть выключите его, если он включен, или включите, если он выключен, затем нажмите Сохранить изменения .
Метод 2
- Введите «Командная строка» в поле поиска. Запустите его в командной строке с повышенными привилегиями, щелкнув правой кнопкой мыши и выбрав «Запуск от имени администратора».
- В командной строке введите powercfg -h off и нажмите клавишу ВВОД. Выйдите на рабочий стол и посмотрите, сохраняется ли проблема.
Метод 7 — Удалите последние обновления в безопасном режиме
Для Windows 7:
- Поскольку BSOD не позволяет загружаться с перезагрузкой Windows в цикле, вы можете попытаться прервать процесс, нажав F8. На следующем экране вы сможете войти в систему в безопасном режиме.
- Найдите обновления Windows и нажмите «Ввод», когда они появятся в результатах поиска. Проверьте последние обновления и нажмите Удалить обновления в те дни, когда возникла ошибка.
Для Windows 8 и Windows 10
- Нажмите одновременно кнопку окна и букву C, чтобы открыть настройки.
- С правой стороны появится вкладка с ползунком, где вы увидите настройки вверху и несколько значков внизу.
- Выберите Power, нажмите Shift вместе с Restart.
- Это позволит вам загружаться с элементами восстановления Windows.
- Нажмите «Устранение неполадок», затем перейдите в «Дополнительные параметры».
- В следующем окне нажмите «Параметры запуска». Вы увидите кнопку «Перезагрузить», просто щелкните ее, и она загрузит вас на расширенное загрузочное устройство, где вы сможете выбрать загрузочную утилиту.
- Варианты выбора пронумерованы, поэтому просто щелкните номер элемента, в который вы хотите загрузиться.
- Оказавшись там, перейдите в Центр обновления Windows, выполнив поиск. И проделайте тот же процесс удаления недавно установленных обновлений.
Метод 8 — Запустить восстановление системы
Вы можете отремонтировать свой компьютер, восстановив настройки на более раннюю дату. Есть несколько способов сделать это.
Восстановление в Windows 7:
- Нажмите Пуск и введите Восстановление системы в поле поиска, затем нажмите клавишу ввода.
- Когда появится окно восстановления системы, нажимайте Далее , пока не дойдете до окна, в котором вы можете выбрать точку восстановления. Вы увидите список дат восстановления с описанием.
- Затем снова нажмите Далее и подтвердите процесс восстановления. Подождите, пока он прекратит обработку, и появится окно, в котором вы можете нажать кнопку Готово . Закройте окно и дайте компьютеру перезагрузиться.
Вы также можете восстановить свой компьютер с помощью установочного диска ОС .
- Для этого загрузитесь с компакт-диска с ОС или с носителя для восстановления.
- Следуйте инструкциям, пока не дойдете до экрана, на котором предлагается опция Восстановить мой компьютер , нажмите и выберите Восстановление системы из списка инструментов восстановления.
- Вы можете выбрать любую точку восстановления в окне «Восстановление системы», но убедитесь, что вы восстановили дату, при которой ваш компьютер работает нормально.
- Дождитесь завершения процесса и позвольте вашему компьютеру перезагрузиться на рабочий стол.
Вы также можете загрузиться в безопасном режиме .
- Загрузите компьютер и нажмите F8. Выберите Безопасный режим с командной строкой , нажимая стрелки на клавиатуре, чтобы переместить выделение вниз к этому элементу.
- В безопасном режиме введите rstrui.exe и нажмите Enter в командной строке. Следуйте указаниям мастера восстановления и перезагрузите компьютер в обычном режиме.
Восстановление в Windows 8:
Восстановление в среде Windows
- В Windows 8 щелкните значок поиска и введите Восстановление системы.
- Продолжайте нажимать кнопку «Далее», пока не дойдете до окна, в котором можно выбрать дату восстановления.
- Подтвердите восстановление, выполнив оставшиеся шаги. После этого перезагрузите компьютер в обычном режиме.
Восстановить при загрузке
- Перезагрузите компьютер и нажмите F11, чтобы начать восстановление системы.
- Вы увидите экран «Дополнительные параметры», на котором вы найдете пункт «Восстановление системы».
- Вам будет предложено выбрать учетную запись администратора, просто выберите и войдите в свою учетную запись администратора.
- Нажимайте кнопку «Далее», пока не дойдете до экрана, на котором можно выбрать даты восстановления.
- Нажимайте кнопку «Далее», пока не дойдете до конца процесса восстановления и не увидите кнопку «Готово».
- Перезагрузите компьютер в обычном режиме.
Восстановление в Windows 10:
Внутри окна
- Запустите восстановление системы, введя его в поле поиска. Щелкните элемент, который появится в результатах поиска.
- Когда откроется окно «Восстановление системы», нажимайте «Далее», пока не получите список для выбора даты восстановления, выберите ту, которая, как вы знаете, лучше всего подходит для вас.
- Подтвердите процесс, нажав «Далее», затем «Да» и, наконец, «Готово». После закрытия окна перезагрузите компьютер.
Использование установочного носителя
- Если вы не можете загрузиться в Windows, вам лучше загрузить файл Media Creator из Microsoft. Создайте загрузочный диск с помощью DVD или флэш-диска.
- После этого перезагрузите компьютер и войдите в BIOS, чтобы изменить загрузочное устройство на DVD или флэш-диск.
- Когда вы перейдете к экрану установки, выберите «Устранение неполадок»> «Дополнительные параметры»> «Восстановление системы» и выполните процесс таким же образом.
Другие языки:
How to fix Error 0x80 (NMI_HARDWARE_FAILURE) — The NMI_HARDWARE_FAILURE bug check has a value of 0x00000080. This bug check indicates that a hardware malfunction has occurred.
Wie beheben Fehler 0x80 (NMI_HARDWARE_FAILURE) — Die Fehlerprüfung NMI_HARDWARE_FAILURE hat den Wert 0x00000080. Diese Fehlerprüfung zeigt an, dass eine Hardwarefehlfunktion aufgetreten ist.
Come fissare Errore 0x80 (NMI_HARDWARE_FAILURE) — Il controllo dei bug NMI_HARDWARE_FAILURE ha un valore di 0x00000080. Questo controllo bug indica che si è verificato un malfunzionamento dell’hardware.
Hoe maak je Fout 0x80 (NMI_HARDWARE_FAILURE) — De NMI_HARDWARE_FAILURE bugcontrole heeft een waarde van 0x00000080. Deze bugcontrole geeft aan dat er een hardwarestoring is opgetreden.
Comment réparer Erreur 0x80 (NMI_HARDWARE_FAILURE) — La vérification de bogue NMI_HARDWARE_FAILURE a une valeur de 0x00000080. Cette vérification de bogue indique qu’un dysfonctionnement matériel s’est produit.
어떻게 고치는 지 오류 0x80 (NMI_HARDWARE_FAILURE) — NMI_HARDWARE_FAILURE 버그 검사의 값은 0x00000080입니다. 이 버그 검사는 하드웨어 오작동이 발생했음을 나타냅니다.
Como corrigir o Erro 0x80 (NMI_HARDWARE_FAILURE) — A verificação de bug NMI_HARDWARE_FAILURE tem um valor de 0x00000080. Esta verificação de bug indica que ocorreu um mau funcionamento do hardware.
Hur man åtgärdar Fel 0x80 (NMI_HARDWARE_FAILURE) — Felkontrollen NMI_HARDWARE_FAILURE har ett värde på 0x00000080. Denna buggkontroll indikerar att det har uppstått ett maskinvarufel.
Jak naprawić Błąd 0x80 (NMI_HARDWARE_FAILURE) — Sprawdzanie błędów NMI_HARDWARE_FAILURE ma wartość 0x00000080. Ta kontrola błędów wskazuje, że wystąpiła awaria sprzętu.
Cómo arreglar Error 0x80 (NMI_HARDWARE_FAILURE) — La comprobación de errores NMI_HARDWARE_FAILURE tiene un valor de 0x00000080. Esta comprobación de errores indica que se ha producido un mal funcionamiento del hardware.
![]() Об авторе: Фил Харт является участником сообщества Microsoft с 2010 года. С текущим количеством баллов более 100 000 он внес более 3000 ответов на форумах Microsoft Support и создал почти 200 новых справочных статей в Technet Wiki.
Об авторе: Фил Харт является участником сообщества Microsoft с 2010 года. С текущим количеством баллов более 100 000 он внес более 3000 ответов на форумах Microsoft Support и создал почти 200 новых справочных статей в Technet Wiki.
Следуйте за нами: ![]()
![]()
![]()
| Номер ошибки: | Ошибка 0x80 | |
| Название ошибки: | NMI_HARDWARE_FAILURE | |
| Описание ошибки: | The NMI_HARDWARE_FAILURE bug check has a value of 0x00000080. This bug check indicates that a hardware malfunction has occurred. | |
| Шестнадцатеричный код: | 0x00000080 | |
| Разработчик: | Microsoft Corporation | |
| Программное обеспечение: | Windows Operating System | |
| Относится к: | Windows XP, Vista, 7, 8, 10, 11 |
Проблемы 0x80, связанные с 0x00000080, в большинстве случаев могут являться результатом отсутствия или повреждения драйвера устройства для Windows 10 или неисправного оборудования, что приводит к выводу сообщения об ошибке «синий экран смерти» (BSOD). Для устранения неполадок, связанных с файлом 0x80, большинство профессионалов ПК заменят файл на соответствующую версию.
Классические проблемы NMI_HARDWARE_FAILURE
Как правило, ошибки BSOD или синий экран смерти, связанные с NMI_HARDWARE_FAILURE, включают:
- «Обнаружена проблема с NMI_HARDWARE_FAILURE. Windows выключается, чтобы предотвратить повреждение. «
- «: (Извините, ваш компьютер столкнулся с проблемой с NMI_HARDWARE_FAILURE и нуждается в перезагрузке сейчас. «
- «СТОП 0x000000D1: IRQL_NOT_LESS_EQUAL — NMI_HARDWARE_FAILURE»
- 0x01E: КМОДЕ_ИСКЛЮЧЕНИЕ_НЕТ_ОБРАБАТЫВАЕТСЯ — NMI_HARDWARE_FAILURE
- 0x050: СТРАНИЦА_FAULT_IN_NONPAGED_AREA — NMI_HARDWARE_FAILURE
В большинстве случаев после установки нового оборудования или программного обеспечения возникнут ошибки синего экрана NMI_HARDWARE_FAILURE. В основном ошибки, связанные с NMI_HARDWARE_FAILURE, возникают в процессе установки Windows, во время загрузки программного или аппаратного обеспечения, связанного с Microsoft Corporation, во время последовательности загрузки драйвера устройства, связанного с Windows, или завершения/запуска Windows. Отслеживание того, когда и где возникает ошибка STOP, является важной информацией при устранении проблемы. Notating при возникновении ошибок NMI_HARDWARE_FAILURE STOP имеет первостепенное значение для поиска причины проблем, связанных с Windowss, и сообщая о них за помощью.
Корень проблем NMI_HARDWARE_FAILURE
Ошибки синего экрана NMI_HARDWARE_FAILURE могут быть вызваны различными проблемами с оборудованием, прошивкой, драйвером или программным обеспечением. Эти BSOD могут быть вызваны проблемами Windows или проблемами с оборудованием, связанным с Microsoft Corporation.
В частности, проблемы NMI_HARDWARE_FAILURE, вызванные:
- Поврежденный, устаревший или неправильно настроенный драйвер устройства (NMI_HARDWARE_FAILURE).
- Недопустимый NMI_HARDWARE_FAILURE или поврежденный раздел реестра, связанный с Windowss.
- Поврежденный и/или зараженный вирусами NMI_HARDWARE_FAILURE.
- NMI_HARDWARE_FAILURE конфликтует после установки оборудования, связанного с Microsoft Corporation.
- Поврежденные системные файлы (например, NMI_HARDWARE_FAILURE) после неудачной установки драйвера или Windows.
- BSOD NMI_HARDWARE_FAILURE, созданный поврежденным жестким диском.
- Ошибка остановки файла NMI_HARDWARE_FAILURE в связи с повреждением оперативной памяти (RAM).
Продукт Solvusoft
Загрузка
WinThruster 2022 — Проверьте свой компьютер на наличие ошибок.
Совместима с Windows 2000, XP, Vista, 7, 8, 10 и 11
Установить необязательные продукты — WinThruster (Solvusoft) | Лицензия | Политика защиты личных сведений | Условия | Удаление
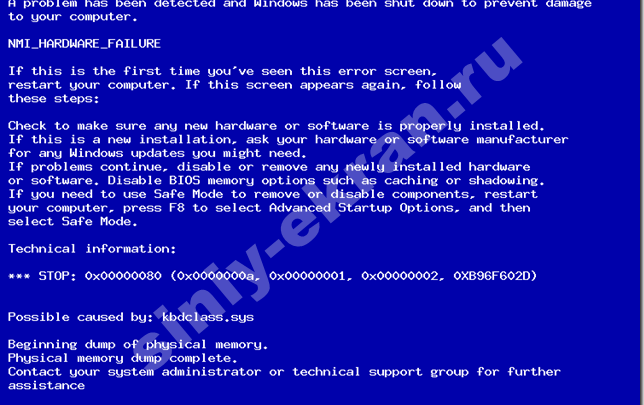
Если вы читаете этот материал, то, скорее всего, случилась беда, которая преследует практически каждого 4-го пользователя ПК. Синий экран смерти это распространенное явление и ничего смертельного в этом нет. Как правило, при появлении такого сообщения, в нем есть строка — которая состоит из цифр и букв, и именно эти символы указывают нам на место и причин возникновения ошибки.
Ошибка 0x00000080 является причиной ошибки при проведении инициализации ядра компьютера на оборудовании. Если говорить по-простому, то вы установили или подключили несовместимое оборудование, и из-за этого произошел сбой в системе. Эта ошибка не является критической и ее можно легко устранить самостоятельно.
Для того чтобы избавиться от dwprovflags 0x00000080 вам необходимо полностью отсоединить все недавно подключенное оборудование и при необходимости даже удалить все драйвера которые были для него установлены.
Также есть и второй способ устранить 0x00000080 windowsupdate – сначала проверьте совместимость и работоспособность ваших модулей памяти. Для этого необходимо достать все планки (их может быть одна и больше и проверить частоту и производителя на специальной заводской наклейке). Если все совпадает, значить поочередно вставьте каждый из модулей и запустите компьютер, тот модуль при котором будет происходить ошибка является нерабочим или бракованным – в таком случае пользуйтесь пока рабочей планкой оперативной памяти, а неисправную отнесите в сервисный центр или отдайте по гарантии.
Также есть еще один вариант, который вам поможет не только устранить синий экран смерти с ошибкой wuident cab with dwprovflags 0x00000080, но и предупредить его появление, эти меры также можно назвать профилактическими:
- первое что сделайте, попробуйте перезагрузить компьютер, возможно небольшой сбой системы исчезнет после принудительной перезагрузки;
- всегда пользуйтесь антивирусными программами и специальными утилитами;
- на жестком диске всегда должно быть достаточно свободного места, в особенности на виртуальном диске «С» — там хранятся установочные файлов вашей ОС;
- пользуйтесь стабилизатором напряжения;
- помните сто при апгрейде ПК все новые компоненты должны быть совместимыми с уже установленными.
Поделиться в социальных сетях
Немаскируемое прерывание или NMI HARDWARE FAILURE Ошибка синего экрана возникает из-за неисправности оборудования. Код остановки, который вы можете получить для этой ошибки BSOD, — 0x00000080. Ошибка может возникать случайным образом во время использования компьютера, но большое количество пользователей сообщали об этой ошибке во время обновления или установки драйверов видеокарты. В этом посте мы расскажем обо всех возможных исправлениях этой ошибки.
Проверка ошибок NMI_HARDWARE_FAILURE имеет значение 0x00000080. Эта проверка на ошибку указывает на то, что произошла неисправность оборудования.
Различные аппаратные неисправности могут вызвать проверку ошибок NMI_HARDWARE_FAILURE, но точную причину определить сложно.
Следующие возможные исправления будут выполнены для исправления ошибки NMI HARDWARE FAILURE в Windows 10:
- Удалите все оборудование или драйверы, которые были недавно установлены.
- Обновите, откатите или отключите графические драйверы.
- Убедитесь, что все модули памяти одного типа.
Если вы обычно создаете точку восстановления системы, вы можете попытаться отменить любые изменения на своем компьютере, выполнив Восстановление системы. Также рекомендуется выполнять указанные ниже задачи только в безопасном режиме.
1]Удалите все оборудование или драйверы, которые были недавно установлены.
Возможно, вам придется отключить или удалить недавно установленное оборудование, потому что внешние устройства не так уж просты в запуске ошибки синего экрана.
Для этого я бы рекомендовал попытаться физически отключить любое внешнее устройство, подключенное к вашему компьютеру, и проверить, устраняет ли это ошибку Blue Screen of Death.
2]Обновление, откат или отключение различных драйверов
Теперь лучше всего зайти на веб-сайт ваших производителей, таких как NVIDIA, AMD или Intel. Зайдите в раздел под названием Драйверы. И скачайте оттуда самые свежие определения.
После завершения загрузки просто установите графический драйвер и перезагрузите компьютер.
Либо после загрузки в безопасном режиме откройте диспетчер устройств.
Основные драйверы, которые могут быть причиной этого конкретного файла, будут перечислены в разделе Видеоадаптерывнутри диспетчера устройств. Так что если вы недавно обновили эти драйверы, откатитесь и посмотрите. Если вы этого не сделали, мы предлагаем вам обновить эти драйверы.
3]Убедитесь, что все модули памяти одного типа.
Это немного сложно и технически. Если вы склонны использовать несколько физических ОЗУ на своем компьютере, вам необходимо сначала проверить, имеют ли они одинаковую частоту. И после этого одно дело проверить правильность совместимости чипа. Если разъемы подключены с помощью какого-либо адаптера или нерекомендуемого устройства, это может вызвать некоторые проблемы, снижая производительность компьютера.
Если вы обнаружите такую настройку, вам необходимо отменить ее или установить надлежащее, рекомендованное и совместимое оборудование.
Это устранило ваши проблемы?
 .
.
Hi All,
We have 2 DL360p Gen8 servers, both have 2xCPU E5-2630L and 32GB RAM (8x4GB Genuine HP memory), SA420i with 1GB cache.
Installed Windows 2016, updated FW to the latest, installed drivers from the latest SPP
Both servers crash with:
Uncorrectable PCI Express Error (Embedded device, Bus 0, Device 28, Function 7, Error status 0x00100000)
STOP: 0x00000080 (0x00000000004F4454, 0x0000000000000000, 0x0000000000000000, 0x0000000000000000))
I read some troubleshooting steps already and did the following:
Set the memory refresh to Auto
Set Power Mode to static high peformance/disable C6
Removed PCI Raiser Board
Removed SA cache module
NOTHING helps.
Server 1 was configured as AD everything was going fine and all of a sudden after another reboot it refuses to come up. It just doesn’t want to boot to OS, period. Crashes every time Windows starts loading.
Server 2 just crashed upon restart but is booting up on the second try. I’m afraid it will start crashing all the time as well.
Attached is the screenshoot with IML.
Please help, I’m going insane…
Skip to content
Как убрать NMI_HARDWARE_FAILURE (0x00000080)?

Как убрать « NMI_HARDWARE_FAILURE» ( 0x00000080)?
На компьютере или ноутбуке под управлением Windows появился «синий экран смерти»? После появления сообщения «
NMI_HARDWARE_FAILURE» (
0x00000080) система перезагружается? Ищите как исправить
0x00000080: «
NMI_HARDWARE_FAILURE»?
Как просмотреть информацию об ошибках, исправить ошибки в Windows 10, 8 или 7

Причины появления ошибки
- На жестком диске компьютера или ноутбука не достаточно места. Для правильной работы ОС Windows 10 на системном диске должно быть свободно 2 — 10 ГБ.
- На компьютер был установлен не совместимый BIOS или прошивка была повреждена.
- Установлены не совместимые с ОС драйвера устройств.
- Реестр Windows был поврежден или удален. Возможно в результате очистки были удалены системные ключи реестра.
- Ативирусное программное обеспечение или компьютерные вирусы могут заблокировать системные файлы или удалить важные ключи реестра.
- В результате ошибок в работе программы для резервного копирования.
- В результате обновления ОС Windows.
Актуально для ОС: Windows 10, Windows 8.1, Windows Server 2012, Windows 8, Windows Home Server 2011, Windows 7 (Seven), Windows Small Business Server, Windows Server 2008, Windows Home Server, Windows Vista, Windows XP, Windows 2000, Windows NT.
Вот несколько способов исправления ошибки «
NMI_HARDWARE_FAILURE»:
Восстановите удаленные файлы
Часто появление BSoD ошибок приводит к утери важных файлов. Блокировка файлов компьютерными вирусами, ошибки в работе программ для резервного копирования, повреждение или перезапись системных файлов, ошибки файловой системы или наличие битых секторов диска – это не далеко полный список причин удаления данных.
Исправление соответствующих ошибок восстановит работоспособность устройства, но не всегда восстановит повреждённые или утерянные файлы. Не всегда имеется возможность устранить ту или иную ошибку без форматирования диска или чистой установки операционной системы, что также может повлечь за собой утерю файлов.
Загрузите бесплатно и просканируйте ваше устройство с помощью Hetman Partition Recovery. Ознакомьтесь с возможностями программы и пошаговой инструкцией.

Программа для восстановления данных
Запустите компьютер в «безопасном режиме»
Если ошибка «NMI_HARDWARE_FAILURE» (0x00000080) возникает в момент загрузки Windows и блокирует любую возможность работы с системой, попробуйте включить компьютер в «безопасном режиме». Этот режим предназначен для диагностики операционной системы (далее ОС), но функционал Windows при этом сильно ограничен. «Безопасный режим» следует использовать только если работа с системой заблокирована.

Чтобы запустить безопасный режим сделайте следующее:
- Перейдите в меню Пуск и выберите Параметры.
- В открывшемся окне параметров перейдите в меню Обновление и Безопасность и выберите раздел Восстановление.
- В разделе Восстановление найдите Особые варианты загрузки и нажмите кнопку Перезагрузить сейчас.
- После этого Windows перезагрузится и предложит выбрать следующее действие. Выберите Поиск и устранение неисправностей.
- В меню Поиск и устранение неисправностей кликните на Дополнительные параметры, далее — Параметры загрузки.
- Далее Windows уведомит вас о том, что компьютер можно перезагрузить с использованием дополнительных параметров загрузки. Укажите — Включить безопасный режим. Нажмите Перезагрузить.
- После перезагрузки выберите Включить безопасный режим нажав клавишу F4.
Как загрузить Windows в безопасном режиме

Обновите драйвер через Диспетчер устройств
Вы установили новое аппаратное обеспечение на компьютере? Возможно вы начали использовать новое USB-устройство с вашим компьютером. Это могло привести к ошибке «NMI_HARDWARE_FAILURE». Если вы установили драйвер устройства используя диск, который поставляется вместе с ним, или использовали драйвер не c официального сайта Microsoft, то причина в нем. Вам придется обновить драйвер устройства, чтобы устранить эту проблему.

Вы можете сделать это вручную в диспетчере устройств Windows, для того выполните следующие инструкции:
- Нажмите кнопку Windows, затем введите диспетчер устройств с клавиатуры.
- Выберите Диспетчер устройств из списка.
- Просмотрите список категорий устройств, нажмите на стрелочку рядом с категорией вашего нового устройства. Драйвер может быть отмечен желтым треугольником.
- Кликните правой кнопкой мыши на имя устройства и нажмите Обновить драйвер.
- Далее откроется окно Мастера обновления драйверов с двумя опциями:
- Автоматический поиск обновленных драйверов. Windows проверит наличие наиболее подходящего драйвера для этого устройства в автоматическом режиме.
- Выполнить поиск драйверов на этом компьютере. Используйте эту опцию, что бы самостоятельно указать ОС файлы драйвера.
Перезагрузите компьютер после установки драйвера.
Используйте sfc /scannow для проверки всех файлов системы
Повреждение или перезапись системных файлов может привести к ошибке «NMI_HARDWARE_FAILURE». Команда sfc находит поврежденные системные файлы Windows и заменяет их.

- Нажмите кнопку Windows, затем введите cmd с клавиатуры.
- Правой кнопкой мышки кликните на CMD и запустите от имени администратора.
- В окне командной строки введите sfc /scannow и нажмите Enter.
Этот процесс может занять несколько минут.
Как восстановить системные файлы Windows 10

Проверьте диск с Windows на наличие ошибок командой chkdsk c: /f
Возможно к синему экрану с «NMI_HARDWARE_FAILURE» привела ошибка файловой системы или наличие битых секторов диска. Команда CHKDSK проверяет диск на наличие ошибок файловой системы и битых секторов. Использование параметра /f заставит программу автоматически исправлять найденные на диске ошибки, а параметр /r позволяет найти и «исправить» проблемные сектора диска. Для запуска следуйте инструкциям:

- Нажмите кнопку Windows, затем введите CMD с клавиатуры.
- Правой кнопкой мышки кликните на CMD и запустите от имени администратора.
- В окне командной строки введите chkdsk c: /f и нажмите Enter (используйте ту букву диска, на котором установлена ОС).
Дождитесь окончания процесса и перезагрузите компьютер.
Используйте режим совместимости со старой версией Windows
Отключите лишние программы из автозагрузки Windows
Программное обеспечение, вызывающее «NMI_HARDWARE_FAILURE» (0x00000080), может быть прописано в автозагрузку Windows и ошибка будет появляться сразу после запуска системы без вашего участия. Удалить программы из автозагрузки можно с помощью Диспетчера задач.

- Загрузитесь в Безопасном режиме.
- Кликните правой кнопкой мышки на Панели задач, затем на пункте Диспетчер задач.
- Перейдите на вкладку Автозагрузка.
- Чтобы убрать ту или иную программу из автозагрузки выберите её из списка и отключите, нажав кнопку Отключить в правом нижнем углу окна.
Обратитесь в поддержку Microsoft
Microsoft предлагает несколько решений удаления ошибки «голубого экрана». «NMI_HARDWARE_FAILURE» (0x00000080) можно убрать с помощью Центра обновления или обратившись в поддержку Windows.

- Перейдите на сайт технической поддержки Microsoft.
- Введите код и сообщение об ошибке в поисковую строку и следуйте найденным рекомендациям.
- Если вы не найдете готового решения, то задайте вопрос в сообществе — возможно вам ответит сертифицированный системный администратор.
Установите последние обновления системы
С обновлениями Windows дополняет базу драйверов, исправляет ошибки и уязвимости в системе безопасности. Загрузите последние обновления, что бы избавиться от ошибки «NMI_HARDWARE_FAILURE» (0x00000080).

Запустить Центр обновления Windows можно следующим образом:
- Перейдите в меню Пуск и выберите Параметры.
- В окне Параметров перейдите в меню Обновление и Безопасность.
- Для установки последних обновлений Windows нажмите кнопку Проверка наличия обновлений и дождитесь окончания процесса их поиска и установки.

Рекомендуется настроить автоматическую загрузку и установку обновлений операционной системы с помощью меню Дополнительные параметры.
Чтобы включить автоматическое обновление системы необходимо запустить Центр обновления Windows:
- Перейдите в меню Пуск и выберите Параметры.
- В окне Параметров перейдите в меню Обновление и Безопасность и выберите подменю Центр обновления Windows. Для установки последних обновлений Windows нажмите кнопку Проверка наличия обновлений и дождитесь окончания процесса их поиска и установки.
- Перейдите в Дополнительные параметры и выберите, как устанавливать обновления — Автоматически.
Запустите проверку системы на вирусы
«Синий экран смерти» с ошибкой «NMI_HARDWARE_FAILURE» 0x00000080 может вызывать компьютерный вирус, заразивший систему Windows.
Для проверки системы на наличие вирусов запустите установленную на компьютере антивирусную программу.

Современные антивирусы позволяют проверить как жесткие диски, так и оперативную память. Выполните полную проверку системы.
Выполните проверку оперативной памяти
Неполадки с памятью могут привести к ошибкам, потере информации или прекращению работы компьютера.
Прежде чем проверять оперативную память, отключите её из разъёма на материнской плате компьютера и повторно вставьте в него. Иногда ошибка NMI_HARDWARE_FAILURE» вызвана неправильно или не плотно вставленной в разъём планкой оперативной памяти, или засорением контактов разъёма.
Если предложенные действия не привели к положительному результату, исправность оперативной памяти можно проверить средствами операционной системы, с помощью средства проверки памяти Windows.
Запустить средство проверки памяти Windows можно двумя способами:
- С помощью Панели управления:

Перейдите в Панель управления / Система и безопасность / Администрирование. Запустите приложение Средство проверки памяти Windows.
- С помощью средства Выполнить:

Запустите средство Выполнить с помощью комбинации клавиш Windows + R. Наберите mdsched и нажмите Enter. После чего откроется средство проверки Windows.
Для начала проверки выберите один из предлагаемых вариантов, проверка оперативной памяти в соответствии с которым будет запущена после перезагрузки компьютера.
Если в результате проверки будут определены ошибки, исправить которые не представляется возможным, то такую память необходимо заменить (замене подлежит модуль памяти с неполадками).
Выполните «чистую» установку Windows
Если не один из перечисленных методов не помог избавиться от NMI_HARDWARE_FAILURE», попробуйте переустановить Windows. Для того чтобы выполнить чистую установку Windows необходимо создать установочный диск или другой носитель с которого планируется осуществление установки операционной системы.
Загрузите компьютер из установочного диска. Для этого может понадобиться изменить устройство загрузки в BIOS или UEFI для более современных компьютеров.
Следуя пунктам меню установщика укажите диск, на который вы хотите установить Windows. Для этого понадобится отформатировать его. Если вас не устраивает количество или размер локальных дисков, их можно полностью удалить и заново перераспределить.
Помните, что форматирование, удаление или перераспределения дисков удалит все файлы с жесткого диска.
После указания диска для установки Windows запуститься процесс копирования системных файлов и установки операционной системы. Во время установки от вас не потребуется дополнительных действий. В течении установки экран компьютера будет несколько раз гаснуть на непродолжительное время, и для завершения некоторых этапов установки компьютер будет самостоятельно перезагружаться.
В зависимости от версии Windows на одном из этапов от вас может понадобиться выбрать или внести базовые параметры персонализации, режим работы компьютера в сети, а также параметры учётной записи или создать новую.
После загрузки рабочего стола чистую установку Windows можно считать законченной.
Примечание. Прежде чем приступить к выполнению чистой установки Windows заранее побеспокойтесь о наличии драйверов ко всем установленным устройствам и сохранности ваших файлов. Загрузите и сохраните драйвера на отдельный носитель информации, а для важных данных создайте резервную копию.
Как сбросить Windows 10 к исходному состоянию

Как сбросить Windows 10, 8, 7 если компьютер не загружается

- #1
Hi,
I have now rolled back to a known good backup but I still like to know why it BSOD.
I did install Kiwi (syslog server) and after that it did crash, like 20-30min after I did install Kiwi or something like that so I guess it was because of Kiwi or it was because of HP’s update of iLO but that should not effect Windows, and I did install the iLO update yesterday.
But anyway I did rolleback before the iLO update also.
iLO is a Firmwire update for HPe, but I did install the update trough Windows.
This is according to WhoCrashed, but it don’t say so much and I don’t think it’s a hardware issue as all of my hardware are reasonly checked.
Code:
On Mon 9/18/2017 12:23:15 PM your computer crashed
crash dump file: C:WindowsMinidump91817-6015-01.dmp
This was probably caused by the following module: hal.dll (hal+0x3622E)
Bugcheck code: 0x80 (0x4F4454, 0x0, 0x0, 0x0)
Error: NMI_HARDWARE_FAILURE
file path: C:Windowssystem32hal.dll
product: Microsoft® Windows® Operating System
company: Microsoft Corporation
description: Hardware Abstraction Layer DLL
Bug check description: This bug check indicates that a hardware malfunction has occurred.
The crash took place in a standard Microsoft module. Your system configuration may be incorrect. Possibly this problem is caused by another driver on your system that cannot be identified at this time.I have the mini dump file uploaded in a RAR-file.
Edit:
I have tried this whitout any errors:
Code:
C:Windowssystem32>sfc /scannow
Beginning system scan. This process will take some time.
Beginning verification phase of system scan.
Verification 100% complete.
Windows Resource Protection did not find any integrity violations.-
091817-6015-01.rar
88 KB · Views: 263
Last edited: Sep 18, 2017
- #3
kup but I still like to know why it BSOD.
I did install Kiwi (syslog server) and after that it did crash, like 30min after or something like that so I guess it was becaue of that or it was because of HP’s update of iLO but that should not effect Windows.
But anyway I did rolleback before the iLO update also.
These are usually due to hardware failures. Can you pull the AHS log and PM it to me, I wouldn’t recommend posting it publicly.
HPE Support document — HPE Support Center
I have downloaded the AHS file now and I have PM you that file.
I did also notice this under «Integrated Management Log» in iLO

![]()
- #4
From the iLO log the device that it’s alerting on is a PCi to PCI bridge. I’m going to look at the AHS log tonight.
- #5
From the iLO log the device that it’s alerting on is a PCi to PCI bridge. I’m going to look at the AHS log tonight.
Hi,
Did you find anything yesterday? Thanks again for all help.
- #6
With the help from Neemobeer I could pin-point the issue to a PCI-to-PCI bridge and I did contact HPe after I did upload some logfiles to them they decided to send me a replacement motherboard that are arriving tomorrow I hope.
- #7
Well this is strange, I did get this issue now on the replacement motherboard as well.
But the replacement motherboard did have some issues when I did receive it like that the iLO password did not work etc.
What I did when I did get the crash was that I did run the following command in power shell as admin as I needed to restart the networkcard.
restart-netadapter -name «vEthernet»
I’ll call HP tomorrow regarding this.
Last edited: Jan 14, 2018
![]()
- #8
The default ilo password should be on the device tag
- #9
The default ilo password should be on the device tag
I know, but I did report it directly to HPe when I did receive the motherboard so they did help me to reset the iLO password.
Let’s hope it will get easy to get a new motherboard this time also I have collected all the information that I can think of.
Minidump files
MEOMRY.DMP file
dmp_analyzer
*.ahs file
IML error message
I think that it’s the power supply it’s the only thing that I can think of that can destroy two motherboards.
Do you think my RAM and CPU have gotten any damage? I have started the machine again as I need to extract some information from it and everything works as intended for now.
![]()
- #10
HP doesn’t always send new parts. Sometimes they are refurb and I’ve gotten multiple bad boards from them. Power supplies don’t usually damage anything; however, power surges and brown outs can if you don’t have a decent surge protector / power conditioner (UPS) in place.
- #11
HP doesn’t always send new parts. Sometimes they are refurb and I’ve gotten multiple bad boards from them. Power supplies don’t usually damage anything; however, power surges and brown outs can if you don’t have a decent surge protector / power conditioner (UPS) in place.
I have a second server on the same power plug so if it was a spike then it should have destroyed the other server too.
I also have a box / outlet that protects against spikes and thunder.
And I have not gotten any power issues here at home at all.
The only thing is that my wife did unplugg the outlet for the servers but as far as I understand that can’t give spikes.
And as nothing else is broken my guess it was a bad motherboard from HPe?
![]()
- #13
I did call HPe today and they did ask after AHS logfiles etc. so I did upload them to there server, so not I guess that I just need to wait.
I hope they will send me a new power supply and motherboard as the issue should be in the power supply or that the new motherboard was faulty the last time also.
I did speak with a guy that did not speak naitve swedish so I could not understand him all the time but I did e-mail him in english later on so I hope that he reads it.
Don’t really understand why HPe are using personal that can’t speak Swedish or English in a Swedish support, well let’s hope for the best.
