Содержание
- Синий экран смерти.
- Сообщений 10
- #1 Тема от paradogs2011 2017-05-15 22:06:56
- Синий экран смерти.
- #2 Ответ от Ксения Шаврова 2017-05-16 10:21:51
- Re: Синий экран смерти.
- #3 Ответ от paradogs2011 2017-05-16 11:49:36
- Re: Синий экран смерти.
- #4 Ответ от Ксения Шаврова 2017-05-16 12:42:48
- Re: Синий экран смерти.
- #5 Ответ от paradogs2011 2017-05-16 20:38:46
- Re: Синий экран смерти.
- #6 Ответ от Ксения Шаврова 2017-05-17 10:10:05
- Re: Синий экран смерти.
- #7 Ответ от artur.gololobov.93 2021-07-29 15:57:54
- Re: Синий экран смерти.
- #8 Ответ от Ксения Шаврова 2021-07-29 16:19:41
- Re: Синий экран смерти.
- #9 Ответ от artur.gololobov.93 2021-07-30 10:41:31
- Re: Синий экран смерти.
- #10 Ответ от Ксения Шаврова 2021-07-30 11:24:03
- Re: Синий экран смерти.
- Не устанавливается драйвер на Windows 11 ARM
- Сообщений 13
- #1 Тема от lexa-prut 2022-06-30 13:43:20 (2022-06-30 13:44:33 отредактировано lexa-prut)
- Не устанавливается драйвер на Windows 11 ARM
- #2 Ответ от Николай Киблицкий 2022-06-30 14:31:39
- Re: Не устанавливается драйвер на Windows 11 ARM
- #3 Ответ от lexa-prut 2022-06-30 14:38:29
- Re: Не устанавливается драйвер на Windows 11 ARM
- #4 Ответ от Николай Киблицкий 2022-06-30 15:06:42
- Re: Не устанавливается драйвер на Windows 11 ARM
- #5 Ответ от lexa-prut 2022-06-30 15:24:57
- Re: Не устанавливается драйвер на Windows 11 ARM
- #6 Ответ от Николай Киблицкий 2022-06-30 15:37:33
- Re: Не устанавливается драйвер на Windows 11 ARM
- #7 Ответ от lexa-prut 2022-06-30 15:44:37 (2022-06-30 15:44:47 отредактировано lexa-prut)
- Re: Не устанавливается драйвер на Windows 11 ARM
- #8 Ответ от Николай Киблицкий 2022-06-30 15:55:40
- Re: Не устанавливается драйвер на Windows 11 ARM
- #9 Ответ от lexa-prut 2022-06-30 15:58:23
- Re: Не устанавливается драйвер на Windows 11 ARM
- #10 Ответ от Николай Киблицкий 2022-06-30 17:02:39
- Re: Не устанавливается драйвер на Windows 11 ARM
- #11 Ответ от lexa-prut 2022-06-30 17:08:20
- Re: Не устанавливается драйвер на Windows 11 ARM
- #12 Ответ от lexa-prut 2022-06-30 17:34:39 (2022-06-30 18:05:44 отредактировано lexa-prut)
- Re: Не устанавливается драйвер на Windows 11 ARM
- #13 Ответ от Николай Киблицкий 2022-06-30 18:00:29
- Re: Не устанавливается драйвер на Windows 11 ARM
- Первичная диагностика неисправности Рутокен
- Первый этап диагностики — Визуальный осмотр Рутокена
- 1. Повреждение/разлом корпуса или USB-разъема Рутокена
- 2. На корпусе Рутокена видны следы попыток вскрыть носитель
- 3. Рутокен со следами оплавления и/или почернения корпуса изнутри носителя, отпаявшаяся микросхема или вспученная поверхность микросхемы
- Второй этап диагностики — Возможные ошибки при работе с Панелью управления Рутокен
- 1. Рутокен не определяется в «Панели управления Рутокен»
- 2. Рутокен определяется панелью управления, кнопка «Ввести PIN-код…» активна, но авторизация с PIN-кодом пользователя/администратора выполняется с ошибкой. Дальнейшие действия зависят от формулировки возникающей ошибки:
- 2.1 Ошибка “Не удалось получить всю информацию о токене Код ошибки: 0x6a82 Описание ошибки: Файл/ RSF не найден”
- 2.2 Ошибка “Не удалось получить всю информацию о токене код ошибки: 0х6400 Описание ошибки: Состояние памяти Rutoken не изменилось”
- 2.3 Ошибка “Не удалось получить всю информацию о токене Код ошибки 0xF003 Описание ошибки Неверное значение”
- 2.4 Ошибка «Обнаружено повреждение системной области памяти (ошибка CRC)» код ошибки 0x6F20
- 2.5 Референсные данные не найдены
- 2.6 «PIN-код заблокирован»
- Третий этап диагностики — Диагностика ключевой информации, содержащейся на Рутокене
- 1. Проверка целостности контейнера с сертификатом “КриптоПро CSP” или “VipNet CSP”
- 2. Проверка целостности сертификата с неизвлекаемыми ключами
Синий экран смерти.
Сообщений 10
#1 Тема от paradogs2011 2017-05-15 22:06:56
- paradogs2011
- Посетитель
- Неактивен
Синий экран смерти.
При загрузке драйверов ноутбук переходит в синий экран смерти. Windows 10. Кто поможет?
#2 Ответ от Ксения Шаврова 2017-05-16 10:21:51
- Ксения Шаврова
- Администратор
- Неактивен
Re: Синий экран смерти.
Пройдите, пожалуйста, диагностику по адресу: https://help.rutoken.ru
Полученный номер диагностики приложите в эту тему.
#3 Ответ от paradogs2011 2017-05-16 11:49:36
- paradogs2011
- Посетитель
- Неактивен
Re: Синий экран смерти.
Прошел диагностику. Номер 4153898. Вылетает синий экран именно при установке драйверов.
#4 Ответ от Ксения Шаврова 2017-05-16 12:42:48
- Ксения Шаврова
- Администратор
- Неактивен
Re: Синий экран смерти.
Спасибо за информацию.
Выполните следующие действия:
1) Скачайте и запустите «Утилиту удаления драйверов Рутокен» с нашего сайта из раздела «Утилиты»: https://www.rutoken.ru/support/download … r-windows/
2) Перезагрузите компьютер
3) Скачайте и запустите последнюю версию Драйверов Рутокен по той же ссылке. Проверьте, что дистрибутив скачиваете именно такой: Драйверы Рутокен для Windows, EXE Версия: v.4.2.2.0 от 11.04.2017
Сообщите, пожалуйста, о результатах.
#5 Ответ от paradogs2011 2017-05-16 20:38:46
- paradogs2011
- Посетитель
- Неактивен
Re: Синий экран смерти.
Все решилось сносом windows10 и установкой семерки. Оказалось не существует драйверов видео NVIDEA для windows10, и поэтому начались проблемы.
#6 Ответ от Ксения Шаврова 2017-05-17 10:10:05
- Ксения Шаврова
- Администратор
- Неактивен
Re: Синий экран смерти.
Спасибо за информацию.
#7 Ответ от artur.gololobov.93 2021-07-29 15:57:54
- artur.gololobov.93
- Посетитель
- Неактивен
Re: Синий экран смерти.
Ксения Шаврова, вопрос актуальный в 2021 году, особенно когда ФНС выпускает ЭП на Рутокен, при установке драйверов рутокен на Windows 10, уходит в синий экран, решается только отключением дискретной видеокарты NVIDIA
Будет ли как-то решаться вопрос драйверов со стороны Рутокен?
#8 Ответ от Ксения Шаврова 2021-07-29 16:19:41
- Ксения Шаврова
- Администратор
- Неактивен
Re: Синий экран смерти.
artur.gololobov.93, здравствуйте.
Нам потребуется более полная информация о конфигурации вашего оборудования (материнская плата, видеокарта, версия ОС).
Также укажите какая модель Рутокен у вас на руках?
#9 Ответ от artur.gololobov.93 2021-07-30 10:41:31
- artur.gololobov.93
- Посетитель
- Неактивен
Re: Синий экран смерти.
artur.gololobov.93, здравствуйте.
Нам потребуется более полная информация о конфигурации вашего оборудования (материнская плата, видеокарта, версия ОС).
Также укажите какая модель Рутокен у вас на руках?
Rutoken lite, драйвера брали с сайта актуальные, пробовали даже старый версии драйверов Рутокен
Процессор Intel(R) Core(TM) i5 CPU M 430 @ 2.27GHz 2.27 GHz
Оперативная память 8,00 ГБ (доступно: 7,79 ГБ)
Выпуск Windows 10 Pro
Версия 20H2
Сборка ОС 19042.1110
NVIDIA GeForce GT 325M 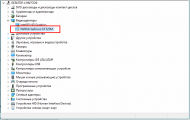
выключил видеокарту в диспетчере и в панели управления NVIDIA
Для теста пробовали разные версии Windows 10, Home, корпоративную, и даже старые сборки 1609, вылетал синий экран на всех
В журнале событий ОС, код ошибки синего экрана 0x00000113
#10 Ответ от Ксения Шаврова 2021-07-30 11:24:03
- Ксения Шаврова
- Администратор
- Неактивен
Re: Синий экран смерти.
artur.gololobov.93, спасибо за дополнительную информацию.
Хотела бы прояснить несколько моментов:
1) Проблема не в самих «Драйверах Рутокен», а в логике действий инсталлятора. Для того, чтобы установить драйверы на одну из наших моделей (Рутокен S) мы должны перебирать устройства в «Диспетчере устройств». Именно это и вызывает синий экран, когда доходит до драйвера на видеокарту (т.к. его нет для Windows 10)
Соответственно никаких изменений с нашей стороны не требуется.
2) Учитывая, что у вас Рутокен Lite, установка «Драйверов Рутокен» для корректной работы устройства в системе в принципе не требуется. Рутокен Lite — это современное устройство, работающее на драйвере USB CCID, входящим во все современные ОС. С «КриптоПро CSP» Рутокен Lite тоже работает «из коробки».
Если всё же есть желание установить «Драйверы Рутокен» для установки «Панели управления Рутокен», чтобы администрировать носитель, попробуйте установить «Драйверы Рутокен» из Командной строки без добавления виртуальных считывателей для работа Рутокен S
Источник
Не устанавливается драйвер на Windows 11 ARM
Сообщений 13
#1 Тема от lexa-prut 2022-06-30 13:43:20 (2022-06-30 13:44:33 отредактировано lexa-prut)
- lexa-prut
- Посетитель
- Неактивен
Не устанавливается драйвер на Windows 11 ARM
Я использую виртуальную машину Windows Parallels на MacOS M1. В виртуальной машине установлена Windows 11 ARM. Я уже все установил, кроме драйвера. Он не ставится. Выдает ошибку:
Ошибка: Код ошибки: 259 (0x00000103): Дополнительные данные отсутсвуют.
В чем дело? Программу для удаления драйвера уже пробовал скачивать. Тут дело именно в ARM мне кажется.
#2 Ответ от Николай Киблицкий 2022-06-30 14:31:39
- Николай Киблицкий
- Техническая поддержка
- Неактивен
Re: Не устанавливается драйвер на Windows 11 ARM
Здравствуйте lexa-prut.
Уточните, пожалуйста, какой модели Рутокен вы используете? Узнать модель носителя Рутокен можно по инструкции.
#3 Ответ от lexa-prut 2022-06-30 14:38:29
- lexa-prut
- Посетитель
- Неактивен
Re: Не устанавливается драйвер на Windows 11 ARM
Здравствуйте lexa-prut.
Уточните, пожалуйста, какой модели Рутокен вы используете? Узнать модель носителя Рутокен можно по инструкции.
Судя по надписям на токене то TAXCOM Рутокен ЭЦП 2.0 2100. Но почему это имеет значение? Ведь установка драйвера производится без вставленного токена.
#4 Ответ от Николай Киблицкий 2022-06-30 15:06:42
- Николай Киблицкий
- Техническая поддержка
- Неактивен
Re: Не устанавливается драйвер на Windows 11 ARM
Судя по надписям на токене то TAXCOM Рутокен ЭЦП 2.0 2100. Но почему это имеет значение?
Для работы носителей семейства Рутокен ЭЦП 2.0 установка драйверов Рутокен не обязательна.
Драйвера Рутокен можно установить, запустив командную строку(cmd) в той папке, где лежит установщик драйверов, и выполнив команду rtdrivers.exe VIRTRDR=0.
#5 Ответ от lexa-prut 2022-06-30 15:24:57
- lexa-prut
- Посетитель
- Неактивен
Re: Не устанавливается драйвер на Windows 11 ARM
Вроде установился драйвер. Теперь я запускаю Панель управления Рутокен. И на первой вкладке Администрирование Ошибка, что Системная служба «Смарт-карты» не отвечает на запросы. Операции с токенами по этой причине невозможны. Кнопка Запустить службу не помогает. Не знаю. нужно ли мне это. Я еще не пробовал видит ключ или нет система.
#6 Ответ от Николай Киблицкий 2022-06-30 15:37:33
- Николай Киблицкий
- Техническая поддержка
- Неактивен
Re: Не устанавливается драйвер на Windows 11 ARM
lexa-prut, если вам для каких-то целей нужна «Панель управления Руткен», то можно попробовать выполнить действия описанные в инструкции «Системная служба Смарт-карты не отвечает на запросы».
#7 Ответ от lexa-prut 2022-06-30 15:44:37 (2022-06-30 15:44:47 отредактировано lexa-prut)
- lexa-prut
- Посетитель
- Неактивен
Re: Не устанавливается драйвер на Windows 11 ARM
Николай Киблицкий, я открываю программу Инструменты КриптоПро, жму Контейнеры и там не моего токена, чтобы его установить. Что делать?
#8 Ответ от Николай Киблицкий 2022-06-30 15:55:40
- Николай Киблицкий
- Техническая поддержка
- Неактивен
Re: Не устанавливается драйвер на Windows 11 ARM
я открываю программу Инструменты КриптоПро, жму Контейнеры и там не моего токена
Пришлите, пожалуйста, скриншоты вкладок «Общие» и «Управление носителями», программы «Инструменты КриптоПро».
Вкладка «Управление носителями» появляется после нажатия кнопки «Показать расширенные».
В каком состоянии находится служба «Смарт-карта»?
Получается ли запустить/перезапустить?
#9 Ответ от lexa-prut 2022-06-30 15:58:23
- lexa-prut
- Посетитель
- Неактивен
Re: Не устанавливается драйвер на Windows 11 ARM
Николай Киблицкий, может я дам вам удаленный доступ, вы сами попробуете все посмотреть? Служба запускается и останавливается через какое-то время. Тинькофф установщик тоже ее запускает успешно, но потом она опять останавливается.
#10 Ответ от Николай Киблицкий 2022-06-30 17:02:39
- Николай Киблицкий
- Техническая поддержка
- Неактивен
Re: Не устанавливается драйвер на Windows 11 ARM
может я дам вам удаленный доступ, вы сами попробуете все посмотреть?
Могу подключиться удаленно через программу AnyDesk. Сообщите данные для подключения письмом на hotline@rutoken.ru.
#11 Ответ от lexa-prut 2022-06-30 17:08:20
- lexa-prut
- Посетитель
- Неактивен
Re: Не устанавливается драйвер на Windows 11 ARM
Николай Киблицкий, отправил
#12 Ответ от lexa-prut 2022-06-30 17:34:39 (2022-06-30 18:05:44 отредактировано lexa-prut)
- lexa-prut
- Посетитель
- Неактивен
Re: Не устанавливается драйвер на Windows 11 ARM
Проблема решена. Последнее что оставалось сделать, это назначить драйвер в диспетчере устройств.
Если у вас такая же проблема на Windows 11 ARM, то:
1. Установить драйвер через команду в CMD rtdrivers.exe VIRTRDR=0 (выполнять в директории с установщиком драйвера)
2. Назначить драйвер устройству в диспетчере устройств (ПКМ по Этот компьютер -> Управление -> . )
#13 Ответ от Николай Киблицкий 2022-06-30 18:00:29
- Николай Киблицкий
- Техническая поддержка
- Неактивен
Re: Не устанавливается драйвер на Windows 11 ARM
В данном случае у пользователя была ошибка в «Диспетчере устройств Windows» при назначении драйвера для устройства чтения смарт-карт Microsoft Usbccid.
Назначился драйвер «Устройство чтения смарт-карт Microsoft Usbccid(UMDF2)» вместо «Устройство чтения смарт-карт Microsoft Usbccid(WUDF)».
Получилось назначить нужный драйвер вручную.
«Диспетчер устройств Windows» — «Устройство чтения смарт-карт Microsoft Usbccid(UMDF2)» — «Обновить драйвер» — выбрать вариант «Выполнить поиск драйверов на этом компьютере» — выбрать пункт «Выбрать драйвер из списка уже установленных драйверов» — списке выберите пункт «Устройство чтения смарт-карт Microsoft Usbccid(WUDF)» и назначьте драйвер соглашаясь в следующих окнах.
Источник
Первичная диагностика неисправности Рутокен
В соответствии с правилами эксплуатации и хранения электронных идентификаторов Рутокен, пользователь имеет право бесплатно заменить неисправный носитель Рутокен в течение срока гарантийного обслуживания, если, в ходе проведения экспертизы, случай будет признан гарантийным.
Отправка токена на экспертизу производится через ту компанию, с которой у компании «Актив» имеются договорные отношения.
Таким образом, если вы приобретали Рутокен у одного из наших партнеров, вам нужно передать Рутокен партнеру. Если договор между вашей организацией и компанией «Актив» напрямую не заключался, и вы направите Рутокен нам, мы не сможем принять его на экспертизу.
Узнать срок гарантии на устройство Рутокен можно в той компании, в которой он приобретался.
В случае обнаружения пользователем неисправности Рутокена, советуем провести первичную диагностику носителя, прежде чем обратиться в компанию, где приобретался носитель Рутокен.
Самые частые ошибки мы собрали в этой статье.
Первичная диагностика состоит из 3 этапов:
- Визуальный осмотр Рутокена. На данном этапе определяется, попадает ли Рутокен под гарантию по сроку его использования, а также выявляются механические повреждения Рутокена.
- Возможные ошибки в «Панели управления Рутокен» На данном этапе определяются неисправности, которые могут быть выявлены только путем подключения Рутокена к компьютеру.
- Диагностика ключевой информации, содержащейся на Рутокене. На данном этапе проверяется целостность ключевой информации, которая содержится на носителе Рутокен с помощью вспомогательных инструментов, таких как: “Панель управления Рутокен”, “КриптоПро CSP” или «ViPNet CSP».
Первый этап диагностики — Визуальный осмотр Рутокена
При первичном осмотре Рутокена выявляются механические повреждения, при которых носитель не подлежит замене.
Можно выделить следующие виды механических повреждений:
1. Повреждение/разлом корпуса или USB-разъема Рутокена


2. На корпусе Рутокена видны следы попыток вскрыть носитель

3. Рутокен со следами оплавления и/или почернения корпуса изнутри носителя, отпаявшаяся микросхема или вспученная поверхность микросхемы


Рутокен со следами оплавления и/или почернения можно направить на дополнительную экспертизу. Если в ходе экспертизы будет выявлено умышленное повреждение или превышение допустимого напряжения, подаваемого в USB-порт, гарантийная замена Рутокена на новый произведена не будет.
Второй этап диагностики — Возможные ошибки при работе с Панелью управления Рутокен
Если при визуальном осмотре Рутокена никаких видимых повреждений не выявлено, необходимо проверить Рутокен на компьютере.
Подключите Рутокен к компьютеру и запустите «Панель управления Рутокен».
Запуск панели управления Рутокен выполняется через меню Пуск / Панель управления / Панель управления Рутокен.

Если Рутокен определяется в «Панели управления Рутокен», активна кнопка «Ввести PIN-код…»
Нажмите на кнопку «Информация» на вкладке «Администрирование». Ошибок возникать не должно.
Попробуйте авторизоваться с PIN-кодом пользователя и/или администратора.
Если при нажатии на кнопку «Информация» ошибок не возникает, а авторизация выполняется успешно, следует перейти к третьему этапу диагностики носителя Рутокен
(Рутокен работает корректно, необходимо проверить целостность ключевой информации на Рутокене).
После подключения Рутокена к компьютеру возможны следующие ошибки в Панели управления Рутокен:
1. Рутокен не определяется в «Панели управления Рутокен»

Рутокен не определяется в «Панели управления Рутокен» (список «Подключенные Рутокен» пустой) и, как следствие, неактивны кнопки «Ввести PIN-код…» и «Информация…». В данном случае необходимо воспользоваться инструкцией.
2. Рутокен определяется панелью управления, кнопка «Ввести PIN-код…» активна, но авторизация с PIN-кодом пользователя/администратора выполняется с ошибкой. Дальнейшие действия зависят от формулировки возникающей ошибки:
2.1 Ошибка “Не удалось получить всю информацию о токене Код ошибки: 0x6a82 Описание ошибки: Файл/ RSF не найден”

Подключите Рутокен к другому USB порту. Повторите попытку ввода PIN-кода. По возможности, установите Драйверы Рутокен на другой компьютер, подключите токен и попробуйте ввести PIN-код.
Если и на другом компьютере ошибка повторяется, значит возникло нарушение файловой системы Рутокен. Его можно отформатировать и записать ключи заново.
2.2 Ошибка “Не удалось получить всю информацию о токене код ошибки: 0х6400 Описание ошибки: Состояние памяти Rutoken не изменилось”

Подключите Рутокен к другому USB порту. Повторите попытку ввести PIN-код. По возможности, установите Драйверы Рутокен на другой компьютер, подключите токен и попробуйте ввести PIN-код.
Если и на другом компьютере ошибка повторяется, значит возникло нарушение файловой системы Рутокен. Его можно отформатировать и записать ключи заново.
2.3 Ошибка “Не удалось получить всю информацию о токене Код ошибки 0xF003 Описание ошибки Неверное значение”

Подключите Рутокен к другому USB порту. Повторите попытку ввести PIN-код. По возможности, установите Драйверы Рутокен на другой компьютер, подключите токен и попробуйте ввести PIN-код.
Если и на другом компьютере ошибка повторяется, значит возникло нарушение файловой системы Рутокен. Его можно отформатировать и записать ключи заново.
2.4 Ошибка «Обнаружено повреждение системной области памяти (ошибка CRC)» код ошибки 0x6F20

Ошибка означает, что память на носителя Рутокен была повреждена. Форматирование Рутокена не поможет. Рутокен необходимо передать в ту компанию, в которой приобретался данный носитель для отправки на экспертизу в компанию Актив.
2.5 Референсные данные не найдены

Подключите Рутокен к другому USB порту. Повторите попытку ввести PIN-код. По возможности, установите Драйверы Рутокен на другой компьютер, подключите токен и попробуйте ввести PIN-код.
Если и на другом компьютере ошибка повторяется, значит возникло нарушение файловой системы Рутокен. Его можно отформатировать и записать ключи заново.
Более подробная информация об ошибке есть в статье нашей Базы Знаний.
2.6 «PIN-код заблокирован»

Ошибка «PIN-код заблокирован» означает, что Рутокен был заблокирован в результате превышения количества попыток ввода PIN-кода.
Если заблокирован PIN-код пользователя, воспользуйтесь инструкцией.
Если заблокирован PIN-код Администратора, воспользуйтесь инструкцией.
Третий этап диагностики — Диагностика ключевой информации, содержащейся на Рутокене
На третьем этапе проверяется целостность ключевой информации, которая содержится на Рутокене.
Определите модель Рутокена по инструкции.
Если используется носитель из семейства Рутокен ЭЦП, проверьте формат ключей по инструкции.
1. Проверка целостности контейнера с сертификатом “КриптоПро CSP” или “VipNet CSP”
Выполнить такую проверку можно через программу криптопровайдера, с помощью которой была сгенерирована электронная подпись пользователя, например программа «КриптоПро CSP» или «VipNet CSP»
Тестирование целостности контейнера через «КриптоПро CSP» необходимо проводить по инструкции.
Тестирование целостности контейнера через «VipNet CSP» необходимо проводить по инструкции.
Если операция по проверке ключевого контейнера выполняется без ошибок, значит ключевая информация на носителе Рутокен не повреждена.
2. Проверка целостности сертификата с неизвлекаемыми ключами
Тестирование носителей Рутокен ЭЦП 2.0 с записанными на него неизвлекаемыми ключами ЭП (PKCS#11) пользователями самостоятельно не производится. Удаленная диагностика выполняется сотрудниками технической поддержки компании Актив.
Если у вас возникли вопросы — обращайтесь в службу технической поддержки компании “Актив”.
Источник
Одним из основных отличий USB-токена от простого флеш-накопителя является обязательность использования пин-кода для доступа к электронной подписи. Причём при нескольких неудачных попытках ввода этого пин-кода USB-токен блокируется.
Именно поэтому первое знакомство пользователя с USB-токеном нередко заканчивается блокировкой последнего. Пользователи, не знакомые с особенностями функционирования токенов, порою даже не замечают появившуюся в окне ввода пин-кода предупреждающую надпись о количестве оставшихся попыток ввода.

Примечание: Программа КриптоПро CSP предоставляет три попытки ввода пин-кода за сеанс. Полное же количество попыток ввода, забитое в Рутокене по умолчанию, — 10. То есть обычно это количество исчерпывается за несколько сеансов работы.
Что нужно знать о пин-кодах Рутокена
Предприятием-изготовителем в Рутокены вшиваются стандартные (заводские) пин-коды:
- 12345678 — для пользователя;
- 87654321 — для администратора.
При создании цифровой подписи удостоверяющие центры пин-код пользователя, как правило, не меняют. Он может быть изменён потом пользователем или администратором (это зависит от настроек конкретного Рутокена).
Пин-код администратора некоторые удостоверяющие центры изменяют, причём выясняется это нередко, только после обращения пользователя в техподдержку удостоверяющего центра.
Увидеть настройки Рутокена, касающиеся пин-кодов, можно через Панель управления Рутокен. Для этого на вкладке «Администрирование» необходимо щёлкнуть по кнопке «Информация…» (см. рис. ниже).
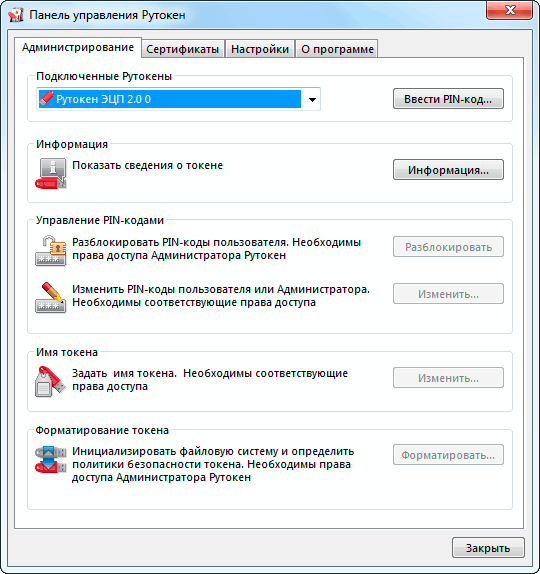
В появившемся при этом диалоговом окне (см. рис. ниже) можно увидеть, кто имеет право изменить пин-код пользователя, а также оставшееся и допустимое количество попыток неудачного ввода пин-кода. На заблокированном Рутокене количество оставшихся попыток будет равно нулю.
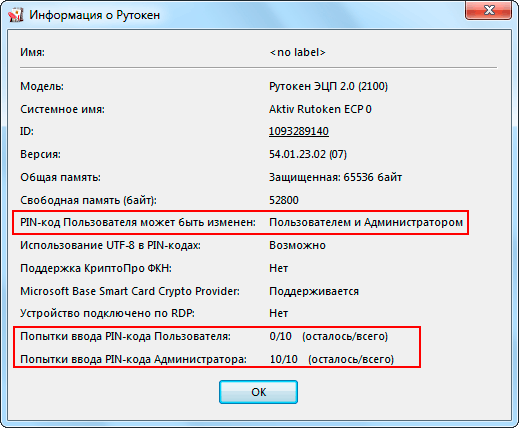
Примечание: Панель управления Рутокен — это специальная утилита, входящая в состав пакета драйверов Рутокен от производителя. Она обязательно присутствует на компьютере, если используются (или использовались) токены модели Рутокен S. При использовании других моделей (Рутокен Lite, Рутокен ЭЦП) утилиты на компьютере может и не быть, так как для них при работе с некоторыми порталами установка драйверов от производителя может и не потребоваться. Скачать пакет драйверов с данной утилитой можно с официального сайта производителя, пройдя по ссылке www.rutoken.ru/support/download/windows/.
Если Рутокен заблокировался
Снятие блокировки через Панель управления Рутокен
Если Рутокен заблокировался (то есть были исчерпаны все попытки ввода пин-кода пользователя), необходимо запустить Панель управления Рутокен и на вкладке «Администрирование» щёлкнуть по кнопке «Ввести PIN-код…» (см. рис. ниже).
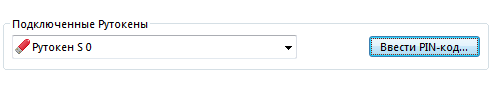
В появившемся при этом диалоге необходимо установить переключатель в положение «Администратор» (см. рис. ниже), ввести пин-код администратора и щёлкнуть по кнопке «ОК».
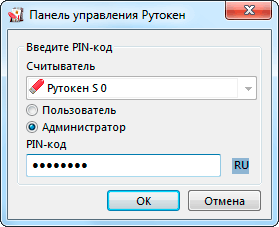
Если после ввода пин-кода появилось сообщение об ошибке (см. рис. ниже), можно попробовать ввести пин-код ещё раз. Но если попытка опять окажется неудачной, значит надо звонить в службу техподдержки той компании, которая продала Вам Рутокен — возможно они изменили пин-код администратора.

Если же ввод пин-кода прошёл успешно, вместо кнопки «Ввести PIN-код…» на Панели управления Рутокен появится кнопка «Выйти» (см. рис. ниже).

Кроме того, после успешного ввода пин-кода станет активной кнопка «Разблокировать» в группе «Управление PIN-кодами» (см. рис. ниже).

При нажатии на кнопку «Разблокировать» счётчик неудачных попыток ввода пин-кода будет сброшен в исходное состояние, и Рутокен разблокируется. На экран при этом будет выведено соответствующее сообщение.
Снятие блокировки с помощью КриптоПро CSP
Для снятия блокировки в КриптоПро CSP переходим на вкладку «Оборудование» и щёлкаем по кнопке «Настроить типы считывателей…» (см. рис. ниже).
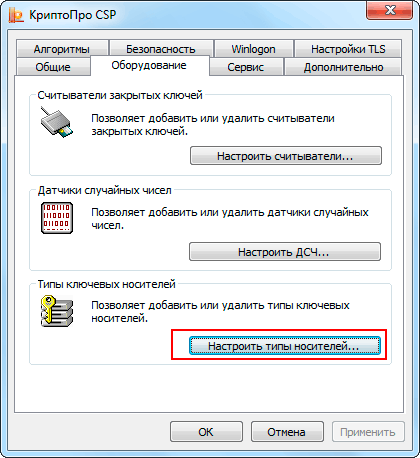
В появившемся окне «Управление ключевыми носителями» необходимо выбрать в списке нужный тип носителя и нажать кнопку «Свойства» (см. рис. ниже).
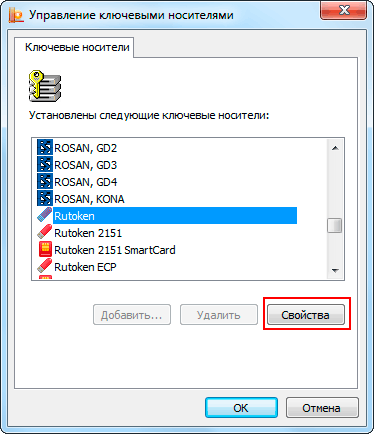
В окне свойств носителя необходимо перейти на вкладку «Информация» и щёлкнуть по кнопке «Разблокировать PIN-код» (см. рис. ниже). При этом программа попросит ввести пин-код администратора и, если пин-код будет введён правильно, разблокирует Рутокен.
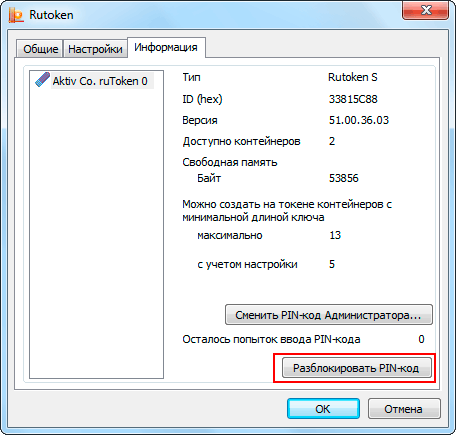
Если снять блокировку не удалось
Если разблокировать Рутокен специально предназначенными для этого средствами не удалось (по причине отсутствия информации о пин-коде администратора), то снять блокировку с него можно только путём форматирования.
Поскольку при форматировании с Рутокена с него будут удалены все электронные подписи, производить форматирование Рутокена имеет смысл только в том случае, если у системного администратора имеются копии этих подписей. В противном случае подписи всё равно придётся заказывать в удостоверяющем центре, и сотрудники центра сами вернут Рутокен в рабочее состояние.
Примечание: Я всегда стараюсь делать копии всех полученных в удостоверяющем центре подписей. Ведь пользователи могут не только довести до блокировки ключевой контейнер, но и сжечь, сломать или потерять съёмный носитель.
Для форматирования токена следует щёлкнуть по кнопке «Форматировать…» на вкладке «Администрирование» Панели управления Рутокен (см. рис. ниже). Знание пин-кодов для этого не требуется. Кнопка становится активной как после ввода пин-кода администратора, так и после исчерпания всех попыток его ввода (то есть предварительно их ещё придётся исчерпать).

Перед началом процесса форматирования на экран будет выведено предупреждение.

Затем пользователю будет предоставлена возможность ознакомиться и изменить, если это надо, настройки Рутокена. Пин-коды по умолчанию — 12345678 и 87654321.
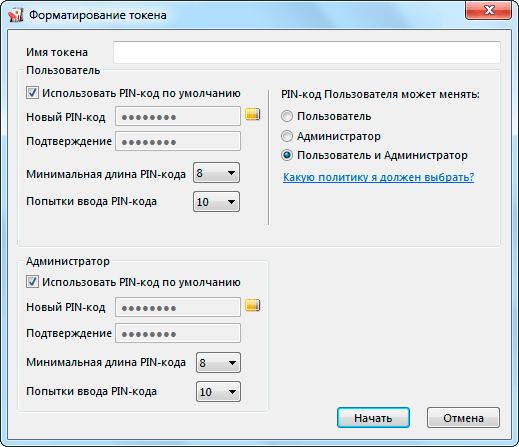
После щелчка по кнопке «Начать» начнётся процесс форматирования токена (см. рис. ниже). По завершению процесса будет выведено соответствующее сообщение.
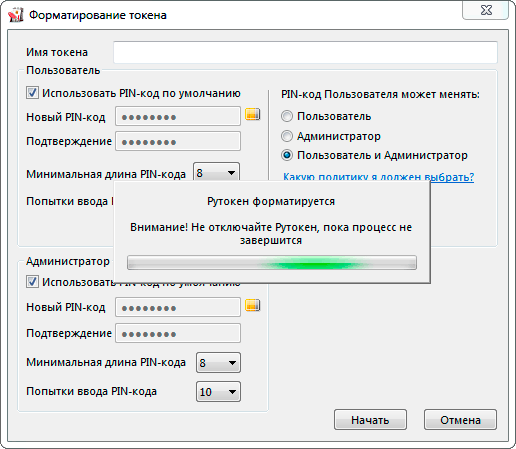
Другие статьи по схожей тематике
- Стандартные PIN-коды для токенов
- Установка сертификата ЭЦП на компьютер
- Копирование контейнера закрытого ключа
- Как скопировать электронную подпись на компьютер
- Криптографическая утилита КриптоПро CSP
- Настройка браузера для работы с ЭЦП на портале госуслуг
«Рутокен»
Чтобы разблокировать ruToken/ruToken ЭЦП, необходимо:
1. Открыть «Панель управления Рутокен» («Пуск» — «Панель управления» — «Панель управления Рутокен»);
Если «Панель управления Рутокен» отсутствует, нужно обновить драйверы для токена. Их можно загрузить:
- из «Личного кабинета» («Управление услугами» — «АРМ» — «Дистрибутивы программ» — Rutoken);
- с сайта производителя в разделе «Центр загрузки».
2. Перейти на вкладку «Администрирование» и нажать «Ввести PIN-код…»;
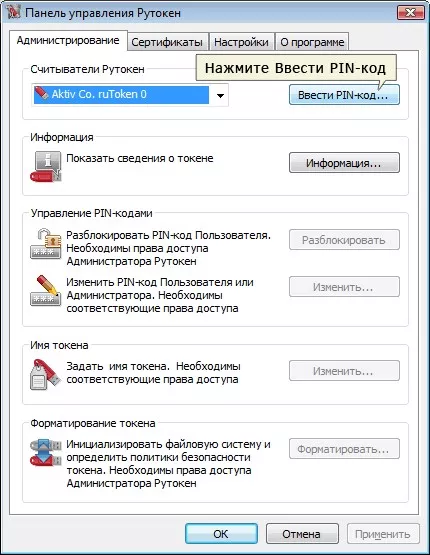
3. Выбрать «Администратор» и ввести pin-код. Стандартный pin-код администратора для ruToken/ruToken ЭЦП: 87654321;

4. Нажать «Разблокировать»;
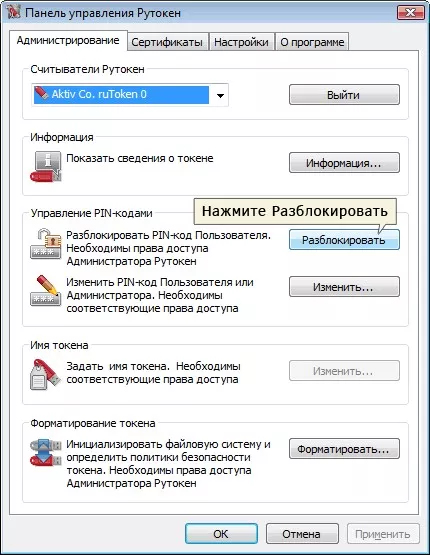

Важно!
1. Если был изменен и утерян pin-код администратора, разблокировать токен можно только при .
2. Pin-код на ruToken/ruToken ЭЦП не может быть пустым.
JaCarta
Чтобы разблокировать пин-код на вкладке PKI, необходимо:
- Перейти в меню «Пуск» – «Все программы» – «Аладдин Р.Д.» – «Единый клиент JaCarta»;
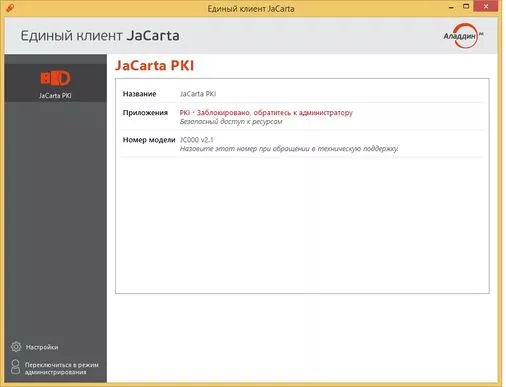
- Нажать «Переключиться в режим администрирования»;
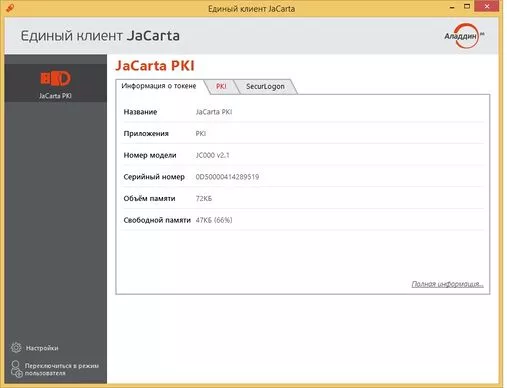
- Перейти на вкладку PKI;
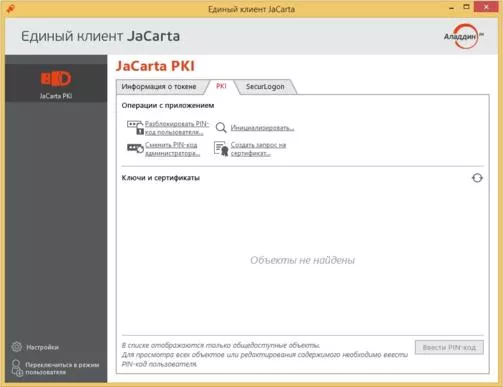
- Нажать «Разблокировать PIN-код пользователя»;
- Ввести пароль администратора по умолчанию «00000000» и новый пароль пользователя;
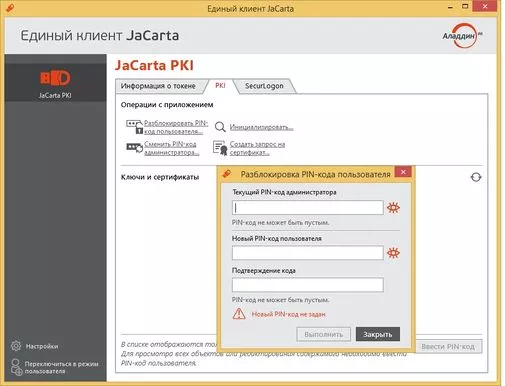
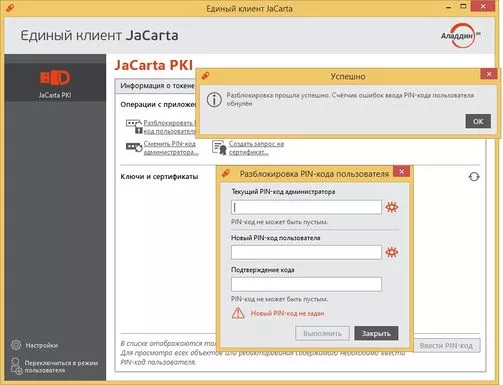
Важно! Если количество попыток ввода PIN-кода для PKI области исчерпано, необходимо:
1. Нажать «Инициализировать», чтобы отформатировать PKI-часть (удалить все данные),
2. Получить в «Личном кабинете ЕГАИС» новый ключ RSA.
Чтобы разблокировать ГОСТ вкладку токена, необходимо:
- Перейти в меню «Пуск» – «Все программы» – «Аладдин Р.Д.» – «Единый клиент JaCarta»;
- Нажать «Переключиться в режим администрирования»;
- Перейти на вкладку «ГОСТ»;
- Нажать «Разблокировать PIN-код пользователя».
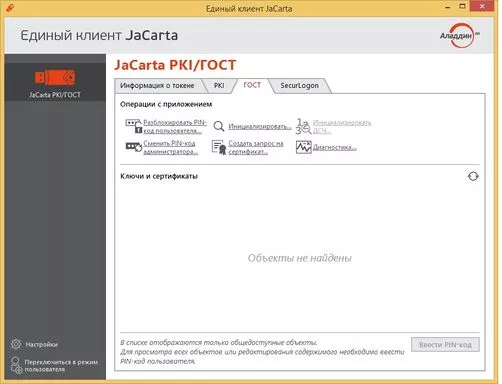
Разблокировка PIN-кода ГОСТ-2 области
Чтобы разблокировать ГОСТ-2 вкладку токена, необходимо:
- Перейти в меню «Пуск» – «Все программы» – «Аладдин Р.Д.» – «Единый клиент JaCarta»;
- Нажать «Переключиться в режим администрирования»;
- Перейти на вкладку «ГОСТ»;
- Нажать «Разблокировать»;
- Ввести PUK-код для разблокировки «0987654321»;
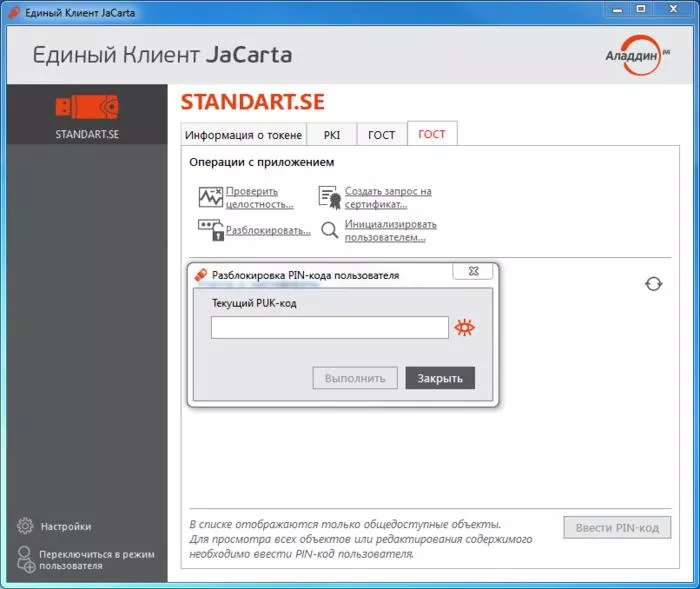
- Ввести пароль администратора по умолчанию «1234567890».
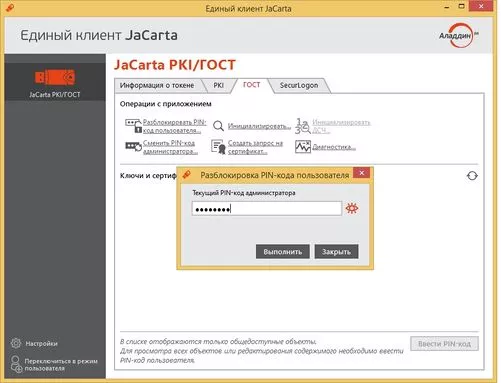
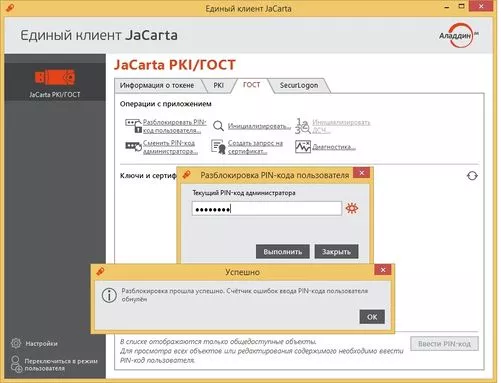
Если пароль пользователя:
- неизвестен, то даже с помощью пароля администратора отсутствует возможность получить доступ к ключу;
- неизвестен и токен заблокирован, необходимо инициализировать (форматировать) токен, чтобы установить новый пароль пользователя.
Esmart
Для разблокировки необходимо:
1. Перейти в меню «Пуск» — «Панель управления» — eSmartPKIClient (можно загрузить из «Личного кабинета»);
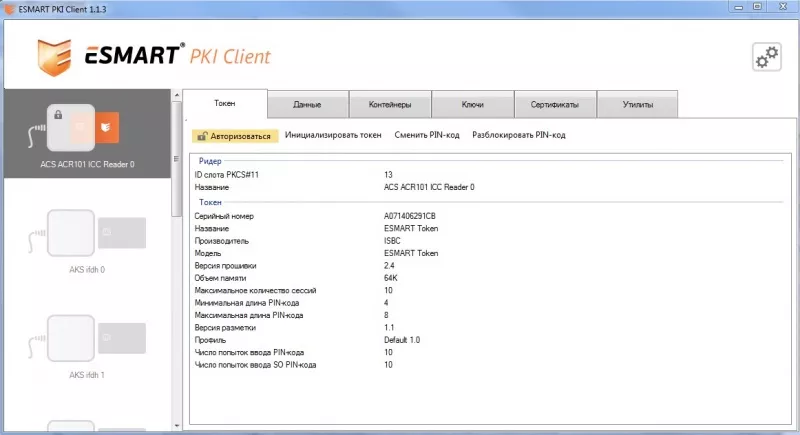
2. В разделе «Токен» нажать «Разблокировать PIN-код»;
3. Ввести пароль администратора в поле SO PIN (PIN по умолчанию 12345678);
4. Дважды указать новый пароль пользователя в поле User PIN;
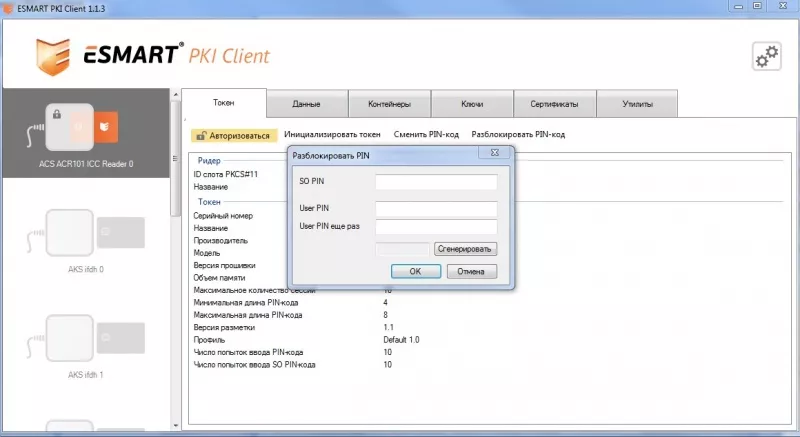
5. Нажать «ОК».
eToken
Необходимо:
1. Открыть программу eTokenPKIClient;
Если программа отсутствует, вам необходимо приобрести новый токен, т.к. производитель eToken прекратил реализацию этого носителя и сопутствующего ПО.
2. Выбрать нужный eToken;
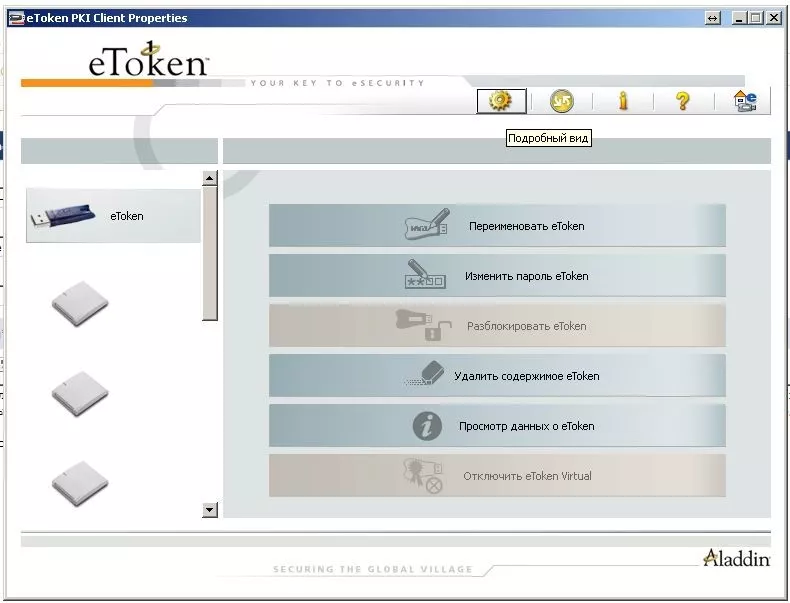
Количество попыток ввода pin-кода можно увидеть с правой стороны в списке свойств в поле «Попыток пароля пользователя». Если в поле указана цифра «0», токен заблокирован.
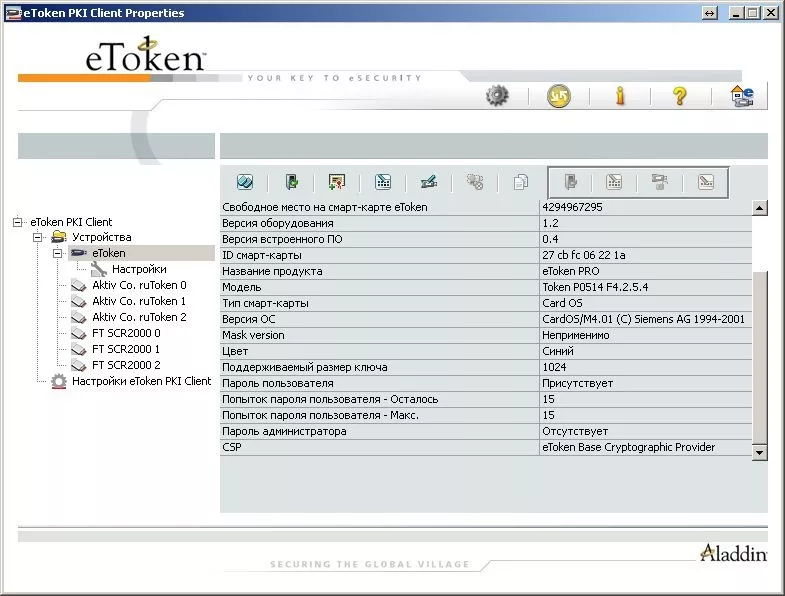
Для разблокировки необходимо:
1. Нажать «Вход с правами администратора» (четвертая кнопка справа, в отдельной группе из 4-х кнопок);
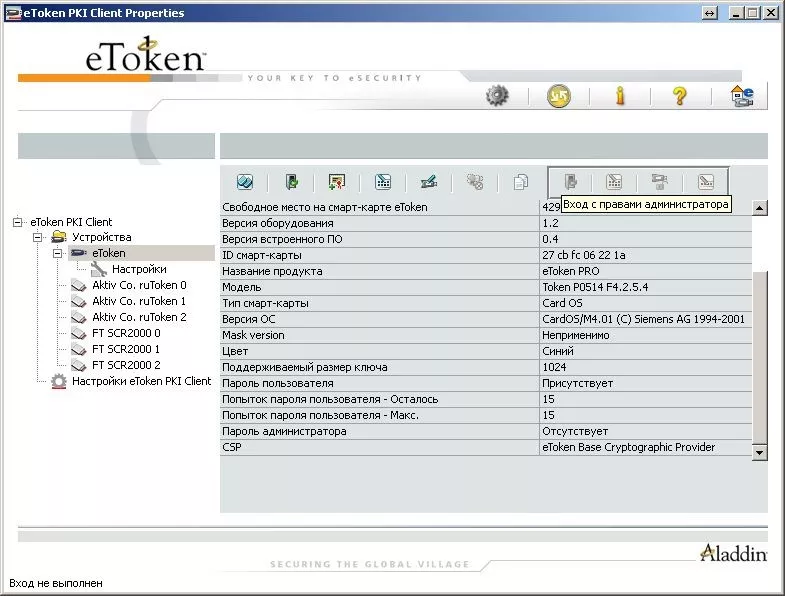
Если кнопка «Вход с правами администратора» затемнена, пароль администратора отсутствует и возможность разблокировать токен отсутствует.
2. Ввести пароль администратора (по умолчанию 0987654321);
Важно! После 15 попыток ввода неправильного pin-кода eToken будет заблокирован.
3. Нажать «Установить пароль пользователя» (первая кнопка справа, в отдельной группе из 4-х кнопок); 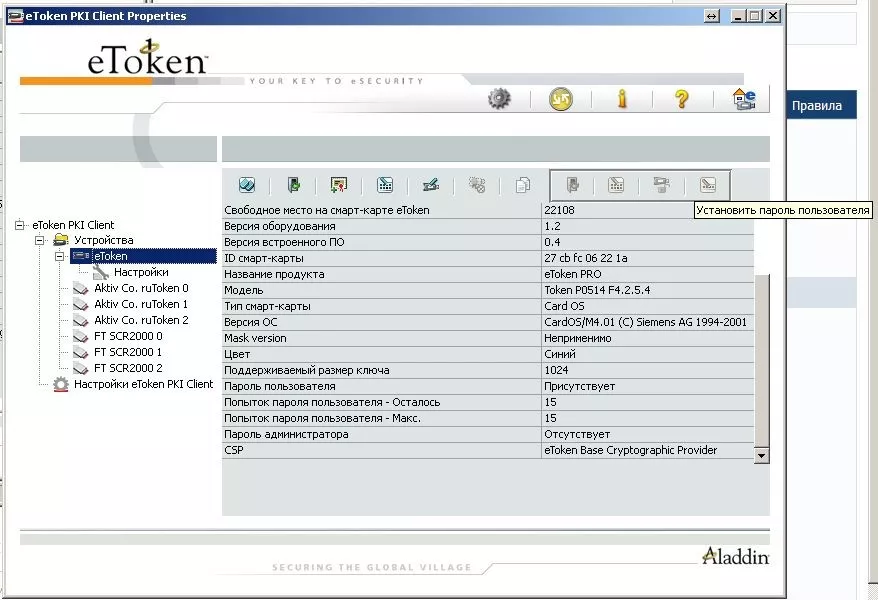
3. Ввести новый pin-код пользователя;
4. Повторить его в поле «Подтверждение».
Если при работе возникает сообщение

значит, вы неправильно вводите Pin-код на ruToken. Стандартный pin-код на Рутокен — 12345678.
Если ввод стандартного пароля не помогает, значит вы изменили pin-код ( pin-код не может быть пустым), и ruToken был заблокирован.
Чтобы разблокировать ruToken, выполните следующие действия:
- Зайдите в Панель управление Рутокен (Пуск → Настройка → Панель управления → Панель управление Рутокен или Пуск → Панель управления → Панель управление Рутокен)
Если Панель управление Рутокен отсутствует, следует обновить драйверы Рутокен (нажмите здесь, чтобы перейти на страницу с драйверами) - В открывшемся окне нажмите Ввести PIN-код…

- Выберите Администратор и введите pin-код. Стандартный pin-код администратора на ruToken: 87654321

- Затем нажмите Разблокировать

- Pin-код пользователя успешно разблокирован

Попробуйте ввести Pin-код снова. Pin-код по умолчанию: 12345678.
Вы определились с выбором?
Перейти к оформлению заказа
Рутокен Web «Нет доступа к карте. Число попыток ввести правильный PIN-код исчерпано»
Описание
При попытке ввести PIN-код для Рутокен Web со скретч-карты возникают ошибки: «Нет доступа к карте. Число попыток ввести правильный PIN-код исчерпано» / «Введенный PIN-код заблокирован»
Причина
Исчерпано количество попыток ввода PIN-кода (по умолчанию имеется 10 попыток), после чего, идентификатор Рутокен Web блокируется. Работа с ключевым идентификатором Рутокен невозможна до разблокировки PIN-кода.
Для разблокировки PIN-кода потребуется PUK-код со скретч-карты, поставляющейся в комплекте с Рутокен Web.
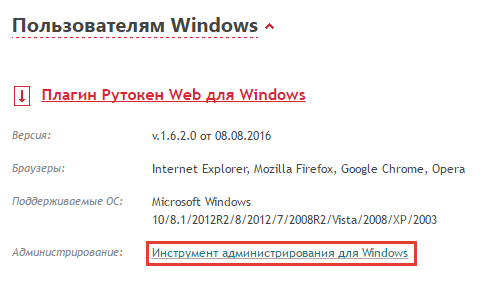
После окончания загрузки запустите «Инструмент администрирования Рутокен Web» (rtwUtil.exe) и нажмите кнопку «Изменить PIN-код…» — введите PUK-код, указанный на скретч-карте и нажмите «ОК».

После выполненных действий может возникнуть одно из следующих сообщений:
PIN-код пользователя успешно разблокирован
Если при выполнении указанных действий, вы видите сообщение «PIN-код пользователя успешно разблокирован«, можно проверить правильность ввода PIN-кода, воспользовавшись кнопкой «Изменить PIN-код».
При вводе правильного PIN-кода станет доступна возможность установки нового PIN-кода. Просто закройте это окно — PIN-код верен. Можно продолжать работу с Рутокен Web.

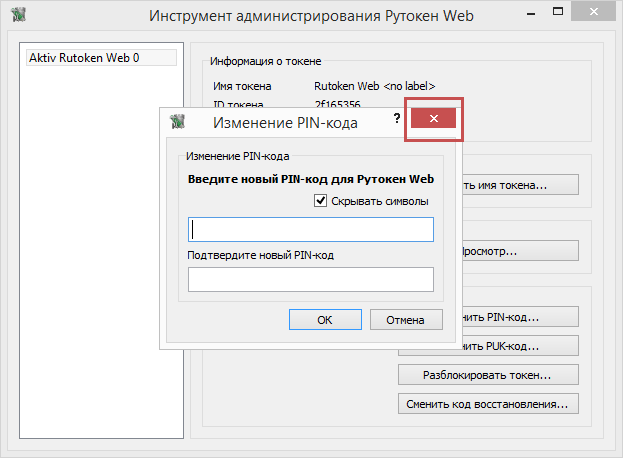
Введенный PIN-код неверен
Если после ввода PUK-кода со скретч-карты возникает ошибка «Введенный PIN-код неверен«, это означает, что PUK-код был изменен. Без знания PUK-кода разблокировать невозможно. Проверьте правильность указанного PUK-кода, возможно он был изменен вами ранее.
При необходимости проверки введенной информации можно снять флаг «Скрывать символы».
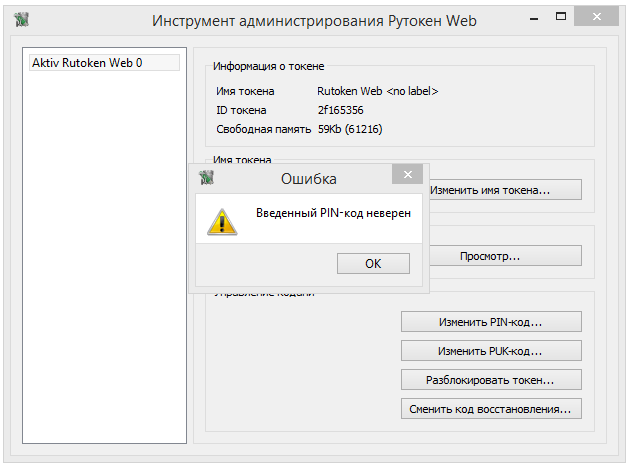
Если узнать текущий PUK-код не удастся, необходимо обратиться в организацию, предоставившую вам Рутокен Web.
Содержание
- Синий экран смерти.
- Сообщений 10
- #1 Тема от paradogs2011 2017-05-15 22:06:56
- Синий экран смерти.
- #2 Ответ от Ксения Шаврова 2017-05-16 10:21:51
- Re: Синий экран смерти.
- #3 Ответ от paradogs2011 2017-05-16 11:49:36
- Re: Синий экран смерти.
- #4 Ответ от Ксения Шаврова 2017-05-16 12:42:48
- Re: Синий экран смерти.
- #5 Ответ от paradogs2011 2017-05-16 20:38:46
- Re: Синий экран смерти.
- #6 Ответ от Ксения Шаврова 2017-05-17 10:10:05
- Re: Синий экран смерти.
- #7 Ответ от artur.gololobov.93 2021-07-29 15:57:54
- Re: Синий экран смерти.
- #8 Ответ от Ксения Шаврова 2021-07-29 16:19:41
- Re: Синий экран смерти.
- #9 Ответ от artur.gololobov.93 2021-07-30 10:41:31
- Re: Синий экран смерти.
- #10 Ответ от Ксения Шаврова 2021-07-30 11:24:03
- Re: Синий экран смерти.
- Не устанавливается драйвер на Windows 11 ARM
- Сообщений 13
- #1 Тема от lexa-prut 2022-06-30 13:43:20 (2022-06-30 13:44:33 отредактировано lexa-prut)
- Не устанавливается драйвер на Windows 11 ARM
- #2 Ответ от Николай Киблицкий 2022-06-30 14:31:39
- Re: Не устанавливается драйвер на Windows 11 ARM
- #3 Ответ от lexa-prut 2022-06-30 14:38:29
- Re: Не устанавливается драйвер на Windows 11 ARM
- #4 Ответ от Николай Киблицкий 2022-06-30 15:06:42
- Re: Не устанавливается драйвер на Windows 11 ARM
- #5 Ответ от lexa-prut 2022-06-30 15:24:57
- Re: Не устанавливается драйвер на Windows 11 ARM
- #6 Ответ от Николай Киблицкий 2022-06-30 15:37:33
- Re: Не устанавливается драйвер на Windows 11 ARM
- #7 Ответ от lexa-prut 2022-06-30 15:44:37 (2022-06-30 15:44:47 отредактировано lexa-prut)
- Re: Не устанавливается драйвер на Windows 11 ARM
- #8 Ответ от Николай Киблицкий 2022-06-30 15:55:40
- Re: Не устанавливается драйвер на Windows 11 ARM
- #9 Ответ от lexa-prut 2022-06-30 15:58:23
- Re: Не устанавливается драйвер на Windows 11 ARM
- #10 Ответ от Николай Киблицкий 2022-06-30 17:02:39
- Re: Не устанавливается драйвер на Windows 11 ARM
- #11 Ответ от lexa-prut 2022-06-30 17:08:20
- Re: Не устанавливается драйвер на Windows 11 ARM
- #12 Ответ от lexa-prut 2022-06-30 17:34:39 (2022-06-30 18:05:44 отредактировано lexa-prut)
- Re: Не устанавливается драйвер на Windows 11 ARM
- #13 Ответ от Николай Киблицкий 2022-06-30 18:00:29
- Re: Не устанавливается драйвер на Windows 11 ARM
- Первичная диагностика неисправности Рутокен
- Первый этап диагностики — Визуальный осмотр Рутокена
- 1. Повреждение/разлом корпуса или USB-разъема Рутокена
- 2. На корпусе Рутокена видны следы попыток вскрыть носитель
- 3. Рутокен со следами оплавления и/или почернения корпуса изнутри носителя, отпаявшаяся микросхема или вспученная поверхность микросхемы
- Второй этап диагностики — Возможные ошибки при работе с Панелью управления Рутокен
- 1. Рутокен не определяется в «Панели управления Рутокен»
- 2. Рутокен определяется панелью управления, кнопка «Ввести PIN-код…» активна, но авторизация с PIN-кодом пользователя/администратора выполняется с ошибкой. Дальнейшие действия зависят от формулировки возникающей ошибки:
- 2.1 Ошибка “Не удалось получить всю информацию о токене Код ошибки: 0x6a82 Описание ошибки: Файл/ RSF не найден”
- 2.2 Ошибка “Не удалось получить всю информацию о токене код ошибки: 0х6400 Описание ошибки: Состояние памяти Rutoken не изменилось”
- 2.3 Ошибка “Не удалось получить всю информацию о токене Код ошибки 0xF003 Описание ошибки Неверное значение”
- 2.4 Ошибка «Обнаружено повреждение системной области памяти (ошибка CRC)» код ошибки 0x6F20
- 2.5 Референсные данные не найдены
- 2.6 «PIN-код заблокирован»
- Третий этап диагностики — Диагностика ключевой информации, содержащейся на Рутокене
- 1. Проверка целостности контейнера с сертификатом “КриптоПро CSP” или “VipNet CSP”
- 2. Проверка целостности сертификата с неизвлекаемыми ключами
Синий экран смерти.
Сообщений 10
#1 Тема от paradogs2011 2017-05-15 22:06:56
- paradogs2011
- Посетитель
- Неактивен
Синий экран смерти.
При загрузке драйверов ноутбук переходит в синий экран смерти. Windows 10. Кто поможет?
#2 Ответ от Ксения Шаврова 2017-05-16 10:21:51
- Ксения Шаврова
- Администратор
- Неактивен
Re: Синий экран смерти.
Пройдите, пожалуйста, диагностику по адресу: https://help.rutoken.ru
Полученный номер диагностики приложите в эту тему.
#3 Ответ от paradogs2011 2017-05-16 11:49:36
- paradogs2011
- Посетитель
- Неактивен
Re: Синий экран смерти.
Прошел диагностику. Номер 4153898. Вылетает синий экран именно при установке драйверов.
#4 Ответ от Ксения Шаврова 2017-05-16 12:42:48
- Ксения Шаврова
- Администратор
- Неактивен
Re: Синий экран смерти.
Спасибо за информацию.
Выполните следующие действия:
1) Скачайте и запустите «Утилиту удаления драйверов Рутокен» с нашего сайта из раздела «Утилиты»: https://www.rutoken.ru/support/download … r-windows/
2) Перезагрузите компьютер
3) Скачайте и запустите последнюю версию Драйверов Рутокен по той же ссылке. Проверьте, что дистрибутив скачиваете именно такой: Драйверы Рутокен для Windows, EXE Версия: v.4.2.2.0 от 11.04.2017
Сообщите, пожалуйста, о результатах.
#5 Ответ от paradogs2011 2017-05-16 20:38:46
- paradogs2011
- Посетитель
- Неактивен
Re: Синий экран смерти.
Все решилось сносом windows10 и установкой семерки. Оказалось не существует драйверов видео NVIDEA для windows10, и поэтому начались проблемы.
#6 Ответ от Ксения Шаврова 2017-05-17 10:10:05
- Ксения Шаврова
- Администратор
- Неактивен
Re: Синий экран смерти.
Спасибо за информацию.
#7 Ответ от artur.gololobov.93 2021-07-29 15:57:54
- artur.gololobov.93
- Посетитель
- Неактивен
Re: Синий экран смерти.
Ксения Шаврова, вопрос актуальный в 2021 году, особенно когда ФНС выпускает ЭП на Рутокен, при установке драйверов рутокен на Windows 10, уходит в синий экран, решается только отключением дискретной видеокарты NVIDIA
Будет ли как-то решаться вопрос драйверов со стороны Рутокен?
#8 Ответ от Ксения Шаврова 2021-07-29 16:19:41
- Ксения Шаврова
- Администратор
- Неактивен
Re: Синий экран смерти.
artur.gololobov.93, здравствуйте.
Нам потребуется более полная информация о конфигурации вашего оборудования (материнская плата, видеокарта, версия ОС).
Также укажите какая модель Рутокен у вас на руках?
#9 Ответ от artur.gololobov.93 2021-07-30 10:41:31
- artur.gololobov.93
- Посетитель
- Неактивен
Re: Синий экран смерти.
artur.gololobov.93, здравствуйте.
Нам потребуется более полная информация о конфигурации вашего оборудования (материнская плата, видеокарта, версия ОС).
Также укажите какая модель Рутокен у вас на руках?
Rutoken lite, драйвера брали с сайта актуальные, пробовали даже старый версии драйверов Рутокен
Процессор Intel(R) Core(TM) i5 CPU M 430 @ 2.27GHz 2.27 GHz
Оперативная память 8,00 ГБ (доступно: 7,79 ГБ)
Выпуск Windows 10 Pro
Версия 20H2
Сборка ОС 19042.1110
NVIDIA GeForce GT 325M 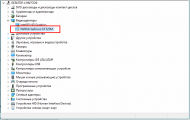
выключил видеокарту в диспетчере и в панели управления NVIDIA
Для теста пробовали разные версии Windows 10, Home, корпоративную, и даже старые сборки 1609, вылетал синий экран на всех
В журнале событий ОС, код ошибки синего экрана 0x00000113
#10 Ответ от Ксения Шаврова 2021-07-30 11:24:03
- Ксения Шаврова
- Администратор
- Неактивен
Re: Синий экран смерти.
artur.gololobov.93, спасибо за дополнительную информацию.
Хотела бы прояснить несколько моментов:
1) Проблема не в самих «Драйверах Рутокен», а в логике действий инсталлятора. Для того, чтобы установить драйверы на одну из наших моделей (Рутокен S) мы должны перебирать устройства в «Диспетчере устройств». Именно это и вызывает синий экран, когда доходит до драйвера на видеокарту (т.к. его нет для Windows 10)
Соответственно никаких изменений с нашей стороны не требуется.
2) Учитывая, что у вас Рутокен Lite, установка «Драйверов Рутокен» для корректной работы устройства в системе в принципе не требуется. Рутокен Lite — это современное устройство, работающее на драйвере USB CCID, входящим во все современные ОС. С «КриптоПро CSP» Рутокен Lite тоже работает «из коробки».
Если всё же есть желание установить «Драйверы Рутокен» для установки «Панели управления Рутокен», чтобы администрировать носитель, попробуйте установить «Драйверы Рутокен» из Командной строки без добавления виртуальных считывателей для работа Рутокен S
Источник
Не устанавливается драйвер на Windows 11 ARM
Сообщений 13
#1 Тема от lexa-prut 2022-06-30 13:43:20 (2022-06-30 13:44:33 отредактировано lexa-prut)
- lexa-prut
- Посетитель
- Неактивен
Не устанавливается драйвер на Windows 11 ARM
Я использую виртуальную машину Windows Parallels на MacOS M1. В виртуальной машине установлена Windows 11 ARM. Я уже все установил, кроме драйвера. Он не ставится. Выдает ошибку:
Ошибка: Код ошибки: 259 (0x00000103): Дополнительные данные отсутсвуют.
В чем дело? Программу для удаления драйвера уже пробовал скачивать. Тут дело именно в ARM мне кажется.
#2 Ответ от Николай Киблицкий 2022-06-30 14:31:39
- Николай Киблицкий
- Техническая поддержка
- Неактивен
Re: Не устанавливается драйвер на Windows 11 ARM
Здравствуйте lexa-prut.
Уточните, пожалуйста, какой модели Рутокен вы используете? Узнать модель носителя Рутокен можно по инструкции.
#3 Ответ от lexa-prut 2022-06-30 14:38:29
- lexa-prut
- Посетитель
- Неактивен
Re: Не устанавливается драйвер на Windows 11 ARM
Здравствуйте lexa-prut.
Уточните, пожалуйста, какой модели Рутокен вы используете? Узнать модель носителя Рутокен можно по инструкции.
Судя по надписям на токене то TAXCOM Рутокен ЭЦП 2.0 2100. Но почему это имеет значение? Ведь установка драйвера производится без вставленного токена.
#4 Ответ от Николай Киблицкий 2022-06-30 15:06:42
- Николай Киблицкий
- Техническая поддержка
- Неактивен
Re: Не устанавливается драйвер на Windows 11 ARM
Судя по надписям на токене то TAXCOM Рутокен ЭЦП 2.0 2100. Но почему это имеет значение?
Для работы носителей семейства Рутокен ЭЦП 2.0 установка драйверов Рутокен не обязательна.
Драйвера Рутокен можно установить, запустив командную строку(cmd) в той папке, где лежит установщик драйверов, и выполнив команду rtdrivers.exe VIRTRDR=0.
#5 Ответ от lexa-prut 2022-06-30 15:24:57
- lexa-prut
- Посетитель
- Неактивен
Re: Не устанавливается драйвер на Windows 11 ARM
Вроде установился драйвер. Теперь я запускаю Панель управления Рутокен. И на первой вкладке Администрирование Ошибка, что Системная служба «Смарт-карты» не отвечает на запросы. Операции с токенами по этой причине невозможны. Кнопка Запустить службу не помогает. Не знаю. нужно ли мне это. Я еще не пробовал видит ключ или нет система.
#6 Ответ от Николай Киблицкий 2022-06-30 15:37:33
- Николай Киблицкий
- Техническая поддержка
- Неактивен
Re: Не устанавливается драйвер на Windows 11 ARM
lexa-prut, если вам для каких-то целей нужна «Панель управления Руткен», то можно попробовать выполнить действия описанные в инструкции «Системная служба Смарт-карты не отвечает на запросы».
#7 Ответ от lexa-prut 2022-06-30 15:44:37 (2022-06-30 15:44:47 отредактировано lexa-prut)
- lexa-prut
- Посетитель
- Неактивен
Re: Не устанавливается драйвер на Windows 11 ARM
Николай Киблицкий, я открываю программу Инструменты КриптоПро, жму Контейнеры и там не моего токена, чтобы его установить. Что делать?
#8 Ответ от Николай Киблицкий 2022-06-30 15:55:40
- Николай Киблицкий
- Техническая поддержка
- Неактивен
Re: Не устанавливается драйвер на Windows 11 ARM
я открываю программу Инструменты КриптоПро, жму Контейнеры и там не моего токена
Пришлите, пожалуйста, скриншоты вкладок «Общие» и «Управление носителями», программы «Инструменты КриптоПро».
Вкладка «Управление носителями» появляется после нажатия кнопки «Показать расширенные».
В каком состоянии находится служба «Смарт-карта»?
Получается ли запустить/перезапустить?
#9 Ответ от lexa-prut 2022-06-30 15:58:23
- lexa-prut
- Посетитель
- Неактивен
Re: Не устанавливается драйвер на Windows 11 ARM
Николай Киблицкий, может я дам вам удаленный доступ, вы сами попробуете все посмотреть? Служба запускается и останавливается через какое-то время. Тинькофф установщик тоже ее запускает успешно, но потом она опять останавливается.
#10 Ответ от Николай Киблицкий 2022-06-30 17:02:39
- Николай Киблицкий
- Техническая поддержка
- Неактивен
Re: Не устанавливается драйвер на Windows 11 ARM
может я дам вам удаленный доступ, вы сами попробуете все посмотреть?
Могу подключиться удаленно через программу AnyDesk. Сообщите данные для подключения письмом на hotline@rutoken.ru.
#11 Ответ от lexa-prut 2022-06-30 17:08:20
- lexa-prut
- Посетитель
- Неактивен
Re: Не устанавливается драйвер на Windows 11 ARM
Николай Киблицкий, отправил
#12 Ответ от lexa-prut 2022-06-30 17:34:39 (2022-06-30 18:05:44 отредактировано lexa-prut)
- lexa-prut
- Посетитель
- Неактивен
Re: Не устанавливается драйвер на Windows 11 ARM
Проблема решена. Последнее что оставалось сделать, это назначить драйвер в диспетчере устройств.
Если у вас такая же проблема на Windows 11 ARM, то:
1. Установить драйвер через команду в CMD rtdrivers.exe VIRTRDR=0 (выполнять в директории с установщиком драйвера)
2. Назначить драйвер устройству в диспетчере устройств (ПКМ по Этот компьютер -> Управление -> . )
#13 Ответ от Николай Киблицкий 2022-06-30 18:00:29
- Николай Киблицкий
- Техническая поддержка
- Неактивен
Re: Не устанавливается драйвер на Windows 11 ARM
В данном случае у пользователя была ошибка в «Диспетчере устройств Windows» при назначении драйвера для устройства чтения смарт-карт Microsoft Usbccid.
Назначился драйвер «Устройство чтения смарт-карт Microsoft Usbccid(UMDF2)» вместо «Устройство чтения смарт-карт Microsoft Usbccid(WUDF)».
Получилось назначить нужный драйвер вручную.
«Диспетчер устройств Windows» — «Устройство чтения смарт-карт Microsoft Usbccid(UMDF2)» — «Обновить драйвер» — выбрать вариант «Выполнить поиск драйверов на этом компьютере» — выбрать пункт «Выбрать драйвер из списка уже установленных драйверов» — списке выберите пункт «Устройство чтения смарт-карт Microsoft Usbccid(WUDF)» и назначьте драйвер соглашаясь в следующих окнах.
Источник
Первичная диагностика неисправности Рутокен
В соответствии с правилами эксплуатации и хранения электронных идентификаторов Рутокен, пользователь имеет право бесплатно заменить неисправный носитель Рутокен в течение срока гарантийного обслуживания, если, в ходе проведения экспертизы, случай будет признан гарантийным.
Отправка токена на экспертизу производится через ту компанию, с которой у компании «Актив» имеются договорные отношения.
Таким образом, если вы приобретали Рутокен у одного из наших партнеров, вам нужно передать Рутокен партнеру. Если договор между вашей организацией и компанией «Актив» напрямую не заключался, и вы направите Рутокен нам, мы не сможем принять его на экспертизу.
Узнать срок гарантии на устройство Рутокен можно в той компании, в которой он приобретался.
В случае обнаружения пользователем неисправности Рутокена, советуем провести первичную диагностику носителя, прежде чем обратиться в компанию, где приобретался носитель Рутокен.
Самые частые ошибки мы собрали в этой статье.
Первичная диагностика состоит из 3 этапов:
- Визуальный осмотр Рутокена. На данном этапе определяется, попадает ли Рутокен под гарантию по сроку его использования, а также выявляются механические повреждения Рутокена.
- Возможные ошибки в «Панели управления Рутокен» На данном этапе определяются неисправности, которые могут быть выявлены только путем подключения Рутокена к компьютеру.
- Диагностика ключевой информации, содержащейся на Рутокене. На данном этапе проверяется целостность ключевой информации, которая содержится на носителе Рутокен с помощью вспомогательных инструментов, таких как: “Панель управления Рутокен”, “КриптоПро CSP” или «ViPNet CSP».
Первый этап диагностики — Визуальный осмотр Рутокена
При первичном осмотре Рутокена выявляются механические повреждения, при которых носитель не подлежит замене.
Можно выделить следующие виды механических повреждений:
1. Повреждение/разлом корпуса или USB-разъема Рутокена


2. На корпусе Рутокена видны следы попыток вскрыть носитель

3. Рутокен со следами оплавления и/или почернения корпуса изнутри носителя, отпаявшаяся микросхема или вспученная поверхность микросхемы


Рутокен со следами оплавления и/или почернения можно направить на дополнительную экспертизу. Если в ходе экспертизы будет выявлено умышленное повреждение или превышение допустимого напряжения, подаваемого в USB-порт, гарантийная замена Рутокена на новый произведена не будет.
Второй этап диагностики — Возможные ошибки при работе с Панелью управления Рутокен
Если при визуальном осмотре Рутокена никаких видимых повреждений не выявлено, необходимо проверить Рутокен на компьютере.
Подключите Рутокен к компьютеру и запустите «Панель управления Рутокен».
Запуск панели управления Рутокен выполняется через меню Пуск / Панель управления / Панель управления Рутокен.

Если Рутокен определяется в «Панели управления Рутокен», активна кнопка «Ввести PIN-код…»
Нажмите на кнопку «Информация» на вкладке «Администрирование». Ошибок возникать не должно.
Попробуйте авторизоваться с PIN-кодом пользователя и/или администратора.
Если при нажатии на кнопку «Информация» ошибок не возникает, а авторизация выполняется успешно, следует перейти к третьему этапу диагностики носителя Рутокен
(Рутокен работает корректно, необходимо проверить целостность ключевой информации на Рутокене).
После подключения Рутокена к компьютеру возможны следующие ошибки в Панели управления Рутокен:
1. Рутокен не определяется в «Панели управления Рутокен»

Рутокен не определяется в «Панели управления Рутокен» (список «Подключенные Рутокен» пустой) и, как следствие, неактивны кнопки «Ввести PIN-код…» и «Информация…». В данном случае необходимо воспользоваться инструкцией.
2. Рутокен определяется панелью управления, кнопка «Ввести PIN-код…» активна, но авторизация с PIN-кодом пользователя/администратора выполняется с ошибкой. Дальнейшие действия зависят от формулировки возникающей ошибки:
2.1 Ошибка “Не удалось получить всю информацию о токене Код ошибки: 0x6a82 Описание ошибки: Файл/ RSF не найден”

Подключите Рутокен к другому USB порту. Повторите попытку ввода PIN-кода. По возможности, установите Драйверы Рутокен на другой компьютер, подключите токен и попробуйте ввести PIN-код.
Если и на другом компьютере ошибка повторяется, значит возникло нарушение файловой системы Рутокен. Его можно отформатировать и записать ключи заново.
2.2 Ошибка “Не удалось получить всю информацию о токене код ошибки: 0х6400 Описание ошибки: Состояние памяти Rutoken не изменилось”

Подключите Рутокен к другому USB порту. Повторите попытку ввести PIN-код. По возможности, установите Драйверы Рутокен на другой компьютер, подключите токен и попробуйте ввести PIN-код.
Если и на другом компьютере ошибка повторяется, значит возникло нарушение файловой системы Рутокен. Его можно отформатировать и записать ключи заново.
2.3 Ошибка “Не удалось получить всю информацию о токене Код ошибки 0xF003 Описание ошибки Неверное значение”

Подключите Рутокен к другому USB порту. Повторите попытку ввести PIN-код. По возможности, установите Драйверы Рутокен на другой компьютер, подключите токен и попробуйте ввести PIN-код.
Если и на другом компьютере ошибка повторяется, значит возникло нарушение файловой системы Рутокен. Его можно отформатировать и записать ключи заново.
2.4 Ошибка «Обнаружено повреждение системной области памяти (ошибка CRC)» код ошибки 0x6F20

Ошибка означает, что память на носителя Рутокен была повреждена. Форматирование Рутокена не поможет. Рутокен необходимо передать в ту компанию, в которой приобретался данный носитель для отправки на экспертизу в компанию Актив.
2.5 Референсные данные не найдены

Подключите Рутокен к другому USB порту. Повторите попытку ввести PIN-код. По возможности, установите Драйверы Рутокен на другой компьютер, подключите токен и попробуйте ввести PIN-код.
Если и на другом компьютере ошибка повторяется, значит возникло нарушение файловой системы Рутокен. Его можно отформатировать и записать ключи заново.
Более подробная информация об ошибке есть в статье нашей Базы Знаний.
2.6 «PIN-код заблокирован»

Ошибка «PIN-код заблокирован» означает, что Рутокен был заблокирован в результате превышения количества попыток ввода PIN-кода.
Если заблокирован PIN-код пользователя, воспользуйтесь инструкцией.
Если заблокирован PIN-код Администратора, воспользуйтесь инструкцией.
Третий этап диагностики — Диагностика ключевой информации, содержащейся на Рутокене
На третьем этапе проверяется целостность ключевой информации, которая содержится на Рутокене.
Определите модель Рутокена по инструкции.
Если используется носитель из семейства Рутокен ЭЦП, проверьте формат ключей по инструкции.
1. Проверка целостности контейнера с сертификатом “КриптоПро CSP” или “VipNet CSP”
Выполнить такую проверку можно через программу криптопровайдера, с помощью которой была сгенерирована электронная подпись пользователя, например программа «КриптоПро CSP» или «VipNet CSP»
Тестирование целостности контейнера через «КриптоПро CSP» необходимо проводить по инструкции.
Тестирование целостности контейнера через «VipNet CSP» необходимо проводить по инструкции.
Если операция по проверке ключевого контейнера выполняется без ошибок, значит ключевая информация на носителе Рутокен не повреждена.
2. Проверка целостности сертификата с неизвлекаемыми ключами
Тестирование носителей Рутокен ЭЦП 2.0 с записанными на него неизвлекаемыми ключами ЭП (PKCS#11) пользователями самостоятельно не производится. Удаленная диагностика выполняется сотрудниками технической поддержки компании Актив.
Если у вас возникли вопросы — обращайтесь в службу технической поддержки компании “Актив”.
Источник
Одним из основных отличий USB-токена от простого флеш-накопителя является обязательность использования пин-кода для доступа к электронной подписи. Причём при нескольких неудачных попытках ввода этого пин-кода USB-токен блокируется.
Именно поэтому первое знакомство пользователя с USB-токеном нередко заканчивается блокировкой последнего. Пользователи, не знакомые с особенностями функционирования токенов, порою даже не замечают появившуюся в окне ввода пин-кода предупреждающую надпись о количестве оставшихся попыток ввода.

Примечание: Программа КриптоПро CSP предоставляет три попытки ввода пин-кода за сеанс. Полное же количество попыток ввода, забитое в Рутокене по умолчанию, — 10. То есть обычно это количество исчерпывается за несколько сеансов работы.
Что нужно знать о пин-кодах Рутокена
Предприятием-изготовителем в Рутокены вшиваются стандартные (заводские) пин-коды:
- 12345678 — для пользователя;
- 87654321 — для администратора.
При создании цифровой подписи удостоверяющие центры пин-код пользователя, как правило, не меняют. Он может быть изменён потом пользователем или администратором (это зависит от настроек конкретного Рутокена).
Пин-код администратора некоторые удостоверяющие центры изменяют, причём выясняется это нередко, только после обращения пользователя в техподдержку удостоверяющего центра.
Увидеть настройки Рутокена, касающиеся пин-кодов, можно через Панель управления Рутокен. Для этого на вкладке «Администрирование» необходимо щёлкнуть по кнопке «Информация…» (см. рис. ниже).
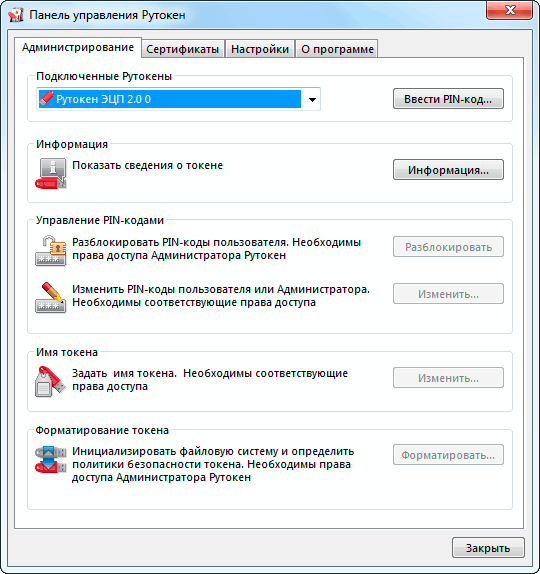
В появившемся при этом диалоговом окне (см. рис. ниже) можно увидеть, кто имеет право изменить пин-код пользователя, а также оставшееся и допустимое количество попыток неудачного ввода пин-кода. На заблокированном Рутокене количество оставшихся попыток будет равно нулю.
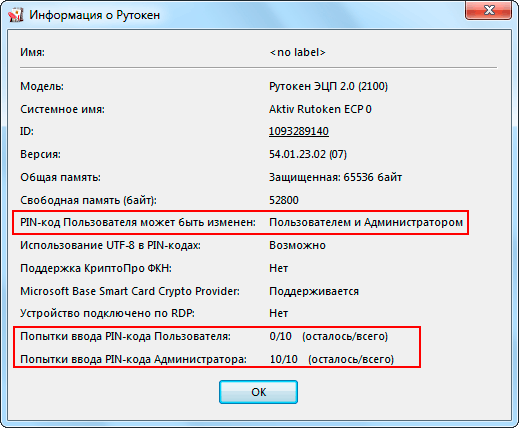
Примечание: Панель управления Рутокен — это специальная утилита, входящая в состав пакета драйверов Рутокен от производителя. Она обязательно присутствует на компьютере, если используются (или использовались) токены модели Рутокен S. При использовании других моделей (Рутокен Lite, Рутокен ЭЦП) утилиты на компьютере может и не быть, так как для них при работе с некоторыми порталами установка драйверов от производителя может и не потребоваться. Скачать пакет драйверов с данной утилитой можно с официального сайта производителя, пройдя по ссылке www.rutoken.ru/support/download/windows/.
Если Рутокен заблокировался
Снятие блокировки через Панель управления Рутокен
Если Рутокен заблокировался (то есть были исчерпаны все попытки ввода пин-кода пользователя), необходимо запустить Панель управления Рутокен и на вкладке «Администрирование» щёлкнуть по кнопке «Ввести PIN-код…» (см. рис. ниже).
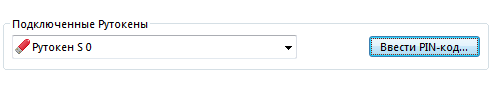
В появившемся при этом диалоге необходимо установить переключатель в положение «Администратор» (см. рис. ниже), ввести пин-код администратора и щёлкнуть по кнопке «ОК».
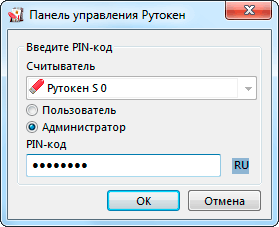
Если после ввода пин-кода появилось сообщение об ошибке (см. рис. ниже), можно попробовать ввести пин-код ещё раз. Но если попытка опять окажется неудачной, значит надо звонить в службу техподдержки той компании, которая продала Вам Рутокен — возможно они изменили пин-код администратора.

Если же ввод пин-кода прошёл успешно, вместо кнопки «Ввести PIN-код…» на Панели управления Рутокен появится кнопка «Выйти» (см. рис. ниже).

Кроме того, после успешного ввода пин-кода станет активной кнопка «Разблокировать» в группе «Управление PIN-кодами» (см. рис. ниже).

При нажатии на кнопку «Разблокировать» счётчик неудачных попыток ввода пин-кода будет сброшен в исходное состояние, и Рутокен разблокируется. На экран при этом будет выведено соответствующее сообщение.
Снятие блокировки с помощью КриптоПро CSP
Для снятия блокировки в КриптоПро CSP переходим на вкладку «Оборудование» и щёлкаем по кнопке «Настроить типы считывателей…» (см. рис. ниже).
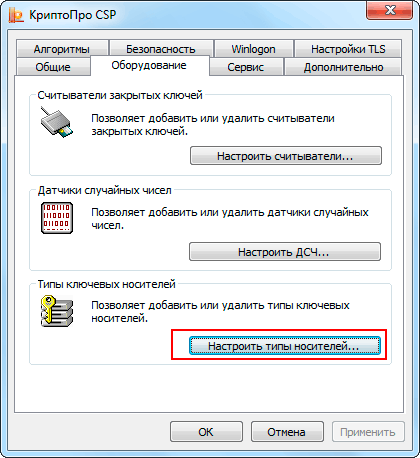
В появившемся окне «Управление ключевыми носителями» необходимо выбрать в списке нужный тип носителя и нажать кнопку «Свойства» (см. рис. ниже).
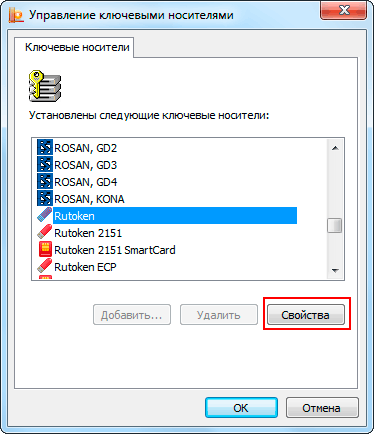
В окне свойств носителя необходимо перейти на вкладку «Информация» и щёлкнуть по кнопке «Разблокировать PIN-код» (см. рис. ниже). При этом программа попросит ввести пин-код администратора и, если пин-код будет введён правильно, разблокирует Рутокен.
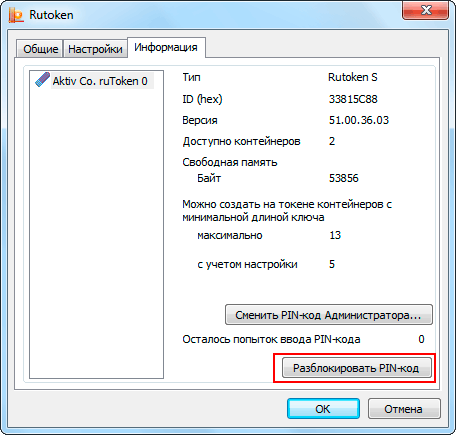
Если снять блокировку не удалось
Если разблокировать Рутокен специально предназначенными для этого средствами не удалось (по причине отсутствия информации о пин-коде администратора), то снять блокировку с него можно только путём форматирования.
Поскольку при форматировании с Рутокена с него будут удалены все электронные подписи, производить форматирование Рутокена имеет смысл только в том случае, если у системного администратора имеются копии этих подписей. В противном случае подписи всё равно придётся заказывать в удостоверяющем центре, и сотрудники центра сами вернут Рутокен в рабочее состояние.
Примечание: Я всегда стараюсь делать копии всех полученных в удостоверяющем центре подписей. Ведь пользователи могут не только довести до блокировки ключевой контейнер, но и сжечь, сломать или потерять съёмный носитель.
Для форматирования токена следует щёлкнуть по кнопке «Форматировать…» на вкладке «Администрирование» Панели управления Рутокен (см. рис. ниже). Знание пин-кодов для этого не требуется. Кнопка становится активной как после ввода пин-кода администратора, так и после исчерпания всех попыток его ввода (то есть предварительно их ещё придётся исчерпать).

Перед началом процесса форматирования на экран будет выведено предупреждение.

Затем пользователю будет предоставлена возможность ознакомиться и изменить, если это надо, настройки Рутокена. Пин-коды по умолчанию — 12345678 и 87654321.
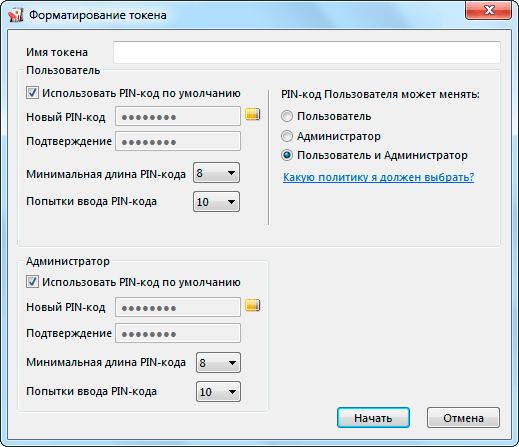
После щелчка по кнопке «Начать» начнётся процесс форматирования токена (см. рис. ниже). По завершению процесса будет выведено соответствующее сообщение.
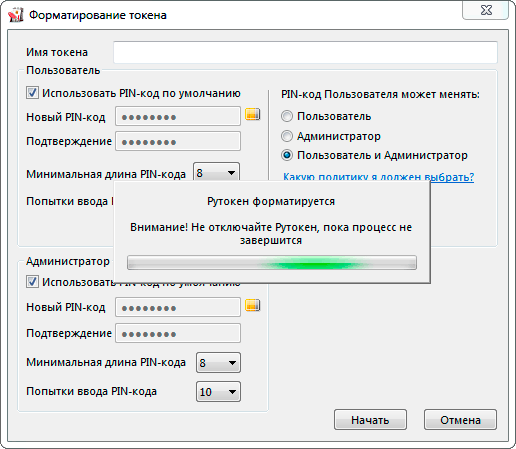
Другие статьи по схожей тематике
- Стандартные PIN-коды для токенов
- Установка сертификата ЭЦП на компьютер
- Копирование контейнера закрытого ключа
- Как скопировать электронную подпись на компьютер
- Криптографическая утилита КриптоПро CSP
- Настройка браузера для работы с ЭЦП на портале госуслуг
«Рутокен»
Чтобы разблокировать ruToken/ruToken ЭЦП, необходимо:
1. Открыть «Панель управления Рутокен» («Пуск» — «Панель управления» — «Панель управления Рутокен»);
Если «Панель управления Рутокен» отсутствует, нужно обновить драйверы для токена. Их можно загрузить:
- из «Личного кабинета» («Управление услугами» — «АРМ» — «Дистрибутивы программ» — Rutoken);
- с сайта производителя в разделе «Центр загрузки».
2. Перейти на вкладку «Администрирование» и нажать «Ввести PIN-код…»;
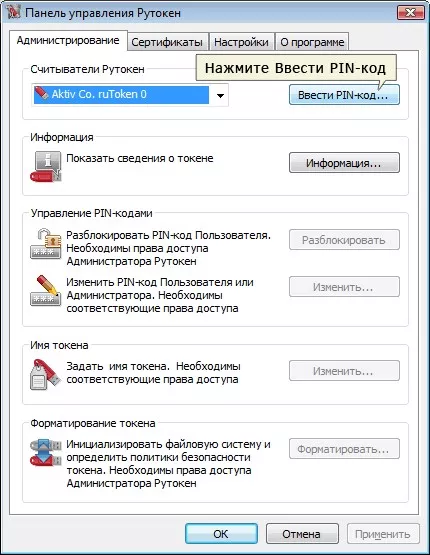
3. Выбрать «Администратор» и ввести pin-код. Стандартный pin-код администратора для ruToken/ruToken ЭЦП: 87654321;

4. Нажать «Разблокировать»;
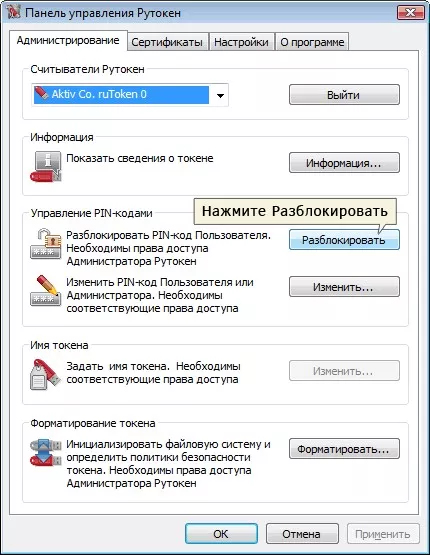

Важно!
1. Если был изменен и утерян pin-код администратора, разблокировать токен можно только при .
2. Pin-код на ruToken/ruToken ЭЦП не может быть пустым.
JaCarta
Чтобы разблокировать пин-код на вкладке PKI, необходимо:
- Перейти в меню «Пуск» – «Все программы» – «Аладдин Р.Д.» – «Единый клиент JaCarta»;
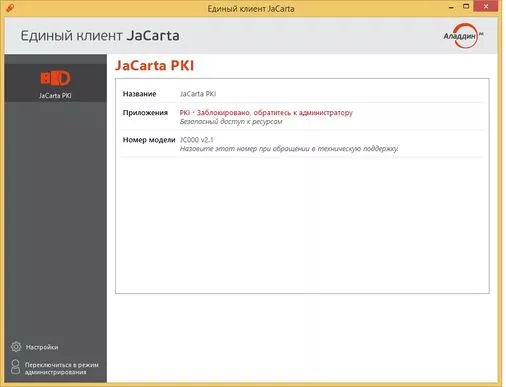
- Нажать «Переключиться в режим администрирования»;
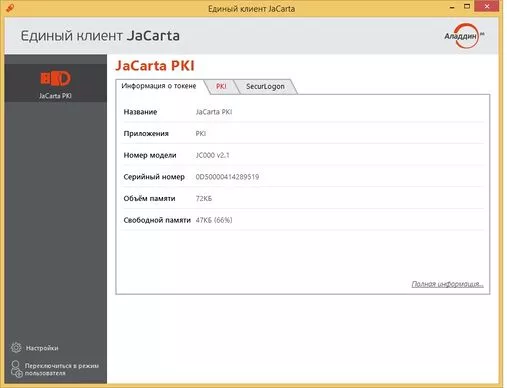
- Перейти на вкладку PKI;
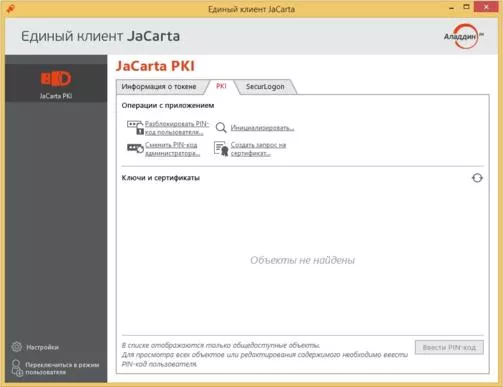
- Нажать «Разблокировать PIN-код пользователя»;
- Ввести пароль администратора по умолчанию «00000000» и новый пароль пользователя;
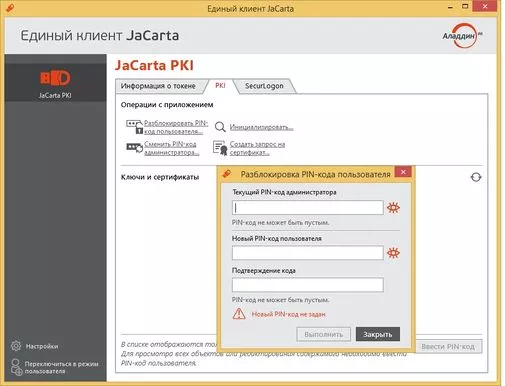
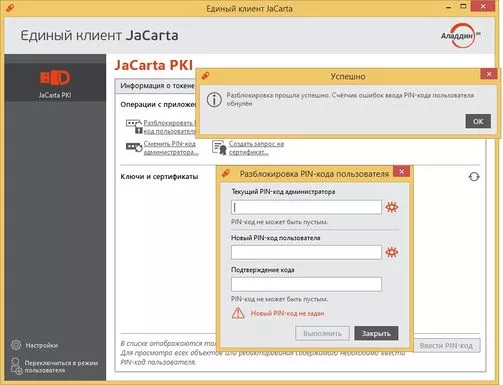
Важно! Если количество попыток ввода PIN-кода для PKI области исчерпано, необходимо:
1. Нажать «Инициализировать», чтобы отформатировать PKI-часть (удалить все данные),
2. Получить в «Личном кабинете ЕГАИС» новый ключ RSA.
Чтобы разблокировать ГОСТ вкладку токена, необходимо:
- Перейти в меню «Пуск» – «Все программы» – «Аладдин Р.Д.» – «Единый клиент JaCarta»;
- Нажать «Переключиться в режим администрирования»;
- Перейти на вкладку «ГОСТ»;
- Нажать «Разблокировать PIN-код пользователя».
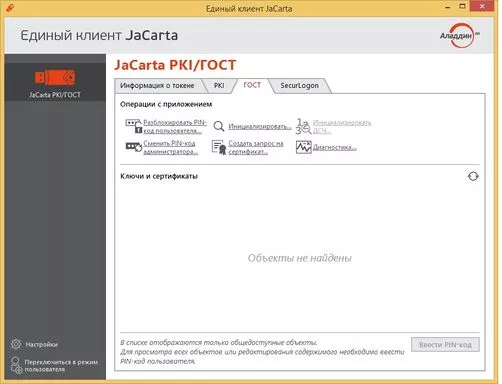
Разблокировка PIN-кода ГОСТ-2 области
Чтобы разблокировать ГОСТ-2 вкладку токена, необходимо:
- Перейти в меню «Пуск» – «Все программы» – «Аладдин Р.Д.» – «Единый клиент JaCarta»;
- Нажать «Переключиться в режим администрирования»;
- Перейти на вкладку «ГОСТ»;
- Нажать «Разблокировать»;
- Ввести PUK-код для разблокировки «0987654321»;
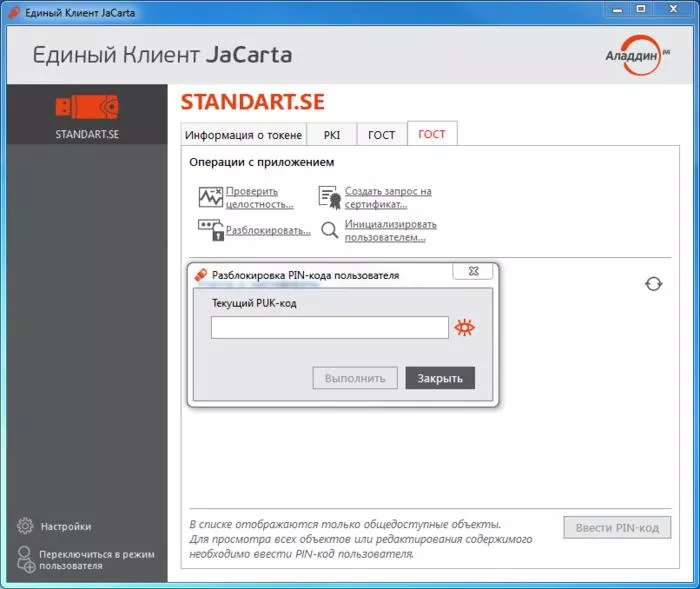
- Ввести пароль администратора по умолчанию «1234567890».
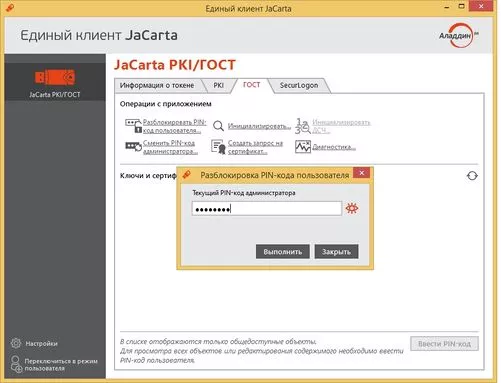
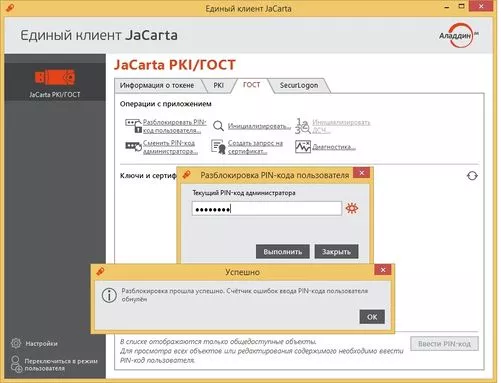
Если пароль пользователя:
- неизвестен, то даже с помощью пароля администратора отсутствует возможность получить доступ к ключу;
- неизвестен и токен заблокирован, необходимо инициализировать (форматировать) токен, чтобы установить новый пароль пользователя.
Esmart
Для разблокировки необходимо:
1. Перейти в меню «Пуск» — «Панель управления» — eSmartPKIClient (можно загрузить из «Личного кабинета»);
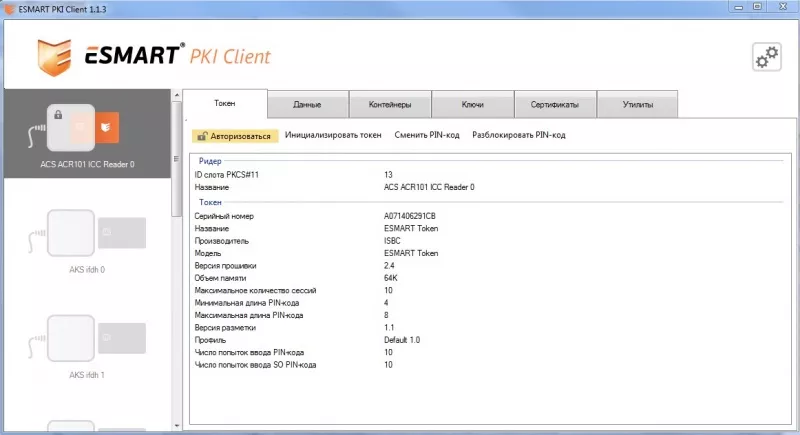
2. В разделе «Токен» нажать «Разблокировать PIN-код»;
3. Ввести пароль администратора в поле SO PIN (PIN по умолчанию 12345678);
4. Дважды указать новый пароль пользователя в поле User PIN;
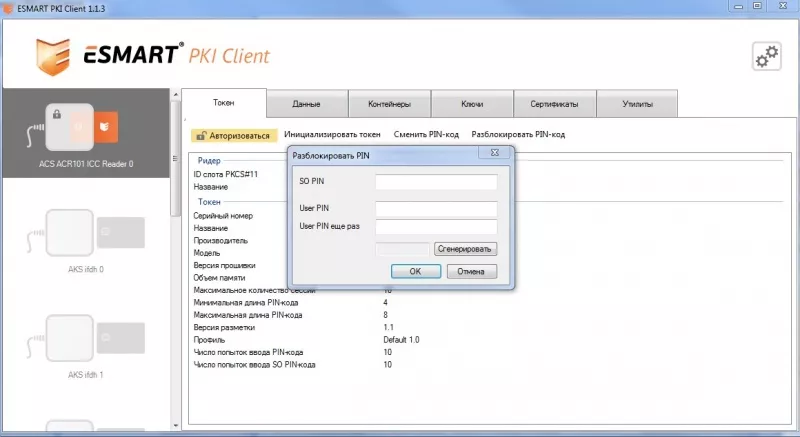
5. Нажать «ОК».
eToken
Необходимо:
1. Открыть программу eTokenPKIClient;
Если программа отсутствует, вам необходимо приобрести новый токен, т.к. производитель eToken прекратил реализацию этого носителя и сопутствующего ПО.
2. Выбрать нужный eToken;
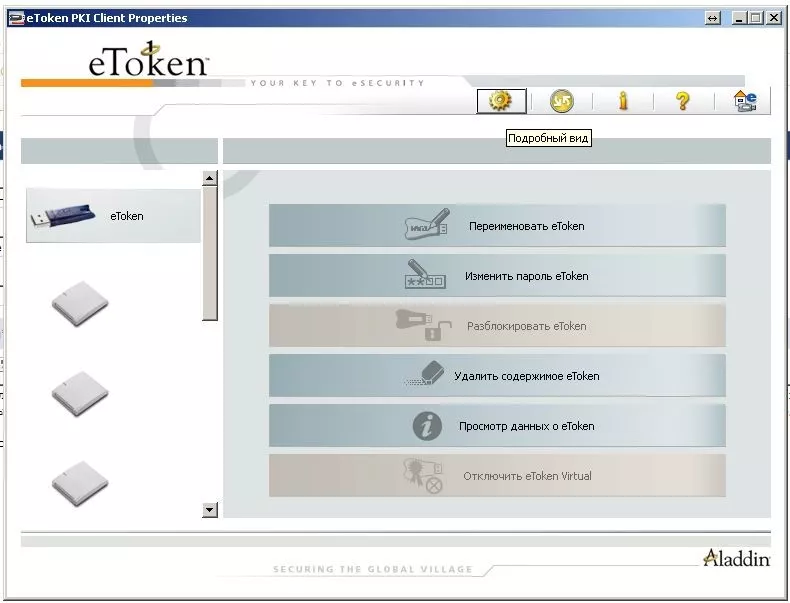
Количество попыток ввода pin-кода можно увидеть с правой стороны в списке свойств в поле «Попыток пароля пользователя». Если в поле указана цифра «0», токен заблокирован.
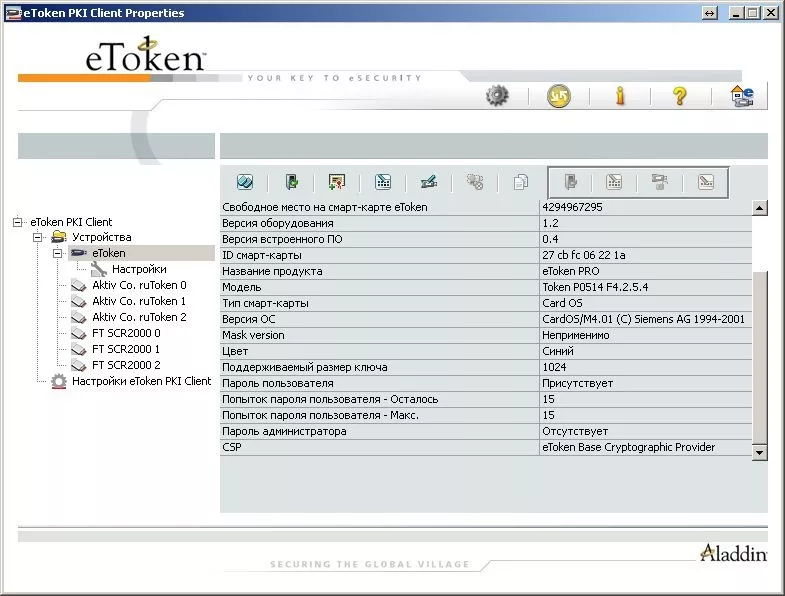
Для разблокировки необходимо:
1. Нажать «Вход с правами администратора» (четвертая кнопка справа, в отдельной группе из 4-х кнопок);
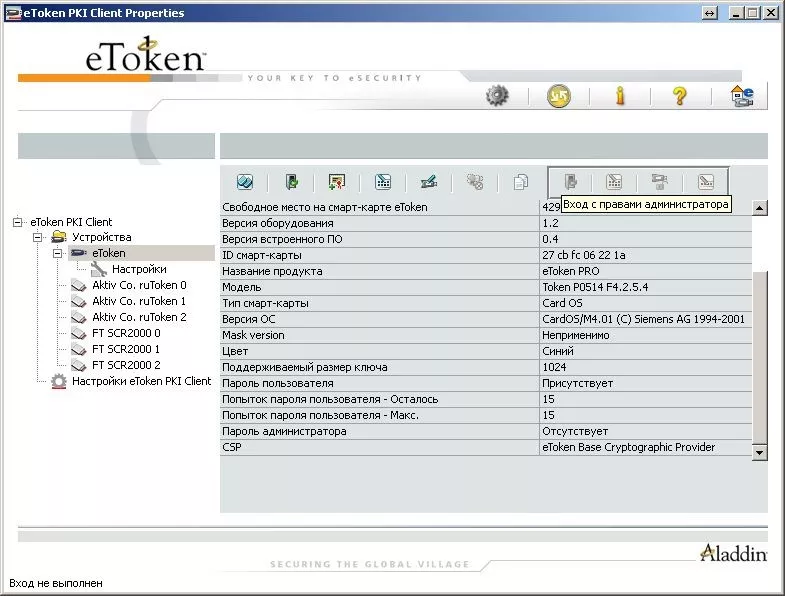
Если кнопка «Вход с правами администратора» затемнена, пароль администратора отсутствует и возможность разблокировать токен отсутствует.
2. Ввести пароль администратора (по умолчанию 0987654321);
Важно! После 15 попыток ввода неправильного pin-кода eToken будет заблокирован.
3. Нажать «Установить пароль пользователя» (первая кнопка справа, в отдельной группе из 4-х кнопок); 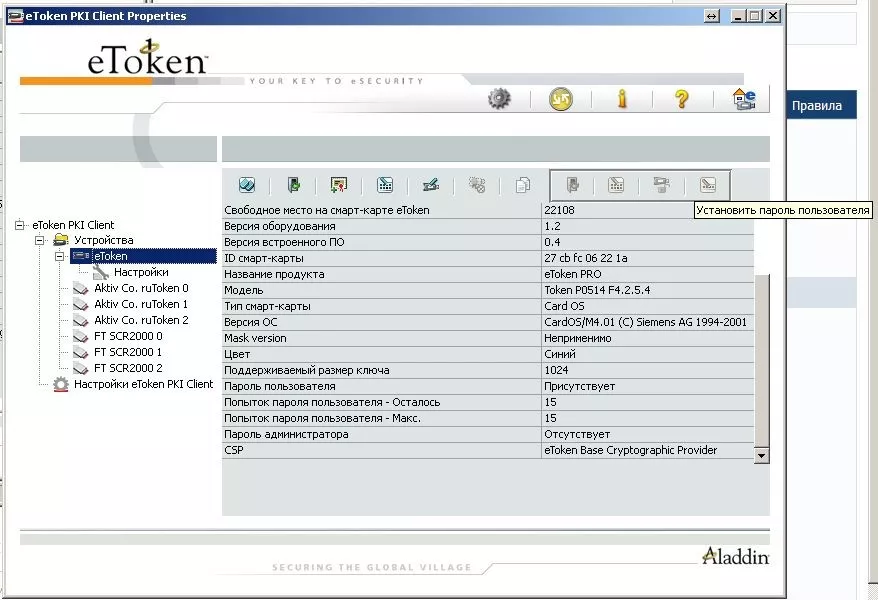
3. Ввести новый pin-код пользователя;
4. Повторить его в поле «Подтверждение».
Синий экран смерти DRIVER_LEFT_LOCKED_PAGES_IN_PROCESS c кодом 0x000000CB указывает на то, что драйверу или диспетчеру ввода-вывода не удалось разблокировать страницы после операции ввода/вывода.
Причин такого BSoD несколько:
- Повреждение драйвера;
- Повреждение системных файлов;
- Работа вирусных приложений;
- Повреждение реестра.
Важно отметить, что BSoD с кодом 0x000000CB появляется, только если значение реестра HKEY_LOCAL_MACHINESYSTEMCurrentControlSetControlSession ManagerMemory ManagementTrackLockedPages равно DWORD 1. Если это значение не будет установлено, то система выдаст менее информативную ошибку 0x00000076 (PROCESS_HAS_LOCKED_PAGES).
У параметров данной ошибки, может быть два возможных значения.
Если драйвер заблокировал данные страницы, параметры имеют следующее значение:
- Адрес драйвера, который заблокировал страницы;
- Вызывающая сторона адреса драйвера, который заблокировал страницы;
- Адрес MDL (список дескрипторов памяти), который содержит заблокированные страницы;
- Заблокированные страницы.
Если сбойный драйвер может быть идентифицирован, его название указывается в сведениях синего экрана и сохраняется в памяти — (PUNICODE_STRING) KiBugCheckDriver.
Как скопировать неэкспортируемый закрытый ключ с руТокен (ruToken)?
Если диспетчер ввода-вывода заблокировал данные страницы, параметры имеют следующее значение:
- Адрес процедуры диспетчеризации, находящегося на вершине стека драйвера, к которому был отправлен IRP (пакет запроса ввода/вывода);
- Адрес объекта “устройство”, находящегося на вершине стека драйвера, к которому был отправлен IRP;
- Адрес MDL (список дескрипторов памяти), который содержит заблокированные страницы;
- Заблокированные страницы.
Способы решения ошибки 0x000000CB
BSoD или синий экран смерти DRIVER LEFT LOCKED PAGES IN PROCESS с кодом 0x000000CB возникает при повреждении драйвера и системных.
Источник: softikbox.com
Синий экран смерти 0x000000CB указывает, что драйверу или диспетчеру ввода-вывода не удалось разблокировать страницы после операции ввода/вывода.
Параметры DRIVER_LEFT_LOCKED_PAGES_IN_PROCESS:
У параметров данной ошибки, может быть два возможных значения.
Если драйвер заблокировал данные страницы, параметры имеют следующее значение.
- Адрес драйвера, который заблокировал страницы;
- Вызывающая сторона адреса драйвера, который заблокировал страницы;
- Адрес MDL (список дескрипторов памяти), который содержит заблокированные страницы;
- Заблокированные страницы.
Если сбойный драйвер может быть идентифицирован, его название указывается в сведениях синего экрана и сохраняется в памяти — (PUNICODE_STRING) KiBugCheckDriver.
Если диспетчер ввода-вывода заблокировал данные страницы, параметры имеют следующее значение.
- Адрес процедуры диспетчеризации, находящегося на вершине стека драйвера, к которому был отправлен IRP (пакет запроса ввода/вывода);
- Адрес объекта “устройство”, находящегося на вершине стека драйвера, к которому был отправлен IRP;
- Адрес MDL (список дескрипторов памяти), который содержит заблокированные страницы;
- Заблокированные страницы.
Комментарии
Синий экран 0x000000CB появляется, только если значение реестра HKEY_LOCAL_MACHINESYSTEMCurrentControlSetControlSession ManagerMemory ManagementTrackLockedPages равно DWORD 1. Если это значение не будет установлено, то система выдаст менее информативную ошибку 0x00000076 (PROCESS_HAS_LOCKED_PAGES).
Начиная с Windows Vista, данный BSoD может выводиться верификатором драйвера, при включенной опции Pool Tracking.
Решение
Необходимо выявить драйвер, который приводит к сбою. Если он не указывается в сообщении синего экрана, то его необходимо определить с помощью дампа памяти. Про это читайте в статье “Анализ дампа памяти”. После определения драйвера его необходимо удалить, переустановить или же откатить на более раннюю версию.
Также рекомендую выполнить все рекомендации, написанные в материале “Общие рекомендации по устранению BSoD”.
Источник: bsodstop.ru
Все стандартные пин-коды токенов Рутокен, eToken, JaCarta

USB-токен (или USB-ключ) – это не только средство для аутентификации в компьютерной ОС, а так же и удобное устройство для хранения и предъявления персональной информации: ключей шифрования, сертификатов, лицензий, удостоверений.
В настоящий момент токены получили очень широкое распространение. USB-ключи куда более надежнее стандартной пары “логин/пароль” за счет механизма двухфакторной аутентификации, так как владелец ключа должен иметь сам ключ (токен), но и знать PIN-код (пароль) от него.
Самые популярные модели USB-токенов используемых в России – Рутокен, eToken от компании “Аладдин”, а так же JaCarta. Давайте рассмотрим наиболее часто задаваемые вопросы и ситуации касательно PIN-кодов для токенов используемых в России.
Вопрос: Какой PIN-код используется по умолчанию?
Ответ: Информацию о PIN-кодах по умолчанию для токенов Рутокен и eToken и JaCarta вы можете найти в специально подготовленной мною таблице ниже:
Источник: pingmeup.ru

Какой пароль на eToken-Rutoken
Всем привет сегодня напомню какой пароль на eToken и Rutoken. Вроде бы простые, но иногда я их под забываю. Так же мы рассмотрим, чем отличается Rutoken от eToken, так как это знают не все, а это знание весьма очень полезное. Так же я расскажу как в случае необходимости, можно поменять этот пароль.
Первое, что нужно вам объяснить что такое eToken и Rutoken > это специальные флеш носители, задачей которых является безопасное хранение сертификата подписи или шифрования (закрытый ключ), который равноценен бумажной подписи человека и все это дело защищено паролем. Производители выпускают токены с уже установленным стандартным паролем:
Отличие etoken от rutoken
И так, мы выяснил для чего все это дело используется, теперь поговорим про отличие etoken от rutoken. Во первых у рутокена красный цвет, а у etoken это красный. Во вторых у них разные объемы памяти:
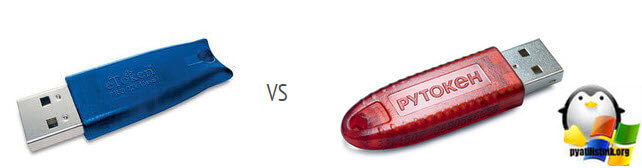
- У рутокена объем памяти варьируется от 32 кб до 126 кб
- У Етокена максимальный объем 72Кб, где использовать пользователю можно только 47 Кб
Сразу хочу отметить, что в КриптоПРО оба носителя работают одинаково
Сводная таблица отличий etoken от rutoken
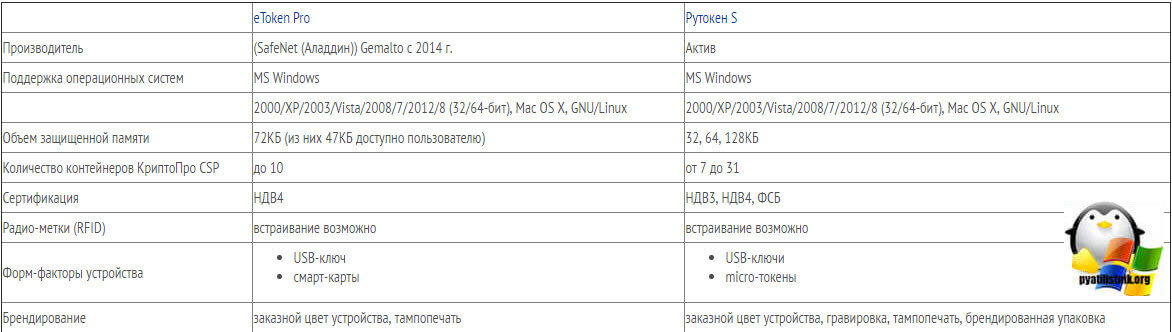
Etoken пароль по умолчанию
Хочу отметить, что если токен вы получили в каком нибудь удостоверяющем центре, то у него со сто процентной вероятностью изменен пароль и его уточнять нужно у технической поддержки, которая генерировала его. Учтите, что если некоторое количество раз ввести не ту комбинацию, токен может быть заблокирован.
Еще данные коды называют пин кодами, так, что не удивляйтесь если услышите словосочетание пин рутокена по умолчанию, у технарей свой язык.
- для eToken – 1234567890
- для Рутокен и Рутокен ЭЦП:
Все теперь вы знаете какой у etoken пароль по умолчанию, я если честно постоянно их путаю. Хоть их и делают простыми, но видимо для меня эта информация не очень важная, и память реагирует по своему. Программы для смены и задания нового пасворда Etoken PKI Client или SafeNet Authentication Client.
Популярные Похожие записи:
Источник: pyatilistnik.org
Как настроить Рутокен ЭЦП 2.0 для сайта ФНС (nalog. ru)
В последнее время все большей распространенностью пользуется специальный защищенный носитель Рутокен ЭЦП.
Однако, далеко не везде можно им воспользоваться, из-за технических особенностей такого ключа.
Сравнительно недавно появилась возможность работать с такими типами носителей на сайте ФНС для юридических лиц (для Индивидуальных предпринимателей возможность была реализована еще в прошлом году).
Ниже описана краткая инструкция по настройке вашего компьютера для работы с Рутокен ЭЦП 2.0 на сайте ФНС в разделе для Юридически лиц. Те же настройки (только в меньшем объеме) подойдут для работы в Личном кабинете ИП на сайте ФНС.
С чего начать?
Во первых у Вас должен быть носитель Рутокен ЭЦП 2.0 с электронной подписью, сформированной средствами защищенного носителя.
Обычно такие носители и такие подписи используются для системы ЕГАИС-алкоголь.
Установка программ для работы Рутокен ЭЦП 2.0
Для начала устанавливаем или обновляем драйвера Рутокен. Версия драйверов должна быть не ниже чем 4.7. Скачать их можно с официального сайта https://www. rutoken. ru/support/download/get/rtDrivers-exe. html
Теперь ставим специальные компоненты для дополнительного функционала Рутокен ЭЦП 2.0:
Для работы установленных компонентов в вашем браузере необходимо установить расширения.
В Google Chrome они могут появиться автоматически после установки Рутокен Плагин и Рутокен Коннект. Их также можно установить вручную:
Если Ваш браузер Google Chrome или Яндекс. Браузер то установите следующие расширения:
После установки проверьте чтобы они были включены.
Проверьте чтобы адаптеры были включены.
В Яндекс. Браузер зайдите в меню «Дополнения».
В самом низу найдите дополнениях и проверьте чтобы адаптеры были включены.

На этом в принципе настройка настройка аппаратного ключа Рутокен ЭЦП 2.0 для Личного кабинета ФНС окончена.
Входим в личный кабинет ФНС
В случае удачной проверки условий подключения нажимаем «Перейти в личный кабинет юридического лица». Выбираете еще раз сертификат и вводите пин-код.
В итоге Вы зашли в личный кабинет юридического лица ФНС.
Ошибки при работе на портале ФНС nalog. ru
Если вы работаете на сайте ФНС с одного ПК с несколькими учётными записями (сертификатами), при каждой смене учётной записи необходимо чистить SSL (Сервис — Свойства браузера — Содержание — Очистить SSL).
1. Пройдите диагностику и выполните рекомендуемые действия.
2. Если электронная подпись установлена на носитель Рутокен ЭЦП 2.0, воспользуйтесь инструкцией и установите Рутокен. Коннект (см. Поддерживаемые браузеры).
4. Проверьте работу в браузерах:
— Спутник
Примечание: после запуска скачанного установочного файла перейдите в раздел «Настройки» и уберите галку с пункта «Установить КриптоПро CSP для поддержки защищенных каналов на основе ГОСТ шифрования и цифровой подписи».
— Яндекс. Браузер
После установки браузера зайдите в его настройки и включите поддержку ГОСТ-шифрования («Настройки» — «Системные» — «Сеть»):
5. Проверьте, что в антивирусе не включено https-сканирование (часто встречается в антивирусах Avast и ESET).
6. Запустите программу КриптоПро CSP с правами администратора. Перейдите на вкладку «Настройки TLS» и снимите галочку «Не использовать устаревшие cipher suite-ы». После изменения данной настройки нужно обязательно перезагрузить компьютер.
7. После перезагрузки компьютера поставьте галочку «Не использовать устаревшие cipher suite-ы» в настройках КриптоПро CSP на вкладке «Настройки TLS», не соглашайтесь с предложением о перезагрузке.
8. Установите корневые сертификаты 2016, 2017 и 2018 годов с сайта https://www. gnivc. ru/certification_center/kssos/ в хранилище «Промежуточные центры сертификации».
9. Если на компьютере установлены другие СКЗИ (VipNet CSP, Континент-АП, Агава и др.), удалите их или перейдите на другое рабочее место. Корректная работа с несколькими криптопровайдерами на одном ПК не гарантируется.
При работе в ЛК физического лица появляется окно (не окно КриптоПро) с требованием ввести пароль, но при этом пароля на контейнере нет или стандартный пин-код от токена не подходит.
1. Войдите в Личный кабинет Физического лица.
2. Откройте страницу «Главная» — «Профиль» — «Получить электронную подпись».
3. Если на открывшейся странице выбрана ЭП — удалите подпись и зарегистрируйте КЭП заново.
При регистрации Юридического лица появляется ошибка «У Вас отсутствуют полномочия действовать от лица организации без доверенности».
Для юридических лиц в сервисе «Личный кабинет налогоплательщика» первичную регистрацию можно выполнить с КЭП, выданным на руководителя, указанного в ЕГРЮЛ как лицо, имеющее право действовать без доверенности, либо на лицо, имеющее действующую доверенность с полными полномочиями (доверенность с полными полномочиями должна быть передана и зарегистрирована в налоговой. Процесс входа описан на сайте ФНС, раздел «Регистрация лицом, имеющим действующую доверенность с полными полномочиями»).
Для управляющей компании КЭП должен содержать ФИО руководителя управляющей компании и реквизиты (ИНН, ОГРН) той организации, управление которой осуществляется. Также перед первым входом по сертификату дочерней организации требуется зарегистрировать в ФНС доверенность на руководителя УК.
Контакты nalog. ru
По вопросам работы на портале и ошибкам, не связанным с настройкой рабочего места и электронной подписью, обратитесь в службу поддержки портала ФНС:
— Телефон: 8 (800) 222-22-22
— Форма обращения в техподдержку ФНС
Код ошибки 0x000000cb рутокен
Система Сбербанк бизнес онлайн давно знаком многим. Это система, при помощи которой люди стали намного больше времени уделять работе. Большие компании начали стремительно развивать собственный бизнес. Если быть точнее, под данной системой стоит понимать дистанционное банковское обслуживание. Это такого рода обслуживание, что позволяет при помощи Интернет обрабатывать информацию, связанную с доходами и расходами многих компаний. У каждой компании или же отдельного физического лица есть доступ к системе.
Документооборот, который проходит через систему Сбербанк Бизнес онлайн, позволяет намного быстрее осуществлять работу. При обмене сообщениями сотрудники банка могут напрямую общаться с сотрудниками компаний. Таким образом, в электронной системе образуется документ, выписки со счетов, все данные о расходах и доходах, которые поступают в банк и наоборот. Конечно, любая система имеет недостатки, и эта не исключение. Если вы не можете подключиться к этой системе, точнее, не запускается start. exe, то стоит обратить внимание на ошибку.
Правильно ли вы установили программу и как вы все проделали. Бывают моменты, когда программа может давать сбои, например, при попытке запустить Start. exe выдаётся сообщение, что диск (флешка) защищён от записи, либо после запуска токена процесс start. exe грузит процессор на 100%,. Тогда стоит обратиться к сотрудникам банков и приостановить работу программы. Это необходимо в целях безопасности данных. Ведь войдя в систему, любой человек имеет возможность что-то сделать, перевести средства. Несмотря на довольно хорошую систему безопасности, были случаи, когда мошенник пользовались системой.
При возникновении некоторых проблем лучше всего перезагрузить компьютер, если не удается снова подключиться, то попытайтесь заново установить программу, либо воспользоваться другим компьютером. При самостоятельной настройке стоит помнить, что необходимо наличие открытого порта номер 443 по протоколу TLS. Но многие из нас не разбираются в установках и программах, поэтому лучше всего воспользоваться услугами специалиста. Он переустановит программу и все будет работать.
Не удается открыть Infocrypt HWDSSL Device: что это, решение ошибки
При запуске приложения Бизнес Онлайн (файл start. exe) с накопителя, система выдает ошибку: «Ошибка! Не удается открыть Infocrypt HWDSSL Device». Ниже приведены способы решения проблемы (обновление, переустановка драйвера, запуск с правами администратора), когда включение приложения с флешки невозможно.
Причины возникновения ошибки
Причин может быть несколько и исправить их не составит труда:
Ссылки на скачивание:
Это последние драйвера для ОС Windows XP. В операционных системах Windows 7 и новее данный софт не требует отдельной установки. Для переустановки драйверов вставьте установочный диск в дисковод и выполните «Восстановление системы».
Важно! Драйвера скачивайте только на официальных сайтах производителя. Не подвергайте опасности финансовые транзакции.
Главное окно правильно работающего приложения Бизнес Онлайн от Сбербанк изображено ниже.
Требования к среде и программному обеспечению
Для избежания подобных ошибок, производитель приводит следующие рекомендации:
Совет! Одновременно используйте только один токен, он будет запускаться на машине, которая соответствует требованиям, описанным выше. Драйвера должны быть последней версии и установлены правильно.
Хороший сайт? Может подписаться?
Рассылка новостей из мира IT, полезных компьютерных трюков, интересных и познавательных статей. Всем подписчикам бесплатная компьютерная помощь.
Токен Сбербанка (VPNKey-TLS) перестал определяться в системе
Сегодня был встречен очень интересный случай, когда позвонил клиент и сказал что после работы сотрудника фирмы исчез токен (перестал определяться в системе как usb устройство. Сам же токен на самом деле в диспетчере задач определялся, и даже виделся как смарт-карта, а вот как флешка в моем компьютере для запуска Сбербанк-Онлайн нет.
Немного поискав причину попался на глаза тот момент, что в системном трее (где обычно мы видим подключенные флешки) устройство определялось как LOADER DEVICE. Меня это сразу же насторожило, и я подумал, что возможно токену обновляли версию прошивки и он случайно, по неопытности пользователя) остался в режиме загрузчика.
После недолгих поисков на глаза попалась Утилита для перевода токена из технологического режима в рабочий (LOADER-HWDSSL).
Скачать саму утилиту можете в конце статьи после инструкции по ее применению, а пока что читаем что и как правильно сделать:
Инструкция по применению утилиты перевода токена в рабочий режим
Для перевода токена в рабочий режим
Сама утилита для скачивания:
Утилита для перевода токена из технологического режима в рабочий (LOADER-HWDSSL).
UzBeast
Из тех, кто с компьютером на ты еще со школьной скамьи.
Настройка Сбербанк бизнес онлайн через Usergate 2.8
Столкнулся тут на днях с полным выносом мозга при настройке приложения «Сбербанк бизнес онлайн».Сам по себе интернет-банк несложный в установке и настройке если Вас устраивает при отправке каждой платежки вводить разовый пароль, присылаемый по SMS. Но когда платежей много то для бухгалтера это оборачивается немалой головной болью. Чтобы решить эту проблему Сбербанк предложил для авторизации на сайте использовать USB-токен. Получили мы сей девайс к которому прилагалась красивая, блестящая инструкция.
Задумка такая: вставляешь эту «флешку» в комп, тут-же открывается интернет-браузер с окошком ввода пин-кода токена, вводишь пин-код, попадаешь на страницу банка, там жмёшь слева большую зелёную кнопку «Сбербанк бизнес онлайн» вводишь свои логин и пароль и радуешься привалившему счастию. Однако радоваться пришлось очень и очень нескоро:)Итак вставляем токен, на компе стоит windows XP, она без проблем определяет устройство, пытается автоматом поставить дрова, естественно не находит, это не проблема: скачиваем по ссылке, любезно предоставленной банком в их инструкции, распаковываем в какую-нибудь папку, устанавливаем через диспетчер устройств (правой кнопкой на токене, обновить драйвер, вручную, установить с диска, указать путь к папке с 3-мя файлами из полученного архива, ОК, готово). Вынимаем токен, вставляем обратно. Комп начинает думать, появляется голубой значок в трее, и вдруг выдает диалоговое окошечко: «Не удалось получить IP гейта». Спустя некоторое время браузер все-таки запускается, на открывшейся странице вводим пин-код, открывается страница имеющая кнопку для входа в Интернет банк. Жмём, ждём, ждём, ждём, ждать можно долго: IE через некоторое время начинает петь свою любимую песню: «Невозможно отобразить страницу», Firefox показывает чистый лист. С другими браузерами не пробовал, банк гарантирует работу только в IE (кто-бысомневался) и (о чудо!) в Мозилле не ниже 3-й версии. Впрочем надежды, что это заработает в других браузерах нет никакой ибо «Не удалось получить IP гейта»!
Так как Интернет пользователи получают через прокси Usergate версии 2.8, иду самым простым путём: прописываю адрес и порт прокси в настройках токена(окно настроек можно открыть кликнув по уже упоминавшемуся голубому значку в трее). Не помогло. «IP гейта» так и не получен. О дальнейших звонках в техподдержку, танцах с бубном с проксёй, антивирусами, гуглением и файлом hosts рассказывать не буду, а то выйдет слишком длинно и эмоционально:)Готовое решение нашел на этом сайте и решил продублировать здесь со своим пониманием проблемы.
Итак, банк утверждает что единственным условием работы данного ПО является открытый наружу 443 порт. Адрес «гейта» 194.186.207.182 DNS-псевдоним ftls. sberbank. ru. Видимо, из-за того, что вышеупомянутый Юзергейт не имеет в себе ни NAT ни возможности пропускать пинги и является простым классическим прокси, клиентский (бухгалтерский) комп не мог разрешить IP, не помогла строка в hosts вида «194.186.207.182 ftls. sberbank. ru». IP на пинг не отвечает, команда «telnet 194.186.207.182 443» даёт сбой подключения. Замечу что соединение с банком устанавливает не браузер, а спец ПО банка, а страница браузера является лишь интерфейсом к этому софту, о чём можно догадаться по слову localhost в адресной строке браузера.
Итак решение заставить это ПО коннектиться на адрес 194.186.207.182 по 443 порту разделяется на две задачи:1. Для начала попробуем обмануть программку токена, добавив в конец файла hosts следующую строку:192.168.0.1 ftls. sberbank. ruгде «192.168.0.1» адрес внутреннего интерфейса нашего прокси-сервера, «смотрящий» в локальную сеть. Что это даёт? Обнаружив эту запись в файле hosts программка токена вместо бесплодного поиска IP банка будет ломиться на 443 порт нашего прокси.
2. Вытекает из первого. Необходимо «пробросить» 443 порт с локального прокси-сервера на удаленный компьютер банка. Для этого идём в «Назначение портов» на вкладке «Настройка», жмём кнопку «Добавить», вводим произвольное имя правила, например, «sberbank-online», протокол выбираем TCP, в качестве исходящего адреса указываем IP локального ПК, где установлен банковский софт, т. к. именно с него нужно пробросить порт (хотя можно оставить значение по умолчанию «Любой», в этом случае наше правило будет работать для всех компьютеров локалки, кому как больше нравится). В качестве слушающего IP ставим адрес внутреннего сетевого интерфейса proxy, того самого на который мы перенаправили ПО токена строчкой в файле hosts, порт ставим необходимый нам 443. В назначении указываем IP удаленного банковского шлюза 194.186.207.182 или его DNS-псевдоним ftls. sberbank. ru, порт 443. Нажимаем ОК, Применить. На всякий случай перезапускаем Usergate. Всё, по идее всё должно работать. В инструкции, на которую я привел ссылку говорится что в настройках сетевой карты НЕ должен быть указан Основной шлюз, но у меня всё заработало и со шлюзом:)
Теперь по идее когда Вы вставляете токен, через несколько секунд должен запуститься браузер без появления окошка о невозможности обнаружить IP гейта. В моем случае, правда, оказалось не всё так гладко, при нажатии кнопки входа в «Сбербанк онлайн» браузеры всё равно не хотели отображать страницу, но этому мешал уже Вэб-контроль антивируса Касперского, отключение оного (Вэб-контроля, а не антивируса) полностью решило проблему. Т. е. основной трудностью было избавиться от сообщения про IP гейта, далее все довольно просто решается локально на компьютере пользователя. Всё, надеюсь это кому-нибудь поможет, ибо контор использующих эту версию Usergate не так уж и мало. Кстати это решение судя по всему будет работать и на других прокси, не имеющих NAT, но имеющих возможность пробрасывать порты. Ух длинно получилось…
Обновление прошивки токена в Сбербанк Бизнес Онлайн
 Чтобы пользоваться услугами Сбербанк Бизнес Онлайн, пользователю нужен доступ к личному кабинету, который позволяет проводить операции удаленно. Для этого можно использовать SMS-оповещения с обновляемым кодом или eToken. Но в первом случае необходимо стабильное покрытие для мобильной связи, поэтому все больше клиентов отдают предпочтение компактному устройству электронной подписи.
Чтобы пользоваться услугами Сбербанк Бизнес Онлайн, пользователю нужен доступ к личному кабинету, который позволяет проводить операции удаленно. Для этого можно использовать SMS-оповещения с обновляемым кодом или eToken. Но в первом случае необходимо стабильное покрытие для мобильной связи, поэтому все больше клиентов отдают предпочтение компактному устройству электронной подписи.
Токен: все, что нужно знать об устройстве
Токен (англ. token) – оцифрованная подпись клиента; ключ, который открывает доступ к личному банковскому кабинету. Внешне он напоминает обычную флешку, которую можно вставить в USB-разъем ноутбука или компьютера. Токен также необходим для того, чтобы заверить электронные версии документов.
Корпоративные клиенты часто приобретают несколько устройств: например, для управляющего и заместителей. При этом банк предоставляет возможность выполнять отдельные финансовые операции только после того, как электронный документ будет подтвержден подписью руководителя.
Как войти в Сбербанк Бизнес онлайн через токен?
Выданный банком eToken уже готов к работе. Клиенту необходимо следовать простой инструкции:
После этого можно пользоваться системой для проведения любых транзакций.
Правила обновления прошивки токена
Прошивка eToken – это обновление его программного обеспечения. Сервис постоянно совершенствуют, поэтому программа электронного ключа также нуждается в модернизации.
Если на мониторе появилась надпись «Ошибка при инициализации» или «Для работы нужно обновить прошивку», выполняют следующие действия:
Эта процедура может занять около пяти минут: в это время нельзя выключать ПК или вынимать eToken с разъема. Когда процесс переустановки завершится, на экране появится надпись об успешной установке обновлений. Пользователь нажимает «Выйти» и продолжает работу в личном кабинете.
Если клиент не может провести операцию самостоятельно, он всегда может обратиться в службу поддержки банка по номеру 900.
Компьютер не видит устройство: алгоритм действий
Проблемы в работе токена могут начаться из-за отсутствия обновлений, сбоя в работе компьютера или отсутствия настройки автозапуска, а также механических повреждений.
Необходимо удостовериться, что ПК «видит» eToken. Для этого необходимо кликнуть на «Мой компьютер»: если в перечне дисков высвечивается устройство, проблемы могут возникнуть с автозапуском.
Можно попробовать запустить eToken, следуя инструкции:
Если окно токена не открывается, стоит обновить его драйвера. Для этого:
При механических повреждениях стоит обраться в отдел обслуживания клиентов банка и подать заявление о замене электронного ключа. На устройстве, полученном взамен поврежденного, нужно заново настроить сертификаты.
Источники:
https://avitek. ru/info/articles/kak-nastroit-rutoken-etsp-2-0-dlya-sayta-fns-nalog-ru/
https://vladivostok. ca. kontur. ru/faq/teh/oshibki-na-nalog-ru
https://iclubspb. ru/drajver-dlya-tokena-sberbank-biznes-onlajn/
Добрый вечер, читатель!
По традиции продолжаю серию онлайн «исследований». В этот раз, опять по традиции, вторыми по счету рассказываю про Рутокен ЭЦН 2.0, как второго по значимости игрока рынка СКЗИ. Кстати, благодаря Аладдину, мы теперь знаем много чего по распределению всего рынка СКЗИ в цифрах:

Не буду высказываться негативно о данном исследовании, но уж больно джинсой попахивает. Тем не менее, на мой взгляд, издание авторитетное и достойное доверия. На что нужно обратить внимание, что исследование сделано по использованию СКЗИ в банковской сфере. Мы с вами говорим об алкогольной рознице, поэтому не все игроки нам интересны. Или, например, когда на Jacarta PKI ГОСТ для ЕГАИС жалоб больше полутысячи (см. тут) и не только на PKI, то тоже непонятно, откуда так много) Поэтому надо учитывать, что сфера банка, а не алкогольной розницы.
И третьего игрока, о котором я уже рассказывал в одном из самых первых постов, это ESMART Token ГОСТ. Его доля настолько мала, что по сути это частное решение для конкретных заказчиков.
Итак, какие у Рутоен отзывы, точнее сказать у Рутокен ЭЦП 2.0 (рассматриваем алкоголь розницу)
Форумы, которые я просмотрел:

Результат — 189 отзывов про Рутокен ошибка против 630 по запросу jacarta ошибка
Тут есть небольшой нюанс, что словосочение ошибка Рутокен очень часто выпадает в контексте, когда у Jacarta ошибки – установите Рутокен.
Например,

У Рутокен отзывы лучше, но это не делает Рутокен ЭЦП 2.0 идеальным. Как и у Джакарты у Рутокена ЭЦП 2.0 есть серия ошибок, которые выявляются чаще всего и которые, к сожалению, не могут не раздражать. Из реальных ошибок у Ротокена есть проблемы с PKI как и у Jacarta ГОСТ для ЕГАИС.
Например,

Отзывы о Рутокен ЭЦП 2.0 на форуме http://forum.sbis.ru

Результат 10 против 5 по Джакарте, однако некоторые ветки, например

При сочетании ошибка рутокен, индексируют запрос не видит Jacarta или просто, что ошибка в «Джекарте» (оригинальное написание в ветке) и советуют брать Рутокен, который, цитирую, «обладает всеми теми же свойствами, но Тендор утверждает, что надо брать именно JaCarta». Поэтому минусую эту ветку и 2 результата по ней и вот эти:

Но она за 2011 год и не является релевантной, как и остальные
Итого, получается, что по отношению к запросу jacarta ошибка 5 веток, мы имеем 0 реальных недовольств по отношению к запросу Рутокен ошибка. По запросу Jacarta PKI ГОСТ для ЕГАИС я запросы не делал, но они выползают зачастую в более широких запросах.
Второй по частоте шибка, которая возникает у Рутокена, это когда система его не видит. До этого много было проблем, так как Рутокен не работал с атоловским хабом и тоже, часто возникали трудности. Как и трабл, когда система не видит jacarta рутокен с этой проблемой пока не расправился. Думаю, что причины, как у Джакарты могут быть не только в том, что продукт плохой, но и в том, что люди, иногда, пользоваться не могут и требуется помощь сисадминов, когда уже все зависло по 3 разу.
Ищем, какие у Рутокен ЭЦП 2.0 отзывы на www.egaisa.net
Это еще один форум основной http://egaisa.net/
Результат поиска: 1

Но юзер перепутал еТокен с Рутокеном, поэтому ничего по этому форуму сказать не могу. В принципе и по ошибкам JaCarta там тоже было не густо.
Подводя итог, у Рутокен отзывы имеют более положительный характер. Но это не отменяет основных ошибок:
- Система не видит Рутокен
- Ошибка при обновлении или переустановке
- Ошибка с PKI
Для ESMART на www.egais2016.ru вообще нет никаких результатов

На http://egaisa.net также не нашлось никаких веток обсуждения, как на Сбисе. Поэтому, как я уже писал, непонятно, как в пользовательском отношении успешен/не успешен данный токен.
Друзья, я надеюсь, что мои материалы помогают вам искать и аккумулировать объективную информацию по токенам и всегда быть в курсе последних новостей. Спасибо, что читаете)
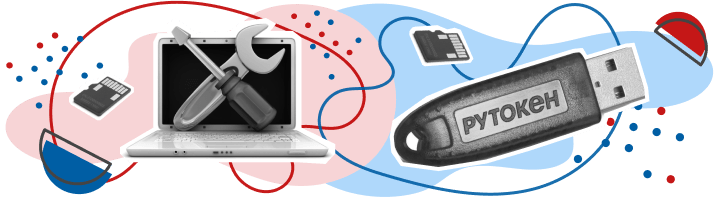
Из нашей статьи вы узнаете:
Электронную подпись и сертификат ЭЦП записывают на ключевой носитель — токен. Он выглядит как флешка или смарт-карта. Одним из видов таких носителей является Рутокен. Для подписи документа токен необходимо вставить в компьютер и ввести пароль. Пользователь может забыть пин-код. Если исчерпать попытки ввода, системе придётся заблокировать Рутокен.
В статье подробно расскажем, что делать, если Рутокен заблокирован и как в этом случае сбросить пароль пользователя.
Как разблокировать Рутокен
При работе с электронной подписью появляется сообщение о том, что пин-код введён неверно. Пользователь мог забыть или потерять записанный пароль от Рутокен. Уведомление выглядит следующим образом:

Что делать, если Рутокен заблокирован
Лучше не пытаться вводить пароль наугад. Пользователь может исчерпать все попытки, носитель заблокируется, и разблокировка займёт больше времени. Рассмотрим несколько вариантов, которые могут помочь разблокировать Рутокен.
Как разблокировать Рутокен с помощью пароля по умолчанию
В случае когда пароль от Рутокен забыт или утерян, пользователь может попробовать ввести стандартный пин-код, чтобы разблокировать токен. Его имеют все носители.
Стандартный пин-код от Рутокен — 12345678
Если заводской пароль не подошёл, значит, пин-код был изменён. Пароль от Рутокен не может быть пустым.
Как разблокировать Рутокен с помощью панели управления Рутокен
Если попытки ввода пароля исчерпаны, чтобы разблокировать Рутокен, пользователю необходимо зайти в панель управления. Сделать это можно двумя путями, всё зависит от операционной системы вашего компьютера:
- Меню Пуск → Настройка → Панель управления → Панель управления Рутокен.
- Меню Пуск → Панель управления → Панель управления Рутокен.
Если пользователь не может скачать Панель управления Рутокен, значит, драйверы не обновлены и их следует скачать. Сделать это можно на нашей странице.
Скачать Драйверы Рутокен
Если пароль забыт или утерян, а попытки ввода исчерпаны, для восстановления пин-кода потребуется выполнить следующие действия:
- В панели управления нажать «Ввести PIN-код».
- Поставить отметку напротив «Администратор» и ввести пин-код. Если пароль Администратора забыт или утерян, необходимо ввести стандартный пин-код администратора, которые имеют все носители.
- В поле «Управление PIN-кодами» нажать «Разблокировать», для сохранения настроек нажать «OK».
- После этого появится уведомление об успешной смене пин-кода. Для закрытия окна требуется нажать кнопку «ОК».
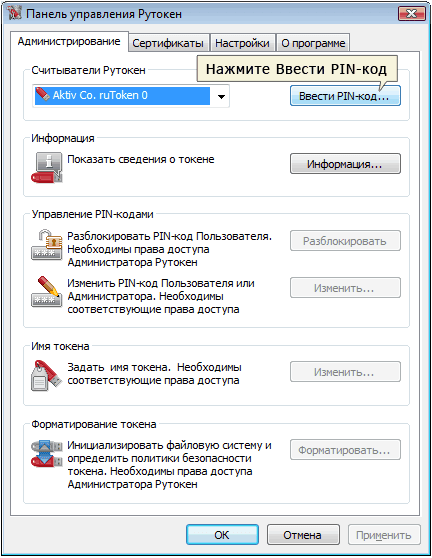
Стандартный пароль Администратора на Рутокен — 87654321
После ввода пин-кода нажать «ОK».
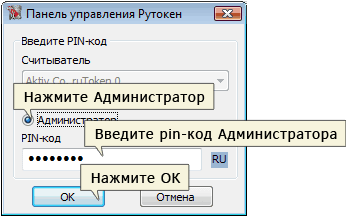
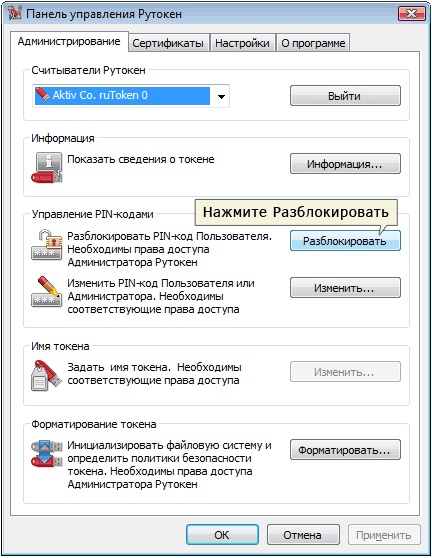
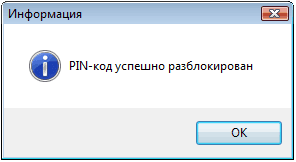
После данных действий необходимо ввести стандартный пароль по умолчанию. Заводской пароль Рутокен — 12345678.
Как поставить новый пароль на Рутокен
Для безопасности необходимо изменить пароль от Рутокен. Сделать это можно следующим образом:
- Подключить Рутокен к компьютеру.
- Запустить Панель управления Рутокен
- Ввести пин-код Администратора.
- В поле «Управление PIN-кодами» нажать «Изменить». Если данная кнопка не активна, то право на изменение пароля доступно только самому пользователю.
- Дважды ввести новый PIN-код. Цветовой индикатор безопасности подскажет надёжность нового пароля: красный — слабый, жёлтый — средний, зелёный — сильный.
- Нажать «ОК».
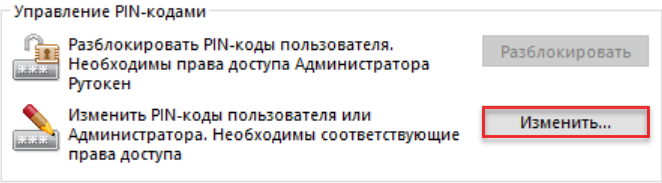
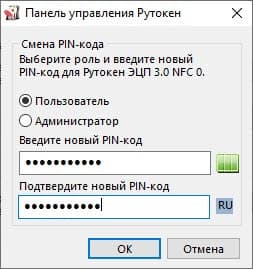
После данных действий пин-код пользователя изменится на новый.
Вывод
Чтобы разблокировать Рутокен, пользователю необходимо ввести стандартный пароль. Если попытки ввода исчерпаны, нужно перейти ко второму пункту инструкции, сбросить пароль до заводских настроек. Для надёжности необходимо заменить пин-код на новый, согласно цветовому индикатору надёжности. Советуем запомнить новый пароль, записать его на бумаге и хранить в недоступном для других лиц месте.
«Рутокен»
Чтобы разблокировать ruToken/ruToken ЭЦП, необходимо:
1. Открыть «Панель управления Рутокен» («Пуск» — «Панель управления» — «Панель управления Рутокен»);
Если «Панель управления Рутокен» отсутствует, нужно обновить драйверы для токена. Их можно загрузить:
- из «Личного кабинета» («Управление услугами» — «АРМ» — «Дистрибутивы программ» — Rutoken);
- с сайта производителя в разделе «Центр загрузки».
2. Перейти на вкладку «Администрирование» и нажать «Ввести PIN-код…»;
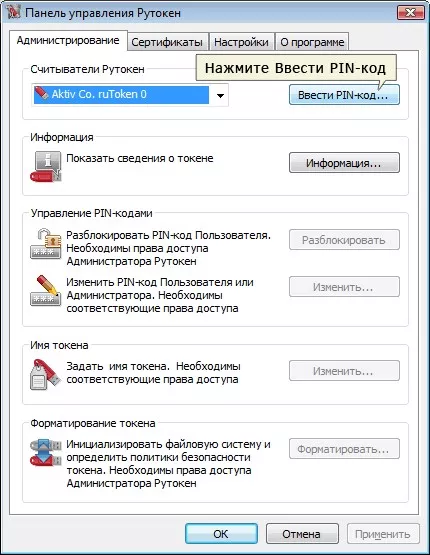
3. Выбрать «Администратор» и ввести pin-код. Стандартный pin-код администратора для ruToken/ruToken ЭЦП: 87654321;

4. Нажать «Разблокировать»;
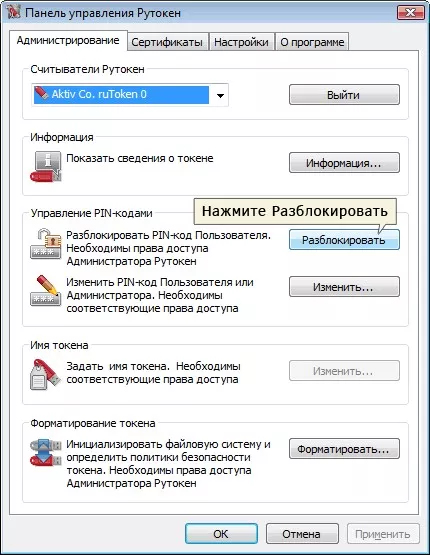

Важно!
1. Если был изменен и утерян pin-код администратора, разблокировать токен можно только при .
2. Pin-код на ruToken/ruToken ЭЦП не может быть пустым.
JaCarta
Чтобы разблокировать пин-код на вкладке PKI, необходимо:
- Перейти в меню «Пуск» – «Все программы» – «Аладдин Р.Д.» – «Единый клиент JaCarta»;
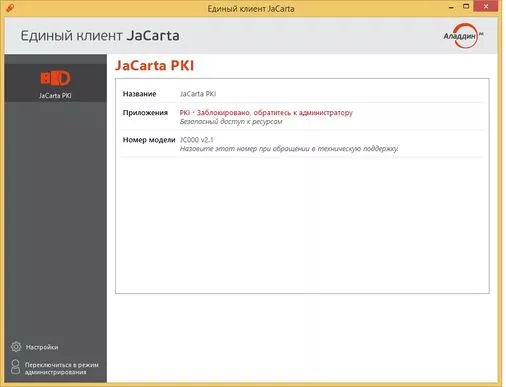
- Нажать «Переключиться в режим администрирования»;
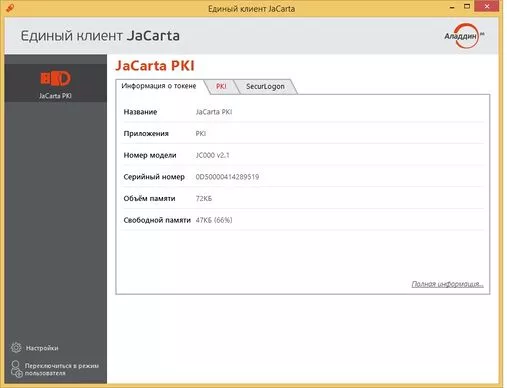
- Перейти на вкладку PKI;
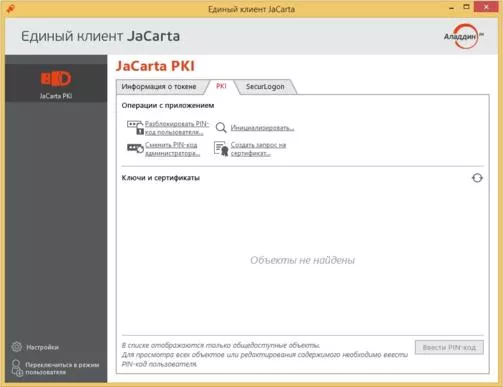
- Нажать «Разблокировать PIN-код пользователя»;
- Ввести пароль администратора по умолчанию «00000000» и новый пароль пользователя;
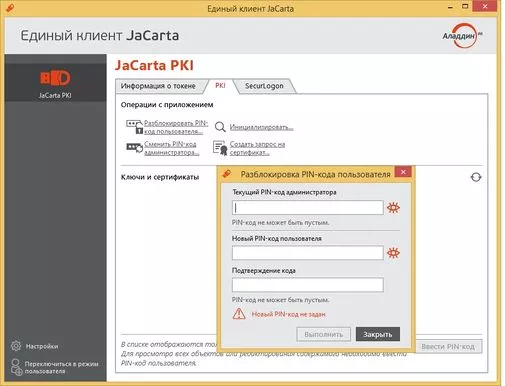
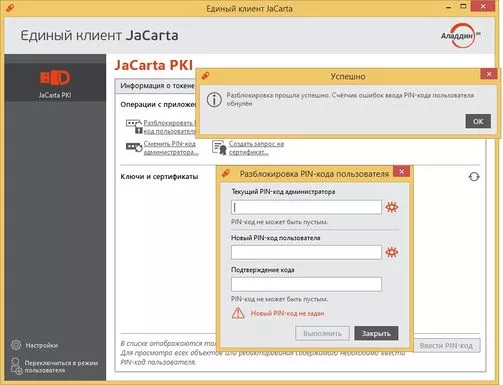
Важно! Если количество попыток ввода PIN-кода для PKI области исчерпано, необходимо:
1. Нажать «Инициализировать», чтобы отформатировать PKI-часть (удалить все данные),
2. Получить в «Личном кабинете ЕГАИС» новый ключ RSA.
Чтобы разблокировать ГОСТ вкладку токена, необходимо:
- Перейти в меню «Пуск» – «Все программы» – «Аладдин Р.Д.» – «Единый клиент JaCarta»;
- Нажать «Переключиться в режим администрирования»;
- Перейти на вкладку «ГОСТ»;
- Нажать «Разблокировать PIN-код пользователя».
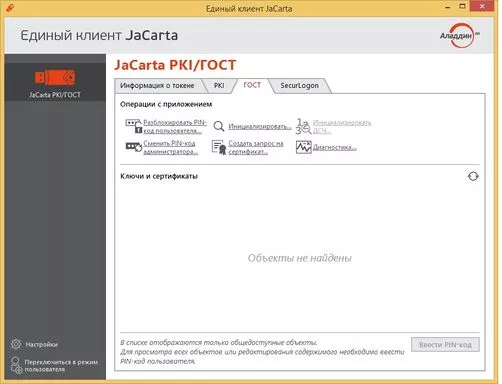
Разблокировка PIN-кода ГОСТ-2 области
Чтобы разблокировать ГОСТ-2 вкладку токена, необходимо:
- Перейти в меню «Пуск» – «Все программы» – «Аладдин Р.Д.» – «Единый клиент JaCarta»;
- Нажать «Переключиться в режим администрирования»;
- Перейти на вкладку «ГОСТ»;
- Нажать «Разблокировать»;
- Ввести PUK-код для разблокировки «0987654321»;
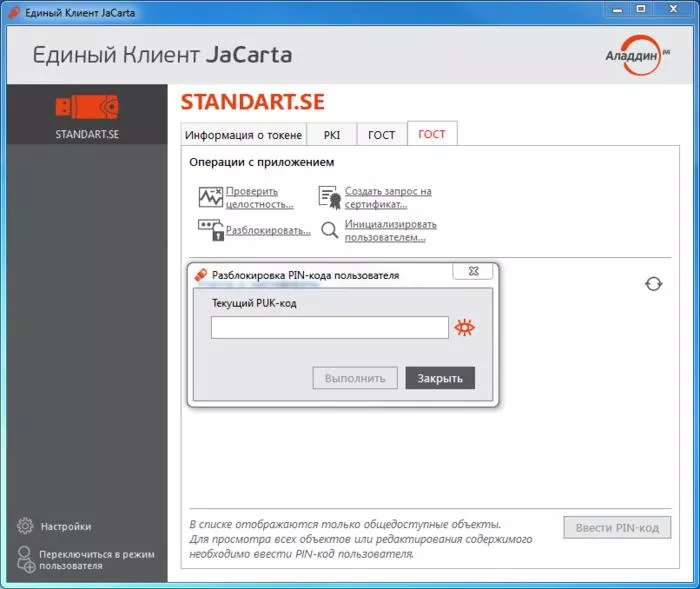
- Ввести пароль администратора по умолчанию «1234567890».
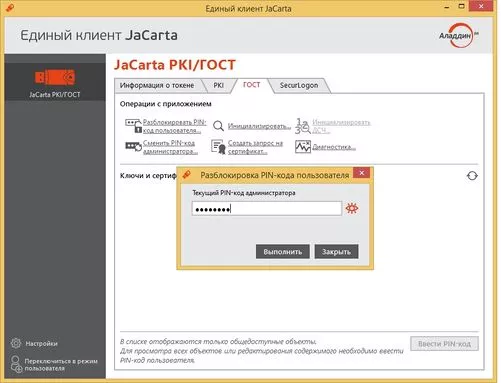
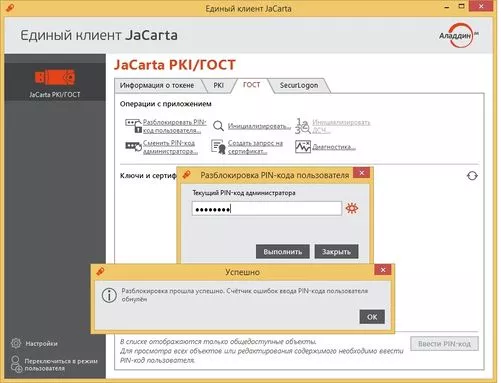
Если пароль пользователя:
- неизвестен, то даже с помощью пароля администратора отсутствует возможность получить доступ к ключу;
- неизвестен и токен заблокирован, необходимо инициализировать (форматировать) токен, чтобы установить новый пароль пользователя.
Esmart
Для разблокировки необходимо:
1. Перейти в меню «Пуск» — «Панель управления» — eSmartPKIClient (можно загрузить из «Личного кабинета»);
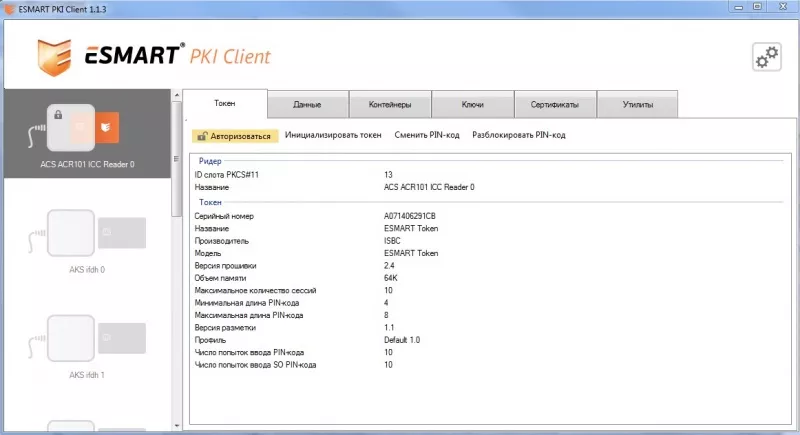
2. В разделе «Токен» нажать «Разблокировать PIN-код»;
3. Ввести пароль администратора в поле SO PIN (PIN по умолчанию 12345678);
4. Дважды указать новый пароль пользователя в поле User PIN;
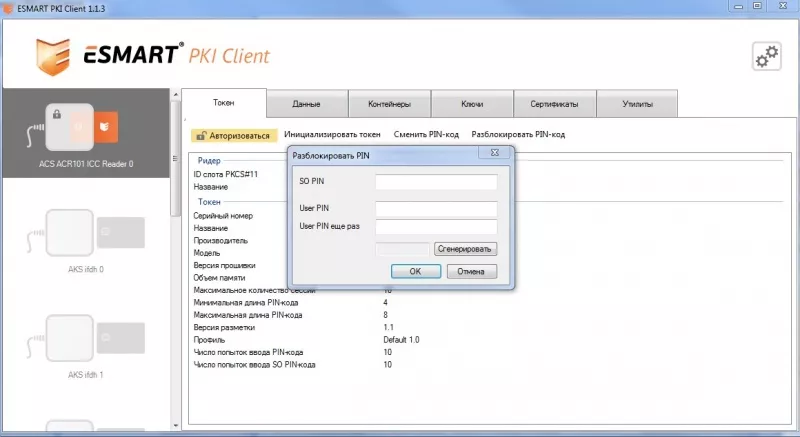
5. Нажать «ОК».
eToken
Необходимо:
1. Открыть программу eTokenPKIClient;
Если программа отсутствует, вам необходимо приобрести новый токен, т.к. производитель eToken прекратил реализацию этого носителя и сопутствующего ПО.
2. Выбрать нужный eToken;
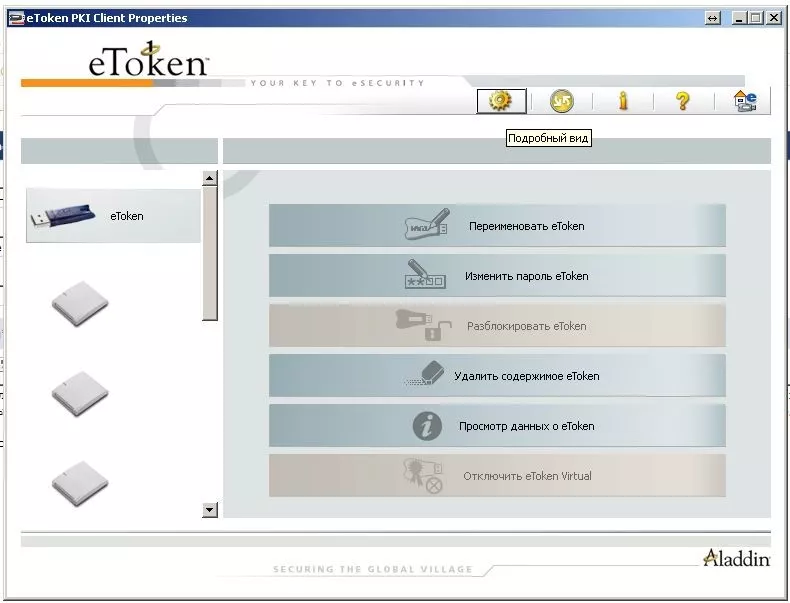
Количество попыток ввода pin-кода можно увидеть с правой стороны в списке свойств в поле «Попыток пароля пользователя». Если в поле указана цифра «0», токен заблокирован.
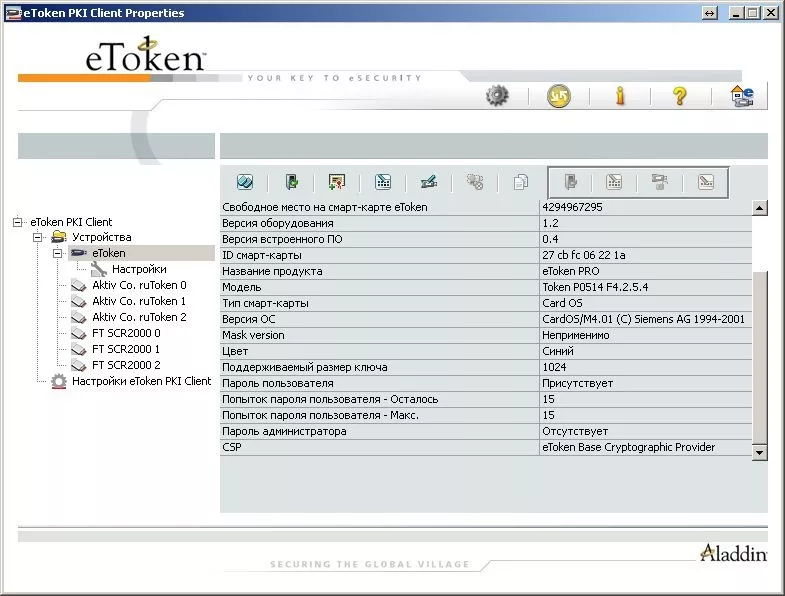
Для разблокировки необходимо:
1. Нажать «Вход с правами администратора» (четвертая кнопка справа, в отдельной группе из 4-х кнопок);
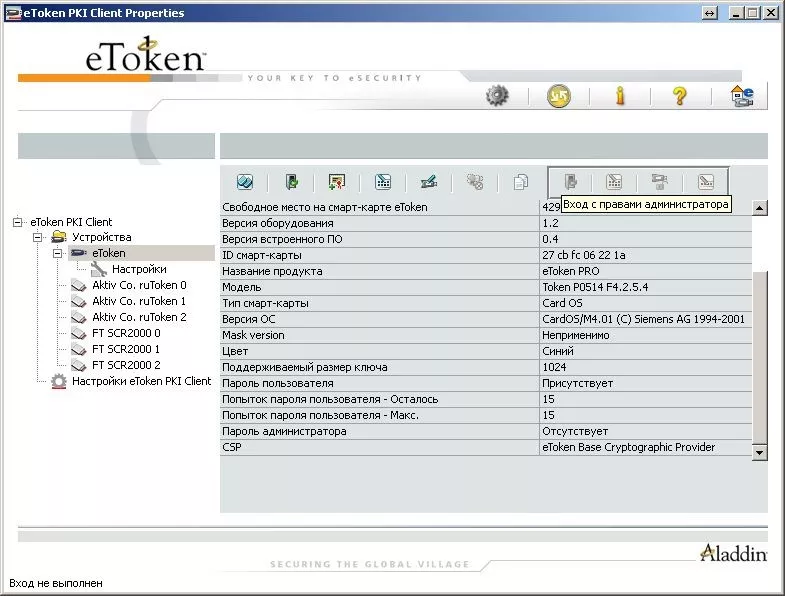
Если кнопка «Вход с правами администратора» затемнена, пароль администратора отсутствует и возможность разблокировать токен отсутствует.
2. Ввести пароль администратора (по умолчанию 0987654321);
Важно! После 15 попыток ввода неправильного pin-кода eToken будет заблокирован.
3. Нажать «Установить пароль пользователя» (первая кнопка справа, в отдельной группе из 4-х кнопок); 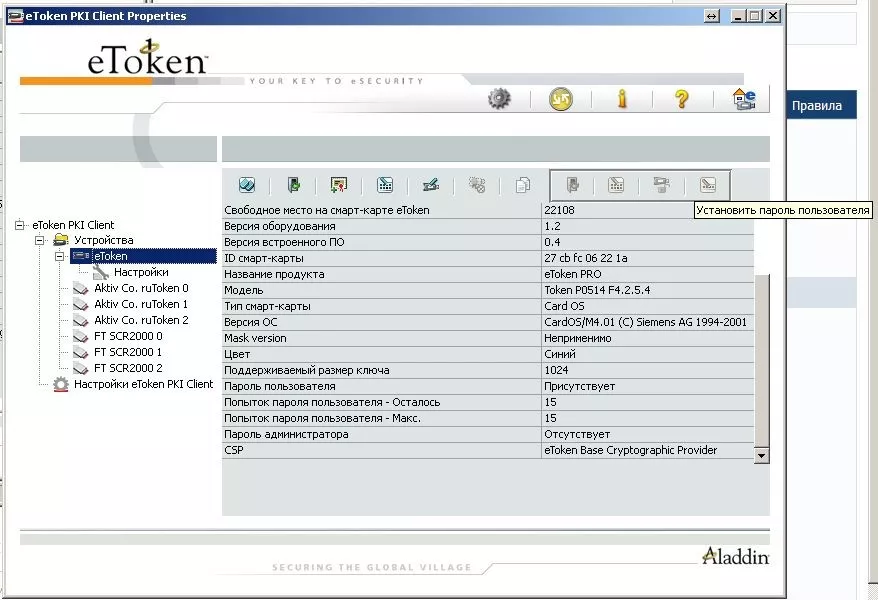
3. Ввести новый pin-код пользователя;
4. Повторить его в поле «Подтверждение».
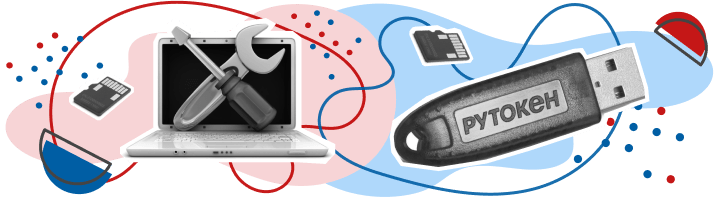
Из нашей статьи вы узнаете:
Электронную подпись и сертификат ЭЦП записывают на ключевой носитель — токен. Он выглядит как флешка или смарт-карта. Одним из видов таких носителей является Рутокен. Для подписи документа токен необходимо вставить в компьютер и ввести пароль. Пользователь может забыть пин-код. Если исчерпать попытки ввода, системе придётся заблокировать Рутокен.
В статье подробно расскажем, что делать, если Рутокен заблокирован и как в этом случае сбросить пароль пользователя.
Как разблокировать Рутокен
При работе с электронной подписью появляется сообщение о том, что пин-код введён неверно. Пользователь мог забыть или потерять записанный пароль от Рутокен. Уведомление выглядит следующим образом:

Что делать, если Рутокен заблокирован
Лучше не пытаться вводить пароль наугад. Пользователь может исчерпать все попытки, носитель заблокируется, и разблокировка займёт больше времени. Рассмотрим несколько вариантов, которые могут помочь разблокировать Рутокен.
Как разблокировать Рутокен с помощью пароля по умолчанию
В случае когда пароль от Рутокен забыт или утерян, пользователь может попробовать ввести стандартный пин-код, чтобы разблокировать токен. Его имеют все носители.
Стандартный пин-код от Рутокен — 12345678
Если заводской пароль не подошёл, значит, пин-код был изменён. Пароль от Рутокен не может быть пустым.
Как разблокировать Рутокен с помощью панели управления Рутокен
Если попытки ввода пароля исчерпаны, чтобы разблокировать Рутокен, пользователю необходимо зайти в панель управления. Сделать это можно двумя путями, всё зависит от операционной системы вашего компьютера:
- Меню Пуск → Настройка → Панель управления → Панель управления Рутокен.
- Меню Пуск → Панель управления → Панель управления Рутокен.
Если пользователь не может скачать Панель управления Рутокен, значит, драйверы не обновлены и их следует скачать. Сделать это можно на нашей странице.
Скачать Драйверы Рутокен
Если пароль забыт или утерян, а попытки ввода исчерпаны, для восстановления пин-кода потребуется выполнить следующие действия:
- В панели управления нажать «Ввести PIN-код».
- Поставить отметку напротив «Администратор» и ввести пин-код. Если пароль Администратора забыт или утерян, необходимо ввести стандартный пин-код администратора, которые имеют все носители.
- В поле «Управление PIN-кодами» нажать «Разблокировать», для сохранения настроек нажать «OK».
- После этого появится уведомление об успешной смене пин-кода. Для закрытия окна требуется нажать кнопку «ОК».
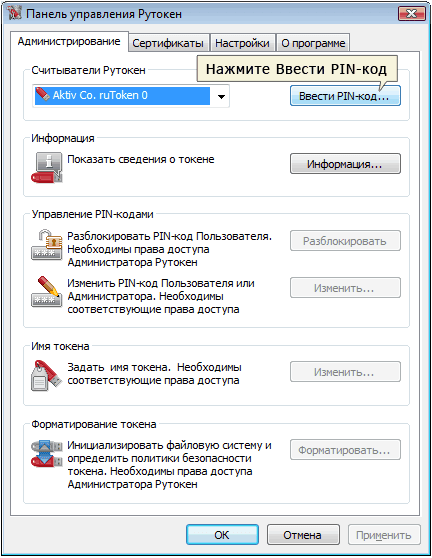
Стандартный пароль Администратора на Рутокен — 87654321
После ввода пин-кода нажать «ОK».
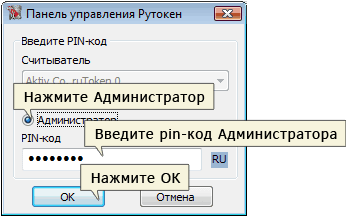
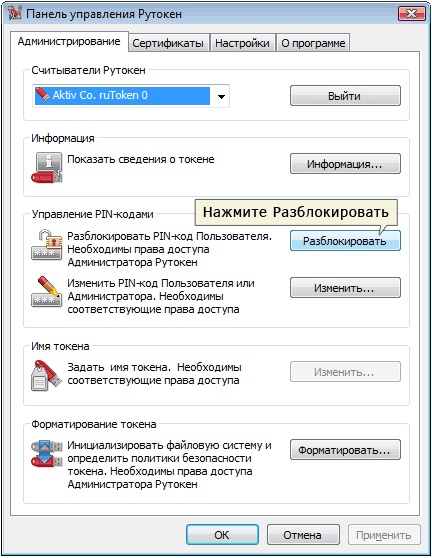
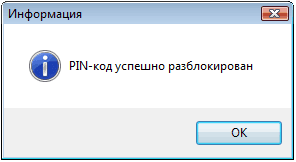
После данных действий необходимо ввести стандартный пароль по умолчанию. Заводской пароль Рутокен — 12345678.
Как поставить новый пароль на Рутокен
Для безопасности необходимо изменить пароль от Рутокен. Сделать это можно следующим образом:
- Подключить Рутокен к компьютеру.
- Запустить Панель управления Рутокен
- Ввести пин-код Администратора.
- В поле «Управление PIN-кодами» нажать «Изменить». Если данная кнопка не активна, то право на изменение пароля доступно только самому пользователю.
- Дважды ввести новый PIN-код. Цветовой индикатор безопасности подскажет надёжность нового пароля: красный — слабый, жёлтый — средний, зелёный — сильный.
- Нажать «ОК».
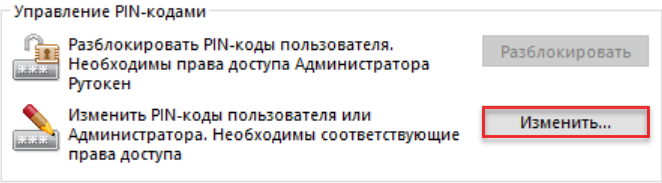
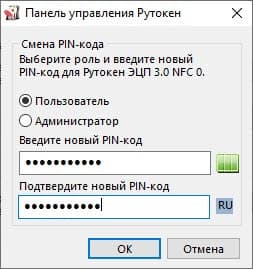
После данных действий пин-код пользователя изменится на новый.
Вывод
Чтобы разблокировать Рутокен, пользователю необходимо ввести стандартный пароль. Если попытки ввода исчерпаны, нужно перейти ко второму пункту инструкции, сбросить пароль до заводских настроек. Для надёжности необходимо заменить пин-код на новый, согласно цветовому индикатору надёжности. Советуем запомнить новый пароль, записать его на бумаге и хранить в недоступном для других лиц месте.

