29.12.2019
Просмотров: 2812
BSOD или синий экран смерти VIDEO_TDR_TIMEOUT_DETECTED с кодом 0x00000117 возникает как на Windows 7, так и на других сборках операционной системы от Майкрософт по причине повреждения драйвера монитора и видеокарты. Иногда, на синем экране есть указание на сбойный файл. Ввел его название в поисковике, пользователь может определить, какому драйверу принадлежит файл, а далее – откатить или обновить программное обеспечение. Однако, если в BSODе нет указания на сбойный файл, то стоит включить малый дамп памяти и проанализировать его с помощью программы BlueScreenView.
Читайте также: Методы исправления ошибки 0x00000116: VIDEO TDR ERROR на Windows 7
Методы исправления ошибки 0x00000117: VIDEO_TDR_TIMEOUT_DETECTED
Чаще всего синий экран смерти VIDEO_TDR_TIMEOUT_DETECTED появляется при запуске игры или приложения и характеризуется длительным зависанием системы с последующим отображением BSODа. В самой ошибке есть указание на проблему – это TDR (тайм-аут отображения и восстановления), который по умолчанию в Windows составляет 2 секунды. За это время планировщик графического процессора вызывает функцию DxgkDdiResetFromTimeout драйвера мини-порта дисплея для повторной инициализации драйвера и сброса графического процессора. Если процесс восстановления ПО завершается успехом, то пользователь видит сообщение о том, что «Драйвер дисплея перестал отвечать и восстановился». Если же система не может восстановить драйвер самостоятельно, то появляется ошибка 0x00000117 с сообщением VIDEO_TDR_TIMEOUT_DETECTED.
Причины такой ошибки могут быть следующими:
- Повреждение драйвера видеокарты и монитора;
- Неверное подключение устройств: видеокарты и дисплея;
- Некорректный разгон видеокарты, а в некоторых случаях – процессора;
- Перегрев устройства;
- Несовместимость компонентов и ПО с операционной системой;
- Работа визуальных эффектов, неверные настройки графики в игре.
Решение такой ошибки возможно только комплексное: программная проверка и диагностика устройств на работоспособность.
При появлении такого BSOD стоит, в первую очередь, обновить драйвера дисплей и видеокарты. Изначально переходим на сайт производителя видеокарты или монитора и загружаем актуальное ПО в соответствии с версией и разрядностью операционной системы. Далее выполняем следующие действия:
- Жмем «Win+R» и вводим «devmgmt.msc».

- Откроется окно «Диспетчера устройств». Разворачиваем ветку «Видеоадаптеры» и нажимаем на названии видеокарты правой кнопкой мыши, выбираем «Свойства».
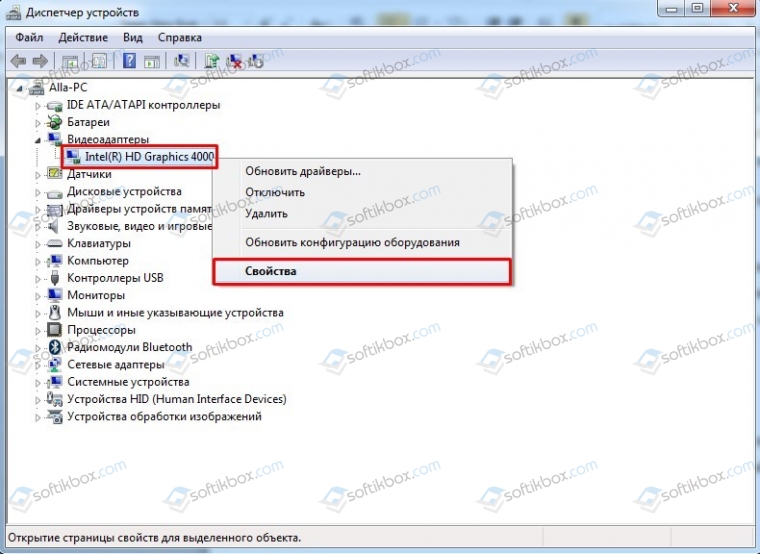
- Появится небольшое окно. Переходим во вкладку «Драйвер» и нажимаем на кнопку «Откатить» или «Обновить». Если вы устанавливали ранее программы и игры, то стоит нажать на кнопку «Откатить». Если ничего не инсталлировали, то лучше ПО обновить.
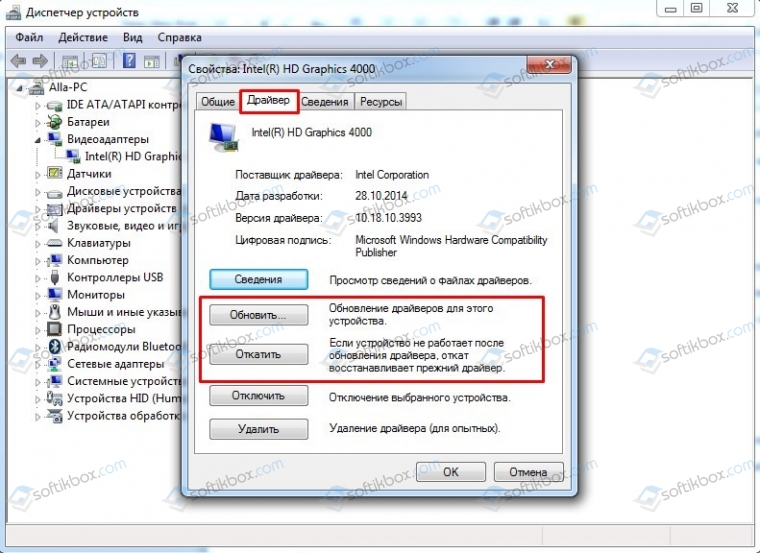
- При обновлении выбираем метод «Выполнить поиск драйверов на этом компьютере».
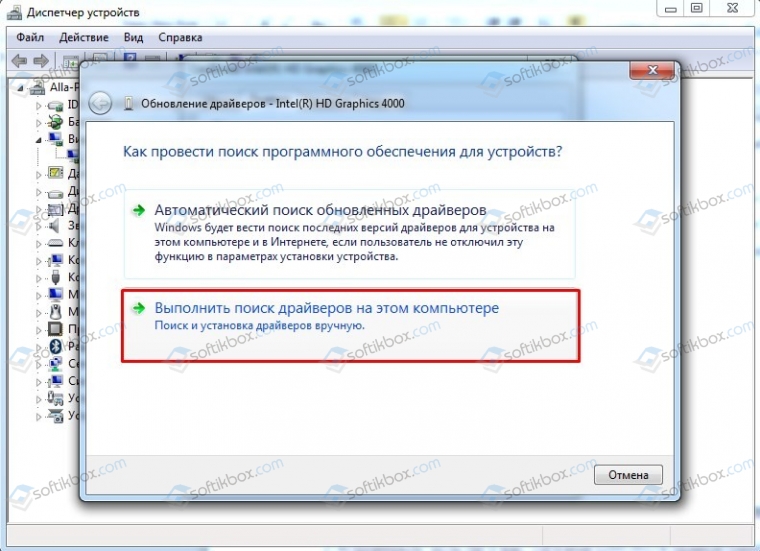
- Указываем путь к ранее загруженному драйверу. Позволяем ПО обновиться. Перезагружаем систему, чтобы изменения вступили в силу.
Точно таким же способом обновляем драйвера к дисплею. Если ошибка не исчезла, то проверяем видеокарту на работоспособность и температуру. На зарубежных форумах пользователи отмечали, что BSOD 0x00000117: VIDEO TDR TIMEOUT DETECTED появлялся на их ПК по причине перегрева видеокарты. Поэтому скачиваем и запускаем на своем ПК программу FurMark. Она покажет рабочие частоты устройства и температуру. Если последний показатель не в норме, то нужно поменять термопасту, почистить радиатор и вентиляторы видеокарты. За этой услугой лучше обратиться к специалисту.
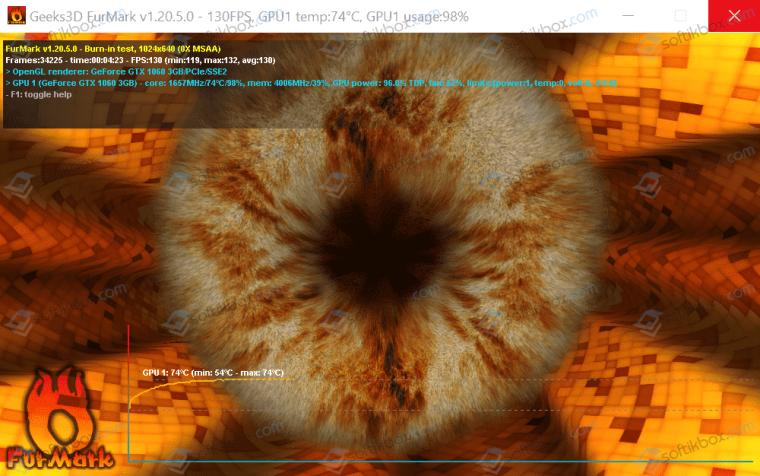
Также юзеры отмечают, что ошибка 0x00000117 может появиться по причине нехватки питания для видеокарты. Поэтому нужно проверить напряжение блока питания. Сделать это можно через программу AIDA64. Для этого стоит развернуть ветку «Компьютер», «Датчики» и посмотреть нужные данные.
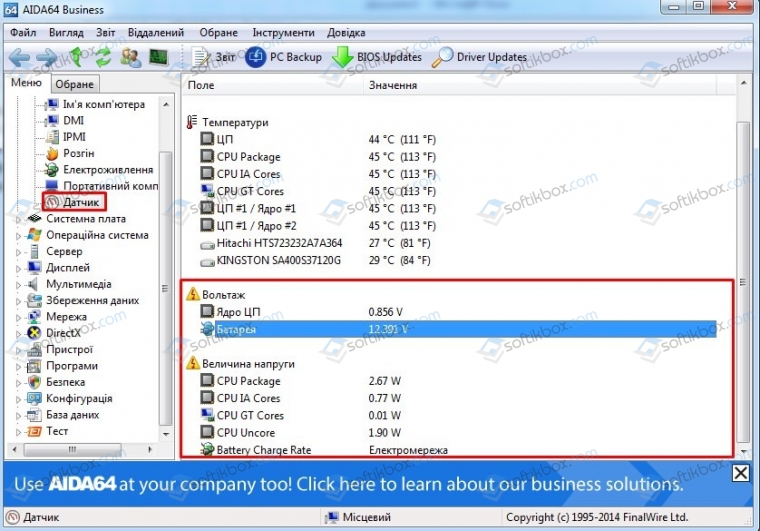
Также, блок питания можно отключить и разобрать, проверив, нет ли на плате вздутых конденсаторов. Однако такую проверку не стоит выполнять самостоятельно, а также в тех случаях, когда БП находится на гарантии.
Если с блоком питания и видеокартой все в порядке, то стоит проверить настройки видеокарты в BIOSe. Если вы делали разгон, то показатели нужно сбросить до начальных.
Также можно попробовать увеличить время отклика для драйвера видеокарты. Для этого придется выполнить редактирование параметров реестра. Выполняем следующее:
- Жмем «Win+R» и вводим «regedit».

- Переходим по ветке HKEY_LOCAL_MACHINESYSTEMCurrentControlSetControlGraphicsDrivers. Нажимаем на последней папке правой кнопкой мыши и выбираем «Создать», «Параметр DWORD». Если у вас Windows 32-бита, то выбираем файл этой разрядности. Если у вас 64-битная ОС, то файл создаем этой разрядности. Присваиваем файлу название «TdrDelay» и значением «8» и «10» (для 64-битной).
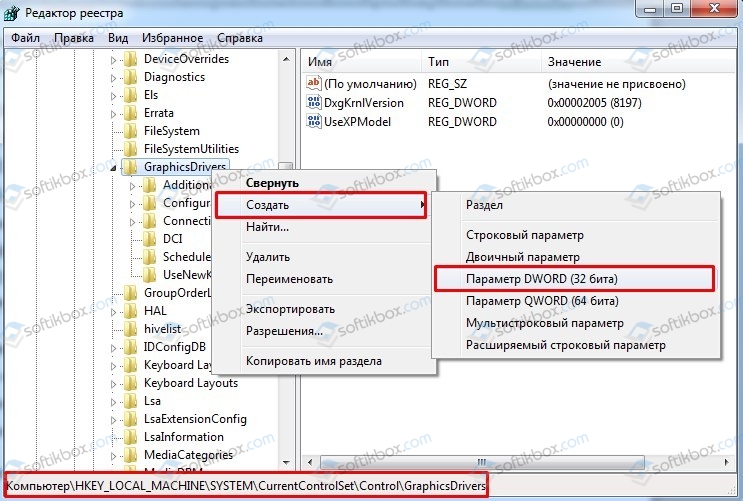
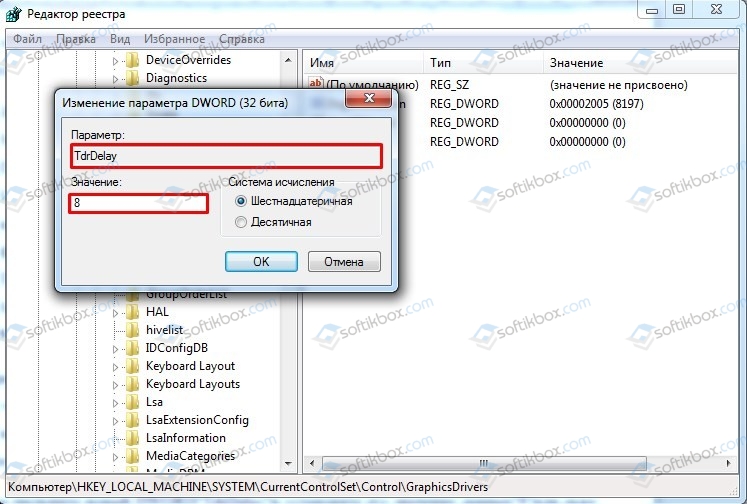
- После создания нового параметра в реестре нужно перезагрузить систему, чтобы изменения вступили в силу.
Если ошибка появилась после установки какой-то игры или программы, то советуем проверить настройки графики в приложениях. Возможно, система и видеокарта не тянут данную игру. Или же можно попробовать удалить софт с компьютера вообще, а затем переустановить игру или программу с правами Администратора и в режиме совместимости. Не помешает добавить программу в исключения антивируса.
Также BSOD VIDEO_TDR_TIMEOUT_DETECTED может появиться и при неверном подключении ПК к монитору. Рекомендуем переподключить монитор, поменять разъем на дисплее и самом ПК, попробовать другой кабель. Возможно, BSOD является результатом физической поломки устройства и его придётся заменить.
В случае, если исправить ошибку вышеуказанными способами не удалось, предлагаем выполнить откатит системы до более раннего состояния или вовсе переустановить Windows с форматированием логического раздела С.
Синий экран 0x00000117 указывает, что драйвер дисплея своевременно не ответил на запрос.
Параметры VIDEO_TDR_TIMEOUT_DETECTED:
- Указатель на внутренний контекст восстановления TDR;
- Указатель в модуле драйвера устройства;
- Вторичный специфический для драйвера ключ;
- Зарезервированный параметр.
Решение
Для устранения ошибки воспользуйтесь статьей “Общие рекомендации по устранению BSoD”.
Похожие статьи:
 Синий экран смерти 0x00000016
Синий экран смерти 0x00000016
 Синий экран смерти 0x00000036
Синий экран смерти 0x00000036
 Синий экран смерти 0x00000054
Синий экран смерти 0x00000054
 Синий экран смерти 0x00000074
Синий экран смерти 0x00000074
|
0 / 0 / 0 Регистрация: 22.04.2013 Сообщений: 4 |
|
|
1 |
|
|
22.04.2013, 19:04. Показов 3874. Ответов 9
Операционная система С недавнего времени начал виснуть комп,даже без запуска игр и прочего,просто включенный стоит,приходишь,он висит,курсор не двигается,спасает только reset,по дампам смотрел,указывают на видюху или дрова,видеокарте месяца 3-4,бп тоже не так давно брал,обновлял драйвера и все равно виснет,вчера в игре моргнул пару раз экран,затем все заработало,вылезла надпись,что-то вроде- драйвер видеоадаптера перестал отвечать и был восстановлен,температура вроде тоже в норме,вот http://savepic.net/3537413.htm
0 |
|
Администратор 11999 / 5330 / 268 Регистрация: 05.04.2011 Сообщений: 14,086 Записей в блоге: 2 |
|
|
22.04.2013, 19:11 |
2 |
|
Suicide-, я бы первым делом прогнала винчестер на бэды. Хотя нет, скорее всего механика.
0 |
|
0 / 0 / 0 Регистрация: 22.04.2013 Сообщений: 7 |
|
|
22.04.2013, 19:24 |
3 |
|
Проверь видеокарту, но скорей всего это драйвер дисплея затупил. Добавлено через 5 минут Добавлено через 1 минуту
0 |
|
0 / 0 / 0 Регистрация: 22.04.2013 Сообщений: 4 |
|
|
25.04.2013, 01:35 [ТС] |
4 |
|
ну как собирал,я купил когда-то,когда что-то ломалось,я менял,бп сменил,видюху сменил т.к. прошлая сгорела,полыхала огнем)но слот проверялся,все вроде норм. Спс за советы,я запустил восстановление системы и обновил дрова на видео,сейчас вроде нет проблем Добавлено через 4 минуты Добавлено через 3 минуты
0 |
|
2954 / 1766 / 82 Регистрация: 03.11.2011 Сообщений: 8,280 |
|
|
25.04.2013, 10:35 |
5 |
|
(подошёл наш сотрудник между делом, так что это не мой диагноз). амд с н-видиа нормально дружат. Если переустановка родных дров для видюхи не поможет — значит она сдохла.
0 |
|
0 / 0 / 0 Регистрация: 22.04.2013 Сообщений: 4 |
|
|
27.04.2013, 19:11 [ТС] |
6 |
|
Damm,ты говорил о несовместимости устройств,пояснишь? Просто я уже запарился,с драйверами на видеокарту разобрался,теперь комп просто тупо виснет,а минидампы не создаются. Те дампы,что я тут выкладывал по проблеме драйверов на видеокарту лежали в папке livekernelreports>watchdog,папка minidump пуста,хотя в настройках все вроде норм выставлено Заметил,что брандмауэр от др.веба грузит проц на 100 процентов,пока отключил,надеюсь проблема была в этом. Компьютер мог повиснуть сразу после загрузки ос или проработать несколько часов,а то и весь день,и повиснуть. Тесты пока никакие не проводил на проблемы с железом,типа мемтеста и т.д.
0 |
|
Модератор
15771 / 7813 / 734 Регистрация: 03.01.2012 Сообщений: 32,232 |
|
|
28.04.2013, 12:13 |
7 |
|
минидампы не создаются Файл подкачки есть? Расположен на системном разделе?
0 |
|
2954 / 1766 / 82 Регистрация: 03.11.2011 Сообщений: 8,280 |
|
|
28.04.2013, 18:52 |
8 |
|
брандмауэр от др.веба грузит проц на 100 процентов dwengine поди что? Он недолго так грузит и съедает весь проц специально, чтоб быстрее отстреляться.
0 |
|
0 / 0 / 0 Регистрация: 22.04.2013 Сообщений: 4 |
|
|
28.04.2013, 21:27 [ТС] |
9 |
|
gecata,галка стоит на графе-«автоматически выбирать объем файла подкачки»,стоит вручную задать?
0 |
|
2954 / 1766 / 82 Регистрация: 03.11.2011 Сообщений: 8,280 |
|
|
28.04.2013, 22:31 |
10 |
|
температура вроде тоже в норме и таки кто это пейсал?
0 |
|
IT_Exp Эксперт 87844 / 49110 / 22898 Регистрация: 17.06.2006 Сообщений: 92,604 |
28.04.2013, 22:31 |
|
Помогаю со студенческими работами здесь Поставил дополнительную оперативку — начал виснуть комп Суть проблемы — имея 2Гб оперативки, решил разогнать чуть компьютер, и докупил еще 4гб… При переустановке винды7 32bit на 7 64bit компьютер начал намертво рандомно виснуть Начал виснуть ноутбук Начал виснуть компьютер после установки Windows Искать еще темы с ответами Или воспользуйтесь поиском по форуму: 10 |
| Номер ошибки: | Ошибка 0x117 | |
| Название ошибки: | VIDEO_TDR_TIMEOUT_DETECTED | |
| Описание ошибки: | The VIDEO_TDR_TIMEOUT_DETECTED bug check has a value of 0x00000117. This indicates that the display driver failed to respond in a timely fashion. | |
| Шестнадцатеричный код: | 0x00000117 | |
| Разработчик: | Microsoft Corporation | |
| Программное обеспечение: | Windows Operating System | |
| Относится к: | Windows XP, Vista, 7, 8, 10, 11 |
Проблемы 0x117, связанные с 0x00000117, в большинстве случаев могут являться результатом отсутствия или повреждения драйвера устройства для Windows 10 или неисправного оборудования, что приводит к выводу сообщения об ошибке «синий экран смерти» (BSOD). Для устранения неполадок, связанных с файлом 0x117, большинство профессионалов ПК заменят файл на соответствующую версию.
Распространенные сообщения об ошибках в VIDEO_TDR_TIMEOUT_DETECTED
Как правило, ошибки BSOD или синий экран смерти, связанные с VIDEO_TDR_TIMEOUT_DETECTED, включают:
- «Обнаружена проблема: VIDEO_TDR_TIMEOUT_DETECTED вызвал проблему и завершение работы Windows, чтобы предотвратить повреждение. «
- «: (Ошибка из VIDEO_TDR_TIMEOUT_DETECTED вызвала проблему, и ваш компьютер должен перезагрузиться. «
- «СТОП 0x000000D1: IRQL_NOT_LESS_EQUAL — VIDEO_TDR_TIMEOUT_DETECTED»
- 0x01E: КМОДЕ_ИСКЛЮЧЕНИЕ_НЕТ_ОБРАБАТЫВАЕТСЯ — VIDEO_TDR_TIMEOUT_DETECTED
- 0×00000050 ОСТАНОВКА: СТРАНИЦА_FAULT_IN_NONPAGED_AREA — VIDEO_TDR_TIMEOUT_DETECTED
Во многих случаях ошибки VIDEO_TDR_TIMEOUT_DETECTED, вызывающие синий экран смерти, возникают после установки аппаратного или программного обеспечения, связанной с Windowss. Как правило, ошибки VIDEO_TDR_TIMEOUT_DETECTED возникают во время процесса установки оборудования или программного обеспечения, связанного с Windowss, во время загрузки драйвера, связанного с Microsoft Corporation, или во время завершения работы или запуска Windows. Важно отметить, когда происходят ошибки синего экрана с VIDEO_TDR_TIMEOUT_DETECTED, так как это помогает устранять проблемы, связанные с Windowss, и сообщать о них в Microsoft Corporation.
VIDEO_TDR_TIMEOUT_DETECTED Истоки проблем
Проблемы с прошивкой, драйвером, оборудованием или программным обеспечением могут привести к ошибкам синего экрана, связанного с VIDEO_TDR_TIMEOUT_DETECTED. Они могут быть связаны либо с программным обеспечением Windows или аппаратным обеспечением Microsoft Corporation, но это не обязательно так.
В частности, эти проблемы VIDEO_TDR_TIMEOUT_DETECTED возникают через:
- Поврежденный, устаревший или неправильно настроенный драйвер устройства (VIDEO_TDR_TIMEOUT_DETECTED).
- Недопустимые/поврежденные разделы реестра VIDEO_TDR_TIMEOUT_DETECTED или Windows.
- Вирус или вредоносное ПО, которые повредили файл VIDEO_TDR_TIMEOUT_DETECTED или связанные с Windows программные файлы.
- Установка оборудования, связанная с NewMicrosoft Corporation, создает конфликты VIDEO_TDR_TIMEOUT_DETECTED.
- Поврежденные или удаленные системные файлы после установки программного обеспечения или драйверов, связанных с Windows.
- BSOD VIDEO_TDR_TIMEOUT_DETECTED, созданный поврежденным жестким диском.
- Ошибка VIDEO_TDR_TIMEOUT_DETECTED STOP, созданная в результате повреждения оперативной памяти.
Продукт Solvusoft
Загрузка
WinThruster 2023 — Проверьте свой компьютер на наличие ошибок.
Совместима с Windows 2000, XP, Vista, 7, 8, 10 и 11
Установить необязательные продукты — WinThruster (Solvusoft) | Лицензия | Политика защиты личных сведений | Условия | Удаление
Содержание
- Причины появления ошибки
- Восстановите удаленные файлы
- Запустите компьютер в «безопасном режиме»
- Обновите драйвер через Диспетчер устройств
- Используйте sfc /scannow для проверки всех файлов системы
- Проверьте диск с Windows на наличие ошибок командой chkdsk c: /f
- Используйте режим совместимости со старой версией Windows
- Отключите лишние программы из автозагрузки Windows
- Обратитесь в поддержку Microsoft
- Установите последние обновления системы
- Запустите проверку системы на вирусы
- Выполните проверку оперативной памяти
- Выполните «чистую» установку Windows
Причины появления ошибки
-
На жестком диске компьютера или ноутбука не достаточно места. Для правильной работы ОС Windows 10 на системном диске должно быть свободно 2 — 10 ГБ.
-
На компьютер был установлен не совместимый BIOS или прошивка была повреждена.
-
Установлены не совместимые с ОС драйвера устройств.
-
Реестр Windows был поврежден или удален. Возможно в результате очистки были удалены системные ключи реестра.
-
Ативирусное программное обеспечение или компьютерные вирусы могут заблокировать системные файлы или удалить важные ключи реестра.
-
В результате ошибок в работе программы для резервного копирования.
-
В результате обновления ОС Windows.
Читайте подробней как исправить 0x00000117: «VIDEO_TDR_TIMEOUT_DETECTED» в Windows 11, Windows 10, Windows 8.1, Windows Server 2012, Windows 8, Windows Home Server 2011, Windows 7 (Seven), Windows Small Business Server, Windows Server 2008, Windows Home Server, Windows Vista, Windows XP, Windows 2000, Windows NT.
Вот несколько способов исправления ошибки «VIDEO_TDR_TIMEOUT_DETECTED»:
Восстановите удаленные файлы
Часто появление BSoD ошибок приводит к утери важных файлов. Блокировка файлов компьютерными вирусами, ошибки в работе программ для резервного копирования, повреждение или перезапись системных файлов, ошибки файловой системы или наличие битых секторов диска – это не далеко полный список причин удаления данных.
Исправление соответствующих ошибок восстановит работоспособность устройства, но не всегда восстановит повреждённые или утерянные файлы. Не всегда имеется возможность устранить ту или иную ошибку без форматирования диска или чистой установки операционной системы, что также может повлечь за собой утерю файлов.
Инструмент восстанавливает файлы с любых устройств, независимо от причины потери данных.
Загрузите бесплатно и просканируйте ваше устройство с помощью Hetman Partition Recovery. Ознакомьтесь с возможностями программы и пошаговой инструкцией.

Запустите компьютер в «безопасном режиме»
Если ошибка «VIDEO_TDR_TIMEOUT_DETECTED» (0x00000117) возникает в момент загрузки Windows и блокирует любую возможность работы с системой, попробуйте включить компьютер в «безопасном режиме». Этот режим предназначен для диагностики операционной системы (далее ОС), но функционал Windows при этом сильно ограничен. «Безопасный режим» следует использовать только если работа с системой заблокирована.

Чтобы запустить безопасный режим сделайте следующее:
-
Перейдите в меню Пуск и выберите Параметры.
-
В открывшемся окне параметров перейдите в меню Обновление и Безопасность и выберите раздел Восстановление.
-
В разделе Восстановление найдите Особые варианты загрузки и нажмите кнопку Перезагрузить сейчас.
-
После этого Windows перезагрузится и предложит выбрать следующее действие. Выберите Поиск и устранение неисправностей.
-
В меню Поиск и устранение неисправностей кликните на Дополнительные параметры, далее — Параметры загрузки.
-
Далее Windows уведомит вас о том, что компьютер можно перезагрузить с использованием дополнительных параметров загрузки. Укажите — Включить безопасный режим. Нажмите Перезагрузить.
-
После перезагрузки выберите Включить безопасный режим нажав клавишу F4.
Перейти к просмотру

Как загрузить Windows 10, 8 или 7 в безопасном режиме, как отключить безопасный режим
Обновите драйвер через Диспетчер устройств
Вы установили новое аппаратное обеспечение на компьютере? Возможно вы начали использовать новое USB-устройство с вашим компьютером. Это могло привести к ошибке «VIDEO_TDR_TIMEOUT_DETECTED». Если вы установили драйвер устройства используя диск, который поставляется вместе с ним, или использовали драйвер не c официального сайта Microsoft, то причина в нем. Вам придется обновить драйвер устройства, чтобы устранить эту проблему.

Вы можете сделать это вручную в диспетчере устройств Windows, для того выполните следующие инструкции:
-
Нажмите кнопку Windows, затем введите диспетчер устройств с клавиатуры.
-
Выберите Диспетчер устройств из списка.
-
Просмотрите список категорий устройств, нажмите на стрелочку рядом с категорией вашего нового устройства. Драйвер может быть отмечен желтым треугольником.
-
Кликните правой кнопкой мыши на имя устройства и нажмите Обновить драйвер.
-
Далее откроется окно Мастера обновления драйверов с двумя опциями:
-
Автоматический поиск обновленных драйверов. Windows проверит наличие наиболее подходящего драйвера для этого устройства в автоматическом режиме.
-
Выполнить поиск драйверов на этом компьютере. Используйте эту опцию, что бы самостоятельно указать ОС файлы драйвера.
-
Перезагрузите компьютер после установки драйвера.
Используйте sfc /scannow для проверки всех файлов системы
Повреждение или перезапись системных файлов может привести к ошибке «VIDEO_TDR_TIMEOUT_DETECTED». Команда sfc находит поврежденные системные файлы Windows и заменяет их.

-
Нажмите кнопку Windows, затем введите cmd с клавиатуры.
-
Правой кнопкой мышки кликните на CMD и запустите от имени администратора.
-
В окне командной строки введите sfc /scannow и нажмите Enter.
Этот процесс может занять несколько минут.
Перейти к просмотру

Как восстановить системные файлы Windows 10, 8, 7 (SFC, DISM)
Проверьте диск с Windows на наличие ошибок командой chkdsk c: /f
Возможно к синему экрану с «VIDEO_TDR_TIMEOUT_DETECTED» привела ошибка файловой системы или наличие битых секторов диска. Команда CHKDSK проверяет диск на наличие ошибок файловой системы и битых секторов. Использование параметра /f заставит программу автоматически исправлять найденные на диске ошибки, а параметр /r позволяет найти и «исправить» проблемные сектора диска. Для запуска следуйте инструкциям:

-
Нажмите кнопку Windows, затем введите CMD с клавиатуры.
-
Правой кнопкой мышки кликните на CMD и запустите от имени администратора.
-
В окне командной строки введите chkdsk c: /f и нажмите Enter (используйте ту букву диска, на котором установлена ОС).
Дождитесь окончания процесса и перезагрузите компьютер.
Используйте режим совместимости со старой версией Windows
BSOD с кодом «VIDEO_TDR_TIMEOUT_DETECTED» может вызывать «устаревшее» программное обеспечение. Если ошибка появляется после запуска программы, то использование режима совместимости Windows избавит от появления ошибки. Для устранения проблемы следуйте следующим инструкциям:

-
Найдите исполняемый файл программы, он имеет расширение .exe и кликните на нем правой кнопкой мышки.
-
В контекстном меню укажите Исправление проблем с совместимостью.
-
На следующем шаге появится окно Устранения проблем с совместимостью. Вам будет доступно два режима диагностики:
-
Использовать рекомендованные параметры. Выберите этот вариант для тестового запуска программы с использованием рекомендуемых параметров совместимости.
-
Диагностика программы. Выберите этот вариант для выбора параметров совместимости на основе замеченных проблем.
-
-
После тестирования c различными версиями Windows и параметрами запуска сохраните параметры для программы.



Перейти к просмотру

Запуск программы, или драйвера в режиме совместимости Windows 10, 8, 7
Отключите лишние программы из автозагрузки Windows
Программное обеспечение, вызывающее «VIDEO_TDR_TIMEOUT_DETECTED» (0x00000117), может быть прописано в автозагрузку Windows и ошибка будет появляться сразу после запуска системы без вашего участия. Удалить программы из автозагрузки можно с помощью Диспетчера задач.

-
Загрузитесь в Безопасном режиме.
-
Кликните правой кнопкой мышки на Панели задач, затем на пункте Диспетчер задач.
-
Перейдите на вкладку Автозагрузка.
-
Чтобы убрать ту или иную программу из автозагрузки выберите её из списка и отключите, нажав кнопку Отключить в правом нижнем углу окна.
Обратитесь в поддержку Microsoft
Microsoft предлагает несколько решений удаления ошибки «голубого экрана». «VIDEO_TDR_TIMEOUT_DETECTED» (0x00000117) можно убрать с помощью Центра обновления или обратившись в поддержку Windows.

-
Перейдите на сайт технической поддержки Microsoft.
-
Введите код и сообщение об ошибке в поисковую строку и следуйте найденным рекомендациям.
-
Если вы не найдете готового решения, то задайте вопрос в сообществе — возможно вам ответит сертифицированный системный администратор.
Установите последние обновления системы
С обновлениями Windows дополняет базу драйверов, исправляет ошибки и уязвимости в системе безопасности. Загрузите последние обновления, что бы избавиться от ошибки «VIDEO_TDR_TIMEOUT_DETECTED» (0x00000117).

Запустить Центр обновления Windows можно следующим образом:
-
Перейдите в меню Пуск и выберите Параметры.
-
В окне Параметров перейдите в меню Обновление и Безопасность.
-
Для установки последних обновлений Windows нажмите кнопку Проверка наличия обновлений и дождитесь окончания процесса их поиска и установки.

Рекомендуется настроить автоматическую загрузку и установку обновлений операционной системы с помощью меню Дополнительные параметры.
Чтобы включить автоматическое обновление системы необходимо запустить Центр обновления Windows:
-
Перейдите в меню Пуск и выберите Параметры.
-
В окне Параметров перейдите в меню Обновление и Безопасность и выберите подменю Центр обновления Windows. Для установки последних обновлений Windows нажмите кнопку Проверка наличия обновлений и дождитесь окончания процесса их поиска и установки.
-
Перейдите в Дополнительные параметры и выберите, как устанавливать обновления — Автоматически.
Запустите проверку системы на вирусы
«Синий экран смерти» с ошибкой «VIDEO_TDR_TIMEOUT_DETECTED» 0x00000117 может вызывать компьютерный вирус, заразивший систему Windows.
Для проверки системы на наличие вирусов запустите установленную на компьютере антивирусную программу.

Современные антивирусы позволяют проверить как жесткие диски, так и оперативную память. Выполните полную проверку системы.
Выполните проверку оперативной памяти
Неполадки с памятью могут привести к ошибкам, потере информации или прекращению работы компьютера.
Прежде чем проверять оперативную память, отключите её из разъёма на материнской плате компьютера и повторно вставьте в него. Иногда ошибка «VIDEO_TDR_TIMEOUT_DETECTED» вызвана неправильно или не плотно вставленной в разъём планкой оперативной памяти, или засорением контактов разъёма.
Если предложенные действия не привели к положительному результату, исправность оперативной памяти можно проверить средствами операционной системы, с помощью средства проверки памяти Windows.
Запустить средство проверки памяти Windows можно двумя способами:
-
С помощью Панели управления:

Перейдите в Панель управления / Система и безопасность / Администрирование. Запустите приложение Средство проверки памяти Windows.
-
С помощью средства Выполнить:

Запустите средство Выполнить с помощью комбинации клавиш Windows + R. Наберите mdsched и нажмите Enter. После чего откроется средство проверки Windows.
Для начала проверки выберите один из предлагаемых вариантов, проверка оперативной памяти в соответствии с которым будет запущена после перезагрузки компьютера.
Если в результате проверки будут определены ошибки, исправить которые не представляется возможным, то такую память необходимо заменить (замене подлежит модуль памяти с неполадками).
Выполните «чистую» установку Windows
Если не один из перечисленных методов не помог избавиться от «VIDEO_TDR_TIMEOUT_DETECTED», попробуйте переустановить Windows. Для того чтобы выполнить чистую установку Windows необходимо создать установочный диск или другой носитель с которого планируется осуществление установки операционной системы.
Загрузите компьютер из установочного диска. Для этого может понадобиться изменить устройство загрузки в BIOS или UEFI для более современных компьютеров.
Следуя пунктам меню установщика укажите диск, на который вы хотите установить Windows. Для этого понадобится отформатировать его. Если вас не устраивает количество или размер локальных дисков, их можно полностью удалить и заново перераспределить.
Помните, что форматирование, удаление или перераспределения дисков удалит все файлы с жесткого диска.
После указания диска для установки Windows запуститься процесс копирования системных файлов и установки операционной системы. Во время установки от вас не потребуется дополнительных действий. В течении установки экран компьютера будет несколько раз гаснуть на непродолжительное время, и для завершения некоторых этапов установки компьютер будет самостоятельно перезагружаться.
В зависимости от версии Windows на одном из этапов от вас может понадобиться выбрать или внести базовые параметры персонализации, режим работы компьютера в сети, а также параметры учётной записи или создать новую.
После загрузки рабочего стола чистую установку Windows можно считать законченной.
Примечание. Прежде чем приступить к выполнению чистой установки Windows заранее побеспокойтесь о наличии драйверов ко всем установленным устройствам и сохранности ваших файлов. Загрузите и сохраните драйвера на отдельный носитель информации, а для важных данных создайте резервную копию.
Перейти к просмотру

Как сбросить Windows 10, 8 к исходному состоянию, заводским настройкам с Reset PC
Перейти к просмотру

Как сбросить Windows 10, 8 если компьютер или ноутбук не загружаются


