Ошибка 0xc0000001 при запуске Windows 7, 8 и 10: методы решения
Пользователи таких ОС, как Windows XP, Windows Vista, Windows 7, Windows 8, Windows 8.1, Windows 10, имеют все шансы столкнуться с ошибкой 0xc0000001, которая возникнет во время загрузки системы. Нет ничего страшнее, нежели увидеть какую-то незнакомую ошибку при запуске компьютера, но переживать не стоит, так как в данной статье мы расскажем вам, что собой представляет данная ошибка, почему она возникает на вашем компьютере и как от нее избавиться.
Причина появления ошибки 0xc0000001
Источником проблемы в виде ошибки 0xc0000001 является Загрузчик Windows, который более не может корректно функционировать вследствие каких-то событий в системе. Многое могло повлиять на его работоспособность. Давайте посмотрим на список самых распространенных причин для появления ошибки 0xc0000001 при загрузке Windows.
Как вы можете видеть, довольно большой список причин. Тем не менее ошибка 0xc0000001 представляет собой вполне решаемую проблему, устранением которой мы займемся именно в данной статье.
Руководство по решению ошибки 0xc0000001
Итак, ошибка 0xc0000001 является очередной проблемой, которая преградит вам доступ к системе, что крайне неудобно. Каким же образом мы будет исправлять ошибку, если она нас так сильно ограничила, скажем так, в функционале? Работать мы с вами будет через среду восстановления Windows(или WindowsRE), доступ к которой можно получить с помощью установочного диска с Windows. Так что создайте таковой себе, а затем переходите к нижеописанным действиям.
Решение №1 Перезагрузка через WindowsRE
Давайте начнем с самого просто и странного решения, которое помогает некоторым пользователям в Интернете. По крайней мере, они так утверждают. Итак, решение заключается в том, что вам нужно зайти в среду восстановления, а затем перезагрузить свой компьютер через пункт Параметров загрузки.
Как данное действие должно помочь разрешить проблему в виде ошибки – непонятно. Тем не менее давайте все же попробуем его выполнить. Загрузитесь с установочного носителя необходимой вам Windows(не забудьте правильно выставить приоритет загрузки в BIOS/UEFI), после чего дойдите до пункта с кнопкой «Установить» посередине небольшого окошка.
Нажмите на кнопку «Восстановление системы», чтобы перейти в ранее упомянутую среду восстановления Windows. Далее вам нужно проделать следующий путь: Поиск и устранение неполадок>Дополнительные параметры>Параметры загрузки>Ввод. После выполнения этих действий ваш компьютер будет перезагружен. Убедитесь, что ошибка 0xc0000001 была устранена. Верно, странное решение, но некоторые утверждают, что помогает.
Решение №2 Проверка оперативной памяти
Оперативная память – это еще один элемент системы, который мог вызвать ошибку 0xc0000001 во время запуска ОС Windows. Если ваша ОЗУ работает со сбоями – жди беды. Вам нужно выполнить парочку проверок оперативки, чтобы понять, вызывает ли она рассматриваемую проблему или нет.
Для начала просто выньте все планки ОЗУ из материнской платы и тщательно осмотрите их. Не найдя каких-либо внешних показателей неполадок, прочистите контакты планок оперативной памяти, например, с помощью легко смоченной спиртом ушной палочки, а также продуйте слоты для нее в материнской плате. Вставьте одну из планок обратно и попробуйте загрузить систему. Повторите эти шаги с другой планкой и т. д.
Также мы рекомендуем вам воспользоваться таким программным обеспечением, как Memtest86+. Данная утилита сможет проверить вашу оперативную память на наличие ошибок и сбоев, т. е. она поможет вам по-настоящему убедиться, виновата ли ваша оперативная память в появлении ошибки 0xc0000001 или нет.
Решение №3 Запуск System File Checker
Вероятно, ошибка 0xc0000001 при запуске вашего компьютера возникла из-за повреждения системных файлов. Проверить такую вероятность довольно просто с помощью утилиты под названием System File Checker. Ее функционал заключается в том, чтобы проверять целостность системных файлов, а также восстанавливать их, если обстоятельства позволят это сделать.
Загрузитесь через установочный диск и войдите в среду восстановления. Далее пройдите следующим путем: Поиск и устранение неполадок>Дополнительные параметры. Кликните на пункт «Командная строка», а затем введите в нее команду Sfc /scannow и нажмите Enter. Подождите, пока пройдет сканирование системных файлов и их восстановление(возможное). По окончанию работы System File Checker, попробуйте войти в систему в обычном режиме и проверьте, была ли устранена ошибка 0xc0000001.
Решение №4 Запуск Check Disk
Ошибка 0xc0000001 могла возникнуть на вашем компьютере в результате возникших проблем с диском, на котором установлена операционная система. Возможно, катализатором ошибки послужили сбойные сектора на диске или повреждения файловой системы.
Вы можете запустить в работу Check Disk и проверить, правдива ли догадка об этом. Основываясь на предыдущем пункте, пройдите к Командной строке, расположенной в среде восстановления Windows, доступ к которой можно получить через установочный носитель.
Как только перед вами откроется Командная строка, впишите в нее команду Chkdsk C: /f /r /x и нажмите Enter. Подождите, пока работа утилиты Check Disk будет завершена, а затем попытайтесь зайти в операционную систему, и проверьте наличие ошибки 0xc0000001.
Решение №5 Восстановление системы Windows
Если ничего из вышеописанного не помогло вам разрешить ошибку 0xc0000001, то почему бы не довериться совету Майкрософт и попробовать возложить свои надежды на автоматизированную функцию восстановления? Снова пройдите в среду восстановления, а затем пройдите в следующий раздел: Поиск и устранение неполадок.
Итак, вам предстоит несколько вариантов действий: вернуть компьютер в исходное состояние, использование точки восстановления, попытаться исправить неполадки при запуске системы. Для начала мы рекомендуем вам попробовать использовать точку восстановления, а также попытаться устранить неполадки при загрузке Windows через соответствующий пункт. Однако, если ошибка 0xc0000001 все еще настойчива, то используйте опцию «Вернуть компьютер в исходное состояние», что, по-сути, означает переустановку Windows.
Ошибка 0xc0000001 при загрузке Windows 10 — как исправить
При включении компьютера или ноутбука вы можете столкнуться с ошибкой «Вашему ПК не удалось правильно загрузиться» или «Ваш компьютер необходимо восстановить» с кодом 0xc0000001, иногда — с указанием на файл WindowsSystem32winload. efi, чаще — без указания каких-либо проблемных файлов, также возможен текст «Требуемое устройство не подключено или недоступно» или текст на английском языке: «Your PC couldn’t start properly», даже в русскоязычной версии Windows 10.
В этой инструкции подробно о том, как исправить ошибку 0xc0000001 при загрузке Windows 10 в различных ситуациях, чем она может быть вызвана и дополнительная информация, которая может оказаться полезной для решения проблемы.
Причины и способы исправления ошибки 0xc0000001
Среди основных причин ошибки 0xc0000001 — отсутствие необходимых для загрузки системных файлов (или невозможность доступа к ним, например, вследствие повреждения файловой системы на диске) и проблемы с оборудованием.
Прежде чем приступать к предлагаемым методам решения проблемы, обратите внимание на следующие два нюанса:
Если предыдущие два пункта не подходят к вашей ситуации, приступаем к исправлению ошибки «Вашему ПК не удалось правильно загрузиться» или «Ваш компьютер необходимо восстановить» с кодом 0xc0000001.
Вход в среду восстановления Windows 10
Почти для любого из далее описанных методов нам потребуется войти в среду восстановления Windows 10. Как правило, при ошибке 0xc0000001 не удается использовать нажатие клавиши F8 для открытия параметров загрузки или (если предлагается) F1 для прямого входа в среду восстановления. Поэтому придётся использовать следующий метод:
В результате будет загружена среда восстановления, здесь мы можем попробовать:
А если ни один из указанных пунктов не сработает, попробовать проверить, помогут ли решить проблему действия с оборудованием компьютера или ноутбука.
Автоматическое восстановление при загрузке
Этот способ редко оказывается работоспособным при рассматриваемой ситуации, но его следует попробовать в первую очередь, так как это не займет много времени, не требует особенных навыков и иногда всё-таки срабатывает:
Проверка файловой системы системного диска HDD или SSD на ошибки
Иногда причиной ошибки 0xc0000001 являются ошибки файловой системы на диске и я не рекомендую пропускать этот шаг, хотя бы потому, что при таких ошибках следующий способ исправления ошибки также может оказаться безрезультатным:
После проверки, если chkdsk сообщит об исправлении ошибок, попробуйте перезагрузить компьютер в обычном режиме.
Восстановление системных файлов Windows 10
Если причиной ошибки оказалось повреждение системных файлов Windows 10, например, удаление WindowsSystem32winload. efi, с помощью тех же шагов, что были описаны выше, перейдите в командную строку, после чего используйте команду (с правильной буквой системного диска):
Внимательно вводите все пробелы (например, перед offwindir) и учитывайте, что после начала сканирования системы у вас может появиться ощущение что процесс завис. Это не так — наберитесь терпения и дождитесь завершения операции.
Если в результате вы увидите сообщение о том, что программа защиты ресурсов Windows обнаружила поврежденные файлы и успешно их восстановила — пробуем загрузить компьютер или ноутбук в обычном режиме, уже не с флешки — возможно, запуск пройдёт успешно.
Дополнительные методы
В случае, когда предыдущие подходы не помогают, попробуйте:
Возможные аппаратные причины ошибки 0xc0000001 при загрузке компьютера или ноутбука
Среди возможных причин проблем с загрузкой Windows 10 с кодом ошибки 0xc0000001 могут быть и аппаратные проблемы. Среди распространенных вариантов:
Видео
Если один из способов помог вам исправить ошибку, поделитесь в комментариях, какой именно: такая статистика может быть полезной для других пользователей.
А вдруг и это будет интересно:
Https://remontka. pro/0xc0000001-error-windows-10-fix/
В строке sfc /SCANNOW /OFFBOOTDIR=C: OFFWINDIR=C:Windows
Не хватает черты одной
Sfc /SCANNOW /OFFBOOTDIR=C: /OFFWINDIR=C:Windows
При выполнении sfc /SCANNOW /OFFBOOTDIR=C: /OFFWINDIR=C:Windows пишет: Защита ресурсов Windows не может выполнить запрошенную операцию.
А в diskpart виден диск C и это именно системный диск?
Такая же ситуация, диск с виден, но пишет что Защита ресурсов Windows не может выполнить запрошенную операцию.
У меня тоже самое. Пробовал вводить команду и большими и маленькими буквами, и диск C виден а пишет «Защита ресурсов Windows не может выполнить запрошенную операцию.»
90% случаев это не с диск. А е! С диск это зарезервированная т. е загрузчик а в данном случае нам диск с виндой нужен. Можете прописать notepad и там файл открыть далее зайти на диски по одному и в каком есть папки системы например винда или програмфайл то этот диск и есть системный!
Слушай у меня все не работает. Вместе командной строки появляется другая строка. Все перепробовал не помогает. (как появилась моя проблема я скачал одну игру нач ло немного лагать потом мне предложили обновить виндовс я не обновил. Так как у меня начало лагать я решил перезапустить ноут. Я перезапустил и ошибка 0xc0000001 и там не написано какой файл поврежден. Я ПОТЫКАЛ В ОБСАЛЮТНО ВО ВСЕ КНОПКИ НИ ЧЕ НЕ ПОМОГАЕТ
И еще я скачал игру не на С диск а на D диск я думаю проблема в этом….
А по F8 параметры загрузки открываются? Там получается безопасный режим запустить?
Нет, не загружается безопасный режим.
А переставить систему не вариант? Если вы тот же человек, что писал перед этим коммент (просто имена разные указаны), то может это и быстрее всего будет.
Спасибо, мне помогла командная строка
У меня проблема решилась после замены оперативки.
У меня после ввода команды система пишет «перезагрузите компьютер для проведения проверки», но ПК просто перестаёт нормально включаться либо загружает систему и тупит, кое как попадаю снова в консоль и при вводе команды опять пишет «перезагрузите»
Sfc пишет для завершения востановления системы требуется перезагрузка! Мол перезагрузитесь и повторите и так по кругу!
Источники:
Https://geekhow. ru/os/windows/0xc0000001/
Https://remontka. pro/0xc0000001-error-windows-10-fix/
Содержание
- Компьютер был перезагружен после критической ошибки код ошибки 0x000001c7
- Лучший отвечающий
- Вопрос
- BSOD или Синий экран смерти Windows
Этот форум закрыт. Спасибо за участие!
Лучший отвечающий

Вопрос


Cитуация следующая, 2 месяца назад с одним офисным компьютером начались проблемы, а именно стал периодически падать в “мертвый синий экран” со след. информацией — ‘Technical information: *** STOP: 0x000000D1 (0x7FD505C8, 0x000000FF, 0x00000001, 0x89A41BF6) Beginning dump of physical memory.Physical memory dump complete’.
После загрузки ОС, стандартное сообщение – ‘Система восстановлена после серьезной ошибки.’ (см.вложение).
Смотрим системный журнал ОС и видим следующее:
1.Компьютер был перезагружен после критической ошибки: 0x100000d1 (0x7fd505c8, 0x000000ff,
0x00000001, 0x89a41bf6). Копия памяти сохранена: C:WINDOWSMinidumpMini041709-02.dmp.
Файл-дамп Mini041709-02.dmp и его расшифровка во вложении данного сообщения положил (либо тут http://webfile.ru/3422505).
2. Код ошибки 1000008e, параметр1 c0000005, параметр2 805beafc, параметр3 a9320bb8, параметр4 00000000.
Данный компьютер уже побывал в комп. фирме на диагностике, там сказали, что с железом все нормально (процессор, память, мат. плата. жесткий диск – в порядке)
Ставил ОС (как со SP2, так и со SP3 – в данный момент стоит еще на пяти компьютерах в офисе, никаких проблем нет) различной сборки, не помогает.
У кого какие предложения будут для решения данной проблемы?
Информация о компьютере:
• Операционная система Microsoft Windows XP Professional
• Пакет обновления ОС Service Pack 3
• Internet Explorer 6.0.2900.5512
• Тип ЦП DualCore Intel Pentium D 915, 2800 MHz (14 x 200)
• Системная плата Intel Isleton D946GZIS (2 PCI, 1 PCI-E x1, 1 PCI-E x16, 2 DDR2 DIMM, Audio, Video, LAN)
• Чипсет системной платы Intel Broadwater i946GZ
• Системная память 1525 Мб (DDR2-667 DDR2 SDRAM)
• DIMM1: Samsung M3 78T2863CZS-CE6 1 Гб DDR2-667 DDR2 SDRAM (5-5-5-15 @ 333 МГц) (4-4-4-12 @ 266 МГц) (3-3-3-9 @ 200 МГц)
• DIMM2: Kingston 512 Мб DDR2-667 DDR2 SDRAM (5-5-5-15 @ 333 МГц) (4-4-4-12 @ 266 МГц) (3-3-3-9 @ 200 МГц)
• Видеоадаптер Intel® 946GZ Express Chipset Family (128 Мб)
• Звуковой адаптер SigmaTel STAC9227X @ Intel 82801GB ICH7 — High Definition Audio Controller [A-1]
• Дисковый накопитель ST3160212A (160 Гб, 7200 RPM, Ultra-ATA/100)
• Сетевой адаптер Intel® PRO/100 VE Network Connection
• Системный блок Miditower ATX 350W (EA-006) Black/Silver
Источник
BSOD или Синий экран смерти Windows

Коды ошибок «синего экрана смерти» с расшифровкой. По другому они называются ошибками Windows (Blue Screen of Death или BSOD), которые также называются STOP ошибки. Они появляются, когда проблема настолько серьезна, что работа Windows полностью останавливается.
Рекомендую при появлении синего экрана воспользоваться универсальными методами его устранения, описанными мной в статье Решение BSOD.
Чтобы получить сведения об ошибке, введите её код в поле поиска по странице. Нажмите сочетание клавиш CTRL + F и укажите номер BSOD как, например, 7е или 0x0000007e .
0x00000001
Ошибка на уровне ядра. Это, вероятно, вызвано несоответствием между номером KeEnterCriticalRegion и номером KeLeaveCriticalRegion в файловой системе, что может привести к повреждению системы.
Windows 7 и Server 2008 R2:
Эта проблема вызвана ошибкой в драйвере Compositebus.sys.
Когда устройство MTP (мультимедийное) или WPD (портативное) подключается к компьютеру в первый раз и пытается установить драйвер, приложение может выполнить команду сброса USB-устройства. Драйвер Compositebus.sys, который вызывает ошибку вызывается синхронно.
- BSoD 0x00000001 появляется в Windows Server 2008 и Windows 7 при установке приложений сторонних производителей для устройств MTP и WPD. Также при первой установке. Ошибка возникает из-за непоследовательного состояния драйвера Compositebus.sys. Когда устройство MTP или MPD впервые подключается к компьютеру, Composite Bus Enumerator обнаруживает его и пытается установить драйвер устройства. В процессе установки стороннее приложение может выполнить команду сброса на USB-устройстве, что вызывает ошибку. Чтобы устранить ошибку, загрузите и установите последние обновления для вашей операционной системы.
- STOP 0x00000001 появляется в Windows Vista из-за ошибки в системном файле Win32k.sys. Поле CombinedApcDisable имеет значение 0x0000FFFFFFF.
Обновление операционной системы устранит эту ошибку. http://support.microsoft.com/hotfix/KBHotfix.aspx?kbnum=2203330&kbln=en
APC_INDEX_MISMATCH является внутренней ошибкой ядра. Она возникает в конце системного вызова. Ошибка возникает, когда файловая система или драйвер имеют несогласованную последовательность системных вызовов для начала или завершения защищенного или критического раздела. Например, каждый вызов KeEnterCriticalRegion должен иметь соответствующий вызов KeLeaveCriticalRegion.
Чаще всего эта ошибка возникает, когда метки KeEnterCricticalRegion и KeLeaveCriticalRegion не совпадают в файловой системе. KeEnterCricticalRegion временно отключает доставку обычных APC режима ядра, в то время как специальные APC режима ядра продолжают доставляться. KeLeaveCriticalRegion включает доставку обычных APC режима ядра, которые были отключены вызовом KeEnterCricticalRegion. Критическая секция может выполняться рекурсивно, при этом каждый вызов KeEnterCricticalRegion имеет соответствующий вызов KeLeaveCriticalRegion.
0x00000002
Это указывает на то, что ожидалось, что очередь устройств будет занята, но она не была занята.
Эта ошибка, скорее всего, связана с проблемами аппаратного обеспечения или драйверов устройств.
- Обновите драйверы.
- Сканирование на наличие вирусов.
- Очистите реестр.
- Проверьте жесткий диск на наличие ошибок.
Загрузите и установите последние обновления для вашей операционной системы.
0x00000003
Это пустой указатель близости к несоответствующему подмножеству.
Эта ошибка, скорее всего, связана с проблемами аппаратного обеспечения или драйвера устройства.
- Обновите свои драйверы.
- Проверка на вирусы.
- Очистите реестр.
- Проверьте жесткий диск на наличие ошибок.
Загрузите и установите последние обновления вашей операционной системы.
0x00000004
Признак недопустимого исключения при доступе к данным.
Эта ошибка, скорее всего, связана с аппаратным обеспечением или проблемами с драйверами устройств.
- Обновите драйверы.
- Проверьте на наличие вирусов.
- Очистите реестр.
Загрузите и установите последние обновления для вашей операционной системы.
0x00000005
Проблема с занятым мьютексом (элементом синхронизации событий) или мьютексом с уже присоединенным процессом.
Эта ошибка указывает на то, что поток был присоединен к процессу в ситуации, когда это недопустимо. Например, эта ошибка могла возникнуть, если KeAttachProcess был вызван, когда поток уже был присоединен к процессу (что недопустимо), или если поток вернулся из определенных вызовов функций в присоединенном состоянии (что недопустимо).
Эта проблема возникает при наличии ошибки кодирования в файле Http.sys, что в свою очередь вызывает повреждение стека.
Для устранения BSoD скачайте и установите последние обновления для вашей операционной системы. В частности, для Windows Xp KB887742, для Windows Server необходимо установить Windows Server 2003 Service Pack 1.
Эта ошибка может возникнуть, если драйвер вызывает функцию KeAttachProcess, а поток уже присоединен к другому процессу. Лучше использовать функцию KeStackAttachProcess. Если текущий поток уже был присоединен к другому процессу, функция KeStackAttachProcess сохраняет текущее состояние APC до того, как текущий поток присоединится к новому процессу.
0x00000006
Обычно это указывает на то, что поток был присоединен к процессу в ситуации, когда это недопустимо. Например, эта ошибка могла возникнуть, если KeAttachProcess был запущен, когда поток уже был присоединен к процессу (что недопустимо), или если поток вернулся из определенных вызовов функций в присоединенном состоянии (что недопустимо).
Эта ошибка также может возникнуть, если драйвер вызывает функцию KeAttachProcess, а поток уже присоединен к другому процессу. Лучше использовать функцию KeStackAttachProcess. Если текущий поток уже присоединен к другому процессу, функция KeStackAttachProcess сохраняет текущее состояние APC перед присоединением текущего потока к новому процессу.
Эта ошибка, скорее всего, связана с проблемами аппаратного обеспечения или драйверов устройств.
Она также может быть вызвана:
- Проблемы с памятью.
- Плохой блок питания.
- Перегрев.
- Обновите драйверы.
- Проверьте компьютер на наличие вирусов.
- Проверьте жесткий диск на наличие ошибок.
- Проверьте память на наличие ошибок.
- Проверьте блок питания.
Загрузите и установите последние обновления для вашей операционной системы.
0x00000007
Это указывает на то, что уровень не находится в пределах программного диапазона.
Скорее всего, ошибка связана с проблемами программного обеспечения или драйверов устройств.
- Обновите драйверы.
- Проверьте компьютер на наличие вирусов.
- Проверьте жесткий диск на наличие ошибок..
Скачайте и установите последние обновления для вашей операционной системы.
0x00000008
Попытка удаления устройства не на уровне хоста.
Эта ошибка, скорее всего, связана с проблемами аппаратного обеспечения или драйвера устройства.
- Обновите драйверы.
- Проверьте компьютер на наличие вирусов.
- Проверьте жесткий диск на наличие ошибок..
- Загрузите и установите последние обновления для вашей операционной системы.
Если это происходит при установке ОС, попробуйте обновить биос.
0x00000009
Это указывает на то, что IRQL (уровень запроса прерывания), меньше требуемого.
Эта ошибка, скорее всего, связана с проблемами с оборудованием или драйверами устройств.
- Обновите драйверы.
- Проверьте компьютер на наличие вирусов.
- Проверьте жесткий диск на наличие ошибок.
Загрузите и установите последние обновления для вашей операционной системы.
0x0000000A
Была предпринята попытка повлиять на виртуальную память (файл подкачки) высокоуровневого внутреннего процесса IRQ. Если у вас есть отладчик ядра, вы можете увидеть, где именно система зависла.
Наиболее распространенная причина — драйвер устройства использует неправильный адрес.
В Windows 7 и Server 2008:
Эта проблема возникает, если диспетчер питания открывает порт вызова (ALPC) в дополнение к локальной процедуре. Однако диспетчер питания закрывает другой порт вместо закрытия порта ALPC. Утечка памяти происходит при каждом запросе питания. Когда потерянная память накапливается до определенного уровня, компьютер выходит из строя.
Подробнее читайте здесь: http://support.microsoft.com/errorlist/default.aspx?sd=gn&nobounce=1&errorid=741422 и http://support.microsoft.com/errorlist/default.aspx?sd=gn&nobounce=1&errorid=741756
Рекомендации по устранению этой ошибки:
- для Windows XP: http://support.microsoft.com/kb/314063
- для Windows Server 2003: http://support.microsoft.com/kb/954337/en?sd=gn
- Проверьте память на наличие ошибок.
Microsoft выпустила специальное обновление, поэтому просто обновите Windows.
Во время установки Windows XP
Если ошибка появляется во время установки, то, возможно, проблема в аппаратном обеспечении вашего компьютера. Первое, что нужно сделать, это проверить аппаратное обеспечение на совместимость с вашей операционной системой. Если аппаратное обеспечение вашего ПК полностью совместимо, давайте пройдем 7 шагов один за другим для устранения ошибки.
Шаг Определите уровень абстракции аппаратного обеспечения. Во время установки системы, в момент определения конфигурации компьютера нажмите FВ появившемся окне убедитесь, что спецификация верна. Попробуйте переустановить Windows XP.
Шаг Отключите следующие функции в настройках CMOS:
- все кэширование, включая (L2, BIOS, внутреннее/внешнее);
- все затенения;
- Plug and Play;
- наличие антивирусной защиты BIOS.
Переустановите систему, если синий экран продолжает появляться, перейдите к следующему шагу. Если сообщение об ошибке прекращается, необходимо выяснить, какая именно функция вызывает ошибку. Для этого включайте по одной отключенной функции за раз и наблюдайте за процессом установки операционной системы. С помощью коротких манипуляций вы можете определить проблемную функцию. Его необходимо отключить.
Шаг Проверьте оперативную память. Если в компьютере установлено несколько карт памяти, следует устанавливать по одной карте памяти за раз и наблюдать за процессом установки. Если BSoD исчезает, становится ясно, что проблема вызвана картой памяти, которая находится вне системного блока вашего компьютера. Если вы используете одну карту памяти, необходимо проверить ее с помощью специализированной программы, например memtest.
Шаг Удалите все адаптеры и устройства, не нужные для установки операционной системы. Конкретно:
- SCSI-устройства;
- IDE-устройства;
- сетевой адаптер;
- внутренний модем;
- звуковая карта;
- дополнительные жесткие диски (для установки системы достаточно одного жесткого диска)
- CD-привод или DVD-привод (при установке с локального жесткого диска).
Попробуйте переустановить Windows XP. Если синий экран смерти все еще продолжает появляться, перейдите к шагу В противном случае необходимо определить, какой из удаленных адаптеров является причиной ошибки. Для этого необходимо поочередно установить по одному устройству в системный блок и перезагрузить компьютер. В случае появления синего экрана виновником является последнее добавленное устройство. Вам следует заменить ее.
Шаг 5: Обновление драйвера SCSI и удаление устройств SCSI. Загрузите последнюю версию драйвера от поставщика адаптера. Отключить синхронизацию на контроллере SCSI. Удалите все устройства SCSI, кроме одного жесткого диска, на котором установлена операционная система.
Шаг 6: Изменение настроек и устранение устройств IDE. С помощью перемычки переведите жесткий диск IDE в режим Master и отключите все устройства IDE, кроме жесткого диска, на который вы устанавливаете Windows XP.
Шаг 7: Обратитесь к производителю компьютера или материнской платы. Производитель может помочь вам запустить диагностическую программу и обновить BIOS.
Во время работы Windows XP
Рассмотрим 3 шага для решения проблемы BSoD 0x0000000A, возникающей в уже запущенной операционной системе.
Шаг 1: Рассмотрите недавно установленное программное обеспечение. Если вы установили стороннюю программу (драйвер), попробуйте удалить или отключить ее, чтобы она не загружалась. Затем перезагрузите компьютер, чтобы проверить, было ли это программное обеспечение или драйвер, который вызвал ошибку.
Шаг 2: Рассмотрите недавно добавленные устройства. Если вы добавили какие-либо устройства или драйверы после установки Windows, удалите их, а затем перезагрузите компьютер и посмотрите, не является ли это причиной синего экрана. Если удаление недавно установленного оборудования устраняет ошибку, следует установить проблемное устройство и установить последние версии драйверов с сайта производителя устройства. Проведите диагностику устройства.
Шаг 3: Восстановление Windows.
Windows 7 и Windows Server 2008
Остановка 0x0000000A появляется, когда система переходит в спящий режим. Это происходит потому, что драйвер Diskdump.sys неправильно устанавливает размер ввода/вывода в 0. Когда система переходит в спящий режим, драйвер Diskdump.Sys отвечает за запись содержимого памяти в файл Hiberfil.sys. Если устройство хранения данных, содержащее файл Hiberfil.sys, он занят, когда устройство получает запрос ввода/вывода от драйвера Diskdump.sys, он пытается отправить запрос ввода/вывода позже. Однако драйвер Diskdump.sys неправильно устанавливает размер ввода/вывода в 0 при повторной отправке запроса. Поэтому система обращается к недопустимому адресу памяти и получает сообщение об ошибке.
Для устранения ошибки загрузите и установите последние обновления для вашей операционной системы.
0x0000000B
Это указывает на то, что обработка исключений не поддерживается.
Обычно такая остановка вызвана ошибками в одном из драйверов.
Вы можете попробовать обновить драйверы до последних версий и установить последние обновления ОС.
0x0000000C
Исполняемая программа превысила лимит максимального количества объектов в состоянии ожидания.
В большинстве случаев причиной ошибки является программа, которую вы в данный момент запускаете, обычно это игры.
Попробуйте проверить память и установить последние обновления.
0x0000000D
Это указывает на попытку получить взаимное исключение на самом низком уровне.
Попытка установить взаимные исключения с помощью заголовочного файла NTOSEXEXLEVELS.H
Вы должны найти точки взаимодействия и определить, какие из них пытаются получить доступ к этому уровню в неправильной последовательности.
1 — соединение на уровне связи
2 — попытка доступа к уровню взаимодействия
0x0000000E
Это указывает на попытку входа в пользовательский режим без контекста.
0x0000000F
Это указывает на попытку получить проприетарную спиновую блокировку.
Эта ошибка означает, что в режиме ядра произошло неожиданное прерывание, или такое прерывание, которое ядро не разрешает иметь или получать (связанная ловушка), или такое прерывание, которое приводит к немедленной «смерти» (двойная ошибка). Первое число в интервалах кода ошибки — это количество прерываний (8 = двойная ошибка). Используя отладчик ядра, KB и !TRAP в подходящем фрейме (который будет EBP, и поставляется с KiTrap — по крайней мере, на машинах x86) покажет, откуда пришло прерывание. В общем случае ошибка возникает, когда процессор совершает ошибку, с которой ядро не может справиться. Чаще всего это вызвано плохой оперативной памятью, но также и разгоном. Попробуйте отключить согласование синхронизации BIOS.
Убедитесь, что вы не получаете блокировку рекурсивно. И, для потоков, которые имеют спин-блокировки, убедитесь, что вы не уменьшаете IRQL потока до уровня ниже IRQL спин-блокировки, которую он содержит.
0x00000010
Ошибка ввода/вывода для жестких дисков.
При высоком уровне ввода-вывода для жестких дисков драйвер Scsiport снимет блокировку вращения на устройстве расширения, а затем снова заблокирует, если поле ReadyLogicalUnit Logical Device Number (LUN) текущего жесткого диска не установлено в нулевое значение. Такое поведение вызывает сообщение об ошибке «Stop 0x00000010», поскольку потоки рассинхронизированы. Другой поток может обновить поля ReadyLogicalUnit после того, как поток-владелец проверит поле, но до того, как поток-владелец выполнит следующую итерацию цикла. Циклический тест прошел успешно, поскольку поле ReadyLogicalUnit не равно null, а поле GetNextLuRequest не вызывается, когда удерживается спиновая блокировка.
Повторите, что драйверы scsiport не получают адаптер spinlock в нижней части цикла. Условный поток драйвера Scsiport извлекает адаптер спин-лока и освобождает спин-лок при выходе из цикла.
- Обновление операционной системы.
- Обновите драйверы.
- Проверьте жесткий диск на наличие ошибок.
0x00000011
Попытка освободить поток, у которого нет источника.
0x00000012
Эта ошибка означает, что ее причина неизвестна. В этом случае для определения причины постарайтесь записать обстоятельства, при которых это произошло: что вы делали или пытались сделать в это время, какие изменения произошли в системе и т.д.д.
Рекомендации по устранению:
- Перезагрузите компьютер
- Если вы установили новое оборудование до возникновения этой ошибки остановки, убедитесь, что оно совместимо с вашей операционной системой. Вы можете проверить совместимость, перейдя по этой ссылке. Если ваша операционная система и новое оборудование несовместимы — замените устройство. Если оборудование совместимо, загрузите последние версии драйверов с сайта производителя оборудования и установите их. Если у вас установлены последние версии драйверов, попробуйте установить более старую версию. Обратитесь к своему реселлеру.
- Обновите операционную систему, последние обновления на сайте Microsoft.
- Если вы не установили новое оборудование, необходимо проверить напряжение в сети. Оно должно быть не менее 210 В.
- Проверьте оперативную память на работоспособность и ошибки. Вы можете проверить наличие ошибок с помощью программы Memtest++. Если в компьютере установлено несколько модулей памяти, попробуйте поработать, вытаскивая сначала один модуль, затем другой, чтобы определить неисправный. Память RAM выходит из строя очень часто, но очень редко бывает, что одновременно выходит из строя более одного модуля.
- Проверьте, достаточно ли свободного места на жестком диске. Если места недостаточно, удалите некоторые данные.
- Проверьте жесткий диск на наличие поврежденных секторов и ошибок. Если возможно, восстановите ошибки и плохие сектора стандартными средствами (Свойства диска — Сервис — Выполнить проверку).
- Попробуйте восстановить систему из точки восстановления системы.
- Если вы не можете войти в Windows, попробуйте загрузиться с последней удачной конфигурации.
- Если вы сами настраивали BIOS, попробуйте сбросить настройки по умолчанию.
- Проверьте систему на наличие вирусов. Это можно проверить с помощью бесплатной утилиты от DrWeb.
- В крайнем случае, переустановите Windows.
- Если эта ошибка остановки появляется во время установки системы, возможно, не хватает оперативной памяти. Добавьте.
Возможные причины возникновения:
- Недостаток напряжения
- Большой объем оперативной памяти
- Малый объем памяти при установке системы
- Несовместимое оборудование
- Неподходящие драйверы
- Неисправная оперативная память
- Сломанный жесткий диск
- Нехватка места на жестком диске
- Может возникнуть при добавлении аппаратных устройств
- При использовании цветовой схемы Windows Aero
- Когда операционная система заблокирована
- Неправильно настроен Bios
- Влияние вирусов
0x00000013
Поврежденный список потоков. Т.е. Был вызван поток, которого нет в списке.
Источник
15.08.2019
Просмотров: 5809
BSOD или синий экран смерти TIMER OR DPC INVALID с цифровым кодом 0x000000C7 возникает как на старых сборках Windows, так и на более новых. Причина такой ошибки – поврежденный драйвер. Однако это утверждение разработчиков Майкрософт. Анализ зарубежных и отечественных форумов показывает, что ошибка 0x000000C7 появляется в случаях: вирусного заражения системы, при проблемах с процессором и оперативной памятью, при повреждении системных фалов и жесткого диска, при конфликтах антивируса с программным обеспечением или установленным софтом. Поскольку причин такой ошибки много, стоит воспользоваться следующими рекомендациями.
Читайте также: Решение ошибки 0x000000C6: DRIVER CAUGHT MODIFYING FREED POOL на Windows 7
Обзор вариантов решения ошибки 0x000000C7: TIMER OR DPC INVALID
Поскольку ошибка 0x000000C7: TIMER OR DPC INVALID связана с работой драйверов, то начать её решение стоит с проверки установленного программного обеспечения. Для этого есть 3 способа:
- Ручной;
- Программный;
- Диагностика.
Ручной способ можно испробовать на обновлении драйвера видеокарты, так как именно это ПО часто вызывает синий экран смерти TIMER OR DPC INVALID после установки игр и программ. Чтобы вручную обновить видеодрайвер, стоит выполнить следующие действия:
- Жмем «Win+R» и вводим «devmgmt.msc».

- Откроется окно «Диспетчера устройств». Разворачиваем все древовидное меню и проверяем, нет ли треугольного значка с восклицательным знаком, который указывает на повреждение ПО. Если есть, то драйвер этого устройства нужно заменить. Если же такого значка нет, то переходим к видеоадаптеру. Нажимаем на названии видеокарты правой кнопкой мыши и выбираем «Свойства».
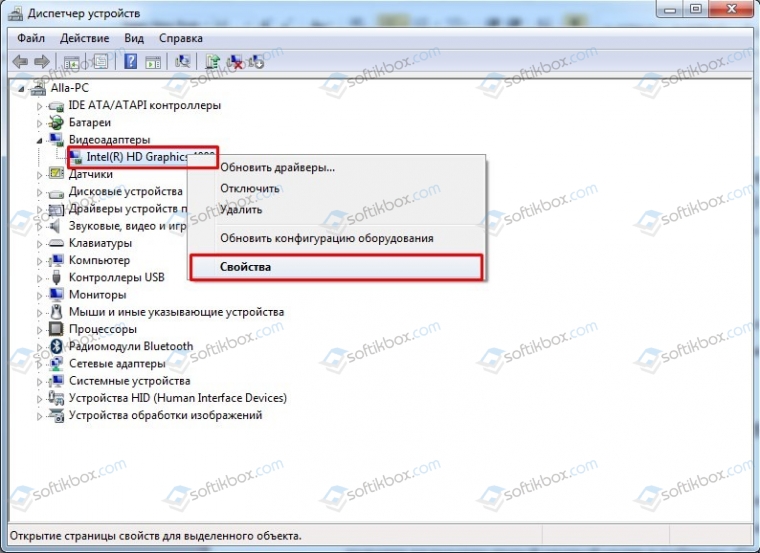
- Переходим во вкладку «Драйвер» и нажимаем на кнопку «Обновить».
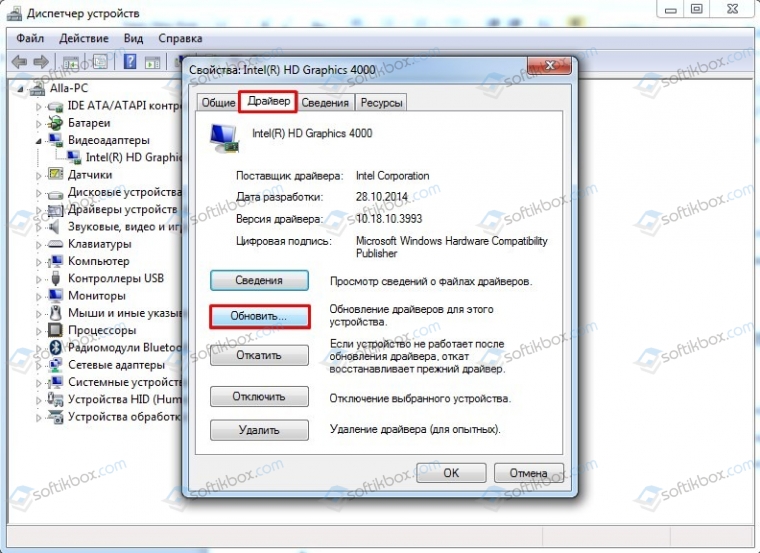
- Выбираем способ «Выполнить поиск драйверов на этом ПК».
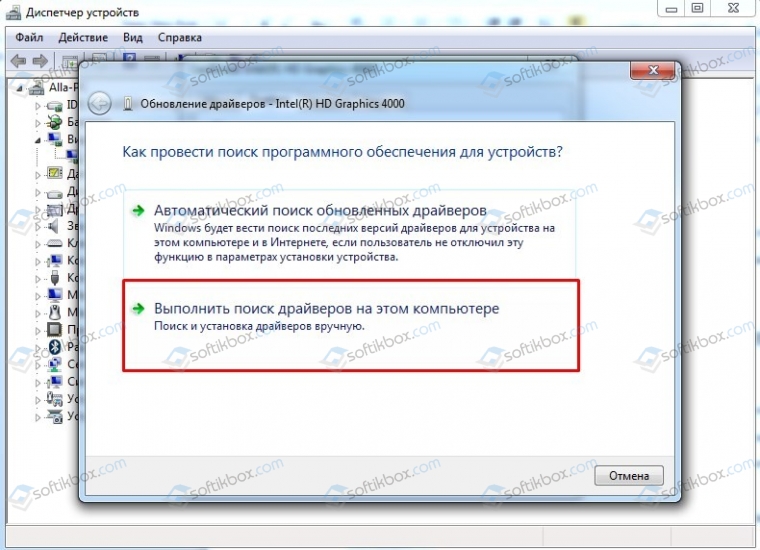
- Далее указываем на файл драйвера.
ВАЖНО! Любой драйвер нужно загружать только с официальной страницы производителя оборудования. Не стоит скачивать ПО со сторонних ресурсов, так как оно может нанести вред системе.
Если обновление видеодрайвера не дало результатов, то стоит скачать программу для поиска и автоматического обновления драйверов. Рекомендуем воспользоваться программой DriverPack Solution. Эта утилита проанализирует состояние драйверов и предложит обновить или переустановить драйвер.
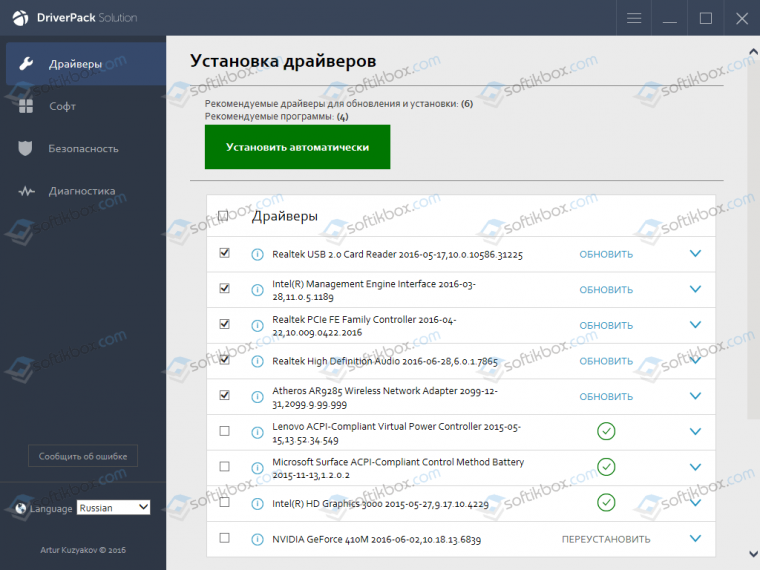
Если же обновление драйверов также не дало результатов, то стоит запустить «Диспетчер проверки драйверов» и сбросить все параметры ПО. Для этого стоит нажать «Win+R» и ввести «verifier».

Появится небольшое окно. Нужно поставить отметку «Удалить существующие параметры», кликнуть «Готово» и перезагрузить компьютер.
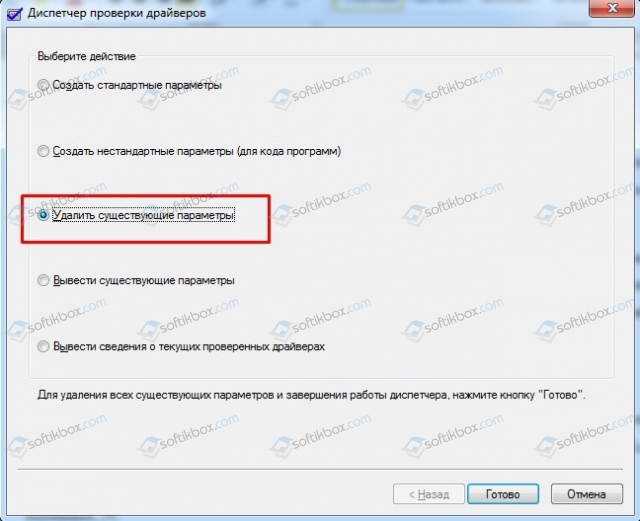
Ошибка должна быть исправлена, если она действительно связана с драйверами.
На зарубежных форумах указывают, что BSOD 0x000000C7 TIMER OR DPC INVALID появлялся на Windows 7 по причине вирусного заражения системы. Для сканирования ПК на наличие вирусов стоит использовать антивирус с обновленными вирусными базами и желательно платную полную версию. Если вы используете бесплатный антивирус, то лучше скачать для проверки лечащую утилиту Dr. Web Curelt. Она получает обновление вирусных баз каждый день и позволяет максимально глубоко просканировать Windows на предмет наличия вирусов.
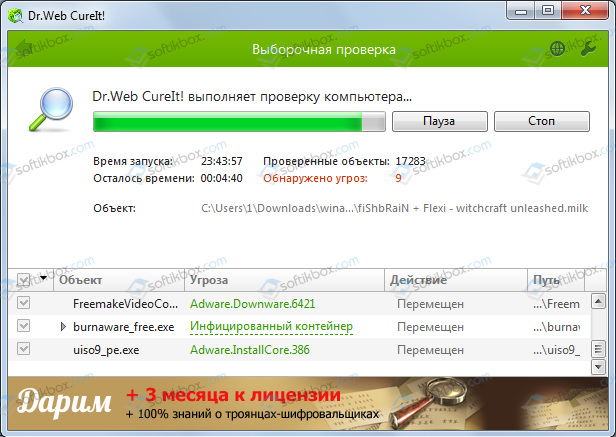
После сканирования системы на вирусы стоит запустить проверку Windows на целостность системных файлов. Для этого в командной строке с правами Администратора нужно ввести sfc /scannow.
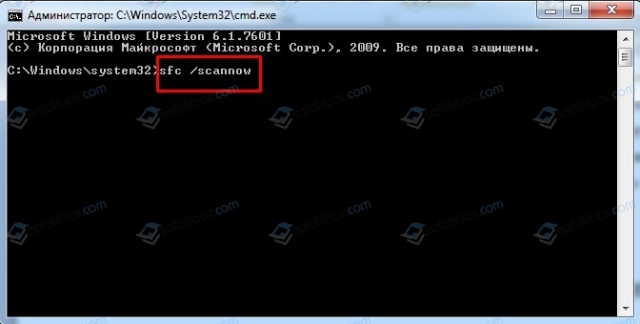
После сканирования системы, если повреждений не обнаружено, стоит приступить к анализу установленного софта. Нужно удалить последние установленные игры или программы. Далее установить их с правами Администратора и с выключенным антивирусом. Возможно, защитник системы блокирует некоторые файлы софта. Если же ошибка исчезла, то игру или программу нужно внести в исключения антивируса.
Если с программами все в порядке, то рекомендуем проверить оперативную память. Начать можно со штатной утилиты. Нажимаем «Пуск» и в поисковою строку вводим «Диагностика проблем с оперативной памятью».
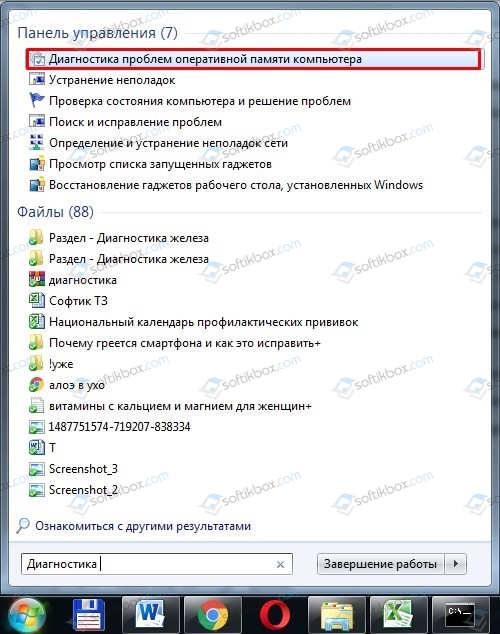
Появится небольшое окно. Нажимаем «Выполнить перезагрузку и проверку (рекомендуется)».
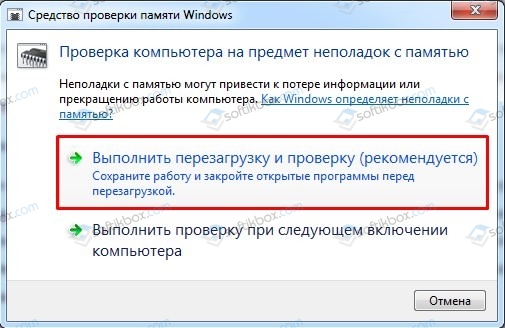
Компьютер перезапустится и начнется проверка модулей ОЗУ. В это время не стоит перезагружать или выключать ПК.
Для более глубокой проверки модулей оперативной памяти можно использовать программу MemTest86. Ее нужно записать на диск или флешку и запустить из-под Windows.
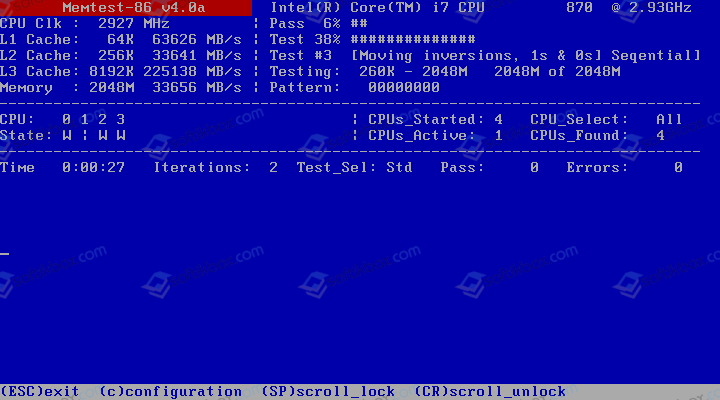
Нужно выполнить как минимум до 8 проходов программой. Далее стоит поменять планки местами и вновь запустить тестирование. После одну планку тестируем в первом слоте, переставляем во второй слот. Повторяем все эти же действия, только со второй планкой. Не помешает протереть контакты ОЗУ канцелярским ластиком.
ВАЖНО! Тестирование модулей ОЗУ может занять длительное время. Однако это даст возможность определить, виновата ли в BSOD оперативная память и слоты.
Если после тестирования было установлено, что ОЗУ работает правильно и без ошибок, то протестировать на наличие битых секторов нужно жесткий диск. Для этого можно воспользоваться программой Victoria HDD, MHDD, HDD Scan. Возможно, ошибка связана с повреждением загрузочного сектора Windows или битый сектор находится на участке расположения определенного драйвера.
В случае, если исправить неполадку вышеуказанными способами не удалось, то откат системы с помощью контрольной точки или установочного диска должен решить проблему. Если же BSOD продолжает появляться, то переустановка Windows с форматированием физических разделов должна помочь.
01.09.2018
Просмотров: 2001
| Цифровое название ошибки | 0x000000C7 |
| Название BSoD | TIMER_OR_DPC_INVALID |
| Причина появления | Отложенный вызов процедуры в неразрешенной области памяти |
| Операционные системы | Windows XP, 7, 8 |
Синий экран смерти TIMER_OR_DPC_INVALID с кодом 0x000000C7 возникает как на старых, так и на новых сборках Windows по причине обнаружения таймера ядра или DPC в неразрешенной области памяти. Вызывает такой BSoD поврежденный драйвер, который нужно переустановить, обновить или откатить. Действие зависит от того, что пред этим пользователь выполнял на ПК: установку нового софта или обновление операционной системы.
Параметры TIMER_OR_DPC_INVALID:
4 параметр указывает тип нарушения, значения остальных параметров зависят от 4-го.
|
1 параметр |
2 параметр |
3 параметр |
4 параметр |
Причина ошибки |
|
0x0 |
Адрес объекта “Таймер” |
Начало проверяемого диапазона памяти |
Конец проверяемого диапазона памяти |
Объект таймера найден в запрещенном блоке памяти. |
|
0x1 |
Адрес объекта DPC |
Начало проверяемого диапазона памяти |
Конец проверяемого диапазона памяти |
Объект DPC найден в запрещенном блоке памяти. |
|
0x2 |
Адрес подпрограммы DPC |
Начало проверяемого диапазона памяти |
Конец проверяемого диапазона памяти |
Подпрограмма DPC найдена в запрещенном блоке памяти. |
|
0x3 |
Адрес объекта DPC |
Номер процессора |
Количество процессоров в системе |
Некорректный номер процессора для объекта DPC |
|
0x4 |
Адрес подпрограммы DPC |
APC потока, который отключает счетчик перед вызовом ядра подпрограммы DPC |
APC потока, который отключает счетчик после вызова подпрограммы DPC |
APC потока отключающего счетчик, был изменен во время выполнения подпрограммы DPC. APC постепенно уменьшает счетчик каждый раз, когда драйвер вызывает KeEnterCriticalRegion, FsRtlEnterFileSystem, или получает взаимное исключение. APC постепенно увеличивает счетчик каждый раз, когда драйвер вызывает KeLeaveCriticalRegion, KeReleaseMutex или FsRtlExitFileSystem. |
|
0x5 |
Адрес подпрограммы DPC |
APC потока, который отключает счетчик перед вызовом ядра подпрограммы DPC |
APC потока, который отключает счетчик после вызова подпрограммы DPC |
APC потока при выключении чсетчика, был изменен во время выполнения подпрограммы DPC таймера. |
Способы решения ошибки 0x000000C7
How to Fix 0x000001C7 Blue Screen Error Code Windows 10 Fixing the Blue Screen of Death (BSOD) Error on Windows 10: A …
source
Related Articles
 При включении компьютера или ноутбука вы можете столкнуться с ошибкой «Вашему ПК не удалось правильно загрузиться» или «Ваш компьютер необходимо восстановить» с кодом 0xc0000001, иногда — с указанием на файл WindowsSystem32winload.efi, чаще — без указания каких-либо проблемных файлов, также возможен текст «Требуемое устройство не подключено или недоступно» или текст на английском языке: «Your PC couldn’t start properly», даже в русскоязычной версии Windows 10.
При включении компьютера или ноутбука вы можете столкнуться с ошибкой «Вашему ПК не удалось правильно загрузиться» или «Ваш компьютер необходимо восстановить» с кодом 0xc0000001, иногда — с указанием на файл WindowsSystem32winload.efi, чаще — без указания каких-либо проблемных файлов, также возможен текст «Требуемое устройство не подключено или недоступно» или текст на английском языке: «Your PC couldn’t start properly», даже в русскоязычной версии Windows 10.
В этой инструкции подробно о том, как исправить ошибку 0xc0000001 при загрузке Windows 10 в различных ситуациях, чем она может быть вызвана и дополнительная информация, которая может оказаться полезной для решения проблемы.
- Причины и способы исправления ошибки 0xc0000001
- Вход в среду восстановления Windows 10 для решения проблемы
- Автоматическое восстановление при загрузке
- Проверка файловой системы на диске
- Восстановление поврежденных системных файлов
- Дополнительные способы
- Возможные аппаратные причины ошибки 0xc0000001
- Видео инструкция
Причины и способы исправления ошибки 0xc0000001

Среди основных причин ошибки 0xc0000001 — отсутствие необходимых для загрузки системных файлов (или невозможность доступа к ним, например, вследствие повреждения файловой системы на диске) и проблемы с оборудованием.
Прежде чем приступать к предлагаемым методам решения проблемы, обратите внимание на следующие два нюанса:
- Если проблема появляется при первом включении компьютера или ноутбука после завершения работы, но исчезает при последующем, попробуйте отключить быстрый запуск Windows 10.
- Если на вашем компьютере несколько жестких дисков или SSD, а ошибка появилась после отключения одного из них, причиной ошибки может быть то, что на отключенном диске также находились необходимые системные файлы (даже если сама Windows 10 расположена на оставшемся диске).
- Если в БИОС в качестве первого устройства загрузки у вас выбран HDD или SSD, но также присутствует пункт Windows Boot Manager, попробуйте выбрать его.
Если предыдущие два пункта не подходят к вашей ситуации, приступаем к исправлению ошибки «Вашему ПК не удалось правильно загрузиться» или «Ваш компьютер необходимо восстановить» с кодом 0xc0000001.
Вход в среду восстановления Windows 10
Почти для любого из далее описанных методов нам потребуется войти в среду восстановления Windows 10. Как правило, при ошибке 0xc0000001 не удается использовать нажатие клавиши F8 для открытия параметров загрузки или (если предлагается) F1 для прямого входа в среду восстановления. Поэтому придётся использовать следующий метод:
- Создайте где-то на другом компьютере или ноутбуке загрузочную флешку или диск с Windows 10 (как создать: Загрузочная флешка Windows 10) и загрузитесь с неё.
- Вам будет предложено нажать любую клавишу для загрузки с флешки, а после этого запустится программа установки Windows 10.
- Наша задача — нажать «Далее» на экране выбора языка, а на следующем экране нажать по пункту «Восстановление системы» внизу слева.

В результате будет загружена среда восстановления, здесь мы можем попробовать:
- Автоматическое восстановление при загрузке.
- Проверку файловой системы HDD или SSD на ошибки.
- Восстановление системных файлов Windows 10.
- Использовать точки восстановления.
- Попробовать перезаписать загрузчик Windows 10.
А если ни один из указанных пунктов не сработает, попробовать проверить, помогут ли решить проблему действия с оборудованием компьютера или ноутбука.
Автоматическое восстановление при загрузке
Этот способ редко оказывается работоспособным при рассматриваемой ситуации, но его следует попробовать в первую очередь, так как это не займет много времени, не требует особенных навыков и иногда всё-таки срабатывает:
- В среде восстановления перейдите в «Поиск и устранение неисправностей».

- Нажмите «Восстановление при загрузке» и выберите ОС Windows 10.

- Дождитесь завершения автоматической диагностики и исправления ошибок.
- Даже если вы увидите сообщение о том, что «Восстановление при загрузке не удалось восстановить компьютер», все равно попробуйте перезагрузить компьютер уже не с флешки, а выбрав Windows Boot Manager (при наличии) или системный диск в качестве первого устройства загрузки в БИОС/UEFI.
Проверка файловой системы системного диска HDD или SSD на ошибки
Иногда причиной ошибки 0xc0000001 являются ошибки файловой системы на диске и я не рекомендую пропускать этот шаг, хотя бы потому, что при таких ошибках следующий способ исправления ошибки также может оказаться безрезультатным:
- В среде восстановления в разделе «Поиск и устранение неисправностей» выберите «Командная строка» для запуска командной строки. Или просто нажмите клавиши Shift+F10 (иногда на ноутбуках — Shift+Fn+F10) прямо в программе установки Windows 10, чтобы запустить командную строку.
- Введите по порядку команды
diskpart list volume exit
- В результате выполнения второй команды вы увидите список разделов диска, проверьте букву диска, на котором расположена Windows 10 — иногда в среде восстановления она отличается от стандартной C:, в этом случае в следующей команде используйте актуальную букву раздела диска.

- Введите команду
chkdsk C: /f
для запуска проверки файловой системы системного раздела диска на ошибки.
После проверки, если chkdsk сообщит об исправлении ошибок, попробуйте перезагрузить компьютер в обычном режиме.
Восстановление системных файлов Windows 10
Если причиной ошибки оказалось повреждение системных файлов Windows 10, например, удаление WindowsSystem32winload.efi, с помощью тех же шагов, что были описаны выше, перейдите в командную строку, после чего используйте команду (с правильной буквой системного диска):
sfc /SCANNOW /OFFBOOTDIR=C: /OFFWINDIR=C:Windows
Внимательно вводите все пробелы (например, перед offwindir) и учитывайте, что после начала сканирования системы у вас может появиться ощущение что процесс завис. Это не так — наберитесь терпения и дождитесь завершения операции.

Если в результате вы увидите сообщение о том, что программа защиты ресурсов Windows обнаружила поврежденные файлы и успешно их восстановила — пробуем загрузить компьютер или ноутбук в обычном режиме, уже не с флешки — возможно, запуск пройдёт успешно.
Дополнительные методы
В случае, когда предыдущие подходы не помогают, попробуйте:
- Использовать точки восстановления системы при их наличии. В среде восстановления — Поиск и устранение неисправностей — Восстановление системы.
- Вручную восстановить загрузчик Windows 10.
Возможные аппаратные причины ошибки 0xc0000001 при загрузке компьютера или ноутбука
Среди возможных причин проблем с загрузкой Windows 10 с кодом ошибки 0xc0000001 могут быть и аппаратные проблемы. Среди распространенных вариантов:
- Проблемы с оперативной памятью. Можно попробовать отключить любой разгон памяти (если включался), а также оставить только один модуль RAM и проверить, исчезнет ли ошибка. Если нет — попробовать поставить вместо него другой и повторить проверку.
- Проблемы со шлейфами подключения дисков.
- Проблемы с питанием, а точнее его недостатком. Учитывайте, что выходящий из строя блок питания может продолжать работать, но быть не в состоянии обеспечить необходимую мощность. При наличии возможности можно попробовать отключить необязательные потребители (например, дискретную видеокарту, оставив только интегрированное видео).
- По некоторым отзывам иногда причиной оказываются Ethernet и Wi-Fi адаптеры и срабатывает их физическое отключение или отключение в БИОС (при наличии там соответствующих опций).
Видео
Если один из способов помог вам исправить ошибку, поделитесь в комментариях, какой именно: такая статистика может быть полезной для других пользователей.
You should upgrade or use an alternative browser.
-
- Jun 5, 2018
-
- 6
-
- 0
-
- 10
-
#1
I am currently undervolting my laptop CPU (i5-8300H @ -145.5mV) and Intel GPU @ -85mV), temperatures will hit about 75C-80C max gaming, I disabled turboboost until I figure out what the problem is and so far no luck.
I’m using Nirsoft Bluescreen viewer to read the dmp file and this is what it shows:
I just finished running memtest86 overnight and no problem were found. I ran dskchk, no problems were found, windows memory diag. no problems were found. Maybe I’m missing something but I don’t know where to go on from here. Any help would be greatly appreciated!
![]()
-
- Jun 12, 2015
-
- 62,270
-
- 5,464
-
- 168,090
-
#2
copy the dmp files from here to another folder — don’t try to open them as you won’t have right software
from new folder, upload them to a file sharing web site and show the link here, I will ask someone to convert files into a format I can read.
both blame ntoskrnl which is the windows kernel.
Another test apart from memory is to check CPU — download and run intel processor diagnostic test — https://downloadcenter.intel.com/download/19792/Intel-Processor-Diagnostic-Tool
-
- Jun 5, 2018
-
- 6
-
- 0
-
- 10
-
#3
copy the dmp files from here to another folder — don’t try to open them as you won’t have right software
from new folder, upload them to a file sharing web site and show the link here, I will ask someone to convert files into a format I can read.
both blame ntoskrnl which is the windows kernel.
Another test apart from memory is to check CPU — download and run intel processor diagnostic test — https://downloadcenter.intel.com/download/19792/Intel-Processor-Diagnostic-Tool[/quotemsg]
I ended up resetting and reinstalling Windows. I tried running the same game the problems appeared on and the problem has not appeared for about 2-3 hours now. I’d like to say that the reinstalling Windows helped the situation but I have not finished reinstalling everything I had, so if the BSOD appears again I’ll let you know, if you are willing to help later on? 
![]()
-
- Jun 12, 2015
-
- 62,270
-
- 5,464
-
- 168,090
-
#4
Similar threads
![]()
- Advertising
- Cookies Policies
- Privacy
- Term & Conditions
