Существует множество причин, по которым при обновлении или установке Windows 11 может возникнуть сообщение об ошибке, но распространенные ошибки можно исправить с помощью нескольких действий, которые можно сделать самостоятельно. Примечание. При обновлении устройство будет обновлено с более старой версии Windows, например Windows 7, Windows 8.1 или Windows 10 до Windows 11.
Прежде чем искать определенный код ошибки, воспользуйтесь советами в разделе Общие решения. Если они не помогут решить проблему с обновлением или установкой, воспользуйтесь таблицей кодов ошибок в конце этой статьи.
Общие решения
Вот несколько советов, которые помогут вам исправить ошибки обновления и установки:
Отсоедините все ненужные устройства. Это могут быть наушники, принтеры, сканеры, динамики, USB-устройства флэш-памяти и внешние жесткие диски.
Если вы используете ноутбук, подключенный к стыковочному узлу, отстыкуйте его.
Прежде чем пытаться обновить Windows, убедитесь, что на устройстве установлены все важные обновления, в том числе обновления драйверов оборудования.
Чтобы убедиться, что на устройстве установлены все обновления, просмотрите статью Центр обновления Windows: вопросы и ответы.
Используйте Защитник Windows для защиты своего устройства во время обновления — антивирусное программное обеспечение не от Майкрософт может вызывать проблемы с обновлением. Если у вас есть установочный носитель и вся необходимая информация для активации, вы можете переустановить программное обеспечение после обновления.
Чтобы удалить антивирусное приложение, перейдите в раздел Панель управленияПрограммыПрограммы и компоненты. Выберите программу и нажмите Удалить. Нажмите Да для подтверждения.
Устаревшее программное обеспечение может мешать обновлению Windows, поэтому попробуйте удалить старые или ненужные приложения.
Если вы хотите переустановить приложение позже, перед удалением убедитесь, что у вас есть установочный носитель и вся необходимая информация для активации.
Чтобы удалить программное обеспечение, перейдите в раздел Панель управленияПрограммыПрограммы и компоненты. Выберите программу и нажмите Удалить. Нажмите Да для подтверждения.
Для обновления до Windows 11 необходимо достаточно места на жестком диске для установки.
Чтобы просмотреть, сколько места на жестком диске доступно на компьютере, выберите проводник на панели задач (в Windows Explorer в Windows 7) или нажмите Windows клавишу с логотипом + E.
Затем выберите Компьютер или Этот компьютер и найдите раздел Жесткие диски или Устройства и диски. Системным считается диск, на значке которого есть логотип Microsoft Windows. Количество свободного места будет указано под диском.
Если свободное место на диске заканчивается, ознакомьтесь с советами по освобождению места на диске компьютера.
Ошибки 0xC1900101
Ошибка, начинающаяся с 0xC1900101 — это, как правило, ошибка драйвера. При отображении какого-либо из этих кодов ошибок, попробуйте сначала выполнить следующие действия, чтобы устранить проблему. Если эти действия не работают, дополнительные технические сведения см. в Windows ошибках обновления.
-
0xC1900101 — 0x2000c
-
0xC1900101 — 0x20017
-
0xC1900101 — 0x30018
-
0xC1900101 — 0x3000D
-
0xC1900101 — 0x4000D
-
0xC1900101 — 0x40017
-
Убедитесь, что на вашем устройстве достаточно свободного места. На вашем устройстве требуется не менее 16 ГБ свободного места для обновления 32-разрядной ОС или 20 ГБ для 64-разрядной ОС. Дополнительные сведения см. в этойWindows.
-
Запустите Центр обновления Windows несколько раз. Скачайте и установите все доступные обновления в Центре обновления Windows, в том числе обновления программного обеспечения, обновления для оборудования и некоторые сторонние драйверы. Чтобы устранить Windows обновления, воспользуйтесь Windows обновления 11.
-
Проверьте сторонние драйверы и скачайте все обновления. Сторонние драйверы и инструкции по установке для любого оборудования, которое вы добавили к устройству, можно найти на веб-сайте изготовителя.
-
Отключите дополнительное оборудование. Удалите все внешние устройства хранения данных и диски, док-станции и другое оборудование, подключенное к устройству, которое не нужно для основных функций.
-
Проверьте диспетчер устройств на ошибки. В поле поиска на панели задач введите диспетчер устройств. Выберите в результатах Диспетчер устройств. В появившемся окне найдите все устройства с желтым восклицательным знаком рядом (может потребоваться выбрать каждую категорию, чтобы перейти в список устройств). Нажмите и удерживайте (или щелкните правой кнопкой мыши) имя устройства и выберите один из вариантов Обновить драйверы или Удалить, чтобы исправить ошибки.
-
Удалите программы безопасности сторонних разработчиков. Убедитесь, что вы знаете как переустановить программы, а все необходимые ключи под рукой. Защитник Windows защитит ваше устройство на это время.
-
Исправьте ошибки жесткого диска. В поле поиска на панели задач введите командная строка. Выберите из списка результатов Командная строка. В появившемся окне введите chkdsk/f C: и нажмите клавишу ВВОД. Исправление ошибок на жестком диске начнется автоматически, и вам будет предложено перезапустить устройство.
Примечание: Чтобы выполнить это действие, у вас должны быть разрешения администратора.
-
Выполните корректный перезапуск в Windows. См. раздел Выполнение «чистой» загрузки в Windows.
-
Восстановление системных файлов. В поле поиска на панели задач введите командная строка. Выберите из списка результатов Командная строка. В появившемся окне введите DISM.exe /Online /Cleanup-image /Restorehealth и нажмите клавишу ВВОД. (Узнайте, как восстановить изображение Windows )
Примечание: Чтобы выполнить это действие, у вас должны быть разрешения администратора.
Другие распространенные ошибки
В следующей таблице перечислены наиболее распространенные ошибки обновления и установки, а также перечислены некоторые из них, с которых можно попытаться устранить их. Если у вас по-прежнему возникают проблемы при обновлении или установке Windows, обратитесь в службу поддержки Майкрософт.
|
Ошибка |
Что она означает и как ее исправить |
|---|---|
|
0xc1900223 |
Это означает, что возникла проблема с загрузкой и установкой выбранного обновления. Центр обновления Windows повторит попытку позже, при этом вам не потребуется выполнять никаких действий. |
|
0xC1900208 — 0x4000C |
Эта ошибка может означать, что на компьютере установлено несовместимое приложение, которое не позволяет завершить процесс обновления. Удалите все несовместимые приложения, а затем попробуйте выполнить обновление снова. |
|
0xC1900107 |
Операция очистки предыдущей попытки установки по-прежнему ожидает завершения, для продолжения обновления требуется перезагрузка системы. Перезагрузите устройство и снова запустите программу установки. Если перезапуск устройства не решил проблему, воспользуйтесь программой очистки диска для удаления временных и системных файлов. Дополнительные сведения см. в этойWindows. |
|
0x80073712 |
Файл, необходимый Центру обновления Windows, поврежден или отсутствует. Попробуйте восстановить системные файлы. В поле поиска на панели задач введите командную подсказку. Выберите из списка результатов Командная строка. В появившемся окне введите DISM.exe /Online /Cleanup-image /Restorehealth и нажмите клавишу ВВОД. |
|
0xC1900200 — 0x20008 0xC1900202 — 0x20008 |
Это может значит, что компьютер не соответствует минимальным требованиям для скачивания или установки обновления до версии Windows 11. Узнайте больше о минимальных требованиях для Windows 11. |
|
0x800F0923 |
Это может означать, что драйвер или другое программное обеспечение на компьютере несовместимы с обновлением до Windows 11. Сведения о том, как устранить эту проблему, можно найти в службе поддержки Майкрософт. |
|
0x80200056 |
Эта ошибка может означать, что процесс обновления был прерван, поскольку вы случайно перезагрузили компьютер или вышли из системы. Попробуйте снова выполнить обновление и убедитесь, что компьютер подключен к электросети и остается включенным. |
|
0x800F0922 |
Эта ошибка может означать, что вашему компьютеру не удалось подключиться к серверам Центра обновления Windows. Если вы используете VPN для подключения к рабочей сети, отключитесь от сети и выключите программное обеспечение VPN (если применимо), а затем попробуйте снова выполнить обновление. Эта ошибка также может означать, что в разделе, зарезервированном системой, недостаточно свободного места. Возможно, эту проблему удастся решить, используя стороннее программное обеспечение для увеличения размера раздела, зарезервированного системой. |
|
Ошибка: нам не удалось завершить обновления. Отмена изменений. Не выключайте компьютер. Ошибка: не удалось настроить обновления Windows. Отмена изменений. |
Это общие ошибки, которые могут возникать в случае сбоя обновления Windows. Чтобы выбрать оптимальный способ решения проблемы, необходимо определить конкретный код ошибки. Код ошибки, вызвавшей сбой обновления, можно найти в журнале обновлений. Наймете обновление, которое не было установлено, обратитесь к коду ошибки, а затем обратитесь в службу поддержки Майкрософт. Чтобы просмотреть историю обновлений в Windows 11:
|
|
Ошибка: обновление не применимо к этому компьютеру. |
Эта ошибка может означать, что на компьютере не установлены обязательные обновления. Убедитесь, что на вашем компьютере установлены все важные обновления, прежде чем пытаться выполнить обновление. |
|
0x80070070 — 0x50011 0x80070070 — 0x50012 0x80070070 — 0x60000 |
Эта ошибка может означать, что на компьютере недостаточно свободного места для установки обновления. Освободите место на диске и повторите попытку. Советы по освобождению места на диске |
|
0x80300024 |
Конечный диск, раздел или том не поддерживает указанную операцию с диском. Убедитесь, что ваш компьютер соответствует минимальным требованиям для установки Windows. |
|
0x80070002 0x20009 |
Системе не удается найти указанный файл. Если у вас есть диск, на котором не устанавливается Windows 11, удалите эти диски. |
|
0xC1900101 0x20017 0xC1900101 0x30017 |
Драйвер вызвал проблему. Отключите или удалите все сторонние антивирусные или антишпионские программы в системе. Отключите все периферийные устройства, подключенные к системе, за исключением мыши, клавиатуры и дисплея. Обратитесь к поставщику оборудования за обновленными драйверами устройств. |
|
0x8007042B 0x4000D |
Программа установки Windows непредвиденно завершена из-за другого процесса, запущенного в фоновом режиме. Во время загрузки Windows в штатном режиме автоматически запускается несколько приложений и служб, которые потом работают в фоновом режиме. К ним относятся основные системные процессы, антивирусные программы, системные служебные программы и другое ранее установленное ПО. Эти приложения и службы могут вызывать помехи при попытке обновления до последней версии Windows 11. Чтобы определить, может ли фоновая программа оказаться на связи с обновлением, может потребоваться «чистая загрузка». См. Порядок загрузки в Windows. |
|
0x800700B7 0x2000a |
Программа установки Windows непредвиденно завершена из-за другого процесса, запущенного в фоновом режиме. Удалите антивирусное или антишпионское программное обеспечение и повторите попытку обновления. |
Существует множество причин, по которым вы можете получить сообщение об ошибке при обновлении или установке Windows 10, но распространенные ошибки можно устранить с помощью нескольких простых шагов, которые можно выполнить самостоятельно. Примечание. После обновления ваше устройство переходит с предыдущей версии Windows, такой как Windows 7 или Windows 8.1, на Windows 10.
Прежде чем искать определенный код ошибки, воспользуйтесь советами в разделе Общие решения. Если они не помогут решить проблему с обновлением или установкой, воспользуйтесь таблицей кодов ошибок в конце этой статьи.
Общие решения
Вот несколько советов, которые помогут вам исправить ошибки обновления и установки:
Отсоедините все ненужные устройства. Это могут быть наушники, принтеры, сканеры, динамики, USB-устройства флэш-памяти и внешние жесткие диски.
Если вы используете ноутбук, подключенный к стыковочному узлу, отстыкуйте его.
Прежде чем пытаться обновить Windows, убедитесь, что на устройстве установлены все важные обновления, в том числе обновления драйверов оборудования.
Чтобы убедиться, что на устройстве установлены все обновления, просмотрите статью Центр обновления Windows: вопросы и ответы.
Используйте Защитник Windows для защиты своего устройства во время обновления — антивирусное программное обеспечение не от Майкрософт может вызывать проблемы с обновлением. Если у вас есть установочный носитель и вся необходимая информация для активации, вы можете переустановить программное обеспечение после обновления.
Чтобы удалить антивирусное приложение, перейдите в раздел Панель управленияПрограммыПрограммы и компоненты. Выберите программу и нажмите Удалить. Нажмите Да для подтверждения.
Устаревшее программное обеспечение может мешать обновлению Windows, поэтому попробуйте удалить старые или ненужные приложения.
Если вы хотите переустановить приложение позже, перед удалением убедитесь, что у вас есть установочный носитель и вся необходимая информация для активации.
Чтобы удалить программное обеспечение, перейдите в раздел Панель управленияПрограммыПрограммы и компоненты. Выберите программу и нажмите Удалить. Нажмите Да для подтверждения.
Чтобы установить Windows 10, необходимо достаточно свободного места на жестком диске.
Чтобы посмотреть, сколько свободного места на жестком диске компьютера, нажмите кнопку Пуск , затем в поле поиска на панели задач введите проводник (который Windows 7 называется проводник Windows).
Затем выберите Компьютер или Этот компьютер и найдите раздел Жесткие диски или Устройства и диски. Системным считается диск, на значке которого есть логотип Microsoft Windows. Количество свободного места будет указано под диском.
Если свободное место на диске заканчивается, ознакомьтесь с советами по освобождению места на диске компьютера.
Ошибки 0xC1900101
Ошибка, начинающаяся с 0xC1900101 — это, как правило, ошибка драйвера. При отображении какого-либо из этих кодов ошибок, попробуйте сначала выполнить следующие действия, чтобы устранить проблему. Если эти действия не работают, дополнительные технические сведения см. в Windows обновлении.
-
0xC1900101 — 0x2000c
-
0xC1900101 — 0x20017
-
0xC1900101 — 0x30018
-
0xC1900101 — 0x3000D
-
0xC1900101 — 0x4000D
-
0xC1900101 — 0x40017
-
Убедитесь, что на вашем устройстве достаточно свободного места. На вашем устройстве требуется не менее 16 ГБ свободного места для обновления 32-разрядной ОС или 20 ГБ для 64-разрядной ОС. Дополнительные сведения см. в этойWindows.
-
Запустите Центр обновления Windows несколько раз. Скачайте и установите все доступные обновления в Центре обновления Windows, в том числе обновления программного обеспечения, обновления для оборудования и некоторые сторонние драйверы. Для устранения Windows обновления используйте Windows обновления.
-
Проверьте сторонние драйверы и скачайте все обновления. Сторонние драйверы и инструкции по установке для любого оборудования, которое вы добавили к устройству, можно найти на веб-сайте изготовителя.
-
Отключите дополнительное оборудование. Удалите все внешние устройства хранения данных и диски, док-станции и другое оборудование, подключенное к устройству, которое не нужно для основных функций.
-
Проверьте диспетчер устройств на ошибки. Нажмите кнопку «Пуск» , а затем введите в поле поиска на панели задач диспетчер устройств. Выберите в результатах Диспетчер устройств. В появившемся окне найдите все устройства с желтым восклицательным знаком рядом (может потребоваться выбрать каждую категорию, чтобы перейти в список устройств). Нажмите и удерживайте (или щелкните правой кнопкой мыши) имя устройства и выберите один из вариантов Обновить драйверы или Удалить, чтобы исправить ошибки.
-
Удалите программы безопасности сторонних разработчиков. Убедитесь, что вы знаете как переустановить программы, а все необходимые ключи под рукой. Защитник Windows защитит ваше устройство на это время.
-
Исправьте ошибки жесткого диска. Нажмите кнопку «Пуск», а затем введите в поле поиска на панели задач командная строка. Выберите из списка результатов Командная строка. В появившемся окне введите chkdsk/f C: и нажмите клавишу ВВОД. Исправление ошибок на жестком диске начнется автоматически, и вам будет предложено перезапустить устройство.
Примечание: Чтобы выполнить это действие, у вас должны быть разрешения администратора.
-
Выполните корректный перезапуск в Windows.
Узнайте, как это сделать. -
Восстановление системных файлов. Нажмите кнопку «Пуск», а затем введите в поле поиска на панели задач командная строка. Выберите из списка результатов Командная строка. В появившемся окне введите DISM.exe /Online /Cleanup-image /Restorehealth и нажмите клавишу ВВОД. (Узнайте, как восстановить изображение Windows )
Примечание: Чтобы выполнить это действие, у вас должны быть разрешения администратора.
Другие распространенные ошибки
В следующей таблице перечислены наиболее распространенные ошибки обновления и установки, а также перечислены некоторые из них, с которых можно попытаться устранить их. Если у вас по-прежнему возникают проблемы при обновлении или установке Windows 10, обратитесь в службу поддержки Майкрософт.
|
Ошибка |
Что она означает и как ее исправить |
|---|---|
|
0xc1900223 |
Это означает, что возникла проблема с загрузкой и установкой выбранного обновления. Центр обновления Windows повторит попытку позже, при этом вам не потребуется выполнять никаких действий. |
|
0xC1900208 — 0x4000C |
Эта ошибка может означать, что на компьютере установлено несовместимое приложение, которое не позволяет завершить процесс обновления. Удалите все несовместимые приложения, а затем попробуйте выполнить обновление снова. |
|
0xC1900107 |
Операция очистки предыдущей попытки установки по-прежнему ожидает завершения, для продолжения обновления требуется перезагрузка системы. Перезагрузите устройство и снова запустите программу установки. Если перезапуск устройства не решил проблему, воспользуйтесь программой очистки диска для удаления временных и системных файлов. Дополнительные сведения см. в этойWindows. |
|
0x80073712 |
Файл, необходимый Центру обновления Windows, поврежден или отсутствует. Попробуйте восстановить системные файлы: выберите кнопку Начните и введите командную команду в поле поиска на панели задач. Выберите из списка результатов Командная строка. В появившемся окне введите DISM.exe /Online /Cleanup-image /Restorehealth и нажмите клавишу ВВОД. |
|
0xC1900200 — 0x20008 0xC1900202 — 0x20008 |
Эта ошибка может означать, что ваш компьютер не соответствует минимальным требованиям к скачиванию или установке обновления до Windows 10. Узнайте больше о минимальных требованиях для Windows |
|
0x800F0923 |
Это может означать, что драйвер или другое программное обеспечение на компьютере несовместимы с обновлением до Windows 10. Сведения о том, как устранить эту проблему, можно найти в службе поддержки Майкрософт. |
|
0x80200056 |
Эта ошибка может означать, что процесс обновления был прерван, поскольку вы случайно перезагрузили компьютер или вышли из системы. Попробуйте снова выполнить обновление и убедитесь, что компьютер подключен к электросети и остается включенным. |
|
0x800F0922 |
Эта ошибка может означать, что вашему компьютеру не удалось подключиться к серверам Центра обновления Windows. Если вы используете VPN для подключения к рабочей сети, отключитесь от сети и выключите программное обеспечение VPN (если применимо), а затем попробуйте снова выполнить обновление. Эта ошибка также может означать, что в разделе, зарезервированном системой, недостаточно свободного места. Возможно, эту проблему удастся решить, используя стороннее программное обеспечение для увеличения размера раздела, зарезервированного системой. |
|
Ошибка: нам не удалось завершить обновления. Отмена изменений. Не выключайте компьютер. Ошибка: не удалось настроить обновления Windows. Отмена изменений. |
Это общие ошибки, которые могут возникать в случае сбоя обновления Windows. Чтобы выбрать оптимальный способ решения проблемы, необходимо определить конкретный код ошибки. Код ошибки, вызвавшей сбой обновления, можно найти в журнале обновлений. Наймете обновление, которое не было установлено, обратитесь к коду ошибки, а затем обратитесь в службу поддержки Майкрософт. Просмотр журнала обновлений в Windows 8.1
Просмотр журнала обновлений в Windows 7
|
|
Ошибка: обновление не применимо к этому компьютеру. |
Эта ошибка может означать, что на компьютере не установлены обязательные обновления. Убедитесь, что на вашем компьютере установлены все важные обновления, прежде чем пытаться выполнить обновление. |
|
0x80070070 — 0x50011 0x80070070 — 0x50012 0x80070070 — 0x60000 |
Эта ошибка может означать, что на компьютере недостаточно свободного места для установки обновления. Освободите место на диске и повторите попытку. Советы по освобождению места на диске |
|
0x80300024 |
Конечный диск, раздел или том не поддерживает указанную операцию с диском. Убедитесь, что ваш компьютер соответствует минимальным требованиям для установки Windows 10. |
|
0x80070002 0x20009 |
Системе не удается найти указанный файл. Если у вас есть диск или диски, на которых вы не устанавливаете Windows 10, удалите эти диски. |
|
0xC1900101 0x20017 0xC1900101 0x30017 |
Драйвер вызвал проблему. Отключите или удалите все сторонние антивирусные или антишпионские программы в системе. Отключите все периферийные устройства, подключенные к системе, за исключением мыши, клавиатуры и дисплея. Обратитесь к поставщику оборудования за обновленными драйверами устройств. |
|
0x8007042B 0x4000D |
Программа установки Windows непредвиденно завершена из-за другого процесса, запущенного в фоновом режиме. Во время загрузки Windows в штатном режиме автоматически запускается несколько приложений и служб, которые потом работают в фоновом режиме. К ним относятся основные системные процессы, антивирусные программы, системные служебные программы и другое ранее установленное ПО. Эти приложения и службы могут создавать помехи при попытке обновления до последней версии Windows 10. Чтобы определить, мешает ли фоновая программа обновлению, может потребоваться «чистая загрузка». См. Порядок загрузки в Windows. |
|
0x800700B7 0x2000a |
Программа установки Windows непредвиденно завершена из-за другого процесса, запущенного в фоновом режиме. Удалите антивирусное или антишпионское программное обеспечение и повторите попытку обновления. |
Код ошибки 0xC1900101, 0x20017 — что это?
Код ошибки 0xC1900101, 0x20017 в Windows 10 возникает, когда пользователи Windows пытаются выполнить обновление до Windows 10, но не могут завершить процесс установки. Этот код ошибки Windows может возникать из-за проблем со сторонней антивирусной программой или проблем, связанных с драйвером или оборудованием. Когда это произойдет, пользователи получат сообщение об ошибке, и их машина автоматически вернется к исходной операционной системе на устройстве. Общие симптомы кода ошибки включают следующее:
- Код ошибки 0xC1900101-0x20017 окно сообщения
- Невозможность завершить обновление до Windows 10
Решения
 Причины ошибок
Причины ошибок
Как и многие другие коды ошибок, влияющие на пользователей Windows 10, 0xC1900101-0x20017 может возникнуть по нескольким причинам. Часто код ошибки 0xC1900101 -0x20017 затрагивает пользователей, которые пытаются обновить свою операционную систему, но имеют несовместимые драйверы или оборудование, а также антивирус или другие системы безопасности, которые препятствуют выполнению обновления. Если это сообщение об ошибке не разрешено, оно может привести к появлению других сообщений об ошибках, таких как код ошибки 0x80070652.
Дополнительная информация и ручной ремонт
Чтобы исправить этот конкретный код ошибки, влияющий на устройства с Windows 10, вам необходимо использовать хотя бы один метод ручного ремонта, упомянутый в этой статье. Методы ручного ремонта предлагают эффективные решения, поскольку они направлены на устранение основных причин, связанных с кодами ошибок Windows. Когда методы ручного ремонта реализованы правильно, пользователи обычно могут быстро преодолевать проблемы, которые вызывают коды ошибок Windows, и после этого могут получить доступ ко всем преимуществам, которые Windows предлагает своим пользователям.
Однако обратите внимание, что в некоторых случаях, когда требуются технические навыки, может возникнуть необходимость в специалисте по ремонту Windows. В таком случае, обратитесь к форумам Windows и другим ресурсам, чтобы получить помощь от сертифицированного специалиста по Windows. Кроме того, рассмотрите возможность использования автоматического инструмента, где это необходимо.
Способ первый: временно отключить или удалить стороннее программное обеспечение безопасности
Некоторые сторонние программы безопасности или антивирусные программы могут мешать процессу установки, когда пользователи Windows пытаются выполнить обновление до Windows 10. Чтобы убедиться, что это проблема, вызывающая на вашем устройстве код ошибки 0xC1900101-0x20017, временно удалите или отключите эти приложения. Вы можете легко это сделать, проверив настройки этих программ или зайдя в меню «Пуск» Windows.
После того, как вы отключили эти программы на своем устройстве, перезагрузите компьютер и попытайтесь выполнить обновление до Windows 10. Если проблема была вызвана сторонним приложением, код ошибки 0xC1900101-0x20017 больше не будет возникать, и ваша машина успешно обновится до версию Windows 10 вы пытаетесь скачать.
Однако в случае, если код ошибки 0xC1900101-0x20017 в Windows 10 повторяется в процессе установки, вам придется прибегнуть к другому способу восстановления вручную, указанному ниже.
Способ второй: отключить брандмауэр
Как и метод один, этот метод ручного ремонта может быть эффективным в борьбе с проблемами, связанными с 0xC1900101-0x20017. Это, конечно, зависит от того, является ли код ошибки несовместимой программой безопасности.
Временно отключите брандмауэр, изменив его настройки. После завершения этого шага перезагрузите компьютер и попытайтесь установить последнюю версию Windows 10. Если вы можете завершить процесс, это означает, что проблема была связана с проблемой вашего брандмауэра. Затем вы можете включить брандмауэр, который вы ранее отключили, или загрузить другую программу в качестве замены.
Однако, если код ошибки повторяется, рассмотрите возможность применения следующего метода ручного исправления в этом списке.
Метод третий: используйте командную строку для проверки поврежденных системных файлов
Командная строка может быть очень эффективной, помогая обычным, а также технически квалифицированным пользователям устранять проблемы с ПК. В случае кода ошибки 0xC1900101-0x20017 в Windows 10 откройте командную строку, используя следующие инструкции.
- Шаг первый: щелкните правой кнопкой мыши меню «Пуск»
- Шаг второй: выберите командную строку (администратор)
- Шаг третий: Введите SFC / SCANNOW
Обязательно введите команду, как написано выше, с пробелом между «sfc» и «/ scannow». Дождитесь завершения сканирования. Если есть какие-либо ошибки, связанные с системными файлами, например, если какие-либо системные файлы повреждены, повреждены или отсутствуют, ваш компьютер начнет исправлять их. После завершения процесса перезагрузите компьютер, затем повторите попытку обновления до Windows 10 через Центр обновления Windows. Если вы добились успеха, это означает, что вы исправили код ошибки 0xC1900101-0x20017. В противном случае вам может потребоваться обратиться к специалисту по ремонту Windows.
Метод четвертый: загрузка автоматизированного инструмента
Если вы хотите всегда иметь в своем распоряжении утилиту для исправления этих Windows 10 и других связанных с ними проблем, когда они возникают, Загрузить и установить мощный автоматизированный инструмент.
Расширенный ремонт системы Pro
Автоматизированное решение для ремонта ПК в один клик

С Advanced System Repair Pro вы можете легко
Замените поврежденные файлы
Восстановить производительность
Удалить вредоносные программы
СКАЧАТЬ
Advanced System Repair Pro совместим со всеми версиями Microsoft Windows, включая Windows 11.
Поделиться этой статьей:
Вас также может заинтересовать
Если вы недавно внесли некоторые изменения на свой компьютер с Windows 10 с помощью редактора групповой политики, но они не были отражены, и вместо этого вы получили ошибки, возможно, ваш компьютер с Windows не смог прочитать файл групповой политики (registry.pol). Чтобы решить проблему такого рода, вам необходимо восстановить потенциально поврежденную групповую политику, используя параметры, указанные в этом посте. Как вы знаете, групповая политика — это функция в Microsoft Windows Active Directory, которая позволяет администратору вносить изменения в функции на ПК с Windows, находящихся в сети. Таким образом, если изменения, которые вы только что сделали, не были успешно применены, возможно, что-то не так с файлом реестра.pol на клиенте или папка групповой политики отсутствует. Чтобы решить эту проблему в групповой политике, вам необходимо обратиться к приведенным ниже предложениям и убедиться, что у вас есть права администратора при их выполнении.
Вариант 1. Попробуйте удалить или воссоздать отсутствующий файл registry.pol.
Все параметры групповой политики хранятся в файле registry.pol, поэтому, если он пропал, все внесенные изменения не будут отражены. Хорошо, что вы можете воссоздать его, но если файл существует и поврежден, вам необходимо сначала удалить его, прежде чем воссоздать.
- Сначала перейдите в папку C: / Windows / System32 / GroupPolicy / Machine.
- И оттуда, проверьте, существует ли файл registry.pol или нет. Если он есть, просто удалите его навсегда, нажав клавиши Shift + Delete.
- Теперь пришло время воссоздать файл. Просто откройте Windows PowerShell с правами администратора, нажав клавиши Win + X + A.
- После открытия PowerShell введите следующую команду: GPUpdate / сила
- Введенная вами команда заново создаст файл registry.pol и обновит групповую политику. Перезагрузите компьютер.
Вариант 2. Попробуйте воссоздать файл secedit.sdb.
Параметры безопасности групповой политики хранятся в файле secedit.sdb, поэтому, если вы внесли некоторые изменения в безопасность, и они не были отражены, вы можете попытаться удалить и воссоздать файл secedit.sdb вместо удаления файла групповой политики. Все, что вам нужно сделать, это перейти в папку C: / WINDOWS / security / Database, найти файл secedit.sdb и переименовать его или переместить в другую папку. После этого перезагрузите компьютер. После перезагрузки компьютера файл secedit.sdb будет создан снова.
Вариант 3. Попробуйте сбросить групповую политику по умолчанию.
Вы также можете попытаться сбросить групповую политику обратно в состояние по умолчанию. Есть несколько способов сделать это. Вы можете использовать дрирйаЬе или Secedit команда в Windows PowerShell, чтобы сделать это. Сброс групповой политики решит все проблемы, которые могут быть вызваны ее текущими настройками.
Вариант 4 — Попробуйте выполнить восстановление системы
Восстановление системы также может помочь решить проблему групповой политики. Возможно, перед проблемой вы внесли некоторые изменения в систему, которые могли повлиять на групповую политику. Чтобы отменить эти изменения, выполните Восстановление системы.
- Сначала нажмите клавиши Win + R, чтобы открыть диалоговое окно «Выполнить».
- После этого введите «sysdm.cpl» в поле и нажмите «Ввод».
- Затем перейдите на вкладку «Защита системы» и нажмите кнопку «Восстановление системы». Откроется новое окно, в котором вы должны выбрать предпочитаемую точку восстановления системы.
- После этого следуйте инструкциям на экране, чтобы завершить процесс, а затем перезагрузите компьютер и проверьте, устранена ли проблема.
Вариант 5 — Используйте инструмент DISM
Вы также можете попробовать запустить инструмент управления развертыванием образов и обслуживания или DISM. Этот инструмент восстановит образ системы Windows, а также хранилище компонентов Windows на компьютере с Windows 10. Таким образом, если есть какие-либо отсутствующие или поврежденные папки и файлы, инструмент DISM может восстановить и восстановить их. В результате, любая системная согласованность и повреждения будут исправлены. Чтобы запустить этот инструмент, выполните следующие действия:
- Нажмите клавиши Win + X и нажмите «Командная строка (Admin)».
- После этого последовательно введите каждую из команд, перечисленных ниже, чтобы выполнить их:
- Dism / Online / Очистка-изображение / CheckHealth
- Dism / Online / Очистка-изображение / ScanHealth
- Dism / Online / Очистка-изображение / RestoreHealth
- Выполнив приведенные выше команды, перезагрузите компьютер.
Узнать больше
Недавнее фиаско и простои Facebook, Instagram, WhatsApp, Messenger и Oculus напомнили нам, что даже крупный гигант ИТ-технологий уязвим и может отключиться. Ситуация разрешилась не так быстро, но и недолго, допустим, разрешилась вовремя, что люди не ушли и не перешли на другую платформу.
 При этом, теперь, когда услуги вернулись, мы остановились и задумались о самой платформе и ее пользователях. Если Facebook уязвим, то уязвимы и его пользователи, но иногда сами пользователи несут ответственность за то, чтобы быть целью. Мы делаем шаг назад и смотрим на сообщения, которые появляются на Facebook, и даем несколько советов о том, что вы никогда не должны публиковать на Facebook и на других социальных платформах.
При этом, теперь, когда услуги вернулись, мы остановились и задумались о самой платформе и ее пользователях. Если Facebook уязвим, то уязвимы и его пользователи, но иногда сами пользователи несут ответственность за то, чтобы быть целью. Мы делаем шаг назад и смотрим на сообщения, которые появляются на Facebook, и даем несколько советов о том, что вы никогда не должны публиковать на Facebook и на других социальных платформах.
Фотографии любого удостоверения личности, счета, карты вакцины или аналогичного документа
Это должно быть совсем несложно, но мы видим, что люди публикуют такую информацию. Они разглагольствуют о том, что счет слишком высок, и размещают его фотографию, или они сделали прививку и разместили карточку вакцины в качестве доказательства. Это плохая идея, потому что любой из этих документов содержит определенные вещи, такие как дни рождения, имена и даже больше, например адреса и другую информацию, которая может быть использована против пользователей.
Информация о том, где вы живете
Это может быть связано с предыдущим пунктом, но очень важно, чтобы живой адрес не был тем, чем вы хотели бы поделиться публично. Многие грабители ищут в социальных сетях именно такую информацию, чтобы затем проанализировать, когда и как нанести удар, и на этот раз вы сделали для них всю работу, предоставив им информацию о том, где найти свою квартиру.
Распорядок дня и планы на отпуск
Большинство краж со взломом случается, хотите верьте, хотите нет, днем, в часы, когда люди находятся на работе. Таким образом, предоставляя миру свои распорядки дня, и когда вас нет дома, вы подвергаете свой дом риску взлома. Публикация планов на отпуск еще хуже, или публикация фотографий и статуса, когда вы в отпуске, отправит всем четкое сообщение о том, что ваш дом пуст и без присмотра.
Картины вашего домашнего интерьера
Это также может, к сожалению, раскрыть дополнительную информацию, которую вы хотите, например, некоторые интересные факты, такие как адрес или день рождения, на сертификатах, дипломах или других документах, случайно попавших в сделанный снимок. Кроме того, такие изображения могут многое рассказать о безопасности вашего дома, положениях сигнализации, если они у вас есть, о том, как защищена ваша входная дверь и т. Д.
Контент, который может вас уволить
Мы все время слышим, что у известной звезды или режиссера есть какие-то твиты, которые снова всплывают, и теперь они уволены. Я знаю, что многие из нас не известные звезды, но нас тоже могут уволить. Обмен оскорбительными мнениями, неприемлемым контентом или просто чистой ложью, например, отпуск по болезни, чтобы поиграть в эту новую игру, может иметь не очень хорошее решение для ваших рабочих отношений с вашим работодателем. Мы не поддерживаем ложь и не размещаем какой-либо неприемлемый контент, но его размещение в социальных сетях только ухудшит ваше положение.
Ваши данные для входа или сайты и службы, которые вы используете
Можно с уверенностью сказать, что мы расслабляемся с Netflix или смотрим новый сезон Mandalorian на Disney plus, но если говорить о таких вещах, как создание новой учетной записи на сервисе фрилансера или получение моего нового электронного банкинга в этом новом крутом банке и т. не очень мудро. Кибер-преступники всегда ищут возможность кражи личных данных и будут использовать имеющуюся информацию для кражи данных и денег. Вы также рискуете потерять предоставленные учетные записи, оставив вам массу работы, чтобы объяснить поставщикам услуг, что вас ограбили.
Заключение
Мы знаем, что эта статья кажется параноидальной и, возможно, предполагает, что среди ваших друзей есть несколько черепах и люди, пытающиеся воспользоваться вами. Поскольку это, конечно, не было нашим вниманием и целью, мы должны были указать на крайности, чтобы максимально защитить вас.
Узнать больше
Код ошибки 0x803f7001 — Что это?
Код ошибки 0x803f7001 возникает в случае сбоя при обновлении операционной системы Windows до Windows 10. Обычно появляется окно с сообщением следующего содержания: «Windows не активирована, так как предыдущая версия Windows на этом устройстве не была активирована до обновить до Windows 10. » Когда это происходит, общие симптомы кода ошибки проявляются:
- Невозможность обновить операционную систему Windows до Windows 10
- Окно сообщения с кодом ошибки 0x803f7001
Решения
 Причины ошибок
Причины ошибок
Причина для кода ошибки 0x803f7001 варьируется. Обычно это происходит по двум причинам: 1) когда в процессе обновления до Windows 10 не найдено действительной лицензии Windows или ключа продукта для вашего устройства, или 2) когда пользователь выполняет чистую установку Windows 10. Во время чистой установки обычно требуется новая лицензия, чтобы позволить вам активировать свою копию Windows.
Дополнительная информация и ручной ремонт
Для исправления кода ошибки 0x803f7001 доступны две основные опции. Обычно использование действующего ключа продукта может помочь пользователям исправить код ошибки 0x803f7001. Вы также можете попробовать автоматизированный инструмент для доступа к лучшим решениям.
Метод первый: используйте действительный ключ продукта
Ключ продукта — это код, содержащий 25 символов, который позволяет пользователям активировать Windows. Вам нужно будет ввести ключ продукта в том порядке, в котором он отображается, чтобы установить операционную систему Windows. Все пользователи смогут получить доступ к этому коду по электронной почте или на карточке в пакете Windows DVD, который они получат при покупке версии операционной системы Windows.
Чтобы устранить код ошибки 0x803f7001, выполните следующие действия.
- Шаг первый: нажмите кнопку «Пуск» и выберите Настройки
- Шаг второй: выберите Обновление и безопасность становятся Активация
- Шаг третий: Нажмите Изменить ключ продукта
- Шаг четвертый: введите свой действительный ключ продукта. (Для этого убедитесь, что 25 символов учтены и находятся в правильном порядке.)
Если проблема, вызывающая код ошибки 0x803f7001, связана с вашим ключом продукта, то инструкции в первом методе устранят проблему. Вы сможете установить и активировать Windows 10. Однако, если при попытке обновить операционную систему Windows ошибка снова возникнет, вам необходимо будет следовать инструкциям, приведенным ниже в руководстве по ремонту.
Вы также можете обратиться к специалисту по ремонту Windows, если вы не уверены в своей способности выполнять задачи, необходимые для исправления ошибки с кодом 0x803f7001. Этот ИТ-специалист сможет использовать свои технические знания для выполнения сложных задач по ремонту вручную, если возникнет такая необходимость.
Способ второй: установить автоматический инструмент
Автоматизированные инструменты помогают пользователям ПК устранить распространенные проблемы, такие как коды ошибок Windows. Для адресации или исправления кодов ошибок, таких как код ошибки 0x8007007b скачать мощный автоматизированный инструмент на твоей машине. Этот инструмент позволяет пользователям получить доступ к быстрым решениям. Он также сканирует и устраняет проблемы, которые могут привести к появлению кодов ошибок или снижению производительности ПК.
Узнать больше
Сочетания клавиш, несомненно, являются одним из наиболее часто используемых способов и помогают максимально повысить производительность с помощью различных приложений на максимальной скорости в Windows 10. Он предлагает возможность создавать собственные сочетания клавиш, которые позволяют пользователям мгновенно запускать приложения и даже веб-сайты. В Windows 10 уже встроено множество сочетаний клавиш, но, если вы не знаете, вы можете создавать новые. Сделать это несложно, и в этом посте вы узнаете, как точно создавать собственные сочетания клавиш на компьютере с Windows 10. Большинство пользователей создавали ярлыки на рабочем столе или закрепляли приложения на панели задач, чтобы ускорить процесс работы на своих компьютерах. Это простая задача, поскольку вы можете легко сделать это, перетащив приложение из меню «Пуск» на рабочий стол или просто щелкнув правой кнопкой мыши исполняемое приложение и выбрав опцию «Создать ярлык». Однако для этого потребуются физические усилия, и бывают случаи, когда вам нужно свернуть все приложения, чтобы попасть на рабочий стол, чтобы вы могли щелкнуть ярлык, и здесь пригодятся пользовательские сочетания клавиш. Вы можете создавать пользовательские сочетания клавиш в Windows 10 для различных программ — от традиционных настольных приложений до новых универсальных приложений — вы можете добавить ярлык, чтобы вы могли мгновенно открывать их быстрее по сравнению с тем, когда делаете это вручную, и, кроме того, это также не не влияет на текущую активность системы. Чтобы приступить к работе, вам необходимо внимательно следовать приведенным ниже инструкциям.
Чтобы добавить горячие клавиши Custom Keyboard к ярлыкам программ и веб-сайтов на рабочем столе, вот что вам нужно сделать:
Шаг 1: Во-первых, вам нужно щелкнуть правой кнопкой мыши приложение или веб-сайт и выбрать «Свойства».
Шаг 2: После этого перейдите на вкладку «Сочетание клавиш», и оттуда вы увидите текстовое поле «Сочетание клавиш», которое позволяет вам ввести новое или настраиваемое сочетание клавиш для приложения или веб-сайта.
Шаг 3: В поле текстового поля введите желаемые буквы, чтобы настроить новую горячую клавишу. Имейте в виду, что этот настраиваемый ярлык должен сочетаться с клавишами Ctrl + Alt, что означает, что если вы хотите выбрать «N», вам нужно нажать клавиши Ctrl + Alt + N.
Шаг 4: После этого нажмите кнопки «Применить» и «ОК», чтобы сохранить внесенные изменения, а затем закройте окно.
Шаг 5: После этого снова коснитесь вновь созданного сочетания клавиш, Ctrl + Alt + N, чтобы открыть приложение или веб-сайт, которые вы настроили ранее.
Чтобы добавить горячие клавиши Custom Keyboard в настольное приложение или независимую программу, которую можно установить с помощью прямой загрузки, вам нужно сделать следующее:
Шаг 1: Сначала откройте меню «Пуск» и найдите в меню значок / плитку необходимого приложения. Однако, если вы не можете найти нужное приложение, просто нажмите «Все приложения», чтобы просмотреть все приложения, установленные на вашем компьютере.
Шаг 2: Найдя приложение, просто щелкните его правой кнопкой мыши и выберите «Еще», а затем нажмите «Открыть расположение файла».
Шаг 3: Это откроет новое окно со значком ярлыка. Щелкните правой кнопкой мыши значок ярлыка приложения и выберите «Свойства».
Шаг 4: Откроется окно «Свойства», в котором вы можете добавить комбинацию клавиш. Имейте в виду, что, как и в предыдущем методе, настраиваемый ярлык необходимо комбинировать с клавишами Ctrl + Alt. Например, если вы выберете E, вам также необходимо установить сочетание клавиш, которое включает Ctrl + Alt, так что это будет Ctrl + Alt + E.
Шаг 5: Когда вы закончите, нажмите кнопки «Применить» и «ОК», чтобы сохранить внесенные изменения. Теперь вы должны иметь возможность использовать настроенную вами комбинацию клавиш.
Узнать больше
Что такое ошибка STOP 0x00000014?
Ошибка 0x00000014 на самом деле является ошибкой, которая всегда отображается в сообщении STOP.
Он также известен как Синий Экран Смерти, сокращенно BSOD. Когда возникает эта ошибка, сообщение, которое отображается пользователю, либо говорит «STOP: 0x00000014», либо заявляет «CREATE_DELETE_LOCK_NOT_LOCKED». Крайне важно исправить эту ошибку, чтобы обеспечить правильное функционирование вашей программы. Если это сообщение об ошибке не устранено, вы можете открыть другие сообщения об ошибках, такие как код ошибки 0x000000d1.
Решения

Причины ошибок
Что касается причин ошибки STOP 0x00000014, эта ошибка обычно возникает, когда драйвер устройства или возникает проблема с оборудованием. Эта ошибка также может возникнуть, если пользователи попытаются запустить какое-то конкретное приложение или обновить или изменить существующее приложение. При возникновении ошибки 0x00000014 операционная система перезагружается, чтобы компьютер не мог выполнять дальнейшие действия.
Не принимая во внимание причины ее возникновения, крайне важно как можно скорее исправить ошибку 0x00000014, чтобы устранить любые нежелательные неудобства в будущем.
Дополнительная информация и ручной ремонт
Часто, когда операционная система пытается восстановиться после ошибки STOP 0x00000014, пользователю выводится сообщение о том, что Windows восстановилась после неожиданного завершения работы.
Однако, если Windows не удается восстановить самостоятельно, необходимо выполнить ремонт вручную.
Хотя есть несколько способов исправить эту ошибку, некоторые из наиболее эффективных и действенных способов устранения ошибки 0x00000014 перечислены ниже.
- Перезагрузите компьютер. Часто простая перезагрузка компьютера может помочь устранить проблему.
- Если перезапуск системы не помогает, узнайте, если вы недавно изменили или изменили какое-либо оборудование или драйвер. Возможно, ошибка 0x00000014 была вызвана недавней модификацией. Отмените изменения и выясните, возникает ли ошибка снова. Если этого не произойдет, весьма вероятно, что проблема была решена.
Однако, если ошибка не устранена, некоторые решения, которые могут работать, описаны ниже.
- Запустите вашу систему с помощью последней удачной конфигурации. Это отменит любые изменения в драйвере и недавнем реестре.
- Другое решение — выполнить восстановление системы вручную. Это также вернет систему в прежнее состояние.
- Еще одна идея, что моя работа — использовать откат драйвера устройства. Когда драйвер вернется к предыдущей версии, проблема будет легко решена.
Чтобы ошибка 0x00000014 не возникла в будущем, рекомендуется отключить все недавно установленное оборудование или переустановить удаленное программное обеспечение.
Если вы не разбираетесь в технологиях и хотите быстро исправить этот код ошибки, скачать мощный автоматизированный инструмент и выполнить сканирование компьютера.
Узнать больше
Как вы знаете, функция «Мобильная точка доступа» используется для совместного использования интернет-соединения с другими устройствами с использованием сигналов Wi-Fi. Эти сигналы Wi-Fi позже перехватываются другими устройствами, использующими их Wi-Fi, а затем подключение к Интернету становится общим после их подключения. Однако недавно некоторые пользователи сообщили, что их устройства не видят сеть Wi-Fi, даже если Wi-Fi включен. Такого рода проблемы могут быть вызваны несколькими факторами, но одним из основных является частота, на которой транслируется сеть Wi-Fi. Если вы являетесь одним из пользователей, которые в настоящее время сталкиваются с этой проблемой, читайте дальше, так как этот пост расскажет вам, что вы можете сделать, если мобильная точка доступа или соединение Wi-Fi не отображается или не обнаруживается на вашем устройстве с Windows 10. В большинстве случаев есть только две частоты, на которых вещается сеть Wi-Fi. Они транслируются либо на 2.4 ГГц, либо на 5 ГГц. Те, которые транслируются на частоте 5 ГГц, требуют специального оборудования, поскольку это более новая технология по сравнению с теми, что работают на частоте 2.4 ГГц. Есть несколько других единиц оборудования, а также электроприборы, работающие на частоте 2.4 ГГц, которые также включают микроволны, что вызывает нарушение уровня сигнала в сети Wi-Fi. Более того, помимо прерывания сигнала, эта проблема с мобильной точкой доступа может быть связана с сетевыми драйверами на вашем компьютере. Таким образом, чтобы решить эту проблему, вот несколько советов, которым вы должны следовать.
Вариант 1. Попробуйте переключить диапазон сети или частоту вещания сети Wi-Fi.
- Сначала откройте приложение настроек Windows 10, а затем перейдите в раздел Сеть и Интернет> Мобильная точка доступа.
- Оттуда нажмите кнопку «Изменить», расположенную под сетевым именем, сетевым паролем и сетевым диапазоном.
- После этого установите диапазон сети на 2.4 ГГц, а затем нажмите кнопку Сохранить.
- После этого перезапустите мобильную точку доступа на устройстве Windows 10, а также соединение Wi-Fi устройства, которое пытается подключиться к точке доступа.
Вариант 2. Попробуйте запустить средство устранения неполадок сетевого адаптера.
Если первый вариант не сработал, вы также можете запустить средство устранения неполадок сетевого адаптера. Вы можете использовать его для устранения проблемы с мобильной точкой доступа, для ее запуска выполните следующие действия:
- Откройте панель поиска на своем компьютере и введите «устранение неполадок», чтобы открыть параметры устранения неполадок.
- Затем прокрутите вниз и выберите параметр «Сетевой адаптер» на правой панели.
- Затем нажмите кнопку «Выполнить устранение неполадок».
- После этого ваш компьютер проверит все возможные ошибки и, если возможно, определит причину проблемы.
Вариант 3. Попробуйте обновить драйвер сетевого адаптера.
Как уже упоминалось, проблема также может быть связана с сетевыми драйверами. Так что, вероятно, это может быть причиной того, что ваша мобильная точка доступа не появилась или не была обнаружена. Вот почему рекомендуется обновить драйвер сетевого адаптера, следуя этим инструкциям: Чтобы обновить драйвер сетевого адаптера, выполните следующие действия:
- Нажмите клавиши Win + R, чтобы открыть окно «Выполнить», а затем введите «MSC”И нажмите Enter, чтобы открыть окно диспетчера устройств.
- Оттуда раскройте список всех сетевых дисков и обновите каждый из них.
- Перезагрузите компьютер и посмотрите, помог ли он решить проблему с мобильной точкой доступа.
Примечание: Если обновление сетевых драйверов не помогло решить проблему, вы также можете попробовать удалить те же самые драйверы и перезагрузить компьютер с Windows 10. После этого система сама переустановит драйверы, которые вы только что удалили. Кроме того, вы также можете загрузить и установить драйверы напрямую с веб-сайта производителя.
Узнать больше
Код ошибки 0xd0000272 — Что это?
Код ошибки 0xd0000272 — это код ошибки активации, который возникает, когда пользователи Windows не могут активировать свою операционную систему Windows. Этот код ошибки имеет общие симптомы, которые включают следующее:
- Невозможность активировать операционную систему Windows 10
- Окно сообщения с кодом ошибки 0xd0000272
Решения
 Причины ошибок
Причины ошибок
Когда в Windows 0 возникает код ошибки 0000272xd10, это обычно связано с проблемами, связанными с серверами активации Windows. В таком случае, когда код ошибки возникает из-за того, что сервер активации временно недоступен, пользователям может потребоваться подождать несколько часов, пока сервер активации не станет доступным. Их копия Windows будет автоматически активирована. Если процесс активации не будет выполнен соответствующим образом, вы можете столкнуться с другими ошибками Windows 10, такими как код ошибки 0xc004f034.
Дополнительная информация и ручной ремонт
Как и в случае со многими кодами ошибок активации, Windows 10 Пользователи могут выполнить несколько ручных методов восстановления, чтобы определить причину, а также исправить код ошибки, влияющий на их устройство. Вместо того, чтобы пассивно ждать, чтобы увидеть, будет ли ваш код ошибки активации исправлен самостоятельно, разрешите код ошибки 0xd0000272 с помощью доступных ручных методов восстановления. Ниже приведены простые инструкции, которые при соблюдении могут привести к вашему успеху.
Способ первый: проверка интернет-соединения
Проверьте Настройки, чтобы проверить, подключено ли ваше устройство к Интернету. Это одна из причин возникновения различных кодов ошибок, влияющих на Windows 10. Кроме того, этот ручной метод представляет собой простой процесс, который может помочь пользователям Windows распознать или устранить факторы, которые могут влиять или не влиять на их систему. Чтобы проверить подключение к Интернету, следуйте простым инструкциям ниже.
- Шаг первый: нажмите кнопку «Пуск» и выберите «Настройки».
- Шаг второй: выберите Сеть и Интернет
- Шаг третий: щелкните раздел «Состояние» на вкладке «Сеть и Интернет».
После того, как вы сможете проверить подключение к Интернету или устранить любые проблемы, связанные с вашей сетью, перейдите в раздел «Обновление и безопасность». Сделайте попытку активировать вашу систему. Если вы добьетесь успеха, вы сможете получить доступ ко всем функциям и преимуществам, предлагаемым через вашу копию Windows. Однако перейдите к следующему ручному методу ниже, если код ошибки 0xd0000272 повторяется.
Способ второй: запустить средство устранения неполадок Центра обновления Windows
Ваша неспособность активировать Windows 10 может быть связано с проблемой Центра обновления Windows. Чтобы проверить, правильно ли работает Центр обновления Windows, запустите средство устранения неполадок Центра обновления Windows.
Вам необходимо посетить веб-сайт Microsoft, чтобы получить доступ к их инструменту устранения неполадок Центра обновления Windows. Скачав средство устранения неполадок, запустите его. После запуска инструмента проверьте, можете ли вы получить доступ к службам Центра обновления Windows, а также активировать Windows 10. Если проблема с кодом ошибки 0xd0000272 не устранена, следуйте инструкциям, приведенным для метода ручного восстановления три, подробно описанных ниже.
Способ третий: отключить настройки прокси
Другой вариант, доступный для пользователей с кодом ошибки 0xd0000272 в Windows 10, — вручную отключить настройки прокси-сервера своего компьютера. После отключения настроек прокси-сервера не забудьте открыть вкладку Windows Update, чтобы завершить процесс активации. См. Инструкции ниже, чтобы отключить настройки прокси.
- Шаг первый: нажмите клавишу Windows + R
- Шаг второй: введите control, затем нажмите OK
- Шаг третий: выберите «Настройки», затем перейдите в «Сеть и Интернет».
- Шаг четвертый: Просмотр настроек подключения
- Шаг пятый: перейдите на вкладку «Сеть».
- Шаг шестой: Нажмите «Прокси» — отключите прокси.
После того, как вы успешно отключили настройки прокси, откройте Центр обновления Windows. Выберите вариант активации, чтобы получить доступ к своей копии Windows 10. Однако, если вы не можете завершить процесс активации, обратитесь к специалисту по ремонту Windows.
Метод четвертый: используйте автоматизированный инструмент
Коды ошибок в Windows часто возникают из-за плохого обслуживания компьютера. Чтобы улучшить вашу систему и снизить риск появления на вашей машине кодов ошибок, скачать мощный автоматизированный инструмент, Этот инструмент является одновременно мощным и удобным, что делает его преимущества доступными даже для самых нетехнических пользователей Windows.
Узнать больше
Коврики для мыши — обычное дело среди пользователей компьютеров, все ими пользуются и знают, для чего они нужны. В последние несколько лет растет спрос на игровые коврики для мыши, действительно ли они вам нужны и оправдывают ли они свою цену? Краткий ответ: ДА, длинный ответ: продолжайте читать ниже.

Преимущество размера
Первое, что бросается в глаза, это большая разница в размерах между обычным ковриком для мыши и игровым. Игровые планшеты имеют гораздо большее разнообразие размеров, поэтому вы можете действительно оценить те, которые вы можете использовать на всем столе и разместить на них клавиатуру и мышь. Это, конечно, позволит вам перемещать мышь более свободно и иметь гораздо большую поверхность для использования без необходимости всегда поднимать мышь и центрировать ее на обычном коврике.
Материальное преимущество
Материал, на котором построены игровые коврики, чрезвычайно высокого качества и, как правило, даже водофобный или водостойкий, и он позволяет совершать на нем отличные движения мышью. Задняя сторона обычно изготавливается из высококачественной ткани, которая не будет скользить по столу, поэтому подушка будет оставаться в своем темпе во время длительных сеансов работы или игр. Обычно стандартные коврики для мыши изготавливаются из пластика или другого дешевого материала, тогда как игровые коврики изготавливаются из высококачественного волокна.
Другие преимущества
Среди других замечательных вещей, которые есть у игровых планшетов, есть гель для запястья для отдыха рук и подсветка RBG, которая выглядит круто, хотя RGB-подсветка — это просто тщеславие, которое выглядит хорошо. сеансы времени, проведенного перед компьютером.
Узнать больше
Странное и тревожное сообщение без интернета, безопасное может случиться даже тогда, когда все в порядке и у вас действительно есть интернет. Поэтому, чтобы решить эту проблему, продолжайте читать.
Сброс маршрутизатора
В большинстве случаев это простое и понятное решение, и в 80% случаев оно работает как шарм. Прежде чем пробовать другие решения, попробуйте это простое.
Запустите средство устранения неполадок сети
- Запустите встроенное средство устранения неполадок Windows 10 для работы в сети.
- Для этого щелкните правой кнопкой мыши Пуск и выберите Настройки
- В окне настроек нажмите Обновление и безопасность> Устранение неполадок> Дополнительные средства устранения неполадок> Подключения к Интернету> Запустить средство устранения неполадок затем следуйте инструкциям
Решение диспетчера устройств
Диспетчер устройств Windows — это место, где вы можете обновлять, отключать и повторно включать, а также переустанавливать свои устройства, включая сетевой адаптер, который, скорее всего, является причиной этой проблемы. В диспетчере устройств нажмите Сетевые адаптеры затем найдите свой сетевой адаптер и щелкните его правой кнопкой мыши
Выполните следующие действия в указанном порядке:
- Обновить драйвер.
- Отключить устройство, включить Режим полета на панели задач перезагрузите компьютер, затем Включить устройство и выключить Режим полета.
- Удалите устройство, перезагрузите компьютер, переустановите устройство, если оно не было установлено автоматически
Обновить конфигурацию IP
Обновление вашей IP-конфигурации переназначает ваш IP-адрес, что решит проблему, если она была связана с вашими проблемами с распределением IP-адресов. Откройте командную строку, затем введите следующие команды:
IPCONFIG / выпуск
IPCONFIG / обновить
Сбросить Winsock
Есть еще несколько вещей, которые вы можете попробовать в командной строке. Протокол Winsock контролирует большую часть связи вашего компьютера с сетевыми службами, и его сброс вернет многие из этих скрытых элементов к их настройкам по умолчанию. Введите следующее в командную строку:
Netsh Winsock сбросить каталог
Исправить свойства подключения
Щелкните значок подключения Wi-Fi (или Ethernet) на панели задач, затем Настройки сети и Интернета. В новом окне нажмите Изменение параметров адаптера затем щелкните правой кнопкой мыши соответствующее соединение и выберите Свойства.
В окне «Свойства» убедитесь, что отмечены все следующие поля:
- Клиент для сетей Microsoft
- Общий доступ к файлам и принтерам
- Версия протокола Интернета 4
- Версия протокола Интернета 6
- Ответчик обнаружения топологии канального уровня
Нажмите OK и перезапустить PC.
Отключить iPv6
IPv6 — это относительно новый интернет-протокол, который используют все больше и больше компьютеров из-за того, что количество доступных адресов IPv4 просто заканчивается. Однако не все сетевое оборудование и интернет-провайдеры хорошо работают с iPv6, поэтому, если он у вас включен, это может мешать вашему соединению. Если вы подозреваете, что это может быть проблема, снимите флажок IPv6 под Свойствами вашего соединения.
Узнать больше
nslookup — это инструмент командной строки, который помогает находить записи DNS веб-сайта. Он отправляет запрос сервера имен в DNS и получает соответствующий IP-адрес. Помимо этого, он также может выполнять некоторые сложные функции, такие как поиск сведений о FTP-сервере, почтовом сервере и многих других, но большинство из них используются администраторами. Лучшее в nslookup то, что он напрямую запрашивает DNS-сервер и не полагается на кеш. С другой стороны, есть еще один инструмент, называемый PING, который используется для проверки подключения. PING отправляет пакет информации на IP-адрес или домен и возвращает ответ в виде пакетов. Итак, если все идет хорошо, все пакеты принимаются, а если нет, это поможет вам узнать, где именно задержка в сети. Однако команда ping не всегда пытается выполнить поиск DNS, что означает, что она может использовать кеш DNS и использовать IP-адрес, доступный в этой таблице. Хотя и nslookup, и PING помогают определить хост или IP-адрес, они не всегда работают, а иногда и не работают. Поэтому, если ваш nslookup работает, но ping не работает на вашем ПК с Windows 10 при запросе IP-адреса веб-сайта, это может быть вызвано многими причинами. Может случиться так, что запросы nslookup работают для вас, но когда вы пытаетесь использовать PING, это не удается. Например, если вы откроете веб-сайт abc.com, вот как он будет выглядеть:
nslookup xyz.com
Сервер: dns.company.com
Адрес: 192.168.1.38
C:> ping xyz.com
Не удалось найти запрос ping на хосте xyz.com. Пожалуйста, проверьте имя и попробуйте снова.
Домен преобразуется в IP-адрес, а затем данные отправляются на этот IP-адрес при использовании PING. Поэтому, когда приходит ответ, это означает, что данные передаются туда и обратно без каких-либо проблем. Однако, если DNS не может разрешить IP-адрес веб-сайта или если ваш компьютер не пытается выполнить поиск в DNS, вы получите аналогичное сообщение об ошибке, в котором говорится: «Не удалось найти хост» и т. Д. Вот несколько вариантов, которые могут помочь решить эту проблему.
Вариант 1 — сброс Winsock, TCP / IP и очистка DNS
Сброс Winsock, TCP / IP и очистка DNS могут помочь вам решить проблему с nslookup и PING. Для этого выполните следующие действия:
- Щелкните правой кнопкой мыши кнопку «Пуск» и выберите «Командная строка (администратор)», чтобы открыть командную строку с повышенными привилегиями.
- После этого выполните каждую из перечисленных ниже команд. И после того, как вы набрали один за другим, вы должны нажать Enter.
- Netsh сброс Winsock — введите эту команду для сброса Winsock
- Netsh Int IP resettcpip.txt сброс — введите эту команду для сброса TCP / IP
- IPCONFIG / flushdns — введите эту команду, чтобы очистить кэш DNS
- Затем перезагрузите компьютер и проверьте, устранена ли проблема.
Вариант 2. Заставьте Windows выполнять поиск DNS с использованием полного доменного имени.
- Выберите «Настройки»> «Сеть и Интернет»> «Статус»> «Изменить параметры адаптера».
- Оттуда щелкните правой кнопкой мыши сеть и выберите «Свойства».
- Далее, если вы используете IPv6, из списка соединений, доступных в списке, выберите Internet Protocol Version 4.
- Затем нажмите «Свойства» и нажмите «Дополнительно».
- После этого перейдите на вкладку DNS и выберите «Добавить эти DNS-суффиксы (по порядку)», нажмите кнопку «Добавить» и затем добавьте «.» в качестве суффикса, чтобы каждый раз, когда вы запрашиваете с помощью PING и другого инструмента, он добавлял «.» в конце и вызовет поиск.
Вариант 3. Убедитесь, что существует только один шлюз по умолчанию.
Если к вашему компьютеру подключено более одной сетевой карты и имеется несколько шлюзов по умолчанию, то это, скорее всего, приведет к путанице, поэтому вам нужно удалить шлюз по умолчанию из конфигурации всех сетевых карт и убедиться, что существует только один шлюз по умолчанию.
Вариант 4. Используйте Google Public DNS
Возможно, вы захотите изменить свой DNS на Google Public DNS, так как он также может помочь вам решить проблемы с nslookup и PING. Для этого выполните следующие действия.
- Первое, что вам нужно сделать, это щелкнуть правой кнопкой мыши значок сети на панели задач и выбрать Центр управления сетями и общим доступом.
- Затем нажмите «Изменить настройки адаптера».
- После этого выполните поиск сетевого подключения, которое вы используете для подключения к Интернету. Обратите внимание, что этот параметр может быть «Беспроводное подключение» или «Подключение по локальной сети».
- Щелкните правой кнопкой мыши свое сетевое соединение и выберите Свойства.
- Затем выберите новое окно, чтобы выбрать «Протокол Интернета 4 (TCP / IPv4)».
- После этого нажмите кнопку «Свойства» и установите флажок в новом окне для параметра «Использовать следующие адреса DNS-серверов».
- Печатать «8.8.8.8(Основной ключ) и 8.8.4.4”И нажмите OK и выйдите.
Вариант 5 — проверьте файл хоста Windows
Вы также можете попробовать перепроверить файл Windows Hosts, чтобы узнать, заблокирован ли веб-сайт, который вы пытаетесь открыть, потому что если это так, то неудивительно, почему PING не работает, даже когда nslookup работает. Бывают случаи, когда какое-то стороннее приложение изменяет файл и добавляет некоторые веб-сайты в черные списки. Поэтому, если сайт действительно заблокирован, вам нужно удалить его из списка.
Вариант 6 — Удалить профили WLAN
Удаление профилей WLAN может быть хорошей идеей, если вы не можете подключиться к Интернету на своем компьютере и используете Wi-Fi. Возможно, что ранее подключенные сети стали мошенническими, поэтому они не подключаются должным образом. Таким образом, удаление профилей WLAN может помочь вам решить проблему с помощью nslookup и PING.
Вариант 7. Переустановите драйверы сетевого адаптера.
- Нажмите клавиши Win + R, чтобы открыть окно «Выполнить», а затем введите «MSC”И нажмите Enter, чтобы открыть окно диспетчера устройств.
- Под Диспетчером устройств вы увидите список драйверов. Оттуда найдите сетевые адаптеры и разверните их.
- Затем щелкните правой кнопкой мыши каждый из сетевых драйверов и выберите «Удалить устройство».
- Перезагрузите компьютер.
Узнать больше
Авторское право © 2022, ErrorTools, Все права защищены
Товарные знаки: логотипы Microsoft Windows являются зарегистрированными товарными знаками Microsoft. Отказ от ответственности: ErrorTools.com не аффилирован с Microsoft и не претендует на прямую аффилированность.
Информация на этой странице предоставлена исключительно в информационных целях.

Ремонт вашего ПК одним щелчком мыши
Имейте в виду, что наше программное обеспечение необходимо установить на ПК с ОС Windows. Откройте этот веб-сайт на настольном ПК и загрузите программное обеспечение для простого и быстрого устранения ваших проблем.
Код ошибки 0xC1900101 – 0x20017 чаще всего возникает при установке Windows 10, а точнее обновлении к ОС с более старых версий. Сложность его понимания заключается в том, что сбой может появляться по совершенно разным причинам. Порой дело в банальном антивирусе, который мешает инсталляции, но бывает причина и в более серьезных неполадках. Так читатель уже мог догадаться, не существует и универсального решения, придется перебирать разные подходы в надежде добиться поставленной цели. Шансы есть, и они в вашу пользу.
0xC1900101 – 0x20017 Сбой установки на этапе SAFE_OS с ошибкой во время операции BOOT
Причины
Первое, на что нужно обратить внимание, это процессор. Если речь об устаревшем ЦП Intel G3258, то вам нужно идти совершенно по другому пути. Он описан ниже. В остальных случаях, причины проблемы довольно банальны:
- некорректная работа антивируса;
- конфликт операционной системы с драйверами;
- помехи со стороны сторонних устройств;
- неполадки с данными учетной записи;
- устаревшая версия BIOS.
Что делать владельцам ЦП Intel G3258?
Подобного рода сбой может возникать и на некоторых других процессорах. У вас есть не такой большой выбор, один из рабочих вариантов – отключение второго ядра. Однако работать на одном ядре будет весьма неудобно. Поэтому мы нашли дополнительный способ.
Как убрать ошибку 0xC1900101 – 0x20017 на Intel G3258:
- Заходим в BIOS и отключаем одно ядро процессора.
- Пробуем загрузить операционную систему и завершить обновление. Высоки шансы, что все пройдет без ошибки.
- Когда Windows 10 будет загружена, переходим в раздел C:WindowsSystem32 и ищем файл mcupdate_GenuineIntel.dll.
- Переходим в «Свойства» – «Безопасность» – «Изменить» и получаем полномочия для работы с файлом. Это нужно сделать по той причине, что файл является системным и просто так с ним ничего не сделать.
- Переименовываем файл, просто добавляем слово в конец строки. Таким образом у нас получится запасная копя элемента.
- Включаем второе ядро и все должно работать.
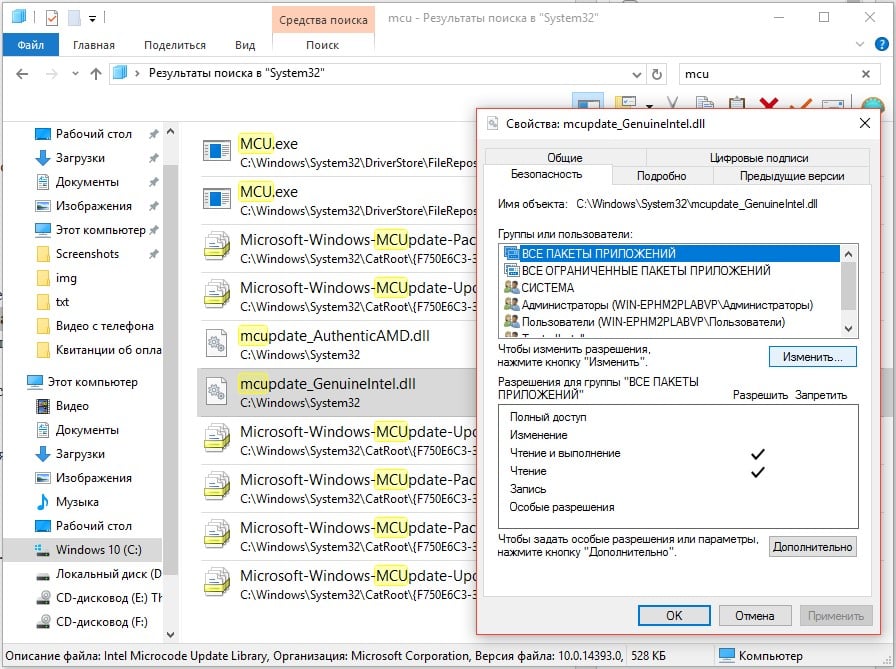
К сожалению, одного лишь отключения ядра может быть недостаточно. Нередко дополнительно приходится выполнять сброс компьютера к заводским настройкам.
Как исправить ошибку 0xC1900101 – 0x20017?
В общем-то все действия по исправлению сбоя вытекают из причин, да и многие из них являются базовыми. Мы быстро их перечислим, остановившись только на важных моментах.
Что нужно сделать:
- Отключить антивирус.
- Деактивировать внешние устройства. Только на момент установки и обновления ОС.
- Отключить все дополнительные SATA-устройства, кроме того диска, куда будет устанавливаться Windows.
- Во время обновления нужно отключить интернет.
- Обновить драйвера. Чтобы получить больше информации о работе драйверов при обновлении, нужно перейти по пути %windir%Panther и посмотреть данные в файлах Setuperr.log и Setupact.log. В Windows 7 также можно посмотреть логи в файле C:WINDOWSsetupapi.log, C:$WINDOWS.~BTSourcesPanthermiglog.xml и PreGatherPnPList.log.
- Переключиться на локальную учетную запись.
- Обновить BIOS.
- Сбросить Windows к заводским настройкам.
- Используйте для обновления Media Creation Tool.
Другие базовые проблемы тоже могут иметь место в некоторых случаях. Например, недостаток места или неправильно выбранные места чтения и записи файлов. Однако с ними большинство и сами могут разобраться. Основные причины ошибки 0xC1900101 – 0x20017, а также способы ее исправления описаны выше.
Будет благодарны за любой осмысленный комментарий, особенно тот, что поможет лучше понять природу происхождения проблемы.
Если вы попытаетесь обновить Windows 10 до следующей версии, и увидите сообщение — Ошибка 0xC1900101 — 0x20017, Ошибка установки на этапе SAFE_OS с ошибкой во время операции BOOT, тогда этот пост сможет вам помочь.

0xC1900101 — это часто встречающийся код, который t встречается на любом этапе процесса обновления; Он также называется общим кодом отката, который указывает на наличие несовместимого драйвера. Наряду с обновлением драйверов рекомендуется запустить программу установки Windows с использованием минимального набора драйверов и программ запуска, выполнив чистую загрузку перед запуском процесса обновления.
Ошибка установки на этапе SAFE_OS с ошибкой во время операции BOOT
Сбой происходит во время обновления, когда ОС не может перенести драйвер, поскольку это вызывает недопустимую операцию. Это приводит к откату операционной системы. Это сбой загрузки SafeOS, обычно вызванный драйверами или программным обеспечением для шифрования дисков сторонних производителей. На этапе SAFEOS система проверяет, что все, включая драйверы, ведет себя так, как ожидалось. Любая небезопасная операция или отсутствие подписей вызовут проблемы со стабильностью системы. Я заметил, что часто, когда вы принудительно обновляете несовместимую систему, это приводит к BSOD.
Очень важно найти драйвер, вызывающий проблему, и это довольно просто.
Windows 10
Идти к % windir% Пантера каталог, а затем найдите файлы Setuperr.log и Setupact.log и откройте их. Среди этих двух файлов Setupact.log создается специально при сбое обновления. Вам нужно будет найти ссылку на сбой в файле журнала и найти ответственный драйвер.
Windows 8 / 8.1 / 7
Microsoft предлагает посмотреть список здесь где перечислены все файлы журналов, созданные на этапе отката. Если при установке обновления Windows произошел сбой и вы успешно откатили установку на предыдущий рабочий стол операционной системы, эти файлы будут здесь, чтобы помочь вам в устранении неполадок.
Исправить ошибку установки Windows 10 0xC1900101 — 0x20017
Есть только два способа исправить это: либо обновить драйвер до совместимой версии, либо откатить проблемный драйвер. Может случиться так, что вы недавно обновили накопитель, а затем попытались его обновить. В этом случае откат поможет вам выполнить обновление. Если при обновлении возникает проблема с существующим драйвером, и вы выполняете обновление принудительно, вам следует проверить, есть ли у драйвера совместимая версия.
- Убедитесь, что все драйверы обновлены.
- Удалите проблемные драйверы
- Обновление в состоянии чистой загрузки.
Для выполнения любой из этих операций вам потребуется разрешение администратора.
1]Убедитесь, что все драйверы обновлены.
Первое, что вам нужно сделать, это обновить драйверы до версии, совместимой с версией, которую вы планируете обновить. Большинство драйверов предлагают обратную совместимость, так что это должно быть проблемой, если не указано иное. Если вы обновились, обязательно откатите драйвер до предыдущей версии.
Если вы не можете найти последнюю версию драйвера, мы рекомендуем использовать такие инструменты, как Double Driver, Driver Doctor и другие.
2]Удалите проблемные драйверы.
Если это устройства, без которых вы можете жить, и заменить их общими драйверами, вам следует это сделать. Я предлагаю это, имея в виду, что обновление важно для вас. Вы можете удалить оборудование и установить его снова, и на этот раз будет использоваться альтернативный диск вместо того, который вы скачали.
- Откройте диспетчер устройств, используя Win + X, а затем M
- Найдите оборудование, которое вызывает проблему.
- Щелкните правой кнопкой мыши и выберите Удалить устройство.
- После его удаления нажмите «Действие»> «Сканировать на предмет изменений в оборудовании».
- Устройство будет обнаружено, и Windows установит драйвер.
Если Windows устанавливает тот же драйвер, вы выбираете установку универсального драйвера, следуя этому руководству.
3]Обновление в состоянии чистой загрузки
Когда вы запускаете компьютер в режиме чистой загрузки, он запускается с использованием предварительно выбранного минимального набора драйверов и программ запуска. Поскольку драйверы не будут загружены, вы сможете выполнить обновление, но обязательно обновите или откатите драйвер после того, как все будет завершено.
Если ничего из этого не сработает, то лучше дождаться официального решения от Microsoft. Часто проблема не имеет решения, потому что она несовместима. Я помню, как выполнял принудительное обновление, и все, что у меня было, это зеленый экран смерти.
Связанные чтения:

Процесс установки Windows 10 может быть затруднен различными ошибками, мешающими пользователям получить в свои руки новейшую ОС Microsoft.
Одной из наиболее распространенных ошибок, с которыми сталкиваются пользователи, является код ошибки 0xC1900101 — 0x20017, который кратко информирует их о том, что процесс установки завершился неудачно в фазе SAFE_OS с ошибкой во время операции BOOT.
Эта ошибка очень расстраивает, потому что она появляется, когда установка Windows 10 достигает 100%, и компьютер переходит в финальную фазу перезагрузки.
К счастью, есть несколько способов решения этой проблемы.
Когда я пытаюсь обновиться до последней версии Windows 10, на этапе перезагрузки появляется экран с вопросом о раскладке клавиатуры. После того, как я сделаю выбор, я могу вернуться к Windows, но я получаю эту ошибку относительно сбоя установки. Мой жесткий диск на самом деле состоит из четырех 30 ГБ SSD в RAID 0. Мне интересно, может ли это быть проблемой? Это не было проблемой ни для одной из предыдущих версий.
Как исправить ошибки 0xC1900101 — 0x20017 Windows 10
Решение 1. Удалите драйверы Broadcom Bluetooth и Wireless (для Windows 7, 8.1)
Эта ошибка обычно возникает из-за ошибки проверки драйвера. Для владельцев ПК с Windows 7 и 8.1 виновниками являются драйверы Bluetooth и беспроводной сети, которые не совместимы с Windows 10.
При обновлении с этих версий ОС сначала удалите два драйвера, а затем повторите попытку установки Windows 10.
- Откройте диспетчер устройств.
- Найдите свой драйвер Bluetooth в списке.
- Щелкните правой кнопкой мыши драйвер> выберите Удалить.
- Повторите процесс для драйвера беспроводной сети.
Если удаление двух драйверов не решило проблему, отключите их в BIOS:
- Перезагрузите компьютер.
- Введите BIOS во время загрузки.
- Перейдите на вкладку « Дополнительно» > «Беспроводная связь»> нажмите «Ввод».
- Параметры Внутренний Bluetooth и Внутренний Wlan должны быть видны.
- Отключите их> нажмите клавишу Esc, чтобы вернуться на главный экран> сохранить изменения.
Решение 2 — обновить или удалить поврежденные драйверы
Если вы обновляете Windows 10, выполните следующие действия, чтобы найти все проблемные драйверы:
- Перейти на локальный диск C: > Windows
- Прокрутите вниз до папки Panther > Откройте ее

3. Откройте Setuperr.log и Setupact.log, чтобы найти проблемные драйверы.

4. Удалите поврежденные драйверы.
5. Если проблема вызвана устаревшим драйвером, мы рекомендуем этот сторонний инструмент (на 100% безопасный и протестированный нами) для автоматической загрузки всех устаревших драйверов на ваш компьютер.
Решение 3 — отключите все периферийные устройства
Некоторые пользователи подтвердили, что им удалось установить Windows 10 после отключения всех периферийных устройств от их компьютеров.
Хотя это может звучать как решение третьего класса, вы должны попробовать его, поскольку оно оказалось полезным для некоторых пользователей.
Решение 4. Извлеките дополнительную оперативную память или сетевую карту.
Иногда ошибка 0XC190010 — 0x20017 вызвана дополнительной ОЗУ, поэтому вы также можете попробовать удалить один модуль ОЗУ и сделать еще одну попытку установки Windows 10.
Есть также пользователи, которые сообщили, что удаление их сетевой карты также решает проблему.
Вы должны использовать это исправление, только если вы хорошо разбираетесь в компьютерах. Если гарантия на ваш компьютер все еще действует, вам следует обратиться к профессионалу и попросить его сделать это за вас.
Learn to solve this issue and resume the installation process
by Ivan Jenic
Passionate about all elements related to Windows and combined with his innate curiosity, Ivan has delved deep into understanding this operating system, with a specialization in drivers and… read more
Published on December 9, 2022
Reviewed by
Vlad Turiceanu

Passionate about technology, Windows, and everything that has a power button, he spent most of his time developing new skills and learning more about the tech world. Coming… read more
- Windows 10 installation reaches 100% but the computer restarts and you receive the 0XC190010 – 0x20017 error that the installation failed.
- This is frustrating, but there are a few solutions available in the article below.
- Sometimes 0XC190010 – 0x20017 error is caused by extra RAM, so you might need to remove one module and try to install Windows 10 again.
- Also, you can try removing the wireless adapter from your PC.

XINSTALL BY CLICKING THE DOWNLOAD FILE
This software will repair common computer errors, protect you from file loss, malware, hardware failure and optimize your PC for maximum performance. Fix PC issues and remove viruses now in 3 easy steps:
- Download Restoro PC Repair Tool that comes with Patented Technologies (patent available here).
- Click Start Scan to find Windows issues that could be causing PC problems.
- Click Repair All to fix issues affecting your computer’s security and performance
- Restoro has been downloaded by 0 readers this month.
Some users have reported that they are getting installation error 0xC1900101 – 0x20017, and today we’re going to see how to resolve this issue.
Users have reported that their Windows installation manages to reach 100% but the computer starts restarting giving you the 0XC190010 – 0x20017 error while saying that installation failed.
This is a quite frustrating issue, but luckily there are few solutions available.
How can I solve the error 0xc1900101 – 0x20017?
- How can I solve the error 0xc1900101 — 0x20017?
- 1. Uninstall Broadcom Bluetooth and Wireless drivers
- 2. Disable wireless from BIOS
- 3. Remove additional RAM or your Network card
- 4. Update your BIOS
- 5. Change your BIOS settings
- 6. Connect your hard drive to SATA port
- 7. Use Media Creation Tool
- 8. Change your registry
- 9. Change the number of active cores to 1
- What are some common Windows installation errors?
1. Uninstall Broadcom Bluetooth and Wireless drivers
According to reports, Broadcom drivers aren’t compatible with Windows 10, so if you’re using these drivers you might need to uninstall them before upgrading to Windows 10. To do so, do the following:
- Open Device Manager.
- Find your Bluetooth driver on the list.
- Right click the driver and choose Uninstall device.

- Repeat the process for wireless network driver.
2. Disable wireless from BIOS
If uninstalling the Bluetooth driver didn’t get the job done, you can try with disabling wireless from BIOS. Here’s exactly what you need to do:
- If your computer is running, restart it.
- During the boot sequence keep pressing F2 or Del to enter BIOS.
- While in BIOS to go the Advanced Tab.
- In Advanced Tab navigate to Wireless option and press Enter to open it.
- You should see two options Internal Bluetooth and Internal WLAN.
- Disable them both by pressing Enter and choosing Disabled from the list.
- Press Esc to go back to the main screen, and choose to save the changes before exiting.
Depending on the version of BIOS you’re using this process might differ on your computer.
3. Remove additional RAM or your Network card
Sometimes 0XC190010 – 0x20017 error is caused by extra RAM, so you might need to remove one RAM module and try to install Windows 10 again.
Several users reported that they fixed this problem by removing their wireless adapter from your PC.
According to users, some Broadcom wireless adapters aren’t compatible with Windows 10, and in order to install it, you need to remove the adapter from your PC.
This is rather simple and you just need to power down your PC and disconnect all cables, open the computer case and carefully remove the wireless adapter.
Keep in mind that this will void your warranty, so if your PC is still under warranty, you might want to take it to the official repair center.
After removing the wireless adapter, you should be able to install Windows 10 without any issues. Several users reported that they had to replace their Broadcom wireless adapter with a new one once the Windows 10 was installed, so you might have to do that as well.
4. Update your BIOS
Sometimes you might encounter Windows 10 installation errors because of your BIOS. To fix this problem, it’s important to update your BIOS to the latest version.
To do that, be sure to visit your motherboard manufacturer’s website and download the latest BIOS for your motherboard.
Keep in mind that BIOS update can be a potentially dangerous procedure, so be extra cautious while performing it.
To see how to properly update your BIOS, be sure to check your motherboard manual for detailed instructions.
We also wrote a short guide on how to flash your BIOS so be sure to check it out for more information.
5. Change your BIOS settings
Sometimes you might encounter Windows 10 installation errors because of your BIOS settings.
BIOS allows you to configure your hardware, and if your configuration isn’t correct, you might encounter this or any other similar error.
If you can’t install Windows 10 due this error, we advise you to check your BIOS configuration. According to users, they managed to fix the problem after changing the AHCI mode to IDE mode.
After doing that, the issue should be completely resolved and you’ll be able to install Windows 10 without issues.
6. Connect your hard drive to SATA port
If you’re having Windows 10 installation errors, you might be able to solve the problem simply by connecting your hard drive or SSD to a SATA port.
Some PCs have both SATA II and SATA ports, and according to users, sometimes using the SATA II port can cause this issue to appear.
Some PC issues are hard to tackle, especially when it comes to corrupted repositories or missing Windows files. If you are having troubles fixing an error, your system may be partially broken.
We recommend installing Restoro, a tool that will scan your machine and identify what the fault is.
Click here to download and start repairing.
SATA II ports are faster, but your hard drive or SSD might not work properly with a SATA II port.
To fix this issue, you need to disconnect your hard drive or solid state drive and connect it to a SATA port. A
After doing that, you should be able to install Windows 10 without any problems and no longer receive the error 0xc1900101 – 0x20017.
7. Use Media Creation Tool
Several users reported the 0xc1900101 0x20017 error on their PC, and it seems that the problem was caused by two Windows partitions on their hard drive.
If you have two Windows installations on your hard drive, go to Media Creation Tool and try to install Windows 10.
After doing that, your PC will restart and you’ll be asked to choose between two Windows installations.
Select the second installation and follow the instructions on the screen to complete the installation.
This is an unusual solution, and it works only if you have two Windows partitions on your hard drive.
However, you can try using Media Creation Tool if you just have a single Windows partition and check if that solves your problem.
8. Change your registry
If you’re having Windows 10 installation errors 0xC1900101 or 0x20017, the problem might be related to your registry.
To fix the problem, you need to modify your registry by doing the following:
- Press Windows Key + R and enter regedit. Press Enter or click OK to proceed.

- Optional: Modifying the registry can be potentially dangerous, therefore it’s recommended to export your registry before making any changes. To do that, go to File > Export.
 Select All as Export range and enter the desired file name. Choose a safe location and click on Save.
Select All as Export range and enter the desired file name. Choose a safe location and click on Save. After exporting your registry, you’ll have a backup of the registry on your PC. Thanks to this backup, you can easily restore your registry to an earlier state in case anything goes wrong after modifying the registry. Simply double click the exported file and you’ll restore your registry to the original state.
After exporting your registry, you’ll have a backup of the registry on your PC. Thanks to this backup, you can easily restore your registry to an earlier state in case anything goes wrong after modifying the registry. Simply double click the exported file and you’ll restore your registry to the original state. - In the left pane, navigate to HKEY_LOCAL_MACHINESOFTWAREMicrosoftWindowsSelfHostApplicability.

- Now change the following values:
- Ring = WIF
- RingBackup = WIS or Enabled
- EnablePreviewBuilds = 2
- BranchName = TH1
- UserPreferredBranchName = TH1
After making these changes, close Registry Editor and restart your PC.
Keep in mind that this solution might work only for Insider builds, so if you don’t have these keys in your registry, you might want to skip this solution.
9. Change the number of active cores to 1
According to users, sometimes you might be able to fix this problem simply by changing the number of active cores. This is an unusual solution, but many users reported that it worked for them.
To do that, simply enter BIOS and change the number of active cores to 1.
To see how to do that properly, we advise you to check your motherboard manual for detailed instructions.
Keep in mind that now all processors and motherboards support this feature, so be sure to check if your BIOS supports this feature.
After setting the number of active cores to 1, try to install Windows 10 again.
Keep in mind that this is just a workaround, and even if you manage to install Windows 10, you’ll have to keep the number of active cores to 1.
This is a peculiar workaround for the 0xc1900101 – 0x20017 installation error, but several users confirmed that it works, so feel free to try it.
- Fix: You Have Been Denied Permission to Access This Folder
- Chassis Intruded Fatal Error System Halted: How to Fix
- How to Fix Continuous Beeping When Computer is Turned On
- Werfault.exe Error on Windows 10: How to Fix & Main Causes
What are some common Windows installation errors?
Windows 10 installation errors are relatively common, and speaking of which, users reported these errors while trying to install Windows 10:
- 0xc1900101 – 0x20017 Creators Update – Many users reported this error while trying to install Creators Update. We already covered this error in great detail in our 0xC1900101 driver errors in Windows 10 Creators Update article, so be sure to check it out.
- 0xc1900101 – 0x20017 Windows 10 Anniversary – This error can also appear while trying to install Windows 10 Anniversary Update. We already covered this error in our 0xC1900101 – 0x20017 Anniversary Update error article, so we advise you to check it out for more solutions.
- Windows 10 install error 0xc1900101 – 0x30018 – This is a variation of this error, but you should be able to fix it by using one of our solutions.
- The installation failed in the safe_os phase Windows 10 – This is another error related to Windows installation. We covered this error in detail in our Installation Failed in Safe_OS Phase With an Error article, so you might want to check it out.
- 0xc1900101 – 0x20017 1709 – This error message can appear while installing build 1709 of Windows 10. If this error occurs, you should be able to fix it by using one of our solutions.
If you have any other Windows 10-related issues you can check for the solution in our Windows 10 Fix section.
We hope you managed to fix the error 0xc1900101 – 0x20017 during Windows installation. Let us know whether our solutions worked for you in the comments section below.
![]()
Newsletter
Learn to solve this issue and resume the installation process
by Ivan Jenic
Passionate about all elements related to Windows and combined with his innate curiosity, Ivan has delved deep into understanding this operating system, with a specialization in drivers and… read more
Published on December 9, 2022
Reviewed by
Vlad Turiceanu

Passionate about technology, Windows, and everything that has a power button, he spent most of his time developing new skills and learning more about the tech world. Coming… read more
- Windows 10 installation reaches 100% but the computer restarts and you receive the 0XC190010 – 0x20017 error that the installation failed.
- This is frustrating, but there are a few solutions available in the article below.
- Sometimes 0XC190010 – 0x20017 error is caused by extra RAM, so you might need to remove one module and try to install Windows 10 again.
- Also, you can try removing the wireless adapter from your PC.

XINSTALL BY CLICKING THE DOWNLOAD FILE
This software will repair common computer errors, protect you from file loss, malware, hardware failure and optimize your PC for maximum performance. Fix PC issues and remove viruses now in 3 easy steps:
- Download Restoro PC Repair Tool that comes with Patented Technologies (patent available here).
- Click Start Scan to find Windows issues that could be causing PC problems.
- Click Repair All to fix issues affecting your computer’s security and performance
- Restoro has been downloaded by 0 readers this month.
Some users have reported that they are getting installation error 0xC1900101 – 0x20017, and today we’re going to see how to resolve this issue.
Users have reported that their Windows installation manages to reach 100% but the computer starts restarting giving you the 0XC190010 – 0x20017 error while saying that installation failed.
This is a quite frustrating issue, but luckily there are few solutions available.
How can I solve the error 0xc1900101 – 0x20017?
- How can I solve the error 0xc1900101 — 0x20017?
- 1. Uninstall Broadcom Bluetooth and Wireless drivers
- 2. Disable wireless from BIOS
- 3. Remove additional RAM or your Network card
- 4. Update your BIOS
- 5. Change your BIOS settings
- 6. Connect your hard drive to SATA port
- 7. Use Media Creation Tool
- 8. Change your registry
- 9. Change the number of active cores to 1
- What are some common Windows installation errors?
1. Uninstall Broadcom Bluetooth and Wireless drivers
According to reports, Broadcom drivers aren’t compatible with Windows 10, so if you’re using these drivers you might need to uninstall them before upgrading to Windows 10. To do so, do the following:
- Open Device Manager.
- Find your Bluetooth driver on the list.
- Right click the driver and choose Uninstall device.

- Repeat the process for wireless network driver.
2. Disable wireless from BIOS
If uninstalling the Bluetooth driver didn’t get the job done, you can try with disabling wireless from BIOS. Here’s exactly what you need to do:
- If your computer is running, restart it.
- During the boot sequence keep pressing F2 or Del to enter BIOS.
- While in BIOS to go the Advanced Tab.
- In Advanced Tab navigate to Wireless option and press Enter to open it.
- You should see two options Internal Bluetooth and Internal WLAN.
- Disable them both by pressing Enter and choosing Disabled from the list.
- Press Esc to go back to the main screen, and choose to save the changes before exiting.
Depending on the version of BIOS you’re using this process might differ on your computer.
3. Remove additional RAM or your Network card
Sometimes 0XC190010 – 0x20017 error is caused by extra RAM, so you might need to remove one RAM module and try to install Windows 10 again.
Several users reported that they fixed this problem by removing their wireless adapter from your PC.
According to users, some Broadcom wireless adapters aren’t compatible with Windows 10, and in order to install it, you need to remove the adapter from your PC.
This is rather simple and you just need to power down your PC and disconnect all cables, open the computer case and carefully remove the wireless adapter.
Keep in mind that this will void your warranty, so if your PC is still under warranty, you might want to take it to the official repair center.
After removing the wireless adapter, you should be able to install Windows 10 without any issues. Several users reported that they had to replace their Broadcom wireless adapter with a new one once the Windows 10 was installed, so you might have to do that as well.
4. Update your BIOS
Sometimes you might encounter Windows 10 installation errors because of your BIOS. To fix this problem, it’s important to update your BIOS to the latest version.
To do that, be sure to visit your motherboard manufacturer’s website and download the latest BIOS for your motherboard.
Keep in mind that BIOS update can be a potentially dangerous procedure, so be extra cautious while performing it.
To see how to properly update your BIOS, be sure to check your motherboard manual for detailed instructions.
We also wrote a short guide on how to flash your BIOS so be sure to check it out for more information.
5. Change your BIOS settings
Sometimes you might encounter Windows 10 installation errors because of your BIOS settings.
BIOS allows you to configure your hardware, and if your configuration isn’t correct, you might encounter this or any other similar error.
If you can’t install Windows 10 due this error, we advise you to check your BIOS configuration. According to users, they managed to fix the problem after changing the AHCI mode to IDE mode.
After doing that, the issue should be completely resolved and you’ll be able to install Windows 10 without issues.
6. Connect your hard drive to SATA port
If you’re having Windows 10 installation errors, you might be able to solve the problem simply by connecting your hard drive or SSD to a SATA port.
Some PCs have both SATA II and SATA ports, and according to users, sometimes using the SATA II port can cause this issue to appear.
Some PC issues are hard to tackle, especially when it comes to corrupted repositories or missing Windows files. If you are having troubles fixing an error, your system may be partially broken.
We recommend installing Restoro, a tool that will scan your machine and identify what the fault is.
Click here to download and start repairing.
SATA II ports are faster, but your hard drive or SSD might not work properly with a SATA II port.
To fix this issue, you need to disconnect your hard drive or solid state drive and connect it to a SATA port. A
After doing that, you should be able to install Windows 10 without any problems and no longer receive the error 0xc1900101 – 0x20017.
7. Use Media Creation Tool
Several users reported the 0xc1900101 0x20017 error on their PC, and it seems that the problem was caused by two Windows partitions on their hard drive.
If you have two Windows installations on your hard drive, go to Media Creation Tool and try to install Windows 10.
After doing that, your PC will restart and you’ll be asked to choose between two Windows installations.
Select the second installation and follow the instructions on the screen to complete the installation.
This is an unusual solution, and it works only if you have two Windows partitions on your hard drive.
However, you can try using Media Creation Tool if you just have a single Windows partition and check if that solves your problem.
8. Change your registry
If you’re having Windows 10 installation errors 0xC1900101 or 0x20017, the problem might be related to your registry.
To fix the problem, you need to modify your registry by doing the following:
- Press Windows Key + R and enter regedit. Press Enter or click OK to proceed.

- Optional: Modifying the registry can be potentially dangerous, therefore it’s recommended to export your registry before making any changes. To do that, go to File > Export.
 Select All as Export range and enter the desired file name. Choose a safe location and click on Save.
Select All as Export range and enter the desired file name. Choose a safe location and click on Save. After exporting your registry, you’ll have a backup of the registry on your PC. Thanks to this backup, you can easily restore your registry to an earlier state in case anything goes wrong after modifying the registry. Simply double click the exported file and you’ll restore your registry to the original state.
After exporting your registry, you’ll have a backup of the registry on your PC. Thanks to this backup, you can easily restore your registry to an earlier state in case anything goes wrong after modifying the registry. Simply double click the exported file and you’ll restore your registry to the original state. - In the left pane, navigate to HKEY_LOCAL_MACHINESOFTWAREMicrosoftWindowsSelfHostApplicability.

- Now change the following values:
- Ring = WIF
- RingBackup = WIS or Enabled
- EnablePreviewBuilds = 2
- BranchName = TH1
- UserPreferredBranchName = TH1
After making these changes, close Registry Editor and restart your PC.
Keep in mind that this solution might work only for Insider builds, so if you don’t have these keys in your registry, you might want to skip this solution.
9. Change the number of active cores to 1
According to users, sometimes you might be able to fix this problem simply by changing the number of active cores. This is an unusual solution, but many users reported that it worked for them.
To do that, simply enter BIOS and change the number of active cores to 1.
To see how to do that properly, we advise you to check your motherboard manual for detailed instructions.
Keep in mind that now all processors and motherboards support this feature, so be sure to check if your BIOS supports this feature.
After setting the number of active cores to 1, try to install Windows 10 again.
Keep in mind that this is just a workaround, and even if you manage to install Windows 10, you’ll have to keep the number of active cores to 1.
This is a peculiar workaround for the 0xc1900101 – 0x20017 installation error, but several users confirmed that it works, so feel free to try it.
- Fix: You Have Been Denied Permission to Access This Folder
- Chassis Intruded Fatal Error System Halted: How to Fix
What are some common Windows installation errors?
Windows 10 installation errors are relatively common, and speaking of which, users reported these errors while trying to install Windows 10:
- 0xc1900101 – 0x20017 Creators Update – Many users reported this error while trying to install Creators Update. We already covered this error in great detail in our 0xC1900101 driver errors in Windows 10 Creators Update article, so be sure to check it out.
- 0xc1900101 – 0x20017 Windows 10 Anniversary – This error can also appear while trying to install Windows 10 Anniversary Update. We already covered this error in our 0xC1900101 – 0x20017 Anniversary Update error article, so we advise you to check it out for more solutions.
- Windows 10 install error 0xc1900101 – 0x30018 – This is a variation of this error, but you should be able to fix it by using one of our solutions.
- The installation failed in the safe_os phase Windows 10 – This is another error related to Windows installation. We covered this error in detail in our Installation Failed in Safe_OS Phase With an Error article, so you might want to check it out.
- 0xc1900101 – 0x20017 1709 – This error message can appear while installing build 1709 of Windows 10. If this error occurs, you should be able to fix it by using one of our solutions.
If you have any other Windows 10-related issues you can check for the solution in our Windows 10 Fix section.
We hope you managed to fix the error 0xc1900101 – 0x20017 during Windows installation. Let us know whether our solutions worked for you in the comments section below.
![]()
Newsletter
На самом деле ошибка 0xc1900101 0x20017 при обновление до Windows 10 возникает у разного рода пользователей не часто, но все же, возникает и хоть данная ошибка весьма часто встречается и она «не свежая», все равно нет однозначного ответа, что именно происходит с ОС при обновление, что начинаются такого плана проблемы.
Для того, чтоб было более понятно, поясним, что в 99% случаев, ошибка 0xc1900101 0x20017 возникает в тех ситуациях, когда пользователь пытается обновиться с более ранней версии операционной системы Windows до самой поздней (на данный момент, последняя версия ОС – это Windows 10). Все бы нечего, вот именно во время возникновения вышеназванной ошибки, пользователи ПК и ноутбуков сталкиваются с тем, что компьютер постоянно перезагружается и во время перезагрузки, производит откат в той версии операционной системы, с которой и производится обновление до «десятки». Получается в некотором роде замкнутый круг, который не позволяет полноценно работать ОС, ведь ошибка не всегда возникает сразу, зачастую, проходит 10-15 минут обновления до Windows 10 и опять появляется ошибка, что правоцирует откат системы. Таких откатов системы может быть бесчисленное множество и если вы не попытаетесь выполнить поочередно все действия, которые описаны ниже, то вам не удастся обновиться, кроме того, что вы произведете полную переустановку операционной системы.
Вот не большой список причин, из-за которых, могут возникать ошибки при обновление системы до Windows 10:
1. Несовместимость со сторонним антивирусом. В данном случае, мы предлагаем вам удалить все антивирусы, даже, если вы используете только фаервол.
2. Произведите полное обновление драйверов на своем компьютере. Причем, устанавливать драйвера, лучше не только самые новые, но еще и самые стабильные.
3. Во время обновления операционной системы, лучше всего не использовать Wi-Fi соединение, так как оно может быть нестабильным и приведет к тому, что у вас будет постоянно появляться сбой системы.
4. Советуем вытащить из USB-портов все сторонние гаджеты: USB-флешки, внешние HDD, беспроводную клавиатуру, беспроводную мышку, WEB-камеры и тп. Оставьте только мышку и клавиатуру, которые имеют проводное подключение к ПК.
5. Еще один способ справится с проблемой, выглядит, как открытие командной строки, ввода в нее команду «sfc /scannow» для запуска, так называемого «средства восстановления Windows». Этот способ позволит ОС Windows самостоятельно просканировать все системные файлы и при необходимости, их восстановить.
В большинстве своем, ошибка 0xc1900101 0x20017 при обновление до Windows 10 при выполнение всех вышеописанных способов, наверняка пропадет, так как с ней возможно справиться, но только для этого, необходимо найти свой – конкретный метод, который подойдет именно в вашем случае, ведь одной единой панацеи справиться с ошибкой 0xc1900101 0x20017 для всех компьютеров нет.
Код ошибки 0xC1900101, 0x20017 — что это?
Код ошибки 0xC1900101, 0x20017 в Windows 10 возникает, когда пользователи Windows пытаются выполнить обновление до Windows 10, но не могут завершить процесс установки. Этот код ошибки Windows может возникать из-за проблем со сторонней антивирусной программой или проблем, связанных с драйвером или оборудованием. Когда это произойдет, пользователи получат сообщение об ошибке, и их машина автоматически вернется к исходной операционной системе на устройстве. Общие симптомы кода ошибки включают следующее:
- Код ошибки 0xC1900101-0x20017 окно сообщения
- Невозможность завершить обновление до Windows 10
Решения
 Причины ошибок
Причины ошибок
Как и многие другие коды ошибок, влияющие на пользователей Windows 10, 0xC1900101-0x20017 может возникнуть по нескольким причинам. Часто код ошибки 0xC1900101 -0x20017 затрагивает пользователей, которые пытаются обновить свою операционную систему, но имеют несовместимые драйверы или оборудование, а также антивирус или другие системы безопасности, которые препятствуют выполнению обновления. Если это сообщение об ошибке не разрешено, оно может привести к появлению других сообщений об ошибках, таких как код ошибки 0x80070652.
Дополнительная информация и ручной ремонт
Чтобы исправить этот конкретный код ошибки, влияющий на устройства с Windows 10, вам необходимо использовать хотя бы один метод ручного ремонта, упомянутый в этой статье. Методы ручного ремонта предлагают эффективные решения, поскольку они направлены на устранение основных причин, связанных с кодами ошибок Windows. Когда методы ручного ремонта реализованы правильно, пользователи обычно могут быстро преодолевать проблемы, которые вызывают коды ошибок Windows, и после этого могут получить доступ ко всем преимуществам, которые Windows предлагает своим пользователям.
Однако обратите внимание, что в некоторых случаях, когда требуются технические навыки, может возникнуть необходимость в специалисте по ремонту Windows. В таком случае, обратитесь к форумам Windows и другим ресурсам, чтобы получить помощь от сертифицированного специалиста по Windows. Кроме того, рассмотрите возможность использования автоматического инструмента, где это необходимо.
Способ первый: временно отключить или удалить стороннее программное обеспечение безопасности
Некоторые сторонние программы безопасности или антивирусные программы могут мешать процессу установки, когда пользователи Windows пытаются выполнить обновление до Windows 10. Чтобы убедиться, что это проблема, вызывающая на вашем устройстве код ошибки 0xC1900101-0x20017, временно удалите или отключите эти приложения. Вы можете легко это сделать, проверив настройки этих программ или зайдя в меню «Пуск» Windows.
После того, как вы отключили эти программы на своем устройстве, перезагрузите компьютер и попытайтесь выполнить обновление до Windows 10. Если проблема была вызвана сторонним приложением, код ошибки 0xC1900101-0x20017 больше не будет возникать, и ваша машина успешно обновится до версию Windows 10 вы пытаетесь скачать.
Однако в случае, если код ошибки 0xC1900101-0x20017 в Windows 10 повторяется в процессе установки, вам придется прибегнуть к другому способу восстановления вручную, указанному ниже.
Способ второй: отключить брандмауэр
Как и метод один, этот метод ручного ремонта может быть эффективным в борьбе с проблемами, связанными с 0xC1900101-0x20017. Это, конечно, зависит от того, является ли код ошибки несовместимой программой безопасности.
Временно отключите брандмауэр, изменив его настройки. После завершения этого шага перезагрузите компьютер и попытайтесь установить последнюю версию Windows 10. Если вы можете завершить процесс, это означает, что проблема была связана с проблемой вашего брандмауэра. Затем вы можете включить брандмауэр, который вы ранее отключили, или загрузить другую программу в качестве замены.
Однако, если код ошибки повторяется, рассмотрите возможность применения следующего метода ручного исправления в этом списке.
Метод третий: используйте командную строку для проверки поврежденных системных файлов
Командная строка может быть очень эффективной, помогая обычным, а также технически квалифицированным пользователям устранять проблемы с ПК. В случае кода ошибки 0xC1900101-0x20017 в Windows 10 откройте командную строку, используя следующие инструкции.
- Шаг первый: щелкните правой кнопкой мыши меню «Пуск»
- Шаг второй: выберите командную строку (администратор)
- Шаг третий: Введите SFC / SCANNOW
Обязательно введите команду, как написано выше, с пробелом между «sfc» и «/ scannow». Дождитесь завершения сканирования. Если есть какие-либо ошибки, связанные с системными файлами, например, если какие-либо системные файлы повреждены, повреждены или отсутствуют, ваш компьютер начнет исправлять их. После завершения процесса перезагрузите компьютер, затем повторите попытку обновления до Windows 10 через Центр обновления Windows. Если вы добились успеха, это означает, что вы исправили код ошибки 0xC1900101-0x20017. В противном случае вам может потребоваться обратиться к специалисту по ремонту Windows.
Метод четвертый: загрузка автоматизированного инструмента
Если вы хотите всегда иметь в своем распоряжении утилиту для исправления этих Windows 10 и других связанных с ними проблем, когда они возникают, Загрузить и установить мощный автоматизированный инструмент.
Вам нужна помощь с вашим устройством?
Наша команда экспертов может помочь

Специалисты Troubleshoot.Tech всегда готовы помочь вам!
Замените поврежденные файлы
Восстановить производительность
Удалить вредоносные программы
ПОЛУЧИТЬ ПОМОЩЬ
Специалисты Troubleshoot.Tech работают со всеми версиями Microsoft Windows, включая Windows 11, с Android, Mac и другими.
Поделиться этой статьей:
Вас также может заинтересовать
FindYourMaps — это расширение браузера Google Chrome, разработанное Mindspark. Это расширение захватывает вашу домашнюю страницу и новую вкладку, изменяя их на MyWebSearch.com для более эффективного отображения рекламы.
При использовании этого расширения вы увидите дополнительные всплывающие окна с рекламой, спонсируемый контент и нежелательную рекламу (которая иногда не связана с вашим поисковым запросом), отображаемую во время сеансов просмотра, загромождая страницы, а иногда даже переходя по частям страницы, делая некоторые страницы нечитаемы.
Несколько антивирусных приложений пометили это расширение как браузер-угонщик из-за его поведения в области интеллектуального анализа данных и внедрения рекламы и были отмечены для удаления большинством из них.
О браузере угонщиков
Взлом браузера — это очень распространенный тип интернет-мошенничества, при котором настройки вашего браузера изменяются, чтобы он мог делать то, чего вы никогда не собирались делать. Практически большинство угонщиков браузера созданы в рекламных или маркетинговых целях. Обычно они используются, чтобы заставить посетителей перейти на определенный веб-сайт, манипулируя веб-трафиком для получения дохода от рекламы. Однако это не так невинно. Ваша веб-безопасность находится под угрозой, и это очень раздражает. Более того, злоумышленники сделают всю зараженную систему уязвимой — другие вредоносные вредоносные программы и вирусы будут использовать эти возможности, чтобы легко проникнуть в вашу систему.
Признаки взлома браузера
Существует множество симптомов, указывающих на то, что браузер подвергся сильному угону: ваша домашняя страница перезагружена на какой-то неизвестный сайт; Вы наблюдаете новые нежелательные избранные или закладки добавлены, как правило, направлены на рекламные заполненном или порно-сайты; По умолчанию страница поиска вашего веб-браузера изменена; вы видите много панелей инструментов в браузере; вы наблюдаете многочисленные объявления, отображаемые в браузерах или на экране дисплея; Ваш браузер имеет проблемы с нестабильностью или отображает частые ошибки; Вы не можете перейти на определенные сайты, такие как домашние страницы программного обеспечения безопасности.
Как это заражает ваш компьютер
Угонщик браузера может быть установлен на ваш компьютер, когда вы посещаете зараженный веб-сайт, щелкаете вложение электронной почты или загружаете что-либо с веб-сайта для обмена файлами. Они также поступают из дополнительных программ, также известных как вспомогательные объекты браузера (BHO), подключаемые модули веб-браузера или панели инструментов. Угонщик браузера также может поставляться в комплекте с некоторым бесплатным приложением, которое вы непреднамеренно загружаете и устанавливаете угонщик браузера, ставя под угрозу безопасность вашего ПК. Угонщики браузера могут записывать нажатия клавиш пользователя для сбора потенциально бесценной информации, что может привести к проблемам с конфиденциальностью, вызвать нестабильность на компьютерах, резко нарушить работу пользователя в Интернете и, в конечном итоге, замедлить работу системы до такой степени, что она станет непригодной для использования.
Как исправить взлом браузера
Единственное, что вы можете попробовать, чтобы удалить угонщик браузера, — это найти вредоносное ПО в списке «Установка и удаление программ» панели управления Windows. Может быть, а может и не быть. Когда это произойдет, удалите его. Но многие коды угона не очень легко удалить вручную, так как они проникают гораздо глубже в вашу операционную систему. Кроме того, ручное удаление требует от вас выполнения нескольких трудоемких и сложных процедур, которые очень сложно выполнить начинающим пользователям компьютеров. Приложение для защиты от вредоносных программ невероятно эффективно, когда дело доходит до обнаружения и устранения угонщиков браузера, которые не замечает стандартное антивирусное программное обеспечение. Safebytes Anti-Malware оснащен современным механизмом защиты от вредоносных программ, который поможет вам в первую очередь избежать взлома браузера и устранить любые ранее существовавшие проблемы. Наряду с антивирусным инструментом оптимизатор системы, такой как Total System Care от SafeBytes, может помочь вам автоматически удалить все связанные файлы и изменения в реестре компьютера.
Что вы можете сделать, если вирус не дает вам ничего скачать или установить?
Вирусы могут нанести серьезный ущерб вашему компьютеру. Некоторые вредоносные программы делают все возможное, чтобы помешать вам загрузить или установить что-либо в вашей компьютерной системе, особенно антивирусные программы. Если вы читаете это сейчас, вы, вероятно, осознали, что заражение вредоносным ПО является причиной вашего заблокированного сетевого подключения. Итак, как действовать, если вы хотите загрузить и установить антивирусное приложение, такое как Safebytes? Следуйте инструкциям ниже, чтобы избавиться от вредоносного ПО альтернативными методами.
Запустите Windows в безопасном режиме
Если какой-либо вирус настроен на автоматическую загрузку при запуске Windows, переход в безопасный режим вполне может заблокировать эту попытку. Поскольку в безопасном режиме запускается только минимальное количество приложений и служб, причины возникновения конфликтов возникают редко. Ниже приведены шаги, которые необходимо выполнить, чтобы удалить вредоносное ПО в безопасном режиме.
1) При включении / запуске нажимайте клавишу F8 с интервалом в одну секунду. Это должно вызвать меню Advanced Boot Options.
2) С помощью клавиш со стрелками выберите Безопасный режим с сетевым подключением и нажмите ENTER.
3) Когда этот режим загружается, у вас должно быть подключение к Интернету. Теперь используйте свой браузер, чтобы загрузить и установить Safebytes.
4) Как только приложение установлено, разрешите запуск сканирования для автоматического удаления троянов и других угроз.
Получить антивирусную программу в альтернативном интернет-браузере
Некоторые вредоносные программы могут быть нацелены на уязвимости определенного браузера, препятствующие процессу загрузки. Если вы не можете загрузить программу безопасности с помощью Internet Explorer, это означает, что вредоносная программа нацелена на уязвимости IE. Здесь вы должны переключиться на другой интернет-браузер, например Chrome или Firefox, чтобы загрузить приложение Safebytes.
Запустите антивирус с вашего пера
Другой вариант — создать переносную антивирусную программу на USB-накопителе. Примите эти меры, чтобы использовать флэш-диск для исправления зараженной компьютерной системы.
1) Загрузите антивирусную программу на компьютер без вирусов.
2) Подключите флешку к незараженному компьютеру.
3) Дважды щелкните значок «Установка» антивирусного программного обеспечения, чтобы запустить мастер установки.
4) Выберите USB-накопитель в качестве места для сохранения файла. Следуйте инструкциям, чтобы завершить процесс установки.
5) Теперь подключите флэш-накопитель к зараженному компьютеру.
6) Дважды щелкните значок Safebytes Anti-malware на перьевом диске, чтобы запустить программу.
7) Нажмите «Сканировать сейчас», чтобы запустить полную проверку зараженного компьютера на вирусы.
Основные характеристики SafeBytes Anti-Malware
В наши дни антивирусная программа может защитить ваш ноутбук или компьютер от различных форм онлайн-угроз. Но как выбрать правильное из нескольких доступных программ для защиты от вредоносных программ? Возможно, вы знаете, что существует множество компаний и инструментов для защиты от вредоносных программ, которые вам следует рассмотреть. Некоторые из них великолепны, а некоторые представляют собой мошеннические приложения, которые выдают себя за законные антивирусные программы, ожидающие, чтобы нанести ущерб вашему персональному компьютеру. Вы должны быть осторожны, чтобы не выбрать неправильное приложение, особенно если вы покупаете платное программное обеспечение. Одним из наиболее рекомендуемых отраслевыми экспертами программ является SafeBytes Anti-Malware, хорошо известное программное обеспечение для обеспечения безопасности компьютеров под управлением Windows. Safebytes входит в число хорошо зарекомендовавших себя фирм, предлагающих решения для ПК, которые предлагают эту комплексную программу защиты от вредоносных программ. Благодаря своей передовой технологии это программное обеспечение поможет вам защитить компьютер от инфекций, вызванных различными типами вредоносных программ и аналогичных интернет-угроз, включая шпионское ПО, рекламное ПО, трояны, черви, компьютерные вирусы, клавиатурные шпионы, потенциально нежелательные программы (ПНП) и программа-вымогатель.
SafeBytes имеет отличные возможности по сравнению с другими антивирусными программами. Вот некоторые из замечательных функций, включенных в инструмент.
Реагирование на угрозы в реальном времени: SafeBytes обеспечивает полную безопасность вашего ПК в режиме реального времени. Они чрезвычайно эффективны при проверке и устранении различных угроз, поскольку постоянно обновляются с учетом последних обновлений и мер безопасности.
Защита от вредоносных программ мирового класса: Используя признанный критиками механизм защиты от вредоносных программ, SafeBytes предлагает многоуровневую защиту, предназначенную для поиска и устранения вирусов и вредоносных программ, которые спрятаны глубоко в операционной системе вашего компьютера.
Веб-фильтрация: Safebytes присваивает всем веб-сайтам уникальный рейтинг безопасности, который помогает вам понять, безопасна ли веб-страница, которую вы собираетесь посетить, для просмотра или известна ли она как фишинговый.
Очень низкое использование ЦП и ОЗУ: SafeBytes — легкий инструмент. Он потребляет очень мало вычислительной мощности, поскольку работает в фоновом режиме, поэтому вы можете использовать свой компьютер под управлением Windows по своему усмотрению.
Круглосуточная поддержка: SafeBytes обеспечивает круглосуточную техническую поддержку, автоматическое обслуживание и обновления для максимального удобства пользователей. Подводя итог, SafeBytes Anti-Malware предлагает превосходную защиту в сочетании с очень низким потреблением системных ресурсов и отличной защитой от вредоносных программ и их обнаружением. Вы можете быть уверены, что ваш компьютер будет защищен в режиме реального времени, как только вы начнете использовать эту программу. Вы получите наилучшую всестороннюю защиту за деньги, которые вы платите за подписку на защиту от вредоносных программ SafeBytes, в этом нет никаких сомнений.
Технические детали и удаление вручную (для опытных пользователей)
Если вы не хотите использовать автоматизированный инструмент и предпочитаете удалить FindYourMaps вручную, вы можете сделать это, зайдя в меню Windows «Установка и удаление программ» на панели управления и удалив нарушающее программное обеспечение; в случае надстроек веб-браузера вы можете удалить его, посетив диспетчер надстроек/расширений браузера. Также рекомендуется сбросить настройки веб-браузера до заводских настроек по умолчанию. Чтобы обеспечить полное удаление, вручную проверьте жесткий диск и реестр Windows на наличие всего следующего и удалите или сбросьте значения по мере необходимости. Имейте в виду, что это предназначено только для опытных пользователей и может быть сложным, так как неправильное удаление файла может привести к дополнительным ошибкам ПК. Кроме того, некоторые вредоносные программы способны воспроизводить себя или предотвращать удаление. Рекомендуется выполнять эту задачу в безопасном режиме.
Узнать больше
Если у вас есть iPhone, iPad или iPod, вы, возможно, знаете о феномене подключения и отключения вашего устройства. В какой-то момент устройство подключается, а затем каким-то образом теряет соединение, и вам нужно снова подключиться, чтобы его распознали. В этом руководстве по устранению неполадок мы рассмотрим способы устранения этой проблемы, а также способы подключения и правильной работы ваших устройств. Мы пойдем от самых распространенных к самым необычным, поэтому рекомендуется попробовать решения в том порядке, в котором они представлены.
-
Проверить кабель
Наиболее частая проблема с таким поведением возникает из-за обрыва кабеля, если у вас есть возможность попробовать другой рабочий кабель, чтобы увидеть, будет ли устройство вести себя по-другому. Если с другим кабелем все работает нормально, проблема в предыдущем кабеле.
-
Проверьте порты USB и кабельный разъем.
Обычно это проблема с кабелем, но это также может быть разъем USB на кабеле или даже порт USB на ПК. Попробуйте вставить разъем в другой порт, чтобы узнать, решит ли это проблему.
-
Проверить настройки устройства
Из обновлений на вашем устройстве происходит изменение настроек конфиденциальности, которые могут отражаться на подключении к компьютеру. Чтобы устранить это, вам необходимо перезагрузить устройство. Идти к настройки устройства и перейти в Генеральная
Прокрутите вниз, пока не найдете сброс раздел и заходим в него В сбросе раздел нажимаем на сбросить местоположение и конфиденциальность
Тебе придется проверять подлинность используя ваш пин / код доступа для завершения функции сброса Введите свой пароль (или используйте любой другой выбранный вами метод аутентификации), и теперь вы можете сбросить настройки местоположения и конфиденциальности. Нажмите на сброс
Подключите устройство к ПК и выберите доверять этому устройству -
Обновление ITunes
Устаревший iTunes также может быть проблемой с этой конкретной проблемой. Перейдите на веб-сайт Apple и загрузите последнюю версию iTunes или обновите ее с помощью программы обновления Apple.
Узнать больше
ListenToTheRadioNow — это расширение для браузера, которое якобы позволяет слушать радио из браузера. Однако все, что делает это расширение, — это добавляет ссылки на популярные радиостанции на вашу домашнюю страницу. Это расширение захватывает вашу домашнюю страницу и изменяет поиск по умолчанию на MyWay. Во время работы он отслеживает данные просмотра из вашего браузера, собирая информацию, такую как посещения веб-сайтов, переходы по ссылкам, а иногда даже личную информацию. Эта информация позже используется для показа целевой рекламы в вашем браузере. Несколько антивирусных сканеров пометили это расширение как возможное угонщики браузера, и из-за его характера интеллектуального анализа данных не рекомендуется хранить его на вашем компьютере.
О браузере угонщиков
Взлом браузера — это тип нежелательного программного обеспечения, обычно надстройки или расширения браузера, которое затем вызывает изменения в настройках веб-браузера. Угонщики браузера могли делать больше, чем просто изменять домашние страницы. В большинстве случаев захват браузера используется для получения дохода от рекламы, который поступает от принудительных кликов по рекламе и посещений веб-сайтов. Несмотря на то, что это может показаться наивным, все угонщики браузера опасны и поэтому всегда рассматриваются как угроза безопасности. Они не только разрушают ваши интернет-браузеры, но злоумышленники также могут изменять системный реестр, чтобы сделать ваш компьютер уязвимым для других вредоносных программ.
Как узнать, что браузер взломан?
Есть несколько признаков взлома браузера:
1. домашняя страница изменена
2. новые закладки, указывающие на порно-сайты, которые были добавлены в закладки
3. поисковая система в Интернете по умолчанию и / или настройки веб-браузера по умолчанию изменены.
4. найти новые панели инструментов, которые вы не добавили
5. неудержимые всплески всплывающей рекламы появляются на экране вашего ПК
6. веб-страницы загружаются очень медленно и часто не полностью
7. вы запретили вход на определенные веб-страницы, например, на сайт фирмы, занимающейся защитой от вредоносных программ, такой как SafeBytes.
Так как браузер угонщик заражает ПК
Угонщик браузера может быть установлен на вашем компьютере или ноутбуке, если вы посещаете зараженный веб-сайт, щелкаете вложение электронной почты или загружаете что-либо с веб-сайта для обмена файлами. Они также поступают из дополнительных программ, также называемых вспомогательными объектами браузера (BHO), надстройками браузера или панелями инструментов. Кроме того, некоторые условно-бесплатные и бесплатные программы могут поместить злоумышленника внутрь вашего компьютера посредством «связывания». Хорошим примером некоторых популярных угонщиков браузера являются Babylon, Anyprotect, Conduit, SweetPage, DefaultTab, Delta Search и RocketTab, но их названия регулярно меняются.
Советы о том, как избавиться от угонщика браузера
Некоторые угонщики можно удалить, удалив бесплатное программное обеспечение, с которым они были включены, или удалив любое расширение, которое вы недавно добавили на свой компьютер. Однако большинство кодов угона не очень легко удалить вручную, поскольку они проникают глубже в вашу операционную систему. Кроме того, ручное удаление требует от вас выполнения нескольких трудоемких и сложных действий, которые трудно выполнить новым пользователям компьютеров. Профессионалы всегда рекомендуют пользователям избавиться от любого вредоносного программного обеспечения, включая угонщик браузера, с помощью инструмента автоматического удаления вредоносных программ, который проще, безопаснее и быстрее, чем метод ручного удаления. SafeBytes Anti-Malware — один из лучших инструментов для исправления вредоносных программ, угонщиков браузера. Это может помочь вам устранить любое ранее существовавшее вредоносное программное обеспечение на вашем компьютере и обеспечить вам мониторинг в режиме реального времени и защиту от новейших интернет-угроз. Используйте оптимизатор ПК вместе с программным обеспечением для защиты от вредоносных программ, чтобы исправить различные проблемы с реестром, удалить уязвимости компьютера и повысить общую производительность компьютера.
Помогите! Вредоносное ПО, предотвращающее установку антивируса и доступ к Интернету
Все вредоносные программы — это плохо, но одни виды вредоносных программ наносят вашему компьютеру гораздо больший ущерб, чем другие. Некоторые вредоносные программы находятся между компьютером и сетевым подключением и блокируют некоторые или все интернет-сайты, которые вы хотите проверить. Это также предотвратит установку чего-либо в вашей системе, особенно антивирусных приложений. Если вы читаете это, скорее всего, вы застряли с заражением вредоносным ПО, которое не позволяет загрузить и установить программу Safebytes Anti-Malware на свой компьютер. Следуйте инструкциям ниже, чтобы избавиться от вредоносного ПО альтернативными методами.
Установите антивирус в безопасном режиме
Безопасный режим на самом деле представляет собой специальную базовую версию Windows, в которой загружаются только минимальные службы для противодействия загрузке вирусов и других проблемных программ. В случае, если вредоносное ПО настроено на автоматическую загрузку при загрузке компьютера, переключение в этот режим вполне может помешать ему в этом. Чтобы запустить компьютер в безопасном режиме, нажмите клавишу «F8» на клавиатуре непосредственно перед появлением экрана с логотипом Windows; Или сразу после нормальной загрузки Windows запустите MSConfig, проверьте безопасную загрузку на вкладке «Загрузка» и нажмите «Применить». Находясь в безопасном режиме, вы можете попытаться загрузить и установить антивирусное программное обеспечение без помех со стороны вируса. После установки запустите сканер вредоносных программ, чтобы избавиться от большинства стандартных заражений.
Загрузите программу безопасности с помощью альтернативного веб-браузера
Некоторые вредоносные программы в основном нацелены на определенные браузеры. Если это похоже на ваш случай, используйте другой веб-браузер, поскольку он может обойти вирус. Если вам кажется, что к Internet Explorer прикреплен вирус, переключитесь на альтернативный браузер со встроенными функциями безопасности, например Firefox или Chrome, чтобы загрузить предпочитаемую вами программу защиты от вредоносных программ — Safebytes.
Установите и запустите антивирус с Thumb-диска
Другое решение — хранить и управлять программой защиты от вредоносных программ полностью с флэш-накопителя. Выполните эти простые шаги, чтобы очистить зараженный компьютер с помощью портативного антивируса.
1) Загрузите антивирус на ПК без вирусов.
2) Вставьте USB-накопитель в ту же систему.
3) Запустите программу установки, дважды щелкнув исполняемый файл загруженного программного обеспечения в формате .exe.
4) Выберите букву диска в качестве места, когда мастер спросит вас, где вы хотите установить антивирус. Следуйте инструкциям на экране компьютера, чтобы завершить процесс установки.
5) Отключите перьевой привод. Теперь вы можете использовать этот портативный антивирус на зараженном компьютере.
6) Дважды щелкните файл EXE, чтобы открыть программное обеспечение Safebytes прямо с дисковода.
7) Нажмите кнопку «Сканировать», чтобы запустить полное сканирование системы и автоматически удалить вирусы.
Защитите свой компьютер и конфиденциальность с помощью SafeBytes Anti-Malware
Чтобы защитить свой ноутбук или компьютер от множества различных интернет-угроз, важно установить на него программу защиты от вредоносных программ. Однако из-за того, что на рынке так много компаний по защите от вредоносных программ, в настоящее время трудно решить, какую из них вы должны купить для своего ноутбука. Некоторые из них хороши, а некоторые представляют собой мошеннические приложения, которые выдают себя за подлинное антивирусное программное обеспечение, готовое нанести ущерб вашему компьютеру. При поиске средства защиты от вредоносных программ выберите тот, который предлагает надежную, эффективную и полную защиту от всех известных компьютерных вирусов и вредоносных программ. В список рекомендуемого программного обеспечения отраслевыми аналитиками входит SafeBytes Anti-Malware, популярное приложение для обеспечения безопасности компьютеров под управлением Windows. Антивредоносное ПО SafeBytes — это действительно мощное и высокоэффективное защитное программное обеспечение, созданное для помощи пользователям всех уровней компьютерной грамотности в поиске и удалении вредоносных угроз с их компьютеров. Благодаря своей передовой технологии это программное обеспечение защищает ваш компьютер от инфекций, вызванных различными видами вредоносных программ и подобных угроз, включая шпионское ПО, рекламное ПО, вирусы, черви, трояны, клавиатурные шпионы, программы-вымогатели и потенциально нежелательные программы (ПНП). Антивредоносное ПО SafeBytes предоставляет множество расширенных функций, которые отличают его от всех остальных. Ниже приведены некоторые из замечательных функций, включенных в инструмент.
Надежная защита от вредоносных программ: Это приложение для удаления вредоносных программ, созданное на основе хорошо зарекомендовавшего себя антивирусного движка, может находить и избавляться от многих серьезных вредоносных угроз, таких как угонщики браузеров, ПНП и программы-вымогатели, которые могут пропустить другие распространенные антивирусные приложения.
Живая защита: SafeBytes обеспечивает полную безопасность вашего компьютера в режиме реального времени. Это программное обеспечение будет постоянно отслеживать ваш компьютер на предмет подозрительной активности и постоянно обновляться, чтобы быть в курсе последних угроз.
Веб-фильтрация: Благодаря уникальному рейтингу безопасности SafeBytes сообщает вам, безопасен ли сайт для посещения. Это гарантирует, что вы всегда будете уверены в своей безопасности при просмотре веб-страниц.
Более быстрое сканирование: SafeBytes Anti-Malware обладает алгоритмом многопоточного сканирования, который работает до пяти раз быстрее, чем любое другое антивирусное программное обеспечение.
Легкое приложение: SafeBytes обеспечивает полную защиту от онлайн-угроз при небольшой нагрузке на ЦП благодаря усовершенствованному механизму и алгоритмам обнаружения.
Круглосуточная поддержка экспертов в режиме реального времени: Вы получите техническую поддержку 24/7, чтобы оперативно решить любую проблему с вашим приложением безопасности. SafeBytes может автоматически защитить ваш компьютер от самых сложных вредоносных программ, тем самым обеспечивая безопасность и безопасность вашей работы в Интернете. Проблемы с вредоносным ПО могут уйти в прошлое, когда вы используете это приложение. Если вам нужны сложные формы функций защиты и обнаружения угроз, покупка SafeBytes Anti-Malware будет стоить долларов!
Технические детали и удаление вручную (для опытных пользователей)
Если вы не хотите использовать программное обеспечение для удаления вредоносных программ и хотите избавиться от ListenToTheRadioNow вручную, вы можете сделать это, перейдя в меню Windows «Установка и удаление программ» на панели управления и удалив нарушающее программное обеспечение; в случае подключаемых модулей веб-браузера вы можете удалить его, посетив диспетчер надстроек/расширений браузера. Вероятно, вы также захотите сбросить настройки веб-браузера. Наконец, проверьте свой жесткий диск на наличие всего следующего и очистите реестр Windows вручную, чтобы избавиться от оставшихся записей приложений после удаления. Имейте в виду, что только опытные пользователи должны пытаться вручную редактировать системные файлы, потому что удаление любой критической записи реестра может привести к серьезной проблеме или даже к сбою системы. Кроме того, некоторые вредоносные программы способны копировать или предотвращать удаление. Настоятельно рекомендуется выполнять процесс удаления в безопасном режиме.
файлы:
%LOCALAPPDATA%GoogleChromeUser DataDefaultSync Extension Settingsmlpfmcjpkbijcpegdbkplcddgacjlgpf %UserProfile%Local SettingsApplication DataGoogleChromeUser DataDefaultSync Extension Settingsmlpfmcjpkbijcpegdbkplcddgacjlgpf %LOCALAPPDATA%GoogleChrome User DataDefaultExtensionsmlpfmcjpkbijcpegdbkplcddgacjlgpf %UserProfile%Local SettingsApplication DataGoogleChromeUser DataDefaultExtensionsnhpggpakfcgbidnmlheodkbccemlenag %LOCALAPPDATA%GoogleChromeUser DataDefaultExtensionsnhpggpakfcgbidnmlheodkbccemlenag %USERPROLE %USERPROLE AppDataLocalGoogle
Реестр:
HKEY_LOCAL_MACHINESoftwareListenToTheRadioNowMicrosoftWindowsCurrentVersionUninstall..Uninstaller ListenToTheRadioNow
Узнать больше
Как вы знаете, как и другие веб-браузеры, Google Chrome предлагает режим инкогнито или приватный просмотр, который вы можете использовать, чтобы убедиться, что ваши действия в Интернете не отслеживаются никакими посещаемыми вами веб-сайтами, а также блокирует целевую рекламу. С другой стороны, вход на веб-сайт, даже в режиме инкогнито, — это другое дело, поскольку этот веб-сайт может отслеживать ваши действия в Интернете. Таким образом, режим инкогнито по-прежнему полезен, особенно если вы хотите безопасно просматривать веб-страницы и не подвергаться отслеживанию, за исключением случаев, когда вы входите на какой-либо сайт. Однако недавно появились сообщения о том, что режим инкогнито отсутствует в Chrome, и пользователи понятия не имеют, как и почему это произошло. Если вы один из них, не беспокойтесь, этот пост расскажет вам, что вы можете сделать, если на вашем компьютере с Windows 10 нет режима инкогнито в Chrome. Это необычная и странная проблема, поскольку режим инкогнито в Chrome доступен по умолчанию, и вам не нужно ничего делать, чтобы включить его. Вполне возможно, что в реестре Windows может быть повреждение, которое привело к исчезновению режима инкогнито, не беспокойтесь, хотя есть некоторые настройки, которые вы можете применить для восстановления отсутствующего режима инкогнито. Чтобы применить эти настройки, вам нужно сначала создать точку восстановления системы, а затем, когда вы закончите, внимательно следовать приведенным ниже инструкциям.
Шаг 1: Нажмите клавиши Win + R, чтобы открыть диалоговое окно «Выполнить», введите в поле «Regedit» и нажмите Enter, чтобы открыть редактор реестра.
Шаг 2: Затем после открытия редактора реестра перейдите по этому пути — ComputerHKEY_LOCAL_MACHINESOFTWAREPolicies
Шаг 3: Оттуда найдите ChromePolicies, найдите DWORD с именем «IncognitoModeAvailability» и дважды щелкните по нему.
Шаг 4: Измените значение DWORD «IncognitoModeAvailability», изменив его значение с 1 на 0, чтобы можно было включить режим инкогнито в Chrome.
Шаг 5: После этого выйдите из редактора реестра и перезагрузите компьютер, а затем проверьте, видите ли вы теперь режим инкогнито в Chrome. С другой стороны, есть еще один вариант, позволяющий принудительно открыть браузер Chrome в режиме инкогнито. Все, что вам нужно сделать, это установить значение ключа «IncognitoModeAvailability» на «2» вместо 0. Это может быть полезно, особенно если вы всегда просматриваете Интернет в этом режиме. Но вы должны помнить, что после этого вы не сможете вернуться в обычный режим. Вот что на самом деле означают значения DWORD IncognitoModeAvailability:
- 0 — Режим инкогнито включен по умолчанию
- 1 — Режим инкогнито отключен
- 2 — Chrome всегда открывается в режиме инкогнито.
Узнать больше
Dxgkrnl.sys — файл, связанный с драйвером Microsoft DirectX — набором технологий, разработанных Microsoft для обеспечения аппаратного ускорения для тяжелых мультимедийных приложений, таких как 3D-игры, а также HD-видео. Однако бывают случаи, когда вы сталкиваетесь с ошибками Blue Screen для этого системного файла, что довольно много. Поэтому, когда вы сталкиваетесь с ошибкой типа «синий экран», связанной с этим файлом, возможно, файл dxgkrnl.sys инфицирован каким-либо вирусом или вредоносным ПО, и это может остаться незамеченным, поскольку антивирусные программы рассматривают dxgkrnl.sys как системный файл. Вот некоторые ошибки Blue Screen, связанные с файлом dxgkrnl.sys:
- SYSTEM_SERVICE_EXCEPTION.
- BAD_POOL_HEADER
- СТОП 0x0000000A: IRQL_NOT_LESS_OR_EQUAL.
- СТОП 0x0000001E:
KMODE_EXCEPTION_NOT_HANDLED
- СТОП 0x00000050:
PAGE_FAULT_IN_NONPAGED_AREA
Чтобы исправить ошибку «синего экрана» dxgkrnl.sys, вот несколько советов, которые вы должны проверить.
Вариант 1. Попробуйте запустить средство диагностики DirectX.
Поскольку ошибка dxgkrnl.sys имеет отношение к графическим API-интерфейсам DirectX, вы можете запустить средство диагностики DirectX, чтобы решить эту проблему.
Вариант 2. Попробуйте обновить или переустановить DirectX.
Если инструмент диагностики DirectX не работает, вы можете попробовать обновить или переустановить DirectX. Это может помочь в устранении проблемы, поскольку при переустановке или обновлении DirectX он заменит несовместимые или поврежденные компоненты DirectX с вашего компьютера.
Вариант 3 — Попробуйте запустить команды DISM
Возможно, вы захотите восстановить потенциально поврежденные файлы в вашей системе, так как их наличие может также вызвать ошибку синего экрана dxgkrnl.sys. Чтобы восстановить эти поврежденные системные файлы, вы можете запустить команды DISM:
- Нажмите клавиши Win + X и нажмите «Командная строка (Admin)».
- После этого последовательно введите каждую из команд, перечисленных ниже, чтобы выполнить их:
- Dism / Online / Очистка-изображение / CheckHealth
- Dism / Online / Очистка-изображение / ScanHealth
- Dism / Online / Очистка-изображение / RestoreHealth
- После того, как вы выполнили приведенные выше команды, перезагрузите компьютер и проверьте, не устранена ли теперь ошибка Blue Screen dxgkrnl.sys.
Вариант 4. Попробуйте обновить или переустановить драйверы видеокарты.
Обновление или переустановка графических драйверов на вашем компьютере также может помочь в решении проблем совместимости между операционной системой и драйвером, которые также вызывают ошибку BSOD такого типа.
- Сначала загрузите компьютер в безопасном режиме.
- После этого нажмите клавиши Win + R, чтобы запустить Run.
- Введите devmgmt.msc в поле и нажмите Enter или нажмите OK, чтобы открыть диспетчер устройств.
- После этого отобразится список драйверов устройств. Оттуда найдите адаптеры дисплея и щелкните по ним.
- После этого щелкните правой кнопкой мыши каждую запись в разделе «Видеоадаптеры» и выберите в меню пункт «Удалить устройство».
- Теперь перезагрузите компьютер.
- После перезагрузки компьютера перейдите в приложение «Настройки» и проверьте наличие обновлений в разделе «Центр обновления Windows».
Примечание: У вас также есть возможность перейти непосредственно на веб-сайт производителей ваших видеокарт, таких как NVIDIA, Intel или AMD, и перейти в раздел под названием Драйверы, а затем проверить, есть ли новое доступное обновление — если оно есть, загрузите и установите его.
Вариант 5. Попробуйте запустить средство устранения неполадок синего экрана.
Как вы знаете, средство устранения неполадок синего экрана — это встроенный инструмент в Windows 10, который помогает пользователям исправлять ошибки BSOD, такие как dxgkrnl.sys. Его можно найти на странице средств устранения неполадок настроек. Чтобы использовать его, выполните следующие действия:
- Нажмите клавиши Win + I, чтобы открыть панель «Настройки».
- Затем перейдите в Обновление и безопасность> Устранение неполадок.
- Оттуда найдите опцию «Синий экран» с правой стороны, а затем нажмите кнопку «Запустить средство устранения неполадок», чтобы запустить средство устранения неполадок «Синий экран», а затем перейдите к следующим параметрам на экране. Обратите внимание, что вам может потребоваться загрузить ваш компьютер в безопасном режиме.
Вариант 6. Попробуйте отключить технологию SLI в Панели управления NVIDIA.
Если вы не знаете, есть технология SLI, которая поставляется с графическими картами NVIDIA. С помощью этой технологии на компьютере разрешено использование различных графических процессоров, что помогает запускать рендеринг альтернативных кадров и напрямую повышает производительность графики. Вот почему этот вариант отключения технологии SLI подходит для решения проблемы, если вы используете видеокарту NVIDIA.
- Найдите панель управления NVIDIA в поле поиска Cortana и затем щелкните соответствующий результат поиска, или вы также можете щелкнуть правой кнопкой мыши значок NIVIA, расположенный на панели задач, а затем выбрать панель управления NVIDIA, чтобы открыть его.
- После этого перейдите в раздел настроек 3D.
- Затем выберите опцию «Set SLI Configuration» и нажмите «Do Not Use SLI Technology».
- Теперь нажмите «Применить» в правом нижнем углу окна, чтобы сохранить сделанные изменения.
- Перезагрузите компьютер.
Вариант 7. Попробуйте отключить NVIDIA Surround.
Обратите внимание, что этот параметр применим только в том случае, если на вашем компьютере используется графическая карта NVIDIA.
- В окне поиска Cortana найдите панель управления NVIDIA и нажмите на соответствующий результат поиска.
- После открытия панели управления NVIDIA перейдите в «Настройки 3D»> «Настроить объемный звук», PhysX.
- Теперь снимите флажок «Span Displays with Surround», а затем нажмите кнопки «Применить» и «ОК», чтобы сохранить сделанные изменения.
- Перезагрузите компьютер.
Узнать больше
Код ошибки 30088-26 отображается, когда пользователь пытается установить пакет MS Office на свой ПК. В основном это связано с несколькими причинами, включая поврежденную установку Office, остатки старой установки Office или даже обновления Windows. Мы рассмотрим все причины вместе с предоставленными решениями для каждой из них. Следуйте приведенному ниже руководству, чтобы решить каждый сценарий с его исправлением.
Поврежденная установка Office
Чтобы решить эту проблему, вам необходимо исправить саму установку.
Остатки старой офисной установки
Ручная очистка остатков старой установки Office — непростая задача, и она может отличаться от системы к системе в зависимости от предыдущей версии Office. К счастью, у Microsoft есть специальный инструмент для очистки офиса, предназначенный для удаления старых хвостов и остатков старых офисных установок.
- Скачать инструмент здесь

- После успешной загрузки инструмента дважды щелкните значок .diagcab файл, чтобы открыть его
- Нажмите на Передовые и убедитесь, что поле, связанное с Применить ремонт автоматически проверено.
- Нажмите кнопку «Далее», чтобы продолжить.
- Подождите, пока завершится начальная фаза обнаружения, затем нажмите Установка при первой же подсказке
- Выберите программу, с которой у вас возникли проблемы (скорее всего, Microsoft Office), и еще раз нажмите Далее.
- На следующем экране нажмите Да, попробуйте удалить
- Дождитесь завершения операции, затем перезагрузите компьютер и переустановите пакет Microsoft Office.
Обновления Windows
Покопавшись и опробовав различные решения этой проблемы, мы пришли к выводу, что эта ошибка может возникать, если Windows не полностью обновлена, а под полным обновлением мы подразумеваем полностью не только критические обновления, но и все доступные. Проверьте свои настройки, чтобы увидеть, есть ли некоторые удаленные или ожидающие установки обновления, и если это так, установите их все. После полного обновления ошибка операционной системы должна исчезнуть, и вы сможете без проблем установить Microsoft Office.
Узнать больше
В операционных системах Windows 10 и Windows Server есть ряд общих системных файлов, которые отличаются от тех, которые поддерживают установку, процесс загрузки и другие операции или задачи в системе. Однако, если какой-либо из этих файлов будет поврежден, это может вызвать некоторые ошибки во время установки операционной системы Windows 10. Одна из этих ошибок — «Windows не может найти условия лицензионного соглашения на использование программного обеспечения Microsoft».
«Windows не может найти условия лицензии на программное обеспечение Microsoft. Убедитесь, что источники установки действительны, и перезапустите установку ».
Единственный вариант, который предоставляется, когда вы сталкиваетесь с этой ошибкой, — это нажать кнопку ОК и ничего больше, и тогда установка будет прервана и не будет продолжена. Чтобы исправить эту ошибку и продолжить установку, вы можете попробовать получить новый установочный образ, переключить порты или исправить файл CFG. Для получения дополнительных сведений выполните каждое из возможных исправлений, представленных ниже.
Вариант 1. Попробуйте получить новый установочный образ.
Возможно, возникли некоторые проблемы с установочным образом. Это могло быть повреждено или было изменено незаконно. Или может быть, что созданное загрузочное запоминающее устройство может иметь поврежденные сектора или установку. Чтобы решить эту проблему, вам необходимо загрузить свежую копию установочного образа Windows 10 с помощью средства создания Windows Media или просто отдельно использовать образ ISO, а затем создать загрузочный USB-диск.
Вариант 2 — попробуйте переключить порты
Ошибка может быть вызвана подключением к USB-порту. Возможно, порт работает нестабильно из-за ряда факторов, которые привели к прерыванию процесса установки. Чтобы решить эту проблему, вы можете попробовать переключить порт USB или, если вы используете оптический привод, вы можете получить внешний оптический привод USB или подключить его к другому внутреннему порту и посмотреть, решит ли это проблему.
Вариант 3 — Попробуйте исправить файл CFG
Если ни один из первых двух вариантов не сработал, возможно, вы захотите исправить файл CFG. Этот файл — формат файла конфигурации, используемый для хранения настроек. Все, что вам нужно сделать, это загрузить файл CFG. Как только вы загрузили этот файл, скопируйте этот файл в корневой каталог вашего загрузочного диска, а затем проверьте, исправляет ли он ошибку. Если нет, попробуйте скопировать тот же файл в папку «/ sources /» внутри корня диска. Это должно исправить ошибку.
Узнать больше
Когда мы работаем на нашем компьютере, у нас есть склонность к тому, чтобы он выглядел и вел себя так, как нам нужно, и, тем не менее, лучше всего подходит нам. Интернет вполз в нашу жизнь и стал обязательным в современном обществе, интернет-браузеры как важная часть программного обеспечения для просмотра веб-страниц также выросли и стали более открытыми для пользовательских настроек и персонализации, Chrome, один из у самого популярного браузера есть возможность открывать определенный набор страниц, когда он открыт, и это то, что мы рассмотрим сегодня в этом руководстве. Независимо от того, хотите ли вы по умолчанию открыть какой-либо интернет-магазин, может быть, электронную почту или новостной веб-сайт, вы можете открыть каждый из них или все сразу после запуска Chrome, что сделает вашу повседневную жизнь более приятной и беззаботной. Первым делом, конечно же, запустить сам Chrome, как только Chrome заработает, нажмите на три точки в правом верхнем углу окна Chrome и выберите настройки.
 Когда вы находитесь в настройках, с левой стороны двигайтесь вниз, пока не дойдете до вкладки с надписью При запуске и нажмите на в теме. Справа откроется новый раздел, нажмите на Откройте определенную страницу или набор страниц.
Когда вы находитесь в настройках, с левой стороны двигайтесь вниз, пока не дойдете до вкладки с надписью При запуске и нажмите на в теме. Справа откроется новый раздел, нажмите на Откройте определенную страницу или набор страниц.
 Вам будет предложена возможность добавить новую страницу, введя ее URL-адрес, или получив ее из закладок, или используя конкретную открытую страницу. Вы можете повторять этот процесс, пока не добавите все страницы, которые должны автоматически открываться при первом открытии Chrome.
Вам будет предложена возможность добавить новую страницу, введя ее URL-адрес, или получив ее из закладок, или используя конкретную открытую страницу. Вы можете повторять этот процесс, пока не добавите все страницы, которые должны автоматически открываться при первом открытии Chrome.
БОНУС:
Если вы заметили, что прямо над настройкой, которую мы использовали для открытия определенного набора страниц, есть опция Продолжить с того места, где вы остановились, эта опция откроет каждую страницу именно там, где она была при выключении Chrome, позволяя вам продолжать просматривать, где вы остановились. Это полезно, если случайно разрядился аккумулятор или вам пришлось быстро выключить компьютер по какой-либо причине.
Узнать больше
 К сожалению, сегодняшний мир все еще находится в состоянии пандемии, и, судя по всему, COVID-19 никуда не денется, ну, по крайней мере, на какое-то время в ближайшем будущем. Razer, кажется, тоже так думает, поскольку их предстоящее оборудование на самом деле не то, что вы ожидаете. Введите Хейзел, новую и готовящуюся к выпуску умную маску Razer.
К сожалению, сегодняшний мир все еще находится в состоянии пандемии, и, судя по всему, COVID-19 никуда не денется, ну, по крайней мере, на какое-то время в ближайшем будущем. Razer, кажется, тоже так думает, поскольку их предстоящее оборудование на самом деле не то, что вы ожидаете. Введите Хейзел, новую и готовящуюся к выпуску умную маску Razer.
Protection
Маска Hazel имеет высокобактериальный хирургический фильтр N95 с сопротивлением жидкости, который защитит вас от крупных капель и брызг. Съемный активный вентилятор регулирует поток воздуха и способен фильтровать около 95% частиц в воздухе. Маска поставляется со специальным зарядным футляром, в котором есть УФ-лампа для автоматической стерилизации, которая убивает бактерии и вирусы внутри футляра во время зарядки. Когда маска заряжается, она меняет цвет с красного на зеленый, визуально показывая уровень текущего заряда. Маска, конечно, имеет легко заменяемые фильтры внутри вентиляторов, и Razer гарантирует, что полностью заряженной маски хватит для использования в течение всего дня. Активная система вентиляции подает прохладный воздух, выделяя при этом тепло дыхания, в то же время резко снижая уровень CO2 внутри маски, который может вызвать головокружение и головную боль. Силиконовая защита по краю приклеивается к лицу, чтобы предотвратить проникновение внешнего воздуха внутрь маски и надежно позиционирует ее, чтобы она не касалась ваших губ, для более легкого и четкого общения.
Персонализация Hazel и технические характеристики
Hazel имеет четкий и прозрачный дизайн, что делает его более удобным для социального взаимодействия, поскольку другие люди смогут видеть ваши губы и улыбки, что делает его более естественным. Режим низкой освещенности, который автоматически включается, когда на улице темно, также предназначен для облегчения общения. Говоря об общении, маска оснащена технологией Voice Amp со встроенным микрофоном и усилителем, что делает ваши голосовые линии четкими, поэтому вы не будете приглушены при ношении самой маски. Ваши друзья и другие люди смогут слышать вас, как будто вы вообще не носите маску. Более толстые воздушные петли оказывают меньшее давление на уши и могут быть отрегулированы для более надежной посадки, а сама маска может быть изготовлена на заказ в соответствии с вашей формой лица. И, конечно же, Hazel поставляется с 16.8 миллионами цветов и набором эффектов Razer Chroma RBG.
Узнать больше
Недавно ряд пользователей сообщили об ошибке при попытке обновить свои компьютеры. Эта конкретная ошибка Центра обновления Windows имеет код ошибки 0x80073701. Если вы один из пользователей, которые столкнулись с этой ошибкой, читайте дальше, так как этот пост расскажет вам, как именно вы можете ее исправить. Вот точный контекст ошибки:
«Не удалось обновить. Были проблемы с установкой некоторых обновлений, но мы попробуем позже.
2019-07 Накопительное обновление для Windows 10 версии 1903 для систем на базе x86 (KB4507453) — ошибка 0x80073701 »
Ошибка обновления Windows 0x80073701 также поставляется с кодом «ERROR_SXS_ASSEMBLY_MISSING», который указывает, что на вашем компьютере отсутствуют некоторые системные файлы, что вызвало ошибку сбоя установки обновления. Несмотря на то, что эта ошибка Центра обновления Windows не вызывает серьезных проблем, она все еще сообщается в разделе Центра обновления Windows, где она помечена как «Ошибка обновления». Есть несколько потенциальных решений, которые вы можете проверить, чтобы устранить эту ошибку. Вы можете попробовать запустить средство DISM или сканирование SFC или System File Checker. Вы также можете попробовать запустить средство устранения неполадок Центра обновления Windows. Для получения дополнительной информации обязательно следуйте приведенным ниже параметрам.
Вариант 1. Перезагрузите компьютер и попробуйте снова установить обновления.
Перезагрузка компьютера также может помочь в устранении ошибки установки Центра обновления Windows 0x80073701. Есть случаи, когда проблема решается сама по себе, так как это может быть просто ошибка сети или ПК.
Вариант 2 — попробуйте запустить инструмент DISM
Запуск инструмента DISM помогает восстановить образ системы Windows, а также хранилище компонентов Windows в Windows 10. Используя этот встроенный инструмент, у вас есть различные параметры, такие как «/ ScanHealth», «/ CheckHealth» и «/ RestoreHealth». ».
- Откройте командную строку от имени администратора.
- Затем введите эту команду: exe / Online / Cleanup-image / Восстановление здоровья
- Не закрывайте окно, если процесс занимает некоторое время, поскольку, вероятно, он займет несколько минут.
После запуска этого инструмента создается файл журнала на C: WindowsLogsCBSCBS.log. С другой стороны, если клиент Центра обновления Windows уже сломан, вам будет предложено использовать работающую установку Windows в качестве источника восстановления или использовать параллельную папку Windows из общего сетевого ресурса в качестве источника файлов. Хотя вероятность этого меньше, но если это так, вам нужно запустить расширенную команду в инструменте DISM, чтобы восстановить поврежденный Центр обновления Windows. Просто повторите процесс выше, но вместо этого используйте следующую команду:
DISM.exe / Online / Cleanup-Image / RestoreHealth / Источник: C: RepairSourceWindows / LimitAccess
Вариант 3. Попробуйте запустить проверку системных файлов.
Средство проверки системных файлов или SFC — это встроенная командная утилита, которая помогает восстанавливать как поврежденные, так и отсутствующие файлы. Он заменяет плохие и поврежденные системные файлы на хорошие системные файлы, которые могут вызывать ошибку 0x80073701. Чтобы запустить команду SFC, выполните действия, указанные ниже.
- Нажмите Win + R, чтобы запустить Run.
- Введите CMD в поле и нажмите Enter.
- После открытия командной строки введите ПФС / SCANNOW
- Команда запустит сканирование системы, которое займет несколько секунд, прежде чем завершится. Как только это будет сделано, вы можете получить следующие результаты:
- Защита ресурсов Windows не обнаружила нарушений целостности.
- Защита ресурсов Windows обнаружила поврежденные файлы и успешно восстановила их.
- Windows Resource Protection обнаружила поврежденные файлы, но не смогла исправить некоторые из них.
- Перезагрузите компьютер.
Вариант 4. Попробуйте запустить средство устранения неполадок Центра обновления Windows.
Запуск встроенного средства устранения неполадок Центра обновления Windows также может помочь устранить ошибку Центра обновления Windows 0x80073701. Чтобы запустить его, перейдите в «Настройки», а затем выберите «Устранение неполадок» в настройках. Оттуда нажмите Центр обновления Windows, а затем нажмите кнопку «Запустить средство устранения неполадок». После этого следуйте следующим инструкциям на экране, и все будет хорошо.
Узнать больше
Авторское право © 2023, ErrorTools, Все права защищены
Товарный знак: логотипы Microsoft Windows являются зарегистрированными товарными знаками Microsoft. Отказ от ответственности: ErrorTools.com не имеет отношения к Microsoft и не претендует на прямую связь.
Информация на этой странице предоставлена исключительно в информационных целях.

Если вы попытаетесь обновить Windows 10 до следующей версии, и увидите сообщение — Ошибка 0xC1900101 — 0x20017, Ошибка установки на этапе SAFE_OS с ошибкой во время операции BOOT, тогда этот пост сможет вам помочь.

0xC1900101 — это часто встречающийся код, который t встречается на любом этапе процесса обновления; Он также называется общим кодом отката, который указывает на наличие несовместимого драйвера. Наряду с обновлением драйверов рекомендуется запустить программу установки Windows с использованием минимального набора драйверов и программ запуска, выполнив чистую загрузку перед запуском процесса обновления.
Ошибка установки на этапе SAFE_OS с ошибкой во время операции BOOT
Сбой происходит во время обновления, когда ОС не может перенести драйвер, поскольку это вызывает недопустимую операцию. Это приводит к откату операционной системы. Это сбой загрузки SafeOS, обычно вызванный драйверами или программным обеспечением для шифрования дисков сторонних производителей. На этапе SAFEOS система проверяет, что все, включая драйверы, ведет себя так, как ожидалось. Любая небезопасная операция или отсутствие подписей вызовут проблемы со стабильностью системы. Я заметил, что часто, когда вы принудительно обновляете несовместимую систему, это приводит к BSOD.
Очень важно найти драйвер, вызывающий проблему, и это довольно просто.
Windows 10
Идти к % windir% Пантера каталог, а затем найдите файлы Setuperr.log и Setupact.log и откройте их. Среди этих двух файлов Setupact.log создается специально при сбое обновления. Вам нужно будет найти ссылку на сбой в файле журнала и найти ответственный драйвер.
Windows 8 / 8.1 / 7
Microsoft предлагает посмотреть список здесь где перечислены все файлы журналов, созданные на этапе отката. Если при установке обновления Windows произошел сбой и вы успешно откатили установку на предыдущий рабочий стол операционной системы, эти файлы будут здесь, чтобы помочь вам в устранении неполадок.
Исправить ошибку установки Windows 10 0xC1900101 — 0x20017
Есть только два способа исправить это: либо обновить драйвер до совместимой версии, либо откатить проблемный драйвер. Может случиться так, что вы недавно обновили накопитель, а затем попытались его обновить. В этом случае откат поможет вам выполнить обновление. Если при обновлении возникает проблема с существующим драйвером, и вы выполняете обновление принудительно, вам следует проверить, есть ли у драйвера совместимая версия.
- Убедитесь, что все драйверы обновлены.
- Удалите проблемные драйверы
- Обновление в состоянии чистой загрузки.
Для выполнения любой из этих операций вам потребуется разрешение администратора.
1]Убедитесь, что все драйверы обновлены.
Первое, что вам нужно сделать, это обновить драйверы до версии, совместимой с версией, которую вы планируете обновить. Большинство драйверов предлагают обратную совместимость, так что это должно быть проблемой, если не указано иное. Если вы обновились, обязательно откатите драйвер до предыдущей версии.
Если вы не можете найти последнюю версию драйвера, мы рекомендуем использовать такие инструменты, как Double Driver, Driver Doctor и другие.
2]Удалите проблемные драйверы.
Если это устройства, без которых вы можете жить, и заменить их общими драйверами, вам следует это сделать. Я предлагаю это, имея в виду, что обновление важно для вас. Вы можете удалить оборудование и установить его снова, и на этот раз будет использоваться альтернативный диск вместо того, который вы скачали.
- Откройте диспетчер устройств, используя Win + X, а затем M
- Найдите оборудование, которое вызывает проблему.
- Щелкните правой кнопкой мыши и выберите Удалить устройство.
- После его удаления нажмите «Действие»> «Сканировать на предмет изменений в оборудовании».
- Устройство будет обнаружено, и Windows установит драйвер.
Если Windows устанавливает тот же драйвер, вы выбираете установку универсального драйвера, следуя этому руководству.
3]Обновление в состоянии чистой загрузки
Когда вы запускаете компьютер в режиме чистой загрузки, он запускается с использованием предварительно выбранного минимального набора драйверов и программ запуска. Поскольку драйверы не будут загружены, вы сможете выполнить обновление, но обязательно обновите или откатите драйвер после того, как все будет завершено.
Если ничего из этого не сработает, то лучше дождаться официального решения от Microsoft. Часто проблема не имеет решения, потому что она несовместима. Я помню, как выполнял принудительное обновление, и все, что у меня было, это зеленый экран смерти.
Связанные чтения:

In fact the ISO DVD would not boot, although Windows 7 and Windows 8 install disks do boot from this drive.
In tracking this down, I formatted the drive on which this was to go.
Installed Windows 8.0 by booting from (my burned) DVD
Installed no other programs or drivers.
Fully updated 8.0
Ran the 8.1 DVD both on boot (where it would not boot) and from within Windows 8.1 (it went to 100% then could reboot into the final install)
I have a group license (charitable group) and was led to believe that I could not update from the Store
I ran the setup program with both defender and the firewall off.
I use an ASUS Z62J laptop, which is old by today’s standards, but which ran windows 8.0 flawlessly.
Thank you

 кнопку. В поле поиска введите обновление, а затем в списке результатов выберите Центр обновления Windows > Просмотреть журнал обновлений.
кнопку. В поле поиска введите обновление, а затем в списке результатов выберите Центр обновления Windows > Просмотреть журнал обновлений.