Когда вы пытаетесь обновить Windows 10 с помощью Инструмент для создания медиа (МСТ) вы можете столкнуться с сообщением об ошибке «Что-то случилось, код ошибки: 0xC1800103 — 0x90002», и процесс обновления будет остановлен. В случае, если вы столкнулись с этой проблемой на своем конце, не беспокойтесь, есть простые решения для решения этой проблемы. Но прежде чем двигаться дальше, вы должны сначала попробовать эти обходные пути, чтобы проверить некоторые более простые решения вашей проблемы.
Первоначальные обходные пути —
РЕКЛАМА
1. Перезагрузите компьютер и повторите попытку обновления.
2. Убедитесь, что ваш компьютер находится в правильном часовом поясе и правильное время отображается на вашем компьютере.
3. Многие пользователи сообщили, что использование VPN привело к этой ошибке, и когда они отключили VPN и повторили попытку, это сработало.
Если какой-либо из этих обходных путей не помог, воспользуйтесь этими решениями:
Fix-1 Пустая папка распространения программного обеспечения-
1. Найдите «cmd» в Поиск рядом со значком Windows.
2. Тогда щелкните правой кнопкой мыши в «Командной строке» в результатах поиска с повышенными правами и выберите «Запуск от имени администратора».
3. На первом этапе вам нужно будет остановить некоторые службы. Копировать эти команды и вставить их в CMD и нажмите Enter, чтобы временно приостановить эти службы.
net stop wuauserv net stop cryptSvc net stop bits net stop msiserver
Свести к минимуму Командная строка окно.
4. Теперь откройте проводник.
5. Теперь перейдите в следующее место на вашем компьютере, вставив путь, указанный ниже, в проводник.
C:WindowsSoftwareDistributionDownload
6. Теперь нажмите Ctrl+A, чтобы выбрать все папки, и нажмите клавишу «Удалить» на клавиатуре, чтобы очистить папку. SoftwareDistribution папка.
Закрывать Проводник окно.
На последнем шаге вам нужно запустить процессы, которые вы остановили на первом шаге.
Теперь максимизируйте Командная строка окно.
7. Скопируйте и вставьте эти коды и нажмите Enter, чтобы выполнить их в CMD.
Это возобновит работу остановленных служб.
net start wuauserv net start cryptSvc net start bits net start msiserver
Закрывать Командная строка окно.
8. Теперь найдите параметры проводника в поле поиска.
9. Перейдите на вкладку «Вид» и установите флажок «Показать скрытые файлы».
10. Теперь перейдите в папку C.
11. Удаляем две папки именно.
$WINDOWS.~БТ
$WINDOWS.~WS
12. Теперь найдите cmd в окне поиска Windows.
13. Щелкните правой кнопкой мыши и выберите «Запуск от имени администратора».
14 -Теперь запустите команду, указанную ниже
wuauclt.exe /updatenow
15 — Закройте окно командной строки
Перезагрузите компьютер. После перезагрузки попробуйте обновить компьютер.
Fix-2 Проверка даты и времени
1 — Нажмите клавишу Windows и клавишу R вместе, чтобы открыть запуск.
2 — Теперь нажмите на timedate.cpl
3 — Теперь убедитесь, что ваш часовой пояс правильный. Если нет, выберите правильный часовой пояс из раскрывающегося списка.
Чтобы изменить часовой пояс, нажмите «Изменить часовой пояс», а затем выберите правильный часовой пояс в раскрывающемся списке.
4 — Теперь нажмите на интернет-время
5- Нажмите на изменение настроек.
6 — Выберите «Синхронизировать с сервером времени в Интернете».
7. Выберите time.windows.com и нажмите «Обновить сейчас».
Теперь попробуйте еще раз.

Вы задумали переустановить Windows 10 и при попытке скачать установочный образ или создать загрузочную флешку у вас появляется ошибка При запуске этого средства возникла проблема, по неизвестной причине запуск этого средства не удался, далее следует код ошибки — 0xc1800103 — 0x90002 в программе MediaCreationTool и процесс оканчивается неудачей?
Что делать в таком случае и как это исправить? Предлагаю вам ознакомится с альтернативным методом скачивания образа Windows 10 и создания установочной загрузочной флешки.

Как скачать iso образ Windows 10 c сайта Microsoft — альтернативный метод
Откройте эту страницу сайта Microsoftчерез Internet Explorer. По-умолчанию, ссылки на скачивания образов могут быть недоступны недоступны. Если так, то нажмите клавишу F12 в браузере Internet Explorer. Внизу отобразится консоль разработчика.

Необходимо в меню Сервис зайти в пункт Изменить строку агента пользователя и выбрать Apple Safari. После нажмите F5 чтобы страница перезагрузилась.
После этого появится следующая ссылка:

Выберите нужный вам выпуск Windows 10 и нажмите подтвердить. В следующем окне выберите язык, например Русский, снова нажимайте подтвердить. Появились ссылки на скачивание iso образов.

Ссылки доступны только в течении 24 часов, о чем написано ниже соответствующее предупреждение. Скачайте необходимую вам версию ОС.
Как записать iso — образ Windows 10 на флешку или компакт диск?
Процесс записи iso образа на диск даже не стоит упоминать, если у вас ОС Windows 7 или старше, вам нужно вставить в дисковод чистый dvd диск, после щелкнуть правой кнопкой мыши на iso файле и выбрать Открыть с помощью — Средство записи дисков. В открывшемся окне нажмите кнопку Записать на диск и все.
Создание установочной флешки с Windows 10
Качаем программу Rufus с официального сайта.

В окне устройство выберите ваш флеш-носитель. Остальные параметры можно оставить такие же как на рисунке. Жмите Старт, потом ОК, начнется процесс создания загрузочной флешки.. Через несколько минут запись будете завершена.
Надеюсь, данный метод создания установочного образа помог вам избавится от ошибки 0xc1800103 — 0x90002.
You might encounter Error 0xC1800103 – 0X90002 “Media Creation Tool error message while Windows 10 installation is running. The Stop code doesn’t only interrupt but also wastes time as it appears when the downloading the ISO ends or verification process is running. However checking corrupt files, changes in date, time & language and deletion of the Software Distribution and temp file work to fix error 0xC1800103 – 0X90002.
Media creation tool is the utility that provides the principal role to download the Windows 10 ISO. Moreover, it allows you to create a DVD or USB flash drive of that file for future use. Though Microsft always works hard to ensure the best user experience, interruption like error 0xC1800103 – 0X90002 always makes an obstacle in their path. Thankfully, you can fix the media creation tool issue very easily following the methods.
Related – How to Fix Media Creation Tool Won’t Open in Windows 10
Here is how to fix Error 0xC1800103 – 0X90002 Media Creation Tool in Windows 10 –
Clean SoftwareDistribution folder
Mostly, some junk files in Software Distribution folder causes error 0xC1800103 – 0X90002. Their Removal is good practice to avoid the unnecessary error message in Windows 10.
Step-1: Do a right click on Start button and Select Run from the visible list.
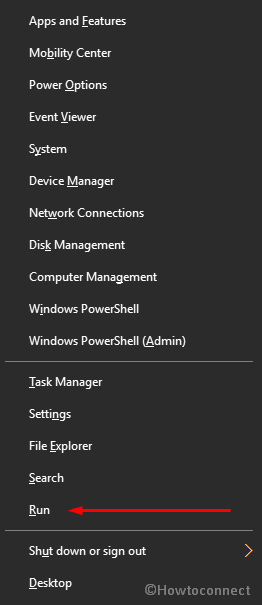
Step-2: Type the following command in the text box of Run dialog and hit Enter –
%SystemRoot%SoftwareDistributionDownload
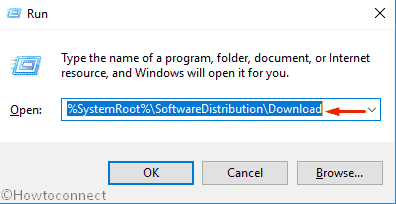
Step-3: When a directory comes into the view, Press Ctrl+A to select all. Furthermore, make a right click on the highlighted items and select Delete.
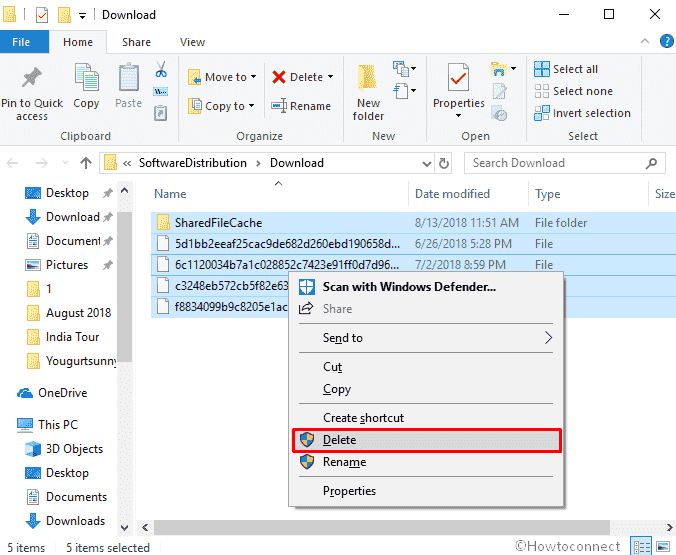
When completed, Check if error 0xC1800103 – 0X90002 is solved or not.
Empty Microsoft’s temp directory
Like SoftwareDistribution directory, arbitrary data of temporary folder may cause this type of issue too. If that’s the reason, deleting the trash file there should resolve the media Creation Tool error 0xC1800103 – 0X90002.
At first, Open Run dialog.
In the void space, type the following and then hit Enter or click on OK to proceed –
C:$Windows.~BT
Note: Here we assume that the operating system is installed in C drive, if not then type the name correctly and try again. Also keep in mind that, you might find this directory missing in your computer. In that case, follow 4 Ways to Delete Temp Files in Windows 10.
Furthermore, delete everything from that folder, try to run the media creation tool again and check if error 0xC1800103 – 0X90002 still persists.
Repair Corrupt Files
There are several factors responsible for Media creation tool error and corrupt files are one among them. In order to fix it, you have to run SFC /Scannow through Command Prompt.
Step-1: Click on Cortana and type cmd.exe in the search box. When the result appears in the Best match section, make a right click on Command Prompt and Select Run as administrator.
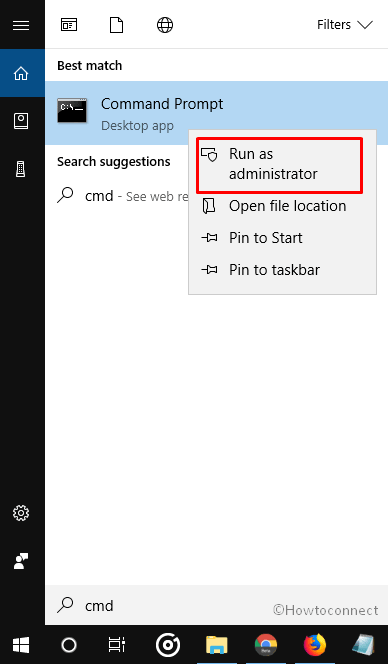
Step-2: If you view a UAC pop-up, click on Yes to give consent.
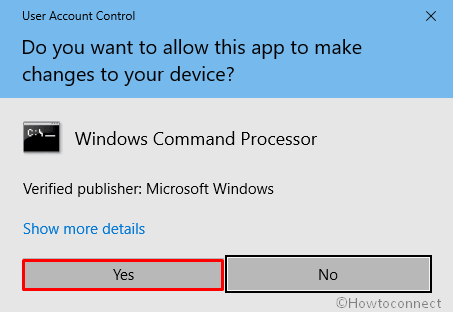
Step-3: Once the Command Prompt put in an appearance, write sfc /scannow after C:WINDOWSsystem32> and then Press Enter.
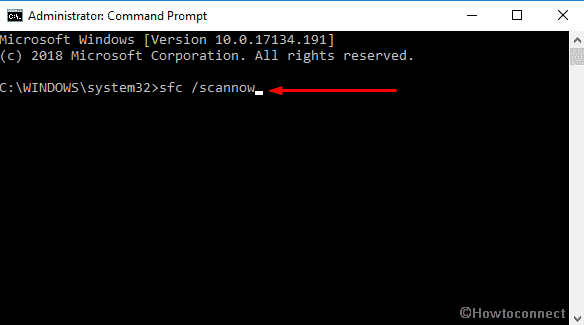
Now, the command will start working and fix the corrupted files if exist. You will see a report on the same window. Once done, check if error 0xC1800103 – 0x90002 is gone or not. If this bug continues to persist on, follow next fixes.
Configure Date and Time
Often misconfiguration of setting in date and time causes Media Creation Tool related error and updating it may solve this trouble of your system.
Press Win+I hotkeys to open Windows Settings and when it turns up, click on Time & Language.
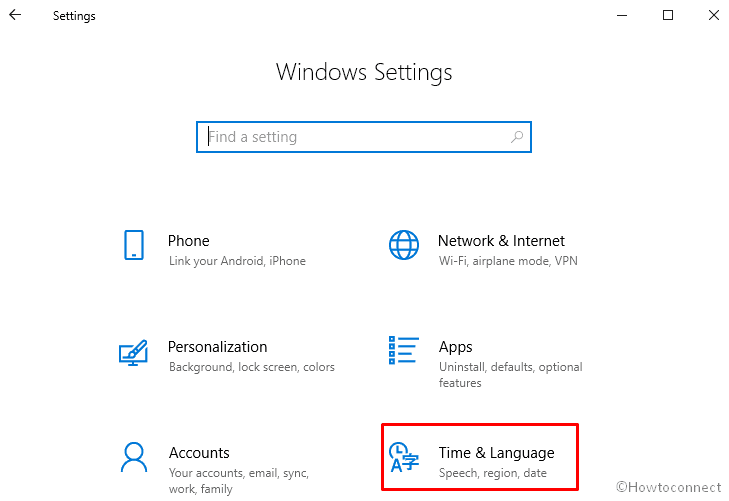
In the following window, shift to the right pane and turn off the toggle switch for “Set time automatically”.
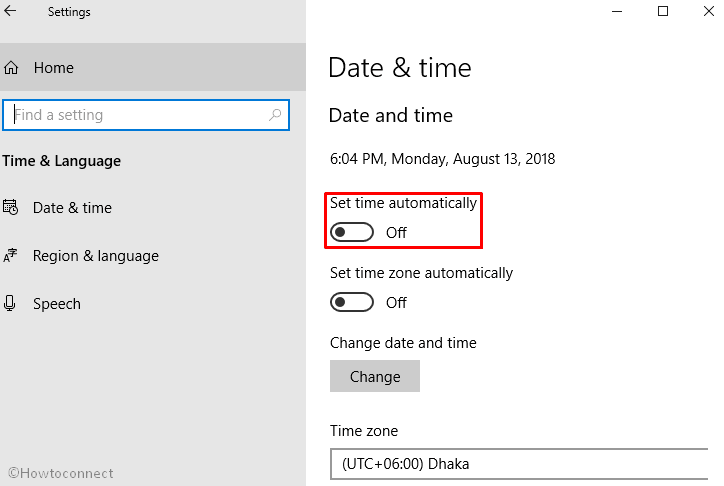
Scroll down a little bit and Select the correct Time zone from the drop-down menu.
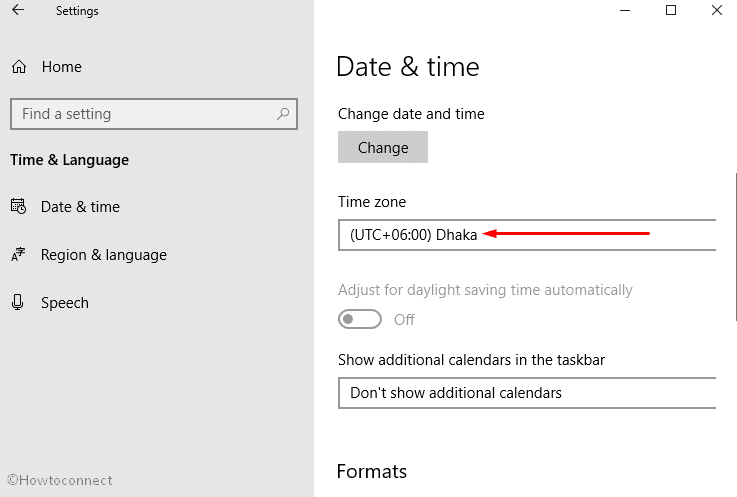
Now set the preferred options using the dropdowns on the Change date and time pop up.
Press the Change button to save the alterations.
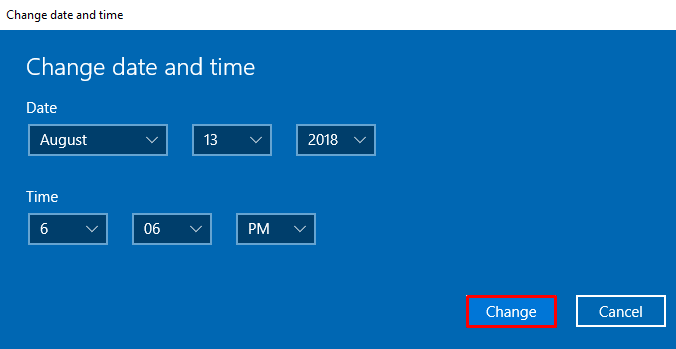
Enable Set time automatically and exit the windows.
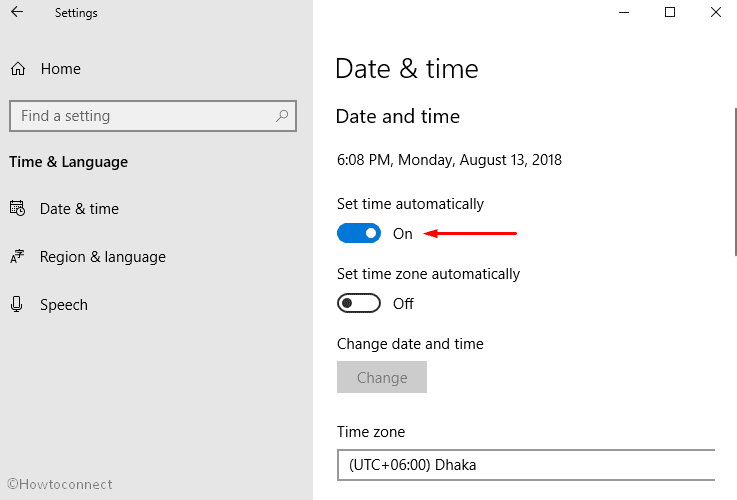
Correct your language settings
A discrepancy in language settings might be responsible for error 0xc1800103-0x90002. Here’s the process to fix it –
Open Windows Settings and when it appears click on Time & Language.

Hit the Region & Language menu from the left column and then move to the right pane.
Now select the specified language from the drop down menu under Country & region.
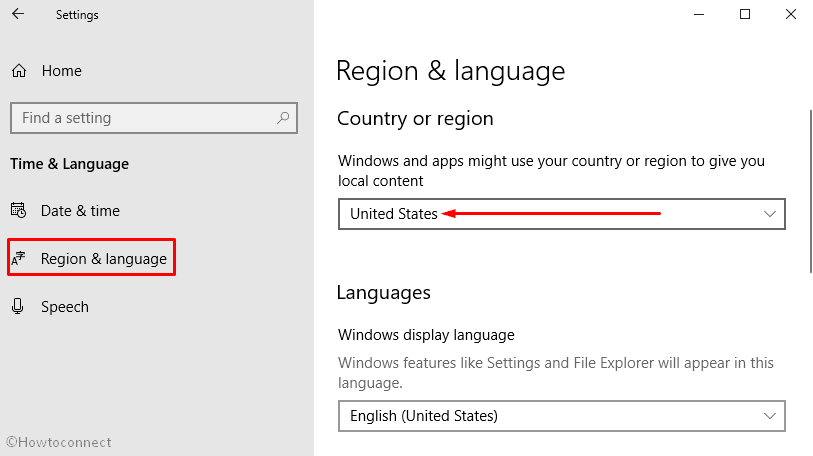
Close the window and check if the “Media Creation Tool” error 0xC1800103 – 0X90002 is fixed.
Note: if you cannot see the wanted language in the list, you can manually set your desired one. Just click on the “Add a language” option located in the Preferred languages field.
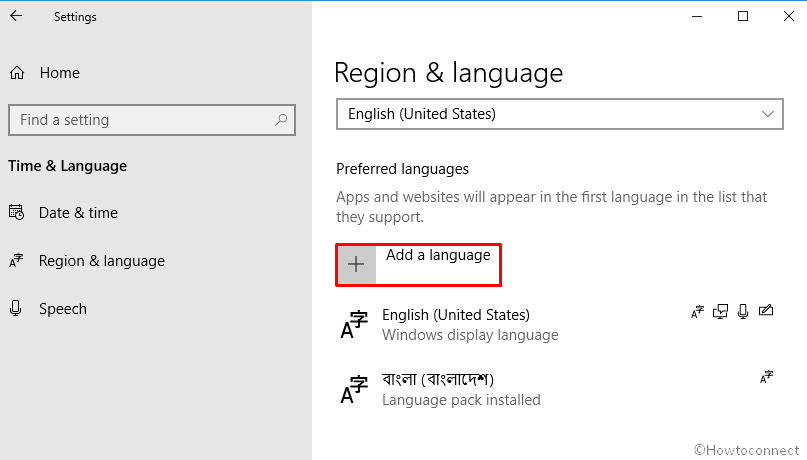
That’s all. Hope it helped you to fix Media Creation Tool error 0xC1800103 – 0X90002.
Repair any Windows problems such as Blue/Black Screen, DLL, Exe, application, Regisrty error and quickly recover system from issues using Reimage.
Media Creation Tool — один из самых важных инструментов, разработанных Microsoft. Этот инструмент поможет вам установить Windows 10 на DVD-диск или USB-накопитель, чтобы вы могли создать резервную копию для последующих переустановок. Этот инструмент может быть невероятно полезен, если что-то случится с вашей Windows, вы всегда можете установить Windows 10 с помощью утилиты Media Creation Tool. Несмотря на все свои преимущества, инструмент Media Creation также имеет некоторые ошибки и ошибки, одна из таких ошибок — код ошибки 0xc1800103 0x90002. Эта ошибка возникает, когда вы пытаетесь выполнить обновление до Windows 10, и вдруг вы можете получить сообщение об ошибке 0xc1800103 0x90002. Есть несколько эффективных способов исправить ошибку Media Creation Tool 0xc1800103 0x90002, которые мы обсуждали в этом руководстве.
Как исправить код ошибки Media Creation Tool 0xc1800103 0x90002
Причин возникновения этой ошибки во время установки может быть несколько. Windows 10. Некоторые из распространенных причин перечислены ниже.
- Ошибка может быть вызвана поврежденными системными файлами на компьютере.
- Часто ошибка Media Creation Tool может быть вызвана неправильной настройкой даты и времени в настройках ПК.
- Неправильные настройки языка в настройках ПК также могут вызвать эту ошибку при установке Windows с помощью Media Creation Tool.
- В большинстве случаев ненужные файлы или поврежденные файлы в папке SoftwareDistribution вызывают ошибку Media Creation Tool.
- Произвольные данные или временная папка могут вызвать эту ошибку во время установки Windows 10.
В следующих разделах объясняются способы исправления кода ошибки 0xc1800103 0x90002 во время установки Windows 10 с помощью Media Creation Tool.
Способ 1: восстановить системные файлы
Поврежденные системные файлы чаще всего являются причиной большинства ошибок на вашем компьютере, в том числе ошибок Media Creation Tool. Вы можете попытаться восстановить системные файлы, используя встроенные методы устранения неполадок. Ознакомьтесь с руководством по восстановлению системных файлов в Windows 10, чтобы безопасно восстановить системные файлы. Как правило, восстановление системных файлов должно решить проблему, и вы больше не должны получать сообщение об ошибке 0xc1800103 0x90002 при попытке установить Windows 10 на свой компьютер.
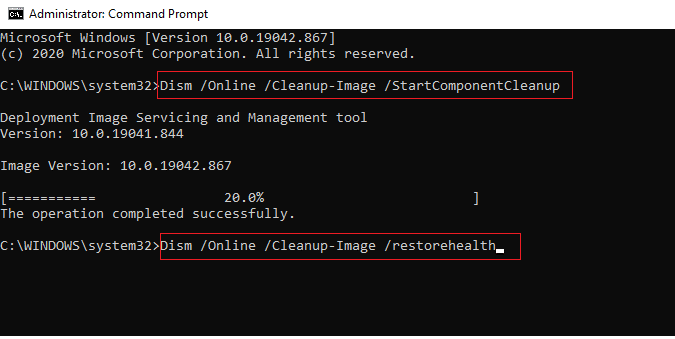
Если ошибка средства создания носителя 0xc1800103 0x90002 по-прежнему не устранена, перейдите к следующему способу.
Способ 2: настроить дату и время
Если параметры даты и времени неправильно настроены в настройках вашего ПК, это может привести к ошибкам установки, включая код ошибки 0xc1800103 0x90002 при установке Windows 10 в вашу систему. Эту проблему можно легко предотвратить, изменив настройки даты и времени. Прочтите наше руководство по 4 способам изменения даты и времени в Windows 10.
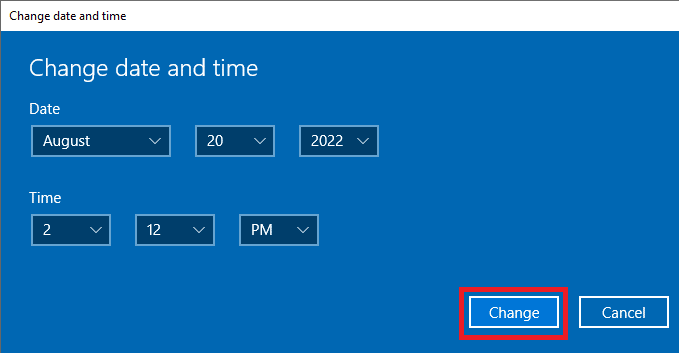
В большинстве случаев настройка параметров даты и времени на вашем компьютере может исправить ошибку Media Creation Tool. Если вы все еще получаете ту же ошибку, перейдите к следующему способу.
Способ 3: изменить языковые настройки
Подобно неправильным настройкам даты и времени, вы можете получить Media Creation Tool из-за неправильных языковых настроек. Вы можете попытаться исправить ошибку, изменив языковые настройки ПК.
1. Нажмите одновременно клавиши Windows + I, чтобы открыть «Настройки».
2. Перейдите и нажмите «Время и язык».
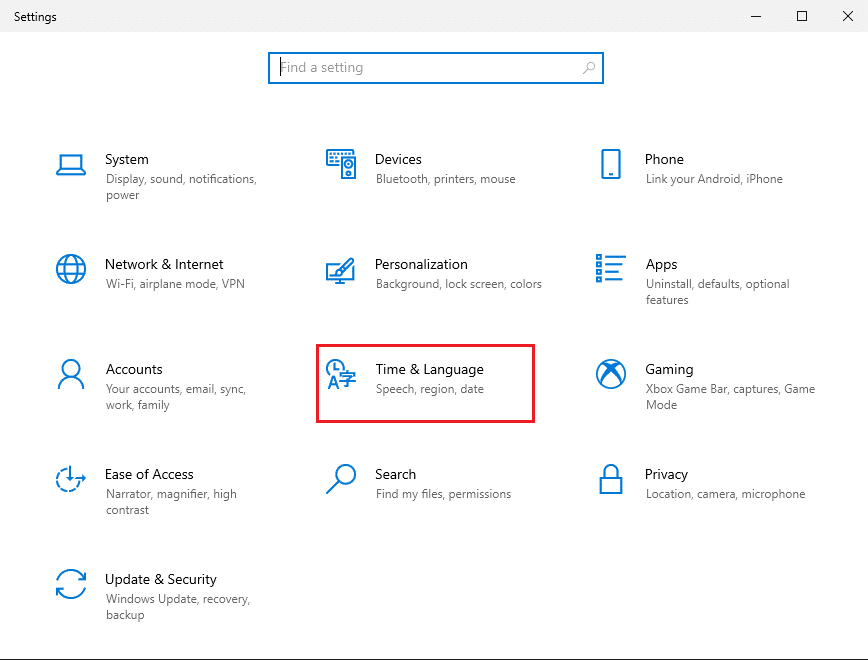
3. В меню слева нажмите «Регион».
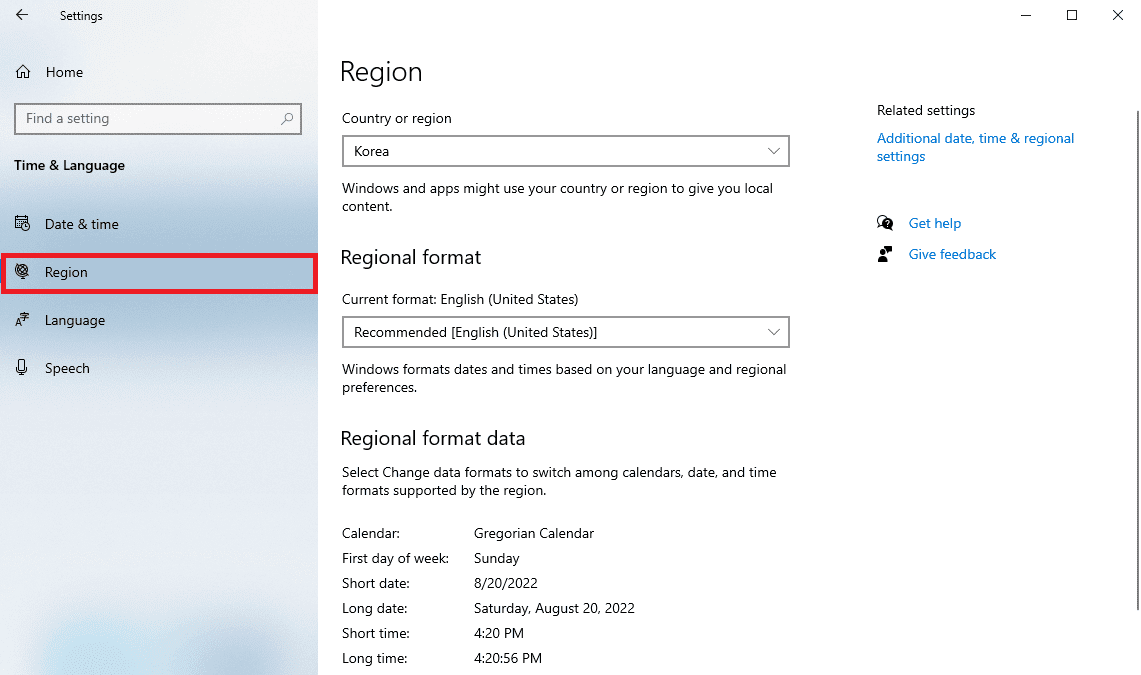
4. В поле Страна или регион выберите нужный регион.
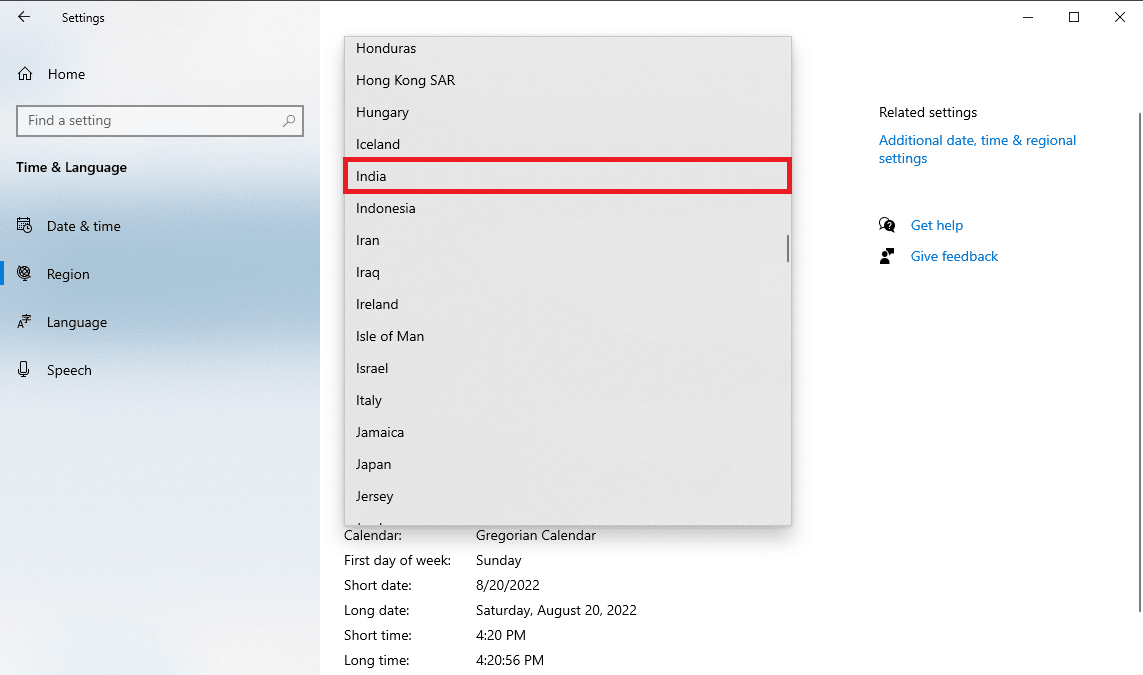
5. Теперь в меню слева нажмите «Язык».
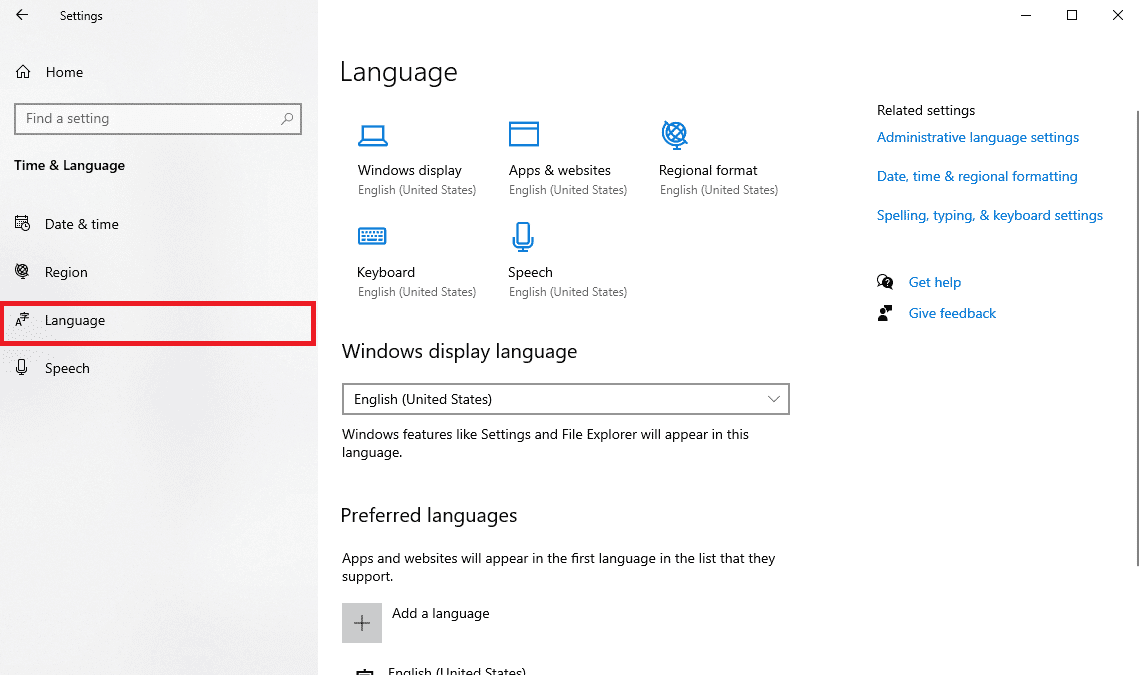
6. В меню «Язык интерфейса Windows» выберите предпочитаемый язык.
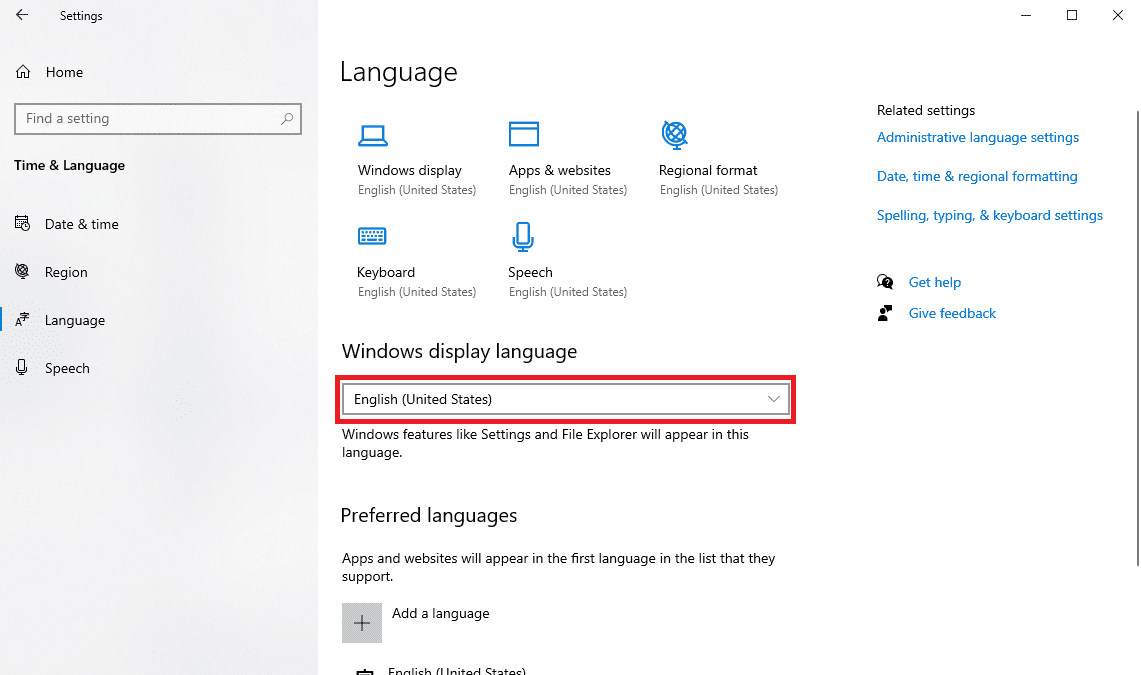
Способ 4. Запустите средство устранения неполадок Центра обновления Windows
Если вы получаете сообщение об ошибке 0xc1800103 0x90002 при установке Windows 10, это может быть связано с проблемами обновления Windows. Вы можете попытаться исправить это с помощью средства устранения неполадок обновления Windows. Прочтите наше руководство о том, как запустить средство устранения неполадок Центра обновления Windows, чтобы эффективно исправить ошибку Media Creation Tool 0xc1800103 0x90002.
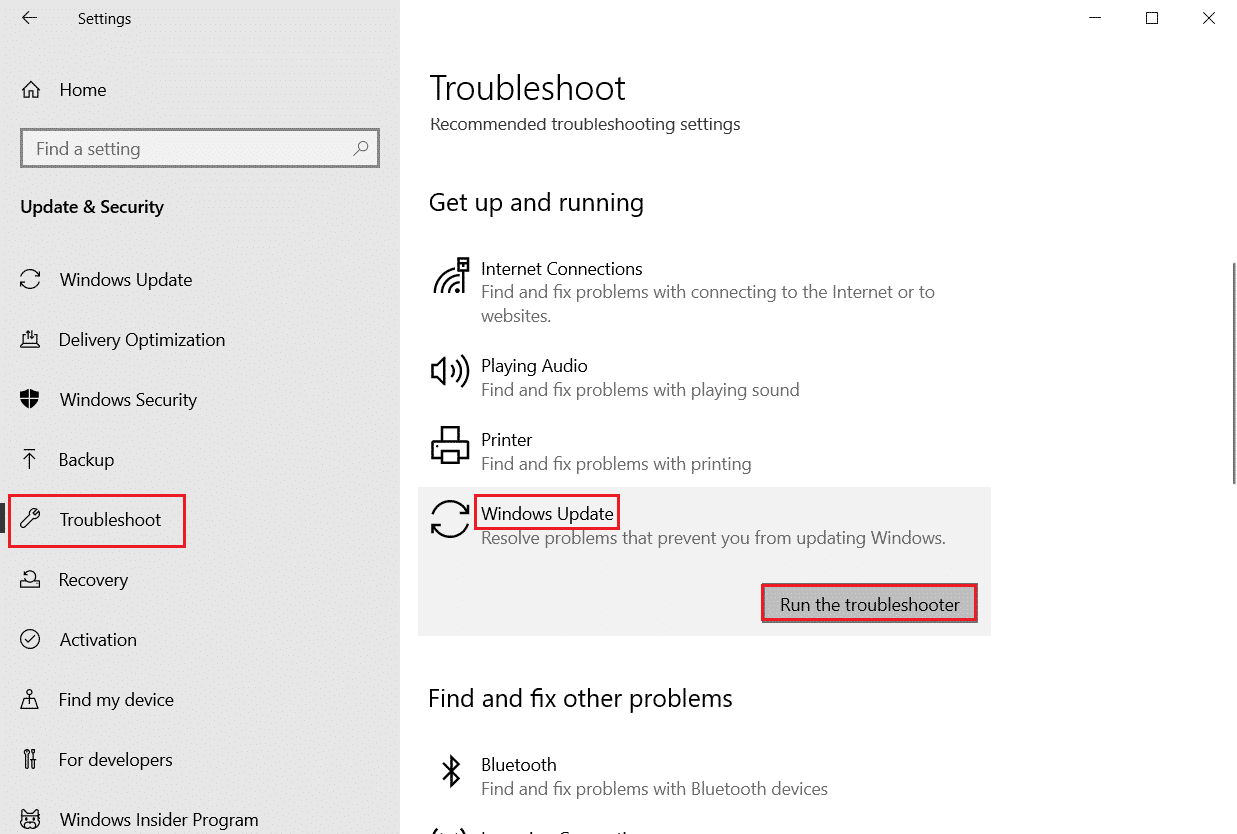
Способ 5: очистить папку SoftwareDistribution
Нежелательные и поврежденные файлы в папке SoftwareDistribution загруженного реестра являются одной из основных причин проблем с кодом ошибки 0xc1800103 0x90002. Эту проблему можно решить, очистив папку SoftwareDistribution.
1. Нажмите одновременно клавиши Windows + R, чтобы открыть диалоговое окно «Выполнить».
2. Здесь введите %SystemRoot%SoftwareDistributionDownload и нажмите клавишу Enter.
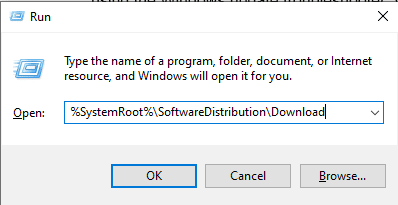
3. Как только вы окажетесь в каталоге, выберите все файлы, одновременно нажав клавиши Ctrl + A.
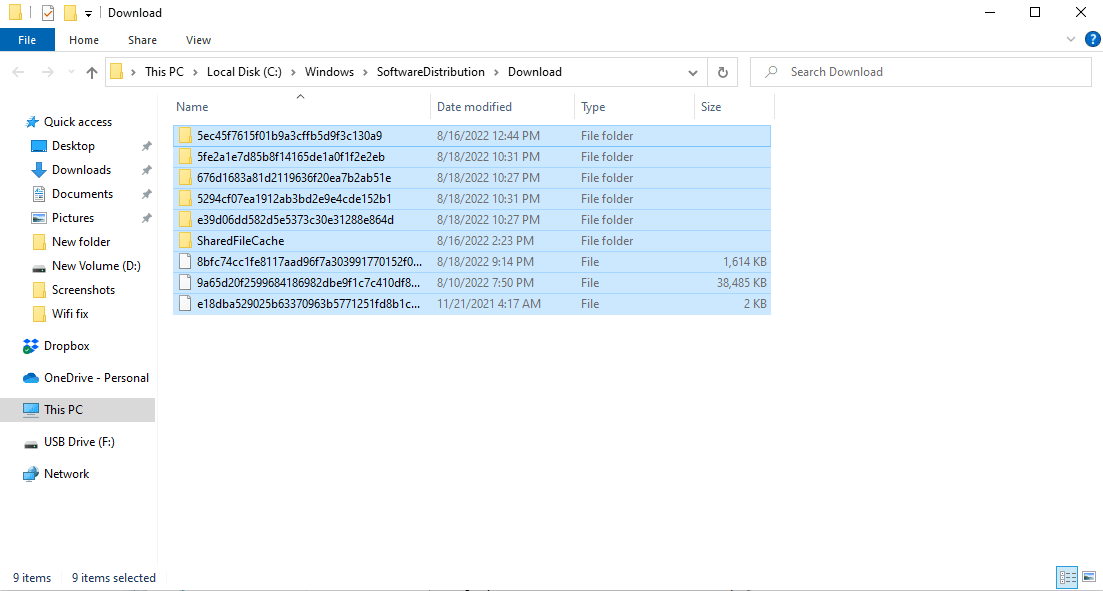
4. Щелкните правой кнопкой мыши выбранные файлы и выберите параметр «Удалить», чтобы удалить все файлы.
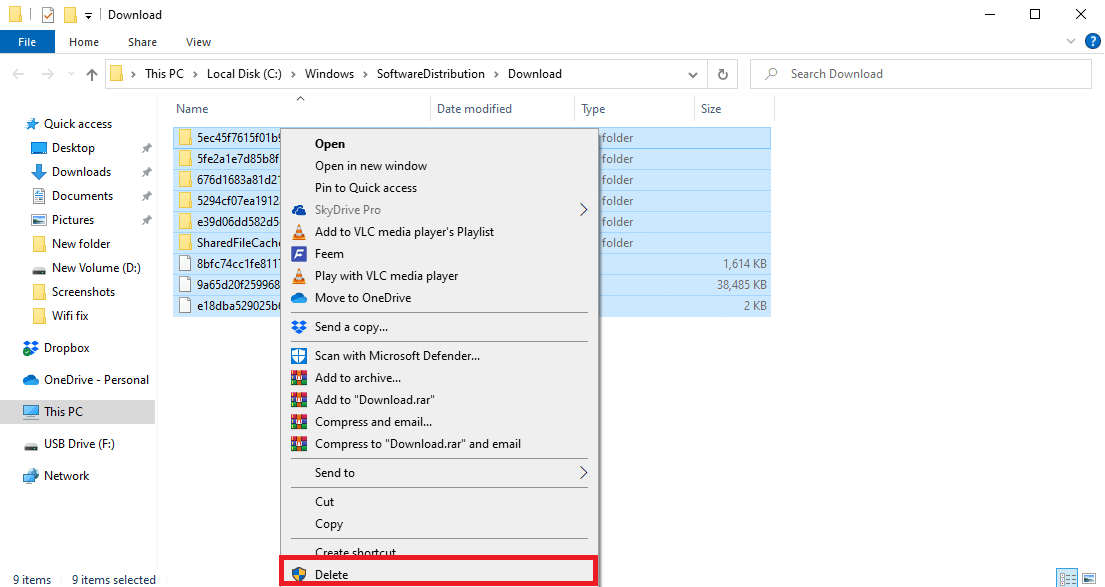
Это эффективное исправление этой ошибки; однако, если проблема не устранена, перейдите к следующему способу.
Способ 6: пустой временный каталог Microsoft
Иногда произвольные данные временных папок могут вызывать код ошибки 0xc1800103 0x90002, вы можете решить эту проблему, очистив временный каталог Microsoft.
1 Запустите диалоговое окно «Выполнить».
2. Введите C:$Windows.~BT и нажмите клавишу Enter.
Примечание. Здесь используется команда C:$Windows.~BT при условии, что операционная система установлена на диске C. Если ваша операционная система установлена на другом диске, внесите соответствующие изменения.
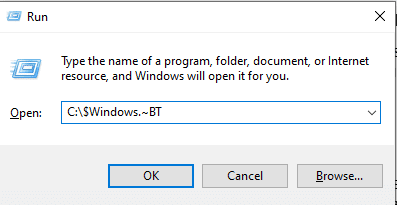
3. В каталоге одновременно нажмите клавиши Ctrl + A, чтобы выбрать все файлы и удалить их.
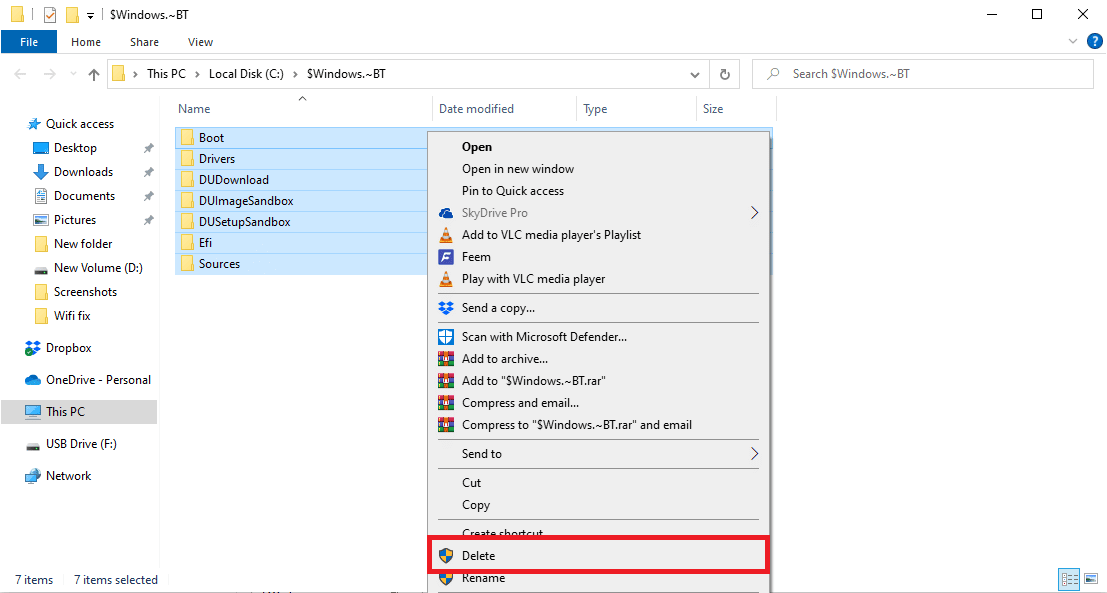
Часто задаваемые вопросы (FAQ)
Q1. Как исправить ошибки Media Creation Tool?
Ответ Ошибки Media Creation Tool встречаются часто, в основном эти ошибки возникают при установке Windows 10. Как правило, ошибки можно устранить, исправив системные файлы.
Q2. Могу ли я запустить Media Creation Tool в системе Windows 10?
Ответ Да, Media Creation Tool отлично работает для Windows 10, вы можете использовать этот инструмент для резервного копирования окна для будущего использования.
Q3. Как восстановить Media Creation Tool?
Ответ Вы можете использовать различные методы восстановления Media Creation Tool, такие как запуск средства устранения неполадок Windows и внесение изменений в настройки ПК.
***
Мы надеемся, что это руководство было полезным для вас, и вы смогли исправить проблему с кодом ошибки 0xc1800103 0x90002 с помощью Media Creation Tool. Дайте нам знать, какой метод работал для вас лучше всего. Если у вас есть какие-либо предложения или вопросы, сообщите нам об этом в разделе комментариев ниже.
Содержание
- Решено: код ошибки 0xc1800103 — 0x90002 в MediaCreationTool
- Как скачать iso образ Windows 10 c сайта Microsoft — альтернативный метод
- Как записать iso — образ Windows 10 на флешку или компакт диск?
- Создание установочной флешки с Windows 10
- Распространённые проблемы при установке Windows 10 April 2018 Update и их решения
- Проблемы и решения при переходе на Windows 10 1803
- Как исправить проблемы в процессе установки через центр обновления
- Как исправить ошибку 0x800F0922 при скачивании обновления
- Отключение VPN
- Изменение размера раздела System Reserved
- Использование Media Creation Tool
- Исправление ошибок при скачивании установочных файлов
- Как исправить ошибку 0x80070020
- Как исправить ошибку 0x80073712 с отсутствующими или поврежденными установочными файлами
- Как решить проблему с несовместимостью с вашим устройством
- Как исправить ошибки при работе с Media Creation Tool
- Как исправить проблему с загрузкой при помощи Media Creation Tool
- Как исправить повреждённые файлы на флешке
- Как исправить ошибку 0х8007025D при использовании установочного образа ISO
- Как исправить ошибку хранилища 0х80070070
- Как исправить ошибку 0x80070522
- Как исправить Windows 10 до установки обновления
- Как устранить ошибку совместимости 0x800F0923
- Как исправить ошибку 0xC1900101
- Установка последних драйверов
- Отключение устройства
- Использование инструментов SFC и DISM
- Освобождение места на жёстком диске
- Устранение ошибок жёсткого диска
- Обновление вручную
- Как исправить ошибку 0x80200056 после случайной перезагрузки
- Как исправить ошибку программной совместимости 0xC1900208
- Как исправить проблемы в процессе завершения установки
- Как исправить ошибки минимальных системных требований 0xC1900200, 0xC1900202
- Как исправить проблемы с активацией Windows 10
- Как успешно установить Windows 10 April Update
- Резервное копирование
- Удаление ненужных приложений
- Отключение брандмауэра
- Удаление блокираторов обновлений
- Отключение лимитных соединений
- Отключение ненужных периферийных устройств
- Чистая установка
Решено: код ошибки 0xc1800103 — 0x90002 в MediaCreationTool
Вы задумали переустановить Windows 10 и при попытке скачать установочный образ или создать загрузочную флешку у вас появляется ошибка При запуске этого средства возникла проблема, по неизвестной причине запуск этого средства не удался, далее следует код ошибки — 0xc1800103 — 0x90002 в программе MediaCreationTool и процесс оканчивается неудачей?
Что делать в таком случае и как это исправить? Предлагаю вам ознакомится с альтернативным методом скачивания образа Windows 10 и создания установочной загрузочной флешки.
 Код ошибки 0xc1800103-0x90002
Код ошибки 0xc1800103-0x90002
Как скачать iso образ Windows 10 c сайта Microsoft — альтернативный метод
Откройте эту страницу сайта Microsoft через Internet Explorer. По-умолчанию, ссылки на скачивания образов могут быть недоступны недоступны. Если так, то нажмите клавишу F12 в браузере Internet Explorer. Внизу отобразится консоль разработчика.

Необходимо в меню Сервис зайти в пункт Изменить строку агента пользователя и выбрать Apple Safari. После нажмите F5 чтобы страница перезагрузилась.
После этого появится следующая ссылка:
 выберите выпуск Windows 10
выберите выпуск Windows 10
Выберите нужный вам выпуск Windows 10 и нажмите подтвердить. В следующем окне выберите язык, например Русский, снова нажимайте подтвердить. Появились ссылки на скачивание iso образов.
 выберите разрядность Windows 10
выберите разрядность Windows 10
Ссылки доступны только в течении 24 часов, о чем написано ниже соответствующее предупреждение. Скачайте необходимую вам версию ОС.
Как записать iso — образ Windows 10 на флешку или компакт диск?
Процесс записи iso образа на диск даже не стоит упоминать, если у вас ОС Windows 7 или старше, вам нужно вставить в дисковод чистый dvd диск, после щелкнуть правой кнопкой мыши на iso файле и выбрать Открыть с помощью — Средство записи дисков. В открывшемся окне нажмите кнопку Записать на диск и все.
Создание установочной флешки с Windows 10
 Окно программы Rufus
Окно программы Rufus
В окне устройство выберите ваш флеш-носитель. Остальные параметры можно оставить такие же как на рисунке. Жмите Старт, потом ОК, начнется процесс создания загрузочной флешки.. Через несколько минут запись будете завершена.
Надеюсь, данный метод создания установочного образа помог вам избавится от ошибки 0xc1800103 — 0x90002.
Источник
Распространённые проблемы при установке Windows 10 April 2018 Update и их решения

В последний день апреля Microsoft начала распространять обновление Windows 10 April 2018 Update 1803. Пользователи по всему миру могут установить его на свои совместимые компьютеры, ноутбуки и планшеты. Это пятое крупное обновление Windows 10, первое из двух в этом году. Здесь есть ряд новых возможностей и изменений продуктивности, производительности и безопасности.
Как обычно, в новой версии могут возникнуть проблемы. При её создании происходит значительная реструктуризация кода, что может привести к сбоям и утрате совместимости, а это плохо скажется на качестве работы компьютеров.
Иногда могут возникать проблемы с установкой из-за устаревших драйверов, конфликты с программами, аппаратными компонентами вашего компьютера. В этом руководстве будет рассказано о подобных проблемах обновлением и вариантах их решения.
Проблемы и решения при переходе на Windows 10 1803
Во время установки обновления может быть два вида проблем. Могут отображаться ошибки во время установки, которые не обязательно являются багами. Также могут быть баги, проблемы с совместимостью, неизвестные проблемы.
Как исправить проблемы в процессе установки через центр обновления
Лучший вариант для установки заключается в применении центра обновления. Иногда при этом могут быть ошибки, которые не позволяют завершить установку обновлений.
Существует ряд подобных ошибок, в зависимости от их причин. В любом случае рекомендуется использовать инструмент решения проблем центра обновления Windows.



Могут быть проблемы с сетевым адаптером вашего устройства. В этом случае выберите раздел «Сетевой адаптер» в инструменте исправления неполадок.
Как исправить ошибку 0x800F0922 при скачивании обновления
Это ошибка показывает, что компьютер не может подключиться к серверам Microsoft или что в разделе System Reserved недостаточно свободного места.
Отключение VPN
Если вы видите эту ошибку при использовании центра обновления Windows, дело может быть в использовании VPN. Отключите VPN и попробуйте скачать обновление снова.
Изменение размера раздела System Reserved
Вряд ли в данном разделе объём меньше нужного, но иногда сторонние программы вроде антивирусов могут сохранять сюда свои файлы, занимая место. Для устранения проблемы нужно стороннее приложение для изменения размера System Reserved до как минимум 500 Мб.
Также можно выполнить чистую установку Windows 10, тогда будет создан нужный раздел для запуска системы без проблем.

Использование Media Creation Tool
Наряду с проблемами с подключением к серверам обновления или размером раздела ошибка 0x80246007 может возникнуть при скачивании обновления. В таком случае рекомендуется использовать Media Creation Tool для выполнения чистой установки системы, при этом будет создан раздел нужного размера.
Исправление ошибок при скачивании установочных файлов
Ошибка 0x80190001 может возникать при попытке скачать установочные файлы через центр обновления. Используйте инструмент «Очистка диска» для удаления временных установочных файлов и попробуйте снова.


Если этот метод не сработал, используйте Media Creation Tool для установки обновления вручную.
Как исправить ошибку 0x80070020
Обычно она появляется, если какое-то приложение конфликтует с механизмом автоматического обновления Windows 10. Скорее всего, причина в стороннем антивирусе. Можно выполнить чистую установку Windows 10. Также можно временно отключить антивирус и другие программы безопасности и старые программы, которые могут вызывать конфликт.
Для удаления сделайте следующие:

Как исправить ошибку 0x80073712 с отсутствующими или поврежденными установочными файлами
Если вы видите ошибки 0x80073712 или 0x80245006, возникли проблемы с установочными файлами обновления. Для исправления используйте инструмент «Очистка диска» для удаления временных файлов. Инструкция по его применению описана выше. Очистите там временные файлы Windows или обновления Windows.
После этого снова попробуйте установить обновление через центр обновления Windows. Если проблемы сохраняются, используйте для установки Media Creation Tool.
Как решить проблему с несовместимостью с вашим устройством
Если вы пытаетесь установить обновление до версии в 1803, то можете получить сообщение об ошибке, что оно несовместимо с вашим компьютером. Сообщение показывает, что на компьютере нет нужных обновлений для установки этой версии.
Windows 10 устанавливает обновления автоматически, но если у компьютера нет доступа в интернет на протяжении некоторого времени, после чего вы пытаетесь установить новую версию Windows с флешки, может возникнуть такая проблема.
Чтобы решить её, установите последнее обновления:

Если нужны обновления не скачиваются, можно обновить систему вручную.
При ручном обновлении можно увидеть проблему с Dynamic Update. Даже после перезагрузки компьютер может зависать на скачивании установочных файлов.
В таком случае попробуйте запустить процесс вручную:

Как исправить проблему с загрузкой при помощи Media Creation Tool
Иногда инструмент ручного обновления может зависнуть при попытке скачать файлы перед началом установки. Можно запустить его заново, но после скачивания файлов нужно отключиться от интернета. Когда истечёт время ожидания, процесс обновления будет пропущен и начнётся установка.
Когда новая версия Windows 10 установлена, начинается настройка устройства и можно снова подключать Интернет. После этого проверьте обновления в приложении «Параметры».
Как исправить повреждённые файлы на флешке
Если вы используете установочную флешку, если в процессе установки возникают ошибки, вы не одиноки. Такое происходит часто из-за повреждённых файлов на флешке. Можно заново скачать эти файлы с сервера Microsoft при помощи Media Creation Tool и создать новую установочную флешку.



Как исправить ошибку 0х8007025D при использовании установочного образа ISO
Когда всё готово, можно использовать образ для обновления компьютера, виртуальной машины или другого устройства.
Как исправить ошибку хранилища 0х80070070
Windows 10 32 бит требует как минимум 16 Гб свободного дискового пространства, 64 бит нужно 20 Гб. Если на вашем устройстве столько нет, могут возникнуть следующие ошибки:
0x80070070 – 0x50011
0x80070070 – 0x50012
0x80070070 – 0x60000
0x80070008
0xC190020e
Для исправления этой распространённой е проблемы используйте утилиту «Очистка диска». Там выберите очистку системных файлов и можно удалить всё, кроме файлов для установки обновления Windows.
После этого попробуйте снова установить обновление Windows 10 April Update.
Если вы не можете освободить достаточно места, можно подключить флешку размером как минимум 16 Гб. Она будет использоваться как временное хранилище установочных файлов Windows 10.
Как исправить ошибку 0x80070522
Эта ошибка означает попытку установки без прав администратора. Если вы используете стандартную учётную запись, войдите в учётную запись администратора и попробуйте установить обновление.
Как исправить Windows 10 до установки обновления
При долгой работе с системой Windows 10 есть вероятность столкнуться с проблемами производительности и совместимости, которые могут помешать установить апрельское обновление.
Можно использовать инструмент командной строки SFC для восстановления повреждённых или отсутствующих системных файлов. Информацию об этом можно найти в интернете.
Если проблемы остались и после этого, можно использовать инструмент Deployment Image Servicing and Management (DISM).
Как устранить ошибку совместимости 0x800F0923
Эта ошибка указывает на проблемы с драйверами или совместимостью с программным обеспечением. Обычно она появляется, когда есть несовместимость с драйвером видеокарты или другого оборудования. Также виновата может быть устаревшая программа или антивирус.
Если до установки версии 1803 система работала нормально, трудно понять, какой драйвер или программы мешают работе устройства. В таком случае лучше всего использовать для обновления Media Creation Tool. Если будет конфликт с программным обеспечением, инструмент предоставит отчёт.

Если проблема связана с драйвером, скачайте и установите последнюю версию драйвера с сайта производителя устройства. Если у вас уже установлен последний драйвер, можно временно удалить этот драйвер и продолжить установку обновления. После этого можно установить драйвер заново.

Для удаления драйвера устройства правой кнопкой мыши нажмите на ярлык «Этот компьютер» на рабочем столе, внизу контекстного меню нажмите на команду «Свойства», в меню слева выберите «Диспетчер устройств». В списке выберите нужное устройство, правой кнопкой мыши нажмите на него и в контекстном меню выберите команду «Удалить устройство». После этого попробуйте поставить апрельское обновление Windows 10.

При таких ошибках, когда Windows 10 откатывается на предыдущую версию, используйте упомянутые выше шаги для временного удаления проблемных устройств.
Когда наблюдаются проблемы с совместимостью приложений, проверьте сайт производителя этого приложения на наличие обновлений. Кроме того, можно временно удалить программу, установить обновление Windows 10 и поставить её обратно.
Как исправить ошибку 0xC1900101
Эта ошибка скорее всего означает проблемы с драйвером устройства. Ниже приведён список возможных ошибок:
0x80090011 означает ошибку драйвера во время переноса пользовательских данных. Ниже мы расскажем, что можно сделать в таких случаях.
Установка последних драйверов

Для предотвращения ошибок 0xC1900101 и 0x80090011 установите последний драйвер с сайта производителя устройства. Скачав его, используйте диспетчер устройств для установки драйвера, указав путь до него на жёстком диске.
Отключение устройства
Можно временно отключить проблемные устройства от компьютера, установить обновление Windows 10 и включить его снова. Можно отключить принтеры, сканеры, устройства Bluetooth и другие компоненты, без которых компьютер будет работать.
Использование инструментов SFC и DISM
Инструмент командной строки SFC встроен в Windows 10 и позволяет решать проблемы с драйверами. Если ошибки 0xC1900101 остаются, задействуйте инструмент командной строки DISM.
Освобождение места на жёстком диске
При установке обновления желательно иметь на жёстком диске не менее 20 Гб свободного пространства.
Устранение ошибок жёсткого диска
Проверить жёсткий диск можно при помощи утилиты командной строки CHKDSK.
В меню «Пуск» введите команду cmd, нажмите на результат правой кнопкой мыши, выберите запуск от имени администратора. В появившемся окне введите команду chkdsk/f c: и нажмите ввод. Если невозможно запустить инструмент, введите Y и нажмите ввод для задания расписания проверки жёсткого диска. Перезагрузка компьютера заставит систему выполнить проверку.

В процессе сканирования будет выполнено автоматическое исправление ошибок на жёстком диске. Снова перезагрузите компьютер и попробуйте обновить систему.
Обновление вручную
Используйте Media Creation Tool для чистой установки Windows 10 для предотвращения ошибок 0xC1900101
Как исправить ошибку 0x80200056 после случайной перезагрузки
Нужно просто начать установку обновления заново.
Как исправить ошибку программной совместимости 0xC1900208

Когда вы видите ошибку 0xC1900208 – 0x4000C, одна или несколько программ несовместимы с новой версией Windows 10. Проще всего в этом случае удалить эти программы. Обычно это антивирусы или другие приложения безопасности. Удалите их в приложении «Параметры».
Как исправить проблемы в процессе завершения установки

Во время установки обновления могут появиться два сообщения об ошибке. Первое из них говорит, что установку невозможно завершить, происходит отмена изменений, не выключайте компьютер. Во втором говорится, что невозможно настроить Windows Update и происходит отмена изменений.

Это распространённые сообщения и точный источник проблемы определить сложно. Лучше всего проверить историю обновлений. Для этого в приложении «Параметры» откройте центр обновления Windows и нажмите на ссылку «Просмотр журнала обновлений». Посмотрите на код ошибки проблемного обновления. После этого в интернете найдите описание данной ошибки.
Как исправить ошибки минимальных системных требований 0xC1900200, 0xC1900202
Иногда встречаются ошибки 1900200 – 0x20008 и 0xC1900202 – 0x2000, при которых устройство не отвечает минимальным системным требованиям для установки новой версии Windows 10. Обычно при переходе с прежнего варианта Windows 10 таких ошибок нет. Впрочем, если вы обновляетесь с первоначальной версии Windows 10 2015 года на старом компьютере, такое может случиться.
Список минимальных системных требований апрельского обновления Windows 10 приведён ниже:

Большинство устройств на Windows 10 отвечают этим требованиям, если компьютер не очень старый. Обычно данная проблема связана с оперативной памятью. В любом случае, тут потребуется замена компонента или всего устройства целиком.
Как исправить проблемы с активацией Windows 10

Windows 10 умеет автоматически активироваться после повторной установки, но процесс не всегда срабатывает идеально. Есть небольшой шанс, что система не активируется после установки апрельского обновления. Когда это происходит, появляется сообщение «Windows не активирована» с кодом ошибки 0x803F7001 в приложении «Параметры».
В этом же приложении есть инструмент решения проблем с активацией. Он находится по адресу Параметры > Обновления и безопасность > Активация. Если вы не можете активировать устройство, можно подождать несколько дней и посмотреть, не произойдёт ли повторной активации автоматически.
Как успешно установить Windows 10 April Update
Обычно переход на новую версию Windows 10 проходит гладко, но поскольку существуют десятки тысяч аппаратных конфигураций компьютеров, ошибки неизбежны. Есть несколько шагов, которые уменьшат вероятность столкнуться с этими ошибками.
Резервное копирование

Хотя есть встроенный механизм автоматического восстановления до предыдущей версии Windows 10, в худшем случае он не сработает. По этой причине нужно создавать полную копию вашего компьютера, чтобы можно было вернуть его в работоспособное состояние после неудачной установки версии 1803.
В Windows 10 есть инструмент для создания системного образа, где есть всё нужное для восстановления компьютера, в том числе возврата файлов, приложений и настроек.
Удаление ненужных приложений

Несовместимые и устаревшие приложения являются одной из главных причин невозможности установить обновление. Лучше избавиться от этих программ заранее, чтобы не было конфликтов при установке. Обычно это старые приложения рабочего стола и приложения безопасности. Удалить их можно в приложении «Параметры». При желании можно воспользоваться для удаления приложений рабочего стола специальными программами вроде Revo Uninstaller, чтобы также очистить реестр от ненужных ключей.
Кроме того, можно временно отключить или удалить антивирусы и другие приложения безопасности. То же самое относится к встроенному защитнику Windows. Отключите для него защиту в реальном времени на время установки обновления Windows 10. Для этого:


После установки обновления Windows 10 защита включается самостоятельно.
Отключение брандмауэра
Брандмауэр Windows или любой другой также может вызывать проблемы и ошибки при установке обновлений. Для отключения:


Удаление блокираторов обновлений
Если вы вносили изменения в конфигурации установки, вернитесь к настройкам по умолчанию, чтобы Windows могла скачать обновление до следующей версии.

В разделе «Выберите, когда устанавливается обновление», должно быть установлено Semi-Annual Channel (Targeted) и 0 дней в обоих меню. Также убедитесь, что отключен переключатель «Приостановить обновления».

Отключение лимитных соединений
Когда вы используете Wi-Fi или Ethernet и они установлены как лимитное подключение, Windows 10 автоматически запрещает скачивание крупных обновлений. Если вы хотите обновиться, нужно отключить лимитное соединение.
Если у вас ограниченный объём трафика, убедитесь, что его хватит для установки обновления. Для отключения лимитных соединений:


Отключение ненужных периферийных устройств
Как уже говорилось выше, при установке обновлений желательно отключить от компьютера все устройства, без которых он может работать. Это могут быть флешки, внешние жёсткие диски, принтеры, сканеры, карты памяти, адаптеры, устройства Bluetooth и т.д. Нужны только клавиатура, мышь, монитор и доступ в интернет. После завершения установки можно подключить все устройства обратно.
Чистая установка
Если вы использовали все подсказки и всё равно не можете установить обновление, следует рассмотреть вариант с чистой установкой Windows 10. Она занимает больше времени, но при этом удаляет всё на основном разделе жёсткого диска и ставит чистую копию апрельского обновления в Windows 10. Это может избавить вас от проблем текущей установки Windows 10.
Проще всего использовать Media Creation Tool для создания загрузочной флешки, с которой вы установите Windows 10.
Источник
You might encounter Error 0xC1800103 – 0X90002 “Media Creation Tool error message while Windows 10 installation is running. The Stop code doesn’t only interrupt but also wastes time as it appears when the downloading the ISO ends or verification process is running. However checking corrupt files, changes in date, time & language and deletion of the Software Distribution and temp file work to fix error 0xC1800103 – 0X90002.
Media creation tool is the utility that provides the principal role to download the Windows 10 ISO. Moreover, it allows you to create a DVD or USB flash drive of that file for future use. Though Microsft always works hard to ensure the best user experience, interruption like error 0xC1800103 – 0X90002 always makes an obstacle in their path. Thankfully, you can fix the media creation tool issue very easily following the methods.
Related – How to Fix Media Creation Tool Won’t Open in Windows 10
Here is how to fix Error 0xC1800103 – 0X90002 Media Creation Tool in Windows 10 –
Clean SoftwareDistribution folder
Mostly, some junk files in Software Distribution folder causes error 0xC1800103 – 0X90002. Their Removal is good practice to avoid the unnecessary error message in Windows 10.
Step-1: Do a right click on Start button and Select Run from the visible list.
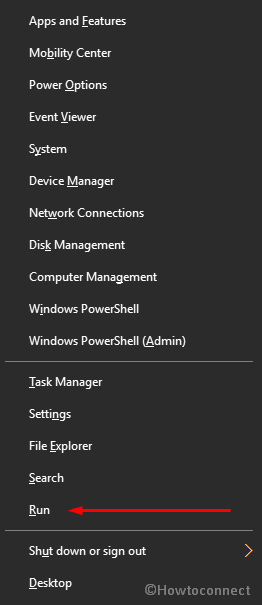
Step-2: Type the following command in the text box of Run dialog and hit Enter –
%SystemRoot%SoftwareDistributionDownload
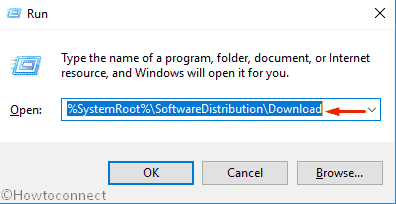
Step-3: When a directory comes into the view, Press Ctrl+A to select all. Furthermore, make a right click on the highlighted items and select Delete.
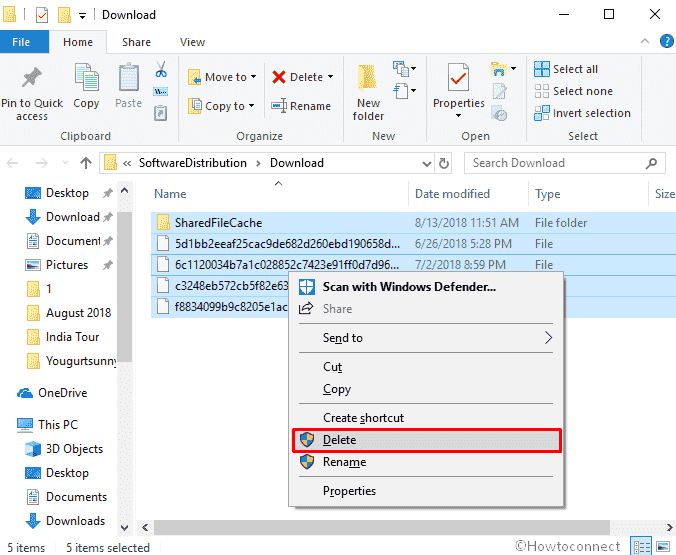
When completed, Check if error 0xC1800103 – 0X90002 is solved or not.
Empty Microsoft’s temp directory
Like SoftwareDistribution directory, arbitrary data of temporary folder may cause this type of issue too. If that’s the reason, deleting the trash file there should resolve the media Creation Tool error 0xC1800103 – 0X90002.
At first, Open Run dialog.
In the void space, type the following and then hit Enter or click on OK to proceed –
C:$Windows.~BT
Note: Here we assume that the operating system is installed in C drive, if not then type the name correctly and try again. Also keep in mind that, you might find this directory missing in your computer. In that case, follow 4 Ways to Delete Temp Files in Windows 10.
Furthermore, delete everything from that folder, try to run the media creation tool again and check if error 0xC1800103 – 0X90002 still persists.
Repair Corrupt Files
There are several factors responsible for Media creation tool error and corrupt files are one among them. In order to fix it, you have to run SFC /Scannow through Command Prompt.
Step-1: Click on Cortana and type cmd.exe in the search box. When the result appears in the Best match section, make a right click on Command Prompt and Select Run as administrator.
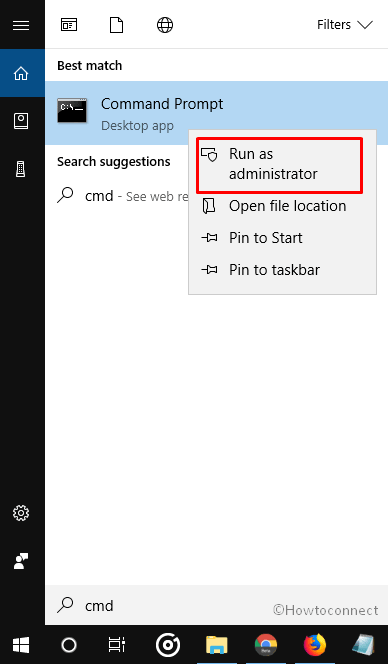
Step-2: If you view a UAC pop-up, click on Yes to give consent.
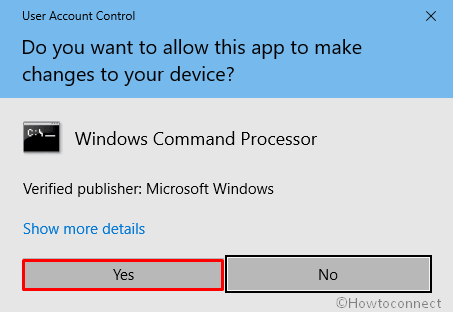
Step-3: Once the Command Prompt put in an appearance, write sfc /scannow after C:WINDOWSsystem32> and then Press Enter.
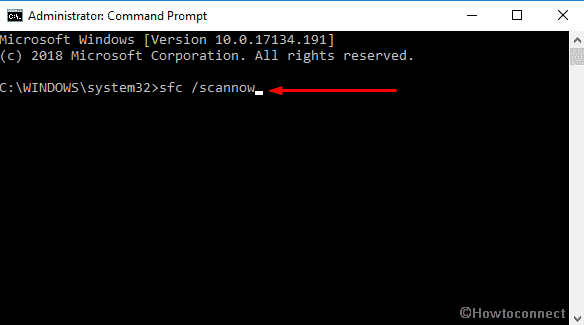
Now, the command will start working and fix the corrupted files if exist. You will see a report on the same window. Once done, check if error 0xC1800103 – 0x90002 is gone or not. If this bug continues to persist on, follow next fixes.
Configure Date and Time
Often misconfiguration of setting in date and time causes Media Creation Tool related error and updating it may solve this trouble of your system.
Press Win+I hotkeys to open Windows Settings and when it turns up, click on Time & Language.
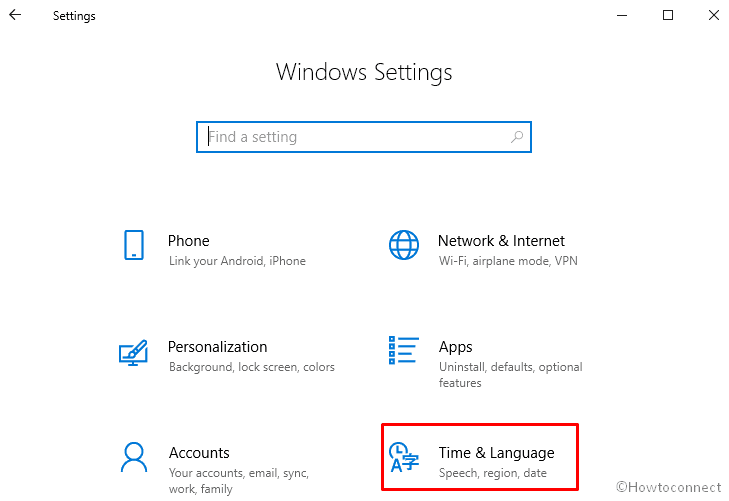
In the following window, shift to the right pane and turn off the toggle switch for “Set time automatically”.
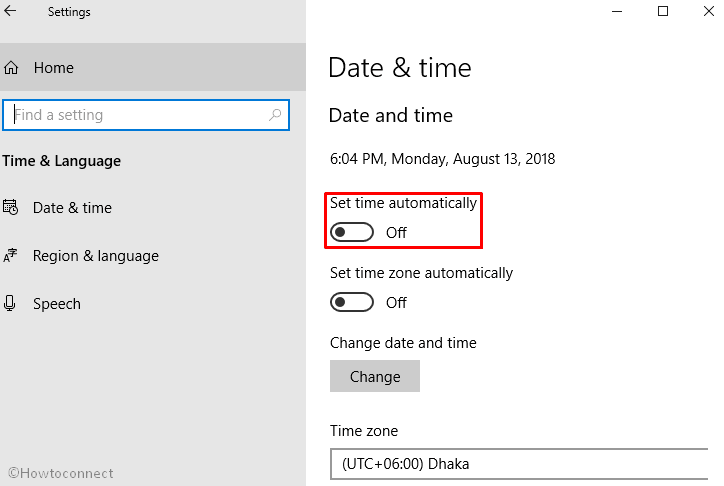
Scroll down a little bit and Select the correct Time zone from the drop-down menu.
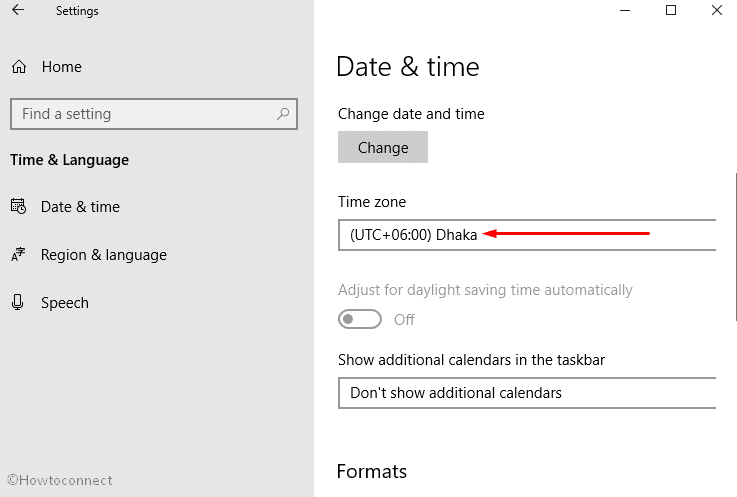
Now set the preferred options using the dropdowns on the Change date and time pop up.
Press the Change button to save the alterations.
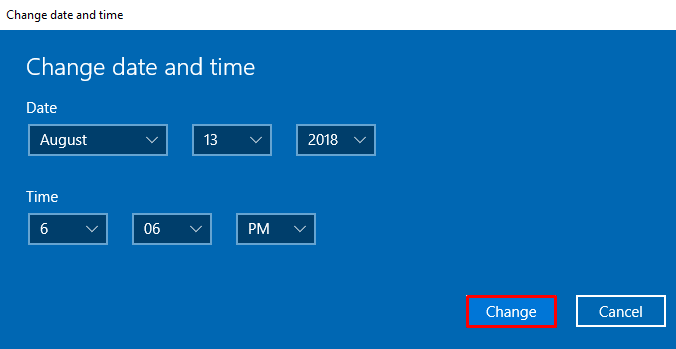
Enable Set time automatically and exit the windows.
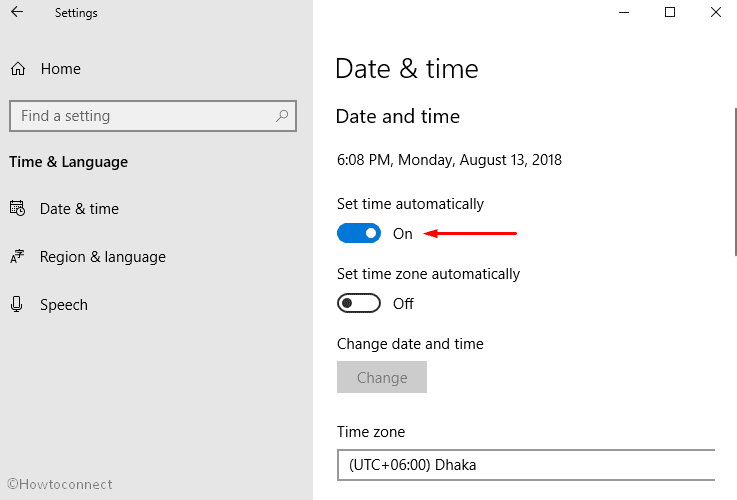
Correct your language settings
A discrepancy in language settings might be responsible for error 0xc1800103-0x90002. Here’s the process to fix it –
Open Windows Settings and when it appears click on Time & Language.

Hit the Region & Language menu from the left column and then move to the right pane.
Now select the specified language from the drop down menu under Country & region.
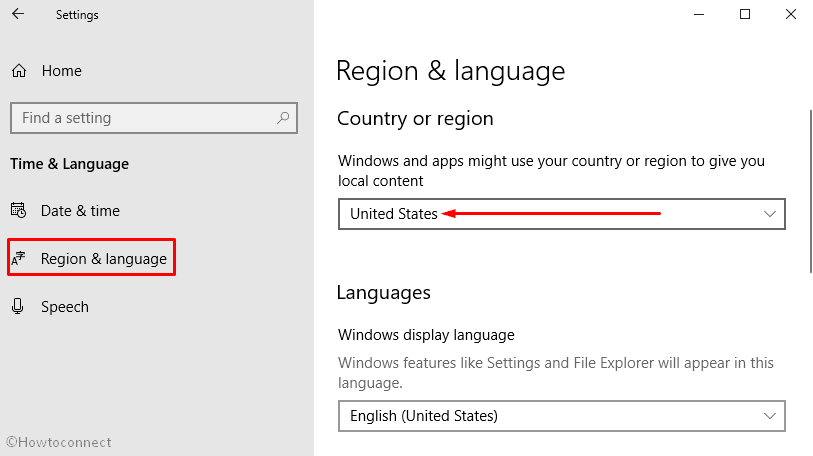
Close the window and check if the “Media Creation Tool” error 0xC1800103 – 0X90002 is fixed.
Note: if you cannot see the wanted language in the list, you can manually set your desired one. Just click on the “Add a language” option located in the Preferred languages field.
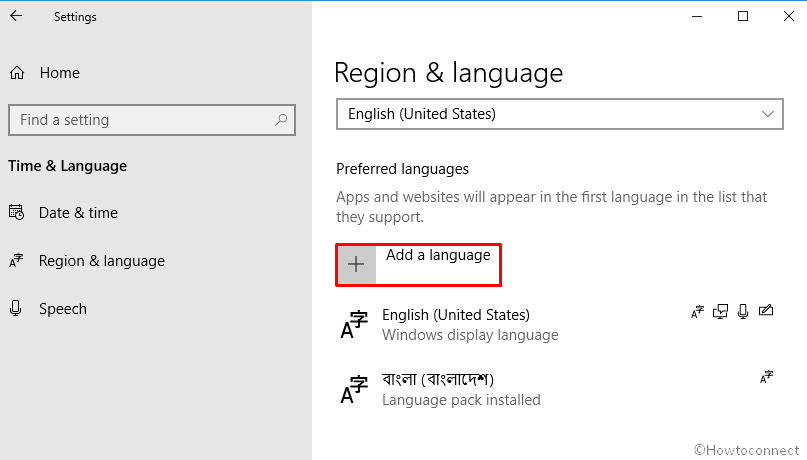
That’s all. Hope it helped you to fix Media Creation Tool error 0xC1800103 – 0X90002.
Repair any Windows problems such as Blue/Black Screen, DLL, Exe, application, Regisrty error and quickly recover system from issues using Reimage.
Media Creation Tool is a Microsoft program that is used for the installation of Windows 11/10 into a DVD or USB in order to create a backup and easy access for later reinstallations. People use this Windows backup in case they have an issue with their current Windows and need to reinstall it to fix the issue or just install Windows in other computers. However, like in any program, some Windows users experience the 0xC1800103 – 0x90002 Media Creation Tool Error while using the Media Creation Tool to install Windows 11/10 on a USB or DVD.

There was a problem running this tool, Erroe Code 0xC1800103 – 0x90002
This error suddenly occurs while downloading the ISO for Windows 11/10 or while verifying the installation on a computer and leads to failed installation. Not only does this waste your time as well as data but makes it impossible for you to install Windows through the utility. The error is most times caused due to corrupt files, VPN-related issues, wrong date, and time settings, and many other reasons. Thankfully, there are several ways to fix the issue and we are going to talk about them in this article.
Whenever you get the 0xC1800103 – 0x90002 Media Creation Tool error on a Windows computer, you should first restart the computer and then restart the installation process. If the error persists, use the following solutions:
- Turn off VPN on your computer
- Repair System Files
- Clear SoftwareDistribution folder
- Set correct date, time and language settings
- Delete $Windows.~BT and $Windows.~WS folders.
1] Turn off the VPN on your computer
Many Windows users found that turning off VPN on their PC while using the Media Creation Tool to install Windows 11/10 resolved the 0xC1800103 – 0X90002 Media Creation Tool error. Therefore, we advise that you stop using any VPN services and try the installation again.
If the error comes up again, then you should try the next solution.
2] Repair System Files
For any program, process, and even Windows OS, properly, the system files must be in good condition. This error is one of the issues you encounter in Windows PC as a result of corrupt or missing System files. To resolve the error, you must repair the system files and then start the installation again. This can be performed using the built-in Windows troubleshooting method, and we’ve covered how to do it in the linked article.
3] Clear SoftwareDistribution folder
Corrupt installation files due to multiple failure or improper downloads can also be the reason for this issue. These files will render the installation process to malfunction, and the best way out is to clear the SoftwareDistribution folder on your computer. To clear the SoftwareDistribution folder, follow the steps below:
- Open the Windows Search Bar and type Command Prompt. On the resulting menu, select Run as Administrator.
- Type each of these commands and press Enter to stop some Windows services temporarily. Make sure you type these commands and hit Enter one by one.
net stop wuauserv net stop cryptSvc net stop bits net stop msiserver
- After successfully stopping the services, press the Windows + R keys to open the run command box.
In the run command box, type %SystemRoot%SoftwareDistributionDownload and press Enter. - Now delete all the files in the resulting folder.
- After doing that, you have to restart the Windows services we stopped earlier. So, reopen the command prompt and run this command one after the other.
net start wuauserv net start cryptSvc net start bits net start msiserver
Now, you should restart your PC, and Windows will be forced to replace it and thereby fix this error
Related: Windows Media Creation Tool error – Problem running this tool or starting setup
4] Set the correct date, time, and language settings
Some as little as not setting the correct date, time, and language on a Windows computer can be the reason behind this Media Creation Tool error. It’s then advised that you check Windows settings and set the appropriate language settings, along with the proper data and time.
5] Delete $Windows.~BT and $Windows.~WS folders

Another method to fix this issue is to delete $Windows.~BT and $Windows.~WS directories, as the folder may be why you are getting the 0xC1800103 – 0x90002 Media Creation Tool error.
You can then rerun the Media Creation Tool and see if the error has gone.
Read: How to download Windows 11/10 ISO without using Media Creation Tool
Does Windows Media Creation Tool still work?
Yes, Windows Media Creation Tools smoothly on Windows 11 as well as Windows 10 without any error. It allows users to download Windows 11/10 install files on a DVD or USB for later installation. That said, if you want to download Windows ISO or create a bootable flash drive, you can certainly make use of the Media Creation Tool.
Read: Fix Error Code 0x80042405-0xA001A on Media Creation Tool
Why am I getting the 0xC1800103 – 0x90002 Media Creation Tool Error?
Most of the time, corrupt files or other problems with your computer’s files cause the 0xC1800103 – 0x90002 Media Creation Tool Error. We’ve also learned that the problem may also be brought on by a VPN that is actively running on your computer. Therefore, you should be aware of those factors to prevent the issue and use the solutions above to fix it if you are already encountering it.
Media Creation Tool is a Microsoft program that is used for the installation of Windows 11/10 into a DVD or USB in order to create a backup and easy access for later reinstallations. People use this Windows backup in case they have an issue with their current Windows and need to reinstall it to fix the issue or just install Windows in other computers. However, like in any program, some Windows users experience the 0xC1800103 – 0x90002 Media Creation Tool Error while using the Media Creation Tool to install Windows 11/10 on a USB or DVD.

There was a problem running this tool, Erroe Code 0xC1800103 – 0x90002
This error suddenly occurs while downloading the ISO for Windows 11/10 or while verifying the installation on a computer and leads to failed installation. Not only does this waste your time as well as data but makes it impossible for you to install Windows through the utility. The error is most times caused due to corrupt files, VPN-related issues, wrong date, and time settings, and many other reasons. Thankfully, there are several ways to fix the issue and we are going to talk about them in this article.
Whenever you get the 0xC1800103 – 0x90002 Media Creation Tool error on a Windows computer, you should first restart the computer and then restart the installation process. If the error persists, use the following solutions:
- Turn off VPN on your computer
- Repair System Files
- Clear SoftwareDistribution folder
- Set correct date, time and language settings
- Delete $Windows.~BT and $Windows.~WS folders.
1] Turn off the VPN on your computer
Many Windows users found that turning off VPN on their PC while using the Media Creation Tool to install Windows 11/10 resolved the 0xC1800103 – 0X90002 Media Creation Tool error. Therefore, we advise that you stop using any VPN services and try the installation again.
If the error comes up again, then you should try the next solution.
2] Repair System Files
For any program, process, and even Windows OS, properly, the system files must be in good condition. This error is one of the issues you encounter in Windows PC as a result of corrupt or missing System files. To resolve the error, you must repair the system files and then start the installation again. This can be performed using the built-in Windows troubleshooting method, and we’ve covered how to do it in the linked article.
3] Clear SoftwareDistribution folder
Corrupt installation files due to multiple failure or improper downloads can also be the reason for this issue. These files will render the installation process to malfunction, and the best way out is to clear the SoftwareDistribution folder on your computer. To clear the SoftwareDistribution folder, follow the steps below:
- Open the Windows Search Bar and type Command Prompt. On the resulting menu, select Run as Administrator.
- Type each of these commands and press Enter to stop some Windows services temporarily. Make sure you type these commands and hit Enter one by one.
net stop wuauserv net stop cryptSvc net stop bits net stop msiserver
- After successfully stopping the services, press the Windows + R keys to open the run command box.
In the run command box, type %SystemRoot%SoftwareDistributionDownload and press Enter. - Now delete all the files in the resulting folder.
- After doing that, you have to restart the Windows services we stopped earlier. So, reopen the command prompt and run this command one after the other.
net start wuauserv net start cryptSvc net start bits net start msiserver
Now, you should restart your PC, and Windows will be forced to replace it and thereby fix this error
Related: Windows Media Creation Tool error – Problem running this tool or starting setup
4] Set the correct date, time, and language settings
Some as little as not setting the correct date, time, and language on a Windows computer can be the reason behind this Media Creation Tool error. It’s then advised that you check Windows settings and set the appropriate language settings, along with the proper data and time.
5] Delete $Windows.~BT and $Windows.~WS folders

Another method to fix this issue is to delete $Windows.~BT and $Windows.~WS directories, as the folder may be why you are getting the 0xC1800103 – 0x90002 Media Creation Tool error.
You can then rerun the Media Creation Tool and see if the error has gone.
Read: How to download Windows 11/10 ISO without using Media Creation Tool
Does Windows Media Creation Tool still work?
Yes, Windows Media Creation Tools smoothly on Windows 11 as well as Windows 10 without any error. It allows users to download Windows 11/10 install files on a DVD or USB for later installation. That said, if you want to download Windows ISO or create a bootable flash drive, you can certainly make use of the Media Creation Tool.
Read: Fix Error Code 0x80042405-0xA001A on Media Creation Tool
Why am I getting the 0xC1800103 – 0x90002 Media Creation Tool Error?
Most of the time, corrupt files or other problems with your computer’s files cause the 0xC1800103 – 0x90002 Media Creation Tool Error. We’ve also learned that the problem may also be brought on by a VPN that is actively running on your computer. Therefore, you should be aware of those factors to prevent the issue and use the solutions above to fix it if you are already encountering it.
Содержание
- Решено: код ошибки 0xc1800103 — 0x90002 в MediaCreationTool
- Как скачать iso образ Windows 10 c сайта Microsoft — альтернативный метод
- Как записать iso — образ Windows 10 на флешку или компакт диск?
- Создание установочной флешки с Windows 10
- Распространённые проблемы при установке Windows 10 April 2018 Update и их решения
- Проблемы и решения при переходе на Windows 10 1803
- Как исправить проблемы в процессе установки через центр обновления
- Как исправить ошибку 0x800F0922 при скачивании обновления
- Отключение VPN
- Изменение размера раздела System Reserved
- Использование Media Creation Tool
- Исправление ошибок при скачивании установочных файлов
- Как исправить ошибку 0x80070020
- Как исправить ошибку 0x80073712 с отсутствующими или поврежденными установочными файлами
- Как решить проблему с несовместимостью с вашим устройством
- Как исправить ошибки при работе с Media Creation Tool
- Как исправить проблему с загрузкой при помощи Media Creation Tool
- Как исправить повреждённые файлы на флешке
- Как исправить ошибку 0х8007025D при использовании установочного образа ISO
- Как исправить ошибку хранилища 0х80070070
- Как исправить ошибку 0x80070522
- Как исправить Windows 10 до установки обновления
- Как устранить ошибку совместимости 0x800F0923
- Как исправить ошибку 0xC1900101
- Установка последних драйверов
- Отключение устройства
- Использование инструментов SFC и DISM
- Освобождение места на жёстком диске
- Устранение ошибок жёсткого диска
- Обновление вручную
- Как исправить ошибку 0x80200056 после случайной перезагрузки
- Как исправить ошибку программной совместимости 0xC1900208
- Как исправить проблемы в процессе завершения установки
- Как исправить ошибки минимальных системных требований 0xC1900200, 0xC1900202
- Как исправить проблемы с активацией Windows 10
- Как успешно установить Windows 10 April Update
- Резервное копирование
- Удаление ненужных приложений
- Отключение брандмауэра
- Удаление блокираторов обновлений
- Отключение лимитных соединений
- Отключение ненужных периферийных устройств
- Чистая установка
Решено: код ошибки 0xc1800103 — 0x90002 в MediaCreationTool
Вы задумали переустановить Windows 10 и при попытке скачать установочный образ или создать загрузочную флешку у вас появляется ошибка При запуске этого средства возникла проблема, по неизвестной причине запуск этого средства не удался, далее следует код ошибки — 0xc1800103 — 0x90002 в программе MediaCreationTool и процесс оканчивается неудачей?
Что делать в таком случае и как это исправить? Предлагаю вам ознакомится с альтернативным методом скачивания образа Windows 10 и создания установочной загрузочной флешки.
 Код ошибки 0xc1800103-0x90002
Код ошибки 0xc1800103-0x90002
Как скачать iso образ Windows 10 c сайта Microsoft — альтернативный метод
Откройте эту страницу сайта Microsoft через Internet Explorer. По-умолчанию, ссылки на скачивания образов могут быть недоступны недоступны. Если так, то нажмите клавишу F12 в браузере Internet Explorer. Внизу отобразится консоль разработчика.

Необходимо в меню Сервис зайти в пункт Изменить строку агента пользователя и выбрать Apple Safari. После нажмите F5 чтобы страница перезагрузилась.
После этого появится следующая ссылка:
 выберите выпуск Windows 10
выберите выпуск Windows 10
Выберите нужный вам выпуск Windows 10 и нажмите подтвердить. В следующем окне выберите язык, например Русский, снова нажимайте подтвердить. Появились ссылки на скачивание iso образов.
 выберите разрядность Windows 10
выберите разрядность Windows 10
Ссылки доступны только в течении 24 часов, о чем написано ниже соответствующее предупреждение. Скачайте необходимую вам версию ОС.
Процесс записи iso образа на диск даже не стоит упоминать, если у вас ОС Windows 7 или старше, вам нужно вставить в дисковод чистый dvd диск, после щелкнуть правой кнопкой мыши на iso файле и выбрать Открыть с помощью — Средство записи дисков. В открывшемся окне нажмите кнопку Записать на диск и все.
Создание установочной флешки с Windows 10
 Окно программы Rufus
Окно программы Rufus
В окне устройство выберите ваш флеш-носитель. Остальные параметры можно оставить такие же как на рисунке. Жмите Старт, потом ОК, начнется процесс создания загрузочной флешки.. Через несколько минут запись будете завершена.
Надеюсь, данный метод создания установочного образа помог вам избавится от ошибки 0xc1800103 — 0x90002.
Источник
Распространённые проблемы при установке Windows 10 April 2018 Update и их решения

В последний день апреля Microsoft начала распространять обновление Windows 10 April 2018 Update 1803. Пользователи по всему миру могут установить его на свои совместимые компьютеры, ноутбуки и планшеты. Это пятое крупное обновление Windows 10, первое из двух в этом году. Здесь есть ряд новых возможностей и изменений продуктивности, производительности и безопасности.
Как обычно, в новой версии могут возникнуть проблемы. При её создании происходит значительная реструктуризация кода, что может привести к сбоям и утрате совместимости, а это плохо скажется на качестве работы компьютеров.
Иногда могут возникать проблемы с установкой из-за устаревших драйверов, конфликты с программами, аппаратными компонентами вашего компьютера. В этом руководстве будет рассказано о подобных проблемах обновлением и вариантах их решения.
Проблемы и решения при переходе на Windows 10 1803
Во время установки обновления может быть два вида проблем. Могут отображаться ошибки во время установки, которые не обязательно являются багами. Также могут быть баги, проблемы с совместимостью, неизвестные проблемы.
Как исправить проблемы в процессе установки через центр обновления
Лучший вариант для установки заключается в применении центра обновления. Иногда при этом могут быть ошибки, которые не позволяют завершить установку обновлений.
Существует ряд подобных ошибок, в зависимости от их причин. В любом случае рекомендуется использовать инструмент решения проблем центра обновления Windows.



Могут быть проблемы с сетевым адаптером вашего устройства. В этом случае выберите раздел «Сетевой адаптер» в инструменте исправления неполадок.
Как исправить ошибку 0x800F0922 при скачивании обновления
Это ошибка показывает, что компьютер не может подключиться к серверам Microsoft или что в разделе System Reserved недостаточно свободного места.
Отключение VPN
Если вы видите эту ошибку при использовании центра обновления Windows, дело может быть в использовании VPN. Отключите VPN и попробуйте скачать обновление снова.
Изменение размера раздела System Reserved
Вряд ли в данном разделе объём меньше нужного, но иногда сторонние программы вроде антивирусов могут сохранять сюда свои файлы, занимая место. Для устранения проблемы нужно стороннее приложение для изменения размера System Reserved до как минимум 500 Мб.
Также можно выполнить чистую установку Windows 10, тогда будет создан нужный раздел для запуска системы без проблем.

Использование Media Creation Tool
Наряду с проблемами с подключением к серверам обновления или размером раздела ошибка 0x80246007 может возникнуть при скачивании обновления. В таком случае рекомендуется использовать Media Creation Tool для выполнения чистой установки системы, при этом будет создан раздел нужного размера.
Исправление ошибок при скачивании установочных файлов
Ошибка 0x80190001 может возникать при попытке скачать установочные файлы через центр обновления. Используйте инструмент «Очистка диска» для удаления временных установочных файлов и попробуйте снова.


Если этот метод не сработал, используйте Media Creation Tool для установки обновления вручную.
Как исправить ошибку 0x80070020
Обычно она появляется, если какое-то приложение конфликтует с механизмом автоматического обновления Windows 10. Скорее всего, причина в стороннем антивирусе. Можно выполнить чистую установку Windows 10. Также можно временно отключить антивирус и другие программы безопасности и старые программы, которые могут вызывать конфликт.
Для удаления сделайте следующие:

Как исправить ошибку 0x80073712 с отсутствующими или поврежденными установочными файлами
Если вы видите ошибки 0x80073712 или 0x80245006, возникли проблемы с установочными файлами обновления. Для исправления используйте инструмент «Очистка диска» для удаления временных файлов. Инструкция по его применению описана выше. Очистите там временные файлы Windows или обновления Windows.
После этого снова попробуйте установить обновление через центр обновления Windows. Если проблемы сохраняются, используйте для установки Media Creation Tool.
Как решить проблему с несовместимостью с вашим устройством
Если вы пытаетесь установить обновление до версии в 1803, то можете получить сообщение об ошибке, что оно несовместимо с вашим компьютером. Сообщение показывает, что на компьютере нет нужных обновлений для установки этой версии.
Windows 10 устанавливает обновления автоматически, но если у компьютера нет доступа в интернет на протяжении некоторого времени, после чего вы пытаетесь установить новую версию Windows с флешки, может возникнуть такая проблема.
Чтобы решить её, установите последнее обновления:

Если нужны обновления не скачиваются, можно обновить систему вручную.
При ручном обновлении можно увидеть проблему с Dynamic Update. Даже после перезагрузки компьютер может зависать на скачивании установочных файлов.
В таком случае попробуйте запустить процесс вручную:

Как исправить проблему с загрузкой при помощи Media Creation Tool
Иногда инструмент ручного обновления может зависнуть при попытке скачать файлы перед началом установки. Можно запустить его заново, но после скачивания файлов нужно отключиться от интернета. Когда истечёт время ожидания, процесс обновления будет пропущен и начнётся установка.
Когда новая версия Windows 10 установлена, начинается настройка устройства и можно снова подключать Интернет. После этого проверьте обновления в приложении «Параметры».
Как исправить повреждённые файлы на флешке
Если вы используете установочную флешку, если в процессе установки возникают ошибки, вы не одиноки. Такое происходит часто из-за повреждённых файлов на флешке. Можно заново скачать эти файлы с сервера Microsoft при помощи Media Creation Tool и создать новую установочную флешку.



Как исправить ошибку 0х8007025D при использовании установочного образа ISO
Когда всё готово, можно использовать образ для обновления компьютера, виртуальной машины или другого устройства.
Как исправить ошибку хранилища 0х80070070
Windows 10 32 бит требует как минимум 16 Гб свободного дискового пространства, 64 бит нужно 20 Гб. Если на вашем устройстве столько нет, могут возникнуть следующие ошибки:
0x80070070 – 0x50011
0x80070070 – 0x50012
0x80070070 – 0x60000
0x80070008
0xC190020e
Для исправления этой распространённой е проблемы используйте утилиту «Очистка диска». Там выберите очистку системных файлов и можно удалить всё, кроме файлов для установки обновления Windows.
После этого попробуйте снова установить обновление Windows 10 April Update.
Если вы не можете освободить достаточно места, можно подключить флешку размером как минимум 16 Гб. Она будет использоваться как временное хранилище установочных файлов Windows 10.
Как исправить ошибку 0x80070522
Эта ошибка означает попытку установки без прав администратора. Если вы используете стандартную учётную запись, войдите в учётную запись администратора и попробуйте установить обновление.
Как исправить Windows 10 до установки обновления
При долгой работе с системой Windows 10 есть вероятность столкнуться с проблемами производительности и совместимости, которые могут помешать установить апрельское обновление.
Можно использовать инструмент командной строки SFC для восстановления повреждённых или отсутствующих системных файлов. Информацию об этом можно найти в интернете.
Если проблемы остались и после этого, можно использовать инструмент Deployment Image Servicing and Management (DISM).
Как устранить ошибку совместимости 0x800F0923
Эта ошибка указывает на проблемы с драйверами или совместимостью с программным обеспечением. Обычно она появляется, когда есть несовместимость с драйвером видеокарты или другого оборудования. Также виновата может быть устаревшая программа или антивирус.
Если до установки версии 1803 система работала нормально, трудно понять, какой драйвер или программы мешают работе устройства. В таком случае лучше всего использовать для обновления Media Creation Tool. Если будет конфликт с программным обеспечением, инструмент предоставит отчёт.

Если проблема связана с драйвером, скачайте и установите последнюю версию драйвера с сайта производителя устройства. Если у вас уже установлен последний драйвер, можно временно удалить этот драйвер и продолжить установку обновления. После этого можно установить драйвер заново.

Для удаления драйвера устройства правой кнопкой мыши нажмите на ярлык «Этот компьютер» на рабочем столе, внизу контекстного меню нажмите на команду «Свойства», в меню слева выберите «Диспетчер устройств». В списке выберите нужное устройство, правой кнопкой мыши нажмите на него и в контекстном меню выберите команду «Удалить устройство». После этого попробуйте поставить апрельское обновление Windows 10.

При таких ошибках, когда Windows 10 откатывается на предыдущую версию, используйте упомянутые выше шаги для временного удаления проблемных устройств.
Когда наблюдаются проблемы с совместимостью приложений, проверьте сайт производителя этого приложения на наличие обновлений. Кроме того, можно временно удалить программу, установить обновление Windows 10 и поставить её обратно.
Как исправить ошибку 0xC1900101
Эта ошибка скорее всего означает проблемы с драйвером устройства. Ниже приведён список возможных ошибок:
0x80090011 означает ошибку драйвера во время переноса пользовательских данных. Ниже мы расскажем, что можно сделать в таких случаях.
Установка последних драйверов

Для предотвращения ошибок 0xC1900101 и 0x80090011 установите последний драйвер с сайта производителя устройства. Скачав его, используйте диспетчер устройств для установки драйвера, указав путь до него на жёстком диске.
Отключение устройства
Можно временно отключить проблемные устройства от компьютера, установить обновление Windows 10 и включить его снова. Можно отключить принтеры, сканеры, устройства Bluetooth и другие компоненты, без которых компьютер будет работать.
Использование инструментов SFC и DISM
Инструмент командной строки SFC встроен в Windows 10 и позволяет решать проблемы с драйверами. Если ошибки 0xC1900101 остаются, задействуйте инструмент командной строки DISM.
Освобождение места на жёстком диске
При установке обновления желательно иметь на жёстком диске не менее 20 Гб свободного пространства.
Устранение ошибок жёсткого диска
Проверить жёсткий диск можно при помощи утилиты командной строки CHKDSK.
В меню «Пуск» введите команду cmd, нажмите на результат правой кнопкой мыши, выберите запуск от имени администратора. В появившемся окне введите команду chkdsk/f c: и нажмите ввод. Если невозможно запустить инструмент, введите Y и нажмите ввод для задания расписания проверки жёсткого диска. Перезагрузка компьютера заставит систему выполнить проверку.

В процессе сканирования будет выполнено автоматическое исправление ошибок на жёстком диске. Снова перезагрузите компьютер и попробуйте обновить систему.
Обновление вручную
Используйте Media Creation Tool для чистой установки Windows 10 для предотвращения ошибок 0xC1900101
Как исправить ошибку 0x80200056 после случайной перезагрузки
Нужно просто начать установку обновления заново.
Как исправить ошибку программной совместимости 0xC1900208

Когда вы видите ошибку 0xC1900208 – 0x4000C, одна или несколько программ несовместимы с новой версией Windows 10. Проще всего в этом случае удалить эти программы. Обычно это антивирусы или другие приложения безопасности. Удалите их в приложении «Параметры».
Как исправить проблемы в процессе завершения установки

Во время установки обновления могут появиться два сообщения об ошибке. Первое из них говорит, что установку невозможно завершить, происходит отмена изменений, не выключайте компьютер. Во втором говорится, что невозможно настроить Windows Update и происходит отмена изменений.

Это распространённые сообщения и точный источник проблемы определить сложно. Лучше всего проверить историю обновлений. Для этого в приложении «Параметры» откройте центр обновления Windows и нажмите на ссылку «Просмотр журнала обновлений». Посмотрите на код ошибки проблемного обновления. После этого в интернете найдите описание данной ошибки.
Как исправить ошибки минимальных системных требований 0xC1900200, 0xC1900202
Иногда встречаются ошибки 1900200 – 0x20008 и 0xC1900202 – 0x2000, при которых устройство не отвечает минимальным системным требованиям для установки новой версии Windows 10. Обычно при переходе с прежнего варианта Windows 10 таких ошибок нет. Впрочем, если вы обновляетесь с первоначальной версии Windows 10 2015 года на старом компьютере, такое может случиться.
Список минимальных системных требований апрельского обновления Windows 10 приведён ниже:

Большинство устройств на Windows 10 отвечают этим требованиям, если компьютер не очень старый. Обычно данная проблема связана с оперативной памятью. В любом случае, тут потребуется замена компонента или всего устройства целиком.
Как исправить проблемы с активацией Windows 10

Windows 10 умеет автоматически активироваться после повторной установки, но процесс не всегда срабатывает идеально. Есть небольшой шанс, что система не активируется после установки апрельского обновления. Когда это происходит, появляется сообщение «Windows не активирована» с кодом ошибки 0x803F7001 в приложении «Параметры».
В этом же приложении есть инструмент решения проблем с активацией. Он находится по адресу Параметры > Обновления и безопасность > Активация. Если вы не можете активировать устройство, можно подождать несколько дней и посмотреть, не произойдёт ли повторной активации автоматически.
Как успешно установить Windows 10 April Update
Обычно переход на новую версию Windows 10 проходит гладко, но поскольку существуют десятки тысяч аппаратных конфигураций компьютеров, ошибки неизбежны. Есть несколько шагов, которые уменьшат вероятность столкнуться с этими ошибками.
Резервное копирование

Хотя есть встроенный механизм автоматического восстановления до предыдущей версии Windows 10, в худшем случае он не сработает. По этой причине нужно создавать полную копию вашего компьютера, чтобы можно было вернуть его в работоспособное состояние после неудачной установки версии 1803.
В Windows 10 есть инструмент для создания системного образа, где есть всё нужное для восстановления компьютера, в том числе возврата файлов, приложений и настроек.
Удаление ненужных приложений

Несовместимые и устаревшие приложения являются одной из главных причин невозможности установить обновление. Лучше избавиться от этих программ заранее, чтобы не было конфликтов при установке. Обычно это старые приложения рабочего стола и приложения безопасности. Удалить их можно в приложении «Параметры». При желании можно воспользоваться для удаления приложений рабочего стола специальными программами вроде Revo Uninstaller, чтобы также очистить реестр от ненужных ключей.
Кроме того, можно временно отключить или удалить антивирусы и другие приложения безопасности. То же самое относится к встроенному защитнику Windows. Отключите для него защиту в реальном времени на время установки обновления Windows 10. Для этого:


После установки обновления Windows 10 защита включается самостоятельно.
Отключение брандмауэра
Брандмауэр Windows или любой другой также может вызывать проблемы и ошибки при установке обновлений. Для отключения:


Удаление блокираторов обновлений
Если вы вносили изменения в конфигурации установки, вернитесь к настройкам по умолчанию, чтобы Windows могла скачать обновление до следующей версии.

В разделе «Выберите, когда устанавливается обновление», должно быть установлено Semi-Annual Channel (Targeted) и 0 дней в обоих меню. Также убедитесь, что отключен переключатель «Приостановить обновления».

Отключение лимитных соединений
Когда вы используете Wi-Fi или Ethernet и они установлены как лимитное подключение, Windows 10 автоматически запрещает скачивание крупных обновлений. Если вы хотите обновиться, нужно отключить лимитное соединение.
Если у вас ограниченный объём трафика, убедитесь, что его хватит для установки обновления. Для отключения лимитных соединений:


Отключение ненужных периферийных устройств
Как уже говорилось выше, при установке обновлений желательно отключить от компьютера все устройства, без которых он может работать. Это могут быть флешки, внешние жёсткие диски, принтеры, сканеры, карты памяти, адаптеры, устройства Bluetooth и т.д. Нужны только клавиатура, мышь, монитор и доступ в интернет. После завершения установки можно подключить все устройства обратно.
Чистая установка
Если вы использовали все подсказки и всё равно не можете установить обновление, следует рассмотреть вариант с чистой установкой Windows 10. Она занимает больше времени, но при этом удаляет всё на основном разделе жёсткого диска и ставит чистую копию апрельского обновления в Windows 10. Это может избавить вас от проблем текущей установки Windows 10.
Проще всего использовать Media Creation Tool для создания загрузочной флешки, с которой вы установите Windows 10.
Источник
