| Номер ошибки: | Ошибка 0x1F | |
| Название ошибки: | Windows 7 Error Code 0X1F | |
| Описание ошибки: | Ошибка 0x1F: Возникла ошибка в приложении Windows 7. Приложение будет закрыто. Приносим извинения за неудобства. | |
| Разработчик: | Microsoft Corporation | |
| Программное обеспечение: | Windows 7 | |
| Относится к: | Windows XP, Vista, 7, 8, 10, 11 |
Объяснение «Windows 7 Error Code 0X1F»
Люди часто предпочитают ссылаться на «Windows 7 Error Code 0X1F» как на «ошибку времени выполнения», также известную как программная ошибка. Разработчики программного обеспечения, такие как SoftwareDeveloper, обычно работают через несколько этапов отладки, чтобы предотвратить и исправить ошибки, обнаруженные в конечном продукте до выпуска программного обеспечения для общественности. К сожалению, некоторые критические проблемы, такие как ошибка 0x1F, часто могут быть упущены из виду.
После первоначального выпуска пользователи Windows 7 могут столкнуться с сообщением «Windows 7 Error Code 0X1F» во время запуска программы. Когда это происходит, конечные пользователи могут сообщить Microsoft Corporation о наличии ошибок «Windows 7 Error Code 0X1F». Затем Microsoft Corporation исправляет эти дефектные записи кода и сделает обновление доступным для загрузки. Поэтому, когда вы сталкиваетесь с запросом на обновление Windows 7, это обычно связано с тем, что это решение для исправления ошибки 0x1F и других ошибок.
Почему происходит ошибка времени выполнения 0x1F?
Вполне вероятно, что при загрузке Windows 7 вы столкнетесь с «Windows 7 Error Code 0X1F». Проанализируем некоторые из наиболее распространенных причин ошибок ошибки 0x1F во время выполнения:
Ошибка 0x1F Crash — Ошибка 0x1F остановит компьютер от выполнения обычной программной операции. Если Windows 7 не может обработать данный ввод, или он не может получить требуемый вывод, это обычно происходит.
Утечка памяти «Windows 7 Error Code 0X1F» — ошибка 0x1F утечка памяти приводит к тому, что Windows 7 постоянно использует все больше и больше памяти, увяская систему. Потенциальные триггеры могут быть бесконечным циклом, что приводит к тому, что работа программы запускается снова и снова.
Ошибка 0x1F Logic Error — Компьютерная система создает неверную информацию или дает другой результат, даже если входные данные являются точными. Это видно, когда исходный код Microsoft Corporation содержит недостаток в обработке данных.
В большинстве случаев проблемы с файлами Windows 7 Error Code 0X1F связаны с отсутствием или повреждением файла связанного Windows 7 вредоносным ПО или вирусом. Как правило, самый лучший и простой способ устранения ошибок, связанных с файлами Microsoft Corporation, является замена файлов. В качестве дополнительного шага по устранению неполадок мы настоятельно рекомендуем очистить все пути к неверным файлам и ссылки на расширения файлов Microsoft Corporation, которые могут способствовать возникновению такого рода ошибок, связанных с Windows 7 Error Code 0X1F.
Распространенные проблемы Windows 7 Error Code 0X1F
Наиболее распространенные ошибки Windows 7 Error Code 0X1F, которые могут возникнуть на компьютере под управлением Windows, перечислены ниже:
- «Ошибка Windows 7 Error Code 0X1F. «
- «Ошибка программного обеспечения Win32: Windows 7 Error Code 0X1F»
- «Windows 7 Error Code 0X1F должен быть закрыт. «
- «Windows 7 Error Code 0X1F не может быть найден. «
- «Отсутствует файл Windows 7 Error Code 0X1F.»
- «Проблема при запуске приложения: Windows 7 Error Code 0X1F. «
- «Windows 7 Error Code 0X1F не выполняется. «
- «Отказ Windows 7 Error Code 0X1F.»
- «Ошибка в пути к программному обеспечению: Windows 7 Error Code 0X1F. «
Обычно ошибки Windows 7 Error Code 0X1F с Windows 7 возникают во время запуска или завершения работы, в то время как программы, связанные с Windows 7 Error Code 0X1F, выполняются, или редко во время последовательности обновления ОС. При появлении ошибки Windows 7 Error Code 0X1F запишите вхождения для устранения неполадок Windows 7 и чтобы HelpMicrosoft Corporation найти причину.
Истоки проблем Windows 7 Error Code 0X1F
Заражение вредоносными программами, недопустимые записи реестра Windows 7 или отсутствующие или поврежденные файлы Windows 7 Error Code 0X1F могут создать эти ошибки Windows 7 Error Code 0X1F.
Особенно ошибки Windows 7 Error Code 0X1F проистекают из:
- Недопустимая (поврежденная) запись реестра Windows 7 Error Code 0X1F.
- Вирус или вредоносное ПО, которые повредили файл Windows 7 Error Code 0X1F или связанные с Windows 7 программные файлы.
- Другая программа (не связанная с Windows 7) удалила Windows 7 Error Code 0X1F злонамеренно или по ошибке.
- Другое программное приложение, конфликтующее с Windows 7 Error Code 0X1F.
- Windows 7 (Windows 7 Error Code 0X1F) поврежден во время загрузки или установки.
Продукт Solvusoft
Загрузка
WinThruster 2023 — Проверьте свой компьютер на наличие ошибок.
Совместима с Windows 2000, XP, Vista, 7, 8, 10 и 11
Установить необязательные продукты — WinThruster (Solvusoft) | Лицензия | Политика защиты личных сведений | Условия | Удаление
| Номер ошибки: | Ошибка 0x1F | |
| Название ошибки: | Windows 7 Error Code 0X1F | |
| Описание ошибки: | Ошибка 0x1F: Возникла ошибка в приложении Windows 7. Приложение будет закрыто. Приносим извинения за неудобства. | |
| Разработчик: | Microsoft Corporation | |
| Программное обеспечение: | Windows 7 | |
| Относится к: | Windows XP, Vista, 7, 8, 10, 11 |
Объяснение «Windows 7 Error Code 0X1F»
Люди часто предпочитают ссылаться на «Windows 7 Error Code 0X1F» как на «ошибку времени выполнения», также известную как программная ошибка. Разработчики программного обеспечения, такие как SoftwareDeveloper, обычно работают через несколько этапов отладки, чтобы предотвратить и исправить ошибки, обнаруженные в конечном продукте до выпуска программного обеспечения для общественности. К сожалению, некоторые критические проблемы, такие как ошибка 0x1F, часто могут быть упущены из виду.
После первоначального выпуска пользователи Windows 7 могут столкнуться с сообщением «Windows 7 Error Code 0X1F» во время запуска программы. Когда это происходит, конечные пользователи могут сообщить Microsoft Corporation о наличии ошибок «Windows 7 Error Code 0X1F». Затем Microsoft Corporation исправляет эти дефектные записи кода и сделает обновление доступным для загрузки. Поэтому, когда вы сталкиваетесь с запросом на обновление Windows 7, это обычно связано с тем, что это решение для исправления ошибки 0x1F и других ошибок.
Вполне вероятно, что при загрузке Windows 7 вы столкнетесь с «Windows 7 Error Code 0X1F». Проанализируем некоторые из наиболее распространенных причин ошибок ошибки 0x1F во время выполнения:
Ошибка 0x1F Crash — Ошибка 0x1F остановит компьютер от выполнения обычной программной операции. Если Windows 7 не может обработать данный ввод, или он не может получить требуемый вывод, это обычно происходит.
Утечка памяти «Windows 7 Error Code 0X1F» — ошибка 0x1F утечка памяти приводит к тому, что Windows 7 постоянно использует все больше и больше памяти, увяская систему. Потенциальные триггеры могут быть бесконечным циклом, что приводит к тому, что работа программы запускается снова и снова.
Ошибка 0x1F Logic Error — Компьютерная система создает неверную информацию или дает другой результат, даже если входные данные являются точными. Это видно, когда исходный код Microsoft Corporation содержит недостаток в обработке данных.
В большинстве случаев проблемы с файлами Windows 7 Error Code 0X1F связаны с отсутствием или повреждением файла связанного Windows 7 вредоносным ПО или вирусом. Как правило, самый лучший и простой способ устранения ошибок, связанных с файлами Microsoft Corporation, является замена файлов. В качестве дополнительного шага по устранению неполадок мы настоятельно рекомендуем очистить все пути к неверным файлам и ссылки на расширения файлов Microsoft Corporation, которые могут способствовать возникновению такого рода ошибок, связанных с Windows 7 Error Code 0X1F.
Распространенные проблемы Windows 7 Error Code 0X1F
Наиболее распространенные ошибки Windows 7 Error Code 0X1F, которые могут возникнуть на компьютере под управлением Windows, перечислены ниже:
- «Ошибка Windows 7 Error Code 0X1F. «
- «Ошибка программного обеспечения Win32: Windows 7 Error Code 0X1F»
- «Windows 7 Error Code 0X1F должен быть закрыт. «
- «Windows 7 Error Code 0X1F не может быть найден. «
- «Отсутствует файл Windows 7 Error Code 0X1F.»
- «Проблема при запуске приложения: Windows 7 Error Code 0X1F. «
- «Windows 7 Error Code 0X1F не выполняется. «
- «Отказ Windows 7 Error Code 0X1F.»
- «Ошибка в пути к программному обеспечению: Windows 7 Error Code 0X1F. «
Обычно ошибки Windows 7 Error Code 0X1F с Windows 7 возникают во время запуска или завершения работы, в то время как программы, связанные с Windows 7 Error Code 0X1F, выполняются, или редко во время последовательности обновления ОС. При появлении ошибки Windows 7 Error Code 0X1F запишите вхождения для устранения неполадок Windows 7 и чтобы HelpMicrosoft Corporation найти причину.
Истоки проблем Windows 7 Error Code 0X1F
Заражение вредоносными программами, недопустимые записи реестра Windows 7 или отсутствующие или поврежденные файлы Windows 7 Error Code 0X1F могут создать эти ошибки Windows 7 Error Code 0X1F.
Особенно ошибки Windows 7 Error Code 0X1F проистекают из:
- Недопустимая (поврежденная) запись реестра Windows 7 Error Code 0X1F.
- Вирус или вредоносное ПО, которые повредили файл Windows 7 Error Code 0X1F или связанные с Windows 7 программные файлы.
- Другая программа (не связанная с Windows 7) удалила Windows 7 Error Code 0X1F злонамеренно или по ошибке.
- Другое программное приложение, конфликтующее с Windows 7 Error Code 0X1F.
- Windows 7 (Windows 7 Error Code 0X1F) поврежден во время загрузки или установки.
Продукт Solvusoft
Загрузка
WinThruster 2022 — Проверьте свой компьютер на наличие ошибок.
Совместима с Windows 2000, XP, Vista, 7, 8, 10 и 11
Установить необязательные продукты — WinThruster (Solvusoft) | Лицензия | Политика защиты личных сведений | Условия | Удаление
Как исправить ошибку Windows 0x1F Ошибка 0x1F
В этой статье рассматривается ошибка 0x1F, также известная как Ошибка 0x1F и означающая
Об ошибке Windows
Операционная система Windows сегодня используется миллионами пользователей персональных компьютеров и ноутбуков. И вполне вероятно, что большинство из них в свое время сталкивались с тем или иным типом ошибки Windows. Отчеты об ошибках были представлены компанией Microsoft для обеспечения средств сбора и отправки отладочной информации после ошибки или для применения шагов по устранению неполадок в зависимости от того, получил ли пользователь синтаксическую, логическую ошибку или ошибку времени выполнения.
Если пользователь получает код остановки, то вместе с сообщением об ошибке предоставляется краткая информация по устранению неполадок. Затем пользователь может найти конкретное сообщение об ошибке и применить исправление, предоставленное на сайтах поддержки Microsoft, а также в других доступных в Интернете статьях и журналах по данной теме.
В других случаях пользователь получает только уведомление о сбое компьютера, после чего ему предлагается отправить отчет о сбое в Microsoft. Это делается для сбора данных для анализа, чтобы компания Microsoft могла отправить пользователю решение проблемы.
Каким бы ни был случай, вот некоторые общие сведения об устранении неполадок, которые можно использовать для устранения ошибок Windows.
Симптомы 0x1F — Ошибка 0x1F
Ошибки Windows можно классифицировать как синтаксические ошибки, логические ошибки или ошибки времени выполнения.
Когда пользователь получает синтаксическую ошибку, компьютер просто внезапно выдает сообщение об ошибке, что в фоновом режиме произошел сбой. Программы, к которым обращается пользователь, могут застопориться или полностью завершиться. Пользователь может продолжать использовать другие приложения, но время от времени появляется непонятное сообщение о том, что запущенная программа не может запуститься, потому что какой-то процесс не работает.
Ошибки времени выполнения происходят во время работы приложения. Поэтому, когда ошибка возникает, она просто происходит без предупреждения, и компьютер выдает уведомление о том, что произошла ошибка.
Логические ошибки связаны с программированием. Ошибка вызывает непреднамеренный вывод или поведение. Если говорить о компьютерных системах, которые прошли все испытания и поступили в продажу, то логические ошибки случаются только тогда, когда произошли значительные изменения в физическом состоянии логической платы. Возможно, часть шин расплавилась или возникла подобная ситуация. Это может привести к тому, что компьютер внезапно издаст громкий звуковой сигнал или скрежещущий звук, и даже может перейти к внезапной нестабильной работе, замерзнуть или резко изменить температуру перед фактическим сбоем.
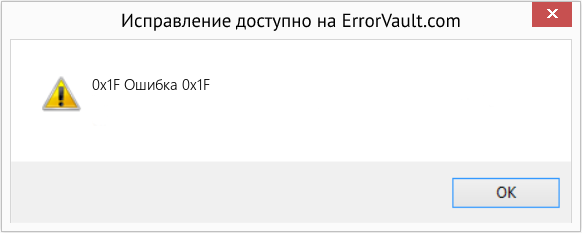
(Только для примера)
Причины ошибок Ошибка 0x1F — 0x1F
Ошибки Windows могут быть вызваны неисправностью аппаратных компонентов или повреждением ОС. Некоторые из них могут быть даже связаны с проблемами программирования, которые не были решены, поскольку ошибки не были устранены на этапе проектирования. Иногда ошибки Windows могут возникать из-за изменений, внесенных в компьютер.
Методы исправления
Для разных категорий ошибок Windows существуют разные шаги по устранению неполадок. Однако существуют общие шаги, которые можно применить, столкнувшись с этими ошибками. Вот они.
Если метод ремонта вам подошел, пожалуйста, нажмите кнопку upvote слева от ответа, это позволит другим пользователям узнать, какой метод ремонта на данный момент работает лучше всего.
Обратите внимание: ни ErrorVault.com, ни его авторы не несут ответственности за результаты действий, предпринятых при использовании любого из методов ремонта, перечисленных на этой странице — вы выполняете эти шаги на свой страх и риск.
Метод 1 — Восстановить базу данных Центра обновления Windows
Когда хороший компьютер внезапно начинает работать странным образом, причиной могут быть обновления Windows. Чтобы исправить это, пользователи могут запустить Восстановление системы, если есть дата восстановления, сохраненная до ошибки. Вот как это делается.
Восстановление в Windows 7:
- Нажмите Пуск и введите Восстановление системы в поле поиска, затем нажмите клавишу ввода.
- Когда появится окно восстановления системы, нажимайте Далее , пока не дойдете до окна, в котором вы можете выбрать точку восстановления. Вы увидите список дат восстановления с описанием.
- Затем снова нажмите Далее и подтвердите процесс восстановления. Подождите, пока он прекратит обработку, и появится окно, в котором вы можете нажать кнопку Готово . Закройте окно и дайте компьютеру перезагрузиться.
Вы также можете восстановить свой компьютер с помощью установочного диска ОС .
- Для этого загрузитесь с компакт-диска с ОС или с носителя для восстановления.
- Следуйте инструкциям, пока не дойдете до экрана, на котором будет предложена опция Восстановить мой компьютер , нажмите и выберите Восстановление системы из списка инструментов восстановления.
- Вы можете выбрать любую точку восстановления в окне «Восстановление системы», но убедитесь, что вы восстановили дату, при которой ваш компьютер работает нормально.
- Дождитесь завершения процесса и позвольте вашему компьютеру перезагрузиться на рабочий стол.
Вы также можете загрузиться в безопасном режиме .
- Загрузите компьютер и нажмите F8. Выберите Безопасный режим с командной строкой , нажимая стрелки на клавиатуре, чтобы переместить выделение вниз к этому элементу.
- В безопасном режиме введите rstrui.exe и нажмите Enter в командной строке. Следуйте указаниям мастера восстановления и перезагрузите компьютер в обычном режиме.
Восстановление в Windows 8:
Восстановление в среде Windows
- В Windows 8 щелкните значок поиска и введите Восстановление системы.
- Продолжайте нажимать кнопку «Далее», пока не дойдете до окна, в котором можно выбрать дату восстановления.
- Подтвердите восстановление, выполнив оставшиеся шаги. После этого перезагрузите компьютер в обычном режиме.
Восстановить при загрузке
- Перезагрузите компьютер и нажмите F11, чтобы начать восстановление системы.
- Вы увидите экран «Дополнительные параметры», на котором вы найдете пункт «Восстановление системы».
- Вам будет предложено выбрать учетную запись администратора, просто выберите и войдите в свою учетную запись администратора.
- Нажимайте кнопку «Далее», пока не дойдете до экрана, на котором можно выбрать даты восстановления.
- Нажимайте кнопку «Далее», пока не дойдете до конца процесса восстановления и не увидите кнопку «Готово».
- Перезагрузите компьютер в обычном режиме.
Восстановление в Windows 10:
Внутри окна
- Запустите восстановление системы, введя его в поле поиска. Щелкните элемент, который появится в результатах поиска.
- Когда откроется окно «Восстановление системы», нажимайте «Далее», пока не получите список для выбора даты восстановления, выберите ту, которая, как вы знаете, лучше всего подходит для вас.
- Подтвердите процесс, нажав «Далее», затем «Да» и, наконец, «Готово». После закрытия окна перезагрузите компьютер.
Использование установочного носителя
- Если вы не можете загрузиться в Windows, вам лучше загрузить файл Media Creator из Microsoft. Создайте загрузочный диск с помощью DVD или флэш-диска.
- После этого перезагрузите компьютер и войдите в BIOS, чтобы изменить загрузочное устройство на DVD или флэш-диск.
- Когда вы перейдете к экрану установки, выберите «Устранение неполадок»> «Дополнительные параметры»> «Восстановление системы» и выполните процесс таким же образом.
Метод 2 — Исправить неправильную системную дату и время
Иногда Windows может работать неправильно из-за неправильной настройки времени. Чтобы установить время и дату:
В Windows 7
- Нажмите «Пуск», затем «Панель управления».
- Нажмите «Дата и время».
- В окне «Дата и время» нажмите «Изменить часовой пояс», чтобы выбрать правильный часовой пояс.
- Нажмите «Применить» и «ОК».
В Windows 8
- Откройте «Настройки», переместив указатель мыши вправо, при открытии вкладки щелкните значок шестеренки.
- Откроется новая всплывающая вкладка «Настройки», нажмите «Панель управления».
- На панели управления нажмите «Часы, язык и регион». Затем нажмите «Установить время и дату» в разделе «Дата и время».
- Когда откроется окно «Дата и время», нажмите «Изменить дату и время» и перейдите к нужной дате и времени в следующем окне. Чтобы подать заявку, просто нажмите «ОК».
В Windows 10
- Просто щелкните правой кнопкой мыши дату и время на панели задач, расположенной в правой нижней части экрана.
- Нажмите «Настроить дату и время». Откроются настройки даты и времени.
- Вы можете выбрать часовой пояс, а затем закрыть окно. Это автоматически обновит время и дату на панели задач.
Метод 3 — Проверьте отсутствие или повреждение файлов
- Запустить проверку системных файлов
- Чтобы запустить команду, откройте командную строку с повышенными привилегиями, набрав ее в окне поиска, затем щелкните правой кнопкой мыши командную строку и выберите «Запуск от имени администратора».
- Введите в командной строке sfc / scannow и дождитесь успешного завершения процесса проверки.
- Запустите Checkdisk — Chkdsk исправляет многие несоответствия с ОС. Системные ошибки также можно исправить с помощью этой утилиты. Чтобы запустить это,
- Откройте командную строку, введя ее в поле поиска, а затем, когда вы увидите результат в верхней части списка, щелкните его правой кнопкой мыши и выберите «Запуск от имени администратора».
- Ваша система может сказать, что вы не можете запустить ее в данный момент, потому что вы все еще обрабатываете данные, и спросит вас, хотите ли вы запустить ее перед следующим запуском, просто нажмите y для подтверждения, а затем выйдите с экрана и перезагрузите компьютер.
- После перезагрузки компьютера вы увидите, что checkdisk работает вне Windows, просто дайте ему закончить, пока он не даст вам отчет о том, что было найдено, исправлено или отмечено.
- Закройте окно и дайте компьютеру нормально перезагрузиться.
Другие языки:
How to fix 0x1F (Error 0x1F) —
Wie beheben 0x1F (Fehler 0x1F) —
Come fissare 0x1F (Errore 0x1F) —
Hoe maak je 0x1F (Fout 0x1F) —
Comment réparer 0x1F (Erreur 0x1F) —
어떻게 고치는 지 0x1F (오류 0x1F) —
Como corrigir o 0x1F (Erro 0x1F) —
Hur man åtgärdar 0x1F (Fel 0x1F) —
Jak naprawić 0x1F (Błąd 0x1F) —
Cómo arreglar 0x1F (Error 0x1F) —
![]() Об авторе: Фил Харт является участником сообщества Microsoft с 2010 года. С текущим количеством баллов более 100 000 он внес более 3000 ответов на форумах Microsoft Support и создал почти 200 новых справочных статей в Technet Wiki.
Об авторе: Фил Харт является участником сообщества Microsoft с 2010 года. С текущим количеством баллов более 100 000 он внес более 3000 ответов на форумах Microsoft Support и создал почти 200 новых справочных статей в Technet Wiki.
Следуйте за нами: ![]()
![]()
![]()
Последнее обновление:
27/01/22 02:20 : Пользователь Windows 7 проголосовал за то, что метод восстановления 1 работает для него.
Рекомендуемый инструмент для ремонта:

Этот инструмент восстановления может устранить такие распространенные проблемы компьютера, как синие экраны, сбои и замораживание, отсутствующие DLL-файлы, а также устранить повреждения от вредоносных программ/вирусов и многое другое путем замены поврежденных и отсутствующих системных файлов.
ШАГ 1:
Нажмите здесь, чтобы скачать и установите средство восстановления Windows.
ШАГ 2:
Нажмите на Start Scan и позвольте ему проанализировать ваше устройство.
ШАГ 3:
Нажмите на Repair All, чтобы устранить все обнаруженные проблемы.
СКАЧАТЬ СЕЙЧАС
Совместимость

Требования
1 Ghz CPU, 512 MB RAM, 40 GB HDD
Эта загрузка предлагает неограниченное бесплатное сканирование ПК с Windows. Полное восстановление системы начинается от $19,95.
ID статьи: ACX014583RU
Применяется к: Windows 10, Windows 8.1, Windows 7, Windows Vista, Windows XP, Windows 2000
Совет по увеличению скорости #20
Очистка папки предварительной выборки Windows XP:
Предварительная выборка — это полезный и уникальный метод, используемый в Windows XP. Однако со временем он может накапливать устаревшие и редко используемые ссылки, что может значительно замедлить работу вашего компьютера. Просто откройте C (системный диск): / windows / prefetch, удалите все файлы и перезагрузитесь.
Нажмите здесь, чтобы узнать о другом способе ускорения работы ПК под управлением Windows
Информация о системе:
На вашем ПК работает: …
специальное предложение
0x1F часто может появляться из-за неправильно настроенных параметров системы или из-за нарушений в реестре Windows. Эту ошибку относительно быстро и легко исправить, если использовать PC Repair, настроенную на решение всех распространенных проблем с реестром.
- Название ошибки: 0x1F
- Совместимо с: Windows 10, 11, 8, 7, Vista, XP
- 0x1F появляется и начинает нарушать окно активной программы;
- 0x1F появляется на экране;
- Появляется сообщение ‘Обнаружена проблема, и Windows была выключена, чтобы предотвратить повреждение компьютера. Похоже, что проблема вызвана следующим файлом…’;
- Компьютер пользователя перестает работать, выдавая ошибку 0x1F при запуске программы;
- Windows работает плохо, медленно реагируя на команды;
- Компьютер пользователя часто зависает
0x1F сообщения об ошибке могут появляться из-за засорения реестра Windows и ошибочных записей несуществующих программ, поскольку пользователь обычно неправильно удаляет программное обеспечение. Другими распространенными причинами являются неправильный ввод данных, отсутствие файлов, которые были случайно удалены из реестра, что вызывает проблемы в работе системы.
- 1. Скачать PC Repair.
- 2. Установить и запустить программу.
- 3. Нажмите Scan Now для обнаружения ошибок и различных отклонений от оптимального уровня.
- 4. Нажмите Repair All для устранения каждой проблемы.
Эта страница доступна на других языках:
English |
Deutsch |
Español |
Italiano |
Français |
Indonesia |
Nederlands |
Nynorsk |
Português |
Українська |
Türkçe |
Malay |
Dansk |
Polski |
Română |
Suomi |
Svenska |
Tiếng việt |
Čeština |
العربية |
ไทย |
日本語 |
简体中文 |
한국어
Информация о системе:
На вашем ПК работает: …
Размер файла: 0.6MB Время загрузки: 10 секунд
Размер файла: 0.6MB
Время загрузки: 10 секунд
0x1F часто вызвана плохо настроенными системными настройками или нарушениями в реестре Windows. Эта ошибка может быть легко исправлена с помощью специальной утилиты, созданной чтобы решать проблемы реестра системы.
Скачайте здесь
- Название ошибки: 0x1F
- Совместимо с: Windows 10, 11, 8, 7, Vista, XP
- — Появляется сообщение «0x1F», и активное окно программы выходит из строя;
- — «0x1F» отображается на экране;
- — Была обнаружена проблема, и Windows была отключена, чтобы предотвратить повреждение компьютера. Проблема, по-видимому, вызвана следующим файлом…;
- — Ваш ПК часто выходит из строя и демонстрирует ошибку 0x1F при запуске одной и той же программы;
- — Windows работает вяло и медленно реагирует на сигналы мыши или клавиатуры;
- — Ваш компьютер периодически зависает на несколько секунд;
Сообщения об ошибках 0x1F часто появляются в результате забитого реестра Windows или ошибочных записей от несуществующих программ, которые обычно остаются от неправильного удаления программного обеспечения. Другие распространенные причины могут включать неверный ввод данных пользователем, отсутствующие файлы, которые были случайно удалены из реестра и вызывают сбои в работе системы. Отслеживание того, когда и где произошла ваша ошибка, является важной информацией для устранения неполадок.
- 1. Нажмите, чтобы загрузить приложение
- 2. Установите и запустите приложение
- 3. Нажмите кнопку Сканировать, чтобы обнаружить ошибки и отклонения
- 4. Нажмите Исправить все, чтобы устранить все проблемы
Эта страница доступна на других языках:
English |
Deutsch |
Español |
Italiano |
Français |
Indonesia |
Nederlands |
Nynorsk |
Português |
Українська |
Türkçe |
Malay |
Dansk |
Polski |
Română |
Suomi |
Svenska |
Tiếng việt |
Čeština |
العربية |
ไทย |
日本語 |
简体中文 |
한국어
You’ve a computer that freezes, shows black screen with white arrow followed by Windows error code 0x1f. Some incorrect changes to your system settings or a recently installed program may have caused this error.
Highly Recommended..
With Automatic Repair you don’t have to follow any manual troubleshooting steps. This problem will be fixed automatically.
Click Here to Download ST Cleaner (Automatic Repair)
Estimated download time: 10 Seconds
Screenshot:

Still, if you wish to follow manual diagnostic solutions..
Fix Corrupt File System
It’s like your hard drive has corrupted. You should go through Disk Check-Up tool to ensure integrity of the information stored on your hard drive.
For Windows 10:
1. Double click This PC desktop icon; right click a partition you want to scan.

2. Select Properties, and then click Tools tab | Check.

3. Start the process.
For Windows 8.1/ 8/ 7/ Vista:
1. Double click Computer desktop icon.
2. Open Properties dialog of a drive by right clicking it, choosing Properties option.
3. Start the disk check-up process by clicking Check Now button under Tools tab.
Repair Operating System Files
Some of the critical system components are missing or deleted, moved. A recently uninstalled software may have deleted a shared DLL file that was part of your operating system or the program you’re currently trying to open. Scanning for missing system files with the help of SFC will be helpful.
For Windows 10/ 8.1/ 8:
1. Open up CMD as Admin. To do so, press Windows Key + X; choose Command Prompt (Admin).

2. Type following command:
- SFC /SCANNOW
3. Press ENTER.
For Windows 7/ Vista:
1. Click Start; point to All Programs | Accessories.
2. Right click Command Prompt; choose Run as administrator.
3. Run “SFC /ScanNow” command to perform the task of verification of your system files.
Perform Driver Signature Verification
Corruption of any digitally signed driver file lead to error 0x1f. Scan multiple drivers simultaneously to test for valid signatures. Here are steps to identify issues with device drivers:
For Windows 10:
1. Type “Verifier” in Search Box on Taskbar.

2. Open that from Search Results.
3. Select the option named “Create standard settings”, and then click Next.

4. In the subsequent page, select the option named “Automatically select unsigned drivers”, and then click Next.

5. Follow the on-screen instructions, delete unsigned drivers, if any, and then restart your computer.
6. Again, open the Driver Verifier Manager and perform scan by selecting “Automatically select drivers built for older versions of Windows” in Page # 2.
For Windows 8.1/ 8/ 7/ Vista:
1. Press Windows Key + R to open up Run dialog box.
2. Type “Verifier” and click OK.
3. Refer Steps # 3-6 under Windows 10 section.
Download New Updates
Latest security updates from Microsoft may fix 0x1f for you. To correct the problem, open up Windows Update utility and start downloading & installing available updates.
For Windows 10:
1. Click Start; select Settings.

2. Click Update & Security icon.

3. Download and install new updates available.
For Windows 8.1/ 8:
1. Press Windows Key + C to open Charms Bar.
2. Click Settings | Change PC Settings.
3. Click Update and Recovery | Windows Update.
4. Click Check Now to start the process.
For Windows 7/ Vista:
1. Click Start; type ‘Windows Update” in Search Box.
2. Open that from Search Results.
3. Start the process by clicking “Check for Updates” button.
Restore Windows Store Proxy & Cache
If you’re encountering error while launching a Windows Store app, clear the cache contents and proxy settings. These contents might have been corrupted.
For Windows 10/ 8.1/ 8:
1. Press Windows Key + X; choose Command Prompt (Admin).

2. Execute below commands:
- WSReset.exe
- Netsh winhttp reset proxy
3. Restart the PC when you’re done.
Skip to content
Как убрать SHARED_RESOURCE_CONV_ERROR (0x0000001F)?
Как убрать « SHARED_RESOURCE_CONV_ERROR » ( 0x0000001F)?
На компьютере или ноутбуке под управлением Windows появился «синий экран смерти»? После появления сообщения «
SHARED_RESOURCE_CONV_ERROR » (
0x0000001F) система перезагружается? Ищите как исправить
0x0000001F: «
SHARED_RESOURCE_CONV_ERROR »?
Как просмотреть информацию об ошибках, исправить ошибки в Windows 10, 8 или 7

Причины появления ошибки
- На жестком диске компьютера или ноутбука не достаточно места. Для правильной работы ОС Windows 10 на системном диске должно быть свободно 2 — 10 ГБ.
- На компьютер был установлен не совместимый BIOS или прошивка была повреждена.
- Установлены не совместимые с ОС драйвера устройств.
- Реестр Windows был поврежден или удален. Возможно в результате очистки были удалены системные ключи реестра.
- Ативирусное программное обеспечение или компьютерные вирусы могут заблокировать системные файлы или удалить важные ключи реестра.
- В результате ошибок в работе программы для резервного копирования.
- В результате обновления ОС Windows.
Актуально для ОС: Windows 10, Windows 8.1, Windows Server 2012, Windows 8, Windows Home Server 2011, Windows 7 (Seven), Windows Small Business Server, Windows Server 2008, Windows Home Server, Windows Vista, Windows XP, Windows 2000, Windows NT.
Вот несколько способов исправления ошибки «
SHARED_RESOURCE_CONV_ERROR »:
Восстановите удаленные файлы
Часто появление BSoD ошибок приводит к утери важных файлов. Блокировка файлов компьютерными вирусами, ошибки в работе программ для резервного копирования, повреждение или перезапись системных файлов, ошибки файловой системы или наличие битых секторов диска – это не далеко полный список причин удаления данных.
Исправление соответствующих ошибок восстановит работоспособность устройства, но не всегда восстановит повреждённые или утерянные файлы. Не всегда имеется возможность устранить ту или иную ошибку без форматирования диска или чистой установки операционной системы, что также может повлечь за собой утерю файлов.
Загрузите бесплатно и просканируйте ваше устройство с помощью Hetman Partition Recovery. Ознакомьтесь с возможностями программы и пошаговой инструкцией.

Программа для восстановления данных
Запустите компьютер в «безопасном режиме»
Если ошибка «SHARED_RESOURCE_CONV_ERROR » (0x0000001F) возникает в момент загрузки Windows и блокирует любую возможность работы с системой, попробуйте включить компьютер в «безопасном режиме». Этот режим предназначен для диагностики операционной системы (далее ОС), но функционал Windows при этом сильно ограничен. «Безопасный режим» следует использовать только если работа с системой заблокирована.

Чтобы запустить безопасный режим сделайте следующее:
- Перейдите в меню Пуск и выберите Параметры.
- В открывшемся окне параметров перейдите в меню Обновление и Безопасность и выберите раздел Восстановление.
- В разделе Восстановление найдите Особые варианты загрузки и нажмите кнопку Перезагрузить сейчас.
- После этого Windows перезагрузится и предложит выбрать следующее действие. Выберите Поиск и устранение неисправностей.
- В меню Поиск и устранение неисправностей кликните на Дополнительные параметры, далее — Параметры загрузки.
- Далее Windows уведомит вас о том, что компьютер можно перезагрузить с использованием дополнительных параметров загрузки. Укажите — Включить безопасный режим. Нажмите Перезагрузить.
- После перезагрузки выберите Включить безопасный режим нажав клавишу F4.
Как загрузить Windows в безопасном режиме

Обновите драйвер через Диспетчер устройств
Вы установили новое аппаратное обеспечение на компьютере? Возможно вы начали использовать новое USB-устройство с вашим компьютером. Это могло привести к ошибке «SHARED_RESOURCE_CONV_ERROR ». Если вы установили драйвер устройства используя диск, который поставляется вместе с ним, или использовали драйвер не c официального сайта Microsoft, то причина в нем. Вам придется обновить драйвер устройства, чтобы устранить эту проблему.

Вы можете сделать это вручную в диспетчере устройств Windows, для того выполните следующие инструкции:
- Нажмите кнопку Windows, затем введите диспетчер устройств с клавиатуры.
- Выберите Диспетчер устройств из списка.
- Просмотрите список категорий устройств, нажмите на стрелочку рядом с категорией вашего нового устройства. Драйвер может быть отмечен желтым треугольником.
- Кликните правой кнопкой мыши на имя устройства и нажмите Обновить драйвер.
- Далее откроется окно Мастера обновления драйверов с двумя опциями:
- Автоматический поиск обновленных драйверов. Windows проверит наличие наиболее подходящего драйвера для этого устройства в автоматическом режиме.
- Выполнить поиск драйверов на этом компьютере. Используйте эту опцию, что бы самостоятельно указать ОС файлы драйвера.
Перезагрузите компьютер после установки драйвера.
Используйте sfc /scannow для проверки всех файлов системы
Повреждение или перезапись системных файлов может привести к ошибке «SHARED_RESOURCE_CONV_ERROR ». Команда sfc находит поврежденные системные файлы Windows и заменяет их.

- Нажмите кнопку Windows, затем введите cmd с клавиатуры.
- Правой кнопкой мышки кликните на CMD и запустите от имени администратора.
- В окне командной строки введите sfc /scannow и нажмите Enter.
Этот процесс может занять несколько минут.
Как восстановить системные файлы Windows 10

Проверьте диск с Windows на наличие ошибок командой chkdsk c: /f
Возможно к синему экрану с «SHARED_RESOURCE_CONV_ERROR » привела ошибка файловой системы или наличие битых секторов диска. Команда CHKDSK проверяет диск на наличие ошибок файловой системы и битых секторов. Использование параметра /f заставит программу автоматически исправлять найденные на диске ошибки, а параметр /r позволяет найти и «исправить» проблемные сектора диска. Для запуска следуйте инструкциям:

- Нажмите кнопку Windows, затем введите CMD с клавиатуры.
- Правой кнопкой мышки кликните на CMD и запустите от имени администратора.
- В окне командной строки введите chkdsk c: /f и нажмите Enter (используйте ту букву диска, на котором установлена ОС).
Дождитесь окончания процесса и перезагрузите компьютер.
Используйте режим совместимости со старой версией Windows
Отключите лишние программы из автозагрузки Windows
Программное обеспечение, вызывающее «SHARED_RESOURCE_CONV_ERROR » (0x0000001F), может быть прописано в автозагрузку Windows и ошибка будет появляться сразу после запуска системы без вашего участия. Удалить программы из автозагрузки можно с помощью Диспетчера задач.

- Загрузитесь в Безопасном режиме.
- Кликните правой кнопкой мышки на Панели задач, затем на пункте Диспетчер задач.
- Перейдите на вкладку Автозагрузка.
- Чтобы убрать ту или иную программу из автозагрузки выберите её из списка и отключите, нажав кнопку Отключить в правом нижнем углу окна.
Обратитесь в поддержку Microsoft
Microsoft предлагает несколько решений удаления ошибки «голубого экрана». «SHARED_RESOURCE_CONV_ERROR » (0x0000001F) можно убрать с помощью Центра обновления или обратившись в поддержку Windows.

- Перейдите на сайт технической поддержки Microsoft.
- Введите код и сообщение об ошибке в поисковую строку и следуйте найденным рекомендациям.
- Если вы не найдете готового решения, то задайте вопрос в сообществе — возможно вам ответит сертифицированный системный администратор.
Установите последние обновления системы
С обновлениями Windows дополняет базу драйверов, исправляет ошибки и уязвимости в системе безопасности. Загрузите последние обновления, что бы избавиться от ошибки «SHARED_RESOURCE_CONV_ERROR » (0x0000001F).

Запустить Центр обновления Windows можно следующим образом:
- Перейдите в меню Пуск и выберите Параметры.
- В окне Параметров перейдите в меню Обновление и Безопасность.
- Для установки последних обновлений Windows нажмите кнопку Проверка наличия обновлений и дождитесь окончания процесса их поиска и установки.

Рекомендуется настроить автоматическую загрузку и установку обновлений операционной системы с помощью меню Дополнительные параметры.
Чтобы включить автоматическое обновление системы необходимо запустить Центр обновления Windows:
- Перейдите в меню Пуск и выберите Параметры.
- В окне Параметров перейдите в меню Обновление и Безопасность и выберите подменю Центр обновления Windows. Для установки последних обновлений Windows нажмите кнопку Проверка наличия обновлений и дождитесь окончания процесса их поиска и установки.
- Перейдите в Дополнительные параметры и выберите, как устанавливать обновления — Автоматически.
Запустите проверку системы на вирусы
«Синий экран смерти» с ошибкой «SHARED_RESOURCE_CONV_ERROR » 0x0000001F может вызывать компьютерный вирус, заразивший систему Windows.
Для проверки системы на наличие вирусов запустите установленную на компьютере антивирусную программу.

Современные антивирусы позволяют проверить как жесткие диски, так и оперативную память. Выполните полную проверку системы.
Выполните проверку оперативной памяти
Неполадки с памятью могут привести к ошибкам, потере информации или прекращению работы компьютера.
Прежде чем проверять оперативную память, отключите её из разъёма на материнской плате компьютера и повторно вставьте в него. Иногда ошибка SHARED_RESOURCE_CONV_ERROR » вызвана неправильно или не плотно вставленной в разъём планкой оперативной памяти, или засорением контактов разъёма.
Если предложенные действия не привели к положительному результату, исправность оперативной памяти можно проверить средствами операционной системы, с помощью средства проверки памяти Windows.
Запустить средство проверки памяти Windows можно двумя способами:
- С помощью Панели управления:

Перейдите в Панель управления / Система и безопасность / Администрирование. Запустите приложение Средство проверки памяти Windows.
- С помощью средства Выполнить:

Запустите средство Выполнить с помощью комбинации клавиш Windows + R. Наберите mdsched и нажмите Enter. После чего откроется средство проверки Windows.
Для начала проверки выберите один из предлагаемых вариантов, проверка оперативной памяти в соответствии с которым будет запущена после перезагрузки компьютера.
Если в результате проверки будут определены ошибки, исправить которые не представляется возможным, то такую память необходимо заменить (замене подлежит модуль памяти с неполадками).
Выполните «чистую» установку Windows
Если не один из перечисленных методов не помог избавиться от SHARED_RESOURCE_CONV_ERROR », попробуйте переустановить Windows. Для того чтобы выполнить чистую установку Windows необходимо создать установочный диск или другой носитель с которого планируется осуществление установки операционной системы.
Загрузите компьютер из установочного диска. Для этого может понадобиться изменить устройство загрузки в BIOS или UEFI для более современных компьютеров.
Следуя пунктам меню установщика укажите диск, на который вы хотите установить Windows. Для этого понадобится отформатировать его. Если вас не устраивает количество или размер локальных дисков, их можно полностью удалить и заново перераспределить.
Помните, что форматирование, удаление или перераспределения дисков удалит все файлы с жесткого диска.
После указания диска для установки Windows запуститься процесс копирования системных файлов и установки операционной системы. Во время установки от вас не потребуется дополнительных действий. В течении установки экран компьютера будет несколько раз гаснуть на непродолжительное время, и для завершения некоторых этапов установки компьютер будет самостоятельно перезагружаться.
В зависимости от версии Windows на одном из этапов от вас может понадобиться выбрать или внести базовые параметры персонализации, режим работы компьютера в сети, а также параметры учётной записи или создать новую.
После загрузки рабочего стола чистую установку Windows можно считать законченной.
Примечание. Прежде чем приступить к выполнению чистой установки Windows заранее побеспокойтесь о наличии драйверов ко всем установленным устройствам и сохранности ваших файлов. Загрузите и сохраните драйвера на отдельный носитель информации, а для важных данных создайте резервную копию.
Как сбросить Windows 10 к исходному состоянию

Как сбросить Windows 10, 8, 7 если компьютер не загружается

Содержание
- Код ошибки 0x1f windows 7
- Highly Recommended..
- Click Here to Download ST Cleaner (Automatic Repair)
- Still, if you wish to follow manual diagnostic solutions..
- Fix Corrupt File System
- Repair Operating System Files
- Perform Driver Signature Verification
- Download New Updates
- Restore Windows Store Proxy & Cache
- Как исправить ошибку Windows 7 0x1F
- Признаки ошибки 0x1F
- Причины ошибки 0x1F
- Ошибки во время выполнения в базе знаний
- Как исправить ошибку Windows 7 0x1F
- Шаг 1: Восстановить записи реестра, связанные с ошибкой 0x1F
- Шаг 2: Проведите полное сканирование вашего компьютера на вредоносное ПО
- Шаг 3: Очистить систему от мусора (временных файлов и папок) с помощью очистки диска (cleanmgr)
- Шаг 4: Обновите драйверы устройств на вашем компьютере
- Шаг 5: Используйте Восстановление системы Windows, чтобы «Отменить» последние изменения в системе
- Шаг 6: Удалите и установите заново программу Windows 7, связанную с Ошибка 0x1F
- Шаг 7: Запустите проверку системных файлов Windows («sfc /scannow»)
- Шаг 8: Установите все доступные обновления Windows
- Шаг 9: Произведите чистую установку Windows
- Информация об операционной системе
- Проблема с 0x1F все еще не устранена?
Код ошибки 0x1f windows 7
You’ve a computer that freezes, shows black screen with white arrow followed by Windows error code 0x1f. Some incorrect changes to your system settings or a recently installed program may have caused this error.
Highly Recommended..
With Automatic Repair you don’t have to follow any manual troubleshooting steps. This problem will be fixed automatically.
Click Here to Download ST Cleaner (Automatic Repair)
Estimated download time: 10 Seconds

Still, if you wish to follow manual diagnostic solutions..
Fix Corrupt File System
It’s like your hard drive has corrupted. You should go through Disk Check-Up tool to ensure integrity of the information stored on your hard drive.
1. Double click This PC desktop icon; right click a partition you want to scan.

2. Select Properties, and then click Tools tab | Check.

3. Start the process.
For Windows 8.1/ 8/ 7/ Vista:
1. Double click Computer desktop icon.
2. Open Properties dialog of a drive by right clicking it, choosing Properties option.
3. Start the disk check-up process by clicking Check Now button under Tools tab.
Repair Operating System Files
Some of the critical system components are missing or deleted, moved. A recently uninstalled software may have deleted a shared DLL file that was part of your operating system or the program you’re currently trying to open. Scanning for missing system files with the help of SFC will be helpful.
For Windows 10/ 8.1/ 8:
1. Open up CMD as Admin. To do so, press Windows Key + X; choose Command Prompt (Admin).

2. Type following command:
For Windows 7/ Vista:
1. Click Start; point to All Programs | Accessories.
2. Right click Command Prompt; choose Run as administrator.
3. Run “SFC /ScanNow” command to perform the task of verification of your system files.
Perform Driver Signature Verification
Corruption of any digitally signed driver file lead to error 0x1f. Scan multiple drivers simultaneously to test for valid signatures. Here are steps to identify issues with device drivers:
1. Type “Verifier” in Search Box on Taskbar.

2. Open that from Search Results.
3. Select the option named “Create standard settings”, and then click Next.

4. In the subsequent page, select the option named “Automatically select unsigned drivers”, and then click Next.

5. Follow the on-screen instructions, delete unsigned drivers, if any, and then restart your computer.
6. Again, open the Driver Verifier Manager and perform scan by selecting “Automatically select drivers built for older versions of Windows” in Page # 2.
For Windows 8.1/ 8/ 7/ Vista:
1. Press Windows Key + R to open up Run dialog box.
2. Type “Verifier” and click OK.
3. Refer Steps # 3-6 under Windows 10 section.
Download New Updates
Latest security updates from Microsoft may fix 0x1f for you. To correct the problem, open up Windows Update utility and start downloading & installing available updates.
1. Click Start; select Settings.

2. Click Update & Security icon.

3. Download and install new updates available.
For Windows 8.1/ 8:
1. Press Windows Key + C to open Charms Bar.
2. Click Settings | Change PC Settings.
3. Click Update and Recovery | Windows Update.
4. Click Check Now to start the process.
For Windows 7/ Vista:
1. Click Start; type ‘Windows Update” in Search Box.
2. Open that from Search Results.
3. Start the process by clicking “Check for Updates” button.
Restore Windows Store Proxy & Cache
If you’re encountering error while launching a Windows Store app, clear the cache contents and proxy settings. These contents might have been corrupted.
For Windows 10/ 8.1/ 8:
1. Press Windows Key + X; choose Command Prompt (Admin).
Как исправить ошибку Windows 7 0x1F
| Номер ошибки: | Ошибка 0x1F | |
| Название ошибки: | Windows 7 Error Code 0X1F | |
| Описание ошибки: | Ошибка 0x1F: Возникла ошибка в приложении Windows 7. Приложение будет закрыто. Приносим извинения за неудобства. | |
| Разработчик: | Microsoft Corporation | |
| Программное обеспечение: | Windows 7 | |
| Относится к: | Windows XP, Vista, 7, 8 |
Признаки ошибки 0x1F
- Появляется сообщение «Ошибка 0x1F» и окно активной программы вылетает.
- Ваш компьютер часто прекращает работу после отображения ошибки 0x1F при запуске определенной программы.
- Отображается “Windows 7 Error Code 0X1F”.
- Windows медленно работает и медленно реагирует на ввод с мыши или клавиатуры.
- Компьютер периодически «зависает» на несколько секунд.
Такие сообщения об ошибках 0x1F могут появляться в процессе установки программы, когда запущена программа, связанная с Microsoft Corporation (например, Windows 7), при запуске или завершении работы Windows, или даже при установке операционной системы Windows. Отслеживание момента появления ошибки 0x1F является важной информацией при устранении проблемы.
Причины ошибки 0x1F
- Поврежденная загрузка или неполная установка программного обеспечения Windows 7.
- Повреждение реестра Windows 7 из-за недавнего изменения программного обеспечения (установка или удаление), связанного с Windows 7.
- Вирус или вредоносное ПО, которые повредили файл Windows или связанные с Windows 7 программные файлы.
- Другая программа злонамеренно или по ошибке удалила файлы, связанные с Windows 7.
Ошибки типа Ошибки во время выполнения, такие как «Ошибка 0x1F», могут быть вызваны целым рядом факторов, поэтому важно устранить каждую из возможных причин, чтобы предотвратить повторение ошибки в будущем.
Совместима с Windows 2000, XP, Vista, 7, 8 и 10


Ошибки во время выполнения в базе знаний
star rating here
Как исправить ошибку Windows 7 0x1F
Ниже описана последовательность действий по устранению ошибок, призванная решить проблемы Ошибка 0x1F. Данная последовательность приведена в порядке от простого к сложному и от менее затратного по времени к более затратному, поэтому мы настоятельно рекомендуем следовать данной инструкции по порядку, чтобы избежать ненужных затрат времени и усилий.
Пожалуйста, учтите: Нажмите на изображение [  ] , чтобы развернуть инструкции по устранению проблем по каждому из шагов ниже. Вы также можете использовать изображение [
] , чтобы развернуть инструкции по устранению проблем по каждому из шагов ниже. Вы также можете использовать изображение [  ], чтобы скрывать инструкции по мере их выполнения.
], чтобы скрывать инструкции по мере их выполнения.

Шаг 1: Восстановить записи реестра, связанные с ошибкой 0x1F
Редактирование реестра Windows вручную с целью удаления содержащих ошибки ключей Ошибка 0x1F не рекомендуется, если вы не являетесь специалистом по обслуживанию ПК. Ошибки, допущенные при редактировании реестра, могут привести к неработоспособности вашего ПК и нанести непоправимый ущерб вашей операционной системе. На самом деле, даже одна запятая, поставленная не в том месте, может воспрепятствовать загрузке компьютера!
В силу данного риска для упрощения процесса рекомендуется использовать программу для очистки реестра ОС. Программа для очистки реестра автоматизирует процесс поиска недопустимых записей реестра, отсутствующих ссылок на файлы (например, вызывающих ошибку Windows 7 Error Code 0X1F) и неработающих ссылок в реестре. Перед каждым сканированием автоматически создается резервная копия с возможностью отмены любых изменений одним щелчком мыши, что обеспечивает защиту от возможности повреждения ПК.
Будучи серебряным партнером Microsoft, мы предоставляем программное обеспечение, которое поможет вам устранить следующие проблемы:
Предупреждение: Если вы не являетесь опытным пользователем ПК, мы НЕ рекомендуем редактирование реестра Windows вручную. Некорректное использование Редактора реестра может привести к серьезным проблемам и потребовать переустановки Windows. Мы не гарантируем, что неполадки, являющиеся результатом неправильного использования Редактора реестра, могут быть устранены. Вы пользуетесь Редактором реестра на свой страх и риск.
Перед тем, как вручную восстанавливать реестр Windows, необходимо создать резервную копию, экспортировав часть реестра, связанную с Ошибка 0x1F (например, Windows 7):
- Нажмите на кнопку Начать.
- Введите «command» в строке поиска. ПОКА НЕ НАЖИМАЙТЕENTER!
- Удерживая клавиши CTRL-Shift на клавиатуре, нажмите ENTER.
- Будет выведено диалоговое окно для доступа.
- Нажмите Да.
- Черный ящик открывается мигающим курсором.
- Введите «regedit» и нажмите ENTER.
- В Редакторе реестра выберите ключ, связанный с Ошибка 0x1F (например, Windows 7), для которого требуется создать резервную копию.
- В меню Файл выберите Экспорт.
- В списке Сохранить в выберите папку, в которую вы хотите сохранить резервную копию ключа Windows 7.
- В поле Имя файла введите название файла резервной копии, например «Windows 7 резервная копия».
- Убедитесь, что в поле Диапазон экспорта выбрано значение Выбранная ветвь.
- Нажмите Сохранить.
- Файл будет сохранен с расширением .reg.
- Теперь у вас есть резервная копия записи реестра, связанной с Windows 7.
Следующие шаги при ручном редактировании реестра не будут описаны в данной статье, так как с большой вероятностью могут привести к повреждению вашей системы. Если вы хотите получить больше информации о редактировании реестра вручную, пожалуйста, ознакомьтесь со ссылками ниже.
Мы не несем никакой ответственности за результаты действий, совершенных по инструкции, приведенной ниже — вы выполняете эти задачи на свой страх и риск.

Шаг 2: Проведите полное сканирование вашего компьютера на вредоносное ПО
Есть вероятность, что ошибка 0x1F может быть связана с заражением вашего компьютера вредоносным ПО. Эти вредоносные злоумышленники могут повредить или даже удалить файлы, связанные с Ошибки во время выполнения. Кроме того, существует возможность, что ошибка 0x1F связана с компонентом самой вредоносной программы.
Совет: Если у вас еще не установлены средства для защиты от вредоносного ПО, мы настоятельно рекомендуем использовать Emsisoft Anti-Malware (скачать). В отличие от других защитных программ, данная программа предлагает гарантию удаления вредоносного ПО.

Шаг 3: Очистить систему от мусора (временных файлов и папок) с помощью очистки диска (cleanmgr)
Со временем ваш компьютер накапливает ненужные файлы в связи с обычным интернет-серфингом и повседневным использованием компьютера. Если такие ненужные файлы иногда не удалять, они могут привести к снижению быстродействия Windows 7 или к ошибке 0x1F, возможно вследствие конфликтов файлов или перегрузки жесткого диска. Удаление таких временных файлов при помощи утилиты Очистка диска может не только устранить ошибку 0x1F, но и существенно повысить быстродействие вашего компьютера.
Совет: Хотя утилита Очистки диска является прекрасным встроенным инструментом, она удаляет не все временные файлы с вашего компьютера. Другие часто используемые программы, такие как Microsoft Office, Firefox, Chrome, Live Messenger, а также сотни других программ не поддаются очистке при помощи программы Очистка диска (включая некоторые программы Microsoft Corporation).
В силу недостатков менеджера очистки диска Windows (cleanmgr) мы настоятельно рекомендуем выполнять очистку вашего компьютера с помощью специального программного обеспечения для очистки жесткого диска / защиты конфиденциальности.
Будучи серебряным партнером Microsoft, мы предоставляем программное обеспечение для очистки временных файлов:
Как запустить Очистку диска (cleanmgr) (Windows XP, Vista, 7, 8 и 10):
- Нажмите на кнопку Начать.
- Введите «command» в строке поиска. ПОКА НЕ НАЖИМАЙТЕENTER!
- Удерживая клавиши CTRL-Shift на клавиатуре, нажмите ENTER.
- Будет выведено диалоговое окно для доступа.
- Нажмите Да.
- Черный ящик открывается мигающим курсором.
- Введите «cleanmgr» и нажмите ENTER.
- Программа Очистка диска приступит к подсчету занятого места на диске, которое вы можете освободить.
- Будет открыто диалоговое окно Очистка диска, содержащее флажки, которые вы можете выбрать. В большинстве случаев категория «Временные файлы» занимает большую часть дискового пространства.
- Установите флажки напротив категорий, которые вы хотите использовать для очистки диска, и нажмите OK.

Шаг 4: Обновите драйверы устройств на вашем компьютере
Ошибки 0x1F могут быть связаны с повреждением или устареванием драйверов устройств. Драйверы с легкостью могут работать сегодня и перестать работать завтра по целому ряду причин. Хорошая новость состоит в том, что чаще всего вы можете обновить драйверы устройства, чтобы устранить проблему с Ошибка 0x1F.
В силу времязатратности и сложности процесса обновления драйверов мы настоятельно рекомендуем использовать программное обеспечение для обновления драйверов. Средство обновления драйверов обеспечивает установку правильных версий драйверов для вашего оборудования, а также создает резервную копию ваших текущих драйверов перед внесением любых изменений. Сохранение резервной копии драйвера обеспечивает уверенность в том, что вы можете откатить любой драйвер до предыдущей версии (при необходимости).
Будучи серебряным партнером Microsoft, мы предоставляем программное обеспечение, которое поможет вам обновить следующие драйверы:
Пожалуйста, учтите: Ваш файл Ошибка 0x1F может и не быть связан с проблемами в драйверах устройств, но всегда полезно убедиться, что на вашем компьютере установлены новейшие версии драйверов оборудования, чтобы максимизировать производительность вашего ПК.

Шаг 5: Используйте Восстановление системы Windows, чтобы «Отменить» последние изменения в системе
Восстановление системы Windows позволяет вашему компьютеру «отправиться в прошлое», чтобы исправить проблемы Ошибка 0x1F. Восстановление системы может вернуть системные файлы и программы на вашем компьютере к тому времени, когда все работало нормально. Это потенциально может помочь вам избежать головной боли от устранения ошибок, связанных с 0x1F.
Пожалуйста, учтите: использование восстановления системы не повлияет на ваши документы, изображения или другие данные.
Чтобы использовать Восстановление системы (Windows XP, Vista, 7, 8 и 10):
- Нажмите на кнопку Начать.
- В строке поиска введите «Восстановление системы» и нажмите ENTER.
- В окне результатов нажмите Восстановление системы.
- Введите пароль администратора (при появлении запроса).
- Следуйте инструкциям Мастера для выбора точки восстановления.
- Восстановить ваш компьютер.

Шаг 6: Удалите и установите заново программу Windows 7, связанную с Ошибка 0x1F
Инструкции для Windows 7 и Windows Vista:
- Откройте «Программы и компоненты», нажав на кнопку Пуск.
- Нажмите Панель управления в меню справа.
- Нажмите Программы.
- Нажмите Программы и компоненты.
- Найдите Windows 7 в столбце Имя.
- Нажмите на запись Windows 7.
- Нажмите на кнопку Удалить в верхней ленте меню.
- Следуйте инструкциям на экране для завершения удаления Windows 7.
Инструкции для Windows XP:
- Откройте «Программы и компоненты», нажав на кнопку Пуск.
- Нажмите Панель управления.
- Нажмите Установка и удаление программ.
- Найдите Windows 7 в списке Установленные программы.
- Нажмите на запись Windows 7.
- Нажмите на кнопку Удалить справа.
- Следуйте инструкциям на экране для завершения удаления Windows 7.
Инструкции для Windows 8:
- Установите указатель мыши в левой нижней части экрана для показа изображения меню Пуск.
- Щелкните правой кнопкой мыши для вызова Контекстного меню Пуск.
- Нажмите Программы и компоненты.
- Найдите Windows 7 в столбце Имя.
- Нажмите на запись Windows 7.
- Нажмите Удалить/изменить в верхней ленте меню.
- Следуйте инструкциям на экране для завершения удаления Windows 7.
После того, как вы успешно удалили программу, связанную с Ошибка 0x1F (например, Windows 7), заново установите данную программу, следуя инструкции Microsoft Corporation.
Совет: Если вы абсолютно уверены, что ошибка 0x1F связана с определенной программой Microsoft Corporation, удаление и повторная установка программы, связанной с Ошибка 0x1F с большой вероятностью решит вашу проблему.

Шаг 7: Запустите проверку системных файлов Windows («sfc /scannow»)
Проверка системных файлов представляет собой удобный инструмент, включаемый в состав Windows, который позволяет просканировать и восстановить поврежденные системные файлы Windows (включая те, которые имеют отношение к Ошибка 0x1F).
Чтобы запустить проверку системных файлов (Windows XP, Vista, 7, 8 и 10):
- Нажмите на кнопку Начать.
- Введите «command» в строке поиска. ПОКА НЕ НАЖИМАЙТЕENTER!
- Удерживая клавиши CTRL-Shift на клавиатуре, нажмите ENTER.
- Будет выведено диалоговое окно для доступа.
- Нажмите Да.
- Черный ящик открывается мигающим курсором.
- Введите «sfc /scannow» и нажмите ENTER.
- Проверка системных файлов начнет сканирование на наличие проблем Ошибка 0x1F и других системных файлов (проявите терпение — проверка может занять длительное время).
- Следуйте командам на экране.

Шаг 8: Установите все доступные обновления Windows
Microsoft постоянно обновляет и улучшает системные файлы Windows, связанные с Ошибка 0x1F. Иногда для решения проблемы Ошибки во время выполнения нужно просто напросто обновить Windows при помощи последнего пакета обновлений или другого патча, которые Microsoft выпускает на постоянной основе.
Чтобы проверить наличие обновлений Windows (Windows XP, Vista, 7, 8 и 10):
- Нажмите на кнопку Начать.
- Введите «update» в строке поиска и нажмите ENTER.
- Будет открыто диалоговое окно Обновление Windows.
- Если имеются доступные обновления, нажмите на кнопку Установить обновления.

Шаг 9: Произведите чистую установку Windows
Предупреждение: Мы должны подчеркнуть, что переустановка Windows займет очень много времени и является слишком сложной задачей, чтобы решить проблемы 0x1F. Во избежание потери данных вы должны быть уверены, что вы создали резервные копии всех важных документов, изображений, программ установки программного обеспечения и других персональных данных перед началом процесса. Если вы сейчас е создаете резервные копии данных, вам стоит немедленно заняться этим (скачать рекомендованное решение для резервного копирования [MyPCBackup]), чтобы защитить себя от безвозвратной потери данных.
Пожалуйста, учтите: Если проблема 0x1F не устранена после чистой установки Windows, это означает, что проблема Ошибки во время выполнения ОБЯЗАТЕЛЬНО связана с аппаратным обеспечением. В таком случае, вам, вероятно, придется заменить соответствующее оборудование, вызывающее ошибку 0x1F.
Информация об операционной системе
Сообщения об ошибках 0x1F могут появляться в любых из нижеперечисленных операционных систем Microsoft Windows:
- Windows 10
- Windows 8
- Windows 7
- Windows Vista
- Windows XP
- Windows ME
- Windows 2000
Проблема с 0x1F все еще не устранена?
Обращайтесь к нам в любое время в социальных сетях для получения дополнительной помощи:

Об авторе: Джей Гитер (Jay Geater) является президентом и генеральным директором корпорации Solvusoft — глобальной компании, занимающейся программным обеспечением и уделяющей основное внимание новаторским сервисным программам. Он всю жизнь страстно увлекался компьютерами и любит все, связанное с компьютерами, программным обеспечением и новыми технологиями.
Информация о системе:
На вашем ПК работает: …
Размер файла: 0.6MB Время загрузки: 10 секунд
Размер файла: 0.6MB
Время загрузки: 10 секунд
0x1F часто вызвана плохо настроенными системными настройками или нарушениями в реестре Windows. Эта ошибка может быть легко исправлена с помощью специальной утилиты, созданной чтобы решать проблемы реестра системы.
Скачайте здесь
- Название ошибки: 0x1F
- Совместимо с: Windows 10, 11, 8, 7, Vista, XP
- — Появляется сообщение «0x1F», и активное окно программы выходит из строя;
- — «0x1F» отображается на экране;
- — Была обнаружена проблема, и Windows была отключена, чтобы предотвратить повреждение компьютера. Проблема, по-видимому, вызвана следующим файлом…;
- — Ваш ПК часто выходит из строя и демонстрирует ошибку 0x1F при запуске одной и той же программы;
- — Windows работает вяло и медленно реагирует на сигналы мыши или клавиатуры;
- — Ваш компьютер периодически зависает на несколько секунд;
Сообщения об ошибках 0x1F часто появляются в результате забитого реестра Windows или ошибочных записей от несуществующих программ, которые обычно остаются от неправильного удаления программного обеспечения. Другие распространенные причины могут включать неверный ввод данных пользователем, отсутствующие файлы, которые были случайно удалены из реестра и вызывают сбои в работе системы. Отслеживание того, когда и где произошла ваша ошибка, является важной информацией для устранения неполадок.
- 1. Нажмите, чтобы загрузить приложение
- 2. Установите и запустите приложение
- 3. Нажмите кнопку Сканировать, чтобы обнаружить ошибки и отклонения
- 4. Нажмите Исправить все, чтобы устранить все проблемы
Эта страница доступна на других языках:
English |
Deutsch |
Español |
Italiano |
Français |
Indonesia |
Nederlands |
Nynorsk |
Português |
Українська |
Türkçe |
Malay |
Dansk |
Polski |
Română |
Suomi |
Svenska |
Tiếng việt |
Čeština |
العربية |
ไทย |
日本語 |
简体中文 |
한국어
Мой компьютер с Windows 7 не удалось загрузить после сбоя восстановления при запуске.
Я получил следующее сообщение об ошибке:
Найдена первопричина:
Патч мешает запуску системы
Код ошибки = 0x1F
Кто-нибудь знает, как я могу это исправить?
Судя по вашей ошибке, похоже, что Центр обновления Windows был применен неправильно. Если вы не разбираетесь в технических вопросах, ваша единственная надежда — запустить восстановление системы на вашем компьютере. Это можно сделать с помощью утилиты восстановления при запуске.
ответ дан OmnipotentEntity1k


