На чтение 5 мин. Просмотров 580 Опубликовано 03.09.2019
Если вы получаете коды ошибок ERROR_FILE_NOT_FOUND 2 (0x2) »или« Система не может найти указанный файл », выполните действия по устранению неполадок, перечисленные в этой статье, чтобы исправить это. их.
ERROR_FILE_NOT_FOUND: фон и как это исправить
Код ошибки «ERROR_FILE_NOT_FOUND» возникает, когда пользователи пытаются открыть файл в определенном приложении с помощью диалогового окна «Открыть файл». Эта ошибка распространена в Windows 7 и Windows Server 2008.
Существует несколько причин этой ошибки: сбой питания, имя папки файла было изменено по ошибке, ключи реестра были ошибочно изменены, процесс установки различных файлов не завершился правильно, и многое другое.
Чтобы исправить ошибку «файл не найден» в Windows, выполните следующие действия.
Как исправить код ошибки «ERROR_FILE_NOT_FOUND»
Решение 1. Восстановите реестр .
Самый простой способ восстановить реестр – использовать специальный инструмент, такой как CCleaner. Не забудьте сначала сделать резервную копию реестра, если что-то пойдет не так. Если вы не установили очиститель реестра на свой компьютер, ознакомьтесь с нашей статьей о лучших очистителях реестра для использования на ПК с Windows 10.
Вы также можете использовать средство проверки системных файлов Microsoft для проверки повреждений системных файлов. Однако эта утилита доступна только в Windows 10. Вот как запустить сканирование SFC:
1. Перейдите в Пуск> введите cmd> щелкните правой кнопкой мыши Командная строка> выберите Запуск от имени администратора

2. Теперь введите команду sfc/scannow

3. Дождитесь завершения процесса сканирования и перезагрузите компьютер. Все поврежденные файлы будут заменены при перезагрузке.
Решение 2. Обновите свою ОС .
Убедитесь, что на вашем компьютере установлены последние обновления ОС Windows. В качестве напоминания, Microsoft постоянно выпускает обновления для Windows, чтобы улучшить стабильность системы и устранить различные проблемы. Перейдите в Центр обновления Windows, проверьте наличие обновлений и установите доступные обновления. Чтобы получить доступ к разделу Центра обновления Windows, вы можете просто ввести «обновление» в поле поиска. Этот метод работает на всех версиях Windows.

Кстати, установка KB947821 должна исправить ошибку «файл не найден». Вы можете загрузить это обновление с веб-сайта каталога обновлений Microsoft.
Решение 3. Очистите временные файлы и папки .
Самый простой и быстрый способ удалить ваши временные файлы и папки – использовать очистку диска. Когда вы пользуетесь компьютером или просматриваете Интернет, ваш компьютер накапливает различные ненужные файлы.
Эти так называемые ненужные файлы могут влиять на скорость обработки вашего компьютера, вызывая медленную реакцию приложений, а также могут вызывать различные коды ошибок, включая код ошибки «ERROR_FILE_NOT_FOUND».
Ниже описано, как использовать очистку диска в Windows 10.
1. Перейдите в Пуск> введите Очистка диска> запустите инструмент

2. Выберите диск, который вы хотите почистить> инструмент скажет вам, сколько места вы можете освободить

3. Выберите «Очистить системные файлы».
Ниже описано, как использовать очистку диска в Windows 7.
- Перейдите в Пуск> введите Очистка диска> откройте Очистка диска.
- В разделе описания очистки диска выберите Очистить системные файлы и выберите диск, который вы хотите очистить> нажмите OK.
- На вкладке «Очистка диска» установите флажки для типов файлов, которые вы хотите удалить> нажмите «ОК»> «Удалить файлы».
Решение 4. Запустите команду chkdsk .
Команда chkdsk помогает обнаруживать и устранять различные проблемы с дисками, в том числе поврежденные файлы и папки.
1. Перейдите в Пуск> введите cmd> щелкните правой кнопкой мыши первые результаты и запустите командную строку от имени администратора.
2. Введите команду chkdsk/f X: . Замените X соответствующей буквой вашего раздела> нажмите Enter .

3. Подождите, пока chkdsk восстановит ваши файлы.
Решение 5. Загрузите файл еще раз .
Эта ошибка также возникает при установке загруженных приложений и программ. Иногда ваша загрузка может быть повреждена или повреждена, что может вызвать ошибку «файл не найден».
В этом случае попробуйте снова загрузить соответствующий файл или все приложение. Вы также можете использовать специальный менеджер загрузок для этой задачи.
Решение 6. Удалите папку Windows.old .
Папка Windows.old также может вызывать различные ошибки «файл не найден». Как быстрое напоминание о Windows.Старая папка появляется, когда вы обновляете версию Windows или выполняете чистую установку Windows 10. Роль этой папки – сохранить ваши предыдущие установочные файлы Windows, что позволит вам восстановить ее. Вот как можно удалить папку Windows.old:
1. Введите Disk Cleanup> выберите ваш диск C> выберите Очистить системные файлы

2. Дождитесь, пока утилита подсчитает, сколько места она может освободить> в новых окнах, нажмите на вкладку «Дополнительные параметры»
3. Перейдите в раздел Восстановление системы и теневые копии> нажмите Очистить

Решение 7. Изменить местоположение файла
Перемещение файла, затронутого ошибкой «файл не найден», в другую папку может решить проблему. Попробуйте переместить файл в другую папку на том же диске. Если это не работает, попробуйте переместить его на другой диск.
Решение 8. Удалите конфликтующее программное обеспечение
Если вы получили сообщение об ошибке «файл не найден» вскоре после установки нового приложения или программы на свой компьютер, попробуйте удалить соответствующее приложение или программу. Иногда различные сторонние приложения могут мешать открытию файла, который вы пытаетесь открыть.
Чтобы удалить программу, перейдите в «Пуск» и введите «Панель управления». Запустите инструмент и нажмите «Удалить программу». Найдите приложение, которое вы считаете виновным, и удалите его.
Решение 10. Отключите антивирус .
Иногда ваш антивирус может блокировать файл, который вы пытаетесь открыть. Временно отключите антивирус и попробуйте снова открыть файл. Если это не работает, попробуйте загрузить файл снова. Откройте его и посмотрите, работает ли это сейчас. Не забудьте включить антивирус после завершения загрузки файла.
Вы все еще сталкиваетесь с кодом ошибки “FILE_NOT_FOUND” после выполнения действий по устранению неполадок, перечисленных выше? Используйте раздел комментариев ниже, чтобы сообщить нам, какое решение решило проблему.
Если вы столкнулись с другими обходными путями этой ошибки, не стесняйтесь перечислять шаги по устранению неполадок в разделе комментариев ниже.
Системе не удается найти указанный файл -это сообщение об ошибке, которое может появиться в Windows 10 при попытке открыть или удалить файл, запустить приложение, обновить ОС, выполнить резервное копирование данных или выполнить другие файловые операции.
В более серьезных случаях ошибка появляется при попытке загрузить операционную систему, показывая оранжевый экран . Однако есть несколько способов решить эту проблему, в зависимости от того, где вы на нее наткнулись.

Как исправить Системе не удается найти указанный файл ошибку в Windows 10
Обратите внимание на следующие исправления. Если возможно, убедитесь, что создайте точку восстановления системы , чтобы вы могли восстановить Windows 10, если вам нужно начать работу с нуля.
1. Перезагрузите компьютер
Возможно, Windows показывает ошибку Система не может найти указанный файл из-за зависшего процесса или неотвечающей службы. Поэтому рекомендуется начать с чего-нибудь столь же простого, как перезагрузка компьютера. Еще лучшая идея-жестко перезагрузить компьютер. После выключения отключите источник питания и удерживайте кнопку питания нажатой в течение 20-30 секунд, чтобы очистить кэш ПК. Затем загрузите операционную систему и проверьте, решена ли ваша проблема.
2. Обновите Windows 10
Установка последних обновлений операционной системы имеет решающее значение для обслуживания вашего компьютера, что стало возможным благодаря Центру обновления Windows. Эта служба должна автоматически работать в фоновом режиме, постоянно проверять наличие обновлений и запрашивать вас, когда требуются дальнейшие действия.
Проверьте, нет ли в центре уведомлений или меню параметров питания красных точек, указывающих на отложенный перезапуск, особенно если вы не выключали компьютер в течение длительного времени. В противном случае вы можете вручную проверить наличие обновлений:
- Нажмите кнопку Пуск , введите проверить наличие обновлений и нажмите Enter

- Нажмите Проверить обновления и подождите

- Если есть что-то ожидающее, нажмите Загрузить

- Не выключайте и не перезагружайте компьютер в это время. После загрузки и установки обновлений перезагрузите компьютер, чтобы завершить задачу.
3. Запустите средство устранения неполадок Центра обновления Windows
Многие пользователи не могут запустить Центр обновления Windows из-за ошибки Системе не удается найти указанный файл . В этом случае вам следует использовать средство устранения неполадок Центра обновления Windows , чтобы найти и исправить типичные проблемы, мешающие запуску этого приложения:
- Нажмите кнопку Пуск , введите Настройки устранения неполадок и нажмите Enter
- Нажмите Дополнительные средства устранения неполадок .
- Выберите Центр обновления Windows и нажмите Запустить средство устранения неполадок

- Примените все исправления, обнаруженные средством устранения неполадок.
- Перезагрузите компьютер и попробуйте запустить Центр обновления Windows прямо сейчас.
4. Проверьте службы Центра обновления Windows
Некоторые пользователи отключить службу Windows Update , потому что она прерывает их действия и требует навсегда выключить, запустить или перезагрузить их компьютер во время срочных задач. Однако, если он останется отключенным, служба не сможет получать критические обновления, что приведет к различным проблемам с компьютером.
Как перезапустить службы Центра обновления Windows:
- Нажмите клавиши Win + R , введите services.msc и нажмите Enter , чтобы открыть Сервисы
- Найдите и дважды щелкните Центр обновления Windows , чтобы просмотреть его свойства

- Установите для Тип запуска значение Автоматический (отложенный запуск)
- Нажмите кнопку Пуск , чтобы сразу запустить службу.
- Нажмите Применить и вернитесь в главное окно

- Найдите службы Фоновая интеллектуальная передача и Готовность приложения , чтобы изменить те же настройки, указанные выше

Также неплохо отключить службу списка сетей, которая иногда конфликтует со службой Центра обновления Windows:
- Найдите и дважды щелкните Служба списка сетей , чтобы получить доступ к ее свойствам

- Установите для Тип запуска значение Выключено
- Нажмите Остановить , чтобы прекратить обслуживание.
- Нажмите Применить и выйдите на рабочий стол

- Попробуйте запустить Центр обновления Windows прямо сейчас.
5. Запустите Windows 10 в безопасном режиме
Если ошибка Система не может найти указанный файл вызвана неисправным сторонним драйвером или службой, вы можете запустить Windows 10 в безопасном режиме , чтобы автоматически отключить все драйверы и службы, не принадлежащие вашему Операционная система. Вот что вам нужно сделать:
- Щелкните правой кнопкой мыши кнопку Пуск и выберите Настройки
- Выберите Обновление и безопасность .

- Перейдите на страницу Восстановление
- В разделе Расширенный запуск нажмите Перезагрузить сейчас

- Перейдите в Устранение неполадок > Дополнительные параметры > Настройки запуска

- Нажмите Перезагрузить
- Если вам не нужен доступ в Интернет, нажмите F4 . В противном случае нажмите F5 , чтобы включить безопасный режим с сетью

6. Отключить запускаемые приложения
Если безопасный режим не помог устранить ошибку Система не может найти указанный файл , попробуйте отключение запускаемых программ . Например, у вас может быть приложение безопасности, которое автоматически запускается каждый раз при включении компьютера, что конфликтует с критически важными системными процессами. Выявить виновных бывает сложно, поэтому лучше все выключить.
Как отключить автозагрузку программ:
- Щелкните правой кнопкой мыши панель задач Windows 10 и выберите Диспетчер задач
- Перейдите в раздел Запуск .
- Для каждого приложения со статусом Включено выберите его запись и нажмите Отключить

- Перезагрузите компьютер.
.
7. Чистая загрузка ОС
Выполнение чистой загрузки в Windows 10 чем-то похож на безопасный режим. Разница в том, что при чистой загрузке отключаются не только второстепенные устройства и службы, но и элементы автозагрузки. Вот как это настроить:
- Нажмите клавиши Win + R , введите msconfig и нажмите Enter , чтобы открыть Системный Приложение”Конфигурация “
- Оставайтесь на вкладке Общие .
- Выберите Выборочный запуск
- Снимите флажки Загружать системные службы и Загружать элементы автозагрузки
- Нажмите Применить

- Перейдите на вкладку Автозагрузка
- Нажмите Открыть диспетчер задач .
- Отключите все запускаемые приложения со статусом Включено

- Перезагрузите компьютер.
Если позже вам потребуется восстановить настройки загрузки по умолчанию, откройте приложение «Конфигурация системы» и выберите Обычный запуск .
8. Удалите сторонние приложения
Получение Системе не удается найти указанный файл . Ошибка после запуска приложения может сигнализировать о конфликте программного обеспечения. Возможно, ваша программа конфликтует с другой, например, с двумя антивирусными программами с отдельными ядрами реального времени. Вам ничего не остается, кроме как удалить другое приложение с вашего компьютера.
- Щелкните правой кнопкой мыши кнопку Пуск и выберите Приложения и функции .
- Найдите и выберите программу из списка.
- Нажмите Удалить , а затем еще раз для подтверждения.
- Продолжить работу с мастером
- Перезагрузите компьютер.
Однако, если программа изменила настройки реестра, программа удаления Windows по умолчанию не поможет их восстановить. Вместо этого вам следует использовать программу удаления программного обеспечения , которая удаляет не только программу, но и все оставшиеся файлы и записи реестра.
9. Отключите внешние устройства
Конфликты также могут быть вызваны неподдерживаемыми периферийными устройствами, недавно подключенными к вашему компьютеру. Если вы недавно приобрели или получили в подарок новое оборудование, например адаптер Wi-Fi, новые наушники, веб-камеру или USB-накопитель, немедленно извлеките его из компьютера, а затем перезапустите, чтобы проверить, решило ли это проблему Система не может найти указанный файл ошибка.
Возможно, дело не в устройстве, а в вашем порту. Попробуйте изменить порты USB, если у вас есть несколько вариантов. В противном случае подключите многопортовый концентратор USB к компьютеру, а затем ваше устройство к концентратору, а не непосредственно к компьютеру. Иногда это срабатывает.
10. Запустите CHKDSK
CHKDSK (Проверить диск)-это внутренний инструмент Windows, которым можно управлять из среды командной строки. Это помогает устранить проблемы с повреждением жесткого диска и наличие битых секторов, которые могут помешать правильной работе вашего компьютера и в результате вызвать ошибку Система не может найти указанный файл .
Как использовать CHKDSK:
- Нажмите кнопку Пуск , введите Командная строка , выберите это приложение и нажмите Запуск от имени администратора
- Если Windows установлена на диске C: по умолчанию, введите
chkdsk c:/f/r. В противном случае не забудьте заменитьc:буквой раздела ОС
- Когда вас попросят запланировать CHKDSK при следующей перезагрузке системы, введите y и нажмите Enter
- Перезагрузите компьютер и дождитесь, пока CHKDSK выполнит свою работу.
11. Запустите SFC
Если вы по-прежнему получаете сообщение об ошибке Система не может найти указанный файл после запуска инструмента CHKDSK, возможно, вам следует переключить свое внимание на систему, поскольку в ней могут быть поврежденные или отсутствующие файлы. SFC (проверка системных файлов) может помочь вам в этом внимание.
Как использовать SFC:
- Запустите Windows 10 в безопасном режиме.
- Нажмите клавиши Win + R и нажмите Enter, чтобы запустить командную строку.
- Напишите
sfc/scannowи нажмите Enter
- После завершения работы SFC перезагрузите компьютер.
12. Запустите DISM
DISM (Обслуживание образов развертывания и управление ими)-более продвинутый инструмент, чем SFC, поскольку он может проверять целостность хранилища компонентов в файле образа Windows.
Как использовать DISM:
- Запустите Windows 10 в безопасном режиме.
- Откройте Командную строку
- Введите
DISM/online/cleanup-image/scanhealthи нажмите Enter
- Если он обнаруживает какие-либо ошибки, запустите
DISM/online/cleanup-image/restorehealth, чтобы избавиться от них. - После его завершения перезапустите Windows 10 в безопасном режиме.
- Откройте Командную строку и запустите SFC (
sfc/scannow) - Перезагрузите компьютер в обычном режиме.
13. См. Системный журнал
Вы можете узнать, какой именно драйвер устройства вызывает ошибку Система не может найти указанный файл , просмотрев файл системного журнала. Вот что вам нужно сделать:
- Нажмите клавишу Win + E , чтобы открыть Проводник Windows .
- Перейдите по следующему адресу:
% SystemRoot% INF
- Найдите и откройте файл setupapi.dev или setupapi.dev.log в Блокноте

- Нажмите Ctrl + F , введите система не может найти файл и нажмите Enter

- В FilePath скопируйте имя драйвера.
- Откройте веб-браузер и введите имя файла драйвера, чтобы узнать, какому устройству он принадлежит.
После определения виновного устройства вы можете предпринять дальнейшие действия в Диспетчере устройств (выполните следующие решения).
14. Быстро переустановите устройства
Принимая во внимание драйвер и устройство, обнаруженные в системном журнале, вам следует перейти в Диспетчер устройств , чтобы переустановить устройство. Если он не был правильно установлен на вашем ПК с Windows 10, этот метод должен исправить это. Вот что вам нужно сделать:
- Щелкните правой кнопкой мыши кнопку Пуск и выберите Диспетчер устройств
- Find the device and double-click it
- Switch to the Driver tab and click Driver Details
- Here you can double-check that the driver file matches the information you found in the system log
- Return to the main window of Device Manager
- Right-click the device and select Uninstall device

- Check Delete the driver software for this device and click Uninstall to confirm
- Open the Action menu and select Scan for hardware changes

- If the device doesn’t reappear in Device Manager, reboot your PC since Windows will auto-reinstall the missing adapter
.
15. Update device drivers
It’s possible that the device is properly installed on your computer but its driver is outdated. The solution here is to update the obsolete drivers:
- Press Win key + R, type devmgmt.msc, and press Enter
- Right-click the device and select Update driver

- Click Search automatically for drivers and follow the on-screen instructions
If the online search doesn’t return any results, click Search for updated drivers on Windows Update. However, if you have already checked for system updates or the dedicated service doesn’t work, then you have to manually download and install drivers.
However, if you don’t want to risk installing an unsupported driver, it’s better to use a driver update tool. Besides, you can use it to update all your obsolete drivers at the same time, without risking compatibility issues.
16. Roll back drivers
If you have already downloaded an unsupported driver, you must roll it back to the previous version before performing the update. Here’s what you need to do:
- Click the Start button, search for Device Manager, and press Enter
- Right-click a device and go to Properties
- Select the Driver section
- Click Roll Back Driver and follow the instructions. If the button is greyed out, you can skip this step since you can’t perform the rollback

17. Reinstall programs
Some software applications should be reset, repaired, or reinstalled, depending on the available operations. It certainly applies in the scenario where the The system cannot find the file specified error started appearing on your screen after a recent software change.
You have multiple options when it comes to Microsoft Store apps. Click the Start button, search for a program, and go to App settings. From that section, you can repair or reset the app with one click. And, if those two options fail, you should uninstall the app and reinstall it from Microsoft Store.
It’s simpler with regular software programs since the repair option rarely works. Instead, you can uninstall the application from Apps & Features, then download it again from its official website and proceed with the setup operation.
18. Check registry settings
If you can’t open files or launch applications due to the The system cannot find the file specified error, you should inspect registry settings to make sure that everything is in order. It’s pretty easy. Here’s what you need to do:
- Click the Start button, search for Registry Editor, and hit Enter to open this app
- Open the File menu and click Export

- Create a registry backup by setting a file name, picking a destination, and clicking Save. If you need to restore the initial registry configuration later, just double-click the.reg file
- Visit the following address:
ComputerHKEY_LOCAL_MACHINESOFTWAREMicrosoftWindowsCurrentVersion
- Look for the RunOnce key (looks like a folder in the tree on the left)

- If the key doesn’t exist, right-click the CurrentVersion key and select New > Key

- Set the key name to RunOnce
- Now, go to this location:
ComputerHKEY_CURRENT_USERSOFTWAREMicrosoftWindowsCurrentVersion

- Take the same steps: if the RunOnce key doesn’t exist, create it
- Exit Registry Editor
19. Restore the original registry settings
If the system registry suffered more modifications that you can’t identify, it’s easier to restore its configuration to factory values, which is more effective than using a registry cleaner. Here’s how to make it happen.
- Click the Start button, search for Registry Editor, and launch this tool
- Create a registry backup:
- Open the File menu and click Export
- Set a file name and destination
- Click Save to create a backup of the current registry settings
- Press the Windows key and click the power button to view power options
- While holding down the Shift key, click Restart to reboot Windows in troubleshooting mode
- Select Troubleshoot > Advanced options > Command Prompt
- Choose your PC account and enter your password to continue
- Write the following commands and hit Enter after each one:
-
cd %SystemRoot%System32config
-
ren %SystemRoot%System32configDEFAULT DEFAULT.old
-
ren %SystemRoot%System32configSAM SAM.old
-
ren %SystemRoot%System32configSECURITY SECURITY.old
-
ren %SystemRoot%System32configSOFTWARE SOFTWARE.old
-
ren %SystemRoot%System32configSYSTEM SYSTEM.old
-
copy %SystemRoot%System32configRegBackDEFAULT %SystemRoot%System32config
-
copy %SystemRoot%System32configRegBackDEFAULT %SystemRoot%System32config
-
copy %SystemRoot%System32configRegBackSAM %SystemRoot%System32config
-
copy %SystemRoot%System32configRegBackSECURITY %SystemRoot%System32config
-
copy %SystemRoot%System32configRegBackSYSTEM %SystemRoot%System32config
-
copy %SystemRoot%System32configRegBackSOFTWARE %SystemRoot%System32config
-
- Restart your computer
20. Uninstall system updates
Some Windows updates end up harming your computer and causing various problems, including the The system cannot find the file specified error. In this case, the best course of action is to remove the most recent system update. Here’s how:
- Press Win key + R, type appwiz.cpl, and hit Enter

- Click View installed updates

- To sort the updates by time of installed, click the Installed On column

- Search for the Microsoft Windows category
- Double-click the first update in that group
- When asked to confirm its uninstall, click Yes

- Restart your computer
If you can’t boot Windows due to the The system cannot find the file specified error, you can interrupt the startup sequence three times in a row to start Windows troubleshooting mode. Then go to Troubleshoot > Advanced Options > Uninstall Updates.
21. Check your computer for malware
A malware agent could have infected system files, thus preventing you from opening any files or launching applications. To fix this issue, you can resort to Windows Defender:
- Press the Win key, search for Windows Security, and open this app
- Select Virus & threat protection

- Click Scan options

- Pick Quick scan and click Scan now

- If it doesn’t find any threats, choose Windows Defender Offline scan and click Scan now

- Allow Windows to quarantine or remove any suspicious files. If you think some of those files are safe, make sure to add them to the whitelist, in order to exclude them from any upcoming scans
If you have a third-party security solution that you rely on, make sure to adjust the steps above.
22. Use a Linux live distro
You might think that your data will be lost forever due to this serious error. And it might be impossible to even perform a disk backup because Windows doesn’t recognize the selected files. If there’s a major problem with your OS that requires system reset, you can save your files with the help of a Linux live distro.
Simply put, you will be creating a USB flash drive that boots a Linux-based operating system (e.g. Ubuntu), in order to gain access to your files and copy them somewhere safe. Since it’s not Windows, you shouldn’t be getting the The system cannot find the file specified error anymore. Then, you can safely proceed with more dangerous scenarios that involve data loss, like disk formatting.
How to create a Linux live distro with Rufus:
- Download a Linux distro. If you can’t decide which, we suggest Ubuntu since it’s intuitive
- Connect a USB flash drive to your PC. Make sure it doesn’t contain any files you might need later since the disk will be formatted
- Download Rufus from the official website
- Install and run Rufus
- Choose the pen drive and set Boot section to Disk or ISO image
- Click SELECT and add the Ubuntu ISO
- Set Partition scheme to MBR
- At File system, select FAT32

- Click OK and wait for Rufus to create your Linux live distro drive
How to boot Linux from the USB flash drive:
- Keep the flash drive plugged into your PC
- Restart Windows
- Right after your display turns on and before Windows boots, press the key shown on the screen to enter the boot startup menu (e.g. F12)
- Select the USB storage drive and hit Enter
- Once Ubuntu loads, create a backup of your files
23. Change drive letters
You might be experiencing file access errors due to your HDD or SSD. For instance, if it doesn’t have a partition letter assigned, or if it shares the letter with another drive, you should immediately fix this problem. The simplest way to do this is by using Disk Management.
How to assign drive letters with Disk Management:
- Press Win key + R, type diskmgmt.msc, and press Enter
- In Disk Management, select the drive that’s giving you trouble
- Right-click the drive and select Change Drive Letters and Paths

- If the drive already has a letter
- Click Change
- Set a new drive letter
- Click OK
- If the drive doesn’t have a letter
- Click Add
- At Mount in the following empty NTFS folder, click Browse
- Set the new drive path by selecting an empty NTFS folder and click OK
- Then, click OK to confirm
- Quit to the desktop
However, if you can’t access Disk Management or if it doesn’t identify your drive, you can turn to the console environment.
How to assign drive letters with Command Prompt:
- Press Windows key + R, type cmd, then press Ctrl + Shift + Enter to launch Command Prompt with elevated rights
- Type
diskpartand hit Enter to use the partition manager built into Windows - Run
list volumeto view all current drives - Check out the number assigned to your disk or partition. Run
select volume #and use that number (e.g.select volume 4) - Write
assign letter=and add the new drive letter (e.g.assign letter=e). Hit Enter - Quit to the desktop
24. Format the partition
If changing the drive letter didn’t help get rid of the The system cannot find the file specified error, it’s time to format the partition. Keep in mind that it means losing everything saved there.
So, you should perform a backup before proceeding with this solution. If you can’t perform the backup in Windows, check out the previous solution on how to create a backup from a Linux distro.
How to format a partition using Windows Explorer:
- Press Win key + E to open File Explorer on Windows 10
- Select the drive, right-click it, and choose Format

- At File system, select NTFS
- Leave Quick Format enabled
- Click Start

How to format a partition using Disk Management:
- Right-click the Start button and launch Disk Management
- Pick the partition, right-click it, and select Format
- Set File system to NTFS
- Leave Perform a quick format enabled
- Click OK

How to format a partition using Command Prompt:
- Press the Win key, search for Command Prompt, and click Run as administrator. If prompted by User Account Control, click Yes
- Type
diskpartand press Enter - Run
list volumeto view all volumes - Identify the number of your partition and use it when entering
select volume #(e.g.select volume 5) - Run
format fs=ntfsto format the partition as NTFS
25. Roll back the operating system
You can roll back Windows 10 to a restore point that was recorded before you started experiencing the The system cannot find the file specified error, thanks to System Restore. It means undoing all software modifications made to your computer that you can’t detect and which somehow led to file access and application launch issues. However, it automatically means that all programs you installed after the restore point was recorded will no longer exist, so you will have to install them again.
How to use System Restore:
- Sign in to Windows 10 with an administrator account
- Click the Start button, find Control Panel, and open this app
- Select Recovery

- Click Open System Restore

- Choose a restore point or click Show more restore points to get more options. Click Scan for affected programs to discover the exact applications you will have to reinstall

- After making a selection, click Next and follow the remaining steps
If you can’t boot Windows 10, interrupt the startup three times in a row to access system troubleshooting mode. Then, go to Troubleshoot > Advanced Options > System Restore.
26. Reset Windows 10
If you still can’t shake off the The system cannot find the file specified error or if System Restore didn’t work, there’s nothing left to do except restore Windows 10 to factory settings. It means uninstalling all your applications and reverting the system configuration to default. But you can keep your personal files, so it’s not necessary to perform a backup.
How to reset Windows 10:
- Right-click the Start button and select Settings
- Click Update & Security and select Recovery
- At Reset this PC, click Get started

- Pick Keep my files and follow the remaining instructions

You can also turn your PC on and off three times to launch Advanced Startup mode before Windows boot. There, you can go to Troubleshoot > Reset your PC.
If you managed to get hold of your files by using the Linux live distro, we suggest performing a clean reset by selecting the Remove everything option instead of Keep my files.
Error The system cannot find the file specified can be fixed
To review, you can try to fix the The system cannot find the file specified error by restarting your PC, updating Windows 10, running the Windows Update troubleshooter, checking the Windows Update services, starting the OS in Safe Mode, disabling startup apps, running a clean boot, and uninstalling third-party applications.
It’s also a good idea to disconnect external devices, run CHKDSK, SFC and DISM, investigate the system log, reinstall devices, update or roll back drivers, reinstall programs, check registry settings or restore the registry to default, uninstall system updates, run a malware scan, use a Linux live distro, change drive letters, format partitions, use System Restore, and reset Windows 10.
How did you repair this error? Let us know in the comments below.
Модем не отвечает на команды. Проверьте подключение модема.
Как правило, причина в том, что модем действительно не отвечает на команды программы. Это может быть связано с разными причинами, самая распространенная из которых — зависание модема. В такой ситуации нужно сделать следующее:
- Прежде всего следует убедится, что в программе указан правильный COM-порт, к которому подключен модем. GSM-модемы любят менять порты произвольным образом, при извлечении модема (особенно при установке в другой USB-порт) или при перезагрузке.
- Если порт выбран правильно, убедитесь, что программное обеспечение, которое поставляется с модемом не запущено. Если такая программа запущена, она использует порт модема и мешает работе программы. Завершите работу этой программы.
- Если предыдущие два пункта не помогли, проблема скорее всего уже в модеме, его нужно перезагрузить. Если модем внешний, нужно просто выключить на нем питание, подождать несколько минут, включить заново и попробовать. Если же модем внутренний, необходимо перезагрузить компьютер. Если модем — GSM, необходимо корректно завершить его работу в системе, извлечь, подождать пару минут, снова вставить в компьютер. Затем дождаться, когда модем подготовится к работе. Если при этом запуститься программное обеспечение, поставляемое с модемом, нужно дождаться, когда оно так же подготовит модем к работе, а затем завершить работу этой программы. После этого можно повторить попытку использовать модем в программе Call Office.
Модем не имеет голосового режима
Модем не может быть использован для воспроизведения голосового сообщения. Голосовые функции могут отсутствовать совсем или быть отключены.
Если же модем раньше работал корректно, а потом вдруг стал возвращать эту ошибку, проблема связана с тем, что операционная система переопределила параметры устройства. Например, после переподключения модема. В этом случае необходимо нажать на ссылку «Изменить» рядом с названием конфигурации и дойти по мастеру настроек до страницы «Выбор устройства» или на странице запуска сценария нажать на пункт «Параметры устройства» в меню слева и выбрать из списка на странице своё устройство с правильным номером порта. Для корректной работы GSM-модема необходим COM-порт, подписанный как «3G PC UI Interface».
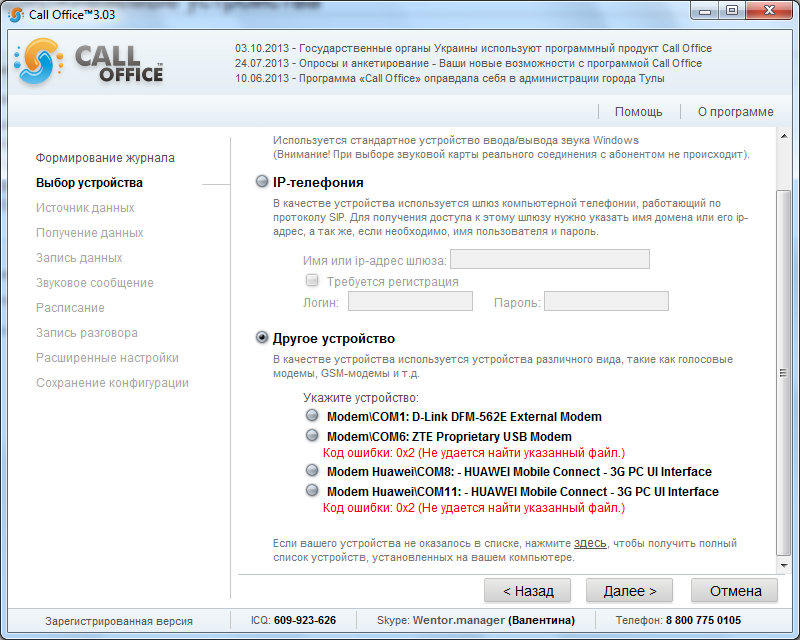
Подробнее описано в разделе помощи в выборе устройства
Ошибка инициализации модема
Как и в предыдущем вопросе, проблема может быть в неправильном выборе порта модема.
Код ошибки: 0x2 (Не удается найти указанный файл.)
Попытка работы с отсутствующим модемом. Это устройство было подключено к компьютеру, но после было извлечено или и получило другие параметры после переподключения.
Порт данных не открыт
Для передачи голосового трафика в GSM-модемах используется порт данных. В диспетчере устройств в разделе «Порты (COM и LPT)» этот порт отображается как 3G Application Interface. Если такого порта у вас в диспетчере задач нет, попробуйте переподключить модем к другому выходу USB и дождаться полной установки необходимых драйверов. Если и после этого 3G Application Interface в разделе не появился, скорее всего, у вашего модема нет голосовых функций или они заблокированы.
Ошибка переключения в голосовой режим
Данная ошибка может возникать в результате выбора неправильного набора команд для модема. Попробуйте выбрать другой набор команд на странице дополнительных настроек модема.
Ошибка набора номера
Ошибки набора номера абонента могут происходить по самым различным причинам.
В первую очередь убедитесь, что правильно указан столбец базы данных, содержащий номер телефона.
В зависимости от того, через какое устройство вы пытаетесь дозвониться, наиболее частые ошибки при наборе номера можно разделить на ошибки модемов и ошибки SIP-шлюза.
- Ошибки модема
- Использование неподходящего набора команд. На странице дополнительных настроек модема последовательно перебирайте наборы команд для модема, пока не подберёте подходящий для вашего модема набор команд.
- Отключение автоматического преобразования номера. Если в вашей базе данных (файле Excel) номера телефонов записаны с пробелами, скобками, тире и так далее, включение автоматического преобразования телефонного номера на странице дополнительных настроек удаляет их из номера, который передаётся модему для звонка. Если отключить эту функцию, номер передаётся в том виде, в котором он записан в базе данных, это может привести к ошибке набора.
- Ошибки SIP-шлюза
- Ошибка может возникать при неправильно указанных параметрах соединения с сервером. Например, если в качестве имени сервера указывается UserName@SIP-domain.ext, а не SIP-domain.ext, ошибка набора номера неизбежна.
Ошибка отправки SMS : Ошибка отправки SMS: +CMS ERROR: 304
304. Invalid PDU mode parameter. Ошибка отправки сообщения. Неверный формат PDU.
Возможно, вы отправляете сообщение на телефон в формате +7-ххх-ххх-хххх. Уберите плюс перед номером телефона. Возможно также, что ваш мобильный оператор требует, чтобы первой цифрой номера была восьмёрка: 8-ххх-ххх-хххх.
Следует иметь ввиду, что некоторые операторы цифру 8 перед телефонным номером воспринимают как признак того, что сообщение должно быть отправлено международному абоненту. Обязательно проверьте, доходит ли сообщение. Отправьте сообщение на свой номер.
Если изменение номера не привело к желаемому результату, возможно, ваш модем считает длину сообщения, которая указывается в строке, отправляемой в SMS-центр, другим способом. Попробуйте изменить команду отправки сообщения в реестре Windows.
Вам будет нужна ветка реестра HKEY_LOCAL_MACHINESOFTWAREWentorCall OfficeCommandSetHuawei E1550SendSMS (HKEY_LOCAL_MACHINESOFTWAREWow6432NodeWentorCall OfficeCommandSetHuawei E1550SendSMS для 64-битных операционных систем). Вместо
AT+CMGS=<SizeText><cr>
надо указать:
AT+CMGS=<Size><cr>
Перезагружать программу после этого нет необходимости, просто запустите сценарий заново.
Ошибка отправки SMS : Ошибка отправки SMS: +CMS ERROR: 330
330. SMSC address unknown. Ошибка отправки сообщения. Неправильно задан номер SMS-центра.
Самым простым вариантом решения проблемы будет установка SIM-карты в обычный мобильный телефон. В настройках запишите нужный вам номер SMS-центра. Узнать номер можно у оператора связи, которому принадлежит SIM-карта.
Ошибка открытия ключа NewSMS
Вероятно, вы используете стационарный телефон в качестве устройства приема SMS. Необходимо учитывать, что на данный момент совсем немногие стационарные телефоны могут принимать SMS. Если вы используете старую версию программы, то эта ошибка будет останавливать выполнение программы. Скачайте и установите новую версию программы.
Регистрация пользователя на сервере https://login.globtelecom.ru не удалась
Для соединения с SIP-сервером ГлобалТелеком необходимо использовать адрес сервера sip.globtelecom.ru
Адрес login.globtelecom.ru используется для входа в личный кабинет.
Регистрация пользователя на сервере не удалась
Если используете IP-телефонию. Проверьте правильность написания адреса сервера, имя пользователя (логин) и пароль для регистрации на сервере. Попробуйте включить на странице дополнительных настроек SIP-сервера параметр StunServer, оставив значение по умолчанию stun.ekiga.net без изменений. Это сервис автоматического определения топологии сети. Если соединение по-прежнему не устанавливается, пришлите нам журнал с этой ситуацией и её описанием в поле «Примечание». Журнал можно отослать, нажав на ссылку «Отправить журнал разработчикам» на странице запуска сценария.
Если используете SMPP-протокол. Проверьте правильность написания адреса сервера, имя пользователя (логин) и пароль для регистрации на сервере. Если данные верны, но соединение по-прежнему не устанавливается, пришлите нам журнал с этой ситуацией и её описанием в поле «Примечание». Журнал можно отослать, нажав на ссылку «Отправить журнал разработчикам» на странице запуска сценария.
Ответы SIP-шлюзов
Посмотрите на первую цифру номера ответа. В зависимости от этого ответы делятся на шесть категорий:
- 1xx (информационные ответы)
- 2xx (ответы о завершении запроса)
- 3xx (сообщения о переадресации)
- 4xx (невозможность обработать запрос)
- 5xx (ошибки сервера)
- 6xx (глобальная ошибка)
Полный текст ответов SIP-шлюзов вы можете увидеть на странице «SIP ответы и их значения».
Устройство не открыто
Если вы используете модем, проверьте его подключение и, если необходимо, включено ли питание. Возможно, модем был переинициализирован операционной системой и получил другой номер порта. Это, как правило, происходит при переподключении модема.
Если вы используете SIP-шлюз, убедитесь, что с компьютера, на котором запущен программный продукт Call Office есть доступ к шлюзу. Если ваш компьютер выходит в сеть интернет через маршрутизатор, попробуйте включить на странице дополнительных настроек соединения с SIP-шлюзом параметр Stun-сервер.
Если вы используете демонстрационную версию, то закрытие предупреждающего окна об использовании демонстрационной версии по кнопке «Закрыть» приведет к отмене доступа к устройству. Чтобы разрешить работу устройству, нажмите на кнопку «OK».
Устройство не найдено
Данная ошибка возникает, когда устройство было удалено или связь с ним была потеряна и попытались обратиться к этому устройству. Для решения данной проблемы необходимо:
1. Если устройство было удалено, тогда необходимо добавить устройство, если его нет. Нажать правой кнопкой по сценарию -> Добавить -> Устройство.
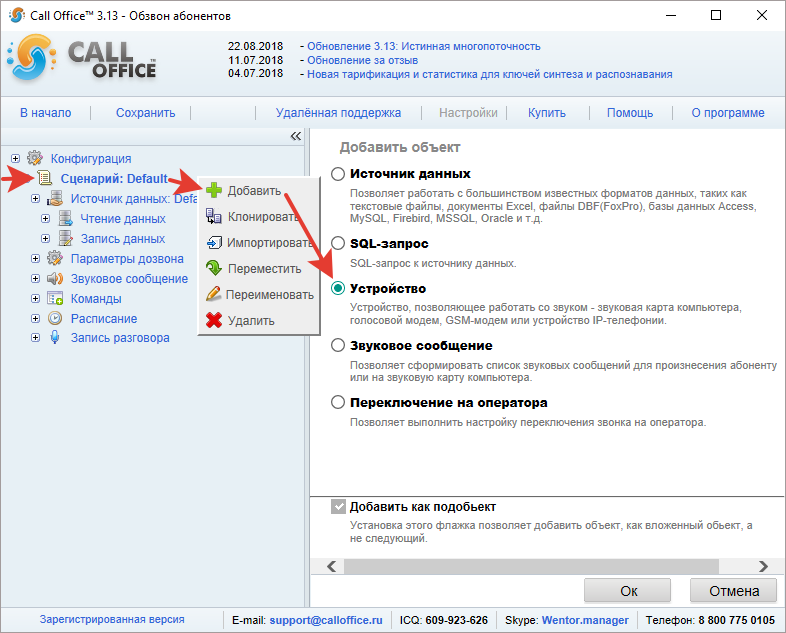
2. Добавленное устройство система сама не выберет, его нужно перевыбрать самостоятельно. Для этого зайти туда где оно используется и выбрать (даже если оно уже выбрано), затем нажать кнопку «ОК».
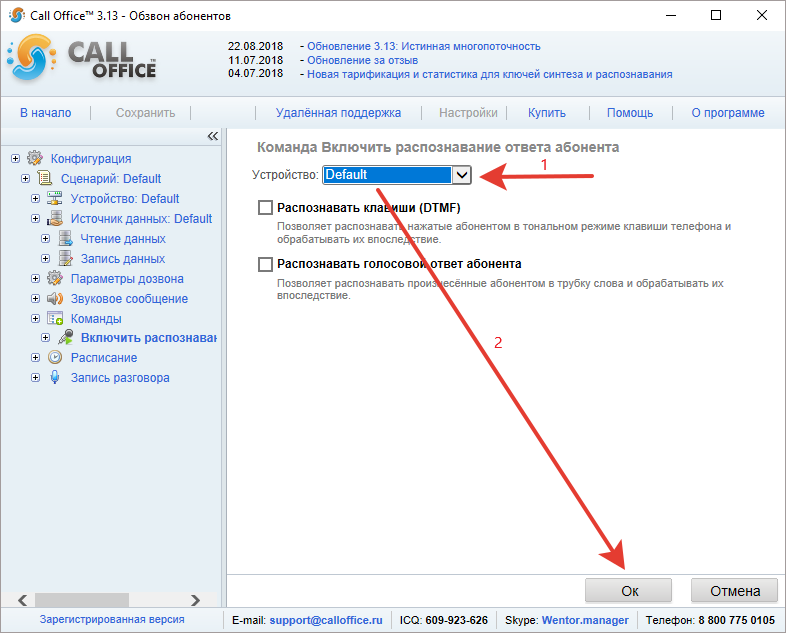
Ошибка в процессе отправки сообщений. CMS ERROR: 500
В некоторых случаях модем не может отправить ваше сообщение. В журнале такие ошибки отображаются как «+CMS ERROR: 500». Происходить это может по множеству причин:
- отсутствие денег на счете;
- сообщение превышает 72 символа, но не включена опция отрезать лишнее или разбивать сообщение на несколько частей;
- неустойчивая связь с сетью сотового оператора;
- ограничение со стороны сотового оператора на количество сообщений, отправляемых в единицу времени.
Ошибка переключения в режим получения данных
Модем не может переключиться в режим получения данных. Это может быть связано:
- отсутствие или неправильно установленные драйверы. В этом случае можно попробовать отключить модем от компьютера и установить его заново.
- аппаратная невозможность переключиться в режим получения голосовых данных. В этом случае модем не может быть использован для голосового обзвона.
Ошибка переключения в режим передачи данных
Как и в предыдущем случае, модем не может переключиться в режим обмена данными и/или голосовой режим
Ошибка открытия ключа Hangup
Для модема используется набор команд, который не подходит для него. Попробуйте простым перебором найти подходящий набор команд на странице дополнительных настроек модема.
Метод SMSList не поддерживается выбранным устройством
Используется устройство, которое не может принимать сообщения. Например, онлайн SMS-сервис.
Ошибка открытия ключа ListSMS
Как и в предыдущей ошибке, используется устройство, которое не может принимать и аккумулировать сообщения. Например, звуковая карта.
Метод Dial не поддерживается выбранным устройством
Метод Dial инициирует набор номера абонента. Скорее всего, вы пытаетесь написать свой собственный скрипт для работы с системной библиотекой Call Office и используете метод Dial для звуковой карты. Необходимо программно обработать такую ситуацию.
Ошибка разговора: Асинхронный процесс уже запущен
Попытка включить асинхронный процесс при соединении с абонентом. Если у вас возникает такая ошибка, пришлите нам журнал с этой ситуацией и как можно более подробное описание, когда, при каких условиях вы увидели эту ошибку, какое решение использовалось, что именно выполнялось в этот момент, какую, возможно, нажали кнопку и так далее.
Ошибка отправки SMS : Ошибка отправки запроса. Код ошибки: 12057 (0x2f19)
Ошибка 12057 появляется при обращении к серверу, использующему SSL-сертификат, если время компьютера, который обращается имеет несовпадение во времени с сервером более одного месяца или если сервер недоступен.
Для того, чтобы избежать ошибки, возникающей при несовпадении времени, достаточно установить корректное время на своём компьютере.
Чтобы не появлялась ошибка, когда сервер недоступен, надо войти в «Свойства браузера» Internet Explorer, выбрать вкладку «Дополнительно» и в разделе «Безопасность» убрать отметку с пункта «Проверять, не отозван ли сертификат сервера*». Звёздочка обозначает, что изменение параметров будет произведено только после перезагрузки компьютера.
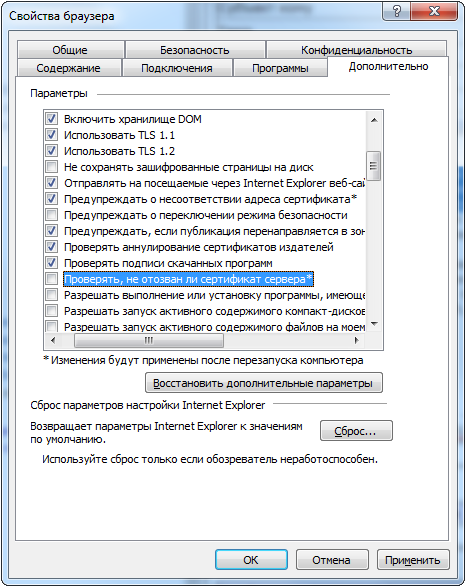
Метод SendCommand не поддерживается выбранным устройством
Данная ошибка говорит о том, что выбранное вами устройство не поддерживает режим управления командами.
Скорее всего вы выбрали звуковую карту в качестве устройства. Выберите устройство, поддерживающее режим управления командами.
Ошибка установки формата данных
При получении голосовых данных на GSM модем может возникать эта ошибка. Связано с тем, что модем не может раскодировать полученные данные. Сформируйте и отправьте журнал разработчикам для дальнейшего изучения и выявления проблемы.
После первого успешного звонка возникает ошибка 500 Internal Server Error — внутренняя ошибка сервера
В некоторых случаях данная ошибка может возникать из-за особенностей АТС. Установите паузу между обработкой номеров не менее 15 секунд.
При попытке установить программу на вашем компьютере с Windows, Если вы видите “ShellExecuteEx failed” в сопровождении различных кодов, то этот пост поможет вам.
Сопутствующие коды ошибок могут быть: 2, 5, 67, 255, 1155, 1460, 8235, 2147221003, и т. д. Эта ошибка обычно возникает, если установщик требует прав администратора, файл установки был поврежден или существует конфликт приложений.
ShellExecuteEx — это функция ОС, которая выполняет операцию над указанным файлом. Если операция завершится неудачно, вы получите эту ошибку.
Давайте подробно рассмотрим эти методы.
Попробуйте запустить приложение от имени администратора
Запуск приложений с правами администратора. Даже если приложение не удается запустить, попробуйте переустановить приложение с правами администратора. Просто щелкните правой кнопкой мыши на файле установщика и нажмите кнопку Запуск от имени администратора.
Запуск с правами администратора
Загрузите установщик еще раз, а затем установите повторно
Иногда, когда вы загружаете любое приложение для установки, вы возможно столкнулись с ситуацией, когда программа установки не будет работать и приложение не будет установлено. Это может произойти из-за поврежденного или файла установщика.
Попробуйте загрузить то же самое с официального сайта приложения или любого доверенного источника. Также можно отключить антивирус на время установки и далее добавить приложение в исключения антивируса ( Внимание. вы должны быть уверены, что в этом файле нет вирусов или он из надежного источника)
Здесь вы можете приобрести ключ лицензии Windows 10 Pro 2020. Вы сразу же получаете ваш собственный уникальный ключ активации. После ввода лицензионного ключа вы начинаете использовать лицензионную операционную систему без ограничений, а также получать последующие пакеты обновлений, выпускаемые Microsoft.
Запустите сканирование SFC
Запуск сканирования SFC делается для замены потенциально поврежденных системных файлов. Таким образом, если ошибка возникает из-за поврежденного системного файла, то следующие шаги должны помочь вам исправить ошибку.
SFC scan не только находит проблемный системный файл, но и исправляет его.
Windows PowerShell c правами администратора
Выполните команду: sfc /scannow
Подождите несколько секунд, так как требуется время для завершения сканирования.
Если проблема в этом, то ошибка должна быть решена.
сканирование SFC. jpg
Но если есть действительно большая проблема, то вы можете столкнуться с сообщением, говорящим: «Windows Resource Protection нашел поврежденные файлы, но не смог исправить».
Вам просто нужно перезагрузить машину в безопасном режиме и снова запустить вышеуказанную команду.
Сброс системных звуков по умолчанию
Вы можете подумать, что как сброс системного звука по умолчанию может решить системную ошибку, такую как “ShellExecuteEx”? Но некоторые пользователи сообщили, как этот шаг решил их проблему.
Откройте диалоговое окно Выполнить, нажав клавишу Win + R.
И введите Mmsys. cpl нажмите Enter.
Нажмите на вкладку Звуки. Выберите «По умолчанию» в звуковой схеме.
Нажмите на кнопку Применить, а затем на кнопку ОК.
Сброс системных звуков Windows 10
Способы исправления сообщения об ошибке «Код ошибки Shellexecuteex 2»
После получения нескольких сообщений от наших посетителей относительно сообщения об ошибке «shel shelecuecuteex 2 ? с ошибочным кодом мы проверили и обнаружили, что ошибки возникают из-за некоторых ошибок. Исправлены ошибки в последней версии Windows ОС, но проблема в том, что пользователи используют пиратские версии Windows Операционная система не будет получать обновления.
Способы исправления сообщения об ошибке «Код ошибки Shellexecuteex 2»
Таким образом, для этих пользователей мы обсудим некоторые из лучших методов, которые могут исправить неисправный код shellexecuteex 2 за короткий промежуток времени. Так как основная причина сообщения об ошибке не была найдена, пользователь должен выполнить все методы для исправления сообщения об ошибке 2 кода falllex shellexecuteex.
1. Сканирование компьютера с помощью мощного инструмента безопасности
Ну, это одна из первых вещей, которые вы должны делать с ошибками. Следует отметить, что вирусы, вредоносные, шпионские, рекламные и т. Д. Иногда он воспроизводится с системными файлами, которые могут вызвать различные ошибки. Поэтому, прежде чем принять решение о других способах, обязательно просканируйте свой компьютер. Даже если полное сканирование системы не может исправить сообщение об ошибке, оно все равно устранит угрозу безопасности. Поэтому обязательно просканируйте свою систему с помощью инструментов безопасности, чтобы исправить сообщения об ошибках shel Shellexecuteex 2 ? Сбой кода.
2. Попробуйте запустить его в режиме администратора
Попробуйте запустить его в режиме администратора
Что ж, если вы получили ошибку при установке программы, вы можете попробовать запустить установщик с правами администратора. Если что-то не так с разрешением, то запуск установщика в режиме администратора может удалить ошибку shellexecuteex 2 error code ‘. Установка приложений в режиме администратора проста; пользователь должен щелкнуть правой кнопкой мыши установщик и выбрать опцию «Запуск от имени администратора». Некоторые приложения также требуют прав администратора для установки, поэтому, если это вызовет ошибку, это будет исправлено.
3. Переустановите установщик и установите
Переустановите установщик и установите
Если вы получили сообщение об ошибке, но код Shellexecuteex 2 не был установлен при установке какого-либо приложения или игры, которую вы только что загрузили, мы рекомендуем вам снова загрузить установщик. В установочном файле могут быть некоторые ошибки, которые привели к ошибке ошибки shellexecuteex 2 ?. Таким образом, в таком случае пользователю необходимо удалить приложение или отслеживать и установить его снова. Кроме того, обязательно запустите программу установки в режиме администратора.
4. Восстановить системный звук до стандартного
Ну, некоторые пользователи сообщают, что возвращение системного звука по умолчанию исправило сообщение об ошибке. Проблема обычно возникает, когда модуль, который вы пытаетесь установить или использовать, не может правильно обработать системный звук. Поэтому, если это так, вы должны вернуть системный звук к значению по умолчанию, чтобы исправить сообщение об ошибке.
Шаг 1 Сначала нажмите Windows Ключ + R открыть диалоговое окно ВЫПОЛНИТЬ.
Откройте диалоговое окно ВЫПОЛНИТЬ
Шаг 2 В диалоговом окне ВЫПОЛНИТЬ введите Mmsys. cpl и нажмите ввод.
Введите mmsys. cpl и нажмите Enter
Шаг 3 Тогда вы должны выбрать «Голос» вкладка, а затем выберите ‘Windows по умолчанию ‘ по звуковой схеме.
Откройте вкладку «Звук» и выберите ‘Windows по умолчанию «в голосовой схеме
Это все! Все готово Теперь перезагрузите компьютер, чтобы исправить сообщение об ошибке shellexecuteex Windows 10
5. Выполните команду SFC
Ну, сообщение об ошибке «shellexecuteex не может кодировать 2» также происходит, потому что файловая система повреждена. Поэтому, если вы получили ошибку, потому что файловая система повреждена, вам следует использовать команду SFC. Команда SFC активна Windows Скорее всего, он восстановит все поврежденные, утерянные или измененные системные файлы. Вот как команда SFC используется для исправления сообщений об ошибках в виде кода falllex shellexecuteex.
Шаг 1 Сначала введите CMD в меню поиска и щелкните правой кнопкой мыши на командной строке. В контекстном меню выберите «Командная строка (администратор)»
Используйте команды SFC
Шаг 2 Теперь в окне командной строки введите команду ‘sfc / scannnow’ и нажмите Enter.
Используйте команды SFC
Шаг 3 Теперь подождите несколько секунд до завершения сканирования. Если вы получили ошибку ‘Windows Resource Protection находит файлы, которые повреждены, но не могут быть восстановлены, затем выполните ту же команду в безопасном режиме.
Там он есть; Вы сделали! Вот как вы можете использовать команду SFC для исправления сбойного кода «shellexecuteex 2» из Windows 10
6. Улучшение системы
Хорошо, если команда SFC не исправляет сообщение ошибки кода 2, ошибка shellexecuteex требует восстановления системы. Тем не менее, вы должны работать Windows Загрузочный DVD или USB для восстановления системы. что Windows Утилита восстановления системы исправит различные проблемы, связанные с файлами System 32, точками восстановления, реестром и т. Д.
Использование восстановления системы
Просто введите его Windows установите диск DVD или USB и перезагрузите компьютер. Во время запуска вам будет предложено нажать любую клавишу для загрузки с DVD или USB. Нажмите любую кнопку и на следующей странице выберите «Восстановить». Теперь просто следуйте инструкциям на экране, чтобы восстановить вашу систему.
Таким образом, это лучший способ исправить сообщения об ошибках. Shellexecuteex 2 код ошибки Windows компьютер Если вам известны другие способы исправления ошибок, сообщите нам об этом в поле для комментариев ниже. ‘
Источники:
Https://pcrentgen. ru/fix-shellexecuteex-windows10/
Https://tehnografi. com/%D1%81%D0%BF%D0%BE%D1%81%D0%BE%D0%B1%D1%8B-%D0%B8%D1%81%D0%BF%D1%80%D0%B0%D0%B2%D0%BB%D0%B5%D0%BD%D0%B8%D1%8F-%D1%81%D0%BE%D0%BE%D0%B1%D1%89%D0%B5%D0%BD%D0%B8%D1%8F-%D0%BE%D0%B1-%D0%BE%D1%88%D0%B8/
Содержание
- Как исправить ошибку Windows XP 0x2
- Сводка «Windows XP Error Code 0X2
- Что генерирует ошибку времени выполнения 0x2?
- Классические проблемы Windows XP Error Code 0X2
- Причины проблем Windows XP Error Code 0X2
- Быстрые способы устранения ошибки 0×00000002 в Windows 7, 8, 10
- Перезапуск службы печати
- Удаление пакета драйверов
- Папка Spool и реестр системы
- Настройки сети
- Рабочая группа
- Брандмауэр и антивирус
- Локальный порт
- Дополнительные и универсальные драйвера
- Видео
- Ошибки при установке программ из пакета Windows Installer «.msi»
- Ошибки msi файлов
- Ещё способы решить проблему
- Ошибка установщика Windows
- Параметры реестра и службы
- Подведение итогов
- Коды ошибок Windows. Системные ошибки Windows
- Список ошибок ОС Windows:
- Диски, съемные носители, процессы
- Семафоры
- Ошибки Windows системного реестра
- Ошибки Windows при запуске служб
- Ошибки ленты
- Ошибки устройств
- Ошибки учетных записей Windows, квоты, пароли, пользователи
Как исправить ошибку Windows XP 0x2
| Номер ошибки: | Ошибка 0x2 | |
| Название ошибки: | Windows XP Error Code 0X2 | |
| Описание ошибки: | Ошибка 0x2: Возникла ошибка в приложении Windows XP. Приложение будет закрыто. Приносим извинения за неудобства. | |
| Разработчик: | Microsoft Corporation | |
| Программное обеспечение: | Windows XP | |
| Относится к: | Windows XP, Vista, 7, 8, 10, 11 |
Сводка «Windows XP Error Code 0X2
«Windows XP Error Code 0X2» часто называется ошибкой во время выполнения (ошибка). Разработчики тратят много времени и усилий на написание кода, чтобы убедиться, что Windows XP стабилен до продажи продукта. Ошибки, такие как ошибка 0x2, иногда удаляются из отчетов, оставляя проблему остается нерешенной в программном обеспечении.
Некоторые люди могут столкнуться с сообщением «Windows XP Error Code 0X2» во время работы программного обеспечения. Таким образом, конечные пользователи предупреждают поставщиков о наличии ошибок 0x2 проблем, предоставляя информацию разработчику. Затем Microsoft Corporation исправляет эти дефектные записи кода и сделает обновление доступным для загрузки. Если есть запрос на обновление Windows XP, это обычно обходной путь для устранения проблем, таких как ошибка 0x2 и другие ошибки.
Что генерирует ошибку времени выполнения 0x2?
У вас будет сбой во время выполнения Windows XP, если вы столкнетесь с «Windows XP Error Code 0X2» во время выполнения. Мы можем определить происхождение ошибок ошибки 0x2 во время выполнения следующим образом:
Основные причины Microsoft Corporation ошибок, связанных с файлом Windows XP Error Code 0X2, включают отсутствие или повреждение файла, или, в некоторых случаях, заражение связанного Windows XP вредоносным ПО в прошлом или настоящем. Для устранения неполадок, связанных с файлом Microsoft Corporation, большинство профессионалов ПК заменят файл на соответствующую версию. Кроме того, некоторые ошибки Windows XP Error Code 0X2 могут возникать по причине наличия неправильных ссылок на реестр. По этой причине для очистки недействительных записей рекомендуется выполнить сканирование реестра.
Классические проблемы Windows XP Error Code 0X2
Частичный список ошибок Windows XP Error Code 0X2 Windows XP:
Проблемы Windows XP Windows XP Error Code 0X2 возникают при установке, во время работы программного обеспечения, связанного с Windows XP Error Code 0X2, во время завершения работы или запуска или менее вероятно во время обновления операционной системы. Документирование проблем Windows XP Error Code 0X2 в Windows XP является ключевым для определения причины проблем с электронной Windows и сообщения о них в Microsoft Corporation.
Причины проблем Windows XP Error Code 0X2
Большинство проблем Windows XP Error Code 0X2 связаны с отсутствующим или поврежденным Windows XP Error Code 0X2, вирусной инфекцией или недействительными записями реестра Windows, связанными с Windows XP.
Особенно ошибки Windows XP Error Code 0X2 проистекают из:
Совместима с Windows 2000, XP, Vista, 7, 8, 10 и 11
Источник
Быстрые способы устранения ошибки 0×00000002 в Windows 7, 8, 10

Для устранения неисправности подробно рассмотрим каждый из способов: перезапуск службы диспетчера печати, удаление программного обеспечения, внесение изменений в реестр и папки системы, изменение настроек сети и брандмауэра, установка дополнительных драйверов. Каждый вариант решения имеет подробные объяснения действий.
Ошибка 0×00000002 при подключении сетевого принтера часто сопровождается уведомлениями и подсказками «драйвер принтера не установлен», «Windows не удается подключиться к устройству», «в ходе операции произошла ошибка», «не удалось соединиться с сетевым сервером печати», «проверьте имя принтера и убедитесь, что он подключен к сети».
Перезапуск службы печати
Удаление пакета драйверов
Папка Spool и реестр системы
Обязательно остановите службу печати, чтобы система позволила произвести удаление файлов из папки.
Настройки сети
Рабочая группа
Перепроверяем, чтобы все используемые при работе с проблемным принтером компьютеры или ноутбуки были в одной рабочей группе. На каждом из них заходим в свойства ПК и смотрим, что указано в поле «Рабочая группа». На всех ПК нужно указать одну и ту же.

Брандмауэр и антивирус
Отключаем брандмауэр и антивирус, если он у Вас установлен.
В данном случае рекомендуется отключение только для выяснения и устранения ошибки с принтером. В дальнейшем службы защиты необходимо запустить, но для сетевого устройства настроить исключения. Должны быть открыты порты UDP 3702, 5355, 137, 138, 1900 и TCP 5357, 5358, 139, 445, 2869.
Локальный порт
По сути, это будет установка сетевого устройства.
Дополнительные и универсальные драйвера
Если в Вашей локальной сети используются компьютеры и ноутбуки с разными версиями Windows (XP, 7, 8, 10) и разрядностью (32 или 64 бита), то установка соответствующих версий драйверов обязательна.
Использование универсального драйвера, которым все производители печатающей техники комплектуют свои товары, поможет избавиться от ошибки 0×00000002, если она возникает из-за конфликта программного обеспечения принтера на разных версиях операционной системы.
Для использования такого варианта следует:
Видео
Источник
Ошибки при установке программ из пакета Windows Installer «.msi»
Вообще, меня это жутко бесит, т.к. после глупого сообщения об ошибке совсем непонятно что делать дальше. Microsoft специально разработали установщик Windows Installer для расширения возможностей установки программ (в основном это касается системных администраторов), но не позаботились должным образом о безглючной работе этой службы или хотя бы об адекватных сообщениях о проблемах. А нам теперь это разгребать 🙂
Неполадки могут быть с работой самой службы или могут возникать в процессе установки программ, когда всё настроено, в принципе, правильно. В первом случае нужно ковырять службу установщика, а во втором решать проблему с конкретным файлом. Рассмотрим оба варианта, но сначала второй.
Ошибки msi файлов

«Error reading from file «имя файла» verify that the file exists and that you can access it» (Error 1305). Переводится «Ошибка чтения из файла … проверьте существует ли файл и имеете ли вы к нему доступ». Ну не тупняк ли? Естественно, что кнопка «Повторить» не помогает, а отмена прекращает всю установку. Сообщение особой смысловой нагрузки также не несёт, т.к. файл точно существует и я имею к нему доступ, иначе бы просто не смог его запустить и получить это сообщение, к тому же почему-то на английском языке 🙂
А ошибка в том, что не Я должен иметь доступ к файлу, а установщик Windows, точнее сама Система. Решается очень просто:
Теперь ошибка установщика не появится! Можно добавить доступ на всю папку, из которой вы обычно инсталлируете программы, например на папку «Downloads», как у меня. Смотрим видео по решению проблем с правами доступа:
Ещё способы решить проблему
Описанный метод поможет при разных сообщениях, с разными номерами. Например, вы можете видеть такие ошибки файлов msi:
Во всех этих случаях должна помочь установка прав на файл и/или на некоторые системные папки. Проверьте, имеет ли доступ «система» к папке временных файлов (вы можете получать ошибку «Системе не удается открыть указанное устройство или файл»). Для этого:


После нажатия «Enter» путь преобразится на «нормальный» и вы переместитесь в реальную временную папку. Права на неё и надо проверять. Также рекомендую очистить временные папки от всего что там скопилось или даже лучше удалить их и создать новые с такими же названиями. Если не получается удалить папку, почитайте как удалить неудаляемое, но это не обязательно.
Если служба Windows Installer всё равно не хочет работать, то проверьте права на папку «C:Config.Msi», сюда «система» также должна иметь полный доступ. В этом случае вы могли наблюдать ошибку «Error 1310». На всякий случай убедитесь, что к папке КУДА вы инсталлируете софт также есть все права.
Если вы используете шифрование папок, то отключите его для указанных мной папок. Дело в том, что хотя мы сами имеем к ним доступ, служба Microsoft Installer не может до них достучаться пока они зашифрованы.
Ещё ошибка может быть связана с битым файлом. Может быть он не полностью скачался или оказался битым уже на сервере. Попробуйте скачать его ещё раз оттуда же или лучше с другого места.
В случае общих проблем не будут устанавливаться никакие msi файлы, процесс установки, скорее всего, даже не начнётся. При этом могут появляться ошибки вида:
или ещё нечто подобное со словами «ошибка msi», «Windows Installer Error». Всё это означает, что система дала сбой и теперь её надо лечить. Может вы ставили какой-то софт, который испортил системные файлы и реестр, или подхватили вирус. Конечно, никогда не будет лишним удалить вирусы, или убедиться что их нет. Но оставьте этот вариант на потом, т.к. обычно проблема кроется в другом.
Сначала давайте проверим работает ли служба Windows Installer:
Следующее что я посоветую сделать – это выполнить команду сканирования системы на повреждённые и изменённые системные файлы. Нажмите «Win + R» и введите
Sfc /scannow
Произойдёт поиск и замена испорченных файлов на оригинальные, при этом может потребоваться вставить установочный диск с Windows XP-7-10. После окончания процесса перегрузитесь и посмотрите, решена ли проблема.
Microsoft сам предлагает утилиту, призванную решить нашу проблему. Запустите программу Easy Fix и следуйте мастеру.
Параметры реестра и службы
Следующий способ устранения ошибки – восстановление рабочих параметров в реестре установщика Windows Installer.
Для этого скачайте архив и запустите оттуда два reg-файла, соответственно своей версии Windows. Согласитесь с импортом настроек.
В Windows XP или Windows Server 2000 установите последнюю версию установщика 4.5.
Если не помогло, то проделайте ещё перерегистрацию компонентов:
Если пишет, что не хватает прав, то нужно запускать командную строку от имени Администратора.
Если команды выполнились, но не помогло, то скачайте файл и запустите msi_error.bat из архива, проверьте результат.
Последний вариант — скачайте программу Kerish Doctor, почитайте мою статью, там есть функция исправления работы службы установщика и многих других частых проблем Windows.
Подведение итогов
Ошибки с установщиком Windows очень неприятные, их много и сразу непонятно куда копать. Одно ясно – система дала сбой и нужно восстанавливать её до рабочего состояния. Иногда ничего не помогает и приходится переустанавливать Windows. Однако не торопитесь это делать, попробуйте попросить помощи на этом форуме. В точности опишите вашу проблему, расскажите что вы уже делали, какие сообщения получили, и, возможно, вам помогут! Ведь мир не без добрых людей 🙂
Источник
Коды ошибок Windows. Системные ошибки Windows
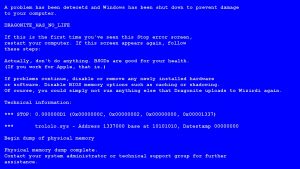
Как правило, случаи бывают совершенно различные:
Знать наизусть все ошибки не обязательно, главное знать, где найти описание ошибки.
Для удобного поиска нажмите Ctrl+F и введите вашу ошибку
Список ошибок ОС Windows:
[0183 0x00B7] Невозможно создать файл, так как он уже существует.
[0267 0x010B] Неверно задано имя каталога.
[0002 0x0002] Системе не удается найти указанный файл.
[0003 0x0003] Системе не удается найти указанный путь.
[0004 0x0004] Системе не удается открыть файл.
[0276 0x0114] Файл дополнительных атрибутов поврежден.
[0277 0x0115] Файл дополнительных атрибутов переполнен.
[0005 0x0005] Нет доступа.
[1006 0x03EE] Том для открытого файла был изменен извне, так что работа с файлом невозможна.
[0006 0x0006] Неверный дескриптор окна.
[0007 0x0007] Повреждены управляющие блоки памяти.
[0008 0x0008] Недостаточно памяти для обработки команды.
[0009 0x0009] Неверный адрес блока памяти.
[0010 0x000A] Ошибка Windows в среде.
[0011 0x000B] Была сделана попытка загрузить программу, имеющую неверный формат.
[0012 0x000C] Код доступа неверен.
[0013 0x000D] Ошибка в данных.
[0014 0x000E] Недостаточно памяти для завершения операции.
[0015 0x000F] Системе не удается найти указанный диск.
[0016 0x0010] Не удается удалить каталог.
[0017 0x0011] Системе не удается переместить файл.
[0019 0x0013] Носитель защищен от записи.
[0020 0x0014] Системе не удается найти устройство.
[0110 0x006E] Системе не удается открыть указанное устройство или файл.
[0111 0x006F] Указано слишком длинное имя файла.
[0167 0x00A7] Не удается снять блокировку с области файла.
Диски, съемные носители, процессы
[0154 0x009A] Длина метки тома превосходит предел, установленный для файловой системы.
[0021 0x0015] Устройство не готово.
[0024 0x0018] Длина команды слишком велика.
[0025 0x0019] Не удается найти заданную область на диске.
[0026 0x001A] Нет доступа к диску или дискете.
[0027 0x001B] Не удается найти заданный сектор на диске.
[0029 0x001D] Системе не удается произвести запись в указанное устройство.
[0030 0x001E] Системе не удается произвести чтение с устройства.
[0031 0x001F] Подключенное устройство не работает.
[1200 0x04B0] Указано неверное имя устройства.
[1202 0x04B2] Попытка записать сведения об устройстве, которые уже были записаны.
[0032 0x0020] Процесс не может получить доступ к файлу, так как этот файл занят другим процессом.
[1358 0x054E] Не удается завершить требуемую операцию из-за сбоев в данных на диске или неустранимой ошибки носителя.
[1123 0x0463] Обнаружено несоответствие между полем идентификатора сектора гибкого диска и адресом дорожки контроллера.
[1125 0x0465] Контроллером гибких дисков возвращены некорректные значения регистров.
[1126 0x0466] Зафиксирован многократный сбой операции проверки при обращении к жесткому диску.
[1127 0x0467] Зафиксирован многократный сбой операции при обращении к жесткому диску.
[1128 0x0468] При обращении к жесткому диску потребовался сброс контроллера, однако даже его произвести не удалось.
[1124 0x0464] Ошибка, возвращенная контроллером гибких дисков, не опознается драйвером
[0033 0x0021] Процесс не может получить доступ к файлу, так как файл заблокирован другим процессом.
[0034 0x0022] В устройство вставлен неверный диск. Вставьте %2 (серийный номер тома: %3) в устройство %1.
[0036 0x0024] Слишком много файлов открыто для совместного доступа.
[0038 0x0026] Достигнут конец файла.
[0039 0x0027] Диск заполнен.
[0082 0x0052] Не удается создать файл или каталог.
[0083 0x0053] Сбой прерывания INT 24.
[0084 0x0054] Недостаточно памяти для обработки запроса.
[0085 0x0055] Имя локального устройства уже используется.
[0087 0x0057] Параметр задан неверно.
[1108 0x0454] Не удается заблокировать механизм извлечения носителя.
[1109 0x0455] Не удается извлечь носитель.
[1110 0x0456] Носитель в устройстве мог быть заменен.
[1111 0x0457] Шина ввода/вывода была инициализирована заново.
[1112 0x0458] Отсутствует носитель в устройстве.
[1122 0x0462] На гибком диске не обнаружена адресная метка идентификатора.
[0089 0x0059] В настоящее время системе не удается запустить другой процесс.
[0106 0x006A] Вставьте диск в устройство %1. (Стандартная ошибка Windows)
[0107 0x006B] Программа была остановлена, так как нужный диск вставлен не был.
[0108 0x006C] Диск занят или заблокирован другим процессом.
[0112 0x0070] Недостаточно места на диске.
[0113 0x0071] Исчерпаны внутренние идентификаторы файлов.
[0122 0x007A] Область данных, переданная по системному вызову, слишком мала.
[0123 0x007B] Синтаксическая ошибка в имени файла, имени каталога или метке тома.
[0124 0x007C] Неверный уровень системного вызова.
[0125 0x007D] У диска отсутствует метка тома.
[0126 0x007E] Не найден указанный модуль.
[0127 0x007F] Не найдена указанная процедура.
[0128 0x0080] Дочерние процессы, окончания которых требуется ожидать, отсутствуют.
[0129 0x0081] Приложение %1 нельзя запустить в режиме Win32.
[0130 0x0082] Попытка использовать дескриптор файла для открытия раздела диска и выполнения операции, отличающейся от ввода/вывода нижнего уровня.
[0131 0x0083] Попытка поместить указатель на файл перед началом файла.
[0132 0x0084] Указатель на файл не может быть установлен на заданное устройство или файл.
[0133 0x0085] Команды JOIN и SUBST не могут быть использованы для дисков, содержащих уже объединенные диски.
[0134 0x0086] Попытка использовать команду JOIN или SUBST для диска, уже включенного в набор объединенных дисков.
[0135 0x0087] Попытка использовать команду JOIN или SUBST для диска, который уже был отображен.
[0136 0x0088] Попытка снять признак объединения с диска, для которого команда JOIN не выполнялась.
[0137 0x0089] Попытка снять признак отображения с диска, для которого команда SUBST не выполнялась.
[0138 0x008A] Попытка объединить диск с каталогом на объединенном диске.
[0139 0x008B] Попытка отобразить диск на каталог, находящийся на отображенном диске.
[0140 0x008C] Попытка объединить диск с каталогом на отображенном диске.
[0141 0x008D] Попытка отобразить диск на каталог, находящийся на объединенном диске.
[0142 0x008E] В настоящее время выполнить команду JOIN или SUBST невозможно.
[0143 0x008F] Система не может объединить или отобразить диск на каталог (с каталогом) с этого же диска.
[0144 0x0090] Этот каталог не является подкаталогом корневого.
[0145 0x0091] Каталог не пуст.
[0146 0x0092] Указанный путь используется для отображенного диска.
[0147 0x0093] Недостаточно ресурсов для обработки команды.
[0148 0x0094] Указанный путь в настоящее время использовать нельзя.
[0149 0x0095] Попытка объединить или отобразить диск, каталог на котором уже используется для отображения.
Семафоры
[0187 0x00BB] Не найдено указанное имя системного семафора.
[0298 0x012A] Слишком много попыток занесения события для семафора.
[0100 0x0064] Не удается создать еще один системный семафор.
[0101 0x0065] Семафор эксклюзивного доступа занят другим процессом.
[0102 0x0066] Семафор установлен и не может быть закрыт.
[0103 0x0067] Семафор не может быть установлен повторно.
[0104 0x0068] Запросы к семафорам эксклюзивного доступа на время выполнения прерываний не допускаются.
[0121 0x0079] Истек интервал ожидания семафора.
[0105 0x0069] Этот семафор более не принадлежит использовавшему его процессу.
[0117 0x0075] Вызов IOCTL приложением произведен неверно.
[0118 0x0076] Параметр проверки записи данных имеет неверное значение.
[0119 0x0077] Система не может обработать полученную команду.
[0120 0x0078] Эта функция допустима только в режиме Win32.
[0151 0x0097] Число семафоров для DosMuxSemWait задано неверно.
[0152 0x0098] Не выполнен вызов DosMuxSemWait. Установлено слишком много семафоров.
[0153 0x0099] Некорректный вызов DosMuxSemWait.
Ошибки Windows системного реестра
[1007 0x03EF] Заданная операция не может быть выполнена в полноэкранном режиме.
[1008 0x03F0] Попытка ссылки на несуществующий элемент.
[1009 0x03F1] База данных реестра повреждена.
[1010 0x03F2] Параметр реестра имеет неверное значение.
[1011 0x03F3] Не удается открыть параметр реестра.
[1012 0x03F4] Не удается прочитать параметр реестра.
[1013 0x03F5] Не удается записать параметр реестра.
[1014 0x03F6] Один из файлов в базе данных реестра должен был быть восстановлен с помощью протокола или резервной копии. Восстановление прошло успешно.
[1015 0x03F7] Реестр поврежден. Структура одного из файлов, содержащего данные реестра, повреждена. Возможно, поврежден образ файла в памяти, или файл не удалось восстановить из-за отсутствия резервной копии/протокола.
[1016 0x03F8] Операция ввода/вывода, инициированная реестром, закончилась неисправимым сбоем. Не удалось считать, записать или закрыть один из файлов, содержащих системный образ реестра.
[1017 0x03F9] При попытке загрузить или восстановить файл реестра выяснилось, что этот файл имеет неверный формат.
[1018 0x03FA] Попытка произвести недопустимую операцию над параметром реестра, отмеченным для удаления.
[1019 0x03FB] Не удалось выделить требуемое место в протоколе реестра.
[1020 0x03FC] Нельзя создать символическую связь для параметра реестра, который уже содержит подпараметры или значения.
[1021 0x03FD] Нельзя создать статический подпараметр для временного родительского параметра.
Ошибки Windows при запуске служб
[1051 0x041B] Команда остановки была отправлена службе, от которой зависят другие службы.
[1052 0x041C] Команда неуместна для данной службы
[1053 0x041D] Служба не ответила на запрос своевременно.
[1054 0x041E] Не удалось создать поток команд для службы.
[1055 0x041F] База данных службы заблокирована.
[1056 0x0420] Одна копия службы уже запущена.
[1057 0x0421] Имя учетной записи задано неверно или не существует.
[1058 0x0422] Указанная служба отключена или не может быть запущена.
[1059 0x0423] Была сделана попытка установить циклическую зависимость между службами.
[1060 0x0424] Указанная служба не установлена.
[1061 0x0425] Служба в настоящее время не может принимать команды.
[1062 0x0426] Служба не запущена.
[1063 0x0427] Процесс службы не может установить связь с контроллером службы.
[1064 0x0428] Ошибка службы при обработке команды.
[1065 0x0429] Указанная база данных не существует.
[1066 0x042A] Служба возвратила код ошибки.
[1067 0x042B] Процесс был неожиданно завершен.
[1068 0x042C] Не удалось запустить дочернюю службу.
[1069 0x042D] Служба не запущена из-за сбоя при входе.
[1242 0x04DA] Служба уже зарегистрирована.
[1243 0x04DB] Указанная служба не существует.
[1070 0x042E] “Сразу после запуска служба “”зависла”».”
[1071 0x042F] Блокировка базы данных указанной службы наложена неверно.
[1072 0x0430] Указанная служба была отмечена для удаления.
[1073 0x0431] Указанная служба уже существует.
[1074 0x0432] Система в настоящий момент работает с использованием последней корректной конфигурации.
[1077 0x0435] С момента последней загрузки попытки запустить службу не делались.
[1075 0x0433] Дочерняя служба не существует или была отмечена для удаления.
[1076 0x0434] Текущая конфигурация уже была задействована в качестве источника последнего корректного набора параметров.
[1078 0x0436] Имя уже задействовано в качестве имени службы.
Ошибки ленты
[1100 0x044C] Достигнут физический конец ленты.
[1101 0x044D] Достигнута метка файла.
[1102 0x044E] Обнаружено начало раздела ленты.
[1103 0x044F] Достигнут конец набора файлов.
[1104 0x0450] Больше данных на ленте нет.
[1105 0x0451] Не удается создать на ленте разделы.
[1106 0x0452] Неверный размер блока при обращении к новой ленте многотомного раздела.
[1107 0x0453] Сведения о разделах при загрузке ленты не обнаружены.
[1113 0x0459] В многобайтовой кодовой странице отсутствует символ для одного из кодов в формате Unicode.
[1129 0x0469] Достигнут физический конец ленты.
Ошибки устройств
[1114 0x045A] Произошел сбой в программе инициализации библиотеки динамической компоновки (DLL).
[1117 0x045D] Запрос не был выполнен из-за ошибки ввода/вывода на устройстве.
[1118 0x045E] Ни одно из последовательных устройств успешно инициализировано не было. Драйвер последовательных устройств будет выгружен.
[1119 0x045F] Не удается открыть устройство, использующее общий с другими устройствами запрос на прерывание (IRQ). Как минимум одно устройство, использующее этот же запрос IRQ, уже было открыто.
[1120 0x0460] Последовательная операция ввода/вывода была завершена в результате следующей операции записи в последовательный порт. (Значение IOCTL_SERIAL_XOFF_COUNTER достигло 0.)
[1121 0x0461] Последовательная операция ввода/вывода была завершена по истечении периода ожидания. (Значение IOCTL_SERIAL_XOFF_COUNTER не достигло 0.)
[1131 0x046B] Обнаружена вероятность возникновения взаимоблокировки.
[1132 0x046C] Базовый адрес или смещение имеют неверное выравнивание.
[1140 0x0474] Попытка изменения режима питания была заблокирована другим приложением или драйвером.
[1156 0x0484] Ошибка при пересылке команды приложению.
[1157 0x0485] Не найден один из файлов библиотек, необходимых для выполнения данного приложения.
[1201 0x04B1] Устройство в настоящее время не присоединено, однако сведения о нем в конфигурации присутствуют.
[1244 0x04DC] Запрошенная операция не была выполнена, так как пользователь не зарегистрирован.
[1246 0x04DE] Требуется продолжить выполняющуюся операцию.
[1247 0x04DF] Попытка выполнить операцию инициализации, которая уже проведена.
[1248 0x04E0] Больше локальных устройств не найдено.
Ошибки учетных записей Windows, квоты, пароли, пользователи
[1301 0x0515] Не было установлено соответствие между именами пользователей и идентификаторами защиты.
[1793 0x0701] Срок действия учетной записи пользователя истек.
[1302 0x0516] Системные квоты для данной учетной записи не установлены.
[1303 0x0517] Ключ шифрования недоступен.
[1304 0x0518] Пароль NT слишком сложен и не может быть преобразован в пароль LAN Manager. Вместо пароля LAN Manager была возвращена пустая строка.
[1305 0x0519] Версия изменений неизвестна.
[1306 0x051A] Два уровня изменений несовместимы между собой.
[1307 0x051B] Этот код защиты не может соответствовать владельцу объекта.
[1308 0x051C] Этот код защиты не может соответствовать основной группе объекта.
[1309 0x051D] Предпринята попытка использования элемента имперсонификации потоком команд, который в данное время не производит имперсонификацию процесса.
[1314 0x0522] Указанное право доступа у клиента отсутствует.
[1315 0x0523] Указанное имя не является корректным именем пользователя.
[1316 0x0524] Пользователь с указанным именем уже существует.
[1317 0x0525] Пользователь с указанным именем не существует.
[1318 0x0526] Указанная группа уже существует.
[1319 0x0527] Указанная группа не существует.
[1320 0x0528] Указанный пользователь уже является членом заданной группы, либо группа не может быть удалена, так как содержит как минимум одного пользователя.
[1321 0x0529] Указанный пользователь не является членом заданной группы.
[1322 0x052A] Последнюю учетную запись из группы администраторов нельзя отключить или удалить.
[1323 0x052B] Не удается обновить пароль. Текущий пароль был задан неверно.
[1324 0x052C] Не удается обновить пароль. Новый пароль содержит недопустимые символы.
[1325 0x052D] Не удается обновить пароль. Было нарушено одно из правил обновления.
[1335 0x0537] Часть кода защиты данных неверна.
[1336 0x0538] Список управления доступом (ACL) имеет неверную структуру.
[1337 0x0539] Код защиты данных имеет неверную структуру.
[1338 0x053A] Дескриптор защиты данных имеет неверную структуру.
[1340 0x053C] Не удается построить список управления доступом (ACL) или элемент этого списка (ACE).
[1343 0x053F] Значение задано неверно.
[1344 0x0540] Недостаточно памяти для обновления сведений, относящихся к защите данных.
[1345 0x0541] Указанные атрибуты неверны или несовместимы с атрибутами группы в целом.
[1346 0x0542] Требуемый уровень имперсонификации не обеспечен, или обеспеченный уровень неверен.
[1347 0x0543] Не удается открыть элемент защиты данных неизвестного уровня.
[1348 0x0544] Запрошен неверный класс сведений для проверки.
[1349 0x0545] Тип элемента не соответствует требуемой операции.
[1350 0x0546] Операция, связанная с защитой данных, не может быть выполнена для незащищенного объекта.
[1359 0x054F] База данных системы защиты содержит внутренние противоречия.
[1360 0x0550] Универсальные типы доступа содержатся в маске доступа, которая должна была уже быть связана с нестандартными типами.
[1361 0x0551] Дескриптор защиты имеет неверный формат.
[1362 0x0552] Требуемое действие может использоваться только в процессе входа в сеть Вызвавший его процесс не зарегистрирован как относящийся к процедуре входа.
[1363 0x0553] Запуск нового сеанса работы с уже использующимся кодом невозможен.
[1364 0x0554] Пакет аутентификации не опознан.
[1365 0x0555] Операция не соответствует текущему состоянию процесса входа в сеть.
[1366 0x0556] Код сеанса уже используется.
[1367 0x0557] Режим входа задан неверно.
[1368 0x0558] Не удается обеспечить представление через именованный конвейер до тех пор, пока данные не прочитаны с этого конвейера.
[1369 0x0559] Операция несовместима с состоянием транзакции для ветви реестра.
[1370 0x055A] База данных защиты повреждена.
[1371 0x055B] Операция не предназначена для встроенных учетных записей.
[1372 0x055C] Операция не предназначена для встроенной специальной группы.
[1373 0x055D] Операция не предназначена для встроенного специального пользователя.
[1374 0x055E] Нельзя удалить пользователя из группы, так как она является для него основной.
[1375 0x055F] Элемент уже используется в качестве основного элемента.
[1381 0x0565] Достигнут предел по количеству защищенных данных/ресурсов для одной системы.
[1382 0x0566] Длина защищенных данных превышает максимально возможную.
[1383 0x0567] Локальная база данных защиты содержит внутренние несоответствия.
[1384 0x0568] В процессе входа в сеть было использовано слишком много кодов защиты.
[1385 0x0569] Вход в сеть не произведен: выбранный режим входа для данного пользователя на этом компьютере не предусмотрен.
[1386 0x056A] Для смены пароля необходим зашифрованный пароль.
[1387 0x056B] Не удается добавить нового пользователя в локальную группу, так как этот пользователь не существует.
[1388 0x056C] Не удается добавить нового пользователя в группу, так как этот пользователь имеет неверный тип учетной записи.
[1389 0x056D] Задано слишком много кодов защиты.
[1390 0x056E] Для смены пароля необходим зашифрованный пароль.
[1391 0x056F] Список управления доступом (ACL) не содержит наследуемых компонентов
[1392 0x0570] Файл или каталог поврежден. Чтение невозможно.
[1393 0x0571] Структура диска повреждена. Чтение невозможно.
[1395 0x0573] Количество подключений к службе ограничено. Дополнительные подключения в настоящее время невозможны.
Источник
Коллеги, добрый день.
Есть проблема при попытке извлечь файлы из архива с помощью 7z. пишет:
если выполнить с командной строке:
7z e arch1.7z
7z.exe e arch1.7z
то все ок
Но если выполнить с помощью:
ЗапуститьПриложение(«7z e arch1.7z», Каталог, Истина, КодВозврата)
ЗапуститьПриложение(«7z.exe e arch1.7z», Каталог, Истина, КодВозврата)
то возникает ошибка:
Не удалось запустить «7z e arch1.7z», по причине: 2(0x00000002): Не удается найти указанный файл.
Не удалось запустить «7z.exe e arch1.7z -spf», по причине: 2(0x00000002): Не удается найти указанный файл.
как можно победить ошибку?
