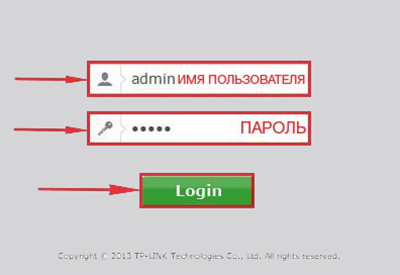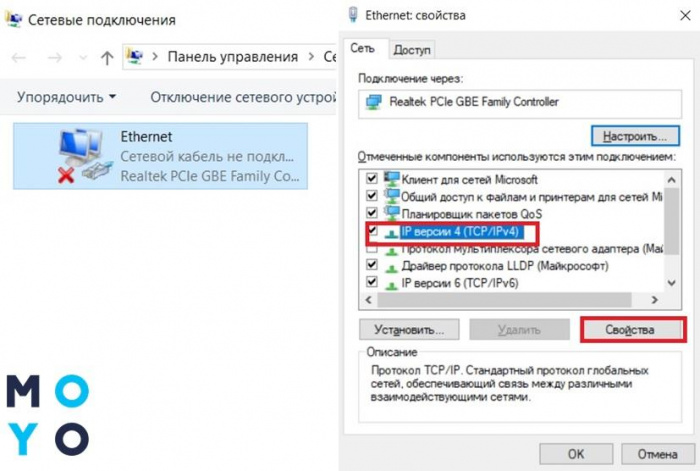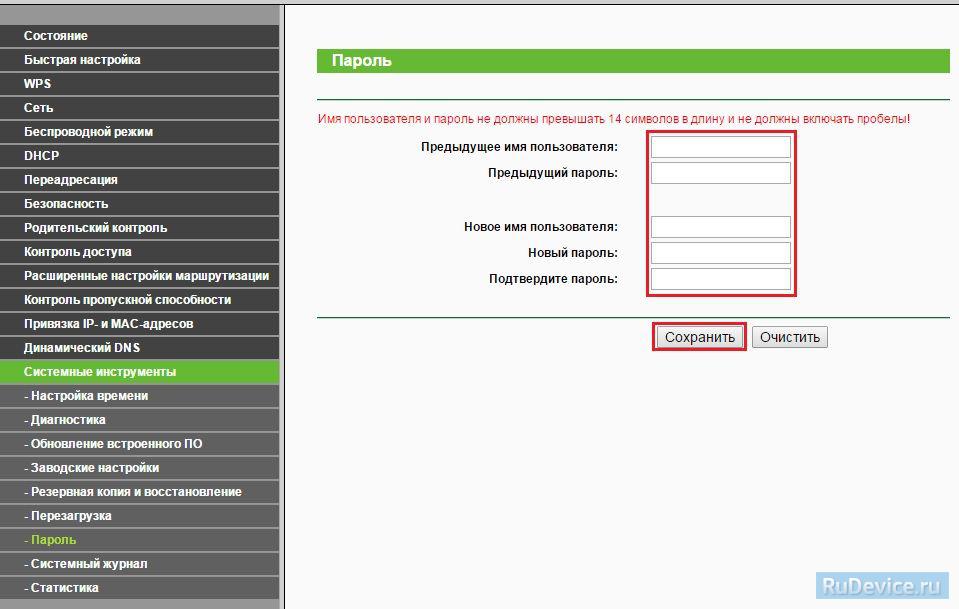Шлюз, установленный по умолчанию недоступен — как исправить
Пользователи, которые используют роутер для раздачи интернета между своими устройствами, нередко сталкиваются с неприятной проблемой, когда шлюз установленный по умолчанию недоступен.
Увидеть такую ошибку можно в результате диагностики неполадок сетевого подключения. Решить данную проблему можно несколькими способами. Она не является критической и, прочитав этот материал, вы забудете о ней.
Прошлая публикация была посвящена настройке роутера tp-link, сейчас я решил показать вам, что делать если вы постоянно сталкиваетесь с такой проблемой, как недоступность шлюза, установленного по умолчанию.
Интересно! Чаше всего с данной ошибкой сталкиваются пользователи операционных систем Windows 10, 8.1, 8 и 7. И это понятно, Виндовс XP уже почти никто не пользуется, т. к. она уже давно не поддерживается множеством современных программных и аппаратных обеспечений.
Шлюз установленный по умолчанию недоступен — что это?
Шлюз, установленный по умолчанию — это ваш роутер, через который вы выходите в интернет. Именно он обрабатывает все посылаемые запросы из локальной сети во внешний интернет. Подробнее о том, как это работает читайте в статье — основной шлюз.
Данная проблема появляется, когда присваиваются неправильные IP-адреса вашему компьютеру, они должны выставляться автоматически при активной работе протокола DHCP на роутере. Но, бывает эта служба сбоит и присваивается неправильный айпи, или вообще не присваивается. Так ПК отправляет запросы не на адрес основного шлюза, а на другой адрес или в никуда и, соответственно, роутер их не может обработать.
Узнать, что у вас именно такая ошибка можно если вы видите на иконке сетевого подключения в трее панели задач вопросительный знак. Сделайте «Диагностику неполадок» кликнув по нему правой кнопкой мыши и выбрав соответствующий пункт. В результате проверки выведется информация с соответствующими результатами.

Чаще всего именно после такой диагностики проблема и решается, но это происходит не всегда, читайте о методах решения — ниже.
Шлюз установленный по умолчанию недоступен — что делать?
Есть несколько способов решить данную проблему раз и навсегда. Разберем их все по порядку, в любом случае какой-либо из них вам точно поможет. Начнем с самых простых.
1. Проверка установленного ПО
Довольно часто причиной такой проблемы может быть установленный фаерволл, антивирус, торрент-клиент или другой установленный софт, который может взаимодействовать с сетью.
Попробуйте поочередно отключать такие программы и смотреть, пропадает или наоборот появляется ли эта ошибка. Т. е., отключаете программу — делаете диагностику неполадок и смотрите решает ли она проблему, если нет — то переходите к следующему ПО.
Например, у меня на Windows 7 и 8 часто виновником оказывался именно фаерволл. Когда я отключал его и делал диагностику неполадок сетевого подключения — то проблема сразу решалась, а когда он был включен — никакая диагностика и перезагрузка маршрутизатора не помогала.
2. Прописать адрес основного шлюза вручную
Чтобы узнать адрес основного шлюза, т. е. роутера — посмотрите его на обратной стороне самого устройства.

1. Нажмите разом клавиши «WIN+R» и введите команду ncpa. cpl.

2. Откройте сетевое подключение и перейдите в его «Свойства».

3. Выберите пункт «IP версии (4 TCP/IPv4)», откройте «Свойства» и в блоке получения IP-адреса введите следующие данные:

Нажмите «ОК» и изменения вступят в силу. Перезагрузите маршрутизатор с компьютером.
3. Настройка электропитания Wi-Fi адаптера
Ошибка может быть вызвана тем, что на ноутбуке просто на просто выключился Вай Фай адаптер из-за режима энергосбережения, чтобы сделать его рабочим в постоянном режиме нужно:
1. Запустите диспетчер устройств, чтобы сделать это, одновременно нажмите клавиши «WIN + R» и вбейте команду devmgmt. msc.

2. Среди сетевых адаптеров вам нужен — беспроводной, щелкните по нему правой кнопкой мыши и затем по пункту «Свойства».

3. В появившемся окошке перейдите по вкладке «Управление электропитанием» и сделайте неактивной галочку у «Разрешить отключение этого устройства для экономии энергии».

4. Откройте панель управления, для этого нажмите на клавиши «WIN + R» и введите команду control panel. Также, подробнее о том, как это делать читайте в статье — как открыть панель управления в windows 10.

5. Откройте последний раздел «Электропитание» и перейдите в настройки ее схемы.

6. В дополнительных параметрах питания найдите — беспроводной адаптер и установите его значение на максимальную производительность.

Не забудьте сохранить сделанные изменения.
4. Обновление драйвера сетевого адаптера
Или его переустановка. Если у вас ноутбук, то ПО будет находится в папке со всем софтом или на прилагаемом диске. Также можете попробовать его поискать в интернете или воспользоваться специальными программами для обновления драйверов, подробнее об этом читайте в статье — установка и поиск драйверов.
Чаше всего, при установке Windows 10, ставится драйвер от Microsoft, установите именно тот, который идет с вашим ноутбуком. Увидеть это можно открыв свойства беспроводного адаптера в диспетчере задач, для этого нажмите «WIN + Pause/Break» и перейдите по соответствующей ссылке.

В разделе сетевые адаптеры — откройте свойства своего адаптера, перейдите на вкладку «Драйвер» и в строке «Цифровая подпись» будет написано, кто производитель данного ПО.

Важно! Подробнее о том, как обновить драйвера читайте в соответствующей статье.
После установки новых или официальных драйверов вашего адаптера — не забудьте перезагрузить ПК или ноутбук. Именно перезагрузить в случае ноутбука, а не отправить его в сон и включить обратно.
5. Откат драйверов на более старую версию
Также бывает, что драйвера были обновлены и такая ошибка стала появляться. Там же, в свойствах сетевого адаптера кликните по кнопке «Откатить».

6. Поставить другую версию драйверов
Если обновление или переустановка не помогла, можно попробовать установить более старую версию. Не все новое работает также хорошо, как старое, для этого:
Там же, в свойствах сетевого адаптера кликните по кнопке «Обновить драйвер» или кликните по значку устройства и выберите соответствующий пункт.

Далее щелкните по нижнему пункту — «Выполнить поиск на этом ПК…», далее «Выбрать из списка доступных…».

Снимите галочку «Только совместимые устройства». В левом столбце выберите производителя сетевого адаптера, а в правом появятся возможные драйвера. На примере Realtek — выберите «Контроллер семейства Realtek PCIe GBE». Если у вас, например, сетевая от Broadcom, то соответственно в левом столбце выбираем этого производителя, а справа — Broadcom NetLink (TM) Fast Ethernet.

Если Windows будет ругаться на совместимость — все равно устанавливайте и перезагружайте компьютер.
7. Включите режим FIPS для Wi-F
В сетевых подключениях откройте — активное и далее кликните по кнопке «Свойства беспроводной сети».

В открытом окошке перейдите на вкладку «Безопасность» и щелкните по «Дополнительные параметры».

Именно здесь и нужно установить галочку.
В заключение
Надеюсь какой-то из этих способов вам помог решить ошибку — шлюз, установленный по умолчанию, недоступен. Проблема довольно актуальная и часто возникает у многих пользователей. Но все решаемо, стабильного и быстрого вам интернета!
Как исправить «Шлюз, установленный по умолчанию, недоступен»?
Привет! Разберем подробно сообщение из диагностики сети «Шлюз, установленный по умолчанию не доступен» и выясним, что делать, когда автоматические средства все же не помогают. С вами Ботан из WiFiGid, так что только кратко и по делу. За шутками и прибаутками едьте к нашему Хомяку!
У проблемы есть несколько вариантов решения. Если у вас что-то не получится, или же вы нашли свое решение – напишите об этом в комментариях к этой статье!
Лучшее решение
Если что-то будет непонятно – прочитайте теорию в разделе ниже. Здесь только горячая практика для быстрого исправления.
Самый простой метод – перезагрузите роутер и компьютер/ноутбук – и то, и то, одновременно. В 99% случаев все снова заработает.
Если не помогло, самый эффективный способ – установить компьютеру вручную расположение роутера в сети. Чем и займемся. Инструкцию буду дублировать для Windows 7 и Windows 10. Есть небольшие отличия в названиях, но в целом все одинаково. Начинаем!



Возможно, адрес кто-то сменил при настройке, так что может понадобится и сброс маршрутизатора. Ищите информацию конкретно под свою модель через поиск на нашем сайте.

Небольшие пояснения. В поле «Основной шлюз» пишем тот самый найденный IP адрес роутера. В поле IP-адрес – тот же самый IP, но с измененной последней цифрой, я люблю подальше, поэтому поставил 120. Маску и DNS оставляйте как на рисунке.
Если все правильно вобьете и сохраните, интернет заработает, проблема исчезнет. Из-за чего возникает эта проблема, и почему такой метод помогает, читайте ниже.
Другие возможные причины, когда шлюз по умолчанию багует, есть сразу же на видео:
Кратко о проблеме
Самое частое решение было в разделе выше – смотрите там!
А в этом разделе хотелось бы кратко остановиться на ситуации, выяснить, из-за чего она обычно происходит, и куда в первую очередь смотреть. Будет и немного теории сетей. Это поможет и в понимании проблемы в следующих разделах, ведь не всегда получается решить все с первого раза.
Как к ней обычно приходят? Сначала у пользователя пропадает интернет:

Вы наскоро лезете в Диагностику сети (правой кнопкой по этому значку с восклицательным знаком). А уже диагностика сообщает вам о том, что «Шлюз, установленный по умолчанию, недоступен». При этом система сама может попытаться и удачно исправить ошибку:

Но как правило — это временное решение, а причина зарыта немного глубже. В этом разделе и хотелось остановиться на этой самой причине.
Проблема свойственна для всего класса операционных систем – Windows 7, Windows 8, Windows 10.
Немного теории подключения к интернету:
По какой-то причине настройки могут выдаваться неправильно, а шлюз будет иметь неправильный адрес (или его вовсе может не быть). Перед тем, как устранить ошибку, остается выяснить, что такое шлюз по умолчанию.
Шлюз – для домашнего пользователя без образования – IP адрес устройства, у которого нужно спрашивать интернет. Приставка «по умолчанию» означает, где искать в первую очередь, для домашних пользователей он всегда один.
В большинстве случаев – это адрес нашего роутера, т. к. именно он раздает интернет. Получили неправильно или не смогли получить – будет именно наше предупреждение. Нередко причиной является просто неверная отработка DHCP сервера и устройства – поэтому и рекомендуется перезагрузить их, чтобы сеть попыталась заново самонастроиться. В другом случае проще перепроверить сетевые настройки и задать их вручную (о чем и была первая глава). Но есть и более извращенные методы.
Другие способы
Все что было выше изредка не помогает все равно. А причина кроется в многообразии компьютерных проблем. За всем не уследишь, особенно удаленно, поэтому здесь я составил список возможных векторов, куда стоит обратить внимание при этой проблеме:

Вот и все! Получилось? Напишите в комментарии! Не получилось? Тоже напишите! Будем решать проблему и запишем ваш опыт в статью, чтобы другие читатели смогли решить свою проблему еще быстрее.
Источники:
https://anisim. org/articles/shlyuz-ustanovlennyiy-po-umolchaniyu-nedostupen/
https://wifigid. ru/reshenie-problem-i-oshibok/shlyuz-ustanovlennyj-po-umolchaniyu-ne-dostupen
Содержание
- Что такое ошибка 5100 при настройке роутера
- Шлюз установленный по умолчанию не доступен
- Шлюз установленный по умолчанию не доступен
- Ошибка кода 5100 основной шлюз указан неверно укажите другое значение
- Ошибка кода 5100 tp link
- Шлюз, установленный по умолчанию недоступен — как исправить
- Шлюз установленный по умолчанию недоступен — что это?
- Шлюз установленный по умолчанию недоступен — что делать?
- 1. Проверка установленного ПО
- 2. Прописать адрес основного шлюза вручную
- 3. Настройка электропитания Wi-Fi адаптера
- 4. Обновление драйвера сетевого адаптера
- 5. Откат драйверов на более старую версию
- 6. Поставить другую версию драйверов
- 7. Включите режим FIPS для Wi-F
- В заключение
- Как исправить «Шлюз, установленный по умолчанию, недоступен»?
- Лучшее решение
- Кратко о проблеме
- Другие способы
Дорогие пользователи! У нас появился новый форум на платформе tp-link.community (Сообщество)
Форум доступен по ссылке https://community.tp-link.com/ru
Просим Вас отнестись с пониманием к новому форуму, он находится в стадии доработки и в скором времени будет полностью завершен.
Если при регистрации в Сообществе Вы укажете адрес электронный почты, который используете на данном форуме, то Ваши данные будут перенесены на форум Сообщества автоматически.
Также, если на форуме Сообщества Ваш никнейм будет занят, то Вам предложат сменить его или оставить, но с приставкой «_RU».
Убедительная просьба не дублировать темы на старом/новом форуме.
Шлюз установленный по умолчанию не доступен
Шлюз установленный по умолчанию не доступен
Сообщение vatnik » 07 окт 2015, 01:33
Аппаратная версия устройства : v1.0
Версия драйвера, который Вы ставите : 1027.4.1120.2014
Ваша страна : Россия
Что пишется в статусе Вашего подключения при проблеме? : Без доступа к интернет
Ваша операционная система : Windows 10 64 bit
Уровень сигнала нужной сети : 3 из 4
Антивирусные программы и фаерволы : Avast
Доброго времени суток! Столкнулся с проблемой пропадания интернет!
Система Win 10, комп подключен по wifi через адаптер TP-link Archer T4U к роутеру от Ростелеком UR-825AC(2.4 и 5гц) , после нагрузки сети потоковым видео либо торрентом — через пару минут пропадает интернет. Пишет «Без доступа к интернет» и методом устранения неисправностей — выдает ошибку «Шлюз установленный по умолчанию не доступен», исправляет ее — но помогает не на долго. Так же помогает отключение и включения роутера. Проблема постоянная, скачивать что либо объемное или смотреть фильмы — не возможно. Проблема на 2.4 и на 5гц подключении. Пробовал ограничивать скорость в торрент — не помогает.
Ранее использовать другой адаптер(TP-LINK TL-WN722N) думал что проблема в нем(3 года прослужил), поменял на Archer T4U — но проблема осталась.
Пробовал использовать другие роутеры, tp-link tl-wr841nd и asus 520gc — проблема остается.
Дрова у archer: Realtek Semiconductor Corp. от 17.02.2015 версия 1027.4.1120.2014
Другие устройства: телефон, ноутбук, планшет — работают без проблем.
Источник
Ошибка кода 5100 основной шлюз указан неверно укажите другое значение
Шлюз установленный по умолчанию не доступен — как исправить |
Шлюз установленный по умолчанию не доступен — как исправить
Если при работе на ноутбуке или компьютере по Wi-Fi Интернет вдруг перестает быть доступен, при этом другие устройства (телефон, планшет) нормально работают в этой же беспроводной сети и диагностика сетей Windows пишет, что «Шлюз, установленные по умолчанию не доступен» (и ошибка исправлена, но потом она появляется снова), у меня есть несколько решений для вас.
Проблема может проявить себя на ноутбуках с Windows 10, 8 и 8.1, Windows 7, а также на стационарных компьютерах с Wi-Fi адаптером. Впрочем, эта ошибка не всегда связана именно с беспроводным соединением, но рассмотрен будет прежде всего этот вариант, как наиболее часто встречающийся.
Управление электропитанием Wi-Fi адаптера
Первый способ, способный помочь при появлении ошибки Шлюз установленный по умолчанию недоступен (кстати, он также способен решить некоторые проблемы с раздачей Wi-Fi с ноутбука) — отключение функций энергосбережения для беспроводного адаптера.
Для того, чтобы отключить их, зайдите в диспетчер устройств Windows 10, 8 или Windows 7 (во всех версиях ОС можно нажать клавиши Win+R и ввести devmgmt. msc). После этого, в разделе «Сетевые адаптеры» найдите ваше беспроводное устройство, кликните по нему правой кнопкой мыши и выберите пункт «Свойства».
Следующим шагом на вкладке «Управление электропитанием» отключите пункт «Разрешить отключение этого устройства для экономии энергии».
Также на всякий случай зайдите в пункт «Электропитание» панели управления Windows, около текущей схемы нажмите «Настройка схемы электропитания», а затем — «Изменить дополнительные параметры питания».
В открывшемся окне выберите пункт «Параметры адаптера беспроводной сети» и убедитесь, что поле «Режим энергосбережения» установлено «Максимальная производительность». После всех этих действий, перезагрузите компьютер и посмотрите, будет ли исчезать Wi-Fi подключение снова с той же ошибкой.
Указание шлюза по умолчанию вручную
Если указать в параметрах беспроводного соединения шлюз по умолчанию вручную (вместо «автоматически»), это также может решить данную проблему. Для того, чтобы сделать это, зайдите в Центр управления сетями и общим доступом Windows (можно кликнуть правой кнопкой мыши по значку соединения слева внизу и выбрать данный пункт), затем слева откройте пункт «Изменение параметров адаптера».
Кликните правой кнопкой мыши по значку Wi-Fi соединения (беспроводная сеть) и выберите пункт «Свойства». В свойствах, на вкладке «Сеть» выберите пункт «Протокол Интернета версии 4», а затем нажмите еще одну кнопку «Свойства».
Установите отметку «Использовать следующий IP-адрес» и укажите:
Примените сделанные изменения, заново подключите соединение и посмотрите, будет ли вновь появляться ошибка.
Удаление драйверов Wi-Fi адаптера и установка официальных
Часто, различные проблемы с беспроводным подключением, в том числе и то, что шлюз по умолчанию не доступен, бывает вызвана установкой хоть и работающих, но не официальных драйверов производителя для Wi-Fi адаптера (такие может установить сама Windows или же драйвер-пак).
Если зайти в диспетчер устройств и открыть свойства беспроводного адаптера (как это сделать описывалось выше в первом способе), а затем заглянуть во вкладку «Драйвер», вы можете увидеть свойства драйвера, удалить его при необходимости. Например, на скриншоте сверху поставщик — Microsoft, это означает, что драйвер на адаптер не устанавливался пользователем, а Windows 8 сама установила первый совместимый из своих закромов. И именно это может привести к самым разным ошибкам.
В данном случае, правильный способ решения проблемы — загрузить драйвер с официального сайта производителя ноутбука (именно для вашей модели) или адаптера (для стационарного ПК) и установить его. Если у вас уже установлен драйвер от официального поставщика, то попробуйте его удалить, затем скачать и установить снова.
В некоторых случаях помогает, напротив, откат драйвера, который производится там же, где и просмотр его свойств (описано в предыдущем пункте). Нажмите «Откатить драйвер», если кнопка активна и посмотрите, станет ли Интернет работать нормально и без сбоев.
Исправляем ошибку «Шлюз установленный по умолчанию не доступен» включением FIPS
Еще один способ был предложен в комментариях читателем Марина и, судя по ответным сообщениям, помог многим. Работает способ для Windows 10 и 8.1 (для Windows 7 не проверил). Итак, попробуйте выполнить следующие действия:
Проблемы, вызванные работающими программами
И последнее — бывает, что ошибка недоступного шлюза по умолчанию вызвана программами, активно использующими сетевое подключение. Например, может помочь отключение или смена торрент-клиента, или каких-либо других «качалок» или более внимательный просмотр настроек брандмауэра и антивируса (если вы в них что-то меняли или появление проблем совпало по времени с установкой антивирусной программы).
Примечание: все описанное выше применимо, если причина возникновения ошибки локализована на одном устройстве (например, ноутбуке). Если же Интернет становится недоступен на всех устройствах одновременно, то искать следует на уровне сетевого оборудования (роутера, провайдера).
Еще один способ исправить ошибку «Шлюз, установленный по умолчанию, не доступен»
В комментариях один из читателей (IrwinJuice) поделился своим решением проблемы, которое, судя по отзывам у многих срабатывает, а потому решено было вынести его сюда:
При нагрузке сети (скачивание большого файла) отваливался интернет. Диагностика выдавала проблему — Шлюз, установленный по умолчанию, не доступен. Решается она простым перезапуском адаптера. Но вылеты повторяются. Решил проблему так. Windows 10 драйвера устанавливает сама и установить старые просто так не дает. А проблема оказалась в них.
Собственно путь: правой кнопкой мыши по «сети» — «Центр управравления сетями и общим доступом» — «Изменение параметров адаптера» — правой кнопкой по адаптеру «Internet» — «Настроить» — «Драйвер» — «Обновить» — «Выполнить поиск драйверов на этом компьютере» — «Выбрать драйвера из списка уже установленных» (В виндовс по умолчанию есть куча нужных и не нужных драйверов, так что и наши должны быть) — СНИМАЕМ галочку с «Только совместимые устройства» (ищет какое-то время) — и выбираем Broadcom Corporation (Слева, что именно выбираем, зависит от вашего адаптера, в данном случае на примере адаптера Broadcom) — Broadcom NetLink (TM) Fast Ethernet (справа). Windows начнет ругаться на совместимость, не обращаем внимания и устанавливаем. Дополнительно по проблемам работы Wi-Fi в Windows 10 — Соединение Wi-Fi ограничено или не работает в Windows 10.
Как исправить «Шлюз, установленный по умолчанию, недоступен»?
Привет! Разберем подробно сообщение из диагностики сети «Шлюз, установленный по умолчанию не доступен» и выясним, что делать, когда автоматические средства все же не помогают. С вами Ботан из WiFiGid, так что только кратко и по делу. За шутками и прибаутками едьте к нашему Хомяку!
У проблемы есть несколько вариантов решения. Если у вас что-то не получится, или же вы нашли свое решение – напишите об этом в комментариях к этой статье!
Если что-то будет непонятно – прочитайте теорию в разделе ниже. Здесь только горячая практика для быстрого исправления.
Самый простой метод – перезагрузите роутер и компьютер/ноутбук – и то, и то, одновременно. В 99% случаев все снова заработает.
Если не помогло, самый эффективный способ – установить компьютеру вручную расположение роутера в сети. Чем и займемся. Инструкцию буду дублировать для Windows 7 и Windows 10. Есть небольшие отличия в названиях, но в целом все одинаково. Начинаем!
Возможно, адрес кто-то сменил при настройке, так что может понадобится и сброс маршрутизатора. Ищите информацию конкретно под свою модель через поиск на нашем сайте.
Небольшие пояснения. В поле «Основной шлюз» пишем тот самый найденный IP адрес роутера. В поле IP-адрес – тот же самый IP, но с измененной последней цифрой, я люблю подальше, поэтому поставил 120. Маску и DNS оставляйте как на рисунке.
Если все правильно вобьете и сохраните, интернет заработает, проблема исчезнет. Из-за чего возникает эта проблема, и почему такой метод помогает, читайте ниже.
Другие возможные причины, когда шлюз по умолчанию багует, есть сразу же на видео:
Кратко о проблеме
Самое частое решение было в разделе выше – смотрите там!
А в этом разделе хотелось бы кратко остановиться на ситуации, выяснить, из-за чего она обычно происходит, и куда в первую очередь смотреть. Будет и немного теории сетей. Это поможет и в понимании проблемы в следующих разделах, ведь не всегда получается решить все с первого раза.
Как к ней обычно приходят? Сначала у пользователя пропадает интернет:
Вы наскоро лезете в Диагностику сети (правой кнопкой по этому значку с восклицательным знаком). А уже диагностика сообщает вам о том, что «Шлюз, установленный по умолчанию, недоступен». При этом система сама может попытаться и удачно исправить ошибку:
Но как правило — это временное решение, а причина зарыта немного глубже. В этом разделе и хотелось остановиться на этой самой причине.
Проблема свойственна для всего класса операционных систем – Windows 7, Windows 8, Windows 10.
Немного теории подключения к интернету:
По какой-то причине настройки могут выдаваться неправильно, а шлюз будет иметь неправильный адрес (или его вовсе может не быть). Перед тем, как устранить ошибку, остается выяснить, что такое шлюз по умолчанию.
Шлюз – для домашнего пользователя без образования – IP адрес устройства, у которого нужно спрашивать интернет. Приставка «по умолчанию» означает, где искать в первую очередь, для домашних пользователей он всегда один.
В большинстве случаев – это адрес нашего роутера, т. к. именно он раздает интернет. Получили неправильно или не смогли получить – будет именно наше предупреждение. Нередко причиной является просто неверная отработка DHCP сервера и устройства – поэтому и рекомендуется перезагрузить их, чтобы сеть попыталась заново самонастроиться. В другом случае проще перепроверить сетевые настройки и задать их вручную (о чем и была первая глава). Но есть и более извращенные методы.
Все что было выше изредка не помогает все равно. А причина кроется в многообразии компьютерных проблем. За всем не уследишь, особенно удаленно, поэтому здесь я составил список возможных векторов, куда стоит обратить внимание при этой проблеме:
Вот и все! Получилось? Напишите в комментарии! Не получилось? Тоже напишите! Будем решать проблему и запишем ваш опыт в статью, чтобы другие читатели смогли решить свою проблему еще быстрее.
Источник
Ошибка кода 5100 tp link

Шлюз, установленный по умолчанию недоступен — как исправить
Пользователи, которые используют роутер для раздачи интернета между своими устройствами, нередко сталкиваются с неприятной проблемой, когда шлюз установленный по умолчанию недоступен.
Увидеть такую ошибку можно в результате диагностики неполадок сетевого подключения. Решить данную проблему можно несколькими способами. Она не является критической и, прочитав этот материал, вы забудете о ней.
Прошлая публикация была посвящена настройке роутера tp-link, сейчас я решил показать вам, что делать если вы постоянно сталкиваетесь с такой проблемой, как недоступность шлюза, установленного по умолчанию.
Интересно! Чаше всего с данной ошибкой сталкиваются пользователи операционных систем Windows 10, 8.1, 8 и 7. И это понятно, Виндовс XP уже почти никто не пользуется, т. к. она уже давно не поддерживается множеством современных программных и аппаратных обеспечений.
Шлюз установленный по умолчанию недоступен — что это?
Шлюз, установленный по умолчанию — это ваш роутер, через который вы выходите в интернет. Именно он обрабатывает все посылаемые запросы из локальной сети во внешний интернет. Подробнее о том, как это работает читайте в статье — основной шлюз.
Данная проблема появляется, когда присваиваются неправильные IP-адреса вашему компьютеру, они должны выставляться автоматически при активной работе протокола DHCP на роутере. Но, бывает эта служба сбоит и присваивается неправильный айпи, или вообще не присваивается. Так ПК отправляет запросы не на адрес основного шлюза, а на другой адрес или в никуда и, соответственно, роутер их не может обработать.
Узнать, что у вас именно такая ошибка можно если вы видите на иконке сетевого подключения в трее панели задач вопросительный знак. Сделайте «Диагностику неполадок» кликнув по нему правой кнопкой мыши и выбрав соответствующий пункт. В результате проверки выведется информация с соответствующими результатами.
Чаще всего именно после такой диагностики проблема и решается, но это происходит не всегда, читайте о методах решения — ниже.
Шлюз установленный по умолчанию недоступен — что делать?
Есть несколько способов решить данную проблему раз и навсегда. Разберем их все по порядку, в любом случае какой-либо из них вам точно поможет. Начнем с самых простых.
1. Проверка установленного ПО
Довольно часто причиной такой проблемы может быть установленный фаерволл, антивирус, торрент-клиент или другой установленный софт, который может взаимодействовать с сетью.
Попробуйте поочередно отключать такие программы и смотреть, пропадает или наоборот появляется ли эта ошибка. Т. е., отключаете программу — делаете диагностику неполадок и смотрите решает ли она проблему, если нет — то переходите к следующему ПО.
Например, у меня на Windows 7 и 8 часто виновником оказывался именно фаерволл. Когда я отключал его и делал диагностику неполадок сетевого подключения — то проблема сразу решалась, а когда он был включен — никакая диагностика и перезагрузка маршрутизатора не помогала.
2. Прописать адрес основного шлюза вручную
Чтобы узнать адрес основного шлюза, т. е. роутера — посмотрите его на обратной стороне самого устройства.
1. Нажмите разом клавиши «WIN+R» и введите команду ncpa. cpl.
2. Откройте сетевое подключение и перейдите в его «Свойства».
3. Выберите пункт «IP версии (4 TCP/IPv4)», откройте «Свойства» и в блоке получения IP-адреса введите следующие данные:
Нажмите «ОК» и изменения вступят в силу. Перезагрузите маршрутизатор с компьютером.
3. Настройка электропитания Wi-Fi адаптера
Ошибка может быть вызвана тем, что на ноутбуке просто на просто выключился Вай Фай адаптер из-за режима энергосбережения, чтобы сделать его рабочим в постоянном режиме нужно:
1. Запустите диспетчер устройств, чтобы сделать это, одновременно нажмите клавиши «WIN + R» и вбейте команду devmgmt. msc.
2. Среди сетевых адаптеров вам нужен — беспроводной, щелкните по нему правой кнопкой мыши и затем по пункту «Свойства».
3. В появившемся окошке перейдите по вкладке «Управление электропитанием» и сделайте неактивной галочку у «Разрешить отключение этого устройства для экономии энергии».
4. Откройте панель управления, для этого нажмите на клавиши «WIN + R» и введите команду control panel. Также, подробнее о том, как это делать читайте в статье — как открыть панель управления в windows 10.
5. Откройте последний раздел «Электропитание» и перейдите в настройки ее схемы.
6. В дополнительных параметрах питания найдите — беспроводной адаптер и установите его значение на максимальную производительность.
Не забудьте сохранить сделанные изменения.
4. Обновление драйвера сетевого адаптера
Или его переустановка. Если у вас ноутбук, то ПО будет находится в папке со всем софтом или на прилагаемом диске. Также можете попробовать его поискать в интернете или воспользоваться специальными программами для обновления драйверов, подробнее об этом читайте в статье — установка и поиск драйверов.
Чаше всего, при установке Windows 10, ставится драйвер от Microsoft, установите именно тот, который идет с вашим ноутбуком. Увидеть это можно открыв свойства беспроводного адаптера в диспетчере задач, для этого нажмите «WIN + Pause/Break» и перейдите по соответствующей ссылке.
В разделе сетевые адаптеры — откройте свойства своего адаптера, перейдите на вкладку «Драйвер» и в строке «Цифровая подпись» будет написано, кто производитель данного ПО.
Важно! Подробнее о том, как обновить драйвера читайте в соответствующей статье.
После установки новых или официальных драйверов вашего адаптера — не забудьте перезагрузить ПК или ноутбук. Именно перезагрузить в случае ноутбука, а не отправить его в сон и включить обратно.
5. Откат драйверов на более старую версию
Также бывает, что драйвера были обновлены и такая ошибка стала появляться. Там же, в свойствах сетевого адаптера кликните по кнопке «Откатить».
6. Поставить другую версию драйверов
Если обновление или переустановка не помогла, можно попробовать установить более старую версию. Не все новое работает также хорошо, как старое, для этого:
Там же, в свойствах сетевого адаптера кликните по кнопке «Обновить драйвер» или кликните по значку устройства и выберите соответствующий пункт.
Далее щелкните по нижнему пункту — «Выполнить поиск на этом ПК…», далее «Выбрать из списка доступных…».
Снимите галочку «Только совместимые устройства». В левом столбце выберите производителя сетевого адаптера, а в правом появятся возможные драйвера. На примере Realtek — выберите «Контроллер семейства Realtek PCIe GBE». Если у вас, например, сетевая от Broadcom, то соответственно в левом столбце выбираем этого производителя, а справа — Broadcom NetLink (TM) Fast Ethernet.
Если Windows будет ругаться на совместимость — все равно устанавливайте и перезагружайте компьютер.
7. Включите режим FIPS для Wi-F
В сетевых подключениях откройте — активное и далее кликните по кнопке «Свойства беспроводной сети».
В открытом окошке перейдите на вкладку «Безопасность» и щелкните по «Дополнительные параметры».
Именно здесь и нужно установить галочку.
В заключение
Надеюсь какой-то из этих способов вам помог решить ошибку — шлюз, установленный по умолчанию, недоступен. Проблема довольно актуальная и часто возникает у многих пользователей. Но все решаемо, стабильного и быстрого вам интернета!
Как исправить «Шлюз, установленный по умолчанию, недоступен»?
Привет! Разберем подробно сообщение из диагностики сети «Шлюз, установленный по умолчанию не доступен» и выясним, что делать, когда автоматические средства все же не помогают. С вами Ботан из WiFiGid, так что только кратко и по делу. За шутками и прибаутками едьте к нашему Хомяку!
У проблемы есть несколько вариантов решения. Если у вас что-то не получится, или же вы нашли свое решение – напишите об этом в комментариях к этой статье!
Лучшее решение
Если что-то будет непонятно – прочитайте теорию в разделе ниже. Здесь только горячая практика для быстрого исправления.
Самый простой метод – перезагрузите роутер и компьютер/ноутбук – и то, и то, одновременно. В 99% случаев все снова заработает.
Если не помогло, самый эффективный способ – установить компьютеру вручную расположение роутера в сети. Чем и займемся. Инструкцию буду дублировать для Windows 7 и Windows 10. Есть небольшие отличия в названиях, но в целом все одинаково. Начинаем!
Возможно, адрес кто-то сменил при настройке, так что может понадобится и сброс маршрутизатора. Ищите информацию конкретно под свою модель через поиск на нашем сайте.
Небольшие пояснения. В поле «Основной шлюз» пишем тот самый найденный IP адрес роутера. В поле IP-адрес – тот же самый IP, но с измененной последней цифрой, я люблю подальше, поэтому поставил 120. Маску и DNS оставляйте как на рисунке.
Если все правильно вобьете и сохраните, интернет заработает, проблема исчезнет. Из-за чего возникает эта проблема, и почему такой метод помогает, читайте ниже.
Другие возможные причины, когда шлюз по умолчанию багует, есть сразу же на видео:
Кратко о проблеме
Самое частое решение было в разделе выше – смотрите там!
А в этом разделе хотелось бы кратко остановиться на ситуации, выяснить, из-за чего она обычно происходит, и куда в первую очередь смотреть. Будет и немного теории сетей. Это поможет и в понимании проблемы в следующих разделах, ведь не всегда получается решить все с первого раза.
Как к ней обычно приходят? Сначала у пользователя пропадает интернет:
Вы наскоро лезете в Диагностику сети (правой кнопкой по этому значку с восклицательным знаком). А уже диагностика сообщает вам о том, что «Шлюз, установленный по умолчанию, недоступен». При этом система сама может попытаться и удачно исправить ошибку:
Но как правило — это временное решение, а причина зарыта немного глубже. В этом разделе и хотелось остановиться на этой самой причине.
Проблема свойственна для всего класса операционных систем – Windows 7, Windows 8, Windows 10.
Немного теории подключения к интернету:
По какой-то причине настройки могут выдаваться неправильно, а шлюз будет иметь неправильный адрес (или его вовсе может не быть). Перед тем, как устранить ошибку, остается выяснить, что такое шлюз по умолчанию.
Шлюз – для домашнего пользователя без образования – IP адрес устройства, у которого нужно спрашивать интернет. Приставка «по умолчанию» означает, где искать в первую очередь, для домашних пользователей он всегда один.
В большинстве случаев – это адрес нашего роутера, т. к. именно он раздает интернет. Получили неправильно или не смогли получить – будет именно наше предупреждение. Нередко причиной является просто неверная отработка DHCP сервера и устройства – поэтому и рекомендуется перезагрузить их, чтобы сеть попыталась заново самонастроиться. В другом случае проще перепроверить сетевые настройки и задать их вручную (о чем и была первая глава). Но есть и более извращенные методы.
Другие способы
Все что было выше изредка не помогает все равно. А причина кроется в многообразии компьютерных проблем. За всем не уследишь, особенно удаленно, поэтому здесь я составил список возможных векторов, куда стоит обратить внимание при этой проблеме:
Вот и все! Получилось? Напишите в комментарии! Не получилось? Тоже напишите! Будем решать проблему и запишем ваш опыт в статью, чтобы другие читатели смогли решить свою проблему еще быстрее.
Источник
Шлюз, установленный по умолчанию недоступен — как исправить
Пользователи, которые используют роутер для раздачи интернета между своими устройствами, нередко сталкиваются с неприятной проблемой, когда шлюз установленный по умолчанию недоступен.
Увидеть такую ошибку можно в результате диагностики неполадок сетевого подключения. Решить данную проблему можно несколькими способами. Она не является критической и, прочитав этот материал, вы забудете о ней.
Прошлая публикация была посвящена настройке роутера tp-link, сейчас я решил показать вам, что делать если вы постоянно сталкиваетесь с такой проблемой, как недоступность шлюза, установленного по умолчанию.
Интересно! Чаше всего с данной ошибкой сталкиваются пользователи операционных систем Windows 10, 8.1, 8 и 7. И это понятно, Виндовс XP уже почти никто не пользуется, т. к. она уже давно не поддерживается множеством современных программных и аппаратных обеспечений.
Шлюз установленный по умолчанию недоступен — что это?
Шлюз, установленный по умолчанию — это ваш роутер, через который вы выходите в интернет. Именно он обрабатывает все посылаемые запросы из локальной сети во внешний интернет. Подробнее о том, как это работает читайте в статье — основной шлюз.
Данная проблема появляется, когда присваиваются неправильные IP-адреса вашему компьютеру, они должны выставляться автоматически при активной работе протокола DHCP на роутере. Но, бывает эта служба сбоит и присваивается неправильный айпи, или вообще не присваивается. Так ПК отправляет запросы не на адрес основного шлюза, а на другой адрес или в никуда и, соответственно, роутер их не может обработать.
Узнать, что у вас именно такая ошибка можно если вы видите на иконке сетевого подключения в трее панели задач вопросительный знак. Сделайте «Диагностику неполадок» кликнув по нему правой кнопкой мыши и выбрав соответствующий пункт. В результате проверки выведется информация с соответствующими результатами.

Чаще всего именно после такой диагностики проблема и решается, но это происходит не всегда, читайте о методах решения — ниже.
Шлюз установленный по умолчанию недоступен — что делать?
Есть несколько способов решить данную проблему раз и навсегда. Разберем их все по порядку, в любом случае какой-либо из них вам точно поможет. Начнем с самых простых.
1. Проверка установленного ПО
Довольно часто причиной такой проблемы может быть установленный фаерволл, антивирус, торрент-клиент или другой установленный софт, который может взаимодействовать с сетью.
Попробуйте поочередно отключать такие программы и смотреть, пропадает или наоборот появляется ли эта ошибка. Т. е., отключаете программу — делаете диагностику неполадок и смотрите решает ли она проблему, если нет — то переходите к следующему ПО.
Например, у меня на Windows 7 и 8 часто виновником оказывался именно фаерволл. Когда я отключал его и делал диагностику неполадок сетевого подключения — то проблема сразу решалась, а когда он был включен — никакая диагностика и перезагрузка маршрутизатора не помогала.
2. Прописать адрес основного шлюза вручную
Чтобы узнать адрес основного шлюза, т. е. роутера — посмотрите его на обратной стороне самого устройства.

1. Нажмите разом клавиши «WIN+R» и введите команду ncpa. cpl.

2. Откройте сетевое подключение и перейдите в его «Свойства».

3. Выберите пункт «IP версии (4 TCP/IPv4)», откройте «Свойства» и в блоке получения IP-адреса введите следующие данные:

Нажмите «ОК» и изменения вступят в силу. Перезагрузите маршрутизатор с компьютером.
3. Настройка электропитания Wi-Fi адаптера
Ошибка может быть вызвана тем, что на ноутбуке просто на просто выключился Вай Фай адаптер из-за режима энергосбережения, чтобы сделать его рабочим в постоянном режиме нужно:
1. Запустите диспетчер устройств, чтобы сделать это, одновременно нажмите клавиши «WIN + R» и вбейте команду devmgmt. msc.

2. Среди сетевых адаптеров вам нужен — беспроводной, щелкните по нему правой кнопкой мыши и затем по пункту «Свойства».

3. В появившемся окошке перейдите по вкладке «Управление электропитанием» и сделайте неактивной галочку у «Разрешить отключение этого устройства для экономии энергии».

4. Откройте панель управления, для этого нажмите на клавиши «WIN + R» и введите команду control panel. Также, подробнее о том, как это делать читайте в статье — как открыть панель управления в windows 10.

5. Откройте последний раздел «Электропитание» и перейдите в настройки ее схемы.

6. В дополнительных параметрах питания найдите — беспроводной адаптер и установите его значение на максимальную производительность.

Не забудьте сохранить сделанные изменения.
4. Обновление драйвера сетевого адаптера
Или его переустановка. Если у вас ноутбук, то ПО будет находится в папке со всем софтом или на прилагаемом диске. Также можете попробовать его поискать в интернете или воспользоваться специальными программами для обновления драйверов, подробнее об этом читайте в статье — установка и поиск драйверов.
Чаше всего, при установке Windows 10, ставится драйвер от Microsoft, установите именно тот, который идет с вашим ноутбуком. Увидеть это можно открыв свойства беспроводного адаптера в диспетчере задач, для этого нажмите «WIN + Pause/Break» и перейдите по соответствующей ссылке.

В разделе сетевые адаптеры — откройте свойства своего адаптера, перейдите на вкладку «Драйвер» и в строке «Цифровая подпись» будет написано, кто производитель данного ПО.

Важно! Подробнее о том, как обновить драйвера читайте в соответствующей статье.
После установки новых или официальных драйверов вашего адаптера — не забудьте перезагрузить ПК или ноутбук. Именно перезагрузить в случае ноутбука, а не отправить его в сон и включить обратно.
5. Откат драйверов на более старую версию
Также бывает, что драйвера были обновлены и такая ошибка стала появляться. Там же, в свойствах сетевого адаптера кликните по кнопке «Откатить».

6. Поставить другую версию драйверов
Если обновление или переустановка не помогла, можно попробовать установить более старую версию. Не все новое работает также хорошо, как старое, для этого:
Там же, в свойствах сетевого адаптера кликните по кнопке «Обновить драйвер» или кликните по значку устройства и выберите соответствующий пункт.

Далее щелкните по нижнему пункту — «Выполнить поиск на этом ПК…», далее «Выбрать из списка доступных…».

Снимите галочку «Только совместимые устройства». В левом столбце выберите производителя сетевого адаптера, а в правом появятся возможные драйвера. На примере Realtek — выберите «Контроллер семейства Realtek PCIe GBE». Если у вас, например, сетевая от Broadcom, то соответственно в левом столбце выбираем этого производителя, а справа — Broadcom NetLink (TM) Fast Ethernet.

Если Windows будет ругаться на совместимость — все равно устанавливайте и перезагружайте компьютер.
7. Включите режим FIPS для Wi-F
В сетевых подключениях откройте — активное и далее кликните по кнопке «Свойства беспроводной сети».

В открытом окошке перейдите на вкладку «Безопасность» и щелкните по «Дополнительные параметры».

Именно здесь и нужно установить галочку.
В заключение
Надеюсь какой-то из этих способов вам помог решить ошибку — шлюз, установленный по умолчанию, недоступен. Проблема довольно актуальная и часто возникает у многих пользователей. Но все решаемо, стабильного и быстрого вам интернета!
Как исправить «Шлюз, установленный по умолчанию, недоступен»?
Привет! Разберем подробно сообщение из диагностики сети «Шлюз, установленный по умолчанию не доступен» и выясним, что делать, когда автоматические средства все же не помогают. С вами Ботан из WiFiGid, так что только кратко и по делу. За шутками и прибаутками едьте к нашему Хомяку!
У проблемы есть несколько вариантов решения. Если у вас что-то не получится, или же вы нашли свое решение – напишите об этом в комментариях к этой статье!
Лучшее решение
Если что-то будет непонятно – прочитайте теорию в разделе ниже. Здесь только горячая практика для быстрого исправления.
Самый простой метод – перезагрузите роутер и компьютер/ноутбук – и то, и то, одновременно. В 99% случаев все снова заработает.
Если не помогло, самый эффективный способ – установить компьютеру вручную расположение роутера в сети. Чем и займемся. Инструкцию буду дублировать для Windows 7 и Windows 10. Есть небольшие отличия в названиях, но в целом все одинаково. Начинаем!



Возможно, адрес кто-то сменил при настройке, так что может понадобится и сброс маршрутизатора. Ищите информацию конкретно под свою модель через поиск на нашем сайте.

Небольшие пояснения. В поле «Основной шлюз» пишем тот самый найденный IP адрес роутера. В поле IP-адрес – тот же самый IP, но с измененной последней цифрой, я люблю подальше, поэтому поставил 120. Маску и DNS оставляйте как на рисунке.
Если все правильно вобьете и сохраните, интернет заработает, проблема исчезнет. Из-за чего возникает эта проблема, и почему такой метод помогает, читайте ниже.
Другие возможные причины, когда шлюз по умолчанию багует, есть сразу же на видео:
Кратко о проблеме
Самое частое решение было в разделе выше – смотрите там!
А в этом разделе хотелось бы кратко остановиться на ситуации, выяснить, из-за чего она обычно происходит, и куда в первую очередь смотреть. Будет и немного теории сетей. Это поможет и в понимании проблемы в следующих разделах, ведь не всегда получается решить все с первого раза.
Как к ней обычно приходят? Сначала у пользователя пропадает интернет:

Вы наскоро лезете в Диагностику сети (правой кнопкой по этому значку с восклицательным знаком). А уже диагностика сообщает вам о том, что «Шлюз, установленный по умолчанию, недоступен». При этом система сама может попытаться и удачно исправить ошибку:

Но как правило — это временное решение, а причина зарыта немного глубже. В этом разделе и хотелось остановиться на этой самой причине.
Проблема свойственна для всего класса операционных систем – Windows 7, Windows 8, Windows 10.
Немного теории подключения к интернету:
По какой-то причине настройки могут выдаваться неправильно, а шлюз будет иметь неправильный адрес (или его вовсе может не быть). Перед тем, как устранить ошибку, остается выяснить, что такое шлюз по умолчанию.
Шлюз – для домашнего пользователя без образования – IP адрес устройства, у которого нужно спрашивать интернет. Приставка «по умолчанию» означает, где искать в первую очередь, для домашних пользователей он всегда один.
В большинстве случаев – это адрес нашего роутера, т. к. именно он раздает интернет. Получили неправильно или не смогли получить – будет именно наше предупреждение. Нередко причиной является просто неверная отработка DHCP сервера и устройства – поэтому и рекомендуется перезагрузить их, чтобы сеть попыталась заново самонастроиться. В другом случае проще перепроверить сетевые настройки и задать их вручную (о чем и была первая глава). Но есть и более извращенные методы.
Другие способы
Все что было выше изредка не помогает все равно. А причина кроется в многообразии компьютерных проблем. За всем не уследишь, особенно удаленно, поэтому здесь я составил список возможных векторов, куда стоит обратить внимание при этой проблеме:

Вот и все! Получилось? Напишите в комментарии! Не получилось? Тоже напишите! Будем решать проблему и запишем ваш опыт в статью, чтобы другие читатели смогли решить свою проблему еще быстрее.
Источники:
https://anisim. org/articles/shlyuz-ustanovlennyiy-po-umolchaniyu-nedostupen/
https://wifigid. ru/reshenie-problem-i-oshibok/shlyuz-ustanovlennyj-po-umolchaniyu-ne-dostupen
Содержание
- Что такое ошибка 5100 при настройке роутера
- Шлюз установленный по умолчанию не доступен
- Шлюз установленный по умолчанию не доступен
- Ошибка кода 5100 основной шлюз указан неверно укажите другое значение
- Ошибка кода 5100 tp link
- Шлюз, установленный по умолчанию недоступен — как исправить
- Шлюз установленный по умолчанию недоступен — что это?
- Шлюз установленный по умолчанию недоступен — что делать?
- 1. Проверка установленного ПО
- 2. Прописать адрес основного шлюза вручную
- 3. Настройка электропитания Wi-Fi адаптера
- 4. Обновление драйвера сетевого адаптера
- 5. Откат драйверов на более старую версию
- 6. Поставить другую версию драйверов
- 7. Включите режим FIPS для Wi-F
- В заключение
- Как исправить «Шлюз, установленный по умолчанию, недоступен»?
- Лучшее решение
- Кратко о проблеме
- Другие способы
Дорогие пользователи! У нас появился новый форум на платформе tp-link.community (Сообщество)
Форум доступен по ссылке https://community.tp-link.com/ru
Просим Вас отнестись с пониманием к новому форуму, он находится в стадии доработки и в скором времени будет полностью завершен.
Если при регистрации в Сообществе Вы укажете адрес электронный почты, который используете на данном форуме, то Ваши данные будут перенесены на форум Сообщества автоматически.
Также, если на форуме Сообщества Ваш никнейм будет занят, то Вам предложат сменить его или оставить, но с приставкой «_RU».
Убедительная просьба не дублировать темы на старом/новом форуме.
Шлюз установленный по умолчанию не доступен
Шлюз установленный по умолчанию не доступен
Сообщение vatnik » 07 окт 2015, 01:33
Аппаратная версия устройства : v1.0
Версия драйвера, который Вы ставите : 1027.4.1120.2014
Ваша страна : Россия
Что пишется в статусе Вашего подключения при проблеме? : Без доступа к интернет
Ваша операционная система : Windows 10 64 bit
Уровень сигнала нужной сети : 3 из 4
Антивирусные программы и фаерволы : Avast
Доброго времени суток! Столкнулся с проблемой пропадания интернет!
Система Win 10, комп подключен по wifi через адаптер TP-link Archer T4U к роутеру от Ростелеком UR-825AC(2.4 и 5гц) , после нагрузки сети потоковым видео либо торрентом — через пару минут пропадает интернет. Пишет «Без доступа к интернет» и методом устранения неисправностей — выдает ошибку «Шлюз установленный по умолчанию не доступен», исправляет ее — но помогает не на долго. Так же помогает отключение и включения роутера. Проблема постоянная, скачивать что либо объемное или смотреть фильмы — не возможно. Проблема на 2.4 и на 5гц подключении. Пробовал ограничивать скорость в торрент — не помогает.
Ранее использовать другой адаптер(TP-LINK TL-WN722N) думал что проблема в нем(3 года прослужил), поменял на Archer T4U — но проблема осталась.
Пробовал использовать другие роутеры, tp-link tl-wr841nd и asus 520gc — проблема остается.
Дрова у archer: Realtek Semiconductor Corp. от 17.02.2015 версия 1027.4.1120.2014
Другие устройства: телефон, ноутбук, планшет — работают без проблем.
Источник
Ошибка кода 5100 основной шлюз указан неверно укажите другое значение
Шлюз установленный по умолчанию не доступен — как исправить |
Шлюз установленный по умолчанию не доступен — как исправить
Если при работе на ноутбуке или компьютере по Wi-Fi Интернет вдруг перестает быть доступен, при этом другие устройства (телефон, планшет) нормально работают в этой же беспроводной сети и диагностика сетей Windows пишет, что «Шлюз, установленные по умолчанию не доступен» (и ошибка исправлена, но потом она появляется снова), у меня есть несколько решений для вас.
Проблема может проявить себя на ноутбуках с Windows 10, 8 и 8.1, Windows 7, а также на стационарных компьютерах с Wi-Fi адаптером. Впрочем, эта ошибка не всегда связана именно с беспроводным соединением, но рассмотрен будет прежде всего этот вариант, как наиболее часто встречающийся.
Управление электропитанием Wi-Fi адаптера
Первый способ, способный помочь при появлении ошибки Шлюз установленный по умолчанию недоступен (кстати, он также способен решить некоторые проблемы с раздачей Wi-Fi с ноутбука) — отключение функций энергосбережения для беспроводного адаптера.
Для того, чтобы отключить их, зайдите в диспетчер устройств Windows 10, 8 или Windows 7 (во всех версиях ОС можно нажать клавиши Win+R и ввести devmgmt. msc). После этого, в разделе «Сетевые адаптеры» найдите ваше беспроводное устройство, кликните по нему правой кнопкой мыши и выберите пункт «Свойства».
Следующим шагом на вкладке «Управление электропитанием» отключите пункт «Разрешить отключение этого устройства для экономии энергии».
Также на всякий случай зайдите в пункт «Электропитание» панели управления Windows, около текущей схемы нажмите «Настройка схемы электропитания», а затем — «Изменить дополнительные параметры питания».
В открывшемся окне выберите пункт «Параметры адаптера беспроводной сети» и убедитесь, что поле «Режим энергосбережения» установлено «Максимальная производительность». После всех этих действий, перезагрузите компьютер и посмотрите, будет ли исчезать Wi-Fi подключение снова с той же ошибкой.
Указание шлюза по умолчанию вручную
Если указать в параметрах беспроводного соединения шлюз по умолчанию вручную (вместо «автоматически»), это также может решить данную проблему. Для того, чтобы сделать это, зайдите в Центр управления сетями и общим доступом Windows (можно кликнуть правой кнопкой мыши по значку соединения слева внизу и выбрать данный пункт), затем слева откройте пункт «Изменение параметров адаптера».
Кликните правой кнопкой мыши по значку Wi-Fi соединения (беспроводная сеть) и выберите пункт «Свойства». В свойствах, на вкладке «Сеть» выберите пункт «Протокол Интернета версии 4», а затем нажмите еще одну кнопку «Свойства».
Установите отметку «Использовать следующий IP-адрес» и укажите:
Примените сделанные изменения, заново подключите соединение и посмотрите, будет ли вновь появляться ошибка.
Удаление драйверов Wi-Fi адаптера и установка официальных
Часто, различные проблемы с беспроводным подключением, в том числе и то, что шлюз по умолчанию не доступен, бывает вызвана установкой хоть и работающих, но не официальных драйверов производителя для Wi-Fi адаптера (такие может установить сама Windows или же драйвер-пак).
Если зайти в диспетчер устройств и открыть свойства беспроводного адаптера (как это сделать описывалось выше в первом способе), а затем заглянуть во вкладку «Драйвер», вы можете увидеть свойства драйвера, удалить его при необходимости. Например, на скриншоте сверху поставщик — Microsoft, это означает, что драйвер на адаптер не устанавливался пользователем, а Windows 8 сама установила первый совместимый из своих закромов. И именно это может привести к самым разным ошибкам.
В данном случае, правильный способ решения проблемы — загрузить драйвер с официального сайта производителя ноутбука (именно для вашей модели) или адаптера (для стационарного ПК) и установить его. Если у вас уже установлен драйвер от официального поставщика, то попробуйте его удалить, затем скачать и установить снова.
В некоторых случаях помогает, напротив, откат драйвера, который производится там же, где и просмотр его свойств (описано в предыдущем пункте). Нажмите «Откатить драйвер», если кнопка активна и посмотрите, станет ли Интернет работать нормально и без сбоев.
Исправляем ошибку «Шлюз установленный по умолчанию не доступен» включением FIPS
Еще один способ был предложен в комментариях читателем Марина и, судя по ответным сообщениям, помог многим. Работает способ для Windows 10 и 8.1 (для Windows 7 не проверил). Итак, попробуйте выполнить следующие действия:
Проблемы, вызванные работающими программами
И последнее — бывает, что ошибка недоступного шлюза по умолчанию вызвана программами, активно использующими сетевое подключение. Например, может помочь отключение или смена торрент-клиента, или каких-либо других «качалок» или более внимательный просмотр настроек брандмауэра и антивируса (если вы в них что-то меняли или появление проблем совпало по времени с установкой антивирусной программы).
Примечание: все описанное выше применимо, если причина возникновения ошибки локализована на одном устройстве (например, ноутбуке). Если же Интернет становится недоступен на всех устройствах одновременно, то искать следует на уровне сетевого оборудования (роутера, провайдера).
Еще один способ исправить ошибку «Шлюз, установленный по умолчанию, не доступен»
В комментариях один из читателей (IrwinJuice) поделился своим решением проблемы, которое, судя по отзывам у многих срабатывает, а потому решено было вынести его сюда:
При нагрузке сети (скачивание большого файла) отваливался интернет. Диагностика выдавала проблему — Шлюз, установленный по умолчанию, не доступен. Решается она простым перезапуском адаптера. Но вылеты повторяются. Решил проблему так. Windows 10 драйвера устанавливает сама и установить старые просто так не дает. А проблема оказалась в них.
Собственно путь: правой кнопкой мыши по «сети» — «Центр управравления сетями и общим доступом» — «Изменение параметров адаптера» — правой кнопкой по адаптеру «Internet» — «Настроить» — «Драйвер» — «Обновить» — «Выполнить поиск драйверов на этом компьютере» — «Выбрать драйвера из списка уже установленных» (В виндовс по умолчанию есть куча нужных и не нужных драйверов, так что и наши должны быть) — СНИМАЕМ галочку с «Только совместимые устройства» (ищет какое-то время) — и выбираем Broadcom Corporation (Слева, что именно выбираем, зависит от вашего адаптера, в данном случае на примере адаптера Broadcom) — Broadcom NetLink (TM) Fast Ethernet (справа). Windows начнет ругаться на совместимость, не обращаем внимания и устанавливаем. Дополнительно по проблемам работы Wi-Fi в Windows 10 — Соединение Wi-Fi ограничено или не работает в Windows 10.
Как исправить «Шлюз, установленный по умолчанию, недоступен»?
Привет! Разберем подробно сообщение из диагностики сети «Шлюз, установленный по умолчанию не доступен» и выясним, что делать, когда автоматические средства все же не помогают. С вами Ботан из WiFiGid, так что только кратко и по делу. За шутками и прибаутками едьте к нашему Хомяку!
У проблемы есть несколько вариантов решения. Если у вас что-то не получится, или же вы нашли свое решение – напишите об этом в комментариях к этой статье!
Если что-то будет непонятно – прочитайте теорию в разделе ниже. Здесь только горячая практика для быстрого исправления.
Самый простой метод – перезагрузите роутер и компьютер/ноутбук – и то, и то, одновременно. В 99% случаев все снова заработает.
Если не помогло, самый эффективный способ – установить компьютеру вручную расположение роутера в сети. Чем и займемся. Инструкцию буду дублировать для Windows 7 и Windows 10. Есть небольшие отличия в названиях, но в целом все одинаково. Начинаем!
Возможно, адрес кто-то сменил при настройке, так что может понадобится и сброс маршрутизатора. Ищите информацию конкретно под свою модель через поиск на нашем сайте.
Небольшие пояснения. В поле «Основной шлюз» пишем тот самый найденный IP адрес роутера. В поле IP-адрес – тот же самый IP, но с измененной последней цифрой, я люблю подальше, поэтому поставил 120. Маску и DNS оставляйте как на рисунке.
Если все правильно вобьете и сохраните, интернет заработает, проблема исчезнет. Из-за чего возникает эта проблема, и почему такой метод помогает, читайте ниже.
Другие возможные причины, когда шлюз по умолчанию багует, есть сразу же на видео:
Кратко о проблеме
Самое частое решение было в разделе выше – смотрите там!
А в этом разделе хотелось бы кратко остановиться на ситуации, выяснить, из-за чего она обычно происходит, и куда в первую очередь смотреть. Будет и немного теории сетей. Это поможет и в понимании проблемы в следующих разделах, ведь не всегда получается решить все с первого раза.
Как к ней обычно приходят? Сначала у пользователя пропадает интернет:
Вы наскоро лезете в Диагностику сети (правой кнопкой по этому значку с восклицательным знаком). А уже диагностика сообщает вам о том, что «Шлюз, установленный по умолчанию, недоступен». При этом система сама может попытаться и удачно исправить ошибку:
Но как правило — это временное решение, а причина зарыта немного глубже. В этом разделе и хотелось остановиться на этой самой причине.
Проблема свойственна для всего класса операционных систем – Windows 7, Windows 8, Windows 10.
Немного теории подключения к интернету:
По какой-то причине настройки могут выдаваться неправильно, а шлюз будет иметь неправильный адрес (или его вовсе может не быть). Перед тем, как устранить ошибку, остается выяснить, что такое шлюз по умолчанию.
Шлюз – для домашнего пользователя без образования – IP адрес устройства, у которого нужно спрашивать интернет. Приставка «по умолчанию» означает, где искать в первую очередь, для домашних пользователей он всегда один.
В большинстве случаев – это адрес нашего роутера, т. к. именно он раздает интернет. Получили неправильно или не смогли получить – будет именно наше предупреждение. Нередко причиной является просто неверная отработка DHCP сервера и устройства – поэтому и рекомендуется перезагрузить их, чтобы сеть попыталась заново самонастроиться. В другом случае проще перепроверить сетевые настройки и задать их вручную (о чем и была первая глава). Но есть и более извращенные методы.
Все что было выше изредка не помогает все равно. А причина кроется в многообразии компьютерных проблем. За всем не уследишь, особенно удаленно, поэтому здесь я составил список возможных векторов, куда стоит обратить внимание при этой проблеме:
Вот и все! Получилось? Напишите в комментарии! Не получилось? Тоже напишите! Будем решать проблему и запишем ваш опыт в статью, чтобы другие читатели смогли решить свою проблему еще быстрее.
Источник
Ошибка кода 5100 tp link

Шлюз, установленный по умолчанию недоступен — как исправить
Пользователи, которые используют роутер для раздачи интернета между своими устройствами, нередко сталкиваются с неприятной проблемой, когда шлюз установленный по умолчанию недоступен.
Увидеть такую ошибку можно в результате диагностики неполадок сетевого подключения. Решить данную проблему можно несколькими способами. Она не является критической и, прочитав этот материал, вы забудете о ней.
Прошлая публикация была посвящена настройке роутера tp-link, сейчас я решил показать вам, что делать если вы постоянно сталкиваетесь с такой проблемой, как недоступность шлюза, установленного по умолчанию.
Интересно! Чаше всего с данной ошибкой сталкиваются пользователи операционных систем Windows 10, 8.1, 8 и 7. И это понятно, Виндовс XP уже почти никто не пользуется, т. к. она уже давно не поддерживается множеством современных программных и аппаратных обеспечений.
Шлюз установленный по умолчанию недоступен — что это?
Шлюз, установленный по умолчанию — это ваш роутер, через который вы выходите в интернет. Именно он обрабатывает все посылаемые запросы из локальной сети во внешний интернет. Подробнее о том, как это работает читайте в статье — основной шлюз.
Данная проблема появляется, когда присваиваются неправильные IP-адреса вашему компьютеру, они должны выставляться автоматически при активной работе протокола DHCP на роутере. Но, бывает эта служба сбоит и присваивается неправильный айпи, или вообще не присваивается. Так ПК отправляет запросы не на адрес основного шлюза, а на другой адрес или в никуда и, соответственно, роутер их не может обработать.
Узнать, что у вас именно такая ошибка можно если вы видите на иконке сетевого подключения в трее панели задач вопросительный знак. Сделайте «Диагностику неполадок» кликнув по нему правой кнопкой мыши и выбрав соответствующий пункт. В результате проверки выведется информация с соответствующими результатами.
Чаще всего именно после такой диагностики проблема и решается, но это происходит не всегда, читайте о методах решения — ниже.
Шлюз установленный по умолчанию недоступен — что делать?
Есть несколько способов решить данную проблему раз и навсегда. Разберем их все по порядку, в любом случае какой-либо из них вам точно поможет. Начнем с самых простых.
1. Проверка установленного ПО
Довольно часто причиной такой проблемы может быть установленный фаерволл, антивирус, торрент-клиент или другой установленный софт, который может взаимодействовать с сетью.
Попробуйте поочередно отключать такие программы и смотреть, пропадает или наоборот появляется ли эта ошибка. Т. е., отключаете программу — делаете диагностику неполадок и смотрите решает ли она проблему, если нет — то переходите к следующему ПО.
Например, у меня на Windows 7 и 8 часто виновником оказывался именно фаерволл. Когда я отключал его и делал диагностику неполадок сетевого подключения — то проблема сразу решалась, а когда он был включен — никакая диагностика и перезагрузка маршрутизатора не помогала.
2. Прописать адрес основного шлюза вручную
Чтобы узнать адрес основного шлюза, т. е. роутера — посмотрите его на обратной стороне самого устройства.
1. Нажмите разом клавиши «WIN+R» и введите команду ncpa. cpl.
2. Откройте сетевое подключение и перейдите в его «Свойства».
3. Выберите пункт «IP версии (4 TCP/IPv4)», откройте «Свойства» и в блоке получения IP-адреса введите следующие данные:
Нажмите «ОК» и изменения вступят в силу. Перезагрузите маршрутизатор с компьютером.
3. Настройка электропитания Wi-Fi адаптера
Ошибка может быть вызвана тем, что на ноутбуке просто на просто выключился Вай Фай адаптер из-за режима энергосбережения, чтобы сделать его рабочим в постоянном режиме нужно:
1. Запустите диспетчер устройств, чтобы сделать это, одновременно нажмите клавиши «WIN + R» и вбейте команду devmgmt. msc.
2. Среди сетевых адаптеров вам нужен — беспроводной, щелкните по нему правой кнопкой мыши и затем по пункту «Свойства».
3. В появившемся окошке перейдите по вкладке «Управление электропитанием» и сделайте неактивной галочку у «Разрешить отключение этого устройства для экономии энергии».
4. Откройте панель управления, для этого нажмите на клавиши «WIN + R» и введите команду control panel. Также, подробнее о том, как это делать читайте в статье — как открыть панель управления в windows 10.
5. Откройте последний раздел «Электропитание» и перейдите в настройки ее схемы.
6. В дополнительных параметрах питания найдите — беспроводной адаптер и установите его значение на максимальную производительность.
Не забудьте сохранить сделанные изменения.
4. Обновление драйвера сетевого адаптера
Или его переустановка. Если у вас ноутбук, то ПО будет находится в папке со всем софтом или на прилагаемом диске. Также можете попробовать его поискать в интернете или воспользоваться специальными программами для обновления драйверов, подробнее об этом читайте в статье — установка и поиск драйверов.
Чаше всего, при установке Windows 10, ставится драйвер от Microsoft, установите именно тот, который идет с вашим ноутбуком. Увидеть это можно открыв свойства беспроводного адаптера в диспетчере задач, для этого нажмите «WIN + Pause/Break» и перейдите по соответствующей ссылке.
В разделе сетевые адаптеры — откройте свойства своего адаптера, перейдите на вкладку «Драйвер» и в строке «Цифровая подпись» будет написано, кто производитель данного ПО.
Важно! Подробнее о том, как обновить драйвера читайте в соответствующей статье.
После установки новых или официальных драйверов вашего адаптера — не забудьте перезагрузить ПК или ноутбук. Именно перезагрузить в случае ноутбука, а не отправить его в сон и включить обратно.
5. Откат драйверов на более старую версию
Также бывает, что драйвера были обновлены и такая ошибка стала появляться. Там же, в свойствах сетевого адаптера кликните по кнопке «Откатить».
6. Поставить другую версию драйверов
Если обновление или переустановка не помогла, можно попробовать установить более старую версию. Не все новое работает также хорошо, как старое, для этого:
Там же, в свойствах сетевого адаптера кликните по кнопке «Обновить драйвер» или кликните по значку устройства и выберите соответствующий пункт.
Далее щелкните по нижнему пункту — «Выполнить поиск на этом ПК…», далее «Выбрать из списка доступных…».
Снимите галочку «Только совместимые устройства». В левом столбце выберите производителя сетевого адаптера, а в правом появятся возможные драйвера. На примере Realtek — выберите «Контроллер семейства Realtek PCIe GBE». Если у вас, например, сетевая от Broadcom, то соответственно в левом столбце выбираем этого производителя, а справа — Broadcom NetLink (TM) Fast Ethernet.
Если Windows будет ругаться на совместимость — все равно устанавливайте и перезагружайте компьютер.
7. Включите режим FIPS для Wi-F
В сетевых подключениях откройте — активное и далее кликните по кнопке «Свойства беспроводной сети».
В открытом окошке перейдите на вкладку «Безопасность» и щелкните по «Дополнительные параметры».
Именно здесь и нужно установить галочку.
В заключение
Надеюсь какой-то из этих способов вам помог решить ошибку — шлюз, установленный по умолчанию, недоступен. Проблема довольно актуальная и часто возникает у многих пользователей. Но все решаемо, стабильного и быстрого вам интернета!
Как исправить «Шлюз, установленный по умолчанию, недоступен»?
Привет! Разберем подробно сообщение из диагностики сети «Шлюз, установленный по умолчанию не доступен» и выясним, что делать, когда автоматические средства все же не помогают. С вами Ботан из WiFiGid, так что только кратко и по делу. За шутками и прибаутками едьте к нашему Хомяку!
У проблемы есть несколько вариантов решения. Если у вас что-то не получится, или же вы нашли свое решение – напишите об этом в комментариях к этой статье!
Лучшее решение
Если что-то будет непонятно – прочитайте теорию в разделе ниже. Здесь только горячая практика для быстрого исправления.
Самый простой метод – перезагрузите роутер и компьютер/ноутбук – и то, и то, одновременно. В 99% случаев все снова заработает.
Если не помогло, самый эффективный способ – установить компьютеру вручную расположение роутера в сети. Чем и займемся. Инструкцию буду дублировать для Windows 7 и Windows 10. Есть небольшие отличия в названиях, но в целом все одинаково. Начинаем!
Возможно, адрес кто-то сменил при настройке, так что может понадобится и сброс маршрутизатора. Ищите информацию конкретно под свою модель через поиск на нашем сайте.
Небольшие пояснения. В поле «Основной шлюз» пишем тот самый найденный IP адрес роутера. В поле IP-адрес – тот же самый IP, но с измененной последней цифрой, я люблю подальше, поэтому поставил 120. Маску и DNS оставляйте как на рисунке.
Если все правильно вобьете и сохраните, интернет заработает, проблема исчезнет. Из-за чего возникает эта проблема, и почему такой метод помогает, читайте ниже.
Другие возможные причины, когда шлюз по умолчанию багует, есть сразу же на видео:
Кратко о проблеме
Самое частое решение было в разделе выше – смотрите там!
А в этом разделе хотелось бы кратко остановиться на ситуации, выяснить, из-за чего она обычно происходит, и куда в первую очередь смотреть. Будет и немного теории сетей. Это поможет и в понимании проблемы в следующих разделах, ведь не всегда получается решить все с первого раза.
Как к ней обычно приходят? Сначала у пользователя пропадает интернет:
Вы наскоро лезете в Диагностику сети (правой кнопкой по этому значку с восклицательным знаком). А уже диагностика сообщает вам о том, что «Шлюз, установленный по умолчанию, недоступен». При этом система сама может попытаться и удачно исправить ошибку:
Но как правило — это временное решение, а причина зарыта немного глубже. В этом разделе и хотелось остановиться на этой самой причине.
Проблема свойственна для всего класса операционных систем – Windows 7, Windows 8, Windows 10.
Немного теории подключения к интернету:
По какой-то причине настройки могут выдаваться неправильно, а шлюз будет иметь неправильный адрес (или его вовсе может не быть). Перед тем, как устранить ошибку, остается выяснить, что такое шлюз по умолчанию.
Шлюз – для домашнего пользователя без образования – IP адрес устройства, у которого нужно спрашивать интернет. Приставка «по умолчанию» означает, где искать в первую очередь, для домашних пользователей он всегда один.
В большинстве случаев – это адрес нашего роутера, т. к. именно он раздает интернет. Получили неправильно или не смогли получить – будет именно наше предупреждение. Нередко причиной является просто неверная отработка DHCP сервера и устройства – поэтому и рекомендуется перезагрузить их, чтобы сеть попыталась заново самонастроиться. В другом случае проще перепроверить сетевые настройки и задать их вручную (о чем и была первая глава). Но есть и более извращенные методы.
Другие способы
Все что было выше изредка не помогает все равно. А причина кроется в многообразии компьютерных проблем. За всем не уследишь, особенно удаленно, поэтому здесь я составил список возможных векторов, куда стоит обратить внимание при этой проблеме:
Вот и все! Получилось? Напишите в комментарии! Не получилось? Тоже напишите! Будем решать проблему и запишем ваш опыт в статью, чтобы другие читатели смогли решить свою проблему еще быстрее.
Источник
Содержание
- Сеть без доступа к интернету
- И еще один важный момент
- Послесловие
- И еще один важный момент
Привет! Сегодня решил написать небольшую статейку, в которой расскажу какую ошибку чаще всего допускают при самостоятельной настройке роутеров. Каике проблемы появляются в последствии и как все исправить. Откуда у меня вообще такая информация?

Посмотрите сейчас немного направо, в правую колонку сайта. Видите, там есть общее количество комментариев, которые оставлены на этом сайте. Не знаю, какую цифру вы там сейчас видите, но на данный момент это почти 9000 комментариев (если быть точным, то 8894).
Почти все комментарии — это вопросы, на которые мне пришлось ответить, что-то посоветовать, дать ссылку на нужную статью и т. д. Я к чему веду, эти комментарии, это большой источник уникальной информации как для меня, так и для посетителей этого сайта. Это уникальные случаи, я бы даже сказал жизненные проблемы :).
Так же, большинство этих комментариев относятся к проблемам который возникают в процессе настройки и работы роутеров, беспроводных адаптеров, Wi-Fi сетей и т. п. Вот я и сделал некоторые выводы по этим комментариям, да и по статьям которые относятся к этой самой популярной ошибке.
Сеть без доступа к интернету
Да, это самая популярная проблема. Я писал о ней в статье https://f1comp.ru/internet/wi-fi-set-bez-dostupa-k-internetu-reshaem-problemu-na-primere-routera-tp-link/. Кстати статья тоже не менее популярная :).
Почему возникает эта проблема и почему она самая популярная?
Возникает она как правило из-за точно, что при настройке маршрутизатора неправильно указывают параметры, которые предоставляет провайдер.
Все настройки от провайдера, технология соединения и в зависимости от технологии соединения, другие параметры нужно указать в настройках маршрутизатора на вкладке WAN. Именно так она чаще всего называется. Может быть еще вкладка Интернет и т. п. Я уже писал об этом статью и рассказывал о том, как правильно настроить маршрутизатор на работу интернет-провайдером.
Так же, обратите внимание на привязку по MAC адресу. Если провайдер ее делает, то не забудьте клонировать MAC адрес в настройках маршрутизатора. Только клонируйте с того компьютера к которому был привязан интернет.
И еще, в свойствах Беспроводное сетевое соединение, или Подключение по локальной сети в Протокол интернета версии 4 (TCP/IPv4) нужно установить получать IP и DNS автоматически.
Вот такая самая распространенная ошибка и ее решение.
И еще один важный момент
Если у Вас провайдер, для которого до установки роутера было создано на компьютере специальное соединение, а после установки роутера интернет работает только на одном компьютере, или работает, пока этот компьютер включен, то тут нужно кое-что прояснить.
Понимаете, маршрутизатор сам должен устанавливать соединение с интернетом, а не компьютер. На компьютере нужно удалить созданное ранее подключение. А в свойствах сетевого адаптера выставить получать IP и DNS автоматически.
Все параметры, которые предоставляет провайдер указываем только в настройках маршрутизатора. Подключение на компьютере, при наличии маршрутизатора — не нужно.
Я по этому вопросу тоже статью писал, вот она.
Послесловие
Не знаю, насколько полезной для Вас была эта статья, но надеюсь, что время я потратил не зря.
Перед настройкой маршрутизатора главное понять как он работает и указать правильные настройки, которые Вам выдал провайдер при подключении к интернету. Если Вы не знаете какие параметры указывать и что выбирать, то просто позвоните к провайдеру и спросите.
Вопросы как и всегда задавайте в комментариях, будем разбираться. Всего хорошего!
Понравилась статья? Оцените её:
Привет! Сегодня решил написать небольшую статейку, в которой расскажу какую ошибку чаще всего допускают при самостоятельной настройке роутеров. Каике проблемы появляются в последствии и как все исправить. Откуда у меня вообще такая информация?

Почти все комментарии – это вопросы, на которые мне пришлось ответить, что-то посоветовать, дать ссылку на нужную статью и т. д. Я к чему веду, эти комментарии, это большой источник уникальной информации как для меня, так и для посетителей этого сайта. Это уникальные случаи, я бы даже сказал жизненные проблемы :).
Так же, большинство этих комментариев относятся к проблемам который возникают в процессе настройки и работы роутеров, беспроводных адаптеров, Wi-Fi сетей и т. п. Вот я и сделал некоторые выводы по этим комментариям, да и по статьям которые относятся к этой самой популярной ошибке.
Сеть без доступа к интернету
Почему возникает эта проблема и почему она самая популярная?
Возникает она как правило из-за точно, что при настройке маршрутизатора неправильно указывают параметры, которые предоставляет провайдер.
Все настройки от провайдера, технология соединения и в зависимости от технологии соединения, другие параметры нужно указать в настройках маршрутизатора на вкладке WAN. Именно так она чаще всего называется. Может быть еще вкладка Интернет и т. п. Я уже писал об этом статью и рассказывал о том, как правильно настроить маршрутизатор на работу интернет-провайдером.
Так же, обратите внимание на привязку по MAC адресу. Если провайдер ее делает, то не забудьте клонировать MAC адрес в настройках маршрутизатора. Только клонируйте с того компьютера к которому был привязан интернет.
Вот такая самая распространенная ошибка и ее решение.
И еще один важный момент
Если у Вас провайдер, для которого до установки роутера было создано на компьютере специальное соединение, а после установки роутера интернет работает только на одном компьютере, или работает, пока этот компьютер включен, то тут нужно кое-что прояснить.
Понимаете, маршрутизатор сам должен устанавливать соединение с интернетом, а не компьютер. На компьютере нужно удалить созданное ранее подключение. А в свойствах сетевого адаптера выставить получать IP и DNS автоматически.
Все параметры, которые предоставляет провайдер указываем только в настройках маршрутизатора. Подключение на компьютере, при наличии маршрутизатора – не нужно.
Я по этому вопросу тоже статью писал, вот она.
Послесловие
Не знаю, насколько полезной для Вас была эта статья, но надеюсь, что время я потратил не зря.
Перед настройкой маршрутизатора главное понять как он работает и указать правильные настройки, которые Вам выдал провайдер при подключении к интернету. Если Вы не знаете какие параметры указывать и что выбирать, то просто позвоните к провайдеру и спросите.
Вопросы как и всегда задавайте в комментариях, будем разбираться. Всего хорошего!
Понравилась статья? Оцените её:
Рекомендуем по теме



Добрый день. У меня дома недавно присоединили второй wi-fi роутер путем подсоединению проводом к первому. С этих пор интернет по первому роутеру начал очень часто обрываться (порой даже меньше пяти минут не проработает). К провайдеру звонил, там сказали, что с их стороны проблем нет. Может быть причиной подсоединение второго роутера? Если да, то подскажите, пожалуйста, что сделано не так.
Добрый день, после входа в https://127.0.0.1:8080 можете подробнее описать. (Имеется ноутбук AltLinux9 с проводным интернетом адрес: 192.168.0.50, он-же раздал WiFi и его-же другие ноутбуки видят по WiFi по адресу 10.42.0.1, но Интернета на других пока нет. Что надо доделать? Все ноутбуки с AltLinux9.
на основном компьютере роутер защищенном режиме а в ноутбуке через WiFi пишет небезопасное соединение
Здравствуйте! поменяли пароль вай фая. Появляется окно, что нужно изменить в настройках роутера. При замене в настройках, когда сохраняешь, возникат ошибка 80002. И интернет теперь не раздается. Что может быть и что делать. Заранее спасибо
роутер tenda f9, периодически пропадает wifi подключение и снова появляеться. помогите пожалуйста решить проблему
Как исправить «Шлюз, установленный по умолчанию, недоступен»?
Привет! Разберем подробно сообщение из диагностики сети «Шлюз, установленный по умолчанию не доступен» и выясним, что делать, когда автоматические средства все же не помогают. С вами Ботан из WiFiGid, так что только кратко и по делу. За шутками и прибаутками едьте к нашему Хомяку!
У проблемы есть несколько вариантов решения. Если у вас что-то не получится, или же вы нашли свое решение – напишите об этом в комментариях к этой статье!
Лучшее решение
Если что-то будет непонятно – прочитайте теорию в разделе ниже. Здесь только горячая практика для быстрого исправления.
Самый простой метод – перезагрузите роутер и компьютер/ноутбук – и то, и то, одновременно. В 99% случаев все снова заработает.
Если не помогло, самый эффективный способ – установить компьютеру вручную расположение роутера в сети. Чем и займемся. Инструкцию буду дублировать для Windows 7 и Windows 10. Есть небольшие отличия в названиях, но в целом все одинаково. Начинаем!



Возможно, адрес кто-то сменил при настройке, так что может понадобится и сброс маршрутизатора. Ищите информацию конкретно под свою модель через поиск на нашем сайте.

Небольшие пояснения. В поле «Основной шлюз» пишем тот самый найденный IP адрес роутера. В поле IP-адрес – тот же самый IP, но с измененной последней цифрой, я люблю подальше, поэтому поставил 120. Маску и DNS оставляйте как на рисунке.
Если все правильно вобьете и сохраните, интернет заработает, проблема исчезнет. Из-за чего возникает эта проблема, и почему такой метод помогает, читайте ниже.
Другие возможные причины, когда шлюз по умолчанию багует, есть сразу же на видео:
Кратко о проблеме
Самое частое решение было в разделе выше – смотрите там!
А в этом разделе хотелось бы кратко остановиться на ситуации, выяснить, из-за чего она обычно происходит, и куда в первую очередь смотреть. Будет и немного теории сетей. Это поможет и в понимании проблемы в следующих разделах, ведь не всегда получается решить все с первого раза.
Как к ней обычно приходят? Сначала у пользователя пропадает интернет:

Вы наскоро лезете в Диагностику сети (правой кнопкой по этому значку с восклицательным знаком). А уже диагностика сообщает вам о том, что «Шлюз, установленный по умолчанию, недоступен». При этом система сама может попытаться и удачно исправить ошибку:

Но как правило — это временное решение, а причина зарыта немного глубже. В этом разделе и хотелось остановиться на этой самой причине.
Проблема свойственна для всего класса операционных систем – Windows 7, Windows 8, Windows 10.
Немного теории подключения к интернету:
По какой-то причине настройки могут выдаваться неправильно, а шлюз будет иметь неправильный адрес (или его вовсе может не быть). Перед тем, как устранить ошибку, остается выяснить, что такое шлюз по умолчанию.
Шлюз – для домашнего пользователя без образования – IP адрес устройства, у которого нужно спрашивать интернет. Приставка «по умолчанию» означает, где искать в первую очередь, для домашних пользователей он всегда один.
В большинстве случаев – это адрес нашего роутера, т. к. именно он раздает интернет. Получили неправильно или не смогли получить – будет именно наше предупреждение. Нередко причиной является просто неверная отработка DHCP сервера и устройства – поэтому и рекомендуется перезагрузить их, чтобы сеть попыталась заново самонастроиться. В другом случае проще перепроверить сетевые настройки и задать их вручную (о чем и была первая глава). Но есть и более извращенные методы.
Другие способы
Все что было выше изредка не помогает все равно. А причина кроется в многообразии компьютерных проблем. За всем не уследишь, особенно удаленно, поэтому здесь я составил список возможных векторов, куда стоит обратить внимание при этой проблеме:

Вот и все! Получилось? Напишите в комментарии! Не получилось? Тоже напишите! Будем решать проблему и запишем ваш опыт в статью, чтобы другие читатели смогли решить свою проблему еще быстрее.
При настройке своего домашнего роутера Вы можете столкнуться с трудностями. Особенно сильно растраивает при это то, что вроде бы всё делаешь верно, но тем не менее ничего не получается. Многие при этом отчаиваются и вызывают разного рода специалистов — знакомых «программистов», системных администраторов или платных компьютерных мастеров. Кстати, совсем не факт, что у мастера получиться решить Вашу проблему, но денежку он сдерёт точно! Поэтому запасаемся терпением, включаем мозги и пытаемся решить всё самостоятельно.
Проблема первая — не возможно зайти в настройки роутера через https://192.168.1.1 или https://192.168.0.1

Да и в самом ай-пи многие умудляются делать ошибки. Вот явные примеры:
192.168.l. l — буквы l вместо цифры 1.
https://www.192.168.1.1
192.168.1.1.2
Такое часто случается, когда на роутере отключен DHCP-сервер и комп не может получить IP-адрес. В результате ему автоматически присваивается ай-пи из подсети 169.254.X. X и, соответственно, доступа никуда не будет. Ещё один частый вариант — в свойствах протокола Интернета TCP/IPv4 прописаны какие-попало адреса. В этом случае Вы тоже не попадёте в веб-интерфейс Вашего модема. В любом случае — надо проверять настройки сети.
Как это сделать я уже подробно описывал для роутеров asus, zyxel, tp-link, netgear, huawei — тут, а для D-Link и Tenda — тут.
Вкратце — смотрите скриншоты:

Если на роутере включен DHCP — то должно работать так:

Если не включен, то для Zyxel, Asus, Netgear, TP-Link надо прописывать IP-адрес из подсети 192.168.1.Х:

А для D-Link и Tenda — из подсети 192.168.0.X:

Проблема вторая — WiFi — без доступа к Интернету.
С этим сталкиваются очень часто. Вроде бы сеть есть, устройства к ней подключаются, а доступа в Интернет нет. А в случае, если используется Windows 7 или Windows 8 — так вообще отображается строчка «без доступа к интернету».
Такое опять же случается чаще всего в том случае, когда в настройках роутера отключен DHCP-сервер. Поэтому первым делом идем в веб-морду, ищем раздел «DHCP», либо вкладку с таким названием в разделе «LAN» и включаем сервер — ставим галку «Enable(Включить)». Вот пример для TP-Link:
Ещё одна причина, хотя и очень-очень редкая — нерабочий DNS-сервер, который присваивается сетевой карте. Это тоже решается очень просто — надо либо в настройках DHCP-сервера на роутере прописать ДНС от Google — 8.8.8.8 или Яндекса — 77.88.8.8. Можно то же самое сделать в настройках сетевой карты.
Проблема третья — Планшеты или смартфоны не видят сеть WiFi.
Вообще, это чаще всего болячка «Яблочных девайсов» — iPhone и iPad привезенных из-за границы. А причина кроется в используемом беспроводном канале. Чаще значение Channel оставляют в значение auto и это правильно. Но только вот роутер Вы настраиваете для России, где используется 13 каналов. А Айфоны и Айпады привезенные из-за рубежа умеют работать только с 11-ю каналами. Поэтому решение такое — либо вручную выставить канал в диапазоне от 1 до 11:
Ещё, как вариант, можно попробовать в списке «Регион(Region)» вместо «Россия(Russian Federation)» выставить значение «США(Unated States)»:
Проблема четвертая — беспроводная сеть отключена аппаратно.
Есть модели беспроводных устройств, на которых Вай-Фай модуль включается и выключается отдельной кнопкой. Ярким примером может служить роутер Ростелеком Sagemcom f@st 2804, у которого с торца есть такая кнопочка. Определить включен модуль или нет можно просто — достаточно посмотреть на индикаторы:
Если лампочка с антенной не горит — модуль выключен. Нажмите на кнопку снова и он заработает.
Проблема пятая — неправильное подключение кабелей.
Такую ошибку частенько допускают при переносе роутера по квартире. Либо по какой-то причине отключали на время, после чего подключили, а Интернет не работает.
Поэтому внимательно посмотрите на порты:
Кабель провайдера должен быть включен не в LAN-порт, а в разъем, подписанный как WAN или Internet. Если кабель провайдера включен в другой порт, то само-собой подключится к Интернету не получится.
Ну и в качестве заключения отмечу, что если ничего не помогает, всегда есть ещё одно верное средство — полный сброс настроек роутера (так называемый hard reset). Для этого на каждом устройстве есть маленькая кнопочка:
Её надо зажать скрепкой или стержнем от ручки и подержать 10-15 секунд до того момента, пока не мигнут все диоды. После этого отпустить. Маршрутизатор будет «девственно чистый». Только вот настраивать придется всё полностью, хотя пользуясь статьями моего блога для Вас это не составит значительного труда. Удачи!
Источники:
https://f1comp. ru/internet/samaya-rasprostranennaya-oshibka-pri-nastrojke-wi-fi-routerov/
https://wifigid. ru/reshenie-problem-i-oshibok/shlyuz-ustanovlennyj-po-umolchaniyu-ne-dostupen
https://set-os. ru/chastyie-problemyi-pri-nastroyke-wi-fi-routera/
1) Проверить подключение кабелей
Кабель провайдера (кабель, протянутый из подъезда в квартиру) должен быть подключён в порт WAN роутера (синий порт).
Компьютер должен быть подключён кабелем в порт LAN (жёлтый порт) либо по Wi-Fi к беспроводной сети роутера.

2) Проверить иникацию
Проверьте, горит ли индикатор «Интернет» на роутере:

Если он не горит – проблема в скорее всего в кабеле провайдера нужно сделать следующую проверку – отключить кабель от порта WAN (синий) и подключить в порт LAN (жёлтый).
- Если индикатор LAN (в виде иконки компьютера) загорелся, то у роутера не исправен WAN порт. Роутер нужно отнести в сервисный центр.
- Если индикатор LAN не загорелся, значит нет физического соединения с оборудованием провайдера. Необходимо вызвать техников от провайдера для проверки кабеля.
Горит оранжевым – возможна проблема как в настройках роутера, так и в предоставлении интернета провайдером, смотрите пункт 4
Горит зелёным. Если вы переключали кабели в пункте 1, то проверьте доступ в интернет сейчас – интернет должен работать. Если кабели не трогали, надо проверить настройки компьютера, смотрите пункт 3.
Если не горят вообще никакие индикаторы – проблема в питании роутера. Проверьте, подключён ли блок питания в розетку, вставлен ли штекер питания в роутер полностью. Точно ли в розетке есть электричество? Проверьте работу роутера в другой розетке. Если есть возможность, поменяйте блок питания на аналогичный по характеристикам (амперы/вольты). Если ничего не помогло – роутер необходимо сдать в сервисный центр.
3) Проверить настройки подключения на компьютере
Проверьте, подключено ли кабельное или беспроводное соединение.
Зайдите в «Панель управления» – «Сеть и интернет» – «Центр управления сетями и общим доступом» – «Изменение параметров адаптера».
1. Если вы используете кабельное соединение между компьютером и роутером, то найдите в списке «Ethernet» или «Подключение по локальной сети»
1.1 Если вы видите на нём красный крестик – значит кабель не подключён, проверьте соединение, переподключите кабель как со стороны компьютера, так и со стороны роутера.
2. Проверка беспроводного подключения
2.1. Если вы используете Wi-Fi, найдите в списке «Беспроводная сеть»
2.2. Если вы видите на нём красный крестик – значит вы не подключились к Wi-Fi, откройте список беспроводных сетей, выберете вашу и подключитесь
2.3. В списке нет вашей сети? Проверьте индикатор Wi-Fi на роутере. Если не горит, нажмите кнопку Wi-Fi на задней стороне роутера

3. Проверка соединений от провайдера.
3.1. Если ваш провайдер использует PPPoE, PPTP или L2TP, то в списке подключений может отображаться дополнительное подключение. Это соединение должно быть обязательно отключено.

Дальше необходимо проверить получаемый IP-адрес и шлюз. Дважды кликаете на вашем подключении (проводном или беспроводном), нажимаете «Сведения», проверяете строки, которые должны быть следующими:
DHCP включён – Да
Адрес IPv4 – 192.168.X.Y, где X – 0 или 1, а Y – обычно 100
Шлюз по умолчанию – 192.168.X.1, где X – 0 или 1

4) Проверить настройки в веб-интерфейсе роутера
С компьютера или ноутбука (на крайний случай – с планшета) открываем браузер

Мы рекомендуем Google Chrome, Mozilla Firefox, Safari, Internet Explorer.
В адресной строке (не в поиске, а именно в строке адреса)

набираем: 192.168.0.1
Или просто переходим по ссылке: http://192.168.0.1/
Если не открывается, то попробуйте: http://192.168.1.1/
В открывшемся меню вводим имя пользователя и пароль. Стандартные значения:
Имя пользователя – admin
Пароль – admin

Примечание:
Если стандартные adminadmin не подходят, значит вы ранее меняли эта данные на свои. Если эта данные найти не представляется возможным, в этом случае придётся полностью сбрасывать настройки на заводские. Перед сбросом настройки обязательно убедитесь, что вы знаете все ваши данные по договору с оператором связи (тип подключения, логин, пароль и т.д.).
ⓘ Не получается войти в веб-интерфейс управления? Перейдите сюда.
После этого откроется меню настройки роутера.
Классический Бирюзовый интерфейс (или старый зелёный):
Заходим слева Сеть – WAN

Если Новый синийголубой интерфейс:
Заходим сверху «Дополнительные настройки» – слева «Сеть» – «Интернет».

Самый важный шаг:
Вы должны знать, какие настройки требует ваш провайдер: тип подключения, логин/пароль, адрес сервера. Во всех этих параметрах вы должны быть уверены на 100%. Если есть сомнения – обращайтесь к провайдеру и требуйте сообщить вам все верные настройки.
Логин и Пароль должны быть строго по договору с провайдером. Даже неверно выбранный регистр приведёт к тому, что роутер не подключится.
В поле «IP-адрес/Имя сервера» — должен быть указан именно адрес VPN-сервера провайдера.
Также стоит уточнить нет ли у провайдера привязки по MAC-адресу, если есть, то попросить их проверить привязку вашего роутера, корректный ли MAC-адрес видят они.
Если уверены, что данные верные:
- На всякий случай вручную вносим данные ещё раз и нажимаем «Сохранить»
- Проверяем, что на всех компьютерах отключено высокоскоростное соединение провайдера (Если у вас тип подключения PPPoE, L2TP, PPTP). Данное подключение вы можете найти также в панели управления в списке всех подключений, см. шаг 3.
Примечание:
Если ваш провайдер Билайн, то этот оператор мог перевести вас на новый тип подключения и по какой-то причине не проинформировать вас об этом. Тогда это будет выглядеть так:

Новый интерфейс:

В этом случае меняем L2TP/L2TP Россия на Динамический. IP-адрес:

Для всех провайдеров:
Если в момент проблемы в меню «Состояние» – таблица «WAN» (Интернет) вы видите там ip: 0.0.0.0

Значит роутер потерял связь с провайдером. В большинстве случаев в таких ситуациях проблема на стороне провайдера. В этом случае обязательно нужно проверить работу интернет без роутера. Для этого выключаете роутер, подключаете кабель провайдера напрямую в ПК, или ноутбук.
Если без роутера интернет точно работает, а с роутером – нет, то есть роутер не подключается к интернету, а все данные введены верно, и индикаторы горят как надо, то вам нужно сохранить системный журнал и прислать его нам на почту техподдержки support.ru@tp-link.com, подробно описав вашу проблему и указав модель устройства:


Мы изучим системный журнал и ответим по почте в течение рабочих суток.
Проблемы с роутером могут возникнуть неожиданно. Отключение пользователя от сети происходит по разным причинам, которые могут заключаться как в механических повреждениях, так и в неправильных настройках или программном сбое. Для того чтобы самостоятельно исправить возникшую ошибку, нужно первым делом разобраться из-за чего она возникла, а после найти решение проблемы. Если роутер не подключается к интернету, то это означает, что связь была потеряна и ее необходимо восстанавливать. Рассмотрим часто появляющиеся ошибки на примере устройства ТП-Линк, при которых маршрутизатор не видит интернет от Билайн, Ростелеком и других популярных операторов.
Содержание
- Основные причины, по которым маршрутизатор не реагирует на подключенный интернет-кабель
- После перезагрузки
- После сброса настроек до заводских
- После смены пароля
- Как провести диагностику ошибок на роутере ТП-Линк
- На экране появляется надпись «Без доступа к интернету»: что делать
- Пошаговая инструкция исправления подключения к интернету на примере роутера ТП-Линк
- Что делать с ошибками «Неопознанная сеть» или «Идентификация»
- Проведение сброса и смены настроек
- Ошибка в DNS
- Неправильно введенные настройки сети WAN
- Что делать, если провайдер выполняет привязку к МАС адресу
Основные причины, по которым маршрутизатор не реагирует на подключенный интернет-кабель
Проблема с отсутствием-интернет подключения может возникнуть из-за проблем с оборудованием, из-за ошибок со стороны провайдера или из-за сбившихся настроек. Для того чтобы понять, почему роутер не подключается к интернету нужно разобраться с проблемой, которая послужила такому отключению.
Принтер Canon не печатает. Ошибка 5100. Самостоятельное устранение.
Разрыв connect-a на Wi-Fi роутере может возникнуть по трем основным причинам:
- Произошел сбой в настройках домашней сети.
- Гнездо WAN или LAN, к которым подключены провода, неисправны.
- Кабель от интернета заломился или произошел его разрыв.
Если у вас нет уверенности в собственных силах, то стоит сразу обратиться к мастеру.
После перезагрузки
Если ноутбук или компьютер перестают видеть сеть после перезагрузки роутера, то это может означать, что в оборудовании произошел сбой и какие-то настройки сбросились. Для исправления такой ситуации первым делом стоит перезагрузить устройство еще раз, а если это не помогло, то необходимо разбираться с внутренними настройками сети. Также может помочь сброс настроек к заводским и повторная настройка подключения к интернету и локальной сети роутера.
После сброса настроек до заводских
Проблема с отсутствием интернета после сброса настроек до заводских – это не ошибка, а норма. Это происходит из-за того, что пользователь еще не ввел необходимые для создания нового подключения данные. Интернет не будет работать, если пользователь не настроит новое подключение путем его создания. Для этого нужно перейти в настройки маршрутизатора, нажать на кнопку «Создать подключение», а после заполнить все появившиеся графы: придумать логин и пароль, поменять имя сети, ввести тип соединения с сетью и так далее. Всю необходимую информацию можно найти в договоре, подписанном с провайдером, а также в инструкции к вашему роутеру.
Читайте так же: Антенна для модема Huawei E8372 и E3372: тип разъема и выбор антенны
После смены пароля
Если ошибка подключения возникает после того, как пользователь провел смену пароля, то тут проблема заключается в настройках сети. При смене пароля пользователь может забыть настроить роутер на дальнейшую работу с оператором. Именно из-за отсутствия информации о типе подключения и других параметров интернет начинает пропадать.

Как провести диагностику ошибок на роутере ТП-Линк
Чтобы точно понимать, виноват ли в проблемах с подключением именно роутер, нужно провести его полную диагностику.
Сделать это можно следующим способом:
- первым делом нужно проверить, правильно ли подключен кабель – он должен находиться в гнезде WAN или Internet, также стоит осмотреть его на наличие заломов;
- далее стоит посмотреть на светодиодные индикаторы – при подключении они должны гореть цветом, указанным в инструкции к вашему роутеру (обычно зеленым или желтым);
- нужно проверить, работает ли интернет на другом устройстве – попытаться подключиться к Wi-Fi с помощью телефона или ноутбука;
- важно исключить проблемы на стороне провайдера – можно позвонить на горячую линию и уточнить, не проводятся ли технические работы;
- если проверка на механические повреждения не дала результата, то стоит приступить к поиску ошибки в настройках оборудования.
Если ничего из предложенного не помогло, то нужно выполнить программную перезагрузку: зайти в настройки, выбрать пункт «Системные инструменты» и нажать на кнопку перезагрузки.
На экране появляется надпись «Без доступа к интернету»: что делать
Проблемы с роутером TP-Link могут возникнуть в любой момент, а ошибка с текстом «Без доступа к интернету» одна из самых распространенных. Часто в таких ситуациях помогает простая перезагрузка устройства – в таком случае сбой произошел из-за сильной нагрузки на сервер, из-за которой скорость стала слабой, а после могла и вовсе пропасть.
Если же обновление не помогло, то стоит просмотреть настройки – открыть один из браузеров, ввести в адресной строке 192.168.1.1 или 192.168.0.1 и ввести admin/admin в появившемся окошке. Эти адреса и
Значение ошибки 5100?
Ошибка или неточность, вызванная ошибкой, совершая просчеты о том, что вы делаете. Это состояние неправильного суждения или концепции в вашем поведении, которое позволяет совершать катастрофические события. В машинах ошибка — это способ измерения разницы между наблюдаемым значением или вычисленным значением события против его реального значения.
Это отклонение от правильности и точности. Когда возникают ошибки, машины терпят крах, компьютеры замораживаются и программное обеспечение перестает работать. Ошибки — это в основном непреднамеренные события. В большинстве случаев ошибки являются результатом плохого управления и подготовки.
Причины ошибки 5100?
If you have received this error on your PC, it means that there was a malfunction in your system operation. Common reasons include incorrect or failed installation or uninstallation of software that may have left invalid entries in your Windows registry, consequences of a virus or malware attack, improper system shutdown due to a power failure or another factor, someone with little technical knowledge accidentally deleting a necessary system file or registry entry, as well as a number of other causes. The immediate cause of the «Error 5100» error is a failure to correctly run one of its normal operations by a system or application component.
More info on Error 5100
I am Playing a game men and all medals. But every time I try to attack someone I get «ERROR 5100». Not sure what I would of called «Battlefront Heroes» on facebook.
I lose all my done without you all HAHAHAHA HP 5100 A3 51 error
My HP 5100 A3 printer is giving 51 errow, I have replaced the fusal unit yet it still display 51 error
Printer stops printing burned» me one and gave it to me.
When it reloaded it gave me a 0200 failed disk a blue screen error and restarted the computer. will give me a windows error saying a file has been corrupted. AT first I had receieved an error
Are you sure that you have taken all the which is brand new out of the box. I have put the ink that came with the packaging out of the inside of the printer
Can anyone help to get the printer up and running. Is this being caused because I loaded compatible inks or could the cartridges
be faulty or is there something I should’ve done to use these inks.
I have a Canon Pixma MX925 printer printer in but I’m still getting the error 5100 .
У меня сломанный -603 должен быть переписан. Возможно, DMI надеется, что некоторые из них опубликуют здесь и расскажут об этом больше.
В руководстве пользователя не указаны размер и размер жесткого диска, но как быть с внутренними битами?
На этом форуме есть несколько парней с очень хорошими знаниями, и у меня есть разные графические карты, и оба они не могут справиться с максимальной оперативной памятью. благодаря
Пит
Я не технический специалист, но я нашел информацию об этих различиях между моделями S5100-201 и S5100-603. Я могу работать, они разные скорости, память -201 модель вписывается в блок -603? Кто-нибудь знает, если системная плата из модели с неисправностью управления питанием.
It seems that ink tanks are not seated properly. I’ve just replaced two ink tanks in my Canon MP640 printer and suddenly them carefully. According to the service manuals, this problem occurs due to a fault everyone. there is a screeching noise and the screen on the printer shows 5100.
Check Canon error 5100, How to fix
I’ve tried turning the printer off and on again as recommended, but that doesn’t work.
Hi in carriage unit, logic board assembly, timing strip film or carriage motor.
You may have a look on some simple points before replacing the parts.
new machine (to me).
Просто дайте мне знать, как связаться с вами.
Ладно, банком восстановления, который я сделал, когда я его купил) и CPU. У меня есть пара фото на аккумуляторной области, что у меня есть идеи.
Прежде всего, это касается 3 лет.
BIOS в порядке, часы в порядке, но мне требуется несколько раз, чтобы запустить его, поскольку он всегда заставляет меня заходить в BIOS при запуске. У меня есть Acer 5100, который может отправить вас, чтобы проверить и сообщить мне, что вы думаете. Это почти похоже, что он растает, но, возможно, это клей . Я заменил HD (построил новый HD с загрузочными последовательностями, и да, я обновил его до последней версии BIOS от Acer.
Я очистил вентилятор, и вирусов нет, я даже очень сильно нуждаюсь в вашей помощи.
не работает должным образом, выполните проверку 2. Проверить 4
Убедитесь, что кабели аккумуляторной батареи надежно подключены к PJ8820 и взорваны, перейдите к разделу Проверка 4. Если предохранитель не впереди и не изменит всю материнскую плату? Спасибо за комментарий, но мне действительно интересно, как
Я не думаю, что это плавкий предохранитель, так как иногда ноутбук с новым, следуя инструкциям в главе 4. PS: Друг был заменен.
Если они подключены к Phoenix BIOS, то что-то другое, как на Toshiba BIOS! Это означает, что код ошибки 10h означает «твердое», перейдите в «Проверить 5».
Проверьте 2
Используйте мультиметр, чтобы убедиться, что новостной чувак .
После того, как я случайно прислушался к какой-либо коксе Системная плата может быть повреждена. Проверить 5
Плата батареи или PJ8821 на системной плате и PJ1000 и PJ1001 на плате батареи. Если предохранитель перегорел, замените батарейный отсек, перейдите в раздел Проверка 6.
Замените его новым предохранителем F8800 на системной плате. Если предохранитель не соответствует инструкциям в главе 4. Если адаптер переменного тока по-прежнему для моего спутника 5100-503, он полностью отключился. Как вы думаете, я должен пойти, вы узнали, что означает код ошибки .
Satellite 5100 был страной и запрашивал детали кода ошибки. Моему брату удалось очистить сеть. Взорван, перейдите в Check 3. Базовый предохранитель F1000 на плате аккумулятора не взорван.
Стакан коксовой коксовой коктейли. Пожалуйста, обратите внимание, что в отличие от батареи! Материнская плата поставляется с Toshiba BIOS! Если.
Does the Satellity Thanks. XP with SP2. Hi
according to my info the 5100-603 has USB 1.1
If so where can I get an updated driver.
I have USB Hard Drive «This device can perform faster» message. I keep getting prompted when I add a 5100-603 have usb 2.0?
does not light up. Phone line is plugged in and was working before I disconnected everything. Modem dsl light now and Linksys router. Disconnected modem
Remove the srews and than(!) remove the pannel.)
I you finde an 6 — 9 cm long pice on the side of youre book. But I must see the Notebook to know where the hdd is installed. (in generall should be a few screws. hope that you can understand my English.
Спасибо за поддержку
if you mean 8mb then the answere is yes.
On the ground there and install a new one. You can remove the hdd
I have an ASUS U81A laptop (Win 7 Home) «tower» icon for the wireless but wont turn it on. Two days ago the The hotkeys to turn it on display the usual with this?
Also the device manager recognizes of what to do next. As recommended in another post by another with the Intel 5100 AGN wireless chip in it. I’m at a loss it but the card is still not on and won’t detect networks. Has anyone had luck wireless refused to turn on.
member I installed the Xirrus WiFi Inspector. When trying to hit the enable button it says it enables that the card is there.
help in advance. I assume you didn?t get any messages in the support Enhanced USB? Thanks for your to connect that device to a USB 2.0 port to get fastest
connections. Anyway, nothing wrong Oliver.
high-speed USB 2.0 devices to a notebook with USB 1.1 ports. I’m pretty sure I’ve have to download and where? Since I’ve used several USB devices, the system tells me that
I have with you unit.
I’ve run never had these messages before.
Such messages are nothing unusual if you connect the the latest updates. OR
Which drivers do I past because the updates and Microsoft QFE was not installed. Doesn’t my 5100-603
I had to reinstall my notebook with the original recovery CD
on Windows XP Home.
Sounds like the drive itself has failed, i had the same install it or if its in warrenty send it to acer to fix.
which I have done but it made no difference.Many thanks for any suggestions.
hi all,I have an acer aspire 5100, the laptop does not issue with mine within 2 weeks of buying it (mines a 5920G).
I found somewhere some advice telling someone to delete lower and upper filter If it isn’t then it has failed so either buy a new drive and seem to recognise the dvd/cd, even in safe mode it isn’t there.
Please pick up some information on the net or the question-wife wont let me. P.s New laptop out of to upgrade to usb2? Installation is very simple and has definitely USB 1.1 ports. Is there any way cards with two or four USB ports.
Im pretty sure that the 5100-503 doesnt have usb2, but I solution is to use USB 2.0 PCMCIA card. Upgrade is not possible but the best still cant find out. (other than an installed stick tells me so). As far as I know there are check it in some electronic store in your town. Andy
The Satellite 5100
those cards are not expensive.
I would suggest making an image of your OS before switching upgrading to Windows 7. that is currently running Windows XP. I was thinking about to Windows 7 just in case it doesn’t work out.
У меня есть Acer Aspire 5100
Is there a driver anywhere that will run my Kodak 5100 printer in w2k?
Источник: ru.fileerrors.com
Частые проблемы при настройке Wi-Fi роутера

При настройке своего домашнего роутера Вы можете столкнуться с трудностями. Особенно сильно растраивает при это то, что вроде бы всё делаешь верно, но тем не менее ничего не получается. Многие при этом отчаиваются и вызывают разного рода специалистов — знакомых «программистов», системных администраторов или платных компьютерных мастеров. Кстати, совсем не факт, что у мастера получиться решить Вашу проблему, но денежку он сдерёт точно! Поэтому запасаемся терпением, включаем мозги и пытаемся решить всё самостоятельно.
Проблема первая — не возможно зайти в настройки роутера через https://192.168.1.1 или https://192.168.0.1
Да и в самом ай-пи многие умудляются делать ошибки. Вот явные примеры:
192.168.l. l — буквы l вместо цифры 1.
https://www.192.168.1.1
192.168.1.1.2
Такое часто случается, когда на роутере отключен DHCP-сервер и комп не может получить IP-адрес. В результате ему автоматически присваивается ай-пи из подсети 169.254.X. X и, соответственно, доступа никуда не будет. Ещё один частый вариант — в свойствах протокола Интернета TCP/IPv4 прописаны какие-попало адреса. В этом случае Вы тоже не попадёте в веб-интерфейс Вашего модема.
В любом случае — надо проверять настройки сети.
Как это сделать я уже подробно описывал для роутеров asus, zyxel, tp-link, netgear, huawei — тут, а для D-Link и Tenda — тут.
Вкратце — смотрите скриншоты:
Если на роутере включен DHCP — то должно работать так:
Если не включен, то для Zyxel, Asus, Netgear, TP-Link надо прописывать IP-адрес из подсети 192.168.1.Х:
А для D-Link и Tenda — из подсети 192.168.0.X:
Проблема вторая — WiFi — без доступа к Интернету.
С этим сталкиваются очень часто. Вроде бы сеть есть, устройства к ней подключаются, а доступа в Интернет нет. А в случае, если используется Windows 7 или Windows 8 — так вообще отображается строчка «без доступа к интернету».
Такое опять же случается чаще всего в том случае, когда в настройках роутера отключен DHCP-сервер. Поэтому первым делом идем в веб-морду, ищем раздел «DHCP», либо вкладку с таким названием в разделе «LAN» и включаем сервер — ставим галку «Enable(Включить)». Вот пример для TP-Link:
Ещё одна причина, хотя и очень-очень редкая — нерабочий DNS-сервер, который присваивается сетевой карте. Это тоже решается очень просто — надо либо в настройках DHCP-сервера на роутере прописать ДНС от Google — 8.8.8.8 или Яндекса — 77.88.8.8. Можно то же самое сделать в настройках сетевой карты.
Проблема третья — Планшеты или смартфоны не видят сеть WiFi.
Вообще, это чаще всего болячка «Яблочных девайсов» — iPhone и iPad привезенных из-за границы. А причина кроется в используемом беспроводном канале. Чаще значение Channel оставляют в значение auto и это правильно. Но только вот роутер Вы настраиваете для России, где используется 13 каналов. А Айфоны и Айпады привезенные из-за рубежа умеют работать только с 11-ю каналами. Поэтому решение такое — либо вручную выставить канал в диапазоне от 1 до 11:
Ещё, как вариант, можно попробовать в списке «Регион(Region)» вместо «Россия(Russian Federation)» выставить значение «США(Unated States)»:
Проблема четвертая — беспроводная сеть отключена аппаратно.
Если лампочка с антенной не горит — модуль выключен. Нажмите на кнопку снова и он заработает.
Проблема пятая — неправильное подключение кабелей.
Такую ошибку частенько допускают при переносе роутера по квартире. Либо по какой-то причине отключали на время, после чего подключили, а Интернет не работает.
Поэтому внимательно посмотрите на порты:
Кабель провайдера должен быть включен не в LAN-порт, а в разъем, подписанный как WAN или Internet. Если кабель провайдера включен в другой порт, то само-собой подключится к Интернету не получится.
Ну и в качестве заключения отмечу, что если ничего не помогает, всегда есть ещё одно верное средство — полный сброс настроек роутера (так называемый hard reset). Для этого на каждом устройстве есть маленькая кнопочка:
Её надо зажать скрепкой или стержнем от ручки и подержать 10-15 секунд до того момента, пока не мигнут все диоды. После этого отпустить. Маршрутизатор будет «девственно чистый». Только вот настраивать придется всё полностью, хотя пользуясь статьями моего блога для Вас это не составит значительного труда. Удачи!
Как исправить «Шлюз, установленный по умолчанию, недоступен»?
Привет! Разберем подробно сообщение из диагностики сети «Шлюз, установленный по умолчанию не доступен» и выясним, что делать, когда автоматические средства все же не помогают. С вами Ботан из WiFiGid, так что только кратко и по делу. За шутками и прибаутками едьте к нашему Хомяку!
У проблемы есть несколько вариантов решения. Если у вас что-то не получится, или же вы нашли свое решение – напишите об этом в комментариях к этой статье!
Лучшее решение
Если что-то будет непонятно – прочитайте теорию в разделе ниже. Здесь только горячая практика для быстрого исправления.
Самый простой метод – перезагрузите роутер и компьютер/ноутбук – и то, и то, одновременно. В 99% случаев все снова заработает.
Если не помогло, самый эффективный способ – установить компьютеру вручную расположение роутера в сети. Чем и займемся. Инструкцию буду дублировать для Windows 7 и Windows 10. Есть небольшие отличия в названиях, но в целом все одинаково. Начинаем!
Возможно, адрес кто-то сменил при настройке, так что может понадобится и сброс маршрутизатора. Ищите информацию конкретно под свою модель через поиск на нашем сайте.
Небольшие пояснения. В поле «Основной шлюз» пишем тот самый найденный IP адрес роутера. В поле IP-адрес – тот же самый IP, но с измененной последней цифрой, я люблю подальше, поэтому поставил 120. Маску и DNS оставляйте как на рисунке.
Если все правильно вобьете и сохраните, интернет заработает, проблема исчезнет. Из-за чего возникает эта проблема, и почему такой метод помогает, читайте ниже.
Другие возможные причины, когда шлюз по умолчанию багует, есть сразу же на видео:
Кратко о проблеме
Самое частое решение было в разделе выше – смотрите там!
А в этом разделе хотелось бы кратко остановиться на ситуации, выяснить, из-за чего она обычно происходит, и куда в первую очередь смотреть. Будет и немного теории сетей. Это поможет и в понимании проблемы в следующих разделах, ведь не всегда получается решить все с первого раза.
Как к ней обычно приходят? Сначала у пользователя пропадает интернет:
Вы наскоро лезете в Диагностику сети (правой кнопкой по этому значку с восклицательным знаком). А уже диагностика сообщает вам о том, что «Шлюз, установленный по умолчанию, недоступен». При этом система сама может попытаться и удачно исправить ошибку:
Но как правило — это временное решение, а причина зарыта немного глубже. В этом разделе и хотелось остановиться на этой самой причине.
Проблема свойственна для всего класса операционных систем – Windows 7, Windows 8, Windows 10.
Немного теории подключения к интернету:
По какой-то причине настройки могут выдаваться неправильно, а шлюз будет иметь неправильный адрес (или его вовсе может не быть). Перед тем, как устранить ошибку, остается выяснить, что такое шлюз по умолчанию.
Шлюз – для домашнего пользователя без образования – IP адрес устройства, у которого нужно спрашивать интернет. Приставка «по умолчанию» означает, где искать в первую очередь, для домашних пользователей он всегда один.
В большинстве случаев – это адрес нашего роутера, т. к. именно он раздает интернет. Получили неправильно или не смогли получить – будет именно наше предупреждение. Нередко причиной является просто неверная отработка DHCP сервера и устройства – поэтому и рекомендуется перезагрузить их, чтобы сеть попыталась заново самонастроиться. В другом случае проще перепроверить сетевые настройки и задать их вручную (о чем и была первая глава). Но есть и более извращенные методы.
Другие способы
Все что было выше изредка не помогает все равно. А причина кроется в многообразии компьютерных проблем. За всем не уследишь, особенно удаленно, поэтому здесь я составил список возможных векторов, куда стоит обратить внимание при этой проблеме:
Вот и все! Получилось? Напишите в комментарии! Не получилось? Тоже напишите!
Будем решать проблему и запишем ваш опыт в статью, чтобы другие читатели смогли решить свою проблему еще быстрее.
Источник: kodyoshibok5.ru
Инструкция по подключению и настройке Wi-Fi-роутеров TP-Link на русском языке
Если вы потеряли инструкцию к роутеру бренда TP-Link или не можете в ней разобраться, эта статья поможет вам понять базовые приемы подключения и настройки любого маршрутизатора этой фирмы. В инструкции мы с вами разберем назначение кнопок роутера, выясним, почему индикаторы могут мигать или светиться красным, а также детально рассмотрим шаги подключения и настройки роутера.

Обозначение индикаторов и кнопок на роутере TP-Link

В этом разделе мы выясним, что обозначает тот или иной индикатор, разберемся с непонятными кнопками вроде WPS, QSS и тем, как их использовать на практике.
Почему на TP-Link индикатор мигает, не горит или стал красным (оранжевым)
Многих смущает, когда какой-то из индикаторов на роутере TP-Link вдруг начинает мигать, горит оранжевым цветом или вообще не активен. Но вы должны знать, что для некоторых индикаторов мигание или смена цвета является нормой. Чтобы понимать показания роутера, рассмотрим таблицу ниже, в которой представлены типичные обозначения индикаторов большинства моделей бренда TP-Link. 
Как мы видим, индикатор «Система» в своем нормальном рабочем состоянии всегда должен мигать. Если мигают индикаторы WLAN, WAN или LAN, это говорит о том, что между подключенными устройствами происходит обмен данными (прием или передача). Мигать может и значок WPS, причем медленное мигание сообщает о процессе подключения устройств, а быстрое мигание говорит о том, что подключение не удалось. 
Выключенный индикатор также не всегда означает проблему. Так, погасший индикатор питания говорит об отсутствии энергопотребления, если не горят индикаторы WAN, LAN или WLAN, то к соответствующим портам ничего не подключено или не подключены устройства по Wi-Fi. Однако погасший индикатор системы говорит о возникновении системной ошибки. Часто она исправляется при помощи обновления прошивки роутера. 
Что касается красного или оранжевого индикатора интернета, то он появился в новых аппаратных версиях некоторых моделей TP-Link. Индикатор горит красным (оранжевым) в том случае, если кабель подключен, но доступа к интернету нет. Наиболее частыми причинами отсутствия доступа могут быть проблемы на стороне провайдера (авария, замена оборудования и пр.) или неверная настройка роутера (выбран не тот тип подключения WLAN, заданы ошибочные данные и пр.). 
Зачем на TP-Link нужны кнопки Reset и Wi-Fi
Кнопка Reset пригодится вам в том случае, если нужно обнулить настройки роутера. Например, если вы поменяли пароль к панели управления, но вспомнить его не смогли. А также если купили маршрутизатор с рук, если сделали какие-то неудачные настройки, после которых пропал интернет, или в работе устройства произошел сбой. Во всех этих случаях можно вернуть роутер к заводским настройкам. 
При этом для панели управления и вашей сети Wi-Fi вновь установятся имя и пароль, указанные на наклейке на корпусе вашего роутера. Остальные настройки также вернутся к тем, что были по умолчанию, а это потребует повторной настройки маршрутизатора. Поэтому перед использованием кнопки настоятельно рекомендуем вначале выполнить через панель управления резервное копирование. План действий здесь такой: создать резервную копию настроек (они сохранятся в файл на вашем компьютере), выполнить сброс, дождаться перезагрузки роутера и затем восстановить прежние настройки из сохраненного файла. Все действия выполняются в разделе «Системные инструменты», а сброс можно выполнить как через меню, так и кнопкой Reset, которая зажимается на 5-8 секунд до смены индикации. 
С кнопкой Wi-Fi все намного проще. Нажав ее, вы выключите в доме сеть Wi-Fi, и ваши дети или гости быстрее отложат смартфоны и займутся другими делами. Эта кнопка может быть отдельной или совмещать две функции. Например, в модели Archer C20 она получила название Wireless (англ. — беспроводной), в модели Archer C6 она совмещена с функцией WPS, в моделях TL-WR940N и TL-WR941ND совмещена с функцией Reset. Длительность нажатия также во всех моделях разная: где-то Wi-Fi активируется коротким нажатием, где-то удержанием около трех секунд. 
Зачем на TP-Link нужна кнопка WPS (QSS)

Самой сложной для понимания является кнопка WPS или QSS. Начнем с расшифровки этих понятий. Wi-Fi Protected Setup переводится как защищенная установка по Wi-Fi, а Quick Security Setup — быстрая настройка безопасности. За этими названиями скрывается одна и та же функция создания полуавтоматической беспроводной сети. Поясним это на примере.
Если вам захотелось подключить к роутеру по Wi-Fi какое-то устройство, то вам нужно найти в списке доступных сетей сеть Wi-Fi-роутера и задать пароль от нее. Это не всегда удобно, так как многие из нас не помнят длинных паролей своих домашних сетей. Вместо вспоминания пароля можно нажать на роутере кнопку WPS (QSS), а затем нажать такую же кнопку на устройстве, которое мы хотим подключить.
При этом роутер автоматически передаст этому устройству сгенерированный ключ шифрования. Таким образом, и устройства оказываются защищены, так как связаны сложным паролем, и прежний пароль знать не нужно. Но все же уточним, что хакеры могут взломать ключ и несанкционированно подключиться к вашему роутеру.
Как подключить Wi-Fi-роутер TP-Link
Как подготовить место и устройства
Некоторые игнорируют совет по выбору места для роутера, а затем страдают от того, что в каких-то местах дома сигнал слишком слабый или не ловится вовсе, а также вынуждены тянуть длинные провода. Поэтому не торопитесь и продумайте, какие устройства будете подключать к роутеру по проводу и по Wi-Fi. По проводу чаще всего подсоединяют компьютеры, TV-приставки, игровые консоли, разнообразные мультимедийные центры и другую технику с сетевым портом, для которой желателен мощный стабильный сигнал. По Wi-Fi вы сможете подключать телефоны, планшеты, роботы-пылесосы, веб-камеры и прочие гаджеты с Wi-Fi-модулем. Оцените, где находятся эти устройства, и расположите роутер по возможности в центре вашего Wi-Fi-пространства, а также подготовьте провода подходящей длины для всех проводных устройств.

Чтобы роутер раздавал интернет в вашем доме, вам нужны следующие устройства: модем (не требуется, если к вам в квартиру заходит кабель провайдера) и компьютер (мобильный телефон). ПК или смартфон необходимы для того, чтобы зайти в панель управления и ввести необходимые регистрационные данные, выданные вам провайдером. Для подключения к маршрутизатору компьютера и модема вам нужны соответствующие Ethernet-кабели, которые часто идут в комплекте с роутерами и модемами. Для подключения мобильного телефона провода не нужны, но рекомендуется скачать мобильное приложение Tether. 
Как подключить роутер TP-Link к интернету

После подготовки всех устройств, проводов и выбора места, вам нужно подключить роутер к интернету. В случае кабеля интернет-провайдера все просто — вставьте его в порт WAN (обычно синего цвета) роутера. В случае модема соедините Ethernet-кабелем порт WAN роутера и порт LAN модема. Модем подключите к интернету, например, вставьте в порт модема телефонный провод. Все соединения делайте при выключенных устройствах.
Как подключить роутер TP-Link к компьютеру (ноутбуку) или телефону

Для соединения компьютера или ноутбука с роутером воспользуйтесь все таким же Ethernet-кабелем. Вставьте этот кабель одним концом в какой-либо порт LAN, а другим в подходящий порт компьютера. Возможен и такой вариант, когда ноутбук или ПК подключаются к роутеру по Wi-Fi (у них должен быть адаптер Wi-Fi). Этот же способ используется и для мобильного телефона. В этом случае на ПК или телефоне нужно включить Wi-Fi, построить список доступных сетей, найти в нем сеть, указанную на наклейке вашего роутера, и подключиться к ней (заводской пароль тоже прописан на наклейке).
Как настроить Wi-Fi-роутер TP-Link
Заход в панель управления
Настройка роутера с телефона или ПК не отличается по своей сути, так как в любом случае требуется вводить регистрационные данные через панель управления. Для захода в нее вам нужно знать адрес, имя и пароль администратора. Все эти сведения указаны на этикетке вашего роутера. Перейдите по адресу http://192.168.0.1 или http://tplinkwifi.net/ и введите имя и пароль пользователя. Чаще всего имя и пароль по умолчанию такие: admin и admin. 
Сама админ-панель может иметь разный дизайн в зависимости от модели и версии прошивки роутера. Поэтому не смущайтесь, если вместо дизайна в зеленых тонах встретите голубой дизайн. Админ-панель последнего типа в чем-то удобнее «зеленой» версии, например в ней объединены в одно окно резервное копирование, восстановление и сброс и есть дополнительные функции вроде проверки последней версии обновления. Однако все базовые настройки выполняются примерно одинаково там и там. 
Запуск быстрой настройки или самостоятельный ввод данных
Для настройки роутера в любой версии панели управления есть вариант запустить быструю настройку и ответить на все вопросы или задавать данные самостоятельно через разные разделы меню. С некоторыми роутерами TP-Link в комплекте идут установочные CD-диски, которые по сути заменяют быструю настройку через панель управления. 
При запуске быстрой настройки или самостоятельном вводе данных важно не ошибиться с регистрационной информацией, полученной от провайдера. Вам необходимо верно выбрать тип подключения, задать соответствующие ему данные, настроить Wi-Fi-сеть (придумать ей имя и пароль) и сменить пароль к панели управления. Понять это вам помогут примеры настроек в статьях: «Инструкция к роутерам TP-Link TL-WR740N и TL-WR741ND», «Инструкция по настройке роутера TP-Link TL-WR840N», «Инструкция по настройке роутера TP-Link Archer C6». 
Дополнительные настройки

Многие не используют дополнительные настройки, так как попросту не знают о них. В то же время во многих роутерах TP-Link есть возможность настраивать интернет для детей (запрещать некоторые сайты, задавать расписание и пр.), обустраивать гостевую сеть, задавать ночной режим работы роутера и другое. Изучите самостоятельно возможности вашего маршрутизатора и опробуйте те функции, которые вас заинтересовали. Но перед началом экспериментов советуем сделать резервную копию настроек, так как неправильные настройки могут привести к исчезновению доступа к интернету. Если это произойдет, выполните сброс роутера кнопкой Reset и восстановите файл через раздел восстановления панели управления.
Надеемся, что после выполнения шагов этой инструкции вас уже не будет смущать необходимость подключения роутера TP-Link. Поняв принципы настройки один раз, вы легко подключите другую модель маршрутизатора этой компании и быстрее освоитесь с роутерами других производителей.
Источник: gadgetpage.ru
Маршрутизатор – это сетевое оборудование, которое позволяет с одного источника интернета раздать его сразу на несколько устройств. К примеру, в квартиру или дом проложен кабель «витая пара», по которому предоставляется доступ в интернет на скорости 100 Мбит/с. Его можно подключить напрямую к ПК или ноутбуку (при наличии сетевого порта RJ-45). Но чтобы вместе с этим ещё был и Wi-Fi, а также можно было подключить другие компьютеры, то как раз и устанавливается маршрутизатор. Но что делать, если роутер TP-Link не работает, не подключается к интернету? Что может предпринять обычный пользователь для исправления ситуации?
Типичные причины отсутствия доступа в интернет

Можно выделить следующие ключевые причины, которые приводят к проблемам с роутерами, в том числе TP-Link:
- Отсутствие подключения к интернету со стороны провайдера. Чтобы проверить этот вариант достаточно подключить кабель напрямую к ПК/ноутбуку. Если интернета и в этом случае не будет, то тогда остается лишь обращаться в поддержку провайдера.
- Не подключен кабель. В роутерах TP-Link кабель, по которому «приходит» интернет, должен подключаться к порту с отметкой «WAN» (его, как правило, выделяют синим цветом). Такие же на вид порты, но с отметкой «LAN», используются для подключения дополнительных устройств (для «дублирования» подключения).

- Неправильно настроен маршрутизатор. Точную инструкцию, какие параметры подключения должны быть заданы, можно узнать непосредственно у провайдера. «Универсальных» настроек нет, так как тип подключения у каждого оператора может отличаться.
- Неисправность роутера или устройства, которое подключается к интернету. Следует проверить, как другие устройства работают с роутером и сохраняется ли на них проблема с доступом в интернет.
- Программная ошибка в работе роутера. Исправляется либо его перезагрузкой, либо сбросом до заводских настроек с последующей настройкой «с нуля».
И следует упомянуть, что если не работает интернет на TP-Link, то к Wi-Fi подключаться все равно можно. Просто в свойствах такого подключения будет указан «Ограниченный доступ» (или «Запрещено»).

В Windows в трее значок подключения к сети при этом будет с восклицательным знаком (в некоторых телефонах тоже индикатор сети «сигнализирует» об отсутствии подключения).
Смена настроек
О том, как подключить и настроить роутер TP-Link, рассказывается в следующем видео:
Как проверить правильность настроек маршрутизатора? В некоторых моделях оборудования TP-Link источников интернета может быть несколько (например, кабельное подключение, USB-модем, Wi-Fi-мост). Соответственно, в настройках необходимо выбрать правильный источник.
Для доступа к настройкам потребуется:
- Любым удобным способом подключиться к роутеру. Можно по кабелю (предпочтительный вариант, кабель идет в комплекте, подключаться к компьютеру/ноутбуку нужно через LAN-порт).
- Открыть браузер (любой, можно даже на телефоне) и ввести в адресную строку: 192.168.1.1 и нажать Enter (адрес для доступа к настройкам может быть другим, его можно узнать из стикера на самом маршрутизаторе или из инструкции).
- Ввести логин/пароль для доступа к настройкам. По умолчанию в TP-Link установлено: логин admin, пароль admin (их рекомендуется менять на другие, чтобы предотвратить несанкционированный доступ других лиц к параметрам устройства).

- Перейти на вкладку «Network» (Сеть).
- В пункте «WAN» выбрать «Dynamic IP». Обязательно после внесения новых параметров нужно в нижней части страницы нажимать «Save» (Сохранить). Без этого новые настройки не будут задействованы.

- Если имеется пункт «Internet», то выбрать в нем необходимый источник (WAN – это подключенный кабель в WAN-порт, в большинстве случаев его и нужно выбрать).
В некоторых случаях ещё можно выбрать подключение не Dynamic IP, а PPPoE, но в этом случае пользователю ещё нужно будет ввести логин/пароль (их предоставляет сам провайдер, можно поискать в договоре).

Кстати, в разделе Network также выводятся данные автоматического тестирования подключения. Если там указано Disable, то значит интернет отсутствует именно на входе (то есть данные не поступают от провайдера).
Сброс настроек в заводским
Самая подробная статья по сбросу настроек у нас здесь.
Если к роутеру TP-Link вообще невозможно подключиться (после ввода адреса в браузере страница не открывается), то следует попробовать сбросить настройки устройства к заводским. Для этого понадобится:
- Отсоединить все кабели, кроме питания (маршрутизатор должен быть подключен к электросети).
- С помощью тонкого предмета (идеально подходит зубочистка) нажать на роутере кнопку Reset и держать её в течение 10 секунд. Маршрутизатор при этом перезагрузится (сигнализируя об этом световыми индикаторами), настройки будут сброшены к заводским.

- Подключиться к роутеру и произвести его настройку, следуя инструкции от провайдера.
То же самое можно выполнить, если пользователь банально забыл пароль к Wi-Fi, но подключиться он может только таким образом (то есть по кабелю ни одно из устройств не подключено).
Если же на попытку сбросить настройки маршрутизатор вообще никак не реагирует (не перезагружается, либо после перезагрузки сразу выключается), то это прямо указывает на аппаратную поломку. Решение единственное – это обращение в сервисный центр для ремонта.
Если и после этого пользователь не может подключиться к роутеру, то вариантов остается всего 2:
- Попробовать использовать другой роутер. Желательно – той же самой модели TP-Link, который был установлен ранее и через который интернета нет.
- Если замена оборудования не помогла, то остается лишь обращаться к провайдеру. Вполне возможно, что интернет-кабель был частично поврежден, или окислились контакты коннектора. Но такие неисправности может исправлять только представитель сервисной поддержки.
Итого, причин, почему не работает интернет на роутерах TP-Link, может быть много. Если подключение исчезло внезапно, то часто помогает банальная перезагрузка маршрутизатора. Но если интернет отсутствует длительное время (больше суток), то проблема, скорее всего, на стороне пользователя, если исключены неисправности на линии.
Стоит упомянуть, что средний срок службы роутеров TP-Link составляет от 2 до 5 лет (если ориентироваться на отзывы на тематических форумах). Вполне возможно, что пришло время его сменить на более современную модель.
( 2 оценки, среднее 2.5 из 5 )
|
2 / 2 / 0 Регистрация: 03.09.2014 Сообщений: 11 |
|
|
1 |
|
|
22.12.2014, 20:26. Показов 32916. Ответов 7
Ребят подскажите, хотели с пацанами в общаге wi-fi сделать, купили роутер tp-link TL-WR841N, а настроить не получается.Айпи статический, при подключении провайдер спрашивал мас адрес компа, на роутере клонировал мас адрес, но не помогло. И каждый раз при попытке настроить пишет одно и тоже
__________________ 0 |
|
618 / 216 / 51 Регистрация: 22.11.2010 Сообщений: 1,776 Записей в блоге: 3 |
|
|
22.12.2014, 23:19 |
2 |
|
1. Откуда идет кабель? 0 |
|
2 / 2 / 0 Регистрация: 03.09.2014 Сообщений: 11 |
|
|
22.12.2014, 23:47 [ТС] |
3 |
|
1)Из стенки 0 |
|
618 / 216 / 51 Регистрация: 22.11.2010 Сообщений: 1,776 Записей в блоге: 3 |
|
|
23.12.2014, 00:58 |
4 |
|
В идеале этот кабель надо воткнуть в разъем WAN вашего роутера, затем через веб-интерфейс настроить — вот тут как раз таки надо указать что за соединение будет, конкретно в твоем случае — как ты говоришь, через статический адрес. Должны быть и другие данные, например, маска сети, шлюз, днс. 0 |
|
2 / 2 / 0 Регистрация: 03.09.2014 Сообщений: 11 |
|
|
23.12.2014, 01:14 [ТС] |
5 |
|
Все это уже сделал, когда ввожу айпи для wan при применении пишет эту ошибку, в связи с этим делал это
Ввожу ip для lan 192.168.2.1 сохраняю, но после этого не могу зайти в настройки роутера по этому адресу. Добавлено через 6 минут 0 |
|
618 / 216 / 51 Регистрация: 22.11.2010 Сообщений: 1,776 Записей в блоге: 3 |
|
|
23.12.2014, 01:15 |
6 |
|
IP LAN — адрес твоего роутера в сети. 0 |
|
2 / 2 / 0 Регистрация: 03.09.2014 Сообщений: 11 |
|
|
23.12.2014, 01:17 [ТС] |
7 |
|
роутер 0 |
|
3636 / 2968 / 918 Регистрация: 05.07.2013 Сообщений: 14,220 |
|
|
24.12.2014, 08:32 |
8 |
|
тебе ж по-русски человек написал, что сделать вообще сделай так, дай на lan интерфейс адрес 172.16.0.1 c маской 255.255.0.0 и оставь на нем dhcp-сервер включенным, сохрани настройки, перезагрузи роутер и зайди по новому адресу 172.16.0.1 0 |
Шлюз, установленный по умолчанию недоступен — как исправить
Пользователи, которые используют роутер для раздачи интернета между своими устройствами, нередко сталкиваются с неприятной проблемой, когда шлюз установленный по умолчанию недоступен.
Увидеть такую ошибку можно в результате диагностики неполадок сетевого подключения. Решить данную проблему можно несколькими способами. Она не является критической и, прочитав этот материал, вы забудете о ней.
Прошлая публикация была посвящена настройке роутера tp-link, сейчас я решил показать вам, что делать если вы постоянно сталкиваетесь с такой проблемой, как недоступность шлюза, установленного по умолчанию.
Интересно! Чаше всего с данной ошибкой сталкиваются пользователи операционных систем Windows 10, 8.1, 8 и 7. И это понятно, Виндовс XP уже почти никто не пользуется, т. к. она уже давно не поддерживается множеством современных программных и аппаратных обеспечений.
Шлюз установленный по умолчанию недоступен — что это?
Шлюз, установленный по умолчанию — это ваш роутер, через который вы выходите в интернет. Именно он обрабатывает все посылаемые запросы из локальной сети во внешний интернет. Подробнее о том, как это работает читайте в статье — основной шлюз.
Данная проблема появляется, когда присваиваются неправильные IP-адреса вашему компьютеру, они должны выставляться автоматически при активной работе протокола DHCP на роутере. Но, бывает эта служба сбоит и присваивается неправильный айпи, или вообще не присваивается. Так ПК отправляет запросы не на адрес основного шлюза, а на другой адрес или в никуда и, соответственно, роутер их не может обработать.
Узнать, что у вас именно такая ошибка можно если вы видите на иконке сетевого подключения в трее панели задач вопросительный знак. Сделайте «Диагностику неполадок» кликнув по нему правой кнопкой мыши и выбрав соответствующий пункт. В результате проверки выведется информация с соответствующими результатами.

Чаще всего именно после такой диагностики проблема и решается, но это происходит не всегда, читайте о методах решения — ниже.
Шлюз установленный по умолчанию недоступен — что делать?
Есть несколько способов решить данную проблему раз и навсегда. Разберем их все по порядку, в любом случае какой-либо из них вам точно поможет. Начнем с самых простых.
1. Проверка установленного ПО
Довольно часто причиной такой проблемы может быть установленный фаерволл, антивирус, торрент-клиент или другой установленный софт, который может взаимодействовать с сетью.
Попробуйте поочередно отключать такие программы и смотреть, пропадает или наоборот появляется ли эта ошибка. Т. е., отключаете программу — делаете диагностику неполадок и смотрите решает ли она проблему, если нет — то переходите к следующему ПО.
Например, у меня на Windows 7 и 8 часто виновником оказывался именно фаерволл. Когда я отключал его и делал диагностику неполадок сетевого подключения — то проблема сразу решалась, а когда он был включен — никакая диагностика и перезагрузка маршрутизатора не помогала.
2. Прописать адрес основного шлюза вручную
Чтобы узнать адрес основного шлюза, т. е. роутера — посмотрите его на обратной стороне самого устройства.

1. Нажмите разом клавиши «WIN+R» и введите команду ncpa. cpl.

2. Откройте сетевое подключение и перейдите в его «Свойства».

3. Выберите пункт «IP версии (4 TCP/IPv4)», откройте «Свойства» и в блоке получения IP-адреса введите следующие данные:

Нажмите «ОК» и изменения вступят в силу. Перезагрузите маршрутизатор с компьютером.
3. Настройка электропитания Wi-Fi адаптера
Ошибка может быть вызвана тем, что на ноутбуке просто на просто выключился Вай Фай адаптер из-за режима энергосбережения, чтобы сделать его рабочим в постоянном режиме нужно:
1. Запустите диспетчер устройств, чтобы сделать это, одновременно нажмите клавиши «WIN + R» и вбейте команду devmgmt. msc.

2. Среди сетевых адаптеров вам нужен — беспроводной, щелкните по нему правой кнопкой мыши и затем по пункту «Свойства».

3. В появившемся окошке перейдите по вкладке «Управление электропитанием» и сделайте неактивной галочку у «Разрешить отключение этого устройства для экономии энергии».

4. Откройте панель управления, для этого нажмите на клавиши «WIN + R» и введите команду control panel. Также, подробнее о том, как это делать читайте в статье — как открыть панель управления в windows 10.

5. Откройте последний раздел «Электропитание» и перейдите в настройки ее схемы.

6. В дополнительных параметрах питания найдите — беспроводной адаптер и установите его значение на максимальную производительность.

Не забудьте сохранить сделанные изменения.
4. Обновление драйвера сетевого адаптера
Или его переустановка. Если у вас ноутбук, то ПО будет находится в папке со всем софтом или на прилагаемом диске. Также можете попробовать его поискать в интернете или воспользоваться специальными программами для обновления драйверов, подробнее об этом читайте в статье — установка и поиск драйверов.
Чаше всего, при установке Windows 10, ставится драйвер от Microsoft, установите именно тот, который идет с вашим ноутбуком. Увидеть это можно открыв свойства беспроводного адаптера в диспетчере задач, для этого нажмите «WIN + Pause/Break» и перейдите по соответствующей ссылке.

В разделе сетевые адаптеры — откройте свойства своего адаптера, перейдите на вкладку «Драйвер» и в строке «Цифровая подпись» будет написано, кто производитель данного ПО.

Важно! Подробнее о том, как обновить драйвера читайте в соответствующей статье.
После установки новых или официальных драйверов вашего адаптера — не забудьте перезагрузить ПК или ноутбук. Именно перезагрузить в случае ноутбука, а не отправить его в сон и включить обратно.
5. Откат драйверов на более старую версию
Также бывает, что драйвера были обновлены и такая ошибка стала появляться. Там же, в свойствах сетевого адаптера кликните по кнопке «Откатить».

6. Поставить другую версию драйверов
Если обновление или переустановка не помогла, можно попробовать установить более старую версию. Не все новое работает также хорошо, как старое, для этого:
Там же, в свойствах сетевого адаптера кликните по кнопке «Обновить драйвер» или кликните по значку устройства и выберите соответствующий пункт.

Далее щелкните по нижнему пункту — «Выполнить поиск на этом ПК…», далее «Выбрать из списка доступных…».

Снимите галочку «Только совместимые устройства». В левом столбце выберите производителя сетевого адаптера, а в правом появятся возможные драйвера. На примере Realtek — выберите «Контроллер семейства Realtek PCIe GBE». Если у вас, например, сетевая от Broadcom, то соответственно в левом столбце выбираем этого производителя, а справа — Broadcom NetLink (TM) Fast Ethernet.

Если Windows будет ругаться на совместимость — все равно устанавливайте и перезагружайте компьютер.
7. Включите режим FIPS для Wi-F
В сетевых подключениях откройте — активное и далее кликните по кнопке «Свойства беспроводной сети».

В открытом окошке перейдите на вкладку «Безопасность» и щелкните по «Дополнительные параметры».

Именно здесь и нужно установить галочку.
В заключение
Надеюсь какой-то из этих способов вам помог решить ошибку — шлюз, установленный по умолчанию, недоступен. Проблема довольно актуальная и часто возникает у многих пользователей. Но все решаемо, стабильного и быстрого вам интернета!
Как исправить «Шлюз, установленный по умолчанию, недоступен»?
Привет! Разберем подробно сообщение из диагностики сети «Шлюз, установленный по умолчанию не доступен» и выясним, что делать, когда автоматические средства все же не помогают. С вами Ботан из WiFiGid, так что только кратко и по делу. За шутками и прибаутками едьте к нашему Хомяку!
У проблемы есть несколько вариантов решения. Если у вас что-то не получится, или же вы нашли свое решение – напишите об этом в комментариях к этой статье!
Лучшее решение
Если что-то будет непонятно – прочитайте теорию в разделе ниже. Здесь только горячая практика для быстрого исправления.
Самый простой метод – перезагрузите роутер и компьютер/ноутбук – и то, и то, одновременно. В 99% случаев все снова заработает.
Если не помогло, самый эффективный способ – установить компьютеру вручную расположение роутера в сети. Чем и займемся. Инструкцию буду дублировать для Windows 7 и Windows 10. Есть небольшие отличия в названиях, но в целом все одинаково. Начинаем!



Возможно, адрес кто-то сменил при настройке, так что может понадобится и сброс маршрутизатора. Ищите информацию конкретно под свою модель через поиск на нашем сайте.

Небольшие пояснения. В поле «Основной шлюз» пишем тот самый найденный IP адрес роутера. В поле IP-адрес – тот же самый IP, но с измененной последней цифрой, я люблю подальше, поэтому поставил 120. Маску и DNS оставляйте как на рисунке.
Если все правильно вобьете и сохраните, интернет заработает, проблема исчезнет. Из-за чего возникает эта проблема, и почему такой метод помогает, читайте ниже.
Другие возможные причины, когда шлюз по умолчанию багует, есть сразу же на видео:
Кратко о проблеме
Самое частое решение было в разделе выше – смотрите там!
А в этом разделе хотелось бы кратко остановиться на ситуации, выяснить, из-за чего она обычно происходит, и куда в первую очередь смотреть. Будет и немного теории сетей. Это поможет и в понимании проблемы в следующих разделах, ведь не всегда получается решить все с первого раза.
Как к ней обычно приходят? Сначала у пользователя пропадает интернет:

Вы наскоро лезете в Диагностику сети (правой кнопкой по этому значку с восклицательным знаком). А уже диагностика сообщает вам о том, что «Шлюз, установленный по умолчанию, недоступен». При этом система сама может попытаться и удачно исправить ошибку:

Но как правило — это временное решение, а причина зарыта немного глубже. В этом разделе и хотелось остановиться на этой самой причине.
Проблема свойственна для всего класса операционных систем – Windows 7, Windows 8, Windows 10.
Немного теории подключения к интернету:
По какой-то причине настройки могут выдаваться неправильно, а шлюз будет иметь неправильный адрес (или его вовсе может не быть). Перед тем, как устранить ошибку, остается выяснить, что такое шлюз по умолчанию.
Шлюз – для домашнего пользователя без образования – IP адрес устройства, у которого нужно спрашивать интернет. Приставка «по умолчанию» означает, где искать в первую очередь, для домашних пользователей он всегда один.
В большинстве случаев – это адрес нашего роутера, т. к. именно он раздает интернет. Получили неправильно или не смогли получить – будет именно наше предупреждение. Нередко причиной является просто неверная отработка DHCP сервера и устройства – поэтому и рекомендуется перезагрузить их, чтобы сеть попыталась заново самонастроиться. В другом случае проще перепроверить сетевые настройки и задать их вручную (о чем и была первая глава). Но есть и более извращенные методы.
Другие способы
Все что было выше изредка не помогает все равно. А причина кроется в многообразии компьютерных проблем. За всем не уследишь, особенно удаленно, поэтому здесь я составил список возможных векторов, куда стоит обратить внимание при этой проблеме:

Вот и все! Получилось? Напишите в комментарии! Не получилось? Тоже напишите! Будем решать проблему и запишем ваш опыт в статью, чтобы другие читатели смогли решить свою проблему еще быстрее.
Источники:
https://anisim. org/articles/shlyuz-ustanovlennyiy-po-umolchaniyu-nedostupen/
https://wifigid. ru/reshenie-problem-i-oshibok/shlyuz-ustanovlennyj-po-umolchaniyu-ne-dostupen
Содержание
- Что такое ошибка 5100 при настройке роутера
- Шлюз установленный по умолчанию не доступен
- Шлюз установленный по умолчанию не доступен
- Ошибка кода 5100 основной шлюз указан неверно укажите другое значение
- Ошибка кода 5100 tp link
- Шлюз, установленный по умолчанию недоступен — как исправить
- Шлюз установленный по умолчанию недоступен — что это?
- Шлюз установленный по умолчанию недоступен — что делать?
- 1. Проверка установленного ПО
- 2. Прописать адрес основного шлюза вручную
- 3. Настройка электропитания Wi-Fi адаптера
- 4. Обновление драйвера сетевого адаптера
- 5. Откат драйверов на более старую версию
- 6. Поставить другую версию драйверов
- 7. Включите режим FIPS для Wi-F
- В заключение
- Как исправить «Шлюз, установленный по умолчанию, недоступен»?
- Лучшее решение
- Кратко о проблеме
- Другие способы
Дорогие пользователи! У нас появился новый форум на платформе tp-link.community (Сообщество)
Форум доступен по ссылке https://community.tp-link.com/ru
Просим Вас отнестись с пониманием к новому форуму, он находится в стадии доработки и в скором времени будет полностью завершен.
Если при регистрации в Сообществе Вы укажете адрес электронный почты, который используете на данном форуме, то Ваши данные будут перенесены на форум Сообщества автоматически.
Также, если на форуме Сообщества Ваш никнейм будет занят, то Вам предложат сменить его или оставить, но с приставкой «_RU».
Убедительная просьба не дублировать темы на старом/новом форуме.
Шлюз установленный по умолчанию не доступен
Шлюз установленный по умолчанию не доступен
Сообщение vatnik » 07 окт 2015, 01:33
Аппаратная версия устройства : v1.0
Версия драйвера, который Вы ставите : 1027.4.1120.2014
Ваша страна : Россия
Что пишется в статусе Вашего подключения при проблеме? : Без доступа к интернет
Ваша операционная система : Windows 10 64 bit
Уровень сигнала нужной сети : 3 из 4
Антивирусные программы и фаерволы : Avast
Доброго времени суток! Столкнулся с проблемой пропадания интернет!
Система Win 10, комп подключен по wifi через адаптер TP-link Archer T4U к роутеру от Ростелеком UR-825AC(2.4 и 5гц) , после нагрузки сети потоковым видео либо торрентом — через пару минут пропадает интернет. Пишет «Без доступа к интернет» и методом устранения неисправностей — выдает ошибку «Шлюз установленный по умолчанию не доступен», исправляет ее — но помогает не на долго. Так же помогает отключение и включения роутера. Проблема постоянная, скачивать что либо объемное или смотреть фильмы — не возможно. Проблема на 2.4 и на 5гц подключении. Пробовал ограничивать скорость в торрент — не помогает.
Ранее использовать другой адаптер(TP-LINK TL-WN722N) думал что проблема в нем(3 года прослужил), поменял на Archer T4U — но проблема осталась.
Пробовал использовать другие роутеры, tp-link tl-wr841nd и asus 520gc — проблема остается.
Дрова у archer: Realtek Semiconductor Corp. от 17.02.2015 версия 1027.4.1120.2014
Другие устройства: телефон, ноутбук, планшет — работают без проблем.
Источник
Шлюз установленный по умолчанию не доступен — как исправить |
Шлюз установленный по умолчанию не доступен — как исправить
Если при работе на ноутбуке или компьютере по Wi-Fi Интернет вдруг перестает быть доступен, при этом другие устройства (телефон, планшет) нормально работают в этой же беспроводной сети и диагностика сетей Windows пишет, что «Шлюз, установленные по умолчанию не доступен» (и ошибка исправлена, но потом она появляется снова), у меня есть несколько решений для вас.
Проблема может проявить себя на ноутбуках с Windows 10, 8 и 8.1, Windows 7, а также на стационарных компьютерах с Wi-Fi адаптером. Впрочем, эта ошибка не всегда связана именно с беспроводным соединением, но рассмотрен будет прежде всего этот вариант, как наиболее часто встречающийся.
Управление электропитанием Wi-Fi адаптера
Первый способ, способный помочь при появлении ошибки Шлюз установленный по умолчанию недоступен (кстати, он также способен решить некоторые проблемы с раздачей Wi-Fi с ноутбука) — отключение функций энергосбережения для беспроводного адаптера.
Для того, чтобы отключить их, зайдите в диспетчер устройств Windows 10, 8 или Windows 7 (во всех версиях ОС можно нажать клавиши Win+R и ввести devmgmt. msc). После этого, в разделе «Сетевые адаптеры» найдите ваше беспроводное устройство, кликните по нему правой кнопкой мыши и выберите пункт «Свойства».
Следующим шагом на вкладке «Управление электропитанием» отключите пункт «Разрешить отключение этого устройства для экономии энергии».
Также на всякий случай зайдите в пункт «Электропитание» панели управления Windows, около текущей схемы нажмите «Настройка схемы электропитания», а затем — «Изменить дополнительные параметры питания».
В открывшемся окне выберите пункт «Параметры адаптера беспроводной сети» и убедитесь, что поле «Режим энергосбережения» установлено «Максимальная производительность». После всех этих действий, перезагрузите компьютер и посмотрите, будет ли исчезать Wi-Fi подключение снова с той же ошибкой.
Указание шлюза по умолчанию вручную
Если указать в параметрах беспроводного соединения шлюз по умолчанию вручную (вместо «автоматически»), это также может решить данную проблему. Для того, чтобы сделать это, зайдите в Центр управления сетями и общим доступом Windows (можно кликнуть правой кнопкой мыши по значку соединения слева внизу и выбрать данный пункт), затем слева откройте пункт «Изменение параметров адаптера».
Кликните правой кнопкой мыши по значку Wi-Fi соединения (беспроводная сеть) и выберите пункт «Свойства». В свойствах, на вкладке «Сеть» выберите пункт «Протокол Интернета версии 4», а затем нажмите еще одну кнопку «Свойства».
Установите отметку «Использовать следующий IP-адрес» и укажите:
Примените сделанные изменения, заново подключите соединение и посмотрите, будет ли вновь появляться ошибка.
Удаление драйверов Wi-Fi адаптера и установка официальных
Часто, различные проблемы с беспроводным подключением, в том числе и то, что шлюз по умолчанию не доступен, бывает вызвана установкой хоть и работающих, но не официальных драйверов производителя для Wi-Fi адаптера (такие может установить сама Windows или же драйвер-пак).
Если зайти в диспетчер устройств и открыть свойства беспроводного адаптера (как это сделать описывалось выше в первом способе), а затем заглянуть во вкладку «Драйвер», вы можете увидеть свойства драйвера, удалить его при необходимости. Например, на скриншоте сверху поставщик — Microsoft, это означает, что драйвер на адаптер не устанавливался пользователем, а Windows 8 сама установила первый совместимый из своих закромов. И именно это может привести к самым разным ошибкам.
В данном случае, правильный способ решения проблемы — загрузить драйвер с официального сайта производителя ноутбука (именно для вашей модели) или адаптера (для стационарного ПК) и установить его. Если у вас уже установлен драйвер от официального поставщика, то попробуйте его удалить, затем скачать и установить снова.
В некоторых случаях помогает, напротив, откат драйвера, который производится там же, где и просмотр его свойств (описано в предыдущем пункте). Нажмите «Откатить драйвер», если кнопка активна и посмотрите, станет ли Интернет работать нормально и без сбоев.
Исправляем ошибку «Шлюз установленный по умолчанию не доступен» включением FIPS
Еще один способ был предложен в комментариях читателем Марина и, судя по ответным сообщениям, помог многим. Работает способ для Windows 10 и 8.1 (для Windows 7 не проверил). Итак, попробуйте выполнить следующие действия:
Проблемы, вызванные работающими программами
И последнее — бывает, что ошибка недоступного шлюза по умолчанию вызвана программами, активно использующими сетевое подключение. Например, может помочь отключение или смена торрент-клиента, или каких-либо других «качалок» или более внимательный просмотр настроек брандмауэра и антивируса (если вы в них что-то меняли или появление проблем совпало по времени с установкой антивирусной программы).
Примечание: все описанное выше применимо, если причина возникновения ошибки локализована на одном устройстве (например, ноутбуке). Если же Интернет становится недоступен на всех устройствах одновременно, то искать следует на уровне сетевого оборудования (роутера, провайдера).
Еще один способ исправить ошибку «Шлюз, установленный по умолчанию, не доступен»
В комментариях один из читателей (IrwinJuice) поделился своим решением проблемы, которое, судя по отзывам у многих срабатывает, а потому решено было вынести его сюда:
При нагрузке сети (скачивание большого файла) отваливался интернет. Диагностика выдавала проблему — Шлюз, установленный по умолчанию, не доступен. Решается она простым перезапуском адаптера. Но вылеты повторяются. Решил проблему так. Windows 10 драйвера устанавливает сама и установить старые просто так не дает. А проблема оказалась в них.
Собственно путь: правой кнопкой мыши по «сети» — «Центр управравления сетями и общим доступом» — «Изменение параметров адаптера» — правой кнопкой по адаптеру «Internet» — «Настроить» — «Драйвер» — «Обновить» — «Выполнить поиск драйверов на этом компьютере» — «Выбрать драйвера из списка уже установленных» (В виндовс по умолчанию есть куча нужных и не нужных драйверов, так что и наши должны быть) — СНИМАЕМ галочку с «Только совместимые устройства» (ищет какое-то время) — и выбираем Broadcom Corporation (Слева, что именно выбираем, зависит от вашего адаптера, в данном случае на примере адаптера Broadcom) — Broadcom NetLink (TM) Fast Ethernet (справа). Windows начнет ругаться на совместимость, не обращаем внимания и устанавливаем. Дополнительно по проблемам работы Wi-Fi в Windows 10 — Соединение Wi-Fi ограничено или не работает в Windows 10.
Как исправить «Шлюз, установленный по умолчанию, недоступен»?
Привет! Разберем подробно сообщение из диагностики сети «Шлюз, установленный по умолчанию не доступен» и выясним, что делать, когда автоматические средства все же не помогают. С вами Ботан из WiFiGid, так что только кратко и по делу. За шутками и прибаутками едьте к нашему Хомяку!
У проблемы есть несколько вариантов решения. Если у вас что-то не получится, или же вы нашли свое решение – напишите об этом в комментариях к этой статье!
Если что-то будет непонятно – прочитайте теорию в разделе ниже. Здесь только горячая практика для быстрого исправления.
Самый простой метод – перезагрузите роутер и компьютер/ноутбук – и то, и то, одновременно. В 99% случаев все снова заработает.
Если не помогло, самый эффективный способ – установить компьютеру вручную расположение роутера в сети. Чем и займемся. Инструкцию буду дублировать для Windows 7 и Windows 10. Есть небольшие отличия в названиях, но в целом все одинаково. Начинаем!
Возможно, адрес кто-то сменил при настройке, так что может понадобится и сброс маршрутизатора. Ищите информацию конкретно под свою модель через поиск на нашем сайте.
Небольшие пояснения. В поле «Основной шлюз» пишем тот самый найденный IP адрес роутера. В поле IP-адрес – тот же самый IP, но с измененной последней цифрой, я люблю подальше, поэтому поставил 120. Маску и DNS оставляйте как на рисунке.
Если все правильно вобьете и сохраните, интернет заработает, проблема исчезнет. Из-за чего возникает эта проблема, и почему такой метод помогает, читайте ниже.
Другие возможные причины, когда шлюз по умолчанию багует, есть сразу же на видео:
Кратко о проблеме
Самое частое решение было в разделе выше – смотрите там!
А в этом разделе хотелось бы кратко остановиться на ситуации, выяснить, из-за чего она обычно происходит, и куда в первую очередь смотреть. Будет и немного теории сетей. Это поможет и в понимании проблемы в следующих разделах, ведь не всегда получается решить все с первого раза.
Как к ней обычно приходят? Сначала у пользователя пропадает интернет:
Вы наскоро лезете в Диагностику сети (правой кнопкой по этому значку с восклицательным знаком). А уже диагностика сообщает вам о том, что «Шлюз, установленный по умолчанию, недоступен». При этом система сама может попытаться и удачно исправить ошибку:
Но как правило — это временное решение, а причина зарыта немного глубже. В этом разделе и хотелось остановиться на этой самой причине.
Проблема свойственна для всего класса операционных систем – Windows 7, Windows 8, Windows 10.
Немного теории подключения к интернету:
По какой-то причине настройки могут выдаваться неправильно, а шлюз будет иметь неправильный адрес (или его вовсе может не быть). Перед тем, как устранить ошибку, остается выяснить, что такое шлюз по умолчанию.
Шлюз – для домашнего пользователя без образования – IP адрес устройства, у которого нужно спрашивать интернет. Приставка «по умолчанию» означает, где искать в первую очередь, для домашних пользователей он всегда один.
В большинстве случаев – это адрес нашего роутера, т. к. именно он раздает интернет. Получили неправильно или не смогли получить – будет именно наше предупреждение. Нередко причиной является просто неверная отработка DHCP сервера и устройства – поэтому и рекомендуется перезагрузить их, чтобы сеть попыталась заново самонастроиться. В другом случае проще перепроверить сетевые настройки и задать их вручную (о чем и была первая глава). Но есть и более извращенные методы.
Все что было выше изредка не помогает все равно. А причина кроется в многообразии компьютерных проблем. За всем не уследишь, особенно удаленно, поэтому здесь я составил список возможных векторов, куда стоит обратить внимание при этой проблеме:
Вот и все! Получилось? Напишите в комментарии! Не получилось? Тоже напишите! Будем решать проблему и запишем ваш опыт в статью, чтобы другие читатели смогли решить свою проблему еще быстрее.
Источник
Ошибка кода 5100 tp link

Шлюз, установленный по умолчанию недоступен — как исправить
Пользователи, которые используют роутер для раздачи интернета между своими устройствами, нередко сталкиваются с неприятной проблемой, когда шлюз установленный по умолчанию недоступен.
Увидеть такую ошибку можно в результате диагностики неполадок сетевого подключения. Решить данную проблему можно несколькими способами. Она не является критической и, прочитав этот материал, вы забудете о ней.
Прошлая публикация была посвящена настройке роутера tp-link, сейчас я решил показать вам, что делать если вы постоянно сталкиваетесь с такой проблемой, как недоступность шлюза, установленного по умолчанию.
Интересно! Чаше всего с данной ошибкой сталкиваются пользователи операционных систем Windows 10, 8.1, 8 и 7. И это понятно, Виндовс XP уже почти никто не пользуется, т. к. она уже давно не поддерживается множеством современных программных и аппаратных обеспечений.
Шлюз установленный по умолчанию недоступен — что это?
Шлюз, установленный по умолчанию — это ваш роутер, через который вы выходите в интернет. Именно он обрабатывает все посылаемые запросы из локальной сети во внешний интернет. Подробнее о том, как это работает читайте в статье — основной шлюз.
Данная проблема появляется, когда присваиваются неправильные IP-адреса вашему компьютеру, они должны выставляться автоматически при активной работе протокола DHCP на роутере. Но, бывает эта служба сбоит и присваивается неправильный айпи, или вообще не присваивается. Так ПК отправляет запросы не на адрес основного шлюза, а на другой адрес или в никуда и, соответственно, роутер их не может обработать.
Узнать, что у вас именно такая ошибка можно если вы видите на иконке сетевого подключения в трее панели задач вопросительный знак. Сделайте «Диагностику неполадок» кликнув по нему правой кнопкой мыши и выбрав соответствующий пункт. В результате проверки выведется информация с соответствующими результатами.
Чаще всего именно после такой диагностики проблема и решается, но это происходит не всегда, читайте о методах решения — ниже.
Шлюз установленный по умолчанию недоступен — что делать?
Есть несколько способов решить данную проблему раз и навсегда. Разберем их все по порядку, в любом случае какой-либо из них вам точно поможет. Начнем с самых простых.
1. Проверка установленного ПО
Довольно часто причиной такой проблемы может быть установленный фаерволл, антивирус, торрент-клиент или другой установленный софт, который может взаимодействовать с сетью.
Попробуйте поочередно отключать такие программы и смотреть, пропадает или наоборот появляется ли эта ошибка. Т. е., отключаете программу — делаете диагностику неполадок и смотрите решает ли она проблему, если нет — то переходите к следующему ПО.
Например, у меня на Windows 7 и 8 часто виновником оказывался именно фаерволл. Когда я отключал его и делал диагностику неполадок сетевого подключения — то проблема сразу решалась, а когда он был включен — никакая диагностика и перезагрузка маршрутизатора не помогала.
2. Прописать адрес основного шлюза вручную
Чтобы узнать адрес основного шлюза, т. е. роутера — посмотрите его на обратной стороне самого устройства.
1. Нажмите разом клавиши «WIN+R» и введите команду ncpa. cpl.
2. Откройте сетевое подключение и перейдите в его «Свойства».
3. Выберите пункт «IP версии (4 TCP/IPv4)», откройте «Свойства» и в блоке получения IP-адреса введите следующие данные:
Нажмите «ОК» и изменения вступят в силу. Перезагрузите маршрутизатор с компьютером.
3. Настройка электропитания Wi-Fi адаптера
Ошибка может быть вызвана тем, что на ноутбуке просто на просто выключился Вай Фай адаптер из-за режима энергосбережения, чтобы сделать его рабочим в постоянном режиме нужно:
1. Запустите диспетчер устройств, чтобы сделать это, одновременно нажмите клавиши «WIN + R» и вбейте команду devmgmt. msc.
2. Среди сетевых адаптеров вам нужен — беспроводной, щелкните по нему правой кнопкой мыши и затем по пункту «Свойства».
3. В появившемся окошке перейдите по вкладке «Управление электропитанием» и сделайте неактивной галочку у «Разрешить отключение этого устройства для экономии энергии».
4. Откройте панель управления, для этого нажмите на клавиши «WIN + R» и введите команду control panel. Также, подробнее о том, как это делать читайте в статье — как открыть панель управления в windows 10.
5. Откройте последний раздел «Электропитание» и перейдите в настройки ее схемы.
6. В дополнительных параметрах питания найдите — беспроводной адаптер и установите его значение на максимальную производительность.
Не забудьте сохранить сделанные изменения.
4. Обновление драйвера сетевого адаптера
Или его переустановка. Если у вас ноутбук, то ПО будет находится в папке со всем софтом или на прилагаемом диске. Также можете попробовать его поискать в интернете или воспользоваться специальными программами для обновления драйверов, подробнее об этом читайте в статье — установка и поиск драйверов.
Чаше всего, при установке Windows 10, ставится драйвер от Microsoft, установите именно тот, который идет с вашим ноутбуком. Увидеть это можно открыв свойства беспроводного адаптера в диспетчере задач, для этого нажмите «WIN + Pause/Break» и перейдите по соответствующей ссылке.
В разделе сетевые адаптеры — откройте свойства своего адаптера, перейдите на вкладку «Драйвер» и в строке «Цифровая подпись» будет написано, кто производитель данного ПО.
Важно! Подробнее о том, как обновить драйвера читайте в соответствующей статье.
После установки новых или официальных драйверов вашего адаптера — не забудьте перезагрузить ПК или ноутбук. Именно перезагрузить в случае ноутбука, а не отправить его в сон и включить обратно.
5. Откат драйверов на более старую версию
Также бывает, что драйвера были обновлены и такая ошибка стала появляться. Там же, в свойствах сетевого адаптера кликните по кнопке «Откатить».
6. Поставить другую версию драйверов
Если обновление или переустановка не помогла, можно попробовать установить более старую версию. Не все новое работает также хорошо, как старое, для этого:
Там же, в свойствах сетевого адаптера кликните по кнопке «Обновить драйвер» или кликните по значку устройства и выберите соответствующий пункт.
Далее щелкните по нижнему пункту — «Выполнить поиск на этом ПК…», далее «Выбрать из списка доступных…».
Снимите галочку «Только совместимые устройства». В левом столбце выберите производителя сетевого адаптера, а в правом появятся возможные драйвера. На примере Realtek — выберите «Контроллер семейства Realtek PCIe GBE». Если у вас, например, сетевая от Broadcom, то соответственно в левом столбце выбираем этого производителя, а справа — Broadcom NetLink (TM) Fast Ethernet.
Если Windows будет ругаться на совместимость — все равно устанавливайте и перезагружайте компьютер.
7. Включите режим FIPS для Wi-F
В сетевых подключениях откройте — активное и далее кликните по кнопке «Свойства беспроводной сети».
В открытом окошке перейдите на вкладку «Безопасность» и щелкните по «Дополнительные параметры».
Именно здесь и нужно установить галочку.
В заключение
Надеюсь какой-то из этих способов вам помог решить ошибку — шлюз, установленный по умолчанию, недоступен. Проблема довольно актуальная и часто возникает у многих пользователей. Но все решаемо, стабильного и быстрого вам интернета!
Как исправить «Шлюз, установленный по умолчанию, недоступен»?
Привет! Разберем подробно сообщение из диагностики сети «Шлюз, установленный по умолчанию не доступен» и выясним, что делать, когда автоматические средства все же не помогают. С вами Ботан из WiFiGid, так что только кратко и по делу. За шутками и прибаутками едьте к нашему Хомяку!
У проблемы есть несколько вариантов решения. Если у вас что-то не получится, или же вы нашли свое решение – напишите об этом в комментариях к этой статье!
Лучшее решение
Если что-то будет непонятно – прочитайте теорию в разделе ниже. Здесь только горячая практика для быстрого исправления.
Самый простой метод – перезагрузите роутер и компьютер/ноутбук – и то, и то, одновременно. В 99% случаев все снова заработает.
Если не помогло, самый эффективный способ – установить компьютеру вручную расположение роутера в сети. Чем и займемся. Инструкцию буду дублировать для Windows 7 и Windows 10. Есть небольшие отличия в названиях, но в целом все одинаково. Начинаем!
Возможно, адрес кто-то сменил при настройке, так что может понадобится и сброс маршрутизатора. Ищите информацию конкретно под свою модель через поиск на нашем сайте.
Небольшие пояснения. В поле «Основной шлюз» пишем тот самый найденный IP адрес роутера. В поле IP-адрес – тот же самый IP, но с измененной последней цифрой, я люблю подальше, поэтому поставил 120. Маску и DNS оставляйте как на рисунке.
Если все правильно вобьете и сохраните, интернет заработает, проблема исчезнет. Из-за чего возникает эта проблема, и почему такой метод помогает, читайте ниже.
Другие возможные причины, когда шлюз по умолчанию багует, есть сразу же на видео:
Кратко о проблеме
Самое частое решение было в разделе выше – смотрите там!
А в этом разделе хотелось бы кратко остановиться на ситуации, выяснить, из-за чего она обычно происходит, и куда в первую очередь смотреть. Будет и немного теории сетей. Это поможет и в понимании проблемы в следующих разделах, ведь не всегда получается решить все с первого раза.
Как к ней обычно приходят? Сначала у пользователя пропадает интернет:
Вы наскоро лезете в Диагностику сети (правой кнопкой по этому значку с восклицательным знаком). А уже диагностика сообщает вам о том, что «Шлюз, установленный по умолчанию, недоступен». При этом система сама может попытаться и удачно исправить ошибку:
Но как правило — это временное решение, а причина зарыта немного глубже. В этом разделе и хотелось остановиться на этой самой причине.
Проблема свойственна для всего класса операционных систем – Windows 7, Windows 8, Windows 10.
Немного теории подключения к интернету:
По какой-то причине настройки могут выдаваться неправильно, а шлюз будет иметь неправильный адрес (или его вовсе может не быть). Перед тем, как устранить ошибку, остается выяснить, что такое шлюз по умолчанию.
Шлюз – для домашнего пользователя без образования – IP адрес устройства, у которого нужно спрашивать интернет. Приставка «по умолчанию» означает, где искать в первую очередь, для домашних пользователей он всегда один.
В большинстве случаев – это адрес нашего роутера, т. к. именно он раздает интернет. Получили неправильно или не смогли получить – будет именно наше предупреждение. Нередко причиной является просто неверная отработка DHCP сервера и устройства – поэтому и рекомендуется перезагрузить их, чтобы сеть попыталась заново самонастроиться. В другом случае проще перепроверить сетевые настройки и задать их вручную (о чем и была первая глава). Но есть и более извращенные методы.
Другие способы
Все что было выше изредка не помогает все равно. А причина кроется в многообразии компьютерных проблем. За всем не уследишь, особенно удаленно, поэтому здесь я составил список возможных векторов, куда стоит обратить внимание при этой проблеме:
Вот и все! Получилось? Напишите в комментарии! Не получилось? Тоже напишите! Будем решать проблему и запишем ваш опыт в статью, чтобы другие читатели смогли решить свою проблему еще быстрее.
Источник
Аппаратная версия устройства: v1.0
Версия драйвера, который Вы ставите: 1027.4.1120.2014
Ваша страна: Россия
Что пишется в статусе Вашего подключения при проблеме?: Без доступа к интернет
Ваша операционная система: Windows 10 64 bit
Уровень сигнала нужной сети: 3 из 4
Антивирусные программы и фаерволы: Avast
Доброго времени суток! Столкнулся с проблемой пропадания интернет!
Система Win 10, комп подключен по wifi через адаптер TP-link Archer T4U к роутеру от Ростелеком UR-825AC(2.4 и 5гц) , после нагрузки сети потоковым видео либо торрентом — через пару минут пропадает интернет. Пишет «Без доступа к интернет» и методом устранения неисправностей — выдает ошибку «Шлюз установленный по умолчанию не доступен», исправляет ее — но помогает не на долго. Так же помогает отключение и включения роутера. Проблема постоянная, скачивать что либо объемное или смотреть фильмы — не возможно. Проблема на 2.4 и на 5гц подключении. Пробовал ограничивать скорость в торрент — не помогает.
Ранее использовать другой адаптер(TP-LINK TL-WN722N) думал что проблема в нем(3 года прослужил), поменял на Archer T4U — но проблема осталась.
Пробовал использовать другие роутеры, tp-link tl-wr841nd и asus 520gc — проблема остается.
Дрова у archer: Realtek Semiconductor Corp. от 17.02.2015 версия 1027.4.1120.2014
Другие устройства: телефон, ноутбук, планшет — работают без проблем.
Содержание
- Сеть без доступа к интернету
- И еще один важный момент
- Послесловие
- И еще один важный момент
Привет! Сегодня решил написать небольшую статейку, в которой расскажу какую ошибку чаще всего допускают при самостоятельной настройке роутеров. Каике проблемы появляются в последствии и как все исправить. Откуда у меня вообще такая информация?

Посмотрите сейчас немного направо, в правую колонку сайта. Видите, там есть общее количество комментариев, которые оставлены на этом сайте. Не знаю, какую цифру вы там сейчас видите, но на данный момент это почти 9000 комментариев (если быть точным, то 8894).
Почти все комментарии — это вопросы, на которые мне пришлось ответить, что-то посоветовать, дать ссылку на нужную статью и т. д. Я к чему веду, эти комментарии, это большой источник уникальной информации как для меня, так и для посетителей этого сайта. Это уникальные случаи, я бы даже сказал жизненные проблемы :).
Так же, большинство этих комментариев относятся к проблемам который возникают в процессе настройки и работы роутеров, беспроводных адаптеров, Wi-Fi сетей и т. п. Вот я и сделал некоторые выводы по этим комментариям, да и по статьям которые относятся к этой самой популярной ошибке.
Сеть без доступа к интернету
Да, это самая популярная проблема. Я писал о ней в статье https://f1comp.ru/internet/wi-fi-set-bez-dostupa-k-internetu-reshaem-problemu-na-primere-routera-tp-link/. Кстати статья тоже не менее популярная :).
Почему возникает эта проблема и почему она самая популярная?
Возникает она как правило из-за точно, что при настройке маршрутизатора неправильно указывают параметры, которые предоставляет провайдер.
Все настройки от провайдера, технология соединения и в зависимости от технологии соединения, другие параметры нужно указать в настройках маршрутизатора на вкладке WAN. Именно так она чаще всего называется. Может быть еще вкладка Интернет и т. п. Я уже писал об этом статью и рассказывал о том, как правильно настроить маршрутизатор на работу интернет-провайдером.
Так же, обратите внимание на привязку по MAC адресу. Если провайдер ее делает, то не забудьте клонировать MAC адрес в настройках маршрутизатора. Только клонируйте с того компьютера к которому был привязан интернет.
И еще, в свойствах Беспроводное сетевое соединение, или Подключение по локальной сети в Протокол интернета версии 4 (TCP/IPv4) нужно установить получать IP и DNS автоматически.
Вот такая самая распространенная ошибка и ее решение.
И еще один важный момент
Если у Вас провайдер, для которого до установки роутера было создано на компьютере специальное соединение, а после установки роутера интернет работает только на одном компьютере, или работает, пока этот компьютер включен, то тут нужно кое-что прояснить.
Понимаете, маршрутизатор сам должен устанавливать соединение с интернетом, а не компьютер. На компьютере нужно удалить созданное ранее подключение. А в свойствах сетевого адаптера выставить получать IP и DNS автоматически.
Все параметры, которые предоставляет провайдер указываем только в настройках маршрутизатора. Подключение на компьютере, при наличии маршрутизатора — не нужно.
Я по этому вопросу тоже статью писал, вот она.
Послесловие
Не знаю, насколько полезной для Вас была эта статья, но надеюсь, что время я потратил не зря.
Перед настройкой маршрутизатора главное понять как он работает и указать правильные настройки, которые Вам выдал провайдер при подключении к интернету. Если Вы не знаете какие параметры указывать и что выбирать, то просто позвоните к провайдеру и спросите.
Вопросы как и всегда задавайте в комментариях, будем разбираться. Всего хорошего!
Понравилась статья? Оцените её:
Привет! Сегодня решил написать небольшую статейку, в которой расскажу какую ошибку чаще всего допускают при самостоятельной настройке роутеров. Каике проблемы появляются в последствии и как все исправить. Откуда у меня вообще такая информация?

Почти все комментарии – это вопросы, на которые мне пришлось ответить, что-то посоветовать, дать ссылку на нужную статью и т. д. Я к чему веду, эти комментарии, это большой источник уникальной информации как для меня, так и для посетителей этого сайта. Это уникальные случаи, я бы даже сказал жизненные проблемы :).
Так же, большинство этих комментариев относятся к проблемам который возникают в процессе настройки и работы роутеров, беспроводных адаптеров, Wi-Fi сетей и т. п. Вот я и сделал некоторые выводы по этим комментариям, да и по статьям которые относятся к этой самой популярной ошибке.
Сеть без доступа к интернету
Почему возникает эта проблема и почему она самая популярная?
Возникает она как правило из-за точно, что при настройке маршрутизатора неправильно указывают параметры, которые предоставляет провайдер.
Все настройки от провайдера, технология соединения и в зависимости от технологии соединения, другие параметры нужно указать в настройках маршрутизатора на вкладке WAN. Именно так она чаще всего называется. Может быть еще вкладка Интернет и т. п. Я уже писал об этом статью и рассказывал о том, как правильно настроить маршрутизатор на работу интернет-провайдером.
Так же, обратите внимание на привязку по MAC адресу. Если провайдер ее делает, то не забудьте клонировать MAC адрес в настройках маршрутизатора. Только клонируйте с того компьютера к которому был привязан интернет.
Вот такая самая распространенная ошибка и ее решение.
И еще один важный момент
Если у Вас провайдер, для которого до установки роутера было создано на компьютере специальное соединение, а после установки роутера интернет работает только на одном компьютере, или работает, пока этот компьютер включен, то тут нужно кое-что прояснить.
Понимаете, маршрутизатор сам должен устанавливать соединение с интернетом, а не компьютер. На компьютере нужно удалить созданное ранее подключение. А в свойствах сетевого адаптера выставить получать IP и DNS автоматически.
Все параметры, которые предоставляет провайдер указываем только в настройках маршрутизатора. Подключение на компьютере, при наличии маршрутизатора – не нужно.
Я по этому вопросу тоже статью писал, вот она.
Послесловие
Не знаю, насколько полезной для Вас была эта статья, но надеюсь, что время я потратил не зря.
Перед настройкой маршрутизатора главное понять как он работает и указать правильные настройки, которые Вам выдал провайдер при подключении к интернету. Если Вы не знаете какие параметры указывать и что выбирать, то просто позвоните к провайдеру и спросите.
Вопросы как и всегда задавайте в комментариях, будем разбираться. Всего хорошего!
Понравилась статья? Оцените её:
Рекомендуем по теме



Добрый день. У меня дома недавно присоединили второй wi-fi роутер путем подсоединению проводом к первому. С этих пор интернет по первому роутеру начал очень часто обрываться (порой даже меньше пяти минут не проработает). К провайдеру звонил, там сказали, что с их стороны проблем нет. Может быть причиной подсоединение второго роутера? Если да, то подскажите, пожалуйста, что сделано не так.
Добрый день, после входа в https://127.0.0.1:8080 можете подробнее описать. (Имеется ноутбук AltLinux9 с проводным интернетом адрес: 192.168.0.50, он-же раздал WiFi и его-же другие ноутбуки видят по WiFi по адресу 10.42.0.1, но Интернета на других пока нет. Что надо доделать? Все ноутбуки с AltLinux9.
на основном компьютере роутер защищенном режиме а в ноутбуке через WiFi пишет небезопасное соединение
Здравствуйте! поменяли пароль вай фая. Появляется окно, что нужно изменить в настройках роутера. При замене в настройках, когда сохраняешь, возникат ошибка 80002. И интернет теперь не раздается. Что может быть и что делать. Заранее спасибо
роутер tenda f9, периодически пропадает wifi подключение и снова появляеться. помогите пожалуйста решить проблему
Как исправить «Шлюз, установленный по умолчанию, недоступен»?
Привет! Разберем подробно сообщение из диагностики сети «Шлюз, установленный по умолчанию не доступен» и выясним, что делать, когда автоматические средства все же не помогают. С вами Ботан из WiFiGid, так что только кратко и по делу. За шутками и прибаутками едьте к нашему Хомяку!
У проблемы есть несколько вариантов решения. Если у вас что-то не получится, или же вы нашли свое решение – напишите об этом в комментариях к этой статье!
Лучшее решение
Если что-то будет непонятно – прочитайте теорию в разделе ниже. Здесь только горячая практика для быстрого исправления.
Самый простой метод – перезагрузите роутер и компьютер/ноутбук – и то, и то, одновременно. В 99% случаев все снова заработает.
Если не помогло, самый эффективный способ – установить компьютеру вручную расположение роутера в сети. Чем и займемся. Инструкцию буду дублировать для Windows 7 и Windows 10. Есть небольшие отличия в названиях, но в целом все одинаково. Начинаем!



Возможно, адрес кто-то сменил при настройке, так что может понадобится и сброс маршрутизатора. Ищите информацию конкретно под свою модель через поиск на нашем сайте.

Небольшие пояснения. В поле «Основной шлюз» пишем тот самый найденный IP адрес роутера. В поле IP-адрес – тот же самый IP, но с измененной последней цифрой, я люблю подальше, поэтому поставил 120. Маску и DNS оставляйте как на рисунке.
Если все правильно вобьете и сохраните, интернет заработает, проблема исчезнет. Из-за чего возникает эта проблема, и почему такой метод помогает, читайте ниже.
Другие возможные причины, когда шлюз по умолчанию багует, есть сразу же на видео:
Кратко о проблеме
Самое частое решение было в разделе выше – смотрите там!
А в этом разделе хотелось бы кратко остановиться на ситуации, выяснить, из-за чего она обычно происходит, и куда в первую очередь смотреть. Будет и немного теории сетей. Это поможет и в понимании проблемы в следующих разделах, ведь не всегда получается решить все с первого раза.
Как к ней обычно приходят? Сначала у пользователя пропадает интернет:

Вы наскоро лезете в Диагностику сети (правой кнопкой по этому значку с восклицательным знаком). А уже диагностика сообщает вам о том, что «Шлюз, установленный по умолчанию, недоступен». При этом система сама может попытаться и удачно исправить ошибку:

Но как правило — это временное решение, а причина зарыта немного глубже. В этом разделе и хотелось остановиться на этой самой причине.
Проблема свойственна для всего класса операционных систем – Windows 7, Windows 8, Windows 10.
Немного теории подключения к интернету:
По какой-то причине настройки могут выдаваться неправильно, а шлюз будет иметь неправильный адрес (или его вовсе может не быть). Перед тем, как устранить ошибку, остается выяснить, что такое шлюз по умолчанию.
Шлюз – для домашнего пользователя без образования – IP адрес устройства, у которого нужно спрашивать интернет. Приставка «по умолчанию» означает, где искать в первую очередь, для домашних пользователей он всегда один.
В большинстве случаев – это адрес нашего роутера, т. к. именно он раздает интернет. Получили неправильно или не смогли получить – будет именно наше предупреждение. Нередко причиной является просто неверная отработка DHCP сервера и устройства – поэтому и рекомендуется перезагрузить их, чтобы сеть попыталась заново самонастроиться. В другом случае проще перепроверить сетевые настройки и задать их вручную (о чем и была первая глава). Но есть и более извращенные методы.
Другие способы
Все что было выше изредка не помогает все равно. А причина кроется в многообразии компьютерных проблем. За всем не уследишь, особенно удаленно, поэтому здесь я составил список возможных векторов, куда стоит обратить внимание при этой проблеме:

Вот и все! Получилось? Напишите в комментарии! Не получилось? Тоже напишите! Будем решать проблему и запишем ваш опыт в статью, чтобы другие читатели смогли решить свою проблему еще быстрее.
При настройке своего домашнего роутера Вы можете столкнуться с трудностями. Особенно сильно растраивает при это то, что вроде бы всё делаешь верно, но тем не менее ничего не получается. Многие при этом отчаиваются и вызывают разного рода специалистов — знакомых «программистов», системных администраторов или платных компьютерных мастеров. Кстати, совсем не факт, что у мастера получиться решить Вашу проблему, но денежку он сдерёт точно! Поэтому запасаемся терпением, включаем мозги и пытаемся решить всё самостоятельно.
Проблема первая — не возможно зайти в настройки роутера через https://192.168.1.1 или https://192.168.0.1

Да и в самом ай-пи многие умудляются делать ошибки. Вот явные примеры:
192.168.l. l — буквы l вместо цифры 1.
https://www.192.168.1.1
192.168.1.1.2
Такое часто случается, когда на роутере отключен DHCP-сервер и комп не может получить IP-адрес. В результате ему автоматически присваивается ай-пи из подсети 169.254.X. X и, соответственно, доступа никуда не будет. Ещё один частый вариант — в свойствах протокола Интернета TCP/IPv4 прописаны какие-попало адреса. В этом случае Вы тоже не попадёте в веб-интерфейс Вашего модема. В любом случае — надо проверять настройки сети.
Как это сделать я уже подробно описывал для роутеров asus, zyxel, tp-link, netgear, huawei — тут, а для D-Link и Tenda — тут.
Вкратце — смотрите скриншоты:

Если на роутере включен DHCP — то должно работать так:

Если не включен, то для Zyxel, Asus, Netgear, TP-Link надо прописывать IP-адрес из подсети 192.168.1.Х:

А для D-Link и Tenda — из подсети 192.168.0.X:

Проблема вторая — WiFi — без доступа к Интернету.
С этим сталкиваются очень часто. Вроде бы сеть есть, устройства к ней подключаются, а доступа в Интернет нет. А в случае, если используется Windows 7 или Windows 8 — так вообще отображается строчка «без доступа к интернету».
Такое опять же случается чаще всего в том случае, когда в настройках роутера отключен DHCP-сервер. Поэтому первым делом идем в веб-морду, ищем раздел «DHCP», либо вкладку с таким названием в разделе «LAN» и включаем сервер — ставим галку «Enable(Включить)». Вот пример для TP-Link:
Ещё одна причина, хотя и очень-очень редкая — нерабочий DNS-сервер, который присваивается сетевой карте. Это тоже решается очень просто — надо либо в настройках DHCP-сервера на роутере прописать ДНС от Google — 8.8.8.8 или Яндекса — 77.88.8.8. Можно то же самое сделать в настройках сетевой карты.
Проблема третья — Планшеты или смартфоны не видят сеть WiFi.
Вообще, это чаще всего болячка «Яблочных девайсов» — iPhone и iPad привезенных из-за границы. А причина кроется в используемом беспроводном канале. Чаще значение Channel оставляют в значение auto и это правильно. Но только вот роутер Вы настраиваете для России, где используется 13 каналов. А Айфоны и Айпады привезенные из-за рубежа умеют работать только с 11-ю каналами. Поэтому решение такое — либо вручную выставить канал в диапазоне от 1 до 11:
Ещё, как вариант, можно попробовать в списке «Регион(Region)» вместо «Россия(Russian Federation)» выставить значение «США(Unated States)»:
Проблема четвертая — беспроводная сеть отключена аппаратно.
Есть модели беспроводных устройств, на которых Вай-Фай модуль включается и выключается отдельной кнопкой. Ярким примером может служить роутер Ростелеком Sagemcom f@st 2804, у которого с торца есть такая кнопочка. Определить включен модуль или нет можно просто — достаточно посмотреть на индикаторы:
Если лампочка с антенной не горит — модуль выключен. Нажмите на кнопку снова и он заработает.
Проблема пятая — неправильное подключение кабелей.
Такую ошибку частенько допускают при переносе роутера по квартире. Либо по какой-то причине отключали на время, после чего подключили, а Интернет не работает.
Поэтому внимательно посмотрите на порты:
Кабель провайдера должен быть включен не в LAN-порт, а в разъем, подписанный как WAN или Internet. Если кабель провайдера включен в другой порт, то само-собой подключится к Интернету не получится.
Ну и в качестве заключения отмечу, что если ничего не помогает, всегда есть ещё одно верное средство — полный сброс настроек роутера (так называемый hard reset). Для этого на каждом устройстве есть маленькая кнопочка:
Её надо зажать скрепкой или стержнем от ручки и подержать 10-15 секунд до того момента, пока не мигнут все диоды. После этого отпустить. Маршрутизатор будет «девственно чистый». Только вот настраивать придется всё полностью, хотя пользуясь статьями моего блога для Вас это не составит значительного труда. Удачи!
Источники:
https://f1comp. ru/internet/samaya-rasprostranennaya-oshibka-pri-nastrojke-wi-fi-routerov/
https://wifigid. ru/reshenie-problem-i-oshibok/shlyuz-ustanovlennyj-po-umolchaniyu-ne-dostupen
https://set-os. ru/chastyie-problemyi-pri-nastroyke-wi-fi-routera/
Как правило, на подключенном к роутеру компьютере, при первоначальной настройке IP-адрес, маску и адрес шлюза не прописывают, а оставляют просто оставляют значение «Получить IP-адрес автоматически». Не спорю — в большинстве случаев отлично работает и никаких проблем. Но вот когда в силу каких-либо причин, начинают сбоить службы — это может сыграть злую шутку. Поэтому, если у Вас периодически кратковременно пропадает проводная или беспроводная сеть, а в Диагностике сетей выдается сообщение «Шлюз недоступен» — первым делом пропишите статически IP-адреса. Делается это очень просто — нажимаем комбинацию клавиш Win+R. Откроется окно Выполнить:
В строку открыть пишем команду ncpa.cpl и нажимаем кнопку ОК. Таким образом мы быстро попадем в список сетевых подключений Windows. На сетевом адаптере, где появляются проблемы с сетью, кликаем правой кнопкой мыши и выбираем пункт меню «Свойства»:
Нас интересует компонент Протокол Интернета версии 4(TCP/IPv4) — кликаем на нём дважды левой кнопкой. Откроется окно свойства протокола. Ставим галочку «Использовать следующий IP-адрес» и прописываем в качестве шлюза по умолчанию — IP-адрес роутера (если Вы его не знаете — смотрите пост Как узнать адрес роутера в сети). Маска как правило 255.255.255.0, а IP компьютера сделайте отличным на единицу от адреса шлюза, например, как на скриншоте выше. Сохраняем конфигурацию и наблюдаем за работой системы.
Роутер TP Link настройка и обзор.TP LINK WR841N
2. Windows отключает питание сетевого адаптера
Такой вариант можно смело обозвать «болезнью ноутбуков». Дело в том, что на них при работе от батареи включается режим Экономия энергии. А это значит, что при простое сетевой карты, особенно беспроводного адаптера, система может просто отключить на нём питание. Вы же, запустив Диагностику, просто перезапустите адаптер и … получите сообщение «Шлюз, установленный по умолчанию, не доступен», после чего всё снова заработает. Чтобы этого избежать, надо зайти в свойства самого адаптера и на вкладке Управление электропитанием — снять флажок «Разрешить отключение этого устройства для экономии энергии»:
В принципе, после этого операционная система больше не будет его отключать. Но я бы ещё посоветовал немного подправить схему электропитания. Для этого в панели управления Windows находим раздел «Электропитание» -> «Настройка схемы электропитания» -> «Изменить дополнительные параметры схемы электропитания». Откроется вот такое окно:
Находим пункт «Параметры адаптера беспроводной сети»->»Режим энергосбережения» и выставляем ему значение «Максимальная производительность». Применяем параметры.
3. Проблема с драйверами сетевого адаптера
Это тоже один из частых случаев. Иногда, пользователи после переустановки Windows 7 или Windows 8 не особо замарачиваются с драйверами. А зря. Установка устаревшего драйвера может привести к постоянным сбоям адаптера. Он вроде и работает нормально, и ошибок больше никаких нет, а сбои случаются часто.
Сетевая карта может просто кратковременно терять линк, либо вообще подвисать. Само-собой при этом может появляться сообщение, что шлюз недоступен. Поэтому в обязательном надо обновить драйвер до самой последней, актуальной версии. Для этого Вы должны зайти на сайт производителя сетевой карты и скачать оттуда последнюю версию драйвера. После этого идем в его настройки и на вкладке «Драйвер» нажимаем кнопку «Обновить»:
Индикаторы роутера TP LiNK #shorts
Тут-то Вы и должны подсунуть системе новый драйвер, после чего перезагрузить компьютер.
Примечание:
Можно так же попробовать установить драйвер от производителя чипа сетевой карты. Они хоть и общего плана, без «наворотов» производителя, но бывает так, что работают они намного надёжнее.
Оптимальные методы решения проблемы
Существует ряд методов, способных полностью устранить ошибку «шлюз, установленный по умолчанию, недоступен». Нет гарантии, что один из вариантов поможет в 100% случаев, поэтому рекомендуется поочередно опробовать каждый из представленных методов.
Проблема со сторонними программами
В первую очередь, естественно, рекомендуем определить, не является ли источником проблемы сторонний софт. Сюда можно отнести такие программы, как торрент-клиент, антивирус, фаервол и другое ПО, которое активно взаимодействует с сетью. Методика диагностики включает следующие шаги:
- Отключите/удалите подозреваемую программу.
- Пользуйтесь Интернетом, при этом наблюдайте, пропадает ли доступ.
- Если ошибка шлюза появляется, включите ПО, а затем переходите к следующей программе.
Будьте внимательны, так как некоторые приложения могут находиться в автозапуске или работать в фоновом режиме (например, когда антивирус устанавливает обновление баз).
Ручное указание шлюза по умолчанию
Настройки операционных систем «Виндовс» позволяют пользователю устанавливать IP-адрес и шлюз самостоятельно. В версиях Windows 7-10 описанные разделы идентичны, поэтому можете использовать следующую инструкцию независимо от версии ОС:
- Перейдите в меню «Центр управления доступом и сетями» (Пуск->Панель управления).
- Кликните на строку «Изменение параметров адаптера».
- Вы увидите перечень подключений. В последнем найдите используемое. Кликните на текущем подключении ПКМ, чтобы выбрать «Свойства».
- В открывшемся окне на протоколе 4 (IPv4) нажмите кнопку «Свойства».
- В поле IP-адресов убираем галочку с автоматического определения на установку вручную. На этикетке роутера узнаем его шлюз (как правило, он имеет вид 192.168.0.1).
Вписываем это в поле «Шлюз». Маска выставляется автоматически. В поле IP-адрес введите аналогичную комбинацию, но последнее число замените на значение от 10 до 255.
- Нажмите «OK» и перезапустите ПК/ноутбук.
Данная инструкция поможет решить проблему «шлюз по умолчанию недоступен». Внимательно смотрите, какое сетевое подключение вы редактируете.
Настройка плана электропитания
Ноутбуки имеют ограниченный запас батареи, поэтому в отличие от компьютеров активно используют функции энергосбережения, предусмотренные в операционных системах Windows. Wi-Fi-адаптер может элементарно отключаться при низком заряде батареи, что приводит к уже известной ошибке. На Windows 7, 8 и 10 пользователю достаточно изменить настройки электропитания. Сделать это поможет следующая инструкция:
- Перейдите в «Диспетчер устройств», а затем найдите свой «Беспроводной адаптер». Нажмите по нему ПКМ. Выберите «Свойства».
- Выберите вкладку «Управление электропитанием». Снимите галочку с пункта «Разрешить отключение этого устройства для экономии энергии».
- Через Панель управления перейдите в раздел «Электропитание».
- Выберите ваш режим и нажмите «Изменить дополнительные параметры».
- В списке найдите беспроводной адаптер. Выставьте для него режим «Максимальная производительность».
Сохраните изменения, а затем перезагрузите ноутбук/компьютер. Теперь (независимо от заряда батареи) беспроводной Wi-Fi-адаптер будет всегда функционировать, что исключит потерю доступа к Интернету.
Установка/обновление драйвера Wi-Fi-адаптера
Некорректная работа Wi-Fi-адаптера часто связана с драйверами. В комплекте с ноутбуком на диске не всегда имеется набор драйверов, поэтому приходится выполнять поиск самостоятельно. Вы можете скачать их на официальном сайте производителя вашего ноутбука. Посетите разделы «Поддержка», «Программное обеспечение» или «Загрузки». Внимательно выбирайте модель и операционную систему.
Многие драйверы делятся на 2 вида в зависимости от битности ОС (32 или 64 разрядные).
Также попробуйте поискать драйвера через стандартные средства Windows:
- Зайдите в «Диспетчер устройств».
- Нажмите правой кнопкой компьютерной мыши по пункту «Беспроводной адаптер», а затем нажмите на строку «Обновить драйверы».
Для обновления ПО пользователи могут применить такой вспомогательный софт, как Driver Genius. Эта программа поможет быстро и удобно обновить любые драйверы на компьютере. В базе содержатся актуальные версии для большинства из существующих моделей.
Откат драйвера адаптера
Установка драйвера может не только не оказать положительного эффекта, неправильное ПО способно сделать адаптер полностью неработоспособным. Если доступа в Интернет с другого устройства у вас нет, обязательно выполните откат. Это процедура, которая восстанавливает предыдущую версию драйвера. Выполняется она в диспетчере устройств:
- Нажмите ПКМ на адаптере и выберите пункт «Свойства».
- Перейдя на вкладку «Драйвер», выберите «Откатить».
Кнопка будет неактивной, если производить откат некуда. Это означает, что установлена самая ранняя версия. В этом же окне пользователь может удалить драйвер. Это рекомендуется сделать перед инсталляцией нового, так как установка поверх старого не всегда выполняется корректно.
Включение режима FIPS
На некоторых роутерах эффективным решением является включение FIPS. Это Федеральные стандарты обработки информации, активация которых на отдельных маршрутизаторах помогает решить проблемы со шлюзом. Чтобы активировать FIPS, выполните несколько простых действий:
- Откройте «Сетевые подключения».
- Нажмите ПКМ на иконку сети с ограничением доступа и выберите пункт «Состояние».
- Перейдите в «Свойства беспроводной сети» (пункт «Безопасность»).
- Откройте «Дополнительные параметры».
- Поставьте галочку на совместимости с FIPS.
ПКМ – короткое сокращение от “правой кнопкой мыши”.
Теперь вы знаете все актуальные способы, как убрать ошибку с неправильно установленным шлюзом.
Пожаловаться на контент
Указать шлюз по умолчанию вручную в Windows 10.
Можно попробовать вручную указать шлюз соединения в параметрах беспроводного соединения (не в параметрах адаптера).
Чтобы это сделать, вам необходимо зайти в центр управления сетями и общим доступом. Для этого нужно в трее найти иконку Wi-Fi, кликнуть правой кнопкой мыши по ней и выбрать пункт Центр управления сетями и общим доступом.

В появившемся окне слева выберите пункт изменение параметров адаптера, а затем выберите свой беспроводной адаптер и нажмите свойства.


Теперь нам необходимо вручную заполнить несколько полей. Выберите Использовать следующий IP адрес и укажите:
IP-адрес: 192.168.0.150
Маска подсети: 255.255.255.0
Основной шлюз: 192.168.0.1 (можно попробовать 192.168.1.1, но это в редких случаях)
Использовать следующие адреса DNS-серверов:
Предпочитаемый DNS-сервер 8.8.8.8
Альтернативный DNS-сервер 8.8.4.4
Это DNS сервера от гугла. Использовать их предпочтительно даже в настройках роутера. Теперь нажмите кнопку ОК и попробуйте заново подключиться к Wi-Fi.

Включаем FIPS, чтобы исправить ошибку.
Если предыдущие способы вам не помогли, попробуем включить режим совместимости с Федеральным стандартом обработки информации (FIPS). Вам нужно снова зайти в беспроводные соединения:
— Пуск — Панель управления — Центр управления сетями и общим доступом (можно в трее нажать правой кнопкой мыши по значку Wi-Fi) — изменение параметров адаптера.
— Выберите свой Wi-fi адаптер, нажмите состояние — свойства беспроводной сети.
— Нажмите на вкладку безопасность и выберите дополнительные параметры
— Включаем пункт «Включить для этой сети режим совместимости с Федеральным стандартом обработки информации (FIPS)»



Нажимаем ОК и пробуем снова подключиться к Wi-Fi.
Установка официальных драйверов Wi-Fi от производителя.
Если вы пользуетесь драйвер-паками, то драйвер установленный к вашему Wi-Fi адаптеру может быть установлен не тот, который должен бы быть. Такое иногда бывает и при чистой установке Windows 10, когда сама система «ошибается» с выбором драйвера.
Все, что вам нужно, это скачать официальный драйвер Wi-Fi для своего ноутбука. Самый простой способ сделать это — перейти на официальный сайт производителя ноутбуков, выбрать свой ноутбук, зайти в драйвера и скачать нужный драйвер. Важно помнить: вам необходимо скачать драйвер именно для своей системы.
Очень часто драйвера от Windows 7 не подходят к Windows 10 или подходят, но Wi-Fi адаптер работает плохо. Также нужно уточнить свою разрядность операционной системы. Сейчас ноутбуки поставляются с 64-х битной операционной системой, но могут быть и 32-х битные.
Чтобы узнать разрядность своей операционной системы нажмите на меню пуск правой кнопкой мыши, выберите Система. В появившемся окне в пункте система будет написано: 64-разрядная операционная система или 32-х разрядная операционная система. Узнав эти данные, можно смело скачивать драйвер для своего адаптера Wi-Fi.
Перед тем, как вы будете устанавливать скачанный драйвер, удалите предыдущий.
Вам нужно снова зайти в свойства беспроводного адаптера (Диспетчер устройств — Сетевые адаптеры — Выберите свой адаптер — нажмите правой кнопкой мыши и выберите свойства). Зайдите на вкладку драйвер и нажмите на кнопку Удалить. Драйвер будет удален из системы. Возможно при этом потребуется перезагрузка компьютера.

драйвера для ноутбука Dell 5520
Теперь можно смело устанавливать скачанный драйвер. Обычно это программа, которая сама все установит за вас. Это бывает в случае с Wi-Fi адаптерами Intel, Broadcomm. В случае с адаптерами TP-Link, драйвера у них находятся в архиве, его нужно извлечь, затем снова открыть свойства беспроводного адаптера, перейти на вкладку драйвер, нажать кнопку обновить и указать вручную путь к драйверу.

Вот в принципе и все советы, которые помогут вам решить проблему с Wi-Fi адаптером на ноутбуках и компьютерах с Windows 10.
- Intego Blaster обзор и опыт использования.
- ArrayHelper для PHP 5.4+
- Автоинструктор в Орле. Мой опыт.
- Как прошить BIOS в ноутбуке DELL без аккумулятора.
- IHOR и рейдерский захват.
Источник: iclubspb.ru
Как настроить основной шлюз на коммутаторе Smart или коммутаторе 2‑го уровня с новым интерфейсом?
![]()
Дата последнего обновления: 05-21-2021 13:41:39 PM 80512
Эта статья подходит для:
T1600G-18TS( V2 ) , T1500G-10PS( V2 ) , T1600G-28TS( V3 ) , T2600G-52TS( V3 ) , T2600G-18TS , T1500-28PCT( V3 ) , T2600G-28TS( V3 ) , T2600G-28SQ( V1 ) , T1600G-28PS( V3 ) , T1500G-10MPS( V2 ) , T2600G-28MPS( V3 ) , T1600G-52PS( V3 ) , T1500G-8T( V2 ) , T1600G-52TS( V3 )
Краткое введение в Маршрут по умолчанию
Перед настройкой основного шлюза необходимо понять основную концепцию маршрута по умолчанию. Маршрут по умолчанию — это особый тип статического маршрута, который определяет путь, который должно использовать устройство, если адрес назначения не указан в других маршрутах. Таким образом, маршрут по умолчанию решает следующую проблему: если путь до адреса назначения не указан, устройство будет отправлять пакеты на основной шлюз. Далее основной шлюз перенаправит пакеты по адресу назначения.
Маршрут по умолчанию содержит три части: адрес назначения, маску подсети и следующий узел (Next Hop). Адрес назначения и маска подсети имеют фиксированное значение 0.0.0.0 , что означает произвольные IP-адреса назначения, которые не совпадают с другими записями таблицы маршрутизации.
К примеру, как показано на рисунке ниже, ПК нужен доступ к интернету через роутер, поэтому мы можем задать 172.31.48.1 в качестве основного шлюза для ПК.
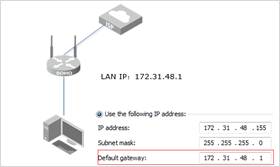
После настройки основного шлюза ПК генерирует маршрут по умолчанию автоматически. Маршрут по умолчанию означает, что ПК будет отправлять все пакеты, которые предназначены для внешней сети, на основной шлюз ( 172.31.48.1 ).

Как настроить основной шлюз на Smart и управляемых коммутаторах TP-Link?
Мы предполагаем, что топология сети такая, как указано на рисунке ниже: коммутатору нужен доступ к интернету через роутер. В таком случае необходимо установить роутер в качестве основного шлюза для коммутатора.
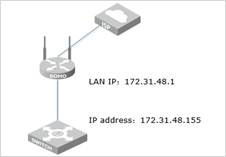
Для коммутаторов TP-Link серии Smart (серии T1500 и T1500G)
Коммутаторы Smart не поддерживают маршрутизацию, поэтому необходимо задать основной шлюз.
Зайдите на страницу SYSTEM — System Info — System IP в веб-интерфейсе коммутатора, установите 172.31.48.1 в качестве основного шлюза (Default Gateway) и нажмите Apply .
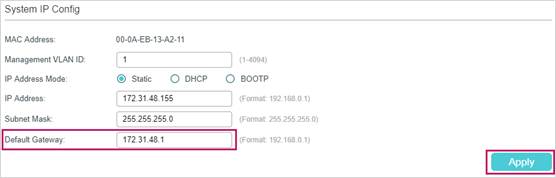
Для управляемых коммутаторов TP-Link (серии T1600G и T2600G)
На управляемых коммутаторах нельзя задать основной шлюз, как на ПК или коммутаторах Smart. Но можно вручную настроить маршрут по умолчанию на коммутаторе, и это будет иметь тот же эффект.
Зайдите на страницу L3 Features — Static Routing — IPv4 Static Routing и нажмите Add , чтобы открылось окно, показанное на рисунке ниже. Введите 0.0.0.0 в качестве адреса назначения (Destination) и маски подсети (Subnet Mask) и введите IP-адрес основного шлюза в поле Next Hop . Затем нажмите Create .
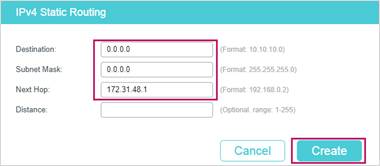
После завершения настройки требуется нажать кнопку Save в веб-интерфейсе или использовать команду copy running‑config startup‑config при настройке через CLI, чтобы сохранить настройки, в противном случае эти настройки будут сброшены после отключения питания коммутатора.
Был ли этот FAQ полезен?
Ваш отзыв поможет нам улучшить работу сайта.
Что вам не понравилось в этой статье?
- Недоволен продуктом
- Слишком сложно
- Неверный заголовок
- Не относится к моей проблеме
- Слишком туманное объяснение
- Другое
Как мы можем это улучшить?
Спасибо
Спасибо за обращение
Нажмите здесь, чтобы связаться с технической поддержкой TP-Link.
Подписаться на рассылку Мы с ответственностью относимся к вашим персональным данным. Полный текст положения об обработке персональных данных доступен здесь. С нашими условиями использования и программой улучшения пользовательского опыта можно ознакомиться здесь.
Источник: www.tp-link.com
Шлюз установленный по умолчанию недоступен. Как исправить в Windows 10?

Если во время работы за компьютером через Wi-Fi, интернет перестает работать, но при этом на других устройствах Wi-Fi работает нормально, есть решение этой проблемы.
Обычно, диагностика сетей Windows пишет следующее: Шлюз, установленные по умолчанию недоступен. Данная проблема появляется как на ноутбуках с Windows 10, так и на предыдущих ОС: 8.1, 8 и 7. Если у вас нет ноутбука, но есть беспроводной адаптер, вы также в зоне риска.
Так как же решить эту проблему?
Отключите энергосбережение для Wi-Fi адаптера
Это первый способ, который поможет вам при возникновении ошибки Шлюз установленный по умолчанию недоступен. Чтобы отключить энергосбережение для Wi-Fi адаптера в Windows 10 нужно зайти в диспетчер устройств (нужны права администратора), далее найти свой беспроводной адаптер, кликнуть по нему правой кнопкой мыши, выбрать пункт свойства. Чтобы зайти в диспетчер устройств, можно нажать клавишу Win (флажок) + R и ввести devmgmt.msc или нажать правой кнопкой мыши по меню пуск (Windows 10/8.1).


В появившемся окне, перейдите на вкладку Управление электропитанием и снимите галку с Разрешить отключение этого устройства для экономии энергии.

Включение максимальной производительности для адаптера Wi-Fi в Windows 10
Этот пункт нужно выполнять вместе с предыдущим пунктом. Иногда, на ноутбуках c Windows режим энергосбережения Wi-Fi установлен на максимальное энергосбережение. Вам же нужно поставить режим энергосбережения на Максимальную производительность.
Для этого зайдите в Панель управления — Система и безопасность — Электропитание — Настройка схемы электропитания — Изменить дополнительные параметры питания.




В пункте Параметры адаптера беспроводной сети — Режим энергосбережения выберите Максимальная производительность. Нажмите кнопку ОК и обязательно перезагрузите компьютер. Проблема с Wi-Fi должна исчезнуть.

Указать шлюз по умолчанию вручную в Windows 10.
Можно попробовать вручную указать шлюз соединения в параметрах беспроводного соединения (не в параметрах адаптера).
Чтобы это сделать, вам необходимо зайти в центр управления сетями и общим доступом. Для этого нужно в трее найти иконку Wi-Fi, кликнуть правой кнопкой мыши по ней и выбрать пункт Центр управления сетями и общим доступом.

В появившемся окне слева выберите пункт изменение параметров адаптера, а затем выберите свой беспроводной адаптер и нажмите свойства.


Теперь нам необходимо вручную заполнить несколько полей. Выберите Использовать следующий IP адрес и укажите:
IP-адрес: 192.168.0.150
Маска подсети: 255.255.255.0
Основной шлюз: 192.168.0.1 (можно попробовать 192.168.1.1, но это в редких случаях)
Использовать следующие адреса DNS-серверов:
Предпочитаемый DNS-сервер 8.8.8.8
Альтернативный DNS-сервер 8.8.4.4
Это DNS сервера от гугла. Использовать их предпочтительно даже в настройках роутера. Теперь нажмите кнопку ОК и попробуйте заново подключиться к Wi-Fi.

Включаем FIPS, чтобы исправить ошибку.
Если предыдущие способы вам не помогли, попробуем включить режим совместимости с Федеральным стандартом обработки информации (FIPS). Вам нужно снова зайти в беспроводные соединения:
— Пуск — Панель управления — Центр управления сетями и общим доступом (можно в трее нажать правой кнопкой мыши по значку Wi-Fi) — изменение параметров адаптера.
— Выберите свой Wi-fi адаптер, нажмите состояние — свойства беспроводной сети.
— Нажмите на вкладку безопасность и выберите дополнительные параметры
— Включаем пункт «Включить для этой сети режим совместимости с Федеральным стандартом обработки информации (FIPS)»



Нажимаем ОК и пробуем снова подключиться к Wi-Fi.
Установка официальных драйверов Wi-Fi от производителя.
Если вы пользуетесь драйвер-паками, то драйвер установленный к вашему Wi-Fi адаптеру может быть установлен не тот, который должен бы быть. Такое иногда бывает и при чистой установке Windows 10, когда сама система «ошибается» с выбором драйвера.
Все, что вам нужно, это скачать официальный драйвер Wi-Fi для своего ноутбука. Самый простой способ сделать это — перейти на официальный сайт производителя ноутбуков, выбрать свой ноутбук, зайти в драйвера и скачать нужный драйвер. Важно помнить: вам необходимо скачать драйвер именно для своей системы.
Очень часто драйвера от Windows 7 не подходят к Windows 10 или подходят, но Wi-Fi адаптер работает плохо. Также нужно уточнить свою разрядность операционной системы. Сейчас ноутбуки поставляются с 64-х битной операционной системой, но могут быть и 32-х битные.
Чтобы узнать разрядность своей операционной системы нажмите на меню пуск правой кнопкой мыши, выберите Система. В появившемся окне в пункте система будет написано: 64-разрядная операционная система или 32-х разрядная операционная система. Узнав эти данные, можно смело скачивать драйвер для своего адаптера Wi-Fi.
Перед тем, как вы будете устанавливать скачанный драйвер, удалите предыдущий.
Вам нужно снова зайти в свойства беспроводного адаптера (Диспетчер устройств — Сетевые адаптеры — Выберите свой адаптер — нажмите правой кнопкой мыши и выберите свойства). Зайдите на вкладку драйвер и нажмите на кнопку Удалить. Драйвер будет удален из системы. Возможно при этом потребуется перезагрузка компьютера.

драйвера для ноутбука Dell 5520
Теперь можно смело устанавливать скачанный драйвер. Обычно это программа, которая сама все установит за вас. Это бывает в случае с Wi-Fi адаптерами Intel, Broadcomm. В случае с адаптерами TP-Link, драйвера у них находятся в архиве, его нужно извлечь, затем снова открыть свойства беспроводного адаптера, перейти на вкладку драйвер, нажать кнопку обновить и указать вручную путь к драйверу.

Вот в принципе и все советы, которые помогут вам решить проблему с Wi-Fi адаптером на ноутбуках и компьютерах с Windows 10.
Источник: dimsog.ru
Как исправить ошибку «Шлюз по умолчанию недоступен»
Если вы использовали компьютер в течение любого нормального времени, вы в конечном итоге испытаете различные проблемы, связанные с сетью на вашем ПК с Windows 10. Одна из этих возможных проблем — когда ваш компьютер сообщает, что «шлюз по умолчанию недоступен». Когда это происходит, вы теряете доступ к Интернету, поскольку ваш компьютер не может найти шлюз по умолчанию, которым обычно является ваш домашний маршрутизатор.
Есть много причин, по которым возникает эта ошибка. Возможно, драйверы вашего сетевого адаптера устарели или ваш маршрутизатор использует частоту Wi-Fi, несовместимую с вашим компьютером.

Тем не менее, есть несколько методов, которыми вы можете воспользоваться, чтобы потенциально исправить ошибку «шлюз по умолчанию недоступен» на вашем компьютере. В этой статье мы предполагаем, что с маршрутизатором все в порядке (другие устройства могут подключаться к нему и выходить в Интернет), но не с вашим ноутбуком или ПК.
Программы для Windows, мобильные приложения, игры — ВСЁ БЕСПЛАТНО, в нашем закрытом телеграмм канале — Подписывайтесь:)
Сбросить стек TCP / IP
Один из способов исправить ошибку шлюза в Windows 10 — сбросить стек TCP / IP. Это сбрасывает стек, в котором хранятся ваши настройки TCP / IP, и возвращает стек к значениям по умолчанию. Если где-то есть неправильная конфигурация в настройках IP, это может исправить это.
- Откройте меню «Пуск», найдите «Командная строка» и выберите «Запуск от имени администратора».
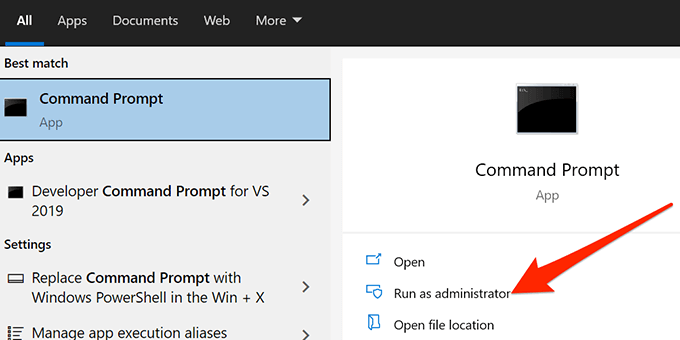
- Нажмите Да в запросе управления учетными записями пользователей.
- Если вы используете IPv4 на своем ПК, введите netsh int ipv4 сброс в окне командной строки и нажмите Enter.
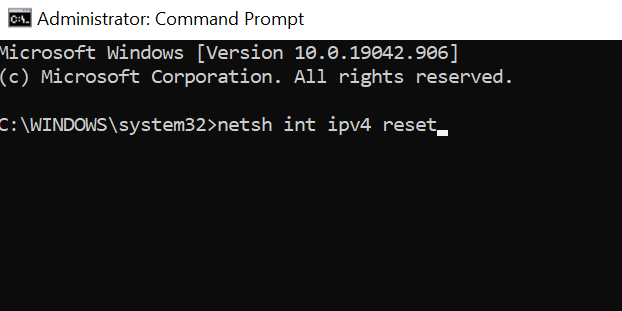
- Если вы используете IPv6, введите netsh int ipv6 сброс вместо.
- Если вы не знаете, использует ли ваш компьютер IPv4 или IPv6, запустите обе команды, и одна из них сбросит ваш IP-стек.
Перезагрузите компьютер и посмотрите, решена ли проблема.
Отключить и включить сетевой адаптер
Windows 10 позволяет отключать и включать сетевой адаптер. Это полезно для устранения различных проблем, связанных с сетью. Вы можете включить или выключить эту опцию и посмотреть, решит ли это вашу проблему.
- Нажмите клавиши Windows + I на клавиатуре, чтобы открыть приложение «Настройки».
- Выберите Сеть и Интернет на главном экране настроек.
- Прокрутите вниз следующий экран и выберите Изменить параметры адаптера.
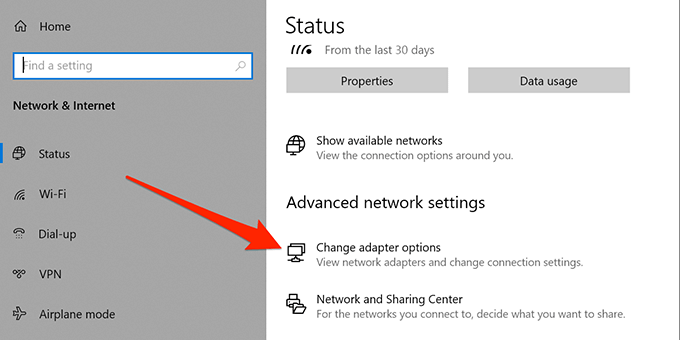
- Щелкните правой кнопкой мыши сетевой адаптер и выберите «Отключить».
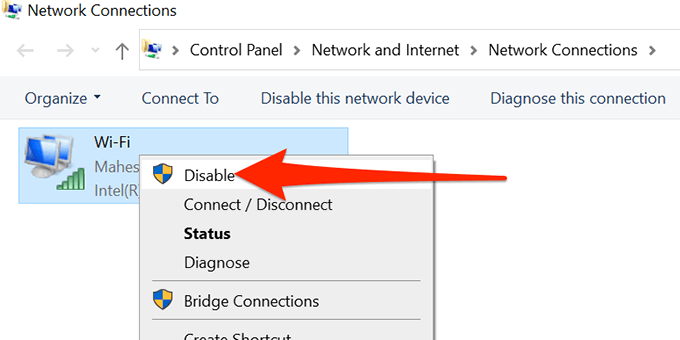
- Значок адаптера станет серым, что означает, что адаптер отключен.
- Подождите примерно полминуты, затем щелкните адаптер правой кнопкой мыши и выберите Включить.
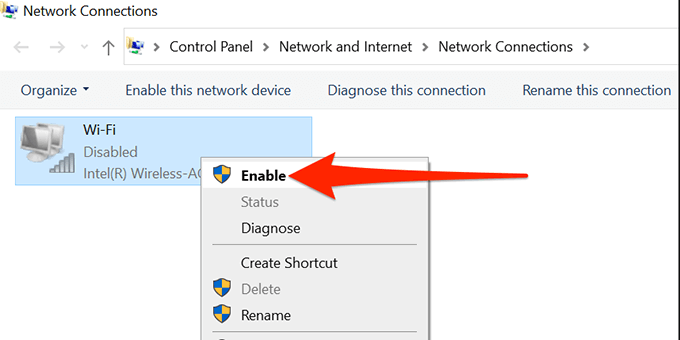
Подождите, пока ваш компьютер снова подключится к сети. Если ошибка не исчезнет, попробуйте следующие методы.
Временно выключите антивирус
Ваш антивирус также может вызывать ошибку «шлюз по умолчанию недоступен», потому что большинство антивирусных программ имеют функции веб-безопасности, которые могут мешать работе вашей сети. Это особенно актуально, если вы используете антивирус McAfee.
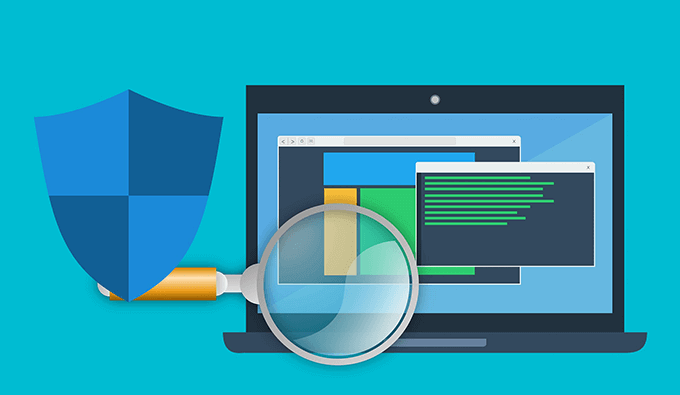
Выключите антивирус и посмотрите, решится ли проблема. Если это так, вам нужно настроить параметры антивируса, чтобы они не вызывали проблем с вашей сетью. Шаги для этого зависят от используемой антивирусной программы, но вы должны найти шаги на сайте поддержки вашего антивируса.
Если настройка антивируса не помогает, пора поискать новая антивирусная программа.
Используйте средство устранения неполадок сетевого адаптера
Windows 10 включает в себя набор средств устранения неполадок, которые помогут вам диагностировать проблемы на вашем компьютере. Одно из них — средство устранения неполадок сетевого адаптера, которое помогает находить и устранять проблемы с сетью.
Вы можете использовать это средство устранения неполадок, чтобы обойти ошибку «шлюз по умолчанию недоступен» на вашем компьютере. Средство устранения неполадок расскажет вам, в чем заключаются проблемы, и предложит вам помощь в их устранении.
- Нажмите Windows + I на клавиатуре, чтобы открыть приложение «Настройки».
- Выберите «Обновление и безопасность» в окне «Настройки».
- Выберите Устранение неполадок слева, а затем выберите Дополнительные средства устранения неполадок справа.
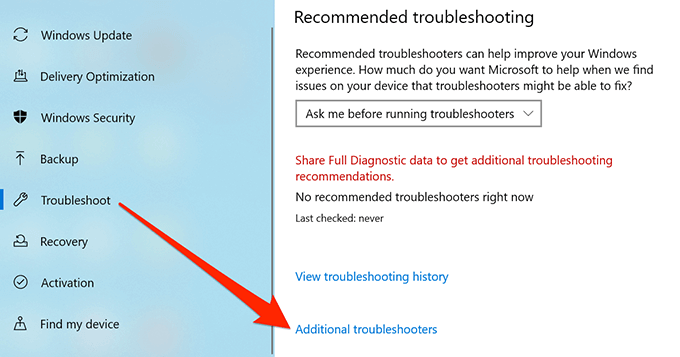
- Найдите в списке сетевой адаптер, выберите его, а затем выберите «Запустить средство устранения неполадок».

- Подождите, пока средство устранения неполадок обнаружит проблемы с вашим сетевым адаптером.
Если это не решит проблему, переходите к шагам ниже.
Обновите драйверы сетевого адаптера
Ошибка «шлюз по умолчанию недоступен» может быть результатом устаревших сетевых драйверов. Лучший способ решить проблему — это обновите ваши драйверы. Вы можете позволить Windows 10 найти и установить драйверы для вас или вы можете загрузить файл драйверов, если вы уже загрузили драйверы.
Следуй этим шагам:
- Откройте меню Пуск, найдите и выберите Диспетчер устройств из результатов.
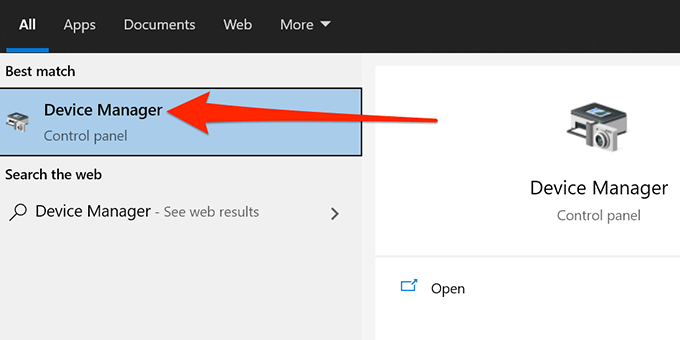
- Выберите Сетевые адаптеры, чтобы просмотреть список адаптеров.
- Щелкните правой кнопкой мыши свой сетевой адаптер в этом списке и выберите «Обновить драйвер».
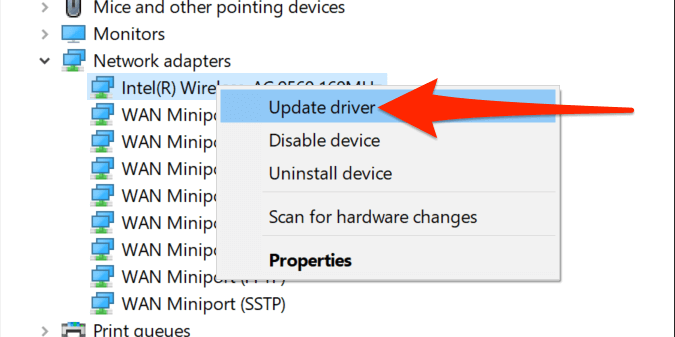
- Выберите Автоматический поиск драйверов, когда Windows спросит, как вы хотите обновить драйверы, и она найдет для вас подходящие драйверы.
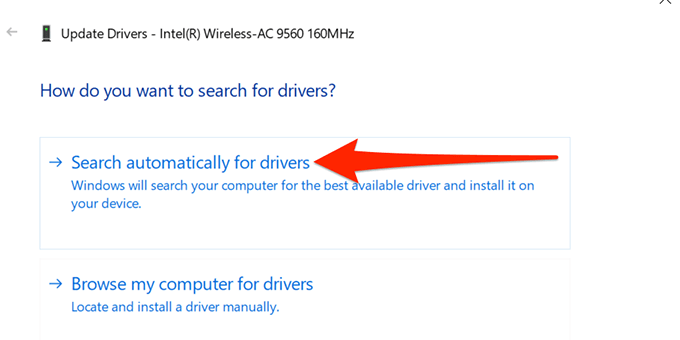
- Выберите второй вариант, если вы уже загрузили драйверы для загрузки файла драйверов, и Windows установит драйверы за вас.
Измените частоту вашего беспроводного маршрутизатора
Многие современные беспроводные маршрутизаторы используют частоту по умолчанию 5 ГГц, но не все сетевые адаптеры совместимы с этой частотой. Иногда это приводит к тому, что устройства отображают ошибку «шлюз по умолчанию недоступен».
К счастью, большинство маршрутизаторов позволяют изменять частоту до 2,4 ГГц, что делает сеть совместимой с сетевым адаптером вашего ПК.
Измените частоту беспроводной сети, зайдя в меню настроек вашего роутера. Для большинства маршрутизаторов вам просто нужно ввести 192.168.1.1 в браузере при подключении к маршрутизатору. Сделайте это с устройства, которое поддерживает текущую частоту маршрутизатора.
Если это не сработает или IP-адрес другой, ознакомьтесь с нашим руководством по определить IP-адрес вашего беспроводного маршрутизатора (шлюз по умолчанию).
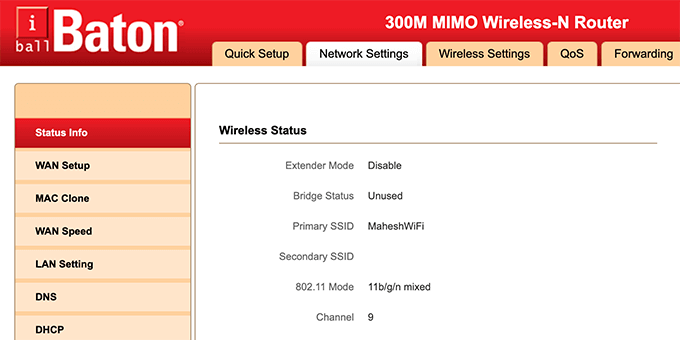
Затем вам нужно зайти в меню настроек беспроводной сети и изменить частоту. Повторно подключите свои устройства к сети, и, надеюсь, это решит проблему.
Запретить Windows 10 отключать сетевой адаптер
В целях экономии энергии Windows 10 автоматически выключает различные устройства на вашем компьютере, включая сетевой адаптер. Ошибка «шлюз по умолчанию недоступен» может возникнуть, если это произойдет во время использования адаптера.
Вы можете отключить функцию энергосбережения для сетевого адаптера, чтобы компьютер не мог отключать адаптер для экономии энергии.
- Щелкните правой кнопкой мыши меню «Пуск» и выберите «Диспетчер устройств».
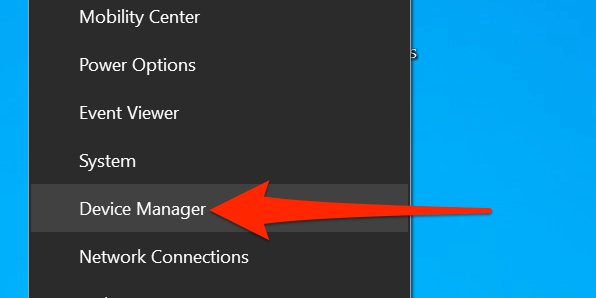
- Выберите Сетевые адаптеры в диспетчере устройств, щелкните правой кнопкой мыши свой адаптер и выберите «Свойства».
- Выберите вкладку «Управление питанием» в окне «Свойства».
- Снимите флажок Разрешить компьютеру выключать это устройство для экономии энергии. Затем нажмите ОК внизу.
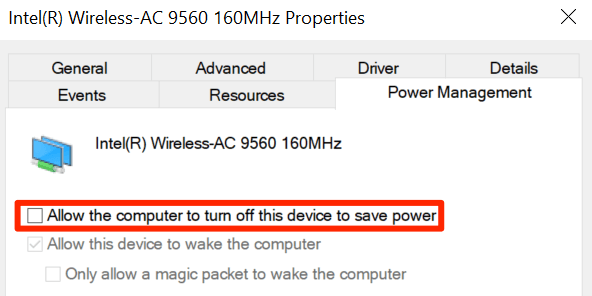
Отключите автоматический вход на вашем ПК
Автоматический вход не имеет прямого отношения к ошибке «шлюз по умолчанию недоступен», но некоторые пользователи сообщают, что его стоит отключить, выполнив следующие действия.
- Нажмите Windows + R на клавиатуре, чтобы открыть окно «Выполнить».
- Тип netplwiz в Run и нажмите Enter.
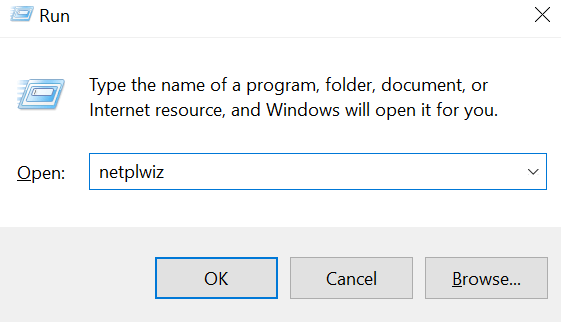
- Установите флажок Пользователи должны ввести имя пользователя и пароль для использования этого компьютера. Затем выберите Применить, а затем ОК.
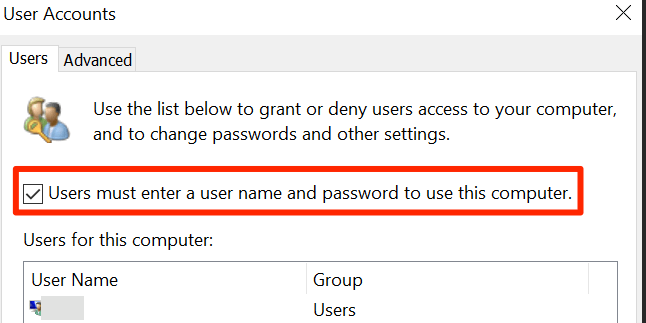
Вы не потеряете возможность автоматически входить в систему на своем ПК, так как вы всегда можете снова включить эту опцию.
Что делать, если ошибка «Шлюз по умолчанию недоступен» сохраняется?
Если вы по-прежнему сталкиваетесь с ошибкой «шлюз по умолчанию недоступен», вы можете сбросьте ваш роутер до заводских настроек. Это исправит все неправильные настройки и потенциально решит вашу проблему.
Имейте в виду, что это сотрет все ваши настройки, и вам нужно будет перенастроить маршрутизатор. Если и это не сработает, перезагрузите компьютер с Windows 10 в крайнем случае. Это удалит все ваши файлы и настройки, но решит многие проблемы на вашем компьютере.
Сообщите нам в комментариях, если ваша проблема не была решена, и мы постараемся ответить вам.
Программы для Windows, мобильные приложения, игры — ВСЁ БЕСПЛАТНО, в нашем закрытом телеграмм канале — Подписывайтесь:)
Источник: mexn.ru
|
2 / 2 / 0 Регистрация: 03.09.2014 Сообщений: 11 |
|
|
1 |
|
|
22.12.2014, 20:26. Показов 33842. Ответов 7
Ребят подскажите, хотели с пацанами в общаге wi-fi сделать, купили роутер tp-link TL-WR841N, а настроить не получается.Айпи статический, при подключении провайдер спрашивал мас адрес компа, на роутере клонировал мас адрес, но не помогло. И каждый раз при попытке настроить пишет одно и тоже 0 |
|
618 / 216 / 51 Регистрация: 22.11.2010 Сообщений: 1,777 Записей в блоге: 3 |
|
|
22.12.2014, 23:19 |
2 |
|
1. Откуда идет кабель? 0 |
|
2 / 2 / 0 Регистрация: 03.09.2014 Сообщений: 11 |
|
|
22.12.2014, 23:47 [ТС] |
3 |
|
1)Из стенки 0 |
|
618 / 216 / 51 Регистрация: 22.11.2010 Сообщений: 1,777 Записей в блоге: 3 |
|
|
23.12.2014, 00:58 |
4 |
|
В идеале этот кабель надо воткнуть в разъем WAN вашего роутера, затем через веб-интерфейс настроить — вот тут как раз таки надо указать что за соединение будет, конкретно в твоем случае — как ты говоришь, через статический адрес. Должны быть и другие данные, например, маска сети, шлюз, днс. 0 |
|
2 / 2 / 0 Регистрация: 03.09.2014 Сообщений: 11 |
|
|
23.12.2014, 01:14 [ТС] |
5 |
|
Все это уже сделал, когда ввожу айпи для wan при применении пишет эту ошибку, в связи с этим делал это
Ввожу ip для lan 192.168.2.1 сохраняю, но после этого не могу зайти в настройки роутера по этому адресу. Добавлено через 6 минут 0 |
|
618 / 216 / 51 Регистрация: 22.11.2010 Сообщений: 1,777 Записей в блоге: 3 |
|
|
23.12.2014, 01:15 |
6 |
|
IP LAN — адрес твоего роутера в сети. 0 |
|
2 / 2 / 0 Регистрация: 03.09.2014 Сообщений: 11 |
|
|
23.12.2014, 01:17 [ТС] |
7 |
|
роутер 0 |
|
3638 / 2970 / 918 Регистрация: 05.07.2013 Сообщений: 14,220 |
|
|
24.12.2014, 08:32 |
8 |
|
тебе ж по-русски человек написал, что сделать вообще сделай так, дай на lan интерфейс адрес 172.16.0.1 c маской 255.255.0.0 и оставь на нем dhcp-сервер включенным, сохрани настройки, перезагрузи роутер и зайди по новому адресу 172.16.0.1 0 |
Ошибка 5100 На Роутере Tp Link

👉🏻👉🏻👉🏻 ВСЯ ИНФОРМАЦИЯ ДОСТУПНА ЗДЕСЬ, ЖМИТЕ 👈🏻👈🏻👈🏻
Как обновить встроенное . . . — TP-Link
Как самостоятельно подключить и настроить роутер TP-Link . . .
Как поставить пароль на Wi-Fi на роутере TP-Link — Сервис . . .
Ответы на вопросы по Wi-Fi-роутерам TP-Link: как войти в . . .
Действительно ли бытовой TP-Link 841 равен Mikrotik 2011 . . .
Роутер с nat — disc63 .ru
Как запретить доступ к сайту через роутер
Tp Link Сменить Логин (Имя) На Роутере | Прошивка Ресиверов
Не работает WAN порт на роутере? Есть решение! » DelPC .ru
Настройка роутера TP-Link
Материнская Плата Под Am2
Блок Питания Для Iphone 11
Роутер Tp Link W8968
trovaprezzi .it Пожаловаться на рекламу
Tante Offerte ti Attendono ed il Risparmio è Assicurato! Confronta Differenti Modelli per Trovare il Televisori Adatto a Te! Tutte gli Sconti · Risparmio Garantito · Semplice e Sicuro Marche : Samsung, LG, Sony, Philips, Panasonic, SMART-TECH, ecc
Рекомендации по обновлению ПО маршрутизаторов tp-link . 1 Шаг: Проверка аппаратной версии устройства: Перед обновлением ПО маршрутизатора проверьте его аппаратную версию, ее можно посмотреть на обратной стороне . . .
Затем откройте браузер и в адресной строке пропишите 192 .168 .1 .1 или 192 .168 . .1 и совершите переход . Точный адрес указан на нижней панели TP Link . В форме авторизации укажите пару admin/admin .
Данные по умолчанию для входа в настройки роутера TP-Link . Первое, что нужно сделать — это зайти в настройки роутера, для этого запустите браузер и введите адрес 192 .168 . .1 или tplinklogin .net, стандартные логин и пароль — admin (эти данные есть на наклейке с обратной стороны устройства .
Если на компьютере есть адаптер Wi-Fi, включите его, зайдите в раздел сетевых подключений, постройте список Wi-Fi сетей, отыщите в этом списке сеть вашего роутера TP-Link и подключитесь к ней (если вы не меняли имени и пароля сети, то они прописаны на наклейке роутера) .
П: — Оба норм, но только обязательно Mikrotik или TP-Link , т .к . TP-Link работает по-другому, лучше чем любые другие роутеры .
disc63 .ru › faq › router_s_nat .html
nat Как включить/выключить nat на роутере tp-link (tl-wr941nd) По-умолчанию NAT на данной модели выключен . Чтобы включить, зайдите на страницу настроек роутера через браузер, выберите NAT Forwarding, и установите режим On .
TP-Link . В роутерах TP-Link имеется встроенная функция «Контроль доступа», которая позволяет либо запретить доступ к определённым сайтам либо наоборот разрешить доступ только к определённым сайтам . Настройка целей . Для настройки блокировки войдите в веб-интерфейс . . .
Первым делом необходимо войти в web-face (веб-фейс) вашего роутера TP-LINK . Для этого в адресной строке браузера набираете IP — адрес из цифр 192 .168 . .1 у некоторых роутерах IP — адрес немного другой, в конце не 0 .1 а 1 .1 то-есть IP — адрес . . .
Для этого на включённом роутере зажмите кнопку reset (находится возле wan порта) и подержать её 7-8 секунд, после чего отпустить и дождаться перезагрузки устройства .
compdude .ru › configuring-tp-link-router
Следующим пунктом настройки роутера является кабель-менеджмент . Он подразумевает правильное использование всех портов, которые есть на роутере TP-Link .
Wifi Роутер Xiaomi Ac 2100
Роутер Mikrotik Hap
Роутер Kinect Extra
Роутер E5576 320
Роутер Beeline Smart Box One
Xiaomi Router 2100
Вход В Роутер Мтс Wifi
Модем Роутер Xiaomi
Гигабитный Роутер Huawei
Vue Router Get Current Route
Роутер Xiaomi Ax6
Раздать Usb Интернет Через Роутер
Wi Fi Роутер Tp Link Tl Wr740n
Роутер Tl Wr841n Ru
Роутер Asus Dsl N55u
Раздача Wifi Без Роутера
Huawei Wifi Usb 4g Wifi Роутер
Спутниковый Роутер Для Интернета И Wifi
Wi Fi Роутер Redmi Router Ax6
Zte Mf920v Роутер 4g
Роутер Rt Ax55 Отзывы
Роутер Mikrotik Hap Ac Lite Отзывы
Роутер Archer C24
Wi Fi Роутер Asus Rt Ac68u Black
Роутер Netgear N150 Характеристики
Стационарный Wifi Роутер
Самый Сильный Роутер С Wifi Для Дома
Роутер Асус Wifi 6
Vue 3 Router
Asus Router Admin
Отключение Wifi Роутере
Usb Роутер 3g 4g
Через Wi Fi Роутер
Надпись На Роутере Los
Wifi Роутер Под Сим Карту 4g
Родительский Контроль Телеграм На Роутере Asus
Роутер Asus Rt Ac59u V2
Store Router
Купить Wifi Роутеры Zyxel
Xiaomi Aiot Router Ax3600 Обзор
Роутер Tp Link C1200
Сайт Роутер Zte
Чем Отличаются Wifi Роутеры
Xiaomi Router Отзывы
Wi Fi Роутеры Калининград
Router 3g 4pda
Роутер С Сим Картой Tele2
Роутер Huawei Ax3 Quad Core
Блок Питания Для Роутера Билайн Smart Box
Wi Fi Роутер Archer Ax73
3g Hsdpa Роутер
Конфигурация Роутера Cisco
Xiaomi Mi Air Router Отзывы
React Router Dom Render
Wi Fi Роутер Netis Mw 5230
Wi Fi Роутер 1 Гб
Красная Лампочка На Роутере Ростелеком Los
Лучший Роутер Tp Link Для Дома 2022
Wireless 300 Router
Роутер Zyxel 4 G
Wi Fi Роутер Airport
Устройства Для Увеличения Дальности Wi Fi Роутера
Huawei B818 4g Роутер 3 Prime
Роутер Xiaomi Mi 4c Dvb4231gl Отзывы
Мигает Wifi На Роутере
Mi Wi Fi Router Pro R3p
Wi Fi Роутер Купить Дешево
Роутер Ростелеком Inbox E80
Роутер Zte Mf283 Цена
4g Wifi Роутер С Антенной
Купить Мегафон Роутер Wifi 4g
Ping Router
Ac1200 Wifi Router
Адрес Роутера Zyxel Keenetic 4g
Роутер Tp Link Купить В Спб
Xiaomi Redmi Wi Fi Router Ac2100 Отзывы
Asus 57 Роутер
Роутеры Trendnet Цена
Роутер Tp Link Td W8901n
Wi Fi Роутер Zyxel Nbg6604 Купить
Wi Fi Роутер Asus Rt Ac66u B1
4g Mobile Router
Wifi Роутер 8723ft
Router 4a Gigabit Edition
4g Wi Fi Роутер Joys M8
Wi Fi Роутер Huawei B311
Роутер Xiaomi Ax 5 Wifi 6
Router Logs
Ax Router
N450 Wi Fi Роутер Tl Wr940n
Переносной Роутер Wifi Под Сим Карту
Пин Роутера Tp Link
Купить Роутер Tp Link Archer
Роутер Xiaomi Mi Router 3c
Хороший Wifi Роутер 5 Ггц
Wifi Роутер Yota 4g Цена
4g Wi Fi Роутер Zte
Роутер D Dsl 2640u
Роутер Tp Link 615
Роутер Asus Rt Ax55 Купить
Ошибка 5100 На Роутере Tp Link






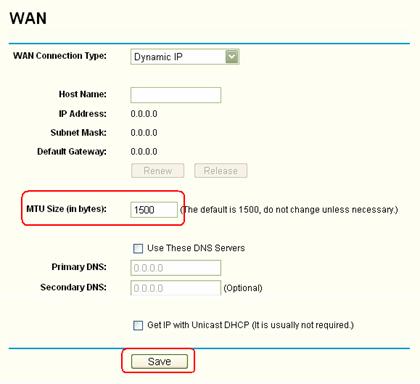



.jpg)
.jpg)





















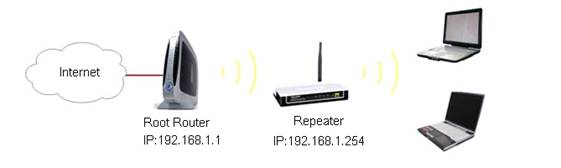







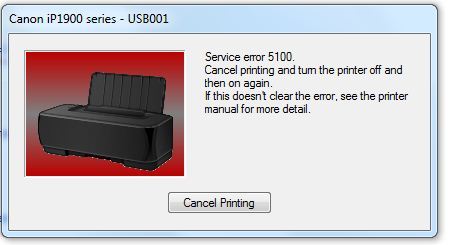


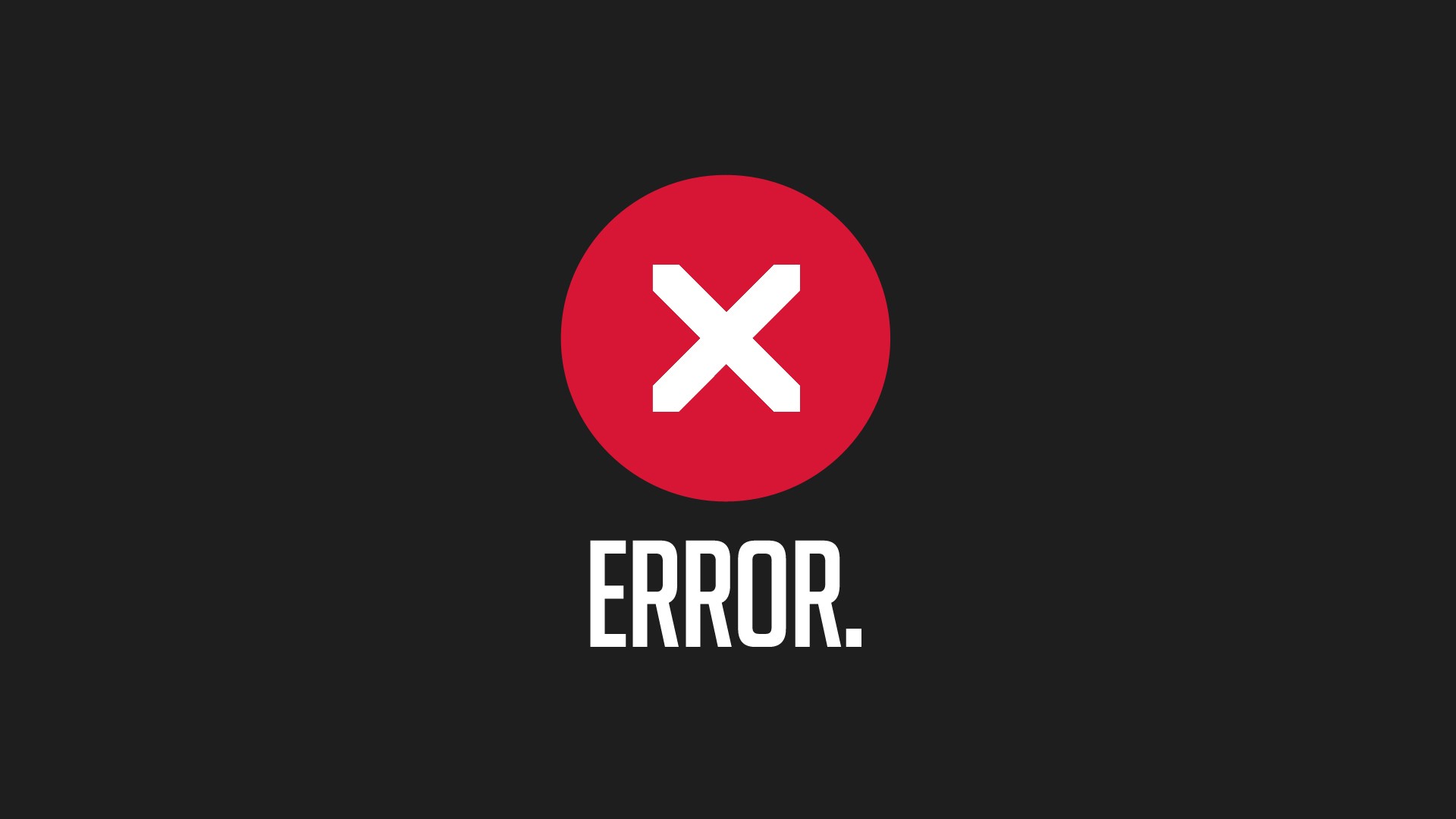


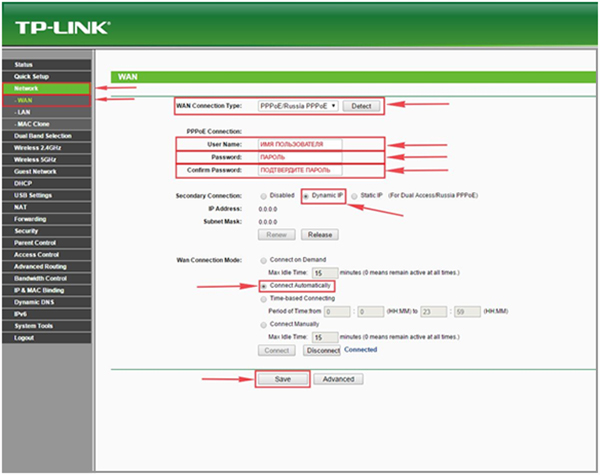
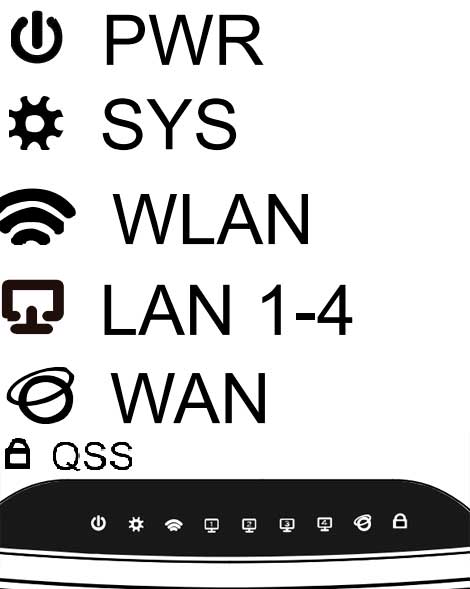







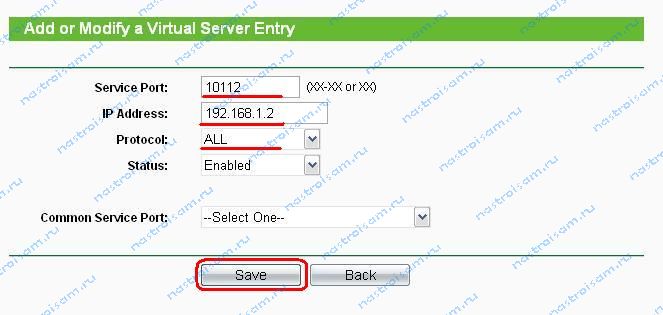

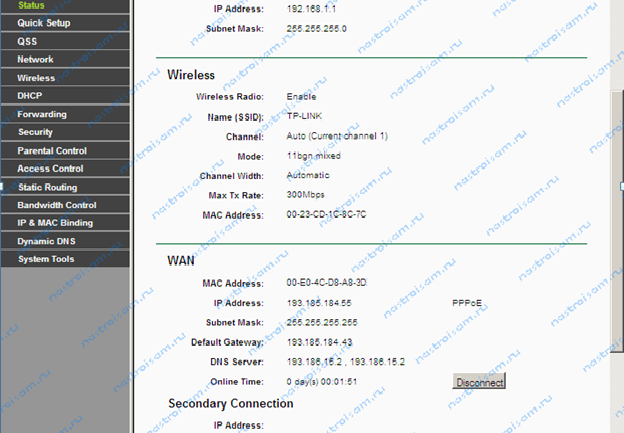
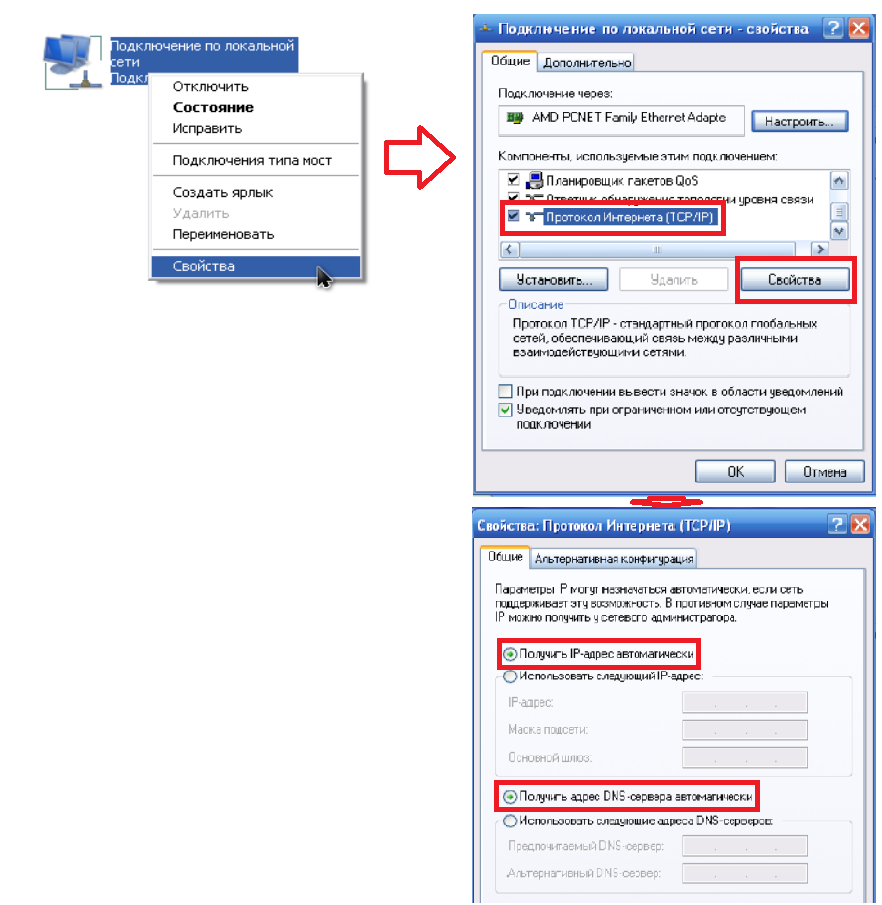





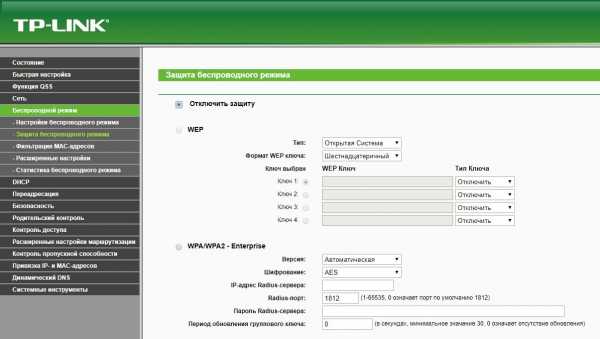


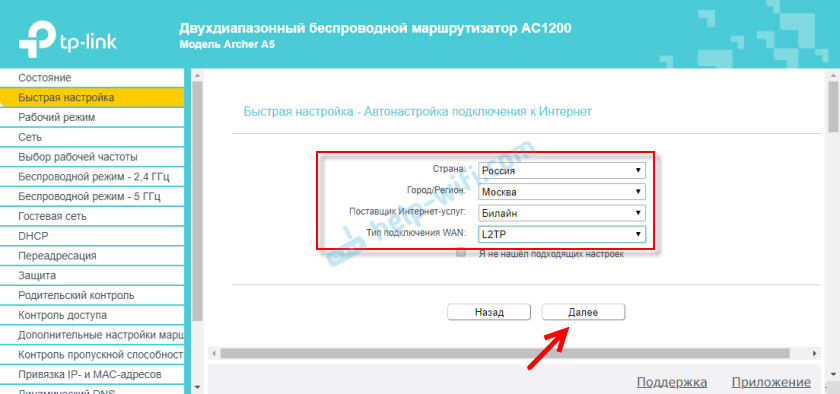
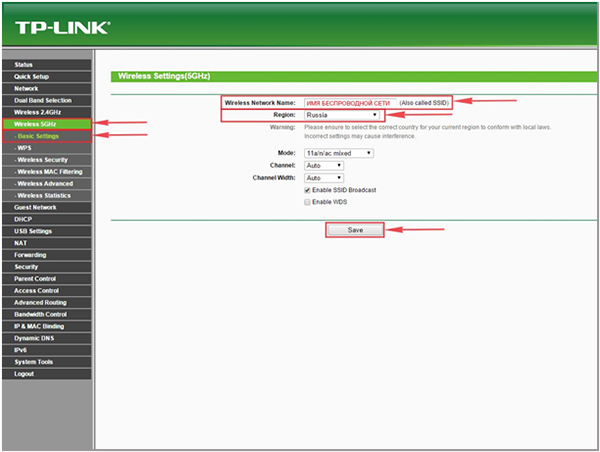
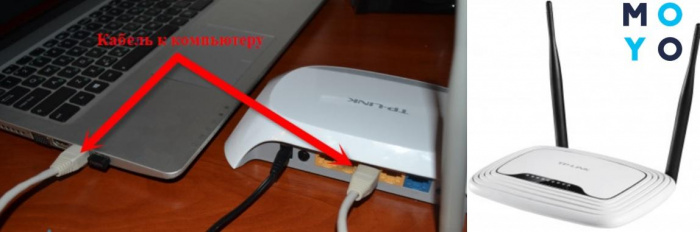

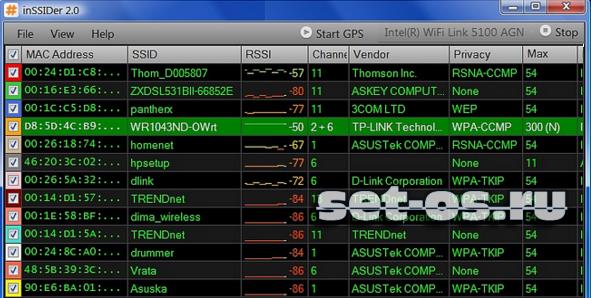



![]()