#1
![]()
NEK000
-

- Posters
- 473 Сообщений:
Member
Отправлено 15 Февраль 2015 — 14:19
установил систему с диска лицензию, поставил драйвера, закачал новый антивирус, перезагрузился и действующая лицензия ненайдена ![]()
удалили антивирус ремувеком, опять ставлю и пытаюсь заполучить демо ключ, 595 (
Сообщение было изменено NEK000: 15 Февраль 2015 — 14:21
- Наверх
#2
![]()
NEK000
NEK000
-

- Posters
- 473 Сообщений:
Member
Отправлено 15 Февраль 2015 — 14:21
скриншет не выкладывается (
- Наверх
#3
![]()
SergSG
SergSG
-

- Posters
- 14 398 Сообщений:
The Master
Отправлено 15 Февраль 2015 — 15:15
А до переустановки была устаноовлена тоже демка?
- Наверх
#4
![]()
provayder
provayder
-

- Posters
- 1 735 Сообщений:
Poster
Отправлено 15 Февраль 2015 — 19:06
повторно запросите демо ключ
- Наверх
#5
![]()
pig
pig
-

- Helpers
- 10 830 Сообщений:
Бредогенератор
Отправлено 15 Февраль 2015 — 21:14
Need more details. Какую действующую лицензию оно искало и не находило? Лучше пошагово расшифруйте, что делали до «удалили антивирус ремувеком».
Почтовый сервер Eserv тоже работает с Dr.Web
- Наверх
#6
![]()
Konstantin Yudin
Konstantin Yudin
-

- Dr.Web Staff
-

- 19 458 Сообщений:
Смотрящий
Отправлено 16 Февраль 2015 — 13:23
595 это вроде типа, слишком часто с одного IP идет запрос. Нужно подождать минут 15
With best regards, Konstantin Yudin
Doctor Web, Ltd.
- Наверх
Dr. Web считается российским разработчиком антивирусных программ, сервисов для предоставления информационных услуг корпоративным, частным пользователям. Кроме того, “Доктор Веб” – популярная антивирусная программа, установка которой нередко сопряжена с неполадками. Ниже представлены популярные коды ошибок Dr. Web и их расшифровка.
Ошибка 2
Ошибка dr web 2 свидетельствует о сбое в процессе обновления. Она вызывается несколькими причинами. Чтобы ее исправить, необходимо проверить доступность сети, правильность настроек прокси при их использовании. Если сеть доступна, прокси настроен правильно, необходимо выполнить ряд действий, направленных на восстановление системы с антивирусом. Возможно, проблема исчезнет.

Устранить проблему можно тремя путями:

Ошибка 9
Проблема состоит в невозможности подключения к серверам обновления. Ошибку можно решить двумя способами. В первом случае в антивирусных настройках не написаны параметры серверного прокси или имеются проблемы, связанные с интернет подключением. При применении прокси необходимо:
Важно! Если прокси не применяется, следует проверить сетевое соединение и при необходимости настроить его.
Во втором случае код появляется, когда на серверах обновлений нет, однако части серверов обновления нет. Поскольку код 9 говорит об отсутствии свежих обновлений, то никаких действий предпринимать не стоит. Антивирус в назначенный час будет автоматически обновлен.
Ошибка 10
Суть проблемы состоит в репозиторие, сбое в скриптах, отсутствии некоторых из них. Решать проблему необходимо, переустановив антивирус. Для решения вопроса, следует скачать с официального сайта антивирусную программу. Удалить предыдущую версию программы, сделать перезагрузку компьютера, далее запустить антивирус и при установке указать путь к файлу. Сделать повторную перезагрузку компьютера.

Ошибка 11
Проблема заключается в невозможности обновления антивирусных компонентов. Код 11 высвечивается по ряду причин. Нередко его появление связано с использованием устаревшей антивирусной версии или с повреждением файлов. Если используется устаревшая версия антивируса, необходимо удалить старую и закачать новую программу.
Если файлы повреждены вследствие проблем с диском, следует исправить все ошибки диска, восстановить антивирусную систему. Восстановление можно провести через следующую пошаговую инструкцию: Пуск, Панель управления, Программы и компоненты, Dr. Web, Изменить, Восстановить. После восстановления, потребуется перезагрузить персональный компьютер, проверить, как работают обновления.

Ошибка 12
Суть вопроса в блокировке лицензии. Зачастую она возникает при отсутствии ее активации, активации старой, лицензированной версией, использовании лицензии на другом персональном компьютере. Если не активирована лицензия, необходимо активировать ее через менеджер лицензий. Достаточно удалить заблокированную лицензию и оставить одну действующую.
Если проблема заключается в автоматически блокируемой лицензии, необходимо указать новую при антивирусной регистрации через Менеджер лицензий. Если используемое разрешение было использовано раньше на другом персональном компьютере, необходимо обратиться в техническую поддержку, приложив документы, подтверждающие владение лицензией.
Ошибка 16
По этой ошибке установить и работать с антивирусом невозможно из-за действия сторонних программ. Есть несколько основных причин, почему возникает неполадка. В системе могут находиться другие антивирусы или частично установленные файлы. Также в системе могут находиться вредоносные ПО, блокирующие установку антивирусной программы. Необходимо использовать бесплатную утилиту, чтобы очистить персональный компьютер от вирусов, после чего повторить установку.

Ошибка 32
32 ошибка Доктор Веб заключается в неполадке установке или восстановлении антивирусной программы. Она появляется, если есть критические повреждения в момент невозможности установки, восстановления продукта по каким-то причинам. Следует загрузить, установить утилиту, после чего перезагрузить персональный компьютер, повторно установить программу.
Ошибка 33
Сбой под кодом 33 связан с работой базы данных, невозможности совершения обновления программы из-за повреждения программного обеспечения сервера. В такой ситуации необходимо обратиться в службу поддержки, возможно, базу данных удастся восстановить инженерам.

Ошибка 110
110 неполадка связана с неполадкой установки серверных продуктов. Она вызывается разными причинами, поэтому необходимо обратиться в техническую поддержку, приложить отчет, который создан с помощью утилита.
Ошибка 902
Суть неполадки состоит в неправильной установке, удалении. Она возникает, если повреждаются антивирусные файлы, не полностью или некорректно был удален старый антивирус.
В такой ситуации необходимо сделать очистку системы от антивирусных остатков, а после завершения процедуры стоит повторно запустить установку. Если проблема сохраняется, следует направиться в техническую поддержку.
Ошибка 914
Коды ошибок Доктор Веб 914 и 910 говорят о том, что произошел сбой компонентов продукта. В такой ситуации необходимо переустановить антивирус.
Если удаление с помощью стандартных средств оканчивается неудачей, следует скачать официальную утилиту и перезагрузить персональный компьютер. Если код продолжает высвечиваться, программисты советуют написать в службу поддержки.
Ошибка 1066
Неполадка связана с невозможностью установки антивируса, если есть несовместимое программное обеспечение с утилитой. Зачастую проблема возникает с агента Доктора Веб, если на ПК уже установлен другой антивирусник. Необходимо выполнить его удаление, а позднее – повтор попытки установки Доктора Веб.

Если появляются сложности или невозможно определить несовместимую программу, следует обратиться к специалистам службы технической поддержки.
Ошибка 1722
Ошибка связана с установкой, работой антивирусника, проблемой с его сканированием. В такой ситуации следует отправить отчет о неисправной работе программы в техническую поддержку.
Ошибка 1726
Ошибка связана с некорректным запуском программы. Причинами служат основные четыре пункта. Неполадка связана с поврежденной загрузкой или неполной установкой программного обеспечения, повреждением реестра Доктор Веб из-за установки или удаления утилиты.
Может появляться из-за наличия в системы вируса, вредоносного программного обеспечения, повреждения файла Виндовс или удаления файлов утилиты другой программой.
Ошибка может быть связана с другими факторами, поэтому при совершении всех действий, направленных на решение возникшей проблемы, следует обратиться в техническую поддержку.
Что можно сделать? Специалисты рекомендуют в такой ситуации восстановить записи реестра, полностью просканировать компьютер на вирусы, очистить ПО от временных файлов, папок и другого мусора. Они советуют также обновить драйверы компьютера, использовать Восстановление Виндовс системы для отмены последних изменений в ПО, переустановить программу заново, запустить проверку системных Виндовс файлов, установить доступные Виндовс обновления и произвести чистую установку Виндовс.
15) Ошибка 12002
Суть заключается в неполадке с сетью, неправильной настройке сетевых соединений, неверно выбранных параметров серверного прокси, особенностью настройки сетевого подключения. Специалисты рекомендуют по этой проблеме проверить доступность интернет-сети, настройку брандмауэра, серверного прокси.
Если раньше не было выполнено этого действия, следует зарегистрировать лицензию, получить ключевой файл. Потом активировать полученный на майл ключевой файл, используя лицензионный менеджер. В случае отсутствия понимания, как убрать код 12002 с компьютера, программисты советуют составлять письмо в техническую поддержку. Желательно при этом прикреплять отчет с выполненными ранее действиями.

Ошибка 12007
Неполадка возникает из-за отсутствия доступа к сети, неправильной настройки сетевых соединений, неверных параметров серверного прокси, особенности настройки сетевого подключения на рабочем месте. При возникновении подобной ошибки необходимо проверить доступность интернет-сети, настроек брандмауэра, серверного прокси.

Важно! Если перечисленные выше действия были проделаны, а неполадка не исправлена, специалисты рекомендуют обратиться в службу технической поддержки. Для того чтобы сотрудники смогли оперативно помочь в ситуации, инженеры рекомендуют заранее делать подробный отчет о проделанных ранее действиях для устранения появляющегося кода при запуске утилиты.
Ошибка 12029
Ошибка связана с сетевыми неполадками, неправильной настройкой сетевых соединений, неверными параметрами серверного прокси. Нередко она сопряжена с тем, что пользователю не удается настроить сетевое подключение на рабочем столе. Также часто она связана с ошибкой в модуле обновления. Специалисты рекомендуют в таком случае действовать двумя путями:
При сохранении ошибки, инженеры рекомендуют сделать переустановку антивируса. В таком случае следует скачать с сайта актуальный антивирусный дистрибутив. Потом удалить Доктор Веб предыдущей версии, используя “Панель управления”, “Установку и удаление программ”. Затем перезагрузить компьютер, скачать, запустить утилиту, перезагрузить компьютер, запустить антивирус и еще раз сделать перезагрузку операционной системы устройства.
Важно! Если после переустановки ошибка продолжит появляться, следует сделать отчет через DwSysInfo и отправить его специалистам службы техподдержки.

Ошибка 12152
Ошибка связи с сервером обозначается кодом 12152. При ее появлении специалисты рекомендуют проверить интернет – соединение, очистить компьютер от вредоносных ПО, почистить ПО от ненужных файлов, сделать переустановку антивирусника, перезагрузить компьютер или написать в службу технической поддержки, прикрепив отчет о проведенных действиях для устранения неполадки. Сотрудники Доктор Веб отвечают быстро и, в основном, помогают решить возникшую сложность быстро.
В результате, для решения основных проблем, связанных с некорректной работой антивируса Доктор Веб, следует связаться со специалистами службы технической поддержки, сформировав отчет через представленную выше программу. Прежде рекомендуется посмотреть работоспособность сети, проверить ПО на вирусы, ненужные папки и попробовать переустановить антивирус заново.
«Dr. Web — ошибка обновления»
Не сказать, что не ждал программных сбоев на своем компьютере. Но прилетело именно от антивируса.
Вроде как всегда, подключился в сеть и вскорости предупреждение от Dr. Web — типа:
при обновлении произошел сбой, ваши антивирусные базы устарели
Иметь устаревшего защитника — это в интернет не ходить. Ситуацию требовалось исправить.
Полез в глобальную сеть за советом. А теперь по порядку о вариантах и что из этого помогло.
1. Восстановить само приложение.
Находим наше приложение в меню установленных программ — в Win10 это: «Пуск» ⇒ Параметры ⇒ Система ⇒ Приложения и возможности (для Win7 путь прежний: Панель управления ⇒ Программы ⇒ Программы и компоненты).
Выделяем строчку с Dr. Web и под ней появится два слова «Изменить» и «Удалить» — жмем первое, а дальше — восстановить.
Пойдёт процесс проверки целостности компонентов — ждем окончания. При положительном результате можно перезагрузить систему и попробовать обновить антивирус.
Но увы, способ не помог. Выскакивали разные варианты ошибок и все.
2. Переустановить приложение.
Если программа плохо (неправильно) работает, но она необходима, То почему бы не снести её, а потом поставить заново — чистую-шелковистую?
Дистрибутив имелся, дел на пять минут. Жмем вторую кнопку «Удалить» и удаляем все. Здесь может возникнуть проблема — Доктор не захочет удаляться полностью (или вообще не захочет удаляться).
У них на оф. сайте (www. drweb. ru) на вкладке «Скачать» есть пункт «Аптечка сисадмина»
Сгружаем к себе на комп Утилиту удаления Dr. Web (drw_remover), она поможет правильному удалению программы.
Далее перегружаемся и ставим антивирус по новой.
И после такой процедуры он всё равно отказывался обновляться.
3.Загрузить базы и обновиться в ручную.
Этот метод на отдельный пост. Но если вкратце: загружаем свежую антивирусную базу в отдельную папку и потом из неё обновляемся (без интернета). Это опять таки не помогло.
4. Убрать ошибки диска + Восстановить само приложение.
Четвертый способ оказался самым продуктивным. Если выдался сбой программы, то была причина — выявляем таковую при помощи проверки системного диска (Диск C, правая клавиша мыши, Свойства, Сервис, Проверить).

После проверки вердикт был на лицо — надо перезагрузить систему и исправить ошибки на диске.
Проверенно на собственном компьютере — если запустить процесс восстановления диска от ошибок, то после процедуры проблемы с программой антивируса могут ни куда не деться.
Оказывается процессу «починки» мешают пару модулей самой программы — «Превентивная защита» и «Самозащита»
Именно они прикрывают антивирус от любого «физического изменения» и не дают восстановиться диску после ошибки в полном масштабе.
Делаем несколько последовательных шагов:

Вот теперь можно проверить диск и запустить перезагрузкувосстановление от ошибок. Когда процесс завершится, надо проверить — включились ли наши модули на автомате (обязательно).
Теперь запускаем интернет и принудительное обновление — если процесс справился с задачей, то наша ошибка на данный момент устранена (можно подождать еще и автоматическое обновление по расписанию).
Источники:
https://dr-web-cureit-free. ru/kody-oshibok-dr-web/
https://infods. ru/pc/soft/pc-security/dr-web-oshibka-obnovleniya. html
Dr.Web считается российским разработчиком антивирусных программ, сервисов для предоставления информационных услуг корпоративным, частным пользователям. Кроме того, “Доктор Веб” – популярная антивирусная программа, установка которой нередко сопряжена с неполадками. Ниже представлены популярные коды ошибок Dr.Web и их расшифровка.
Содержание
- Ошибка 2
- Ошибка 9
- Ошибка 10
- Ошибка 11
- Ошибка 12
- Ошибка 16
- Ошибка 32
- Ошибка 33
- Ошибка 110
- Ошибка 902
- Ошибка 914
- Ошибка 1066
- Ошибка 1722
- Ошибка 1726
- Ошибка 12002
- Ошибка 12007
- Ошибка 12029
- Ошибка 12152
Ошибка 2
Ошибка dr web 2 свидетельствует о сбое в процессе обновления. Она вызывается несколькими причинами. Чтобы ее исправить, необходимо проверить доступность сети, правильность настроек прокси при их использовании. Если сеть доступна, прокси настроен правильно, необходимо выполнить ряд действий, направленных на восстановление системы с антивирусом. Возможно, проблема исчезнет.

Устранить проблему можно тремя путями:
- Произвести проверку жесткого диска, используя утилиту chkdsk. Чтобы проверить диск, необходимо ввести команду chkdsk C: /F /R в поисковике Виндовс, зажав клавиши Виндовс+R. Утилита предложит проверить диск после перезагрузки. С действием нужно согласиться. При загрузке появится сообщение о проверке диска, которую можно отменить, нажав любую клавишу. После проверки диска, следует перегрузить систему и протестировать его.
- Выполнить восстановление антивирусника. Для этого нужно открыть Пуск, перейти в Панель Управления, Программы и компоненты. Далее нажать Изменить и Восстановить программу. После восстановления системы перегрузить ОС и проверить, как работает антивирусник.
- При сохранении неполадки в обновлении, следует нажать на антивирусный значок справа внизу, потом зайти в Центр безопасности. Там найти значок замок, потом шестеренку. В разделе Общие нажать на Дополнительные настройки, Журнал, Изменить. У флажка с обновлением антивирусника кликнуть на флажок и сохранить настройки. Далее нужно повторить попытку обновления. После появления кода 2 сформировать отчет, выбрав Поддержку, Создать отчет. Далее обратиться в службу поддержки.

Ошибка 9
Проблема состоит в невозможности подключения к серверам обновления. Ошибку можно решить двумя способами. В первом случае в антивирусных настройках не написаны параметры серверного прокси или имеются проблемы, связанные с интернет подключением. При применении прокси необходимо:
- Щелкнуть по значку программы справа внизу правой кнопкой мыши;
- Перейти в режим администратора, щелкнуть по замку, далее – по шестеренке;
- Выбрать раздел Сеть, далее кликнуть на параметр использования прокси-сервера, корректно настроить соединение сети.
Важно! Если прокси не применяется, следует проверить сетевое соединение и при необходимости настроить его.
Во втором случае код появляется, когда на серверах обновлений нет, однако части серверов обновления нет. Поскольку код 9 говорит об отсутствии свежих обновлений, то никаких действий предпринимать не стоит. Антивирус в назначенный час будет автоматически обновлен.
Ошибка 10
Суть проблемы состоит в репозиторие, сбое в скриптах, отсутствии некоторых из них. Решать проблему необходимо, переустановив антивирус. Для решения вопроса, следует скачать с официального сайта антивирусную программу. Удалить предыдущую версию программы, сделать перезагрузку компьютера, далее запустить антивирус и при установке указать путь к файлу. Сделать повторную перезагрузку компьютера.

Ошибка 11
Проблема заключается в невозможности обновления антивирусных компонентов. Код 11 высвечивается по ряду причин. Нередко его появление связано с использованием устаревшей антивирусной версии или с повреждением файлов. Если используется устаревшая версия антивируса, необходимо удалить старую и закачать новую программу.
Если файлы повреждены вследствие проблем с диском, следует исправить все ошибки диска, восстановить антивирусную систему. Восстановление можно провести через следующую пошаговую инструкцию: Пуск, Панель управления, Программы и компоненты, Dr.Web, Изменить, Восстановить. После восстановления, потребуется перезагрузить персональный компьютер, проверить, как работают обновления.

Ошибка 12
Суть вопроса в блокировке лицензии. Зачастую она возникает при отсутствии ее активации, активации старой, лицензированной версией, использовании лицензии на другом персональном компьютере. Если не активирована лицензия, необходимо активировать ее через менеджер лицензий. Достаточно удалить заблокированную лицензию и оставить одну действующую.
Если проблема заключается в автоматически блокируемой лицензии, необходимо указать новую при антивирусной регистрации через Менеджер лицензий. Если используемое разрешение было использовано раньше на другом персональном компьютере, необходимо обратиться в техническую поддержку, приложив документы, подтверждающие владение лицензией.
Ошибка 16
По этой ошибке установить и работать с антивирусом невозможно из-за действия сторонних программ. Есть несколько основных причин, почему возникает неполадка. В системе могут находиться другие антивирусы или частично установленные файлы. Также в системе могут находиться вредоносные ПО, блокирующие установку антивирусной программы. Необходимо использовать бесплатную утилиту, чтобы очистить персональный компьютер от вирусов, после чего повторить установку.

Ошибка 32
32 ошибка Доктор Веб заключается в неполадке установке или восстановлении антивирусной программы. Она появляется, если есть критические повреждения в момент невозможности установки, восстановления продукта по каким-то причинам. Следует загрузить, установить утилиту, после чего перезагрузить персональный компьютер, повторно установить программу.
Ошибка 33
Сбой под кодом 33 связан с работой базы данных, невозможности совершения обновления программы из-за повреждения программного обеспечения сервера. В такой ситуации необходимо обратиться в службу поддержки, возможно, базу данных удастся восстановить инженерам.

Ошибка 110
110 неполадка связана с неполадкой установки серверных продуктов. Она вызывается разными причинами, поэтому необходимо обратиться в техническую поддержку, приложить отчет, который создан с помощью утилита.
Ошибка 902
Суть неполадки состоит в неправильной установке, удалении. Она возникает, если повреждаются антивирусные файлы, не полностью или некорректно был удален старый антивирус.
В такой ситуации необходимо сделать очистку системы от антивирусных остатков, а после завершения процедуры стоит повторно запустить установку. Если проблема сохраняется, следует направиться в техническую поддержку
Ошибка 914
Коды ошибок Доктор Веб 914 и 910 говорят о том, что произошел сбой компонентов продукта. В такой ситуации необходимо переустановить антивирус.
Если удаление с помощью стандартных средств оканчивается неудачей, следует скачать официальную утилиту и перезагрузить персональный компьютер. Если код продолжает высвечиваться, программисты советуют написать в службу поддержки.
Ошибка 1066
Неполадка связана с невозможностью установки антивируса, если есть несовместимое программное обеспечение с утилитой. Зачастую проблема возникает с агента Доктора Веб, если на ПК уже установлен другой антивирусник. Необходимо выполнить его удаление, а позднее – повтор попытки установки Доктора Веб.

Если появляются сложности или невозможно определить несовместимую программу, следует обратиться к специалистам службы технической поддержки.
Ошибка 1722
Ошибка связана с установкой, работой антивирусника, проблемой с его сканированием. В такой ситуации следует отправить отчет о неисправной работе программы в техническую поддержку.
Ошибка 1726
Ошибка связана с некорректным запуском программы. Причинами служат основные четыре пункта. Неполадка связана с поврежденной загрузкой или неполной установкой программного обеспечения, повреждением реестра Доктор Веб из-за установки или удаления утилиты.
Может появляться из-за наличия в системы вируса, вредоносного программного обеспечения, повреждения файла Виндовс или удаления файлов утилиты другой программой.
Ошибка может быть связана с другими факторами, поэтому при совершении всех действий, направленных на решение возникшей проблемы, следует обратиться в техническую поддержку.
Что можно сделать? Специалисты рекомендуют в такой ситуации восстановить записи реестра, полностью просканировать компьютер на вирусы, очистить ПО от временных файлов, папок и другого мусора. Они советуют также обновить драйверы компьютера, использовать Восстановление Виндовс системы для отмены последних изменений в ПО, переустановить программу заново, запустить проверку системных Виндовс файлов, установить доступные Виндовс обновления и произвести чистую установку Виндовс.
Ошибка 12002
Суть заключается в неполадке с сетью, неправильной настройке сетевых соединений, неверно выбранных параметров серверного прокси, особенностью настройки сетевого подключения. Специалисты рекомендуют по этой проблеме проверить доступность интернет-сети, настройку брандмауэра, серверного прокси.
Если раньше не было выполнено этого действия, следует зарегистрировать лицензию, получить ключевой файл. Потом активировать полученный на майл ключевой файл, используя лицензионный менеджер. В случае отсутствия понимания, как убрать код 12002 с компьютера, программисты советуют составлять письмо в техническую поддержку. Желательно при этом прикреплять отчет с выполненными ранее действиями.

Ошибка 12007
Неполадка возникает из-за отсутствия доступа к сети, неправильной настройки сетевых соединений, неверных параметров серверного прокси, особенности настройки сетевого подключения на рабочем месте. При возникновении подобной ошибки необходимо проверить доступность интернет-сети, настроек брандмауэра, серверного прокси.

Важно! Если перечисленные выше действия были проделаны, а неполадка не исправлена, специалисты рекомендуют обратиться в службу технической поддержки. Для того чтобы сотрудники смогли оперативно помочь в ситуации, инженеры рекомендуют заранее делать подробный отчет о проделанных ранее действиях для устранения появляющегося кода при запуске утилиты.
Ошибка 12029
Ошибка связана с сетевыми неполадками, неправильной настройкой сетевых соединений, неверными параметрами серверного прокси. Нередко она сопряжена с тем, что пользователю не удается настроить сетевое подключение на рабочем столе. Также часто она связана с ошибкой в модуле обновления. Специалисты рекомендуют в таком случае действовать двумя путями:
- Проверить доступность интернет – соединения, брандмауэрных настроек и серверного прокси;
- Написать в службу технической поддержки для выяснения обстоятельств невозможности корректной работы антивирусника.
При сохранении ошибки, инженеры рекомендуют сделать переустановку антивируса. В таком случае следует скачать с сайта актуальный антивирусный дистрибутив. Потом удалить Доктор Веб предыдущей версии, используя “Панель управления”, “Установку и удаление программ”. Затем перезагрузить компьютер, скачать, запустить утилиту, перезагрузить компьютер, запустить антивирус и еще раз сделать перезагрузку операционной системы устройства.
Важно! Если после переустановки ошибка продолжит появляться, следует сделать отчет через DwSysInfo и отправить его специалистам службы техподдержки.

Ошибка 12152
Ошибка связи с сервером обозначается кодом 12152. При ее появлении специалисты рекомендуют проверить интернет – соединение, очистить компьютер от вредоносных ПО, почистить ПО от ненужных файлов, сделать переустановку антивирусника, перезагрузить компьютер или написать в службу технической поддержки, прикрепив отчет о проведенных действиях для устранения неполадки. Сотрудники Доктор Веб отвечают быстро и, в основном, помогают решить возникшую сложность быстро.
В результате, для решения основных проблем, связанных с некорректной работой антивируса Доктор Веб, следует связаться со специалистами службы технической поддержки, сформировав отчет через представленную выше программу. Прежде рекомендуется посмотреть работоспособность сети, проверить ПО на вирусы, ненужные папки и попробовать переустановить антивирус заново.
В этой статье представлена ошибка с номером Ошибка 902, известная как Код ошибки Dr Web 902, описанная как Ошибка 902: Dr.Web CureIt! столкнулся с проблемой и должен быть закрыт. Приносим свои извинения за неудобства.
О программе Runtime Ошибка 902
Время выполнения Ошибка 902 происходит, когда Dr.Web CureIt! дает сбой или падает во время запуска, отсюда и название. Это не обязательно означает, что код был каким-то образом поврежден, просто он не сработал во время выполнения. Такая ошибка появляется на экране в виде раздражающего уведомления, если ее не устранить. Вот симптомы, причины и способы устранения проблемы.
Определения (Бета)
Здесь мы приводим некоторые определения слов, содержащихся в вашей ошибке, в попытке помочь вам понять вашу проблему. Эта работа продолжается, поэтому иногда мы можем неправильно определить слово, так что не стесняйтесь пропустить этот раздел!
- Код ошибки — код ошибки — это значение, возвращаемое для предоставления контекста о причине возникновения ошибки.
- Интернет — используйте этот тег по общим вопросам, связанным со всеми аспектами всемирной паутины.
Симптомы Ошибка 902 — Код ошибки Dr Web 902
Ошибки времени выполнения происходят без предупреждения. Сообщение об ошибке может появиться на экране при любом запуске %программы%. Фактически, сообщение об ошибке или другое диалоговое окно может появляться снова и снова, если не принять меры на ранней стадии.
Возможны случаи удаления файлов или появления новых файлов. Хотя этот симптом в основном связан с заражением вирусом, его можно отнести к симптомам ошибки времени выполнения, поскольку заражение вирусом является одной из причин ошибки времени выполнения. Пользователь также может столкнуться с внезапным падением скорости интернет-соединения, но, опять же, это не всегда так.
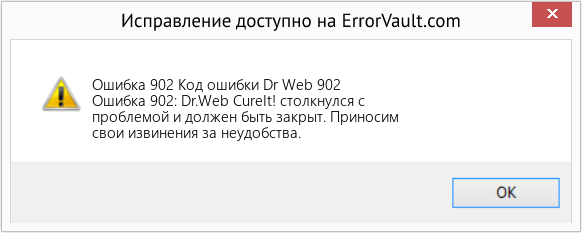
(Только для примера)
Причины Код ошибки Dr Web 902 — Ошибка 902
При разработке программного обеспечения программисты составляют код, предвидя возникновение ошибок. Однако идеальных проектов не бывает, поскольку ошибки можно ожидать даже при самом лучшем дизайне программы. Глюки могут произойти во время выполнения программы, если определенная ошибка не была обнаружена и устранена во время проектирования и тестирования.
Ошибки во время выполнения обычно вызваны несовместимостью программ, запущенных в одно и то же время. Они также могут возникать из-за проблем с памятью, плохого графического драйвера или заражения вирусом. Каким бы ни был случай, проблему необходимо решить немедленно, чтобы избежать дальнейших проблем. Ниже приведены способы устранения ошибки.
Методы исправления
Ошибки времени выполнения могут быть раздражающими и постоянными, но это не совсем безнадежно, существует возможность ремонта. Вот способы сделать это.
Если метод ремонта вам подошел, пожалуйста, нажмите кнопку upvote слева от ответа, это позволит другим пользователям узнать, какой метод ремонта на данный момент работает лучше всего.
Обратите внимание: ни ErrorVault.com, ни его авторы не несут ответственности за результаты действий, предпринятых при использовании любого из методов ремонта, перечисленных на этой странице — вы выполняете эти шаги на свой страх и риск.
Метод 1 — Закройте конфликтующие программы
Когда вы получаете ошибку во время выполнения, имейте в виду, что это происходит из-за программ, которые конфликтуют друг с другом. Первое, что вы можете сделать, чтобы решить проблему, — это остановить эти конфликтующие программы.
- Откройте диспетчер задач, одновременно нажав Ctrl-Alt-Del. Это позволит вам увидеть список запущенных в данный момент программ.
- Перейдите на вкладку «Процессы» и остановите программы одну за другой, выделив каждую программу и нажав кнопку «Завершить процесс».
- Вам нужно будет следить за тем, будет ли сообщение об ошибке появляться каждый раз при остановке процесса.
- Как только вы определите, какая программа вызывает ошибку, вы можете перейти к следующему этапу устранения неполадок, переустановив приложение.
Метод 2 — Обновите / переустановите конфликтующие программы
Использование панели управления
- В Windows 7 нажмите кнопку «Пуск», затем нажмите «Панель управления», затем «Удалить программу».
- В Windows 8 нажмите кнопку «Пуск», затем прокрутите вниз и нажмите «Дополнительные настройки», затем нажмите «Панель управления»> «Удалить программу».
- Для Windows 10 просто введите «Панель управления» в поле поиска и щелкните результат, затем нажмите «Удалить программу».
- В разделе «Программы и компоненты» щелкните проблемную программу и нажмите «Обновить» или «Удалить».
- Если вы выбрали обновление, вам просто нужно будет следовать подсказке, чтобы завершить процесс, однако, если вы выбрали «Удалить», вы будете следовать подсказке, чтобы удалить, а затем повторно загрузить или использовать установочный диск приложения для переустановки. программа.
Использование других методов
- В Windows 7 список всех установленных программ можно найти, нажав кнопку «Пуск» и наведя указатель мыши на список, отображаемый на вкладке. Вы можете увидеть в этом списке утилиту для удаления программы. Вы можете продолжить и удалить с помощью утилит, доступных на этой вкладке.
- В Windows 10 вы можете нажать «Пуск», затем «Настройка», а затем — «Приложения».
- Прокрутите вниз, чтобы увидеть список приложений и функций, установленных на вашем компьютере.
- Щелкните программу, которая вызывает ошибку времени выполнения, затем вы можете удалить ее или щелкнуть Дополнительные параметры, чтобы сбросить приложение.
Метод 3 — Обновите программу защиты от вирусов или загрузите и установите последнюю версию Центра обновления Windows.
Заражение вирусом, вызывающее ошибку выполнения на вашем компьютере, необходимо немедленно предотвратить, поместить в карантин или удалить. Убедитесь, что вы обновили свою антивирусную программу и выполнили тщательное сканирование компьютера или запустите Центр обновления Windows, чтобы получить последние определения вирусов и исправить их.
Метод 4 — Переустановите библиотеки времени выполнения
Вы можете получить сообщение об ошибке из-за обновления, такого как пакет MS Visual C ++, который может быть установлен неправильно или полностью. Что вы можете сделать, так это удалить текущий пакет и установить новую копию.
- Удалите пакет, выбрав «Программы и компоненты», найдите и выделите распространяемый пакет Microsoft Visual C ++.
- Нажмите «Удалить» в верхней части списка и, когда это будет сделано, перезагрузите компьютер.
- Загрузите последний распространяемый пакет от Microsoft и установите его.
Метод 5 — Запустить очистку диска
Вы также можете столкнуться с ошибкой выполнения из-за очень нехватки свободного места на вашем компьютере.
- Вам следует подумать о резервном копировании файлов и освобождении места на жестком диске.
- Вы также можете очистить кеш и перезагрузить компьютер.
- Вы также можете запустить очистку диска, открыть окно проводника и щелкнуть правой кнопкой мыши по основному каталогу (обычно это C
- Щелкните «Свойства», а затем — «Очистка диска».
Метод 6 — Переустановите графический драйвер
Если ошибка связана с плохим графическим драйвером, вы можете сделать следующее:
- Откройте диспетчер устройств и найдите драйвер видеокарты.
- Щелкните правой кнопкой мыши драйвер видеокарты, затем нажмите «Удалить», затем перезагрузите компьютер.
Метод 7 — Ошибка выполнения, связанная с IE
Если полученная ошибка связана с Internet Explorer, вы можете сделать следующее:
- Сбросьте настройки браузера.
- В Windows 7 вы можете нажать «Пуск», перейти в «Панель управления» и нажать «Свойства обозревателя» слева. Затем вы можете перейти на вкладку «Дополнительно» и нажать кнопку «Сброс».
- Для Windows 8 и 10 вы можете нажать «Поиск» и ввести «Свойства обозревателя», затем перейти на вкладку «Дополнительно» и нажать «Сброс».
- Отключить отладку скриптов и уведомления об ошибках.
- В том же окне «Свойства обозревателя» можно перейти на вкладку «Дополнительно» и найти пункт «Отключить отладку сценария».
- Установите флажок в переключателе.
- Одновременно снимите флажок «Отображать уведомление о каждой ошибке сценария», затем нажмите «Применить» и «ОК», затем перезагрузите компьютер.
Если эти быстрые исправления не работают, вы всегда можете сделать резервную копию файлов и запустить восстановление на вашем компьютере. Однако вы можете сделать это позже, когда перечисленные здесь решения не сработают.
Другие языки:
How to fix Error 902 (Dr Web Error Code 902) — Error 902: Dr.Web CureIt! has encountered a problem and needs to close. We are sorry for the inconvenience.
Wie beheben Fehler 902 (Dr. Web-Fehlercode 902) — Fehler 902: Dr.Web CureIt! hat ein Problem festgestellt und muss geschlossen werden. Wir entschuldigen uns für die Unannehmlichkeiten.
Come fissare Errore 902 (Codice errore Dr Web 902) — Errore 902: Dr.Web CureIt! ha riscontrato un problema e deve essere chiuso. Ci scusiamo per l’inconveniente.
Hoe maak je Fout 902 (Dr Web-foutcode 902) — Fout 902: Dr.Web CureIt! er is een probleem opgetreden en moet worden afgesloten. Excuses voor het ongemak.
Comment réparer Erreur 902 (Code d’erreur Dr Web 902) — Erreur 902 : Dr.Web CureIt ! a rencontré un problème et doit fermer. Nous sommes désolés du dérangement.
어떻게 고치는 지 오류 902 (Dr 웹 오류 코드 902) — 오류 902: Dr.Web 큐어잇! 문제가 발생하여 종료해야 합니다. 불편을 끼쳐드려 죄송합니다.
Como corrigir o Erro 902 (Código de erro 902 do Dr. Web) — Erro 902: Dr.Web CureIt! encontrou um problema e precisa ser fechado. Lamentamos o inconveniente.
Hur man åtgärdar Fel 902 (Dr Web Error Code 902) — Fel 902: Dr.Web CureIt! har stött på ett problem och måste stängas. Vi är ledsna för besväret.
Jak naprawić Błąd 902 (Dr Web Kod błędu 902) — Błąd 902: Dr.Web CureIt! napotkał problem i musi zostać zamknięty. Przepraszamy za niedogodności.
Cómo arreglar Error 902 (Dr Web Código de error 902) — Error 902: Dr.Web CureIt! ha encontrado un problema y necesita cerrarse. Lamentamos las molestias.
![]() Об авторе: Фил Харт является участником сообщества Microsoft с 2010 года. С текущим количеством баллов более 100 000 он внес более 3000 ответов на форумах Microsoft Support и создал почти 200 новых справочных статей в Technet Wiki.
Об авторе: Фил Харт является участником сообщества Microsoft с 2010 года. С текущим количеством баллов более 100 000 он внес более 3000 ответов на форумах Microsoft Support и создал почти 200 новых справочных статей в Technet Wiki.
Следуйте за нами: ![]()
![]()
![]()
Последнее обновление:
28/02/22 09:06 : Пользователь iPhone проголосовал за то, что метод восстановления 1 работает для него.
Рекомендуемый инструмент для ремонта:

Этот инструмент восстановления может устранить такие распространенные проблемы компьютера, как синие экраны, сбои и замораживание, отсутствующие DLL-файлы, а также устранить повреждения от вредоносных программ/вирусов и многое другое путем замены поврежденных и отсутствующих системных файлов.
ШАГ 1:
Нажмите здесь, чтобы скачать и установите средство восстановления Windows.
ШАГ 2:
Нажмите на Start Scan и позвольте ему проанализировать ваше устройство.
ШАГ 3:
Нажмите на Repair All, чтобы устранить все обнаруженные проблемы.
СКАЧАТЬ СЕЙЧАС
Совместимость

Требования
1 Ghz CPU, 512 MB RAM, 40 GB HDD
Эта загрузка предлагает неограниченное бесплатное сканирование ПК с Windows. Полное восстановление системы начинается от $19,95.
ID статьи: ACX03806RU
Применяется к: Windows 10, Windows 8.1, Windows 7, Windows Vista, Windows XP, Windows 2000
Совет по увеличению скорости #34
Используйте внешний DNS для увеличения скорости интернета:
Использование внешнего DNS через вашего интернет-провайдера может вывести скорость просмотра на новый уровень. Общедоступные DNS-серверы, такие как OpenDNS или Google DNS, быстры, надежны и могут обеспечить расширенную фильтрацию и безопасность, если вам это нужно. Другие функции также доступны в зависимости от ваших требований к конфиденциальности.
Нажмите здесь, чтобы узнать о другом способе ускорения работы ПК под управлением Windows
Некоторые антивирусы так глубоко сидят в системе, что избавиться от них с помощью стандартного средства, встроенного в Windows не получается. Тогда на помощь приходят специальные деинсталляторы.
Их главной задачей является полное удаление любого приложения, включая временные файлы, файлы скрытой области или записи в реестре.
Разберем несколько простых способов, которые помогут вам полностью удалить с компьютера такой известный антивирус, как Доктор Веб.
Содержание статьи
- Revo Uninstaller
- Dr.Web Removal Tool
- Безопасный режим
- Используем реестр
- Восстановление системы
- Ошибка 902 при удалении Dr.Web
- Подробная видео инструкция
- Комментарии пользователей
Revo Uninstaller
Профессиональный деинсталлятор, который я не раз рекомендовал использовать во многих своих статьях. С его помощью можно избавиться от любого приложения всего в несколько кликов. Даже те приложения, от которых по каким-либо причинам не удалось избавиться стандартным системным деинсталлятором.
Работать с ним невероятно просто:
- Скачиваем и запускаем.
- В общем списке находим Dr.Web и выбираем «Удалить».

- Откроется окно стандартного деинсталлятора, отмечаем все опции и нажимаем «Далее». В некоторых случаях стандартное средство не открывается и появляется ошибка 902, есть несколько вариантов ее устранения. Один из них – это закрыть окно, щелкнув «Выход» и воспользоваться утилитой «Revo».

- Дожидаемся завершения процесса и начинаем новый «Поиск» оставшихся файлов, но уже с помощью Revo Uninstaller.

- Удаляем все папки и записи, которые найдет программа.

После того как антивирус Dr.Web будет удален, перезагрузите компьютер.
Официальная, бесплатная утилита, которую предлагают разработчики антивируса Доктор Веб для удаления своего продукта. Включена поддержка различных операционных систем, включая Windows 7 и 10. Работает с ПО начиная с версии 4.33 и заканчивая 12.0, включая продукт «Katana» и «Enterprise Security».
Разработчики постоянно обновляют Removal Tool, добавляя поддержку новых версий антивируса. Поэтому перед использованием скачайте актуальную утилиту с официального сайта.
Инструкция по работе:
- После запуска программы появится окно с символами. Их необходимо ввести в соответствующее поле и нажать «Удалить».

- Под конец работы появится запрос перезагрузки, нажмите «Да».

После перезагрузки компьютера, Доктор Веб будет полностью удален.
Безопасный режим
Иногда от приложений не получается избавиться даже с помощью специальных средств. Это связано с тем, что в момент работы компьютера, запущены службы, относящиеся к той или иной программе. Такие службы полностью блокируют деинсталляцию.
В качестве решения предлагаю воспользоваться безопасным режимом Windows. Данный режим применяется для диагностики ПК и ноутбуков при различных неисправностях.
Как в него войти:
- Перезагрузите ПК и в момент загрузки начните нажимать кнопку «F8», до появления черного экрана с вариантами запуска. В некоторых случаях можно увидеть экран с предложением показать расширенные опции загрузки. Воспользуйтесь им и откройте панель.
- С помощью стрелок выберите нужный пункт и нажмите «Enter».

- Дождитесь окончания загрузки и повторите попытку удаления Dr.Web, используя любую из рассмотренных выше утилит.
Осталось выполнить загрузку ПК в обычном режиме и проверить результат.
Используем реестр
Все, о чем я рассказывал выше, это стандартные способы деинсталляции и в большинстве случаев их бывает достаточно. Но как вы уже поняли, есть редкие исключения, когда не дают нужный результат. Единственное, что остается в таком случае, это производить самостоятельную деинсталляцию.
Для этого нам понадобится реестр и подробная инструкция.
- Запускаем безопасный режим.
- Комбинацией «Win+R» вызываем окно выполнения команд, вводим «regedit» и кликаем «ОК».

- Открываем окно поиска комбинацией «CTRL+F».

- Ищем и удаляем все записи со следующими связями: drweb, dr.web, Idvlab, spider, SpiderNT.

- Открываем раздел с установленной Windows, переходим в папку «Drivers» и избавляемся от файлов «dwprot.sys и DrWebLwf.sys».

- Открываем системный раздел, обычно это «C» диск. Находим и избавляемся от всех папок антивируса.
- Перезапускаем ноутбук.
Процедура не самая легкая, требует времени и внимательности. Поэтому перед началом лучше всего сделать бэкап реестра. Это поможет избежать возможных сложностей.
Восстановление системы
Альтернативный вариант удаления Доктор Веб – использовать средство восстановления Windows. Хочу заранее предупредить, что способ весьма сомнителен, поскольку, откатившись до более раннего состояния вы рискуете потерять часть личных данных и установленных приложений. К тому же у вас должна быть включена функция создания резервных точек.
Используйте данный способ, только если остальные не принесли никакого результата.
Подробная инструкция:
- Откройте «Пуск», в поиск введите «Восстановление» и перейдите в соответствующий раздел.

- Нажмите «Далее».

- Отметьте пункт показа других точек и щелкните «Далее».

- Выберите контрольную точку, к которой необходимо выполнить откат и снова нажмите «Далее».
- В окне с подтверждением щелкните «Готово».

Начнется процесс восстановления, дождитесь его завершения.
Ошибка 902 при удалении Dr.Web
Во время удаления продукта Dr.Web вы можете столкнуться с ошибкой 902. Чаще всего возникает она в результате системных ошибок, вирусов или проблем совместимости. Все это могло лечь в основу сбоя.
Исправить ее можно следующим образом
- Для начала скачайте и установите утилиту «Ccleaner», далее она нам пригодится.
- Выполните повторную установку антивируса и перезапустите ноутбук.
- Запустите безопасный режим Windows.
- Откройте «Ccleaner», войдите в раздел «Очистка» и выполните данную процедуру.

- Проверьте реестр на наличие ошибок и исправьте их.

- Перезапустите систему и вновь войдите в безопасный режим.
- Воспользуйтесь специальным деинсталлятором, их мы разбирали в начале статьи.
После успешного завершения процедуры рекомендую еще раз открыть «Ccleaner» и провести процедуру очистки Windows.
Не знаю по какой причине вы решили избавиться от Доктор Веба, но должен вас предупредить, что сегодня существует огромное разнообразие всевозможных угроз, которые очень легко подхватываются из интернета. Поэтому даже если вы считаете себя опытным пользователем, все равно установите любой из популярных антивирусов. Так вы сведете риски заражения ПК к минимуму и обезопасите свои личные данные.
Подробная видео инструкция
Содержание
- 1 Как обновить антивирус Dr.Web 6 вручную
- 1.1 Создание зеркала:
- 1.2 Обновление антивирусных баз на ПК, не имеющих доступа в Интернет:
- 1.3 Настройка автообновления:
- 2 Что означают и как исправить в Google Play Market на андроиде ошибки с кодами 907, 921, 924, 927, 963 и другие
- 2.1 Ошибки Play Market
- 2.2 Ошибка 498
- 2.3 : как исправить ошибку 498 в Play Market
- 2.4 Ошибка 903
- 2.5 Ошибка 905
- 2.6 Ошибка 906
- 2.7 Ошибка 907
- 2.8 Ошибка 911
- 2.9 Ошибка 919
- 2.10 Ошибка 920
- 2.11 Ошибки 921, 923, 924, 926, 927, 932, 933, 936, 940, 941, 943, 951, 960, 961, 963, 964, 972
- 2.12 : решение распространённых ошибок Google Play
- 3 Способы удаления антивируса Dr.Web с компьютера
- 3.1 Revo Uninstaller
- 3.2 Dr.Web Removal Tool
- 3.3 Безопасный режим
- 3.4 Используем реестр
- 3.5 Восстановление системы
- 3.6 Ошибка 902 при удалении Dr.Web

: 02.12.2011
Ситуация: в небольшой организации имеется локальная сеть из нескольких компьютеров, на которых установлен антивирус Dr.Web 6.0. К интернету подключен только один компьютер.
На нем антивирус автоматически обновляется и его базы всегда находятся в актуальном состоянии. Все остальные машины подвергаются серьезному риску заражения вирусами, т.к. на них Dr.Web не обновляется.
Решением данной проблемы является создание зеркала на ПК, имеющем доступ к интернету.
Создание зеркала:
Итак, на машине с интернетом:
1. Создаем на диске C папку drweb (вы можете создать эту папку на любом другом диске).
2. В эту папку копируем три файла из каталога установки (по умолчанию: C:Program FilesDrWeb):
drwebupw.exeupdate.drl
и файл ключа (например, agent.key)
3. Создаем в этой же папке каталог drwebupdate.
4. Затем идем в “Пуск” – “Выполнить” и вставляем такую строчку:
C:drwebDrWebUpW.exe /GO /UA /DIR:c:drwebdrwebupdate /rp+c:drwebdrwebupw.log
Это мы запустили утилиту обновления (drwebupw.exe) с обязательным параметром /UA из каталога C:drweb.
Здесь c:drwebdrwebupdate – это папка, в которой будет создано зеркало – т.е. все необходимые файлы для обновления, а c:drwebdrwebupw.log – это лог, в котором отражается информация об ошибках, произошедших во время создания зеркала.
5. Нажимаем “ОК” и дожидаемся завершения обновления.
Обновление антивирусных баз на ПК, не имеющих доступа в Интернет:
Далее нам необходимо перенести скаченные обновления на остальные компьютеры организации. Здесь есть два способа. Первый – это скопировать все содержимое каталога c:drwebdrwebupdate на флешку и пробежаться с ней по всем машинам, обновляя на каждой базы вручную.
Это, конечно, далеко не самый лучший вариант, и использовать его следует только в том случае, если у вас в организации есть компьютер, не имеющий сетевого доступа (так называемый, отдельно стоящий ПК).
Второй вариант более предпочтительный.
Он предполагает обновление антивируса на всех ПК с зеркала по сети.
Первый способ (с использованием флешки)
Обновление Dr.Web из постоянного каталога (вносим изменения в реестр):
1.Скопируйте папку drwebupdate из c:drweb на флешку или другой носитель (e: drwebupdate).2. Идите на другой компьютер, отключите там самозащиту антивируса.
3. В реестре (“Пуск” – “Выполнить” – regedit) найдите ветку
[HKEY_LOCAL_MACHINESOFTWAREIDAVLabDrWebUpdateSettings]
4. Измените значение ключа UpdateUrl. Впишите постоянный каталог, откуда теперь будут браться обновления.5. Закройте редактор реестра и включите самозащиту антивируса.
Теперь вы можете приносить обновления на флешке (e: drwebupdate), втыкать ее в данный ПК и запускать обновление Dr.Web – все необходимые файлы будут браться из указанного каталога.
Обновление Dr.Web без изменения настроек в реестре:
1. Вставляем флешку с обновлениями (e: drwebupdate) в компьютер без Интернета.
2. В командной строке (“Пуск” – “Выполнить”) вставляем следущую строчку:
“C:Program FilesDrWebDrWebUpW.exe” /GO /URL:E:drwebUpdate
Здесь C:Program FilesDrWeb – папка, в которую установлен антивирус, E:drwebUpdate – папка на флешке, куда скопированы все файлы из каталога-зеркала.
Второй способ (по локальной сети)
1. Создайте зеркало, как было описано в начале статьи.
2. Откройте общий доступ по сети к папке c:drwebdrwebupdate (с атрибутом “только чтение”).
3. На всех остальных компьютерах вашей локальной сети запускаем утилиту обновления (правой клавишей мыши по значку DrWeb в трее – “Обновление”). В настройках ставим маркер в пункте “Использовать зеркало обновлений” и прописываем путь к папке зеркала.Жмем “ОК”. Система обновления готова.
Настройка автообновления:
Теперь надо все это дело автоматизировать, чтобы не бегать постоянно к каждому компьютеру и не жать кнопку “Обновить”. Далее я опишу как настроить автообновление антивируса на компьютерах с Windows XP, но в семерке все делается аналогично, разве что внешний вид планировщика немного отличается.
Сначала настроим автоматическое обновление зеркала. На машине с интернетом запускаем планировщик заданий (“Пуск” – “Все программы” — “Стандартные” – “Служебные” – “Назначенные задания”). На панели меню жмем “Файл” – “Создать” – “Назначенное задание”. Даем ему понятное для себя название (например, Обновление зеркала Dr.Web). Открываем:В пункте “Выполнить” вставляем такую строчку:
C:drwebdrwebupw.exe /GO /UA /DIR:c:drwebdrwebupdate /rp+c:drwebdrwebupw.log
Источник: http://blogsisadmina.ru/bezopasnost/kak-obnovit-antivirus-dr-web-6-vruchnuyu.html
Что означают и как исправить в Google Play Market на андроиде ошибки с кодами 907, 921, 924, 927, 963 и другие

Если вы часто используете Play Market (Google Play) для загрузки приложений, то рано или поздно вы можете столкнуться с различными ошибками, которые возникают при работе в этой программе. Важно знать, что именно означает каждая из них и методы устранения этих ошибок.
- : решение распространённых ошибок Google Play
Ошибки Play Market
Мы рассмотрим самые распространённые ошибки, которые могут возникнуть на вашем устройстве Android при использовании Play Market.
Ошибка 498
Эта ошибка возникает, если загрузка приложения из Play Market была прервана. Вероятная причина возникновения ошибки — нехватка места в кэше устройства. Следовательно, для устранения проблемы необходимо очистить кэш. Удалите ненужные файлы и приложения на устройстве. Можете сделать это с помощью специальных приложений или вручную.
Нажмите кнопку «Очистить кэш» приложения
Если это не помогло, другим решением может быть отключение, а затем включение синхронизации сервисов Google. Для этого:
- Зайдите в настройки вашего устройства.
- Выберите раздел «Аккаунты».
В настройках устройства переходим на вкладку «Аккаунты»
- Выберите Google и в настройках снимите все галочки, разрешающие синхронизацию.
Выбираем аккаунт Google и снимаем все галочки синхронизации
- После перезагрузки устройства верните снятые галочки на свои места.
: как исправить ошибку 498 в Play Market
Если ошибка 902 не даёт вам скачать приложение, стоит проверить следующее:
- является ли приложение проверенным и рабочим;
- не устанавливали ли вы его ранее. Если это приложение или более старая его версия была установлена на вашем устройстве ранее, полностью удалите его с устройства и повторите попытку загрузки.
Ошибка 903
Для исправления этой ошибки может помочь удаление аккаунта Google. Для этого стоит предпринять следующее:
- В настройках выберите раздел «Аккаунты».
- Выберите Google и удалите доступные аккаунты.
Удалите привязанные к устройству аккаунты Google
- Зайдите в установленные приложения, выберите Google Services, нажмите Clear data (очистить файлы).
- После этого вновь добавьте свой аккаунт Google и попробуйте повторить запуск приложения, которое выдало ошибку.
Ошибка 905
Это ошибка появилась после одного из обновлений программного обеспечения на Android. Возникала она на всех версиях устройств Android и иногда не позволяла использовать Google Play.
Если появляется сообщение об ошибке 905, стоит задуматься об обновлении до новой версии Play Market
В новых версиях она уже исправлена, но если вы уже пострадали от этой ошибки, приложение может не обновиться самостоятельно до новой версии. В таком случае сделайте следующее:
- В настройках вашего устройства выберите «Приложения».
- Найдите в списке Google Play Маркет.
Выберите Google Play Маркет в списке приложений
- Выбрав его, нажмите «Удалить обновления».
Нажмите «Удалить обновления»
- После этого программа откатится на старую версию и затем обновится до той версии, на которой эта ошибка уже не возникает.
Ошибка 906
Эта ошибка может проявиться не только при установке, но и при обновлении приложений. Чтобы её устранить, зачастую достаточно просто предпринять ещё одну попытку установки приложения или его обновления.
Ошибка 906 в Play Market часто возникает при попытке обновления приложений
Если же эта ошибка появляется повторно, помогут следующие действия:
- Попробуйте выключить устройство и извлечь карту памяти. Затем вставьте её обратно и включите устройство.
- Выберите установленное на карту памяти приложение, которое выдаёт эту ошибку, и нажмите «Переместить».
- Когда приложение будет перенесено в память телефона, вновь попробуйте установить его.
Если этот метод не помог, может помочь очистка кэша Google Play. Для этого:
- В настройках устройства выберите раздел «Приложения».
- Найдите там приложение «Сервисы Google Play».
Очистите кэш приложений Google
- Нажмите «Очистить данные и кэш» после выбора этого приложения.
- Повторите предыдущие шаги для других приложений, так или иначе связанных с Google. А именно: Google Play Store и Download Manager.
Также может помочь и сброс вашего аккаунта, как это было описано выше для ошибки 903.
Ошибка 907
Эта ошибка часто проходит сама собой и решается методами, которые уже описаны в этой статье.
Ошибка 907 в Play Market часто возникает на новых устройствах
Вам может помочь:
- извлечение SD карты или перенос приложения в память устройства;
- чистка кэша сервисов Google;
- удаление и установка вновь обновлений Google Play Маркет.
Главное отличие этой ошибки от предыдущих — чаще всего она возникает на относительно новых версиях Android, начиная от 4.4 и выше.
Ошибка 911
Эта ошибка также может быть решена стандартными методами, но при этом может быть вызвана также и нестабильным соединением с сетью. Убрать её можно следующими способами:
- если вы пытаетесь установить приложение через wi-fi, убедитесь в его стабильности и защищенности;
- попробуйте установить обновление, используя мобильный интернет, если ваш тариф это позволяет;
- проверьте настройки вашего интернет-подключения и убедитесь, что вы авторизованы в сети wi-fi, которую используете.
Ошибка 919
Если эта ошибка возникла — ваше устройство считает, что для установки этого приложения недостаточно места. Речь идёт именно про внутреннюю память устройства. Даже если это не является действительностью, проще всего удалить несколько приложений из памяти устройство или же перенести их на SD карту.
Ошибка 919 возникает из-за недостатка памяти
Ошибка 920
Эта версия ошибки в основном возникает на устройствах с неофициальной прошивкой. Способы её решения уже не единожды упоминались в этой статье, и любой из них может вам помочь. Попробуйте следующие варианты:
- почистите кэш сервисами Google;
- пересоздайте или смените учётную запись;
- проверьте и при необходимости отрегулируйте стабильность интернет-соединения.
Кроме этого стоит попробовать и кое-что новенькое. А именно:
- перезагрузите своё устройство. Это позволит убедиться, что никакие фоновые процессы не мешают установке;
- произведите установку через компьютер. Таким образом, вы не только избежите проблем с подключением во время установки, но и обойдёте эту или подобные ошибки. Устанавливать приложения можно также через Google Market, войдя в тот же аккаунт, что вы используете на своём телефоне.
Ошибки 921, 923, 924, 926, 927, 932, 933, 936, 940, 941, 943, 951, 960, 961, 963, 964, 972
Эти ошибки могут выглядеть по-разному, но на самом деле возникают также при попытке установки или обновления приложений и решаются уже упомянутыми методами:
- очистите кэш сервисов Google;
- удалите и вновь создайте аккаунт Google;
- убедитесь в качестве интернет-соединения;
- переустановите обновления для сервисов Google;
- убедитесь, что для установки приложений достаточно места в памяти устройства;
- если приложение, которое вы устанавливаете, было установлено ранее, убедитесь, что оно полностью удалено.
Любой из способов, описанных в этой статье, может помочь вам и, если вы попробуете их все, проблема наверняка будет решена. Разные ошибки могут быть столь похожи потому, что проявляются на разных версиях устройств на базе Android.
Ошибка 921 решается стандартными методами
: решение распространённых ошибок Google Play
Если рассмотреть самые распространённые ошибки сервиса Google Play, становится ясно, что причины их возникновения довольно похожи. В итоге следует попробовать все предложенные методы для наибольшей вероятности успешного решения проблемы. Зная, как решать хотя бы одну из подобных ошибок, вы, вероятно, сможете справиться и с остальными ошибками, которые возникают при загрузке или обновлении приложений.
- Михаил Вавилов
- Распечатать
Источник: https://fans-android.com/kod-oshibki-963-play-market/
Способы удаления антивируса Dr.Web с компьютера

: 2018-11-30 / Виктор Трунов
Некоторые антивирусы так глубоко сидят в системе, что избавиться от них с помощью стандартного средства, встроенного в Windows не получается. Тогда на помощь приходят специальные деинсталляторы.
Их главной задачей является полное удаление любого приложения, включая временные файлы, файлы скрытой области или записи в реестре.
Разберем несколько простых способов, которые помогут вам полностью удалить с компьютера такой известный антивирус, как Доктор Веб.
Revo Uninstaller
Профессиональный деинсталлятор, который я не раз рекомендовал использовать во многих своих статьях. С его помощью можно избавиться от любого приложения всего в несколько кликов. Даже те приложения, от которых по каким-либо причинам не удалось избавиться стандартным системным деинсталлятором.
Работать с ним невероятно просто:
- Скачиваем и запускаем.
- В общем списке находим Dr.Web и выбираем «Удалить».
- Откроется окно стандартного деинсталлятора, отмечаем все опции и нажимаем «Далее». В некоторых случаях стандартное средство не открывается и появляется ошибка 902, есть несколько вариантов ее устранения. Один из них – это закрыть окно, щелкнув «Выход» и воспользоваться утилитой «Revo».
- Дожидаемся завершения процесса и начинаем новый «Поиск» оставшихся файлов, но уже с помощью Revo Uninstaller.
- Удаляем все папки и записи, которые найдет программа.
После того как антивирус Dr.Web будет удален, перезагрузите компьютер.
Dr.Web Removal Tool
Официальная, бесплатная утилита, которую предлагают разработчики антивируса Доктор Веб для удаления своего продукта. Включена поддержка различных операционных систем, включая Windows 7 и 10. Работает с ПО начиная с версии 4.33 и заканчивая 12.0, включая продукт «Katana» и «Enterprise Security».
Не удалось устранить проблему?Обратитесь за помощью к специалисту!
Решите мою проблему
Разработчики постоянно обновляют Removal Tool, добавляя поддержку новых версий антивируса. Поэтому перед использованием скачайте актуальную утилиту с официального сайта.
Инструкция по работе:
- После запуска программы появится окно с символами. Их необходимо ввести в соответствующее поле и нажать «Удалить».
- Под конец работы появится запрос перезагрузки, нажмите «Да».
После перезагрузки компьютера, Доктор Веб будет полностью удален.
Безопасный режим
Иногда от приложений не получается избавиться даже с помощью специальных средств. Это связано с тем, что в момент работы компьютера, запущены службы, относящиеся к той или иной программе. Такие службы полностью блокируют деинсталляцию.
В качестве решения предлагаю воспользоваться безопасным режимом Windows. Данный режим применяется для диагностики ПК и ноутбуков при различных неисправностях.
Как в него войти:
- Перезагрузите ПК и в момент загрузки начните нажимать кнопку «F8», до появления черного экрана с вариантами запуска. В некоторых случаях можно увидеть экран с предложением показать расширенные опции загрузки. Воспользуйтесь им и откройте панель.
- С помощью стрелок выберите нужный пункт и нажмите «Enter».
- Дождитесь окончания загрузки и повторите попытку удаления Dr.Web, используя любую из рассмотренных выше утилит.
Осталось выполнить загрузку ПК в обычном режиме и проверить результат.
Не удалось устранить проблему?Обратитесь за помощью к специалисту!
Решите мою проблему
Используем реестр
Все, о чем я рассказывал выше, это стандартные способы деинсталляции и в большинстве случаев их бывает достаточно. Но как вы уже поняли, есть редкие исключения, когда не дают нужный результат. Единственное, что остается в таком случае, это производить самостоятельную деинсталляцию.
Для этого нам понадобится реестр и подробная инструкция.
- Запускаем безопасный режим.
- Комбинацией «Win+R» вызываем окно выполнения команд, вводим «regedit» и кликаем «ОК».
- Открываем окно поиска комбинацией «CTRL+F».
- Ищем и удаляем все записи со следующими связями: drweb, dr.web, Idvlab, spider, SpiderNT.
- Открываем раздел с установленной Windows, переходим в папку «Drivers» и избавляемся от файлов «dwprot.sys и DrWebLwf.sys».
- Открываем системный раздел, обычно это «C» диск. Находим и избавляемся от всех папок антивируса.
- Перезапускаем ноутбук.
Процедура не самая легкая, требует времени и внимательности. Поэтому перед началом лучше всего сделать бэкап реестра. Это поможет избежать возможных сложностей.
Восстановление системы
Альтернативный вариант удаления Доктор Веб – использовать средство восстановления Windows. Хочу заранее предупредить, что способ весьма сомнителен, поскольку, откатившись до более раннего состояния вы рискуете потерять часть личных данных и установленных приложений. К тому же у вас должна быть включена функция создания резервных точек.
Используйте данный способ, только если остальные не принесли никакого результата.
https://www.youtube.com/watch?v=bCVx-CREWqs
Подробная инструкция:
Не удалось устранить проблему?Обратитесь за помощью к специалисту!
Решите мою проблему
- Откройте «Пуск», в поиск введите «Восстановление» и перейдите в соответствующий раздел.
- Нажмите «Далее».
- Отметьте пункт показа других точек и щелкните «Далее».
- Выберите контрольную точку, к которой необходимо выполнить откат и снова нажмите «Далее».
- В окне с подтверждением щелкните «Готово».
Начнется процесс восстановления, дождитесь его завершения.
Ошибка 902 при удалении Dr.Web
Во время удаления продукта Dr.Web вы можете столкнуться с ошибкой 902. Чаще всего возникает она в результате системных ошибок, вирусов или проблем совместимости. Все это могло лечь в основу сбоя.
Исправить ее можно следующим образом
- Для начала скачайте и установите утилиту «Ccleaner», далее она нам пригодится.
- Выполните повторную установку антивируса и перезапустите ноутбук.
- Запустите безопасный режим Windows.
- Откройте «Ccleaner», войдите в раздел «Очистка» и выполните данную процедуру.
- Проверьте реестр на наличие ошибок и исправьте их.
- Перезапустите систему и вновь войдите в безопасный режим.
- Воспользуйтесь специальным деинсталлятором, их мы разбирали в начале статьи.
После успешного завершения процедуры рекомендую еще раз открыть «Ccleaner» и провести процедуру очистки Windows.
Не знаю по какой причине вы решили избавиться от Доктор Веба, но должен вас предупредить, что сегодня существует огромное разнообразие всевозможных угроз, которые очень легко подхватываются из интернета. Поэтому даже если вы считаете себя опытным пользователем, все равно установите любой из популярных антивирусов. Так вы сведете риски заражения ПК к минимуму и обезопасите свои личные данные.
Если не получилось самостоятельно устранить возникшие неполадки, то скорее всего, проблема кроется на более техническом уровне. Это может быть: поломка материнской платы, блока питания,
жесткого диска, видеокарты, оперативной памяти и т.д.
Важно вовремя диагностировать и устранить поломку,
чтобы предотвратить выход из строя других комплектующих.
В этом вам поможет наш специалист.
Оставьте заявку и получите
Бесплатную консультацию и диагностику специалиста!
Это бесплатно и ни к чему не обязывает.
Мы перезвоним Вам в течении 30 мин.
Источник: https://onoutbukax.ru/sposoby-udaleniya-antivirusa-dr-web/
Коды ошибок Dr. Web
Dr. Web считается российским разработчиком антивирусных программ, сервисов для предоставления информационных услуг корпоративным, частным пользователям. Кроме того, “Доктор Веб” – популярная антивирусная программа, установка которой нередко сопряжена с неполадками. Ниже представлены популярные коды ошибок Dr. Web и их расшифровка.
Ошибка 2
Ошибка dr web 2 свидетельствует о сбое в процессе обновления. Она вызывается несколькими причинами. Чтобы ее исправить, необходимо проверить доступность сети, правильность настроек прокси при их использовании. Если сеть доступна, прокси настроен правильно, необходимо выполнить ряд действий, направленных на восстановление системы с антивирусом. Возможно, проблема исчезнет.

Устранить проблему можно тремя путями:

Ошибка 9
Проблема состоит в невозможности подключения к серверам обновления. Ошибку можно решить двумя способами. В первом случае в антивирусных настройках не написаны параметры серверного прокси или имеются проблемы, связанные с интернет подключением. При применении прокси необходимо:
Важно! Если прокси не применяется, следует проверить сетевое соединение и при необходимости настроить его.
Во втором случае код появляется, когда на серверах обновлений нет, однако части серверов обновления нет. Поскольку код 9 говорит об отсутствии свежих обновлений, то никаких действий предпринимать не стоит. Антивирус в назначенный час будет автоматически обновлен.
Ошибка 10
Суть проблемы состоит в репозиторие, сбое в скриптах, отсутствии некоторых из них. Решать проблему необходимо, переустановив антивирус. Для решения вопроса, следует скачать с официального сайта антивирусную программу. Удалить предыдущую версию программы, сделать перезагрузку компьютера, далее запустить антивирус и при установке указать путь к файлу. Сделать повторную перезагрузку компьютера.

Ошибка 11
Проблема заключается в невозможности обновления антивирусных компонентов. Код 11 высвечивается по ряду причин. Нередко его появление связано с использованием устаревшей антивирусной версии или с повреждением файлов. Если используется устаревшая версия антивируса, необходимо удалить старую и закачать новую программу.
Если файлы повреждены вследствие проблем с диском, следует исправить все ошибки диска, восстановить антивирусную систему. Восстановление можно провести через следующую пошаговую инструкцию: Пуск, Панель управления, Программы и компоненты, Dr. Web, Изменить, Восстановить. После восстановления, потребуется перезагрузить персональный компьютер, проверить, как работают обновления.

Ошибка 12
Суть вопроса в блокировке лицензии. Зачастую она возникает при отсутствии ее активации, активации старой, лицензированной версией, использовании лицензии на другом персональном компьютере. Если не активирована лицензия, необходимо активировать ее через менеджер лицензий. Достаточно удалить заблокированную лицензию и оставить одну действующую.
Если проблема заключается в автоматически блокируемой лицензии, необходимо указать новую при антивирусной регистрации через Менеджер лицензий. Если используемое разрешение было использовано раньше на другом персональном компьютере, необходимо обратиться в техническую поддержку, приложив документы, подтверждающие владение лицензией.
Ошибка 16
По этой ошибке установить и работать с антивирусом невозможно из-за действия сторонних программ. Есть несколько основных причин, почему возникает неполадка. В системе могут находиться другие антивирусы или частично установленные файлы. Также в системе могут находиться вредоносные ПО, блокирующие установку антивирусной программы. Необходимо использовать бесплатную утилиту, чтобы очистить персональный компьютер от вирусов, после чего повторить установку.

Ошибка 32
32 ошибка Доктор Веб заключается в неполадке установке или восстановлении антивирусной программы. Она появляется, если есть критические повреждения в момент невозможности установки, восстановления продукта по каким-то причинам. Следует загрузить, установить утилиту, после чего перезагрузить персональный компьютер, повторно установить программу.
Ошибка 33
Сбой под кодом 33 связан с работой базы данных, невозможности совершения обновления программы из-за повреждения программного обеспечения сервера. В такой ситуации необходимо обратиться в службу поддержки, возможно, базу данных удастся восстановить инженерам.

Ошибка 110
110 неполадка связана с неполадкой установки серверных продуктов. Она вызывается разными причинами, поэтому необходимо обратиться в техническую поддержку, приложить отчет, который создан с помощью утилита.
Ошибка 902
Суть неполадки состоит в неправильной установке, удалении. Она возникает, если повреждаются антивирусные файлы, не полностью или некорректно был удален старый антивирус.
В такой ситуации необходимо сделать очистку системы от антивирусных остатков, а после завершения процедуры стоит повторно запустить установку. Если проблема сохраняется, следует направиться в техническую поддержку.
Ошибка 914
Коды ошибок Доктор Веб 914 и 910 говорят о том, что произошел сбой компонентов продукта. В такой ситуации необходимо переустановить антивирус.
Если удаление с помощью стандартных средств оканчивается неудачей, следует скачать официальную утилиту и перезагрузить персональный компьютер. Если код продолжает высвечиваться, программисты советуют написать в службу поддержки.
Ошибка 1066
Неполадка связана с невозможностью установки антивируса, если есть несовместимое программное обеспечение с утилитой. Зачастую проблема возникает с агента Доктора Веб, если на ПК уже установлен другой антивирусник. Необходимо выполнить его удаление, а позднее – повтор попытки установки Доктора Веб.

Если появляются сложности или невозможно определить несовместимую программу, следует обратиться к специалистам службы технической поддержки.
Ошибка 1722
Ошибка связана с установкой, работой антивирусника, проблемой с его сканированием. В такой ситуации следует отправить отчет о неисправной работе программы в техническую поддержку.
Ошибка 1726
Ошибка связана с некорректным запуском программы. Причинами служат основные четыре пункта. Неполадка связана с поврежденной загрузкой или неполной установкой программного обеспечения, повреждением реестра Доктор Веб из-за установки или удаления утилиты.
Может появляться из-за наличия в системы вируса, вредоносного программного обеспечения, повреждения файла Виндовс или удаления файлов утилиты другой программой.
Ошибка может быть связана с другими факторами, поэтому при совершении всех действий, направленных на решение возникшей проблемы, следует обратиться в техническую поддержку.
Что можно сделать? Специалисты рекомендуют в такой ситуации восстановить записи реестра, полностью просканировать компьютер на вирусы, очистить ПО от временных файлов, папок и другого мусора. Они советуют также обновить драйверы компьютера, использовать Восстановление Виндовс системы для отмены последних изменений в ПО, переустановить программу заново, запустить проверку системных Виндовс файлов, установить доступные Виндовс обновления и произвести чистую установку Виндовс.
15) Ошибка 12002
Суть заключается в неполадке с сетью, неправильной настройке сетевых соединений, неверно выбранных параметров серверного прокси, особенностью настройки сетевого подключения. Специалисты рекомендуют по этой проблеме проверить доступность интернет-сети, настройку брандмауэра, серверного прокси.
Если раньше не было выполнено этого действия, следует зарегистрировать лицензию, получить ключевой файл. Потом активировать полученный на майл ключевой файл, используя лицензионный менеджер. В случае отсутствия понимания, как убрать код 12002 с компьютера, программисты советуют составлять письмо в техническую поддержку. Желательно при этом прикреплять отчет с выполненными ранее действиями.

Ошибка 12007
Неполадка возникает из-за отсутствия доступа к сети, неправильной настройки сетевых соединений, неверных параметров серверного прокси, особенности настройки сетевого подключения на рабочем месте. При возникновении подобной ошибки необходимо проверить доступность интернет-сети, настроек брандмауэра, серверного прокси.

Важно! Если перечисленные выше действия были проделаны, а неполадка не исправлена, специалисты рекомендуют обратиться в службу технической поддержки. Для того чтобы сотрудники смогли оперативно помочь в ситуации, инженеры рекомендуют заранее делать подробный отчет о проделанных ранее действиях для устранения появляющегося кода при запуске утилиты.
Ошибка 12029
Ошибка связана с сетевыми неполадками, неправильной настройкой сетевых соединений, неверными параметрами серверного прокси. Нередко она сопряжена с тем, что пользователю не удается настроить сетевое подключение на рабочем столе. Также часто она связана с ошибкой в модуле обновления. Специалисты рекомендуют в таком случае действовать двумя путями:
При сохранении ошибки, инженеры рекомендуют сделать переустановку антивируса. В таком случае следует скачать с сайта актуальный антивирусный дистрибутив. Потом удалить Доктор Веб предыдущей версии, используя “Панель управления”, “Установку и удаление программ”. Затем перезагрузить компьютер, скачать, запустить утилиту, перезагрузить компьютер, запустить антивирус и еще раз сделать перезагрузку операционной системы устройства.
Важно! Если после переустановки ошибка продолжит появляться, следует сделать отчет через DwSysInfo и отправить его специалистам службы техподдержки.

Ошибка 12152
Ошибка связи с сервером обозначается кодом 12152. При ее появлении специалисты рекомендуют проверить интернет – соединение, очистить компьютер от вредоносных ПО, почистить ПО от ненужных файлов, сделать переустановку антивирусника, перезагрузить компьютер или написать в службу технической поддержки, прикрепив отчет о проведенных действиях для устранения неполадки. Сотрудники Доктор Веб отвечают быстро и, в основном, помогают решить возникшую сложность быстро.
В результате, для решения основных проблем, связанных с некорректной работой антивируса Доктор Веб, следует связаться со специалистами службы технической поддержки, сформировав отчет через представленную выше программу. Прежде рекомендуется посмотреть работоспособность сети, проверить ПО на вирусы, ненужные папки и попробовать переустановить антивирус заново.
Три самые частые ошибки антивируса Dr. Web
Интернет в наше время обыденность: в глобальной сети мы общаемся, работаем, покупаем и продаем, совершаем онлайн-платежи. Одно из условий беспроблемного интернет-серфинга это безопасность, которая обеспечивается антивирусными продуктами.
Ознакомимся с Dr. Web, рассмотрим три самые распространенные ошибки в работе программы и способы их устранения.
О программе Dr. Web

Dr. Web антивирусное программное обеспечение, разработанное российской компанией Доктор Веб.
Малый размер вирусной базы экономит место на диске, трафик и время при скачивании и обновлениях.
Русскоязычный интерфейс, простота настройки антивируса, проверка файлов и сайтов «на лету», тщательная исследование при запуске сканирования делают продукты компании Dr. Web оптимальным выбором для установки на домашние ПК или смартфоны.
Антивирусные обеспечение Dr. Web можно устанавливать на компьютеры, которые уже содержат вирусы. После установки антивирусника сразу запускается сканирование файловой системы ПК, обнаруживаются и лечатся даже зашифрованные и видоизмененные вирусы.
Обновление вирусных баз происходит во время установки, последующие обновления производятся ежечасно.
Почему появляются ошибки программы
Как любая компьютерная программа, антивирус компании Доктор Веб не обходится без программных сбоев.
Большинство ошибок при запуске возникают из-за отсутствия и повреждения исполняемого файла или ошибок обновления программного обеспечения и вирусных баз.
Три самые частые ошибки Dr. Web
Больше всего досаждают пользователям Dr. Web ошибки обновлений программы и антивирусных баз с кодами 9, 11, 12.
Код ошибки 11

Невозможность обновления компонентов антивируса связана:
Внимание! При неоднократном повторении ошибки формируем отчет (Поддержка → Перейти к мастеру отчетов → Создать отчет) и обращаемся в Службу поддержки.
Код ошибки 9
Иногда бывает невозможно подключиться к серверам обновления, а без обновления программа отказывается работать.
Проверяем интернет-соединение, если с сетью все в порядке, то в настройках антивируса настраиваем параметры прокси-сервера, для чего переходим в настройки Dr. Web, выбираем «Сеть», кликаем «Использовать прокси-сервер» и прописываем IP-адрес прокси-сервера.
Важно! Иногда ошибка 9 возникает из-за недоступности серверов обновления, в этом случае нужно просто закрыть антивирусную программу. При следующем запуске обновление произойдет в автоматическом режиме.
Код ошибки 12
Самое неприятное, когда на экране появляется табличка «Лицензия заблокирована». Причины возникновения ошибки:
«Dr. Web — ошибка обновления»
Не сказать, что не ждал программных сбоев на своем компьютере. Но прилетело именно от антивируса.
Вроде как всегда, подключился в сеть и вскорости предупреждение от Dr. Web — типа:
при обновлении произошел сбой, ваши антивирусные базы устарели
Иметь устаревшего защитника — это в интернет не ходить. Ситуацию требовалось исправить.
Полез в глобальную сеть за советом. А теперь по порядку о вариантах и что из этого помогло.
1. Восстановить само приложение.
Находим наше приложение в меню установленных программ — в Win10 это: «Пуск» ⇒ Параметры ⇒ Система ⇒ Приложения и возможности (для Win7 путь прежний: Панель управления ⇒ Программы ⇒ Программы и компоненты).
Выделяем строчку с Dr. Web и под ней появится два слова «Изменить» и «Удалить» — жмем первое, а дальше — восстановить.
Пойдёт процесс проверки целостности компонентов — ждем окончания. При положительном результате можно перезагрузить систему и попробовать обновить антивирус.
Но увы, способ не помог. Выскакивали разные варианты ошибок и все.
2. Переустановить приложение.
Если программа плохо (неправильно) работает, но она необходима, То почему бы не снести её, а потом поставить заново — чистую-шелковистую?
Дистрибутив имелся, дел на пять минут. Жмем вторую кнопку «Удалить» и удаляем все. Здесь может возникнуть проблема — Доктор не захочет удаляться полностью (или вообще не захочет удаляться).
У них на оф. сайте (www. drweb. ru) на вкладке «Скачать» есть пункт «Аптечка сисадмина»
Сгружаем к себе на комп Утилиту удаления Dr. Web (drw_remover), она поможет правильному удалению программы.
Далее перегружаемся и ставим антивирус по новой.
И после такой процедуры он всё равно отказывался обновляться.
3.Загрузить базы и обновиться в ручную.
Этот метод на отдельный пост. Но если вкратце: загружаем свежую антивирусную базу в отдельную папку и потом из неё обновляемся (без интернета). Это опять таки не помогло.
4. Убрать ошибки диска + Восстановить само приложение.
Четвертый способ оказался самым продуктивным. Если выдался сбой программы, то была причина — выявляем таковую при помощи проверки системного диска (Диск C, правая клавиша мыши, Свойства, Сервис, Проверить).

После проверки вердикт был на лицо — надо перезагрузить систему и исправить ошибки на диске.
Проверенно на собственном компьютере — если запустить процесс восстановления диска от ошибок, то после процедуры проблемы с программой антивируса могут ни куда не деться.
Оказывается процессу «починки» мешают пару модулей самой программы — «Превентивная защита» и «Самозащита»
Именно они прикрывают антивирус от любого «физического изменения» и не дают восстановиться диску после ошибки в полном масштабе.
Делаем несколько последовательных шагов:

Вот теперь можно проверить диск и запустить перезагрузкувосстановление от ошибок. Когда процесс завершится, надо проверить — включились ли наши модули на автомате (обязательно).
Теперь запускаем интернет и принудительное обновление — если процесс справился с задачей, то наша ошибка на данный момент устранена (можно подождать еще и автоматическое обновление по расписанию).
Источники:
https://dr-web-cureit-free. ru/kody-oshibok-dr-web/
https://pced. ru/soft/tri-samye-chastye-oshibki-antivirusa-dr-web/
https://infods. ru/pc/soft/pc-security/dr-web-oshibka-obnovleniya. html
Чтобы защитить компьютер от любых потенциальных угроз и вирусов, антивирусная программа должна регулярно обновляться. Новая вирусная база сможет распознать вредоносный объект и устранить его. В большинстве антивирусов, в том числе и Dr.Вебе встроенный модуль автоматического обновления. Но по разным причинам в системе происходит сбой, и программа выдает ошибку, где сказано о невозможности закончить процедуру обновления. Код данной ошибки 10. Что обозначает подобная ошибка антивируса Доктора Web, почему возникает и как ее устранить без привлечения специалиста?
Содержание
- Для чего нужно обновлять Dr.Web
- Почему возникает ошибка при обновлении
- Способы решения проблемы
- Восстановление или перезагрузка программы
- Обновление вручную
- Устранение ошибок диска
Антивирус, перед тем как приступить к проверке, обновляется до актуальной версии вирусных баз. Это необходимо с той целью, чтобы обнаружить не только распространенные вирусы, трояны и прочие вредоносные объекты, но и выявить даже самую новую угрозу. Но так, как каждый день в мире появляется не один, а тысячи новых вирусов, то для полноценной защиты компьютера, программа должна обновляться и подгружать новые данные, чтобы не пропустить, ни одного «врага». Здесь кроется и ответ на вопрос, зачем обновлять антивирус.
Защитная программа Dr.Web работает по принципу распознавания вредоносного кода и для этого ей необходимо запрашивать данные из антивирусных сигнатур, что находятся в вирусных базах и должны регулярно обновляться.
На практике это происходит так. Каждый день специалисты вирусологи компании Доктор Веб занимаются изучением новых вирусов, они декодируют его, а отдельные фрагменты помещают в антивирусные сигнатуры, чтобы антивирусная программа смогла обнаружить такой код в системе и определить как угрозу. Далее уже антивирус занимается удалением или лечением. Поэтому обновление антивирусных баз должно происходить постоянно. Например, в компании Dr.Веб антивирусные базы обновляются каждые 30 минут.
Кроме обновления баз немаловажным является и своевременное обновление антивирусной программы, так как техническое обеспечение ее тоже подается изменениям, а именно:
- созданы новые методы борьбы при обнаружении вредоносных объектов;
- добавлены новые функции;
- упрощается интерфейс;
- улучшается защита, как компьютера, так и самого антивируса.
Таким образом, обновлять антивирус нужно постоянно. Если на каком-то этапе вы перестанете это делать, то эффективность защиты снизится в разы и программа уже не сможет обеспечивать высокий уровень безопасности системы, она станет уязвимой к любым новым угрозам, вирусам. Вы рискуете не только заражением системы, но и потерей важной информации, файлов, вплоть до полной дисфункции компьютера.
Почему возникает ошибка при обновлении
Итак, теперь переходим к главному. Если у вас не закончился срок лицензии антивирусной программы, вы подключены к интернету и вручную сами не отключали обновление, то почему на экране появляется ошибка с кодом 10, где сказано, что произвести обновление не удалось. Если обратиться к техподдержке, то там дано разъяснение, почему программа выдает такой тип ошибки. У вас произошел сбой в скриптах или некоторые из них отсутствуют. Другими словами, произошла ошибка репозитория.
Способы решения проблемы
Можно ли решить проблему с обновлением Доктор Web самостоятельно? Чтобы устранить ошибку 10 при обновлении антивируса Dr.Web, воспользуйтесь одним из нижеприведенных способов.
Восстановление или перезагрузка программы
Начнем с самого простого метода – это восстановление работоспособности утилиты. Для реализации данного способа необходимо воспользоваться стандартными инструментами системы Windows:
- Войдите в меню «Пуск» (кнопка в левом нижнем углу).
- Перейти в раздел «Панель управления» для Windows 7 или в «Параметры», «Система» для Windows 10.
- Выбираете пункт «Программы», а далее находите в списке утилит антивирус Dr.Web.
- Вверху окна с программами, увидите надпись «Изменить/Удалить», нажимаете на «Изменить», а после выбираете «Восстановить».
- На экране запустится процесс сканирования компонентов антивируса и проверка их целостности. Когда восстановление закончится, нужно перезагрузить компьютер.
Если после перезапуска программы обновление все равно не работает, тогда останется только переустановить антивирус Доктор Веб. Чтобы корректно провести переустановку утилиты, сначала нужно ее правильно удалить с компьютера. Для этого воспользуйтесь вышеприведенной инструкцией, однако вместо «Изменить», вберите «Удалить», а после почистите системный реестр от остаточных файлов. Далее вам останется снова скачать установочный пакет антивируса Dr.Web для Windows и установить его.
Идеальным вариантом является использование очищающих программ – CCleaner или Master Clean, которые после удаления антивируса очистят реестр и мусор с компьютера. Также компания Доктор Веб выпустила утилиту под названием Web Remover, предназначенную специально для очистки антивируса.
Обновление вручную
Для тех пользователей, кто хочет решить вопрос с обновлением наиболее быстро и просто, советуем произвести данную функцию вручную. Для этого необходимо самостоятельно загрузить актуальную антивирусную базу в отдельную папку на компьютере, а после из нее запустить обновление. При этом важно заранее выключить интернет, чтобы антивирус не тянул данные с сервера. Однако такой способ каждый раз нужно проводить вручную, так как при отсутствии интернета автообновление будет недоступным.
Устранение ошибок диска
Последний способ, который, по мнению многих пользователей, оказался самым эффективным. Он заключается в проверке системного диска и при необходимости в устранении ошибок. Для начала нужно запустить проверку системного диска, на котором установлен антивирус Dr.Web. Как это сделать? Открываете раздел на компьютере «Локальный диск C», нажимаете правой кнопкой мыши и в представленных опциях выбираете «Свойства», далее «Сервис», «Проверить». Если система требует исправить ошибки, тогда приступаем к действиям.
Процесс ошибки обновления через системный диск заточен на внесения изменений в защитные компоненты антивируса – «Самозащита» и «Превентивная защита». Ведь они не дают пользователю произвести любые вмешательства, в том числе и запустить обновление. Чтобы исправить это, выполните такие шаги:
- Сначала нужно выключить интернет.
- На панели инструментов внизу справа находите значок антивируса.
- Открываете его, в меню антивируса слева внизу увидите замочек, кликаете по нему мышкой, чтобы он открылся, а значит, теперь вы можете внести изменения в настройки программы.
- Далее заходите в раздел «Компоненты защиты» и напротив пункта «Превентивная защита» деактивируете ползунок, то есть выключаете компонент.
- Теперь выходите из раздела «Компоненты защиты» и в главном меню антивируса справа внизу нажимаете на значок шестеренки.
- Выбираете пункт «Основные», далее «Самозащита» и тоже выключаем.
Теперь нужно повторить первый способ и запустить восстановление программы через меню «Пуск», «Система» или «Панель управления» в зависимости от версии платформы Виндовс. После завершения, перезагружаете компьютер, включаете интернет и пробуете обновить антивирус. Если все работает, то обязательно нужно вернуть прежние настройки антивируса – включить «Самозащиту» и «Превентивную защиту». Когда ошибка диска будет исправлена, программа начнет автоматически обновлять как обычно.
InfoDeystvie
Блог Дмитрия Шергина
Боковая колонка
Поиск по блогу
Свежие записи
Рубрики
- PC (5)
- Железо (1)
- Программы (4)
- Изображения (2)
- ПК-Безопасность (2)
- WEB (6)
- Веб-Дизайн (1)
- Веб-Графика (1)
- Строим сайт (5)
- Wordperss (3)
- Хостинг — Домен (1)
- Веб-Дизайн (1)
- Бизнес (1)
- Простой Заработок (1)
Боковая колонка

«Dr.Web — ошибка обновления»
Не сказать, что не ждал программных сбоев на своем компьютере. Но прилетело именно от антивируса.
Вроде как всегда, подключился в сеть и вскорости предупреждение от Dr.Web — типа:
при обновлении произошел сбой, ваши антивирусные базы устарели
Иметь устаревшего защитника — это в интернет не ходить. Ситуацию требовалось исправить.
Полез в глобальную сеть за советом. А теперь по порядку о вариантах и что из этого помогло.
1. Восстановить само приложение.
Находим наше приложение в меню установленных программ — в Win10 это: «Пуск» ⇒ Параметры ⇒ Система ⇒ Приложения и возможности (для Win7 путь прежний: Панель управления ⇒ Программы ⇒ Программы и компоненты).
Выделяем строчку с Dr.Web и под ней появится два слова «Изменить» и «Удалить» — жмем первое, а дальше — восстановить.
Пойдёт процесс проверки целостности компонентов — ждем окончания. При положительном результате можно перезагрузить систему и попробовать обновить антивирус.
Но увы, способ не помог. Выскакивали разные варианты ошибок и все.
2. Переустановить приложение.
Если программа плохо (неправильно) работает, но она необходима, То почему бы не снести её, а потом поставить заново — чистую-шелковистую?
Дистрибутив имелся, дел на пять минут. Жмем вторую кнопку «Удалить» и удаляем все. Здесь может возникнуть проблема — Доктор не захочет удаляться полностью (или вообще не захочет удаляться).
У них на оф.сайте (www.drweb.ru) на вкладке «Скачать» есть пункт «Аптечка сисадмина»
Сгружаем к себе на комп Утилиту удаления Dr.Web (drw_remover), она поможет правильному удалению программы.
Далее перегружаемся и ставим антивирус по новой.
И после такой процедуры он всё равно отказывался обновляться.
3.Загрузить базы и обновиться в ручную.
Этот метод на отдельный пост. Но если вкратце: загружаем свежую антивирусную базу в отдельную папку и потом из неё обновляемся (без интернета). Это опять таки не помогло.
4. Убрать ошибки диска + Восстановить само приложение.
Четвертый способ оказался самым продуктивным. Если выдался сбой программы, то была причина — выявляем таковую при помощи проверки системного диска (Диск C, правая клавиша мыши, Свойства, Сервис, Проверить).

После проверки вердикт был на лицо — надо перезагрузить систему и исправить ошибки на диске.
Проверенно на собственном компьютере — если запустить процесс восстановления диска от ошибок, то после процедуры проблемы с программой антивируса могут ни куда не деться.
Оказывается процессу «починки» мешают пару модулей самой программы — «Превентивная защита» и «Самозащита»
Именно они прикрывают антивирус от любого «физического изменения» и не дают восстановиться диску после ошибки в полном масштабе.
Делаем несколько последовательных шагов:
- Отрубаем интернет, пока он не востребован.
- Находим иконку drwebв трее (правый нижний угол экрана у часов). Клик по нему правой клавишей, а потом левой по замочку — активируем админ-меню программы.
- Теперь там же проходим в меню «Компоненты защиты» и двигаем рычаг влево у пункта «Превентивная защита» — делаем ВЫКЛ.

- Далее чуть ниже щелкаем по значку «шестеренка и открываем основное меню настроек.
- Переходим по меню — Основные ⇒ Самозащита. И на вкладке вырубаем этот вид защиты (рычаги на лево)

Вот теперь можно проверить диск и запустить перезагрузкувосстановление от ошибок. Когда процесс завершится, надо проверить — включились ли наши модули на автомате (обязательно).
Теперь запускаем интернет и принудительное обновление — если процесс справился с задачей, то наша ошибка на данный момент устранена (можно подождать еще и автоматическое обновление по расписанию).
Для уверенности можно провести восстановление программы как в первом варианте и проверить жесткие диски свежим одноразовым антивирусом Dr.Web CureIt (всё качаем с оф.сайта).
В итоге именно этот вариант помог исправить ошибку на компьютере.
Код ошибки 12 dr web
В общем на каждый косяк DrWEB писать отдельный пост мне не хочется, поэтому соберу всё в кучу. Возможно кому-то это поможет решить проблему, а кто-то откажется от приобретения сего говна. Речь пойдёт о DrWEB Security Space v11, поехали…
| № | проблема | решение |
|---|---|---|
| 1 | раздражает постоянная необходимость включения административного режима. Пока он оттормозится, спросит подтверждения, загрузится с административными правами — полвека пройдёт | нет |
| 2 | При настройке удаленного управления задаётся пароль. Так вот этот пароль не то что не шифруется, а показывается всем на обозрение особо-крупным шрифтом! Это чё за хрень?! Приходится придумывать свой уникальный пароль на каждую машину, чтобы пользователь нинароком не получил доступ ко всем антивирусам сети. Весьма неудобно | нет |
| 3 | Когда выбираешь источник обновления — Локальная или сетевая папка, заполняются поля Имя пользователя и Пароль для доступа к сетевому ресурсу. По идее этот пароль ставится на ресурс чтобы кто-ни попадя не мог получить к нему доступ. Вводя этот паролдь куда-либо, мы надеемся что он будет зашифрован и никто его не увидит. Но это же доктор вэб! Рядом с полем пароля есть кнопочка с глазиком, нажав на которую, любой желающий может увидеть пароль! Хорошо если по этому паролю в сети будут доступны только обновления drWEB да и то с правами только чтение, а если есть права на запись? а если это пароль локального админа удалённого компа? а если этот пароль локального админа всех компов сети? и так далее… И куда только смотрел ФСТЭК сертифицируя его. В общем расслабляться нам нельзя. | нет |
| 4 | При попытке обновления из Локальной или сетевой папки пишет мол ошибка обновления, код ошибки 2. Чё за код ошибки 2 — понять невозможно, в интернете даже на официальном форуме ничего толкового не написано, хотя судя по всему эта проблема у людей встречается довольно часто. Задание логина и пароля что в настройках антивируса, что в проводнике не дают результатов (через проводник указанная папка открывается без проблем, пароль для доступа — запомнен). | Переустановка антивируса, лицензии, смена пароля — не помогают. Единственное верное решение раздавать обновления через порт 8080 (пункт Антивирусная сеть в меню Источник обновления). Хотя этот порт я иногда использую в других приложениях — менять я его не пробовал — боюсь. Вдруг всё накроется, это же доктор вэб… |
| 5 | Раздражает что SpIDer Gate блокорует, кроме действительно вредоносного контента, огромную кучу безобидных сайтов. А отсутствие кнопки типа Принять риск и продолжить делает сёрфинг просто невыносимым (добавлять каждый сайт в доверенную зону — легче повеситься). Приходится вовсе отключать данный модуль тем самым подвергая свой компьютер опасности. Очень плохо. | нет |
| 6 | Брандмауэр DrWEB — это вообщё ПЕСНЯ. Нереальное какое-то количество багов и глюков с которыми мне пришлось столкнуться, тысячи мёртвых нервных клеток, всё это просто невозможно описать. Не удивительно что в установке по-умолчанию галочка Установить брандмауэр убрана. Подозреваю что этот брандмауэр сделан для номинального расширения функционала, поэтому антивирус проходит по всем требованиям закупки по 44ФЗ. Это очень гнусно | нет |
| 7 | Удивительный косяк встретил я при установке этого чуда на один из компьютеров. При запуске дистрибутива вываливается сообщение «Цифровая подпись дистрибутива повреждена» и хоть ты тресни! Ни как его не победить, скачивание нового дистриба не помогает. Хотя этот же дистрибутив нормально ставится на других компьютерах. Мне так и не удалось его установить. | решения я так и не нашёл, на официальном форуме как-обычно — льют воду |
| 8 | Ещё один удивительный и назойливый косяк заключается в том что каждое утро drWEB напоминает что активирована пробная версия и предлагает купить лицензию. Всё бы ничего, но он уже активирован купленной лицензией на два года вперёд, и, самое интересное, что он вполне адекватно прописывает владельца лицензии и дату её окончания | решения я не нашёл, лицензию переустанавливать — не помогло, переустанавливать антивирус — лень и не факт что поможет |
| 9 | Совершенно внезапно после очередной перезагрузки антивирус отказался включать модули SpIDer Gate и SpIDer Mail! До окончания лицензии — ровно 600 дней. Чё делать — фиг знает… | лицензию переустанавливал, переустанавливал сам антивирус, перезагружался несметное количество раз… Всё бесполезно. Официальный форум как всегда радует, пишут мол после перезагрузки всё начинает работать, и ничего кроме этого. Ага, вот у человека якобы возникла такая ситуация, он залез на форум, долго в нем общался, а под конец написал мол спасибо, перезагрузка помогла! Писец! Я бы первым делом перезагрузился, а потом уже писал на форумах. Кароче такое ощущение что докторвэбовцы сами задают и отвечают на свои вопросы. А политика техподдержки сводится к отмахиванию, дескать перезагрузитесь, переустановите доктор вэб или снесите нафиг систему и установите все заново. P.S.: Абсолютно удивительным образом через несколько часов само всё заработало. О_о |
| 10 | В Инструментах -> Антивирусная сеть — доктор вэб не видит половину компьютеров, хотя они все находятся в одной подсети. А половина компьютеров, которые отсутствуют в антивирусной сети не могут обновляться из ресурсов отличных от интернет-серверов доктора вэба | Итог моих мучений читайте тут: https://knasys.ru/создание-зеркала-обновления-dr-web/ |
| 11 | Доктор веб не умеет считать время. После очередной загрузки обновлений он просит перезагрузить компьютер, ставлю напомнить через 4 часа — чтобы не отвлекал меня от работы. Этого мудака самое большое на полчаса хватает, затем снова начинает маячить со своей перезагрузкой. Очень раздражает такая назойливость | нет |
| 12 | Когда через антивирусную сеть подключаешься к удаленному антивирусу, надо вводить пароль, при этом не отображается раскладка клавиатуры и чтобы узнать на каком же ты набираешь языке, нужно взять мышку, прицелиться на глаз, нажать на него. Если раскладка не та, то нужно всё стирать и набирать заново, что влечет за собой неоправданные трудозатраты =). Вот никакой заботы о пользователях. | нет |
| 13 | На большинстве компьютеров ценой неимоверных усилий (такое ощущение, что я на работу хожу только чтобы воевать с доктором вебом (65 компьютеров в организации)) я всё-таки добился нормального обновления через антивирусную сеть, но остались уникумы, которые при обновлении выкидывают ошибку 9. На официальном форуме как обычно ничего толкового — говорят без вариантов — отключены административные ресурсы. Но у мена-то они включены. Да и зачем они нужны, когда обновление идёт через HTTP — непонятно. На других сайтах по запросу выдаёт в основном одни вирусы. Капец | Нашёл удивительныю закономерность — если на удалённом компьютере Dr.WEB установлен с брандмауэром, то он не может обновляться через зеркало обновлений в сети (то ошибка 9, то 2). Хм, пошёл переустанавливать… |
| 14 | В антивирусной сети бесследно исчезают компьютеры. Вот только что был компьютер, через пару минут уже нету. Кнопка плюсик не помогает (я вообще ни разу не замечал чтобы она помогала). Удалённый компьютер как работал, так и работает. Мистика | не могу решить проблему |
| 15 | Возникла необходимость быстренько установить VipNET для рабочих нужд, ставлю — в итоге ошибка: iplircontrol: служба windows не найдена status 238. И так, и сяк пробовал — не помогает, затем открыл мануал, а там… Выдержка из мануала: Если у вас перед установкой ПО VipNet Client был установлен антивирус Dr.Web, то возможно именно он заблокировал данную службу при установке ПО VipNet Client. Удалите VipNet Client, перезагрузитесь. Затем полностью удалите антивирус, снова перезагрузите компьютер. Установите сначала VipNet Client и лишь затем Dr. Web но без сетевого монитора. Хренов же ты ёжик, и ведь ни какой-нибудь там антивирус, а доктор вэб. Ну это и не удивительно… |
В общем у меня был установлен доктор вэб и я установил VipNET, получил ошибку iplircontrol: служба windows не найдена status 238. Захожу в доктора веба, в исключения для папок добавляю путь C:Program Files)InfoTeCSViPNet Client. В исключения приложений добавляю два приложения: C:Program FilesInfoTeCSViPNet Clientmonitsrv.exe и C:Program FilesInfoTeCSViPNet ClientMonitor.exe Далее отключаем все компоненты защиты доктора и переустанавливаю VipNET в ту же папку, перезагружаемся. |
И в догонку — ещё парочка:
| проблема и решение |
|---|
| Dr WEB не пропускает пинги |
| Доктор Веб заблокировал соединение |
| Внимание! Жёсткий косяк антивируса Dr.WEB! |
Комментариев к записи: 8
Вот поэтому я с новых версий вернулся на старую добрую «8-ку». Последняя стабильная версия доктора вэб.
Я тоже работаю админом, в бюджетном медицинском учреждении,
где денег на ПО мало-мало, а на железо их нет вообще))
1/3 машин парка вообще старинные (1.8 Ггц 1 ядро, 1 Гб ОП)
Так, что аналогично — используем Dr.Web Enterprise Security, потому что антивирус нужОн, а на Касп или Eset денег нет)
Скажу вот что — 46 машин, сервер управления Dr.Web Enterprise Security Center я развернул на машине с Ubuntu Server (все обновления подкачиваются туда, стягиваются компььютерами пользователей оттуда же, ну и ключи/настройки/исключения — всё там), админится это дело через Web-морду, которую нельзя назвать шустрой, но вполне приемлемой для использования точно можно)
Пару косяков там есть — карантин иногда выбивает в 503ю, но…на форуме админы пишут, что фикс вот-вот выйдет) Сам центр регулярно обновляю. Скачиваю всё то, что он видит и предлагает. Вот уже более полугода, полёт нормальный.
На машинах пользователей расставлены Agent’ы, сгенерированные с помощью центра. Как мне кажется — Dr.Web Agent ES 11, он даже легче, чем полноценная версия Dr.Web SS 11. По крайней мере в работе, по функционалу чуть меньше, да.
Брандмауэр, который идёт в составе решения, по инфе с оф форума — не рассчитан на корп сегмент, потому что он не управляется с центра:/ Ребята работают на тем, чтобы приемлемым образом реализовать централизованный контроль брандмауэров, установленных вместе с антивирусом, из центра управления.
Поэтому, внутри сети брандмауэр ставить совсем не обязательно. Т.к. у меня пользователь при виде окна запроса, в большинстве случаев — жмёт на красный «крестик»)))
И потом удивление с того, что «ничонерабоИт» и проблемы у меня xD
С VipNet’от отдельная песня. В требованиях к рабочему месту у VipNet’а — никаких других брандмауэров, кроме того, что идёт в составе VipNet клиента на машине быть не должно!
Раз написано — значит так и надо, ноу проблем)
Сам пока лично, только с одной проблемой бодаюсь —
т.к. денег нет, юзаю LiteManager Free (до 30 компов бесплатно, в один центр можно подцепить) — так вот Dr.Web его видит его, как угрозу Remote.Admin и верещит))))
Приходится вручную, где требуется(хотя заранее итак вношу)исключать сие приложение и его рабочую папку из проверок и т.п. Хотя, это конечно небезопасно, но…ничего другого нет))
перевожу сеть на Linux потихоньку))
Игорь, вы победили проблему с LiteManager? Добавила его в исключения и с ковычками и без-толку нет, все равно при каждом сканировании все файлы попадают в карантин.
Dr web не обновляется код ошибки 12
У вас на компьютере установлен антивирус Dr. Web. И вдруг он прекратил обновление своей антивирусной базы! Решаем вопрос о том, почему не обновляется «Доктор Веб». Что нужно сделать, чтобы устранить данную проблему?

Такое обновление обычно выполняется онлайн, автоматически. Но может произойти сбой этой операции. Ничего страшного! Если процесс завершился критической ошибкой, то иконка антивируса, находящаяся справа, внизу рабочего стола, начнет периодически менять цвет с зеленого на красный. Также появится табличка с соответствующей надписью.
Для возобновления корректной работы программы нужно выполнить всего несколько простых действий: щелкнуть по иконке правой кнопкой, выбрать «Обновление» и снова нажать. Будет запущен механизм ручного обновления. Затем перезагрузите компьютер. В особых случаях придется DrWeb скачать и переустановить.

Почему не обновляется «Доктор Веб» еще? Может, вы забыли проверить срок действия лицензионного ключа, или закончилась акция с демонстрационным? В таком случае сходите в специализированный магазин и купите там продление лицензии. Или, что проще всего, ключи «Доктор Веб» купите онлайн. Там же можете найти и журнальный вариант ключа.
Худший вариант ответа на вопрос о том, почему не обновляется «Доктор Веб» – это когда в ваше устройство все-таки проник вирус и заблокировал работу обновления. В таком случае нужно приступать к немедленному обнаружению и удалению вредоносной программы. Решить возникшую проблему можно и при помощи продукции Dr. Web, и используя сторонние средства.

Кажется, мы достаточно подробно ответили на вопрос о том, почему не обновляется «Доктор Веб», и разобрались в том, как можно устранить проблему. Напоследок один совет: не устанавливайте нелицензионные антивирусы. Вместе с ними вы можете приобрести серьезные неприятности. Если же вы по какой-либо причине не можете или не хотите пользоваться лицензией, используйте журнальные ключи для Dr. Web. Ищите в Интернете новые каждый месяц-полтора.
Блог Дмитрия Шергина
Боковая колонка
Поиск по блогу
Свежие записи
Рубрики
- PC (5)
- Железо (1)
- Программы (4)
- Изображения (2)
- ПК-Безопасность (2)
Боковая колонка

Не сказать, что не ждал программных сбоев на своем компьютере. Но прилетело именно от антивируса.
Вроде как всегда, подключился в сеть и вскорости предупреждение от Dr.Web — типа:
при обновлении произошел сбой, ваши антивирусные базы устарели
Иметь устаревшего защитника — это в интернет не ходить. Ситуацию требовалось исправить.
Полез в глобальную сеть за советом. А теперь по порядку о вариантах и что из этого помогло.
1. Восстановить само приложение.
Находим наше приложение в меню установленных программ — в Win10 это: «Пуск» ⇒ Параметры ⇒ Система ⇒ Приложения и возможности (для Win7 путь прежний: Панель управления ⇒ Программы ⇒ Программы и компоненты).
Выделяем строчку с Dr.Web и под ней появится два слова «Изменить» и «Удалить» — жмем первое, а дальше — восстановить.
Пойдёт процесс проверки целостности компонентов — ждем окончания. При положительном результате можно перезагрузить систему и попробовать обновить антивирус.
Но увы, способ не помог. Выскакивали разные варианты ошибок и все.
2. Переустановить приложение.
Если программа плохо (неправильно) работает, но она необходима, То почему бы не снести её, а потом поставить заново — чистую-шелковистую?
Дистрибутив имелся, дел на пять минут. Жмем вторую кнопку «Удалить» и удаляем все. Здесь может возникнуть проблема — Доктор не захочет удаляться полностью (или вообще не захочет удаляться).
У них на оф.сайте (www.drweb.ru) на вкладке «Скачать» есть пункт «Аптечка сисадмина»
Сгружаем к себе на комп Утилиту удаления Dr.Web (drw_remover), она поможет правильному удалению программы.
Далее перегружаемся и ставим антивирус по новой.
И после такой процедуры он всё равно отказывался обновляться.
3.Загрузить базы и обновиться в ручную.
Этот метод на отдельный пост. Но если вкратце: загружаем свежую антивирусную базу в отдельную папку и потом из неё обновляемся (без интернета). Это опять таки не помогло.
4. Убрать ошибки диска + Восстановить само приложение.
Четвертый способ оказался самым продуктивным. Если выдался сбой программы, то была причина — выявляем таковую при помощи проверки системного диска (Диск C, правая клавиша мыши, Свойства, Сервис, Проверить).

После проверки вердикт был на лицо — надо перезагрузить систему и исправить ошибки на диске.
Проверенно на собственном компьютере — если запустить процесс восстановления диска от ошибок, то после процедуры проблемы с программой антивируса могут ни куда не деться.
Оказывается процессу «починки» мешают пару модулей самой программы — «Превентивная защита» и «Самозащита»
Именно они прикрывают антивирус от любого «физического изменения» и не дают восстановиться диску после ошибки в полном масштабе.
Делаем несколько последовательных шагов:
- Отрубаем интернет, пока он не востребован.
- Находим иконку drwebв трее (правый нижний угол экрана у часов). Клик по нему правой клавишей, а потом левой по замочку — активируем админ-меню программы.
- Теперь там же проходим в меню «Компоненты защиты» и двигаем рычаг влево у пункта «Превентивная защита» — делаем ВЫКЛ.

- Далее чуть ниже щелкаем по значку «шестеренка и открываем основное меню настроек.
- Переходим по меню — Основные ⇒ Самозащита. И на вкладке вырубаем этот вид защиты (рычаги на лево)

Вот теперь можно проверить диск и запустить перезагрузкувосстановление от ошибок. Когда процесс завершится, надо проверить — включились ли наши модули на автомате (обязательно).
Теперь запускаем интернет и принудительное обновление — если процесс справился с задачей, то наша ошибка на данный момент устранена (можно подождать еще и автоматическое обновление по расписанию).
Для уверенности можно провести восстановление программы как в первом варианте и проверить жесткие диски свежим одноразовым антивирусом Dr.Web CureIt (всё качаем с оф.сайта).
В итоге именно этот вариант помог исправить ошибку на компьютере.
Обновления. Коды ошибок
Почему при обновлении я вижу код ошибки 12?
Код ошибки 12 возникает, если в Менеджере лицензий Dr.Web в качестве текущей лицензии указана уже истекшая или заблокированная (по причине продления, замены, разбивки или слияния) лицензия.
Выполните следующие действия:
- Зарегистрируйте новую лицензию в менеджере лицензий Dr.Web.
- Удалите истекшую (или заблокированную) лицензию из менеджера лицензий Dr.Web. В списке лицензий должна остаться только одна действующая лицензия.
Что означает код ошибки 13 при обновлении?
Код ошибки 13 возникает, если в Менеджере лицензий Dr.Web нет ни одной действующей лицензии. Зарегистрируйте новую лицензию Dr.Web.
Что означает код ошибки 9 при обновлении?
Если ваше интернет-соединение организовано через прокси-сервер, такой код ошибки может возникать, если в настройках антивируса не прописаны параметры прокси-сервера. Чтобы исправить ситуацию, щелкните правой кнопкой мыши на значке антивирусного агента Dr.Web в правом нижнем углу экрана, в меню выберите замочек (Административный режим) — шестеренка (Настройки) — Основные — Сеть — Использовать прокси-сервер (укажите параметры прокси). Попробуйте провести обновление.
Если причина не в этом, возможна блокировка соединения сторонним брандмауэром. В этом случае попробуйте временно отключить сторонний брандмауэр, если таковой установлен, и попробуйте провести обновление.
Ошибка №16 при установке Dr.Web
16.06.2017, 10:14
 При установке Windows XP ошибка error loading operation system а при установке Windows 7 код ошибки 0x0000007b
При установке Windows XP ошибка error loading operation system а при установке Windows 7 код ошибки 0x0000007b
Доброго времени суток.Принесли со словами переустанови — полез и вот уже 3 день идет дело в том что.
Dr.Web при установке на Win7 выдаёт ошибку!
Ошибка: Could not access VBScript run time for custom action . Как ему помочь?
При Установке Fp5 Ломается Поиск По Дате Через Web
Имеется несколько серверов Domino 8.5.3FP4 for Linux (CentOS 32bit или 64 не важно) Установил на.
ошибка адобе реадер при установке ошибка 1395 вроде
черт знает что никак не пойму с чего он выкидывает такую ошибку.
16.06.2017, 11:33216.06.2017, 12:23 [ТС]316.06.2017, 12:34416.06.2017, 19:38 [ТС]5
Вопрос решен, вдруг кому понабоится скинул всю переписку с поддержкой ниже:
Выскакивает ошибка 16 при установке антивируса. Не знаю как быть.
Спасибо!
—
Цель использования: Защита домашнего компьютера/ноутбука
Операционная система: Windows
Выбранный продукт: Dr.Web для защиты ПК под управлением Windows
Серийный номер/номер лицензионного ключевого файла: ххххххххххххххххххххххххххххх
Контактный телефон: ххххх
DESKTOP-PEAP95S_%D0%92%D0%BB%D0%B0%D0%B4%D0%B8%D0%BC%D0%B8%D1%80_160617_044124.zip (9064KB)
Linoks952017-06-16 06:24:50
Доп. информация, Новый
Прошелся ремуверами предыдущего антивируса. Прикрепляю еще один отчет.
Linoks952017-06-16 06:25:39
Доп. информация, Новый
тут
DESKTOP-PEAP95S_Владимир_160617_062254.zip (9668KB)
Bogdan Chugunov2017-06-16 12:45:16
Доп. информация, Ожидание ответа пользователя
Здравствуйте.
Выполните следующие действия:
1. Скачайте со страницы https://free.drweb.ru/download+cureit+free/ свежий файл утилиты Dr.Web CureIT и сохраните его на диске.
2. Перезагрузите компьютер в безопасный режим работы (как это сделать, описано на странице https://support.microsoft.com/ru-ru/. c-in-safe-mode официального сайта Microsoft).
3. Запустите утилиту Dr.Web CureIt и проведите ею полную проверку системы. Если при проверке будут найдены и обезврежены вредоносные программы, переходите к пункту 4. Если вредоносных программ найдено не было, переходите к пункту 5.
4. Сразу после обезвреживания вредоносных программ перезагрузите компьютер снова в безопасный режим и проведите повторно полную проверку утилитой CureIt, чтобы убедиться, что ничего не осталось. Если снова найдутся заражённые файлы, сразу сделайте новый отчёт dwsysinfo и прикрепите его к комментарию, остановившись на этом. Если повторная проверка ничего не нашла, переходите к пункту 5.
5. Перезагрузите компьютер в обычном режиме работы.
6. Повторите попытку установить Dr.Web и сообщите результат. Если сбой повторится, пришлите пожалуйста вывод команды dir С: /A/S
Как вариант, получить его можно через окно выполнить(Win+R):
cmd /c dir %systemdrive% /a/s > «%userprofile%Desktopdirc.log»
(в этом примере вывод дир сохраняется на рабочий стол текущего пользователя )
—
С уважением, Богдан Чугунов,
служба технической поддержки компании «Доктор Веб»
Linoks952017-06-16 14:04:12
Доп. информация, Ожидание ответа специалиста
Все повторилось, в безопасном режиме ничего не найдено
dirc.log (47916KB)
Bogdan Chugunov2017-06-16 14:32:41
Доп. информация, Ожидание ответа пользователя
В таком случае проблема в каких то остатках от предыдущих антивирусных продуктов, либо как вариант в защитнике Windows.
Наших кусков, которые могли бы помешать установке в системе нет.
Вот эти остатки подчистите C:Program Files (x86)Kaspersky Lab
Что касается защитника, давайте попробуем его отключить.
1. Нажмите Win+R и введите команду: regedit затем Enter
2. В окне «Редактор реестра» перейдите: HKEY_LOCAL_MACHINE – SOFTWARE → Policies → Microsoft → Windows Defender
3. В правой части окна на свойстве «DisableAntiSpyware» → нажмите Правой кнопкой мыши → Изменить → установите значение «1», нажмите ОК и закройте редактор Реестра. Перезагрузите машину.
4. Если такого параметра нет, создайте его самостоятельно: нажмите правой кнопкой мыши по папке «Windows Defender» → создать → Параметр DWORD (32 бита) → введите название «DisableAntiSpyware» → установите его значение «1», затем все тоже самое, ОК и перезагрузка.
После чего повторите попытку установки и сообщите о результате.
—
С уважением, Богдан Чугунов,
служба технической поддержки компании «Доктор Веб»
Linoks952017-06-16 15:03:13
Доп. информация, Ожидание ответа специалиста
Параметр есть, изменил как надо, перезагрузил, все по прежнему
Bogdan Chugunov2017-06-16 16:47:45
Доп. информация, Ожидание ответа пользователя
Соберите и пришлите пожалуйста свежий отчет утилиты
http://download.geo.drweb.com/pub/drweb/tools/dwsysinfo.exe
—
С уважением, Богдан Чугунов,
служба технической поддержки компании «Доктор Веб»
Linoks952017-06-16 18:09:13
Доп. информация, Ожидание ответа специалиста
В сети нашел у человека схожую проблему, он ставил прекдыдущую версию а затем переустанавливал новую. Я скачал 7.0 и пытался установить. В инсталяции он выдает ошибку что есть уже файл или папка с именем Doctor Web поэтому нельзя создать каталог по пути CProgramDataDoctor Web. Я смотрел этот путь, у меня там нет ни скрытых папок, ни файлов, ничего с таким названием.
Прикрепляю файл отчет
DESKTOP-PEAP95S_Владимир_160617_180526.zip (7761KB)
Bogdan Chugunov2017-06-16 18:28:21
Доп. информация, Ожидание ответа пользователя
Если говорить про остаточные папки, то судя по листингу папка
«C:ProgramDataDoctor Web»
у Вас присутствует, можете сами проверить это открыв тот файл листинга, что присылали мне. (там же кстати и подозрительный файлик вида DP45977C.lfl нулевого размера)
Но обычно она спокойно удаляется, точнее перезаписывается.
Присутствуют так же и папки
C:UsersAll UsersDoctor Web (тоже с подозрительным файликом нулевого размера DP45977C.lfl)
C:UsersВладимирDoctor Web (папка, куда кладутся логи CureIt обычно)
C:UsersВсе пользователиDoctor Web (тоже с подозрительным файликом нулевого размера DP45977C.lfl)
Ошибка 16 сама по себе возникает на этапе копирования файлов при установке, когда антивирус не может скопировать очередной файл по какой-либо причине.
Например в каталоге, куда копируется определенный файл уже есть одноименный файл, который защищен от перезаписи. Например системный файл, к которому у текущего пользователя нет доступа на чтение или перезапись.
Попробуйте кроме отображения скрытых папок включить отображение еще и системных, точнее снять галочку с пункта «Скрывать защищенные системные файлы» и проверьте, появится ли папка Doctor Web в директории C:ProgramData. Заодно и наличие файла DP45977C.lfl проверьте
Самый простой способ найти и удалить подобные файлы — загрузиться с любой Live системы, вроде нашего LiveCD/LiveUSB.
—
С уважением, Богдан Чугунов,
служба технической поддержки компании «Доктор Веб»
Linoks952017-06-16 19:06:52
Доп. информация, Ожидание ответа специалиста
Я вырезал этот файл из системы поменяв доступ к нему, права были ограничены на ноль администрации, поэтому в начале никак нельзя было удалить. Сейчас уже все ставится вроде нормально, напишу как закончится установка
Bogdan Chugunov2017-06-16 19:12:47
Доп. информация, Ожидание ответа пользователя
Обычно данные файлы — последствия определенной вирусной активности.
Создаются файлы нулевого размера в директориях, по которым обычно ставятся популярные антивирусный продукты. На них меняются права.
По итогу возникают подобные проблемы с установкой.
Думаю теперь все должно пройти корректно.
—
С уважением, Богдан Чугунов,
служба технической поддержки компании «Доктор Веб»
Содержание
- Коды ошибок
- Список ошибок
- Ошибка 0
- Ошибка 2
- Ошибка 3
- Ошибка 4
- Ошибка 7
- Ошибка 9
- Ошибка 10
- Ошибка 11
- Ошибка 12
- Ошибка 13
- Ошибка 16
- Ошибка 28
- Ошибка 32
- Ошибка 36
- Ошибка 42
- Ошибка 80
- Ошибка 100
- Ошибка 105
- Ошибка 110
- Ошибка 144
- Ошибка 400
- Ошибка 401
- Список ошибок
- Блог Дмитрия Шергина
- Боковая колонка
- Поиск по блогу
- Свежие записи
- Рубрики
- Боковая колонка
- 1. Восстановить само приложение.
- 2. Переустановить приложение.
- 3.Загрузить базы и обновиться в ручную.
- 4. Убрать ошибки диска + Восстановить само приложение.
- Рекомендуем к прочтению
Коды ошибок
Список ошибок
Ошибка 0
Суть: невозможно зарегистрировать лицензию через мастер регистрации с помощью лицензионного кода, нужен ключевой файл. Проблема актуальна для WinXP.
Из-за ограничений Windows XP активация лицензии непосредственно через мастер регистрации антивируса в настоящее время невозможна. На головной странице нашего сайта https://www.drweb.ru наведите курсор мыши на пункт «Поддержка», в выпавшем меню откройте ссылку «Регистрация серийного номера», проведите регистрацию лицензии и подтвердите отправку ключевого файла на Ваш электронный адрес. После регистрации на указанный Вами при первой регистрации адрес придет электронное письмо с ключевым файлом, который и нужно будет указать мастеру регистрации антивируса.
Если у Вас еще не установлена версия 11.5 нашего антивируса, настоятельно рекомендуем скачать с нашего сайта ее дистрибутив и установить в системе, вместо устаревшей версии нашего антивируса.
Система Windows XP катастрофически устарела и ней имеются незакрытые уязвимости, через которые легко могут проникать новые вредоносные программы, еще не попавшие в базы антивирусов. Компания Microsoft с апреля 2014 года полностью прекратила поддержку Windows XP. Это означает, что для данной системы практически полностью прекращен выпуск обновлений, исправляющих обнаруживаемые в системе уязвимости, так что обеспечить надежную защиту этой системы в настоящее время практически невозможно.
Настоятельно рекомендуем использовать для работы в Интернете (особенно если на компьютере ведется работа с банковскими или платежными системами) компьютеры с более современными и более безопасными версиями Windows, а если технически это возможно, то перевести работу с Интернетом и платежными системами на системы под управлением Linux или MacOS, которые у злоумышленников пока не так популярны, как Windows. Если же по какой-то причине необходимо использование именно Windows XP, нужно обязательно установить в системе все выпущенные для нее обновления, а также соответствующими техническими средствами ограничить доступ с этого компьютера в Интернет только необходимыми для работы сайтами.
Ошибка 2
Суть: Ошибка в процессе обновления. Поскольку она может быть вызвана несколькими причинами, проверьте доступность сети, а также правильность настроек прокси, если он используется. Если сеть доступна, а прокси настроен верно, выполните ряд действий по восстановлению системы и антивируса, вероятнее всего проблема будет устранена.
Проведите проверку жесткого диска на наличие ошибок с помощью утилиты chkdsk. Для проверки тома C: выполните команду:
Команду необходимо ввести в окне командной строки Windows (нажать сочетание клавиш Win+R → ввести cmd → нажать ОК) и нажать Enter.
При этом утилита предложит осуществить проверку диска «C:» при следующей загрузке. С этим надо согласиться и перезагрузить ПК. При загрузке появится сообщение о проверке диска, которую можно отменить нажав любую клавишу, делать этого не надо – необходимо дождаться окончания проверки и загрузки ОС.
Перезагрузите ПК, перед запуском ОС начнется тестирование диска.
Выполните восстановление антивируса. Откройте Пуск → Панель управления → Программы и компоненты (аналогичный путь для вашей версии Windows) → выберите Dr.Web, нажмите сверху Изменить → Восстановить программу.
После окончания восстановления перезагрузите ПК и проверьте работу обновления Dr.Web.
Если ошибка обновления сохранится, то нажмите на значок антивируса справа внизу → Центр безопасности → значок Замок → сверху Шестеренка → Общие → Дополнительные настройки → Журнал → Изменить, установите флажок Обновление Dr.Web, нажмите ОК. Закройте настройки, повторите попытку обновления. После появления ошибки сформируйте отчет, выбрав Поддержка → Перейти к мастеру отчетов → Создать отчет.
После этого обратитесь в службу технической поддержки, приложив к запросу созданный отчет, после чего аналогичным образом отключите ведение подробного отчета для модуля обновления (уберите флажок Обновление Dr.Web).
Ошибка 3
Суть: Ошибка при обновлении с зеркала обновлений. Возникает при попытке одновременно обновить антивирус вручную при уже запущенном процесс обновления по расписанию.
Перезагрузите ПК и попробуйте повторить обновление.
Если ошибка продолжает появляться – обратитесь в службу технической поддержки, приложив отчет, созданный утилитой DwSysInfo.
Для создания отчета:
- Загрузите и сохраните на компьютере утилиту DwSysInfo
- Запустите сохраненный файл dwsysinfo.exe.
- Нажмите на кнопку Сформировать отчет.
- Дождитесь окончания формирования отчета.
Ошибка 4
Суть: Ошибка при обновлении. Возникает в случае ошибки в параметрах, указанных в командной строке, в результате чего обновление не проходит. Часто встречается при обновлении с зеркала обновлений. Если обновление происходит с ВСО, необходимо переустановить антивирус:
- Скачайте с нашего сайта актуальный дистрибутив антивирусной программы.
- Удалите Dr.Web предыдущей версии через «Панель управления» → «Установка и удаление программ».
- Перезагрузите компьютер.
- Скачайте и запустите утилиту DrwRemover
- Перезагрузите компьютер.
- Запустите установку антивируса Dr.Web, во время установки укажите путь к ключевому файлу.
- Перезагрузите компьютер.
Если ошибка продолжает появляться – необходимо обратиться в службу технической поддержки, приложив отчет, созданный утилитой DwSysInfo.
Для создания отчета:
- Загрузите и сохраните на компьютере утилиту DwSysInfo
- Запустите сохраненный файл dwsysinfo.exe.
- Нажмите на кнопку Сформировать отчет.
- Дождитесь окончания формирования отчета.
Ошибка 7
Суть: сбой и повторный запуск процесса обновления. «Сбойная» копия процесса остается в памяти, отчего обновление невозможно.
Перезагрузите компьютер, воспользовавшись пунктом меню Перезагрузить компьютер ( просто выключить-включить недостаточно! ), после чего повторно запустите обновление.
Ошибка 9
Суть: Невозможно подключиться к серверам обновления.
Существует две возможных причины возникновения ошибки:
- В настройках антивируса не прописаны параметры прокси-сервера или есть проблемы с интернет-соединением. При использовании прокси:
- Щелкните правой кнопкой мыши по значку Dr.Web в правом нижнем углу экрана.
- Перейдя в административный режим, щелкните по значку замка. Кликните по шестеренке.
- Выберите раздел Сеть → Использовать прокси-сервер и корректно настройте сетевое соединение.
Если прокси не используется – проверьте сетевое соединение и если необходимо – настройте его.
Ошибка возникает в случае, когда на серверах обновления отсутствуют новые обновления для установленного продукта, но при этом часть серверов обновления недоступна. Эта проблема в скором времени будет устранена и ошибка встречаться не будет.
Поскольку данная ошибка говорит о том, что свежих обновлений нет, то никаких действий предпринимать не нужно. Антивирус в назначенное время автоматически обновится или вы сможете сделать это вручную позднее.
Ошибка 10
Суть: ошибка репозитория. Сбой в скриптах или отсутствие некоторых из них.
Для решения проблемы необходимо переустановить антивирус:
- Скачайте с нашего сайта актуальный дистрибутив антивирусной программы.
- Удалите Dr.Web предыдущей версии через «Панель управления» → «Установка и удаление программ».
- Перезагрузите компьютер.
- Скачайте и запустите утилиту
- Перезагрузите компьютер.
- Запустите установку антивируса Dr.Web, во время установки укажите путь к ключевому файлу.
- Перезагрузите компьютер.
Ошибка 11
Суть: невозможно обновить компоненты антивируса.
Ошибка может быть вызвана рядом причин:
Используется устаревшая версия антивируса. Чаще всего встречается, если по ошибке была установлена старая версия продуктов Dr.Web или при попытке выполнить обновление на системах, где оно не проводилось в течение очень долгого времени.
Решение: удалите старую версию антивируса и установить наиболее свежую, скачав ее по ссылке https://download.drweb.ru/
Файлы обновления повреждены (вследствие проблем с диском или системного сбоя при обновлении.
Решение: Проверить и исправить ошибки диска и провести процедуру восстановления антивируса:
Для проверки тома C: выполните команду:
Команду необходимо ввести в окне командной строки Windows (нажать сочетание клавиш Win+R → ввести cmd → нажать ОК) и нажать Enter.
При этом утилита предложит осуществить проверку диска «C:» при следующей загрузке. С этим надо согласиться и перезагрузить ПК. При загрузке появится сообщение о проверке диска, которую можно отменить нажав любую клавишу, делать этого не надо – необходимо дождаться окончания проверки и загрузки ОС.
Перезагрузите ПК, перед запуском ОС начнется тестирование диска.
Выполните восстановление антивируса. Откройте Пуск → Панель управления → Программы и компоненты (аналогичный путь для вашей версии Windows) → выберите Dr.Web, нажмите сверху Изменить → Восстановить программу.
После окончания восстановления перезагрузите ПК и проверьте работу обновления Dr.Web.
Если установлена свежая версия антивируса, восстановление диска и антивируса проведено, но ошибка обновления сохранится, то нажмите на значок антивируса справа внизу → Центр безопасности → значок Замок → сверху Шестеренка → Общие → Дополнительные настройки → Журнал → Изменить, установите флажок Обновление Dr.Web, нажмите ОК. Закройте настройки, повторите попытку обновления. После появления ошибки сформируйте отчет, выбрав Поддержка → Перейти к мастеру отчетов → Создать отчет.
После этого обратитесь в службу технической поддержки, приложив к запросу созданный отчет, после чего аналогичным образом отключите ведение подробного отчета для модуля обновления (уберите флажок Обновление Dr.Web).
Ошибка 12
Суть: лицензия заблокирована.
Чаще всего ошибка возникает по следующим причинам:
Лицензия не активирована.
Решение: Активируйте новую лицензию в менеджере лицензий Dr.Web. Удалите истекшую (или заблокированную) лицензию из менеджера лицензий. В списке лицензий должна остаться только одна действующая лицензия.
После переустановки антивируса он активируется старой, уже продленной лицензией.
Решение: Если вы приобрели продление лицензии, то она автоматически блокируется, а оставшийся срок ее действия прибавляется к сроку действия новой лицензии. То есть при попытке активировать антивирус старой лицензией – возникает ошибка. Укажите новую лицензию при регистрации антивируса или укажите новую лицензию в качестве основной в Менеджере лицензий.
Используемая лицензия была использована ранее на другом ПК. Такое случается, когда по ошибке было приобретено продление на 1 ПК на 2 года, а есть необходимость защитить 2 ПК.
Решение: Обратитесь в службу технической поддержки с запросом на разделение лицензии. К запросу приложите документы, подтверждающие, что вы являетесь хозяином лицензии.
Внимание! После разделения лицензии (2 года 1 ПК) она будет заблокирована, а взамен вы получите две новых лицензии (2 ПК 1 год).
Ошибка 13
Причина: в менеджере лицензий Dr.Web нет ни одной действующей лицензии.
Зарегистрируйте новую лицензию в менеджере лицензий Dr.Web, или на сайте, или через виджет поиска — на главной странице сайта вверху нажмите на значок-лупу и в выпадающем меню нажмите на зеленую кнопку с лупой рядом со словами «зарегистрировать серийный номер».
Ошибка 16
Суть: установка и работа антивируса невозможна из-за сторонних программ.
Две основных причины возникновения ошибки:
Наличие в системе других антивирусов или их «останков» после неудачной попытки их удаления.
Решение: удалите сторонний антивирус штатными средствами Windows или соответствующей утилитой удаления. Если удаление завершается ошибкой – обратитесь в службу поддержки того антивируса, который вы использовали.
В том числе проблема может быть с некорректно удаленной копией антивируса Dr.Web. В этом случае загрузите и запустите утилиту, после чего перезагрузите ПК и повторите установку Dr.Web.
Наличие в системе вирусов, которые блокируют установку антивируса. Используйте бесплатную утилиту Dr.Web CureIt! для очистки ПК от вирусов, после чего повторите попытку установки.
Если указанные действия не дали результатов – обратитесь в службу технической поддержки, приложив отчет, созданный утилитой DwSysInfo.
Для создания отчета:
- Загрузите и сохраните на компьютере утилиту
- Запустите сохраненный файл dwsysinfo.exe.
- Нажмите на кнопку Сформировать отчет.
- Дождитесь окончания формирования отчета.
Ошибка 28
Суть: Возникает из-за конфликтов в системе. Необходимо обратиться в технической поддержки, приложив отчет, созданный утилитой DwSysInfo.
Для создания отчета:
- Загрузите и сохраните на компьютере утилиту
- Запустите сохраненный файл dwsysinfo.exe.
- Нажмите на кнопку Сформировать отчет.
- Дождитесь окончания формирования отчета.
Ошибка 32
Суть: Ошибка установки или восстановления антивируса. Возникает при критических повреждениях, когда завершить установку или восстановить продукт по каким-то причинам уже невозможно. Загрузите и запустите утилиту, после чего перезагрузите ПК и повторно установите Dr.Web.
Ошибка 36
Суть: Ошибка работы с базой данных, вероятнее всего в ходе работы или обновления продукта Enterprise Security Suite была повреждена БД сервера. Обратитесь в службу технической поддержки, возможно БД смогут восстановить наши инженеры.
Ошибка 42
Суть: Проблема с базой данных. Чаще всего возникает при обновлении Сервера Dr.Web с версии 6 на версию 10 или 11. Обратитесь в службу технической поддержки, возможно БД смогут восстановить наши инженеры.
Ошибка 80
Суть: Возникает из-за конфликтов в системе. Необходимо обратиться в службу технической поддержки, приложив отчет, созданный утилитой DwSysInfo.
Для создания отчета:
- Загрузите и сохраните на компьютере утилиту DwSysInfo
- Запустите сохраненный файл dwsysinfo.exe.
- Нажмите на кнопку Сформировать отчет.
- Дождитесь окончания формирования отчета.
Ошибка 100
Суть проблемы: проблема обновления. Необходимо обратиться в службу технической поддержки, приложив отчет, созданный утилитой DwSysInfo.
Для создания отчета:
- Загрузите и сохраните на компьютере утилиту DwSysInfo
- Запустите сохраненный файл dwsysinfo.exe.
- Нажмите на кнопку Сформировать отчет.
- Дождитесь окончания формирования отчета.
Ошибка 105
Суть: системный хэш не совпадает с системным хэшем, с которым проводилась первичная активация (попытка использовать серийный номер демо на еще одном компьютере или после смены ОС).
Причин может быть две:
Демонстрационный период, соответствующий указанному серийному номеру, уже активирован на другом компьютере. Использование демо ключа на двух ПК является нарушением условий использования демо.
- Если другому вашему компьютеру нужна защита Dr.Web, запросите демо с нужного компьютера.
- Если на таком компьютере вы уже использовали право на одно демо в течение одного года, — чтобы ваш компьютер не оставался без защиты Dr.Web, рекомендуем приобрести лицензию Dr.Web.
Обновление ОС Windows. При этом ошибка чаще всего возникает с Windows 10 после установки очередного крупного обновления.
Решение: Нужно заново оформить демонстрационный серийный номер на нашем сайте и активировать уже его.
Особенно часто ошибка возникает на Windows 10, так как к ней часто выходят обновления, меняющие номер версии, отчего антивирус перестает «узнавать» систему, но хэш ПК сохраняется, и повторно зарегистрировать лицензию нельзя.
Ошибка 110
Суть: ошибка установки Агента (для продуктов AV-Desk и Enterprise Security Suite). Ошибка может быть вызвана многими причинами, необходимо обратиться в службу технической поддержки, приложив отчет, созданный утилитой DwSysInfo.
Для создания отчета:
- Загрузите и сохраните на компьютере утилиту DwSysInfo
- Запустите сохраненный файл dwsysinfo.exe.
- Нажмите на кнопку Сформировать отчет.
- Дождитесь окончания формирования отчета.
Ошибка 144
Суть: ошибка установки Агента на клиентский ПК, возникает как при сетевой, так и при локальной установке. Наиболее частой причиной являются ошибки на диске.
Для проверки тома C: выполните команду:
Команду необходимо ввести в окне командной строки Windows (нажать сочетание клавиш Win+R → ввести cmd → нажать ОК) и нажать Enter.
При этом утилита предложит осуществить проверку диска «C:» при следующей загрузке. С этим надо согласиться и перезагрузить ПК. При загрузке появится сообщение о проверке диска, которую можно отменить нажав любую клавишу, делать этого не надо – необходимо дождаться окончания проверки и загрузки ОС.
Перезагрузите ПК, перед запуском ОС начнется тестирование диска.
Если ошибка продолжает появляться – необходимо обратиться в службу технической поддержки, приложив отчет, созданный утилитой DwSysInfo.
Для создания отчета:
- Загрузите и сохраните на компьютере утилиту DwSysInfo
- Запустите сохраненный файл dwsysinfo.exe.
- Нажмите на кнопку Сформировать отчет.
- Дождитесь окончания формирования отчета.
Ошибка 400
Суть: превышен лимит на автоматическую генерацию ключевого файла. Чаще всего возникает если пользователь часто меняет прошивку на телефоне и постоянно запрашивает ключевой файл.
Для решения проблемы достаточно активировать программу с помощью имеющегося ключевого файла. Скачать его можно в личном кабинете «Мод Dr.Web» или в электронном письме, которое пришло вам на почту после первой регистрации серийного номера.
Для снятия блокировки обратитесь с запросом в службу технической поддержки.
Ошибка 401
Суть: возникает при попытке активировать Dr.Web для Android заблокированным (в том числе продленным) ключом или при ошибке работы с коробочными продуктами.
Решение для Android. Вы можете воспользоваться альтернативным способом активации лицензии – с помощью лицензионного ключевого файла.
Он применим только для версии, установленной с сайта DrWeb. Если Ваш антивирус установлен из Google play – чтобы воспользоваться данным способом – удалите имеющуюся версию антивируса и установите его повторно, из apk-пакета с нашего сайта.
Получите ключевой файл на нашем сайте, введя серийный номер (xxxx-xxxx-xxxx-xxxx) (при необходимости, распакуйте .key файл из .ziр-архива)
Для активации программы, скопируйте имеющийся ключевой файл (.key) на устройство, согласно инструкции (см. Использование ключевого файла).
Если ключевой файл у вас уже есть:
- Скопируйте ключевой файл в папку во внутренней памяти устройства. Вы можете распаковать архив и скопировать только файл с расширением .key или перенести на устройство весь ZIP-архив целиком.
- На экране Лицензия выберите пункт У меня уже есть лицензия.
- Выберите пункт Использовать ключевой файл.
- Найдите папку, в которой лежит ключевой файл или ZIP-архив с файлом и выберите его.
Ключевой файл будет установлен и готов к использованию. Откроется главный экран приложения. Внизу экрана появится сообщение о том, что лицензия активирована.
У меня на некоторых компьютерах локальной сети мигал справа в трее красным и писал: Dr.Web Anti-virus — нет проблем. Произошла критическая ошибка во время обновления компонентов Антивируса Dr.Web. Позовите системного администратора!
Ну я системный администратор, что дальше?
Я видел эту ошибку уже не в первый раз. Раньше только на одной машине возникало, я переставлял Dr.Web и всё опять работало. Но потом возникло на нескольких машинах. У меня в сети центр управления и сервер антивирусной защиты находится на Office Shield. Статистика вообще не считалась по пользователям и были эти ошибки. Office Shield вроди-бы работал, статистика по трафику велась, осталось понять — что за критическая ошибка обновления и как её лечить не переустановкой Dr.Web. Я, кстати, устанавливал клиенты вручную, а не по сети.
Проблема решилась с помощью тех.поддержки Dr.Web:
«Выберите проблемные станции в интерфейсе сервера и дайте для них команду «Обновить сбойные компоненты». Если после этого агент на станциях запросит перезагрузку, выполните рестарт системы и подождите 10 минут, не попросит ли агент вторую перезагрузку (если попросит, снова перезагрузите компьютер). Если после команды обновить сбойные компоненты прошло более получаса и проблема не исчезла, а агент не просил перезагрузку, или если после всех запрошенных агентом перезагрузок проблема остаётся, дайте команду обновить все компоненты. После команды обновления всех компонентов агент попросить две перезагрузки.»
Картинка, где это находится и где видны ошибки, прикрепляю.
Блог Дмитрия Шергина
Боковая колонка
Поиск по блогу
Свежие записи
Рубрики
- PC (5)
- Железо (1)
- Программы (4)
- Изображения (2)
- ПК-Безопасность (2)
Боковая колонка

Не сказать, что не ждал программных сбоев на своем компьютере. Но прилетело именно от антивируса.
Вроде как всегда, подключился в сеть и вскорости предупреждение от Dr.Web — типа:
при обновлении произошел сбой, ваши антивирусные базы устарели
Иметь устаревшего защитника — это в интернет не ходить. Ситуацию требовалось исправить.
Полез в глобальную сеть за советом. А теперь по порядку о вариантах и что из этого помогло.
1. Восстановить само приложение.
Находим наше приложение в меню установленных программ — в Win10 это: «Пуск» ⇒ Параметры ⇒ Система ⇒ Приложения и возможности (для Win7 путь прежний: Панель управления ⇒ Программы ⇒ Программы и компоненты).
Выделяем строчку с Dr.Web и под ней появится два слова «Изменить» и «Удалить» — жмем первое, а дальше — восстановить.
Пойдёт процесс проверки целостности компонентов — ждем окончания. При положительном результате можно перезагрузить систему и попробовать обновить антивирус.
Но увы, способ не помог. Выскакивали разные варианты ошибок и все.
2. Переустановить приложение.
Если программа плохо (неправильно) работает, но она необходима, То почему бы не снести её, а потом поставить заново — чистую-шелковистую?
Дистрибутив имелся, дел на пять минут. Жмем вторую кнопку «Удалить» и удаляем все. Здесь может возникнуть проблема — Доктор не захочет удаляться полностью (или вообще не захочет удаляться).
У них на оф.сайте (www.drweb.ru) на вкладке «Скачать» есть пункт «Аптечка сисадмина»
Сгружаем к себе на комп Утилиту удаления Dr.Web (drw_remover), она поможет правильному удалению программы.
Далее перегружаемся и ставим антивирус по новой.
И после такой процедуры он всё равно отказывался обновляться.
3.Загрузить базы и обновиться в ручную.
Этот метод на отдельный пост. Но если вкратце: загружаем свежую антивирусную базу в отдельную папку и потом из неё обновляемся (без интернета). Это опять таки не помогло.
4. Убрать ошибки диска + Восстановить само приложение.
Четвертый способ оказался самым продуктивным. Если выдался сбой программы, то была причина — выявляем таковую при помощи проверки системного диска (Диск C, правая клавиша мыши, Свойства, Сервис, Проверить).

После проверки вердикт был на лицо — надо перезагрузить систему и исправить ошибки на диске.
Проверенно на собственном компьютере — если запустить процесс восстановления диска от ошибок, то после процедуры проблемы с программой антивируса могут ни куда не деться.
Оказывается процессу «починки» мешают пару модулей самой программы — «Превентивная защита» и «Самозащита»
Именно они прикрывают антивирус от любого «физического изменения» и не дают восстановиться диску после ошибки в полном масштабе.
Делаем несколько последовательных шагов:
- Отрубаем интернет, пока он не востребован.
- Находим иконку drwebв трее (правый нижний угол экрана у часов). Клик по нему правой клавишей, а потом левой по замочку — активируем админ-меню программы.
- Теперь там же проходим в меню «Компоненты защиты» и двигаем рычаг влево у пункта «Превентивная защита» — делаем ВЫКЛ.

- Далее чуть ниже щелкаем по значку «шестеренка и открываем основное меню настроек.
- Переходим по меню — Основные ⇒ Самозащита. И на вкладке вырубаем этот вид защиты (рычаги на лево)

Вот теперь можно проверить диск и запустить перезагрузкувосстановление от ошибок. Когда процесс завершится, надо проверить — включились ли наши модули на автомате (обязательно).
Теперь запускаем интернет и принудительное обновление — если процесс справился с задачей, то наша ошибка на данный момент устранена (можно подождать еще и автоматическое обновление по расписанию).
Для уверенности можно провести восстановление программы как в первом варианте и проверить жесткие диски свежим одноразовым антивирусом Dr.Web CureIt (всё качаем с оф.сайта).
В итоге именно этот вариант помог исправить ошибку на компьютере.
Ошибки при установке
Семейство продуктов для Windows (Dr.Web Home Security Suite / Dr.Web Security Space), KATANA
Ошибка 1
Ошибка активации серийного номера через приложение.
Решение:
Попробуйте использовать ключевой файл вместо серийного номера.
Ключевой файл можно найти во вложении к письму о регистрации лицензии, его также можно получить по ссылке, использовав действующий серийный номер.
Если ошибка сохраняется, обратитесь в службу технической поддержки, приложив к запросу отчет утилиты DwSysInfo.
Как создать отчет SysInfo?
Ошибка 11
Не получилось отключить режим самозащиты.
Решение:
Убедитесь, что используется релизная версия инсталлятора (один из способов получить релизную версию — через Мастер скачиваний).
Если ошибка сохраняется, проведите проверку жесткого диска на наличие ошибок с помощью утилиты chkdsk:
- Вызовите командную строку от имени администратора. Для этого откройте Пуск → Все программы — Стандартные, нажмите правой кнопкой мыши на Командную строку. В открывшемся меню выберите Запуск от имени администратора.
- Для проверки диска C:/ выполните следующую команду:
chkdsk C: /F /R
Утилита предложит осуществить проверку диска C:/ при следующей загрузке компьютера. Согласитесь и перезагрузите компьютер. При загрузке начнется проверка диска. Отменять ее не нужно, необходимо дождаться окончания проверки.
Если ошибка сохраняется, обратитесь в службу технической поддержки, приложив к запросу отчет утилиты DwSysInfo.
Как создать отчет SysInfo?
Ошибка 13
Не получилось включить режим самозащиты.
Решение:
Обратитесь в службу технической поддержки, приложив к запросу отчет утилиты DwSysInfo.
Как создать отчет SysInfo?
Ошибка 16
Установка и работа антивируса невозможна.
Одна из вероятных причин — установке и работе антивируса препятствуют сторонние программы, наличие в системе других антивирусов или их следов после неудачной попытки удаления, вирусная активность.
Решение:
- Если в системе есть папка
C:ProgramDataDoctor Web, удалите ее.
(Как включить отображение скрытых и системных файлов?)- Откройте поисковую строку Windows через меню Пуск или сочетанием клавиш
Win+S. - Введите в поисковой строке «Параметры папок» и откройте этот раздел.
- Откройте вкладку Вид. В разделе Дополнительные параметры установите флажок Показывать скрытые файлы, папки и диски, снимите флажок Скрывать защищенные системные файлы, затем нажмите ОК.
- Откройте поисковую строку Windows через меню Пуск или сочетанием клавиш
- Проверьте наличие других установленных антивирусов в системе. Сторонний антивирус следует удалить штатными средствами Windows или соответствующей утилитой удаления. Если удаление завершается ошибкой, обратитесь в службу поддержки того антивируса, который вы использовали.
- Используйте бесплатную утилиту Dr.Web CureIt!, чтобы исключить влияние вирусов, блокирующих установку антивируса. Повторите попытку установки.
- Настройте запуск системы в режиме чистой загрузки, чтобы исключить влияние различного ПО на работу системы, следуя рекомендациям Microsoft. Для этого:
- На вкладках Службы и Автозагрузка снимите флажки со всех элементов, кроме Microsoft.
- Перезагрузите компьютер.
- После запуска системы в режиме чистой загрузки попробуйте установить антивирус еще раз.
Если ошибка сохраняется, обратитесь в службу технической поддержки, приложив к запросу отчет утилиты DwSysInfo.
Как создать отчет SysInfo?
Ошибка 32
Возникает при критических повреждениях, когда завершить установку или восстановить продукт по каким-то причинам уже невозможно.
Решение:
Исключите возможные проблемы с диском, на котором проводится установка, с помощью утилиты chkdsk:
- Вызовите командную строку от имени администратора. Для этого откройте Пуск → Все программы — Стандартные, нажмите правой кнопкой мыши на Командную строку. В открывшемся меню выберите Запуск от имени администратора.
- Для проверки диска C:/ выполните следующую команду:
chkdsk C: /F /R
Утилита предложит осуществить проверку диска C:/ при следующей загрузке компьютера. Согласитесь и перезагрузите компьютер. При загрузке начнется проверка диска. Отменять ее не нужно, необходимо дождаться окончания проверки.
Если антивирус присутствует в списке установленных приложений, выполните полное удаление антивируса штатными средствами системы. Если удаление не прошло, скачайте и запустите утилиту экстренного удаления. Перезагрузите компьютер и повторите установку.
Если ошибка сохраняется, обратитесь в службу технической поддержки, приложив к запросу отчет утилиты DwSysInfo.
Как создать отчет SysInfo?
Ошибка службы BFE при установке
Для функционирования некоторых компонентов программы Dr.Web необходимо наличие запущенной службы базового модуля фильтрации (BFE). В случае если данная служба отсутствует или повреждена, установка Dr.Web будет невозможна. Повреждение или отсутствие службы BFE может указывать на наличие угроз безопасности вашего компьютера.
Если попытка установки программы Dr.Web завершилась с ошибкой службы BFE, выполните следующие действия:
- Просканируйте систему при помощи лечащей утилиты CureIt! от компании «Доктор Веб». Скачать утилиту вы можете на сайте.
- Восстановите службу BFE. Для этого вы можете воспользоваться утилитой для устранения проблем в работе брандмауэра от компании Microsoft (для операционных систем Windows 7 и выше).
- Запустите Мастер установки Dr.Web и произведите установку согласно штатной процедуре, приведенной выше.
Если ошибка сохраняется, обратитесь в службу технической поддержки, приложив к запросу отчет утилиты DwSysInfo.
Как создать отчет SysInfo?
Корпоративные продукты (Dr.Web Enterprise Security Suite) — ошибки при установке Агента
Ошибка 140
Не получилось распаковать репозиторий в каталог %ProgramData%Doctor WebUpdaterrepo.
Возможные причины: следы предыдущих установок продукта и/или отсутствие прав на запись в директорию. Также к появлению ошибки могут привести проблемы непосредственно с дистрибутивом.
Решение:
- Проверьте, существует ли в системе каталог C:ProgramDataDoctor Web (каталог ProgramData по умолчанию является скрытым).
- Если каталог существует:
- проверьте, нет ли ограничений на запись для ProgramData и Doctor Web;
- проверьте, не менялся ли владелец каталога;
- попробуйте удалить каталог C:ProgramDataDoctor Web.
- Если проблема сохраняется, запустите утилиту удаления Dr.Web для Windows.
- После перезагрузки ОС попробуйте повторить установку.
- При повторении проблемы попробуйте заново загрузить дистрибутив и повторить установку.
Обратите внимание: установке также может препятствовать стороннее ПО.
Если установка по-прежнему завершается ошибкой, обратитесь в службу технической поддержки, приложив к запросу отчет утилиты DwSysInfo.
Как создать отчет SysInfo?
Ошибка 142
Не получилось записать значение InstallId в ветку HKLMSOFTWAREDoctor WebSettingsEs
Возможная причина: установке мешают следы модуля самозащиты в системе.
Решение:
- Скачайте и запустите утилиту удаления Dr.Web для Windows.
- Повторите попытку установки.
- Если ошибка сохраняется и/или запустить утилиту удаления не удается, обратитесь в службу технической поддержки, приложив к запросу отчет утилиты DwSysInfo.
Как создать отчет SysInfo?
Ошибки 144, 146
В подкаталогах репозитория отсутствует файл drwupsrv.exe.lzma нужной версии и разрядности (либо он не был загружен в случае установки по сети, либо не был распакован из дистрибутива).
Возможные причины: ошибки на жестком диске или нестабильное подключение к сети.
Решение:
- Проведите проверку жесткого диска на наличие ошибок с помощью штатной утилиты chkdsk.
- Откройте Пуск → Все программы → Стандартные. Щелкните правой кнопкой мыши пункт Командная строка и выберите Запуск от имени Администратора.
- Для проверки тома C: введите следующую команду:
chkdsk C: /F /R - При этом утилита предложит осуществить проверку диска «C:» при следующей загрузке. Согласитесь и перезагрузите ПК.
- Дождитесь окончания проверки и загрузки ОС.
- Скачайте и запустите утилиту удаления Dr.Web для Windows. После завершения ее работы перезагрузите компьютер.
- Повторите попытку установки антивируса.
Вы также можете использовать для установки полный инсталляционный пакет Агента.
Если ошибка сохраняется, обратитесь в службу технической поддержки, приложив к запросу отчет утилиты SysInfo.
Как создать отчет SysInfo?
Ошибки 150, 156
Не получилось записать изменения по адресу HKLMSOFTWAREDoctor WebInstalledComponents
Возможная причина: установке мешают следы приложения Dr.Web, установленного в системе ранее.
Решение:
- Скачайте и запустите утилиту удаления Dr.Web для Windows.
- Повторите попытку установки.
- Если ошибка сохраняется и/или применить утилиту не удается, обратитесь в службу технической поддержки, приложив к запросу отчет утилиты SysInfo.
Как создать отчет SysInfo?
Ошибка 162
Не удалось прочитать открытый ключ (drwcsd.pub).
Решение:
- Убедитесь, что используется релизная версия инсталлятора. В частности, проверьте актуальность репозитория по инструкции, по необходимости выполните обновление и повторите загрузку инсталлятора.
- Скопируйте файл drwcsd-certificate.pem (сертификат) или drwcsd.pub (открытый ключ) из каталога C:Program FilesDrWeb Serverwebmininstall в каталог, где лежит инсталлятор Агента Dr.Web.
- Попробуйте повторить установку, указав в качества адреса сервера его IP-адрес, а на запрос сертификата — сохранённый сертификат.
Если ошибка сохраняется, обратитесь в службу технической поддержки, приложив к запросу отчет утилиты SysInfo.
Как создать отчет SysInfo?
Ошибки 900, 902
Во время выполнения RunUpdaterAction произошла неизвестная ошибка.
Возможная причина: наличие в системе следов приложения Dr.Web.
Решение:
- Запустите утилиту удаления Dr.Web для Windows.
- Выполните перезагрузку ОС по требованию.
- Если ошибка сохраняется, проведите проверку жесткого диска на наличие ошибок с помощью утилиты chkdsk.
- Для проверки тома C: выполните команду:
chkdsk C: /F /R - Введите команду в окне командной строки Windows (нажмите сочетание клавиш Win+R → введите cmd → нажмите ОК) и нажмите Enter.
- При этом утилита предложит осуществить проверку диска «C:» при следующей загрузке. Согласитесь и перезагрузите ПК.
- Дождитесь окончания проверки и загрузки ОС.
- Перезагрузите ПК, перед запуском ОС начнется тестирование диска.
- Для проверки тома C: выполните команду:
Если ошибка сохраняется, обратитесь в службу технической поддержки, приложив к запросу отчет утилиты SysInfo.
Как создать отчет SysInfo?
Ошибка в работе антивируса после завершения установки
Установка завершается успешно, на иконке Dr.Web появляется желтый треугольник с восклицательным знаком. При наведении на значок можно увидеть текст «Ошибка» (после основной информации), в ленте уведомлений появится сообщение о сбое компонентов и предложение перезагрузить ПК.
Возможная причина: повреждены компоненты Агента.
Решение:
Проверьте актуальность репозитория на Сервере по инструкции, затем дождитесь получения Агентом ревизий. Если версии ревизий и там, и там актуальны — выполните восстановление антивируса штатными средствами ОС.
- Откройте Пуск → Панель управления → Программы и компоненты (аналогичный путь для вашей версии Windows) → выберите Dr.Web, нажмите сверху Изменить → Восстановить программу.
- После окончания восстановления перезагрузите ПК и проверьте работу обновления Dr.Web.
Если ошибка сохраняется, проведите проверку жесткого диска на наличие ошибок с помощью утилиты chkdsk. - Для проверки тома C: выполните команду:
chkdsk C: /F /R - Введите команду в окне командной строки Windows (нажмите сочетание клавиш Win+R → введите cmd → нажмите ОК) и нажмите Enter.
- При этом утилита предложит осуществить проверку диска «C:» при следующей загрузке. Согласитесь и перезагрузите ПК.
- Дождитесь окончания проверки и загрузки ОС.
- Перезагрузите ПК, перед запуском ОС начнется тестирование диска.
Если ошибка сохраняется, обратитесь в службу технической поддержки, приложив к запросу отчет утилиты SysInfo.
Как создать отчет
Корпоративные продукты (Dr.Web Enterprise Security Suite) — ошибки при установке Сервера
Ошибка 36
Не удалось обновить структуру базы данных до новой версии.
Решение:
Установка сервера с внутренней базой данных по умолчанию
- Установите Сервер Dr.Web с внутренней базой данных по умолчанию.
- Если установка прошла успешно, подключите вместо внутренней базы данных имеющуюся внешнюю.
Импорт базы данных внутренними средствами Сервера
- Сделайте экспорт базы данных при остановленном Сервере (подробнее про экспорт базы данных).
- Установите новый Сервер с чистой базой данных.
- После установки остановите работу Сервера.
- Импорт базы данных с обновлением структуры производится следующей командой:
drwcsd modexecdb database-import-and-upgrade <файл экспорта базы данных>
Если установка по-прежнему завершается ошибкой, обратитесь в службу технической поддержки, приложив к запросу отчет утилиты DwSysInfo.
Как создать отчет SysInfo?
Ошибка 40
Текст ошибки: «Не удалось инициализировать или очистить базу данных»
Возможные причины: база данных уже инициализирована (существует) или же внешняя база данных отсутствует/недоступна.
Решение:
Установка сервера с внутренней базой данных по умолчанию
- Установите Сервер Dr.Web с внутренней базой данных по умолчанию.
- Если установка прошла успешно, подключите вместо внутренней базы данных имеющуюся внешнюю.
Установка сервера с чистой внешней базой данных
Создайте или очистите уже созданную базу данных средствами СУБД. Руководство по подключению, а также по подготовке и настройке базы данных можно найти в документации. В процессе установки укажите параметры подключения к базе данных. Ее инициализация произойдет в процессе установки.
Убедитесь, что используется поддерживаемая версия СУБД. Если используется ODBC-драйвер — убедитесь, что установлена его свежая версия.
Пользователь, которым планируется подключаться к СУБД, должен быть ее владельцем.
Если новая база данных создается в СУБД Microsoft SQL — необходимо указать сортировку с учетом регистра (суффикс _CS) и с учетом диакритических знаков (суффикс _AS).
Если установка по-прежнему завершается ошибкой, обратитесь в службу технической поддержки, приложив к запросу отчет утилиты DwSysInfo.
Как создать отчет
Ошибки при обновлении
Ошибка 2
Может возникать по различным причинам.
Решение:
- Проверьте доступность сети.
- Проведите проверку жесткого диска на наличие ошибок с помощью утилиты chkdsk:
- Вызовите командную строку. Для этого нужно нажать сочетание клавиш Win+R → ввести cmd → нажать ОК
- Для проверки диска C:/ выполните следующую команду:
chkdsk C: /F /R
Утилита предложит осуществить проверку диска C:/ при следующей загрузке компьютера. Согласитесь и перезагрузите компьютер. При загрузке начнется проверка диска. Отменять ее не нужно, необходимо дождаться окончания проверки.
- Выполните восстановление антивируса. Откройте Пуск → Панель управления → Программы и компоненты (аналогичный путь для вашей версии Windows) → выберите Dr.Web, нажмите сверху Изменить → Восстановить программу.
После окончания восстановления перезагрузите компьютер и проверьте работу обновления Dr.Web. - Если ошибка возникла при обновлении по зеркалу — убедитесь что папка обновлений доступна.
- Если ошибка обновления сохранится, нажмите на значок Dr.Web справа внизу → Центр безопасности → значок замка слева снизу→ значок шестеренки справа сверху → Общие → Дополнительные настройки → Журнал → Изменить. Установите флажок Обновление Dr.Web, нажмите ОК. Закройте настройки, повторите попытку обновления. После появления ошибки сформируйте отчет, выбрав Поддержка → Перейти к мастеру отчетов → Создать отчет.
После этого обратитесь в службу технической поддержки, приложив к запросу созданный отчет. Затем аналогичным образом отключите ведение подробного отчета для модуля обновления (уберите флажок Обновление Dr.Web).
Ошибка 4
Может возникать по различным причинам.
Решение:
- Откройте меню Dr.Web, выберите пункт Лицензия. Убедитесь, что используется активная лицензия. Если в списке присутствуют записи о других лицензиях, кроме активной, удалите их.
- В некоторых случаях придется выполнить восстановление приложения штатными средствами. Для этого:
- Откройте Панель управления → раздел Программы или Программы и компоненты.
- Выберите из списка установленных программ антивирус Dr.Web, в верхней части открытого окна нажмите кнопку Изменить. В открывшемся окне выберите вариант Восстановить программу.
- После завершения процедуры восстановления перезагрузите компьютер и повторно проверьте работу обновлений.
- Если ошибка 4 найдена в логах — причина в переданном неверном параметре для апдейтера.
Если ошибка сохраняется, обратитесь в службу технической поддержки, приложив к запросу отчет утилиты DwSysInfo.
Как создать отчет SysInfo?
Ошибка 7
Обновление уже запущено (т.е. ошибку провоцирует повторный запуск). Может возникать по различным причинам.
Решение:
- Подождите несколько минут — этого должно хватить для завершения обновления.
- Проведите проверку жесткого диска на наличие ошибок с помощью утилиты chkdsk:
- Вызовите командную строку. Для этого нужно нажать сочетание клавиш Win+R → ввести cmd → нажать ОК
- Для проверки диска C:/ выполните следующую команду:
chkdsk C: /F /R
Утилита предложит осуществить проверку диска C:/ при следующей загрузке компьютера. Согласитесь и перезагрузите компьютер. При загрузке начнется проверка диска. Отменять ее не нужно, необходимо дождаться окончания проверки.
- Выполните восстановление антивируса. Откройте Пуск → Панель управления → Программы и компоненты (путь указан для ОС Windows 7 и выше. Путь к разделу в более ранних версиях Windows выглядит иначе) → выберите Dr.Web, нажмите сверху Изменить → Восстановить программу. После окончания восстановления перезагрузите компьютер и проверьте работу обновления Dr.Web.
Если установлена свежая версия антивируса, восстановление диска и антивируса проведено, но ошибка обновления сохраняется, то нажмите на значок Dr.Web справа внизу → Центр безопасности → значок замка → значок шестеренки → Общие → Дополнительные настройки → Журнал → Изменить. Установите флажок Обновление Dr.Web, нажмите ОК. Закройте настройки, повторите попытку обновления. После появления ошибки сформируйте отчет, выбрав Поддержка → Перейти к мастеру отчетов → Создать отчет.
После этого обратитесь в службу технической поддержки, приложив к запросу созданный отчет. Затем аналогичным образом отключите ведение подробного отчета для модуля обновления (уберите флажок Обновление Dr.Web).
Ошибка 8
Нет обновлений для текущих продуктов или компонентов. Не является ошибкой.
Ошибка 9
Невозможно подключиться к серверам обновления.
Решение:
Проверьте подключение к Интернету — без него обновление всегда будет завершаться ошибкой 9.
Если подключение к Интернету работает корректно, но ошибка сохраняется — обратитесь в службу технической поддержки, приложив к запросу отчет утилиты DwSysInfo.
Как создать отчет SysInfo?
Ошибка 10
Ошибка целостности репозитория.
Решение:
Если ошибка возникает в процессе получения обновлений через зеркало обновлений, пожалуйста, изучите общие рекомендации по его настройке.
Если проблема не решена, обратитесь в службу технической поддержки, приложив к запросу отчет утилиты DwSysInfo.
Как создать отчет SysInfo?
Ошибка 11
Не получилось отключить самозащиту (если в системе уже установлен модуль Самозащиты).
Ошибка может быть вызвана рядом причин:
- Используется устаревшая версия антивируса. Чаще всего встречается, если по ошибке была установлена старая версия продуктов Dr.Web или была попытка выполнить обновление на системах, где оно не проводилось в течение долгого времени.
Решение: удалите старую версию антивируса и установите актуальную, скачав ее по ссылке. - Файлы обновления повреждены (из-за проблем с диском или системного сбоя при обновлении).
Решение: проверьте и исправьте ошибки диска, проведите процедуру восстановления антивируса:
- Проведите проверку жесткого диска на наличие ошибок с помощью утилиты chkdsk:
- Вызовите командную строку. Для этого нужно нажать сочетание клавиш Win+R → ввести cmd → нажать ОК
Для проверки диска C:/ выполните следующую команду:
chkdsk C: /F /R
Утилита предложит осуществить проверку диска C:/ при следующей загрузке компьютера. Согласитесь и перезагрузите компьютер. При загрузке начнется проверка диска. Отменять ее не нужно, необходимо дождаться окончания проверки.
- Вызовите командную строку. Для этого нужно нажать сочетание клавиш Win+R → ввести cmd → нажать ОК
- Выполните восстановление антивируса. Откройте Пуск → Панель управления → Программы и компоненты (аналогичный путь для вашей версии Windows) → выберите Dr.Web, нажмите сверху Изменить → Восстановить программу.
После окончания восстановления перезагрузите компьютер и проверьте работу обновления Dr.Web.
- Проведите проверку жесткого диска на наличие ошибок с помощью утилиты chkdsk:
Если установлена свежая версия антивируса, восстановление диска и антивируса проведено, но ошибка обновления сохраняется, то нажмите на значок Dr.Web справа внизу → Центр безопасности → значок замка → значок шестеренки → Общие → Дополнительные настройки → Журнал → Изменить. Установите флажок Обновление Dr.Web, нажмите ОК. Закройте настройки, повторите попытку обновления. После появления ошибки сформируйте отчет, выбрав Поддержка → Перейти к мастеру отчетов → Создать отчет.
После этого обратитесь в службу технической поддержки, приложив к запросу созданный отчет. Затем аналогичным образом отключите ведение подробного отчета для модуля обновления (уберите флажок Обновление Dr.Web).
Ошибка 12
Лицензия заблокирована на сервере. Вероятно, в Менеджере лицензий в качестве текущей лицензии указана уже истекшая или заблокированная (по причине продления, замены, разбивки или слияния) лицензия.
Решение:
- Зарегистрируйте новую лицензию в Менеджере лицензий.
- Удалите истекшую (или заблокированную) лицензию из Менеджера лицензий. В списке лицензий должна остаться только одна действующая лицензия.
Ошибка 13
Отсутствие лицензии. В Менеджере лицензий нет ни одной действующей лицензии.
Решение:
Зарегистрируйте новую лицензию Dr.Web.
Ошибка 15
Продукт не поддерживается.
Решение:
Сроки поддержки продуктов Dr.Web обозначены на официальном сайте. Для более подробного ответа и/или для помощи с установкой поддерживаемого продукта оформите письменный запрос в службу технической поддержки.
Ошибка 16
Лицензия не найдена в базе на сервере (ключевой файл поврежден) либо попытка обновления происходит с истекшей лицензией.
Решение:
Найдите письмо с ключевым файлом, который был выслан на ваш регистрационный e-mail.
- Сохраните приложенный к этому письму архив с ключевым файлом на жесткий диск вашего компьютера.
- Разархивируйте его, щелкнув по архиву правой кнопкой мыши и выбрав пункт Извлечь всё.
- Укажите папку, в которую необходимо поместить ключевой файл (например, на Рабочий стол).
- Щелкните по значку антивируса в области уведомлений и перейдите на вкладку Лицензия. Нажмите на замок, чтобы перейти в административный режим (если у вас установлен пароль, необходимо его ввести). Нажмите Купить или активировать новую лицензию. В открывшемся окне введите серийный номер новой лицензии и нажмите Активировать либо нажмите на или укажите ключевой файл и укажите путь к сохраненному ранее ключевому файлу.
Если причина в лицензии с истекшим сроком действия — следует заменить лицензию на действующую и повторить попытку обновления.
Если ошибка сохраняется — пожалуйста, оформите письменный запрос в службу технической поддержки, приложив к запросу отчет утилиты Sysinfo.
Как создать отчет SysInfo?
Ошибка 17
Зона обновления не пригодна (разные версии).
Решение:
Обратитесь в службу технической поддержки, приложив к запросу отчет утилиты DwSysInfo.
Как создать отчет SysInfo?
Ошибка 31
Используется ключ, предназначенный для тестирования продукта (не коммерческий). При этом у пользователя установлен коммерческий продукт.
Решение:
- Зарегистрируйте новую лицензию в Менеджере лицензий.
- Удалите предыдущую (тестовую) лицензию из Менеджера лицензий. В списке лицензий должна остаться только одна действующая лицензия.
Dr. Web считается российским разработчиком антивирусных программ, сервисов для предоставления информационных услуг корпоративным, частным пользователям. Кроме того, “Доктор Веб” – популярная антивирусная программа, установка которой нередко сопряжена с неполадками. Ниже представлены популярные коды ошибок Dr. Web и их расшифровка.
Ошибка 2
Ошибка dr web 2 свидетельствует о сбое в процессе обновления. Она вызывается несколькими причинами. Чтобы ее исправить, необходимо проверить доступность сети, правильность настроек прокси при их использовании. Если сеть доступна, прокси настроен правильно, необходимо выполнить ряд действий, направленных на восстановление системы с антивирусом. Возможно, проблема исчезнет.

Устранить проблему можно тремя путями:

Ошибка 9
Проблема состоит в невозможности подключения к серверам обновления. Ошибку можно решить двумя способами. В первом случае в антивирусных настройках не написаны параметры серверного прокси или имеются проблемы, связанные с интернет подключением. При применении прокси необходимо:
Важно! Если прокси не применяется, следует проверить сетевое соединение и при необходимости настроить его.
Во втором случае код появляется, когда на серверах обновлений нет, однако части серверов обновления нет. Поскольку код 9 говорит об отсутствии свежих обновлений, то никаких действий предпринимать не стоит. Антивирус в назначенный час будет автоматически обновлен.
Ошибка 10
Суть проблемы состоит в репозиторие, сбое в скриптах, отсутствии некоторых из них. Решать проблему необходимо, переустановив антивирус. Для решения вопроса, следует скачать с официального сайта антивирусную программу. Удалить предыдущую версию программы, сделать перезагрузку компьютера, далее запустить антивирус и при установке указать путь к файлу. Сделать повторную перезагрузку компьютера.

Ошибка 11
Проблема заключается в невозможности обновления антивирусных компонентов. Код 11 высвечивается по ряду причин. Нередко его появление связано с использованием устаревшей антивирусной версии или с повреждением файлов. Если используется устаревшая версия антивируса, необходимо удалить старую и закачать новую программу.
Если файлы повреждены вследствие проблем с диском, следует исправить все ошибки диска, восстановить антивирусную систему. Восстановление можно провести через следующую пошаговую инструкцию: Пуск, Панель управления, Программы и компоненты, Dr. Web, Изменить, Восстановить. После восстановления, потребуется перезагрузить персональный компьютер, проверить, как работают обновления.

Ошибка 12
Суть вопроса в блокировке лицензии. Зачастую она возникает при отсутствии ее активации, активации старой, лицензированной версией, использовании лицензии на другом персональном компьютере. Если не активирована лицензия, необходимо активировать ее через менеджер лицензий. Достаточно удалить заблокированную лицензию и оставить одну действующую.
Если проблема заключается в автоматически блокируемой лицензии, необходимо указать новую при антивирусной регистрации через Менеджер лицензий. Если используемое разрешение было использовано раньше на другом персональном компьютере, необходимо обратиться в техническую поддержку, приложив документы, подтверждающие владение лицензией.
Ошибка 16
По этой ошибке установить и работать с антивирусом невозможно из-за действия сторонних программ. Есть несколько основных причин, почему возникает неполадка. В системе могут находиться другие антивирусы или частично установленные файлы. Также в системе могут находиться вредоносные ПО, блокирующие установку антивирусной программы. Необходимо использовать бесплатную утилиту, чтобы очистить персональный компьютер от вирусов, после чего повторить установку.

Ошибка 32
32 ошибка Доктор Веб заключается в неполадке установке или восстановлении антивирусной программы. Она появляется, если есть критические повреждения в момент невозможности установки, восстановления продукта по каким-то причинам. Следует загрузить, установить утилиту, после чего перезагрузить персональный компьютер, повторно установить программу.
Ошибка 33
Сбой под кодом 33 связан с работой базы данных, невозможности совершения обновления программы из-за повреждения программного обеспечения сервера. В такой ситуации необходимо обратиться в службу поддержки, возможно, базу данных удастся восстановить инженерам.

Ошибка 110
110 неполадка связана с неполадкой установки серверных продуктов. Она вызывается разными причинами, поэтому необходимо обратиться в техническую поддержку, приложить отчет, который создан с помощью утилита.
Ошибка 902
Суть неполадки состоит в неправильной установке, удалении. Она возникает, если повреждаются антивирусные файлы, не полностью или некорректно был удален старый антивирус.
В такой ситуации необходимо сделать очистку системы от антивирусных остатков, а после завершения процедуры стоит повторно запустить установку. Если проблема сохраняется, следует направиться в техническую поддержку.
Ошибка 914
Коды ошибок Доктор Веб 914 и 910 говорят о том, что произошел сбой компонентов продукта. В такой ситуации необходимо переустановить антивирус.
Если удаление с помощью стандартных средств оканчивается неудачей, следует скачать официальную утилиту и перезагрузить персональный компьютер. Если код продолжает высвечиваться, программисты советуют написать в службу поддержки.
Ошибка 1066
Неполадка связана с невозможностью установки антивируса, если есть несовместимое программное обеспечение с утилитой. Зачастую проблема возникает с агента Доктора Веб, если на ПК уже установлен другой антивирусник. Необходимо выполнить его удаление, а позднее – повтор попытки установки Доктора Веб.

Если появляются сложности или невозможно определить несовместимую программу, следует обратиться к специалистам службы технической поддержки.
Ошибка 1722
Ошибка связана с установкой, работой антивирусника, проблемой с его сканированием. В такой ситуации следует отправить отчет о неисправной работе программы в техническую поддержку.
Ошибка 1726
Ошибка связана с некорректным запуском программы. Причинами служат основные четыре пункта. Неполадка связана с поврежденной загрузкой или неполной установкой программного обеспечения, повреждением реестра Доктор Веб из-за установки или удаления утилиты.
Может появляться из-за наличия в системы вируса, вредоносного программного обеспечения, повреждения файла Виндовс или удаления файлов утилиты другой программой.
Ошибка может быть связана с другими факторами, поэтому при совершении всех действий, направленных на решение возникшей проблемы, следует обратиться в техническую поддержку.
Что можно сделать? Специалисты рекомендуют в такой ситуации восстановить записи реестра, полностью просканировать компьютер на вирусы, очистить ПО от временных файлов, папок и другого мусора. Они советуют также обновить драйверы компьютера, использовать Восстановление Виндовс системы для отмены последних изменений в ПО, переустановить программу заново, запустить проверку системных Виндовс файлов, установить доступные Виндовс обновления и произвести чистую установку Виндовс.
15) Ошибка 12002
Суть заключается в неполадке с сетью, неправильной настройке сетевых соединений, неверно выбранных параметров серверного прокси, особенностью настройки сетевого подключения. Специалисты рекомендуют по этой проблеме проверить доступность интернет-сети, настройку брандмауэра, серверного прокси.
Если раньше не было выполнено этого действия, следует зарегистрировать лицензию, получить ключевой файл. Потом активировать полученный на майл ключевой файл, используя лицензионный менеджер. В случае отсутствия понимания, как убрать код 12002 с компьютера, программисты советуют составлять письмо в техническую поддержку. Желательно при этом прикреплять отчет с выполненными ранее действиями.

Ошибка 12007
Неполадка возникает из-за отсутствия доступа к сети, неправильной настройки сетевых соединений, неверных параметров серверного прокси, особенности настройки сетевого подключения на рабочем месте. При возникновении подобной ошибки необходимо проверить доступность интернет-сети, настроек брандмауэра, серверного прокси.

Важно! Если перечисленные выше действия были проделаны, а неполадка не исправлена, специалисты рекомендуют обратиться в службу технической поддержки. Для того чтобы сотрудники смогли оперативно помочь в ситуации, инженеры рекомендуют заранее делать подробный отчет о проделанных ранее действиях для устранения появляющегося кода при запуске утилиты.
Ошибка 12029
Ошибка связана с сетевыми неполадками, неправильной настройкой сетевых соединений, неверными параметрами серверного прокси. Нередко она сопряжена с тем, что пользователю не удается настроить сетевое подключение на рабочем столе. Также часто она связана с ошибкой в модуле обновления. Специалисты рекомендуют в таком случае действовать двумя путями:
При сохранении ошибки, инженеры рекомендуют сделать переустановку антивируса. В таком случае следует скачать с сайта актуальный антивирусный дистрибутив. Потом удалить Доктор Веб предыдущей версии, используя “Панель управления”, “Установку и удаление программ”. Затем перезагрузить компьютер, скачать, запустить утилиту, перезагрузить компьютер, запустить антивирус и еще раз сделать перезагрузку операционной системы устройства.
Важно! Если после переустановки ошибка продолжит появляться, следует сделать отчет через DwSysInfo и отправить его специалистам службы техподдержки.

Ошибка 12152
Ошибка связи с сервером обозначается кодом 12152. При ее появлении специалисты рекомендуют проверить интернет – соединение, очистить компьютер от вредоносных ПО, почистить ПО от ненужных файлов, сделать переустановку антивирусника, перезагрузить компьютер или написать в службу технической поддержки, прикрепив отчет о проведенных действиях для устранения неполадки. Сотрудники Доктор Веб отвечают быстро и, в основном, помогают решить возникшую сложность быстро.
В результате, для решения основных проблем, связанных с некорректной работой антивируса Доктор Веб, следует связаться со специалистами службы технической поддержки, сформировав отчет через представленную выше программу. Прежде рекомендуется посмотреть работоспособность сети, проверить ПО на вирусы, ненужные папки и попробовать переустановить антивирус заново.
Не сказать, что не ждал программных сбоев на своем компьютере. Но прилетело именно от антивируса.
Вроде как всегда, подключился в сеть и вскорости предупреждение от Dr. Web — типа:
при обновлении произошел сбой, ваши антивирусные базы устарели
Иметь устаревшего защитника — это в интернет не ходить. Ситуацию требовалось исправить.
Полез в глобальную сеть за советом. А теперь по порядку о вариантах и что из этого помогло.
1. Восстановить само приложение.
Находим наше приложение в меню установленных программ — в Win10 это: «Пуск» ⇒ Параметры ⇒ Система ⇒ Приложения и возможности (для Win7 путь прежний: Панель управления ⇒ Программы ⇒ Программы и компоненты).
Выделяем строчку с Dr. Web и под ней появится два слова «Изменить» и «Удалить» — жмем первое, а дальше — восстановить.
Пойдёт процесс проверки целостности компонентов — ждем окончания. При положительном результате можно перезагрузить систему и попробовать обновить антивирус.
Но увы, способ не помог. Выскакивали разные варианты ошибок и все.
2. Переустановить приложение.
Если программа плохо (неправильно) работает, но она необходима, То почему бы не снести её, а потом поставить заново — чистую-шелковистую?
Дистрибутив имелся, дел на пять минут. Жмем вторую кнопку «Удалить» и удаляем все. Здесь может возникнуть проблема — Доктор не захочет удаляться полностью (или вообще не захочет удаляться).
У них на оф. сайте (www. drweb. ru) на вкладке «Скачать» есть пункт «Аптечка сисадмина»
Сгружаем к себе на комп Утилиту удаления Dr. Web (drw_remover), она поможет правильному удалению программы.
Далее перегружаемся и ставим антивирус по новой.
И после такой процедуры он всё равно отказывался обновляться.
3.Загрузить базы и обновиться в ручную.
Этот метод на отдельный пост. Но если вкратце: загружаем свежую антивирусную базу в отдельную папку и потом из неё обновляемся (без интернета). Это опять таки не помогло.
4. Убрать ошибки диска + Восстановить само приложение.
Четвертый способ оказался самым продуктивным. Если выдался сбой программы, то была причина — выявляем таковую при помощи проверки системного диска (Диск C, правая клавиша мыши, Свойства, Сервис, Проверить).

После проверки вердикт был на лицо — надо перезагрузить систему и исправить ошибки на диске.
Проверенно на собственном компьютере — если запустить процесс восстановления диска от ошибок, то после процедуры проблемы с программой антивируса могут ни куда не деться.
Оказывается процессу «починки» мешают пару модулей самой программы — «Превентивная защита» и «Самозащита»
Именно они прикрывают антивирус от любого «физического изменения» и не дают восстановиться диску после ошибки в полном масштабе.
Делаем несколько последовательных шагов:

Вот теперь можно проверить диск и запустить перезагрузкувосстановление от ошибок. Когда процесс завершится, надо проверить — включились ли наши модули на автомате (обязательно).
Теперь запускаем интернет и принудительное обновление — если процесс справился с задачей, то наша ошибка на данный момент устранена (можно подождать еще и автоматическое обновление по расписанию).
Источники:
https://dr-web-cureit-free. ru/kody-oshibok-dr-web/
https://infods. ru/pc/soft/pc-security/dr-web-oshibka-obnovleniya. html
Dr.Web считается российским разработчиком антивирусных программ, сервисов для предоставления информационных услуг корпоративным, частным пользователям. Кроме того, “Доктор Веб” – популярная антивирусная программа, установка которой нередко сопряжена с неполадками. Ниже представлены популярные коды ошибок Dr.Web и их расшифровка.
Содержание
- Ошибка 2
- Ошибка 9
- Ошибка 10
- Ошибка 11
- Ошибка 12
- Ошибка 16
- Ошибка 32
- Ошибка 33
- Ошибка 110
- Ошибка 902
- Ошибка 914
- Ошибка 1066
- Ошибка 1722
- Ошибка 1726
- Ошибка 12002
- Ошибка 12007
- Ошибка 12029
- Ошибка 12152
Ошибка 2
Ошибка dr web 2 свидетельствует о сбое в процессе обновления. Она вызывается несколькими причинами. Чтобы ее исправить, необходимо проверить доступность сети, правильность настроек прокси при их использовании. Если сеть доступна, прокси настроен правильно, необходимо выполнить ряд действий, направленных на восстановление системы с антивирусом. Возможно, проблема исчезнет.

Устранить проблему можно тремя путями:
- Произвести проверку жесткого диска, используя утилиту chkdsk. Чтобы проверить диск, необходимо ввести команду chkdsk C: /F /R в поисковике Виндовс, зажав клавиши Виндовс+R. Утилита предложит проверить диск после перезагрузки. С действием нужно согласиться. При загрузке появится сообщение о проверке диска, которую можно отменить, нажав любую клавишу. После проверки диска, следует перегрузить систему и протестировать его.
- Выполнить восстановление антивирусника. Для этого нужно открыть Пуск, перейти в Панель Управления, Программы и компоненты. Далее нажать Изменить и Восстановить программу. После восстановления системы перегрузить ОС и проверить, как работает антивирусник.
- При сохранении неполадки в обновлении, следует нажать на антивирусный значок справа внизу, потом зайти в Центр безопасности. Там найти значок замок, потом шестеренку. В разделе Общие нажать на Дополнительные настройки, Журнал, Изменить. У флажка с обновлением антивирусника кликнуть на флажок и сохранить настройки. Далее нужно повторить попытку обновления. После появления кода 2 сформировать отчет, выбрав Поддержку, Создать отчет. Далее обратиться в службу поддержки.

Ошибка 9
Проблема состоит в невозможности подключения к серверам обновления. Ошибку можно решить двумя способами. В первом случае в антивирусных настройках не написаны параметры серверного прокси или имеются проблемы, связанные с интернет подключением. При применении прокси необходимо:
- Щелкнуть по значку программы справа внизу правой кнопкой мыши;
- Перейти в режим администратора, щелкнуть по замку, далее – по шестеренке;
- Выбрать раздел Сеть, далее кликнуть на параметр использования прокси-сервера, корректно настроить соединение сети.
Важно! Если прокси не применяется, следует проверить сетевое соединение и при необходимости настроить его.
Во втором случае код появляется, когда на серверах обновлений нет, однако части серверов обновления нет. Поскольку код 9 говорит об отсутствии свежих обновлений, то никаких действий предпринимать не стоит. Антивирус в назначенный час будет автоматически обновлен.
Ошибка 10
Суть проблемы состоит в репозиторие, сбое в скриптах, отсутствии некоторых из них. Решать проблему необходимо, переустановив антивирус. Для решения вопроса, следует скачать с официального сайта антивирусную программу. Удалить предыдущую версию программы, сделать перезагрузку компьютера, далее запустить антивирус и при установке указать путь к файлу. Сделать повторную перезагрузку компьютера.

Ошибка 11
Проблема заключается в невозможности обновления антивирусных компонентов. Код 11 высвечивается по ряду причин. Нередко его появление связано с использованием устаревшей антивирусной версии или с повреждением файлов. Если используется устаревшая версия антивируса, необходимо удалить старую и закачать новую программу.
Если файлы повреждены вследствие проблем с диском, следует исправить все ошибки диска, восстановить антивирусную систему. Восстановление можно провести через следующую пошаговую инструкцию: Пуск, Панель управления, Программы и компоненты, Dr.Web, Изменить, Восстановить. После восстановления, потребуется перезагрузить персональный компьютер, проверить, как работают обновления.

Ошибка 12
Суть вопроса в блокировке лицензии. Зачастую она возникает при отсутствии ее активации, активации старой, лицензированной версией, использовании лицензии на другом персональном компьютере. Если не активирована лицензия, необходимо активировать ее через менеджер лицензий. Достаточно удалить заблокированную лицензию и оставить одну действующую.
Если проблема заключается в автоматически блокируемой лицензии, необходимо указать новую при антивирусной регистрации через Менеджер лицензий. Если используемое разрешение было использовано раньше на другом персональном компьютере, необходимо обратиться в техническую поддержку, приложив документы, подтверждающие владение лицензией.
Ошибка 16
По этой ошибке установить и работать с антивирусом невозможно из-за действия сторонних программ. Есть несколько основных причин, почему возникает неполадка. В системе могут находиться другие антивирусы или частично установленные файлы. Также в системе могут находиться вредоносные ПО, блокирующие установку антивирусной программы. Необходимо использовать бесплатную утилиту, чтобы очистить персональный компьютер от вирусов, после чего повторить установку.

Ошибка 32
32 ошибка Доктор Веб заключается в неполадке установке или восстановлении антивирусной программы. Она появляется, если есть критические повреждения в момент невозможности установки, восстановления продукта по каким-то причинам. Следует загрузить, установить утилиту, после чего перезагрузить персональный компьютер, повторно установить программу.
Ошибка 33
Сбой под кодом 33 связан с работой базы данных, невозможности совершения обновления программы из-за повреждения программного обеспечения сервера. В такой ситуации необходимо обратиться в службу поддержки, возможно, базу данных удастся восстановить инженерам.

Ошибка 110
110 неполадка связана с неполадкой установки серверных продуктов. Она вызывается разными причинами, поэтому необходимо обратиться в техническую поддержку, приложить отчет, который создан с помощью утилита.
Ошибка 902
Суть неполадки состоит в неправильной установке, удалении. Она возникает, если повреждаются антивирусные файлы, не полностью или некорректно был удален старый антивирус.
В такой ситуации необходимо сделать очистку системы от антивирусных остатков, а после завершения процедуры стоит повторно запустить установку. Если проблема сохраняется, следует направиться в техническую поддержку
Ошибка 914
Коды ошибок Доктор Веб 914 и 910 говорят о том, что произошел сбой компонентов продукта. В такой ситуации необходимо переустановить антивирус.
Если удаление с помощью стандартных средств оканчивается неудачей, следует скачать официальную утилиту и перезагрузить персональный компьютер. Если код продолжает высвечиваться, программисты советуют написать в службу поддержки.
Ошибка 1066
Неполадка связана с невозможностью установки антивируса, если есть несовместимое программное обеспечение с утилитой. Зачастую проблема возникает с агента Доктора Веб, если на ПК уже установлен другой антивирусник. Необходимо выполнить его удаление, а позднее – повтор попытки установки Доктора Веб.

Если появляются сложности или невозможно определить несовместимую программу, следует обратиться к специалистам службы технической поддержки.
Ошибка 1722
Ошибка связана с установкой, работой антивирусника, проблемой с его сканированием. В такой ситуации следует отправить отчет о неисправной работе программы в техническую поддержку.
Ошибка 1726
Ошибка связана с некорректным запуском программы. Причинами служат основные четыре пункта. Неполадка связана с поврежденной загрузкой или неполной установкой программного обеспечения, повреждением реестра Доктор Веб из-за установки или удаления утилиты.
Может появляться из-за наличия в системы вируса, вредоносного программного обеспечения, повреждения файла Виндовс или удаления файлов утилиты другой программой.
Ошибка может быть связана с другими факторами, поэтому при совершении всех действий, направленных на решение возникшей проблемы, следует обратиться в техническую поддержку.
Что можно сделать? Специалисты рекомендуют в такой ситуации восстановить записи реестра, полностью просканировать компьютер на вирусы, очистить ПО от временных файлов, папок и другого мусора. Они советуют также обновить драйверы компьютера, использовать Восстановление Виндовс системы для отмены последних изменений в ПО, переустановить программу заново, запустить проверку системных Виндовс файлов, установить доступные Виндовс обновления и произвести чистую установку Виндовс.
Ошибка 12002
Суть заключается в неполадке с сетью, неправильной настройке сетевых соединений, неверно выбранных параметров серверного прокси, особенностью настройки сетевого подключения. Специалисты рекомендуют по этой проблеме проверить доступность интернет-сети, настройку брандмауэра, серверного прокси.
Если раньше не было выполнено этого действия, следует зарегистрировать лицензию, получить ключевой файл. Потом активировать полученный на майл ключевой файл, используя лицензионный менеджер. В случае отсутствия понимания, как убрать код 12002 с компьютера, программисты советуют составлять письмо в техническую поддержку. Желательно при этом прикреплять отчет с выполненными ранее действиями.

Ошибка 12007
Неполадка возникает из-за отсутствия доступа к сети, неправильной настройки сетевых соединений, неверных параметров серверного прокси, особенности настройки сетевого подключения на рабочем месте. При возникновении подобной ошибки необходимо проверить доступность интернет-сети, настроек брандмауэра, серверного прокси.

Важно! Если перечисленные выше действия были проделаны, а неполадка не исправлена, специалисты рекомендуют обратиться в службу технической поддержки. Для того чтобы сотрудники смогли оперативно помочь в ситуации, инженеры рекомендуют заранее делать подробный отчет о проделанных ранее действиях для устранения появляющегося кода при запуске утилиты.
Ошибка 12029
Ошибка связана с сетевыми неполадками, неправильной настройкой сетевых соединений, неверными параметрами серверного прокси. Нередко она сопряжена с тем, что пользователю не удается настроить сетевое подключение на рабочем столе. Также часто она связана с ошибкой в модуле обновления. Специалисты рекомендуют в таком случае действовать двумя путями:
- Проверить доступность интернет – соединения, брандмауэрных настроек и серверного прокси;
- Написать в службу технической поддержки для выяснения обстоятельств невозможности корректной работы антивирусника.
При сохранении ошибки, инженеры рекомендуют сделать переустановку антивируса. В таком случае следует скачать с сайта актуальный антивирусный дистрибутив. Потом удалить Доктор Веб предыдущей версии, используя “Панель управления”, “Установку и удаление программ”. Затем перезагрузить компьютер, скачать, запустить утилиту, перезагрузить компьютер, запустить антивирус и еще раз сделать перезагрузку операционной системы устройства.
Важно! Если после переустановки ошибка продолжит появляться, следует сделать отчет через DwSysInfo и отправить его специалистам службы техподдержки.

Ошибка 12152
Ошибка связи с сервером обозначается кодом 12152. При ее появлении специалисты рекомендуют проверить интернет – соединение, очистить компьютер от вредоносных ПО, почистить ПО от ненужных файлов, сделать переустановку антивирусника, перезагрузить компьютер или написать в службу технической поддержки, прикрепив отчет о проведенных действиях для устранения неполадки. Сотрудники Доктор Веб отвечают быстро и, в основном, помогают решить возникшую сложность быстро.
В результате, для решения основных проблем, связанных с некорректной работой антивируса Доктор Веб, следует связаться со специалистами службы технической поддержки, сформировав отчет через представленную выше программу. Прежде рекомендуется посмотреть работоспособность сети, проверить ПО на вирусы, ненужные папки и попробовать переустановить антивирус заново.
В этой статье представлена ошибка с номером Ошибка 902, известная как Код ошибки Dr Web 902, описанная как Ошибка 902: Dr.Web CureIt! столкнулся с проблемой и должен быть закрыт. Приносим свои извинения за неудобства.
О программе Runtime Ошибка 902
Время выполнения Ошибка 902 происходит, когда Dr.Web CureIt! дает сбой или падает во время запуска, отсюда и название. Это не обязательно означает, что код был каким-то образом поврежден, просто он не сработал во время выполнения. Такая ошибка появляется на экране в виде раздражающего уведомления, если ее не устранить. Вот симптомы, причины и способы устранения проблемы.
Определения (Бета)
Здесь мы приводим некоторые определения слов, содержащихся в вашей ошибке, в попытке помочь вам понять вашу проблему. Эта работа продолжается, поэтому иногда мы можем неправильно определить слово, так что не стесняйтесь пропустить этот раздел!
- Код ошибки — код ошибки — это значение, возвращаемое для предоставления контекста о причине возникновения ошибки.
- Интернет — используйте этот тег по общим вопросам, связанным со всеми аспектами всемирной паутины.
Симптомы Ошибка 902 — Код ошибки Dr Web 902
Ошибки времени выполнения происходят без предупреждения. Сообщение об ошибке может появиться на экране при любом запуске %программы%. Фактически, сообщение об ошибке или другое диалоговое окно может появляться снова и снова, если не принять меры на ранней стадии.
Возможны случаи удаления файлов или появления новых файлов. Хотя этот симптом в основном связан с заражением вирусом, его можно отнести к симптомам ошибки времени выполнения, поскольку заражение вирусом является одной из причин ошибки времени выполнения. Пользователь также может столкнуться с внезапным падением скорости интернет-соединения, но, опять же, это не всегда так.
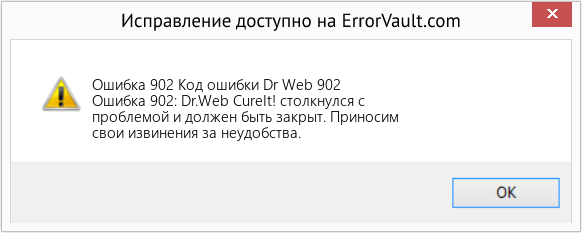
(Только для примера)
Причины Код ошибки Dr Web 902 — Ошибка 902
При разработке программного обеспечения программисты составляют код, предвидя возникновение ошибок. Однако идеальных проектов не бывает, поскольку ошибки можно ожидать даже при самом лучшем дизайне программы. Глюки могут произойти во время выполнения программы, если определенная ошибка не была обнаружена и устранена во время проектирования и тестирования.
Ошибки во время выполнения обычно вызваны несовместимостью программ, запущенных в одно и то же время. Они также могут возникать из-за проблем с памятью, плохого графического драйвера или заражения вирусом. Каким бы ни был случай, проблему необходимо решить немедленно, чтобы избежать дальнейших проблем. Ниже приведены способы устранения ошибки.
Методы исправления
Ошибки времени выполнения могут быть раздражающими и постоянными, но это не совсем безнадежно, существует возможность ремонта. Вот способы сделать это.
Если метод ремонта вам подошел, пожалуйста, нажмите кнопку upvote слева от ответа, это позволит другим пользователям узнать, какой метод ремонта на данный момент работает лучше всего.
Обратите внимание: ни ErrorVault.com, ни его авторы не несут ответственности за результаты действий, предпринятых при использовании любого из методов ремонта, перечисленных на этой странице — вы выполняете эти шаги на свой страх и риск.
Метод 1 — Закройте конфликтующие программы
Когда вы получаете ошибку во время выполнения, имейте в виду, что это происходит из-за программ, которые конфликтуют друг с другом. Первое, что вы можете сделать, чтобы решить проблему, — это остановить эти конфликтующие программы.
- Откройте диспетчер задач, одновременно нажав Ctrl-Alt-Del. Это позволит вам увидеть список запущенных в данный момент программ.
- Перейдите на вкладку «Процессы» и остановите программы одну за другой, выделив каждую программу и нажав кнопку «Завершить процесс».
- Вам нужно будет следить за тем, будет ли сообщение об ошибке появляться каждый раз при остановке процесса.
- Как только вы определите, какая программа вызывает ошибку, вы можете перейти к следующему этапу устранения неполадок, переустановив приложение.
Метод 2 — Обновите / переустановите конфликтующие программы
Использование панели управления
- В Windows 7 нажмите кнопку «Пуск», затем нажмите «Панель управления», затем «Удалить программу».
- В Windows 8 нажмите кнопку «Пуск», затем прокрутите вниз и нажмите «Дополнительные настройки», затем нажмите «Панель управления»> «Удалить программу».
- Для Windows 10 просто введите «Панель управления» в поле поиска и щелкните результат, затем нажмите «Удалить программу».
- В разделе «Программы и компоненты» щелкните проблемную программу и нажмите «Обновить» или «Удалить».
- Если вы выбрали обновление, вам просто нужно будет следовать подсказке, чтобы завершить процесс, однако, если вы выбрали «Удалить», вы будете следовать подсказке, чтобы удалить, а затем повторно загрузить или использовать установочный диск приложения для переустановки. программа.
Использование других методов
- В Windows 7 список всех установленных программ можно найти, нажав кнопку «Пуск» и наведя указатель мыши на список, отображаемый на вкладке. Вы можете увидеть в этом списке утилиту для удаления программы. Вы можете продолжить и удалить с помощью утилит, доступных на этой вкладке.
- В Windows 10 вы можете нажать «Пуск», затем «Настройка», а затем — «Приложения».
- Прокрутите вниз, чтобы увидеть список приложений и функций, установленных на вашем компьютере.
- Щелкните программу, которая вызывает ошибку времени выполнения, затем вы можете удалить ее или щелкнуть Дополнительные параметры, чтобы сбросить приложение.
Метод 3 — Обновите программу защиты от вирусов или загрузите и установите последнюю версию Центра обновления Windows.
Заражение вирусом, вызывающее ошибку выполнения на вашем компьютере, необходимо немедленно предотвратить, поместить в карантин или удалить. Убедитесь, что вы обновили свою антивирусную программу и выполнили тщательное сканирование компьютера или запустите Центр обновления Windows, чтобы получить последние определения вирусов и исправить их.
Метод 4 — Переустановите библиотеки времени выполнения
Вы можете получить сообщение об ошибке из-за обновления, такого как пакет MS Visual C ++, который может быть установлен неправильно или полностью. Что вы можете сделать, так это удалить текущий пакет и установить новую копию.
- Удалите пакет, выбрав «Программы и компоненты», найдите и выделите распространяемый пакет Microsoft Visual C ++.
- Нажмите «Удалить» в верхней части списка и, когда это будет сделано, перезагрузите компьютер.
- Загрузите последний распространяемый пакет от Microsoft и установите его.
Метод 5 — Запустить очистку диска
Вы также можете столкнуться с ошибкой выполнения из-за очень нехватки свободного места на вашем компьютере.
- Вам следует подумать о резервном копировании файлов и освобождении места на жестком диске.
- Вы также можете очистить кеш и перезагрузить компьютер.
- Вы также можете запустить очистку диска, открыть окно проводника и щелкнуть правой кнопкой мыши по основному каталогу (обычно это C
- Щелкните «Свойства», а затем — «Очистка диска».
Метод 6 — Переустановите графический драйвер
Если ошибка связана с плохим графическим драйвером, вы можете сделать следующее:
- Откройте диспетчер устройств и найдите драйвер видеокарты.
- Щелкните правой кнопкой мыши драйвер видеокарты, затем нажмите «Удалить», затем перезагрузите компьютер.
Метод 7 — Ошибка выполнения, связанная с IE
Если полученная ошибка связана с Internet Explorer, вы можете сделать следующее:
- Сбросьте настройки браузера.
- В Windows 7 вы можете нажать «Пуск», перейти в «Панель управления» и нажать «Свойства обозревателя» слева. Затем вы можете перейти на вкладку «Дополнительно» и нажать кнопку «Сброс».
- Для Windows 8 и 10 вы можете нажать «Поиск» и ввести «Свойства обозревателя», затем перейти на вкладку «Дополнительно» и нажать «Сброс».
- Отключить отладку скриптов и уведомления об ошибках.
- В том же окне «Свойства обозревателя» можно перейти на вкладку «Дополнительно» и найти пункт «Отключить отладку сценария».
- Установите флажок в переключателе.
- Одновременно снимите флажок «Отображать уведомление о каждой ошибке сценария», затем нажмите «Применить» и «ОК», затем перезагрузите компьютер.
Если эти быстрые исправления не работают, вы всегда можете сделать резервную копию файлов и запустить восстановление на вашем компьютере. Однако вы можете сделать это позже, когда перечисленные здесь решения не сработают.
Другие языки:
How to fix Error 902 (Dr Web Error Code 902) — Error 902: Dr.Web CureIt! has encountered a problem and needs to close. We are sorry for the inconvenience.
Wie beheben Fehler 902 (Dr. Web-Fehlercode 902) — Fehler 902: Dr.Web CureIt! hat ein Problem festgestellt und muss geschlossen werden. Wir entschuldigen uns für die Unannehmlichkeiten.
Come fissare Errore 902 (Codice errore Dr Web 902) — Errore 902: Dr.Web CureIt! ha riscontrato un problema e deve essere chiuso. Ci scusiamo per l’inconveniente.
Hoe maak je Fout 902 (Dr Web-foutcode 902) — Fout 902: Dr.Web CureIt! er is een probleem opgetreden en moet worden afgesloten. Excuses voor het ongemak.
Comment réparer Erreur 902 (Code d’erreur Dr Web 902) — Erreur 902 : Dr.Web CureIt ! a rencontré un problème et doit fermer. Nous sommes désolés du dérangement.
어떻게 고치는 지 오류 902 (Dr 웹 오류 코드 902) — 오류 902: Dr.Web 큐어잇! 문제가 발생하여 종료해야 합니다. 불편을 끼쳐드려 죄송합니다.
Como corrigir o Erro 902 (Código de erro 902 do Dr. Web) — Erro 902: Dr.Web CureIt! encontrou um problema e precisa ser fechado. Lamentamos o inconveniente.
Hur man åtgärdar Fel 902 (Dr Web Error Code 902) — Fel 902: Dr.Web CureIt! har stött på ett problem och måste stängas. Vi är ledsna för besväret.
Jak naprawić Błąd 902 (Dr Web Kod błędu 902) — Błąd 902: Dr.Web CureIt! napotkał problem i musi zostać zamknięty. Przepraszamy za niedogodności.
Cómo arreglar Error 902 (Dr Web Código de error 902) — Error 902: Dr.Web CureIt! ha encontrado un problema y necesita cerrarse. Lamentamos las molestias.
![]() Об авторе: Фил Харт является участником сообщества Microsoft с 2010 года. С текущим количеством баллов более 100 000 он внес более 3000 ответов на форумах Microsoft Support и создал почти 200 новых справочных статей в Technet Wiki.
Об авторе: Фил Харт является участником сообщества Microsoft с 2010 года. С текущим количеством баллов более 100 000 он внес более 3000 ответов на форумах Microsoft Support и создал почти 200 новых справочных статей в Technet Wiki.
Следуйте за нами: ![]()
![]()
![]()
Последнее обновление:
28/02/22 09:06 : Пользователь iPhone проголосовал за то, что метод восстановления 1 работает для него.
Рекомендуемый инструмент для ремонта:

Этот инструмент восстановления может устранить такие распространенные проблемы компьютера, как синие экраны, сбои и замораживание, отсутствующие DLL-файлы, а также устранить повреждения от вредоносных программ/вирусов и многое другое путем замены поврежденных и отсутствующих системных файлов.
ШАГ 1:
Нажмите здесь, чтобы скачать и установите средство восстановления Windows.
ШАГ 2:
Нажмите на Start Scan и позвольте ему проанализировать ваше устройство.
ШАГ 3:
Нажмите на Repair All, чтобы устранить все обнаруженные проблемы.
СКАЧАТЬ СЕЙЧАС
Совместимость

Требования
1 Ghz CPU, 512 MB RAM, 40 GB HDD
Эта загрузка предлагает неограниченное бесплатное сканирование ПК с Windows. Полное восстановление системы начинается от $19,95.
ID статьи: ACX03806RU
Применяется к: Windows 10, Windows 8.1, Windows 7, Windows Vista, Windows XP, Windows 2000
Совет по увеличению скорости #34
Используйте внешний DNS для увеличения скорости интернета:
Использование внешнего DNS через вашего интернет-провайдера может вывести скорость просмотра на новый уровень. Общедоступные DNS-серверы, такие как OpenDNS или Google DNS, быстры, надежны и могут обеспечить расширенную фильтрацию и безопасность, если вам это нужно. Другие функции также доступны в зависимости от ваших требований к конфиденциальности.
Нажмите здесь, чтобы узнать о другом способе ускорения работы ПК под управлением Windows
Некоторые антивирусы так глубоко сидят в системе, что избавиться от них с помощью стандартного средства, встроенного в Windows не получается. Тогда на помощь приходят специальные деинсталляторы.
Их главной задачей является полное удаление любого приложения, включая временные файлы, файлы скрытой области или записи в реестре.
Разберем несколько простых способов, которые помогут вам полностью удалить с компьютера такой известный антивирус, как Доктор Веб.
Содержание статьи
- Revo Uninstaller
- Dr.Web Removal Tool
- Безопасный режим
- Используем реестр
- Восстановление системы
- Ошибка 902 при удалении Dr.Web
- Подробная видео инструкция
- Комментарии пользователей
Revo Uninstaller
Профессиональный деинсталлятор, который я не раз рекомендовал использовать во многих своих статьях. С его помощью можно избавиться от любого приложения всего в несколько кликов. Даже те приложения, от которых по каким-либо причинам не удалось избавиться стандартным системным деинсталлятором.
Работать с ним невероятно просто:
- Скачиваем и запускаем.
- В общем списке находим Dr.Web и выбираем «Удалить».

- Откроется окно стандартного деинсталлятора, отмечаем все опции и нажимаем «Далее». В некоторых случаях стандартное средство не открывается и появляется ошибка 902, есть несколько вариантов ее устранения. Один из них – это закрыть окно, щелкнув «Выход» и воспользоваться утилитой «Revo».

- Дожидаемся завершения процесса и начинаем новый «Поиск» оставшихся файлов, но уже с помощью Revo Uninstaller.

- Удаляем все папки и записи, которые найдет программа.

После того как антивирус Dr.Web будет удален, перезагрузите компьютер.
Официальная, бесплатная утилита, которую предлагают разработчики антивируса Доктор Веб для удаления своего продукта. Включена поддержка различных операционных систем, включая Windows 7 и 10. Работает с ПО начиная с версии 4.33 и заканчивая 12.0, включая продукт «Katana» и «Enterprise Security».
Разработчики постоянно обновляют Removal Tool, добавляя поддержку новых версий антивируса. Поэтому перед использованием скачайте актуальную утилиту с официального сайта.
Инструкция по работе:
- После запуска программы появится окно с символами. Их необходимо ввести в соответствующее поле и нажать «Удалить».

- Под конец работы появится запрос перезагрузки, нажмите «Да».

После перезагрузки компьютера, Доктор Веб будет полностью удален.
Безопасный режим
Иногда от приложений не получается избавиться даже с помощью специальных средств. Это связано с тем, что в момент работы компьютера, запущены службы, относящиеся к той или иной программе. Такие службы полностью блокируют деинсталляцию.
В качестве решения предлагаю воспользоваться безопасным режимом Windows. Данный режим применяется для диагностики ПК и ноутбуков при различных неисправностях.
Как в него войти:
- Перезагрузите ПК и в момент загрузки начните нажимать кнопку «F8», до появления черного экрана с вариантами запуска. В некоторых случаях можно увидеть экран с предложением показать расширенные опции загрузки. Воспользуйтесь им и откройте панель.
- С помощью стрелок выберите нужный пункт и нажмите «Enter».

- Дождитесь окончания загрузки и повторите попытку удаления Dr.Web, используя любую из рассмотренных выше утилит.
Осталось выполнить загрузку ПК в обычном режиме и проверить результат.
Используем реестр
Все, о чем я рассказывал выше, это стандартные способы деинсталляции и в большинстве случаев их бывает достаточно. Но как вы уже поняли, есть редкие исключения, когда не дают нужный результат. Единственное, что остается в таком случае, это производить самостоятельную деинсталляцию.
Для этого нам понадобится реестр и подробная инструкция.
- Запускаем безопасный режим.
- Комбинацией «Win+R» вызываем окно выполнения команд, вводим «regedit» и кликаем «ОК».

- Открываем окно поиска комбинацией «CTRL+F».

- Ищем и удаляем все записи со следующими связями: drweb, dr.web, Idvlab, spider, SpiderNT.

- Открываем раздел с установленной Windows, переходим в папку «Drivers» и избавляемся от файлов «dwprot.sys и DrWebLwf.sys».

- Открываем системный раздел, обычно это «C» диск. Находим и избавляемся от всех папок антивируса.
- Перезапускаем ноутбук.
Процедура не самая легкая, требует времени и внимательности. Поэтому перед началом лучше всего сделать бэкап реестра. Это поможет избежать возможных сложностей.
Восстановление системы
Альтернативный вариант удаления Доктор Веб – использовать средство восстановления Windows. Хочу заранее предупредить, что способ весьма сомнителен, поскольку, откатившись до более раннего состояния вы рискуете потерять часть личных данных и установленных приложений. К тому же у вас должна быть включена функция создания резервных точек.
Используйте данный способ, только если остальные не принесли никакого результата.
Подробная инструкция:
- Откройте «Пуск», в поиск введите «Восстановление» и перейдите в соответствующий раздел.

- Нажмите «Далее».

- Отметьте пункт показа других точек и щелкните «Далее».

- Выберите контрольную точку, к которой необходимо выполнить откат и снова нажмите «Далее».
- В окне с подтверждением щелкните «Готово».

Начнется процесс восстановления, дождитесь его завершения.
Ошибка 902 при удалении Dr.Web
Во время удаления продукта Dr.Web вы можете столкнуться с ошибкой 902. Чаще всего возникает она в результате системных ошибок, вирусов или проблем совместимости. Все это могло лечь в основу сбоя.
Исправить ее можно следующим образом
- Для начала скачайте и установите утилиту «Ccleaner», далее она нам пригодится.
- Выполните повторную установку антивируса и перезапустите ноутбук.
- Запустите безопасный режим Windows.
- Откройте «Ccleaner», войдите в раздел «Очистка» и выполните данную процедуру.

- Проверьте реестр на наличие ошибок и исправьте их.

- Перезапустите систему и вновь войдите в безопасный режим.
- Воспользуйтесь специальным деинсталлятором, их мы разбирали в начале статьи.
После успешного завершения процедуры рекомендую еще раз открыть «Ccleaner» и провести процедуру очистки Windows.
Не знаю по какой причине вы решили избавиться от Доктор Веба, но должен вас предупредить, что сегодня существует огромное разнообразие всевозможных угроз, которые очень легко подхватываются из интернета. Поэтому даже если вы считаете себя опытным пользователем, все равно установите любой из популярных антивирусов. Так вы сведете риски заражения ПК к минимуму и обезопасите свои личные данные.
Подробная видео инструкция
Содержание
- 1 Как обновить антивирус Dr.Web 6 вручную
- 1.1 Создание зеркала:
- 1.2 Обновление антивирусных баз на ПК, не имеющих доступа в Интернет:
- 1.3 Настройка автообновления:
- 2 Что означают и как исправить в Google Play Market на андроиде ошибки с кодами 907, 921, 924, 927, 963 и другие
- 2.1 Ошибки Play Market
- 2.2 Ошибка 498
- 2.3 : как исправить ошибку 498 в Play Market
- 2.4 Ошибка 903
- 2.5 Ошибка 905
- 2.6 Ошибка 906
- 2.7 Ошибка 907
- 2.8 Ошибка 911
- 2.9 Ошибка 919
- 2.10 Ошибка 920
- 2.11 Ошибки 921, 923, 924, 926, 927, 932, 933, 936, 940, 941, 943, 951, 960, 961, 963, 964, 972
- 2.12 : решение распространённых ошибок Google Play
- 3 Способы удаления антивируса Dr.Web с компьютера
- 3.1 Revo Uninstaller
- 3.2 Dr.Web Removal Tool
- 3.3 Безопасный режим
- 3.4 Используем реестр
- 3.5 Восстановление системы
- 3.6 Ошибка 902 при удалении Dr.Web

: 02.12.2011
Ситуация: в небольшой организации имеется локальная сеть из нескольких компьютеров, на которых установлен антивирус Dr.Web 6.0. К интернету подключен только один компьютер.
На нем антивирус автоматически обновляется и его базы всегда находятся в актуальном состоянии. Все остальные машины подвергаются серьезному риску заражения вирусами, т.к. на них Dr.Web не обновляется.
Решением данной проблемы является создание зеркала на ПК, имеющем доступ к интернету.
Создание зеркала:
Итак, на машине с интернетом:
1. Создаем на диске C папку drweb (вы можете создать эту папку на любом другом диске).
2. В эту папку копируем три файла из каталога установки (по умолчанию: C:Program FilesDrWeb):
drwebupw.exeupdate.drl
и файл ключа (например, agent.key)
3. Создаем в этой же папке каталог drwebupdate.
4. Затем идем в “Пуск” – “Выполнить” и вставляем такую строчку:
C:drwebDrWebUpW.exe /GO /UA /DIR:c:drwebdrwebupdate /rp+c:drwebdrwebupw.log
Это мы запустили утилиту обновления (drwebupw.exe) с обязательным параметром /UA из каталога C:drweb.
Здесь c:drwebdrwebupdate – это папка, в которой будет создано зеркало – т.е. все необходимые файлы для обновления, а c:drwebdrwebupw.log – это лог, в котором отражается информация об ошибках, произошедших во время создания зеркала.
5. Нажимаем “ОК” и дожидаемся завершения обновления.
Обновление антивирусных баз на ПК, не имеющих доступа в Интернет:
Далее нам необходимо перенести скаченные обновления на остальные компьютеры организации. Здесь есть два способа. Первый – это скопировать все содержимое каталога c:drwebdrwebupdate на флешку и пробежаться с ней по всем машинам, обновляя на каждой базы вручную.
Это, конечно, далеко не самый лучший вариант, и использовать его следует только в том случае, если у вас в организации есть компьютер, не имеющий сетевого доступа (так называемый, отдельно стоящий ПК).
Второй вариант более предпочтительный.
Он предполагает обновление антивируса на всех ПК с зеркала по сети.
Первый способ (с использованием флешки)
Обновление Dr.Web из постоянного каталога (вносим изменения в реестр):
1.Скопируйте папку drwebupdate из c:drweb на флешку или другой носитель (e: drwebupdate).2. Идите на другой компьютер, отключите там самозащиту антивируса.
3. В реестре (“Пуск” – “Выполнить” – regedit) найдите ветку
[HKEY_LOCAL_MACHINESOFTWAREIDAVLabDrWebUpdateSettings]
4. Измените значение ключа UpdateUrl. Впишите постоянный каталог, откуда теперь будут браться обновления.5. Закройте редактор реестра и включите самозащиту антивируса.
Теперь вы можете приносить обновления на флешке (e: drwebupdate), втыкать ее в данный ПК и запускать обновление Dr.Web – все необходимые файлы будут браться из указанного каталога.
Обновление Dr.Web без изменения настроек в реестре:
1. Вставляем флешку с обновлениями (e: drwebupdate) в компьютер без Интернета.
2. В командной строке (“Пуск” – “Выполнить”) вставляем следущую строчку:
“C:Program FilesDrWebDrWebUpW.exe” /GO /URL:E:drwebUpdate
Здесь C:Program FilesDrWeb – папка, в которую установлен антивирус, E:drwebUpdate – папка на флешке, куда скопированы все файлы из каталога-зеркала.
Второй способ (по локальной сети)
1. Создайте зеркало, как было описано в начале статьи.
2. Откройте общий доступ по сети к папке c:drwebdrwebupdate (с атрибутом “только чтение”).
3. На всех остальных компьютерах вашей локальной сети запускаем утилиту обновления (правой клавишей мыши по значку DrWeb в трее – “Обновление”). В настройках ставим маркер в пункте “Использовать зеркало обновлений” и прописываем путь к папке зеркала.Жмем “ОК”. Система обновления готова.
Настройка автообновления:
Теперь надо все это дело автоматизировать, чтобы не бегать постоянно к каждому компьютеру и не жать кнопку “Обновить”. Далее я опишу как настроить автообновление антивируса на компьютерах с Windows XP, но в семерке все делается аналогично, разве что внешний вид планировщика немного отличается.
Сначала настроим автоматическое обновление зеркала. На машине с интернетом запускаем планировщик заданий (“Пуск” – “Все программы” — “Стандартные” – “Служебные” – “Назначенные задания”). На панели меню жмем “Файл” – “Создать” – “Назначенное задание”. Даем ему понятное для себя название (например, Обновление зеркала Dr.Web). Открываем:В пункте “Выполнить” вставляем такую строчку:
C:drwebdrwebupw.exe /GO /UA /DIR:c:drwebdrwebupdate /rp+c:drwebdrwebupw.log
Источник: http://blogsisadmina.ru/bezopasnost/kak-obnovit-antivirus-dr-web-6-vruchnuyu.html
Что означают и как исправить в Google Play Market на андроиде ошибки с кодами 907, 921, 924, 927, 963 и другие

Если вы часто используете Play Market (Google Play) для загрузки приложений, то рано или поздно вы можете столкнуться с различными ошибками, которые возникают при работе в этой программе. Важно знать, что именно означает каждая из них и методы устранения этих ошибок.
- : решение распространённых ошибок Google Play
Ошибки Play Market
Мы рассмотрим самые распространённые ошибки, которые могут возникнуть на вашем устройстве Android при использовании Play Market.
Ошибка 498
Эта ошибка возникает, если загрузка приложения из Play Market была прервана. Вероятная причина возникновения ошибки — нехватка места в кэше устройства. Следовательно, для устранения проблемы необходимо очистить кэш. Удалите ненужные файлы и приложения на устройстве. Можете сделать это с помощью специальных приложений или вручную.
Нажмите кнопку «Очистить кэш» приложения
Если это не помогло, другим решением может быть отключение, а затем включение синхронизации сервисов Google. Для этого:
- Зайдите в настройки вашего устройства.
- Выберите раздел «Аккаунты».
В настройках устройства переходим на вкладку «Аккаунты»
- Выберите Google и в настройках снимите все галочки, разрешающие синхронизацию.
Выбираем аккаунт Google и снимаем все галочки синхронизации
- После перезагрузки устройства верните снятые галочки на свои места.
: как исправить ошибку 498 в Play Market
Если ошибка 902 не даёт вам скачать приложение, стоит проверить следующее:
- является ли приложение проверенным и рабочим;
- не устанавливали ли вы его ранее. Если это приложение или более старая его версия была установлена на вашем устройстве ранее, полностью удалите его с устройства и повторите попытку загрузки.
Ошибка 903
Для исправления этой ошибки может помочь удаление аккаунта Google. Для этого стоит предпринять следующее:
- В настройках выберите раздел «Аккаунты».
- Выберите Google и удалите доступные аккаунты.
Удалите привязанные к устройству аккаунты Google
- Зайдите в установленные приложения, выберите Google Services, нажмите Clear data (очистить файлы).
- После этого вновь добавьте свой аккаунт Google и попробуйте повторить запуск приложения, которое выдало ошибку.
Ошибка 905
Это ошибка появилась после одного из обновлений программного обеспечения на Android. Возникала она на всех версиях устройств Android и иногда не позволяла использовать Google Play.
Если появляется сообщение об ошибке 905, стоит задуматься об обновлении до новой версии Play Market
В новых версиях она уже исправлена, но если вы уже пострадали от этой ошибки, приложение может не обновиться самостоятельно до новой версии. В таком случае сделайте следующее:
- В настройках вашего устройства выберите «Приложения».
- Найдите в списке Google Play Маркет.
Выберите Google Play Маркет в списке приложений
- Выбрав его, нажмите «Удалить обновления».
Нажмите «Удалить обновления»
- После этого программа откатится на старую версию и затем обновится до той версии, на которой эта ошибка уже не возникает.
Ошибка 906
Эта ошибка может проявиться не только при установке, но и при обновлении приложений. Чтобы её устранить, зачастую достаточно просто предпринять ещё одну попытку установки приложения или его обновления.
Ошибка 906 в Play Market часто возникает при попытке обновления приложений
Если же эта ошибка появляется повторно, помогут следующие действия:
- Попробуйте выключить устройство и извлечь карту памяти. Затем вставьте её обратно и включите устройство.
- Выберите установленное на карту памяти приложение, которое выдаёт эту ошибку, и нажмите «Переместить».
- Когда приложение будет перенесено в память телефона, вновь попробуйте установить его.
Если этот метод не помог, может помочь очистка кэша Google Play. Для этого:
- В настройках устройства выберите раздел «Приложения».
- Найдите там приложение «Сервисы Google Play».
Очистите кэш приложений Google
- Нажмите «Очистить данные и кэш» после выбора этого приложения.
- Повторите предыдущие шаги для других приложений, так или иначе связанных с Google. А именно: Google Play Store и Download Manager.
Также может помочь и сброс вашего аккаунта, как это было описано выше для ошибки 903.
Ошибка 907
Эта ошибка часто проходит сама собой и решается методами, которые уже описаны в этой статье.
Ошибка 907 в Play Market часто возникает на новых устройствах
Вам может помочь:
- извлечение SD карты или перенос приложения в память устройства;
- чистка кэша сервисов Google;
- удаление и установка вновь обновлений Google Play Маркет.
Главное отличие этой ошибки от предыдущих — чаще всего она возникает на относительно новых версиях Android, начиная от 4.4 и выше.
Ошибка 911
Эта ошибка также может быть решена стандартными методами, но при этом может быть вызвана также и нестабильным соединением с сетью. Убрать её можно следующими способами:
- если вы пытаетесь установить приложение через wi-fi, убедитесь в его стабильности и защищенности;
- попробуйте установить обновление, используя мобильный интернет, если ваш тариф это позволяет;
- проверьте настройки вашего интернет-подключения и убедитесь, что вы авторизованы в сети wi-fi, которую используете.
Ошибка 919
Если эта ошибка возникла — ваше устройство считает, что для установки этого приложения недостаточно места. Речь идёт именно про внутреннюю память устройства. Даже если это не является действительностью, проще всего удалить несколько приложений из памяти устройство или же перенести их на SD карту.
Ошибка 919 возникает из-за недостатка памяти
Ошибка 920
Эта версия ошибки в основном возникает на устройствах с неофициальной прошивкой. Способы её решения уже не единожды упоминались в этой статье, и любой из них может вам помочь. Попробуйте следующие варианты:
- почистите кэш сервисами Google;
- пересоздайте или смените учётную запись;
- проверьте и при необходимости отрегулируйте стабильность интернет-соединения.
Кроме этого стоит попробовать и кое-что новенькое. А именно:
- перезагрузите своё устройство. Это позволит убедиться, что никакие фоновые процессы не мешают установке;
- произведите установку через компьютер. Таким образом, вы не только избежите проблем с подключением во время установки, но и обойдёте эту или подобные ошибки. Устанавливать приложения можно также через Google Market, войдя в тот же аккаунт, что вы используете на своём телефоне.
Ошибки 921, 923, 924, 926, 927, 932, 933, 936, 940, 941, 943, 951, 960, 961, 963, 964, 972
Эти ошибки могут выглядеть по-разному, но на самом деле возникают также при попытке установки или обновления приложений и решаются уже упомянутыми методами:
- очистите кэш сервисов Google;
- удалите и вновь создайте аккаунт Google;
- убедитесь в качестве интернет-соединения;
- переустановите обновления для сервисов Google;
- убедитесь, что для установки приложений достаточно места в памяти устройства;
- если приложение, которое вы устанавливаете, было установлено ранее, убедитесь, что оно полностью удалено.
Любой из способов, описанных в этой статье, может помочь вам и, если вы попробуете их все, проблема наверняка будет решена. Разные ошибки могут быть столь похожи потому, что проявляются на разных версиях устройств на базе Android.
Ошибка 921 решается стандартными методами
: решение распространённых ошибок Google Play
Если рассмотреть самые распространённые ошибки сервиса Google Play, становится ясно, что причины их возникновения довольно похожи. В итоге следует попробовать все предложенные методы для наибольшей вероятности успешного решения проблемы. Зная, как решать хотя бы одну из подобных ошибок, вы, вероятно, сможете справиться и с остальными ошибками, которые возникают при загрузке или обновлении приложений.
- Михаил Вавилов
- Распечатать
Источник: https://fans-android.com/kod-oshibki-963-play-market/
Способы удаления антивируса Dr.Web с компьютера

: 2018-11-30 / Виктор Трунов
Некоторые антивирусы так глубоко сидят в системе, что избавиться от них с помощью стандартного средства, встроенного в Windows не получается. Тогда на помощь приходят специальные деинсталляторы.
Их главной задачей является полное удаление любого приложения, включая временные файлы, файлы скрытой области или записи в реестре.
Разберем несколько простых способов, которые помогут вам полностью удалить с компьютера такой известный антивирус, как Доктор Веб.
Revo Uninstaller
Профессиональный деинсталлятор, который я не раз рекомендовал использовать во многих своих статьях. С его помощью можно избавиться от любого приложения всего в несколько кликов. Даже те приложения, от которых по каким-либо причинам не удалось избавиться стандартным системным деинсталлятором.
Работать с ним невероятно просто:
- Скачиваем и запускаем.
- В общем списке находим Dr.Web и выбираем «Удалить».
- Откроется окно стандартного деинсталлятора, отмечаем все опции и нажимаем «Далее». В некоторых случаях стандартное средство не открывается и появляется ошибка 902, есть несколько вариантов ее устранения. Один из них – это закрыть окно, щелкнув «Выход» и воспользоваться утилитой «Revo».
- Дожидаемся завершения процесса и начинаем новый «Поиск» оставшихся файлов, но уже с помощью Revo Uninstaller.
- Удаляем все папки и записи, которые найдет программа.
После того как антивирус Dr.Web будет удален, перезагрузите компьютер.
Dr.Web Removal Tool
Официальная, бесплатная утилита, которую предлагают разработчики антивируса Доктор Веб для удаления своего продукта. Включена поддержка различных операционных систем, включая Windows 7 и 10. Работает с ПО начиная с версии 4.33 и заканчивая 12.0, включая продукт «Katana» и «Enterprise Security».
Не удалось устранить проблему?Обратитесь за помощью к специалисту!
Решите мою проблему
Разработчики постоянно обновляют Removal Tool, добавляя поддержку новых версий антивируса. Поэтому перед использованием скачайте актуальную утилиту с официального сайта.
Инструкция по работе:
- После запуска программы появится окно с символами. Их необходимо ввести в соответствующее поле и нажать «Удалить».
- Под конец работы появится запрос перезагрузки, нажмите «Да».
После перезагрузки компьютера, Доктор Веб будет полностью удален.
Безопасный режим
Иногда от приложений не получается избавиться даже с помощью специальных средств. Это связано с тем, что в момент работы компьютера, запущены службы, относящиеся к той или иной программе. Такие службы полностью блокируют деинсталляцию.
В качестве решения предлагаю воспользоваться безопасным режимом Windows. Данный режим применяется для диагностики ПК и ноутбуков при различных неисправностях.
Как в него войти:
- Перезагрузите ПК и в момент загрузки начните нажимать кнопку «F8», до появления черного экрана с вариантами запуска. В некоторых случаях можно увидеть экран с предложением показать расширенные опции загрузки. Воспользуйтесь им и откройте панель.
- С помощью стрелок выберите нужный пункт и нажмите «Enter».
- Дождитесь окончания загрузки и повторите попытку удаления Dr.Web, используя любую из рассмотренных выше утилит.
Осталось выполнить загрузку ПК в обычном режиме и проверить результат.
Не удалось устранить проблему?Обратитесь за помощью к специалисту!
Решите мою проблему
Используем реестр
Все, о чем я рассказывал выше, это стандартные способы деинсталляции и в большинстве случаев их бывает достаточно. Но как вы уже поняли, есть редкие исключения, когда не дают нужный результат. Единственное, что остается в таком случае, это производить самостоятельную деинсталляцию.
Для этого нам понадобится реестр и подробная инструкция.
- Запускаем безопасный режим.
- Комбинацией «Win+R» вызываем окно выполнения команд, вводим «regedit» и кликаем «ОК».
- Открываем окно поиска комбинацией «CTRL+F».
- Ищем и удаляем все записи со следующими связями: drweb, dr.web, Idvlab, spider, SpiderNT.
- Открываем раздел с установленной Windows, переходим в папку «Drivers» и избавляемся от файлов «dwprot.sys и DrWebLwf.sys».
- Открываем системный раздел, обычно это «C» диск. Находим и избавляемся от всех папок антивируса.
- Перезапускаем ноутбук.
Процедура не самая легкая, требует времени и внимательности. Поэтому перед началом лучше всего сделать бэкап реестра. Это поможет избежать возможных сложностей.
Восстановление системы
Альтернативный вариант удаления Доктор Веб – использовать средство восстановления Windows. Хочу заранее предупредить, что способ весьма сомнителен, поскольку, откатившись до более раннего состояния вы рискуете потерять часть личных данных и установленных приложений. К тому же у вас должна быть включена функция создания резервных точек.
Используйте данный способ, только если остальные не принесли никакого результата.
https://www.youtube.com/watch?v=bCVx-CREWqs
Подробная инструкция:
Не удалось устранить проблему?Обратитесь за помощью к специалисту!
Решите мою проблему
- Откройте «Пуск», в поиск введите «Восстановление» и перейдите в соответствующий раздел.
- Нажмите «Далее».
- Отметьте пункт показа других точек и щелкните «Далее».
- Выберите контрольную точку, к которой необходимо выполнить откат и снова нажмите «Далее».
- В окне с подтверждением щелкните «Готово».
Начнется процесс восстановления, дождитесь его завершения.
Ошибка 902 при удалении Dr.Web
Во время удаления продукта Dr.Web вы можете столкнуться с ошибкой 902. Чаще всего возникает она в результате системных ошибок, вирусов или проблем совместимости. Все это могло лечь в основу сбоя.
Исправить ее можно следующим образом
- Для начала скачайте и установите утилиту «Ccleaner», далее она нам пригодится.
- Выполните повторную установку антивируса и перезапустите ноутбук.
- Запустите безопасный режим Windows.
- Откройте «Ccleaner», войдите в раздел «Очистка» и выполните данную процедуру.
- Проверьте реестр на наличие ошибок и исправьте их.
- Перезапустите систему и вновь войдите в безопасный режим.
- Воспользуйтесь специальным деинсталлятором, их мы разбирали в начале статьи.
После успешного завершения процедуры рекомендую еще раз открыть «Ccleaner» и провести процедуру очистки Windows.
Не знаю по какой причине вы решили избавиться от Доктор Веба, но должен вас предупредить, что сегодня существует огромное разнообразие всевозможных угроз, которые очень легко подхватываются из интернета. Поэтому даже если вы считаете себя опытным пользователем, все равно установите любой из популярных антивирусов. Так вы сведете риски заражения ПК к минимуму и обезопасите свои личные данные.
Если не получилось самостоятельно устранить возникшие неполадки, то скорее всего, проблема кроется на более техническом уровне. Это может быть: поломка материнской платы, блока питания,
жесткого диска, видеокарты, оперативной памяти и т.д.
Важно вовремя диагностировать и устранить поломку,
чтобы предотвратить выход из строя других комплектующих.
В этом вам поможет наш специалист.
Оставьте заявку и получите
Бесплатную консультацию и диагностику специалиста!
Это бесплатно и ни к чему не обязывает.
Мы перезвоним Вам в течении 30 мин.
Источник: https://onoutbukax.ru/sposoby-udaleniya-antivirusa-dr-web/
Коды ошибок Dr. Web
Dr. Web считается российским разработчиком антивирусных программ, сервисов для предоставления информационных услуг корпоративным, частным пользователям. Кроме того, “Доктор Веб” – популярная антивирусная программа, установка которой нередко сопряжена с неполадками. Ниже представлены популярные коды ошибок Dr. Web и их расшифровка.
Ошибка 2
Ошибка dr web 2 свидетельствует о сбое в процессе обновления. Она вызывается несколькими причинами. Чтобы ее исправить, необходимо проверить доступность сети, правильность настроек прокси при их использовании. Если сеть доступна, прокси настроен правильно, необходимо выполнить ряд действий, направленных на восстановление системы с антивирусом. Возможно, проблема исчезнет.

Устранить проблему можно тремя путями:

Ошибка 9
Проблема состоит в невозможности подключения к серверам обновления. Ошибку можно решить двумя способами. В первом случае в антивирусных настройках не написаны параметры серверного прокси или имеются проблемы, связанные с интернет подключением. При применении прокси необходимо:
Важно! Если прокси не применяется, следует проверить сетевое соединение и при необходимости настроить его.
Во втором случае код появляется, когда на серверах обновлений нет, однако части серверов обновления нет. Поскольку код 9 говорит об отсутствии свежих обновлений, то никаких действий предпринимать не стоит. Антивирус в назначенный час будет автоматически обновлен.
Ошибка 10
Суть проблемы состоит в репозиторие, сбое в скриптах, отсутствии некоторых из них. Решать проблему необходимо, переустановив антивирус. Для решения вопроса, следует скачать с официального сайта антивирусную программу. Удалить предыдущую версию программы, сделать перезагрузку компьютера, далее запустить антивирус и при установке указать путь к файлу. Сделать повторную перезагрузку компьютера.

Ошибка 11
Проблема заключается в невозможности обновления антивирусных компонентов. Код 11 высвечивается по ряду причин. Нередко его появление связано с использованием устаревшей антивирусной версии или с повреждением файлов. Если используется устаревшая версия антивируса, необходимо удалить старую и закачать новую программу.
Если файлы повреждены вследствие проблем с диском, следует исправить все ошибки диска, восстановить антивирусную систему. Восстановление можно провести через следующую пошаговую инструкцию: Пуск, Панель управления, Программы и компоненты, Dr. Web, Изменить, Восстановить. После восстановления, потребуется перезагрузить персональный компьютер, проверить, как работают обновления.

Ошибка 12
Суть вопроса в блокировке лицензии. Зачастую она возникает при отсутствии ее активации, активации старой, лицензированной версией, использовании лицензии на другом персональном компьютере. Если не активирована лицензия, необходимо активировать ее через менеджер лицензий. Достаточно удалить заблокированную лицензию и оставить одну действующую.
Если проблема заключается в автоматически блокируемой лицензии, необходимо указать новую при антивирусной регистрации через Менеджер лицензий. Если используемое разрешение было использовано раньше на другом персональном компьютере, необходимо обратиться в техническую поддержку, приложив документы, подтверждающие владение лицензией.
Ошибка 16
По этой ошибке установить и работать с антивирусом невозможно из-за действия сторонних программ. Есть несколько основных причин, почему возникает неполадка. В системе могут находиться другие антивирусы или частично установленные файлы. Также в системе могут находиться вредоносные ПО, блокирующие установку антивирусной программы. Необходимо использовать бесплатную утилиту, чтобы очистить персональный компьютер от вирусов, после чего повторить установку.

Ошибка 32
32 ошибка Доктор Веб заключается в неполадке установке или восстановлении антивирусной программы. Она появляется, если есть критические повреждения в момент невозможности установки, восстановления продукта по каким-то причинам. Следует загрузить, установить утилиту, после чего перезагрузить персональный компьютер, повторно установить программу.
Ошибка 33
Сбой под кодом 33 связан с работой базы данных, невозможности совершения обновления программы из-за повреждения программного обеспечения сервера. В такой ситуации необходимо обратиться в службу поддержки, возможно, базу данных удастся восстановить инженерам.

Ошибка 110
110 неполадка связана с неполадкой установки серверных продуктов. Она вызывается разными причинами, поэтому необходимо обратиться в техническую поддержку, приложить отчет, который создан с помощью утилита.
Ошибка 902
Суть неполадки состоит в неправильной установке, удалении. Она возникает, если повреждаются антивирусные файлы, не полностью или некорректно был удален старый антивирус.
В такой ситуации необходимо сделать очистку системы от антивирусных остатков, а после завершения процедуры стоит повторно запустить установку. Если проблема сохраняется, следует направиться в техническую поддержку.
Ошибка 914
Коды ошибок Доктор Веб 914 и 910 говорят о том, что произошел сбой компонентов продукта. В такой ситуации необходимо переустановить антивирус.
Если удаление с помощью стандартных средств оканчивается неудачей, следует скачать официальную утилиту и перезагрузить персональный компьютер. Если код продолжает высвечиваться, программисты советуют написать в службу поддержки.
Ошибка 1066
Неполадка связана с невозможностью установки антивируса, если есть несовместимое программное обеспечение с утилитой. Зачастую проблема возникает с агента Доктора Веб, если на ПК уже установлен другой антивирусник. Необходимо выполнить его удаление, а позднее – повтор попытки установки Доктора Веб.

Если появляются сложности или невозможно определить несовместимую программу, следует обратиться к специалистам службы технической поддержки.
Ошибка 1722
Ошибка связана с установкой, работой антивирусника, проблемой с его сканированием. В такой ситуации следует отправить отчет о неисправной работе программы в техническую поддержку.
Ошибка 1726
Ошибка связана с некорректным запуском программы. Причинами служат основные четыре пункта. Неполадка связана с поврежденной загрузкой или неполной установкой программного обеспечения, повреждением реестра Доктор Веб из-за установки или удаления утилиты.
Может появляться из-за наличия в системы вируса, вредоносного программного обеспечения, повреждения файла Виндовс или удаления файлов утилиты другой программой.
Ошибка может быть связана с другими факторами, поэтому при совершении всех действий, направленных на решение возникшей проблемы, следует обратиться в техническую поддержку.
Что можно сделать? Специалисты рекомендуют в такой ситуации восстановить записи реестра, полностью просканировать компьютер на вирусы, очистить ПО от временных файлов, папок и другого мусора. Они советуют также обновить драйверы компьютера, использовать Восстановление Виндовс системы для отмены последних изменений в ПО, переустановить программу заново, запустить проверку системных Виндовс файлов, установить доступные Виндовс обновления и произвести чистую установку Виндовс.
15) Ошибка 12002
Суть заключается в неполадке с сетью, неправильной настройке сетевых соединений, неверно выбранных параметров серверного прокси, особенностью настройки сетевого подключения. Специалисты рекомендуют по этой проблеме проверить доступность интернет-сети, настройку брандмауэра, серверного прокси.
Если раньше не было выполнено этого действия, следует зарегистрировать лицензию, получить ключевой файл. Потом активировать полученный на майл ключевой файл, используя лицензионный менеджер. В случае отсутствия понимания, как убрать код 12002 с компьютера, программисты советуют составлять письмо в техническую поддержку. Желательно при этом прикреплять отчет с выполненными ранее действиями.

Ошибка 12007
Неполадка возникает из-за отсутствия доступа к сети, неправильной настройки сетевых соединений, неверных параметров серверного прокси, особенности настройки сетевого подключения на рабочем месте. При возникновении подобной ошибки необходимо проверить доступность интернет-сети, настроек брандмауэра, серверного прокси.

Важно! Если перечисленные выше действия были проделаны, а неполадка не исправлена, специалисты рекомендуют обратиться в службу технической поддержки. Для того чтобы сотрудники смогли оперативно помочь в ситуации, инженеры рекомендуют заранее делать подробный отчет о проделанных ранее действиях для устранения появляющегося кода при запуске утилиты.
Ошибка 12029
Ошибка связана с сетевыми неполадками, неправильной настройкой сетевых соединений, неверными параметрами серверного прокси. Нередко она сопряжена с тем, что пользователю не удается настроить сетевое подключение на рабочем столе. Также часто она связана с ошибкой в модуле обновления. Специалисты рекомендуют в таком случае действовать двумя путями:
При сохранении ошибки, инженеры рекомендуют сделать переустановку антивируса. В таком случае следует скачать с сайта актуальный антивирусный дистрибутив. Потом удалить Доктор Веб предыдущей версии, используя “Панель управления”, “Установку и удаление программ”. Затем перезагрузить компьютер, скачать, запустить утилиту, перезагрузить компьютер, запустить антивирус и еще раз сделать перезагрузку операционной системы устройства.
Важно! Если после переустановки ошибка продолжит появляться, следует сделать отчет через DwSysInfo и отправить его специалистам службы техподдержки.

Ошибка 12152
Ошибка связи с сервером обозначается кодом 12152. При ее появлении специалисты рекомендуют проверить интернет – соединение, очистить компьютер от вредоносных ПО, почистить ПО от ненужных файлов, сделать переустановку антивирусника, перезагрузить компьютер или написать в службу технической поддержки, прикрепив отчет о проведенных действиях для устранения неполадки. Сотрудники Доктор Веб отвечают быстро и, в основном, помогают решить возникшую сложность быстро.
В результате, для решения основных проблем, связанных с некорректной работой антивируса Доктор Веб, следует связаться со специалистами службы технической поддержки, сформировав отчет через представленную выше программу. Прежде рекомендуется посмотреть работоспособность сети, проверить ПО на вирусы, ненужные папки и попробовать переустановить антивирус заново.
Три самые частые ошибки антивируса Dr. Web
Интернет в наше время обыденность: в глобальной сети мы общаемся, работаем, покупаем и продаем, совершаем онлайн-платежи. Одно из условий беспроблемного интернет-серфинга это безопасность, которая обеспечивается антивирусными продуктами.
Ознакомимся с Dr. Web, рассмотрим три самые распространенные ошибки в работе программы и способы их устранения.
О программе Dr. Web

Dr. Web антивирусное программное обеспечение, разработанное российской компанией Доктор Веб.
Малый размер вирусной базы экономит место на диске, трафик и время при скачивании и обновлениях.
Русскоязычный интерфейс, простота настройки антивируса, проверка файлов и сайтов «на лету», тщательная исследование при запуске сканирования делают продукты компании Dr. Web оптимальным выбором для установки на домашние ПК или смартфоны.
Антивирусные обеспечение Dr. Web можно устанавливать на компьютеры, которые уже содержат вирусы. После установки антивирусника сразу запускается сканирование файловой системы ПК, обнаруживаются и лечатся даже зашифрованные и видоизмененные вирусы.
Обновление вирусных баз происходит во время установки, последующие обновления производятся ежечасно.
Почему появляются ошибки программы
Как любая компьютерная программа, антивирус компании Доктор Веб не обходится без программных сбоев.
Большинство ошибок при запуске возникают из-за отсутствия и повреждения исполняемого файла или ошибок обновления программного обеспечения и вирусных баз.
Три самые частые ошибки Dr. Web
Больше всего досаждают пользователям Dr. Web ошибки обновлений программы и антивирусных баз с кодами 9, 11, 12.
Код ошибки 11

Невозможность обновления компонентов антивируса связана:
Внимание! При неоднократном повторении ошибки формируем отчет (Поддержка → Перейти к мастеру отчетов → Создать отчет) и обращаемся в Службу поддержки.
Код ошибки 9
Иногда бывает невозможно подключиться к серверам обновления, а без обновления программа отказывается работать.
Проверяем интернет-соединение, если с сетью все в порядке, то в настройках антивируса настраиваем параметры прокси-сервера, для чего переходим в настройки Dr. Web, выбираем «Сеть», кликаем «Использовать прокси-сервер» и прописываем IP-адрес прокси-сервера.
Важно! Иногда ошибка 9 возникает из-за недоступности серверов обновления, в этом случае нужно просто закрыть антивирусную программу. При следующем запуске обновление произойдет в автоматическом режиме.
Код ошибки 12
Самое неприятное, когда на экране появляется табличка «Лицензия заблокирована». Причины возникновения ошибки:
«Dr. Web — ошибка обновления»
Не сказать, что не ждал программных сбоев на своем компьютере. Но прилетело именно от антивируса.
Вроде как всегда, подключился в сеть и вскорости предупреждение от Dr. Web — типа:
при обновлении произошел сбой, ваши антивирусные базы устарели
Иметь устаревшего защитника — это в интернет не ходить. Ситуацию требовалось исправить.
Полез в глобальную сеть за советом. А теперь по порядку о вариантах и что из этого помогло.
1. Восстановить само приложение.
Находим наше приложение в меню установленных программ — в Win10 это: «Пуск» ⇒ Параметры ⇒ Система ⇒ Приложения и возможности (для Win7 путь прежний: Панель управления ⇒ Программы ⇒ Программы и компоненты).
Выделяем строчку с Dr. Web и под ней появится два слова «Изменить» и «Удалить» — жмем первое, а дальше — восстановить.
Пойдёт процесс проверки целостности компонентов — ждем окончания. При положительном результате можно перезагрузить систему и попробовать обновить антивирус.
Но увы, способ не помог. Выскакивали разные варианты ошибок и все.
2. Переустановить приложение.
Если программа плохо (неправильно) работает, но она необходима, То почему бы не снести её, а потом поставить заново — чистую-шелковистую?
Дистрибутив имелся, дел на пять минут. Жмем вторую кнопку «Удалить» и удаляем все. Здесь может возникнуть проблема — Доктор не захочет удаляться полностью (или вообще не захочет удаляться).
У них на оф. сайте (www. drweb. ru) на вкладке «Скачать» есть пункт «Аптечка сисадмина»
Сгружаем к себе на комп Утилиту удаления Dr. Web (drw_remover), она поможет правильному удалению программы.
Далее перегружаемся и ставим антивирус по новой.
И после такой процедуры он всё равно отказывался обновляться.
3.Загрузить базы и обновиться в ручную.
Этот метод на отдельный пост. Но если вкратце: загружаем свежую антивирусную базу в отдельную папку и потом из неё обновляемся (без интернета). Это опять таки не помогло.
4. Убрать ошибки диска + Восстановить само приложение.
Четвертый способ оказался самым продуктивным. Если выдался сбой программы, то была причина — выявляем таковую при помощи проверки системного диска (Диск C, правая клавиша мыши, Свойства, Сервис, Проверить).

После проверки вердикт был на лицо — надо перезагрузить систему и исправить ошибки на диске.
Проверенно на собственном компьютере — если запустить процесс восстановления диска от ошибок, то после процедуры проблемы с программой антивируса могут ни куда не деться.
Оказывается процессу «починки» мешают пару модулей самой программы — «Превентивная защита» и «Самозащита»
Именно они прикрывают антивирус от любого «физического изменения» и не дают восстановиться диску после ошибки в полном масштабе.
Делаем несколько последовательных шагов:

Вот теперь можно проверить диск и запустить перезагрузкувосстановление от ошибок. Когда процесс завершится, надо проверить — включились ли наши модули на автомате (обязательно).
Теперь запускаем интернет и принудительное обновление — если процесс справился с задачей, то наша ошибка на данный момент устранена (можно подождать еще и автоматическое обновление по расписанию).
Источники:
https://dr-web-cureit-free. ru/kody-oshibok-dr-web/
https://pced. ru/soft/tri-samye-chastye-oshibki-antivirusa-dr-web/
https://infods. ru/pc/soft/pc-security/dr-web-oshibka-obnovleniya. html
Чтобы защитить компьютер от любых потенциальных угроз и вирусов, антивирусная программа должна регулярно обновляться. Новая вирусная база сможет распознать вредоносный объект и устранить его. В большинстве антивирусов, в том числе и Dr.Вебе встроенный модуль автоматического обновления. Но по разным причинам в системе происходит сбой, и программа выдает ошибку, где сказано о невозможности закончить процедуру обновления. Код данной ошибки 10. Что обозначает подобная ошибка антивируса Доктора Web, почему возникает и как ее устранить без привлечения специалиста?
Содержание
- Для чего нужно обновлять Dr.Web
- Почему возникает ошибка при обновлении
- Способы решения проблемы
- Восстановление или перезагрузка программы
- Обновление вручную
- Устранение ошибок диска
Антивирус, перед тем как приступить к проверке, обновляется до актуальной версии вирусных баз. Это необходимо с той целью, чтобы обнаружить не только распространенные вирусы, трояны и прочие вредоносные объекты, но и выявить даже самую новую угрозу. Но так, как каждый день в мире появляется не один, а тысячи новых вирусов, то для полноценной защиты компьютера, программа должна обновляться и подгружать новые данные, чтобы не пропустить, ни одного «врага». Здесь кроется и ответ на вопрос, зачем обновлять антивирус.
Защитная программа Dr.Web работает по принципу распознавания вредоносного кода и для этого ей необходимо запрашивать данные из антивирусных сигнатур, что находятся в вирусных базах и должны регулярно обновляться.
На практике это происходит так. Каждый день специалисты вирусологи компании Доктор Веб занимаются изучением новых вирусов, они декодируют его, а отдельные фрагменты помещают в антивирусные сигнатуры, чтобы антивирусная программа смогла обнаружить такой код в системе и определить как угрозу. Далее уже антивирус занимается удалением или лечением. Поэтому обновление антивирусных баз должно происходить постоянно. Например, в компании Dr.Веб антивирусные базы обновляются каждые 30 минут.
Кроме обновления баз немаловажным является и своевременное обновление антивирусной программы, так как техническое обеспечение ее тоже подается изменениям, а именно:
- созданы новые методы борьбы при обнаружении вредоносных объектов;
- добавлены новые функции;
- упрощается интерфейс;
- улучшается защита, как компьютера, так и самого антивируса.
Таким образом, обновлять антивирус нужно постоянно. Если на каком-то этапе вы перестанете это делать, то эффективность защиты снизится в разы и программа уже не сможет обеспечивать высокий уровень безопасности системы, она станет уязвимой к любым новым угрозам, вирусам. Вы рискуете не только заражением системы, но и потерей важной информации, файлов, вплоть до полной дисфункции компьютера.
Почему возникает ошибка при обновлении
Итак, теперь переходим к главному. Если у вас не закончился срок лицензии антивирусной программы, вы подключены к интернету и вручную сами не отключали обновление, то почему на экране появляется ошибка с кодом 10, где сказано, что произвести обновление не удалось. Если обратиться к техподдержке, то там дано разъяснение, почему программа выдает такой тип ошибки. У вас произошел сбой в скриптах или некоторые из них отсутствуют. Другими словами, произошла ошибка репозитория.
Способы решения проблемы
Можно ли решить проблему с обновлением Доктор Web самостоятельно? Чтобы устранить ошибку 10 при обновлении антивируса Dr.Web, воспользуйтесь одним из нижеприведенных способов.
Восстановление или перезагрузка программы
Начнем с самого простого метода – это восстановление работоспособности утилиты. Для реализации данного способа необходимо воспользоваться стандартными инструментами системы Windows:
- Войдите в меню «Пуск» (кнопка в левом нижнем углу).
- Перейти в раздел «Панель управления» для Windows 7 или в «Параметры», «Система» для Windows 10.
- Выбираете пункт «Программы», а далее находите в списке утилит антивирус Dr.Web.
- Вверху окна с программами, увидите надпись «Изменить/Удалить», нажимаете на «Изменить», а после выбираете «Восстановить».
- На экране запустится процесс сканирования компонентов антивируса и проверка их целостности. Когда восстановление закончится, нужно перезагрузить компьютер.
Если после перезапуска программы обновление все равно не работает, тогда останется только переустановить антивирус Доктор Веб. Чтобы корректно провести переустановку утилиты, сначала нужно ее правильно удалить с компьютера. Для этого воспользуйтесь вышеприведенной инструкцией, однако вместо «Изменить», вберите «Удалить», а после почистите системный реестр от остаточных файлов. Далее вам останется снова скачать установочный пакет антивируса Dr.Web для Windows и установить его.
Идеальным вариантом является использование очищающих программ – CCleaner или Master Clean, которые после удаления антивируса очистят реестр и мусор с компьютера. Также компания Доктор Веб выпустила утилиту под названием Web Remover, предназначенную специально для очистки антивируса.
Обновление вручную
Для тех пользователей, кто хочет решить вопрос с обновлением наиболее быстро и просто, советуем произвести данную функцию вручную. Для этого необходимо самостоятельно загрузить актуальную антивирусную базу в отдельную папку на компьютере, а после из нее запустить обновление. При этом важно заранее выключить интернет, чтобы антивирус не тянул данные с сервера. Однако такой способ каждый раз нужно проводить вручную, так как при отсутствии интернета автообновление будет недоступным.
Устранение ошибок диска
Последний способ, который, по мнению многих пользователей, оказался самым эффективным. Он заключается в проверке системного диска и при необходимости в устранении ошибок. Для начала нужно запустить проверку системного диска, на котором установлен антивирус Dr.Web. Как это сделать? Открываете раздел на компьютере «Локальный диск C», нажимаете правой кнопкой мыши и в представленных опциях выбираете «Свойства», далее «Сервис», «Проверить». Если система требует исправить ошибки, тогда приступаем к действиям.
Процесс ошибки обновления через системный диск заточен на внесения изменений в защитные компоненты антивируса – «Самозащита» и «Превентивная защита». Ведь они не дают пользователю произвести любые вмешательства, в том числе и запустить обновление. Чтобы исправить это, выполните такие шаги:
- Сначала нужно выключить интернет.
- На панели инструментов внизу справа находите значок антивируса.
- Открываете его, в меню антивируса слева внизу увидите замочек, кликаете по нему мышкой, чтобы он открылся, а значит, теперь вы можете внести изменения в настройки программы.
- Далее заходите в раздел «Компоненты защиты» и напротив пункта «Превентивная защита» деактивируете ползунок, то есть выключаете компонент.
- Теперь выходите из раздела «Компоненты защиты» и в главном меню антивируса справа внизу нажимаете на значок шестеренки.
- Выбираете пункт «Основные», далее «Самозащита» и тоже выключаем.
Теперь нужно повторить первый способ и запустить восстановление программы через меню «Пуск», «Система» или «Панель управления» в зависимости от версии платформы Виндовс. После завершения, перезагружаете компьютер, включаете интернет и пробуете обновить антивирус. Если все работает, то обязательно нужно вернуть прежние настройки антивируса – включить «Самозащиту» и «Превентивную защиту». Когда ошибка диска будет исправлена, программа начнет автоматически обновлять как обычно.
InfoDeystvie
Блог Дмитрия Шергина
Боковая колонка
Поиск по блогу
Свежие записи
Рубрики
- PC (5)
- Железо (1)
- Программы (4)
- Изображения (2)
- ПК-Безопасность (2)
- WEB (6)
- Веб-Дизайн (1)
- Веб-Графика (1)
- Строим сайт (5)
- Wordperss (3)
- Хостинг — Домен (1)
- Веб-Дизайн (1)
- Бизнес (1)
- Простой Заработок (1)
Боковая колонка

«Dr.Web — ошибка обновления»
Не сказать, что не ждал программных сбоев на своем компьютере. Но прилетело именно от антивируса.
Вроде как всегда, подключился в сеть и вскорости предупреждение от Dr.Web — типа:
при обновлении произошел сбой, ваши антивирусные базы устарели
Иметь устаревшего защитника — это в интернет не ходить. Ситуацию требовалось исправить.
Полез в глобальную сеть за советом. А теперь по порядку о вариантах и что из этого помогло.
1. Восстановить само приложение.
Находим наше приложение в меню установленных программ — в Win10 это: «Пуск» ⇒ Параметры ⇒ Система ⇒ Приложения и возможности (для Win7 путь прежний: Панель управления ⇒ Программы ⇒ Программы и компоненты).
Выделяем строчку с Dr.Web и под ней появится два слова «Изменить» и «Удалить» — жмем первое, а дальше — восстановить.
Пойдёт процесс проверки целостности компонентов — ждем окончания. При положительном результате можно перезагрузить систему и попробовать обновить антивирус.
Но увы, способ не помог. Выскакивали разные варианты ошибок и все.
2. Переустановить приложение.
Если программа плохо (неправильно) работает, но она необходима, То почему бы не снести её, а потом поставить заново — чистую-шелковистую?
Дистрибутив имелся, дел на пять минут. Жмем вторую кнопку «Удалить» и удаляем все. Здесь может возникнуть проблема — Доктор не захочет удаляться полностью (или вообще не захочет удаляться).
У них на оф.сайте (www.drweb.ru) на вкладке «Скачать» есть пункт «Аптечка сисадмина»
Сгружаем к себе на комп Утилиту удаления Dr.Web (drw_remover), она поможет правильному удалению программы.
Далее перегружаемся и ставим антивирус по новой.
И после такой процедуры он всё равно отказывался обновляться.
3.Загрузить базы и обновиться в ручную.
Этот метод на отдельный пост. Но если вкратце: загружаем свежую антивирусную базу в отдельную папку и потом из неё обновляемся (без интернета). Это опять таки не помогло.
4. Убрать ошибки диска + Восстановить само приложение.
Четвертый способ оказался самым продуктивным. Если выдался сбой программы, то была причина — выявляем таковую при помощи проверки системного диска (Диск C, правая клавиша мыши, Свойства, Сервис, Проверить).

После проверки вердикт был на лицо — надо перезагрузить систему и исправить ошибки на диске.
Проверенно на собственном компьютере — если запустить процесс восстановления диска от ошибок, то после процедуры проблемы с программой антивируса могут ни куда не деться.
Оказывается процессу «починки» мешают пару модулей самой программы — «Превентивная защита» и «Самозащита»
Именно они прикрывают антивирус от любого «физического изменения» и не дают восстановиться диску после ошибки в полном масштабе.
Делаем несколько последовательных шагов:
- Отрубаем интернет, пока он не востребован.
- Находим иконку drwebв трее (правый нижний угол экрана у часов). Клик по нему правой клавишей, а потом левой по замочку — активируем админ-меню программы.
- Теперь там же проходим в меню «Компоненты защиты» и двигаем рычаг влево у пункта «Превентивная защита» — делаем ВЫКЛ.

- Далее чуть ниже щелкаем по значку «шестеренка и открываем основное меню настроек.
- Переходим по меню — Основные ⇒ Самозащита. И на вкладке вырубаем этот вид защиты (рычаги на лево)

Вот теперь можно проверить диск и запустить перезагрузкувосстановление от ошибок. Когда процесс завершится, надо проверить — включились ли наши модули на автомате (обязательно).
Теперь запускаем интернет и принудительное обновление — если процесс справился с задачей, то наша ошибка на данный момент устранена (можно подождать еще и автоматическое обновление по расписанию).
Для уверенности можно провести восстановление программы как в первом варианте и проверить жесткие диски свежим одноразовым антивирусом Dr.Web CureIt (всё качаем с оф.сайта).
В итоге именно этот вариант помог исправить ошибку на компьютере.
Код ошибки 12 dr web
В общем на каждый косяк DrWEB писать отдельный пост мне не хочется, поэтому соберу всё в кучу. Возможно кому-то это поможет решить проблему, а кто-то откажется от приобретения сего говна. Речь пойдёт о DrWEB Security Space v11, поехали…
| № | проблема | решение |
|---|---|---|
| 1 | раздражает постоянная необходимость включения административного режима. Пока он оттормозится, спросит подтверждения, загрузится с административными правами — полвека пройдёт | нет |
| 2 | При настройке удаленного управления задаётся пароль. Так вот этот пароль не то что не шифруется, а показывается всем на обозрение особо-крупным шрифтом! Это чё за хрень?! Приходится придумывать свой уникальный пароль на каждую машину, чтобы пользователь нинароком не получил доступ ко всем антивирусам сети. Весьма неудобно | нет |
| 3 | Когда выбираешь источник обновления — Локальная или сетевая папка, заполняются поля Имя пользователя и Пароль для доступа к сетевому ресурсу. По идее этот пароль ставится на ресурс чтобы кто-ни попадя не мог получить к нему доступ. Вводя этот паролдь куда-либо, мы надеемся что он будет зашифрован и никто его не увидит. Но это же доктор вэб! Рядом с полем пароля есть кнопочка с глазиком, нажав на которую, любой желающий может увидеть пароль! Хорошо если по этому паролю в сети будут доступны только обновления drWEB да и то с правами только чтение, а если есть права на запись? а если это пароль локального админа удалённого компа? а если этот пароль локального админа всех компов сети? и так далее… И куда только смотрел ФСТЭК сертифицируя его. В общем расслабляться нам нельзя. | нет |
| 4 | При попытке обновления из Локальной или сетевой папки пишет мол ошибка обновления, код ошибки 2. Чё за код ошибки 2 — понять невозможно, в интернете даже на официальном форуме ничего толкового не написано, хотя судя по всему эта проблема у людей встречается довольно часто. Задание логина и пароля что в настройках антивируса, что в проводнике не дают результатов (через проводник указанная папка открывается без проблем, пароль для доступа — запомнен). | Переустановка антивируса, лицензии, смена пароля — не помогают. Единственное верное решение раздавать обновления через порт 8080 (пункт Антивирусная сеть в меню Источник обновления). Хотя этот порт я иногда использую в других приложениях — менять я его не пробовал — боюсь. Вдруг всё накроется, это же доктор вэб… |
| 5 | Раздражает что SpIDer Gate блокорует, кроме действительно вредоносного контента, огромную кучу безобидных сайтов. А отсутствие кнопки типа Принять риск и продолжить делает сёрфинг просто невыносимым (добавлять каждый сайт в доверенную зону — легче повеситься). Приходится вовсе отключать данный модуль тем самым подвергая свой компьютер опасности. Очень плохо. | нет |
| 6 | Брандмауэр DrWEB — это вообщё ПЕСНЯ. Нереальное какое-то количество багов и глюков с которыми мне пришлось столкнуться, тысячи мёртвых нервных клеток, всё это просто невозможно описать. Не удивительно что в установке по-умолчанию галочка Установить брандмауэр убрана. Подозреваю что этот брандмауэр сделан для номинального расширения функционала, поэтому антивирус проходит по всем требованиям закупки по 44ФЗ. Это очень гнусно | нет |
| 7 | Удивительный косяк встретил я при установке этого чуда на один из компьютеров. При запуске дистрибутива вываливается сообщение «Цифровая подпись дистрибутива повреждена» и хоть ты тресни! Ни как его не победить, скачивание нового дистриба не помогает. Хотя этот же дистрибутив нормально ставится на других компьютерах. Мне так и не удалось его установить. | решения я так и не нашёл, на официальном форуме как-обычно — льют воду |
| 8 | Ещё один удивительный и назойливый косяк заключается в том что каждое утро drWEB напоминает что активирована пробная версия и предлагает купить лицензию. Всё бы ничего, но он уже активирован купленной лицензией на два года вперёд, и, самое интересное, что он вполне адекватно прописывает владельца лицензии и дату её окончания | решения я не нашёл, лицензию переустанавливать — не помогло, переустанавливать антивирус — лень и не факт что поможет |
| 9 | Совершенно внезапно после очередной перезагрузки антивирус отказался включать модули SpIDer Gate и SpIDer Mail! До окончания лицензии — ровно 600 дней. Чё делать — фиг знает… | лицензию переустанавливал, переустанавливал сам антивирус, перезагружался несметное количество раз… Всё бесполезно. Официальный форум как всегда радует, пишут мол после перезагрузки всё начинает работать, и ничего кроме этого. Ага, вот у человека якобы возникла такая ситуация, он залез на форум, долго в нем общался, а под конец написал мол спасибо, перезагрузка помогла! Писец! Я бы первым делом перезагрузился, а потом уже писал на форумах. Кароче такое ощущение что докторвэбовцы сами задают и отвечают на свои вопросы. А политика техподдержки сводится к отмахиванию, дескать перезагрузитесь, переустановите доктор вэб или снесите нафиг систему и установите все заново. P.S.: Абсолютно удивительным образом через несколько часов само всё заработало. О_о |
| 10 | В Инструментах -> Антивирусная сеть — доктор вэб не видит половину компьютеров, хотя они все находятся в одной подсети. А половина компьютеров, которые отсутствуют в антивирусной сети не могут обновляться из ресурсов отличных от интернет-серверов доктора вэба | Итог моих мучений читайте тут: https://knasys.ru/создание-зеркала-обновления-dr-web/ |
| 11 | Доктор веб не умеет считать время. После очередной загрузки обновлений он просит перезагрузить компьютер, ставлю напомнить через 4 часа — чтобы не отвлекал меня от работы. Этого мудака самое большое на полчаса хватает, затем снова начинает маячить со своей перезагрузкой. Очень раздражает такая назойливость | нет |
| 12 | Когда через антивирусную сеть подключаешься к удаленному антивирусу, надо вводить пароль, при этом не отображается раскладка клавиатуры и чтобы узнать на каком же ты набираешь языке, нужно взять мышку, прицелиться на глаз, нажать на него. Если раскладка не та, то нужно всё стирать и набирать заново, что влечет за собой неоправданные трудозатраты =). Вот никакой заботы о пользователях. | нет |
| 13 | На большинстве компьютеров ценой неимоверных усилий (такое ощущение, что я на работу хожу только чтобы воевать с доктором вебом (65 компьютеров в организации)) я всё-таки добился нормального обновления через антивирусную сеть, но остались уникумы, которые при обновлении выкидывают ошибку 9. На официальном форуме как обычно ничего толкового — говорят без вариантов — отключены административные ресурсы. Но у мена-то они включены. Да и зачем они нужны, когда обновление идёт через HTTP — непонятно. На других сайтах по запросу выдаёт в основном одни вирусы. Капец | Нашёл удивительныю закономерность — если на удалённом компьютере Dr.WEB установлен с брандмауэром, то он не может обновляться через зеркало обновлений в сети (то ошибка 9, то 2). Хм, пошёл переустанавливать… |
| 14 | В антивирусной сети бесследно исчезают компьютеры. Вот только что был компьютер, через пару минут уже нету. Кнопка плюсик не помогает (я вообще ни разу не замечал чтобы она помогала). Удалённый компьютер как работал, так и работает. Мистика | не могу решить проблему |
| 15 | Возникла необходимость быстренько установить VipNET для рабочих нужд, ставлю — в итоге ошибка: iplircontrol: служба windows не найдена status 238. И так, и сяк пробовал — не помогает, затем открыл мануал, а там… Выдержка из мануала: Если у вас перед установкой ПО VipNet Client был установлен антивирус Dr.Web, то возможно именно он заблокировал данную службу при установке ПО VipNet Client. Удалите VipNet Client, перезагрузитесь. Затем полностью удалите антивирус, снова перезагрузите компьютер. Установите сначала VipNet Client и лишь затем Dr. Web но без сетевого монитора. Хренов же ты ёжик, и ведь ни какой-нибудь там антивирус, а доктор вэб. Ну это и не удивительно… |
В общем у меня был установлен доктор вэб и я установил VipNET, получил ошибку iplircontrol: служба windows не найдена status 238. Захожу в доктора веба, в исключения для папок добавляю путь C:Program Files)InfoTeCSViPNet Client. В исключения приложений добавляю два приложения: C:Program FilesInfoTeCSViPNet Clientmonitsrv.exe и C:Program FilesInfoTeCSViPNet ClientMonitor.exe Далее отключаем все компоненты защиты доктора и переустанавливаю VipNET в ту же папку, перезагружаемся. |
И в догонку — ещё парочка:
| проблема и решение |
|---|
| Dr WEB не пропускает пинги |
| Доктор Веб заблокировал соединение |
| Внимание! Жёсткий косяк антивируса Dr.WEB! |
Комментариев к записи: 8
Вот поэтому я с новых версий вернулся на старую добрую «8-ку». Последняя стабильная версия доктора вэб.
Я тоже работаю админом, в бюджетном медицинском учреждении,
где денег на ПО мало-мало, а на железо их нет вообще))
1/3 машин парка вообще старинные (1.8 Ггц 1 ядро, 1 Гб ОП)
Так, что аналогично — используем Dr.Web Enterprise Security, потому что антивирус нужОн, а на Касп или Eset денег нет)
Скажу вот что — 46 машин, сервер управления Dr.Web Enterprise Security Center я развернул на машине с Ubuntu Server (все обновления подкачиваются туда, стягиваются компььютерами пользователей оттуда же, ну и ключи/настройки/исключения — всё там), админится это дело через Web-морду, которую нельзя назвать шустрой, но вполне приемлемой для использования точно можно)
Пару косяков там есть — карантин иногда выбивает в 503ю, но…на форуме админы пишут, что фикс вот-вот выйдет) Сам центр регулярно обновляю. Скачиваю всё то, что он видит и предлагает. Вот уже более полугода, полёт нормальный.
На машинах пользователей расставлены Agent’ы, сгенерированные с помощью центра. Как мне кажется — Dr.Web Agent ES 11, он даже легче, чем полноценная версия Dr.Web SS 11. По крайней мере в работе, по функционалу чуть меньше, да.
Брандмауэр, который идёт в составе решения, по инфе с оф форума — не рассчитан на корп сегмент, потому что он не управляется с центра:/ Ребята работают на тем, чтобы приемлемым образом реализовать централизованный контроль брандмауэров, установленных вместе с антивирусом, из центра управления.
Поэтому, внутри сети брандмауэр ставить совсем не обязательно. Т.к. у меня пользователь при виде окна запроса, в большинстве случаев — жмёт на красный «крестик»)))
И потом удивление с того, что «ничонерабоИт» и проблемы у меня xD
С VipNet’от отдельная песня. В требованиях к рабочему месту у VipNet’а — никаких других брандмауэров, кроме того, что идёт в составе VipNet клиента на машине быть не должно!
Раз написано — значит так и надо, ноу проблем)
Сам пока лично, только с одной проблемой бодаюсь —
т.к. денег нет, юзаю LiteManager Free (до 30 компов бесплатно, в один центр можно подцепить) — так вот Dr.Web его видит его, как угрозу Remote.Admin и верещит))))
Приходится вручную, где требуется(хотя заранее итак вношу)исключать сие приложение и его рабочую папку из проверок и т.п. Хотя, это конечно небезопасно, но…ничего другого нет))
перевожу сеть на Linux потихоньку))
Игорь, вы победили проблему с LiteManager? Добавила его в исключения и с ковычками и без-толку нет, все равно при каждом сканировании все файлы попадают в карантин.
Dr web не обновляется код ошибки 12
У вас на компьютере установлен антивирус Dr. Web. И вдруг он прекратил обновление своей антивирусной базы! Решаем вопрос о том, почему не обновляется «Доктор Веб». Что нужно сделать, чтобы устранить данную проблему?

Такое обновление обычно выполняется онлайн, автоматически. Но может произойти сбой этой операции. Ничего страшного! Если процесс завершился критической ошибкой, то иконка антивируса, находящаяся справа, внизу рабочего стола, начнет периодически менять цвет с зеленого на красный. Также появится табличка с соответствующей надписью.
Для возобновления корректной работы программы нужно выполнить всего несколько простых действий: щелкнуть по иконке правой кнопкой, выбрать «Обновление» и снова нажать. Будет запущен механизм ручного обновления. Затем перезагрузите компьютер. В особых случаях придется DrWeb скачать и переустановить.

Почему не обновляется «Доктор Веб» еще? Может, вы забыли проверить срок действия лицензионного ключа, или закончилась акция с демонстрационным? В таком случае сходите в специализированный магазин и купите там продление лицензии. Или, что проще всего, ключи «Доктор Веб» купите онлайн. Там же можете найти и журнальный вариант ключа.
Худший вариант ответа на вопрос о том, почему не обновляется «Доктор Веб» – это когда в ваше устройство все-таки проник вирус и заблокировал работу обновления. В таком случае нужно приступать к немедленному обнаружению и удалению вредоносной программы. Решить возникшую проблему можно и при помощи продукции Dr. Web, и используя сторонние средства.

Кажется, мы достаточно подробно ответили на вопрос о том, почему не обновляется «Доктор Веб», и разобрались в том, как можно устранить проблему. Напоследок один совет: не устанавливайте нелицензионные антивирусы. Вместе с ними вы можете приобрести серьезные неприятности. Если же вы по какой-либо причине не можете или не хотите пользоваться лицензией, используйте журнальные ключи для Dr. Web. Ищите в Интернете новые каждый месяц-полтора.
Блог Дмитрия Шергина
Боковая колонка
Поиск по блогу
Свежие записи
Рубрики
- PC (5)
- Железо (1)
- Программы (4)
- Изображения (2)
- ПК-Безопасность (2)
Боковая колонка

Не сказать, что не ждал программных сбоев на своем компьютере. Но прилетело именно от антивируса.
Вроде как всегда, подключился в сеть и вскорости предупреждение от Dr.Web — типа:
при обновлении произошел сбой, ваши антивирусные базы устарели
Иметь устаревшего защитника — это в интернет не ходить. Ситуацию требовалось исправить.
Полез в глобальную сеть за советом. А теперь по порядку о вариантах и что из этого помогло.
1. Восстановить само приложение.
Находим наше приложение в меню установленных программ — в Win10 это: «Пуск» ⇒ Параметры ⇒ Система ⇒ Приложения и возможности (для Win7 путь прежний: Панель управления ⇒ Программы ⇒ Программы и компоненты).
Выделяем строчку с Dr.Web и под ней появится два слова «Изменить» и «Удалить» — жмем первое, а дальше — восстановить.
Пойдёт процесс проверки целостности компонентов — ждем окончания. При положительном результате можно перезагрузить систему и попробовать обновить антивирус.
Но увы, способ не помог. Выскакивали разные варианты ошибок и все.
2. Переустановить приложение.
Если программа плохо (неправильно) работает, но она необходима, То почему бы не снести её, а потом поставить заново — чистую-шелковистую?
Дистрибутив имелся, дел на пять минут. Жмем вторую кнопку «Удалить» и удаляем все. Здесь может возникнуть проблема — Доктор не захочет удаляться полностью (или вообще не захочет удаляться).
У них на оф.сайте (www.drweb.ru) на вкладке «Скачать» есть пункт «Аптечка сисадмина»
Сгружаем к себе на комп Утилиту удаления Dr.Web (drw_remover), она поможет правильному удалению программы.
Далее перегружаемся и ставим антивирус по новой.
И после такой процедуры он всё равно отказывался обновляться.
3.Загрузить базы и обновиться в ручную.
Этот метод на отдельный пост. Но если вкратце: загружаем свежую антивирусную базу в отдельную папку и потом из неё обновляемся (без интернета). Это опять таки не помогло.
4. Убрать ошибки диска + Восстановить само приложение.
Четвертый способ оказался самым продуктивным. Если выдался сбой программы, то была причина — выявляем таковую при помощи проверки системного диска (Диск C, правая клавиша мыши, Свойства, Сервис, Проверить).

После проверки вердикт был на лицо — надо перезагрузить систему и исправить ошибки на диске.
Проверенно на собственном компьютере — если запустить процесс восстановления диска от ошибок, то после процедуры проблемы с программой антивируса могут ни куда не деться.
Оказывается процессу «починки» мешают пару модулей самой программы — «Превентивная защита» и «Самозащита»
Именно они прикрывают антивирус от любого «физического изменения» и не дают восстановиться диску после ошибки в полном масштабе.
Делаем несколько последовательных шагов:
- Отрубаем интернет, пока он не востребован.
- Находим иконку drwebв трее (правый нижний угол экрана у часов). Клик по нему правой клавишей, а потом левой по замочку — активируем админ-меню программы.
- Теперь там же проходим в меню «Компоненты защиты» и двигаем рычаг влево у пункта «Превентивная защита» — делаем ВЫКЛ.

- Далее чуть ниже щелкаем по значку «шестеренка и открываем основное меню настроек.
- Переходим по меню — Основные ⇒ Самозащита. И на вкладке вырубаем этот вид защиты (рычаги на лево)

Вот теперь можно проверить диск и запустить перезагрузкувосстановление от ошибок. Когда процесс завершится, надо проверить — включились ли наши модули на автомате (обязательно).
Теперь запускаем интернет и принудительное обновление — если процесс справился с задачей, то наша ошибка на данный момент устранена (можно подождать еще и автоматическое обновление по расписанию).
Для уверенности можно провести восстановление программы как в первом варианте и проверить жесткие диски свежим одноразовым антивирусом Dr.Web CureIt (всё качаем с оф.сайта).
В итоге именно этот вариант помог исправить ошибку на компьютере.
Обновления. Коды ошибок
Почему при обновлении я вижу код ошибки 12?
Код ошибки 12 возникает, если в Менеджере лицензий Dr.Web в качестве текущей лицензии указана уже истекшая или заблокированная (по причине продления, замены, разбивки или слияния) лицензия.
Выполните следующие действия:
- Зарегистрируйте новую лицензию в менеджере лицензий Dr.Web.
- Удалите истекшую (или заблокированную) лицензию из менеджера лицензий Dr.Web. В списке лицензий должна остаться только одна действующая лицензия.
Что означает код ошибки 13 при обновлении?
Код ошибки 13 возникает, если в Менеджере лицензий Dr.Web нет ни одной действующей лицензии. Зарегистрируйте новую лицензию Dr.Web.
Что означает код ошибки 9 при обновлении?
Если ваше интернет-соединение организовано через прокси-сервер, такой код ошибки может возникать, если в настройках антивируса не прописаны параметры прокси-сервера. Чтобы исправить ситуацию, щелкните правой кнопкой мыши на значке антивирусного агента Dr.Web в правом нижнем углу экрана, в меню выберите замочек (Административный режим) — шестеренка (Настройки) — Основные — Сеть — Использовать прокси-сервер (укажите параметры прокси). Попробуйте провести обновление.
Если причина не в этом, возможна блокировка соединения сторонним брандмауэром. В этом случае попробуйте временно отключить сторонний брандмауэр, если таковой установлен, и попробуйте провести обновление.
Ошибка №16 при установке Dr.Web
16.06.2017, 10:14
 При установке Windows XP ошибка error loading operation system а при установке Windows 7 код ошибки 0x0000007b
При установке Windows XP ошибка error loading operation system а при установке Windows 7 код ошибки 0x0000007b
Доброго времени суток.Принесли со словами переустанови — полез и вот уже 3 день идет дело в том что.
Dr.Web при установке на Win7 выдаёт ошибку!
Ошибка: Could not access VBScript run time for custom action . Как ему помочь?
При Установке Fp5 Ломается Поиск По Дате Через Web
Имеется несколько серверов Domino 8.5.3FP4 for Linux (CentOS 32bit или 64 не важно) Установил на.
ошибка адобе реадер при установке ошибка 1395 вроде
черт знает что никак не пойму с чего он выкидывает такую ошибку.
16.06.2017, 11:33216.06.2017, 12:23 [ТС]316.06.2017, 12:34416.06.2017, 19:38 [ТС]5
Вопрос решен, вдруг кому понабоится скинул всю переписку с поддержкой ниже:
Выскакивает ошибка 16 при установке антивируса. Не знаю как быть.
Спасибо!
—
Цель использования: Защита домашнего компьютера/ноутбука
Операционная система: Windows
Выбранный продукт: Dr.Web для защиты ПК под управлением Windows
Серийный номер/номер лицензионного ключевого файла: ххххххххххххххххххххххххххххх
Контактный телефон: ххххх
DESKTOP-PEAP95S_%D0%92%D0%BB%D0%B0%D0%B4%D0%B8%D0%BC%D0%B8%D1%80_160617_044124.zip (9064KB)
Linoks952017-06-16 06:24:50
Доп. информация, Новый
Прошелся ремуверами предыдущего антивируса. Прикрепляю еще один отчет.
Linoks952017-06-16 06:25:39
Доп. информация, Новый
тут
DESKTOP-PEAP95S_Владимир_160617_062254.zip (9668KB)
Bogdan Chugunov2017-06-16 12:45:16
Доп. информация, Ожидание ответа пользователя
Здравствуйте.
Выполните следующие действия:
1. Скачайте со страницы https://free.drweb.ru/download+cureit+free/ свежий файл утилиты Dr.Web CureIT и сохраните его на диске.
2. Перезагрузите компьютер в безопасный режим работы (как это сделать, описано на странице https://support.microsoft.com/ru-ru/. c-in-safe-mode официального сайта Microsoft).
3. Запустите утилиту Dr.Web CureIt и проведите ею полную проверку системы. Если при проверке будут найдены и обезврежены вредоносные программы, переходите к пункту 4. Если вредоносных программ найдено не было, переходите к пункту 5.
4. Сразу после обезвреживания вредоносных программ перезагрузите компьютер снова в безопасный режим и проведите повторно полную проверку утилитой CureIt, чтобы убедиться, что ничего не осталось. Если снова найдутся заражённые файлы, сразу сделайте новый отчёт dwsysinfo и прикрепите его к комментарию, остановившись на этом. Если повторная проверка ничего не нашла, переходите к пункту 5.
5. Перезагрузите компьютер в обычном режиме работы.
6. Повторите попытку установить Dr.Web и сообщите результат. Если сбой повторится, пришлите пожалуйста вывод команды dir С: /A/S
Как вариант, получить его можно через окно выполнить(Win+R):
cmd /c dir %systemdrive% /a/s > «%userprofile%Desktopdirc.log»
(в этом примере вывод дир сохраняется на рабочий стол текущего пользователя )
—
С уважением, Богдан Чугунов,
служба технической поддержки компании «Доктор Веб»
Linoks952017-06-16 14:04:12
Доп. информация, Ожидание ответа специалиста
Все повторилось, в безопасном режиме ничего не найдено
dirc.log (47916KB)
Bogdan Chugunov2017-06-16 14:32:41
Доп. информация, Ожидание ответа пользователя
В таком случае проблема в каких то остатках от предыдущих антивирусных продуктов, либо как вариант в защитнике Windows.
Наших кусков, которые могли бы помешать установке в системе нет.
Вот эти остатки подчистите C:Program Files (x86)Kaspersky Lab
Что касается защитника, давайте попробуем его отключить.
1. Нажмите Win+R и введите команду: regedit затем Enter
2. В окне «Редактор реестра» перейдите: HKEY_LOCAL_MACHINE – SOFTWARE → Policies → Microsoft → Windows Defender
3. В правой части окна на свойстве «DisableAntiSpyware» → нажмите Правой кнопкой мыши → Изменить → установите значение «1», нажмите ОК и закройте редактор Реестра. Перезагрузите машину.
4. Если такого параметра нет, создайте его самостоятельно: нажмите правой кнопкой мыши по папке «Windows Defender» → создать → Параметр DWORD (32 бита) → введите название «DisableAntiSpyware» → установите его значение «1», затем все тоже самое, ОК и перезагрузка.
После чего повторите попытку установки и сообщите о результате.
—
С уважением, Богдан Чугунов,
служба технической поддержки компании «Доктор Веб»
Linoks952017-06-16 15:03:13
Доп. информация, Ожидание ответа специалиста
Параметр есть, изменил как надо, перезагрузил, все по прежнему
Bogdan Chugunov2017-06-16 16:47:45
Доп. информация, Ожидание ответа пользователя
Соберите и пришлите пожалуйста свежий отчет утилиты
http://download.geo.drweb.com/pub/drweb/tools/dwsysinfo.exe
—
С уважением, Богдан Чугунов,
служба технической поддержки компании «Доктор Веб»
Linoks952017-06-16 18:09:13
Доп. информация, Ожидание ответа специалиста
В сети нашел у человека схожую проблему, он ставил прекдыдущую версию а затем переустанавливал новую. Я скачал 7.0 и пытался установить. В инсталяции он выдает ошибку что есть уже файл или папка с именем Doctor Web поэтому нельзя создать каталог по пути CProgramDataDoctor Web. Я смотрел этот путь, у меня там нет ни скрытых папок, ни файлов, ничего с таким названием.
Прикрепляю файл отчет
DESKTOP-PEAP95S_Владимир_160617_180526.zip (7761KB)
Bogdan Chugunov2017-06-16 18:28:21
Доп. информация, Ожидание ответа пользователя
Если говорить про остаточные папки, то судя по листингу папка
«C:ProgramDataDoctor Web»
у Вас присутствует, можете сами проверить это открыв тот файл листинга, что присылали мне. (там же кстати и подозрительный файлик вида DP45977C.lfl нулевого размера)
Но обычно она спокойно удаляется, точнее перезаписывается.
Присутствуют так же и папки
C:UsersAll UsersDoctor Web (тоже с подозрительным файликом нулевого размера DP45977C.lfl)
C:UsersВладимирDoctor Web (папка, куда кладутся логи CureIt обычно)
C:UsersВсе пользователиDoctor Web (тоже с подозрительным файликом нулевого размера DP45977C.lfl)
Ошибка 16 сама по себе возникает на этапе копирования файлов при установке, когда антивирус не может скопировать очередной файл по какой-либо причине.
Например в каталоге, куда копируется определенный файл уже есть одноименный файл, который защищен от перезаписи. Например системный файл, к которому у текущего пользователя нет доступа на чтение или перезапись.
Попробуйте кроме отображения скрытых папок включить отображение еще и системных, точнее снять галочку с пункта «Скрывать защищенные системные файлы» и проверьте, появится ли папка Doctor Web в директории C:ProgramData. Заодно и наличие файла DP45977C.lfl проверьте
Самый простой способ найти и удалить подобные файлы — загрузиться с любой Live системы, вроде нашего LiveCD/LiveUSB.
—
С уважением, Богдан Чугунов,
служба технической поддержки компании «Доктор Веб»
Linoks952017-06-16 19:06:52
Доп. информация, Ожидание ответа специалиста
Я вырезал этот файл из системы поменяв доступ к нему, права были ограничены на ноль администрации, поэтому в начале никак нельзя было удалить. Сейчас уже все ставится вроде нормально, напишу как закончится установка
Bogdan Chugunov2017-06-16 19:12:47
Доп. информация, Ожидание ответа пользователя
Обычно данные файлы — последствия определенной вирусной активности.
Создаются файлы нулевого размера в директориях, по которым обычно ставятся популярные антивирусный продукты. На них меняются права.
По итогу возникают подобные проблемы с установкой.
Думаю теперь все должно пройти корректно.
—
С уважением, Богдан Чугунов,
служба технической поддержки компании «Доктор Веб»
Содержание
- Коды ошибок
- Список ошибок
- Ошибка 0
- Ошибка 2
- Ошибка 3
- Ошибка 4
- Ошибка 7
- Ошибка 9
- Ошибка 10
- Ошибка 11
- Ошибка 12
- Ошибка 13
- Ошибка 16
- Ошибка 28
- Ошибка 32
- Ошибка 36
- Ошибка 42
- Ошибка 80
- Ошибка 100
- Ошибка 105
- Ошибка 110
- Ошибка 144
- Ошибка 400
- Ошибка 401
- Список ошибок
- Блог Дмитрия Шергина
- Боковая колонка
- Поиск по блогу
- Свежие записи
- Рубрики
- Боковая колонка
- 1. Восстановить само приложение.
- 2. Переустановить приложение.
- 3.Загрузить базы и обновиться в ручную.
- 4. Убрать ошибки диска + Восстановить само приложение.
- Рекомендуем к прочтению
Коды ошибок
Список ошибок
Ошибка 0
Суть: невозможно зарегистрировать лицензию через мастер регистрации с помощью лицензионного кода, нужен ключевой файл. Проблема актуальна для WinXP.
Из-за ограничений Windows XP активация лицензии непосредственно через мастер регистрации антивируса в настоящее время невозможна. На головной странице нашего сайта https://www.drweb.ru наведите курсор мыши на пункт «Поддержка», в выпавшем меню откройте ссылку «Регистрация серийного номера», проведите регистрацию лицензии и подтвердите отправку ключевого файла на Ваш электронный адрес. После регистрации на указанный Вами при первой регистрации адрес придет электронное письмо с ключевым файлом, который и нужно будет указать мастеру регистрации антивируса.
Если у Вас еще не установлена версия 11.5 нашего антивируса, настоятельно рекомендуем скачать с нашего сайта ее дистрибутив и установить в системе, вместо устаревшей версии нашего антивируса.
Система Windows XP катастрофически устарела и ней имеются незакрытые уязвимости, через которые легко могут проникать новые вредоносные программы, еще не попавшие в базы антивирусов. Компания Microsoft с апреля 2014 года полностью прекратила поддержку Windows XP. Это означает, что для данной системы практически полностью прекращен выпуск обновлений, исправляющих обнаруживаемые в системе уязвимости, так что обеспечить надежную защиту этой системы в настоящее время практически невозможно.
Настоятельно рекомендуем использовать для работы в Интернете (особенно если на компьютере ведется работа с банковскими или платежными системами) компьютеры с более современными и более безопасными версиями Windows, а если технически это возможно, то перевести работу с Интернетом и платежными системами на системы под управлением Linux или MacOS, которые у злоумышленников пока не так популярны, как Windows. Если же по какой-то причине необходимо использование именно Windows XP, нужно обязательно установить в системе все выпущенные для нее обновления, а также соответствующими техническими средствами ограничить доступ с этого компьютера в Интернет только необходимыми для работы сайтами.
Ошибка 2
Суть: Ошибка в процессе обновления. Поскольку она может быть вызвана несколькими причинами, проверьте доступность сети, а также правильность настроек прокси, если он используется. Если сеть доступна, а прокси настроен верно, выполните ряд действий по восстановлению системы и антивируса, вероятнее всего проблема будет устранена.
Проведите проверку жесткого диска на наличие ошибок с помощью утилиты chkdsk. Для проверки тома C: выполните команду:
Команду необходимо ввести в окне командной строки Windows (нажать сочетание клавиш Win+R → ввести cmd → нажать ОК) и нажать Enter.
При этом утилита предложит осуществить проверку диска «C:» при следующей загрузке. С этим надо согласиться и перезагрузить ПК. При загрузке появится сообщение о проверке диска, которую можно отменить нажав любую клавишу, делать этого не надо – необходимо дождаться окончания проверки и загрузки ОС.
Перезагрузите ПК, перед запуском ОС начнется тестирование диска.
Выполните восстановление антивируса. Откройте Пуск → Панель управления → Программы и компоненты (аналогичный путь для вашей версии Windows) → выберите Dr.Web, нажмите сверху Изменить → Восстановить программу.
После окончания восстановления перезагрузите ПК и проверьте работу обновления Dr.Web.
Если ошибка обновления сохранится, то нажмите на значок антивируса справа внизу → Центр безопасности → значок Замок → сверху Шестеренка → Общие → Дополнительные настройки → Журнал → Изменить, установите флажок Обновление Dr.Web, нажмите ОК. Закройте настройки, повторите попытку обновления. После появления ошибки сформируйте отчет, выбрав Поддержка → Перейти к мастеру отчетов → Создать отчет.
После этого обратитесь в службу технической поддержки, приложив к запросу созданный отчет, после чего аналогичным образом отключите ведение подробного отчета для модуля обновления (уберите флажок Обновление Dr.Web).
Ошибка 3
Суть: Ошибка при обновлении с зеркала обновлений. Возникает при попытке одновременно обновить антивирус вручную при уже запущенном процесс обновления по расписанию.
Перезагрузите ПК и попробуйте повторить обновление.
Если ошибка продолжает появляться – обратитесь в службу технической поддержки, приложив отчет, созданный утилитой DwSysInfo.
Для создания отчета:
- Загрузите и сохраните на компьютере утилиту DwSysInfo
- Запустите сохраненный файл dwsysinfo.exe.
- Нажмите на кнопку Сформировать отчет.
- Дождитесь окончания формирования отчета.
Ошибка 4
Суть: Ошибка при обновлении. Возникает в случае ошибки в параметрах, указанных в командной строке, в результате чего обновление не проходит. Часто встречается при обновлении с зеркала обновлений. Если обновление происходит с ВСО, необходимо переустановить антивирус:
- Скачайте с нашего сайта актуальный дистрибутив антивирусной программы.
- Удалите Dr.Web предыдущей версии через «Панель управления» → «Установка и удаление программ».
- Перезагрузите компьютер.
- Скачайте и запустите утилиту DrwRemover
- Перезагрузите компьютер.
- Запустите установку антивируса Dr.Web, во время установки укажите путь к ключевому файлу.
- Перезагрузите компьютер.
Если ошибка продолжает появляться – необходимо обратиться в службу технической поддержки, приложив отчет, созданный утилитой DwSysInfo.
Для создания отчета:
- Загрузите и сохраните на компьютере утилиту DwSysInfo
- Запустите сохраненный файл dwsysinfo.exe.
- Нажмите на кнопку Сформировать отчет.
- Дождитесь окончания формирования отчета.
Ошибка 7
Суть: сбой и повторный запуск процесса обновления. «Сбойная» копия процесса остается в памяти, отчего обновление невозможно.
Перезагрузите компьютер, воспользовавшись пунктом меню Перезагрузить компьютер ( просто выключить-включить недостаточно! ), после чего повторно запустите обновление.
Ошибка 9
Суть: Невозможно подключиться к серверам обновления.
Существует две возможных причины возникновения ошибки:
- В настройках антивируса не прописаны параметры прокси-сервера или есть проблемы с интернет-соединением. При использовании прокси:
- Щелкните правой кнопкой мыши по значку Dr.Web в правом нижнем углу экрана.
- Перейдя в административный режим, щелкните по значку замка. Кликните по шестеренке.
- Выберите раздел Сеть → Использовать прокси-сервер и корректно настройте сетевое соединение.
Если прокси не используется – проверьте сетевое соединение и если необходимо – настройте его.
Ошибка возникает в случае, когда на серверах обновления отсутствуют новые обновления для установленного продукта, но при этом часть серверов обновления недоступна. Эта проблема в скором времени будет устранена и ошибка встречаться не будет.
Поскольку данная ошибка говорит о том, что свежих обновлений нет, то никаких действий предпринимать не нужно. Антивирус в назначенное время автоматически обновится или вы сможете сделать это вручную позднее.
Ошибка 10
Суть: ошибка репозитория. Сбой в скриптах или отсутствие некоторых из них.
Для решения проблемы необходимо переустановить антивирус:
- Скачайте с нашего сайта актуальный дистрибутив антивирусной программы.
- Удалите Dr.Web предыдущей версии через «Панель управления» → «Установка и удаление программ».
- Перезагрузите компьютер.
- Скачайте и запустите утилиту
- Перезагрузите компьютер.
- Запустите установку антивируса Dr.Web, во время установки укажите путь к ключевому файлу.
- Перезагрузите компьютер.
Ошибка 11
Суть: невозможно обновить компоненты антивируса.
Ошибка может быть вызвана рядом причин:
Используется устаревшая версия антивируса. Чаще всего встречается, если по ошибке была установлена старая версия продуктов Dr.Web или при попытке выполнить обновление на системах, где оно не проводилось в течение очень долгого времени.
Решение: удалите старую версию антивируса и установить наиболее свежую, скачав ее по ссылке https://download.drweb.ru/
Файлы обновления повреждены (вследствие проблем с диском или системного сбоя при обновлении.
Решение: Проверить и исправить ошибки диска и провести процедуру восстановления антивируса:
Для проверки тома C: выполните команду:
Команду необходимо ввести в окне командной строки Windows (нажать сочетание клавиш Win+R → ввести cmd → нажать ОК) и нажать Enter.
При этом утилита предложит осуществить проверку диска «C:» при следующей загрузке. С этим надо согласиться и перезагрузить ПК. При загрузке появится сообщение о проверке диска, которую можно отменить нажав любую клавишу, делать этого не надо – необходимо дождаться окончания проверки и загрузки ОС.
Перезагрузите ПК, перед запуском ОС начнется тестирование диска.
Выполните восстановление антивируса. Откройте Пуск → Панель управления → Программы и компоненты (аналогичный путь для вашей версии Windows) → выберите Dr.Web, нажмите сверху Изменить → Восстановить программу.
После окончания восстановления перезагрузите ПК и проверьте работу обновления Dr.Web.
Если установлена свежая версия антивируса, восстановление диска и антивируса проведено, но ошибка обновления сохранится, то нажмите на значок антивируса справа внизу → Центр безопасности → значок Замок → сверху Шестеренка → Общие → Дополнительные настройки → Журнал → Изменить, установите флажок Обновление Dr.Web, нажмите ОК. Закройте настройки, повторите попытку обновления. После появления ошибки сформируйте отчет, выбрав Поддержка → Перейти к мастеру отчетов → Создать отчет.
После этого обратитесь в службу технической поддержки, приложив к запросу созданный отчет, после чего аналогичным образом отключите ведение подробного отчета для модуля обновления (уберите флажок Обновление Dr.Web).
Ошибка 12
Суть: лицензия заблокирована.
Чаще всего ошибка возникает по следующим причинам:
Лицензия не активирована.
Решение: Активируйте новую лицензию в менеджере лицензий Dr.Web. Удалите истекшую (или заблокированную) лицензию из менеджера лицензий. В списке лицензий должна остаться только одна действующая лицензия.
После переустановки антивируса он активируется старой, уже продленной лицензией.
Решение: Если вы приобрели продление лицензии, то она автоматически блокируется, а оставшийся срок ее действия прибавляется к сроку действия новой лицензии. То есть при попытке активировать антивирус старой лицензией – возникает ошибка. Укажите новую лицензию при регистрации антивируса или укажите новую лицензию в качестве основной в Менеджере лицензий.
Используемая лицензия была использована ранее на другом ПК. Такое случается, когда по ошибке было приобретено продление на 1 ПК на 2 года, а есть необходимость защитить 2 ПК.
Решение: Обратитесь в службу технической поддержки с запросом на разделение лицензии. К запросу приложите документы, подтверждающие, что вы являетесь хозяином лицензии.
Внимание! После разделения лицензии (2 года 1 ПК) она будет заблокирована, а взамен вы получите две новых лицензии (2 ПК 1 год).
Ошибка 13
Причина: в менеджере лицензий Dr.Web нет ни одной действующей лицензии.
Зарегистрируйте новую лицензию в менеджере лицензий Dr.Web, или на сайте, или через виджет поиска — на главной странице сайта вверху нажмите на значок-лупу и в выпадающем меню нажмите на зеленую кнопку с лупой рядом со словами «зарегистрировать серийный номер».
Ошибка 16
Суть: установка и работа антивируса невозможна из-за сторонних программ.
Две основных причины возникновения ошибки:
Наличие в системе других антивирусов или их «останков» после неудачной попытки их удаления.
Решение: удалите сторонний антивирус штатными средствами Windows или соответствующей утилитой удаления. Если удаление завершается ошибкой – обратитесь в службу поддержки того антивируса, который вы использовали.
В том числе проблема может быть с некорректно удаленной копией антивируса Dr.Web. В этом случае загрузите и запустите утилиту, после чего перезагрузите ПК и повторите установку Dr.Web.
Наличие в системе вирусов, которые блокируют установку антивируса. Используйте бесплатную утилиту Dr.Web CureIt! для очистки ПК от вирусов, после чего повторите попытку установки.
Если указанные действия не дали результатов – обратитесь в службу технической поддержки, приложив отчет, созданный утилитой DwSysInfo.
Для создания отчета:
- Загрузите и сохраните на компьютере утилиту
- Запустите сохраненный файл dwsysinfo.exe.
- Нажмите на кнопку Сформировать отчет.
- Дождитесь окончания формирования отчета.
Ошибка 28
Суть: Возникает из-за конфликтов в системе. Необходимо обратиться в технической поддержки, приложив отчет, созданный утилитой DwSysInfo.
Для создания отчета:
- Загрузите и сохраните на компьютере утилиту
- Запустите сохраненный файл dwsysinfo.exe.
- Нажмите на кнопку Сформировать отчет.
- Дождитесь окончания формирования отчета.
Ошибка 32
Суть: Ошибка установки или восстановления антивируса. Возникает при критических повреждениях, когда завершить установку или восстановить продукт по каким-то причинам уже невозможно. Загрузите и запустите утилиту, после чего перезагрузите ПК и повторно установите Dr.Web.
Ошибка 36
Суть: Ошибка работы с базой данных, вероятнее всего в ходе работы или обновления продукта Enterprise Security Suite была повреждена БД сервера. Обратитесь в службу технической поддержки, возможно БД смогут восстановить наши инженеры.
Ошибка 42
Суть: Проблема с базой данных. Чаще всего возникает при обновлении Сервера Dr.Web с версии 6 на версию 10 или 11. Обратитесь в службу технической поддержки, возможно БД смогут восстановить наши инженеры.
Ошибка 80
Суть: Возникает из-за конфликтов в системе. Необходимо обратиться в службу технической поддержки, приложив отчет, созданный утилитой DwSysInfo.
Для создания отчета:
- Загрузите и сохраните на компьютере утилиту DwSysInfo
- Запустите сохраненный файл dwsysinfo.exe.
- Нажмите на кнопку Сформировать отчет.
- Дождитесь окончания формирования отчета.
Ошибка 100
Суть проблемы: проблема обновления. Необходимо обратиться в службу технической поддержки, приложив отчет, созданный утилитой DwSysInfo.
Для создания отчета:
- Загрузите и сохраните на компьютере утилиту DwSysInfo
- Запустите сохраненный файл dwsysinfo.exe.
- Нажмите на кнопку Сформировать отчет.
- Дождитесь окончания формирования отчета.
Ошибка 105
Суть: системный хэш не совпадает с системным хэшем, с которым проводилась первичная активация (попытка использовать серийный номер демо на еще одном компьютере или после смены ОС).
Причин может быть две:
Демонстрационный период, соответствующий указанному серийному номеру, уже активирован на другом компьютере. Использование демо ключа на двух ПК является нарушением условий использования демо.
- Если другому вашему компьютеру нужна защита Dr.Web, запросите демо с нужного компьютера.
- Если на таком компьютере вы уже использовали право на одно демо в течение одного года, — чтобы ваш компьютер не оставался без защиты Dr.Web, рекомендуем приобрести лицензию Dr.Web.
Обновление ОС Windows. При этом ошибка чаще всего возникает с Windows 10 после установки очередного крупного обновления.
Решение: Нужно заново оформить демонстрационный серийный номер на нашем сайте и активировать уже его.
Особенно часто ошибка возникает на Windows 10, так как к ней часто выходят обновления, меняющие номер версии, отчего антивирус перестает «узнавать» систему, но хэш ПК сохраняется, и повторно зарегистрировать лицензию нельзя.
Ошибка 110
Суть: ошибка установки Агента (для продуктов AV-Desk и Enterprise Security Suite). Ошибка может быть вызвана многими причинами, необходимо обратиться в службу технической поддержки, приложив отчет, созданный утилитой DwSysInfo.
Для создания отчета:
- Загрузите и сохраните на компьютере утилиту DwSysInfo
- Запустите сохраненный файл dwsysinfo.exe.
- Нажмите на кнопку Сформировать отчет.
- Дождитесь окончания формирования отчета.
Ошибка 144
Суть: ошибка установки Агента на клиентский ПК, возникает как при сетевой, так и при локальной установке. Наиболее частой причиной являются ошибки на диске.
Для проверки тома C: выполните команду:
Команду необходимо ввести в окне командной строки Windows (нажать сочетание клавиш Win+R → ввести cmd → нажать ОК) и нажать Enter.
При этом утилита предложит осуществить проверку диска «C:» при следующей загрузке. С этим надо согласиться и перезагрузить ПК. При загрузке появится сообщение о проверке диска, которую можно отменить нажав любую клавишу, делать этого не надо – необходимо дождаться окончания проверки и загрузки ОС.
Перезагрузите ПК, перед запуском ОС начнется тестирование диска.
Если ошибка продолжает появляться – необходимо обратиться в службу технической поддержки, приложив отчет, созданный утилитой DwSysInfo.
Для создания отчета:
- Загрузите и сохраните на компьютере утилиту DwSysInfo
- Запустите сохраненный файл dwsysinfo.exe.
- Нажмите на кнопку Сформировать отчет.
- Дождитесь окончания формирования отчета.
Ошибка 400
Суть: превышен лимит на автоматическую генерацию ключевого файла. Чаще всего возникает если пользователь часто меняет прошивку на телефоне и постоянно запрашивает ключевой файл.
Для решения проблемы достаточно активировать программу с помощью имеющегося ключевого файла. Скачать его можно в личном кабинете «Мод Dr.Web» или в электронном письме, которое пришло вам на почту после первой регистрации серийного номера.
Для снятия блокировки обратитесь с запросом в службу технической поддержки.
Ошибка 401
Суть: возникает при попытке активировать Dr.Web для Android заблокированным (в том числе продленным) ключом или при ошибке работы с коробочными продуктами.
Решение для Android. Вы можете воспользоваться альтернативным способом активации лицензии – с помощью лицензионного ключевого файла.
Он применим только для версии, установленной с сайта DrWeb. Если Ваш антивирус установлен из Google play – чтобы воспользоваться данным способом – удалите имеющуюся версию антивируса и установите его повторно, из apk-пакета с нашего сайта.
Получите ключевой файл на нашем сайте, введя серийный номер (xxxx-xxxx-xxxx-xxxx) (при необходимости, распакуйте .key файл из .ziр-архива)
Для активации программы, скопируйте имеющийся ключевой файл (.key) на устройство, согласно инструкции (см. Использование ключевого файла).
Если ключевой файл у вас уже есть:
- Скопируйте ключевой файл в папку во внутренней памяти устройства. Вы можете распаковать архив и скопировать только файл с расширением .key или перенести на устройство весь ZIP-архив целиком.
- На экране Лицензия выберите пункт У меня уже есть лицензия.
- Выберите пункт Использовать ключевой файл.
- Найдите папку, в которой лежит ключевой файл или ZIP-архив с файлом и выберите его.
Ключевой файл будет установлен и готов к использованию. Откроется главный экран приложения. Внизу экрана появится сообщение о том, что лицензия активирована.
У меня на некоторых компьютерах локальной сети мигал справа в трее красным и писал: Dr.Web Anti-virus — нет проблем. Произошла критическая ошибка во время обновления компонентов Антивируса Dr.Web. Позовите системного администратора!
Ну я системный администратор, что дальше?
Я видел эту ошибку уже не в первый раз. Раньше только на одной машине возникало, я переставлял Dr.Web и всё опять работало. Но потом возникло на нескольких машинах. У меня в сети центр управления и сервер антивирусной защиты находится на Office Shield. Статистика вообще не считалась по пользователям и были эти ошибки. Office Shield вроди-бы работал, статистика по трафику велась, осталось понять — что за критическая ошибка обновления и как её лечить не переустановкой Dr.Web. Я, кстати, устанавливал клиенты вручную, а не по сети.
Проблема решилась с помощью тех.поддержки Dr.Web:
«Выберите проблемные станции в интерфейсе сервера и дайте для них команду «Обновить сбойные компоненты». Если после этого агент на станциях запросит перезагрузку, выполните рестарт системы и подождите 10 минут, не попросит ли агент вторую перезагрузку (если попросит, снова перезагрузите компьютер). Если после команды обновить сбойные компоненты прошло более получаса и проблема не исчезла, а агент не просил перезагрузку, или если после всех запрошенных агентом перезагрузок проблема остаётся, дайте команду обновить все компоненты. После команды обновления всех компонентов агент попросить две перезагрузки.»
Картинка, где это находится и где видны ошибки, прикрепляю.
Блог Дмитрия Шергина
Боковая колонка
Поиск по блогу
Свежие записи
Рубрики
- PC (5)
- Железо (1)
- Программы (4)
- Изображения (2)
- ПК-Безопасность (2)
Боковая колонка

Не сказать, что не ждал программных сбоев на своем компьютере. Но прилетело именно от антивируса.
Вроде как всегда, подключился в сеть и вскорости предупреждение от Dr.Web — типа:
при обновлении произошел сбой, ваши антивирусные базы устарели
Иметь устаревшего защитника — это в интернет не ходить. Ситуацию требовалось исправить.
Полез в глобальную сеть за советом. А теперь по порядку о вариантах и что из этого помогло.
1. Восстановить само приложение.
Находим наше приложение в меню установленных программ — в Win10 это: «Пуск» ⇒ Параметры ⇒ Система ⇒ Приложения и возможности (для Win7 путь прежний: Панель управления ⇒ Программы ⇒ Программы и компоненты).
Выделяем строчку с Dr.Web и под ней появится два слова «Изменить» и «Удалить» — жмем первое, а дальше — восстановить.
Пойдёт процесс проверки целостности компонентов — ждем окончания. При положительном результате можно перезагрузить систему и попробовать обновить антивирус.
Но увы, способ не помог. Выскакивали разные варианты ошибок и все.
2. Переустановить приложение.
Если программа плохо (неправильно) работает, но она необходима, То почему бы не снести её, а потом поставить заново — чистую-шелковистую?
Дистрибутив имелся, дел на пять минут. Жмем вторую кнопку «Удалить» и удаляем все. Здесь может возникнуть проблема — Доктор не захочет удаляться полностью (или вообще не захочет удаляться).
У них на оф.сайте (www.drweb.ru) на вкладке «Скачать» есть пункт «Аптечка сисадмина»
Сгружаем к себе на комп Утилиту удаления Dr.Web (drw_remover), она поможет правильному удалению программы.
Далее перегружаемся и ставим антивирус по новой.
И после такой процедуры он всё равно отказывался обновляться.
3.Загрузить базы и обновиться в ручную.
Этот метод на отдельный пост. Но если вкратце: загружаем свежую антивирусную базу в отдельную папку и потом из неё обновляемся (без интернета). Это опять таки не помогло.
4. Убрать ошибки диска + Восстановить само приложение.
Четвертый способ оказался самым продуктивным. Если выдался сбой программы, то была причина — выявляем таковую при помощи проверки системного диска (Диск C, правая клавиша мыши, Свойства, Сервис, Проверить).

После проверки вердикт был на лицо — надо перезагрузить систему и исправить ошибки на диске.
Проверенно на собственном компьютере — если запустить процесс восстановления диска от ошибок, то после процедуры проблемы с программой антивируса могут ни куда не деться.
Оказывается процессу «починки» мешают пару модулей самой программы — «Превентивная защита» и «Самозащита»
Именно они прикрывают антивирус от любого «физического изменения» и не дают восстановиться диску после ошибки в полном масштабе.
Делаем несколько последовательных шагов:
- Отрубаем интернет, пока он не востребован.
- Находим иконку drwebв трее (правый нижний угол экрана у часов). Клик по нему правой клавишей, а потом левой по замочку — активируем админ-меню программы.
- Теперь там же проходим в меню «Компоненты защиты» и двигаем рычаг влево у пункта «Превентивная защита» — делаем ВЫКЛ.

- Далее чуть ниже щелкаем по значку «шестеренка и открываем основное меню настроек.
- Переходим по меню — Основные ⇒ Самозащита. И на вкладке вырубаем этот вид защиты (рычаги на лево)

Вот теперь можно проверить диск и запустить перезагрузкувосстановление от ошибок. Когда процесс завершится, надо проверить — включились ли наши модули на автомате (обязательно).
Теперь запускаем интернет и принудительное обновление — если процесс справился с задачей, то наша ошибка на данный момент устранена (можно подождать еще и автоматическое обновление по расписанию).
Для уверенности можно провести восстановление программы как в первом варианте и проверить жесткие диски свежим одноразовым антивирусом Dr.Web CureIt (всё качаем с оф.сайта).
В итоге именно этот вариант помог исправить ошибку на компьютере.
Коды ошибок Dr. Web
Dr. Web считается российским разработчиком антивирусных программ, сервисов для предоставления информационных услуг корпоративным, частным пользователям. Кроме того, “Доктор Веб” – популярная антивирусная программа, установка которой нередко сопряжена с неполадками. Ниже представлены популярные коды ошибок Dr. Web и их расшифровка.
Ошибка 2
Ошибка dr web 2 свидетельствует о сбое в процессе обновления. Она вызывается несколькими причинами. Чтобы ее исправить, необходимо проверить доступность сети, правильность настроек прокси при их использовании. Если сеть доступна, прокси настроен правильно, необходимо выполнить ряд действий, направленных на восстановление системы с антивирусом. Возможно, проблема исчезнет.

Устранить проблему можно тремя путями:

Ошибка 9
Проблема состоит в невозможности подключения к серверам обновления. Ошибку можно решить двумя способами. В первом случае в антивирусных настройках не написаны параметры серверного прокси или имеются проблемы, связанные с интернет подключением. При применении прокси необходимо:
Важно! Если прокси не применяется, следует проверить сетевое соединение и при необходимости настроить его.
Во втором случае код появляется, когда на серверах обновлений нет, однако части серверов обновления нет. Поскольку код 9 говорит об отсутствии свежих обновлений, то никаких действий предпринимать не стоит. Антивирус в назначенный час будет автоматически обновлен.
Ошибка 10
Суть проблемы состоит в репозиторие, сбое в скриптах, отсутствии некоторых из них. Решать проблему необходимо, переустановив антивирус. Для решения вопроса, следует скачать с официального сайта антивирусную программу. Удалить предыдущую версию программы, сделать перезагрузку компьютера, далее запустить антивирус и при установке указать путь к файлу. Сделать повторную перезагрузку компьютера.

Ошибка 11
Проблема заключается в невозможности обновления антивирусных компонентов. Код 11 высвечивается по ряду причин. Нередко его появление связано с использованием устаревшей антивирусной версии или с повреждением файлов. Если используется устаревшая версия антивируса, необходимо удалить старую и закачать новую программу.
Если файлы повреждены вследствие проблем с диском, следует исправить все ошибки диска, восстановить антивирусную систему. Восстановление можно провести через следующую пошаговую инструкцию: Пуск, Панель управления, Программы и компоненты, Dr. Web, Изменить, Восстановить. После восстановления, потребуется перезагрузить персональный компьютер, проверить, как работают обновления.

Ошибка 12
Суть вопроса в блокировке лицензии. Зачастую она возникает при отсутствии ее активации, активации старой, лицензированной версией, использовании лицензии на другом персональном компьютере. Если не активирована лицензия, необходимо активировать ее через менеджер лицензий. Достаточно удалить заблокированную лицензию и оставить одну действующую.
Если проблема заключается в автоматически блокируемой лицензии, необходимо указать новую при антивирусной регистрации через Менеджер лицензий. Если используемое разрешение было использовано раньше на другом персональном компьютере, необходимо обратиться в техническую поддержку, приложив документы, подтверждающие владение лицензией.
Ошибка 16
По этой ошибке установить и работать с антивирусом невозможно из-за действия сторонних программ. Есть несколько основных причин, почему возникает неполадка. В системе могут находиться другие антивирусы или частично установленные файлы. Также в системе могут находиться вредоносные ПО, блокирующие установку антивирусной программы. Необходимо использовать бесплатную утилиту, чтобы очистить персональный компьютер от вирусов, после чего повторить установку.

Ошибка 32
32 ошибка Доктор Веб заключается в неполадке установке или восстановлении антивирусной программы. Она появляется, если есть критические повреждения в момент невозможности установки, восстановления продукта по каким-то причинам. Следует загрузить, установить утилиту, после чего перезагрузить персональный компьютер, повторно установить программу.
Ошибка 33
Сбой под кодом 33 связан с работой базы данных, невозможности совершения обновления программы из-за повреждения программного обеспечения сервера. В такой ситуации необходимо обратиться в службу поддержки, возможно, базу данных удастся восстановить инженерам.

Ошибка 110
110 неполадка связана с неполадкой установки серверных продуктов. Она вызывается разными причинами, поэтому необходимо обратиться в техническую поддержку, приложить отчет, который создан с помощью утилита.
Ошибка 902
Суть неполадки состоит в неправильной установке, удалении. Она возникает, если повреждаются антивирусные файлы, не полностью или некорректно был удален старый антивирус.
В такой ситуации необходимо сделать очистку системы от антивирусных остатков, а после завершения процедуры стоит повторно запустить установку. Если проблема сохраняется, следует направиться в техническую поддержку.
Ошибка 914
Коды ошибок Доктор Веб 914 и 910 говорят о том, что произошел сбой компонентов продукта. В такой ситуации необходимо переустановить антивирус.
Если удаление с помощью стандартных средств оканчивается неудачей, следует скачать официальную утилиту и перезагрузить персональный компьютер. Если код продолжает высвечиваться, программисты советуют написать в службу поддержки.
Ошибка 1066
Неполадка связана с невозможностью установки антивируса, если есть несовместимое программное обеспечение с утилитой. Зачастую проблема возникает с агента Доктора Веб, если на ПК уже установлен другой антивирусник. Необходимо выполнить его удаление, а позднее – повтор попытки установки Доктора Веб.

Если появляются сложности или невозможно определить несовместимую программу, следует обратиться к специалистам службы технической поддержки.
Ошибка 1722
Ошибка связана с установкой, работой антивирусника, проблемой с его сканированием. В такой ситуации следует отправить отчет о неисправной работе программы в техническую поддержку.
Ошибка 1726
Ошибка связана с некорректным запуском программы. Причинами служат основные четыре пункта. Неполадка связана с поврежденной загрузкой или неполной установкой программного обеспечения, повреждением реестра Доктор Веб из-за установки или удаления утилиты.
Может появляться из-за наличия в системы вируса, вредоносного программного обеспечения, повреждения файла Виндовс или удаления файлов утилиты другой программой.
Ошибка может быть связана с другими факторами, поэтому при совершении всех действий, направленных на решение возникшей проблемы, следует обратиться в техническую поддержку.
Что можно сделать? Специалисты рекомендуют в такой ситуации восстановить записи реестра, полностью просканировать компьютер на вирусы, очистить ПО от временных файлов, папок и другого мусора. Они советуют также обновить драйверы компьютера, использовать Восстановление Виндовс системы для отмены последних изменений в ПО, переустановить программу заново, запустить проверку системных Виндовс файлов, установить доступные Виндовс обновления и произвести чистую установку Виндовс.
15) Ошибка 12002
Суть заключается в неполадке с сетью, неправильной настройке сетевых соединений, неверно выбранных параметров серверного прокси, особенностью настройки сетевого подключения. Специалисты рекомендуют по этой проблеме проверить доступность интернет-сети, настройку брандмауэра, серверного прокси.
Если раньше не было выполнено этого действия, следует зарегистрировать лицензию, получить ключевой файл. Потом активировать полученный на майл ключевой файл, используя лицензионный менеджер. В случае отсутствия понимания, как убрать код 12002 с компьютера, программисты советуют составлять письмо в техническую поддержку. Желательно при этом прикреплять отчет с выполненными ранее действиями.

Ошибка 12007
Неполадка возникает из-за отсутствия доступа к сети, неправильной настройки сетевых соединений, неверных параметров серверного прокси, особенности настройки сетевого подключения на рабочем месте. При возникновении подобной ошибки необходимо проверить доступность интернет-сети, настроек брандмауэра, серверного прокси.

Важно! Если перечисленные выше действия были проделаны, а неполадка не исправлена, специалисты рекомендуют обратиться в службу технической поддержки. Для того чтобы сотрудники смогли оперативно помочь в ситуации, инженеры рекомендуют заранее делать подробный отчет о проделанных ранее действиях для устранения появляющегося кода при запуске утилиты.
Ошибка 12029
Ошибка связана с сетевыми неполадками, неправильной настройкой сетевых соединений, неверными параметрами серверного прокси. Нередко она сопряжена с тем, что пользователю не удается настроить сетевое подключение на рабочем столе. Также часто она связана с ошибкой в модуле обновления. Специалисты рекомендуют в таком случае действовать двумя путями:
При сохранении ошибки, инженеры рекомендуют сделать переустановку антивируса. В таком случае следует скачать с сайта актуальный антивирусный дистрибутив. Потом удалить Доктор Веб предыдущей версии, используя “Панель управления”, “Установку и удаление программ”. Затем перезагрузить компьютер, скачать, запустить утилиту, перезагрузить компьютер, запустить антивирус и еще раз сделать перезагрузку операционной системы устройства.
Важно! Если после переустановки ошибка продолжит появляться, следует сделать отчет через DwSysInfo и отправить его специалистам службы техподдержки.

Ошибка 12152
Ошибка связи с сервером обозначается кодом 12152. При ее появлении специалисты рекомендуют проверить интернет – соединение, очистить компьютер от вредоносных ПО, почистить ПО от ненужных файлов, сделать переустановку антивирусника, перезагрузить компьютер или написать в службу технической поддержки, прикрепив отчет о проведенных действиях для устранения неполадки. Сотрудники Доктор Веб отвечают быстро и, в основном, помогают решить возникшую сложность быстро.
В результате, для решения основных проблем, связанных с некорректной работой антивируса Доктор Веб, следует связаться со специалистами службы технической поддержки, сформировав отчет через представленную выше программу. Прежде рекомендуется посмотреть работоспособность сети, проверить ПО на вирусы, ненужные папки и попробовать переустановить антивирус заново.
«Dr. Web — ошибка обновления»
Не сказать, что не ждал программных сбоев на своем компьютере. Но прилетело именно от антивируса.
Вроде как всегда, подключился в сеть и вскорости предупреждение от Dr. Web — типа:
при обновлении произошел сбой, ваши антивирусные базы устарели
Иметь устаревшего защитника — это в интернет не ходить. Ситуацию требовалось исправить.
Полез в глобальную сеть за советом. А теперь по порядку о вариантах и что из этого помогло.
1. Восстановить само приложение.
Находим наше приложение в меню установленных программ — в Win10 это: «Пуск» ⇒ Параметры ⇒ Система ⇒ Приложения и возможности (для Win7 путь прежний: Панель управления ⇒ Программы ⇒ Программы и компоненты).
Выделяем строчку с Dr. Web и под ней появится два слова «Изменить» и «Удалить» — жмем первое, а дальше — восстановить.
Пойдёт процесс проверки целостности компонентов — ждем окончания. При положительном результате можно перезагрузить систему и попробовать обновить антивирус.
Но увы, способ не помог. Выскакивали разные варианты ошибок и все.
2. Переустановить приложение.
Если программа плохо (неправильно) работает, но она необходима, То почему бы не снести её, а потом поставить заново — чистую-шелковистую?
Дистрибутив имелся, дел на пять минут. Жмем вторую кнопку «Удалить» и удаляем все. Здесь может возникнуть проблема — Доктор не захочет удаляться полностью (или вообще не захочет удаляться).
У них на оф. сайте (www. drweb. ru) на вкладке «Скачать» есть пункт «Аптечка сисадмина»
Сгружаем к себе на комп Утилиту удаления Dr. Web (drw_remover), она поможет правильному удалению программы.
Далее перегружаемся и ставим антивирус по новой.
И после такой процедуры он всё равно отказывался обновляться.
3.Загрузить базы и обновиться в ручную.
Этот метод на отдельный пост. Но если вкратце: загружаем свежую антивирусную базу в отдельную папку и потом из неё обновляемся (без интернета). Это опять таки не помогло.
4. Убрать ошибки диска + Восстановить само приложение.
Четвертый способ оказался самым продуктивным. Если выдался сбой программы, то была причина — выявляем таковую при помощи проверки системного диска (Диск C, правая клавиша мыши, Свойства, Сервис, Проверить).

После проверки вердикт был на лицо — надо перезагрузить систему и исправить ошибки на диске.
Проверенно на собственном компьютере — если запустить процесс восстановления диска от ошибок, то после процедуры проблемы с программой антивируса могут ни куда не деться.
Оказывается процессу «починки» мешают пару модулей самой программы — «Превентивная защита» и «Самозащита»
Именно они прикрывают антивирус от любого «физического изменения» и не дают восстановиться диску после ошибки в полном масштабе.
Делаем несколько последовательных шагов:

Вот теперь можно проверить диск и запустить перезагрузкувосстановление от ошибок. Когда процесс завершится, надо проверить — включились ли наши модули на автомате (обязательно).
Теперь запускаем интернет и принудительное обновление — если процесс справился с задачей, то наша ошибка на данный момент устранена (можно подождать еще и автоматическое обновление по расписанию).
Источники:
https://dr-web-cureit-free. ru/kody-oshibok-dr-web/
https://infods. ru/pc/soft/pc-security/dr-web-oshibka-obnovleniya. html
Суть: невозможно зарегистрировать лицензию через мастер регистрации с помощью лицензионного кода, нужен ключевой файл. Проблема актуальна для WinXP.
Если у Вас еще не установлена версия 11.5 нашего антивируса, настоятельно рекомендуем скачать с нашего сайта ее дистрибутив и установить в системе, вместо устаревшей версии нашего антивируса.
Система Windows XP катастрофически устарела и ней имеются незакрытые уязвимости, через которые легко могут проникать новые вредоносные программы, еще не попавшие в базы антивирусов. Компания Microsoft с апреля 2014 года полностью прекратила поддержку Windows XP. Это означает, что для данной системы практически полностью прекращен выпуск обновлений, исправляющих обнаруживаемые в системе уязвимости, так что обеспечить надежную защиту этой системы в настоящее время практически невозможно.
Настоятельно рекомендуем использовать для работы в Интернете (особенно если на компьютере ведется работа с банковскими или платежными системами) компьютеры с более современными и более безопасными версиями Windows, а если технически это возможно, то перевести работу с Интернетом и платежными системами на системы под управлением Linux или MacOS, которые у злоумышленников пока не так популярны, как Windows. Если же по какой-то причине необходимо использование именно Windows XP, нужно обязательно установить в системе все выпущенные для нее обновления, а также соответствующими техническими средствами ограничить доступ с этого компьютера в Интернет только необходимыми для работы сайтами.
Суть: Ошибка в процессе обновления. Поскольку она может быть вызвана несколькими причинами, проверьте доступность сети, а также правильность настроек прокси, если он используется. Если сеть доступна, а прокси настроен верно, выполните ряд действий по восстановлению системы и антивируса, вероятнее всего проблема будет устранена.
Проведите проверку жесткого диска на наличие ошибок с помощью утилиты chkdsk. Для проверки тома C: выполните команду:
Команду необходимо ввести в окне командной строки Windows (нажать сочетание клавиш Win+R → ввести cmd → нажать ОК) и нажать Enter.
Перезагрузите ПК, перед запуском ОС начнется тестирование диска.
Выполните восстановление антивируса. Откройте Пуск → Панель управления → Программы и компоненты (аналогичный путь для вашей версии Windows) → выберите Dr.Web, нажмите сверху Изменить → Восстановить программу.
После окончания восстановления перезагрузите ПК и проверьте работу обновления Dr.Web.
Если ошибка обновления сохранится, то нажмите на значок антивируса справа внизу → Центр безопасности → значок Замок → сверху Шестеренка → Общие → Дополнительные настройки → Журнал → Изменить, установите флажок Обновление Dr.Web, нажмите ОК. Закройте настройки, повторите попытку обновления. После появления ошибки сформируйте отчет, выбрав Поддержка → Перейти к мастеру отчетов → Создать отчет.
После этого обратитесь в службу технической поддержки, приложив к запросу созданный отчет, после чего аналогичным образом отключите ведение подробного отчета для модуля обновления (уберите флажок Обновление Dr.Web).
Суть: Ошибка при обновлении с зеркала обновлений. Возникает при попытке одновременно обновить антивирус вручную при уже запущенном процесс обновления по расписанию.
Перезагрузите ПК и попробуйте повторить обновление.
Если ошибка продолжает появляться – обратитесь в службу технической поддержки, приложив отчет, созданный утилитой DwSysInfo.
Суть: Ошибка при обновлении. Возникает в случае ошибки в параметрах, указанных в командной строке, в результате чего обновление не проходит. Часто встречается при обновлении с зеркала обновлений. Если обновление происходит с ВСО, необходимо переустановить антивирус:
Если ошибка продолжает появляться – необходимо обратиться в службу технической поддержки, приложив отчет, созданный утилитой DwSysInfo.
Суть: сбой и повторный запуск процесса обновления. «Сбойная» копия процесса остается в памяти, отчего обновление невозможно.
Перезагрузите компьютер, воспользовавшись пунктом меню Перезагрузить компьютер ( просто выключить-включить недостаточно! ), после чего повторно запустите обновление.
Суть: Невозможно подключиться к серверам обновления.
- Щелкните правой кнопкой мыши по значку Dr.Web в правом нижнем углу экрана.
- Перейдя в административный режим, щелкните по значку замка. Кликните по шестеренке.
- Выберите раздел Сеть → Использовать прокси-сервер и корректно настройте сетевое соединение.
Если прокси не используется – проверьте сетевое соединение и если необходимо – настройте его.
Ошибка возникает в случае, когда на серверах обновления отсутствуют новые обновления для установленного продукта, но при этом часть серверов обновления недоступна. Эта проблема в скором времени будет устранена и ошибка встречаться не будет.
Поскольку данная ошибка говорит о том, что свежих обновлений нет, то никаких действий предпринимать не нужно. Антивирус в назначенное время автоматически обновится или вы сможете сделать это вручную позднее.
Ошибка 10
Суть: ошибка репозитория. Сбой в скриптах или отсутствие некоторых из них.
Для решения проблемы необходимо переустановить антивирус:
-
актуальный дистрибутив антивирусной программы.
- Удалите Dr.Web предыдущей версии через «Панель управления» → «Установка и удаление программ».
- Перезагрузите компьютер.
- Скачайте и запустите утилиту
- Перезагрузите компьютер.
- Запустите установку антивируса Dr.Web, во время установки укажите путь к ключевому файлу.
- Перезагрузите компьютер.
Ошибка 11
Суть: невозможно обновить компоненты антивируса.
Ошибка может быть вызвана рядом причин:
Используется устаревшая версия антивируса. Чаще всего встречается, если по ошибке была установлена старая версия продуктов Dr.Web или при попытке выполнить обновление на системах, где оно не проводилось в течение очень долгого времени.
Файлы обновления повреждены (вследствие проблем с диском или системного сбоя при обновлении.
Для проверки тома C: выполните команду:
Команду необходимо ввести в окне командной строки Windows (нажать сочетание клавиш Win+R → ввести cmd → нажать ОК) и нажать Enter.

Ошибка 2
Устранить проблему можно тремя путями:
Ошибка 9
Проблема состоит в невозможности подключения к серверам обновления. Ошибку можно решить двумя способами. В первом случае в антивирусных настройках не написаны параметры серверного прокси или имеются проблемы, связанные с интернет подключением. При применении прокси необходимо:
Важно! Если прокси не применяется, следует проверить сетевое соединение и при необходимости настроить его.
Во втором случае код появляется, когда на серверах обновлений нет, однако части серверов обновления нет. Поскольку код 9 говорит об отсутствии свежих обновлений, то никаких действий предпринимать не стоит. Антивирус в назначенный час будет автоматически обновлен.
Ошибка 10
Суть проблемы состоит в репозиторие, сбое в скриптах, отсутствии некоторых из них. Решать проблему необходимо, переустановив антивирус. Для решения вопроса, следует скачать с официального сайта антивирусную программу. Удалить предыдущую версию программы, сделать перезагрузку компьютера, далее запустить антивирус и при установке указать путь к файлу. Сделать повторную перезагрузку компьютера.
Ошибка 11
Проблема заключается в невозможности обновления антивирусных компонентов. Код 11 высвечивается по ряду причин. Нередко его появление связано с использованием устаревшей антивирусной версии или с повреждением файлов. Если используется устаревшая версия антивируса, необходимо удалить старую и закачать новую программу.
Ошибка 12
Суть вопроса в блокировке лицензии. Зачастую она возникает при отсутствии ее активации, активации старой, лицензированной версией, использовании лицензии на другом персональном компьютере. Если не активирована лицензия, необходимо активировать ее через менеджер лицензий. Достаточно удалить заблокированную лицензию и оставить одну действующую.
Если проблема заключается в автоматически блокируемой лицензии, необходимо указать новую при антивирусной регистрации через Менеджер лицензий. Если используемое разрешение было использовано раньше на другом персональном компьютере, необходимо обратиться в техническую поддержку, приложив документы, подтверждающие владение лицензией.
Ошибка 16
По этой ошибке установить и работать с антивирусом невозможно из-за действия сторонних программ. Есть несколько основных причин, почему возникает неполадка. В системе могут находиться другие антивирусы или частично установленные файлы. Также в системе могут находиться вредоносные ПО, блокирующие установку антивирусной программы. Необходимо использовать бесплатную утилиту, чтобы очистить персональный компьютер от вирусов, после чего повторить установку.
Ошибка 32
32 ошибка Доктор Веб заключается в неполадке установке или восстановлении антивирусной программы. Она появляется, если есть критические повреждения в момент невозможности установки, восстановления продукта по каким-то причинам. Следует загрузить, установить утилиту, после чего перезагрузить персональный компьютер, повторно установить программу.
Ошибка 33
Сбой под кодом 33 связан с работой базы данных, невозможности совершения обновления программы из-за повреждения программного обеспечения сервера. В такой ситуации необходимо обратиться в службу поддержки, возможно, базу данных удастся восстановить инженерам.
Ошибка 110
110 неполадка связана с неполадкой установки серверных продуктов. Она вызывается разными причинами, поэтому необходимо обратиться в техническую поддержку, приложить отчет, который создан с помощью утилита.
Ошибка 902
Суть неполадки состоит в неправильной установке, удалении. Она возникает, если повреждаются антивирусные файлы, не полностью или некорректно был удален старый антивирус.
Ошибка 914
Коды ошибок Доктор Веб 914 и 910 говорят о том, что произошел сбой компонентов продукта. В такой ситуации необходимо переустановить антивирус.
Если удаление с помощью стандартных средств оканчивается неудачей, следует скачать официальную утилиту и перезагрузить персональный компьютер. Если код продолжает высвечиваться, программисты советуют написать в службу поддержки.
Ошибка 1066
Если появляются сложности или невозможно определить несовместимую программу, следует обратиться к специалистам службы технической поддержки.
Ошибка 1722
Ошибка 1726
Ошибка связана с некорректным запуском программы. Причинами служат основные четыре пункта. Неполадка связана с поврежденной загрузкой или неполной установкой программного обеспечения, повреждением реестра Доктор Веб из-за установки или удаления утилиты.
Может появляться из-за наличия в системы вируса, вредоносного программного обеспечения, повреждения файла Виндовс или удаления файлов утилиты другой программой.
Ошибка может быть связана с другими факторами, поэтому при совершении всех действий, направленных на решение возникшей проблемы, следует обратиться в техническую поддержку.
Что можно сделать? Специалисты рекомендуют в такой ситуации восстановить записи реестра, полностью просканировать компьютер на вирусы, очистить ПО от временных файлов, папок и другого мусора. Они советуют также обновить драйверы компьютера, использовать Восстановление Виндовс системы для отмены последних изменений в ПО, переустановить программу заново, запустить проверку системных Виндовс файлов, установить доступные Виндовс обновления и произвести чистую установку Виндовс.
15) Ошибка 12002
Суть заключается в неполадке с сетью, неправильной настройке сетевых соединений, неверно выбранных параметров серверного прокси, особенностью настройки сетевого подключения. Специалисты рекомендуют по этой проблеме проверить доступность интернет-сети, настройку брандмауэра, серверного прокси.
Если раньше не было выполнено этого действия, следует зарегистрировать лицензию, получить ключевой файл. Потом активировать полученный на майл ключевой файл, используя лицензионный менеджер. В случае отсутствия понимания, как убрать код 12002 с компьютера, программисты советуют составлять письмо в техническую поддержку. Желательно при этом прикреплять отчет с выполненными ранее действиями.
Ошибка 12007
Неполадка возникает из-за отсутствия доступа к сети, неправильной настройки сетевых соединений, неверных параметров серверного прокси, особенности настройки сетевого подключения на рабочем месте. При возникновении подобной ошибки необходимо проверить доступность интернет-сети, настроек брандмауэра, серверного прокси.
Важно! Если перечисленные выше действия были проделаны, а неполадка не исправлена, специалисты рекомендуют обратиться в службу технической поддержки. Для того чтобы сотрудники смогли оперативно помочь в ситуации, инженеры рекомендуют заранее делать подробный отчет о проделанных ранее действиях для устранения появляющегося кода при запуске утилиты.
Ошибка 12029
Ошибка связана с сетевыми неполадками, неправильной настройкой сетевых соединений, неверными параметрами серверного прокси. Нередко она сопряжена с тем, что пользователю не удается настроить сетевое подключение на рабочем столе. Также часто она связана с ошибкой в модуле обновления. Специалисты рекомендуют в таком случае действовать двумя путями:
Ошибка 12152
В результате, для решения основных проблем, связанных с некорректной работой антивируса Доктор Веб, следует связаться со специалистами службы технической поддержки, сформировав отчет через представленную выше программу. Прежде рекомендуется посмотреть работоспособность сети, проверить ПО на вирусы, ненужные папки и попробовать переустановить антивирус заново.
Не сказать, что не ждал программных сбоев на своем компьютере. Но прилетело именно от антивируса.
при обновлении произошел сбой, ваши антивирусные базы устарели
Полез в глобальную сеть за советом. А теперь по порядку о вариантах и что из этого помогло.
1. Восстановить само приложение.
Но увы, способ не помог. Выскакивали разные варианты ошибок и все.
2. Переустановить приложение.
Сгружаем к себе на комп Утилиту удаления Dr. Web (drw_remover), она поможет правильному удалению программы.
Далее перегружаемся и ставим антивирус по новой.
И после такой процедуры он всё равно отказывался обновляться.
3.Загрузить базы и обновиться в ручную.
Этот метод на отдельный пост. Но если вкратце: загружаем свежую антивирусную базу в отдельную папку и потом из неё обновляемся (без интернета). Это опять таки не помогло.
4. Убрать ошибки диска + Восстановить само приложение.
Делаем несколько последовательных шагов:
Суть: невозможно зарегистрировать лицензию через мастер регистрации с помощью лицензионного кода, нужен ключевой файл. Проблема актуальна для WinXP.
Если у Вас еще не установлена версия 11.5 нашего антивируса, настоятельно рекомендуем скачать с нашего сайта ее дистрибутив и установить в системе, вместо устаревшей версии нашего антивируса.
Система Windows XP катастрофически устарела и ней имеются незакрытые уязвимости, через которые легко могут проникать новые вредоносные программы, еще не попавшие в базы антивирусов. Компания Microsoft с апреля 2014 года полностью прекратила поддержку Windows XP. Это означает, что для данной системы практически полностью прекращен выпуск обновлений, исправляющих обнаруживаемые в системе уязвимости, так что обеспечить надежную защиту этой системы в настоящее время практически невозможно.
Настоятельно рекомендуем использовать для работы в Интернете (особенно если на компьютере ведется работа с банковскими или платежными системами) компьютеры с более современными и более безопасными версиями Windows, а если технически это возможно, то перевести работу с Интернетом и платежными системами на системы под управлением Linux или MacOS, которые у злоумышленников пока не так популярны, как Windows. Если же по какой-то причине необходимо использование именно Windows XP, нужно обязательно установить в системе все выпущенные для нее обновления, а также соответствующими техническими средствами ограничить доступ с этого компьютера в Интернет только необходимыми для работы сайтами.
Ошибка 2
Суть: Ошибка в процессе обновления. Поскольку она может быть вызвана несколькими причинами, проверьте доступность сети, а также правильность настроек прокси, если он используется. Если сеть доступна, а прокси настроен верно, выполните ряд действий по восстановлению системы и антивируса, вероятнее всего проблема будет устранена.
Проведите проверку жесткого диска на наличие ошибок с помощью утилиты chkdsk. Для проверки тома C: выполните команду:
Команду необходимо ввести в окне командной строки Windows (нажать сочетание клавиш Win+R → ввести cmd → нажать ОК) и нажать Enter.
Перезагрузите ПК, перед запуском ОС начнется тестирование диска.
Выполните восстановление антивируса. Откройте Пуск → Панель управления → Программы и компоненты (аналогичный путь для вашей версии Windows) → выберите Dr.Web, нажмите сверху Изменить → Восстановить программу.
После окончания восстановления перезагрузите ПК и проверьте работу обновления Dr.Web.
Если ошибка обновления сохранится, то нажмите на значок антивируса справа внизу → Центр безопасности → значок Замок → сверху Шестеренка → Общие → Дополнительные настройки → Журнал → Изменить, установите флажок Обновление Dr.Web, нажмите ОК. Закройте настройки, повторите попытку обновления. После появления ошибки сформируйте отчет, выбрав Поддержка → Перейти к мастеру отчетов → Создать отчет.
После этого обратитесь в службу технической поддержки, приложив к запросу созданный отчет, после чего аналогичным образом отключите ведение подробного отчета для модуля обновления (уберите флажок Обновление Dr.Web).
Ошибка 3
Суть: Ошибка при обновлении с зеркала обновлений. Возникает при попытке одновременно обновить антивирус вручную при уже запущенном процесс обновления по расписанию.
Перезагрузите ПК и попробуйте повторить обновление.
Если ошибка продолжает появляться – обратитесь в службу технической поддержки, приложив отчет, созданный утилитой DwSysInfo.
Для создания отчета:
- Загрузите и сохраните на компьютере утилиту DwSysInfo
- Запустите сохраненный файл dwsysinfo.exe.
- Нажмите на кнопку Сформировать отчет.
- Дождитесь окончания формирования отчета.
Ошибка 4
Суть: Ошибка при обновлении. Возникает в случае ошибки в параметрах, указанных в командной строке, в результате чего обновление не проходит. Часто встречается при обновлении с зеркала обновлений. Если обновление происходит с ВСО, необходимо переустановить антивирус:
-
актуальный дистрибутив антивирусной программы.
- Удалите Dr.Web предыдущей версии через «Панель управления» → «Установка и удаление программ».
- Перезагрузите компьютер.
- Скачайте и запустите утилиту DrwRemover
- Перезагрузите компьютер.
- Запустите установку антивируса Dr.Web, во время установки укажите путь к ключевому файлу.
- Перезагрузите компьютер.
Если ошибка продолжает появляться – необходимо обратиться в службу технической поддержки, приложив отчет, созданный утилитой DwSysInfo.
Для создания отчета:
- Загрузите и сохраните на компьютере утилиту DwSysInfo
- Запустите сохраненный файл dwsysinfo.exe.
- Нажмите на кнопку Сформировать отчет.
- Дождитесь окончания формирования отчета.
Ошибка 7
Суть: сбой и повторный запуск процесса обновления. «Сбойная» копия процесса остается в памяти, отчего обновление невозможно.
Перезагрузите компьютер, воспользовавшись пунктом меню Перезагрузить компьютер ( просто выключить-включить недостаточно! ), после чего повторно запустите обновление.
Ошибка 9
Суть: Невозможно подключиться к серверам обновления.
Существует две возможных причины возникновения ошибки:
- В настройках антивируса не прописаны параметры прокси-сервера или есть проблемы с интернет-соединением. При использовании прокси:
- Щелкните правой кнопкой мыши по значку Dr.Web в правом нижнем углу экрана.
- Перейдя в административный режим, щелкните по значку замка. Кликните по шестеренке.
- Выберите раздел Сеть → Использовать прокси-сервер и корректно настройте сетевое соединение.
Если прокси не используется – проверьте сетевое соединение и если необходимо – настройте его.
Ошибка возникает в случае, когда на серверах обновления отсутствуют новые обновления для установленного продукта, но при этом часть серверов обновления недоступна. Эта проблема в скором времени будет устранена и ошибка встречаться не будет.
Поскольку данная ошибка говорит о том, что свежих обновлений нет, то никаких действий предпринимать не нужно. Антивирус в назначенное время автоматически обновится или вы сможете сделать это вручную позднее.
Ошибка 10
Суть: ошибка репозитория. Сбой в скриптах или отсутствие некоторых из них.
Для решения проблемы необходимо переустановить антивирус:
-
актуальный дистрибутив антивирусной программы.
- Удалите Dr.Web предыдущей версии через «Панель управления» → «Установка и удаление программ».
- Перезагрузите компьютер.
- Скачайте и запустите утилиту
- Перезагрузите компьютер.
- Запустите установку антивируса Dr.Web, во время установки укажите путь к ключевому файлу.
- Перезагрузите компьютер.
Ошибка 11
Суть: невозможно обновить компоненты антивируса.
Ошибка может быть вызвана рядом причин:
Используется устаревшая версия антивируса. Чаще всего встречается, если по ошибке была установлена старая версия продуктов Dr.Web или при попытке выполнить обновление на системах, где оно не проводилось в течение очень долгого времени.
Файлы обновления повреждены (вследствие проблем с диском или системного сбоя при обновлении.
Для проверки тома C: выполните команду:
Команду необходимо ввести в окне командной строки Windows (нажать сочетание клавиш Win+R → ввести cmd → нажать ОК) и нажать Enter.
Чтобы защитить компьютер от любых потенциальных угроз и вирусов, антивирусная программа должна регулярно обновляться. Новая вирусная база сможет распознать вредоносный объект и устранить его. В большинстве антивирусов, в том числе и Dr.Вебе встроенный модуль автоматического обновления. Но по разным причинам в системе происходит сбой, и программа выдает ошибку, где сказано о невозможности закончить процедуру обновления. Код данной ошибки 10. Что обозначает подобная ошибка антивируса Доктора Web, почему возникает и как ее устранить без привлечения специалиста?
Для чего нужно обновлять Dr.Web
Антивирус, перед тем как приступить к проверке, обновляется до актуальной версии вирусных баз. Это необходимо с той целью, чтобы обнаружить не только распространенные вирусы, трояны и прочие вредоносные объекты, но и выявить даже самую новую угрозу. Но так, как каждый день в мире появляется не один, а тысячи новых вирусов, то для полноценной защиты компьютера, программа должна обновляться и подгружать новые данные, чтобы не пропустить, ни одного «врага». Здесь кроется и ответ на вопрос, зачем обновлять антивирус.
Защитная программа Dr.Web работает по принципу распознавания вредоносного кода и для этого ей необходимо запрашивать данные из антивирусных сигнатур, что находятся в вирусных базах и должны регулярно обновляться.
На практике это происходит так. Каждый день специалисты вирусологи компании Доктор Веб занимаются изучением новых вирусов, они декодируют его, а отдельные фрагменты помещают в антивирусные сигнатуры, чтобы антивирусная программа смогла обнаружить такой код в системе и определить как угрозу. Далее уже антивирус занимается удалением или лечением. Поэтому обновление антивирусных баз должно происходить постоянно. Например, в компании Dr.Веб антивирусные базы обновляются каждые 30 минут.
Кроме обновления баз немаловажным является и своевременное обновление антивирусной программы, так как техническое обеспечение ее тоже подается изменениям, а именно:
- созданы новые методы борьбы при обнаружении вредоносных объектов;
- добавлены новые функции;
- упрощается интерфейс;
- улучшается защита, как компьютера, так и самого антивируса.
Таким образом, обновлять антивирус нужно постоянно. Если на каком-то этапе вы перестанете это делать, то эффективность защиты снизится в разы и программа уже не сможет обеспечивать высокий уровень безопасности системы, она станет уязвимой к любым новым угрозам, вирусам. Вы рискуете не только заражением системы, но и потерей важной информации, файлов, вплоть до полной дисфункции компьютера.
Почему возникает ошибка при обновлении
Итак, теперь переходим к главному. Если у вас не закончился срок лицензии антивирусной программы, вы подключены к интернету и вручную сами не отключали обновление, то почему на экране появляется ошибка с кодом 10, где сказано, что произвести обновление не удалось. Если обратиться к техподдержке, то там дано разъяснение, почему программа выдает такой тип ошибки. У вас произошел сбой в скриптах или некоторые из них отсутствуют. Другими словами, произошла ошибка репозитория.
Способы решения проблемы
Можно ли решить проблему с обновлением Доктор Web самостоятельно? Чтобы устранить ошибку 10 при обновлении антивируса Dr.Web, воспользуйтесь одним из нижеприведенных способов.
Восстановление или перезагрузка программы
Начнем с самого простого метода – это восстановление работоспособности утилиты. Для реализации данного способа необходимо воспользоваться стандартными инструментами системы Windows:
- Войдите в меню «Пуск» (кнопка в левом нижнем углу).
- Перейти в раздел «Панель управления» для Windows 7 или в «Параметры», «Система» для Windows 10.
- Выбираете пункт «Программы», а далее находите в списке утилит антивирус Dr.Web.
- Вверху окна с программами, увидите надпись «Изменить/Удалить», нажимаете на «Изменить», а после выбираете «Восстановить».
- На экране запустится процесс сканирования компонентов антивируса и проверка их целостности. Когда восстановление закончится, нужно перезагрузить компьютер.
Если после перезапуска программы обновление все равно не работает, тогда останется только переустановить антивирус Доктор Веб. Чтобы корректно провести переустановку утилиты, сначала нужно ее правильно удалить с компьютера. Для этого воспользуйтесь вышеприведенной инструкцией, однако вместо «Изменить», вберите «Удалить», а после почистите системный реестр от остаточных файлов. Далее вам останется снова скачать установочный пакет антивируса Dr.Web для Windows и установить его.
Идеальным вариантом является использование очищающих программ – CCleaner или Master Clean, которые после удаления антивируса очистят реестр и мусор с компьютера. Также компания Доктор Веб выпустила утилиту под названием Web Remover, предназначенную специально для очистки антивируса.
Обновление вручную
Для тех пользователей, кто хочет решить вопрос с обновлением наиболее быстро и просто, советуем произвести данную функцию вручную. Для этого необходимо самостоятельно загрузить актуальную антивирусную базу в отдельную папку на компьютере, а после из нее запустить обновление. При этом важно заранее выключить интернет, чтобы антивирус не тянул данные с сервера. Однако такой способ каждый раз нужно проводить вручную, так как при отсутствии интернета автообновление будет недоступным.
Устранение ошибок диска
- Сначала нужно выключить интернет.
- На панели инструментов внизу справа находите значок антивируса.
- Открываете его, в меню антивируса слева внизу увидите замочек, кликаете по нему мышкой, чтобы он открылся, а значит, теперь вы можете внести изменения в настройки программы.
- Далее заходите в раздел «Компоненты защиты» и напротив пункта «Превентивная защита» деактивируете ползунок, то есть выключаете компонент.
- Теперь выходите из раздела «Компоненты защиты» и в главном меню антивируса справа внизу нажимаете на значок шестеренки.
- Выбираете пункт «Основные», далее «Самозащита» и тоже выключаем.
Теперь нужно повторить первый способ и запустить восстановление программы через меню «Пуск», «Система» или «Панель управления» в зависимости от версии платформы Виндовс. После завершения, перезагружаете компьютер, включаете интернет и пробуете обновить антивирус. Если все работает, то обязательно нужно вернуть прежние настройки антивируса – включить «Самозащиту» и «Превентивную защиту». Когда ошибка диска будет исправлена, программа начнет автоматически обновлять как обычно.
Читайте также:
- Ноутбук sony vaio включается и сразу выключается
- Провести очистку памяти beholder 2
- Где в калуге можно заложить ноутбук
- Как подключить дисплей к усилителю
- Amazfit pace не подключается к компьютеру
Содержание
- Коды ошибок Dr.Web
- Ошибка 2
- Ошибка 9
- Ошибка 10
- Ошибка 11
- Ошибка 12
- Ошибка 16
- Ошибка 32
- Ошибка 33
- Ошибка 110
- Ошибка 902
- Ошибка 914
- Ошибка 1066
- Ошибка 1722
- Ошибка 1726
- 15) Ошибка 12002
- Ошибка 12007
- Ошибка 12029
- Ошибка 12152
- Как исправить ошибку Dr.Web CureIt! 1722
- Признаки ошибки 1722
- Причины ошибки 1722
- Ошибки во время выполнения в базе знаний
- Как исправить ошибку Dr.Web CureIt! 1722
- Шаг 1: Восстановить записи реестра, связанные с ошибкой 1722
- Шаг 2: Проведите полное сканирование вашего компьютера на вредоносное ПО
- Шаг 3: Очистить систему от мусора (временных файлов и папок) с помощью очистки диска (cleanmgr)
- Шаг 4: Обновите драйверы устройств на вашем компьютере
- Шаг 5: Используйте Восстановление системы Windows, чтобы «Отменить» последние изменения в системе
- Шаг 6: Удалите и установите заново программу Dr.Web CureIt!, связанную с Ошибка 1722
- Шаг 7: Запустите проверку системных файлов Windows («sfc /scannow»)
- Шаг 8: Установите все доступные обновления Windows
- Шаг 9: Произведите чистую установку Windows
- Информация об операционной системе
- Проблема с 1722 все еще не устранена?
Коды ошибок Dr.Web
Dr.Web считается российским разработчиком антивирусных программ, сервисов для предоставления информационных услуг корпоративным, частным пользователям. Кроме того, “Доктор Веб” – популярная антивирусная программа, установка которой нередко сопряжена с неполадками. Ниже представлены популярные коды ошибок Dr.Web и их расшифровка.
Ошибка 2
Ошибка dr web 2 свидетельствует о сбое в процессе обновления. Она вызывается несколькими причинами. Чтобы ее исправить, необходимо проверить доступность сети, правильность настроек прокси при их использовании. Если сеть доступна, прокси настроен правильно, необходимо выполнить ряд действий, направленных на восстановление системы с антивирусом. Возможно, проблема исчезнет.

Устранить проблему можно тремя путями:
- Произвести проверку жесткого диска, используя утилиту chkdsk. Чтобы проверить диск, необходимо ввести команду chkdsk C: /F /R в поисковике Виндовс, зажав клавиши Виндовс+R. Утилита предложит проверить диск после перезагрузки. С действием нужно согласиться. При загрузке появится сообщение о проверке диска, которую можно отменить, нажав любую клавишу. После проверки диска, следует перегрузить систему и протестировать его.
- Выполнить восстановление антивирусника. Для этого нужно открыть Пуск, перейти в Панель Управления, Программы и компоненты. Далее нажать Изменить и Восстановить программу. После восстановления системы перегрузить ОС и проверить, как работает антивирусник.
- При сохранении неполадки в обновлении, следует нажать на антивирусный значок справа внизу, потом зайти в Центр безопасности. Там найти значок замок, потом шестеренку. В разделе Общие нажать на Дополнительные настройки, Журнал, Изменить. У флажка с обновлением антивирусника кликнуть на флажок и сохранить настройки. Далее нужно повторить попытку обновления. После появления кода 2 сформировать отчет, выбрав Поддержку, Создать отчет. Далее обратиться в службу поддержки.

Ошибка 9
Проблема состоит в невозможности подключения к серверам обновления. Ошибку можно решить двумя способами. В первом случае в антивирусных настройках не написаны параметры серверного прокси или имеются проблемы, связанные с интернет подключением. При применении прокси необходимо:
- Щелкнуть по значку программы справа внизу правой кнопкой мыши;
- Перейти в режим администратора, щелкнуть по замку, далее – по шестеренке;
- Выбрать раздел Сеть, далее кликнуть на параметр использования прокси-сервера, корректно настроить соединение сети.
Важно! Если прокси не применяется, следует проверить сетевое соединение и при необходимости настроить его.
Во втором случае код появляется, когда на серверах обновлений нет, однако части серверов обновления нет. Поскольку код 9 говорит об отсутствии свежих обновлений, то никаких действий предпринимать не стоит. Антивирус в назначенный час будет автоматически обновлен.
Ошибка 10
Суть проблемы состоит в репозиторие, сбое в скриптах, отсутствии некоторых из них. Решать проблему необходимо, переустановив антивирус. Для решения вопроса, следует скачать с официального сайта антивирусную программу. Удалить предыдущую версию программы, сделать перезагрузку компьютера, далее запустить антивирус и при установке указать путь к файлу. Сделать повторную перезагрузку компьютера.

Ошибка 11
Проблема заключается в невозможности обновления антивирусных компонентов. Код 11 высвечивается по ряду причин. Нередко его появление связано с использованием устаревшей антивирусной версии или с повреждением файлов. Если используется устаревшая версия антивируса, необходимо удалить старую и закачать новую программу.
Если файлы повреждены вследствие проблем с диском, следует исправить все ошибки диска, восстановить антивирусную систему. Восстановление можно провести через следующую пошаговую инструкцию: Пуск, Панель управления, Программы и компоненты, Dr.Web, Изменить, Восстановить. После восстановления, потребуется перезагрузить персональный компьютер, проверить, как работают обновления.

Ошибка 12
Суть вопроса в блокировке лицензии. Зачастую она возникает при отсутствии ее активации, активации старой, лицензированной версией, использовании лицензии на другом персональном компьютере. Если не активирована лицензия, необходимо активировать ее через менеджер лицензий. Достаточно удалить заблокированную лицензию и оставить одну действующую.
Если проблема заключается в автоматически блокируемой лицензии, необходимо указать новую при антивирусной регистрации через Менеджер лицензий. Если используемое разрешение было использовано раньше на другом персональном компьютере, необходимо обратиться в техническую поддержку, приложив документы, подтверждающие владение лицензией.
Ошибка 16
По этой ошибке установить и работать с антивирусом невозможно из-за действия сторонних программ. Есть несколько основных причин, почему возникает неполадка. В системе могут находиться другие антивирусы или частично установленные файлы. Также в системе могут находиться вредоносные ПО, блокирующие установку антивирусной программы. Необходимо использовать бесплатную утилиту, чтобы очистить персональный компьютер от вирусов, после чего повторить установку.

Ошибка 32
32 ошибка Доктор Веб заключается в неполадке установке или восстановлении антивирусной программы. Она появляется, если есть критические повреждения в момент невозможности установки, восстановления продукта по каким-то причинам. Следует загрузить, установить утилиту, после чего перезагрузить персональный компьютер, повторно установить программу.
Ошибка 33
Сбой под кодом 33 связан с работой базы данных, невозможности совершения обновления программы из-за повреждения программного обеспечения сервера. В такой ситуации необходимо обратиться в службу поддержки, возможно, базу данных удастся восстановить инженерам.

Ошибка 110
110 неполадка связана с неполадкой установки серверных продуктов. Она вызывается разными причинами, поэтому необходимо обратиться в техническую поддержку, приложить отчет, который создан с помощью утилита.
Ошибка 902
Суть неполадки состоит в неправильной установке, удалении. Она возникает, если повреждаются антивирусные файлы, не полностью или некорректно был удален старый антивирус.
В такой ситуации необходимо сделать очистку системы от антивирусных остатков, а после завершения процедуры стоит повторно запустить установку. Если проблема сохраняется, следует направиться в техническую поддержку.
Ошибка 914
Коды ошибок Доктор Веб 914 и 910 говорят о том, что произошел сбой компонентов продукта. В такой ситуации необходимо переустановить антивирус.
Если удаление с помощью стандартных средств оканчивается неудачей, следует скачать официальную утилиту и перезагрузить персональный компьютер. Если код продолжает высвечиваться, программисты советуют написать в службу поддержки.
Ошибка 1066
Неполадка связана с невозможностью установки антивируса, если есть несовместимое программное обеспечение с утилитой. Зачастую проблема возникает с агента Доктора Веб, если на ПК уже установлен другой антивирусник. Необходимо выполнить его удаление, а позднее – повтор попытки установки Доктора Веб.

Если появляются сложности или невозможно определить несовместимую программу, следует обратиться к специалистам службы технической поддержки.
Ошибка 1722
Ошибка связана с установкой, работой антивирусника, проблемой с его сканированием. В такой ситуации следует отправить отчет о неисправной работе программы в техническую поддержку.
Ошибка 1726
Ошибка связана с некорректным запуском программы. Причинами служат основные четыре пункта. Неполадка связана с поврежденной загрузкой или неполной установкой программного обеспечения, повреждением реестра Доктор Веб из-за установки или удаления утилиты.
Может появляться из-за наличия в системы вируса, вредоносного программного обеспечения, повреждения файла Виндовс или удаления файлов утилиты другой программой.
Ошибка может быть связана с другими факторами, поэтому при совершении всех действий, направленных на решение возникшей проблемы, следует обратиться в техническую поддержку.
Что можно сделать? Специалисты рекомендуют в такой ситуации восстановить записи реестра, полностью просканировать компьютер на вирусы, очистить ПО от временных файлов, папок и другого мусора. Они советуют также обновить драйверы компьютера, использовать Восстановление Виндовс системы для отмены последних изменений в ПО, переустановить программу заново, запустить проверку системных Виндовс файлов, установить доступные Виндовс обновления и произвести чистую установку Виндовс.
15) Ошибка 12002
Суть заключается в неполадке с сетью, неправильной настройке сетевых соединений, неверно выбранных параметров серверного прокси, особенностью настройки сетевого подключения. Специалисты рекомендуют по этой проблеме проверить доступность интернет-сети, настройку брандмауэра, серверного прокси.
Если раньше не было выполнено этого действия, следует зарегистрировать лицензию, получить ключевой файл. Потом активировать полученный на майл ключевой файл, используя лицензионный менеджер. В случае отсутствия понимания, как убрать код 12002 с компьютера, программисты советуют составлять письмо в техническую поддержку. Желательно при этом прикреплять отчет с выполненными ранее действиями.

Ошибка 12007
Неполадка возникает из-за отсутствия доступа к сети, неправильной настройки сетевых соединений, неверных параметров серверного прокси, особенности настройки сетевого подключения на рабочем месте. При возникновении подобной ошибки необходимо проверить доступность интернет-сети, настроек брандмауэра, серверного прокси.

Важно! Если перечисленные выше действия были проделаны, а неполадка не исправлена, специалисты рекомендуют обратиться в службу технической поддержки. Для того чтобы сотрудники смогли оперативно помочь в ситуации, инженеры рекомендуют заранее делать подробный отчет о проделанных ранее действиях для устранения появляющегося кода при запуске утилиты.
Ошибка 12029
Ошибка связана с сетевыми неполадками, неправильной настройкой сетевых соединений, неверными параметрами серверного прокси. Нередко она сопряжена с тем, что пользователю не удается настроить сетевое подключение на рабочем столе. Также часто она связана с ошибкой в модуле обновления. Специалисты рекомендуют в таком случае действовать двумя путями:
- Проверить доступность интернет – соединения, брандмауэрных настроек и серверного прокси;
- Написать в службу технической поддержки для выяснения обстоятельств невозможности корректной работы антивирусника.
При сохранении ошибки, инженеры рекомендуют сделать переустановку антивируса. В таком случае следует скачать с сайта актуальный антивирусный дистрибутив. Потом удалить Доктор Веб предыдущей версии, используя “Панель управления”, “Установку и удаление программ”. Затем перезагрузить компьютер, скачать, запустить утилиту, перезагрузить компьютер, запустить антивирус и еще раз сделать перезагрузку операционной системы устройства.
Важно! Если после переустановки ошибка продолжит появляться, следует сделать отчет через DwSysInfo и отправить его специалистам службы техподдержки.

Ошибка 12152
Ошибка связи с сервером обозначается кодом 12152. При ее появлении специалисты рекомендуют проверить интернет – соединение, очистить компьютер от вредоносных ПО, почистить ПО от ненужных файлов, сделать переустановку антивирусника, перезагрузить компьютер или написать в службу технической поддержки, прикрепив отчет о проведенных действиях для устранения неполадки. Сотрудники Доктор Веб отвечают быстро и, в основном, помогают решить возникшую сложность быстро.
В результате, для решения основных проблем, связанных с некорректной работой антивируса Доктор Веб, следует связаться со специалистами службы технической поддержки, сформировав отчет через представленную выше программу. Прежде рекомендуется посмотреть работоспособность сети, проверить ПО на вирусы, ненужные папки и попробовать переустановить антивирус заново.
Как исправить ошибку Dr.Web CureIt! 1722
| Номер ошибки: | Ошибка 1722 | |
| Название ошибки: | Cureit Error 1722 | |
| Описание ошибки: | Ошибка 1722: Возникла ошибка в приложении Dr.Web CureIt!. Приложение будет закрыто. Приносим извинения за неудобства. | |
| Разработчик: | Doctor Web | |
| Программное обеспечение: | Dr.Web CureIt! | |
| Относится к: | Windows XP, Vista, 7, 8 |
Признаки ошибки 1722
- Появляется сообщение «Ошибка 1722» и окно активной программы вылетает.
- Ваш компьютер часто прекращает работу после отображения ошибки 1722 при запуске определенной программы.
- Отображается “Cureit Error 1722”.
- Windows медленно работает и медленно реагирует на ввод с мыши или клавиатуры.
- Компьютер периодически «зависает» на несколько секунд.
Такие сообщения об ошибках 1722 могут появляться в процессе установки программы, когда запущена программа, связанная с Doctor Web (например, Dr.Web CureIt!), при запуске или завершении работы Windows, или даже при установке операционной системы Windows. Отслеживание момента появления ошибки 1722 является важной информацией при устранении проблемы.
Причины ошибки 1722
- Поврежденная загрузка или неполная установка программного обеспечения Dr.Web CureIt!.
- Повреждение реестра Dr.Web CureIt! из-за недавнего изменения программного обеспечения (установка или удаление), связанного с Dr.Web CureIt!.
- Вирус или вредоносное ПО, которые повредили файл Windows или связанные с Dr.Web CureIt! программные файлы.
- Другая программа злонамеренно или по ошибке удалила файлы, связанные с Dr.Web CureIt!.
Ошибки типа Ошибки во время выполнения, такие как «Ошибка 1722», могут быть вызваны целым рядом факторов, поэтому важно устранить каждую из возможных причин, чтобы предотвратить повторение ошибки в будущем.
Совместима с Windows 2000, XP, Vista, 7, 8 и 10


Ошибки во время выполнения в базе знаний
star rating here
Как исправить ошибку Dr.Web CureIt! 1722
Ниже описана последовательность действий по устранению ошибок, призванная решить проблемы Ошибка 1722. Данная последовательность приведена в порядке от простого к сложному и от менее затратного по времени к более затратному, поэтому мы настоятельно рекомендуем следовать данной инструкции по порядку, чтобы избежать ненужных затрат времени и усилий.
Пожалуйста, учтите: Нажмите на изображение [  ] , чтобы развернуть инструкции по устранению проблем по каждому из шагов ниже. Вы также можете использовать изображение [
] , чтобы развернуть инструкции по устранению проблем по каждому из шагов ниже. Вы также можете использовать изображение [  ], чтобы скрывать инструкции по мере их выполнения.
], чтобы скрывать инструкции по мере их выполнения.

Шаг 1: Восстановить записи реестра, связанные с ошибкой 1722
Редактирование реестра Windows вручную с целью удаления содержащих ошибки ключей Ошибка 1722 не рекомендуется, если вы не являетесь специалистом по обслуживанию ПК. Ошибки, допущенные при редактировании реестра, могут привести к неработоспособности вашего ПК и нанести непоправимый ущерб вашей операционной системе. На самом деле, даже одна запятая, поставленная не в том месте, может воспрепятствовать загрузке компьютера!
В силу данного риска для упрощения процесса рекомендуется использовать программу для очистки реестра ОС. Программа для очистки реестра автоматизирует процесс поиска недопустимых записей реестра, отсутствующих ссылок на файлы (например, вызывающих ошибку Cureit Error 1722) и неработающих ссылок в реестре. Перед каждым сканированием автоматически создается резервная копия с возможностью отмены любых изменений одним щелчком мыши, что обеспечивает защиту от возможности повреждения ПК.
Будучи серебряным партнером Microsoft, мы предоставляем программное обеспечение, которое поможет вам устранить следующие проблемы:
Предупреждение: Если вы не являетесь опытным пользователем ПК, мы НЕ рекомендуем редактирование реестра Windows вручную. Некорректное использование Редактора реестра может привести к серьезным проблемам и потребовать переустановки Windows. Мы не гарантируем, что неполадки, являющиеся результатом неправильного использования Редактора реестра, могут быть устранены. Вы пользуетесь Редактором реестра на свой страх и риск.
Перед тем, как вручную восстанавливать реестр Windows, необходимо создать резервную копию, экспортировав часть реестра, связанную с Ошибка 1722 (например, Dr.Web CureIt!):
- Нажмите на кнопку Начать.
- Введите «command» в строке поиска. ПОКА НЕ НАЖИМАЙТЕENTER!
- Удерживая клавиши CTRL-Shift на клавиатуре, нажмите ENTER.
- Будет выведено диалоговое окно для доступа.
- Нажмите Да.
- Черный ящик открывается мигающим курсором.
- Введите «regedit» и нажмите ENTER.
- В Редакторе реестра выберите ключ, связанный с Ошибка 1722 (например, Dr.Web CureIt!), для которого требуется создать резервную копию.
- В меню Файл выберите Экспорт.
- В списке Сохранить в выберите папку, в которую вы хотите сохранить резервную копию ключа Dr.Web CureIt!.
- В поле Имя файла введите название файла резервной копии, например «Dr.Web CureIt! резервная копия».
- Убедитесь, что в поле Диапазон экспорта выбрано значение Выбранная ветвь.
- Нажмите Сохранить.
- Файл будет сохранен с расширением .reg.
- Теперь у вас есть резервная копия записи реестра, связанной с Dr.Web CureIt!.
Следующие шаги при ручном редактировании реестра не будут описаны в данной статье, так как с большой вероятностью могут привести к повреждению вашей системы. Если вы хотите получить больше информации о редактировании реестра вручную, пожалуйста, ознакомьтесь со ссылками ниже.
Мы не несем никакой ответственности за результаты действий, совершенных по инструкции, приведенной ниже — вы выполняете эти задачи на свой страх и риск.

Шаг 2: Проведите полное сканирование вашего компьютера на вредоносное ПО
Есть вероятность, что ошибка 1722 может быть связана с заражением вашего компьютера вредоносным ПО. Эти вредоносные злоумышленники могут повредить или даже удалить файлы, связанные с Ошибки во время выполнения. Кроме того, существует возможность, что ошибка 1722 связана с компонентом самой вредоносной программы.
Совет: Если у вас еще не установлены средства для защиты от вредоносного ПО, мы настоятельно рекомендуем использовать Emsisoft Anti-Malware (скачать). В отличие от других защитных программ, данная программа предлагает гарантию удаления вредоносного ПО.

Шаг 3: Очистить систему от мусора (временных файлов и папок) с помощью очистки диска (cleanmgr)
Со временем ваш компьютер накапливает ненужные файлы в связи с обычным интернет-серфингом и повседневным использованием компьютера. Если такие ненужные файлы иногда не удалять, они могут привести к снижению быстродействия Dr.Web CureIt! или к ошибке 1722, возможно вследствие конфликтов файлов или перегрузки жесткого диска. Удаление таких временных файлов при помощи утилиты Очистка диска может не только устранить ошибку 1722, но и существенно повысить быстродействие вашего компьютера.
Совет: Хотя утилита Очистки диска является прекрасным встроенным инструментом, она удаляет не все временные файлы с вашего компьютера. Другие часто используемые программы, такие как Microsoft Office, Firefox, Chrome, Live Messenger, а также сотни других программ не поддаются очистке при помощи программы Очистка диска (включая некоторые программы Doctor Web).
В силу недостатков менеджера очистки диска Windows (cleanmgr) мы настоятельно рекомендуем выполнять очистку вашего компьютера с помощью специального программного обеспечения для очистки жесткого диска / защиты конфиденциальности.
Будучи серебряным партнером Microsoft, мы предоставляем программное обеспечение для очистки временных файлов:
Как запустить Очистку диска (cleanmgr) (Windows XP, Vista, 7, 8 и 10):
- Нажмите на кнопку Начать.
- Введите «command» в строке поиска. ПОКА НЕ НАЖИМАЙТЕENTER!
- Удерживая клавиши CTRL-Shift на клавиатуре, нажмите ENTER.
- Будет выведено диалоговое окно для доступа.
- Нажмите Да.
- Черный ящик открывается мигающим курсором.
- Введите «cleanmgr» и нажмите ENTER.
- Программа Очистка диска приступит к подсчету занятого места на диске, которое вы можете освободить.
- Будет открыто диалоговое окно Очистка диска, содержащее флажки, которые вы можете выбрать. В большинстве случаев категория «Временные файлы» занимает большую часть дискового пространства.
- Установите флажки напротив категорий, которые вы хотите использовать для очистки диска, и нажмите OK.

Шаг 4: Обновите драйверы устройств на вашем компьютере
Ошибки 1722 могут быть связаны с повреждением или устареванием драйверов устройств. Драйверы с легкостью могут работать сегодня и перестать работать завтра по целому ряду причин. Хорошая новость состоит в том, что чаще всего вы можете обновить драйверы устройства, чтобы устранить проблему с Ошибка 1722.
В силу времязатратности и сложности процесса обновления драйверов мы настоятельно рекомендуем использовать программное обеспечение для обновления драйверов. Средство обновления драйверов обеспечивает установку правильных версий драйверов для вашего оборудования, а также создает резервную копию ваших текущих драйверов перед внесением любых изменений. Сохранение резервной копии драйвера обеспечивает уверенность в том, что вы можете откатить любой драйвер до предыдущей версии (при необходимости).
Будучи серебряным партнером Microsoft, мы предоставляем программное обеспечение, которое поможет вам обновить следующие драйверы:
Пожалуйста, учтите: Ваш файл Ошибка 1722 может и не быть связан с проблемами в драйверах устройств, но всегда полезно убедиться, что на вашем компьютере установлены новейшие версии драйверов оборудования, чтобы максимизировать производительность вашего ПК.

Шаг 5: Используйте Восстановление системы Windows, чтобы «Отменить» последние изменения в системе
Восстановление системы Windows позволяет вашему компьютеру «отправиться в прошлое», чтобы исправить проблемы Ошибка 1722. Восстановление системы может вернуть системные файлы и программы на вашем компьютере к тому времени, когда все работало нормально. Это потенциально может помочь вам избежать головной боли от устранения ошибок, связанных с 1722.
Пожалуйста, учтите: использование восстановления системы не повлияет на ваши документы, изображения или другие данные.
Чтобы использовать Восстановление системы (Windows XP, Vista, 7, 8 и 10):
- Нажмите на кнопку Начать.
- В строке поиска введите «Восстановление системы» и нажмите ENTER.
- В окне результатов нажмите Восстановление системы.
- Введите пароль администратора (при появлении запроса).
- Следуйте инструкциям Мастера для выбора точки восстановления.
- Восстановить ваш компьютер.

Шаг 6: Удалите и установите заново программу Dr.Web CureIt!, связанную с Ошибка 1722
Инструкции для Windows 7 и Windows Vista:
- Откройте «Программы и компоненты», нажав на кнопку Пуск.
- Нажмите Панель управления в меню справа.
- Нажмите Программы.
- Нажмите Программы и компоненты.
- Найдите Dr.Web CureIt! в столбце Имя.
- Нажмите на запись Dr.Web CureIt!.
- Нажмите на кнопку Удалить в верхней ленте меню.
- Следуйте инструкциям на экране для завершения удаления Dr.Web CureIt!.
Инструкции для Windows XP:
- Откройте «Программы и компоненты», нажав на кнопку Пуск.
- Нажмите Панель управления.
- Нажмите Установка и удаление программ.
- Найдите Dr.Web CureIt! в списке Установленные программы.
- Нажмите на запись Dr.Web CureIt!.
- Нажмите на кнопку Удалить справа.
- Следуйте инструкциям на экране для завершения удаления Dr.Web CureIt!.
Инструкции для Windows 8:
- Установите указатель мыши в левой нижней части экрана для показа изображения меню Пуск.
- Щелкните правой кнопкой мыши для вызова Контекстного меню Пуск.
- Нажмите Программы и компоненты.
- Найдите Dr.Web CureIt! в столбце Имя.
- Нажмите на запись Dr.Web CureIt!.
- Нажмите Удалить/изменить в верхней ленте меню.
- Следуйте инструкциям на экране для завершения удаления Dr.Web CureIt!.
После того, как вы успешно удалили программу, связанную с Ошибка 1722 (например, Dr.Web CureIt!), заново установите данную программу, следуя инструкции Doctor Web.
Совет: Если вы абсолютно уверены, что ошибка 1722 связана с определенной программой Doctor Web, удаление и повторная установка программы, связанной с Ошибка 1722 с большой вероятностью решит вашу проблему.

Шаг 7: Запустите проверку системных файлов Windows («sfc /scannow»)
Проверка системных файлов представляет собой удобный инструмент, включаемый в состав Windows, который позволяет просканировать и восстановить поврежденные системные файлы Windows (включая те, которые имеют отношение к Ошибка 1722).
Чтобы запустить проверку системных файлов (Windows XP, Vista, 7, 8 и 10):
- Нажмите на кнопку Начать.
- Введите «command» в строке поиска. ПОКА НЕ НАЖИМАЙТЕENTER!
- Удерживая клавиши CTRL-Shift на клавиатуре, нажмите ENTER.
- Будет выведено диалоговое окно для доступа.
- Нажмите Да.
- Черный ящик открывается мигающим курсором.
- Введите «sfc /scannow» и нажмите ENTER.
- Проверка системных файлов начнет сканирование на наличие проблем Ошибка 1722 и других системных файлов (проявите терпение — проверка может занять длительное время).
- Следуйте командам на экране.

Шаг 8: Установите все доступные обновления Windows
Microsoft постоянно обновляет и улучшает системные файлы Windows, связанные с Ошибка 1722. Иногда для решения проблемы Ошибки во время выполнения нужно просто напросто обновить Windows при помощи последнего пакета обновлений или другого патча, которые Microsoft выпускает на постоянной основе.
Чтобы проверить наличие обновлений Windows (Windows XP, Vista, 7, 8 и 10):
- Нажмите на кнопку Начать.
- Введите «update» в строке поиска и нажмите ENTER.
- Будет открыто диалоговое окно Обновление Windows.
- Если имеются доступные обновления, нажмите на кнопку Установить обновления.

Шаг 9: Произведите чистую установку Windows
Предупреждение: Мы должны подчеркнуть, что переустановка Windows займет очень много времени и является слишком сложной задачей, чтобы решить проблемы 1722. Во избежание потери данных вы должны быть уверены, что вы создали резервные копии всех важных документов, изображений, программ установки программного обеспечения и других персональных данных перед началом процесса. Если вы сейчас е создаете резервные копии данных, вам стоит немедленно заняться этим (скачать рекомендованное решение для резервного копирования [MyPCBackup]), чтобы защитить себя от безвозвратной потери данных.
Пожалуйста, учтите: Если проблема 1722 не устранена после чистой установки Windows, это означает, что проблема Ошибки во время выполнения ОБЯЗАТЕЛЬНО связана с аппаратным обеспечением. В таком случае, вам, вероятно, придется заменить соответствующее оборудование, вызывающее ошибку 1722.
Информация об операционной системе
Сообщения об ошибках 1722 могут появляться в любых из нижеперечисленных операционных систем Microsoft Windows:
- Windows 10
- Windows 8
- Windows 7
- Windows Vista
- Windows XP
- Windows ME
- Windows 2000
Проблема с 1722 все еще не устранена?
Обращайтесь к нам в любое время в социальных сетях для получения дополнительной помощи:

Об авторе: Джей Гитер (Jay Geater) является президентом и генеральным директором корпорации Solvusoft — глобальной компании, занимающейся программным обеспечением и уделяющей основное внимание новаторским сервисным программам. Он всю жизнь страстно увлекался компьютерами и любит все, связанное с компьютерами, программным обеспечением и новыми технологиями.
Чтобы защитить компьютер от любых потенциальных угроз и вирусов, антивирусная программа должна регулярно обновляться. Новая вирусная база сможет распознать вредоносный объект и устранить его. В большинстве антивирусов, в том числе и Dr.Вебе встроенный модуль автоматического обновления. Но по разным причинам в системе происходит сбой, и программа выдает ошибку, где сказано о невозможности закончить процедуру обновления. Код данной ошибки 10. Что обозначает подобная ошибка антивируса Доктора Web, почему возникает и как ее устранить без привлечения специалиста?
Содержание
- Для чего нужно обновлять Dr.Web
- Почему возникает ошибка при обновлении
- Способы решения проблемы
- Восстановление или перезагрузка программы
- Обновление вручную
- Устранение ошибок диска
Антивирус, перед тем как приступить к проверке, обновляется до актуальной версии вирусных баз. Это необходимо с той целью, чтобы обнаружить не только распространенные вирусы, трояны и прочие вредоносные объекты, но и выявить даже самую новую угрозу. Но так, как каждый день в мире появляется не один, а тысячи новых вирусов, то для полноценной защиты компьютера, программа должна обновляться и подгружать новые данные, чтобы не пропустить, ни одного «врага». Здесь кроется и ответ на вопрос, зачем обновлять антивирус.
Защитная программа Dr.Web работает по принципу распознавания вредоносного кода и для этого ей необходимо запрашивать данные из антивирусных сигнатур, что находятся в вирусных базах и должны регулярно обновляться.
На практике это происходит так. Каждый день специалисты вирусологи компании Доктор Веб занимаются изучением новых вирусов, они декодируют его, а отдельные фрагменты помещают в антивирусные сигнатуры, чтобы антивирусная программа смогла обнаружить такой код в системе и определить как угрозу. Далее уже антивирус занимается удалением или лечением. Поэтому обновление антивирусных баз должно происходить постоянно. Например, в компании Dr.Веб антивирусные базы обновляются каждые 30 минут.
Кроме обновления баз немаловажным является и своевременное обновление антивирусной программы, так как техническое обеспечение ее тоже подается изменениям, а именно:
- созданы новые методы борьбы при обнаружении вредоносных объектов;
- добавлены новые функции;
- упрощается интерфейс;
- улучшается защита, как компьютера, так и самого антивируса.
Таким образом, обновлять антивирус нужно постоянно. Если на каком-то этапе вы перестанете это делать, то эффективность защиты снизится в разы и программа уже не сможет обеспечивать высокий уровень безопасности системы, она станет уязвимой к любым новым угрозам, вирусам. Вы рискуете не только заражением системы, но и потерей важной информации, файлов, вплоть до полной дисфункции компьютера.
Почему возникает ошибка при обновлении
Итак, теперь переходим к главному. Если у вас не закончился срок лицензии антивирусной программы, вы подключены к интернету и вручную сами не отключали обновление, то почему на экране появляется ошибка с кодом 10, где сказано, что произвести обновление не удалось. Если обратиться к техподдержке, то там дано разъяснение, почему программа выдает такой тип ошибки. У вас произошел сбой в скриптах или некоторые из них отсутствуют. Другими словами, произошла ошибка репозитория.
Способы решения проблемы
Можно ли решить проблему с обновлением Доктор Web самостоятельно? Чтобы устранить ошибку 10 при обновлении антивируса Dr.Web, воспользуйтесь одним из нижеприведенных способов.
Восстановление или перезагрузка программы
Начнем с самого простого метода – это восстановление работоспособности утилиты. Для реализации данного способа необходимо воспользоваться стандартными инструментами системы Windows:
- Войдите в меню «Пуск» (кнопка в левом нижнем углу).
- Перейти в раздел «Панель управления» для Windows 7 или в «Параметры», «Система» для Windows 10.
- Выбираете пункт «Программы», а далее находите в списке утилит антивирус Dr.Web.
- Вверху окна с программами, увидите надпись «Изменить/Удалить», нажимаете на «Изменить», а после выбираете «Восстановить».
- На экране запустится процесс сканирования компонентов антивируса и проверка их целостности. Когда восстановление закончится, нужно перезагрузить компьютер.
Если после перезапуска программы обновление все равно не работает, тогда останется только переустановить антивирус Доктор Веб. Чтобы корректно провести переустановку утилиты, сначала нужно ее правильно удалить с компьютера. Для этого воспользуйтесь вышеприведенной инструкцией, однако вместо «Изменить», вберите «Удалить», а после почистите системный реестр от остаточных файлов. Далее вам останется снова скачать установочный пакет антивируса Dr.Web для Windows и установить его.
Идеальным вариантом является использование очищающих программ – CCleaner или Master Clean, которые после удаления антивируса очистят реестр и мусор с компьютера. Также компания Доктор Веб выпустила утилиту под названием Web Remover, предназначенную специально для очистки антивируса.
Обновление вручную
Для тех пользователей, кто хочет решить вопрос с обновлением наиболее быстро и просто, советуем произвести данную функцию вручную. Для этого необходимо самостоятельно загрузить актуальную антивирусную базу в отдельную папку на компьютере, а после из нее запустить обновление. При этом важно заранее выключить интернет, чтобы антивирус не тянул данные с сервера. Однако такой способ каждый раз нужно проводить вручную, так как при отсутствии интернета автообновление будет недоступным.
Устранение ошибок диска
Последний способ, который, по мнению многих пользователей, оказался самым эффективным. Он заключается в проверке системного диска и при необходимости в устранении ошибок. Для начала нужно запустить проверку системного диска, на котором установлен антивирус Dr.Web. Как это сделать? Открываете раздел на компьютере «Локальный диск C», нажимаете правой кнопкой мыши и в представленных опциях выбираете «Свойства», далее «Сервис», «Проверить». Если система требует исправить ошибки, тогда приступаем к действиям.
Процесс ошибки обновления через системный диск заточен на внесения изменений в защитные компоненты антивируса – «Самозащита» и «Превентивная защита». Ведь они не дают пользователю произвести любые вмешательства, в том числе и запустить обновление. Чтобы исправить это, выполните такие шаги:
- Сначала нужно выключить интернет.
- На панели инструментов внизу справа находите значок антивируса.
- Открываете его, в меню антивируса слева внизу увидите замочек, кликаете по нему мышкой, чтобы он открылся, а значит, теперь вы можете внести изменения в настройки программы.
- Далее заходите в раздел «Компоненты защиты» и напротив пункта «Превентивная защита» деактивируете ползунок, то есть выключаете компонент.
- Теперь выходите из раздела «Компоненты защиты» и в главном меню антивируса справа внизу нажимаете на значок шестеренки.
- Выбираете пункт «Основные», далее «Самозащита» и тоже выключаем.
Теперь нужно повторить первый способ и запустить восстановление программы через меню «Пуск», «Система» или «Панель управления» в зависимости от версии платформы Виндовс. После завершения, перезагружаете компьютер, включаете интернет и пробуете обновить антивирус. Если все работает, то обязательно нужно вернуть прежние настройки антивируса – включить «Самозащиту» и «Превентивную защиту». Когда ошибка диска будет исправлена, программа начнет автоматически обновлять как обычно.
