В некоторых случаях при входе в «Клиент-Банк» от Уралсиба пользователи видят ошибку с кодом 6. Работа с системой блокируется до устранения причин сбоя. Разобраться с возникшими сложностями можно самостоятельно. Для этого достаточно следовать инструкциям, разработанным техническими специалистами банка Уралсиб.
Любители скачивать взломанные игры и программы с торрентов, именуемые RePack’ами, могут столкнуться с ошибкой “Unarc.dll вернуть код ошибки – 6”. Кстати, число в этом сообщение может быть абсолютно любое, от 1 до 12, это суть не меняет, причина возникновения всегда одна. В этой статье речь пойдет о том, как исправить данную ошибку, чтобы произвести нормальную установку скачанного приложения.
Использование ЭЦП открывает для владельца подписи дополнительные возможности. Но вместе с этим, иногда сопровождается небольшими техническими проблемами, связанными с необходимостью чёткого выполнения действий, связанных с загрузкой сертификатов, авторизацией, установкой необходимого программного обеспечения, а также системных требований к компьютеру.

Важно отметить, что большинство ошибок при работе с ЭЦП можно устранить в домашних условиях, без необходимости привлечения специалистов со стороны.
Причины ошибки при распаковке
Если в ошибке значится причина «failed CRC Check», то это значит, что файл архива поврежден. В этом случае остается только искать рабочий файл. Дополнение к ошибке «decompression failed» говорит о причинах, связанных с компьютером пользователя. Возможно, что на компьютере отсутствует архиватор, который работает с этим форматом. Тем более, что создатели «репаков» игр и программ часто используют для архива особые форматы и программы. Чаще всего это RAR, со способностью распаковывать при помощи SFX, 7-ZIP со специальными алгоритмами архивации ppmd, dcj2, delta, lzma2, FreeArc с распаковкой через SFX и другие.
Другие методы устранения ошибки unarc. dll
Процессу установке может мешать системный Защитник Windows и Брандмауэр. Поэтому их нужно отключить, можно на время.
Если установлено дополнительное антивирусное программное обеспечение, то его также необходимо отключить. Практически во всех программах есть специальные функции отключения экранов реального времени на некоторое время. Их можно найти через панель быстрого доступа (возле регулятора звука и часов). Отключите всю систему защиты вашего компьютера на время и попытайтесь снова установить приложение. Ошибка при разархивировании файла unarc. dll должна исчезнуть.
Сбой «Unarc. dll вернул код ошибки 6»
Прежде чем приступать к устранению сбоев, связанных с этим типом ошибки, следует разобраться в причинах их появления. Считается, что в большинстве случаев они возникают только при скачивании из Интернета и использовании неофициальных инсталляционных сборок, которые принято назвать Re-Pack.

К сожалению, чаще всего это не «родные» дистрибутивы игр, а пользовательские наборы, в которых могут отсутствовать или быть поврежденными некоторые важные компоненты. К тому же, как правило, они представлены в виде архивов, с которыми тоже может возникать множество проблем.
За установку игр отвечает программа-декомпрессор и две динамические библиотеки – ISDone. dll и Unarc. dll. Код ошибки 6 с разными типами описания сбоя может свидетельствовать о наиболее распространенных причинах неполадок, среди которых можно выделить следующие:
Причины «Ошибки инициализации токена 4» и способы её устранения
Причины возникновения подобных проблем могут быть весьма разнообразны. Но для каждой из них существуют персональные рекомендации по устранению. Объединяющим их фактором является только возможность, в большинстве случаев, устранить проблему без привлечения узкоспециализированных специалистов. В первую очередь рекомендуется удостовериться, что при запуске загрузчика скорось интернет-соединения стабильная, и выключены все антивирусные программы.

Скачивать драйверы нужно исключительно с проверенных ресурсов

Обновление драйвера возможно проверсти через диспетчер устройств
Если на компьютере не выявлено ни одной из вышеперечисленных проблем, обратитесь в службу поддержки Сбербанка по номеру: +7 (800) 555–57–77.
Проблема может быть также связана с механическими повреждениями токена. Тогда вам придётся заказывать новый ключ у сертифицированных компаний, специализирующихся на информационной безопасности и криптографии.
https://web-shpargalka. ru/crl-nedejstvitelen-oshibka-postroenija-puti. php
Проблема с сертификатом
Распространенным явлением во время подписания электронных документов ЭЦП является получение уведомления, что системе не удалось получить доступ к сертификатам, пригодным для формирования подписи.
Здесь причины возникновения неисправности могут быть такими:
- Система не видит личных сертификатов владельца ЭЦП. Выдаются одновременно с оформлением ЭП. Их необходимо загрузить на ваш ПК, и подтянуть в криптопровайдер. В дальнейшем можно загрузить через сайт УЦ. Устанавливаются и прописываются на рабочем месте, предназначенном для работы с ЭЦП. С незарегистрированным сертификатом вы не сможете осуществлять подписание электронных документов.
- Информирование о невалидности сертификатов. Обычно такое возможно в случае, когда заканчивается срок действия сертификата, либо их отзывают. Потребуется обращаться в УЦ, выдавший ЭЦП, для уточнения статуса сертификатов подписи. В некоторых случаях помогает обновление сертификатов на компьютере пользователя. Сделать это можно вручную.
Специалист отдела технической поддержки УЦ
Внимательно читайте природу ошибки, что выдает система. Обычно это ключ к дальнейшему направлению поиска источника проблемы и ее устранению.
Замена файла unarc. dll

Попробуйте снова запустить приложение, с которым у вас возникала ошибка.
Произошла ошибка при распаковке unarc. dll вернул код ошибки-11 (1, 7, 12, 6, 14,
Геймеры часто встречают сообщение «Произошла ошибка при распаковке unarc. dll». Она встречается на разных операционных системах Windows и говорит о том, что не удается открыть архив с игрой или другими приложениями. Часто ошибка сопровождается дополнительной информацией. Рассмотрим основные случаи, причины ошибки, а также определим, как ее устранить далее в этой статье.
Исправление сбоев динамических компонентов, задействованных в процессе инсталляции
Наконец, сообщение «Unarc. dll вернул код ошибки 6» может появляться и в случае сбоя самих динамических компонентов, вследствие критического воздействия на операционную систему (некорректное завершение работы, перепады напряжения, ошибки системных компонентов и т. д.).
Для таких случаев тоже есть решение. Поскольку вручную исправить такие сбои невозможно (даже при интеграции в систему оригинальных библиотек, скопированных с другого компьютера с аналогичной ОС или загруженных из Интернета), их следует восстановить. Откат системы не рассматриваем, ведь компоненты могли быть повреждены достаточно давно, и для восстановления контрольная точка отсутствует.

Можно проверить систему командой sfc scannow, которая вводится в соответствующей консоли. Проще всего задействовать специальные утилиты вроде DLL Suite или Microsoft Fix It!, которые проделают все операции автоматически без участия пользователя.
Ошибки компонентов инсталляционного дистрибутива при установке игр
Наиболее неприятной для геймера ситуацией является появление ошибки на финальной стадии установки игры. Ход инсталляции может быть уже выполнен на 95-99 %, но именно в это время и появляется критический сбой.

Причина этого банально проста. Компонентом Unarc. dll ошибка 6 выдается в том случае, когда распаковка и установка последних недостающих компонентов оказывается невозможной. Как правило, это именно архивы, извлечение содержимого которых производится в последнюю очередь. В официальных дистрибутивах проблем нет только потому, что в наборе имеется собственный декомпрессор, файлы представлены в виде самораспаковывающихся архивов, или в процессе распаковки инсталлятор обращается к архиватору, установленному в системе, который соответствует модификации программы, при помощи которой архив был создан изначально.
При этом в описании часто можно встретить фразы «Unarc. dll вернул код ошибки 6. Error. File read operation failed» или «Decompression failed». Первое описание говорит о том, что установщик не может прочитать (распознать) файл, второй свидетельствует о том, что архиватор не может выполнить декомпрессию содержимого.
Ошибка 6 после ввода пароля от системы «Клиент-Банк» Уралсиба
При авторизации в бизнес-системе от Уралсиб отображается текст «Ключи не прошли проверку». Наблюдается данный сбой после ввода пароля доступа к «Клиент-Банку». Возникает ошибка с кодовым обозначением 6, которая связана с некорректными действиями пользователя.
Скорее всего секретная комбинация введена неправильно. Пользователю нужно проверить:
- какая раскладка клавиатуры используется;
- отключена ли кнопка Caps Lock.
Чтобы исключить ошибку неправильно ввода пароля, секретную комбинацию можно внести в чистый документ, а в дальнейшем скопировать в поле для авторизации в системе «Клиент-Банк». Если ошибка (код 6) продолжает отображать после произведенных проверок и манипуляций, нужно обратиться в службу технической поддержки Уралсиба.
Какие виды ошибок ЭЦП бывают
Среди наиболее часто встречающихся ошибок в процессе подписания электронных документов электронной подписью выделяют три ключевых блока:
Проблема с подписанием ЭПЦ. Возникает в момент, когда владелец подписи желает использовать ее при подписании электронного документа.
Проблема с сертификатом. Здесь система информирует пользователя об отсутствии (не действительности), либо использовании незарегистрированного сертификата удостоверяющего центра, необходимого для внешней проверки ЭП.
Проблемы при авторизации. Появляется при проверке пользователя, когда владелец электронной подписи впервые пытается зайти на электронную площадку с подтверждением личности через ЭЦП.
Что означает «Ошибка инициализации токена 4» в системе Сбербанк Бизнес Онлайн и можно ли устранить её самостоятельно

Интернет-банкинг вошёл в наш быт не так давно, но уже успел прочно закрепить свои позиции. И это совсем неудивительно, ведь теперь для совершения любых финансовых операций не требуется даже выходить из дому. Больше нет необходимости идти в отделение банка, чтобы оплатить коммунальные услуги, осуществить денежный перевод или проконтролировать баланс карты. Одновременно с потребительской выгодой этот подход удобен и для банков. Он позволяет уменьшить штат сотрудников и площади аренды для отделений. Сэкономленные средства направляются на модернизацию приложений онлайн-банкинга, делая их работу прозрачной и максимально безопасной для каждого клиента.
Специально для дистанционного обслуживания малого бизнеса Сбербанк внедрил особую систему «Бизнес Онлайн», которая позволяет при помощи обычного браузера вести работу с платёжными документами, получать экспресс-информацию о движении финансов, коммуницировать с сотрудниками банка и многое другое. Для безопасности клиентов вход в эту систему происходит исключительно после ввода специального электронного ключа. Но в некоторых случаях вход становится невозможным, а пользователю выводится «Ошибка инициализации токена 4».
Наверняка многие почитатели современных компьютерных игр при их установке на компьютер сталкивались с проблемой, когда инсталляция вот-вот должна закончиться, а вместо успешного завершения система выдает сообщение вроде «Unarc. dll вернул код ошибки 6». В чем причина и как исправить такую ситуацию, сейчас и будет показано на простейших примерах.
Не критичная ошибка
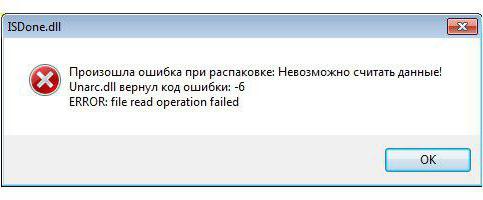
Но наряду с критической ошибкой, есть и не критическая, и, к счастью, она случается чаще первой. Чтобы понять, что это она, вам необходимо посмотреть на строку, которая идет после “Unarc.dll вернуть код ошибки – 6”, там должна быть надпись: file read operation failed. Если вы ее видите, то это означает, что какой-то из нижеперечисленных способов вам поможет ее исправить. Но стоит обратить внимание также на то, что их необходимо выполнять в порядке указанной очереди – это повысит шанс на успех. А некоторые из них работают лишь в совокупности с другими, поэтому тщательно вчитывайтесь в инструкции и старайтесь ничего не пропустить.
Как исправить сбой простейшим способом
Первый и наиболее простой способ устранения сбоя при повреждении архива состоит в том, чтобы попытаться загрузить его на компьютер заново. Очень может быть, что он просто не догрузился.

Если повторное скачивание положительного результата не даст, а архиватор в сообщении об ошибке упомянет сбой чтения данных CRC Check, следует поискать неповрежденный (цельный) архив на другом ресурсе и загрузить его на компьютер.
Увеличение оперативной памяти
К сожалению, решение ошибки “Unarc.dll вернуть код ошибки – 6” может быть попросту невыполнимо, используя средства самой операционной системы. Порою необходимо вмешательство в системный блок. Дело в том, что для корректной распаковки может не хватать оперативной памяти, в этом случае поможет только ее увеличение. Но советуется приобретать данный вид памяти только в том случае, если все остальные способы вам не помогли.

Настройка Сбербанк бизнес онлайн через Usergate 2
Столкнулся тут на днях с полным выносом мозга при настройке приложения «Сбербанк бизнес онлайн».Сам по себе интернет-банк несложный в установке и настройке если Вас устраивает при отправке каждой платежки вводить разовый пароль, присылаемый по SMS. Но когда платежей много то для бухгалтера это оборачивается немалой головной болью. Чтобы решить эту проблему Сбербанк предложил для авторизации на сайте использовать USB-токен. Получили мы сей девайс к которому прилагалась красивая, блестящая инструкция.
Итак, банк утверждает что единственным условием работы данного ПО является открытый наружу 443 порт. Адрес «гейта» 194.186.207.182 DNS-псевдоним ftls. sberbank. ru. Видимо, из-за того, что вышеупомянутый Юзергейт не имеет в себе ни NAT ни возможности пропускать пинги и является простым классическим прокси, клиентский (бухгалтерский) комп не мог разрешить IP, не помогла строка в hosts вида «194.186.207.182 ftls. sberbank. ru». IP на пинг не отвечает, команда «telnet 194.186.207.182 443» даёт сбой подключения. Замечу что соединение с банком устанавливает не браузер, а спец ПО банка, а страница браузера является лишь интерфейсом к этому софту, о чём можно догадаться по слову localhost в адресной строке браузера.
Итак решение заставить это ПО коннектиться на адрес 194.186.207.182 по 443 порту разделяется на две задачи:1. Для начала попробуем обмануть программку токена, добавив в конец файла hosts следующую строку:192.168.0.1 ftls. sberbank. ruгде «192.168.0.1» адрес внутреннего интерфейса нашего прокси-сервера, «смотрящий» в локальную сеть. Что это даёт? Обнаружив эту запись в файле hosts программка токена вместо бесплодного поиска IP банка будет ломиться на 443 порт нашего прокси.
Обновление прошивки токена в Сбербанк Бизнес Онлайн

Чтобы пользоваться услугами Сбербанк Бизнес Онлайн, пользователю нужен доступ к личному кабинету, который позволяет проводить операции удаленно. Для этого можно использовать SMS-оповещения с обновляемым кодом или eToken. Но в первом случае необходимо стабильное покрытие для мобильной связи, поэтому все больше клиентов отдают предпочтение компактному устройству электронной подписи.
Все, что нужно знать об устройстве
Токен (англ. token) – оцифрованная подпись клиента; ключ, который открывает доступ к личному банковскому кабинету. Внешне он напоминает обычную флешку, которую можно вставить в USB-разъем ноутбука или компьютера. Токен также необходим для того, чтобы заверить электронные версии документов.
Корпоративные клиенты часто приобретают несколько устройств: например, для управляющего и заместителей. При этом банк предоставляет возможность выполнять отдельные финансовые операции только после того, как электронный документ будет подтвержден подписью руководителя.
Как войти в Сбербанк Бизнес онлайн через токен?
Выданный банком eToken уже готов к работе. Клиенту необходимо следовать простой инструкции:
После этого можно пользоваться системой для проведения любых транзакций.
Правила обновления прошивки токена
Прошивка eToken – это обновление его программного обеспечения. Сервис постоянно совершенствуют, поэтому программа электронного ключа также нуждается в модернизации.
Если на мониторе появилась надпись «Ошибка при инициализации» или «Для работы нужно обновить прошивку», выполняют следующие действия:
Эта процедура может занять около пяти минут: в это время нельзя выключать ПК или вынимать eToken с разъема. Когда процесс переустановки завершится, на экране появится надпись об успешной установке обновлений. Пользователь нажимает «Выйти» и продолжает работу в личном кабинете.
Компьютер не видит устройство
Проблемы в работе токена могут начаться из-за отсутствия обновлений, сбоя в работе компьютера или отсутствия настройки автозапуска, а также механических повреждений.
Необходимо удостовериться, что ПК «видит» eToken. Для этого необходимо кликнуть на «Мой компьютер»: если в перечне дисков высвечивается устройство, проблемы могут возникнуть с автозапуском.
Можно попробовать запустить eToken, следуя инструкции:
Если окно токена не открывается, стоит обновить его драйвера. Для этого:
При механических повреждениях стоит обраться в отдел обслуживания клиентов банка и подать заявление о замене электронного ключа. На устройстве, полученном взамен поврежденного, нужно заново настроить сертификаты.
Как правильно войти в систему Бизнес Онлайн от Сбербанка
Ключ безопасности (токен) для входа в систему интернет-банкинга сохранён на Flash-накопитель.
Для корректного входа в систему необходимо:
Устранение проблем, связанных с архиваторами
С другой стороны, когда установщик обращается к архиватору, установленному в системе, или пользователь извлекает содержимое архива в процессе инсталляции самостоятельно, ситуация с появление предупреждения о том, что Unarc. dll вернул код ошибки 6, возникнуть тоже может.
Чаще всего проблема заключается в том, что версия компрессионной программы ниже, чем та, которой был запакован архив. Самым простым примером можно назвать попытку распаковать архивы, созданные при помощи WinRAR пятой модификации, аналогичным приложением, но версии 4. Выходом из сложившейся ситуации станет установка нужной версии архиватора или замена его на другой равноценный (WinZIP, 7-Zip и т. д.).

Кстати, что касается упаковки архива программой 7-Zip, иногда могут применяться нестандартные методы усиленного сжатия, которые WinZIP и WinRAR не поддерживают. В этом случае извлечение содержимого нужно производить оригинальным приложением.
Увеличение объема подкачки
К сожалению, решение проблемы не всегда такое простое, как в предыдущем случае. Возможно, ошибка возникает из-за малого объема файла подкачки. Благо, его увеличить можно в любой момент. Сейчас разберемся, как это сделать.
- Откройте свойства системы, нажав ПКМ по ярлыку “Мой компьютер” и выбрав пункт “Свойства”.
- На левой панели нажмите “Дополнительные параметры системы”.
- В окне, которое появилось, перейдите в раздел “Дополнительно”.
- Войдите в параметры быстродействия.
- Перейдите в раздел “Дополнительно”.
- Кликните по “Изменить”.
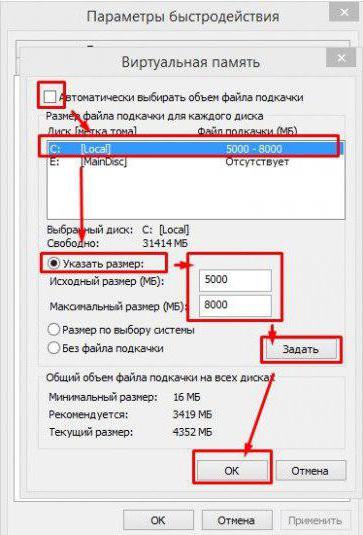
Теперь в появившемся окне надо поставить галочку на первом пункте, выбрать диск с файлом подкачки и указать максимальный размер, равный вашей оперативной памяти, после чего сохранить изменения.
Сразу же стоит обозначить критическую ошибку. Если она у вас появилась, то вы должны увидеть в сообщении строку, в которой указаны слова filed CRC check. К сожалению, она исправлению никак не поддается. То есть вы не сможете установить игру или программу, проводя манипуляции на компьютере. Однако есть один способ, который может помочь. В статье он идет первым по очереди, поэтому если вы обнаружили, что у вас критическая ошибка, обратитесь к нему.
Crl недействителен ошибка построения пути сертификации
В разделе «Поддержка» вы можете найти ответы на часто задаваемые вопросы, загрузить дистрибутивы для установки и ознакомиться с регламентом технической поддержки.
КриптоАРМ
В большинстве случаев ошибка «Указан неправильный алгоритм (0x80090008)» решается переустановкой сертификата подписи. Переустановить сертификат можно в программе «КриптоАРМ»
Также это можно сделать через КриптоПро CSP. Для этого откройте программу КриптоПро CSP и перейдите во вкладку «Сервис». Затем нажмите на кнопки «Просмотреть сертификаты в контейнере. » и «Обзор» Выберите нужный контейнер и нажмите кнопку «Ok», а после «Установить».
Сообщение «Статус сертификата: недействителен, ошибка построения пути сертификации» говорит о том, что нужно на рабочем месте установить корневой сертификат удостоверяющего центра, чтобы цепочка доверия могла быть построена и проверена программой.
Видео инструкция по решению ошибки с построением цепочки сертификатов:
Предупреждение «Нет полного доверия к сертификату подписи»
Запустите программу в режиме администратора. Для этого нажмите правой кнопкой на иконку «КриптоАРМ» и выберите в открывшемся контекстном меню команду «Запуск от имени администратора». Повторите ввод лицензионного ключа в меню «Помощь» — «Установить лицензию».
Указан хеш-алгоритм, несовместимый с данным файлом подписи
Ошибка встречается при добавлении подписи, когда хеш-алгоритм сертификата подписанта отличается от хеш-алгоритма сертификата первого подписанта
Отсутствует личный сертификат для расшифрования
В первую очередь проверьте наличие лицензии на КриптоАрм. Помощь о программе — если истек срок действия лицензии, то расшифровать не получится. Далее можно проверить зашифрован ли файл в адрес Вашего сертификата — в окне с ошибкой нажать кнопку детали менеджер сообщения — там будут указаны серийные номера сертификатов получателей. Среди них надо поискать свой номер. Сам номер в сертификате увидеть так: открыть сертификат 2м нажатием в личном хранилище — в поле серийный номер будет прописан нужный номер.
Также проверьте, тот ли сертификат используется для расшифрования: профили управление профилями открыть профиль с галкой 2м нажатием общие в поле владелец сертификата проверьте, какой сертификат прописан. Если нужно, выберите.
Ошибка установки свойства в контекст сертификата 0x80092004
Ошибка 0x80092004 говорит о том, что сертификат был установлен без привязки к закрытому ключу. Попробуйте переустановить сертификат через КриптоПро CSP.
Установка «КриптоАРМ» завершается с ошибкой
В большинстве случаев устранить ошибку помогает удаление и установка его заново:
Ошибка «Policy 2. CryptoPro. PKI. Cades. publicKeyToken»
Для того чтобы установить КриптоАРМ из msi-пакета понадобится извлечь из дистрибутива установочный пакет. Для этого создайте текстовый файл (например в Блокноте) и сохраните в него следующую строчку:
trusteddesktop. exe /x package
Где trusteddesktop. exe — имя файла дистрибутива, а package — имя папки, в которую будут сохранены файлы установки. Если папка не существует, она будет создана автоматически.
Далее сохраните этот файл с расширением bat. Переместите файл в папку с дистрибутивом и запустите его двойным щелчком. После завершения его выполнения должна будет создаться папка package.
После установки КриптоАрм Стандарт можно установить КриптоАрм Плюс. Для этого зайдите в папку TDPlus и запустите msi файл setup-win32 (для 32-х разрядной версии Windows) или setup-x64 (для 64-х разрядной версии Windows).
Не удается установить «КриптоАРМ»
После того как запустите утилиту cryptoarm. remover, перезагрузите компьютер и начните установку программы КриптоАРМ без дополнительных модулей TSP и OCSP (чтоб они были с красными крестиками в окне установки) — необходимо при установке КриптоАРМ-а выбрать не быструю установку а настраиваемую.
Для 64-разрядных Windows зайти в меню Пуск и выполнить команды:
c:windowsSysWOW64 egsvr32 c:windowsSysWOW64vbscript. dll c:windowsSysWOW64 egsvr32 c:windowsSysWOW64jscript. dll
Для 32-разрядных Windows зайти в меню Пуск и выполнить команды:
c:windowsSystem32 egsvr32.exe c:windowsSystem32vbscript. dll c:windowsSystem32 egsvr32.exe c:windowsSystem32jscript. dll
Для выполнения команд необходимо наличие прав администратора.
В контекстном меню нет КриптоАРМа
Зарегистрировать ShellExtention. Для этого создайте текстовый файл с расширением bat и сохраните в него следующую команду:
Так же могу порекомендовать внести папку установки КриптоАРМ-а в список исключений антивируса.
Проверьте также выключен ли у вас UAC. Если он выключен, компоненты могут регистрироваться неправильно. Попробуйте включить UAC и перерегистрировать библиотеку. Руководство по включению и отключению UAC с сайта Microsoft:
Снять системный лог
Ошибка «Подпись не валидна» на сайтах наш. дом. рф и rosreestr
При создании подписи убедитесь что выбран тип кодировки DER и указана опция«Сохранить подпись в отдельном файле». Т. е. нужно создать отделенную подпись, на портале помещать исходный файл и файл подписи (около 2Кб).
Ошибка исполнения функции 0x0000065b
Скорее всего отсутствует лицензионный ключ или истек срок его действия для программы «КриптоАРМ» или КриптоПро CSP. Лицензионные ключи должны быть установлены в обеих программах, они должны быть активны.
Проверить наличие и статус лицензии на «КриптоАРМ» можно в верхнем меню программы в разделе «Помощь» — «О программе». В КриптоПро CSP эта информация есть на вкладке «Общие».
При установке сертификата возникает ошибка «Ошибка при установке сертификата и далее ФИО название в общем»
Выключите режим квалифицированной подписи в настройках: настройки / управление настройками / режимы. После этого сертификат появится в папке«личное хранилище». Если возникнет ошибка построения пути сертификации, то исправить ее можно будет по инструкции вопрос №2:https://trusted. ru/support/faq/.
Спрашивают откуда берется список TSL ошибка обновления TSL Актуальный список TSL КриптоАрм подгружает с сайта Минкомсвязи: https://minsvyaz. ru/ru/activity/govservices/2/ или Госуслуги:https://e-trust. gosuslugi. ru/CA. Если программе не удается обновить список, то можно загрузить его с одного из этих сайтов вручную и установить в нужную папку.
0x0000064a – возникает при отсутствии лицензии на модуль TSP
Проверьте пожалуйста, установлены ли лицензии в программах КриптоПро CSP и КриптоАРМ, а также установлена ли лицензия на модуль КриптоПро TSP.
Ошибка 0x00000057 говорит о том что скорее всего в установленном сертификате нет привязки к закрытому ключу.
Для сертификатов с ключевой парой на КриптоПро CSP установить привязку можно следующим образом:
Ошибка 0x80091008 при расшифровке сообщения
Возникает в основном когда в КриптоАРМ или в КриптоПро CSP не установлена лицензия. В КриптоАрм проверить наличие лицензии можно через пункт меню помощь / о программе. В КриптоПро на вкладке «общие».
Если лицензии установлены, попробуйте переустановить КриптоПро CSP.
Как подписать отчеты для ГОЗ (Минобороны)
Запустите мастер подписи. Если запускался не через контекстное меню, то на второй странице ныжно выбрать подписываемый файл.
На странице “Выходной формат” выбрать вариант Base64 (выбран по умолчанию) и в поле справа заменить расширение sig на sign. На этой же странице установить галочку “Отключить служебные заголовки”.
На следующей странице “Параметры подписи” убрать галочку “Поместить имя исходного файла в поле Идентификатор ресурса”. На этой же странице установить галочку “Сохранить подпись в отдельном файле”.
На этой странице не нужно убирать галочку “Включить время создания подписи”. При работе Ccptest время добавляется в подпись.
На странице “Выбор сертификата подписи” выбрать нужный сертификат.
При завершении мастера можно сохранить настройки в профиль, чтобы не вводить их заново в следующий раз.
По завершению мастера нужно вручную убрать из имени файла расширение xml. КриптоАРМ всегда добавляет в имя исходное расширение, а поскольку по требованиям его там быть не должно, то переименовывать файл придется вручную.

Чтобы воспользоваться этой инструкцией, вам потребуется:
Не смотря на то, что программа КриптоАРМ во многих отраслях уже стала стандартом для электронной подписи, у пользователей по-прежнему возникает множество вопросов по работе с ней. Мы решили рассказать о том, как начать работу в КриптоАРМ и одновременно осветить наиболее часто задаваемые вопросы, которые возникают почти у всех: как исправить ошибку построения пути сертификации и ошибку отсутствия полного доверия к сертификату.
Обычно эта ошибка выглядит так:
Можно сделать следующий вывод: если вы железобетонно уверены, что ваш УЦ правильный, и что вашего сертификата нет в списке отзыва — то можно ничего не делать и ошибки не исправлять. Это действительно так!
Переводим КриптоАРМ в режим Эксперт
В КриптоАРМ почему-то в режиме Эксперт работать значительно проще, чем в режиме пользователя. Поэтому для начала перейдем в этот режим

Подключаем сертификат электронной подписи
Подключаем отчуждаемый носитель

Выбираем криптопровайдер, как показано на скриншоте, а выбирая тип носителя, следует выбрать токен или дискету (флешка считается дискетой, не удивляйтесь).

Все, мы объяснили программе КриптоАРМ, где находится наш сертификат, но она ему не очень доверяет.

Подключаем сертификат, если он не на съемном носителе
Если ваш сертификат лежит где-то на вашем локальном диске, то хочу вас предупредить — это очень небезопасно. Согласно данным Лаборатории Касперского, Россия находится в первой пятерке стран с наивысшей вероятностью заражения вирусами, при этом каждый двадцатый компьютер, имеющий антивирусную защиту, все же заражен тем или иным вирусом. А это значит, что злоумышленники, которые управляют вирусами, могут легко и непринужденно украсть ваш сертификат электронной подписи.
Настоятельно рекомендую вам купить токен для хранения сертификата. Чем руководствоваться в выборе токена, мы описали в статье “Как выбрать токен”.
Добавляем сертификат УЦ в список доверенных центров сертификации
Итак, сертификат мы добавили, но КриптоАРМ ему не доверяет, потому что сертификата Удостоверяющего Центра нет в списке доверенных. Сейчас нам будет нужно его добавить в такой список.
Для этого возвращаемся в основное окно КриптоАРМ, заходим Сертификаты — Личное хранилище сертификатов — Правой кнопкой мыши на ваш сертификат — Свойства

Переходим на вкладку “Статус Сертификата”, выбираем сертификат удостоверяющего центра (из него “вытекает” ваш сертификат), и нажимаем Просмотреть, а затем нажимаем кнопку Установить сертификат.
Шаг 4: Проверить сертификат по списку отзывов
Если все прошло успешно, и у вас есть подключение к Интернет, то проверить сертификат по списку отзывов очень просто. Для этого мы идем в Свойства сертификата, как это показано на Шаге 3, выбираем свой сертификат в списке, выбираем опцию меню «По CRL, полученному из УЦ”,а затем нажимаем Проверить.

Все, сертификат проверен. Чтобы убедиться, что все в порядке, зайдите в Личное Хранилище Сертификатов и обновите представление. Зеленая галочка на сертификате означает, что все в порядке

Вот и все!
КриптоАРМ можно приобрести у нас в интернет-магазине.
Если вы не хотите проводить эти процедуры самостоятельно, то у нас есть платная услуга “Удаленная установка”: вы можете приобрести ее как обычный товар.
Если инструкция показалась вам полезной — делитесь ей с другими людьми, кнопки для этого вы найдете прямо под статьей.
При шифровании в КриптоАрм процесс завершается с предупреждением: «Нет полного доверия к сертификату подписи».
Когда архив поврежден
Итак, пришло время начать рассказ о способах устранения ошибки “Unarc.dll вернуть код ошибки – 6”. Сейчас будет рассказано, как исправить ошибку, если она связана с поврежденным архивом. К слову, именно этот способ может помочь при возникновении критической ошибки.
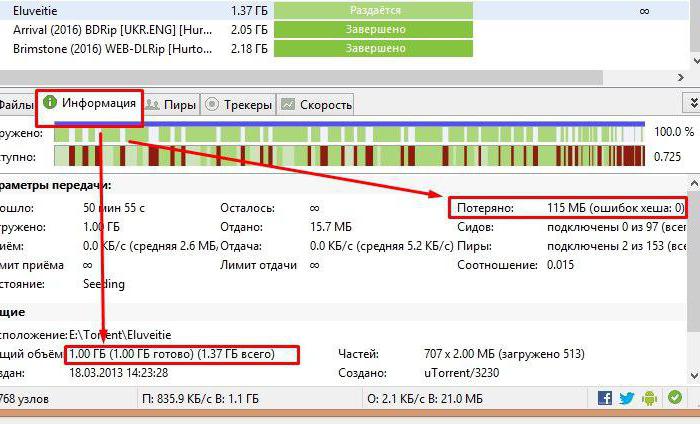
Причина ошибки — оперативная память
Ошибки при установке и в других случаях возникают не только по программным причинам. Если вышел из строя один из модулей оперативной памяти (или единственный), то вы будете наблюдать различные ошибки при запуске или установке программ. Поэтому ее нужно проверить. Это можно сделать вручную.
В том случае, если все планки оказались рабочими, перейдем к другому методу. Он заключается в проверке наличия драйверов устройств компьютера. Для этого нам нужно запустить «Диспетчер устройств». Можно ввести запрос в строке поиска, нажав кнопку «Пуск». Откройте список устройств и просмотрите все пункты. Если с драйвером устройства будут какие-нибудь неполадки или драйвер будет нуждаться в обновлении, то возле него можно увидеть восклицательный знак в желтой рамке. В случае обнаружения такого значка, нажмите по нему правой кнопкой мыши и выберите пункт контекстного меню «Обновить драйверы».
Установка архиваторов
Выше уже говорилось, что более распространенной причиной ошибки является отсутствие нужного архиватора, который бы смог работать с тем форматом, что заложен в самом RePack’е. Дело в том, что множество авторов, делающие эти архивы, используют “экзотические” методы архивации, чтобы как можно сильней снизить их вес. Решение “Unarc.dll вернул код ошибки – 6” в этом случае довольно простое. Вам необходимо загрузить и установить себе на компьютер последние версии двух архиваторов: 7-Zip и WinRar. После их установки ошибка должна пропасть.
Отключение антивируса и других элементов защиты
Хоть представленная ошибка и происходит из-за отсутствия нужных архиваторов, но это не единственная причина. А установка сторонних программ не всегда может помочь. Порою виною возникновения становится антивирус или же другие средства защиты Windows. Сейчас мы расскажем, как исправить “Unarc.dll вернуть код ошибки – 6”, если виновен антивирус.
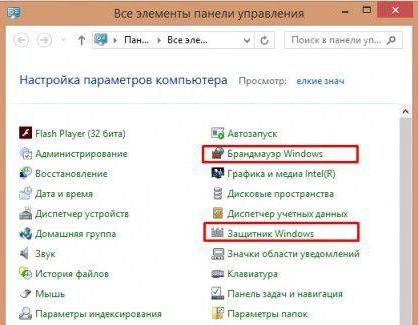
Если вы установили антивирус от стороннего производителя, то уточните на сайте, как отключить его. Если же вы используете “Защитник Windows”, то войдите в панели управления, перейдите в соответствующий раздел и в настройках отключите защиту. В панели управления также можно отключить брандмауэр – он тоже может стать причиной возникновения ошибки. К слову, после установки игры или программы средства защиты можно включить обратно.
Как проявляется данная ошибка и что сделать, чтобы исправить
Ошибка исполнения функции с информированием о невозможности подписать документ ЭЦП обычно появляется в момент подписания документа.
Система сразу выводит на экран уведомление о непредвиденной ошибке с кратким указанием причины ее возникновения.
Обычно для ее исправления требуются такие действия:
- проверка наличия, срока действия, подлинности сертификатов и выполнение их замены;
- выполнение проверки корректной работы операционной системы компьютера, ее обновление до минимальных допустимых параметров;
- проверка состояния съемного носителя закрытого ключа;
- выявление и устранение ошибок работы криптопровайдера.
Важно. Причина, из-за которой владелец ЭЦП не может нею воспользоваться, может быть комплексной. Поэтому, если не сработал один из предложенных вариантов, проверьте по другим направлениям.
https://youtube.com/watch?v=8wvJBOt99qQ%3Ffeature%3Doembed
Носитель с ключом не отображается в операционной системе
Убедиться в том, что проблема в неустановленных драйверах, нужно в Диспетчере устройств. В списке около значка электронного носителя будет расположен восклицательный знак в желтом треугольнике. Обновить драйвер можно через автоматический поиск или вручную. Важно, чтобы в момент настройки флеш-накопитель был вставлен в разъем.
Если переносное устройство присоединено через удлинитель, нужно подключить его напрямую к ПК. Возможный сбой может происходить из-за носителей информации других банков, которые блокируют работу бизнес-системы Уралсиба.

Проблемы вирусного заражения
Вирусное воздействие тоже нельзя недооценивать. Зараженным может оказаться и сам архив, и динамические библиотеки, задействованные в процессе инсталляции игры.
В первом случае перед распаковкой следует проверить на вирусы искомый архив, во втором – произвести комплексную проверку всей компьютерной системы, активировав углубленный анализ.
Устранение ошибки unarc. dll
При установке проблемной игры или приложения, необходимо внимательно выбрать путь установки. В нем не должно быть кириллицы, то есть русских букв. Путь весь должен состоять только из латинских символов или цифр. Например, при установке DotA2 в папку «Игры» возникнет ошибка. Попробуйте отменить установку, переименуйте папку в «Game» или что-то подобное на английском языке и снова запустите установку.
Способ устранения №4
Антивирус вы отключили, но что делать с “Unarc.dll вернуть код ошибки – 6”, если это сообщение все равно появляется. Сейчас мы рассмотрим довольно простой метод исправления данной проблемы. Как говорилось в начале статьи, некоторые способы лучше использовать в паре с другими, это как раз такой случай – используйте его с предыдущим.
Итак, отключите средства защиты системы и попробуйте запустить установщик с правами администратора. То есть нажмите по нему ПКМ и кликните по “Запуск от имени администратора”.
Замена файлов библиотек
Напоследок можно попытаться заменить сами динамические библиотеки, которые используются при процессе установки. Менять необходимо ISDone вместе с Unarc. Делается это проще простого:
- Войдите в Интернет и загрузите одноименные библиотеки себе на компьютер.
- Скачанные файлы переместите по пути C:WindowsSystem32 или C:WindowsSysWOW64, в зависимости от разрядности вашей системы.
- Выполните команду regsvr32 isdone.dll и regsvr32 unarc.dll.
Возможно, после этих манипуляций проблема исчезнет.
С чем связана ошибка
Перед тем как обсуждать способы устранения ошибки “Unarc.dll вернуть код ошибки – 6”, стоит разобраться в причине ее появления. А она довольно проста. Во время распаковки архива происходит ошибка, из-за чего процесс не может быть завершен. Она может быть вызвана разными причинами, но чаще всего виною становится отсутствие нужного архиватора на компьютере или же его версии. Данное явление можно очень просто исправить, о чем будет рассказано ниже, но бывают и так называемые критические ошибки, которые не поддаются исправлению.
Что делать если не найден сертификат или не верен
Когда сертификат отсутствует в списке «Ваши Сертификаты», проблема может оказаться в отсутствии коренного сертификата УЦ.
Для устранения этой проблемы необходимо:
- проверить наличие такого сертификата на вашем ПК по пути: «Пуск» — дальше «Все программы» — после этого плагин «КриптоПро» — а уже там «Сертификаты»;
- дальше находим вкладку «Личное», выбираем «Сертификаты»;

- потребуется открыть не отображенный во вкладке сертификат и просмотреть его «Путь сертификации»;
- тут отображаются все цепочки сертификатов в порядке ранжирования. Важно чтобы напротив какого-то из них не стоял желтый, либо красный значок предупреждения. Если подобное присутствует – нажмите на сам сертификат и ознакомьтесь с ошибкой, что выдаст система;
- в зависимости от причины (обычно это окончание действия сертификата, либо не верифицирован) выполните ее устранение.
Чтобы устранить ошибку и перезагрузить отозванный сертификат потребуется выполнить несколько не сложных действий:
- в окне «Свойства браузера» откройте личный сертификат. Попасть туда можно через «Поиск» меню «Пуск». В открытом окошке ищите вкладку «Содержание», дальше вкладку «Сертификаты»;
- после этого во вкладке «Состав» потребуется выбрать позицию «Точки распространения списков отзывов»;
- в следующем блоке под названием «Имя точки распространения» необходимо выполнить копирование ссылки загрузки файла списка отзывов;
- дальше переходим по подсказкам «Мастера импорта сертификатов».
Следующей распространенной проблемой, когда компьютер не видит сертификат на носителе, является сбой в работе программных продуктов компьютера либо Токена (флешки). Обычно помогает простая перезагрузка ПК. Среди прочих популярных проблем этого направления можно выделить такие:
- Система долго распознает носитель ЭЦП. Тут проблема в операционной системе. Ее потребуется обновить до минимального уровня, требуемого для работы с ЭЦП.
- USB-порт работает не корректно. Попробуйте подсоединить Токен (флешку) через другой порт, либо на другом ПК, чтобы убедиться, что проблема не в носителе. Выполните перезагрузку компьютера.
- Если Токин (флешка) не открывается ни на одном компьютере, значит проблема в носителе. Когда ключ был записан в единственном экземпляре на этот носитель – потребуется обращаться в УЦ для перевыпуска ЭЦП.
Важно. Перед вынесением «окончательного вердикта» касательно работоспособности носителя и сертификата, не поленитесь выполнить их проверку через несколько различных источников.
Когда появляется ошибка
Если с токеном возникают какие-либо проблемы и компьютер не может распознать информацию с носителя он выдаёт системное сообщение с текстом об ошибке в системе Сбербанка.
Бывает и так, что при попытке запустить программу через файл автозагрузки start. exe пользователь видит текст: «Ошибка! Не удаётся открыть Infocrypt HWDSSL Device». Это указывает на невозможность подключения устройства.

Ошибка может появится по нескольким причинам
Токен Сбербанка (VPNKey-TLS) перестал определяться в системе
Сегодня был встречен очень интересный случай, когда позвонил клиент и сказал что после работы сотрудника фирмы исчез токен (перестал определяться в системе как usb устройство. Сам же токен на самом деле в диспетчере задач определялся, и даже виделся как смарт-карта, а вот как флешка в моем компьютере для запуска Сбербанк-Онлайн нет.
Немного поискав причину попался на глаза тот момент, что в системном трее (где обычно мы видим подключенные флешки) устройство определялось как LOADER DEVICE. Меня это сразу же насторожило, и я подумал, что возможно токену обновляли версию прошивки и он случайно, по неопытности пользователя) остался в режиме загрузчика.
После недолгих поисков на глаза попалась Утилита для перевода токена из технологического режима в рабочий (LOADER-HWDSSL).
Инструкция по применению утилиты перевода токена в рабочий режим
Для перевода токена в рабочий режим
Сама утилита для скачивания:
UzBeast
Из тех, кто с компьютером на ты еще со школьной скамьи.
Проблемы при авторизации
Часто с подобными неприятностями сталкиваются владельцы ЭЦП, пытающиеся пройти регистрацию, либо авторизацию на различных электронных торговых площадках. Пользователю появляется уведомление, что его подпись не авторизирована.
Обычно проблема кроется:
На различных ресурсах процесс регистрации (авторизации) может существенно отличаться, иметь определенные ограничения, а также блокироваться защитным ПО. Поэтому перед началом процедуры не поленитесь ознакомиться с соответствующей инструкцией и правилами.
В дальнейшем, при работе на самой электронной площадке и попытке подписать электронные документы, могут возникать дополнительные трудности, связанные с такими моментами:
- Необходимости присоединиться к регламенту. Система не даст возможность полноценно работать, если вы не согласитесь с ее условиями.
- Невозможность загрузить файл (файлы). Обычно это ошибка превышения размера информации, что допустима для загрузки. Просто смените формат разрешения файла, чтобы уменьшить его размер.
- Требование использовать определенный браузер (определенную версию браузера). Это системные требования владельца площадки, которые необходимо соблюдать.
- Проблемы со считыванием сертификатов. Потребуется проверить не просрочены ли ваши сертификаты, а также все ли они установлены на ПК.
Что значит er 10002 неопределенная ошибка при проверке ЭЦП, что делать?
Возможно не прошла расшифровка файла ключа. Перезагрузите компьютер. Проверьте, отображается ли съемный носитель ключа ЭЦП, наличие и корректность отображения сертификатов, а также соответствие их (должен быть одинаковый владелец).
Ошибка 52 цифровая подпись
Почему компьютер не видит ЭЦП?
Несоответствие программного продукта операционной системы и съемного носителя (флешки), либо повреждение флешки. Устраняется путем обновления операционной системы до минимально необходимой версии. В случае обнаружения повреждения флешки – может потребоваться перевыпуск ЭЦП удостоверяющим центром.
Почему КриптоПро не отображает ЭЦП?
Потребуется выполнить определенные настройки вашего браузера и добавить программу в меню веб-обозревателя, а также загрузить недостающие сертификаты ЭЦП.
Где на компьютере искать сертификаты ЭЦП?
где вместо «ПОЛЬЗОВАТЕЛЬ» должно стоять наименование вашего ПК
Не удается открыть Infocrypt HWDSSL Device
При запуске приложения Бизнес Онлайн (файл start. exe) с накопителя, система выдает ошибку: «Ошибка! Не удается открыть Infocrypt HWDSSL Device». Ниже приведены способы решения проблемы (обновление, переустановка драйвера, запуск с правами администратора), когда включение приложения с флешки невозможно.
Причины возникновения ошибки
Причин может быть несколько и исправить их не составит труда:
Ссылки на скачивание:
Это последние драйвера для ОС Windows XP. В операционных системах Windows 7 и новее данный софт не требует отдельной установки. Для переустановки драйверов вставьте установочный диск в дисковод и выполните «Восстановление системы».
Важно! Драйвера скачивайте только на официальных сайтах производителя. Не подвергайте опасности финансовые транзакции.
Главное окно правильно работающего приложения Бизнес Онлайн от Сбербанк изображено ниже.
Требования к среде и программному обеспечению
Для избежания подобных ошибок, производитель приводит следующие рекомендации:
Совет! Одновременно используйте только один токен, он будет запускаться на машине, которая соответствует требованиям, описанным выше. Драйвера должны быть последней версии и установлены правильно.
Рассылка новостей из мира IT, полезных компьютерных трюков, интересных и познавательных статей. Всем подписчикам бесплатная компьютерная помощь.
Заключение
В заключение темы остается добавить, что самыми частыми сбоями являются именно ошибки архивных данных, поэтому лучше не использовать разного рода ре-паки, а устанавливать понравившиеся или любимые игры с помощью официальных дистрибутивов. Только в этом случае можно дать гарантию того, что установка пройдет успешно, а в процессе инсталляции не возникнет проблем.
На всякий случай и программы-архиваторы тоже следует держать в актуальном состоянии, ведь новые версии, при помощи которых создаются архивы, предполагают более мощное сжатие с использованием обновленных алгоритмов, а устаревшие модификации такие технологии могут и не поддерживать.
Наконец, здесь не рассматривались вопросы, связанные с повреждением планок оперативной памяти, и любые лругие сбои физического характера.
Система Сбербанк бизнес онлайн давно знаком многим. Это система, при помощи которой люди стали намного больше времени уделять работе. Большие компании начали стремительно развивать собственный бизнес. Если быть точнее, под данной системой стоит понимать дистанционное банковское обслуживание. Это такого рода обслуживание, что позволяет при помощи Интернет обрабатывать информацию, связанную с доходами и расходами многих компаний. У каждой компании или же отдельного физического лица есть доступ к системе.
Документооборот, который проходит через систему Сбербанк Бизнес онлайн, позволяет намного быстрее осуществлять работу. При обмене сообщениями сотрудники банка могут напрямую общаться с сотрудниками компаний. Таким образом, в электронной системе образуется документ, выписки со счетов, все данные о расходах и доходах, которые поступают в банк и наоборот. Конечно, любая система имеет недостатки, и эта не исключение. Если вы не можете подключиться к этой системе, точнее, не запускается start. exe, то стоит обратить внимание на ошибку.
Правильно ли вы установили программу и как вы все проделали. Бывают моменты, когда программа может давать сбои, например, при попытке запустить Start. exe выдаётся сообщение, что диск (флешка) защищён от записи, либо после запуска токена процесс start. exe грузит процессор на 100%,. Тогда стоит обратиться к сотрудникам банков и приостановить работу программы. Это необходимо в целях безопасности данных. Ведь войдя в систему, любой человек имеет возможность что-то сделать, перевести средства. Несмотря на довольно хорошую систему безопасности, были случаи, когда мошенник пользовались системой.
При возникновении некоторых проблем лучше всего перезагрузить компьютер, если не удается снова подключиться, то попытайтесь заново установить программу, либо воспользоваться другим компьютером. При самостоятельной настройке стоит помнить, что необходимо наличие открытого порта номер 443 по протоколу TLS. Но многие из нас не разбираются в установках и программах, поэтому лучше всего воспользоваться услугами специалиста. Он переустановит программу и все будет работать.
Не удается открыть Infocrypt HWDSSL Device: что это, решение ошибки
При запуске приложения Бизнес Онлайн (файл start. exe) с накопителя, система выдает ошибку: «Ошибка! Не удается открыть Infocrypt HWDSSL Device». Ниже приведены способы решения проблемы (обновление, переустановка драйвера, запуск с правами администратора), когда включение приложения с флешки невозможно.
Причины возникновения ошибки
Причин может быть несколько и исправить их не составит труда:
Ссылки на скачивание:
Это последние драйвера для ОС Windows XP. В операционных системах Windows 7 и новее данный софт не требует отдельной установки. Для переустановки драйверов вставьте установочный диск в дисковод и выполните «Восстановление системы».
Важно! Драйвера скачивайте только на официальных сайтах производителя. Не подвергайте опасности финансовые транзакции.
Главное окно правильно работающего приложения Бизнес Онлайн от Сбербанк изображено ниже.
Требования к среде и программному обеспечению
Для избежания подобных ошибок, производитель приводит следующие рекомендации:
Совет! Одновременно используйте только один токен, он будет запускаться на машине, которая соответствует требованиям, описанным выше. Драйвера должны быть последней версии и установлены правильно.
Хороший сайт? Может подписаться?
Рассылка новостей из мира IT, полезных компьютерных трюков, интересных и познавательных статей. Всем подписчикам бесплатная компьютерная помощь.
Токен Сбербанка (VPNKey-TLS) перестал определяться в системе
Сегодня был встречен очень интересный случай, когда позвонил клиент и сказал что после работы сотрудника фирмы исчез токен (перестал определяться в системе как usb устройство. Сам же токен на самом деле в диспетчере задач определялся, и даже виделся как смарт-карта, а вот как флешка в моем компьютере для запуска Сбербанк-Онлайн нет.
Немного поискав причину попался на глаза тот момент, что в системном трее (где обычно мы видим подключенные флешки) устройство определялось как LOADER DEVICE. Меня это сразу же насторожило, и я подумал, что возможно токену обновляли версию прошивки и он случайно, по неопытности пользователя) остался в режиме загрузчика.
После недолгих поисков на глаза попалась Утилита для перевода токена из технологического режима в рабочий (LOADER-HWDSSL).
Скачать саму утилиту можете в конце статьи после инструкции по ее применению, а пока что читаем что и как правильно сделать:
Инструкция по применению утилиты перевода токена в рабочий режим
Для перевода токена в рабочий режим
Сама утилита для скачивания:
Утилита для перевода токена из технологического режима в рабочий (LOADER-HWDSSL).
UzBeast
Из тех, кто с компьютером на ты еще со школьной скамьи.
Настройка Сбербанк бизнес онлайн через Usergate 2.8
Столкнулся тут на днях с полным выносом мозга при настройке приложения «Сбербанк бизнес онлайн».Сам по себе интернет-банк несложный в установке и настройке если Вас устраивает при отправке каждой платежки вводить разовый пароль, присылаемый по SMS. Но когда платежей много то для бухгалтера это оборачивается немалой головной болью. Чтобы решить эту проблему Сбербанк предложил для авторизации на сайте использовать USB-токен. Получили мы сей девайс к которому прилагалась красивая, блестящая инструкция.
Задумка такая: вставляешь эту «флешку» в комп, тут-же открывается интернет-браузер с окошком ввода пин-кода токена, вводишь пин-код, попадаешь на страницу банка, там жмёшь слева большую зелёную кнопку «Сбербанк бизнес онлайн» вводишь свои логин и пароль и радуешься привалившему счастию. Однако радоваться пришлось очень и очень нескоро:)Итак вставляем токен, на компе стоит windows XP, она без проблем определяет устройство, пытается автоматом поставить дрова, естественно не находит, это не проблема: скачиваем по ссылке, любезно предоставленной банком в их инструкции, распаковываем в какую-нибудь папку, устанавливаем через диспетчер устройств (правой кнопкой на токене, обновить драйвер, вручную, установить с диска, указать путь к папке с 3-мя файлами из полученного архива, ОК, готово). Вынимаем токен, вставляем обратно. Комп начинает думать, появляется голубой значок в трее, и вдруг выдает диалоговое окошечко: «Не удалось получить IP гейта». Спустя некоторое время браузер все-таки запускается, на открывшейся странице вводим пин-код, открывается страница имеющая кнопку для входа в Интернет банк. Жмём, ждём, ждём, ждём, ждать можно долго: IE через некоторое время начинает петь свою любимую песню: «Невозможно отобразить страницу», Firefox показывает чистый лист. С другими браузерами не пробовал, банк гарантирует работу только в IE (кто-бысомневался) и (о чудо!) в Мозилле не ниже 3-й версии. Впрочем надежды, что это заработает в других браузерах нет никакой ибо «Не удалось получить IP гейта»!
Так как Интернет пользователи получают через прокси Usergate версии 2.8, иду самым простым путём: прописываю адрес и порт прокси в настройках токена(окно настроек можно открыть кликнув по уже упоминавшемуся голубому значку в трее). Не помогло. «IP гейта» так и не получен. О дальнейших звонках в техподдержку, танцах с бубном с проксёй, антивирусами, гуглением и файлом hosts рассказывать не буду, а то выйдет слишком длинно и эмоционально:)Готовое решение нашел на этом сайте и решил продублировать здесь со своим пониманием проблемы.
Итак, банк утверждает что единственным условием работы данного ПО является открытый наружу 443 порт. Адрес «гейта» 194.186.207.182 DNS-псевдоним ftls. sberbank. ru. Видимо, из-за того, что вышеупомянутый Юзергейт не имеет в себе ни NAT ни возможности пропускать пинги и является простым классическим прокси, клиентский (бухгалтерский) комп не мог разрешить IP, не помогла строка в hosts вида «194.186.207.182 ftls. sberbank. ru». IP на пинг не отвечает, команда «telnet 194.186.207.182 443» даёт сбой подключения. Замечу что соединение с банком устанавливает не браузер, а спец ПО банка, а страница браузера является лишь интерфейсом к этому софту, о чём можно догадаться по слову localhost в адресной строке браузера.
Итак решение заставить это ПО коннектиться на адрес 194.186.207.182 по 443 порту разделяется на две задачи:1. Для начала попробуем обмануть программку токена, добавив в конец файла hosts следующую строку:192.168.0.1 ftls. sberbank. ruгде «192.168.0.1» адрес внутреннего интерфейса нашего прокси-сервера, «смотрящий» в локальную сеть. Что это даёт? Обнаружив эту запись в файле hosts программка токена вместо бесплодного поиска IP банка будет ломиться на 443 порт нашего прокси.
2. Вытекает из первого. Необходимо «пробросить» 443 порт с локального прокси-сервера на удаленный компьютер банка. Для этого идём в «Назначение портов» на вкладке «Настройка», жмём кнопку «Добавить», вводим произвольное имя правила, например, «sberbank-online», протокол выбираем TCP, в качестве исходящего адреса указываем IP локального ПК, где установлен банковский софт, т. к. именно с него нужно пробросить порт (хотя можно оставить значение по умолчанию «Любой», в этом случае наше правило будет работать для всех компьютеров локалки, кому как больше нравится). В качестве слушающего IP ставим адрес внутреннего сетевого интерфейса proxy, того самого на который мы перенаправили ПО токена строчкой в файле hosts, порт ставим необходимый нам 443. В назначении указываем IP удаленного банковского шлюза 194.186.207.182 или его DNS-псевдоним ftls. sberbank. ru, порт 443. Нажимаем ОК, Применить. На всякий случай перезапускаем Usergate. Всё, по идее всё должно работать. В инструкции, на которую я привел ссылку говорится что в настройках сетевой карты НЕ должен быть указан Основной шлюз, но у меня всё заработало и со шлюзом:)
Теперь по идее когда Вы вставляете токен, через несколько секунд должен запуститься браузер без появления окошка о невозможности обнаружить IP гейта. В моем случае, правда, оказалось не всё так гладко, при нажатии кнопки входа в «Сбербанк онлайн» браузеры всё равно не хотели отображать страницу, но этому мешал уже Вэб-контроль антивируса Касперского, отключение оного (Вэб-контроля, а не антивируса) полностью решило проблему. Т. е. основной трудностью было избавиться от сообщения про IP гейта, далее все довольно просто решается локально на компьютере пользователя. Всё, надеюсь это кому-нибудь поможет, ибо контор использующих эту версию Usergate не так уж и мало. Кстати это решение судя по всему будет работать и на других прокси, не имеющих NAT, но имеющих возможность пробрасывать порты. Ух длинно получилось…
Обновление прошивки токена в Сбербанк Бизнес Онлайн
 Чтобы пользоваться услугами Сбербанк Бизнес Онлайн, пользователю нужен доступ к личному кабинету, который позволяет проводить операции удаленно. Для этого можно использовать SMS-оповещения с обновляемым кодом или eToken. Но в первом случае необходимо стабильное покрытие для мобильной связи, поэтому все больше клиентов отдают предпочтение компактному устройству электронной подписи.
Чтобы пользоваться услугами Сбербанк Бизнес Онлайн, пользователю нужен доступ к личному кабинету, который позволяет проводить операции удаленно. Для этого можно использовать SMS-оповещения с обновляемым кодом или eToken. Но в первом случае необходимо стабильное покрытие для мобильной связи, поэтому все больше клиентов отдают предпочтение компактному устройству электронной подписи.
Токен: все, что нужно знать об устройстве
Токен (англ. token) – оцифрованная подпись клиента; ключ, который открывает доступ к личному банковскому кабинету. Внешне он напоминает обычную флешку, которую можно вставить в USB-разъем ноутбука или компьютера. Токен также необходим для того, чтобы заверить электронные версии документов.
Корпоративные клиенты часто приобретают несколько устройств: например, для управляющего и заместителей. При этом банк предоставляет возможность выполнять отдельные финансовые операции только после того, как электронный документ будет подтвержден подписью руководителя.
Как войти в Сбербанк Бизнес онлайн через токен?
Выданный банком eToken уже готов к работе. Клиенту необходимо следовать простой инструкции:
После этого можно пользоваться системой для проведения любых транзакций.
Правила обновления прошивки токена
Прошивка eToken – это обновление его программного обеспечения. Сервис постоянно совершенствуют, поэтому программа электронного ключа также нуждается в модернизации.
Если на мониторе появилась надпись «Ошибка при инициализации» или «Для работы нужно обновить прошивку», выполняют следующие действия:
Эта процедура может занять около пяти минут: в это время нельзя выключать ПК или вынимать eToken с разъема. Когда процесс переустановки завершится, на экране появится надпись об успешной установке обновлений. Пользователь нажимает «Выйти» и продолжает работу в личном кабинете.
Если клиент не может провести операцию самостоятельно, он всегда может обратиться в службу поддержки банка по номеру 900.
Компьютер не видит устройство: алгоритм действий
Проблемы в работе токена могут начаться из-за отсутствия обновлений, сбоя в работе компьютера или отсутствия настройки автозапуска, а также механических повреждений.
Необходимо удостовериться, что ПК «видит» eToken. Для этого необходимо кликнуть на «Мой компьютер»: если в перечне дисков высвечивается устройство, проблемы могут возникнуть с автозапуском.
Можно попробовать запустить eToken, следуя инструкции:
Если окно токена не открывается, стоит обновить его драйвера. Для этого:
При механических повреждениях стоит обраться в отдел обслуживания клиентов банка и подать заявление о замене электронного ключа. На устройстве, полученном взамен поврежденного, нужно заново настроить сертификаты.

Интернет-банкинг вошёл в наш быт не так давно, но уже успел прочно закрепить свои позиции. И это совсем неудивительно, ведь теперь для совершения любых финансовых операций не требуется даже выходить из дому. Больше нет необходимости идти в отделение банка, чтобы оплатить коммунальные услуги, осуществить денежный перевод или проконтролировать баланс карты. Одновременно с потребительской выгодой этот подход удобен и для банков. Он позволяет уменьшить штат сотрудников и площади аренды для отделений. Сэкономленные средства направляются на модернизацию приложений онлайн-банкинга, делая их работу прозрачной и максимально безопасной для каждого клиента.
Специально для дистанционного обслуживания малого бизнеса Сбербанк внедрил особую систему «Бизнес Онлайн», которая позволяет при помощи обычного браузера вести работу с платёжными документами, получать экспресс-информацию о движении финансов, коммуницировать с сотрудниками банка и многое другое. Для безопасности клиентов вход в эту систему происходит исключительно после ввода специального электронного ключа. Но в некоторых случаях вход становится невозможным, а пользователю выводится «Ошибка инициализации токена 4».
Как правильно войти в систему Бизнес Онлайн от Сбербанка
Ключ безопасности (токен) для входа в систему интернет-банкинга сохранён на Flash-накопитель.
Для корректного входа в систему необходимо:
Когда появляется ошибка
Если с токеном возникают какие-либо проблемы и компьютер не может распознать информацию с носителя он выдаёт системное сообщение с текстом об ошибке в системе Сбербанка.
Бывает и так, что при попытке запустить программу через файл автозагрузки start. exe пользователь видит текст: «Ошибка! Не удаётся открыть Infocrypt HWDSSL Device». Это указывает на невозможность подключения устройства.

Ошибка может появится по нескольким причинам
Причины «Ошибки инициализации токена 4» и способы её устранения
Причины возникновения подобных проблем могут быть весьма разнообразны. Но для каждой из них существуют персональные рекомендации по устранению. Объединяющим их фактором является только возможность, в большинстве случаев, устранить проблему без привлечения узкоспециализированных специалистов. В первую очередь рекомендуется удостовериться, что при запуске загрузчика скорось интернет-соединения стабильная, и выключены все антивирусные программы.

Скачивать драйверы нужно исключительно с проверенных ресурсов

Обновление драйвера возможно проверсти через диспетчер устройств
Если на компьютере не выявлено ни одной из вышеперечисленных проблем, обратитесь в службу поддержки Сбербанка по номеру: +7 (800) 555–57–77.
Проблема может быть также связана с механическими повреждениями токена. Тогда вам придётся заказывать новый ключ у сертифицированных компаний, специализирующихся на информационной безопасности и криптографии.
Источники:
https://iclubspb. ru/drajver-dlya-tokena-sberbank-biznes-onlajn/
https://kompkimi. ru/programms-2/oshibka-initsializatsii-tokena-4-sberbank-biznes-onlayn
В некоторых случаях при входе в «Клиент-Банк» от Уралсиба пользователи видят ошибку с кодом 6. Работа с системой блокируется до устранения причин сбоя. Разобраться с возникшими сложностями можно самостоятельно. Для этого достаточно следовать инструкциям, разработанным техническими специалистами банка Уралсиб.
Любители скачивать взломанные игры и программы с торрентов, именуемые RePack’ами, могут столкнуться с ошибкой “Unarc.dll вернуть код ошибки – 6”. Кстати, число в этом сообщение может быть абсолютно любое, от 1 до 12, это суть не меняет, причина возникновения всегда одна. В этой статье речь пойдет о том, как исправить данную ошибку, чтобы произвести нормальную установку скачанного приложения.
Использование ЭЦП открывает для владельца подписи дополнительные возможности. Но вместе с этим, иногда сопровождается небольшими техническими проблемами, связанными с необходимостью чёткого выполнения действий, связанных с загрузкой сертификатов, авторизацией, установкой необходимого программного обеспечения, а также системных требований к компьютеру.

Важно отметить, что большинство ошибок при работе с ЭЦП можно устранить в домашних условиях, без необходимости привлечения специалистов со стороны.
Причины ошибки при распаковке
Если в ошибке значится причина «failed CRC Check», то это значит, что файл архива поврежден. В этом случае остается только искать рабочий файл. Дополнение к ошибке «decompression failed» говорит о причинах, связанных с компьютером пользователя. Возможно, что на компьютере отсутствует архиватор, который работает с этим форматом. Тем более, что создатели «репаков» игр и программ часто используют для архива особые форматы и программы. Чаще всего это RAR, со способностью распаковывать при помощи SFX, 7-ZIP со специальными алгоритмами архивации ppmd, dcj2, delta, lzma2, FreeArc с распаковкой через SFX и другие.
Другие методы устранения ошибки unarc. dll
Процессу установке может мешать системный Защитник Windows и Брандмауэр. Поэтому их нужно отключить, можно на время.
Если установлено дополнительное антивирусное программное обеспечение, то его также необходимо отключить. Практически во всех программах есть специальные функции отключения экранов реального времени на некоторое время. Их можно найти через панель быстрого доступа (возле регулятора звука и часов). Отключите всю систему защиты вашего компьютера на время и попытайтесь снова установить приложение. Ошибка при разархивировании файла unarc. dll должна исчезнуть.
Сбой «Unarc. dll вернул код ошибки 6»
Прежде чем приступать к устранению сбоев, связанных с этим типом ошибки, следует разобраться в причинах их появления. Считается, что в большинстве случаев они возникают только при скачивании из Интернета и использовании неофициальных инсталляционных сборок, которые принято назвать Re-Pack.

К сожалению, чаще всего это не «родные» дистрибутивы игр, а пользовательские наборы, в которых могут отсутствовать или быть поврежденными некоторые важные компоненты. К тому же, как правило, они представлены в виде архивов, с которыми тоже может возникать множество проблем.
За установку игр отвечает программа-декомпрессор и две динамические библиотеки – ISDone. dll и Unarc. dll. Код ошибки 6 с разными типами описания сбоя может свидетельствовать о наиболее распространенных причинах неполадок, среди которых можно выделить следующие:
Причины «Ошибки инициализации токена 4» и способы её устранения
Причины возникновения подобных проблем могут быть весьма разнообразны. Но для каждой из них существуют персональные рекомендации по устранению. Объединяющим их фактором является только возможность, в большинстве случаев, устранить проблему без привлечения узкоспециализированных специалистов. В первую очередь рекомендуется удостовериться, что при запуске загрузчика скорось интернет-соединения стабильная, и выключены все антивирусные программы.

Скачивать драйверы нужно исключительно с проверенных ресурсов

Обновление драйвера возможно проверсти через диспетчер устройств
Если на компьютере не выявлено ни одной из вышеперечисленных проблем, обратитесь в службу поддержки Сбербанка по номеру: +7 (800) 555–57–77.
Проблема может быть также связана с механическими повреждениями токена. Тогда вам придётся заказывать новый ключ у сертифицированных компаний, специализирующихся на информационной безопасности и криптографии.
https://web-shpargalka. ru/crl-nedejstvitelen-oshibka-postroenija-puti. php
Проблема с сертификатом
Распространенным явлением во время подписания электронных документов ЭЦП является получение уведомления, что системе не удалось получить доступ к сертификатам, пригодным для формирования подписи.
Здесь причины возникновения неисправности могут быть такими:
- Система не видит личных сертификатов владельца ЭЦП. Выдаются одновременно с оформлением ЭП. Их необходимо загрузить на ваш ПК, и подтянуть в криптопровайдер. В дальнейшем можно загрузить через сайт УЦ. Устанавливаются и прописываются на рабочем месте, предназначенном для работы с ЭЦП. С незарегистрированным сертификатом вы не сможете осуществлять подписание электронных документов.
- Информирование о невалидности сертификатов. Обычно такое возможно в случае, когда заканчивается срок действия сертификата, либо их отзывают. Потребуется обращаться в УЦ, выдавший ЭЦП, для уточнения статуса сертификатов подписи. В некоторых случаях помогает обновление сертификатов на компьютере пользователя. Сделать это можно вручную.
Специалист отдела технической поддержки УЦ
Внимательно читайте природу ошибки, что выдает система. Обычно это ключ к дальнейшему направлению поиска источника проблемы и ее устранению.
Замена файла unarc. dll

Попробуйте снова запустить приложение, с которым у вас возникала ошибка.
Произошла ошибка при распаковке unarc. dll вернул код ошибки-11 (1, 7, 12, 6, 14,
Геймеры часто встречают сообщение «Произошла ошибка при распаковке unarc. dll». Она встречается на разных операционных системах Windows и говорит о том, что не удается открыть архив с игрой или другими приложениями. Часто ошибка сопровождается дополнительной информацией. Рассмотрим основные случаи, причины ошибки, а также определим, как ее устранить далее в этой статье.
Исправление сбоев динамических компонентов, задействованных в процессе инсталляции
Наконец, сообщение «Unarc. dll вернул код ошибки 6» может появляться и в случае сбоя самих динамических компонентов, вследствие критического воздействия на операционную систему (некорректное завершение работы, перепады напряжения, ошибки системных компонентов и т. д.).
Для таких случаев тоже есть решение. Поскольку вручную исправить такие сбои невозможно (даже при интеграции в систему оригинальных библиотек, скопированных с другого компьютера с аналогичной ОС или загруженных из Интернета), их следует восстановить. Откат системы не рассматриваем, ведь компоненты могли быть повреждены достаточно давно, и для восстановления контрольная точка отсутствует.

Можно проверить систему командой sfc scannow, которая вводится в соответствующей консоли. Проще всего задействовать специальные утилиты вроде DLL Suite или Microsoft Fix It!, которые проделают все операции автоматически без участия пользователя.
Ошибки компонентов инсталляционного дистрибутива при установке игр
Наиболее неприятной для геймера ситуацией является появление ошибки на финальной стадии установки игры. Ход инсталляции может быть уже выполнен на 95-99 %, но именно в это время и появляется критический сбой.

Причина этого банально проста. Компонентом Unarc. dll ошибка 6 выдается в том случае, когда распаковка и установка последних недостающих компонентов оказывается невозможной. Как правило, это именно архивы, извлечение содержимого которых производится в последнюю очередь. В официальных дистрибутивах проблем нет только потому, что в наборе имеется собственный декомпрессор, файлы представлены в виде самораспаковывающихся архивов, или в процессе распаковки инсталлятор обращается к архиватору, установленному в системе, который соответствует модификации программы, при помощи которой архив был создан изначально.
При этом в описании часто можно встретить фразы «Unarc. dll вернул код ошибки 6. Error. File read operation failed» или «Decompression failed». Первое описание говорит о том, что установщик не может прочитать (распознать) файл, второй свидетельствует о том, что архиватор не может выполнить декомпрессию содержимого.
При авторизации в бизнес-системе от Уралсиб отображается текст «Ключи не прошли проверку». Наблюдается данный сбой после ввода пароля доступа к «Клиент-Банку». Возникает ошибка с кодовым обозначением 6, которая связана с некорректными действиями пользователя.
Скорее всего секретная комбинация введена неправильно. Пользователю нужно проверить:
- какая раскладка клавиатуры используется;
- отключена ли кнопка Caps Lock.
Чтобы исключить ошибку неправильно ввода пароля, секретную комбинацию можно внести в чистый документ, а в дальнейшем скопировать в поле для авторизации в системе «Клиент-Банк». Если ошибка (код 6) продолжает отображать после произведенных проверок и манипуляций, нужно обратиться в службу технической поддержки Уралсиба.
Какие виды ошибок ЭЦП бывают
Среди наиболее часто встречающихся ошибок в процессе подписания электронных документов электронной подписью выделяют три ключевых блока:
Проблема с подписанием ЭПЦ. Возникает в момент, когда владелец подписи желает использовать ее при подписании электронного документа.
Проблема с сертификатом. Здесь система информирует пользователя об отсутствии (не действительности), либо использовании незарегистрированного сертификата удостоверяющего центра, необходимого для внешней проверки ЭП.
Проблемы при авторизации. Появляется при проверке пользователя, когда владелец электронной подписи впервые пытается зайти на электронную площадку с подтверждением личности через ЭЦП.
Что означает «Ошибка инициализации токена 4» в системе Сбербанк Бизнес Онлайн и можно ли устранить её самостоятельно

Интернет-банкинг вошёл в наш быт не так давно, но уже успел прочно закрепить свои позиции. И это совсем неудивительно, ведь теперь для совершения любых финансовых операций не требуется даже выходить из дому. Больше нет необходимости идти в отделение банка, чтобы оплатить коммунальные услуги, осуществить денежный перевод или проконтролировать баланс карты. Одновременно с потребительской выгодой этот подход удобен и для банков. Он позволяет уменьшить штат сотрудников и площади аренды для отделений. Сэкономленные средства направляются на модернизацию приложений онлайн-банкинга, делая их работу прозрачной и максимально безопасной для каждого клиента.
Специально для дистанционного обслуживания малого бизнеса Сбербанк внедрил особую систему «Бизнес Онлайн», которая позволяет при помощи обычного браузера вести работу с платёжными документами, получать экспресс-информацию о движении финансов, коммуницировать с сотрудниками банка и многое другое. Для безопасности клиентов вход в эту систему происходит исключительно после ввода специального электронного ключа. Но в некоторых случаях вход становится невозможным, а пользователю выводится «Ошибка инициализации токена 4».
Наверняка многие почитатели современных компьютерных игр при их установке на компьютер сталкивались с проблемой, когда инсталляция вот-вот должна закончиться, а вместо успешного завершения система выдает сообщение вроде «Unarc. dll вернул код ошибки 6». В чем причина и как исправить такую ситуацию, сейчас и будет показано на простейших примерах.
Не критичная ошибка
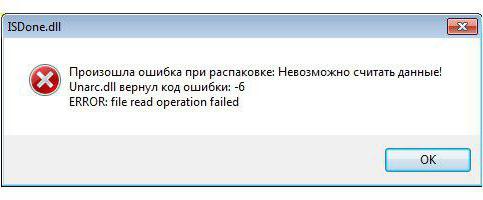
Но наряду с критической ошибкой, есть и не критическая, и, к счастью, она случается чаще первой. Чтобы понять, что это она, вам необходимо посмотреть на строку, которая идет после “Unarc.dll вернуть код ошибки – 6”, там должна быть надпись: file read operation failed. Если вы ее видите, то это означает, что какой-то из нижеперечисленных способов вам поможет ее исправить. Но стоит обратить внимание также на то, что их необходимо выполнять в порядке указанной очереди – это повысит шанс на успех. А некоторые из них работают лишь в совокупности с другими, поэтому тщательно вчитывайтесь в инструкции и старайтесь ничего не пропустить.
Как исправить сбой простейшим способом
Первый и наиболее простой способ устранения сбоя при повреждении архива состоит в том, чтобы попытаться загрузить его на компьютер заново. Очень может быть, что он просто не догрузился.

Если повторное скачивание положительного результата не даст, а архиватор в сообщении об ошибке упомянет сбой чтения данных CRC Check, следует поискать неповрежденный (цельный) архив на другом ресурсе и загрузить его на компьютер.
Увеличение оперативной памяти
К сожалению, решение ошибки “Unarc.dll вернуть код ошибки – 6” может быть попросту невыполнимо, используя средства самой операционной системы. Порою необходимо вмешательство в системный блок. Дело в том, что для корректной распаковки может не хватать оперативной памяти, в этом случае поможет только ее увеличение. Но советуется приобретать данный вид памяти только в том случае, если все остальные способы вам не помогли.

Настройка Сбербанк бизнес онлайн через Usergate 2
Столкнулся тут на днях с полным выносом мозга при настройке приложения «Сбербанк бизнес онлайн».Сам по себе интернет-банк несложный в установке и настройке если Вас устраивает при отправке каждой платежки вводить разовый пароль, присылаемый по SMS. Но когда платежей много то для бухгалтера это оборачивается немалой головной болью. Чтобы решить эту проблему Сбербанк предложил для авторизации на сайте использовать USB-токен. Получили мы сей девайс к которому прилагалась красивая, блестящая инструкция.
Итак, банк утверждает что единственным условием работы данного ПО является открытый наружу 443 порт. Адрес «гейта» 194.186.207.182 DNS-псевдоним ftls. sberbank. ru. Видимо, из-за того, что вышеупомянутый Юзергейт не имеет в себе ни NAT ни возможности пропускать пинги и является простым классическим прокси, клиентский (бухгалтерский) комп не мог разрешить IP, не помогла строка в hosts вида «194.186.207.182 ftls. sberbank. ru». IP на пинг не отвечает, команда «telnet 194.186.207.182 443» даёт сбой подключения. Замечу что соединение с банком устанавливает не браузер, а спец ПО банка, а страница браузера является лишь интерфейсом к этому софту, о чём можно догадаться по слову localhost в адресной строке браузера.
Итак решение заставить это ПО коннектиться на адрес 194.186.207.182 по 443 порту разделяется на две задачи:1. Для начала попробуем обмануть программку токена, добавив в конец файла hosts следующую строку:192.168.0.1 ftls. sberbank. ruгде «192.168.0.1» адрес внутреннего интерфейса нашего прокси-сервера, «смотрящий» в локальную сеть. Что это даёт? Обнаружив эту запись в файле hosts программка токена вместо бесплодного поиска IP банка будет ломиться на 443 порт нашего прокси.
Обновление прошивки токена в Сбербанк Бизнес Онлайн

Чтобы пользоваться услугами Сбербанк Бизнес Онлайн, пользователю нужен доступ к личному кабинету, который позволяет проводить операции удаленно. Для этого можно использовать SMS-оповещения с обновляемым кодом или eToken. Но в первом случае необходимо стабильное покрытие для мобильной связи, поэтому все больше клиентов отдают предпочтение компактному устройству электронной подписи.
Все, что нужно знать об устройстве
Токен (англ. token) – оцифрованная подпись клиента; ключ, который открывает доступ к личному банковскому кабинету. Внешне он напоминает обычную флешку, которую можно вставить в USB-разъем ноутбука или компьютера. Токен также необходим для того, чтобы заверить электронные версии документов.
Корпоративные клиенты часто приобретают несколько устройств: например, для управляющего и заместителей. При этом банк предоставляет возможность выполнять отдельные финансовые операции только после того, как электронный документ будет подтвержден подписью руководителя.
Как войти в Сбербанк Бизнес онлайн через токен?
Выданный банком eToken уже готов к работе. Клиенту необходимо следовать простой инструкции:
После этого можно пользоваться системой для проведения любых транзакций.
Правила обновления прошивки токена
Прошивка eToken – это обновление его программного обеспечения. Сервис постоянно совершенствуют, поэтому программа электронного ключа также нуждается в модернизации.
Если на мониторе появилась надпись «Ошибка при инициализации» или «Для работы нужно обновить прошивку», выполняют следующие действия:
Эта процедура может занять около пяти минут: в это время нельзя выключать ПК или вынимать eToken с разъема. Когда процесс переустановки завершится, на экране появится надпись об успешной установке обновлений. Пользователь нажимает «Выйти» и продолжает работу в личном кабинете.
Компьютер не видит устройство
Проблемы в работе токена могут начаться из-за отсутствия обновлений, сбоя в работе компьютера или отсутствия настройки автозапуска, а также механических повреждений.
Необходимо удостовериться, что ПК «видит» eToken. Для этого необходимо кликнуть на «Мой компьютер»: если в перечне дисков высвечивается устройство, проблемы могут возникнуть с автозапуском.
Можно попробовать запустить eToken, следуя инструкции:
Если окно токена не открывается, стоит обновить его драйвера. Для этого:
При механических повреждениях стоит обраться в отдел обслуживания клиентов банка и подать заявление о замене электронного ключа. На устройстве, полученном взамен поврежденного, нужно заново настроить сертификаты.
Как правильно войти в систему Бизнес Онлайн от Сбербанка
Ключ безопасности (токен) для входа в систему интернет-банкинга сохранён на Flash-накопитель.
Для корректного входа в систему необходимо:
Устранение проблем, связанных с архиваторами
С другой стороны, когда установщик обращается к архиватору, установленному в системе, или пользователь извлекает содержимое архива в процессе инсталляции самостоятельно, ситуация с появление предупреждения о том, что Unarc. dll вернул код ошибки 6, возникнуть тоже может.
Чаще всего проблема заключается в том, что версия компрессионной программы ниже, чем та, которой был запакован архив. Самым простым примером можно назвать попытку распаковать архивы, созданные при помощи WinRAR пятой модификации, аналогичным приложением, но версии 4. Выходом из сложившейся ситуации станет установка нужной версии архиватора или замена его на другой равноценный (WinZIP, 7-Zip и т. д.).

Кстати, что касается упаковки архива программой 7-Zip, иногда могут применяться нестандартные методы усиленного сжатия, которые WinZIP и WinRAR не поддерживают. В этом случае извлечение содержимого нужно производить оригинальным приложением.
Увеличение объема подкачки
К сожалению, решение проблемы не всегда такое простое, как в предыдущем случае. Возможно, ошибка возникает из-за малого объема файла подкачки. Благо, его увеличить можно в любой момент. Сейчас разберемся, как это сделать.
- Откройте свойства системы, нажав ПКМ по ярлыку “Мой компьютер” и выбрав пункт “Свойства”.
- На левой панели нажмите “Дополнительные параметры системы”.
- В окне, которое появилось, перейдите в раздел “Дополнительно”.
- Войдите в параметры быстродействия.
- Перейдите в раздел “Дополнительно”.
- Кликните по “Изменить”.
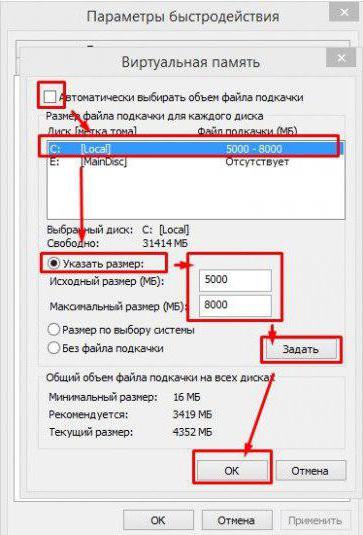
Теперь в появившемся окне надо поставить галочку на первом пункте, выбрать диск с файлом подкачки и указать максимальный размер, равный вашей оперативной памяти, после чего сохранить изменения.
Сразу же стоит обозначить критическую ошибку. Если она у вас появилась, то вы должны увидеть в сообщении строку, в которой указаны слова filed CRC check. К сожалению, она исправлению никак не поддается. То есть вы не сможете установить игру или программу, проводя манипуляции на компьютере. Однако есть один способ, который может помочь. В статье он идет первым по очереди, поэтому если вы обнаружили, что у вас критическая ошибка, обратитесь к нему.
Crl недействителен ошибка построения пути сертификации
В разделе «Поддержка» вы можете найти ответы на часто задаваемые вопросы, загрузить дистрибутивы для установки и ознакомиться с регламентом технической поддержки.
КриптоАРМ
В большинстве случаев ошибка «Указан неправильный алгоритм (0x80090008)» решается переустановкой сертификата подписи. Переустановить сертификат можно в программе «КриптоАРМ»
Также это можно сделать через КриптоПро CSP. Для этого откройте программу КриптоПро CSP и перейдите во вкладку «Сервис». Затем нажмите на кнопки «Просмотреть сертификаты в контейнере. » и «Обзор» Выберите нужный контейнер и нажмите кнопку «Ok», а после «Установить».
Сообщение «Статус сертификата: недействителен, ошибка построения пути сертификации» говорит о том, что нужно на рабочем месте установить корневой сертификат удостоверяющего центра, чтобы цепочка доверия могла быть построена и проверена программой.
Видео инструкция по решению ошибки с построением цепочки сертификатов:
Предупреждение «Нет полного доверия к сертификату подписи»
Запустите программу в режиме администратора. Для этого нажмите правой кнопкой на иконку «КриптоАРМ» и выберите в открывшемся контекстном меню команду «Запуск от имени администратора». Повторите ввод лицензионного ключа в меню «Помощь» — «Установить лицензию».
Указан хеш-алгоритм, несовместимый с данным файлом подписи
Ошибка встречается при добавлении подписи, когда хеш-алгоритм сертификата подписанта отличается от хеш-алгоритма сертификата первого подписанта
Отсутствует личный сертификат для расшифрования
В первую очередь проверьте наличие лицензии на КриптоАрм. Помощь о программе — если истек срок действия лицензии, то расшифровать не получится. Далее можно проверить зашифрован ли файл в адрес Вашего сертификата — в окне с ошибкой нажать кнопку детали менеджер сообщения — там будут указаны серийные номера сертификатов получателей. Среди них надо поискать свой номер. Сам номер в сертификате увидеть так: открыть сертификат 2м нажатием в личном хранилище — в поле серийный номер будет прописан нужный номер.
Также проверьте, тот ли сертификат используется для расшифрования: профили управление профилями открыть профиль с галкой 2м нажатием общие в поле владелец сертификата проверьте, какой сертификат прописан. Если нужно, выберите.
Ошибка установки свойства в контекст сертификата 0x80092004
Ошибка 0x80092004 говорит о том, что сертификат был установлен без привязки к закрытому ключу. Попробуйте переустановить сертификат через КриптоПро CSP.
Установка «КриптоАРМ» завершается с ошибкой
В большинстве случаев устранить ошибку помогает удаление и установка его заново:
Ошибка «Policy 2. CryptoPro. PKI. Cades. publicKeyToken»
Для того чтобы установить КриптоАРМ из msi-пакета понадобится извлечь из дистрибутива установочный пакет. Для этого создайте текстовый файл (например в Блокноте) и сохраните в него следующую строчку:
trusteddesktop. exe /x package
Где trusteddesktop. exe — имя файла дистрибутива, а package — имя папки, в которую будут сохранены файлы установки. Если папка не существует, она будет создана автоматически.
Далее сохраните этот файл с расширением bat. Переместите файл в папку с дистрибутивом и запустите его двойным щелчком. После завершения его выполнения должна будет создаться папка package.
После установки КриптоАрм Стандарт можно установить КриптоАрм Плюс. Для этого зайдите в папку TDPlus и запустите msi файл setup-win32 (для 32-х разрядной версии Windows) или setup-x64 (для 64-х разрядной версии Windows).
Не удается установить «КриптоАРМ»
После того как запустите утилиту cryptoarm. remover, перезагрузите компьютер и начните установку программы КриптоАРМ без дополнительных модулей TSP и OCSP (чтоб они были с красными крестиками в окне установки) — необходимо при установке КриптоАРМ-а выбрать не быструю установку а настраиваемую.
Для 64-разрядных Windows зайти в меню Пуск и выполнить команды:
c:windowsSysWOW64 egsvr32 c:windowsSysWOW64vbscript. dll c:windowsSysWOW64 egsvr32 c:windowsSysWOW64jscript. dll
Для 32-разрядных Windows зайти в меню Пуск и выполнить команды:
c:windowsSystem32 egsvr32.exe c:windowsSystem32vbscript. dll c:windowsSystem32 egsvr32.exe c:windowsSystem32jscript. dll
Для выполнения команд необходимо наличие прав администратора.
В контекстном меню нет КриптоАРМа
Зарегистрировать ShellExtention. Для этого создайте текстовый файл с расширением bat и сохраните в него следующую команду:
Так же могу порекомендовать внести папку установки КриптоАРМ-а в список исключений антивируса.
Проверьте также выключен ли у вас UAC. Если он выключен, компоненты могут регистрироваться неправильно. Попробуйте включить UAC и перерегистрировать библиотеку. Руководство по включению и отключению UAC с сайта Microsoft:
Снять системный лог
Ошибка «Подпись не валидна» на сайтах наш. дом. рф и rosreestr
При создании подписи убедитесь что выбран тип кодировки DER и указана опция«Сохранить подпись в отдельном файле». Т. е. нужно создать отделенную подпись, на портале помещать исходный файл и файл подписи (около 2Кб).
Ошибка исполнения функции 0x0000065b
Скорее всего отсутствует лицензионный ключ или истек срок его действия для программы «КриптоАРМ» или КриптоПро CSP. Лицензионные ключи должны быть установлены в обеих программах, они должны быть активны.
Проверить наличие и статус лицензии на «КриптоАРМ» можно в верхнем меню программы в разделе «Помощь» — «О программе». В КриптоПро CSP эта информация есть на вкладке «Общие».
При установке сертификата возникает ошибка «Ошибка при установке сертификата и далее ФИО название в общем»
Выключите режим квалифицированной подписи в настройках: настройки / управление настройками / режимы. После этого сертификат появится в папке«личное хранилище». Если возникнет ошибка построения пути сертификации, то исправить ее можно будет по инструкции вопрос №2:https://trusted. ru/support/faq/.
Спрашивают откуда берется список TSL ошибка обновления TSL Актуальный список TSL КриптоАрм подгружает с сайта Минкомсвязи: https://minsvyaz. ru/ru/activity/govservices/2/ или Госуслуги:https://e-trust. gosuslugi. ru/CA. Если программе не удается обновить список, то можно загрузить его с одного из этих сайтов вручную и установить в нужную папку.
0x0000064a – возникает при отсутствии лицензии на модуль TSP
Проверьте пожалуйста, установлены ли лицензии в программах КриптоПро CSP и КриптоАРМ, а также установлена ли лицензия на модуль КриптоПро TSP.
Ошибка 0x00000057 говорит о том что скорее всего в установленном сертификате нет привязки к закрытому ключу.
Для сертификатов с ключевой парой на КриптоПро CSP установить привязку можно следующим образом:
Ошибка 0x80091008 при расшифровке сообщения
Возникает в основном когда в КриптоАРМ или в КриптоПро CSP не установлена лицензия. В КриптоАрм проверить наличие лицензии можно через пункт меню помощь / о программе. В КриптоПро на вкладке «общие».
Если лицензии установлены, попробуйте переустановить КриптоПро CSP.
Как подписать отчеты для ГОЗ (Минобороны)
Запустите мастер подписи. Если запускался не через контекстное меню, то на второй странице ныжно выбрать подписываемый файл.
На странице “Выходной формат” выбрать вариант Base64 (выбран по умолчанию) и в поле справа заменить расширение sig на sign. На этой же странице установить галочку “Отключить служебные заголовки”.
На следующей странице “Параметры подписи” убрать галочку “Поместить имя исходного файла в поле Идентификатор ресурса”. На этой же странице установить галочку “Сохранить подпись в отдельном файле”.
На этой странице не нужно убирать галочку “Включить время создания подписи”. При работе Ccptest время добавляется в подпись.
На странице “Выбор сертификата подписи” выбрать нужный сертификат.
При завершении мастера можно сохранить настройки в профиль, чтобы не вводить их заново в следующий раз.
По завершению мастера нужно вручную убрать из имени файла расширение xml. КриптоАРМ всегда добавляет в имя исходное расширение, а поскольку по требованиям его там быть не должно, то переименовывать файл придется вручную.

Чтобы воспользоваться этой инструкцией, вам потребуется:
Не смотря на то, что программа КриптоАРМ во многих отраслях уже стала стандартом для электронной подписи, у пользователей по-прежнему возникает множество вопросов по работе с ней. Мы решили рассказать о том, как начать работу в КриптоАРМ и одновременно осветить наиболее часто задаваемые вопросы, которые возникают почти у всех: как исправить ошибку построения пути сертификации и ошибку отсутствия полного доверия к сертификату.
Обычно эта ошибка выглядит так:
Можно сделать следующий вывод: если вы железобетонно уверены, что ваш УЦ правильный, и что вашего сертификата нет в списке отзыва — то можно ничего не делать и ошибки не исправлять. Это действительно так!
Переводим КриптоАРМ в режим Эксперт
В КриптоАРМ почему-то в режиме Эксперт работать значительно проще, чем в режиме пользователя. Поэтому для начала перейдем в этот режим

Подключаем сертификат электронной подписи
Подключаем отчуждаемый носитель

Выбираем криптопровайдер, как показано на скриншоте, а выбирая тип носителя, следует выбрать токен или дискету (флешка считается дискетой, не удивляйтесь).

Все, мы объяснили программе КриптоАРМ, где находится наш сертификат, но она ему не очень доверяет.

Подключаем сертификат, если он не на съемном носителе
Если ваш сертификат лежит где-то на вашем локальном диске, то хочу вас предупредить — это очень небезопасно. Согласно данным Лаборатории Касперского, Россия находится в первой пятерке стран с наивысшей вероятностью заражения вирусами, при этом каждый двадцатый компьютер, имеющий антивирусную защиту, все же заражен тем или иным вирусом. А это значит, что злоумышленники, которые управляют вирусами, могут легко и непринужденно украсть ваш сертификат электронной подписи.
Настоятельно рекомендую вам купить токен для хранения сертификата. Чем руководствоваться в выборе токена, мы описали в статье “Как выбрать токен”.
Добавляем сертификат УЦ в список доверенных центров сертификации
Итак, сертификат мы добавили, но КриптоАРМ ему не доверяет, потому что сертификата Удостоверяющего Центра нет в списке доверенных. Сейчас нам будет нужно его добавить в такой список.
Для этого возвращаемся в основное окно КриптоАРМ, заходим Сертификаты — Личное хранилище сертификатов — Правой кнопкой мыши на ваш сертификат — Свойства

Переходим на вкладку “Статус Сертификата”, выбираем сертификат удостоверяющего центра (из него “вытекает” ваш сертификат), и нажимаем Просмотреть, а затем нажимаем кнопку Установить сертификат.
Шаг 4: Проверить сертификат по списку отзывов
Если все прошло успешно, и у вас есть подключение к Интернет, то проверить сертификат по списку отзывов очень просто. Для этого мы идем в Свойства сертификата, как это показано на Шаге 3, выбираем свой сертификат в списке, выбираем опцию меню «По CRL, полученному из УЦ”,а затем нажимаем Проверить.

Все, сертификат проверен. Чтобы убедиться, что все в порядке, зайдите в Личное Хранилище Сертификатов и обновите представление. Зеленая галочка на сертификате означает, что все в порядке

Вот и все!
КриптоАРМ можно приобрести у нас в интернет-магазине.
Если вы не хотите проводить эти процедуры самостоятельно, то у нас есть платная услуга “Удаленная установка”: вы можете приобрести ее как обычный товар.
Если инструкция показалась вам полезной — делитесь ей с другими людьми, кнопки для этого вы найдете прямо под статьей.
При шифровании в КриптоАрм процесс завершается с предупреждением: «Нет полного доверия к сертификату подписи».
Когда архив поврежден
Итак, пришло время начать рассказ о способах устранения ошибки “Unarc.dll вернуть код ошибки – 6”. Сейчас будет рассказано, как исправить ошибку, если она связана с поврежденным архивом. К слову, именно этот способ может помочь при возникновении критической ошибки.
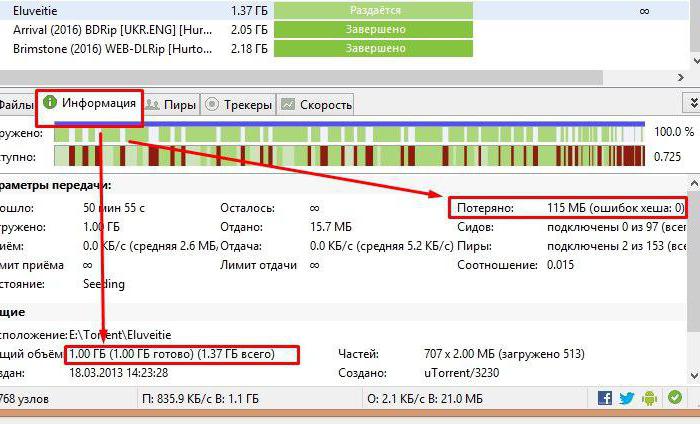
Причина ошибки — оперативная память
Ошибки при установке и в других случаях возникают не только по программным причинам. Если вышел из строя один из модулей оперативной памяти (или единственный), то вы будете наблюдать различные ошибки при запуске или установке программ. Поэтому ее нужно проверить. Это можно сделать вручную.
В том случае, если все планки оказались рабочими, перейдем к другому методу. Он заключается в проверке наличия драйверов устройств компьютера. Для этого нам нужно запустить «Диспетчер устройств». Можно ввести запрос в строке поиска, нажав кнопку «Пуск». Откройте список устройств и просмотрите все пункты. Если с драйвером устройства будут какие-нибудь неполадки или драйвер будет нуждаться в обновлении, то возле него можно увидеть восклицательный знак в желтой рамке. В случае обнаружения такого значка, нажмите по нему правой кнопкой мыши и выберите пункт контекстного меню «Обновить драйверы».
Установка архиваторов
Выше уже говорилось, что более распространенной причиной ошибки является отсутствие нужного архиватора, который бы смог работать с тем форматом, что заложен в самом RePack’е. Дело в том, что множество авторов, делающие эти архивы, используют “экзотические” методы архивации, чтобы как можно сильней снизить их вес. Решение “Unarc.dll вернул код ошибки – 6” в этом случае довольно простое. Вам необходимо загрузить и установить себе на компьютер последние версии двух архиваторов: 7-Zip и WinRar. После их установки ошибка должна пропасть.
Отключение антивируса и других элементов защиты
Хоть представленная ошибка и происходит из-за отсутствия нужных архиваторов, но это не единственная причина. А установка сторонних программ не всегда может помочь. Порою виною возникновения становится антивирус или же другие средства защиты Windows. Сейчас мы расскажем, как исправить “Unarc.dll вернуть код ошибки – 6”, если виновен антивирус.
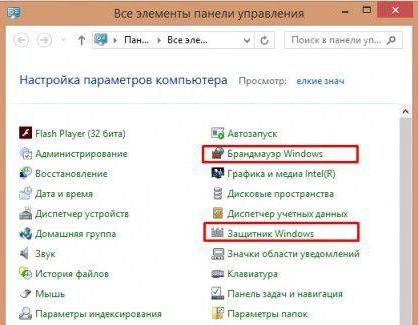
Если вы установили антивирус от стороннего производителя, то уточните на сайте, как отключить его. Если же вы используете “Защитник Windows”, то войдите в панели управления, перейдите в соответствующий раздел и в настройках отключите защиту. В панели управления также можно отключить брандмауэр – он тоже может стать причиной возникновения ошибки. К слову, после установки игры или программы средства защиты можно включить обратно.
Как проявляется данная ошибка и что сделать, чтобы исправить
Ошибка исполнения функции с информированием о невозможности подписать документ ЭЦП обычно появляется в момент подписания документа.
Система сразу выводит на экран уведомление о непредвиденной ошибке с кратким указанием причины ее возникновения.
Обычно для ее исправления требуются такие действия:
- проверка наличия, срока действия, подлинности сертификатов и выполнение их замены;
- выполнение проверки корректной работы операционной системы компьютера, ее обновление до минимальных допустимых параметров;
- проверка состояния съемного носителя закрытого ключа;
- выявление и устранение ошибок работы криптопровайдера.
Важно. Причина, из-за которой владелец ЭЦП не может нею воспользоваться, может быть комплексной. Поэтому, если не сработал один из предложенных вариантов, проверьте по другим направлениям.
https://youtube.com/watch?v=8wvJBOt99qQ%3Ffeature%3Doembed
Носитель с ключом не отображается в операционной системе
Убедиться в том, что проблема в неустановленных драйверах, нужно в Диспетчере устройств. В списке около значка электронного носителя будет расположен восклицательный знак в желтом треугольнике. Обновить драйвер можно через автоматический поиск или вручную. Важно, чтобы в момент настройки флеш-накопитель был вставлен в разъем.
Если переносное устройство присоединено через удлинитель, нужно подключить его напрямую к ПК. Возможный сбой может происходить из-за носителей информации других банков, которые блокируют работу бизнес-системы Уралсиба.

Проблемы вирусного заражения
Вирусное воздействие тоже нельзя недооценивать. Зараженным может оказаться и сам архив, и динамические библиотеки, задействованные в процессе инсталляции игры.
В первом случае перед распаковкой следует проверить на вирусы искомый архив, во втором – произвести комплексную проверку всей компьютерной системы, активировав углубленный анализ.
Устранение ошибки unarc. dll
При установке проблемной игры или приложения, необходимо внимательно выбрать путь установки. В нем не должно быть кириллицы, то есть русских букв. Путь весь должен состоять только из латинских символов или цифр. Например, при установке DotA2 в папку «Игры» возникнет ошибка. Попробуйте отменить установку, переименуйте папку в «Game» или что-то подобное на английском языке и снова запустите установку.
Способ устранения №4
Антивирус вы отключили, но что делать с “Unarc.dll вернуть код ошибки – 6”, если это сообщение все равно появляется. Сейчас мы рассмотрим довольно простой метод исправления данной проблемы. Как говорилось в начале статьи, некоторые способы лучше использовать в паре с другими, это как раз такой случай – используйте его с предыдущим.
Итак, отключите средства защиты системы и попробуйте запустить установщик с правами администратора. То есть нажмите по нему ПКМ и кликните по “Запуск от имени администратора”.
Замена файлов библиотек
Напоследок можно попытаться заменить сами динамические библиотеки, которые используются при процессе установки. Менять необходимо ISDone вместе с Unarc. Делается это проще простого:
- Войдите в Интернет и загрузите одноименные библиотеки себе на компьютер.
- Скачанные файлы переместите по пути C:WindowsSystem32 или C:WindowsSysWOW64, в зависимости от разрядности вашей системы.
- Выполните команду regsvr32 isdone.dll и regsvr32 unarc.dll.
Возможно, после этих манипуляций проблема исчезнет.
С чем связана ошибка
Перед тем как обсуждать способы устранения ошибки “Unarc.dll вернуть код ошибки – 6”, стоит разобраться в причине ее появления. А она довольно проста. Во время распаковки архива происходит ошибка, из-за чего процесс не может быть завершен. Она может быть вызвана разными причинами, но чаще всего виною становится отсутствие нужного архиватора на компьютере или же его версии. Данное явление можно очень просто исправить, о чем будет рассказано ниже, но бывают и так называемые критические ошибки, которые не поддаются исправлению.
Что делать если не найден сертификат или не верен
Когда сертификат отсутствует в списке «Ваши Сертификаты», проблема может оказаться в отсутствии коренного сертификата УЦ.
Для устранения этой проблемы необходимо:
- проверить наличие такого сертификата на вашем ПК по пути: «Пуск» — дальше «Все программы» — после этого плагин «КриптоПро» — а уже там «Сертификаты»;
- дальше находим вкладку «Личное», выбираем «Сертификаты»;

- потребуется открыть не отображенный во вкладке сертификат и просмотреть его «Путь сертификации»;
- тут отображаются все цепочки сертификатов в порядке ранжирования. Важно чтобы напротив какого-то из них не стоял желтый, либо красный значок предупреждения. Если подобное присутствует – нажмите на сам сертификат и ознакомьтесь с ошибкой, что выдаст система;
- в зависимости от причины (обычно это окончание действия сертификата, либо не верифицирован) выполните ее устранение.
Чтобы устранить ошибку и перезагрузить отозванный сертификат потребуется выполнить несколько не сложных действий:
- в окне «Свойства браузера» откройте личный сертификат. Попасть туда можно через «Поиск» меню «Пуск». В открытом окошке ищите вкладку «Содержание», дальше вкладку «Сертификаты»;
- после этого во вкладке «Состав» потребуется выбрать позицию «Точки распространения списков отзывов»;
- в следующем блоке под названием «Имя точки распространения» необходимо выполнить копирование ссылки загрузки файла списка отзывов;
- дальше переходим по подсказкам «Мастера импорта сертификатов».
Следующей распространенной проблемой, когда компьютер не видит сертификат на носителе, является сбой в работе программных продуктов компьютера либо Токена (флешки). Обычно помогает простая перезагрузка ПК. Среди прочих популярных проблем этого направления можно выделить такие:
- Система долго распознает носитель ЭЦП. Тут проблема в операционной системе. Ее потребуется обновить до минимального уровня, требуемого для работы с ЭЦП.
- USB-порт работает не корректно. Попробуйте подсоединить Токен (флешку) через другой порт, либо на другом ПК, чтобы убедиться, что проблема не в носителе. Выполните перезагрузку компьютера.
- Если Токин (флешка) не открывается ни на одном компьютере, значит проблема в носителе. Когда ключ был записан в единственном экземпляре на этот носитель – потребуется обращаться в УЦ для перевыпуска ЭЦП.
Важно. Перед вынесением «окончательного вердикта» касательно работоспособности носителя и сертификата, не поленитесь выполнить их проверку через несколько различных источников.
Когда появляется ошибка
Если с токеном возникают какие-либо проблемы и компьютер не может распознать информацию с носителя он выдаёт системное сообщение с текстом об ошибке в системе Сбербанка.
Бывает и так, что при попытке запустить программу через файл автозагрузки start. exe пользователь видит текст: «Ошибка! Не удаётся открыть Infocrypt HWDSSL Device». Это указывает на невозможность подключения устройства.

Ошибка может появится по нескольким причинам
Токен Сбербанка (VPNKey-TLS) перестал определяться в системе
Сегодня был встречен очень интересный случай, когда позвонил клиент и сказал что после работы сотрудника фирмы исчез токен (перестал определяться в системе как usb устройство. Сам же токен на самом деле в диспетчере задач определялся, и даже виделся как смарт-карта, а вот как флешка в моем компьютере для запуска Сбербанк-Онлайн нет.
Немного поискав причину попался на глаза тот момент, что в системном трее (где обычно мы видим подключенные флешки) устройство определялось как LOADER DEVICE. Меня это сразу же насторожило, и я подумал, что возможно токену обновляли версию прошивки и он случайно, по неопытности пользователя) остался в режиме загрузчика.
После недолгих поисков на глаза попалась Утилита для перевода токена из технологического режима в рабочий (LOADER-HWDSSL).
Инструкция по применению утилиты перевода токена в рабочий режим
Для перевода токена в рабочий режим
Сама утилита для скачивания:
UzBeast
Из тех, кто с компьютером на ты еще со школьной скамьи.
Проблемы при авторизации
Часто с подобными неприятностями сталкиваются владельцы ЭЦП, пытающиеся пройти регистрацию, либо авторизацию на различных электронных торговых площадках. Пользователю появляется уведомление, что его подпись не авторизирована.
Обычно проблема кроется:
На различных ресурсах процесс регистрации (авторизации) может существенно отличаться, иметь определенные ограничения, а также блокироваться защитным ПО. Поэтому перед началом процедуры не поленитесь ознакомиться с соответствующей инструкцией и правилами.
В дальнейшем, при работе на самой электронной площадке и попытке подписать электронные документы, могут возникать дополнительные трудности, связанные с такими моментами:
- Необходимости присоединиться к регламенту. Система не даст возможность полноценно работать, если вы не согласитесь с ее условиями.
- Невозможность загрузить файл (файлы). Обычно это ошибка превышения размера информации, что допустима для загрузки. Просто смените формат разрешения файла, чтобы уменьшить его размер.
- Требование использовать определенный браузер (определенную версию браузера). Это системные требования владельца площадки, которые необходимо соблюдать.
- Проблемы со считыванием сертификатов. Потребуется проверить не просрочены ли ваши сертификаты, а также все ли они установлены на ПК.
Что значит er 10002 неопределенная ошибка при проверке ЭЦП, что делать?
Возможно не прошла расшифровка файла ключа. Перезагрузите компьютер. Проверьте, отображается ли съемный носитель ключа ЭЦП, наличие и корректность отображения сертификатов, а также соответствие их (должен быть одинаковый владелец).
Ошибка 52 цифровая подпись
Почему компьютер не видит ЭЦП?
Несоответствие программного продукта операционной системы и съемного носителя (флешки), либо повреждение флешки. Устраняется путем обновления операционной системы до минимально необходимой версии. В случае обнаружения повреждения флешки – может потребоваться перевыпуск ЭЦП удостоверяющим центром.
Почему КриптоПро не отображает ЭЦП?
Потребуется выполнить определенные настройки вашего браузера и добавить программу в меню веб-обозревателя, а также загрузить недостающие сертификаты ЭЦП.
Где на компьютере искать сертификаты ЭЦП?
где вместо «ПОЛЬЗОВАТЕЛЬ» должно стоять наименование вашего ПК
Не удается открыть Infocrypt HWDSSL Device
При запуске приложения Бизнес Онлайн (файл start. exe) с накопителя, система выдает ошибку: «Ошибка! Не удается открыть Infocrypt HWDSSL Device». Ниже приведены способы решения проблемы (обновление, переустановка драйвера, запуск с правами администратора), когда включение приложения с флешки невозможно.
Причины возникновения ошибки
Причин может быть несколько и исправить их не составит труда:
Ссылки на скачивание:
Это последние драйвера для ОС Windows XP. В операционных системах Windows 7 и новее данный софт не требует отдельной установки. Для переустановки драйверов вставьте установочный диск в дисковод и выполните «Восстановление системы».
Важно! Драйвера скачивайте только на официальных сайтах производителя. Не подвергайте опасности финансовые транзакции.
Главное окно правильно работающего приложения Бизнес Онлайн от Сбербанк изображено ниже.
Требования к среде и программному обеспечению
Для избежания подобных ошибок, производитель приводит следующие рекомендации:
Совет! Одновременно используйте только один токен, он будет запускаться на машине, которая соответствует требованиям, описанным выше. Драйвера должны быть последней версии и установлены правильно.
Рассылка новостей из мира IT, полезных компьютерных трюков, интересных и познавательных статей. Всем подписчикам бесплатная компьютерная помощь.
Заключение
В заключение темы остается добавить, что самыми частыми сбоями являются именно ошибки архивных данных, поэтому лучше не использовать разного рода ре-паки, а устанавливать понравившиеся или любимые игры с помощью официальных дистрибутивов. Только в этом случае можно дать гарантию того, что установка пройдет успешно, а в процессе инсталляции не возникнет проблем.
На всякий случай и программы-архиваторы тоже следует держать в актуальном состоянии, ведь новые версии, при помощи которых создаются архивы, предполагают более мощное сжатие с использованием обновленных алгоритмов, а устаревшие модификации такие технологии могут и не поддерживать.
Наконец, здесь не рассматривались вопросы, связанные с повреждением планок оперативной памяти, и любые лругие сбои физического характера.
Система Сбербанк бизнес онлайн давно знаком многим. Это система, при помощи которой люди стали намного больше времени уделять работе. Большие компании начали стремительно развивать собственный бизнес. Если быть точнее, под данной системой стоит понимать дистанционное банковское обслуживание. Это такого рода обслуживание, что позволяет при помощи Интернет обрабатывать информацию, связанную с доходами и расходами многих компаний. У каждой компании или же отдельного физического лица есть доступ к системе.
Документооборот, который проходит через систему Сбербанк Бизнес онлайн, позволяет намного быстрее осуществлять работу. При обмене сообщениями сотрудники банка могут напрямую общаться с сотрудниками компаний. Таким образом, в электронной системе образуется документ, выписки со счетов, все данные о расходах и доходах, которые поступают в банк и наоборот. Конечно, любая система имеет недостатки, и эта не исключение. Если вы не можете подключиться к этой системе, точнее, не запускается start. exe, то стоит обратить внимание на ошибку.
Правильно ли вы установили программу и как вы все проделали. Бывают моменты, когда программа может давать сбои, например, при попытке запустить Start. exe выдаётся сообщение, что диск (флешка) защищён от записи, либо после запуска токена процесс start. exe грузит процессор на 100%,. Тогда стоит обратиться к сотрудникам банков и приостановить работу программы. Это необходимо в целях безопасности данных. Ведь войдя в систему, любой человек имеет возможность что-то сделать, перевести средства. Несмотря на довольно хорошую систему безопасности, были случаи, когда мошенник пользовались системой.
При возникновении некоторых проблем лучше всего перезагрузить компьютер, если не удается снова подключиться, то попытайтесь заново установить программу, либо воспользоваться другим компьютером. При самостоятельной настройке стоит помнить, что необходимо наличие открытого порта номер 443 по протоколу TLS. Но многие из нас не разбираются в установках и программах, поэтому лучше всего воспользоваться услугами специалиста. Он переустановит программу и все будет работать.
Не удается открыть Infocrypt HWDSSL Device: что это, решение ошибки
При запуске приложения Бизнес Онлайн (файл start. exe) с накопителя, система выдает ошибку: «Ошибка! Не удается открыть Infocrypt HWDSSL Device». Ниже приведены способы решения проблемы (обновление, переустановка драйвера, запуск с правами администратора), когда включение приложения с флешки невозможно.
Причины возникновения ошибки
Причин может быть несколько и исправить их не составит труда:
Ссылки на скачивание:
Это последние драйвера для ОС Windows XP. В операционных системах Windows 7 и новее данный софт не требует отдельной установки. Для переустановки драйверов вставьте установочный диск в дисковод и выполните «Восстановление системы».
Важно! Драйвера скачивайте только на официальных сайтах производителя. Не подвергайте опасности финансовые транзакции.
Главное окно правильно работающего приложения Бизнес Онлайн от Сбербанк изображено ниже.
Требования к среде и программному обеспечению
Для избежания подобных ошибок, производитель приводит следующие рекомендации:
Совет! Одновременно используйте только один токен, он будет запускаться на машине, которая соответствует требованиям, описанным выше. Драйвера должны быть последней версии и установлены правильно.
Хороший сайт? Может подписаться?
Рассылка новостей из мира IT, полезных компьютерных трюков, интересных и познавательных статей. Всем подписчикам бесплатная компьютерная помощь.
Токен Сбербанка (VPNKey-TLS) перестал определяться в системе
Сегодня был встречен очень интересный случай, когда позвонил клиент и сказал что после работы сотрудника фирмы исчез токен (перестал определяться в системе как usb устройство. Сам же токен на самом деле в диспетчере задач определялся, и даже виделся как смарт-карта, а вот как флешка в моем компьютере для запуска Сбербанк-Онлайн нет.
Немного поискав причину попался на глаза тот момент, что в системном трее (где обычно мы видим подключенные флешки) устройство определялось как LOADER DEVICE. Меня это сразу же насторожило, и я подумал, что возможно токену обновляли версию прошивки и он случайно, по неопытности пользователя) остался в режиме загрузчика.
После недолгих поисков на глаза попалась Утилита для перевода токена из технологического режима в рабочий (LOADER-HWDSSL).
Скачать саму утилиту можете в конце статьи после инструкции по ее применению, а пока что читаем что и как правильно сделать:
Инструкция по применению утилиты перевода токена в рабочий режим
Для перевода токена в рабочий режим
Сама утилита для скачивания:
Утилита для перевода токена из технологического режима в рабочий (LOADER-HWDSSL).
UzBeast
Из тех, кто с компьютером на ты еще со школьной скамьи.
Настройка Сбербанк бизнес онлайн через Usergate 2.8
Столкнулся тут на днях с полным выносом мозга при настройке приложения «Сбербанк бизнес онлайн».Сам по себе интернет-банк несложный в установке и настройке если Вас устраивает при отправке каждой платежки вводить разовый пароль, присылаемый по SMS. Но когда платежей много то для бухгалтера это оборачивается немалой головной болью. Чтобы решить эту проблему Сбербанк предложил для авторизации на сайте использовать USB-токен. Получили мы сей девайс к которому прилагалась красивая, блестящая инструкция.
Задумка такая: вставляешь эту «флешку» в комп, тут-же открывается интернет-браузер с окошком ввода пин-кода токена, вводишь пин-код, попадаешь на страницу банка, там жмёшь слева большую зелёную кнопку «Сбербанк бизнес онлайн» вводишь свои логин и пароль и радуешься привалившему счастию. Однако радоваться пришлось очень и очень нескоро:)Итак вставляем токен, на компе стоит windows XP, она без проблем определяет устройство, пытается автоматом поставить дрова, естественно не находит, это не проблема: скачиваем по ссылке, любезно предоставленной банком в их инструкции, распаковываем в какую-нибудь папку, устанавливаем через диспетчер устройств (правой кнопкой на токене, обновить драйвер, вручную, установить с диска, указать путь к папке с 3-мя файлами из полученного архива, ОК, готово). Вынимаем токен, вставляем обратно. Комп начинает думать, появляется голубой значок в трее, и вдруг выдает диалоговое окошечко: «Не удалось получить IP гейта». Спустя некоторое время браузер все-таки запускается, на открывшейся странице вводим пин-код, открывается страница имеющая кнопку для входа в Интернет банк. Жмём, ждём, ждём, ждём, ждать можно долго: IE через некоторое время начинает петь свою любимую песню: «Невозможно отобразить страницу», Firefox показывает чистый лист. С другими браузерами не пробовал, банк гарантирует работу только в IE (кто-бысомневался) и (о чудо!) в Мозилле не ниже 3-й версии. Впрочем надежды, что это заработает в других браузерах нет никакой ибо «Не удалось получить IP гейта»!
Так как Интернет пользователи получают через прокси Usergate версии 2.8, иду самым простым путём: прописываю адрес и порт прокси в настройках токена(окно настроек можно открыть кликнув по уже упоминавшемуся голубому значку в трее). Не помогло. «IP гейта» так и не получен. О дальнейших звонках в техподдержку, танцах с бубном с проксёй, антивирусами, гуглением и файлом hosts рассказывать не буду, а то выйдет слишком длинно и эмоционально:)Готовое решение нашел на этом сайте и решил продублировать здесь со своим пониманием проблемы.
Итак, банк утверждает что единственным условием работы данного ПО является открытый наружу 443 порт. Адрес «гейта» 194.186.207.182 DNS-псевдоним ftls. sberbank. ru. Видимо, из-за того, что вышеупомянутый Юзергейт не имеет в себе ни NAT ни возможности пропускать пинги и является простым классическим прокси, клиентский (бухгалтерский) комп не мог разрешить IP, не помогла строка в hosts вида «194.186.207.182 ftls. sberbank. ru». IP на пинг не отвечает, команда «telnet 194.186.207.182 443» даёт сбой подключения. Замечу что соединение с банком устанавливает не браузер, а спец ПО банка, а страница браузера является лишь интерфейсом к этому софту, о чём можно догадаться по слову localhost в адресной строке браузера.
Итак решение заставить это ПО коннектиться на адрес 194.186.207.182 по 443 порту разделяется на две задачи:1. Для начала попробуем обмануть программку токена, добавив в конец файла hosts следующую строку:192.168.0.1 ftls. sberbank. ruгде «192.168.0.1» адрес внутреннего интерфейса нашего прокси-сервера, «смотрящий» в локальную сеть. Что это даёт? Обнаружив эту запись в файле hosts программка токена вместо бесплодного поиска IP банка будет ломиться на 443 порт нашего прокси.
2. Вытекает из первого. Необходимо «пробросить» 443 порт с локального прокси-сервера на удаленный компьютер банка. Для этого идём в «Назначение портов» на вкладке «Настройка», жмём кнопку «Добавить», вводим произвольное имя правила, например, «sberbank-online», протокол выбираем TCP, в качестве исходящего адреса указываем IP локального ПК, где установлен банковский софт, т. к. именно с него нужно пробросить порт (хотя можно оставить значение по умолчанию «Любой», в этом случае наше правило будет работать для всех компьютеров локалки, кому как больше нравится). В качестве слушающего IP ставим адрес внутреннего сетевого интерфейса proxy, того самого на который мы перенаправили ПО токена строчкой в файле hosts, порт ставим необходимый нам 443. В назначении указываем IP удаленного банковского шлюза 194.186.207.182 или его DNS-псевдоним ftls. sberbank. ru, порт 443. Нажимаем ОК, Применить. На всякий случай перезапускаем Usergate. Всё, по идее всё должно работать. В инструкции, на которую я привел ссылку говорится что в настройках сетевой карты НЕ должен быть указан Основной шлюз, но у меня всё заработало и со шлюзом:)
Теперь по идее когда Вы вставляете токен, через несколько секунд должен запуститься браузер без появления окошка о невозможности обнаружить IP гейта. В моем случае, правда, оказалось не всё так гладко, при нажатии кнопки входа в «Сбербанк онлайн» браузеры всё равно не хотели отображать страницу, но этому мешал уже Вэб-контроль антивируса Касперского, отключение оного (Вэб-контроля, а не антивируса) полностью решило проблему. Т. е. основной трудностью было избавиться от сообщения про IP гейта, далее все довольно просто решается локально на компьютере пользователя. Всё, надеюсь это кому-нибудь поможет, ибо контор использующих эту версию Usergate не так уж и мало. Кстати это решение судя по всему будет работать и на других прокси, не имеющих NAT, но имеющих возможность пробрасывать порты. Ух длинно получилось…
Обновление прошивки токена в Сбербанк Бизнес Онлайн
 Чтобы пользоваться услугами Сбербанк Бизнес Онлайн, пользователю нужен доступ к личному кабинету, который позволяет проводить операции удаленно. Для этого можно использовать SMS-оповещения с обновляемым кодом или eToken. Но в первом случае необходимо стабильное покрытие для мобильной связи, поэтому все больше клиентов отдают предпочтение компактному устройству электронной подписи.
Чтобы пользоваться услугами Сбербанк Бизнес Онлайн, пользователю нужен доступ к личному кабинету, который позволяет проводить операции удаленно. Для этого можно использовать SMS-оповещения с обновляемым кодом или eToken. Но в первом случае необходимо стабильное покрытие для мобильной связи, поэтому все больше клиентов отдают предпочтение компактному устройству электронной подписи.
Токен: все, что нужно знать об устройстве
Токен (англ. token) – оцифрованная подпись клиента; ключ, который открывает доступ к личному банковскому кабинету. Внешне он напоминает обычную флешку, которую можно вставить в USB-разъем ноутбука или компьютера. Токен также необходим для того, чтобы заверить электронные версии документов.
Корпоративные клиенты часто приобретают несколько устройств: например, для управляющего и заместителей. При этом банк предоставляет возможность выполнять отдельные финансовые операции только после того, как электронный документ будет подтвержден подписью руководителя.
Как войти в Сбербанк Бизнес онлайн через токен?
Выданный банком eToken уже готов к работе. Клиенту необходимо следовать простой инструкции:
После этого можно пользоваться системой для проведения любых транзакций.
Правила обновления прошивки токена
Прошивка eToken – это обновление его программного обеспечения. Сервис постоянно совершенствуют, поэтому программа электронного ключа также нуждается в модернизации.
Если на мониторе появилась надпись «Ошибка при инициализации» или «Для работы нужно обновить прошивку», выполняют следующие действия:
Эта процедура может занять около пяти минут: в это время нельзя выключать ПК или вынимать eToken с разъема. Когда процесс переустановки завершится, на экране появится надпись об успешной установке обновлений. Пользователь нажимает «Выйти» и продолжает работу в личном кабинете.
Если клиент не может провести операцию самостоятельно, он всегда может обратиться в службу поддержки банка по номеру 900.
Компьютер не видит устройство: алгоритм действий
Проблемы в работе токена могут начаться из-за отсутствия обновлений, сбоя в работе компьютера или отсутствия настройки автозапуска, а также механических повреждений.
Необходимо удостовериться, что ПК «видит» eToken. Для этого необходимо кликнуть на «Мой компьютер»: если в перечне дисков высвечивается устройство, проблемы могут возникнуть с автозапуском.
Можно попробовать запустить eToken, следуя инструкции:
Если окно токена не открывается, стоит обновить его драйвера. Для этого:
При механических повреждениях стоит обраться в отдел обслуживания клиентов банка и подать заявление о замене электронного ключа. На устройстве, полученном взамен поврежденного, нужно заново настроить сертификаты.

Интернет-банкинг вошёл в наш быт не так давно, но уже успел прочно закрепить свои позиции. И это совсем неудивительно, ведь теперь для совершения любых финансовых операций не требуется даже выходить из дому. Больше нет необходимости идти в отделение банка, чтобы оплатить коммунальные услуги, осуществить денежный перевод или проконтролировать баланс карты. Одновременно с потребительской выгодой этот подход удобен и для банков. Он позволяет уменьшить штат сотрудников и площади аренды для отделений. Сэкономленные средства направляются на модернизацию приложений онлайн-банкинга, делая их работу прозрачной и максимально безопасной для каждого клиента.
Специально для дистанционного обслуживания малого бизнеса Сбербанк внедрил особую систему «Бизнес Онлайн», которая позволяет при помощи обычного браузера вести работу с платёжными документами, получать экспресс-информацию о движении финансов, коммуницировать с сотрудниками банка и многое другое. Для безопасности клиентов вход в эту систему происходит исключительно после ввода специального электронного ключа. Но в некоторых случаях вход становится невозможным, а пользователю выводится «Ошибка инициализации токена 4».
Как правильно войти в систему Бизнес Онлайн от Сбербанка
Ключ безопасности (токен) для входа в систему интернет-банкинга сохранён на Flash-накопитель.
Для корректного входа в систему необходимо:
Когда появляется ошибка
Если с токеном возникают какие-либо проблемы и компьютер не может распознать информацию с носителя он выдаёт системное сообщение с текстом об ошибке в системе Сбербанка.
Бывает и так, что при попытке запустить программу через файл автозагрузки start. exe пользователь видит текст: «Ошибка! Не удаётся открыть Infocrypt HWDSSL Device». Это указывает на невозможность подключения устройства.

Ошибка может появится по нескольким причинам
Причины «Ошибки инициализации токена 4» и способы её устранения
Причины возникновения подобных проблем могут быть весьма разнообразны. Но для каждой из них существуют персональные рекомендации по устранению. Объединяющим их фактором является только возможность, в большинстве случаев, устранить проблему без привлечения узкоспециализированных специалистов. В первую очередь рекомендуется удостовериться, что при запуске загрузчика скорось интернет-соединения стабильная, и выключены все антивирусные программы.

Скачивать драйверы нужно исключительно с проверенных ресурсов

Обновление драйвера возможно проверсти через диспетчер устройств
Если на компьютере не выявлено ни одной из вышеперечисленных проблем, обратитесь в службу поддержки Сбербанка по номеру: +7 (800) 555–57–77.
Проблема может быть также связана с механическими повреждениями токена. Тогда вам придётся заказывать новый ключ у сертифицированных компаний, специализирующихся на информационной безопасности и криптографии.
Источники:
https://iclubspb. ru/drajver-dlya-tokena-sberbank-biznes-onlajn/
https://kompkimi. ru/programms-2/oshibka-initsializatsii-tokena-4-sberbank-biznes-onlayn
CKR_ARGUMENTS_BAD
Недопустимый аргумент
CKR_ATTRIBUTE_READ_ONLY
Невозможно установить или изменить значение атрибута приложением
CKR_ATTRIBUTE_SENSITIVE
Атрибут недоступен для чтения
CKR_ATTRIBUTE_TYPE_INVALID
Некорректный тип атрибута
CKR_ATTRIBUTE_VALUE_INVALID
Некорректное значение атрибута
CKR_BUFFER_TOO_SMALL
Размер заданного буфера является недостаточным для вывода результатов выполнения функции
CKR_CANT_LOCK
Библиотека не поддерживает блокировку для защиты потоков; возвращается только при вызове функции C_Initialize
CKR_CRYPTOKI_ALREADY_INITIALIZED
Библиотека уже инициализирована (предыдущий вызов функции C_Initialize не был сопровожден соответствующим вызовом функции С_Finalize); возвращается только при вызове функции C_Initialize
CKR_CRYPTOKI_NOT_INITIALIZED
Выполнение функции невозможно, так как библиотека не инициализирована; возвращается только при вызове любой функции, за исключением C_Initialize и С_Finalize
CKR_DATA_INVALID
Некорректные входные данные для выполнения криптографической операции
CKR_DATA_LEN_RANGE
Входные данные имеют некорректный размер для выполнения криптографической операции
CKR_DEVICE_ERROR
Ошибка при обращении к токену или слоту
CKR_DEVICE_MEMORY
Недостаточно памяти токена для выполнения запрошенной функции
CKR_DEVICE_REMOVED
Токен был удален из слота во время выполнения функции
CKR_DOMAIN_PARAMS_INVALID
Функции переданы некорректные или не поддерживаемые параметры домена
CKR_ENCRYPTED_DATA_INVALID
Для операции расшифрования переданы некорректно зашифрованные данные
CKR_ENCRYPTED_DATA_LEN_RANGE
Для операции расшифрования переданы зашифрованные данные некорректного размера
CKR_FUNCTION_CANCELED
Выполнение функции было прервано
CKR_FUNCTION_FAILED
При выполнении функции возник сбой
CKR_FUNCTION_NOT_SUPPORTED
Запрашиваемая функция не поддерживается библиотекой
CKR_FUNCTION_REJECTED
Запрос на подпись был отклонен пользователем
CKR_GENERAL_ERROR
Критическая ошибка, связанная с аппаратным обеспечением
CKR_HOST_MEMORY
Недостаточно памяти для выполнения функции на рабочей станции, где установлена библиотека
CKR_KEY_FUNCTION_NOT_PERMITTED
Атрибуты ключа не позволяют выполнить операцию
CKR_KEY_HANDLE_INVALID
Функции передан некорректный идентификатор (хэндл) ключа
CKR_KEY_NOT_WRAPPABLE
Невозможно зашифровать ключ
CKR_KEY_SIZE_RANGE
Недопустимый размер ключа
CKR_KEY_TYPE_INCONSISTENT
Тип ключа не соответствует данному механизму
CKR_KEY_UNEXTRACTABLE
Невозможно зашифровать ключ, так как атрибут CKA_UNEXTRACTABLE установлен в значение CK_TRUE
CKR_MECHANISM_INVALID
Указан неправильный механизм для выполнения криптографической операции
CKR_MECHANISM_PARAM_INVALID
Указаны неправильные параметры механизма для выполнения криптографической операции
CKR_NEED_TO_CREATE_THREADS
Программа не поддерживает внутренних методов операционной системы для создания новых потоков
CKR_OBJECT_HANDLE_INVALID
Функции передан некорректный идентификатор (хэндл) объекта
CKR_OPERATION_ACTIVE
Выполнение операции невозможно, поскольку такая операция уже выполняется
CKR_OPERATION_NOT_INITIALIZED
Невозможно выполнить операцию в этой сессии
CKR_PIN_EXPIRED
Срок действия PIN-кода истек
CKR_PIN_INCORRECT
Функции передан PIN-код, который не соответствует тому, который сохранен на токене
CKR_PIN_INVALID
Значение PIN-кода содержит недопустимые символы
CKR_PIN_LEN_RANGE
Недопустимая длина PIN-кода
CKR_PIN_LOCKED
Авторизация по данному PIN-коду невозможна (превышен допустимый предел последовательного ввода неправильных значений PIN-кода)
CKR_RANDOM_NO_RNG
Данный токен не поддерживает генерацию случайных чисел
CKR_SESSION_CLOSED
Сессия была закрыта во время выполнения функции
CKR_SESSION_COUNT
Достигнуто предельное количество открытых сессий для данного токена
CKR_SESSION_EXISTS
Сессия с токеном уже открыта и поэтому токен не может быть инициализирован
CKR_SESSION_HANDLE_INVALID
Функции передан некорректный идентификатор (хэндл) сеанса
CKR_SESSION_PARALLEL_NOT_SUPPORTED
Данный токен не поддерживает параллельные сессии
CKR_SESSION_READ_ONLY
Невозможно выполнить действие, поскольку это сессия R/O
CKR_SESSION_READ_WRITE_SO_EXISTS
Уже открыта сессия R/W, поэтому открыть сессию R/O невозможно
CKR_SIGNATURE_INVALID
Неверное значение ЭЦП
CKR_SIGNATURE_LEN_RANGE
Значение ЭЦП неверно по длине
CKR_SLOT_ID_INVALID
Слота с данным ID не существует
CKR_TEMPLATE_INCOMPLETE
Для создания объекта недостаточно атрибутов
CKR_TEMPLATE_INCONSISTENT
Заданные атрибуты противоречат друг другу
CKR_TOKEN_NOT_PRESENT
Токен отсутствует в слоте во время вызова функции
CKR_UNWRAPPING_KEY_HANDLE_INVALID
Функции передан некорректный идентификатор (хэндл) ключа дешифрования
CKR_UNWRAPPING_KEY_SIZE_RANGE
Недопустимый размер ключа дешифрования
CKR_UNWRAPPING_KEY_TYPE_INCONSISTENT
Тип ключа дешифрования не соответствует данному механизму
CKR_USER_ALREADY_LOGGED_IN
Данный пользователь уже авторизован
CKR_USER_ANOTHER_ALREADY_LOGGED_IN
Другой пользователь уже авторизован
CKR_USER_NOT_LOGGED_IN
Соответствующий пользователь не авторизован
CKR_USER_PIN_NOT_INITIALIZED
Не инициализирован PIN-код пользователя
CKR_USER_TOO_MANY_TYPES
Невозможно выполнить авторизацию Администратора и Пользователя одновременно
CKR_USER_TYPE_INVALID
Задан некорректный тип пользователя
CKR_WRAPPED_KEY_INVALID
Задан некорректный зашифрованный ключ
CKR_WRAPPED_KEY_LEN_RANGE
Задана некорректная длина зашифрованного ключа
CKR_WRAPPING_KEY_HANDLE_INVALID
Функции передан некорректный идентификатор (хэндл) ключа шифрования
CKR_WRAPPING_KEY_SIZE_RANGE
Недопустимый размер ключа шифрования
CKR_WRAPPING_KEY_TYPE_INCONSISTENT
Тип ключа шифрования не соответствует данному механизму
Ошибка при удалении RSA-ключа
Не работает УТМ, в логах зафиксирована ошибка задвоения RSA. При попытке удалить RSA-ключ возникает ошибка «Недоступно Код ошибки: 0x6».
Причина
При получении нового RSA-ключа не удалился старый, произошло задвоение ключей.
Решение
- Убедитесь, что в компьютере не установлено других носителей Рутокен.
- Скачайте последнюю версию утилиты удаления RSA-ключей на сайте производителя либо с зеркала 1 или зеркала 2.
- Разархивируйте содержимое.
- Убедитесь, что на компьютере не установлен криптопровайдер Валидата CSP и запустите DeleteRSA.exe — утилита удалит все RSA-ключи. Если есть СКЗИ Валидата CSP, удалите его и после запустите утилиту DeleteRSA.exe либо выполните действия на другом компьютере. Другого ПК нет — экспортируйте открытую часть ключа ГОСТ с помощью панели управления Рутокен, запустите утилиту, а после завершения ее работы — импортируйте обратно.
- Переустановите «Панель управления Рутокен».
- Сгенерируйте новый RSA-ключ.
Нашли неточность? Выделите текст с ошибкой и нажмите ctrl + enter.
Панель управления рутокен источник ошибки pkcs11 код ошибки 0x6
Помогла ли замена библиотеки libtranscrypt. dll решить мне проблему, связанную с ошибкой CKR_FUNCTION_FAILED? В заметке поделюсь личным опытом на данную тему.
Недавно столкнулся с ситуацией, когда УТМ блокирует продажу маркированной продукции (в момент считывания акцизных марок). На экране РМК появляется информационное окно с сообщением вида «УТМ заблокирован — Подпись предыдущего чека не завершена». Если открыть домашнюю страницу универсального транспортного модуля, то можно увидеть на ней ошибку CKR_FUNCTION_FAILED.
Быстрый выход из этой ситуации — перезагрузка ПК, на котором работают УТМ и Единый Клиент JaCarta. Но, конечно, это не выход из положения, ведь перезагрузки с периодичностью раз в день, в час и т. д. — плохая затея.
На сайте ЦентрИнформ ошибку CKR_FUNCTION_FAILED предлагают решить путем использования библиотеки libtranscrypt. dll, тем самым восстановить работоспособность ключа криптозащиты (https://egais. center-inform. ru/tehpod/faq/Ошибка:+CKR_FUNCTION_FAILED/).
Манипуляции по указанной инструкции обеспечили мне три дня спокойной работы торговой точки, после чего проблема с подписью предыдущего чека снова стала проявляться, правда на этот раз ошибка CKR_FUNCTION_FAILED в УТМ, действительно, отсутствовала.
Я не стал долго испытывать судьбу и, чтобы исключить проблемы, связанные с ПО, решил все перенастроить заново (переустановил операционную систему, Единый Клиент, УТМ и все компоненты, необходимые для работы этого модуля). И вот оно чудо! Проблема ушла. Но, как известно, беда не приходит одна.
УТМ сначала с периодичностью раз в неделю, потом чаще, стал выводить информационное сообщение «Проблемы с RSA PKCS11 — УТМ не может установить соединение с сервером ЕГАИС из-за проблем с хранилищем RSA ключей», свидетельствующее о недоступности сертификата ГОСТ на токене:
Иными словами что-то происходило с JaCarta, УТМ терял сертификат и переставал нормально работать:
Анализ лог-файлов УТМ указал на ошибку CKR_OBJECT_HANDLE_INVALID. Цитата с сайта ЦентрИнформ: «Ошибка связана с некорректной работой аппаратного крипто-ключа. Рекомендуем по работоспособности вашего аппаратного крипто-ключа обратится в тот удостоверяющий центр, в котором вы его приобрели» (пункт 9, https://egais. center-inform. ru/tehpod/faq/Ошибки УТМ/). Я так и сделал. В УЦ провели удаленную диагностику JaCarta и признали неполадки с токеном. Правда диагностика показала, что проблемы не с контейнером ГОСТ, а с PKI. Коллеги провели инициализацию компонента PKI с последующей перезаписью ключа в личном кабинете ЕГАИС и вновь провели диагностику.
Jacarta Ошибка получения PKCS11
Ошибки никуда не делись, поэтому usb-токен пришлось заменить на новый, только теперь уже на Rutoken 2.0 ЭЦП, о работе которого расскажу в следующих статьях.
Вот такой трехнедельный личный опыт, друзья, с «танцами и бубном» около ошибки CKR_FUNCTION_FAILED и библиотеки libtranscrypt. dll, который в итоге закончился заменой той самой «зелененькой» JaCarta, про которую так много уже сказано в интернете.
Сталкивались ли с чем-то аналогичным Вы и как с этим справлялись, предлагаю обсудить ниже в комментариях к заметке.
Запись опубликована автором archisp в рубрике Без рубрики с метками CKR_FUNCTION_FAILED, JaCarta, libtranscrypt. dll, PKCS11, Rutoken, ошибка, УТМ. Добавьте в закладки постоянную ссылку.
О Компании
ООО ВАЛИДАТА была образована в 1999 году.
Контактная информация
Основное направление деятельности компании — проектирование и производство защищенных корпоративных информационно-телекоммуникационных систем с использованием средств криптографической защиты информации. Разработанные компанией совместно с ее партнерами продукты и решения широко используются в деловом электронном документообороте, в финансовой и денежно-кредитной сфере, в том числе в Банке России, ММВБ, НДЦ, Внешторгбанке и Почте России.
Управление безопасностью от профессионалов
Количество приложений, использующих системы криптографической защиты с открытыми ключами, во всем мире быстро увеличивается. Используется ли электронная почта или электронная коммерция приходит на смену устоявшимся системам бизнеса, системные интеграторы и пользователи могут вскоре оказаться один на один с секретными ключами и электронными сертификатами.
Задача определения уровня доверия для сетевых экранов, серверов доступа, WWW серверов, электронной почты и других приложений, становится критичной при правильном проектировании, разработке и сопровождении этих продуктов.
Для решений этих задач системные интеграторы и пользователи нуждаются в системах, которые позволят централизовать и уменьшить затраты на администрирование электронных сертификатов и обеспечение защиты передаваемой информации.
Ранее выданные лицензии:
Ошибка: CKR_FUNCTION_FAILED и библиотека libtranscrypt. dll — проблема решена?
ФСБ России выдала компании «Валидата» сертификаты соответствия на следующие продукты:
Подпись ошибка 0x80090010 отказано в доступе КриптоПро – решение
Сегодня разберем проблему с подписью в КриптоПро, а конкретнее строчку в отчете “ошибка 0x80090010 отказано в доступе”. Поговорим чем вызван этот сбой в СУФД, дадим общие рекомендации по обновлению программы. В конце статьи оставим инструкцию как же все такие подписать документы, если ключ просрочен, а отправить отчет нужно.
Ошибка подписи. CryptSignMessage: Отказано в доступе
Отправляясь тестировать контейнер первым делом получаем отчет с ошибкой вот такого содержания:
Ошибка 0x80090010 отказано в доступе
Для начала проверьте версию КриптоПРО CSP. Если версия стабильная и рабочая – оставляем, если помимо этого сбоя присутствую другие ошибки – версию программы лучше обновить на будущее.
Ошибка 0x80090010 отказано в доступе – означает что просрочена версия открытого или закрытого ключа. Создавая запрос на выдачу сертификата для генерации ключей, мы несём необходимые бумаги для выдачи подписи через несколько недель. Контроль будет осуществляться с даты создания запроса. Тут мы используем лайфхак, об этом ниже, а для начала мы протестируем контейнер.
Проверяем контейнер
Для проверки контейнера проделаем стандартные операции перечисленные ниже:
Проверка завершилась с ошибкой
Срок действия закрытого ключа истек
Срок действия закрытого ключа истек
Еще раз – ошибка подписи 0x80090010 всегда означает что истек срок действия закрытого ключа.
Как подписать документы?
Тут придется прибегнуть к маленькой хитрости, которая работала раньше во многих программах схожего типа – поменять системную дату на срок действия системного ключа:
Настройка даты и времени
После этого можно выдохнуть, заварить чашечку крепкого кофе… И начать готовить документы и оформлять заявку для оформления нового сертификата.
Заключение
Напишите нам в комментариях помогла ли вам данная инструкция побороть проблему отказа доступа в КриптоПро. Если статья была полезна – делитесь ссылками в соцсетях, так вы поможете другим пользователям с аналогичной проблемой. Задавайте другие вопросы о других программах, которые работают с ошибками или вызывают вопросы.
Евгений Загорский
IT специалист. Автор информационных статей на тему Андроид смартфонов и IOS смартфонов. Эксперт в области решения проблем с компьютерами и программами: установка, настройка, обзоры, советы по безопасности ваших устройств. В свободное время занимается дизайном и разработкой сайтов.
Источники:
Https://steptosleep. ru/%D0%BE%D1%82%D1%81%D1%83%D1%82%D1%81%D1%82%D0%B2%D1%83%D0%B5%D1%82-%D0%BF%D1%83%D1%82%D1%8C-%D0%BA-pkcs11-%D0%B1%D0%B8%D0%B1%D0%BB%D0%B8%D0%BE%D1%82%D0%B5%D0%BA/
Https://itpen. ru/podpis-oshibka-0x80090010-otkazano-v-dostupe-kriptopro-reshenie/
Содержание
- Ошибки Рутокен
- Ошибка: Сертификат ненадежен/Не удалось проверить статус отзыва
- Ошибка: Rutoken перестает определяться (Windows 10)
- Ошибка: Панель управления не видит Рутокен ЭЦП 2.0
- Почему компьютер не видит носитель рутокен
- Первичная диагностика неисправности Рутокен
- 1. Повреждение/разлом корпуса или USB-разъема Рутокена
- 3. Рутокен со следами оплавления и/или почернения корпуса изнутри носителя, отпаявшаяся микросхема или вспученная поверхность микросхемы
- 1. Рутокен не определяется в «Панели управления Рутокен»
- 2. Рутокен определяется панелью управления, кнопка «Ввести PIN-код…» активна, но авторизация с PIN-кодом пользователя/администратора выполняется с ошибкой. Дальнейшие действия зависят от формулировки возникающей ошибки:
- 2.1 Ошибка “Не удалось получить всю информацию о токене Код ошибки: 0x6a82 Описание ошибки: Файл/ RSF не найден”
- 2.2 Ошибка “Не удалось получить всю информацию о токене код ошибки: 0х6400 Описание ошибки: Состояние памяти Rutoken не изменилось”
- 2.3 Ошибка “Не удалось получить всю информацию о токене Код ошибки 0xF003 Описание ошибки Неверное значение”
- 2.4 Ошибка «Обнаружено повреждение системной области памяти (ошибка CRC)» код ошибки 0x6F20
- 2.5 Референсные данные не найдены
- 2.6 «PIN-код заблокирован»
- 1. Проверка целостности контейнера с сертификатом “КриптоПро CSP” или “VipNet CSP”
- 2. Проверка целостности сертификата с неизвлекаемыми ключами
- Почему компьютер не видит носитель рутокен
- Почему компьютер не видит рутокен
- Установка драйвера для Windows Vista Windows Seven
- Установка драйвера для Windows XP
- Подготовка
- Установка драйверов и модулей ruToken
- Настройка считывателя в КриптоПро
- Установка сертификатов
- Почему не виден сертификат ЭЦП на носителе
- Причина 1: драйвер не установлен или устройство отображается в диспетчере устройств с восклицательным знаком
- Причина 2: долгое опознание носителя на Windows 7
- Причина 3: USB-порт работает некорректно
- Причина 4: носитель неисправен
- Почему выходит ошибка при создании подписи
- Устранение ошибки ненайденного элемента ЭЦП
- Устранение ошибки с построением цепочки сертификатов
Ошибки Рутокен
Из нашей статьи вы узнаете:
После установки драйверов и во время использования цифровой подписи потенциально могут возникнуть ошибки. Причины часто кроются в программных ошибках, неправильных действиях пользователя. На практике большинство проблем можно решить самостоятельно, без обращения за помощью в удостоверяющий центр или к специалистам по обслуживанию компьютерной техники. Рассмотрим основные ошибки, с которыми приходится сталкиваться пользователям и которые реально решить своими силами.
Ошибка: Сертификат ненадежен/Не удалось проверить статус отзыва
Ошибку можно заметить на вкладке «Сертификаты» непосредственно в панели управления Рутокен. Проблема возникает во время установки ЭЦП и связана с неполной настройкой. Речь про отсутствие специального корневого доверенного сертификата, который выдает удостоверяющий центр.
Первым шагом к устранению ошибки остается обновление комплекта драйверов. Если проблема не исчезла или последние у вас имеют актуальную версию, выполните действия по следующему алгоритму:
Если в открывшемся дереве вы видите лишь ваш личный сертификат, то надо установить еще один, который был выдан в удостоверяющем центре, и сделать доверенным.
Ошибка: Rutoken перестает определяться (Windows 10)
Потенциально могут возникать периодические ошибки из-за недоступности сертификатов, невозможности запустить панель управления. Одновременно светодиод на токене горит, а сам Рутокен имеется в Диспетчере устройств. Подобная ситуация может быть связана со спецификой работы материнской платы компьютера, когда при переходе из энергосберегающего режима в штатный не происходит «пробуждения» токена. Выходом здесь станет его отключение либо повторное подключение Рутокена (для этого достаточно достать USB-токен из разъема и подключить опять).
В случае если ошибка не исчезла, обратитесь за консультацией в удостоверяющий центр, где вы оформили ЭЦП и приобрели Рутокен.
Ошибка: Панель управления не видит Рутокен ЭЦП 2.0
Для решения проблемы выполните следующие действия:
Если ничего не помогло и ошибка осталась, обращайтесь в удостоверяющий центр «Астрал». Мы предлагаем услуги по генерации ЭЦП любых типов на выгодных условиях, а также комплексное техническое сопровождение. Для решения проблем мы готовы проконсультировать по телефону либо найти выход с помощью удаленного подключения к вашему компьютеру. Получить дополнительную информацию можно по телефону либо оставив заявку на сайте. Мы оперативно ответим и предоставим консультацию.
Источник
Почему компьютер не видит носитель рутокен
Рутокен при подключении к компьютеру не отображается в Панели управления Рутокен, кнопка «Ввести PIN-код» неактивна.

Если используется Подключение к удаленному рабочему столу, подробную информацию можно прочитать в этой статье.
Определите модель Рутокен по маркировке на самом ключе, воспользовавшись этой инструкцией.
Возможно, не хватает питания для Рутокена. Попробуйте подключить Рутокен в другой USB-порт.
Если используется удлинитель, подключите Рутокен напрямую.
Проверьте работают ли флешки, другие токены или смарт-карты.
Модель Рутокен S должна отображаться в разделе Контроллеры USB.

Модели Рутокен ЭЦП 2.0, Рутокен Lite должны отображаться в разделе Устройства чтения смарт-карт.
*Иногда могут отображаться как «USB Smart Card reader», «Rutoken ECP» или «Rutoken Lite»

Откройте Панель управления Рутокен и перейдите на вкладку Настройки.
Проверьте значение в раскрывающемся списке Количество считывателей Рутокен S. Если установлен «0», то увеличьте это значение до 1 и примените изменения

Если на другом компьютере Рутокен так же не определяется, скорее всего, он вышел из строя. Обратитесь в компанию, где приобретался Рутокен для его замены.
Источник
Первичная диагностика неисправности Рутокен
В соответствии с правилами эксплуатации и хранения электронных идентификаторов Рутокен, пользователь имеет право бесплатно заменить неисправный носитель Рутокен в течение срока гарантийного обслуживания, если, в ходе проведения экспертизы, случай будет признан гарантийным.
Отправка токена на экспертизу производится через ту компанию, с которой у компании «Актив» имеются договорные отношения.
Таким образом, если вы приобретали Рутокен у одного из наших партнеров, вам нужно передать Рутокен партнеру. Если договор между вашей организацией и компанией «Актив» напрямую не заключался, и вы направите Рутокен нам, мы не сможем принять его на экспертизу.
Узнать срок гарантии на устройство Рутокен можно в той компании, в которой он приобретался.
В случае обнаружения пользователем неисправности Рутокена, советуем провести первичную диагностику носителя, прежде чем обратиться в компанию, где приобретался носитель Рутокен.
Самые частые ошибки мы собрали в этой статье.
Первичная диагностика состоит из 3 этапов:
При первичном осмотре Рутокена выявляются механические повреждения, при которых носитель не подлежит замене.
Можно выделить следующие виды механических повреждений:
1. Повреждение/разлом корпуса или USB-разъема Рутокена



3. Рутокен со следами оплавления и/или почернения корпуса изнутри носителя, отпаявшаяся микросхема или вспученная поверхность микросхемы


Рутокен со следами оплавления и/или почернения можно направить на дополнительную экспертизу. Если в ходе экспертизы будет выявлено умышленное повреждение или превышение допустимого напряжения, подаваемого в USB-порт, гарантийная замена Рутокена на новый произведена не будет.
Если при визуальном осмотре Рутокена никаких видимых повреждений не выявлено, необходимо проверить Рутокен на компьютере.
Подключите Рутокен к компьютеру и запустите «Панель управления Рутокен».
Запуск панели управления Рутокен выполняется через меню Пуск / Панель управления / Панель управления Рутокен.

Если Рутокен определяется в «Панели управления Рутокен», активна кнопка «Ввести PIN-код…»
Нажмите на кнопку «Информация» на вкладке «Администрирование». Ошибок возникать не должно.
Попробуйте авторизоваться с PIN-кодом пользователя и/или администратора.
Если при нажатии на кнопку «Информация» ошибок не возникает, а авторизация выполняется успешно, следует перейти к третьему этапу диагностики носителя Рутокен
(Рутокен работает корректно, необходимо проверить целостность ключевой информации на Рутокене).
После подключения Рутокена к компьютеру возможны следующие ошибки в Панели управления Рутокен:
1. Рутокен не определяется в «Панели управления Рутокен»

Рутокен не определяется в «Панели управления Рутокен» (список «Подключенные Рутокен» пустой) и, как следствие, неактивны кнопки «Ввести PIN-код…» и «Информация…». В данном случае необходимо воспользоваться инструкцией.
2. Рутокен определяется панелью управления, кнопка «Ввести PIN-код…» активна, но авторизация с PIN-кодом пользователя/администратора выполняется с ошибкой. Дальнейшие действия зависят от формулировки возникающей ошибки:
2.1 Ошибка “Не удалось получить всю информацию о токене Код ошибки: 0x6a82 Описание ошибки: Файл/ RSF не найден”

Подключите Рутокен к другому USB порту. Повторите попытку ввода PIN-кода. По возможности, установите Драйверы Рутокен на другой компьютер, подключите токен и попробуйте ввести PIN-код.
Если и на другом компьютере ошибка повторяется, значит возникло нарушение файловой системы Рутокен. Его можно отформатировать и записать ключи заново.
2.2 Ошибка “Не удалось получить всю информацию о токене код ошибки: 0х6400 Описание ошибки: Состояние памяти Rutoken не изменилось”

Подключите Рутокен к другому USB порту. Повторите попытку ввести PIN-код. По возможности, установите Драйверы Рутокен на другой компьютер, подключите токен и попробуйте ввести PIN-код.
Если и на другом компьютере ошибка повторяется, значит возникло нарушение файловой системы Рутокен. Его можно отформатировать и записать ключи заново.
2.3 Ошибка “Не удалось получить всю информацию о токене Код ошибки 0xF003 Описание ошибки Неверное значение”

Подключите Рутокен к другому USB порту. Повторите попытку ввести PIN-код. По возможности, установите Драйверы Рутокен на другой компьютер, подключите токен и попробуйте ввести PIN-код.
Если и на другом компьютере ошибка повторяется, значит возникло нарушение файловой системы Рутокен. Его можно отформатировать и записать ключи заново.
2.4 Ошибка «Обнаружено повреждение системной области памяти (ошибка CRC)» код ошибки 0x6F20

Ошибка означает, что память на носителя Рутокен была повреждена. Форматирование Рутокена не поможет. Рутокен необходимо передать в ту компанию, в которой приобретался данный носитель для отправки на экспертизу в компанию Актив.
2.5 Референсные данные не найдены

Подключите Рутокен к другому USB порту. Повторите попытку ввести PIN-код. По возможности, установите Драйверы Рутокен на другой компьютер, подключите токен и попробуйте ввести PIN-код.
Если и на другом компьютере ошибка повторяется, значит возникло нарушение файловой системы Рутокен. Его можно отформатировать и записать ключи заново.
Более подробная информация об ошибке есть в статье нашей Базы Знаний.
2.6 «PIN-код заблокирован»

Ошибка «PIN-код заблокирован» означает, что Рутокен был заблокирован в результате превышения количества попыток ввода PIN-кода.
Если заблокирован PIN-код пользователя, воспользуйтесь инструкцией.
Если заблокирован PIN-код Администратора, воспользуйтесь инструкцией.
На третьем этапе проверяется целостность ключевой информации, которая содержится на Рутокене.
Определите модель Рутокена по инструкции.
Если используется носитель из семейства Рутокен ЭЦП, проверьте формат ключей по инструкции.
1. Проверка целостности контейнера с сертификатом “КриптоПро CSP” или “VipNet CSP”
Выполнить такую проверку можно через программу криптопровайдера, с помощью которой была сгенерирована электронная подпись пользователя, например программа «КриптоПро CSP» или «VipNet CSP»
Тестирование целостности контейнера через «КриптоПро CSP» необходимо проводить по инструкции.
Тестирование целостности контейнера через «VipNet CSP» необходимо проводить по инструкции.
Если операция по проверке ключевого контейнера выполняется без ошибок, значит ключевая информация на носителе Рутокен не повреждена.
2. Проверка целостности сертификата с неизвлекаемыми ключами
Тестирование носителей Рутокен ЭЦП 2.0 с записанными на него неизвлекаемыми ключами ЭП (PKCS#11) пользователями самостоятельно не производится. Удаленная диагностика выполняется сотрудниками технической поддержки компании Актив.
Источник
Почему компьютер не видит носитель рутокен
После прохождения проверки условий подключения по сертификату ключа проверки ЭЦП и выбора сертификата в личном кабинете юридического лица на сайте nalog.ru через Yandex браузер возникает одно из двух сообщений:
«Не удается обнаружить токен или смарт-карту. Подключите Рутокен в любой USB-порт компьютера или к картридеру» или «На Рутокене нет сертификатов. Для доступа к сайту запишите на Рутокен сертификат«.


Эти ошибки возникают в приложении Рутокен Коннект, установленном на компьютер, если не выполняются условия для успешного входа или выбран неверный вариант входа.
Необходимо определить нужно ли расширение Рутокен Коннект и какой вариант входа нужно использовать.
Расширение Рутокен Коннект должно использоваться для входа на сайт nalog.ru только если используется модель Рутокен ЭЦП 2.0 с записанным на него сертификатом формата PKCS#11 (как для ЕГАИС).
Проверка условий подключения должна завершиться успешно.
2. Если используется другая модель Рутокен и/или на Рутокене содержится сертификат формата «КриптоПро CSP», то выбран правильный вариант:
нужно выполнить одно из трех действий:
a) Удалите адрес lkul.nalog.ru:443 из настроек Рутокен Коннект


b) Или удалите Адаптер Рутокен Коннект

с) Или удалите приложение Рутокен Коннект

После выполнения одного из трех действий повторите Проверку условий подключения по сертификату ЭЦП.
Источник
Почему компьютер не видит рутокен
1. Возможно, на токене перегорел светодиод (лампочка). Для проверки следует:

2. Подключить Rutoken к другому USB-порту.
3. Запустить / перезапустить службу «Смарт-карта». Для этого:
4. Переустановить драйвер Rutoken, предварительно отключив носитель от компьютера.
Для этого открыть меню «Пуск» > «Панель управления» > «Установка и удаление программ» (для ОС Windows Vista Windows Seven меню «Пуск» > «Панель управления» > «Программы и компоненты»). В списке найти пункт «Rutoken Drivers» и выбрать «Удалить». После удаления необходимо перезагрузить компьютер и установить драйвер Rutoken заново.
5. В случае, если переустановка драйвера не помогла решить ошибку, необходимо установить драйвер с помощью меню «Диспетчер устройств». Порядок установки зависит от используемой операционной системы. Ниже приведены настройки для:
Установка драйвера для Windows Vista Windows Seven
1. Кликнуть по значку «Мой компьютер» правой кнопкой мыши и выбрать элемент «Свойства».
2. В открывшемся меню выбрать «Диспетчер устройств».

3. В открывшемся окне проверить, нет ли в списке элемента «Другие устройства», обозначенного желтым значком.

4. Необходимо выделить строку «ruToken» и выбрать «Обновить драйверы».

5. Далее выбрать «Выполнить поиск драйверов на этом компьютере».

6. Нажать на кнопку «Обзор», указать каталог C:WindowsSystem32Aktiv Co и нажать на кнопку «Далее». Указанный каталог может быть скрытым. В таком случае необходимо выбрать меню «Сервис» > «Параметры папок» > «Вид», установить переключатель «Показывать скрытые файлы, папки и диски» и повторить выбор каталога.

7. Дождаться окончания установки и нажать на кнопку «Закрыть».

8. После установки драйвера устройство будет отображаться в разделе «Контроллеры USB». На токене также должен загореться диод.

Установка драйвера для Windows XP
1. Кликнуть по значку «Мой компьютер» правой кнопкой мыши и выбрать элемент «Свойства».
2. В окне «Свойства системы» перейти на вкладку «Оборудование» и нажать на кнопку «Диспетчер устройств».

3. В открывшемся окне проверить, нет ли в списке элемента «ruToken» (либо «Неизвестное устройство»), обозначенного желтым значком. Необходимо кликнуть по нему правой кнопкой мыши и выбрать «Обновить драйвер».

4. В окне «Мастер обновления оборудования» установить переключатель «Установка из указанного места».

5. В открывшемся окне нажать на кнопку «Обзор», указать путь к каталогу C:Windowssystem32Aktiv Co
t USB и нажать на кнопку «Далее». Указанный каталог может быть скрытым. В таком случае необходимо выбрать меню «Сервис» > «Параметры папок» > «Вид», установить переключатель «Показывать скрытые файлы, папки и диски» и повторить выбор каталога

6. Дождаться окончания установки и нажать на кнопку «Готово».

7. По завершении установки драйвера устройство будет отображаться в разделе «Контроллеры универсальной последовательной шины USB». На токене также должен загореться диод.

6. В случае если выполнение инструкций не помогло исправить ошибку, токен, скорее всего, неисправен. Чтобы в этом убедиться, следует присоединить Rutoken к компьютеру, на котором никогда не устанавливался драйвер. Если носитель работает корректно, то должен запуститься «Мастер установки нового оборудования». Если при присоединении рутокена ничего не происходит, то носитель, вероятнее всего, неисправен, и его необходимо сменить.
Если сохранилась копия сертификата, следует использовать ее для работы в системе Контур.Экстерн, предварительно установив сертификат. Если копий не сохранилось, необходимо обратиться в сервисный центр для незапланированной замены ключа.



Подготовка
Установка драйверов и модулей ruToken
Для установки драйверов необходимо:
Настройка считывателя в КриптоПро
Откроется окно со списком установленных считывателей. Если в списке нет считывателя Все считыватели смарт-карт, нажмите кнопку «Добавить»
Если кнопка «Добавить» не активна, то нужно перейти на вкладку «Общие» и нажать на ссылку «Запустить с правами администратора».
Для продолжения установки считывателя нажмите кнопку «Далее»
В следующем окне выберите считыватель Все считыватели смарт-карт и нажмите кнопку «Далее» 
Для продолжения установки нажмите кнопку «Далее» 
Установка сертификатов
Для того, чтобы система стала запрашивать ruToken при входе, с него нужно установить сертификат. Чтобы узнать, как это сделать, перейдите по данной ссылке (нажмите здесь чтобы перейти).
Иногда при работе с электронной цифровой подписью (ЭЦП) выходит ошибка о том, что ПК не видит сертификат подписи на носителе или о том, что при создании подписи была допущена ошибка. Причина может быть в неустановленном или переставшем работать драйвере, в неисправности токена или в неисправности программной части компьютера.

Почему не виден сертификат ЭЦП на носителе
Обычно проблема решается простой перезагрузкой компьютера и объясняется сбоем в работе программных компонентов. Но иногда для исправления ошибки нужно переустановить драйвера или обратиться в службу технической поддержки пользователей.
Причина 1: драйвер не установлен или устройство отображается в диспетчере устройств с восклицательным знаком
Если на носителе Рутокен ЭЦП не найдено ни одного сертификата, а в диспетчере устройств носитель отображается с восклицательным знаком, то проблема кроется в драйвере.
Для исправления ситуации нужно извлечь носитель ЭЦП из компьютера и скачать последнюю версию драйвера. Скачивание нужно производить только с официальных ресурсов:
После установки драйвера нужно снова подключить носитель. Если ошибка повторяется, проверьте корректность работы токена. Для этого подключите его к другому ПК. Если носитель определился системой, то на неисправном компьютере удалите драйвер и установите его заново.
Причина 2: долгое опознание носителя на Windows 7
При работе в ОС Windows 7 драйверы могут долго назначаться. Решение проблемы — дождитесь окончания процесса или обновите версию ОС.
Причина 3: USB-порт работает некорректно
Убедитесь, что проблема в USB-порте, а не в носителе ЭЦП, для этого переключите токен к другому порту. Если носитель определился системой, то перезагрузите ПК. Обычно это помогает справиться с проблемой и запустить работу всех USB-портов. Если перезагрузка не помогла, то желательно обратиться в техническую поддержку для устранения неисправности.

Причина 4: носитель неисправен
Если при переключении носителя к другому ПК или USB-порту флешку компьютер не видит, то проблема в носителе. Чтобы устранить неисправность, обратитесь в сервисный центр для выпуска нового токена.
Почему выходит ошибка при создании подписи
Ошибка создания подписи обычно имеет в расшифровке два значения:
Неисправность работы подписи связана с некорректной работой криптопровайдера, неустановленными или необновленными сертификатами.
Решение проблемы зависит от типа ошибки и обычно не требует обращения в техническую поддержку.
Устранение ошибки ненайденного элемента ЭЦП
Переустановите криптопровайдер на неисправном ПК с официального портала КриптоПро (https://www.cryptopro.ru/downloads). После этого очистите кэш и временные файлы в используемом браузере, а также кэш Java. Затем удалите личные сертификаты и сертификаты главного удостоверяющего центра. Используйте КриптоПро и заново установите новые в соответствии с именем контейнера. После установки корневых сертификатов:
Если после проделанной работы ошибка сохраняется, то нужно обратиться в сервисный центр.
Устранение ошибки с построением цепочки сертификатов
Обычно ошибку вызывает отсутствие сертификатов доверенных корневых центров. Чтобы устранить неисправность, нужно открыть список сертификатов и найти проблемный. Он будет иметь отметку о проблеме в проверке отношений:

Затем пользователь скачивает с официальной страницы сертификат Минкомсвязи РФ и сертификат удостоверяющего центра, имеющего проблемы в работе. Устанавливают их в раздел «Корневые сертификаты», а пошаговый процесс выглядит так:
В нужном сертификате нажать «Установить».

В мастере импорта сертификатов нажать «Далее» и в новом окне поставить галочку напротив «Поместить все сертификаты в следующем хранилище». Нажать «Обзор».

В открывшемся списке выбрать «Доверенные корневые центры» и нажать последовательно «ОК» и «Далее».

Нажать «Готово», а затем подтвердить установку.

Дождаться установки и перезагрузить ПК. Если после этого подписание сопровождается ошибкой, то необходимо обратиться за помощью в техническую поддержку.
Ошибки в работе носителя электронной подписи могут быть вызваны как неисправностью самого носителя, так и неисправностями в программном обеспечении. Перезагрузите ПК и переключите токен в другой порт, чтобы убедиться в его исправности. Если проблема вызвана тем, что токен поврежден, то необходимо обратиться в сервисный центр компании, выпустившей USB. При ошибке, возникающей во время подписания документа, нужно убедиться в корректной работе всех сертификатов и криптопровайдера и при необходимости провести их полную переустановку.
Источник

Из нашей статьи вы узнаете:
После установки драйверов и во время использования цифровой подписи потенциально могут возникнуть ошибки. Причины часто кроются в программных ошибках, неправильных действиях пользователя. На практике большинство проблем можно решить самостоятельно, без обращения за помощью в удостоверяющий центр или к специалистам по обслуживанию компьютерной техники. Рассмотрим основные ошибки, с которыми приходится сталкиваться пользователям и которые реально решить своими силами.
Ошибка: Сертификат ненадежен/Не удалось проверить статус отзыва
Ошибку можно заметить на вкладке «Сертификаты» непосредственно в панели управления Рутокен. Проблема возникает во время установки ЭЦП и связана с неполной настройкой. Речь про отсутствие специального корневого доверенного сертификата, который выдает удостоверяющий центр.
Первым шагом к устранению ошибки остается обновление комплекта драйверов. Если проблема не исчезла или последние у вас имеют актуальную версию, выполните действия по следующему алгоритму:
- выберите ваш сертификат в панели управления;
- нажмите кнопку «Свойства»;
- выберите вкладку «Путь сертификации».
Если в открывшемся дереве вы видите лишь ваш личный сертификат, то надо установить еще один, который был выдан в удостоверяющем центре, и сделать доверенным.
Ошибка: Rutoken перестает определяться (Windows 10)
Потенциально могут возникать периодические ошибки из-за недоступности сертификатов, невозможности запустить панель управления. Одновременно светодиод на токене горит, а сам Рутокен имеется в Диспетчере устройств. Подобная ситуация может быть связана со спецификой работы материнской платы компьютера, когда при переходе из энергосберегающего режима в штатный не происходит «пробуждения» токена. Выходом здесь станет его отключение либо повторное подключение Рутокена (для этого достаточно достать USB-токен из разъема и подключить опять).
В случае если ошибка не исчезла, обратитесь за консультацией в удостоверяющий центр, где вы оформили ЭЦП и приобрели Рутокен.
Ошибка: Рутокен плагин недоступен
Если у вас появляется ошибка «Плагин недоступен» при входе в личный кабинет сервиса Честный Знак, то это значит, что на компьютере не установлены криптографический плагин Рутокен Плагин или КриптоПро ЭЦП Browser plug-in.
Чтобы исправить данную ошибку вы можете воспользоваться нашей инструкцией по установке плагина RuToken.
Ошибка: Панель управления не видит Рутокен ЭЦП 2.0
Для решения проблемы выполните следующие действия:
- подключите токен к другому USB-разъему или компьютеру для оценки работоспособности;
- определите наличие устройства через «Диспетчер устройств» в разделе «Контроллеры USB»;
- проконтролируйте наличие доступа к веткам реестра
- HKEY_LOCAL_MACHINESOFTWAREMicrosoftCryptographyCalais и
- HKEY_LOCAL_MACHINESOFTWAREMicrosoftCryptographyCalaisReaders у текущего пользователя и Local Service (если необходимо, то добавьте), также убедитесь, что Служба «Смарт-карта» запущена от имени NT AUTHORITYLocalService («Пуск» — «Панель управления» — «Администрирование» — «Службы»).;
- проверьте количество считывателей в настройках панели управления (должно быть значение 1);
- переустановите комплект драйверов для исключения сбоя программного обеспечения.
Если ничего не помогло и ошибка осталась, обращайтесь в удостоверяющий центр «Астрал». Мы предлагаем услуги по генерации ЭЦП любых типов на выгодных условиях, а также комплексное техническое сопровождение. Для решения проблем мы готовы проконсультировать по телефону либо найти выход с помощью удаленного подключения к вашему компьютеру. Получить дополнительную информацию можно по телефону либо оставив заявку на сайте. Мы оперативно ответим и предоставим консультацию.

После установки драйверов и во время использования цифровой подписи потенциально могут возникнуть ошибки. Причины часто кроются в программных ошибках, неправильных действиях пользователя. На практике большинство проблем можно решить самостоятельно, без обращения за помощью в удостоверяющий центр или к специалистам по обслуживанию компьютерной техники. Рассмотрим основные ошибки, с которыми приходится сталкиваться пользователям и которые реально решить своими силами.
Содержание статьи
- 1 Ошибка: Сертификат ненадежен/Не удалось проверить статус отзыва
- 2 Ошибка: Rutoken перестает определяться (Windows 10)
- 3 Ошибка: Панель управления не видит Рутокен ЭЦП 2.0
Ошибка: Сертификат ненадежен/Не удалось проверить статус отзыва
Ошибку можно заметить на вкладке «Сертификаты» непосредственно в панели управления Рутокен. Проблема возникает во время установки ЭЦП и связана с неполной настройкой. Речь про отсутствие специального корневого доверенного сертификата, который выдает удостоверяющий центр.
Первым шагом к устранению ошибки остается обновление комплекта драйверов. Если проблема не исчезла или последние у вас имеют актуальную версию, выполните действия по следующему алгоритму:
- выберите ваш сертификат в панели управления;
- нажмите кнопку «Свойства»;
- выберите вкладку «Путь сертификации».
Если в открывшемся дереве вы видите лишь ваш личный сертификат, то надо установить еще один, который был выдан в удостоверяющем центре, и сделать доверенным.
Ошибка: Rutoken перестает определяться (Windows 10)
Потенциально могут возникать периодические ошибки из-за недоступности сертификатов, невозможности запустить панель управления. Одновременно светодиод на токене горит, а сам Рутокен имеется в Диспетчере устройств. Подобная ситуация может быть связана со спецификой работы материнской платы компьютера, когда при переходе из энергосберегающего режима в штатный не происходит «пробуждения» токена. Выходом здесь станет его отключение либо повторное подключение Рутокена (для этого достаточно достать USB-токен из разъема и подключить опять).
В случае если ошибка не исчезла, обратитесь за консультацией в удостоверяющий центр, где вы оформили ЭЦП и приобрели Рутокен.
Ошибка: Панель управления не видит Рутокен ЭЦП 2.0
Для решения проблемы выполните следующие действия:
- подключите токен к другому USB-разъему или компьютеру для оценки работоспособности;
- определите наличие устройства через «Диспетчер устройств» в разделе «Контроллеры USB»;
- проконтролируйте наличие доступа к веткам реестра
- HKEY_LOCAL_MACHINESOFTWAREMicrosoftCryptographyCalais и
- HKEY_LOCAL_MACHINESOFTWAREMicrosoftCryptographyCalaisReaders у текущего пользователя и Local Service (если необходимо, то добавьте), также убедитесь, что Служба «Смарт-карта» запущена от имени NT AUTHORITYLocalService («Пуск» — «Панель управления» — «Администрирование» — «Службы»).;
- проверьте количество считывателей в настройках панели управления (должно быть значение 1);
- переустановите комплект драйверов для исключения сбоя программного обеспечения.
Прочитали: 644
Содержание
- Первичная диагностика неисправности Рутокен
- Первый этап диагностики — Визуальный осмотр Рутокена
- 1. Повреждение/разлом корпуса или USB-разъема Рутокена
- 2. На корпусе Рутокена видны следы попыток вскрыть носитель
- 3. Рутокен со следами оплавления и/или почернения корпуса изнутри носителя, отпаявшаяся микросхема или вспученная поверхность микросхемы
- Второй этап диагностики — Возможные ошибки при работе с Панелью управления Рутокен
- 1. Рутокен не определяется в «Панели управления Рутокен»
- 2. Рутокен определяется панелью управления, кнопка «Ввести PIN-код…» активна, но авторизация с PIN-кодом пользователя/администратора выполняется с ошибкой. Дальнейшие действия зависят от формулировки возникающей ошибки:
- 2.1 Ошибка “Не удалось получить всю информацию о токене Код ошибки: 0x6a82 Описание ошибки: Файл/ RSF не найден”
- 2.2 Ошибка “Не удалось получить всю информацию о токене код ошибки: 0х6400 Описание ошибки: Состояние памяти Rutoken не изменилось”
- 2.3 Ошибка “Не удалось получить всю информацию о токене Код ошибки 0xF003 Описание ошибки Неверное значение”
- 2.4 Ошибка «Обнаружено повреждение системной области памяти (ошибка CRC)» код ошибки 0x6F20
- 2.5 Референсные данные не найдены
- 2.6 «PIN-код заблокирован»
- Третий этап диагностики — Диагностика ключевой информации, содержащейся на Рутокене
- 1. Проверка целостности контейнера с сертификатом “КриптоПро CSP” или “VipNet CSP”
- 2. Проверка целостности сертификата с неизвлекаемыми ключами
- Ошибки Рутокен
- Ошибка: Сертификат ненадежен/Не удалось проверить статус отзыва
- Ошибка: Rutoken перестает определяться (Windows 10)
- Ошибка: Панель управления не видит Рутокен ЭЦП 2.0
- не работает Рутокен
- Сообщений 13
- #1 Тема от amdati 2010-02-01 11:54:23
- не работает Рутокен
- #2 Ответ от Алексей Несененко 2010-02-01 15:06:57
- Re: не работает Рутокен
- #3 Ответ от amdati 2010-02-01 16:01:47
- Re: не работает Рутокен
- #4 Ответ от Алексей Несененко 2010-02-01 16:29:03
- Re: не работает Рутокен
- #5 Ответ от amdati 2010-02-01 16:34:21
- Re: не работает Рутокен
- #6 Ответ от Алексей Несененко 2010-02-01 16:46:52
- Re: не работает Рутокен
- #7 Ответ от amdati 2010-02-01 16:55:17
- Re: не работает Рутокен
- #8 Ответ от Алексей Несененко 2010-02-01 17:01:32
- Re: не работает Рутокен
- #9 Ответ от amdati 2010-02-01 17:18:14
- Re: не работает Рутокен
- #10 Ответ от Алексей Несененко 2010-02-01 17:25:34
- Re: не работает Рутокен
- #11 Ответ от amdati 2010-02-01 17:29:24
- Re: не работает Рутокен
Первичная диагностика неисправности Рутокен
В соответствии с правилами эксплуатации и хранения электронных идентификаторов Рутокен, пользователь имеет право бесплатно заменить неисправный носитель Рутокен в течение срока гарантийного обслуживания, если, в ходе проведения экспертизы, случай будет признан гарантийным.
Отправка токена на экспертизу производится через ту компанию, с которой у компании «Актив» имеются договорные отношения.
Таким образом, если вы приобретали Рутокен у одного из наших партнеров, вам нужно передать Рутокен партнеру. Если договор между вашей организацией и компанией «Актив» напрямую не заключался, и вы направите Рутокен нам, мы не сможем принять его на экспертизу.
Узнать срок гарантии на устройство Рутокен можно в той компании, в которой он приобретался.
В случае обнаружения пользователем неисправности Рутокена, советуем провести первичную диагностику носителя, прежде чем обратиться в компанию, где приобретался носитель Рутокен.
Самые частые ошибки мы собрали в этой статье.
Первичная диагностика состоит из 3 этапов:
- Визуальный осмотр Рутокена. На данном этапе определяется, попадает ли Рутокен под гарантию по сроку его использования, а также выявляются механические повреждения Рутокена.
- Возможные ошибки в «Панели управления Рутокен» На данном этапе определяются неисправности, которые могут быть выявлены только путем подключения Рутокена к компьютеру.
- Диагностика ключевой информации, содержащейся на Рутокене. На данном этапе проверяется целостность ключевой информации, которая содержится на носителе Рутокен с помощью вспомогательных инструментов, таких как: “Панель управления Рутокен”, “КриптоПро CSP” или «ViPNet CSP».
Первый этап диагностики — Визуальный осмотр Рутокена
При первичном осмотре Рутокена выявляются механические повреждения, при которых носитель не подлежит замене.
Можно выделить следующие виды механических повреждений:
1. Повреждение/разлом корпуса или USB-разъема Рутокена


2. На корпусе Рутокена видны следы попыток вскрыть носитель

3. Рутокен со следами оплавления и/или почернения корпуса изнутри носителя, отпаявшаяся микросхема или вспученная поверхность микросхемы


Рутокен со следами оплавления и/или почернения можно направить на дополнительную экспертизу. Если в ходе экспертизы будет выявлено умышленное повреждение или превышение допустимого напряжения, подаваемого в USB-порт, гарантийная замена Рутокена на новый произведена не будет.
Второй этап диагностики — Возможные ошибки при работе с Панелью управления Рутокен
Если при визуальном осмотре Рутокена никаких видимых повреждений не выявлено, необходимо проверить Рутокен на компьютере.
Подключите Рутокен к компьютеру и запустите «Панель управления Рутокен».
Запуск панели управления Рутокен выполняется через меню Пуск / Панель управления / Панель управления Рутокен.

Если Рутокен определяется в «Панели управления Рутокен», активна кнопка «Ввести PIN-код…»
Нажмите на кнопку «Информация» на вкладке «Администрирование». Ошибок возникать не должно.
Попробуйте авторизоваться с PIN-кодом пользователя и/или администратора.
Если при нажатии на кнопку «Информация» ошибок не возникает, а авторизация выполняется успешно, следует перейти к третьему этапу диагностики носителя Рутокен
(Рутокен работает корректно, необходимо проверить целостность ключевой информации на Рутокене).
После подключения Рутокена к компьютеру возможны следующие ошибки в Панели управления Рутокен:
1. Рутокен не определяется в «Панели управления Рутокен»

Рутокен не определяется в «Панели управления Рутокен» (список «Подключенные Рутокен» пустой) и, как следствие, неактивны кнопки «Ввести PIN-код…» и «Информация…». В данном случае необходимо воспользоваться инструкцией.
2. Рутокен определяется панелью управления, кнопка «Ввести PIN-код…» активна, но авторизация с PIN-кодом пользователя/администратора выполняется с ошибкой. Дальнейшие действия зависят от формулировки возникающей ошибки:
2.1 Ошибка “Не удалось получить всю информацию о токене Код ошибки: 0x6a82 Описание ошибки: Файл/ RSF не найден”

Подключите Рутокен к другому USB порту. Повторите попытку ввода PIN-кода. По возможности, установите Драйверы Рутокен на другой компьютер, подключите токен и попробуйте ввести PIN-код.
Если и на другом компьютере ошибка повторяется, значит возникло нарушение файловой системы Рутокен. Его можно отформатировать и записать ключи заново.
2.2 Ошибка “Не удалось получить всю информацию о токене код ошибки: 0х6400 Описание ошибки: Состояние памяти Rutoken не изменилось”

Подключите Рутокен к другому USB порту. Повторите попытку ввести PIN-код. По возможности, установите Драйверы Рутокен на другой компьютер, подключите токен и попробуйте ввести PIN-код.
Если и на другом компьютере ошибка повторяется, значит возникло нарушение файловой системы Рутокен. Его можно отформатировать и записать ключи заново.
2.3 Ошибка “Не удалось получить всю информацию о токене Код ошибки 0xF003 Описание ошибки Неверное значение”

Подключите Рутокен к другому USB порту. Повторите попытку ввести PIN-код. По возможности, установите Драйверы Рутокен на другой компьютер, подключите токен и попробуйте ввести PIN-код.
Если и на другом компьютере ошибка повторяется, значит возникло нарушение файловой системы Рутокен. Его можно отформатировать и записать ключи заново.
2.4 Ошибка «Обнаружено повреждение системной области памяти (ошибка CRC)» код ошибки 0x6F20

Ошибка означает, что память на носителя Рутокен была повреждена. Форматирование Рутокена не поможет. Рутокен необходимо передать в ту компанию, в которой приобретался данный носитель для отправки на экспертизу в компанию Актив.
2.5 Референсные данные не найдены

Подключите Рутокен к другому USB порту. Повторите попытку ввести PIN-код. По возможности, установите Драйверы Рутокен на другой компьютер, подключите токен и попробуйте ввести PIN-код.
Если и на другом компьютере ошибка повторяется, значит возникло нарушение файловой системы Рутокен. Его можно отформатировать и записать ключи заново.
Более подробная информация об ошибке есть в статье нашей Базы Знаний.
2.6 «PIN-код заблокирован»

Ошибка «PIN-код заблокирован» означает, что Рутокен был заблокирован в результате превышения количества попыток ввода PIN-кода.
Если заблокирован PIN-код пользователя, воспользуйтесь инструкцией.
Если заблокирован PIN-код Администратора, воспользуйтесь инструкцией.
Третий этап диагностики — Диагностика ключевой информации, содержащейся на Рутокене
На третьем этапе проверяется целостность ключевой информации, которая содержится на Рутокене.
Определите модель Рутокена по инструкции.
Если используется носитель из семейства Рутокен ЭЦП, проверьте формат ключей по инструкции.
1. Проверка целостности контейнера с сертификатом “КриптоПро CSP” или “VipNet CSP”
Выполнить такую проверку можно через программу криптопровайдера, с помощью которой была сгенерирована электронная подпись пользователя, например программа «КриптоПро CSP» или «VipNet CSP»
Тестирование целостности контейнера через «КриптоПро CSP» необходимо проводить по инструкции.
Тестирование целостности контейнера через «VipNet CSP» необходимо проводить по инструкции.
Если операция по проверке ключевого контейнера выполняется без ошибок, значит ключевая информация на носителе Рутокен не повреждена.
2. Проверка целостности сертификата с неизвлекаемыми ключами
Тестирование носителей Рутокен ЭЦП 2.0 с записанными на него неизвлекаемыми ключами ЭП (PKCS#11) пользователями самостоятельно не производится. Удаленная диагностика выполняется сотрудниками технической поддержки компании Актив.
Если у вас возникли вопросы — обращайтесь в службу технической поддержки компании “Актив”.
Источник
Ошибки Рутокен
После установки драйверов и во время использования цифровой подписи потенциально могут возникнуть ошибки. Причины часто кроются в программных ошибках, неправильных действиях пользователя. На практике большинство проблем можно решить самостоятельно, без обращения за помощью в удостоверяющий центр или к специалистам по обслуживанию компьютерной техники. Рассмотрим основные ошибки, с которыми приходится сталкиваться пользователям и которые реально решить своими силами.
Ошибка: Сертификат ненадежен/Не удалось проверить статус отзыва
Ошибку можно заметить на вкладке «Сертификаты» непосредственно в панели управления Рутокен. Проблема возникает во время установки ЭЦП и связана с неполной настройкой. Речь про отсутствие специального корневого доверенного сертификата, который выдает удостоверяющий центр.
Первым шагом к устранению ошибки остается обновление комплекта драйверов. Если проблема не исчезла или последние у вас имеют актуальную версию, выполните действия по следующему алгоритму:
- выберите ваш сертификат в панели управления;
- нажмите кнопку «Свойства»;
- выберите вкладку «Путь сертификации».
Если в открывшемся дереве вы видите лишь ваш личный сертификат, то надо установить еще один, который был выдан в удостоверяющем центре, и сделать доверенным.
Ошибка: Rutoken перестает определяться (Windows 10)
Потенциально могут возникать периодические ошибки из-за недоступности сертификатов, невозможности запустить панель управления. Одновременно светодиод на токене горит, а сам Рутокен имеется в Диспетчере устройств. Подобная ситуация может быть связана со спецификой работы материнской платы компьютера, когда при переходе из энергосберегающего режима в штатный не происходит «пробуждения» токена. Выходом здесь станет его отключение либо повторное подключение Рутокена (для этого достаточно достать USB-токен из разъема и подключить опять).
В случае если ошибка не исчезла, обратитесь за консультацией в удостоверяющий центр, где вы оформили ЭЦП и приобрели Рутокен.
Ошибка: Панель управления не видит Рутокен ЭЦП 2.0
Для решения проблемы выполните следующие действия:
- подключите токен к другому USB-разъему или компьютеру для оценки работоспособности;
- определите наличие устройства через «Диспетчер устройств» в разделе «Контроллеры USB»;
- проконтролируйте наличие доступа к веткам реестра
- HKEY_LOCAL_MACHINESOFTWAREMicrosoftCryptographyCalais и
- HKEY_LOCAL_MACHINESOFTWAREMicrosoftCryptographyCalaisReaders у текущего пользователя и Local Service (если необходимо, то добавьте), также убедитесь, что Служба «Смарт-карта» запущена от имени NT AUTHORITYLocalService («Пуск» — «Панель управления» — «Администрирование» — «Службы»).;
- проверьте количество считывателей в настройках панели управления (должно быть значение 1);
- переустановите комплект драйверов для исключения сбоя программного обеспечения.
Если ничего не помогло и ошибка осталась, обращайтесь в удостоверяющий центр «Астрал». Мы предлагаем услуги по генерации ЭЦП любых типов на выгодных условиях, а также комплексное техническое сопровождение. Для решения проблем мы готовы проконсультировать по телефону либо найти выход с помощью удаленного подключения к вашему компьютеру. Получить дополнительную информацию можно по телефону либо оставив заявку на сайте. Мы оперативно ответим и предоставим консультацию.
Источник
не работает Рутокен
Сообщений 13
#1 Тема от amdati 2010-02-01 11:54:23
- amdati
- Посетитель
- Неактивен
не работает Рутокен
Здравствуйте. После полугода работы перестал работать Рутокен. Симптомы: при подключении Рутокена он как положено загарается красным светом и определяется системой (в диспетчере задач он есть и драйвера стоят самые последние). но Крипто про его не видит. Утилита администрирования Рутокена вроде бы как видит его, но тем не менее авторизоваться ни под Пользователем (12345678), ни под Администратором (87654321) не получается — пишет Неудачная аутентификация хотя никто паролей не менял. Пробовали ставить на 4 компьютерах. В том числе на одном локальном (не подключенном к сети) с полными правами. То есть мы не можем даже скопировать ключи на дискету, чтобы перестать зависеть от Рутокена. В чем может быть дело?
#2 Ответ от Алексей Несененко 2010-02-01 15:06:57
- Алексей Несененко
- Посетитель
- Неактивен
Re: не работает Рутокен
Крпито-Про не видит токена или контейнера на нем?
#3 Ответ от amdati 2010-02-01 16:01:47
- amdati
- Посетитель
- Неактивен
Re: не работает Рутокен
крипто про не видит токена. тыкается на флоппик (в котором естесственно ничего нет). и в списке где должен быть токен — пусто.
#4 Ответ от Алексей Несененко 2010-02-01 16:29:03
- Алексей Несененко
- Посетитель
- Неактивен
Re: не работает Рутокен
Получается 2 проблемы:
1. КрпитоПро не видит Рутокен
2. Поменяные PIN на токене
1 — лечится переустановкой(настройкой) КриптоПро
2 — или находится человек который поменял и выясняется какие теперь коды у токена, или же информацию можно считать потеряной — придется токен форматировать.
#5 Ответ от amdati 2010-02-01 16:34:21
- amdati
- Посетитель
- Неактивен
Re: не работает Рутокен
крипто про поставили последней версии. тот в котором в комплекте идут еще и драйвера для рутокена. не думаю что дело в нем. брали у других ключи на дискете. он их прекрасно видит.
второй вариант тоже маловероятен так как в бухгалтерии работают лишь бабушки, которые точно не могли впустить кого либо (даже из своих) в кабинет с компом.
получатеся все же надо обращаться в сервисный центр чтобы заменили? или же предоставили дискету? (у нас контур)
#6 Ответ от Алексей Несененко 2010-02-01 16:46:52
- Алексей Несененко
- Посетитель
- Неактивен
Re: не работает Рутокен
Если Вы установили КртиптоПро 3.6, то попробуйте переустановить только драйвера.
Скачайте последнюю версию с нашего сайта http://www.rutoken.ru
Если Вы в КриптоПро в закладке «сервис» нажимаете «просмотреть сертификаты в контейнере», а потом «обзор» индикатор на токене моргает?
#7 Ответ от amdati 2010-02-01 16:55:17
- amdati
- Посетитель
- Неактивен
Re: не работает Рутокен
были испробованы все драйвера и их сочетания. те что последние на вашем сайте так же. и с Крипто про 3.6 что с драйверами и тот что без (который на диске контура был).
Нет, индикатор не моргает. Как горел так и горит постоянным светом
#8 Ответ от Алексей Несененко 2010-02-01 17:01:32
- Алексей Несененко
- Посетитель
- Неактивен
Re: не работает Рутокен
У вас только один токен?
Если имеется несколько токенов и другие работают нормально, то значит этот токен неисправен и подлежит гарантийной замене.
Если Вам не известен пинкод, то даже при исправном токене придется обращаться в «Контур» за новым сертификатом.
#9 Ответ от amdati 2010-02-01 17:18:14
- amdati
- Посетитель
- Неактивен
Re: не работает Рутокен
хорошо. благодарю за внимание и разъяснения.
просто уверен на 99.9 % что пинкод не менялся.
и еще. быть может это вам поможет как то: началось все с того что после полу года работы в Контуре, а точнее сразу после новогодних праздников, появилась проблема что Эксплорер вообще не заходил ни на один Контуровский сайт (ни на контур-экстерн.ру, ни на https. ), то есть не выдавал никаких ошибок — просто не заходил. мы решили с нуля на этом компе переставить все ПО для контура. на сайты он стал заходить но появилась вышеописанная проблема.
когда мы пытались переустановить ПО на другие компы (так же перепробовав и последние дрова и последний Крипто) то столкнулись с тем что ТОкен не виделся совсем. То есть на долю секунды загоралась лампочка и пропадала. Иногда появлялось служебное сообщение о том что Утройство работает не верно. иногда все же добивались того что он появлялся в диспетчере устройств, но тем не менее он не загорался. поставив все заново на первоначальный комп, у нас удалось добиться чтобы он хотя бы горел
#10 Ответ от Алексей Несененко 2010-02-01 17:25:34
- Алексей Несененко
- Посетитель
- Неактивен
Re: не работает Рутокен
Если индикатор на токене моргает а потом не загорается, надо проверить как он отображается в диспетчере устройств.
Если он там видится с вопросительным знаком, значит драйвера автоматически не подхватились и надо их переустановить.
Но надо переустанавливать не с автоматическим поиском, а из указанного места, указав путь к драйверам — c:WINDOWSsystem32Aktiv CortUSB
#11 Ответ от amdati 2010-02-01 17:29:24
- amdati
- Посетитель
- Неактивен
Re: не работает Рутокен
это так же было проделано. на других компах чаще всего он сидел как Неопознанное устройство (без вопросительного знака) в разделе «Контроллеры шины УСБ». получалось иногда что появлялся как Рутокен (система говорила что утройство установленно верно). но он не загорался
Источник
Содержание
- Проблема с pkcs11-tool (Страница 1 из 2)
- Сообщений с 1 по 15 из 18
- #1 Тема от TolikTipaTut1 2022-06-26 20:13:10
- Проблема с pkcs11-tool
- #2 Ответ от Павел Анфимов 2022-06-26 21:59:44
- Re: Проблема с pkcs11-tool
- #3 Ответ от TolikTipaTut1 2022-06-26 22:13:23
- Re: Проблема с pkcs11-tool
- #4 Ответ от TolikTipaTut1 2022-06-26 22:15:32 (2022-06-26 22:25:50 отредактировано TolikTipaTut1)
- Re: Проблема с pkcs11-tool
- #5 Ответ от TolikTipaTut1 2022-06-26 22:32:01
- Re: Проблема с pkcs11-tool
- #6 Ответ от Павел Анфимов 2022-06-27 08:14:51
- Re: Проблема с pkcs11-tool
- #7 Ответ от TolikTipaTut1 2022-06-28 15:19:34 (2022-06-28 15:20:31 отредактировано TolikTipaTut1)
- Re: Проблема с pkcs11-tool
- #8 Ответ от Павел Анфимов 2022-06-28 16:19:23
- Re: Проблема с pkcs11-tool
- #9 Ответ от TolikTipaTut1 2022-06-28 18:19:46
- Re: Проблема с pkcs11-tool
- #10 Ответ от Павел Анфимов 2022-06-28 19:02:22
- Re: Проблема с pkcs11-tool
- #11 Ответ от TolikTipaTut1 2022-06-30 13:30:46
- Re: Проблема с pkcs11-tool
- #12 Ответ от Павел Анфимов 2022-06-30 13:34:07
- Re: Проблема с pkcs11-tool
- #13 Ответ от TolikTipaTut1 2022-06-30 13:43:27 (2022-06-30 13:44:22 отредактировано TolikTipaTut1)
- Re: Проблема с pkcs11-tool
- #14 Ответ от Павел Анфимов 2022-06-30 14:28:34
- Re: Проблема с pkcs11-tool
- #15 Ответ от TolikTipaTut1 2022-06-30 14:37:33 (2022-06-30 14:39:54 отредактировано TolikTipaTut1)
- Re: Проблема с pkcs11-tool
- Pkcs11 rutoken ошибка 0x6
- Стандартные коды ошибок
- Панель управления рутокен источник ошибки pkcs11 код ошибки 0x6
- Панель управления рутокен источник ошибки pkcs11 код ошибки 0x6
- Jacarta Ошибка получения PKCS11
- О Компании
- Управление безопасностью от профессионалов
- Ошибка: CKR_FUNCTION_FAILED и библиотека libtranscrypt. dll — проблема решена?
- Подпись ошибка 0x80090010 отказано в доступе КриптоПро – решение
- Ошибка подписи. CryptSignMessage: Отказано в доступе
- Проверяем контейнер
- Как подписать документы?
- Заключение
Сообщений с 1 по 15 из 18
#1 Тема от TolikTipaTut1 2022-06-26 20:13:10
- TolikTipaTut1
- Посетитель
- Неактивен
Проблема с pkcs11-tool
Добрый вечер! Использую —module /usr/lib/x86_64-linux-gnu/opensc-pkcs11.so.
При попытке выполнить —init-token выводит ошибку
error: PKCS11 function C_GetTokenInfo failed: rv = CKR_TOKEN_NOT_RECOGNIZED (0xe1)
Подскажите пожалуйста, в чем может быть проблема?
pcsc_scan и opensc-tool отрабатывают корректно.
#2 Ответ от Павел Анфимов 2022-06-26 21:59:44
- Павел Анфимов
- Администратор
- Неактивен
Re: Проблема с pkcs11-tool
TolikTipaTut1, добрый день! Подскажите, пожалуйста, какую задачу вы хотите решить с помощью Рутокена?
Какая у вас модель Рутокена? Отформатировать Рутокен можно через pkcs15-init:
номер_ридера — порядковый номер ридера в системе. Если он один — параметр не нужен.
При этом, вы можете отформатировать с помощью pkcs11-tool и нашей библиотеки rtpkcs11ecp.
Мы всегда отдаем предпочтение использованию нашей библиотеке librtpkcs11ecp.so. Так как это наша собственная разработка — она поддерживается лучше и оперативнее.
#3 Ответ от TolikTipaTut1 2022-06-26 22:13:23
- TolikTipaTut1
- Посетитель
- Неактивен
Re: Проблема с pkcs11-tool
у меня две модели рутокена — рутокен ЭЦП и ЭЦП 2.0.
Я пытаюсь вывести список сертификатов и вычислить хэш-код / подписать сообщение, сипользуя интерфейс pkcs#11
#4 Ответ от TolikTipaTut1 2022-06-26 22:15:32 (2022-06-26 22:25:50 отредактировано TolikTipaTut1)
- TolikTipaTut1
- Посетитель
- Неактивен
Re: Проблема с pkcs11-tool
Попробовал еще так: pkcs15-tool —reader 0 —list-info.
Ошибка PKCS#15 binding failed: Unsupported card
Еще пара выводов:
pkcs11-tool —list-slots —module /usr/lib/x86_64-linux-gnu/opensc-pkcs11.so
Available slots:
Slot 0 (0x0): Aktiv Rutoken ECP 00 00
C_GetTokenInfo() failed: rv = CKR_TOKEN_NOT_PRESENT
Slot 1 (0x4): Broadcom Corp 5880 [Contacted SmartCard] (0123456789ABCD) 01 00
(empty)
Slot 2 (0x8): Broadcom Corp 5880 [Contactless SmartCard] (0123456789ABCD) 0.
(empty)
pkcs11-tool —list-token-slots —module /usr/lib/x86_64-linux-gnu/opensc-pkcs11.so
Available slots:
No slots.
#5 Ответ от TolikTipaTut1 2022-06-26 22:32:01
- TolikTipaTut1
- Посетитель
- Неактивен
Re: Проблема с pkcs11-tool
Дебаг команды pkcs11-tool —list-token-slots —module /usr/lib/x86_64-linux-gnu/opensc-pkcs11.so тут: https://drive.google.com/file/d/1HB6pVd … sp=sharing
#6 Ответ от Павел Анфимов 2022-06-27 08:14:51
- Павел Анфимов
- Администратор
- Неактивен
Re: Проблема с pkcs11-tool
TolikTipaTut1,
Перед выполнением pkcs15-tool, Рутокен был проинициализирован через pkcs15-init?
Сертификаты на Рутокене были созданы, используя opensc-pkcs11.so?
#7 Ответ от TolikTipaTut1 2022-06-28 15:19:34 (2022-06-28 15:20:31 отредактировано TolikTipaTut1)
- TolikTipaTut1
- Посетитель
- Неактивен
Re: Проблема с pkcs11-tool
После отчистки токена все заработало. На нем, благо, были только тестовые ключи. На рабочих токенах пока боюсь делать. Ключи генерировались с использованием криптопро, но при создании ключей указывалось, что должна использоваться криптография на токенах
#8 Ответ от Павел Анфимов 2022-06-28 16:19:23
- Павел Анфимов
- Администратор
- Неактивен
Re: Проблема с pkcs11-tool
TolikTipaTut1, для создания ключей ГОСТ-криптоповайдерами, такими как КриптоПро, не обязательно на устройствах создавать PKCS15 структуру.
Для очистки устройств и других служебных действий рекомендуем использовать Утилиту администрирования Рутокен
#9 Ответ от TolikTipaTut1 2022-06-28 18:19:46
- TolikTipaTut1
- Посетитель
- Неактивен
Re: Проблема с pkcs11-tool
А как со существующими ключами на токене работать с использованием pkcs11-tool, чтобы не возникало ошибок, описанных выше? С использованием модуля от Рутокен?
#10 Ответ от Павел Анфимов 2022-06-28 19:02:22
- Павел Анфимов
- Администратор
- Неактивен
Re: Проблема с pkcs11-tool
TolikTipaTut1, верно, использовать нашу библиотеку PKCS#11 — rtpkcs11ecp.
#11 Ответ от TolikTipaTut1 2022-06-30 13:30:46
- TolikTipaTut1
- Посетитель
- Неактивен
Re: Проблема с pkcs11-tool
Подскажите пожалуйста, при записи файла на рутокен с использованием opensc-explorer или opensc-tool указать, чтобы при его чтении запрашивался пароль, например, пользователя? Пример:
Working Elementary File ID 0A02
File path: 3F00/1000/1003/0A00/0A02
File size: 70 bytes
EF structure: Transparent
ACL for READ: CHV2
ACL for UPDATE: CHV2
ACL for DELETE: CHV2
ACL for WRITE: CHV2
ACL for REHABILITATE: N/A
ACL for INVALIDATE: N/A
ACL for LIST FILES: N/A
ACL for CRYPTO: N/A
Type attributes: 01 00
Security attributes: 43 02 02 00 00 00 00 02 00 00 00 00 00 00 00
Life cycle: Operational, activated
#12 Ответ от Павел Анфимов 2022-06-30 13:34:07
- Павел Анфимов
- Администратор
- Неактивен
Re: Проблема с pkcs11-tool
TolikTipaTut1,
Подойдет ли вам pkcs11-tool для этого?
Создание файла на токене, что доступен по ПИНу:
pkcs11-tool —module opensc-pkcs11.so —login —pin 12345678 —write-object file.txt —type data —id 5 —label ‘data2’ —private
Его чтение:
pkcs11-tool —module opensc-pkcs11.so —login —pin 12345678 —read-object —type data —label ‘data2’
#13 Ответ от TolikTipaTut1 2022-06-30 13:43:27 (2022-06-30 13:44:22 отредактировано TolikTipaTut1)
- TolikTipaTut1
- Посетитель
- Неактивен
Re: Проблема с pkcs11-tool
Попробуем. Думаю, подойдет. Если возможно — предоставьте также примеры создания директорий и изменения «атрибутов безопасности» загруженых EF и созданных DF. При записи файла в определенный DF его путь как следует указывать?
#14 Ответ от Павел Анфимов 2022-06-30 14:28:34
- Павел Анфимов
- Администратор
- Неактивен
Re: Проблема с pkcs11-tool
TolikTipaTut1,
Вы хотите работe на APDU-уровне?
Если да — то, расскажите, пожалуйста, про вашу задачу и почему вы хотите идти сложным путем встраивания Рутокенов через APDU.
Плюсы использования rtpkcs11ecp:
1. Всю историю про внутренние форматы на различных Рутокенах мы берем на себя. Мы сами это поддерживаем.
2. Для включения новых моделей Вы просто получаете от нас новую версию библиотеки, пересобираете ваше приложение и сразу получаете готовую поддержку.
3. Оберегаете себя от потенциальных проблем с APDU и не тратите лишнее время на тестирование.
4. PKCS#11 собрана практически под все платформы.
Пример создания файлов (в т.ч. с доступом по PIN-коду) через API PKCS11 в вашем приложении есть в Рутокен SDK. Примеры находятся по пути внутри архива:
sdkpkcs11samplesStandardCreateDataObject
sdkpkcs11samplesStandardDeleteDataObject
sdkpkcs11samplesStandardFindDataObject
Если вам все же нужна работа на APDU, то напишите, пожалуйста, на partners@rutoken.ru.
#15 Ответ от TolikTipaTut1 2022-06-30 14:37:33 (2022-06-30 14:39:54 отредактировано TolikTipaTut1)
- TolikTipaTut1
- Посетитель
- Неактивен
Re: Проблема с pkcs11-tool
Павел Анфимов, наоборот, стараемся уйти от apdu и получить высокоуровневый интерфейс для работы с токенами. Просто нам может требуется создание «директорий» и хранение в них файлов, доступ к которым должен осуществляться через PIN. Если можно это сделать с использованием pkcs11-tool (или opensc-tool) — было бы просто замечательно.
Источник
Pkcs11 rutoken ошибка 0x6
Все функции из реализации стандарта PKCS#11 возвращают различные коды ошибок. Все возвращаемые коды ошибок делятся на две большие группы:
- стандартные коды ошибок, которые описаны в стандарте. Для каждого кода ошибки есть разъяснение, в каких ситуациях он может быть возвращен.
- специальные коды ошибок, которые определяются каждым разработчиком реализации стандарта PKCS#11. Ситуации, в которых могут быть возвращены специальные коды ошибок разработчик реализации стандарта определяет самостоятельно.
Все функции из реализации стандарта PKCS#11 возвращают специальные коды ошибок (определяются производителем).
Все функции из реализации расширения стандарта PKCS#11 возвращают специальные коды ошибок (определяются производителем).
Стандартные коды ошибок
В силу особенностей реализации библиотек rtPKCS11 и rtPKCS11ECP некоторые стандартные функции могут вернуть стандартный код ошибки PKCS#11, не входящий в список допустимых для данной функции. Подобная ситуация является исключением. Стандартные коды ошибок, возвращаемые каждой функцией в исключительных ситуациях, перечислены в описании для каждой функции отдельно.
В таблице ниже приведен список кодов ошибок стандарта PKCS#11 и их описаний, поддерживаемых устройствами Рутокен. Подробную информацию по каждому коду ошибки можно найти в стандарте (английский язык).
Коды ошибок стандарта PKCS #11, поддерживаемые устройствами Рутокен
Источник
Панель управления рутокен источник ошибки pkcs11 код ошибки 0x6
Панель управления рутокен источник ошибки pkcs11 код ошибки 0x6
Помогла ли замена библиотеки libtranscrypt. dll решить мне проблему, связанную с ошибкой CKR_FUNCTION_FAILED? В заметке поделюсь личным опытом на данную тему.
Недавно столкнулся с ситуацией, когда УТМ блокирует продажу маркированной продукции (в момент считывания акцизных марок). На экране РМК появляется информационное окно с сообщением вида «УТМ заблокирован — Подпись предыдущего чека не завершена». Если открыть домашнюю страницу универсального транспортного модуля, то можно увидеть на ней ошибку CKR_FUNCTION_FAILED.
Быстрый выход из этой ситуации — перезагрузка ПК, на котором работают УТМ и Единый Клиент JaCarta. Но, конечно, это не выход из положения, ведь перезагрузки с периодичностью раз в день, в час и т. д. — плохая затея.
На сайте ЦентрИнформ ошибку CKR_FUNCTION_FAILED предлагают решить путем использования библиотеки libtranscrypt. dll, тем самым восстановить работоспособность ключа криптозащиты (https://egais. center-inform. ru/tehpod/faq/Ошибка:+CKR_FUNCTION_FAILED/).
Манипуляции по указанной инструкции обеспечили мне три дня спокойной работы торговой точки, после чего проблема с подписью предыдущего чека снова стала проявляться, правда на этот раз ошибка CKR_FUNCTION_FAILED в УТМ, действительно, отсутствовала.
Я не стал долго испытывать судьбу и, чтобы исключить проблемы, связанные с ПО, решил все перенастроить заново (переустановил операционную систему, Единый Клиент, УТМ и все компоненты, необходимые для работы этого модуля). И вот оно чудо! Проблема ушла. Но, как известно, беда не приходит одна.
УТМ сначала с периодичностью раз в неделю, потом чаще, стал выводить информационное сообщение «Проблемы с RSA PKCS11 — УТМ не может установить соединение с сервером ЕГАИС из-за проблем с хранилищем RSA ключей», свидетельствующее о недоступности сертификата ГОСТ на токене:
Иными словами что-то происходило с JaCarta, УТМ терял сертификат и переставал нормально работать:
Анализ лог-файлов УТМ указал на ошибку CKR_OBJECT_HANDLE_INVALID. Цитата с сайта ЦентрИнформ: «Ошибка связана с некорректной работой аппаратного крипто-ключа. Рекомендуем по работоспособности вашего аппаратного крипто-ключа обратится в тот удостоверяющий центр, в котором вы его приобрели» (пункт 9, https://egais. center-inform. ru/tehpod/faq/Ошибки УТМ/). Я так и сделал. В УЦ провели удаленную диагностику JaCarta и признали неполадки с токеном. Правда диагностика показала, что проблемы не с контейнером ГОСТ, а с PKI. Коллеги провели инициализацию компонента PKI с последующей перезаписью ключа в личном кабинете ЕГАИС и вновь провели диагностику.
Jacarta Ошибка получения PKCS11
Ошибки никуда не делись, поэтому usb-токен пришлось заменить на новый, только теперь уже на Rutoken 2.0 ЭЦП, о работе которого расскажу в следующих статьях.
Вот такой трехнедельный личный опыт, друзья, с «танцами и бубном» около ошибки CKR_FUNCTION_FAILED и библиотеки libtranscrypt. dll, который в итоге закончился заменой той самой «зелененькой» JaCarta, про которую так много уже сказано в интернете.
Сталкивались ли с чем-то аналогичным Вы и как с этим справлялись, предлагаю обсудить ниже в комментариях к заметке.
Запись опубликована автором archisp в рубрике Без рубрики с метками CKR_FUNCTION_FAILED, JaCarta, libtranscrypt. dll, PKCS11, Rutoken, ошибка, УТМ. Добавьте в закладки постоянную ссылку.
О Компании
ООО ВАЛИДАТА была образована в 1999 году.
Контактная информация
Основное направление деятельности компании — проектирование и производство защищенных корпоративных информационно-телекоммуникационных систем с использованием средств криптографической защиты информации. Разработанные компанией совместно с ее партнерами продукты и решения широко используются в деловом электронном документообороте, в финансовой и денежно-кредитной сфере, в том числе в Банке России, ММВБ, НДЦ, Внешторгбанке и Почте России.
Управление безопасностью от профессионалов
Количество приложений, использующих системы криптографической защиты с открытыми ключами, во всем мире быстро увеличивается. Используется ли электронная почта или электронная коммерция приходит на смену устоявшимся системам бизнеса, системные интеграторы и пользователи могут вскоре оказаться один на один с секретными ключами и электронными сертификатами.
Задача определения уровня доверия для сетевых экранов, серверов доступа, WWW серверов, электронной почты и других приложений, становится критичной при правильном проектировании, разработке и сопровождении этих продуктов.
Для решений этих задач системные интеграторы и пользователи нуждаются в системах, которые позволят централизовать и уменьшить затраты на администрирование электронных сертификатов и обеспечение защиты передаваемой информации.
Ранее выданные лицензии:
Ошибка: CKR_FUNCTION_FAILED и библиотека libtranscrypt. dll — проблема решена?
ФСБ России выдала компании «Валидата» сертификаты соответствия на следующие продукты:
Подпись ошибка 0x80090010 отказано в доступе КриптоПро – решение
Сегодня разберем проблему с подписью в КриптоПро, а конкретнее строчку в отчете “ошибка 0x80090010 отказано в доступе”. Поговорим чем вызван этот сбой в СУФД, дадим общие рекомендации по обновлению программы. В конце статьи оставим инструкцию как же все такие подписать документы, если ключ просрочен, а отправить отчет нужно.
Ошибка подписи. CryptSignMessage: Отказано в доступе
Отправляясь тестировать контейнер первым делом получаем отчет с ошибкой вот такого содержания:
Ошибка 0x80090010 отказано в доступе
Для начала проверьте версию КриптоПРО CSP. Если версия стабильная и рабочая – оставляем, если помимо этого сбоя присутствую другие ошибки – версию программы лучше обновить на будущее.
Ошибка 0x80090010 отказано в доступе – означает что просрочена версия открытого или закрытого ключа. Создавая запрос на выдачу сертификата для генерации ключей, мы несём необходимые бумаги для выдачи подписи через несколько недель. Контроль будет осуществляться с даты создания запроса. Тут мы используем лайфхак, об этом ниже, а для начала мы протестируем контейнер.
Проверяем контейнер
Для проверки контейнера проделаем стандартные операции перечисленные ниже:
Проверка завершилась с ошибкой
Срок действия закрытого ключа истек
Срок действия закрытого ключа истек
Еще раз – ошибка подписи 0x80090010 всегда означает что истек срок действия закрытого ключа.
Как подписать документы?
Тут придется прибегнуть к маленькой хитрости, которая работала раньше во многих программах схожего типа – поменять системную дату на срок действия системного ключа:
Настройка даты и времени
После этого можно выдохнуть, заварить чашечку крепкого кофе… И начать готовить документы и оформлять заявку для оформления нового сертификата.
Заключение
Напишите нам в комментариях помогла ли вам данная инструкция побороть проблему отказа доступа в КриптоПро. Если статья была полезна – делитесь ссылками в соцсетях, так вы поможете другим пользователям с аналогичной проблемой. Задавайте другие вопросы о других программах, которые работают с ошибками или вызывают вопросы.
Евгений Загорский
IT специалист. Автор информационных статей на тему Андроид смартфонов и IOS смартфонов. Эксперт в области решения проблем с компьютерами и программами: установка, настройка, обзоры, советы по безопасности ваших устройств. В свободное время занимается дизайном и разработкой сайтов.
Источник
Проблемы с jakarta. Работа над ошибками, или какие у Джакарта отзывы. Только пользовательский опыт. Стандартные коды ошибок
Описание проблемы. Для работы с ЕГАИС используется носитель JaCarta PKI/ГОСТ/SE. Часто один из разделов блокируется (раздел PKI). В этом случае дальнейшая работа с ЕГАИС невозможна.
Причина блокировки – частое обращение универсального транспортного модуля к носителю JaCarta. При десяти неудачных попытках авторизации, носитель блокирует раздел и исключает дальнейшую работу.
Решить проблему можно двумя способами:
- Обратиться в удостоверяющий центр, который выдал носитель.
- Самостоятельно разблокировать носитель JaCarta по инструкции.
Ошибка: Сертификат ненадежен/Не удалось проверить статус отзыва
Ошибку можно заметить на вкладке «Сертификаты» непосредственно в панели управления Рутокен. Проблема возникает во время установки ЭЦП и связана с неполной настройкой. Речь про отсутствие специального корневого доверенного сертификата, который выдает удостоверяющий центр.
Первым шагом к устранению ошибки остается обновление комплекта драйверов. Если проблема не исчезла или последние у вас имеют актуальную версию, выполните действия по следующему алгоритму:
- выберите ваш сертификат в панели управления;
- нажмите кнопку «Свойства»;
- выберите вкладку «Путь сертификации».
Если в открывшемся дереве вы видите лишь ваш личный сертификат, то надо установить еще один, который был выдан в удостоверяющем центре, и сделать доверенным.
Возможные причины с определением контейнера
- Во первых, это проблема с драйверами, например, в Windows Server 2012 R2, JaCarta в идеале должна определяться в списке смарт карт как JaCarta Usbccid Smartcard, а не Microsoft Usbccid (WUDF)
- Во вторых если устройство видится как Microsoft Usbccid (WUDF), то версия драйверов может быть устаревшей, и из-за чего ваши утилиты будут не определять защищенный USB носитель.
- Устарелая версия CryptoPRO
Создали новую виртуальную машину и стали ставить софт все последовательно.
Перед установкой любого программного обеспечения работающего с USB носителями на которых находятся сертификаты и закрытые ключи. Нужно ОБЯЗАТЕЛЬНО отключить токен, если воткнут локально, то отключаем его, если по сети, разрываем сессию
- Первым делом обновляем вашу операционную систему, всеми доступными обновлениями, так как Microsoft исправляет много ошибок и багов, в том числе и драйверами.
- Вторым пунктом является, в случае с физическим сервером, установить все свежие драйвера на материнскую плату и все периферийное оборудование.
- Далее устанавливаете Единый Клиент JaCarta.
- Устанавливаете свежую версию КриптоПРО
Настройка считывателя в КриптоПро
Откроется окно со списком установленных считывателей. Если в списке нет считывателя Все считыватели смарт-карт, нажмите кнопку «Добавить»

Если кнопка «Добавить» не активна, то нужно перейти на вкладку «Общие» и нажать на ссылку «Запустить с правами администратора».
Для продолжения установки считывателя нажмите кнопку «Далее»

В следующем окне выберите считыватель Все считыватели смарт-карт и нажмите кнопку «Далее»

Для продолжения установки нажмите кнопку «Далее»
Не ставится ключ/сертификат
Почему «КриптоПро» CSP может не видеть ключей? Следует проверить такие параметры:
- корректно ли установлена программа (запущена ли служба Windows Installer);
- есть доступ в сеть;
- выдан корректный ключ в сертифицированном центре.
При установке желательно делать так:
Если когда-то были неправильно установлены предыдущие ключи и новый носитель не устанавливается, то нужно очистить реестр (Windows). Для этого в панели CSP есть кнопка «Удалить запомненные пароли».
Если в событиях приложений ошибок не было, а в системе евент-логи их показали, необходимо проверить файлы Sfc/scannow, а после перерегистрировать компоненты MSIExec/unregister, потом — MSIExec/regserver.
Подготовка
- Все описанные ниже действия необходимо выполнять под учетной записью администратора
- На время установки драйверов закройте все приложения
- Rutoken нельзя подключать во время установки драйверов
Для установки драйверов необходимо:
- Сохраните на компьютер один файл с драйверами для носителя:
- rtDrivers
- Запустите установку драйвера rtDrivers
- Перезагрузите компьютер
Компьютер не видит сертификат эцп: первые шаги
Если компьютер не видит сертификат электронной подписи, то в операционной системе Windows нужно пройти по адресу:
Пуск — Панель управления — КриптоПРО CSP — Сервис — Протестировать — По сертификату.
Так можно понять, установлен ли сертификат в Личное хранилище пользователя с привязкой к RuToken-у.
Реестр
Если в качестве ключевого носителя используется считыватель Реестр, необходимо выполнить следующие шаги:
1. Убедиться, что в КриптоПро CSP настроен считыватель «Реестр». Для этого:
- Выбрать меню «Пуск» > «Панель управления» > «КриптоПро CSP»;
- Перейти на вкладку «Оборудование» и нажать на кнопку «Настроить считыватели».
Если считыватель отсутствует, его необходимо добавить (см. Как настроить считыватели в КриптоПро CSP ?).
2. В окне «Выбор ключевого контейнера» установить переключатель «Уникальные имена».
Вернул код ошибки 1, 6, 7, 8, 11, 12, 14 — как исправить все!
Unarc. dll вернул код ошибки 1, 6, 7, 8, 11, 12, 14 — как исправить все!
ISDone. dll — Произошла ошибка при распаковке
Суть и причины дисфункции «Unarc. dll вернул код ошибки»
Как уже упоминалось выше, ошибка Unarc. dll с кодами возникает при установке на компьютер какого-либо игрового репака (наиболее часто скачанного с торрентов и пиратских сайтов). Как следует из текста самой ошибки, она связана с использованием динамической библиотеки Unarc. dll, предназначенной для распаковки различных архивов.
Причины ошибки «Unarc. dll вернул код ошибки» также могут быть следующими:
После того, как мы определились с причинами Unarc. dll вернул код ошибки, я перечислю инструменты, которые помогут исправить Unarc. dll на наших ПК.
Итак, если вы столкнулись с проблемой Unarc. dll вернул код ошибки, тогда рекомендую выполнить следующее:
Unarc. dll вернул код ошибки 1, 6, 7, 8, 11, 12, 14 — как исправить все!
Многие геймеры не раз сталкивались со сбоем Unarc. dll вернул код ошибки при установке игры или программы. При этом код ошибки появляется с различными значениями, чаще всего встречаются значения 1, 6, 7, 8, 11, 12, 14. В этом гайде будет предоставлена вся информация по тому как исправить Unarc. dll вернул код ошибки 1, 6, 7, 8, 11, 12, 14 и т. д.
Как исправить Unarc. dll вернул код ошибки 11
Также подходит для исправления той же ошибки с другими значениями.
Чаще всего проблема данной ошибки заключается в битом установщике, то есть в файлах которые вы скачали изначально? не хватает какого то файла. Поэтому для начала узнайте удавалось ли кому нибудь установить данную игру. Если у остальных такой ошибки не было, то проблема может заключаться в следующем:
Как правило именно из-за этих причин и появляется сбой «Unarc. dll вернул код ошибки».
Переустановка Microsoft Visual C++ 2010
Также исправить ошибку поможет пакет Microsoft Visual C++ 2010. Вот две ссылки на официальный продукт microsoft. Перед тем как устанавливать удостоверьтесь какая разрядность вашей операционной системы.
Перед установкой желательно удалить предыдущую версию Microsoft Visual C++. Для этого идем в «Панель управления» – «Программы и компоненты» и Удаляем пакет C++.
Уберите русские буквы с пути
Русские буквы или Кириллица всегда Конфликтует со многими утилитами. Иностранные программы не могут распознать в своем установочном пути такие символы. Поэтому исправьте имя папки, в которую собираетесь устанавливать игру. К примеру, если папка именуется Скайрим, то меняете на Skyrim.
Восстановление системных файлов Windows
Еще один интересный способ в решении недостающего или неправильно работающего файла msvcr100.dll, воспользоваться средствами windows по поиску поврежденных или отсутствующих системных файлов в винде.
Для этого нужно открыть командную строку С правами администратора, ввести Sfc /Scannow и нажать на кнопку «Enter». Запустится процесс проверки системных файлов, до завершения процесса проверки будут идти проценты выполнения.
После завершения проверки системная утилита выдаст сообщение о найденной проблеме/ошибке и возможные способы решения путем восстановления недостающих или поврежденных файлов.
Перезагружаете компьютер и также пробуете запустить проблемное приложение.
Как исправить Unarc. dll вернул код ошибки 1, 2, 3, 6, 7
Код ошибки 1, 2, 3, 5, 7 и так далее также может появиться из-за забитого жесткого диска (памяти компьютера). Освободите память для распаковки игры, и не забывайте что распакованные файлы занимают больше памяти чем находясь в архиве.
Как исправить ошибку при распаковке unarc. dll
При распаковке игры у вас может высветится следующее сообщение: «Ошибка при распаковке unarc. dll». Причиной в данном случае является распаковщик. Чтобы исправить данную ошибку нужно:
Решение: Unarc dll вернул код ошибки
Unarc. dll вернул код ошибки. Очень часто ошибка возникает на этапе распаковки архива во время установки игр или программ. Unarc. dll — это библиотека архиватора. Поэтому перед всеми остальными действиями рекомендуем установить самую последнюю версию архиваторов WinRAR или 7Zip.
Полный текст ошибки: ERROR: archive data corrupted (decompression files)
Распаковка была прервана из-за того, что архив поврежден. Вероятно, установочный файл был скачан с ошибками. Такое часто возникает при скачивании файлов установки через торрент.
Полный текст ошибки: Не найден, если у вас такая ошибка, приложите скриншот в комментариях.
В первую очередь устанавливайте последние версии архиваторов WinRAR или 7Zip. Выше есть ссылки на официальные сайты. Далее попробуйте:
Полный текст ошибки: Не найден, если у вас такая ошибка, приложите скриншот в комментариях.
Чтобы исправить ошибку с кодом четыре, необходимо включить технологию DEP для установочного файла. По умолчанию, технология DEP включена только для программ и служб Windows. Но необходимо включить эту технологию для других программ и добавить установочный файл игры в список.
Подробнее читайте в статье по ссылке
Ошибка с кодом пять связана с нехваткой памяти при распаковке. Освободите место на жестком диске для продолжения установки. Обратите внимание на минимальные системные требования в отношении места на HDD, плюс еще необходимо место для временной распаковки, приблизительно +50%, а в идеале +100%. К примеру, если игра требует 5Гб места на жестком диске, для установки необходимо иметь как миниум 7,5Гб свободного места.
Полный текст: ERROR: can’t open file C:Program FilesSkyrimdata1.bin
Вначале убедитесь, что путь, по которому устанавливается игра не содержит русских символов. Обычно ошибка с кодом шесть вызвана проблемами с жетским диском. Попробуйте установить приложение на другой диск. Если это не возможно, проверьте HDD на наличие ошибок. Для этого существуют как встроенные так и сторонние программы.
После проверки жесткого диска повторите установку снова.
Ошибка семь возникает из-за повреждения архива. Вероятно он не был докачан до конца.
Полный текст: Произошла ошибка при распаковке: Необходимые функции не поддерживаются библиотекой!
Ошибка связана с архиватором. Необходимо установить последнюю версию. Скачать последние версии можно тут:
Win-rar. com
7-zip. org
Полный текст: Невозможно записать данные на диск. ERROR: file write operation failed
Вначале убедитесь, что путь, по которому устанавливается игра не содержит русских символов. Обычно ошибка с кодом шесть вызвана проблемами с жетским диском. Попробуйте установить приложение на другой диск. Если это не возможно, проверьте HDD на наличие ошибок. Для этого существуют как встроенные так и сторонние программы. Подробнее смотрите в пункте №6.
Так же ошибка может быть связана с недостаточным объемом файла подкачки. Необходимо в настройках файла подкачки указать автоматически подбирать объем.
Для этого выполните команду sysdm. cpl. Пуск — Выполнить, введите sysdm. cpl и нажмите ОК.
В появившемся окне перейдите во вкладку Дополнительно — затем «Параметры»
Следующий шаг: Дополнительно — Изменить.
В появившемся окне поставить галочку «Автоматически выбирать объем файла подкачки», затем ОК.
Так же проблема может быть из-за того, что имя пользователя написано русскими буквами. И в итоге временный каталог для распаковки содержит русские символы, к примеру: C:UsersЕвгенийAppDataLocalTemp
Для решения проблемы необходимо изменить расположение временного каталога на другое. Как это сделать смотрите в первом пункте
Полный текст ошибки: ERROR: file C:Program FilesGTAdata1.bin failed CRC check
Проблема возникла из-за неправильной архивации. Чаще всего проблема возникает при установке репаков или модов. Установите другую версию.
Полный текст ошибки: ERROR: wrong password
Полный текст ошибки: ERROR: this is not FreeArc archive or this archive is corrupt
Проверьте, все ли файлы были докачаны. Если вы скачивали торентом, попробуйте пересчитать или обновить хэш. Хеш предназначен для проверки целостности файлов. Для этого кликните на закачку правой кнопкой и нажмите «Пересчитать хэш». Подробнее в первом пункте.
Если вам не помогли приведенные советы или вы решили проблему другим способом, отпишитесь в комментариях на нашем сайте.
Как исправить «Unarc. dll вернул код ошибки»?
Находясь в поисках информации о файле unarc. dll, вы, вероятно, столкнулись с довольно неприятной ошибкой «Unarc. dll вернул код ошибки». Данная проблема у вас возникла, скорее всего, во время установки какой-то скачанной программы или игры. Прежде чем мы начнем рассматривать методы исправления данной проблемы, давайте ознакомимся с самим интересующим нас файлом – unarc. dll.
Если кто-то из вас помнит, то на этом ресурсе уже была похожая статья, в которой разбирался файл isdone. dll. Так вот, unarc. dll также является компонентом все того же установщика InnoSetup. Вы могли видеть данный установщик во многих раздачах программ, утилит или игр, которые качаете с торрентов, например. В общем, довольно популярная система создания инсталляторов для операционной системы Windows.
Так из-за чего же происходит ошибка с файлом Unarc. dll, да и с инсталлятором в общем? Проблем можно выделить довольно большое количество. Но, в основном, ошибка «Unarc. dll вернул код ошибки» может быть вызвана двумя причинами: DEP(Предотвращение выполнения данных) и кириллица на пути установки. Однако могут присутствовать и другие причины, о которых тут тоже будет сказано. Теперь давайте же рассмотрим методы «лечения” такого недуга, как Ошибка unarc. dll.
Методы исправления ошибки с unarc. dll
Метод №1 Отключения антивирусного ПО
Первый делом попробуйте отключить ваше антивирусное программное обеспечения. Далеко вне последних случаях виновато именно оно. Ваш антивирус мог попросту заблокировать устанавливаемые файлы по кто-знает какой-причине. Порой такое случается. Может быть, что в этот раз антивирус решил заблокировать необходимый для распаковки файл, из-за чего и возникла Ошибка unarc. dll. После отключения антивируса, попробуйте заново запустить установку. Если же все прошло точно также и вы наблюдаете на своем мониторе ошибку с файлом Unarc. dll, то проблема определенно не в антивирусе.
Метод №2 Обновить DirectX
Это один из тех способов, который сложно проверить. Казалось бы, при чем тут DirectX? Все дело в том, что некоторые пользователи утверждают о том, что им помогло простое обновление DirectX. Попробуйте обновить DirectX, скачав его с официального сайта Microsoft, и посмотрите, измениться ли вообще ситуация. Возможно, что вы будете тем самым счастливчиком, которому повезет и поможет данный метод.
Метод №3 Кириллица на пути установки
Если вы выбрали для установщика директорию с кириллическими символами в ней, то, скорее всего, проблема заключается именно в этом. Различные программы, игры, установщики, да и сама операционная система порой не любит на своем пути русские буквы. Что уж тут поделать. Если в пути установки есть русские буквы, то либо уберите их, либо выберите другую директорию, без кириллицы. Сделав это, ошибка должна будет исчезнуть.
Метод №4 Проверка оперативной памяти
Проблема даже может заключаться в вашей оперативной памяти. Чтобы определить степень вины оперативки, ее нужно полностью проверить на различного рода повреждения. Выньте ее из материнской платы, протрите ее контакты и порт там, где она стояла. Затем проверьте ее с помощью довольно популярной утилиты под названием MemTest. Если у вас не одна планка оперативной памяти, а несколько, то попробуйте оставить каждую из них в отдельности в системе. Возможно, что что-то не так с одной из них.
Метод №5 Проверка жесткого диска
При появлении такой проблемы, как Ошибка Unarc. dll есть шанс того, что что-то не так с вашим жестким диском. Для проверки жесткого диска существует одна простая утилита, которая, к счастью, уже встроена в операционную систему. Для ее запуска сделайте следующее:
Также, если у вас есть достаточное количество времени, можете проверить свой жесткий диск с помощью утилиты под названием Victoria DOS. Данная программа может отыскивать на HDD поврежденные сектора и исправлять их, если представиться такая возможность. Но стоит предупредить, что использовать нужно именно версию DOS, а не для операционной системы, так как от последней мало толку.
Метод №6 Отключение “Предотвращение выполнения данных”
В операционной системе Windows есть много слоев защиты. И DEP(Предотвращение выполнения данных) является одним из этих слоев. Если упростить, то DEP помогает системе предохраняться и не запускать всякие подозрительные “элементы”, которые могут нанести вред ей, например, занести вирусов и т. п. Но порой DEP может заблокировать не то что нужно. Именно поэтому нужно внести исполнительный файл установщика в список исключений DEP. Для этого сделайте следующее:
Метод №7 Некачественная сборка
А не задумывались ли вы о том, что скачали просто некачественную сборку? Если вы просидели несколько часов над попытками запустить скачанный установщик и все четно, то, может быть, проблема именно в самом установщике, а не вашем компьютере. Найдите нужную вам утилиту или игрушку на каком-нибудь другом ресурсе и попытайтесь установить ее. Есть вероятность, что вы ломали голову все это время напрасно.
Настройка оборудования
Блог о модемах, роутерах и gpon ont терминалах.
Unarc. dll вернул код ошибки 1,6,7,12,14 — что делать и как исправить?!
Очередная частая проблема, терзающая нервы заядлых геймеров — это ошибка с библиотекой unarc. dll при распаковке репаков игр или программ в операционных системах Windows 7, Windows 8 и 8.1. Как правило, она содержит сообщение типа: » Архив поврежден! Unarc. dll вернул код ошибки», а в заголовке окна значится имя ещё одной динамической библиотеки ISDone. dll. Наиболее частые коды ошибок — 1,6,7,11,12,14. При этом в 99% случаев с архивом на самом-то деле всё в порядке. Выяснить это довольно таки легко — надо просто смотреть не столько на код ошибки, сколько на разъяснение, которое идет после слова ERROR. Объясню на примере.
В качестве причины ошибки значится «failed CRC Check», что как раз и говорит о повреждении архива. Поэтому Вам придется качать пакет заново или искать другой. А вот если причиной ошибки значится «decompression failed», как здесь:
То в этом случае причину надо скорее всего искать на Вашем компьютере и чаще всего она заключается в том что не установлен нужный архиватор ( особенно часто в этом случае в сообщении об ошибке сказано: «unarc dll вернул код ошибки-7»). Понятно, что при инсталляции официальных лицензионных версий пользователь вряд ли столкнется с таким трудностями, так как там не гонятся за уменьшением объема пакета. А вот в случае repack’ов их создатели частенько любят использовать «экзотические» методы архивации (особенно если инсталляция имеет немалый объем), имеющие бОльшую степерь сжатия. Самые часто используемые архиваторы — это:
— RAR с распаковкой через SFX.
— 7-zip с его дополнительными алгоритмами bcj2, delta, lzma2, ppmd и большего словаря может обеспечить лучшее сжатие. Распаковка так же через SFX или dll.
— FreeArc. Распаковка через SFX или dll.
— NanoZIP. Распаковка через SFX.
Помочь при таком раскладе может установка последней версии универсального архиватора 7-zip. Скачать её Вы можете с официального сайта.
В принципе, приведенные выше способы устраняют ошибку isdone. dll и unarc. dll в 90% случаев. Все остальные причины являются частными. Тем не менее, я думаю что их нужно рассмотреть подробно.
1. Наличие кириллических символов в наименовании директории. Проще говоря — папка, в которую Вы устанавливаете игру названа по русски, либо в пути к этой папке присутствуют русские слова или буквы. Поясню на примере:
То есть Вам надо переименовать папку и попробовать снова установить приложение.
2. Маленький файл подкачки.
Ещё одна причина ошибок с unarc. dll — маленький размер или вообще полное отсутствие файла подкачки в Вашей Windows 7 или Windows 8. Это факт может стать критичным при распаковке архива размером в десяток гигабайт. Оперативной памяти начинает не хватать и система активно использует файл подкачки. Но и он не резиновый. Итог — «decompression failed». Чтобы увеличить файл подкачки надо зайти в свойства системы. Сделать это можно через Панель инструментов, либо нажав комбинацию клавиш Win+R и введя команду: Sysdm. cpl
Открываем вкладку «Дополнительно» и нажимаем кнопку «Параметры»:
Затем снова вкладка «Дополнительно». В разделе «Виртуальная память» нажимаем кнопку «Изменить». Откроется вот такое окно:
Снимаем галку «Автоматически выбирать объем файла подкачки» и выбираем локальный диск, на котором его разместим. Для этого советуют выбирать любой отличный от системного диск, где есть большой объем свободного места. Затем указываем максимальный размер равный размеру оперативной памяти и кликаем на кнопку «Задать». Слишком уж большим его тоже делать не стоит. Сохраням параметры.
3. Оперативная память.
Совсем редкая, но имеющая место причина — неисправность одного из модулей оперативной памяти. За всю историю у меня такой случай был только раз. Выяснить можно двумя способами. Первый — вытащить все планки памяти, затем включать по одному и пробовать запускать распаковку. Времени это займет немало конечно.
Поэтому оптимальнее пойти вторым путем — проверить планки с помощью специальных программ. Самая популярная — Memtest86+. Правда запустить её не так просто — надо скачать, записать на диск и загрузиться с этого диска.
Пользователи Windows 7 и Windows 8 могут воспользоваться встроенным в систему тестом. Для этого нажимаем кнопку Пуск и пишем: «Диагностика проблем оперативной памяти компьютера». Кликаем по найденному значку, откроется окно:
Заключение:
Что означает «Ошибка инициализации токена 4» в системе Сбербанк Бизнес Онлайн и можно ли устранить её самостоятельно
Интернет-банкинг вошёл в наш быт не так давно, но уже успел прочно закрепить свои позиции. И это совсем неудивительно, ведь теперь для совершения любых финансовых операций не требуется даже выходить из дому. Больше нет необходимости идти в отделение банка, чтобы оплатить коммунальные услуги, осуществить денежный перевод или проконтролировать баланс карты. Одновременно с потребительской выгодой этот подход удобен и для банков. Он позволяет уменьшить штат сотрудников и площади аренды для отделений. Сэкономленные средства направляются на модернизацию приложений онлайн-банкинга, делая их работу прозрачной и максимально безопасной для каждого клиента.
Специально для дистанционного обслуживания малого бизнеса Сбербанк внедрил особую систему «Бизнес Онлайн», которая позволяет при помощи обычного браузера вести работу с платёжными документами, получать экспресс-информацию о движении финансов, коммуницировать с сотрудниками банка и многое другое. Для безопасности клиентов вход в эту систему происходит исключительно после ввода специального электронного ключа. Но в некоторых случаях вход становится невозможным, а пользователю выводится «Ошибка инициализации токена 4».
Как правильно войти в систему Бизнес Онлайн от Сбербанка
Ключ безопасности (токен) для входа в систему интернет-банкинга сохранён на Flash-накопитель.
Для корректного входа в систему необходимо:
Когда появляется ошибка
Если с токеном возникают какие-либо проблемы и компьютер не может распознать информацию с носителя он выдаёт системное сообщение с текстом об ошибке в системе Сбербанка.
Бывает и так, что при попытке запустить программу через файл автозагрузки start. exe пользователь видит текст: «Ошибка! Не удаётся открыть Infocrypt HWDSSL Device». Это указывает на невозможность подключения устройства.
Ошибка может появится по нескольким причинам
Причины «Ошибки инициализации токена 4» и способы её устранения
Причины возникновения подобных проблем могут быть весьма разнообразны. Но для каждой из них существуют персональные рекомендации по устранению. Объединяющим их фактором является только возможность, в большинстве случаев, устранить проблему без привлечения узкоспециализированных специалистов. В первую очередь рекомендуется удостовериться, что при запуске загрузчика скорось интернет-соединения стабильная, и выключены все антивирусные программы.
Скачивать драйверы нужно исключительно с проверенных ресурсов
Обновление драйвера возможно проверсти через диспетчер устройств
Если на компьютере не выявлено ни одной из вышеперечисленных проблем, обратитесь в службу поддержки Сбербанка по номеру: +7 (800) 555–57–77.
Проблема может быть также связана с механическими повреждениями токена. Тогда вам придётся заказывать новый ключ у сертифицированных компаний, специализирующихся на информационной безопасности и криптографии.
Источники:
Https://igr-rai. ru/gajdy-po-igram/unarc-dll-vernul-kod-oshibki-1-6-7-8-11-12-14-kak-ispravit-vse. html
Https://kompkimi. ru/programms-2/oshibka-initsializatsii-tokena-4-sberbank-biznes-onlayn
Unarc. dll вернул код ошибки 6: как исправить?
Наверняка многие почитатели современных компьютерных игр при их установке на компьютер сталкивались с проблемой, когда инсталляция вот-вот должна закончиться, а вместо успешного завершения система выдает сообщение вроде «Unarc. dll вернул код ошибки 6». В чем причина и как исправить такую ситуацию, сейчас и будет показано на простейших примерах.
Сбой «Unarc. dll вернул код ошибки 6»: что это означает и в чем причина?
Прежде чем приступать к устранению сбоев, связанных с этим типом ошибки, следует разобраться в причинах их появления. Считается, что в большинстве случаев они возникают только при скачивании из Интернета и использовании неофициальных инсталляционных сборок, которые принято назвать Re-Pack.

К сожалению, чаще всего это не «родные» дистрибутивы игр, а пользовательские наборы, в которых могут отсутствовать или быть поврежденными некоторые важные компоненты. К тому же, как правило, они представлены в виде архивов, с которыми тоже может возникать множество проблем.
За установку игр отвечает программа-декомпрессор и две динамические библиотеки – ISDone. dll и Unarc. dll. Код ошибки 6 с разными типами описания сбоя может свидетельствовать о наиболее распространенных причинах неполадок, среди которых можно выделить следующие:
Ошибки компонентов инсталляционного дистрибутива при установке игр
Наиболее неприятной для геймера ситуацией является появление ошибки на финальной стадии установки игры. Ход инсталляции может быть уже выполнен на 95-99 %, но именно в это время и появляется критический сбой.

Причина этого банально проста. Компонентом Unarc. dll ошибка 6 выдается в том случае, когда распаковка и установка последних недостающих компонентов оказывается невозможной. Как правило, это именно архивы, извлечение содержимого которых производится в последнюю очередь. В официальных дистрибутивах проблем нет только потому, что в наборе имеется собственный декомпрессор, файлы представлены в виде самораспаковывающихся архивов, или в процессе распаковки инсталлятор обращается к архиватору, установленному в системе, который соответствует модификации программы, при помощи которой архив был создан изначально.
При этом в описании часто можно встретить фразы «Unarc. dll вернул код ошибки 6. Error. File read operation failed» или «Decompression failed». Первое описание говорит о том, что установщик не может прочитать (распознать) файл, второй свидетельствует о том, что архиватор не может выполнить декомпрессию содержимого.
Unarc. dll вернул код ошибки 6: как исправить сбой простейшим способом
Первый и наиболее простой способ устранения сбоя при повреждении архива состоит в том, чтобы попытаться загрузить его на компьютер заново. Очень может быть, что он просто не догрузился.

Если повторное скачивание положительного результата не даст, а архиватор в сообщении об ошибке упомянет сбой чтения данных CRC Check, следует поискать неповрежденный (цельный) архив на другом ресурсе и загрузить его на компьютер.
Устранение проблем, связанных с архиваторами
С другой стороны, когда установщик обращается к архиватору, установленному в системе, или пользователь извлекает содержимое архива в процессе инсталляции самостоятельно, ситуация с появление предупреждения о том, что Unarc. dll вернул код ошибки 6, возникнуть тоже может.
Чаще всего проблема заключается в том, что версия компрессионной программы ниже, чем та, которой был запакован архив. Самым простым примером можно назвать попытку распаковать архивы, созданные при помощи WinRAR пятой модификации, аналогичным приложением, но версии 4. Выходом из сложившейся ситуации станет установка нужной версии архиватора или замена его на другой равноценный (WinZIP, 7-Zip и т. д.).

Кстати, что касается упаковки архива программой 7-Zip, иногда могут применяться нестандартные методы усиленного сжатия, которые WinZIP и WinRAR не поддерживают. В этом случае извлечение содержимого нужно производить оригинальным приложением.
Проблемы вирусного заражения
Вирусное воздействие тоже нельзя недооценивать. Зараженным может оказаться и сам архив, и динамические библиотеки, задействованные в процессе инсталляции игры.
В первом случае перед распаковкой следует проверить на вирусы искомый архив, во втором – произвести комплексную проверку всей компьютерной системы, активировав углубленный анализ.
Исправление сбоев динамических компонентов, задействованных в процессе инсталляции
Наконец, сообщение «Unarc. dll вернул код ошибки 6» может появляться и в случае сбоя самих динамических компонентов, вследствие критического воздействия на операционную систему (некорректное завершение работы, перепады напряжения, ошибки системных компонентов и т. д.).
Для таких случаев тоже есть решение. Поскольку вручную исправить такие сбои невозможно (даже при интеграции в систему оригинальных библиотек, скопированных с другого компьютера с аналогичной ОС или загруженных из Интернета), их следует восстановить. Откат системы не рассматриваем, ведь компоненты могли быть повреждены достаточно давно, и для восстановления контрольная точка отсутствует.

Можно проверить систему командой sfc scannow, которая вводится в соответствующей консоли. Проще всего задействовать специальные утилиты вроде DLL Suite или Microsoft Fix It!, которые проделают все операции автоматически без участия пользователя.
Заключение
В заключение темы остается добавить, что самыми частыми сбоями являются именно ошибки архивных данных, поэтому лучше не использовать разного рода ре-паки, а устанавливать понравившиеся или любимые игры с помощью официальных дистрибутивов. Только в этом случае можно дать гарантию того, что установка пройдет успешно, а в процессе инсталляции не возникнет проблем.
На всякий случай и программы-архиваторы тоже следует держать в актуальном состоянии, ведь новые версии, при помощи которых создаются архивы, предполагают более мощное сжатие с использованием обновленных алгоритмов, а устаревшие модификации такие технологии могут и не поддерживать.
Наконец, здесь не рассматривались вопросы, связанные с повреждением планок оперативной памяти, и любые лругие сбои физического характера.
Произошла ошибка при распаковке unarc. dll вернул код ошибки-11 (1, 7, 12, 6, 14, 
Геймеры часто встречают сообщение «Произошла ошибка при распаковке unarc. dll». Она встречается на разных операционных системах Windows и говорит о том, что не удается открыть архив с игрой или другими приложениями. Часто ошибка сопровождается дополнительной информацией. Рассмотрим основные случаи, причины ошибки, а также определим, как ее устранить далее в этой статье.
Причины ошибки при распаковке
Если в ошибке значится причина «failed CRC Check», то это значит, что файл архива поврежден. В этом случае остается только искать рабочий файл. Дополнение к ошибке «decompression failed» говорит о причинах, связанных с компьютером пользователя. Возможно, что на компьютере отсутствует архиватор, который работает с этим форматом. Тем более, что создатели «репаков» игр и программ часто используют для архива особые форматы и программы. Чаще всего это RAR, со способностью распаковывать при помощи SFX, 7-ZIP со специальными алгоритмами архивации ppmd, dcj2, delta, lzma2, FreeArc с распаковкой через SFX и другие.
Устранение ошибки unarc. dll
В первую очередь пользователю необходимо скачать и установить на свой компьютер универсальный архиватор — 7-ZIP. Это можно сделать на официальном сайте программы https://www.7-zip. org/download. html. Здесь вам нужно будет выбрать свою операционную систему и ее архитектуру. Он работает практически со всеми типами архивов.
При установке проблемной игры или приложения, необходимо внимательно выбрать путь установки. В нем не должно быть кириллицы, то есть русских букв. Путь весь должен состоять только из латинских символов или цифр. Например, при установке DotA2 в папку «Игры» возникнет ошибка. Попробуйте отменить установку, переименуйте папку в «Game» или что-то подобное на английском языке и снова запустите установку.
Замена файла unarc. dll
При возникновении «Ошибки в процессе распаковки архива unarc. dll вернул код ошибки-11 (1, 7, 12, 6, 14, 8)» необходимо попытаться заменить файл динамической библиотеки и зарегистрировать его в системном реестре. Для этого необходимо скачать другой файл unarc. dll по ссылке https://www. dll. ru/files/search/unarc. dll.

Попробуйте снова запустить приложение, с которым у вас возникала ошибка.
Причина ошибки — оперативная память
Ошибки при установке и в других случаях возникают не только по программным причинам. Если вышел из строя один из модулей оперативной памяти (или единственный), то вы будете наблюдать различные ошибки при запуске или установке программ. Поэтому ее нужно проверить. Это можно сделать вручную.
В том случае, если все планки оказались рабочими, перейдем к другому методу. Он заключается в проверке наличия драйверов устройств компьютера. Для этого нам нужно запустить «Диспетчер устройств». Можно ввести запрос в строке поиска, нажав кнопку «Пуск». Откройте список устройств и просмотрите все пункты. Если с драйвером устройства будут какие-нибудь неполадки или драйвер будет нуждаться в обновлении, то возле него можно увидеть восклицательный знак в желтой рамке. В случае обнаружения такого значка, нажмите по нему правой кнопкой мыши и выберите пункт контекстного меню «Обновить драйверы».
Другие методы устранения ошибки unarc. dll
Процессу установке может мешать системный Защитник Windows и Брандмауэр. Поэтому их нужно отключить, можно на время.
Если установлено дополнительное антивирусное программное обеспечение, то его также необходимо отключить. Практически во всех программах есть специальные функции отключения экранов реального времени на некоторое время. Их можно найти через панель быстрого доступа (возле регулятора звука и часов). Отключите всю систему защиты вашего компьютера на время и попытайтесь снова установить приложение. Ошибка при разархивировании файла unarc. dll должна исчезнуть.
Источники:
https://fb. ru/article/263603/unarc-dll-vernul-kod-oshibki-kak-ispravit
https://itdesc. ru/proizoshla-oshibka-pri-raspakovke-unarc-dll/
CKR_ARGUMENTS_BAD
Недопустимый аргумент
CKR_ATTRIBUTE_READ_ONLY
Невозможно установить или изменить значение атрибута приложением
CKR_ATTRIBUTE_SENSITIVE
Атрибут недоступен для чтения
CKR_ATTRIBUTE_TYPE_INVALID
Некорректный тип атрибута
CKR_ATTRIBUTE_VALUE_INVALID
Некорректное значение атрибута
CKR_BUFFER_TOO_SMALL
Размер заданного буфера является недостаточным для вывода результатов выполнения функции
CKR_CANT_LOCK
Библиотека не поддерживает блокировку для защиты потоков; возвращается только при вызове функции C_Initialize
CKR_CRYPTOKI_ALREADY_INITIALIZED
Библиотека уже инициализирована (предыдущий вызов функции C_Initialize не был сопровожден соответствующим вызовом функции С_Finalize); возвращается только при вызове функции C_Initialize
CKR_CRYPTOKI_NOT_INITIALIZED
Выполнение функции невозможно, так как библиотека не инициализирована; возвращается только при вызове любой функции, за исключением C_Initialize и С_Finalize
CKR_DATA_INVALID
Некорректные входные данные для выполнения криптографической операции
CKR_DATA_LEN_RANGE
Входные данные имеют некорректный размер для выполнения криптографической операции
CKR_DEVICE_ERROR
Ошибка при обращении к токену или слоту
CKR_DEVICE_MEMORY
Недостаточно памяти токена для выполнения запрошенной функции
CKR_DEVICE_REMOVED
Токен был удален из слота во время выполнения функции
CKR_DOMAIN_PARAMS_INVALID
Функции переданы некорректные или не поддерживаемые параметры домена
CKR_ENCRYPTED_DATA_INVALID
Для операции расшифрования переданы некорректно зашифрованные данные
CKR_ENCRYPTED_DATA_LEN_RANGE
Для операции расшифрования переданы зашифрованные данные некорректного размера
CKR_FUNCTION_CANCELED
Выполнение функции было прервано
CKR_FUNCTION_FAILED
При выполнении функции возник сбой
CKR_FUNCTION_NOT_SUPPORTED
Запрашиваемая функция не поддерживается библиотекой
CKR_FUNCTION_REJECTED
Запрос на подпись был отклонен пользователем
CKR_GENERAL_ERROR
Критическая ошибка, связанная с аппаратным обеспечением
CKR_HOST_MEMORY
Недостаточно памяти для выполнения функции на рабочей станции, где установлена библиотека
CKR_KEY_FUNCTION_NOT_PERMITTED
Атрибуты ключа не позволяют выполнить операцию
CKR_KEY_HANDLE_INVALID
Функции передан некорректный идентификатор (хэндл) ключа
CKR_KEY_NOT_WRAPPABLE
Невозможно зашифровать ключ
CKR_KEY_SIZE_RANGE
Недопустимый размер ключа
CKR_KEY_TYPE_INCONSISTENT
Тип ключа не соответствует данному механизму
CKR_KEY_UNEXTRACTABLE
Невозможно зашифровать ключ, так как атрибут CKA_UNEXTRACTABLE установлен в значение CK_TRUE
CKR_MECHANISM_INVALID
Указан неправильный механизм для выполнения криптографической операции
CKR_MECHANISM_PARAM_INVALID
Указаны неправильные параметры механизма для выполнения криптографической операции
CKR_NEED_TO_CREATE_THREADS
Программа не поддерживает внутренних методов операционной системы для создания новых потоков
CKR_OBJECT_HANDLE_INVALID
Функции передан некорректный идентификатор (хэндл) объекта
CKR_OPERATION_ACTIVE
Выполнение операции невозможно, поскольку такая операция уже выполняется
CKR_OPERATION_NOT_INITIALIZED
Невозможно выполнить операцию в этой сессии
CKR_PIN_EXPIRED
Срок действия PIN-кода истек
CKR_PIN_INCORRECT
Функции передан PIN-код, который не соответствует тому, который сохранен на токене
CKR_PIN_INVALID
Значение PIN-кода содержит недопустимые символы
CKR_PIN_LEN_RANGE
Недопустимая длина PIN-кода
CKR_PIN_LOCKED
Авторизация по данному PIN-коду невозможна (превышен допустимый предел последовательного ввода неправильных значений PIN-кода)
CKR_RANDOM_NO_RNG
Данный токен не поддерживает генерацию случайных чисел
CKR_SESSION_CLOSED
Сессия была закрыта во время выполнения функции
CKR_SESSION_COUNT
Достигнуто предельное количество открытых сессий для данного токена
CKR_SESSION_EXISTS
Сессия с токеном уже открыта и поэтому токен не может быть инициализирован
CKR_SESSION_HANDLE_INVALID
Функции передан некорректный идентификатор (хэндл) сеанса
CKR_SESSION_PARALLEL_NOT_SUPPORTED
Данный токен не поддерживает параллельные сессии
CKR_SESSION_READ_ONLY
Невозможно выполнить действие, поскольку это сессия R/O
CKR_SESSION_READ_WRITE_SO_EXISTS
Уже открыта сессия R/W, поэтому открыть сессию R/O невозможно
CKR_SIGNATURE_INVALID
Неверное значение ЭЦП
CKR_SIGNATURE_LEN_RANGE
Значение ЭЦП неверно по длине
CKR_SLOT_ID_INVALID
Слота с данным ID не существует
CKR_TEMPLATE_INCOMPLETE
Для создания объекта недостаточно атрибутов
CKR_TEMPLATE_INCONSISTENT
Заданные атрибуты противоречат друг другу
CKR_TOKEN_NOT_PRESENT
Токен отсутствует в слоте во время вызова функции
CKR_UNWRAPPING_KEY_HANDLE_INVALID
Функции передан некорректный идентификатор (хэндл) ключа дешифрования
CKR_UNWRAPPING_KEY_SIZE_RANGE
Недопустимый размер ключа дешифрования
CKR_UNWRAPPING_KEY_TYPE_INCONSISTENT
Тип ключа дешифрования не соответствует данному механизму
CKR_USER_ALREADY_LOGGED_IN
Данный пользователь уже авторизован
CKR_USER_ANOTHER_ALREADY_LOGGED_IN
Другой пользователь уже авторизован
CKR_USER_NOT_LOGGED_IN
Соответствующий пользователь не авторизован
CKR_USER_PIN_NOT_INITIALIZED
Не инициализирован PIN-код пользователя
CKR_USER_TOO_MANY_TYPES
Невозможно выполнить авторизацию Администратора и Пользователя одновременно
CKR_USER_TYPE_INVALID
Задан некорректный тип пользователя
CKR_WRAPPED_KEY_INVALID
Задан некорректный зашифрованный ключ
CKR_WRAPPED_KEY_LEN_RANGE
Задана некорректная длина зашифрованного ключа
CKR_WRAPPING_KEY_HANDLE_INVALID
Функции передан некорректный идентификатор (хэндл) ключа шифрования
CKR_WRAPPING_KEY_SIZE_RANGE
Недопустимый размер ключа шифрования
CKR_WRAPPING_KEY_TYPE_INCONSISTENT
Тип ключа шифрования не соответствует данному механизму
Любители скачивать взломанные игры и программы с торрентов, именуемые RePack’ами, могут столкнуться с ошибкой «Unarc.dll вернуть код ошибки — 6». Кстати, число в этом сообщение может быть абсолютно любое, от 1 до 12, это суть не меняет, причина возникновения всегда одна. В этой статье речь пойдет о том, как исправить данную ошибку, чтобы произвести нормальную установку скачанного приложения.
С чем связана ошибка
Перед тем как обсуждать способы устранения ошибки «Unarc.dll вернуть код ошибки — 6», стоит разобраться в причине ее появления. А она довольно проста. Во время распаковки архива происходит ошибка, из-за чего процесс не может быть завершен. Она может быть вызвана разными причинами, но чаще всего виною становится отсутствие нужного архиватора на компьютере или же его версии. Данное явление можно очень просто исправить, о чем будет рассказано ниже, но бывают и так называемые критические ошибки, которые не поддаются исправлению.
Критичная ошибка
Сразу же стоит обозначить критическую ошибку. Если она у вас появилась, то вы должны увидеть в сообщении строку, в которой указаны слова filed CRC check. К сожалению, она исправлению никак не поддается. То есть вы не сможете установить игру или программу, проводя манипуляции на компьютере. Однако есть один способ, который может помочь. В статье он идет первым по очереди, поэтому если вы обнаружили, что у вас критическая ошибка, обратитесь к нему.
Не критичная ошибка
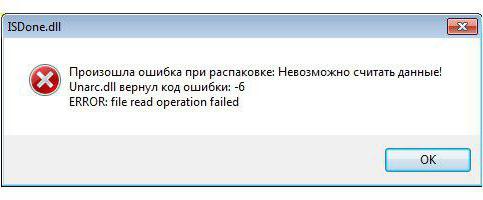
Но наряду с критической ошибкой, есть и не критическая, и, к счастью, она случается чаще первой. Чтобы понять, что это она, вам необходимо посмотреть на строку, которая идет после «Unarc.dll вернуть код ошибки — 6», там должна быть надпись: file read operation failed. Если вы ее видите, то это означает, что какой-то из нижеперечисленных способов вам поможет ее исправить. Но стоит обратить внимание также на то, что их необходимо выполнять в порядке указанной очереди — это повысит шанс на успех. А некоторые из них работают лишь в совокупности с другими, поэтому тщательно вчитывайтесь в инструкции и старайтесь ничего не пропустить.
Способ устранения №1: когда архив поврежден
Итак, пришло время начать рассказ о способах устранения ошибки «Unarc.dll вернуть код ошибки — 6». Сейчас будет рассказано, как исправить ошибку, если она связана с поврежденным архивом. К слову, именно этот способ может помочь при возникновении критической ошибки.
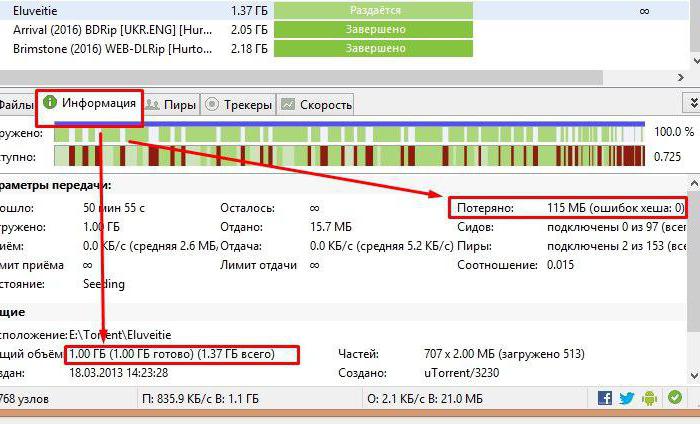
Дело в том, что в некоторых случаях вы можете скачать архив, который «битый». Притом он может повредиться как при самой загрузке, так и быть с самого начала таким. В этом случае установить игру или программу никак не выйдет, а поможет лишь загрузка нового RePack’а.
Способ устранения №2: установка архиваторов
Выше уже говорилось, что более распространенной причиной ошибки является отсутствие нужного архиватора, который бы смог работать с тем форматом, что заложен в самом RePack’е. Дело в том, что множество авторов, делающие эти архивы, используют «экзотические» методы архивации, чтобы как можно сильней снизить их вес. Решение «Unarc.dll вернул код ошибки — 6» в этом случае довольно простое. Вам необходимо загрузить и установить себе на компьютер последние версии двух архиваторов: 7-Zip и WinRar. После их установки ошибка должна пропасть.
Способ устранения №3: отключение антивируса и других элементов защиты
Хоть представленная ошибка и происходит из-за отсутствия нужных архиваторов, но это не единственная причина. А установка сторонних программ не всегда может помочь. Порою виною возникновения становится антивирус или же другие средства защиты Windows. Сейчас мы расскажем, как исправить «Unarc.dll вернуть код ошибки — 6», если виновен антивирус.
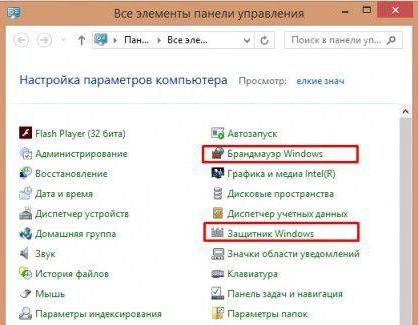
Если вы установили антивирус от стороннего производителя, то уточните на сайте, как отключить его. Если же вы используете «Защитник Windows», то войдите в панели управления, перейдите в соответствующий раздел и в настройках отключите защиту. В панели управления также можно отключить брандмауэр — он тоже может стать причиной возникновения ошибки. К слову, после установки игры или программы средства защиты можно включить обратно.
Способ устранения №4: получение прав
Антивирус вы отключили, но что делать с «Unarc.dll вернуть код ошибки — 6», если это сообщение все равно появляется. Сейчас мы рассмотрим довольно простой метод исправления данной проблемы. Как говорилось в начале статьи, некоторые способы лучше использовать в паре с другими, это как раз такой случай — используйте его с предыдущим.
Итак, отключите средства защиты системы и попробуйте запустить установщик с правами администратора. То есть нажмите по нему ПКМ и кликните по «Запуск от имени администратора».
Способ устранения №5: увеличение объема подкачки
К сожалению, решение проблемы не всегда такое простое, как в предыдущем случае. Возможно, ошибка возникает из-за малого объема файла подкачки. Благо, его увеличить можно в любой момент. Сейчас разберемся, как это сделать.
-
Откройте свойства системы, нажав ПКМ по ярлыку «Мой компьютер» и выбрав пункт «Свойства».
-
На левой панели нажмите «Дополнительные параметры системы».
-
В окне, которое появилось, перейдите в раздел «Дополнительно».
-
Войдите в параметры быстродействия.
-
Перейдите в раздел «Дополнительно».
-
Кликните по «Изменить».
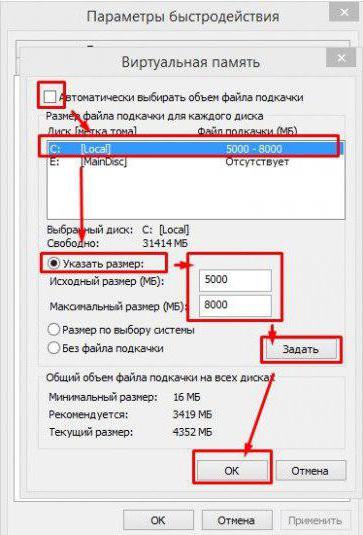
Теперь в появившемся окне надо поставить галочку на первом пункте, выбрать диск с файлом подкачки и указать максимальный размер, равный вашей оперативной памяти, после чего сохранить изменения.
Способ устранения №6: увеличение оперативной памяти
К сожалению, решение ошибки «Unarc.dll вернуть код ошибки — 6» может быть попросту невыполнимо, используя средства самой операционной системы. Порою необходимо вмешательство в системный блок. Дело в том, что для корректной распаковки может не хватать оперативной памяти, в этом случае поможет только ее увеличение. Но советуется приобретать данный вид памяти только в том случае, если все остальные способы вам не помогли.

Способ устранения №7: замена файлов библиотек
Напоследок можно попытаться заменить сами динамические библиотеки, которые используются при процессе установки. Менять необходимо ISDone вместе с Unarc. Делается это проще простого:
-
Войдите в Интернет и загрузите одноименные библиотеки себе на компьютер.
-
Скачанные файлы переместите по пути C:WindowsSystem32 или C:WindowsSysWOW64, в зависимости от разрядности вашей системы.
-
Нажмите Win+R.
-
Выполните команду regsvr32 isdone.dll и regsvr32 unarc.dll.
Возможно, после этих манипуляций проблема исчезнет.
#1
Новичок
-
Группа:
Пользователи -
сообщений
3 -
Регистрация:
01-ноября 10 - МестоположениеРоссия
-
Webmoney BL
Отправлено 01 ноября 2010 — 02:59
Не могу сделать обмен! Пишет Код ошибки: 6
Описание: create error step=14.!!! что делать????
-
-
0
-
- Наверх
#2
Знаток
632584157120 (WMID  632584157120 )
632584157120 )
Отправлено 01 ноября 2010 — 11:37
Вы заблокированы. Создайте тикет https://support.wmtr…m/asp/index.asp и ожидайте решения.
-
-
0
-
- Наверх
#3
Новичок
Crisis74 (WMID 349341825269 )
-
Группа:
Пользователи -
сообщений
3 -
Регистрация:
01-ноября 10 - МестоположениеРоссия
-
Webmoney BL
Отправлено 01 ноября 2010 — 12:53
Т.е. с деньгами я то же ни чего не могу сделать? а разблакировка долго идет?
-
-
0
-
- Наверх
#4
Знаток
632584157120 (WMID  632584157120 )
632584157120 )
Отправлено 01 ноября 2010 — 15:09
-
-
0
-
- Наверх
#5
Новичок
Crisis74 (WMID 349341825269 )
-
Группа:
Пользователи -
сообщений
3 -
Регистрация:
01-ноября 10 - МестоположениеРоссия
-
Webmoney BL
Отправлено 01 ноября 2010 — 18:24
Спасибо! Но я уже написал
«31.10.2010 23:13:07
crisis74@mail.ru Здравствуйте! Я пытаюсь обменять с wmr на wmz, но мне выдает ошибку create error step=14.!!! что мне делать?
01.11.2010 2:20:41
Support Group
Здравствуйте!
Пожалуйста, укажите Ваш WMID о котором идет речь.
01.11.2010 7:58:09
crisis74@mail.ru WMID: 349341825269
01.11.2010 13:31:45
crisis74@mail.ru подскажите, что мне делать! Я немогу ничего с делать с деньгами, которые положил на счет! Вы можите меня разблакировать?»
и теперь они не отвечают! как долго ждать???
-
-
0
-
- Наверх
#6
Пользователь
Женя (WMID 420439969106 )
-
Группа:
Пользователи -
сообщений
5 -
Регистрация:
01-ноября 10 - МестоположениеМолдова
-
Webmoney BL
Отправлено 01 ноября 2010 — 18:56
Не могу сделать обмен! Пишет Код ошибки: 6
Описание: create error step=14.!!! что делать????
-
-
0
-
- Наверх
#7
Новичок
Ihor (WMID 394152102699 )
-
Группа:
Пользователи -
сообщений
1 -
Регистрация:
13-декабря 10 - МестоположениеУкраина
-
Webmoney BL
Отправлено 13 декабря 2010 — 21:55
Не могу сделать обмен! Пишет Код ошибки: 6
Описание: create error step=14.!!! что делать????
-
-
0
-
- Наверх
#8
Новичок
keti7leo (WMID 344233344980 )
-
Группа:
Пользователи -
сообщений
1 -
Регистрация:
11-мая 11 - МестоположениеРоссия
-
Webmoney BL
Отправлено 11 мая 2011 — 23:15
При отправлении денег на другой счет возникла такая ошибка:
Команда «Выписка счёта» НЕ выполнена!
Произошла ошибка при выполнении команды «Выписка счёта».
Код ошибки: 6
Описание: create error step=13.
Что делать?
-
-
3
-
- Наверх
#9
Новичок
291066780833 (WMID 291066780833 )
-
Группа:
Пользователи -
сообщений
1 -
Регистрация:
28-октября 11 -
Webmoney BL
Отправлено 28 октября 2011 — 12:48
Не могу сделать обмен! Пишет Код ошибки: 6
Описание: create error step=14. что делать?
-
-
0
-
- Наверх
#10
=)
Alligator (WMID 342321554572 )
Отправлено 29 октября 2011 — 11:24
Не могу сделать обмен! Пишет Код ошибки: 6
Описание: create error step=14. что делать?
Читать тему сверху-вниз, написано:
Вы заблокированы. Создайте тикет https://support.wmtr…m/asp/index.asp и ожидайте решения.
-
-
0
-
- Наверх
#11
Новичок
M3I5k (WMID  215710706832 )
215710706832 )
-
Группа:
Пользователи -
сообщений
2 -
Регистрация:
16-апреля 12 -
Webmoney BL
Отправлено 16 апреля 2012 — 16:18
То же самое!
Код ошибки 6 Описание: create_error step=14
Как разблокировать мой WMID или хотябы создать этот «тикет»?
Захожу на страницу https://support.wmtr…m/asp/index.asp нажимаю на «Вход» (в левом верхнем углу) — появляется два поля для ввода:
- Пароль
Ввожу их, а мне говорят, что такой пользователь не найден.
Пробую нажать «Напомнить пароль», но и там говорят что такой e-mail не найден.
Не представляю что теперь делать.
-
-
0
-
- Наверх
#12
Новичок
M3I5k (WMID  215710706832 )
215710706832 )
-
Группа:
Пользователи -
сообщений
2 -
Регистрация:
16-апреля 12 -
Webmoney BL
Отправлено 16 апреля 2012 — 18:36
Наконец-то. Создал, хотя бы, этот тикет! Получил сообщение:
Вы открыли новую тему (тикет ). Ваше сообщение зарегистрировано и принято в обработку. Пожалуйста дождитесь ответа оператора. Оповещение о нем поступит на ваш WMID.
Теперь буду ждать основное сообщение на свой WMID.
-
-
0
-
- Наверх
#13
Пользователь
353733664167 (WMID  353733664167 )
353733664167 )
-
Группа:
Пользователи -
сообщений
5 -
Регистрация:
17-мая 12 -
Webmoney BL
Отправлено 17 мая 2012 — 20:24
Код ошибки: 6 Описание: create error step=14
что мне делать?
я понял что меня вроде заблокировали но за что я так и не понял
Опишите по подробнее что и как мне нужно сделать чтобы я мог перечислять средства
Например на мобильный телефон или домашний интернет
-
-
0
-
- Наверх
#14
=)
Alligator (WMID 342321554572 )
Отправлено 17 мая 2012 — 21:21
Код ошибки: 6 Описание: create error step=14
что мне делать?
я понял что меня вроде заблокировали но за что я так и не понял
Опишите по подробнее что и как мне нужно сделать чтобы я мог перечислять средства
Например на мобильный телефон или домашний интернет
Вы заблокированы, обратитесь в Арбитраж
-
-
1
-
- Наверх
#15
Новичок
unicef (WMID  224644083714 )
224644083714 )
-
Группа:
Пользователи -
сообщений
1 -
Регистрация:
26-ноября 12 -
Webmoney BL
Отправлено 26 ноября 2012 — 22:40
помогите пожалуйста) вылазит ошибка как и всех(( код ошибки6 Описание: create error step=14 что делатЬ???????
-
-
0
-
- Наверх
#16
Продвинутый пользователь
183050223263 (WMID  183050223263 )
183050223263 )
-
Группа:
Пользователи -
сообщений
49 -
Регистрация:
10-октября 12 -
Webmoney BL
Отправлено 26 ноября 2012 — 22:48
помогите пожалуйста) вылазит ошибка как и всех(( код ошибки6 Описание: create error step=14 что делатЬ???????
ответ на ваш вопрос дан пользователем Alligator перед вашим сообщением.
Вы заблокированы, обратитесь в Арбитраж
p.s неужели так сложно немного напрячься и прочитать сообщения в теме, где речь идёт о решении вашей проблемы.
-
-
1
-
- Наверх
#17
Новичок
танцор (WMID  123026419928 )
123026419928 )
-
Группа:
Пользователи -
сообщений
1 -
Регистрация:
09-августа 13 -
Webmoney BL
Отправлено 09 августа 2013 — 10:25
Всё как у всех:при обмене выдаётся ошибка 6, пробовал создать тикет- выдаёт: такой пользователь не найден. Прошёл процедуру восстановления доступа WMID, но обмен так и не получается. Замкнутый круг. Даже пробовал по новому зарегестрироваться, т.к. у мня не много средств на кошельках, но опять не получается на № тел. уже есть клиент т.е. я. Всё приплыли.
-
-
0
-
- Наверх
#18

Обычный пользователь, не сотрудник
AndrewTishkin (WMID  282697973392 )
282697973392 )
Отправлено 09 августа 2013 — 12:54
Всё приплыли
WMID 123026419928 — танцор
Мы будем танцевать странные танцы,
Мы будем напевать странные песни,
Мы будем рисовать странные знаки
© Чи-Ли
Какие танцы у Вас были, что доплясались до блокировки
Статус обслуживания: обслуживание приостановлено (ограничение на расход)
не знаю, песенку на форуме уже спели, теперь только осталось отправить знаки в арбитраж и ждать ответа
support.wmtransfer.com, в списке выбрать WebMoney.Arbitration
Поздороваться, без психоза и нервов спросить, что нужно сделать для разблокировки. О причине не спрашивать — ответа не получите, но переписку этим растянете. О причине сможете догадаться из вопросов, которые будут заданы, и на которые нужно честно и чётко ответить.

 Реферально-партнёрские ссылки и откровенная (само)реклама на форуме допускаются только в личной подписи
Реферально-партнёрские ссылки и откровенная (само)реклама на форуме допускаются только в личной подписи ![]()
-
-
0
-
- Наверх
#19
Новичок
Алексей (WMID  934754176000 )
934754176000 )
-
Группа:
Пользователи -
сообщений
2 -
Регистрация:
01-марта 14 -
Webmoney BL
Отправлено 01 марта 2014 — 14:18
привет у меня так же такой код ошибки как и в первом сообщении.
но тут дело другое.у меня кто то взломал контакт мой ICQ и с него посылал всех туда и сюда не буду описывать как и что.
и после этого мне устром звонит регистратор и говорит какого ты на меня писал гадости и т.д
я ему ответил что не чего я не писал.и он сказал мне что блокирует доступ к кошельку.
На каком основании это все.И какое он имеет право на это,в такую ситуациют может попасть любой думаю.
к кому мне обратится за помощью разблокировки.
Более не каких действий с деньгами не проводились.была блокиоровака только из-за того что кто то от меня написал ему все эти гадости.
прошу у вас помощи к кому обратится.
-
-
0
-
- Наверх
#20

Обычный пользователь, не сотрудник
AndrewTishkin (WMID  282697973392 )
282697973392 )
Отправлено 01 марта 2014 — 23:00
прошу у вас помощи к кому обратится
Не к кому обращаться, кроме как в арбитражный саппорт. Всё расписано выше.
Не улавливаю связи между Вашим WMIDом и Вашим ICQ. Тем более что «аська» у Вас в аттестате вообще не подтверждена.
Соглашение системы возлагает на пользователя обязанность следить за безопасностью своего пребывания в системе, для предотвращения доступа/действий других лиц от Вашего имени с помощью кипера и другими возможными способами, но если спам слали не с WMIDа, то приплетание сюда сторонних способов общения абсолютно непонятно. Если, конечно, Вы чего-то не утаиваете…

 Реферально-партнёрские ссылки и откровенная (само)реклама на форуме допускаются только в личной подписи
Реферально-партнёрские ссылки и откровенная (само)реклама на форуме допускаются только в личной подписи ![]()
-
-
-1
-
- Наверх
Unarc. dll вернул код ошибки 6: как исправить?
Наверняка многие почитатели современных компьютерных игр при их установке на компьютер сталкивались с проблемой, когда инсталляция вот-вот должна закончиться, а вместо успешного завершения система выдает сообщение вроде «Unarc. dll вернул код ошибки 6». В чем причина и как исправить такую ситуацию, сейчас и будет показано на простейших примерах.
Сбой «Unarc. dll вернул код ошибки 6»: что это означает и в чем причина?
Прежде чем приступать к устранению сбоев, связанных с этим типом ошибки, следует разобраться в причинах их появления. Считается, что в большинстве случаев они возникают только при скачивании из Интернета и использовании неофициальных инсталляционных сборок, которые принято назвать Re-Pack.

К сожалению, чаще всего это не «родные» дистрибутивы игр, а пользовательские наборы, в которых могут отсутствовать или быть поврежденными некоторые важные компоненты. К тому же, как правило, они представлены в виде архивов, с которыми тоже может возникать множество проблем.
За установку игр отвечает программа-декомпрессор и две динамические библиотеки – ISDone. dll и Unarc. dll. Код ошибки 6 с разными типами описания сбоя может свидетельствовать о наиболее распространенных причинах неполадок, среди которых можно выделить следующие:
Ошибки компонентов инсталляционного дистрибутива при установке игр
Наиболее неприятной для геймера ситуацией является появление ошибки на финальной стадии установки игры. Ход инсталляции может быть уже выполнен на 95-99 %, но именно в это время и появляется критический сбой.

Причина этого банально проста. Компонентом Unarc. dll ошибка 6 выдается в том случае, когда распаковка и установка последних недостающих компонентов оказывается невозможной. Как правило, это именно архивы, извлечение содержимого которых производится в последнюю очередь. В официальных дистрибутивах проблем нет только потому, что в наборе имеется собственный декомпрессор, файлы представлены в виде самораспаковывающихся архивов, или в процессе распаковки инсталлятор обращается к архиватору, установленному в системе, который соответствует модификации программы, при помощи которой архив был создан изначально.
При этом в описании часто можно встретить фразы «Unarc. dll вернул код ошибки 6. Error. File read operation failed» или «Decompression failed». Первое описание говорит о том, что установщик не может прочитать (распознать) файл, второй свидетельствует о том, что архиватор не может выполнить декомпрессию содержимого.
Unarc. dll вернул код ошибки 6: как исправить сбой простейшим способом
Первый и наиболее простой способ устранения сбоя при повреждении архива состоит в том, чтобы попытаться загрузить его на компьютер заново. Очень может быть, что он просто не догрузился.

Если повторное скачивание положительного результата не даст, а архиватор в сообщении об ошибке упомянет сбой чтения данных CRC Check, следует поискать неповрежденный (цельный) архив на другом ресурсе и загрузить его на компьютер.
Устранение проблем, связанных с архиваторами
С другой стороны, когда установщик обращается к архиватору, установленному в системе, или пользователь извлекает содержимое архива в процессе инсталляции самостоятельно, ситуация с появление предупреждения о том, что Unarc. dll вернул код ошибки 6, возникнуть тоже может.
Чаще всего проблема заключается в том, что версия компрессионной программы ниже, чем та, которой был запакован архив. Самым простым примером можно назвать попытку распаковать архивы, созданные при помощи WinRAR пятой модификации, аналогичным приложением, но версии 4. Выходом из сложившейся ситуации станет установка нужной версии архиватора или замена его на другой равноценный (WinZIP, 7-Zip и т. д.).

Кстати, что касается упаковки архива программой 7-Zip, иногда могут применяться нестандартные методы усиленного сжатия, которые WinZIP и WinRAR не поддерживают. В этом случае извлечение содержимого нужно производить оригинальным приложением.
Проблемы вирусного заражения
Вирусное воздействие тоже нельзя недооценивать. Зараженным может оказаться и сам архив, и динамические библиотеки, задействованные в процессе инсталляции игры.
В первом случае перед распаковкой следует проверить на вирусы искомый архив, во втором – произвести комплексную проверку всей компьютерной системы, активировав углубленный анализ.
Исправление сбоев динамических компонентов, задействованных в процессе инсталляции
Наконец, сообщение «Unarc. dll вернул код ошибки 6» может появляться и в случае сбоя самих динамических компонентов, вследствие критического воздействия на операционную систему (некорректное завершение работы, перепады напряжения, ошибки системных компонентов и т. д.).
Для таких случаев тоже есть решение. Поскольку вручную исправить такие сбои невозможно (даже при интеграции в систему оригинальных библиотек, скопированных с другого компьютера с аналогичной ОС или загруженных из Интернета), их следует восстановить. Откат системы не рассматриваем, ведь компоненты могли быть повреждены достаточно давно, и для восстановления контрольная точка отсутствует.

Можно проверить систему командой sfc scannow, которая вводится в соответствующей консоли. Проще всего задействовать специальные утилиты вроде DLL Suite или Microsoft Fix It!, которые проделают все операции автоматически без участия пользователя.
Заключение
В заключение темы остается добавить, что самыми частыми сбоями являются именно ошибки архивных данных, поэтому лучше не использовать разного рода ре-паки, а устанавливать понравившиеся или любимые игры с помощью официальных дистрибутивов. Только в этом случае можно дать гарантию того, что установка пройдет успешно, а в процессе инсталляции не возникнет проблем.
На всякий случай и программы-архиваторы тоже следует держать в актуальном состоянии, ведь новые версии, при помощи которых создаются архивы, предполагают более мощное сжатие с использованием обновленных алгоритмов, а устаревшие модификации такие технологии могут и не поддерживать.
Наконец, здесь не рассматривались вопросы, связанные с повреждением планок оперативной памяти, и любые лругие сбои физического характера.
Произошла ошибка при распаковке unarc. dll вернул код ошибки-11 (1, 7, 12, 6, 14, 
Геймеры часто встречают сообщение «Произошла ошибка при распаковке unarc. dll». Она встречается на разных операционных системах Windows и говорит о том, что не удается открыть архив с игрой или другими приложениями. Часто ошибка сопровождается дополнительной информацией. Рассмотрим основные случаи, причины ошибки, а также определим, как ее устранить далее в этой статье.
Причины ошибки при распаковке
Если в ошибке значится причина «failed CRC Check», то это значит, что файл архива поврежден. В этом случае остается только искать рабочий файл. Дополнение к ошибке «decompression failed» говорит о причинах, связанных с компьютером пользователя. Возможно, что на компьютере отсутствует архиватор, который работает с этим форматом. Тем более, что создатели «репаков» игр и программ часто используют для архива особые форматы и программы. Чаще всего это RAR, со способностью распаковывать при помощи SFX, 7-ZIP со специальными алгоритмами архивации ppmd, dcj2, delta, lzma2, FreeArc с распаковкой через SFX и другие.
Устранение ошибки unarc. dll
В первую очередь пользователю необходимо скачать и установить на свой компьютер универсальный архиватор — 7-ZIP. Это можно сделать на официальном сайте программы https://www.7-zip. org/download. html. Здесь вам нужно будет выбрать свою операционную систему и ее архитектуру. Он работает практически со всеми типами архивов.
При установке проблемной игры или приложения, необходимо внимательно выбрать путь установки. В нем не должно быть кириллицы, то есть русских букв. Путь весь должен состоять только из латинских символов или цифр. Например, при установке DotA2 в папку «Игры» возникнет ошибка. Попробуйте отменить установку, переименуйте папку в «Game» или что-то подобное на английском языке и снова запустите установку.
Замена файла unarc. dll
При возникновении «Ошибки в процессе распаковки архива unarc. dll вернул код ошибки-11 (1, 7, 12, 6, 14, 8)» необходимо попытаться заменить файл динамической библиотеки и зарегистрировать его в системном реестре. Для этого необходимо скачать другой файл unarc. dll по ссылке https://www. dll. ru/files/search/unarc. dll.

Попробуйте снова запустить приложение, с которым у вас возникала ошибка.
Причина ошибки — оперативная память
Ошибки при установке и в других случаях возникают не только по программным причинам. Если вышел из строя один из модулей оперативной памяти (или единственный), то вы будете наблюдать различные ошибки при запуске или установке программ. Поэтому ее нужно проверить. Это можно сделать вручную.
В том случае, если все планки оказались рабочими, перейдем к другому методу. Он заключается в проверке наличия драйверов устройств компьютера. Для этого нам нужно запустить «Диспетчер устройств». Можно ввести запрос в строке поиска, нажав кнопку «Пуск». Откройте список устройств и просмотрите все пункты. Если с драйвером устройства будут какие-нибудь неполадки или драйвер будет нуждаться в обновлении, то возле него можно увидеть восклицательный знак в желтой рамке. В случае обнаружения такого значка, нажмите по нему правой кнопкой мыши и выберите пункт контекстного меню «Обновить драйверы».
Другие методы устранения ошибки unarc. dll
Процессу установке может мешать системный Защитник Windows и Брандмауэр. Поэтому их нужно отключить, можно на время.
Если установлено дополнительное антивирусное программное обеспечение, то его также необходимо отключить. Практически во всех программах есть специальные функции отключения экранов реального времени на некоторое время. Их можно найти через панель быстрого доступа (возле регулятора звука и часов). Отключите всю систему защиты вашего компьютера на время и попытайтесь снова установить приложение. Ошибка при разархивировании файла unarc. dll должна исчезнуть.
Источники:
https://fb. ru/article/263603/unarc-dll-vernul-kod-oshibki-kak-ispravit
https://itdesc. ru/proizoshla-oshibka-pri-raspakovke-unarc-dll/
Использование ЭЦП открывает для владельца подписи дополнительные возможности. Но вместе с этим, иногда сопровождается небольшими техническими проблемами, связанными с необходимостью чёткого выполнения действий, связанных с загрузкой сертификатов, авторизацией, установкой необходимого программного обеспечения, а также системных требований к компьютеру.

Важно отметить, что большинство ошибок при работе с ЭЦП можно устранить в домашних условиях, без необходимости привлечения специалистов со стороны.
Содержание
- Какие виды ошибок ЭЦП бывают
- Проблема с подписанием ЭПЦ
- Как проявляется данная ошибка и что сделать, чтобы исправить
- Проблема с сертификатом
- Что делать если не найден сертификат или не верен
- Проблемы при авторизации
Какие виды ошибок ЭЦП бывают
Среди наиболее часто встречающихся ошибок в процессе подписания электронных документов электронной подписью выделяют три ключевых блока:
Проблема с подписанием ЭПЦ. Возникает в момент, когда владелец подписи желает использовать ее при подписании электронного документа.
Проблема с сертификатом. Здесь система информирует пользователя об отсутствии (не действительности), либо использовании незарегистрированного сертификата удостоверяющего центра, необходимого для внешней проверки ЭП.
Проблемы при авторизации. Появляется при проверке пользователя, когда владелец электронной подписи впервые пытается зайти на электронную площадку с подтверждением личности через ЭЦП.
Проблема с подписанием ЭПЦ
Причины, вызывающие подобную ошибку весьма разнообразны. Тут можно выделить такие основные направления:
- Закрытый ключ со съемного носителя (диска, флешки, Токена), не соответствует имеющемуся ключу открытого сертификата. Банальный человеческий фактор выбора не того носителя информации с ЭЦП. Если же «правильный» ключ утерян, придется обращаться в Удостоверяющий центр для перевыпуска.
- Недействительный сертификат. Чтобы устранить подобную ошибку потребуется переустановить открытый сертификат. Важно учитывать требования криптопровайдера (инструкции по необходимым действиям) для установки открытых сертификатов.
- Сертификат подписи определяется как не проверенный. Потребуется выполнить переустановку корневого сертификата, сформировавшего ЭП Удостоверяющего центра.
- Закончился срок действия криптопровайдера. Необходимо получить новый лицензионный ключ, позволяющий работать с программным обеспечением криптопровайдера. Информация запрашивается через УЦ, либо владельца ПО.
- Не виден сертификат на носителе. Помогает простая перезагрузка компьютера для устранения ошибка генерации.
- Алгоритм сертификата ЭЦП не поддерживается. Подобная ошибка может возникать при подписании электронной отчетности в налоговую. Потребуется переустановить КриптоПро CSP и проверить его на совместительство с имеющейся у вас на компьютере операционной системой.
Как проявляется данная ошибка и что сделать, чтобы исправить
Ошибка исполнения функции с информированием о невозможности подписать документ ЭЦП обычно появляется в момент подписания документа.
Система сразу выводит на экран уведомление о непредвиденной ошибке с кратким указанием причины ее возникновения.
Обычно для ее исправления требуются такие действия:
- проверка наличия, срока действия, подлинности сертификатов и выполнение их замены;
- выполнение проверки корректной работы операционной системы компьютера, ее обновление до минимальных допустимых параметров;
- проверка состояния съемного носителя закрытого ключа;
- выявление и устранение ошибок работы криптопровайдера.
Важно. Причина, из-за которой владелец ЭЦП не может нею воспользоваться, может быть комплексной. Поэтому, если не сработал один из предложенных вариантов, проверьте по другим направлениям.
Проблема с сертификатом
Распространенным явлением во время подписания электронных документов ЭЦП является получение уведомления, что системе не удалось получить доступ к сертификатам, пригодным для формирования подписи.
Здесь причины возникновения неисправности могут быть такими:
- Пользователь не установил на свой ПК корневые сертификаты УЦ, осуществлявшего формирование и выдачу ЭЦП. Для устранения – скачать и установить на компьютер такой сертификат, либо прописать доступ к нему.
- Система не видит личных сертификатов владельца ЭЦП. Выдаются одновременно с оформлением ЭП. Их необходимо загрузить на ваш ПК, и подтянуть в криптопровайдер. В дальнейшем можно загрузить через сайт УЦ. Устанавливаются и прописываются на рабочем месте, предназначенном для работы с ЭЦП. С незарегистрированным сертификатом вы не сможете осуществлять подписание электронных документов.
- Информирование о невалидности сертификатов. Обычно такое возможно в случае, когда заканчивается срок действия сертификата, либо их отзывают. Потребуется обращаться в УЦ, выдавший ЭЦП, для уточнения статуса сертификатов подписи. В некоторых случаях помогает обновление сертификатов на компьютере пользователя. Сделать это можно вручную.
Мнение эксперта
Владимир Аникеев
Специалист отдела технической поддержки УЦ
Внимательно читайте природу ошибки, что выдает система. Обычно это ключ к дальнейшему направлению поиска источника проблемы и ее устранению.
Что делать если не найден сертификат или не верен
Когда сертификат отсутствует в списке «Ваши Сертификаты», проблема может оказаться в отсутствии коренного сертификата УЦ.
Для устранения этой проблемы необходимо:
- проверить наличие такого сертификата на вашем ПК по пути: «Пуск» — дальше «Все программы» — после этого плагин «КриптоПро» — а уже там «Сертификаты»;
- дальше находим вкладку «Личное», выбираем «Сертификаты»;

- потребуется открыть не отображенный во вкладке сертификат и просмотреть его «Путь сертификации»;
- тут отображаются все цепочки сертификатов в порядке ранжирования. Важно чтобы напротив какого-то из них не стоял желтый, либо красный значок предупреждения. Если подобное присутствует – нажмите на сам сертификат и ознакомьтесь с ошибкой, что выдаст система;
- в зависимости от причины (обычно это окончание действия сертификата, либо не верифицирован) выполните ее устранение.
Чтобы устранить ошибку и перезагрузить отозванный сертификат потребуется выполнить несколько не сложных действий:
- в окне «Свойства браузера» откройте личный сертификат. Попасть туда можно через «Поиск» меню «Пуск». В открытом окошке ищите вкладку «Содержание», дальше вкладку «Сертификаты»;
- после этого во вкладке «Состав» потребуется выбрать позицию «Точки распространения списков отзывов»;
- в следующем блоке под названием «Имя точки распространения» необходимо выполнить копирование ссылки загрузки файла списка отзывов;
- переходя по указанной ссылке необходимо скачать и установить файл списка отзывов (CRL);
- дальше переходим по подсказкам «Мастера импорта сертификатов».
Следующей распространенной проблемой, когда компьютер не видит сертификат на носителе, является сбой в работе программных продуктов компьютера либо Токена (флешки). Обычно помогает простая перезагрузка ПК. Среди прочих популярных проблем этого направления можно выделить такие:
- На носителе отсутствует драйвер, либо он установлен не корректно. Необходимо скачать последнюю версию драйвера с официального источника и установите его. Можно проверить работоспособность съемного носителя на другом ПК. В этом случае, если другой ПК нормально работает с носителем ЭЦП, переустановите драйверы на первом компьютере.
- Система долго распознает носитель ЭЦП. Тут проблема в операционной системе. Ее потребуется обновить до минимального уровня, требуемого для работы с ЭЦП.
- USB-порт работает не корректно. Попробуйте подсоединить Токен (флешку) через другой порт, либо на другом ПК, чтобы убедиться, что проблема не в носителе. Выполните перезагрузку компьютера.
- Если Токин (флешка) не открывается ни на одном компьютере, значит проблема в носителе. Когда ключ был записан в единственном экземпляре на этот носитель – потребуется обращаться в УЦ для перевыпуска ЭЦП.
Важно. Перед вынесением «окончательного вердикта» касательно работоспособности носителя и сертификата, не поленитесь выполнить их проверку через несколько различных источников.
Проблемы при авторизации
Часто с подобными неприятностями сталкиваются владельцы ЭЦП, пытающиеся пройти регистрацию, либо авторизацию на различных электронных торговых площадках. Пользователю появляется уведомление, что его подпись не авторизирована.
Обычно проблема кроется:
- Отсутствие регистрации. Потребуется попросту зарегистрироваться на избранном вами ресурсе.
- Не зарегистрирован сертификат. Возникает после обновления ключа ЭЦП. Устраняется путем регистрации нового сертификата ключа ЭЦП.
Мнение эксперта
Владимир Аникеев
Специалист отдела технической поддержки УЦ
На различных ресурсах процесс регистрации (авторизации) может существенно отличаться, иметь определенные ограничения, а также блокироваться защитным ПО. Поэтому перед началом процедуры не поленитесь ознакомиться с соответствующей инструкцией и правилами.
В дальнейшем, при работе на самой электронной площадке и попытке подписать электронные документы, могут возникать дополнительные трудности, связанные с такими моментами:
- Необходимости присоединиться к регламенту. Система не даст возможность полноценно работать, если вы не согласитесь с ее условиями.
- Невозможность загрузить файл (файлы). Обычно это ошибка превышения размера информации, что допустима для загрузки. Просто смените формат разрешения файла, чтобы уменьшить его размер.
- Требование использовать определенный браузер (определенную версию браузера). Это системные требования владельца площадки, которые необходимо соблюдать.
- Проблемы со считыванием сертификатов. Потребуется проверить не просрочены ли ваши сертификаты, а также все ли они установлены на ПК.
Что значит er 10002 неопределенная ошибка при проверке ЭЦП, что делать?
Возможно не прошла расшифровка файла ключа. Перезагрузите компьютер. Проверьте, отображается ли съемный носитель ключа ЭЦП, наличие и корректность отображения сертификатов, а также соответствие их (должен быть одинаковый владелец).
Ошибка 52 цифровая подпись
Связана с повреждением, либо отсутствием необходимых драйверов на носителе, либо ПК. Потребуется скачать с официального источника недостающий драйвер и переустановить его.
Почему компьютер не видит ЭЦП?
Несоответствие программного продукта операционной системы и съемного носителя (флешки), либо повреждение флешки. Устраняется путем обновления операционной системы до минимально необходимой версии. В случае обнаружения повреждения флешки – может потребоваться перевыпуск ЭЦП удостоверяющим центром.
Почему КриптоПро не отображает ЭЦП?
Потребуется выполнить определенные настройки вашего браузера и добавить программу в меню веб-обозревателя, а также загрузить недостающие сертификаты ЭЦП.
Где на компьютере искать сертификаты ЭЦП?
Хранение сертификатов в Windows (от 7 версии) осуществляется по адресу: C:UsersПОЛЬЗОВАТЕЛЬAppDataRoamingMicrosoftSystemCertificates
где вместо «ПОЛЬЗОВАТЕЛЬ» должно стоять наименование вашего ПК
Signhash error ошибка формирования подписанных данных ошибка исполнения функции
Проблема: при работе КриптоПро CSP возникает ошибка с текстом/кодом из списка (возможны сочетания текста/кода):
Ошибка исполнения функции
Function failed during execution
0x8007065B
0x65b
1627
Причина возникновения подобной ошибки — истекшая лицензия КриптоПро CSP.
Решение: приобрести и активировать лицензию КриптоПро CSP (рекомендуется сразу приобретать лицензию и переходить на версию 5.0).
Проверить статус лицензии КриптоПро CSP можно следующим образом:
1) В Windows:
- во вкладке Общие в панели КриптоПро CSP,
- в оснастке Управление лицензиями КриптоПро PKI,
- в разделе Общее в панели Инструменты КриптоПро (только для CSP 5.0)
2) В macOS:
- в разделе Общее в панели Инструменты КриптоПро (только для CSP 5.0)
- если установлен КриптоПро CSP 4.0, то только с помощью выполнения команды в Терминале (Finder-Программы-Утилиты-Терминал):
3) В Linux:
- в разделе Общее в панели Инструменты КриптоПро (только для CSP 5.0)
- если установлен КриптоПро CSP 4.0 или нет GUI, то только с помощью выполнения команды в консоли:
В команде под подразумевается один из следующих идентификаторов платформы:
ia32 — для 32-разрядных систем; amd64 — для 64-разрядных систем.
Активировать лицензию КриптоПро CSP можно следующим образом:
1) В Windows:
- кнопка Ввод лицензии во вкладке Общие в панели КриптоПро CSP,
- в оснастке Управление лицензиями КриптоПро PKI (КриптоПро CSP / контекстное меню / Все задачи / Ввести серийный номер),
- кнопка Ввести лицензию в разделе Общее в панели Инструменты КриптоПро (только для CSP 5.0 R2 и новее)
Источник
Ошибка формирования запроса в КриптоПро Browser plug-in
При подписании каких-либо документов в системе удалённого финансового документооборота мы можем столкнуться с уведомлением об ошибке создания подписи в виде « Ошибка формирования запроса в КриптоПро ЭЦП Browser plugin ». Причиной проблемы обычно является сбой в работе ПО, устаревшая версия системы, а также комплекс других смежных факторов. Ниже разберём суть возникшей проблемы, а также наметим пути её решения.

Суть и причины ошибки формирования запроса
Рассматриваемая ошибка появляется во время подписи СУФД, и может быть вызвана следующими причинами:
- Нестабильное сетевое соединение;
- Не инсталлирован или вовсе не доступен КриптоПро CSP;
- Не инсталлирован или вовсе не доступен CAdESBrowserPlug-in;
- Ваш браузер работает некорректно.

Наиболее часто ошибка появляется после обновления КриптоПРО CSP до какой-либо из более современных версий (к примеру, после обновления до версии 4.0.9842 ).
Давайте разберём способы, позволяющие исправить ошибку формирования запроса в программе КриптоПро Browser plug-in.
Изменение значения системного реестра
Хорошей эффективностью является изменение значений параметров системного реестра. Разберём соответствующие способы для 32 и 64-битных систем. Если же вы не знаете, какая у вас стоит система, нажмите комбинацию клавиш Win+Pause и просмотрите данные в появившемся окне.
Для Виндовс 32 бита:
- Нажмите на Win+R, введите в появившемся окне regedit и нажмите Энтер. Перейдите по пути:


Для Виндовс 64 бита:
- Нажмите на Win+R, введите в появившемся окне regedit и нажмите Энтер. Перейдите по пути:


Установка новой версии КриптоПро при ошибке создания подписи
В некоторых случаях устаревшая версия ПО может вызывать ошибку формирования запроса в КриптоПро Browser plug-in. Рекомендуем удалить старую версию с помощью утилиты CSPClean, перезагрузить ПК, и установить последнюю версию КриптоПро CSP.

Также обратите ваше внимания, что функция Secure Boot в вашем БИОСе должна быть отключена.

Отключите Secure Boot в БИОСе
Удаление ряда корневых и промежуточных сертификатов
Хорошей эффективностью обладает способ с удалением двух корневых и промежуточных сертификатов Федерального казначейства с установкой их новых аналогов для решения ошибки с КриптоПро Browser plug-in.
Это следующие сертификаты:
| Сертификаты: | Особенности |
|---|---|
| Корневой сертификат ГУЦ.crt
Корневой сертификат ГУЦ ГОСТ 2012.crt |
Данные два первых сертификата устанавливаются в «Сертификаты», и далее «Текущий пользователь», затем «Доверенные корневые центры сертификации» — «Локальный компьютер» – «Сертификаты». Не забудьте перед этим поставить галочку в меню «Вид» — «Параметры» рядом с опцией «Показывать физические хранилища». |
| Подчиненный сертификат УЦ ФК от 04.07.2017.crt
Подчиненный сертификат УЦ ФК ГОСТ 2012.crt |
Последние два сертификата необходимо установить в «Сертификаты», далее «Текущий пользователь», затем «Промежуточные центры сертификации» — «Локальный компьютер» — «Сертификаты». Не забудьте поставить галочку в меню «Вид» — «Параметры», рядом с опцией «Показывать физические хранилища». |
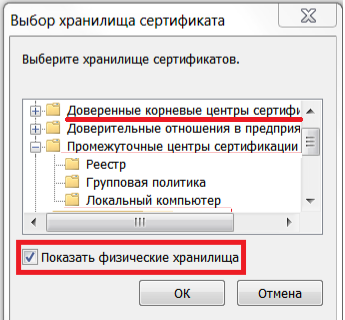
Деактивация системы сторонних криптопровайдеров
Если в вашей системе кроме КриптоПро установлены сторонние криптопровайдеры (например, « Securitycode » или « Infocrypt »), рекомендуем их удалить. Это может помочь устранить ошибку формирования запроса в КриптоПро Browser plug-in.

Установка плагина заново при ошибке создания подписи
Если КриптоПро Browser plug-in не работает, хорошим решением будет скачать и установить его заново.
- Перейдите на ресурс cryptopro.ru;
- Щёлкните справа на опции «Скачать плагин», скачайте и запустите данный файл на выполнение;

Использование Java
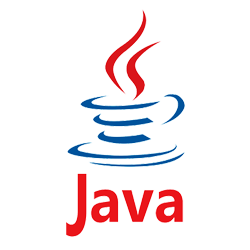
Если КриптоПро ЭЦП Browser plugin работает нестабильно, стоит отключить данный плагин. Вместо него используйте более стабильную Java.
Заключение
В нашей работе мы разобрали факторы появления ошибки при создании подписи и формировании запроса в КриптоПро Browser plug-in, а также наметили пути устранения проблемы. Используйте перечисленные нами способы для решения возникшей дисфункции.
Источник
Проблемы с электронной подписью и способы их решения
Использование ЭЦП открывает для владельца подписи дополнительные возможности. Но вместе с этим, иногда сопровождается небольшими техническими проблемами, связанными с необходимостью чёткого выполнения действий, связанных с загрузкой сертификатов, авторизацией, установкой необходимого программного обеспечения, а также системных требований к компьютеру.

Важно отметить, что большинство ошибок при работе с ЭЦП можно устранить в домашних условиях, без необходимости привлечения специалистов со стороны.
Какие виды ошибок ЭЦП бывают
Среди наиболее часто встречающихся ошибок в процессе подписания электронных документов электронной подписью выделяют три ключевых блока:
Проблема с подписанием ЭПЦ
Причины, вызывающие подобную ошибку весьма разнообразны. Тут можно выделить такие основные направления:
- Закрытый ключ со съемного носителя (диска, флешки, Токена), не соответствует имеющемуся ключу открытого сертификата. Банальный человеческий фактор выбора не того носителя информации с ЭЦП. Если же «правильный» ключ утерян, придется обращаться в Удостоверяющий центр для перевыпуска.
- Недействительный сертификат. Чтобы устранить подобную ошибку потребуется переустановить открытый сертификат. Важно учитывать требования криптопровайдера (инструкции по необходимым действиям) для установки открытых сертификатов.
- Сертификат подписи определяется как не проверенный. Потребуется выполнить переустановку корневого сертификата, сформировавшего ЭП Удостоверяющего центра.
- Закончился срок действия криптопровайдера. Необходимо получить новый лицензионный ключ, позволяющий работать с программным обеспечением криптопровайдера. Информация запрашивается через УЦ, либо владельца ПО.
- Не виден сертификат на носителе. Помогает простая перезагрузка компьютера для устранения ошибка генерации.
- Алгоритм сертификата ЭЦП не поддерживается. Подобная ошибка может возникать при подписании электронной отчетности в налоговую. Потребуется переустановить КриптоПро CSP и проверить его на совместительство с имеющейся у вас на компьютере операционной системой.
Как проявляется данная ошибка и что сделать, чтобы исправить
Ошибка исполнения функции с информированием о невозможности подписать документ ЭЦП обычно появляется в момент подписания документа.
Система сразу выводит на экран уведомление о непредвиденной ошибке с кратким указанием причины ее возникновения.
Обычно для ее исправления требуются такие действия:
- проверка наличия, срока действия, подлинности сертификатов и выполнение их замены;
- выполнение проверки корректной работы операционной системы компьютера, ее обновление до минимальных допустимых параметров;
- проверка состояния съемного носителя закрытого ключа;
- выявление и устранение ошибок работы криптопровайдера.
Важно. Причина, из-за которой владелец ЭЦП не может нею воспользоваться, может быть комплексной. Поэтому, если не сработал один из предложенных вариантов, проверьте по другим направлениям.
Проблема с сертификатом
Распространенным явлением во время подписания электронных документов ЭЦП является получение уведомления, что системе не удалось получить доступ к сертификатам, пригодным для формирования подписи.
Здесь причины возникновения неисправности могут быть такими:
- Пользователь не установил на свой ПК корневые сертификаты УЦ, осуществлявшего формирование и выдачу ЭЦП. Для устранения – скачать и установить на компьютер такой сертификат, либо прописать доступ к нему.
- Система не видит личных сертификатов владельца ЭЦП. Выдаются одновременно с оформлением ЭП. Их необходимо загрузить на ваш ПК, и подтянуть в криптопровайдер. В дальнейшем можно загрузить через сайт УЦ. Устанавливаются и прописываются на рабочем месте, предназначенном для работы с ЭЦП. С незарегистрированным сертификатом вы не сможете осуществлять подписание электронных документов.
- Информирование о невалидности сертификатов. Обычно такое возможно в случае, когда заканчивается срок действия сертификата, либо их отзывают. Потребуется обращаться в УЦ, выдавший ЭЦП, для уточнения статуса сертификатов подписи. В некоторых случаях помогает обновление сертификатов на компьютере пользователя. Сделать это можно вручную.
Что делать если не найден сертификат или не верен
Когда сертификат отсутствует в списке «Ваши Сертификаты», проблема может оказаться в отсутствии коренного сертификата УЦ.
Для устранения этой проблемы необходимо:
- проверить наличие такого сертификата на вашем ПК по пути: «Пуск» — дальше «Все программы» — после этого плагин «КриптоПро» — а уже там «Сертификаты»;
- дальше находим вкладку «Личное», выбираем «Сертификаты»;

- потребуется открыть не отображенный во вкладке сертификат и просмотреть его «Путь сертификации»;
- тут отображаются все цепочки сертификатов в порядке ранжирования. Важно чтобы напротив какого-то из них не стоял желтый, либо красный значок предупреждения. Если подобное присутствует – нажмите на сам сертификат и ознакомьтесь с ошибкой, что выдаст система;
- в зависимости от причины (обычно это окончание действия сертификата, либо не верифицирован) выполните ее устранение.
Чтобы устранить ошибку и перезагрузить отозванный сертификат потребуется выполнить несколько не сложных действий:
- в окне «Свойства браузера» откройте личный сертификат. Попасть туда можно через «Поиск» меню «Пуск». В открытом окошке ищите вкладку «Содержание», дальше вкладку «Сертификаты»;
- после этого во вкладке «Состав» потребуется выбрать позицию «Точки распространения списков отзывов»;
- в следующем блоке под названием «Имя точки распространения» необходимо выполнить копирование ссылки загрузки файла списка отзывов;
- переходя по указанной ссылке необходимо скачать и установить файл списка отзывов (CRL);
- дальше переходим по подсказкам «Мастера импорта сертификатов».
Следующей распространенной проблемой, когда компьютер не видит сертификат на носителе, является сбой в работе программных продуктов компьютера либо Токена (флешки). Обычно помогает простая перезагрузка ПК. Среди прочих популярных проблем этого направления можно выделить такие:
- На носителе отсутствует драйвер, либо он установлен не корректно. Необходимо скачать последнюю версию драйвера с официального источника и установите его. Можно проверить работоспособность съемного носителя на другом ПК. В этом случае, если другой ПК нормально работает с носителем ЭЦП, переустановите драйверы на первом компьютере.
- Система долго распознает носитель ЭЦП. Тут проблема в операционной системе. Ее потребуется обновить до минимального уровня, требуемого для работы с ЭЦП.
- USB-порт работает не корректно. Попробуйте подсоединить Токен (флешку) через другой порт, либо на другом ПК, чтобы убедиться, что проблема не в носителе. Выполните перезагрузку компьютера.
- Если Токин (флешка) не открывается ни на одном компьютере, значит проблема в носителе. Когда ключ был записан в единственном экземпляре на этот носитель – потребуется обращаться в УЦ для перевыпуска ЭЦП.
Важно. Перед вынесением «окончательного вердикта» касательно работоспособности носителя и сертификата, не поленитесь выполнить их проверку через несколько различных источников.
Проблемы при авторизации
Часто с подобными неприятностями сталкиваются владельцы ЭЦП, пытающиеся пройти регистрацию, либо авторизацию на различных электронных торговых площадках. Пользователю появляется уведомление, что его подпись не авторизирована.
Обычно проблема кроется:
- Отсутствие регистрации. Потребуется попросту зарегистрироваться на избранном вами ресурсе.
- Не зарегистрирован сертификат. Возникает после обновления ключа ЭЦП. Устраняется путем регистрации нового сертификата ключа ЭЦП.
В дальнейшем, при работе на самой электронной площадке и попытке подписать электронные документы, могут возникать дополнительные трудности, связанные с такими моментами:
- Необходимости присоединиться к регламенту. Система не даст возможность полноценно работать, если вы не согласитесь с ее условиями.
- Невозможность загрузить файл (файлы). Обычно это ошибка превышения размера информации, что допустима для загрузки. Просто смените формат разрешения файла, чтобы уменьшить его размер.
- Требование использовать определенный браузер (определенную версию браузера). Это системные требования владельца площадки, которые необходимо соблюдать.
- Проблемы со считыванием сертификатов. Потребуется проверить не просрочены ли ваши сертификаты, а также все ли они установлены на ПК.
Возможно не прошла расшифровка файла ключа. Перезагрузите компьютер. Проверьте, отображается ли съемный носитель ключа ЭЦП, наличие и корректность отображения сертификатов, а также соответствие их (должен быть одинаковый владелец).
Связана с повреждением, либо отсутствием необходимых драйверов на носителе, либо ПК. Потребуется скачать с официального источника недостающий драйвер и переустановить его.
Несоответствие программного продукта операционной системы и съемного носителя (флешки), либо повреждение флешки. Устраняется путем обновления операционной системы до минимально необходимой версии. В случае обнаружения повреждения флешки – может потребоваться перевыпуск ЭЦП удостоверяющим центром.
Потребуется выполнить определенные настройки вашего браузера и добавить программу в меню веб-обозревателя, а также загрузить недостающие сертификаты ЭЦП.
Хранение сертификатов в Windows (от 7 версии) осуществляется по адресу: C:UsersПОЛЬЗОВАТЕЛЬAppDataRoamingMicrosoftSystemCertificates
где вместо «ПОЛЬЗОВАТЕЛЬ» должно стоять наименование вашего ПК
Источник
Документооборот в современном мире постепенно становится безбумажным, а подписание документов посредством электронной подписи уже стало обычным делом. Это метод заверить любое письмо, договор, заявление или отчётность для контролирующих органов. Подписывая документы ЭЦП с помощью криптографических программ, пользователи, применяющие специальный софт, например, для отчётности и решения бизнес-задач, могут сталкиваться с различными проблемами. Так, при попытке завизировать электронный документ вместо сообщения об успешном подписании иногда встречается ошибка с кодом 2146893816 и текстом «Указан неправильный алгоритм». Почему так происходит, при том, что данные введены правильно, и как исправить ошибку, мы и рассмотрим.

Причины ошибки «Указан неправильный алгоритм»
Для многих корпоративных пользователей криптографические программы являются важнейшим инструментом для организации деятельности. Так, ошибка подписания документа, появляющаяся с текстом «System error code 2146893816», не исправляется путём перезагрузки софта или повторной попытки действия, в результате чего, например, отправить декларацию в контролирующие органы становится невозможным.
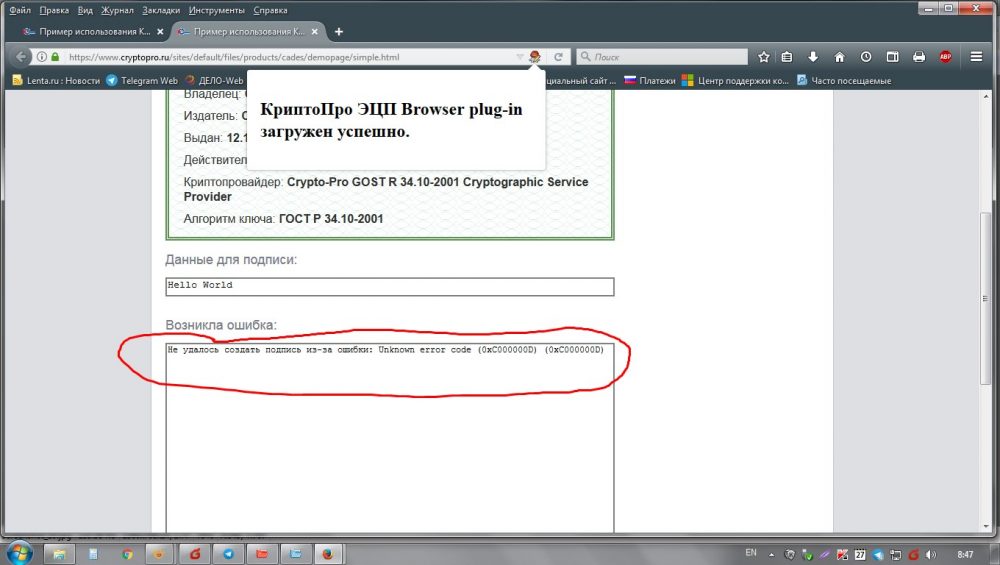
При возникновении проблем шифрования пользователю нужно убедиться в том, что версия модуля, используемого на компьютере, соответствует типу электронной подписи, проверив, работает ли программа с новым ГОСТом, появившимся в 2019 году. С 1 января 2020 года применяются только электронные подписи, выпущенные по ГОСТ Р34.10-2012, тогда как использование ЭЦП на устаревшем ГОСТе Р34.10-2001 больше не допускается. Кроме того, следует проверить правильность установки модуля и сертификатов электронных подписей.
Причины ошибки подписания документа с кодом 2146893816 могут быть следующими:
- некорректная работа криптопровайдера;
- устаревшее ПО, несоответствие версии (2017 года) новому стандарту – отсутствие реализации 2012 ГОСТ (ошибка появляется при выборе сертификата);
- истёк срок действия сертификата ЭЦП на электронном ключе;
- несовместимость установленных на одном компьютере криптопровайдеров.
Как устранить неисправность
Подписывать документы и отчётность теперь можно, используя сертификат, сформированный по ГОСТ 2012 (вместо ГОСТ 2011), действующий сертификат должен быть установлен. При этом, кроме получения нового ключа ЭЦП, на компьютере должна стоять обновлённая версия софта, поддерживающая стандарт.
В некоторых случаях ошибка подписания документа «Указан неправильный алгоритм» кроется в нарушении внутреннего алгоритма ПО и решается путём переустановки (с полным удалением старой версии и чисткой реестра, после чего можно загрузить новую версию).
Переустановка программы
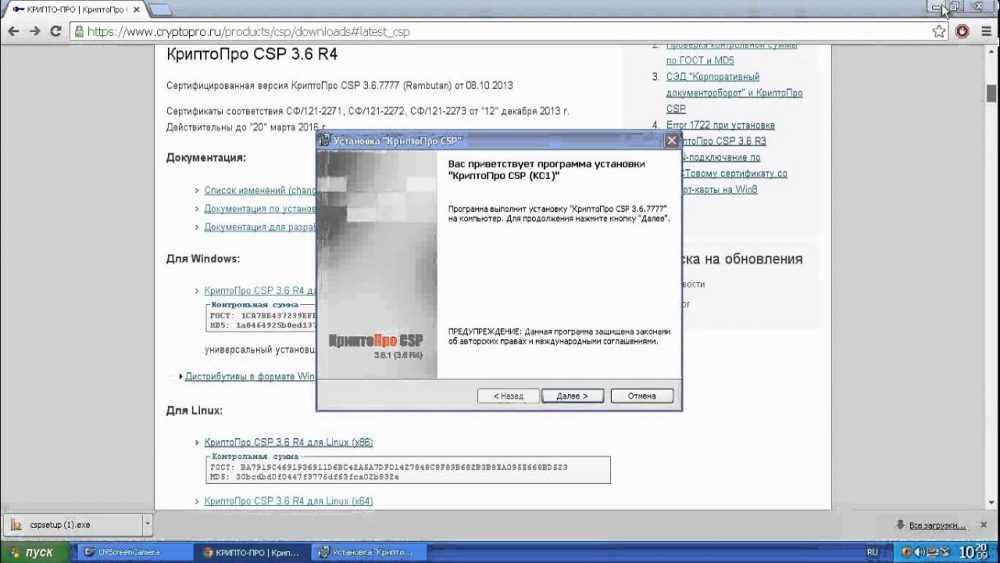
Чтобы переустановить софт, выполняем следующие действия:
- Идём в Панель управления, используя любой удобный способ (например, через меню «Пуск», с помощью поиска, консоли «Выполнить» (Win+R) и команды control, или посредством ярлыка на рабочем столе – при его наличии).
- В разделе «Программы и компоненты» выбираем ПО из списка, жмём «ПКМ» и «Удалить».
- Подтверждаем действие, после чего начнётся процесс деинсталляции.
- В Windows 10 аналогичную процедуру можно выполнить, используя вкладку «Параметры» (используем Win+I, заходим через меню «Пуск» или из Проводника), после чего в разделе «Система» открываем «Приложения и возможности», находим ПО в списке, кликаем мышью и жмём «Удалить».
- После удаления можно использовать сторонние утилиты, позволяющие избавиться от оставшихся следов софта на компьютере, включая системный реестр.
Для очистки реестра после удаления программы:
- идём в системный реестр (вызываем консоль «Выполнить» клавишами Win+R и используем команду regedit);
- в редакторе переходим на вкладку «Правка» и жмём пункт «Найти…» (Ctrl+F);
- вводим в соответствующей поисковой строке имя программы и жмём кнопку «Найти далее»;
- в реестре Виндовс будут отображены связанные с программой файлы и папки, которые можно удалить.
После того как реестр очищен от остаточных элементов софта, можно устанавливать ПО заново.
Для отчётности с применением нового стандарта ГОСТ 2012 используются программы КриптоПро версии 4.0, КриптоАРМ версии 5 или Контур.Маркет, более ранние версии КриптоПро и КриптЭК-Д сегодня не актуальны. Поэтому, если софтом, установленным на компьютере, не поддерживается работа с сертификатами нового образца, следует обновить его или перейти на альтернативное программное обеспечение. Так, вместо КриптЭК-Д (в настоящее время адаптация софта под ГОСТ 2012 не ведётся) можно использовать программу КриптоАРМ Стандарт Плюс или Контур.Маркет. С помощью этого ПО вы сможете без проблем подписать электронной подписью и зашифровать декларации, а также пользоваться прочими функциями.












