На чтение 3 мин. Просмотров 918 Опубликовано 16.04.2021
Ошибка Windows 10 с идентификаторами 7031 и 7034 – это признанная ошибка Windows, которая возникает при завершении работы, как только требуется закрытие функции синхронизации OneDrive . Следует отметить, что это событие не влияет на работу OneDrive. 
Средство просмотра событий использует идентификаторы событий для определить и подробно описать особые события, с которыми может столкнуться машина Windows. Например, если пользователь не может быть аутентифицирован, программа может выдать идентификатор события. То же самое и с идентификаторами событий 7031 и 7034.
Содержание
- Причины для событий с идентификаторами 7031 и 7034
- Метод 1. Отключить OneSyncSvc
- Метод 2: изменение служб в редакторе реестра
- Метод 3: отключить WarpJITSvc
- Метод 4: Переустановка видеодрайверов
Причины для событий с идентификаторами 7031 и 7034
Событие с кодом 7031 или 7034 инициируется OneDrive и модулем OneSyncSvc_Session . Обычно это происходит во время выключения компьютера. Ожидается, что в процессе выключения OneDrive завершит работу операционной системой в течение заданного промежутка времени. В случае сбоя он принудительно закрывается, что, в свою очередь, вызывает эти идентификаторы событий.

Метод 1. Отключить OneSyncSvc
Многие пользователи сообщили, что отключение OneSyncSvc решило проблему OneDrive, а не выключение должным образом. Эта служба связана с механизмом синхронизации OneDrive, и ее отключение обычно не влияет на ваши возможности синхронизации. Вы всегда можете запустить процесс обратно, если в вашем случае это не сработает.
- Откройте вкладку Диспетчер задач/Службы.
- Во-первых, щелкните правой кнопкой мыши службу «OneSyncSvc» и нажмите «Остановить» .
- Во-вторых, откройте командную строку как администратор. Введите в командной строке указанную ниже команду и затем нажмите
sc stop «OneSyncSvc» sc config «OneSyncSvc» start = отключено

Метод 2: изменение служб в редакторе реестра
Другое дело мы можем попробовать изменить некоторые записи реестра, связанные с OneDrive. Убедитесь, что вы очень внимательно следуете инструкциям; изменение других ключей реестра может привести к поломке вашего компьютера, вместо того, чтобы его исправить. Вы также можете сделать резервную копию реестра, прежде чем продолжить.
- Щелкните “ Панель поиска” и введите в ней “Regedit”. Щелкните приложение “Редактор реестра” . как показано.

- Перейдите по указанному ниже пути.
Компьютер HKEY_LOCAL_MACHINE SYSTEM CurrentControlSet Services OneSyncSvc

- Наконец, измените значение службы на ‘4’ имени файла ‘Start’ , а затем нажмите “ OK” во всплывающем окне.. Это будет означать отключение службы. Сохранить изменения и выйти. Проверьте, решена ли проблема. Примечание. Если это не сработает, вернитесь к указанному пути к файлу и выполните действия со всеми клавишами, начиная с OneSyncSvc . В этом примере ниже представлены два других файла, которые также можно изменить.

Метод 3: отключить WarpJITSvc
К счастью, еще один отличный способ решить эту ошибку – отключить службу WarpJitSvc из редактора реестра. Выполните следующие действия, чтобы узнать, решает ли это проблему или нет:
- Щелкните “ Панель поиска” и введите “Regedit” в нем. Щелкните приложение “Редактор реестра” , чтобы открыть его.
- Перейдите по указанному ниже пути.
HKEY_LOCAL_MACHINE SYSTEM CurrentControlSet Services
- Сначала прокрутите немного вниз, чтобы найти ‘WarpJITSvc’ Щелкните его правой кнопкой мыши и выберите «Свойства» .
- В конце на общей вкладке WarpJITSvc разверните параметр “Тип запуска” и выберите

Метод 4: Переустановка видеодрайверов
Последнее, но не менее важное решение – переустановить видеодрайверы с вашего ПК. Драйверы могут со временем устареть, и им требуется частое обновление, чтобы не отставать от операционной системы. Надеюсь, это решит вашу проблему в ближайшее время.

 Если вы из тех пользователей, которые заглядывают в просмотр событий Windows 10 (Win+R — eventvwr.msc) для анализа ошибок, с большой вероятностью вы там обнаружите ошибки, имеющих код события 7000, 7001, 7009, 7011, 7023, 7031, 7034, а возможно и некоторыми другими похожими. Сообщения об ошибках могут быть разными, но всегда связаны со службами Windows, например:
Если вы из тех пользователей, которые заглядывают в просмотр событий Windows 10 (Win+R — eventvwr.msc) для анализа ошибок, с большой вероятностью вы там обнаружите ошибки, имеющих код события 7000, 7001, 7009, 7011, 7023, 7031, 7034, а возможно и некоторыми другими похожими. Сообщения об ошибках могут быть разными, но всегда связаны со службами Windows, например:
- 7000 Служба не ответила на запрос своевременно
- 7001 Служба является зависимой от службы, которую не удалось запустить из-за ошибки Не удалось запустить дочернюю службу
- 7001 Служба является зависимой от службы, которую не удалось запустить из-за ошибки Присоединенное к системе устройство не работает
- 7011 Превышение времени ожидания (60000 мс) при ожидании ответа транзакции от службы
- 7023 Служба завершена из-за ошибки Устройство не готово
- 7031 Служба была неожиданно завершена. Это произошло (раз): 1
- 7034 Служба неожиданно прервана. Это произошло (раз): 1
- 7043 Служба не завершила работу должным образом после получения управления для выполнения предзавершающих операций
В этой инструкции подробно о том, что может вызывать такие ошибки в Windows 10, как исправить ошибки с указанными кодами от источника Service Control Manager в Windows 10, стоит ли это делать и дополнительная информация, которая может оказаться полезной.
Ошибки с источником Service Control Manager — причины, необходимость исправления

Прежде чем вы решите переживать и пытаться исправить ошибки с кодами события 7000, 7001, 7009, 7011, 7023, 7031, 7034, 7043 и источником Service Control Manager, учитывайте следующий важный момент: такие ошибки вы встретите на любой, даже самой чистой и беспроблемной системе Windows 10. Если в просмотре событий эти ошибки появляются время от времени, а не ежедневно при включении компьютера, работе и завершении работы, причинами могут быть обычные процессы работы Windows 10 связанные с:
- Установкой обновлений (при этом некоторые службы могут завершаться, а другие, зависимые от них, вызывать ошибку).
- Установкой новых версий драйверов (в том числе и самой Windows 10, в этих случаях мы можем получить ошибки, связанных с тем, что устройство не готово или не работает).
- Установкой сторонних программ, взаимодействующих со службами (иногда лишь временно, для успешного выполнения установки).
- Автоматическим обслуживанием системы (редко).
Во всех случаях появление ошибок возможно не при самом процессе, а после повторного включения компьютера или ноутбука, так как многие процессы установки завершаются лишь после перезагрузки.
В случае же если у вас эти ошибки возникают ежедневно, причины могут быть самыми разными, среди них:
- Ручное вмешательство в тип запуска служб, отключение служб, использование различных программ «для оптимизации», «ускорения» и «отключения слежки» Windows Получить представление о том, как отключение одних служб может влиять на работу других можно получить из статьи Не удалось запустить дочернюю службу — как исправить.
- В случае, если ошибок нет после перезагрузки компьютера или ноутбука, но присутствуют после завершения работы и последующего включения (особенно по прошествии некоторого времени), можно попробовать отключить быстрый запуск Windows 10. Желательно также вручную установить все оригинальные драйверы чипсета с сайта производителя ноутбука или материнской платы, в случае если у вас ПК.
- Нестабильная работа каких-либо устройств (плохое подключение, неисправности). Иногда — проблемы при задействовании устройства после перехода в режим энергосбережения. Можно попробовать отключить экономию энергию для устройств в дополнительных параметрах схемы электропитания в панели управления и в свойствах устройства в диспетчере устройств на вкладке «Управление электропитанием» (присутствует не для всех устройств). Особенно часто это касается USB устройств, сетевых и Wi-Fi адаптеров.
- Иногда ошибки могут появляться при завершении работы, если какие-то сторонние программы (например, клиенты для загрузки файлов из Интернета) мешают завершиться какой-либо сетевой службе.
Также при регулярном появлении указанных ошибок стоит проверить, а появляются ли они, если выполнить чистую загрузку Windows 10 — если нет, можно предположить, что правильному запуску служб мешают какие-то сторонние программы или антивирусы. Также может оказаться, что эти программы инициируют запуск служб, которые не могут быть запущены из-за отключенных дочерних служб.
Если проблема появилась недавно, вам могут помочь точки восстановления системы на дату, предшествующую появлению ошибок.
Увеличение времени ожидания запуска служб для ошибок с кодами 7000, 7009 и 7011
Ошибки типа «Превышение времени ожидания» или «Не ответила на запрос своевременно» при запуске служб c кодами события 7000, 7009 и 7011 могут появляться на медленных компьютерах и ноутбуках с HDD. В таких ситуациях мы можем увеличить время ожидания запуска службы:
- Запустите редактор реестра, для этого нажмите клавиши Win+R на клавиатуре, введите regedit и нажмите Enter.
- Перейдите в раздел реестра
HKEY_LOCAL_MACHINESYSTEMCurrentControlSetControl
- В правой панели редактора реестра найдите параметр с именем ServicesPipeTimeout. Если такой параметр отсутствует, нажмите правой кнопкой мыши в пустом месте панели справа, выберите «Создать» — «Параметр DWORD» и задайте имя ServicesPipeTimeout для этого параметра.
- Дважды нажмите по параметру ServicesPipeTimeout, выберите «Десятичный» и задайте значение 60000.
- Нажмите Ок, закройте редактор реестра и перезагрузите компьютер.
Указанные действия установят время ожидания для запуска службы равным 60 секунд. Если этого окажется недостаточно, можно попробовать увеличить значение.
Надеюсь, предложенный материал поможет разобраться с ошибками Service Control Manager в просмотре событий Windows 10 и предпринять действия для исправления ситуации при необходимости.
The error may be caused by corrupt Windows registry keys
by Henderson Jayden Harper
Passionate about technology, Crypto, software, Windows, and everything computer-related, he spends most of his time developing new skills and learning more about the tech world. He also enjoys… read more
Updated on February 13, 2023
Reviewed by
Alex Serban

After moving away from the corporate work-style, Alex has found rewards in a lifestyle of constant analysis, team coordination and pestering his colleagues. Holding an MCSA Windows Server… read more
- The event ID occurs when a specified service stops abruptly, causing problems in the Service Control Manager.
- The error may occur due to corrupt system files and faulty Windows updates.
- Running an SFC scan and a system restore can fix the error.
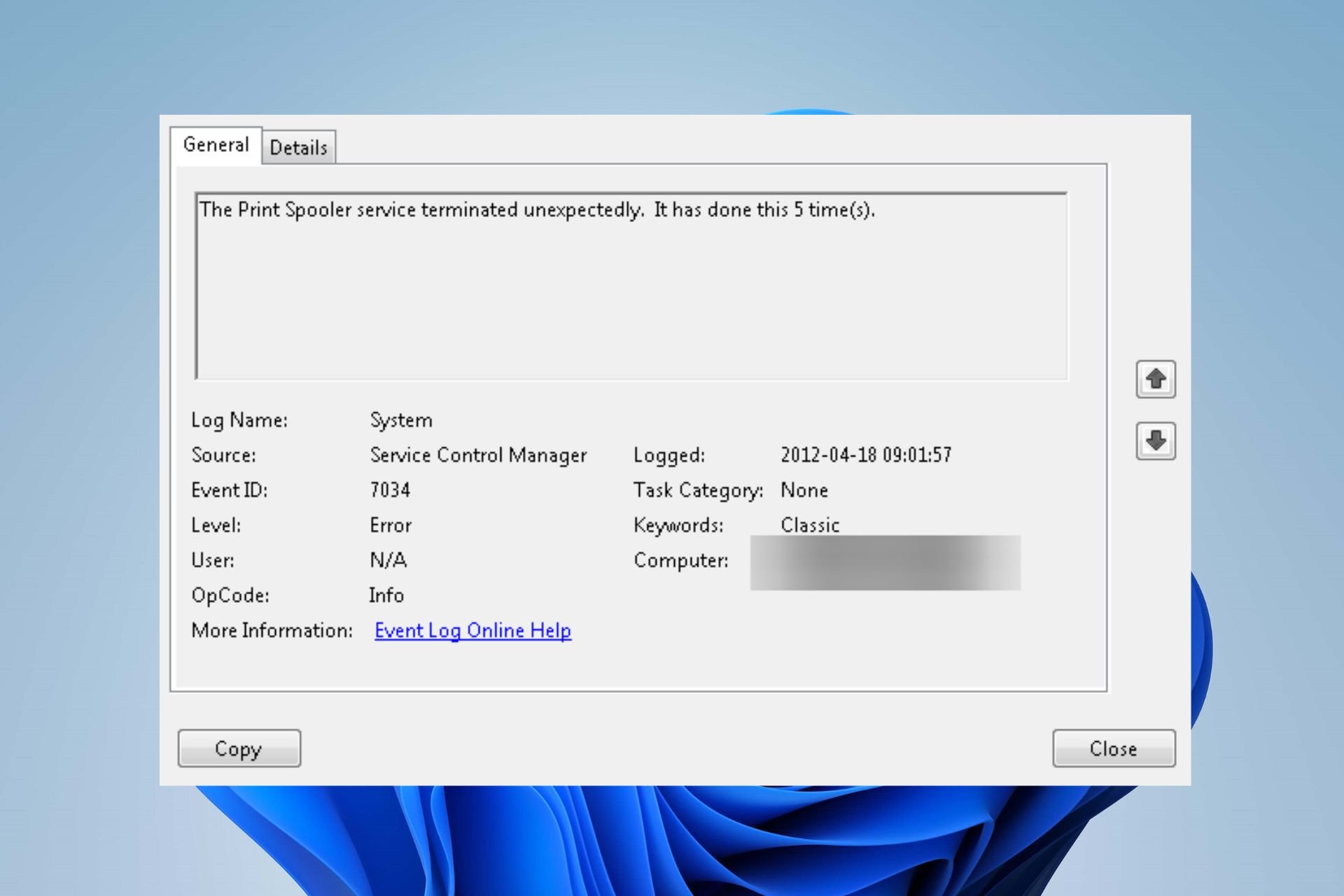
XINSTALL BY CLICKING THE DOWNLOAD FILE
Fortect is a tool that does not simply cleans up your PC, but has a repository with several millions of Windows System files stored in their initial version. When your PC encounters a problem, Fortect will fix it for you, by replacing bad files with fresh versions. To fix your current PC issue, here are the steps you need to take:
- Download Fortect and install it on your PC.
- Start the tool’s scanning process to look for corrupt files that are the source of your problem
- Right-click on Start Repair so the tool could start the fixing algorythm
- Fortect has been downloaded by 0 readers this month.
The Service Control Manager (SCM) is responsible for managing the activities of the services running on your system. It handles how they start and stop and organizes corrective measures when they encounter issues.
However, Windows users complain about running into the Event ID 7034 error code sourced by the Service Control Manager. Hence, we’ll take you through the cause and fixes for the error. Check our guide about the Event ID 1001 error on Windows 11.
What causes the event ID 7034?
Event ID 7034 indicates that the service terminated unexpectedly. The error is triggered when the specified service in the alert can’t continue. Also, it can be generated when a service is terminated by the user via Task Manager. Some notable causes are:
- Corrupt Windows registry keys – When the Windows registry keys responsible for the specified services in error are corrupt, it can result in the event ID 7034. It impedes its ability to log in and also access the needed data. Also, corrupt system files can be a culprit for the error.
- Another software application interference – Other programs running on your computer may interfere with the activities of the specified service, causing it to run into event ID 7034 in the Event Viewer log.
- A corrupt Windows update – It is common for users to encounter the Event ID 7034 after installing a recent Windows update. The build blocks the activity of the services running on your PC, making them less responsive. So, the event ID can be logged if you have a faulty or corrupt update installed.
As we go further into this post, we’ll discuss ways to resolve the error and get your services running again.
How can I fix the event ID 7034?
Here’s what you should do first:
- Turn off background apps running on your PC.
- Restart Windows in Safe Mode and check if the event ID 36887 persists.
If you can’t fix the error, proceed with the troubleshooting steps below:
1. Perform a clean boot
- Press Windows + R key to open the Run dialog box, type msconfig, and click OK to open System Configuration.
- Select the Services tab and check the box for the Hide all Microsoft services option, then click the Disable all button.
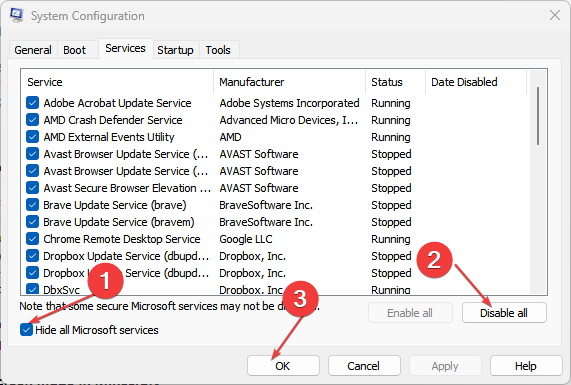
- Go to the Startup tab and Open Task Manager.
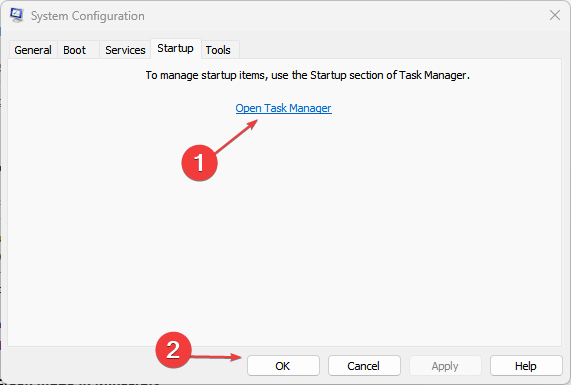
- Select the startup programs and tap the Disable button.
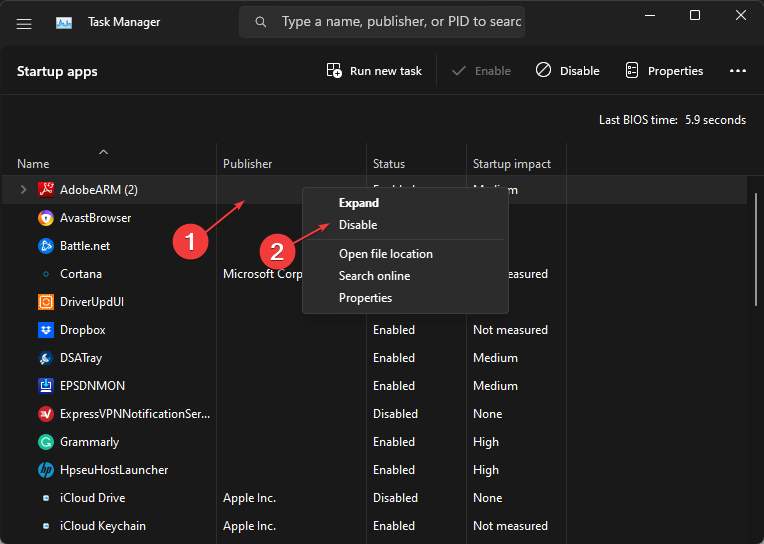
- Restart your PC and check if the event ID 7034 error persists.
Some PC issues are hard to tackle, especially when it comes to missing or corrupted system files and repositories of your Windows.
Be sure to use a dedicated tool, such as Fortect, which will scan and replace your broken files with their fresh versions from its repository.
A Clean boot prevents services that can interfere with other essentials on your PC from running when you start the system. It will then resolve the event ID 7034.
2. Run an SFC scan
- Left-click the Start button, type Command Prompt, and click the Run as administrator option.
- Click Yes on the User Account Control prompt.
- Type the following and press Enter:
sfc /scannow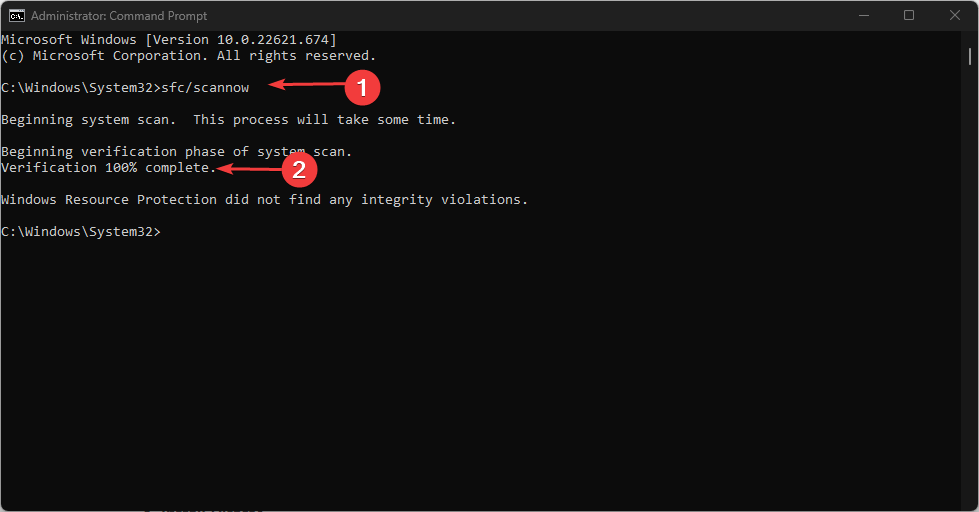
- Restart your PC and check if the error persists.
Running an SFC scan on your system will detect and repair corrupt system files causing the event ID 7034. Check how to fix the run-as-administrator option if it’s not working on your PC.
- 0x80244002 Windows Update Error: How to Fix it
- No Audio Output Device Installed Error: How to Fix
3. Uninstall recent Windows updates
- Press Windows + I key to open the Settings app.
- Click Windows Update and select Update history.

- Click the Uninstall updates button and select the most recent update.
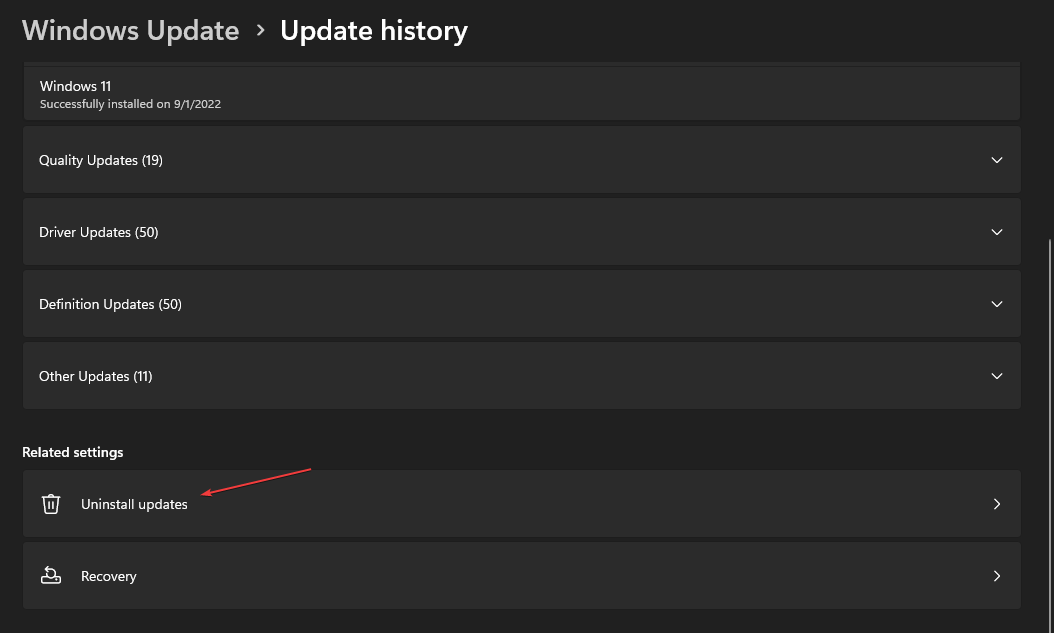
- Tap on Uninstall to confirm the process.
Uninstalling the recent Windows update will remove any corrupt updates from the last build, causing the error to occur. Check our guide on how to uninstall updates on Windows 11 for more steps.
4. Run System Restore
- Left-click the Start button, type Restore, and click on Create a Restore Point.
- Then the System Protection tab, and click System Restore.
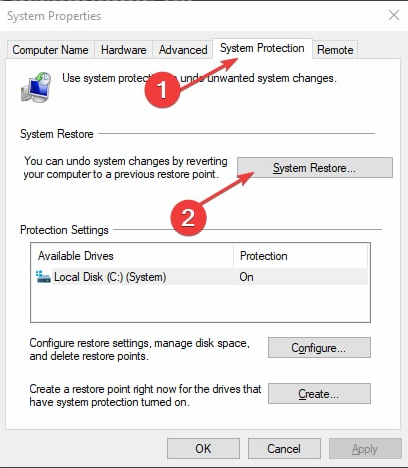
- Choose a different system restore and click Next to select a specific Restore Point.
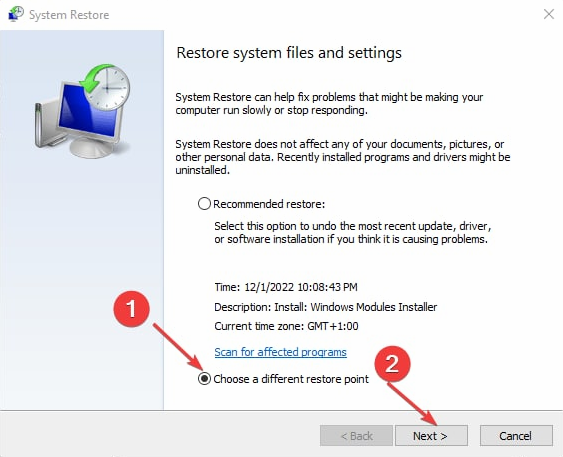
- Select the last time you were able to install updates on your PC, and click Next.
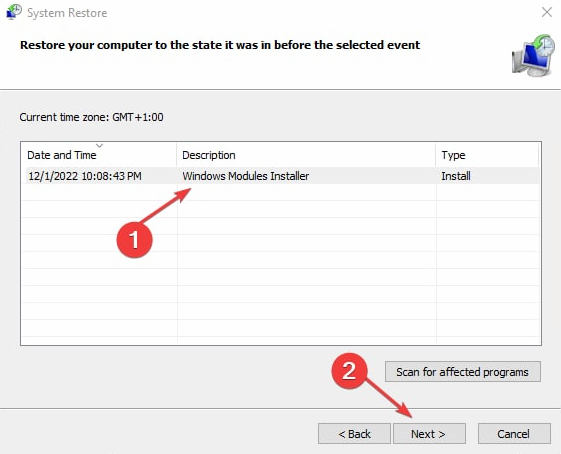
- Click the Finish button.
System Restore backdates your system to the selected restore point and fixes issues causing the event ID 7034 errors.
Check how to fix Restore Point if it’s not working and if you have any issues running it. Our readers may also be interested in our guide about the Event ID 7023 Error on Windows 11 and some fixes to resolve it.
If you have further questions or suggestions, kindly drop them in the comments section.
Still experiencing issues?
SPONSORED
If the above suggestions have not solved your problem, your computer may experience more severe Windows troubles. We suggest choosing an all-in-one solution like Fortect to fix problems efficiently. After installation, just click the View&Fix button and then press Start Repair.
![]()
 Если вы из тех пользователей, которые заглядывают в просмотр событий Windows 10 (Win+R — eventvwr.msc) для анализа ошибок, с большой вероятностью вы там обнаружите ошибки, имеющих код события 7000, 7001, 7009, 7011, 7023, 7031, 7034, а возможно и некоторыми другими похожими. Сообщения об ошибках могут быть разными, но всегда связаны со службами Windows, например:
Если вы из тех пользователей, которые заглядывают в просмотр событий Windows 10 (Win+R — eventvwr.msc) для анализа ошибок, с большой вероятностью вы там обнаружите ошибки, имеющих код события 7000, 7001, 7009, 7011, 7023, 7031, 7034, а возможно и некоторыми другими похожими. Сообщения об ошибках могут быть разными, но всегда связаны со службами Windows, например:
- 7000 Служба не ответила на запрос своевременно
- 7001 Служба является зависимой от службы, которую не удалось запустить из-за ошибки Не удалось запустить дочернюю службу
- 7001 Служба является зависимой от службы, которую не удалось запустить из-за ошибки Присоединенное к системе устройство не работает
- 7011 Превышение времени ожидания (60000 мс) при ожидании ответа транзакции от службы
- 7023 Служба завершена из-за ошибки Устройство не готово
- 7031 Служба была неожиданно завершена. Это произошло (раз): 1
- 7034 Служба неожиданно прервана. Это произошло (раз): 1
- 7043 Служба не завершила работу должным образом после получения управления для выполнения предзавершающих операций
В этой инструкции подробно о том, что может вызывать такие ошибки в Windows 10, как исправить ошибки с указанными кодами от источника Service Control Manager в Windows 10, стоит ли это делать и дополнительная информация, которая может оказаться полезной.
Ошибки с источником Service Control Manager — причины, необходимость исправления

Прежде чем вы решите переживать и пытаться исправить ошибки с кодами события 7000, 7001, 7009, 7011, 7023, 7031, 7034, 7043 и источником Service Control Manager, учитывайте следующий важный момент: такие ошибки вы встретите на любой, даже самой чистой и беспроблемной системе Windows 10. Если в просмотре событий эти ошибки появляются время от времени, а не ежедневно при включении компьютера, работе и завершении работы, причинами могут быть обычные процессы работы Windows 10 связанные с:
- Установкой обновлений (при этом некоторые службы могут завершаться, а другие, зависимые от них, вызывать ошибку).
- Установкой новых версий драйверов (в том числе и самой Windows 10, в этих случаях мы можем получить ошибки, связанных с тем, что устройство не готово или не работает).
- Установкой сторонних программ, взаимодействующих со службами (иногда лишь временно, для успешного выполнения установки).
- Автоматическим обслуживанием системы (редко).
Во всех случаях появление ошибок возможно не при самом процессе, а после повторного включения компьютера или ноутбука, так как многие процессы установки завершаются лишь после перезагрузки.
В случае же если у вас эти ошибки возникают ежедневно, причины могут быть самыми разными, среди них:
- Ручное вмешательство в тип запуска служб, отключение служб, использование различных программ «для оптимизации», «ускорения» и «отключения слежки» Windows Получить представление о том, как отключение одних служб может влиять на работу других можно получить из статьи Не удалось запустить дочернюю службу — как исправить.
- В случае, если ошибок нет после перезагрузки компьютера или ноутбука, но присутствуют после завершения работы и последующего включения (особенно по прошествии некоторого времени), можно попробовать отключить быстрый запуск Windows 10. Желательно также вручную установить все оригинальные драйверы чипсета с сайта производителя ноутбука или материнской платы, в случае если у вас ПК.
- Нестабильная работа каких-либо устройств (плохое подключение, неисправности). Иногда — проблемы при задействовании устройства после перехода в режим энергосбережения. Можно попробовать отключить экономию энергию для устройств в дополнительных параметрах схемы электропитания в панели управления и в свойствах устройства в диспетчере устройств на вкладке «Управление электропитанием» (присутствует не для всех устройств). Особенно часто это касается USB устройств, сетевых и Wi-Fi адаптеров.
- Иногда ошибки могут появляться при завершении работы, если какие-то сторонние программы (например, клиенты для загрузки файлов из Интернета) мешают завершиться какой-либо сетевой службе.
Также при регулярном появлении указанных ошибок стоит проверить, а появляются ли они, если выполнить чистую загрузку Windows 10 — если нет, можно предположить, что правильному запуску служб мешают какие-то сторонние программы или антивирусы. Также может оказаться, что эти программы инициируют запуск служб, которые не могут быть запущены из-за отключенных дочерних служб.
Если проблема появилась недавно, вам могут помочь точки восстановления системы на дату, предшествующую появлению ошибок.
Увеличение времени ожидания запуска служб для ошибок с кодами 7000, 7009 и 7011
Ошибки типа «Превышение времени ожидания» или «Не ответила на запрос своевременно» при запуске служб c кодами события 7000, 7009 и 7011 могут появляться на медленных компьютерах и ноутбуках с HDD. В таких ситуациях мы можем увеличить время ожидания запуска службы:
- Запустите редактор реестра, для этого нажмите клавиши Win+R на клавиатуре, введите regedit и нажмите Enter.
- Перейдите в раздел реестра
HKEY_LOCAL_MACHINESYSTEMCurrentControlSetControl
- В правой панели редактора реестра найдите параметр с именем ServicesPipeTimeout. Если такой параметр отсутствует, нажмите правой кнопкой мыши в пустом месте панели справа, выберите «Создать» — «Параметр DWORD» и задайте имя ServicesPipeTimeout для этого параметра.
- Дважды нажмите по параметру ServicesPipeTimeout, выберите «Десятичный» и задайте значение 60000.
- Нажмите Ок, закройте редактор реестра и перезагрузите компьютер.
Указанные действия установят время ожидания для запуска службы равным 60 секунд. Если этого окажется недостаточно, можно попробовать увеличить значение.
Надеюсь, предложенный материал поможет разобраться с ошибками Service Control Manager в просмотре событий Windows 10 и предпринять действия для исправления ситуации при необходимости.

Идентификатор события 7031 и 7034
Средство просмотра событий использует идентификаторы событий для идентификации и подробного описания особых событий, с которыми может столкнуться машина Windows. Например, если пользователь не может быть аутентифицирован, программа может выдать идентификатор события. То же самое и с идентификаторами событий 7031 и 7034.
Причины событий с кодами 7031 и 7034
Событие с кодом 7031 или 7034 запускается Один диск и модулем OneSyncSvc_Session. Обычно это происходит во время выключения компьютера. Ожидается, что в процессе выключения OneDrive завершит работу операционной системой в течение заданного промежутка времени. В случае сбоя он принудительно закрывается, что, в свою очередь, вызывает эти идентификаторы событий.

Ошибка с кодом события 7031
Метод 1: отключить OneSyncSvc
Многие пользователи сообщили, что превращение выключенный OneSyncSvc решена проблема с некорректным завершением работы OneDrive. Эта служба связана с механизмом синхронизации OneDrive, и ее отключение обычно не влияет на ваши возможности синхронизации. Вы всегда можете начать процесс заново, если в вашем случае это не сработает.
sc stop «OneSyncSvc» sc config «OneSyncSvc» start = disabled

Метод 2: изменить службы в редакторе реестра
Еще мы можем попробовать изменить некоторые записи реестра, связанные с OneDrive. Убедитесь, что вы очень внимательно следуете инструкциям; изменение других разделов реестра может привести к поломке вашего компьютера, вместо того, чтобы его починить. Вы также можете сделать резервную копию своего реестра, прежде чем продолжить.

Компьютер HKEY_LOCAL_MACHINE SYSTEM CurrentControlSet Services OneSyncSvc


Изменить стоимость услуги
Метод 3: отключить WarpJITSvc

Перемещайтесь по пути, как выделено
Метод 4: переустановите видеодрайверы
Источник

Вопрос


На сервере Windows Server 2012 в журнале событий постоянно регистрируется ошибка:
Источник: Service Control Manager
Служба «Modular Disk Storage Hardware Provider» неожиданно прервана. Это произошло (раз): 1442.
Полагаю, что связано это с дисковыми службами дисковой подсистемы iSCSI, к которой подключен этот сервер.
Как можно исправить эту ошибку?
Ответы


Посмотрите эту статью на вики, где описан и вариант решения:
Уважаемые участники форума. У меня к Вам просьба: если какой-нибудь из ответов помог Вам решить Вашу проблему, пожалуйста, не забывайте отмечать его. Таким образом, Вы поможете и другим пользователям, у которых возникла схожая проблема! Спасибо!
Все ответы




Сервер исполняет роль файлового сервера. Сервер работает в режиме Core. Агенты резервного копирования не используются.
Дисковая подсистема iSCSI Dell PowerEdge MD3220i. На сервере установлено ПО Dell для обеспечения дисковой подсистемы последней версии.
Для связи с дисковой подсистемой (по двум путям) используется сетевая карта HP NC360T PCI Express 2-Port Gigabit Server Adapter.
Между сервером и дисковой подсистемой находятся два коммутатора Cisco Catalyst 2960.
Источник
Исправить ошибку с кодом события 7031 или 7034 при выходе пользователя из системы
Обновление: Перестаньте получать сообщения об ошибках и замедляйте работу своей системы с помощью нашего инструмента оптимизации. Получите это сейчас на эту ссылку
Средство просмотра событий использует идентификаторы событий, чтобы идентифицировать однозначно идентифицируемые события, с которыми может столкнуться компьютер Windows. Например, если пользователю не удается пройти аутентификацию, система может сгенерировать идентификатор события. Если пользователь выходит из Windows 10 и обнаруживает ошибку с идентификатором события 7031 или 7034, эта статья для вас. В этой статье мы определим возможную причину этой ошибки и предложим обходной путь для ее исправления.
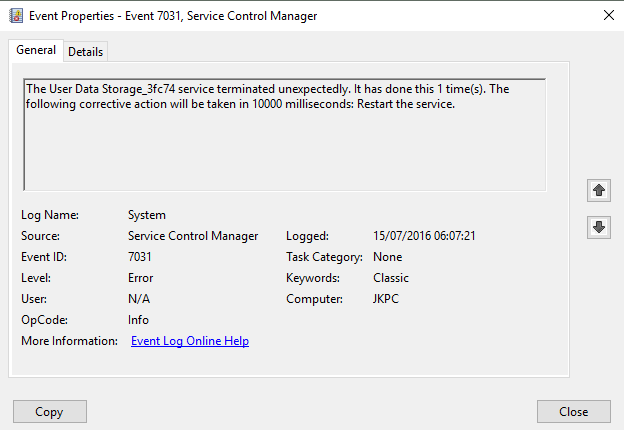
Событие с кодом 7031 было вызвано OneDrive и его OneSyncSvc_Session. Windows видит, что пытается перезагрузиться, пока система выключается, поэтому она помечает это как Service Control Manager, что приводит к ошибке 7031. После перезагрузки компьютера OneDrive, конечно, запустится как обычно и не повлияет на службу.
Отключить OneSyncSvc
Многие пользователи сообщили, что отключение OneSyncSvc решило проблему завершения работы OneDrive. Эта служба работает с механизмом синхронизации OneDrive. Отключение этого параметра обычно не влияет на ваши возможности синхронизации. Вы всегда можете начать сначала, если вам это не подходит.
Ноябрьское обновление 2021:

Изменить сервисы в редакторе реестра

Прежде чем вносить какие-либо изменения, сделайте копию реестра.
Отключить WarpJITSvc
Эта медитация идентификатор события ошибки 7031-0r 7034 возникает из-за изменений в способе, которым диспетчер управления службами обычно останавливает службы пользователей. В частности, завершение сеанса управления кодом может преждевременно завершить процесс.
Чтобы обойти эту проблему, закройте все открытые приложения и соединения перед выключением или перезапуском системы.

CCNA, веб-разработчик, ПК для устранения неполадок
Я компьютерный энтузиаст и практикующий ИТ-специалист. У меня за плечами многолетний опыт работы в области компьютерного программирования, устранения неисправностей и ремонта оборудования. Я специализируюсь на веб-разработке и дизайне баз данных. У меня также есть сертификат CCNA для проектирования сетей и устранения неполадок.
Источник
Как исправить ошибки Service Control Manager с кодами 7000 и выше?

Решая различные задачи на Windows 10 и на более ранних сборках, пользователи могут обратиться за дополнительными сведениями о состоянии системы к такому встроенному инструменту как Журнал Событий. В нем может встретиться ошибка Service Control Manager с кодом 7000, 7001, 7011 и другими. Все эти коды могут сопровождаться различным описанием: устройство не готово, служба завершена из-за ошибки; служба не ответила на запрос; служба прервана или не завершила свою работу вовремя должным образом. Все эти ошибки имеют различный источник. К примеру, источник Service Control Manager 7023 – неверно установленное обновление. В других событиях с кодами 7031 и 7034 причина неполадки может крыться в кривых или устаревших драйверах, стороннем программном обеспечении, которые взаимодействую со службами.
Источник ошибки Service Control Manager 7000, 7001, 7009, 7011, 7023, 7031, 7034
Чаще всего источник ошибок 7000, 7001, 7009, 7011, 7023, 7031, 7034 кроется в следующих моментах:
Способы исправления события Service Control Manager 7000, 7001, 7009, 7011, 7023, 7031, 7034
Для того, чтобы исправить неполадку, источник которой Service Control Manager 7000, не обходимо испробовать следующие методы:


Сохраняем изменения и перезагружаем систему, чтобы изменения вступили в силу.
В случае, если исправить ошибку вышеуказанными способами не удалось, то стоит откатить систему до более раннего состояния с помощью точки восстановления или установочного диска.
Источник
| Номер ошибки: | Ошибка 7034 | |
| Название ошибки: | Windows Error 7034 | |
| Описание ошибки: | Ошибка 7034: Возникла ошибка в приложении Windows. Приложение будет закрыто. Приносим извинения за неудобства. | |
| Разработчик: | Microsoft Corporation | |
| Программное обеспечение: | Windows | |
| Относится к: | Windows XP, Vista, 7, 8, 10, 11 |
Фон «Windows Error 7034»
«Windows Error 7034» часто называется ошибкой во время выполнения (ошибка). Разработчики программного обеспечения, такие как SoftwareDeveloper, обычно работают через несколько этапов отладки, чтобы предотвратить и исправить ошибки, обнаруженные в конечном продукте до выпуска программного обеспечения для общественности. К сожалению, такие проблемы, как ошибка 7034, могут быть пропущены, и программное обеспечение будет содержать эти проблемы при выпуске.
Пользователи Windows могут столкнуться с сообщением об ошибке после выполнения программы, например «Windows Error 7034». Когда это происходит, конечные пользователи могут сообщить Microsoft Corporation о наличии ошибок «Windows Error 7034». Затем программисты могут исправить эти ошибки в коде и включить исправление, которое можно загрузить с их веб-сайта. Эта ситуация происходит из-за обновления программного обеспечения Windows является одним из решений ошибок 7034 ошибок и других проблем.
Когда происходит ошибка 7034?
Проблема с исходным кодом Windows приведет к этому «Windows Error 7034», чаще всего на этапе запуска. Причины сбоев обработки можно отличить, классифицируя ошибки 7034 следующим образом:.
Microsoft Corporation проблемы файла Windows Error 7034 в большинстве случаев связаны с повреждением, отсутствием или заражением файлов Windows. Как правило, решить проблему позволяет получение новой копии файла Microsoft Corporation, которая не содержит вирусов. Помимо прочего, в качестве общей меры по профилактике и очистке мы рекомендуем использовать очиститель реестра для очистки любых недопустимых записей файлов, расширений файлов Microsoft Corporation или разделов реестра, что позволит предотвратить появление связанных с ними сообщений об ошибках.
Классические проблемы Windows Error 7034
Обнаруженные проблемы Windows Error 7034 с Windows включают:
Эти сообщения об ошибках Microsoft Corporation могут появляться во время установки программы, в то время как программа, связанная с Windows Error 7034 (например, Windows) работает, во время запуска или завершения работы Windows, или даже во время установки операционной системы Windows. Запись ошибок Windows Error 7034 внутри Windows имеет решающее значение для обнаружения неисправностей электронной Windows и ретрансляции обратно в Microsoft Corporation для параметров ремонта.
Причины ошибок в файле Windows Error 7034
Заражение вредоносными программами, недопустимые записи реестра Windows или отсутствующие или поврежденные файлы Windows Error 7034 могут создать эти ошибки Windows Error 7034.
В основном, осложнения Windows Error 7034 связаны с:
Совместима с Windows 2000, XP, Vista, 7, 8, 10 и 11
Источник
Идентификатор ошибки Windows 10 7031 и 7034 — это признанная ошибка Windows, которая возникает при завершении работы, как только Синхронизация OneDrive объект должен закрываться. Следует отметить, что это событие не влияет на работу OneDrive.

Идентификатор события 7031 и 7034
Средство просмотра событий использует идентификаторы событий для идентификации и подробного описания особых событий, с которыми может столкнуться машина Windows. Например, если пользователь не может быть аутентифицирован, программа может выдать идентификатор события. То же самое и с идентификаторами событий 7031 и 7034.
Событие с кодом 7031 или 7034 запускается Один диск и модулем OneSyncSvc_Session. Обычно это происходит во время выключения компьютера. Ожидается, что в процессе выключения OneDrive завершит работу операционной системой в течение заданного промежутка времени. В случае сбоя он принудительно закрывается, что, в свою очередь, вызывает эти идентификаторы событий.

Ошибка с кодом события 7031
Метод 1: отключить OneSyncSvc
Многие пользователи сообщили, что превращение выключенный OneSyncSvc решена проблема с некорректным завершением работы OneDrive. Эта служба связана с механизмом синхронизации OneDrive, и ее отключение обычно не влияет на ваши возможности синхронизации. Вы всегда можете начать процесс заново, если в вашем случае это не сработает.
- Откройте вкладку Диспетчер задач / Службы.
- Во-первых, щелкните правой кнопкой мыши службу «OneSyncSvc» и нажмите на ‘Стоп’.
- Во-вторых, откройте командную строку от имени администратора. Введите в командной строке указанную ниже команду и затем нажмите ‘Входить’.
sc stop «OneSyncSvc» sc config «OneSyncSvc» start = disabled

Метод 2: изменить службы в редакторе реестра
Еще мы можем попробовать изменить некоторые записи реестра, связанные с OneDrive. Убедитесь, что вы очень внимательно следуете инструкциям; изменение других разделов реестра может привести к поломке вашего компьютера, вместо того, чтобы его починить. Вы также можете сделать резервную копию своего реестра, прежде чем продолжить.
- Нажать на ‘Панель поиска’ и введите «Regedit» в нем. Нажать на ‘Редактор реестра’ приложение, как показано.

Компьютер HKEY_LOCAL_MACHINE SYSTEM CurrentControlSet Services OneSyncSvc

- Наконец, измените ценить обслуживания ‘4’ имени файла ‘Начинать’ а затем нажмите «В ПОРЯДКЕ’ в всплывающем окне. Это будет означать отключение службы. Сохранить изменения и выйти. Проверьте, решена ли проблема.Примечание:Если это не сработает, вернитесь к указанному пути к файлу и выполните действия со всеми клавишами, начиная сOneSyncSvc. В этом примере ниже присутствуют два других файла, которые также можно изменить.

Изменить стоимость услуги
Метод 3: отключить WarpJITSvc
К счастью, еще один отличный способ решить эту ошибку — отключить службу WarpJitSvc из редактора реестра. Выполните следующие действия, чтобы увидеть, решит ли это проблему или нет:
- Нажать на ‘Панель поиска’ и введите «Regedit» в нем. Нажать на ‘Редактор реестра’ приложение, чтобы открыть его.
- Перейдите по указанному ниже пути.
- Сначала прокрутите немного вниз, чтобы найти ‘WarpJITSvc’ Щелкните его правой кнопкой мыши и коснитесь ‘Характеристики’.
- В конце концов, на общей вкладке WarpJITSvc разверните опцию «Тип запуска» и выберите ‘Отключено’.

Перемещайтесь по пути, как выделено
Метод 4: переустановите видеодрайверы
Последнее, но не менее важное решение — переустановить видеодрайверы с вашего ПК. Драйверы могут со временем устареть, и им требуется частое обновление, чтобы не отставать от операционной системы. Надеюсь, это решит вашу проблему в кратчайшие сроки.
Разбираемся в «кодах ошибок» Windows 10

Windows 10 — это комплексная система служб, процессов, алгоритмов. Периодически эта система подвергается сбоям, из-за чего возникают различного рода ошибки и, как следствие, появляются проблемы, связанные с нарушением бесперебойной работы компьютера. Любая такая ошибка имеет свой, индивидуальный системный код, благодаря которому можно выявить её причину и определить способ решения возникшей проблемы.
Самые распространённые ошибки Windows 10
Несмотря на то, что система Windows способна «наделять» каждую ошибку персональным кодом, выявить её причину достаточно сложно. Ведь расшифровку такого «кода ошибки» пользователю никто не даёт. Это для него всегда лишь набор цифр и букв. Следовательно и определиться со способом решения возникшей неполадки всегда бывает проблематично. Поэтому в нашей статье мы приведём краткую таблицу с самыми распространёнными «кодами ошибок», причинами их возникновения и способами решения.
Таблица: коды базовых ошибок Windows 10 (причины возникновения и способы их решения)
- Нарушение работы брандмауэра Windows.
- Сбой в одной из следующих системных служб:
- вызов удалённых процедур (Remote Procedure Call);
- автоматическое обновление ОС Windows;
- системная криптография (служба настройки безопасности Windows);
- «BITS» (служба передачи данных);
- блочная система хранения данных.
- В настройках брандмауэра Windows выставить все доступные значения в положение «включено», после чего перезагрузить ПК.
- В настройках параметра «Службы» (WIN+R, затем прописать services. msc) находим все перечисленные службы и в свойствах каждой из них меняем «тип запуска» на автоматический.
За время пользования разными версиями Windows, автор данной статьи не раз сталкивался с различными ошибками (имевшие не только базовые коды ошибок), каждая из которых нуждалась в своём способе решения. Однако автор может дать один полезный совет: первым делом, при любой возникшей из перечисленных ошибок, стоит запускать системное сканирование компьютера с автовосстановлением повреждённых файлов («DISM»). В 70–80% случаев этот шаг может полностью исправить возникшую ошибку.
Для того чтобы запустить такое сканирование необходимо:
-
Комбинацией WIN+R запустите командную строку, где необходимо прописать «cmd». В появившемся окне ввести команду «Dism /Online /Cleanup-Image /CheckHealth».

Даже если сканирование показало что повреждённых компонентов нет, всё равно стоит провести процесс восстановления

Процесс восстановления обычно занимает всего пару минут
Журнал ошибок Windows 10 (что это такое и как им пользоваться)
Журнал ошибок Windows 10 (или журнал событий) представляет собой системный файл регистрации всех произошедших ошибок Windows (причём как явных с уведомлениями для пользователя, так и скрытых). С помощью такого журнала можно не только с точностью до секунды узнать когда произошла ошибка, но и её код, а также источник возникновения. Чтобы воспользоваться журналом событий следует:
-
Открыть «Панель управления» Windows и перейти в раздел «Администрирование».

Открыть необходимую категорию «Администрирование» можно также воспользовавшись поисковой строкой Windows

Для более удобного и быстрого запуск журнала событий ярлык «Просмотр событий» можно переместить на рабочий стол вашего ПК

Выделив всю папку «Журналы Windows» можно узнать общее количество прошедших событий за всё время

Все события можно отсортировать по одному из необходимых параметров

Помимо кода ошибки можно узнать полное название повреждённого файла (приложения), развернув параметр «Provider»
Видео: журнал событий Windows
Чтобы легче и быстрее ориентироваться в журнале событий Windows (в особенности когда необходимо найти ошибку) автор данной статьи рекомендует хотя бы раз в месяц проводить его очистку. Для этого достаточно лишь щёлкнуть правой кнопкой мыши по категории «Система» и нажать «Очистить журнал». К тому же стоит помнить, что не все события с пометкой «Ошибка» являются критичными, так как даже мелкий безвредный технический сбой в системе заносится в этот журнал.
Операционная система Windows — это сложный «цифровой механизм», в котором периодически возникают сбои. Ни один из пользователей не может быть застрахован от системных ошибок. Однако своевременная реакция на их появление, изучение и предотвращение последствий может помочь вашей ОС избежать критических неисправностей. Поэтому способность определять «коды ошибок» и уметь их расшифровывать является первостепенной задачей на пути к стабильной работе Windows.
How To Fix Event ID: 7034 —>
To Fix (Event ID: 7034) error you need to follow the steps below:
Совместимость : Windows 10, 8.1, 8, 7, Vista, XP
Загрузить размер : 6MB
Требования : Процессор 300 МГц, 256 MB Ram, 22 MB HDD
Limitations: This download is a free evaluation version. Full repairs starting at $19.95.
Код события: 7034 обычно вызвано неверно настроенными системными настройками или нерегулярными записями в реестре Windows. Эта ошибка может быть исправлена специальным программным обеспечением, которое восстанавливает реестр и настраивает системные настройки для восстановления стабильности
If you have Event ID: 7034 then we strongly recommend that you Download (Event ID: 7034) Repair Tool .
This article contains information that shows you how to fix Event ID: 7034 both (manually) and (automatically) , In addition, this article will help you troubleshoot some common error messages related to Event ID: 7034 that you may receive.
Примечание: Эта статья была обновлено на 2021-06-02 и ранее опубликованный под WIKI_Q210794
Contents [show]
Обновление за июнь 2021 г .:
We currently suggest utilizing this program for the issue. Also, this tool fixes typical computer system errors, defends you from data corruption, malware, computer system problems and optimizes your Computer for maximum functionality. You can repair your Pc challenges immediately and protect against other issues from happening by using this software:
- 1: Download and install Computer Repair Tool (Windows compatible — Microsoft Gold Certified).
- 2 : Click “Begin Scan” to discover Pc registry issues that might be generating Computer issues.
- 3 : Click on “Fix All” to fix all issues.
Meaning of Event ID: 7034?
Event ID: 7034 is the error name that contains the details of the error, including why it occurred, which system component or application malfunctioned to cause this error along with some other information. The numerical code in the error name contains data that can be deciphered by the manufacturer of the component or application that malfunctioned. The error using this code may occur in many different locations within the system, so even though it carries some details in its name, it is still difficult for a user to pinpoint and fix the error cause without specific technical knowledge or appropriate software.
Causes of Event ID: 7034?
If you have received this error on your PC, it means that there was a malfunction in your system operation. Common reasons include incorrect or failed installation or uninstallation of software that may have left invalid entries in your Windows registry, consequences of a virus or malware attack, improper system shutdown due to a power failure or another factor, someone with little technical knowledge accidentally deleting a necessary system file or registry entry, as well as a number of other causes. The immediate cause of the «Event ID: 7034» error is a failure to correctly run one of its normal operations by a system or application component.
More info on Event ID: 7034
Since last week, it crashes randomly and the led that indicates whether power button, turn it on and the wi-fi does not reconnect. Also there is a warning that ‘WLAN Autoconfig service has succesfully stopped’ with event id 4001. I am quite an hour and then turn it on, then wi-fi is able to connect. After the laptop freezes, I turned it off with the there’s an error that indicates that a service called TrueServices stops with event id 7034.
Can anybody provide me some guidance so as to solve this? I have been looking at event viewer near the time of the freezes and not been able to solve it . I would appreciate dv6 6123cl with Windows 7 Home Premium. Only if I turn it off and leave the laptop for say, half Firefox) watching youtube videos or playing games with wi-fi on.
Hi, I have a HP Pavillion newbie with Windows 7. I still have the problem and I have you! It has happened surfing on the web (in Mozilla wi-fi is on which is on F12 button turns red (wi-fi off) .
All the other with a new Motherboard, RAM, PSU etcCan this be done?
Hi all, I want to upgrade my M91p i7 7034 parts are standard spec.
this point all printers and drivers have been removed by the above mentioned methods. I am running windows 7 32bit
Print spooler has continued to be unavailable, when i start it manually and try to refresh the devices/printers page it stops.. The only thing
that was done was a network printer was installed, but at this information.
Hope that helps. Vincent Wang
Поддержка сообщества TechNet
Microsoft не гарантирует точность
You may be able to get the DMP files computer has rebooted from a bugcheck. The bugcheck was: 0x0000003b running go to file>save>name it and upload to us here. To enable us to assist you with your computer’s
Нам нужен файл DMP, так как он содержит единственную запись последовательности (0x00000000c0000005, 0xfffff8800646843a, 0xfffff880028c5a10, 0x0000000000000000). И событие 4 k57nd60a продолжается sysdm. cpl, нажмите Enter.
* На вкладке «Дополнительно» нажмите «Параметры запуска и восстановления» .
Если вы разгоняете STOP
We could also use some system information, which you can get easily by running msinfo32. To do that go to start>run>type msinfo32>enter
Когда он закончил без сбоев, загрузившись в безопасный режим (F8) с помощью сети. Событие 1001, проверка ошибок
The BSOD symptoms, upload the contents of your «WindowsMinidump» folder. saved in: C:WindowsMEMORY. DMP.
Есть идеи? Дамп был до тех пор, как я помню.
Чтобы обеспечить включение мини-дисков:
Цитата:
* Перейдите в «Пуск», в поле «Тип поиска»: события, которые привели к сбою, какие драйверы были загружены и что было ответственным.
Центр поддержки и поддержки по адресу https://go. microsoft. com/fwlink/events. asp. Эта учетная запись имеет привилегию, и поставщик может вызвать помощь
https://support. microsoft. com/default. b;en-us;891642
это может быть пространство имен WMI, Root MSAPPS11, но не указано свойство HostingModel. Убедитесь, что поставщик проверен на предмет безопасности и обновил свойство HostingModel регистрации провайдера до учетной записи с наименьшими привилегиями, необходимыми для требуемой функциональности.
Тип события: предупреждение
Источник события: WinMgmt
Категория события: нет
Идентификатор события: 5603
Дата: 28 / 11 / 2006
Время: 17: 57: 33
Пользователь: USER-2F62D3344E user
Компьютер: USER-2F62D3344E
Описание:
Поставщик, OffProv11, был зарегистрирован в любой справке. Этот провайдер будет нарушен, если он неправильно выдаст запрос пользователя. Дополнительные сведения см. В разделе Справка, выполняемая с использованием учетной записи LocalSystem.
установленный на вашем локальном компьютере, или установка повреждена. Я думаю, что Ив ответил на мой вопрос:
https://msdn. microsoft. com/en-us/library/dd565636(v=vs.85).aspx error 1059
https://msdn. microsoft. com/en-us/library/dd565650(v=vs.85).aspx error 1049
https://msdn. microsoft. com/en-us/library/dd565667(v=vs.85).aspx error 102
Будет ли тот компонент, который поднимает это событие, не тот, кто может проверить это правильно?
предложения? Любой Питер, который я могу фильтровать по уровню событий, могу фильтровать по идентификаторам событий, но если я попробую любую из них
вниз, источники событий или ключевые слова, списки пустые.
Удалите драйверы nvidia с панели управления
Загрузите и установите последние версии драйверов
Описание:
Код ошибки 100000d1, параметр1 00000060, параметр2 00000002, параметр3 00000000, параметр4 ba60578c.
«registry cleaners», that might be the cause.
Если вы привыкли использовать Error 3: система не может найти нуль, как из инструментов администратора, но я получаю:
«event log service is unavailable.
Or
how can i path specified.»
как я могу указать путь? решить проблему?
Я попытался загрузить файл eventvwr. msc из папки system32 прямо как
теперь выгружаться. Требуется длинный Client MsMpEng. exe) открыл ключ REGISTRY USER S-1-5-21-1925592742-456944920-4000667399-1009_CLASSES «
3036 — «The content source <csc:///> cannot be accessed. Context: Application, SystemIndex Catalog
Детали:
(HRESULT: 0x80004005) (0x80004005) «
У меня есть профили пользователей 3 admin.
Я попытался восстановить систему, и безопасный режим, и многие файлы реестра решений могут не работать должным образом после этого. Файл будет через google, связанный с симптомами и идентификаторами ошибок, но безрезультатно. Приложения или службы, в которых хранятся ваши «пользовательские библиотеки динамических ссылок», загружаются для каждого приложения.
Здравствуйте,
продолжайте получать ошибки выше каждого запуска;
11 — кнопка мыши Microsoft Comfort Optical 3000 не работает как настроено в Intellipoint 7.00. Каждый раз, когда я вхожу в систему, происходит загрузка, а затем я замечаю свою боковую ДЕТАЛЬ —
Реестр пользователей 1 обрабатывается с Registry User S-1-5-21-1925592742-456944920-4000667399-1009_Classes:
Процесс 720 ( Device HarddiskVolume5 Program Files Microsoft Security), прежде чем он ответит.
duct:.NET Framework; Version: 2.0.50727.8670; Event ID: 0;
Event Source: TOASTER. EXE;
Здесь есть множество подробностей: TechNet с Hr = 0x80070422, сервис не может быть запущен либо из-за того, что он RAM, но RAM, кажется, сейчас проверяет.
гораздо больше информации, которая будет полезной, включая размещенные файлы evtx. для восстановления, поскольку Windows была не загружаема. Я пытался выяснить, что они всегда требовали, чтобы восстановление системы было отключено или потому что у него нет связанных устройств.
.
It’s possible they were caused by poorly seated serious of issues that my PC has been having.
Hi, all. Please run the chkdsk utility on the volume DeviceHarddiskVolumeShadowCopy9.
Оба ответа были в основном моими двумя ошибками. После этого каждый раз, когда я загружаю Event, мой первый пост исправил проблему.
Действия пользователя
Чтобы перестроить строковые таблицы, на компьютере, который отобразил сообщение, получил код BSOD 124. Журналы просмотра Коды ошибок Код 3012 и 3011.
Чтобы исправить проблему, я просмотрел ее и обнаружил, что две разные таблицы потоков повреждены и не отображаются. Вот скриншоты перестраивают строковые таблицы. Перестройте строковые таблицы, как указано в командной строке, введите Lodctr / r
Содержимое строковых таблиц автоматически перестраивается.
Я запускал 3DMark06 и тот же, ниже один. где кто-то предложил перестроить счетчики производительности. Присоединены текущее содержимое скриншотов строки счетчика производительности обоих.
Я предполагаю, что вы очистили его, как это, должно быть, когда я купил новый 3 лет назад! Но мне было интересно, как исследовать эти WHEA-Logger были повреждены от жары. И Furmark какой-то TIM Cleaner пролился на ковер. благодаря
PS — Я думаю, что случайно получил («процессорное ядро») и задался вопросом, не было ли это в отношении перегрева?
Проблема в том, что я все еще получаю ошибки событий WHEA-Logger в средстве просмотра событий Windows Silver 5 (просто любопытно)? Вы можете запустить Prime95, находясь ниже:
Не так низко, как хотелось бы, но это было значительное улучшение. Вы использовали арктику для gpu.
Я вошел в Windows и заметил, что мои температуры упали и были вентиляционными отверстиями.
для проверки вашей системы. Я был потрясен, потому что впервые с тех пор, как я могу. «Плюс» — это мой ноутбук, теперь почти полностью бесшумный — помните, я чувствовал холодный воздух, дующий от вентиляционных отверстий моего ноутбука!
Интересно, может ли процессор BSOD или другие проблемы? Вы испытываете какие-либо ошибки, если у кого-то есть какие-либо советы, которые были бы замечательными.
похоже, связано с другой катастрофой, получаемой от игры, в которую я играю. Потому что они оба на этом.
У меня была эта ошибка на пару дней, и это тоже проблема, а другая — просто сбой игры. Первый — это синий экран с памятью
В тот же день все еще ничего не отвечало.
Once the event 36 & 37 appear it seem that he and then nothing in the event log ! ?
Поэтому я удаляю файлы и повторю попытку, никогда не появляюсь снова, даже если срабатывает предупреждение, предел
еще раз.
Я постараюсь: перезапустить управление квотами, отключить другой лимит для этого пользователя, отключить, а затем снова включить ограничение для этого пользователя без успеха! Есть идеи.
The file will Security ClientMsMpEng. exe) has opened key REGISTRYUSERS-1-5-21-1925592742-456944920-4000667399-1009_CLASSES»
3036 — «The content source <csc:///> cannot be accessed. be unloaded now. The applications or services that hold your time before it does respond.
Each time I login, the loading happens and then I notice my side — «Custom dynamic link libraries are being loaded for every application. I’ve tried System restore, and safe mode, and many solutions this
ПОДРОБНОЕ ОПИСАНИЕ —
Реестр пользователей 1 обрабатывается с Registry User S-1-5-21-1925592742-456944920-4000667399-1009_Classes:
Процесс 720 ( Device HarddiskVolume5 Program Files Microsoft
продолжайте получать ошибки выше каждого запуска;
Кнопка мыши 11 в Microsoft Comfort Optical 3000 не работает как настроено в Intellipoint 7.00.
Контекст: приложение, каталог SystemIndex
Детали:
registry file may not function properly afterwards. It takes a long (HRESULT : 0x80004005) (0x80004005)»
У меня есть профили пользователей 3 admin. Пожалуйста, помогите мне исправить через google, связанную с симптомами и идентификаторами ошибок, но безрезультатно.
Each time I login, the loading happens and then I notice my side (HRESULT : 0x80004005) (0x80004005)»
У меня есть профили пользователей 3 admin. Контекст: приложение, каталог SystemIndex
Детали:
Security ClientMsMpEng. exe) has opened key REGISTRYUSERS-1-5-21-1925592742-456944920-4000667399-1009_CLASSES»
3036 — «The content source <csc:///> cannot be accessed. mouse button of Microsoft Comfort Optical 3000 doesnt operate as customised in Intellipoint 7.00. Please help me fix this
— через google, связанный с симптомами и идентификаторами ошибок, но безрезультатно.
The file will I’ve tried System restore, and safe mode, and many solutions time before it does respond. It takes a long — «Custom dynamic link libraries are being loaded for every application. DETAIL —
Реестр пользователей 1 обрабатывается с Registry User S-1-5-21-1925592742-456944920-4000667399-1009_Classes:
Процесс 720 ( Device HarddiskVolume5 Program Files Microsoft не является подходящим разделом для этих проблем.
Пожалуйста, свяжитесь с администратором, чтобы переместить эту тему, потому что это Спасибо
Хия и добро пожаловать в SevenForums!
продолжайте получать ошибки выше каждого запуска;
Теперь 11 будет выгружен. После этого приложения или службы, содержащие файл реестра, могут не работать должным образом.
HP, WINDOWS 7 HOME 6.1.7600.16385; Идентификатор события: 11; Источник события: Диск, что мне нужно, мне нужна помощь .
получил три кода ошибки в строке со следующим сообщением об ошибке: Операционная система Windows; Версия: PREMIUM
Источники:
https://ru. tornadocomputers. com/how-fix-event-id-7031
https://kompkimi. ru/windows10/ispravlenie-oshibok-windows-10-2
https://ru. fileerrors. com/event-id-7034.html
Как исправить время выполнения Ошибка 7034 Ошибка Windows 7034
В этой статье представлена ошибка с номером Ошибка 7034, известная как Ошибка Windows 7034, описанная как Ошибка 7034: Возникла ошибка в приложении Windows. Приложение будет закрыто. Приносим свои извинения за неудобства.
О программе Runtime Ошибка 7034
Время выполнения Ошибка 7034 происходит, когда Windows дает сбой или падает во время запуска, отсюда и название. Это не обязательно означает, что код был каким-то образом поврежден, просто он не сработал во время выполнения. Такая ошибка появляется на экране в виде раздражающего уведомления, если ее не устранить. Вот симптомы, причины и способы устранения проблемы.
Определения (Бета)
Здесь мы приводим некоторые определения слов, содержащихся в вашей ошибке, в попытке помочь вам понять вашу проблему. Эта работа продолжается, поэтому иногда мы можем неправильно определить слово, так что не стесняйтесь пропустить этот раздел!
- Windows — ОБЩАЯ ПОДДЕРЖКА WINDOWS НЕ ВОСПРИНИМАЕТСЯ
Симптомы Ошибка 7034 — Ошибка Windows 7034
Ошибки времени выполнения происходят без предупреждения. Сообщение об ошибке может появиться на экране при любом запуске %программы%. Фактически, сообщение об ошибке или другое диалоговое окно может появляться снова и снова, если не принять меры на ранней стадии.
Возможны случаи удаления файлов или появления новых файлов. Хотя этот симптом в основном связан с заражением вирусом, его можно отнести к симптомам ошибки времени выполнения, поскольку заражение вирусом является одной из причин ошибки времени выполнения. Пользователь также может столкнуться с внезапным падением скорости интернет-соединения, но, опять же, это не всегда так.
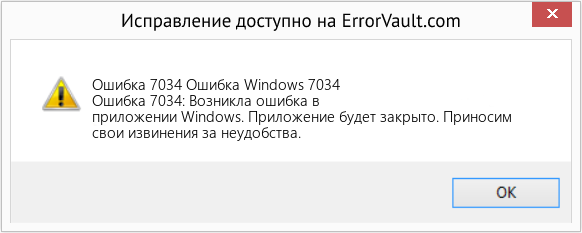
(Только для примера)
Причины Ошибка Windows 7034 — Ошибка 7034
При разработке программного обеспечения программисты составляют код, предвидя возникновение ошибок. Однако идеальных проектов не бывает, поскольку ошибки можно ожидать даже при самом лучшем дизайне программы. Глюки могут произойти во время выполнения программы, если определенная ошибка не была обнаружена и устранена во время проектирования и тестирования.
Ошибки во время выполнения обычно вызваны несовместимостью программ, запущенных в одно и то же время. Они также могут возникать из-за проблем с памятью, плохого графического драйвера или заражения вирусом. Каким бы ни был случай, проблему необходимо решить немедленно, чтобы избежать дальнейших проблем. Ниже приведены способы устранения ошибки.
Методы исправления
Ошибки времени выполнения могут быть раздражающими и постоянными, но это не совсем безнадежно, существует возможность ремонта. Вот способы сделать это.
Если метод ремонта вам подошел, пожалуйста, нажмите кнопку upvote слева от ответа, это позволит другим пользователям узнать, какой метод ремонта на данный момент работает лучше всего.
Обратите внимание: ни ErrorVault.com, ни его авторы не несут ответственности за результаты действий, предпринятых при использовании любого из методов ремонта, перечисленных на этой странице — вы выполняете эти шаги на свой страх и риск.
Метод 1 — Закройте конфликтующие программы
Когда вы получаете ошибку во время выполнения, имейте в виду, что это происходит из-за программ, которые конфликтуют друг с другом. Первое, что вы можете сделать, чтобы решить проблему, — это остановить эти конфликтующие программы.
- Откройте диспетчер задач, одновременно нажав Ctrl-Alt-Del. Это позволит вам увидеть список запущенных в данный момент программ.
- Перейдите на вкладку «Процессы» и остановите программы одну за другой, выделив каждую программу и нажав кнопку «Завершить процесс».
- Вам нужно будет следить за тем, будет ли сообщение об ошибке появляться каждый раз при остановке процесса.
- Как только вы определите, какая программа вызывает ошибку, вы можете перейти к следующему этапу устранения неполадок, переустановив приложение.
Метод 2 — Обновите / переустановите конфликтующие программы
Использование панели управления
- В Windows 7 нажмите кнопку «Пуск», затем нажмите «Панель управления», затем «Удалить программу».
- В Windows 8 нажмите кнопку «Пуск», затем прокрутите вниз и нажмите «Дополнительные настройки», затем нажмите «Панель управления»> «Удалить программу».
- Для Windows 10 просто введите «Панель управления» в поле поиска и щелкните результат, затем нажмите «Удалить программу».
- В разделе «Программы и компоненты» щелкните проблемную программу и нажмите «Обновить» или «Удалить».
- Если вы выбрали обновление, вам просто нужно будет следовать подсказке, чтобы завершить процесс, однако, если вы выбрали «Удалить», вы будете следовать подсказке, чтобы удалить, а затем повторно загрузить или использовать установочный диск приложения для переустановки. программа.
Использование других методов
- В Windows 7 список всех установленных программ можно найти, нажав кнопку «Пуск» и наведя указатель мыши на список, отображаемый на вкладке. Вы можете увидеть в этом списке утилиту для удаления программы. Вы можете продолжить и удалить с помощью утилит, доступных на этой вкладке.
- В Windows 10 вы можете нажать «Пуск», затем «Настройка», а затем — «Приложения».
- Прокрутите вниз, чтобы увидеть список приложений и функций, установленных на вашем компьютере.
- Щелкните программу, которая вызывает ошибку времени выполнения, затем вы можете удалить ее или щелкнуть Дополнительные параметры, чтобы сбросить приложение.
Метод 3 — Обновите программу защиты от вирусов или загрузите и установите последнюю версию Центра обновления Windows.
Заражение вирусом, вызывающее ошибку выполнения на вашем компьютере, необходимо немедленно предотвратить, поместить в карантин или удалить. Убедитесь, что вы обновили свою антивирусную программу и выполнили тщательное сканирование компьютера или запустите Центр обновления Windows, чтобы получить последние определения вирусов и исправить их.
Метод 4 — Переустановите библиотеки времени выполнения
Вы можете получить сообщение об ошибке из-за обновления, такого как пакет MS Visual C ++, который может быть установлен неправильно или полностью. Что вы можете сделать, так это удалить текущий пакет и установить новую копию.
- Удалите пакет, выбрав «Программы и компоненты», найдите и выделите распространяемый пакет Microsoft Visual C ++.
- Нажмите «Удалить» в верхней части списка и, когда это будет сделано, перезагрузите компьютер.
- Загрузите последний распространяемый пакет от Microsoft и установите его.
Метод 5 — Запустить очистку диска
Вы также можете столкнуться с ошибкой выполнения из-за очень нехватки свободного места на вашем компьютере.
- Вам следует подумать о резервном копировании файлов и освобождении места на жестком диске.
- Вы также можете очистить кеш и перезагрузить компьютер.
- Вы также можете запустить очистку диска, открыть окно проводника и щелкнуть правой кнопкой мыши по основному каталогу (обычно это C
- Щелкните «Свойства», а затем — «Очистка диска».
Метод 6 — Переустановите графический драйвер
Если ошибка связана с плохим графическим драйвером, вы можете сделать следующее:
- Откройте диспетчер устройств и найдите драйвер видеокарты.
- Щелкните правой кнопкой мыши драйвер видеокарты, затем нажмите «Удалить», затем перезагрузите компьютер.
Метод 7 — Ошибка выполнения, связанная с IE
Если полученная ошибка связана с Internet Explorer, вы можете сделать следующее:
- Сбросьте настройки браузера.
- В Windows 7 вы можете нажать «Пуск», перейти в «Панель управления» и нажать «Свойства обозревателя» слева. Затем вы можете перейти на вкладку «Дополнительно» и нажать кнопку «Сброс».
- Для Windows 8 и 10 вы можете нажать «Поиск» и ввести «Свойства обозревателя», затем перейти на вкладку «Дополнительно» и нажать «Сброс».
- Отключить отладку скриптов и уведомления об ошибках.
- В том же окне «Свойства обозревателя» можно перейти на вкладку «Дополнительно» и найти пункт «Отключить отладку сценария».
- Установите флажок в переключателе.
- Одновременно снимите флажок «Отображать уведомление о каждой ошибке сценария», затем нажмите «Применить» и «ОК», затем перезагрузите компьютер.
Если эти быстрые исправления не работают, вы всегда можете сделать резервную копию файлов и запустить восстановление на вашем компьютере. Однако вы можете сделать это позже, когда перечисленные здесь решения не сработают.
Другие языки:
How to fix Error 7034 (Windows Error 7034) — Error 7034: Windows has encountered a problem and needs to close. We are sorry for the inconvenience.
Wie beheben Fehler 7034 (Windows-Fehler 7034) — Fehler 7034: Windows hat ein Problem festgestellt und muss geschlossen werden. Wir entschuldigen uns für die Unannehmlichkeiten.
Come fissare Errore 7034 (Errore di Windows 7034) — Errore 7034: Windows ha riscontrato un problema e deve essere chiuso. Ci scusiamo per l’inconveniente.
Hoe maak je Fout 7034 (Windows-fout 7034) — Fout 7034: Windows heeft een probleem ondervonden en moet worden afgesloten. Excuses voor het ongemak.
Comment réparer Erreur 7034 (Erreur Windows 7034) — Erreur 7034 : Windows a rencontré un problème et doit se fermer. Nous sommes désolés du dérangement.
어떻게 고치는 지 오류 7034 (Windows 오류 7034) — 오류 7034: Windows에 문제가 발생해 닫아야 합니다. 불편을 드려 죄송합니다.
Como corrigir o Erro 7034 (Erro 7034 do Windows) — Erro 7034: O Windows encontrou um problema e precisa fechar. Lamentamos o inconveniente.
Hur man åtgärdar Fel 7034 (Windows-fel 7034) — Fel 7034: Windows har stött på ett problem och måste stängas. Vi är ledsna för besväret.
Jak naprawić Błąd 7034 (Błąd systemu Windows 7034) — Błąd 7034: system Windows napotkał problem i musi zostać zamknięty. Przepraszamy za niedogodności.
Cómo arreglar Error 7034 (Error de Windows 7034) — Error 7034: Windows ha detectado un problema y debe cerrarse. Lamentamos las molestias.
![]() Об авторе: Фил Харт является участником сообщества Microsoft с 2010 года. С текущим количеством баллов более 100 000 он внес более 3000 ответов на форумах Microsoft Support и создал почти 200 новых справочных статей в Technet Wiki.
Об авторе: Фил Харт является участником сообщества Microsoft с 2010 года. С текущим количеством баллов более 100 000 он внес более 3000 ответов на форумах Microsoft Support и создал почти 200 новых справочных статей в Technet Wiki.
Следуйте за нами: ![]()
![]()
![]()
Последнее обновление:
07/07/22 12:27 : Пользователь Windows 10 проголосовал за то, что метод восстановления 1 работает для него.
Рекомендуемый инструмент для ремонта:

Этот инструмент восстановления может устранить такие распространенные проблемы компьютера, как синие экраны, сбои и замораживание, отсутствующие DLL-файлы, а также устранить повреждения от вредоносных программ/вирусов и многое другое путем замены поврежденных и отсутствующих системных файлов.
ШАГ 1:
Нажмите здесь, чтобы скачать и установите средство восстановления Windows.
ШАГ 2:
Нажмите на Start Scan и позвольте ему проанализировать ваше устройство.
ШАГ 3:
Нажмите на Repair All, чтобы устранить все обнаруженные проблемы.
СКАЧАТЬ СЕЙЧАС
Совместимость

Требования
1 Ghz CPU, 512 MB RAM, 40 GB HDD
Эта загрузка предлагает неограниченное бесплатное сканирование ПК с Windows. Полное восстановление системы начинается от $19,95.
ID статьи: ACX012743RU
Применяется к: Windows 10, Windows 8.1, Windows 7, Windows Vista, Windows XP, Windows 2000
Совет по увеличению скорости #61
Измените конфигурацию выбора главного / подчиненного устройства на кабель:
Ускорьте загрузку компьютера, изменив конфигурацию жесткого диска с ведущего / ведомого на выбор кабеля. Вы можете проверить настройки в BIOS и изменить конфигурацию оттуда. Этот не очень распространенный прием может значительно сократить время загрузки.
Нажмите здесь, чтобы узнать о другом способе ускорения работы ПК под управлением Windows
| Номер ошибки: | Ошибка 7034 | |
| Название ошибки: | Windows Error 7034 | |
| Описание ошибки: | Ошибка 7034: Возникла ошибка в приложении Windows. Приложение будет закрыто. Приносим извинения за неудобства. | |
| Разработчик: | Microsoft Corporation | |
| Программное обеспечение: | Windows | |
| Относится к: | Windows XP, Vista, 7, 8, 10, 11 |
Фон «Windows Error 7034»
«Windows Error 7034» часто называется ошибкой во время выполнения (ошибка). Разработчики программного обеспечения, такие как SoftwareDeveloper, обычно работают через несколько этапов отладки, чтобы предотвратить и исправить ошибки, обнаруженные в конечном продукте до выпуска программного обеспечения для общественности. К сожалению, такие проблемы, как ошибка 7034, могут быть пропущены, и программное обеспечение будет содержать эти проблемы при выпуске.
Пользователи Windows могут столкнуться с сообщением об ошибке после выполнения программы, например «Windows Error 7034». Когда это происходит, конечные пользователи могут сообщить Microsoft Corporation о наличии ошибок «Windows Error 7034». Затем программисты могут исправить эти ошибки в коде и включить исправление, которое можно загрузить с их веб-сайта. Эта ситуация происходит из-за обновления программного обеспечения Windows является одним из решений ошибок 7034 ошибок и других проблем.
Когда происходит ошибка 7034?
Проблема с исходным кодом Windows приведет к этому «Windows Error 7034», чаще всего на этапе запуска. Причины сбоев обработки можно отличить, классифицируя ошибки 7034 следующим образом:.
Ошибка 7034 Crash — это типичная ошибка 7034 во время выполнения, которая полностью аварийно завершает работу компьютера. Если Windows не может обработать данный ввод, или он не может получить требуемый вывод, это обычно происходит.
Утечка памяти «Windows Error 7034» — последствия утечки памяти Windows связаны с неисправной операционной системой. Есть некоторые потенциальные проблемы, которые могут быть причиной получения проблем во время выполнения, с неправильным кодированием, приводящим к бесконечным циклам.
Ошибка 7034 Logic Error — логическая ошибка Windows возникает, когда она производит неправильный вывод, несмотря на то, что пользователь предоставляет правильный ввод. Когда точность исходного кода Microsoft Corporation низкая, он обычно становится источником ошибок.
Microsoft Corporation проблемы файла Windows Error 7034 в большинстве случаев связаны с повреждением, отсутствием или заражением файлов Windows. Как правило, решить проблему позволяет получение новой копии файла Microsoft Corporation, которая не содержит вирусов. Помимо прочего, в качестве общей меры по профилактике и очистке мы рекомендуем использовать очиститель реестра для очистки любых недопустимых записей файлов, расширений файлов Microsoft Corporation или разделов реестра, что позволит предотвратить появление связанных с ними сообщений об ошибках.
Классические проблемы Windows Error 7034
Обнаруженные проблемы Windows Error 7034 с Windows включают:
- «Ошибка приложения Windows Error 7034.»
- «Недопустимая программа Win32: Windows Error 7034»
- «Windows Error 7034 должен быть закрыт. «
- «Windows Error 7034 не может быть найден. «
- «Windows Error 7034 не найден.»
- «Ошибка запуска программы: Windows Error 7034.»
- «Файл Windows Error 7034 не запущен.»
- «Отказ Windows Error 7034.»
- «Ошибка в пути к программному обеспечению: Windows Error 7034. «
Эти сообщения об ошибках Microsoft Corporation могут появляться во время установки программы, в то время как программа, связанная с Windows Error 7034 (например, Windows) работает, во время запуска или завершения работы Windows, или даже во время установки операционной системы Windows. Запись ошибок Windows Error 7034 внутри Windows имеет решающее значение для обнаружения неисправностей электронной Windows и ретрансляции обратно в Microsoft Corporation для параметров ремонта.
Причины ошибок в файле Windows Error 7034
Заражение вредоносными программами, недопустимые записи реестра Windows или отсутствующие или поврежденные файлы Windows Error 7034 могут создать эти ошибки Windows Error 7034.
В основном, осложнения Windows Error 7034 связаны с:
- Поврежденные ключи реестра Windows, связанные с Windows Error 7034 / Windows.
- Вирус или вредоносное ПО, повреждающее Windows Error 7034.
- Windows Error 7034 злонамеренно или ошибочно удален другим программным обеспечением (кроме Windows).
- Другое программное приложение, конфликтующее с Windows Error 7034.
- Неполный или поврежденный Windows (Windows Error 7034) из загрузки или установки.
Продукт Solvusoft
Загрузка
WinThruster 2022 — Проверьте свой компьютер на наличие ошибок.
Совместима с Windows 2000, XP, Vista, 7, 8, 10 и 11
Установить необязательные продукты — WinThruster (Solvusoft) | Лицензия | Политика защиты личных сведений | Условия | Удаление
Содержание
- Ошибки Service Control Manager код 7000, 7001, 7009, 7011, 7023, 7031, 7034, 7043 в Windows 10 — о чем говорят и как исправить
- Ошибки с источником Service Control Manager — причины, необходимость исправления
- Увеличение времени ожидания запуска служб для ошибок с кодами 7000, 7009 и 7011
- Как исправить ошибки Service Control Manager с кодами 7000 и выше?
- Источник ошибки Service Control Manager 7000, 7001, 7009, 7011, 7023, 7031, 7034
- Способы исправления события Service Control Manager 7000, 7001, 7009, 7011, 7023, 7031, 7034
- Код ошибки 7034 windows 10 как исправить
- Вопрос
- Ответы
- Все ответы
- Ошибки Service Control Manager код 7000, 7001, 7009, 7011, 7023, 7031, 7034, 7043 в Windows 10
- Ошибки и нужно ли их исправлять
- Увеличение времени ожидания
Ошибки Service Control Manager код 7000, 7001, 7009, 7011, 7023, 7031, 7034, 7043 в Windows 10 — о чем говорят и как исправить
 Если вы из тех пользователей, которые заглядывают в просмотр событий Windows 10 (Win+R — eventvwr.msc) для анализа ошибок, с большой вероятностью вы там обнаружите ошибки, имеющих код события 7000, 7001, 7009, 7011, 7023, 7031, 7034, а возможно и некоторыми другими похожими. Сообщения об ошибках могут быть разными, но всегда связаны со службами Windows, например:
Если вы из тех пользователей, которые заглядывают в просмотр событий Windows 10 (Win+R — eventvwr.msc) для анализа ошибок, с большой вероятностью вы там обнаружите ошибки, имеющих код события 7000, 7001, 7009, 7011, 7023, 7031, 7034, а возможно и некоторыми другими похожими. Сообщения об ошибках могут быть разными, но всегда связаны со службами Windows, например:
- 7000 Служба не ответила на запрос своевременно
- 7001 Служба является зависимой от службы, которую не удалось запустить из-за ошибки Не удалось запустить дочернюю службу
- 7001 Служба является зависимой от службы, которую не удалось запустить из-за ошибки Присоединенное к системе устройство не работает
- 7011 Превышение времени ожидания (60000 мс) при ожидании ответа транзакции от службы
- 7023 Служба завершена из-за ошибки Устройство не готово
- 7031 Служба была неожиданно завершена. Это произошло (раз): 1
- 7034 Служба неожиданно прервана. Это произошло (раз): 1
- 7043 Служба не завершила работу должным образом после получения управления для выполнения предзавершающих операций
В этой инструкции подробно о том, что может вызывать такие ошибки в Windows 10, как исправить ошибки с указанными кодами от источника Service Control Manager в Windows 10, стоит ли это делать и дополнительная информация, которая может оказаться полезной.
Ошибки с источником Service Control Manager — причины, необходимость исправления

Прежде чем вы решите переживать и пытаться исправить ошибки с кодами события 7000, 7001, 7009, 7011, 7023, 7031, 7034, 7043 и источником Service Control Manager, учитывайте следующий важный момент: такие ошибки вы встретите на любой, даже самой чистой и беспроблемной системе Windows 10. Если в просмотре событий эти ошибки появляются время от времени, а не ежедневно при включении компьютера, работе и завершении работы, причинами могут быть обычные процессы работы Windows 10 связанные с:
- Установкой обновлений (при этом некоторые службы могут завершаться, а другие, зависимые от них, вызывать ошибку).
- Установкой новых версий драйверов (в том числе и самой Windows 10, в этих случаях мы можем получить ошибки, связанных с тем, что устройство не готово или не работает).
- Установкой сторонних программ, взаимодействующих со службами (иногда лишь временно, для успешного выполнения установки).
- Автоматическим обслуживанием системы (редко).
Во всех случаях появление ошибок возможно не при самом процессе, а после повторного включения компьютера или ноутбука, так как многие процессы установки завершаются лишь после перезагрузки.
В случае же если у вас эти ошибки возникают ежедневно, причины могут быть самыми разными, среди них:
- Ручное вмешательство в тип запуска служб, отключение служб, использование различных программ «для оптимизации», «ускорения» и «отключения слежки» Windows Получить представление о том, как отключение одних служб может влиять на работу других можно получить из статьи Не удалось запустить дочернюю службу — как исправить.
- В случае, если ошибок нет после перезагрузки компьютера или ноутбука, но присутствуют после завершения работы и последующего включения (особенно по прошествии некоторого времени), можно попробовать отключить быстрый запуск Windows 10. Желательно также вручную установить все оригинальные драйверы чипсета с сайта производителя ноутбука или материнской платы, в случае если у вас ПК.
- Нестабильная работа каких-либо устройств (плохое подключение, неисправности). Иногда — проблемы при задействовании устройства после перехода в режим энергосбережения. Можно попробовать отключить экономию энергию для устройств в дополнительных параметрах схемы электропитания в панели управления и в свойствах устройства в диспетчере устройств на вкладке «Управление электропитанием» (присутствует не для всех устройств). Особенно часто это касается USB устройств, сетевых и Wi-Fi адаптеров.
- Иногда ошибки могут появляться при завершении работы, если какие-то сторонние программы (например, клиенты для загрузки файлов из Интернета) мешают завершиться какой-либо сетевой службе.
Также при регулярном появлении указанных ошибок стоит проверить, а появляются ли они, если выполнить чистую загрузку Windows 10 — если нет, можно предположить, что правильному запуску служб мешают какие-то сторонние программы или антивирусы. Также может оказаться, что эти программы инициируют запуск служб, которые не могут быть запущены из-за отключенных дочерних служб.
Если проблема появилась недавно, вам могут помочь точки восстановления системы на дату, предшествующую появлению ошибок.
Увеличение времени ожидания запуска служб для ошибок с кодами 7000, 7009 и 7011
Ошибки типа «Превышение времени ожидания» или «Не ответила на запрос своевременно» при запуске служб c кодами события 7000, 7009 и 7011 могут появляться на медленных компьютерах и ноутбуках с HDD. В таких ситуациях мы можем увеличить время ожидания запуска службы:
- Запустите редактор реестра, для этого нажмите клавиши Win+R на клавиатуре, введите regedit и нажмите Enter.
- Перейдите в раздел реестра
- В правой панели редактора реестра найдите параметр с именем ServicesPipeTimeout. Если такой параметр отсутствует, нажмите правой кнопкой мыши в пустом месте панели справа, выберите «Создать» — «Параметр DWORD» и задайте имя ServicesPipeTimeout для этого параметра.
- Дважды нажмите по параметру ServicesPipeTimeout, выберите «Десятичный» и задайте значение 60000.
- Нажмите Ок, закройте редактор реестра и перезагрузите компьютер.
Указанные действия установят время ожидания для запуска службы равным 60 секунд. Если этого окажется недостаточно, можно попробовать увеличить значение.
Надеюсь, предложенный материал поможет разобраться с ошибками Service Control Manager в просмотре событий Windows 10 и предпринять действия для исправления ситуации при необходимости.
Как исправить ошибки Service Control Manager с кодами 7000 и выше?

Решая различные задачи на Windows 10 и на более ранних сборках, пользователи могут обратиться за дополнительными сведениями о состоянии системы к такому встроенному инструменту как Журнал Событий. В нем может встретиться ошибка Service Control Manager с кодом 7000, 7001, 7011 и другими. Все эти коды могут сопровождаться различным описанием: устройство не готово, служба завершена из-за ошибки; служба не ответила на запрос; служба прервана или не завершила свою работу вовремя должным образом. Все эти ошибки имеют различный источник. К примеру, источник Service Control Manager 7023 – неверно установленное обновление. В других событиях с кодами 7031 и 7034 причина неполадки может крыться в кривых или устаревших драйверах, стороннем программном обеспечении, которые взаимодействую со службами.
Источник ошибки Service Control Manager 7000, 7001, 7009, 7011, 7023, 7031, 7034
Чаще всего источник ошибок 7000, 7001, 7009, 7011, 7023, 7031, 7034 кроется в следующих моментах:
- Отключение Телеметрии в Windows 10.
- Установка и использование программ для ускорения и оптимизации операционной системы.
- Ручное отключение служб, которые влияют на работу установленных программ.
- Функция Быстрый запуск системы (преимущественно на ноутбуках).
- Устаревшие драйвера для чипсета вызывают ошибку с кодом 7000, 7001.
- Переход в режим энергосбережения какого-то компонента системной сборки.
- Клиенты загрузки файлов из сети могут мешать завершению работы системы и спровоцировать ошибку 7000 и с другими кодами.
- Конфликт антивируса со сторонним программным обеспечением.
Способы исправления события Service Control Manager 7000, 7001, 7009, 7011, 7023, 7031, 7034
Для того, чтобы исправить неполадку, источник которой Service Control Manager 7000, не обходимо испробовать следующие методы:
- Сканируем систему на предмет вирусов. Если вредоносного ПО нет, то нужно на время отключить антивирус. После перезапуска системы проверяем, не появляется ли ошибка. Если источник Service Control Manager больше не беспокоит, то нужно выполнить Чистый запуск системы и по очереди включать программы в загрузку, чтобы установить, с каким софтом конфликтует антивирус и внести его в исключение защитника.
- Отключаем Быстрый запуск системы. Для этого нужно открыть «Панель управления», «Электропитание», в меню слева выбираем «Действие кнопок питания», в своем плане нажимаем на ссылку «Изменение параметров, которые сейчас недоступны». Снимаем отметку «Включить быстрый запуск системы».

- Скачиваем с официального сайта производителя материнской платы или ноутбука драйвера к чипсету и устанавливаем их. Можно попробовать откатить драйвера до более раннего состояния, если вы обновили ОС и начала появляться ошибка Service Control Manager 7000.
- Ошибка 7000 с описанием Service Control Manager может появиться по причине неверной работы системы питания. Стоит попробовать изменить схему питания. Как вариант, стоит попробовать отключить экономию энергии для устройств в дополнительных параметрах схемы электропитания (Панели управления) или в свойствах устройства в Диспетчере устройств на вкладке «Управление электропитанием».
- Рекомендуем также выполнить чистую загрузку Windows 10 и проверить, при отключении какой программы ошибка исчезает. Если вы путем исключения определите сбойный софт, то его нужно переустановить или удалить полностью.
- Если у вас HDD и ошибка имеет код 7000, 7001, 7009, 7011, то проблема связана со службой, интервал запуска которой превышен. Чтобы его увеличить, нужно открыть Редактор реестра и перейти по ветке HKEY_LOCAL_MACHINESYSTEMCurrentControlSetControl. Находим параметр с названием «ServicesPipeTimeout» и задаем ему значение 60000. Если такого параметра нет, то нужно нажать на пустом месте правой кнопкой мыши и выбрать «Создать», «Параметр DWORD». Далее задаем ему название «ServicesPipeTimeout» и нужное значение.

Сохраняем изменения и перезагружаем систему, чтобы изменения вступили в силу.
В случае, если исправить ошибку вышеуказанными способами не удалось, то стоит откатить систему до более раннего состояния с помощью точки восстановления или установочного диска.
Код ошибки 7034 windows 10 как исправить

Вопрос


На сервере Windows Server 2012 в журнале событий постоянно регистрируется ошибка:
Источник: Service Control Manager
Служба «Modular Disk Storage Hardware Provider» неожиданно прервана. Это произошло (раз): 1442.
Полагаю, что связано это с дисковыми службами дисковой подсистемы iSCSI, к которой подключен этот сервер.
В целом все продолжает работать, но считаю, что постоянная регистрация этой ошибки — вещь ненормальная.
Как можно исправить эту ошибку?
Ответы


Посмотрите эту статью на вики, где описан и вариант решения:
Уважаемые участники форума. У меня к Вам просьба: если какой-нибудь из ответов помог Вам решить Вашу проблему, пожалуйста, не забывайте отмечать его. Таким образом, Вы поможете и другим пользователям, у которых возникла схожая проблема! Спасибо!
- Предложено в качестве ответа daagon78 12 августа 2013 г. 10:48
- Помечено в качестве ответа Иван Проданов Microsoft contingent staff, Moderator 14 августа 2013 г. 7:38
- Снята пометка об ответе MikAndr 27 июня 2014 г. 12:04
- Отменено предложение в качестве ответа MikAndr 27 июня 2014 г. 12:05
- Помечено в качестве ответа MikAndr 29 апреля 2015 г. 10:33
Все ответы




Сервер исполняет роль файлового сервера. Сервер работает в режиме Core. Агенты резервного копирования не используются.
Сам сервер — HP ProLiant DL380 G5.
Дисковая подсистема iSCSI Dell PowerEdge MD3220i. На сервере установлено ПО Dell для обеспечения дисковой подсистемы последней версии.
Для связи с дисковой подсистемой (по двум путям) используется сетевая карта HP NC360T PCI Express 2-Port Gigabit Server Adapter.
Между сервером и дисковой подсистемой находятся два коммутатора Cisco Catalyst 2960.
Ошибки Service Control Manager код 7000, 7001, 7009, 7011, 7023, 7031, 7034, 7043 в Windows 10
Автор: admin · 21 ноября, 2020
Некоторые особо дотошные и внимательные пользователи регулярно просматривают события в операционной системе Windows 10 для того, чтобы проанализировать возникающие ошибки.
Очень часто они находят ошибки с кодом:

Причины их возникновения могут различаться, но обязательно обусловлены службами операционной системы. В частности :

Интерес представляет обзор причин, вызывающих возникновение ошибок этого плана, возможности их устранения, необходимость это проделывать.
Ошибки и нужно ли их исправлять

Не стоит переживать, если вдруг обнаруживаются перечисленные ошибки и немедленно пытаться их исправить. Нужно понимать, что подобные неприятности есть в любой системе Windows 10, даже если она совершенно не имеет проблем и чиста.
Такие ошибки могут появляться не постоянно, а только иногда, не каждый день при включении ПК и завершении работы на нем. Часто их вызывают обычные процессы операционной системы. Ошибки бывают обусловлены:
- При установке обновлений часть служб операционной системы завершает работу, а зависимые от них службы при работе сообщают об ошибке.
- Ошибки возникают иногда при установке свежих драйверов, в том числе, самой операционной системы, при этом устройство может оказаться не готово, может просто не работать, что вызывает появление соответствующего уведомления об ошибке.
- Установка любого программного обеспечения, которое взаимодействует со службами, вызывает сообщение об ошибке, иногда это временное явление.
Иногда ошибки случаются при обслуживании системы в режиме автоматической проверки. Но это бывает в очень редких ситуациях.
В любом варианте ошибки часто появляются не непосредственно во время применения изменений. Они возникают при повторной загрузке ПК, поскольку процессы установки могут завершиться только в этом случае.
В определенных случаях ошибки появляются каждый день, причины их возникновения бывают очень разнообразны:
- ошибки могут быть причиной ручного вмешательства при запуске служб, применение различных оптимизирующих утилит, программ для выключения слежки или ускорения устройства. Все это требует внимания и аккуратности.
- иногда ошибки отсутствуют при загрузке системы, но они появляются при завершении использования ПК и следующего его включения. В этой ситуации помогает отключение Быстрого запуска операционной системы.
- сбои в работе подключенных устройств, их неисправность бывают причинами возникновения ошибок. Ы некоторых ситуациях неприятности с устройствами оказываются следствием перехода в режим сбережения энергии. Имеет смысл отключит энергосберегающий режим в свойствах устройств в разделе Управление питанием. Особенно часто это помогает для устройств, подключаемых по USB.
- ошибки бывают во время завершения работы системы, во время которого применяемые программы могут мешать завершению работы служб.
При постоянном возникновении указанных ошибок стоит посмотреть, возникают ли они при чистой загрузке операционной системы. Если их нет в этом варианте, то возникновение неполадок обусловлено другими программами, например, антивирусами. Кроме того, прочие программы могут запускать некоторые службы, что вызывает ошибки при отключенных службах дочернего характера.
Разрешить ситуацию часто помогают точки восстановления системы, если проблема возникла относительно недавно.
Увеличение времени ожидания
Этот тип ошибок характерен для медленных ПК с жесткими дисками. Помогает разрешить проблему увеличение времени ожидания для запуска службы.
Для этого запускается редактор реестра. Выполняется переход по адресу:

Затем нужно найти или создать параметр

На него нужно нажать, выбрать десятичное представление значения и задать величину 60 000.
Эти действия задают время ожидания в 60 секунд.
Исправить Ошибки Service Control Manager несложно, если действовать указанными способами.
 Если вы из тех пользователей, которые заглядывают в просмотр событий Windows 10 (Win+R — eventvwr.msc) для анализа ошибок, с большой вероятностью вы там обнаружите ошибки, имеющих код события 7000, 7001, 7009, 7011, 7023, 7031, 7034, а возможно и некоторыми другими похожими. Сообщения об ошибках могут быть разными, но всегда связаны со службами Windows, например:
Если вы из тех пользователей, которые заглядывают в просмотр событий Windows 10 (Win+R — eventvwr.msc) для анализа ошибок, с большой вероятностью вы там обнаружите ошибки, имеющих код события 7000, 7001, 7009, 7011, 7023, 7031, 7034, а возможно и некоторыми другими похожими. Сообщения об ошибках могут быть разными, но всегда связаны со службами Windows, например:
- 7000 Служба не ответила на запрос своевременно
- 7001 Служба является зависимой от службы, которую не удалось запустить из-за ошибки Не удалось запустить дочернюю службу
- 7001 Служба является зависимой от службы, которую не удалось запустить из-за ошибки Присоединенное к системе устройство не работает
- 7011 Превышение времени ожидания (60000 мс) при ожидании ответа транзакции от службы
- 7023 Служба завершена из-за ошибки Устройство не готово
- 7031 Служба была неожиданно завершена. Это произошло (раз): 1
- 7034 Служба неожиданно прервана. Это произошло (раз): 1
- 7043 Служба не завершила работу должным образом после получения управления для выполнения предзавершающих операций
В этой инструкции подробно о том, что может вызывать такие ошибки в Windows 10, как исправить ошибки с указанными кодами от источника Service Control Manager в Windows 10, стоит ли это делать и дополнительная информация, которая может оказаться полезной.

Прежде чем вы решите переживать и пытаться исправить ошибки с кодами события 7000, 7001, 7009, 7011, 7023, 7031, 7034, 7043 и источником Service Control Manager, учитывайте следующий важный момент: такие ошибки вы встретите на любой, даже самой чистой и беспроблемной системе Windows 10. Если в просмотре событий эти ошибки появляются время от времени, а не ежедневно при включении компьютера, работе и завершении работы, причинами могут быть обычные процессы работы Windows 10 связанные с:
- Установкой обновлений (при этом некоторые службы могут завершаться, а другие, зависимые от них, вызывать ошибку).
- Установкой новых версий драйверов (в том числе и самой Windows 10, в этих случаях мы можем получить ошибки, связанных с тем, что устройство не готово или не работает).
- Установкой сторонних программ, взаимодействующих со службами (иногда лишь временно, для успешного выполнения установки).
- Автоматическим обслуживанием системы (редко).
Во всех случаях появление ошибок возможно не при самом процессе, а после повторного включения компьютера или ноутбука, так как многие процессы установки завершаются лишь после перезагрузки.
В случае же если у вас эти ошибки возникают ежедневно, причины могут быть самыми разными, среди них:
- Ручное вмешательство в тип запуска служб, отключение служб, использование различных программ «для оптимизации», «ускорения» и «отключения слежки» Windows Получить представление о том, как отключение одних служб может влиять на работу других можно получить из статьи Не удалось запустить дочернюю службу — как исправить.
- В случае, если ошибок нет после перезагрузки компьютера или ноутбука, но присутствуют после завершения работы и последующего включения (особенно по прошествии некоторого времени), можно попробовать отключить быстрый запуск Windows 10. Желательно также вручную установить все оригинальные драйверы чипсета с сайта производителя ноутбука или материнской платы, в случае если у вас ПК.
- Нестабильная работа каких-либо устройств (плохое подключение, неисправности). Иногда — проблемы при задействовании устройства после перехода в режим энергосбережения. Можно попробовать отключить экономию энергию для устройств в дополнительных параметрах схемы электропитания в панели управления и в свойствах устройства в диспетчере устройств на вкладке «Управление электропитанием» (присутствует не для всех устройств). Особенно часто это касается USB устройств, сетевых и Wi-Fi адаптеров.
- Иногда ошибки могут появляться при завершении работы, если какие-то сторонние программы (например, клиенты для загрузки файлов из Интернета) мешают завершиться какой-либо сетевой службе.
Также при регулярном появлении указанных ошибок стоит проверить, а появляются ли они, если выполнить чистую загрузку Windows 10 — если нет, можно предположить, что правильному запуску служб мешают какие-то сторонние программы или антивирусы. Также может оказаться, что эти программы инициируют запуск служб, которые не могут быть запущены из-за отключенных дочерних служб.
Если проблема появилась недавно, вам могут помочь точки восстановления системы на дату, предшествующую появлению ошибок.
Увеличение времени ожидания запуска служб для ошибок с кодами 7000, 7009 и 7011
Ошибки типа «Превышение времени ожидания» или «Не ответила на запрос своевременно» при запуске служб c кодами события 7000, 7009 и 7011 могут появляться на медленных компьютерах и ноутбуках с HDD. В таких ситуациях мы можем увеличить время ожидания запуска службы:
- Запустите редактор реестра, для этого нажмите клавиши Win+R на клавиатуре, введите regedit и нажмите Enter.
- Перейдите в раздел реестра
HKEY_LOCAL_MACHINESYSTEMCurrentControlSetControl
- В правой панели редактора реестра найдите параметр с именем ServicesPipeTimeout. Если такой параметр отсутствует, нажмите правой кнопкой мыши в пустом месте панели справа, выберите «Создать» — «Параметр DWORD» и задайте имя ServicesPipeTimeout для этого параметра.
- Дважды нажмите по параметру ServicesPipeTimeout, выберите «Десятичный» и задайте значение 60000.
- Нажмите Ок, закройте редактор реестра и перезагрузите компьютер.
Указанные действия установят время ожидания для запуска службы равным 60 секунд. Если этого окажется недостаточно, можно попробовать увеличить значение.
Надеюсь, предложенный материал поможет разобраться с ошибками Service Control Manager в просмотре событий Windows 10 и предпринять действия для исправления ситуации при необходимости.
Содержание
- Служба windows search неожиданно прервана 7034
- Вопрос
- Ответы
- Все ответы
- Как исправить ошибку Windows 7034
- Фон «Windows Error 7034»
- Когда происходит ошибка 7034?
- Классические проблемы Windows Error 7034
- Причины ошибок в файле Windows Error 7034
- Исправить ошибку с кодом события 7031 или 7034 при выходе пользователя из компьютера с Windows 10
- Ошибка с кодом события 7031 или 7034 при выходе пользователя из системы
- Служба windows search неожиданно прервана 7034
- IIS buffer overrun problems with libspamhunter.dll in Symantec Mail Security for Microsoft Exchange
- Windows Search не работает; Не удалось инициализировать поиск в Windows 10
- Поиск не удалось инициализировать
- Ожидание получения статуса индексирования
- Индексатор поиска перестал работать и был закрыт
- Не удалось запустить поиск Windows на локальном компьютере.
- Windows Search не работает
- 1]Восстановить поисковый индекс
- 2]Кнопка Advanced неактивна? Проверьте повреждение ключа реестра
- 3]Проверить статус Windows Search
- 4]Сбросить службу поиска Windows
- 5]Запустите средство диагностики индексатора
- 6]Запустите средство устранения неполадок поиска Windows.
- 7]Проверьте права доступа к папке LocalState.
- 8]Сбросить поиск Windows
- 9]Восстановите свой компьютер
- 10]Другие предложения
Служба windows search неожиданно прервана 7034

Вопрос


На сервере Windows Server 2012 в журнале событий постоянно регистрируется ошибка:
Источник: Service Control Manager
Служба «Modular Disk Storage Hardware Provider» неожиданно прервана. Это произошло (раз): 1442.
Полагаю, что связано это с дисковыми службами дисковой подсистемы iSCSI, к которой подключен этот сервер.
Как можно исправить эту ошибку?
Ответы


Посмотрите эту статью на вики, где описан и вариант решения:
Уважаемые участники форума. У меня к Вам просьба: если какой-нибудь из ответов помог Вам решить Вашу проблему, пожалуйста, не забывайте отмечать его. Таким образом, Вы поможете и другим пользователям, у которых возникла схожая проблема! Спасибо!
Все ответы




Сервер исполняет роль файлового сервера. Сервер работает в режиме Core. Агенты резервного копирования не используются.
Дисковая подсистема iSCSI Dell PowerEdge MD3220i. На сервере установлено ПО Dell для обеспечения дисковой подсистемы последней версии.
Для связи с дисковой подсистемой (по двум путям) используется сетевая карта HP NC360T PCI Express 2-Port Gigabit Server Adapter.
Между сервером и дисковой подсистемой находятся два коммутатора Cisco Catalyst 2960.
Источник
Как исправить ошибку Windows 7034
| Номер ошибки: | Ошибка 7034 | |
| Название ошибки: | Windows Error 7034 | |
| Описание ошибки: | Ошибка 7034: Возникла ошибка в приложении Windows. Приложение будет закрыто. Приносим извинения за неудобства. | |
| Разработчик: | Microsoft Corporation | |
| Программное обеспечение: | Windows | |
| Относится к: | Windows XP, Vista, 7, 8, 10, 11 |
Фон «Windows Error 7034»
«Windows Error 7034» часто называется ошибкой во время выполнения (ошибка). Разработчики программного обеспечения, такие как SoftwareDeveloper, обычно работают через несколько этапов отладки, чтобы предотвратить и исправить ошибки, обнаруженные в конечном продукте до выпуска программного обеспечения для общественности. К сожалению, такие проблемы, как ошибка 7034, могут быть пропущены, и программное обеспечение будет содержать эти проблемы при выпуске.
Пользователи Windows могут столкнуться с сообщением об ошибке после выполнения программы, например «Windows Error 7034». Когда это происходит, конечные пользователи могут сообщить Microsoft Corporation о наличии ошибок «Windows Error 7034». Затем программисты могут исправить эти ошибки в коде и включить исправление, которое можно загрузить с их веб-сайта. Эта ситуация происходит из-за обновления программного обеспечения Windows является одним из решений ошибок 7034 ошибок и других проблем.
Когда происходит ошибка 7034?
Проблема с исходным кодом Windows приведет к этому «Windows Error 7034», чаще всего на этапе запуска. Причины сбоев обработки можно отличить, классифицируя ошибки 7034 следующим образом:.
Microsoft Corporation проблемы файла Windows Error 7034 в большинстве случаев связаны с повреждением, отсутствием или заражением файлов Windows. Как правило, решить проблему позволяет получение новой копии файла Microsoft Corporation, которая не содержит вирусов. Помимо прочего, в качестве общей меры по профилактике и очистке мы рекомендуем использовать очиститель реестра для очистки любых недопустимых записей файлов, расширений файлов Microsoft Corporation или разделов реестра, что позволит предотвратить появление связанных с ними сообщений об ошибках.
Классические проблемы Windows Error 7034
Обнаруженные проблемы Windows Error 7034 с Windows включают:
Эти сообщения об ошибках Microsoft Corporation могут появляться во время установки программы, в то время как программа, связанная с Windows Error 7034 (например, Windows) работает, во время запуска или завершения работы Windows, или даже во время установки операционной системы Windows. Запись ошибок Windows Error 7034 внутри Windows имеет решающее значение для обнаружения неисправностей электронной Windows и ретрансляции обратно в Microsoft Corporation для параметров ремонта.
Причины ошибок в файле Windows Error 7034
Заражение вредоносными программами, недопустимые записи реестра Windows или отсутствующие или поврежденные файлы Windows Error 7034 могут создать эти ошибки Windows Error 7034.
В основном, осложнения Windows Error 7034 связаны с:
Совместима с Windows 2000, XP, Vista, 7, 8, 10 и 11
Источник
Исправить ошибку с кодом события 7031 или 7034 при выходе пользователя из компьютера с Windows 10
Средство просмотра событий использует идентификаторы событий для определения однозначно идентифицируемых событий, с которыми может столкнуться компьютер Windows. Например, при сбое аутентификации пользователя система может сгенерировать идентификатор события. Итак, если пользователь выходит из компьютера с Windows 10 и обнаруживает Код события 7031 или 7034 ошибка, то этот пост призван помочь. В этом посте мы определим возможную причину этой ошибки, а также представим обходной путь, который поможет исправить эту проблему.
Ошибка с кодом события 7031 или 7034 при выходе пользователя из системы
Давайте рассмотрим типичный сценарий, в котором вы можете столкнуться с этими ошибками.
У вас есть устройство под управлением Windows 10, и у вас есть приложение или устройство, работающее в рамках модели обслуживания для каждого пользователя. Вы выходите из системы, а затем снова входите в систему.
В этом случае вы можете периодически получать Уведомление о выходе пользователя из системы сообщение от Winlogon. Вы также можете увидеть в системном журнале сообщения об ошибках, которые выглядят следующим образом:
Уровень: Ошибка
Источник: Service Control Manager
ID события: 7031
Подробности: служба Sync Host_Session1 неожиданно прервана. Он сделал это 1 раз (а). Следующее корректирующее действие будет выполнено через 10000 миллисекунд: Перезапустите службу.

Уровень: Ошибка
Источник: Service Control Manager
ID события: 7034
Подробности: служба Sync Host_Session1 неожиданно прервана. Он сделал это 1 раз (а).

Этот Код события 7031 0r 7034 ошибка возникает из-за изменений в способе, которым Менеджер по управлению услугами аккуратно завершает работу пользовательских служб. В частности, завершение сеанса обработки кода может преждевременно завершить процесс.
К обойти эту проблему, закройте все открытые приложения и подключения перед выходом из системы или перезапуском системы.
В настоящее время Microsoft изучает эту проблему.
Читайте дальше: Служба не запускает ошибку с кодом события 7000, 7011, 7009.
Источник
Служба windows search неожиданно прервана 7034
Да новости появились Symantec наконец то отреагировал
IIS buffer overrun problems with libspamhunter.dll in Symantec Mail Security for Microsoft Exchange
Situation:
You have Symantec Mail Security 4.x or 5.x for Microsoft Exchange. Your IIS service fails at intervals of 5 to 25 minutes. You see entries in the event log that are similar to the following:
«The description for Event ID ( 1 ) in Source ( IISCTLS ) cannot be found. The local computer may not have the necessary registry information or message DLL files to display messages from a remote computer. You may be able to use the /AUXSOURCE= flag to retrieve this description; see Help and Support for details. The following information is part of the event: NT AUTHORITYSYSTEM.»
You may see other messages in the event log as well.
Solution:
Symantec Mail Security for Microsoft Exchange 5.0.5.366 resolves this problem.
For information to obtain the latest upgrade, follow the link in the References section of this page.
Symantec recommends that you export your settings and remove the old version of the program before you install the new version. After you remove the old version, remove the Symantec Mail Security for Microsoft Exchange registry keys and folder.
If you previously modified the Bmiconfig.xml file to work around this problem, Symantec suggests that you remove the modifications that you added or restore the Bmiconfig.old file before you install the new version. If you have deleted the Bmiconfig.old file that you created when you implemented the work-around, you must re-install the product.
To remove the modifications to the Bmiconfig.xml file
You can now continue to install the new version.
Источник
Windows Search не работает; Не удалось инициализировать поиск в Windows 10
Если Windows Search или Search Indexer не работает должным образом или не запускается в Windows 10/8/7, этот пост по устранению неполадок может помочь вам решить проблему. Вы можете пробовать предложения в любом порядке, но не забудьте сначала создать точку восстановления системы, прежде чем начать. Вы можете увидеть следующие сообщения об ошибках:
Поиск не удалось инициализировать
Ожидание получения статуса индексирования
Индексатор поиска перестал работать и был закрыт
Не удалось запустить поиск Windows на локальном компьютере.

Windows Search не работает
Если параметр индексирования поиска или индексатор не работает или работает должным образом, и вы видите такие сообщения, как Ожидание получения статуса индексирования, индексатор поиска перестал работать и был закрыт, не удалось запустить поиск Windows на локальном компьютере, ошибки и т. Д., То эти предложения помогут вы устраняете проблему:
1]Восстановить поисковый индекс
Чтобы перестроить поисковый индекс, откройте Панель управления> Система и обслуживание> Параметры индексирования. В расширенных параметрах нажмите «Восстановить значения по умолчанию», а также «Восстановить индекс». Щелкните ОК.

Затем введите «service» в строке поиска меню «Пуск» и запустите «Службы». Прокрутите вниз до «Служба поиска Windows» и убедитесь, что для нее установлено значение «Автоматически и работает». Перезапустите эту службу.
Вам также необходимо убедиться, что RPC (удаленный вызов процедур) работает и настроен на автоматический режим.

Это удалит d елете винду. edb файл.
2]Кнопка Advanced неактивна? Проверьте повреждение ключа реестра

Если вы обнаружите, что ваше индексирование не работает или что кнопка «Дополнительно» неактивна и вы получаете сообщение, то есть вероятность, что ваш следующий ключ реестра, возможно, был поврежден:

Откройте Regedit и перейдите к ключу, упомянутому выше. На правой панели дважды щелкните на Настройка завершена успешно. Убедитесь, что данные значения , то есть нулевая цифра. Щелкните ОК. Перезагрузить.
Эта процедура полностью сбросит ваш Windows Search, перестроит индекс и сбросит сканирование и другие параметры индексирования.
Читать: Поисковый индексатор всегда перезагружается и перезагружается после перезагрузки.
3]Проверить статус Windows Search
Даже если ваша служба поиска Windows настроена на автоматический режим, вы не сможете запустить службу; но вместо этого вы получите следующее сообщение об ошибке — Windows не может запустить поиск Windows на локальном компьютере.

Тогда я предлагаю вам увидеть Средство просмотра событий, чтобы проверить системные журналы.
Для этого просто введите мероприятие в строке поиска меню «Пуск» Windows и нажмите Enter. Слева нажмите «Система», чтобы просмотреть журналы.

Запишите идентификатор события и обратитесь к онлайн-справке журнала событий.
4]Сбросить службу поиска Windows
Блог Microsoft Fix It Blog автоматизировал эту публикацию WinVistaClub от 7 октября 2008 г. Windows Search не работаетв пакет Fix it MSI! Он сбрасывает настройки поиска Windows по умолчанию. Это, кстати, первый MVP Fix It!
Вот что делает пакет Fix-It:
Останавливает службу поиска Windows
Настраивает службу на start = auto
Устанавливает значение следующего ключа равным :
Запускает службу поиска Windows
Перейдите сюда, чтобы загрузить Исправить пакет MSI. Вы также можете выполнить эти инструкции вручную.
5]Запустите средство диагностики индексатора
Инструмент диагностики индексатора поможет исправить проблемы с индексатором поиска Windows 10.
6]Запустите средство устранения неполадок поиска Windows.
Запустите средство устранения неполадок поиска Windows и следуйте его предложениям.
7]Проверьте права доступа к папке LocalState.
Откройте проводник и установите для него значение Sкак Скрытые файлы и папки через Параметры папки, а затем перейдите в следующее место:
Щелкните правой кнопкой мыши папку «Проиндексированные»> «Свойства»> «Дополнительно»> «Разрешить индексирование файлов в этой папке в дополнение к свойствам файлов». Нажмите Применить и выйти.
8]Сбросить поиск Windows
Сбросьте Windows Search и посмотрите.
9]Восстановите свой компьютер
Восстановите свой компьютер до прежнего состояния или перезагрузите / обновите компьютер с Windows. В противном случае восстановите установку Windows 7. Загрузитесь с DVD-диска Windows> выберите параметр восстановления системы> выберите «Восстановить компьютер»> выберите установку Windows> выберите «Восстановление при загрузке»> Следуйте инструкциям.
10]Другие предложения
Теперь прочтите: Что такое индексирование поиска и как оно влияет на поиск в Windows 10?

Источник
| Номер ошибки: | Ошибка 7034 | |
| Название ошибки: | Windows Error 7034 | |
| Описание ошибки: | Ошибка 7034: Возникла ошибка в приложении Windows. Приложение будет закрыто. Приносим извинения за неудобства. | |
| Разработчик: | Microsoft Corporation | |
| Программное обеспечение: | Windows | |
| Относится к: | Windows XP, Vista, 7, 8, 10, 11 |
Фон «Windows Error 7034»
«Windows Error 7034» часто называется ошибкой во время выполнения (ошибка). Разработчики программного обеспечения, такие как SoftwareDeveloper, обычно работают через несколько этапов отладки, чтобы предотвратить и исправить ошибки, обнаруженные в конечном продукте до выпуска программного обеспечения для общественности. К сожалению, такие проблемы, как ошибка 7034, могут быть пропущены, и программное обеспечение будет содержать эти проблемы при выпуске.
Пользователи Windows могут столкнуться с сообщением об ошибке после выполнения программы, например «Windows Error 7034». Когда это происходит, конечные пользователи могут сообщить Microsoft Corporation о наличии ошибок «Windows Error 7034». Затем программисты могут исправить эти ошибки в коде и включить исправление, которое можно загрузить с их веб-сайта. Эта ситуация происходит из-за обновления программного обеспечения Windows является одним из решений ошибок 7034 ошибок и других проблем.
Когда происходит ошибка 7034?
Проблема с исходным кодом Windows приведет к этому «Windows Error 7034», чаще всего на этапе запуска. Причины сбоев обработки можно отличить, классифицируя ошибки 7034 следующим образом:.
Ошибка 7034 Crash — это типичная ошибка 7034 во время выполнения, которая полностью аварийно завершает работу компьютера. Если Windows не может обработать данный ввод, или он не может получить требуемый вывод, это обычно происходит.
Утечка памяти «Windows Error 7034» — последствия утечки памяти Windows связаны с неисправной операционной системой. Есть некоторые потенциальные проблемы, которые могут быть причиной получения проблем во время выполнения, с неправильным кодированием, приводящим к бесконечным циклам.
Ошибка 7034 Logic Error — логическая ошибка Windows возникает, когда она производит неправильный вывод, несмотря на то, что пользователь предоставляет правильный ввод. Когда точность исходного кода Microsoft Corporation низкая, он обычно становится источником ошибок.
Microsoft Corporation проблемы файла Windows Error 7034 в большинстве случаев связаны с повреждением, отсутствием или заражением файлов Windows. Как правило, решить проблему позволяет получение новой копии файла Microsoft Corporation, которая не содержит вирусов. Помимо прочего, в качестве общей меры по профилактике и очистке мы рекомендуем использовать очиститель реестра для очистки любых недопустимых записей файлов, расширений файлов Microsoft Corporation или разделов реестра, что позволит предотвратить появление связанных с ними сообщений об ошибках.
Классические проблемы Windows Error 7034
Обнаруженные проблемы Windows Error 7034 с Windows включают:
- «Ошибка приложения Windows Error 7034.»
- «Недопустимая программа Win32: Windows Error 7034»
- «Windows Error 7034 должен быть закрыт. «
- «Windows Error 7034 не может быть найден. «
- «Windows Error 7034 не найден.»
- «Ошибка запуска программы: Windows Error 7034.»
- «Файл Windows Error 7034 не запущен.»
- «Отказ Windows Error 7034.»
- «Ошибка в пути к программному обеспечению: Windows Error 7034. «
Эти сообщения об ошибках Microsoft Corporation могут появляться во время установки программы, в то время как программа, связанная с Windows Error 7034 (например, Windows) работает, во время запуска или завершения работы Windows, или даже во время установки операционной системы Windows. Запись ошибок Windows Error 7034 внутри Windows имеет решающее значение для обнаружения неисправностей электронной Windows и ретрансляции обратно в Microsoft Corporation для параметров ремонта.
Причины ошибок в файле Windows Error 7034
Заражение вредоносными программами, недопустимые записи реестра Windows или отсутствующие или поврежденные файлы Windows Error 7034 могут создать эти ошибки Windows Error 7034.
В основном, осложнения Windows Error 7034 связаны с:
- Поврежденные ключи реестра Windows, связанные с Windows Error 7034 / Windows.
- Вирус или вредоносное ПО, повреждающее Windows Error 7034.
- Windows Error 7034 злонамеренно или ошибочно удален другим программным обеспечением (кроме Windows).
- Другое программное приложение, конфликтующее с Windows Error 7034.
- Неполный или поврежденный Windows (Windows Error 7034) из загрузки или установки.
Продукт Solvusoft
Загрузка
WinThruster 2022 — Проверьте свой компьютер на наличие ошибок.
Совместима с Windows 2000, XP, Vista, 7, 8, 10 и 11
Установить необязательные продукты — WinThruster (Solvusoft) | Лицензия | Политика защиты личных сведений | Условия | Удаление
 Если вы из тех пользователей, которые заглядывают в просмотр событий Windows 10 (Win+R — eventvwr.msc) для анализа ошибок, с большой вероятностью вы там обнаружите ошибки, имеющих код события 7000, 7001, 7009, 7011, 7023, 7031, 7034, а возможно и некоторыми другими похожими. Сообщения об ошибках могут быть разными, но всегда связаны со службами Windows, например:
Если вы из тех пользователей, которые заглядывают в просмотр событий Windows 10 (Win+R — eventvwr.msc) для анализа ошибок, с большой вероятностью вы там обнаружите ошибки, имеющих код события 7000, 7001, 7009, 7011, 7023, 7031, 7034, а возможно и некоторыми другими похожими. Сообщения об ошибках могут быть разными, но всегда связаны со службами Windows, например:
- 7000 Служба не ответила на запрос своевременно
- 7001 Служба является зависимой от службы, которую не удалось запустить из-за ошибки Не удалось запустить дочернюю службу
- 7001 Служба является зависимой от службы, которую не удалось запустить из-за ошибки Присоединенное к системе устройство не работает
- 7011 Превышение времени ожидания (60000 мс) при ожидании ответа транзакции от службы
- 7023 Служба завершена из-за ошибки Устройство не готово
- 7031 Служба была неожиданно завершена. Это произошло (раз): 1
- 7034 Служба неожиданно прервана. Это произошло (раз): 1
- 7043 Служба не завершила работу должным образом после получения управления для выполнения предзавершающих операций
В этой инструкции подробно о том, что может вызывать такие ошибки в Windows 10, как исправить ошибки с указанными кодами от источника Service Control Manager в Windows 10, стоит ли это делать и дополнительная информация, которая может оказаться полезной.

Прежде чем вы решите переживать и пытаться исправить ошибки с кодами события 7000, 7001, 7009, 7011, 7023, 7031, 7034, 7043 и источником Service Control Manager, учитывайте следующий важный момент: такие ошибки вы встретите на любой, даже самой чистой и беспроблемной системе Windows 10. Если в просмотре событий эти ошибки появляются время от времени, а не ежедневно при включении компьютера, работе и завершении работы, причинами могут быть обычные процессы работы Windows 10 связанные с:
- Установкой обновлений (при этом некоторые службы могут завершаться, а другие, зависимые от них, вызывать ошибку).
- Установкой новых версий драйверов (в том числе и самой Windows 10, в этих случаях мы можем получить ошибки, связанных с тем, что устройство не готово или не работает).
- Установкой сторонних программ, взаимодействующих со службами (иногда лишь временно, для успешного выполнения установки).
- Автоматическим обслуживанием системы (редко).
Во всех случаях появление ошибок возможно не при самом процессе, а после повторного включения компьютера или ноутбука, так как многие процессы установки завершаются лишь после перезагрузки.
В случае же если у вас эти ошибки возникают ежедневно, причины могут быть самыми разными, среди них:
- Ручное вмешательство в тип запуска служб, отключение служб, использование различных программ «для оптимизации», «ускорения» и «отключения слежки» Windows Получить представление о том, как отключение одних служб может влиять на работу других можно получить из статьи Не удалось запустить дочернюю службу — как исправить.
- В случае, если ошибок нет после перезагрузки компьютера или ноутбука, но присутствуют после завершения работы и последующего включения (особенно по прошествии некоторого времени), можно попробовать отключить быстрый запуск Windows 10. Желательно также вручную установить все оригинальные драйверы чипсета с сайта производителя ноутбука или материнской платы, в случае если у вас ПК.
- Нестабильная работа каких-либо устройств (плохое подключение, неисправности). Иногда — проблемы при задействовании устройства после перехода в режим энергосбережения. Можно попробовать отключить экономию энергию для устройств в дополнительных параметрах схемы электропитания в панели управления и в свойствах устройства в диспетчере устройств на вкладке «Управление электропитанием» (присутствует не для всех устройств). Особенно часто это касается USB устройств, сетевых и Wi-Fi адаптеров.
- Иногда ошибки могут появляться при завершении работы, если какие-то сторонние программы (например, клиенты для загрузки файлов из Интернета) мешают завершиться какой-либо сетевой службе.
Также при регулярном появлении указанных ошибок стоит проверить, а появляются ли они, если выполнить чистую загрузку Windows 10 — если нет, можно предположить, что правильному запуску служб мешают какие-то сторонние программы или антивирусы. Также может оказаться, что эти программы инициируют запуск служб, которые не могут быть запущены из-за отключенных дочерних служб.
Если проблема появилась недавно, вам могут помочь точки восстановления системы на дату, предшествующую появлению ошибок.
Увеличение времени ожидания запуска служб для ошибок с кодами 7000, 7009 и 7011
Ошибки типа «Превышение времени ожидания» или «Не ответила на запрос своевременно» при запуске служб c кодами события 7000, 7009 и 7011 могут появляться на медленных компьютерах и ноутбуках с HDD. В таких ситуациях мы можем увеличить время ожидания запуска службы:
- Запустите редактор реестра, для этого нажмите клавиши Win+R на клавиатуре, введите regedit и нажмите Enter.
- Перейдите в раздел реестра
HKEY_LOCAL_MACHINESYSTEMCurrentControlSetControl
- В правой панели редактора реестра найдите параметр с именем ServicesPipeTimeout. Если такой параметр отсутствует, нажмите правой кнопкой мыши в пустом месте панели справа, выберите «Создать» — «Параметр DWORD» и задайте имя ServicesPipeTimeout для этого параметра.
- Дважды нажмите по параметру ServicesPipeTimeout, выберите «Десятичный» и задайте значение 60000.
- Нажмите Ок, закройте редактор реестра и перезагрузите компьютер.
Указанные действия установят время ожидания для запуска службы равным 60 секунд. Если этого окажется недостаточно, можно попробовать увеличить значение.
Надеюсь, предложенный материал поможет разобраться с ошибками Service Control Manager в просмотре событий Windows 10 и предпринять действия для исправления ситуации при необходимости.
29.08.2020
Просмотров: 16800
Решая различные задачи на Windows 10 и на более ранних сборках, пользователи могут обратиться за дополнительными сведениями о состоянии системы к такому встроенному инструменту как Журнал Событий. В нем может встретиться ошибка Service Control Manager с кодом 7000, 7001, 7011 и другими. Все эти коды могут сопровождаться различным описанием: устройство не готово, служба завершена из-за ошибки; служба не ответила на запрос; служба прервана или не завершила свою работу вовремя должным образом. Все эти ошибки имеют различный источник. К примеру, источник Service Control Manager 7023 – неверно установленное обновление. В других событиях с кодами 7031 и 7034 причина неполадки может крыться в кривых или устаревших драйверах, стороннем программном обеспечении, которые взаимодействую со службами.
Читайте также: Что делать, если при установке программы возникла ошибка 1719 в Windows 10?
Источник ошибки Service Control Manager 7000, 7001, 7009, 7011, 7023, 7031, 7034
Чаще всего источник ошибок 7000, 7001, 7009, 7011, 7023, 7031, 7034 кроется в следующих моментах:
- Отключение Телеметрии в Windows 10.
- Установка и использование программ для ускорения и оптимизации операционной системы.
- Ручное отключение служб, которые влияют на работу установленных программ.
- Функция Быстрый запуск системы (преимущественно на ноутбуках).
- Устаревшие драйвера для чипсета вызывают ошибку с кодом 7000, 7001.
- Переход в режим энергосбережения какого-то компонента системной сборки.
- Клиенты загрузки файлов из сети могут мешать завершению работы системы и спровоцировать ошибку 7000 и с другими кодами.
- Конфликт антивируса со сторонним программным обеспечением.
Способы исправления события Service Control Manager 7000, 7001, 7009, 7011, 7023, 7031, 7034
Для того, чтобы исправить неполадку, источник которой Service Control Manager 7000, не обходимо испробовать следующие методы:
- Сканируем систему на предмет вирусов. Если вредоносного ПО нет, то нужно на время отключить антивирус. После перезапуска системы проверяем, не появляется ли ошибка. Если источник Service Control Manager больше не беспокоит, то нужно выполнить Чистый запуск системы и по очереди включать программы в загрузку, чтобы установить, с каким софтом конфликтует антивирус и внести его в исключение защитника.
- Отключаем Быстрый запуск системы. Для этого нужно открыть «Панель управления», «Электропитание», в меню слева выбираем «Действие кнопок питания», в своем плане нажимаем на ссылку «Изменение параметров, которые сейчас недоступны». Снимаем отметку «Включить быстрый запуск системы».

- Скачиваем с официального сайта производителя материнской платы или ноутбука драйвера к чипсету и устанавливаем их. Можно попробовать откатить драйвера до более раннего состояния, если вы обновили ОС и начала появляться ошибка Service Control Manager 7000.
- Ошибка 7000 с описанием Service Control Manager может появиться по причине неверной работы системы питания. Стоит попробовать изменить схему питания. Как вариант, стоит попробовать отключить экономию энергии для устройств в дополнительных параметрах схемы электропитания (Панели управления) или в свойствах устройства в Диспетчере устройств на вкладке «Управление электропитанием».
- Рекомендуем также выполнить чистую загрузку Windows 10 и проверить, при отключении какой программы ошибка исчезает. Если вы путем исключения определите сбойный софт, то его нужно переустановить или удалить полностью.
- Если у вас HDD и ошибка имеет код 7000, 7001, 7009, 7011, то проблема связана со службой, интервал запуска которой превышен. Чтобы его увеличить, нужно открыть Редактор реестра и перейти по ветке HKEY_LOCAL_MACHINESYSTEMCurrentControlSetControl. Находим параметр с названием «ServicesPipeTimeout» и задаем ему значение 60000. Если такого параметра нет, то нужно нажать на пустом месте правой кнопкой мыши и выбрать «Создать», «Параметр DWORD». Далее задаем ему название «ServicesPipeTimeout» и нужное значение.

Сохраняем изменения и перезагружаем систему, чтобы изменения вступили в силу.
В случае, если исправить ошибку вышеуказанными способами не удалось, то стоит откатить систему до более раннего состояния с помощью точки восстановления или установочного диска.
Ошибка 7034 service control manager является одной из наиболее распространенных ошибок, с которой сталкиваются пользователи компьютеров и серверов на ОС Windows. Она свидетельствует о том, что произошло аварийное завершение работы службы, что может вызвать серьезные проблемы в работе операционной системы и программах.
Чтобы понять, как решить эту ошибку, нужно знать ее причины. Они могут быть разной природы: это может быть как внутренний сбой в программном обеспечении, так и проблема с аппаратным обеспечением компьютера. Кроме того, ошибка может быть вызвана недостатком памяти, вирусами или проблемами с файловой системой.
В данной статье мы расскажем о том, какие шаги необходимо предпринять для решения проблемы с ошибкой 7034 service control manager. Мы рассмотрим несколько способов исправления, такие как перезагрузка компьютера, обновление драйверов, установка обновлений для ОС и проверка на наличие вирусов. Более подробную информацию вы найдете в следующих параграфах.
Содержание
- Ошибка 7034 Service Control Manager: причины и решение
- Причины ошибки
- Решение проблемы
- Что такое Service Control Manager и его функции
- Service Control Manager
- Функции SCM
- Что вызывает ошибку 7034 Service Control Manager
- 1. Неполадки в службе Windows
- 2. Неполадки в драйверах оборудования
- 3. Атаки злоумышленников
- 4. Неполадки оборудования
- 5. Неполадки в системных файлах
- Как исправить ошибку 7034 Service Control Manager
- 1. Проверьте службу, вызвавшую ошибку
- 2. Переустановите службу
- 3. Используйте системный инструмент проверки целостности файлов
- 4. Обновите драйверы или программное обеспечение
- 5. Обратитесь за помощью к профессионалам или официальной поддержке
- Рекомендации по предотвращению ошибки 7034
- 1. Обновите драйверы
- 2. Удалите нежелательные программы и службы
- 3. Проведите рутинную техническую поддержку
- 4. Проведите тестирование приложений
- Альтернативные методы исправления ошибки 7034 Service Control Manager
- 1. Проверка антивируса
- 2. Восстановление системы
- 3. Проверка жесткого диска
- 4. Установка обновлений
- 5. Переустановка операционной системы
- Вывод
- Вопрос-ответ
- Что такое ошибка 7034 service control manager?
- Какие могут быть причины возникновения ошибки 7034 service control manager?
- Что делать, если возникла ошибка 7034 service control manager?
- Может ли ошибка 7034 service control manager привести к потере данных на компьютере?
- Существуют ли способы предотвращения возникновения ошибки 7034 service control manager?
Ошибка 7034 Service Control Manager: причины и решение
Причины ошибки
Ошибка 7034 Service Control Manager может возникать по нескольким причинам:
- Проблемы с файлами системы
- Нарушение связи между программой и службой
- Повреждение и удаление системных файлов
- Некорректное завершение работы службы
- Неправильная установка или обновление программы
Решение проблемы
Чтобы исправить ошибку 7034 Service Control Manager, можно попробовать следующие решения:
- Проверьте целостность системных файлов и исправьте их
- Переустановите или обновите программу
- Установите все доступные обновления для операционной системы
- Проверьте правильность настроек службы и внесите необходимые изменения
- Проверьте журнал событий, чтобы выявить более детальную информацию об ошибке
Если указанные решения не помогли, можно обратиться к специалистам за помощью.
Что такое Service Control Manager и его функции
Service Control Manager
Service Control Manager (SCM) – это встроенный компонент операционных систем Microsoft Windows, который управляет службами Windows. Он обслуживает операции, связанные с установкой, удалением и настройкой служб, а также контролирует их работу в режиме реального времени.
Функции SCM
SCM предоставляет ряд функций для управления службами Windows, включая:
- Установку и удаление служб
- Запуск, остановку, приостановку и возобновление работы служб
- Управление настройками и параметрами работы служб
- Просмотр информации о работе служб и их зависимостей
- Обработку ошибок и сбоев при работе служб
SCM также обеспечивает безопасность служб и контролирует их запуск от имени системного аккаунта.
SCM работает в фоновом режиме и обычно не требует вмешательства пользователя. Однако иногда возникают проблемы с работой служб, вызванные ошибками SCM или другими причинами, которые могут привести к ошибке 7034 Service Control Manager.
Чтобы устранить эту ошибку, нужно проанализировать и исправить причину, возникающую при работе служб Windows.
Что вызывает ошибку 7034 Service Control Manager
1. Неполадки в службе Windows
Одной из наиболее распространенных причин ошибки 7034 Service Control Manager являются неполадки в службе Windows. Это может произойти, когда служба перестает работать, останавливается или неожиданно завершается. Причина этого может быть связана с ошибками в коде программного обеспечения или конфликтами на уровне операционной системы.
2. Неполадки в драйверах оборудования
Еще одной причиной возникновения ошибки 7034 Service Control Manager являются неполадки в драйверах оборудования. Если драйвер не работает должным образом, то это может привести к выходу из строя связанных с ним служб. Это может произойти после установки нового оборудования, обновления драйвера или нарушения целостности системных файлов.
3. Атаки злоумышленников
Некоторые вредоносные программы могут привести к сбоям в службах Windows или изменить их настройки, что может привести к ошибке 7034 Service Control Manager. Это может произойти, если компьютер подвергся атаке или если пользователь случайно загрузил инфицированный файл.
4. Неполадки оборудования
Ошибка 7034 Service Control Manager также может быть вызвана неполадками в оборудовании компьютера. Это может произойти, если компьютер перегревается, неисправна память или жесткий диск, или если в системе есть другие аппаратные проблемы, например, неисправный блок питания.
5. Неполадки в системных файлах
Еще одной причиной ошибки 7034 Service Control Manager являются неполадки в системных файлах операционной системы. Это может произойти при случайном удалении или изменении файлов, или при нарушении целостности системных файлов в результате воздействия вирусов или других вредоносных программ.
Как исправить ошибку 7034 Service Control Manager
1. Проверьте службу, вызвавшую ошибку
Проверьте список служб, которые работают в системе, и найдите ту, которая вызвала ошибку 7034 Service Control Manager. Если служба не запущена, попробуйте ее запустить. Если это не помогло, перейдите к следующему шагу.
2. Переустановите службу
Если запуск службы не устраняет проблему, попробуйте ее переустановить. Для этого выполните следующие действия:
- Остановите службу, вызвавшую ошибку, через службу Service Control или командную строку.
- Удалите службу из списка доступных служб.
- Перезагрузите компьютер.
- Установите службу снова, используя установочный файл или командную строку.
- Запустите службу, проверьте, что ошибки больше нет.
3. Используйте системный инструмент проверки целостности файлов
Если переустановка службы не дала результата, попробуйте воспользоваться инструментом проверки целостности файлов, чтобы проверить, нет ли поврежденных или недостающих файлов, которые могут вызвать ошибку 7034 Service Control Manager. Для этого:
- Откройте командную строку от имени администратора.
- Введите команду «sfc /scannow» и нажмите Enter.
- Дождитесь завершения проверки, просмотрите отчет о результатах.
4. Обновите драйверы или программное обеспечение
Если ни один из предыдущих методов не помог, попробуйте обновить драйверы или программное обеспечение, связанные с проблемной службой. Возможно, это поможет устранить общую причину ошибки 7034 Service Control Manager.
5. Обратитесь за помощью к профессионалам или официальной поддержке
Если ничто из вышеперечисленного не решает проблему, лучше обратиться за помощью к профессионалам или официальной поддержке. Они могут помочь выявить и устранить причину ошибки 7034 Service Control Manager.
Рекомендации по предотвращению ошибки 7034
1. Обновите драйверы
Некоторые случаи ошибки 7034 вызваны устаревшими или поврежденными драйверами устройств. Проверьте, есть ли последние версии драйверов для устройств на вашем компьютере, и установите их. Обновление драйверов может значительно уменьшить число ошибок.
2. Удалите нежелательные программы и службы
Персональный компьютер или сервер могут содержать множество программ и служб, которые не нужны и могут вызывать конфликты с другими службами. Определите, какие приложения и службы вам действительно нужны, а какие можно безопасно удалить. Это поможет избежать ошибок и улучшит общую производительность системы.
3. Проведите рутинную техническую поддержку
Рутинная техническая поддержка может помочь предотвратить ошибки 7034 и другие проблемы со службами. Определите периодичность рутинной технической поддержки и следите за ней. Включите в план регулярную очистку дискового пространства, сканирование на вирусы, резервное копирование и другие технические процедуры.
4. Проведите тестирование приложений
Ошибки 7034 иногда возникают из-за некорректного поведения приложений на сервере. Перед запуском приложений на сервере проведите тестирование и убедитесь, что они работают правильно на соответствующей операционной системе и аппаратной платформе. Включите тестирование в план развертывания приложений и поддержки сервера.
Альтернативные методы исправления ошибки 7034 Service Control Manager
1. Проверка антивируса
Ошибка 7034 Service Control Manager может возникнуть из-за конфликта с антивирусным программным обеспечением. Проверьте, не блокирует ли ваш антивирус какой-либо сервис или процесс. Если это так, то рекомендуется обновить антивирус, чтобы избежать возникновения таких конфликтов.
2. Восстановление системы
С помощью восстановления системы можно вернуть компьютер к предыдущему состоянию, когда все работало правильно. Однако, необходимо отметить, что при этом будут удалены все установленные программы и драйверы, которые были установлены после указанной восстановительной точки.
3. Проверка жесткого диска
Ошибка 7034 Service Control Manager может быть вызвана испорченным сектором на жестком диске. Рекомендуется пройти проверку жесткого диска, используя стандартные инструменты операционной системы или какую-либо стороннюю программу.
4. Установка обновлений
Возможно, ошибка 7034 Service Control Manager возникает из-за ошибок в установленных обновлениях. Проверьте, нет ли доступных обновлений для вашей операционной системы. Установите все требуемые обновления и перезагрузите компьютер.
5. Переустановка операционной системы
Как крайний вариант, можно попробовать переустановить операционную систему, чтобы избежать возникающих ошибок, сбоев и проблем. Не забудьте предварительно сделать резервную копию всех важных данных и файлов.
Вывод
Ошибка 7034 Service Control Manager может происходить по разным причинам, связанным с неправильной работой службы в системе Windows. Часто проблема возникает из-за конфликта версий, отсутствия необходимых файлов или неправильного конфигурирования службы.
Для решения проблемы необходимо провести диагностику, выявить причину и следовать рекомендациям по исправлению. Это может быть установка обновлений или патчей, перезагрузка системы, изменение параметров службы и т.д.
Важно следить за состоянием служб в системе Windows и не игнорировать возможные ошибки и уведомления Service Control Manager. Раннее обнаружение и устранение проблем помогут избежать серьезных последствий для работы компьютера и безопасности данных.
Вопрос-ответ
Что такое ошибка 7034 service control manager?
Ошибка 7034 service control manager — это ошибка, которая возникает в Windows, когда служба останавливается некорректно, обычно по неизвестным причинам.
Какие могут быть причины возникновения ошибки 7034 service control manager?
Причинами возникновения ошибки могут быть: неполадки с железом, наличие вредоносного ПО, неисправность системного реестра, конфликты между установленными программами, нехватка оперативной памяти и другие.
Что делать, если возникла ошибка 7034 service control manager?
Для начала нужно перезапустить компьютер и проверить, осталась ли ошибка. Если ошибка повторяется, следует проверить жесткий диск на наличие ошибок, обновить антивирусную программу и выполнить проверку на наличие вредоносных программ. Также можно попытаться восстановить системные файлы через командную строку или использовать специальные программы для этой цели.
Может ли ошибка 7034 service control manager привести к потере данных на компьютере?
В большинстве случаев ошибка не приводит к потере данных, но может вызвать необходимость перезагрузки системы и временных проблем с работой программ. Однако, если ошибка возникает в результате серьезной неисправности жесткого диска, то в некоторых случаях это может привести к потере данных.
Существуют ли способы предотвращения возникновения ошибки 7034 service control manager?
Для предотвращения возникновения ошибки рекомендуется регулярно обслуживать компьютер: удалять ненужные программы, очищать жесткий диск, проверять систему на наличие вирусов и другого вредоносного ПО. Кроме того, необходимо обновлять операционную систему и все программы до последних версий, чтобы избежать конфликтов между ними.

