Программа установки Windows 10 может время от времени сталкиваться с ошибками по разным причинам. Одной из таких ошибок является код 0x80070006. В этом посте я расскажу, как можно исправить ошибку установки Windows 10 с кодом 0x80070006 .
Ошибка говорит
Windows не может установить необходимые файлы. Проблемы с сетью могут препятствовать доступу Windows к файлу. Убедитесь, что компьютер подключен к сети, и перезапустите установку. Код ошибки: 0x80070006.
Как говорится в сообщении об ошибке, оно вызвано нестабильной/ненадежной сетью. Кроме того, проблемы с сетевым оборудованием могут вызвать его. Аппаратное обеспечение включает в себя сетевые адаптеры, а также сетевые маршрутизаторы. Давайте посмотрим на исправления для этого.

Содержание
- Код ошибки установки Windows 10 0x80070006
- 1] Проверьте ваш роутер и интернет соединение
- 2] Запустите средство устранения неполадок с сетью.
- 3] Используйте другой порт USB
- 4] Создайте загрузочный USB-накопитель.
- 5] Получить новый файл образа Windows
Код ошибки установки Windows 10 0x80070006
Некоторые из эффективных способов исправить ошибку установки Windows 10 с кодом 0x80070006:
- Проверьте свой роутер и интернет соединение.
- Запустите средство устранения неполадок с сетью
- Используйте другой порт USB.
- Восстановите загрузочный USB-накопитель.
- Получите новый файл образа Windows.
Код ошибки 0x80070006 возникает при установке Windows 10.
1] Проверьте ваш роутер и интернет соединение
Ненадежная сеть является одной из важных причин, которые нарушают установку Windows 10. Первое, что вы должны сделать, это проверить, стабильно ли ваше интернет-соединение и имеет ли он достаточную скорость. Если соединение медленное, процесс установки не удастся. Во-вторых, перезагрузите маршрутизатор с его панели администратора или просто вручную выключите его и включите через 10 секунд, чтобы полностью перезагрузить его. Наконец, проверьте, правильно ли он подключен. Возможно, что маршрутизатор постоянно включается и выключается из-за слабого соединения.
2] Запустите средство устранения неполадок с сетью.
Windows 10 предлагает встроенное средство устранения неполадок в сети. Это может сбросить адаптеры, удалить любые кэшированные настройки и так далее. Обязательно запустите его, а затем попробуйте снова загрузить установочный файл.
3] Используйте другой порт USB
Если вы используете загрузочное USB-устройство хранения данных для запуска программы установки Windows 10, рекомендуется проверить целостность USB-порта, к которому подключено устройство. Переключите USB-порт или попробуйте использовать другое загрузочное USB-устройство и проверьте, это исправит ваши проблемы.
4] Создайте загрузочный USB-накопитель.
Возможно, что используемый вами загрузочный USB-накопитель столкнулся с некоторыми проблемами. Снова создайте еще один загрузочный USB-диск с правильной конфигурацией и проверьте, устраняет ли это ваши проблемы.
5] Получить новый файл образа Windows
Если описанный выше способ не работает должным образом, вы можете попытаться получить более новый установочный образ с помощью Media Creation Tool, а затем создать загрузочный USB-накопитель. После завершения установите Windows 10, используя его, чтобы увидеть, если проблема не устранена.
Помогли ли эти советы устранить ошибку установки Windows 10 с кодом 0x80070006? Дайте нам знать в комментариях.
Scan your computer for viruses to fix it
by Srishti Sisodia
Srishti Sisodia is an electronics engineer and writer with a passion for technology. She has extensive experience exploring the latest technological advancements and sharing her insights through informative… read more
Updated on June 13, 2023
Reviewed by
Alex Serban

After moving away from the corporate work-style, Alex has found rewards in a lifestyle of constant analysis, team coordination and pestering his colleagues. Holding an MCSA Windows Server… read more
- The Windows update error is caused by corrupted system files, virus infection, or unstable internet connection.
- This guide will discuss some of the best ways to fix this error.
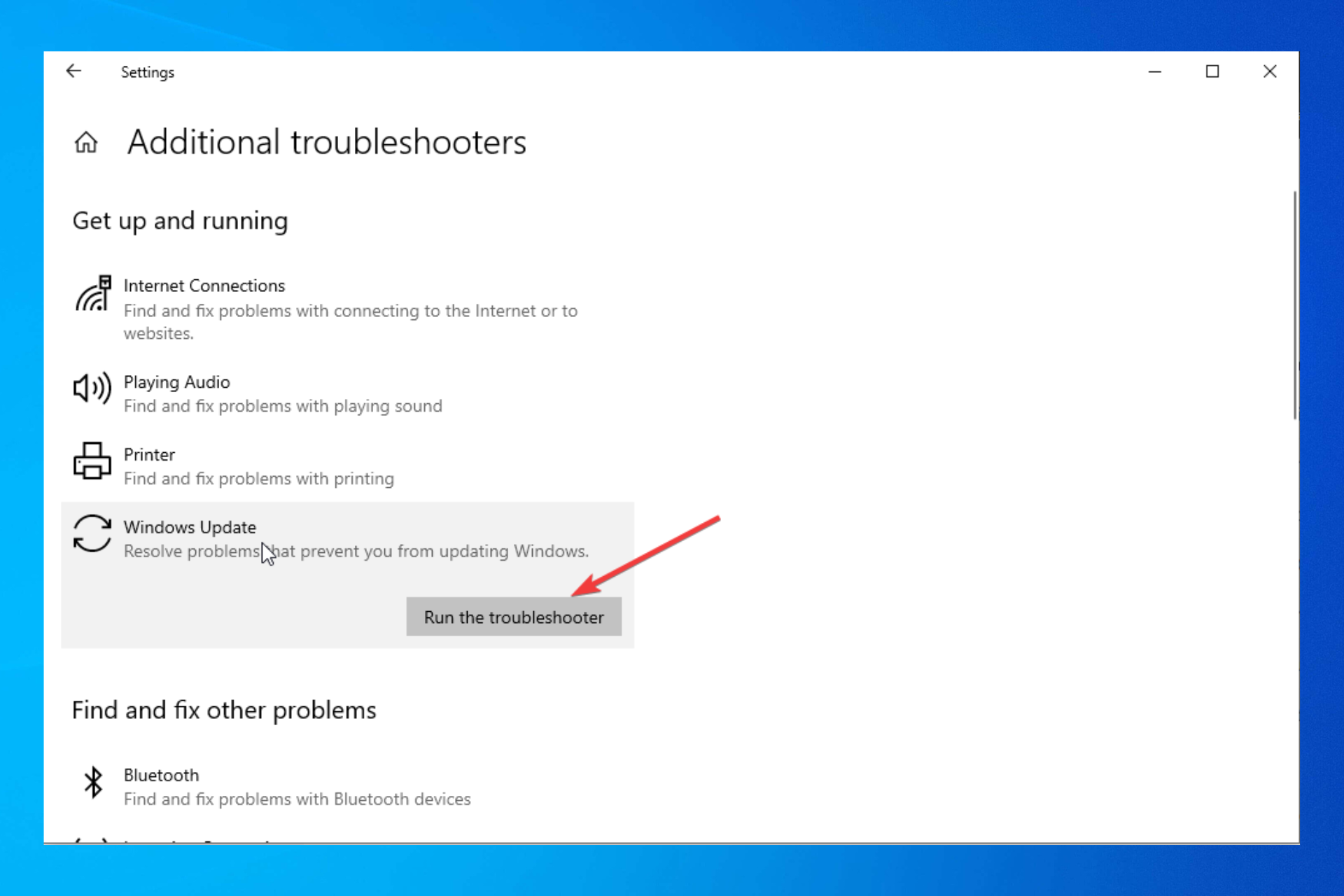
XINSTALL BY CLICKING THE DOWNLOAD FILE
Fortect is a system repair tool that can scan your complete system for damaged or missing OS files and replace them with working versions from its repository automatically.
Boost your PC performance in three easy steps:
- Download and Install Fortect on your PC.
- Launch the tool and Start scanning
- Right-click on Repair, and fix it within a few minutes
- 0 readers have already downloaded Fortect so far this month
If you encountered error code 0x80070006 while updating or installing Windows 10, this guide could help!
We will discuss some available troubleshooting methods to eliminate the error in no time. Let’s get started!
What is error 0x80070006?
Error code 0x80070006 is a Windows error that indicates an issue with Windows Update or the Windows Store. For example, this error appears when an update or installation has failed due to a permissions issue.
While updating, Windows can’t access specific files or folders needed for an update or installation; you can encounter this error. This happens if the user account you are using does not have the necessary permissions to access the files or folders in question.
What causes the Windows installation error 0x80070006?
There are several reasons for this update error: some of the common ones are mentioned here:
- Corrupted system files or registry entries – Damaged system files and registry entries could cause various issues, including this error. You need to repair system files to fix it.
- Malware infection – If your PC is infected with viruses or malware, your computer might not be able to perform simple tasks, such as updating Windows. You need to run a deep scan using reliable anti-malware software.
- Outdated device drivers – Device drivers are important for the proper functioning of your computer. If they are outdated or incompatible, your computer might not work correctly and throw you errors like these. You must update device drivers to the latest version to avoid these issues.
- System resources overloaded – If your CPU, RAM, or other system components are overloaded or working at full capacity, you might face this error.
- Misconfigured system settings – Incorrect system configurations may cause many issues, including this update error.
- Incomplete updates – If while updating your Windows, your computer was interrupted or if the update was not completely installed, it could cause this issue.
What can I do to fix the Windows installation error 0x80070006?
Before engaging in advanced troubleshooting steps, you should consider performing the following checks:
- Restart your computer.
- Check your internet connection.
1. Run the troubleshooter
- Press Windows + I to open the Settings app.
- Go to Update & Security.
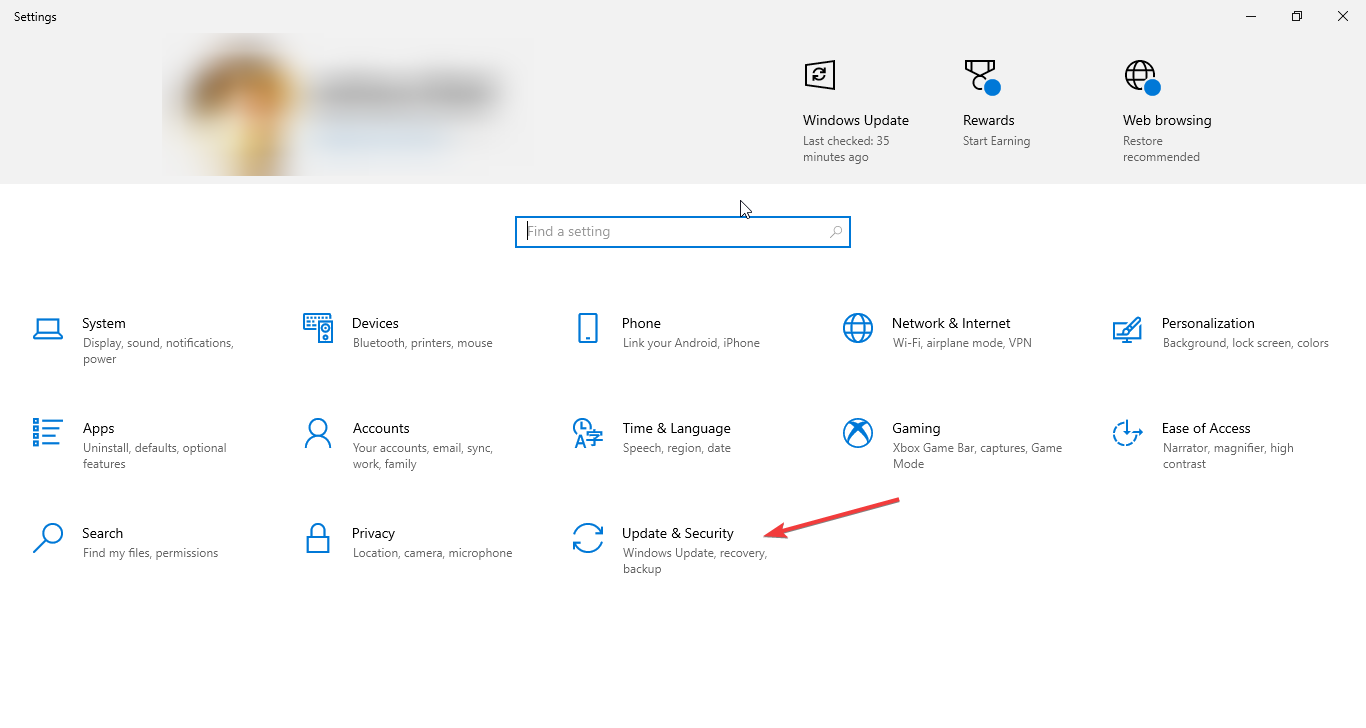
- Click Troubleshoot from the left pane, and select Additional troubleshooters.
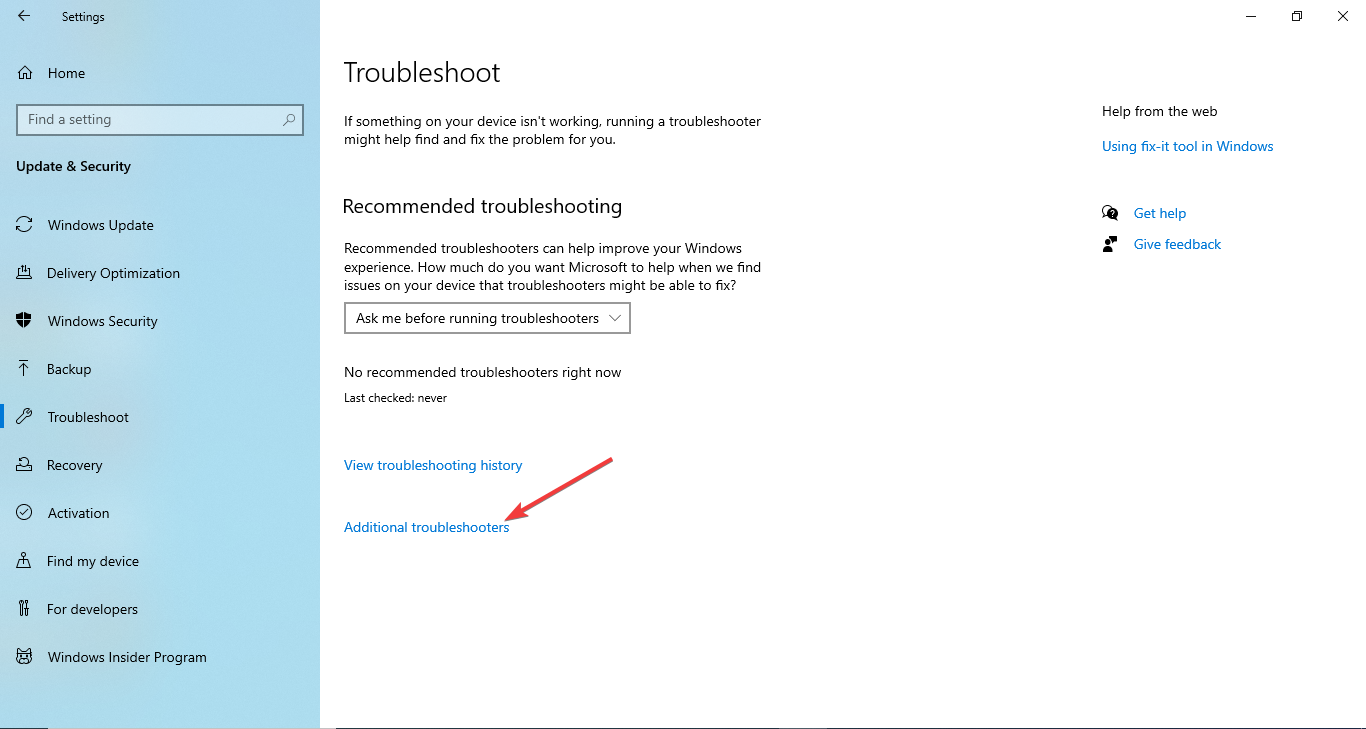
- Locate Windows Update and click Run the troubleshooter.
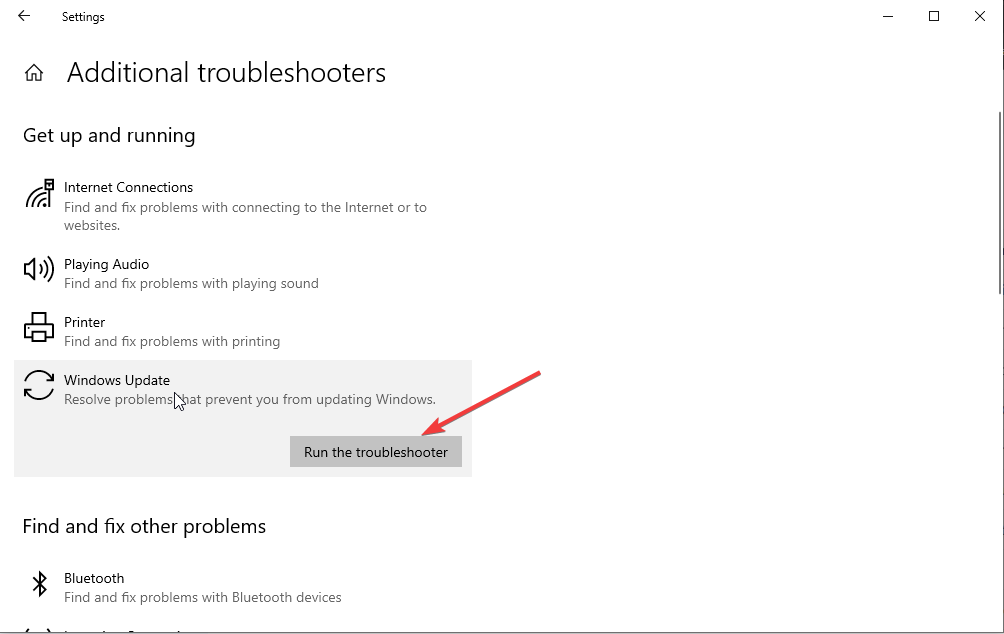
- Follow the on-screen instructions to complete the process.
2. Install pending updates
- Press Windows + I to open the Settings app.
- Go to Update & Security.
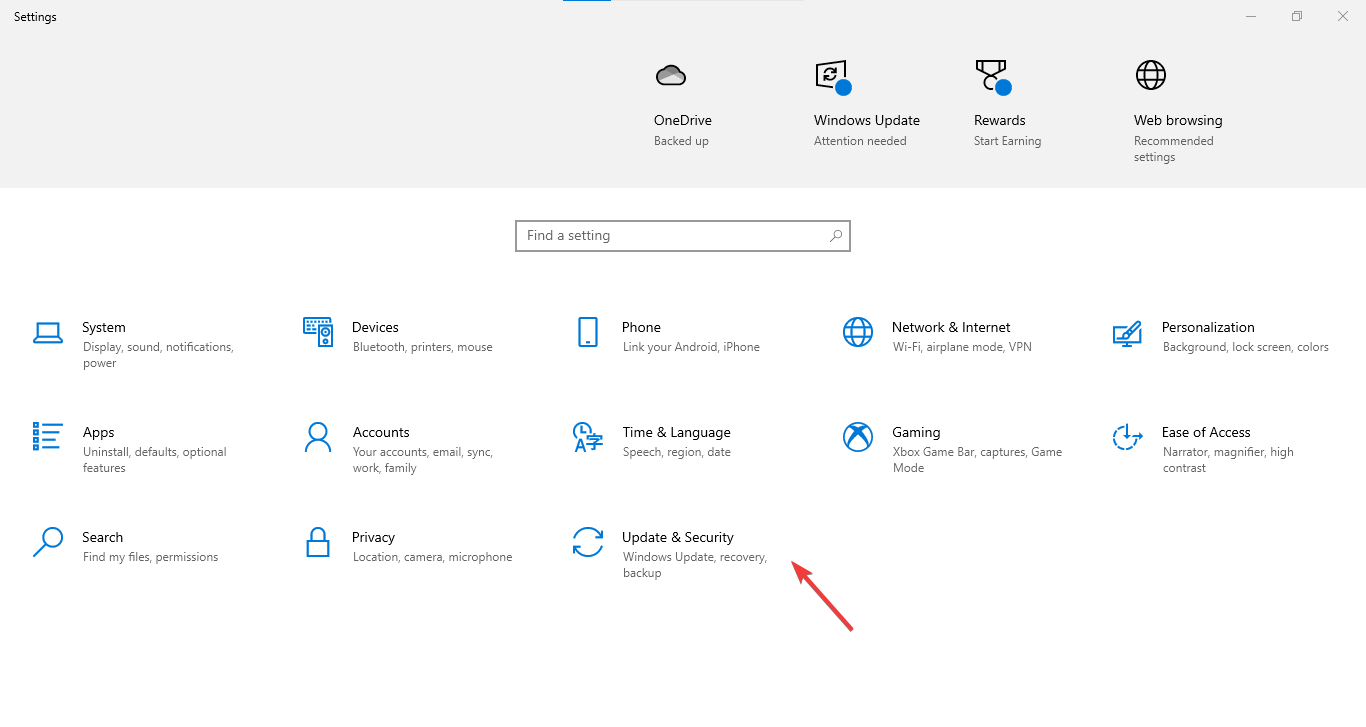
- Click Check for updates.
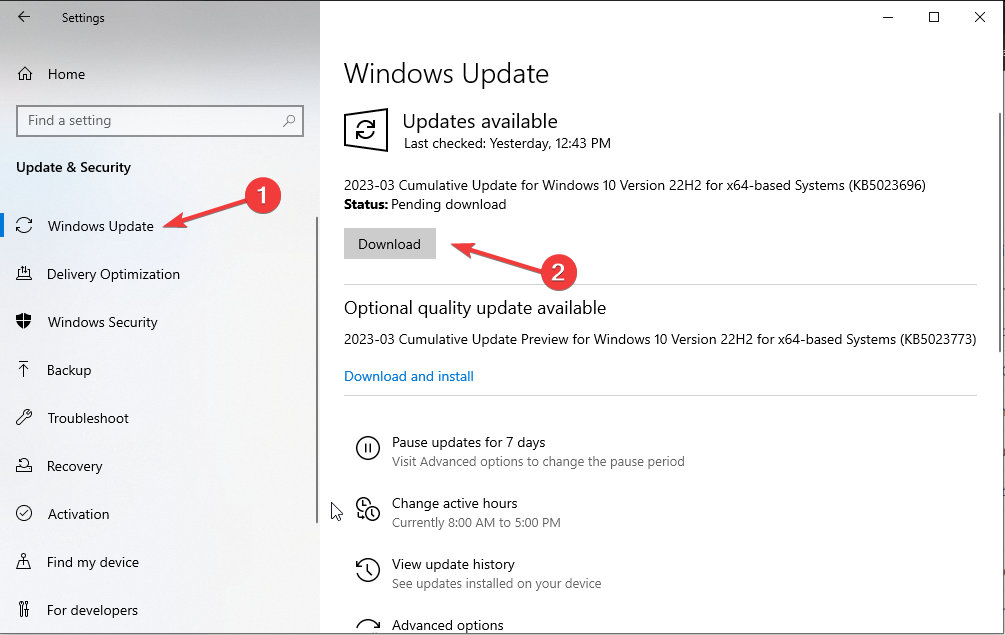
- If available, click Download and install.
- Please wait a few minutes and let it download and install the updates. Restart when prompted.
3. Run a malware scan
- Press Windows + I to open Settings.
- Go to Update & Security.
- From the left pane, select Windows Security.
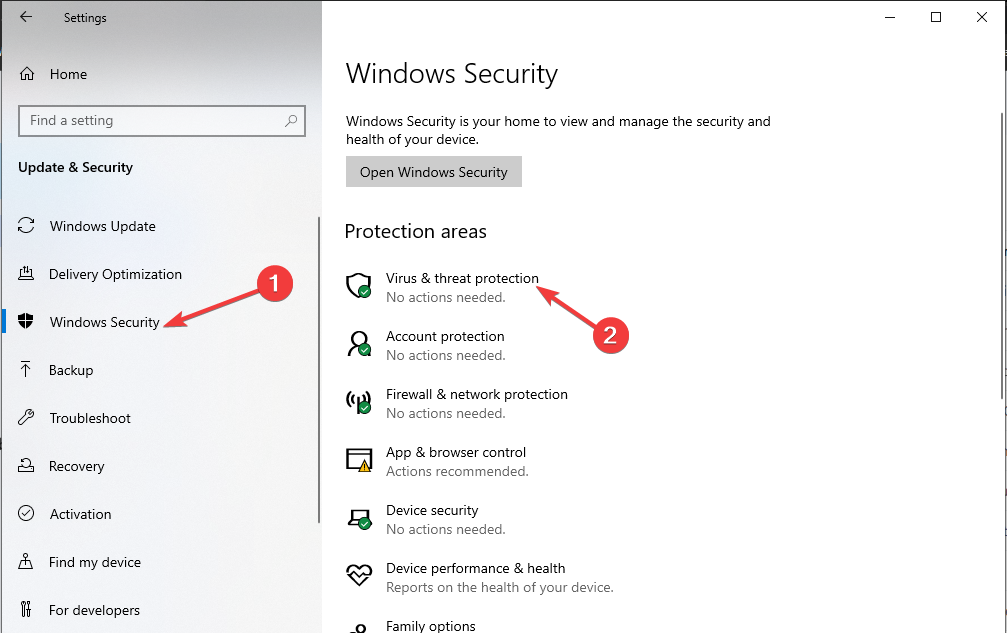
- Go to Virus & threat protection, and click Scan options.
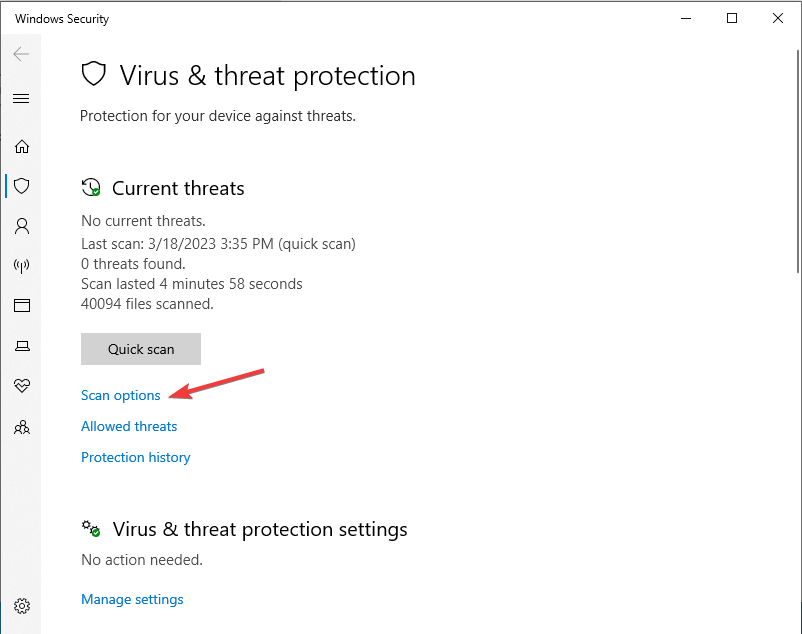
- Select Full scan and click Scan now.
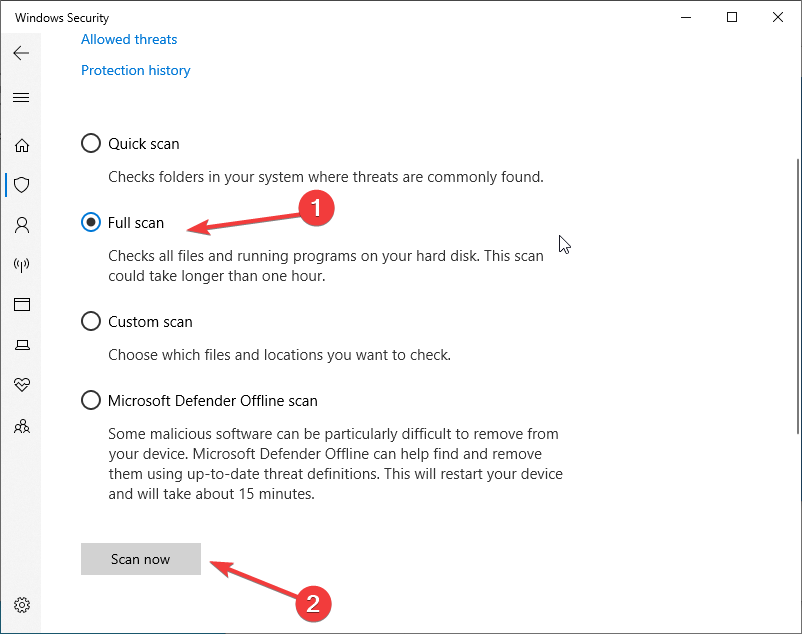
- Now Windows Security will scan your computer for infection. If found, delete the malicious files when prompted.
- 0xc0000102 Error: How to Fix it on Windows 10 & 11
- Fix: Intelligo 100.1.4.1273 Installing Error
4. Check disk errors
- Press Windows + E to open Windows Explorer.
- Go to This PC, then C Drive, right-click it, and select Properties.
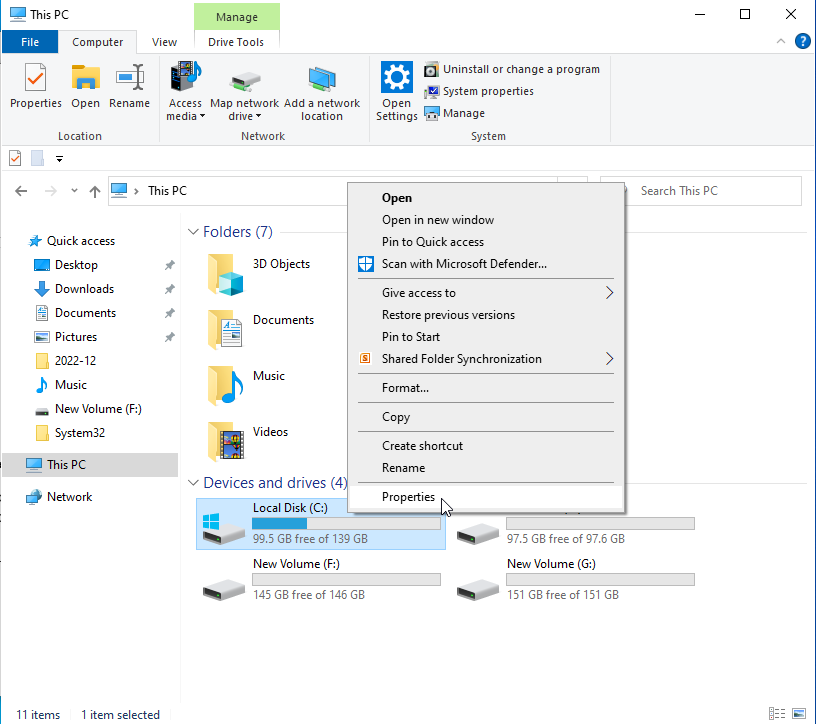
- Switch to the Tools tab, under Error checking, and click Check.

- Now click Scan this drive.
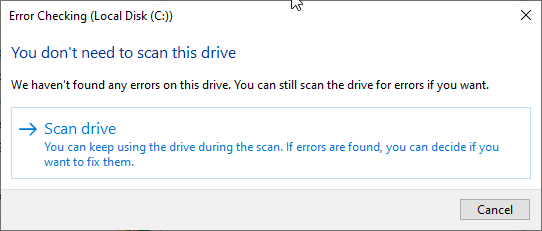
- Follow the on-screen prompts to complete the process.
5. Use the Command Prompt
5.1 Run SFC and DISM commands
- Go to the Search bar, type Command Prompt, and click Run as administrator.
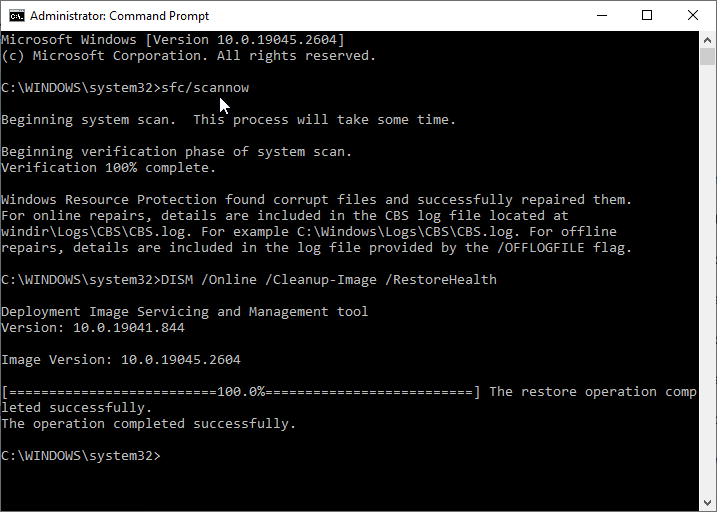
- Type the following commands one by one to repair the system file and Windows image, and press Enter after every command:
sfc/scannowDISM /Online /Cleanup-Image /RestoreHealth - Restart your computer after the command is executed.
5.2 Reset the Windows Update components
- Open Command Prompt with admin rights.
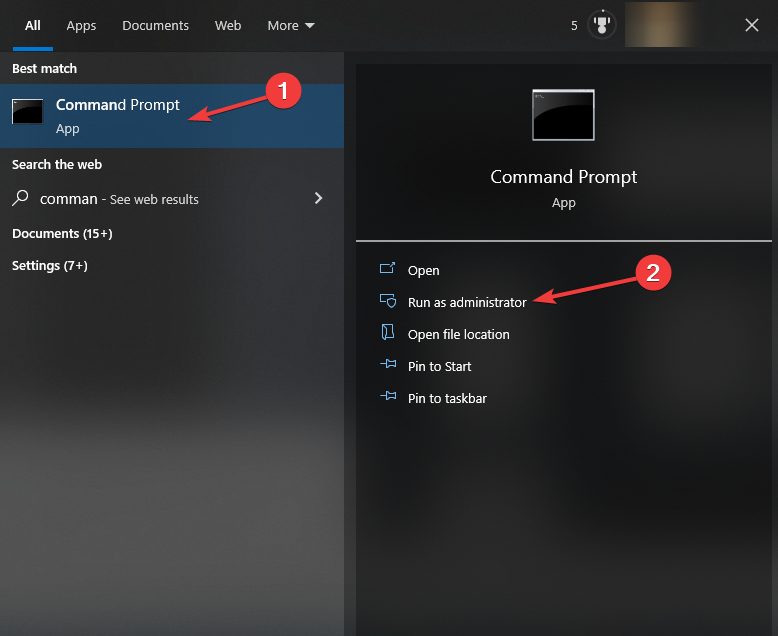
- Copy and paste the following commands one by one to stop the BITS, Cryptographic, Windows Update, and MSI Installer; press Enter after every command:
net stop bitsnet stop wuauservnet stop appidsvcnet stop cryptsvc - Now to delete qmgr*. dat files, type the following command and press Enter:
Del “%ALLUSERSPROFILE%\Application Data\Microsoft\Network\Downloader\qmgr*.dat” - Copy and paste the following commands one by one and press Enter after every command to execute it:
regsvr32.exe atl.dllregsvr32.exe urlmon.dllregsvr32.exe mshtml.dllregsvr32.exe shdocvw.dllregsvr32.exe browseui.dllregsvr32.exe jscript.dllregsvr32.exe vbscript.dllregsvr32.exe scrrun.dllregsvr32.exe msxml.dllregsvr32.exe msxml3.dllregsvr32.exe msxml6.dllregsvr32.exe actxprxy.dllregsvr32.exe softpub.dllregsvr32.exe wintrust.dllregsvr32.exe dssenh.dllregsvr32.exe rsaenh.dllregsvr32.exe gpkcsp.dllregsvr32.exe sccbase.dllregsvr32.exe slbcsp.dllregsvr32.exe cryptdlg.dllregsvr32.exe oleaut32.dllregsvr32.exe ole32.dllregsvr32.exe shell32.dllregsvr32.exe initpki.dllregsvr32.exe wuapi.dllregsvr32.exe wuaueng.dllregsvr32.exe wuaueng1.dllregsvr32.exe wucltui.dllregsvr32.exe wups.dllregsvr32.exe wups2.dllregsvr32.exe wuweb.dllregsvr32.exe qmgr.dllregsvr32.exe qmgrprxy.dllregsvr32.exe wucltux.dllregsvr32.exe muweb.dllregsvr32.exe wuwebv.dll - To reset Winsock, type the following commands one by one and press Enter after every command:
netsh winsock resetnetsh winhttp reset proxy - Now to restart the services that we stopped, copy and paste the following commands and press Enter after every command:
net start bitsnet start wuauservnet start appidsvcnet start cryptsvc - Restart your computer to let the changes take effect.
6. Use System Restore
- Go to the Search bar, type Control Panel, and click Open.
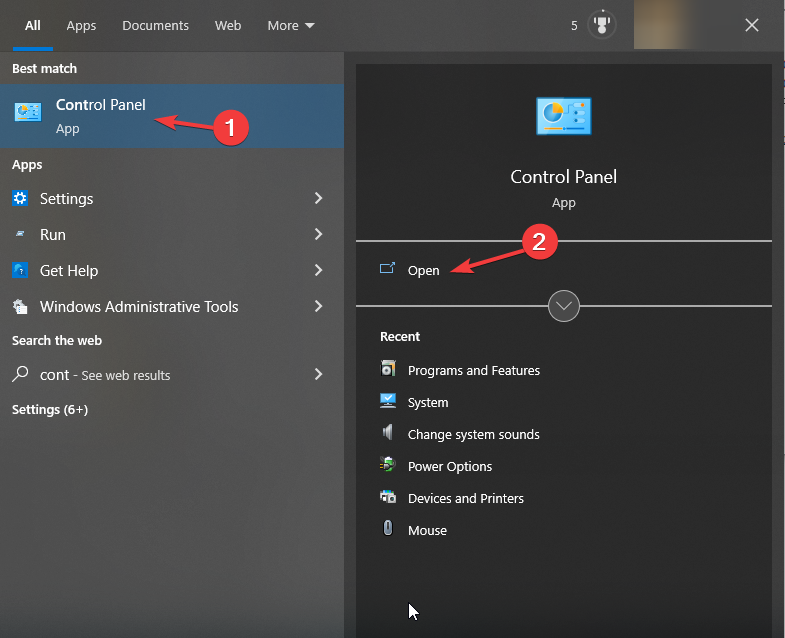
- For View by select Large icons, click Recovery.
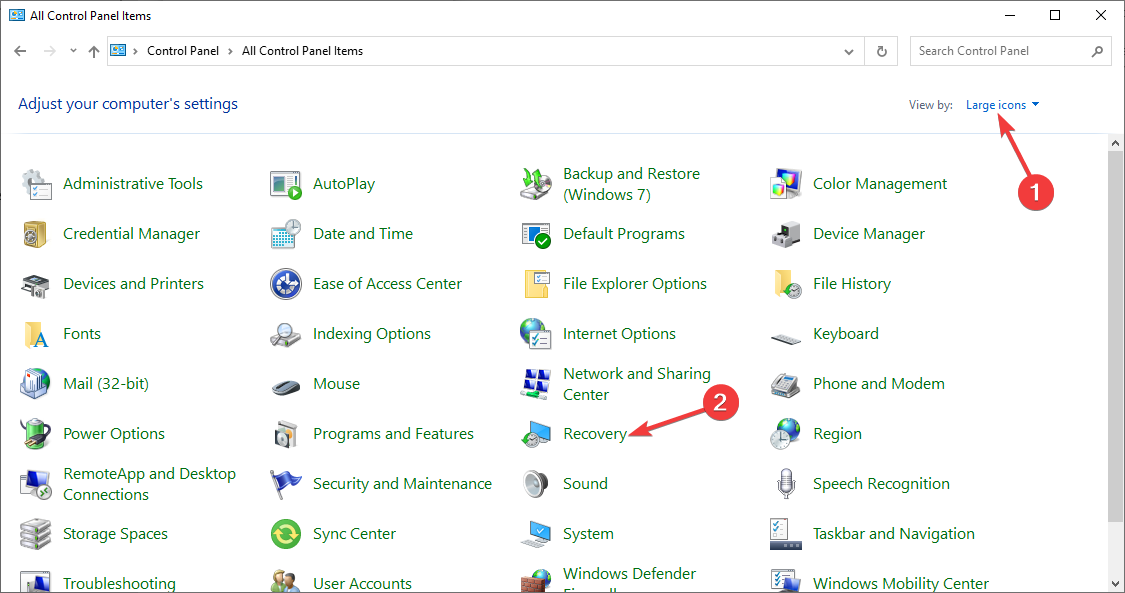
- Now click Open System Restore.
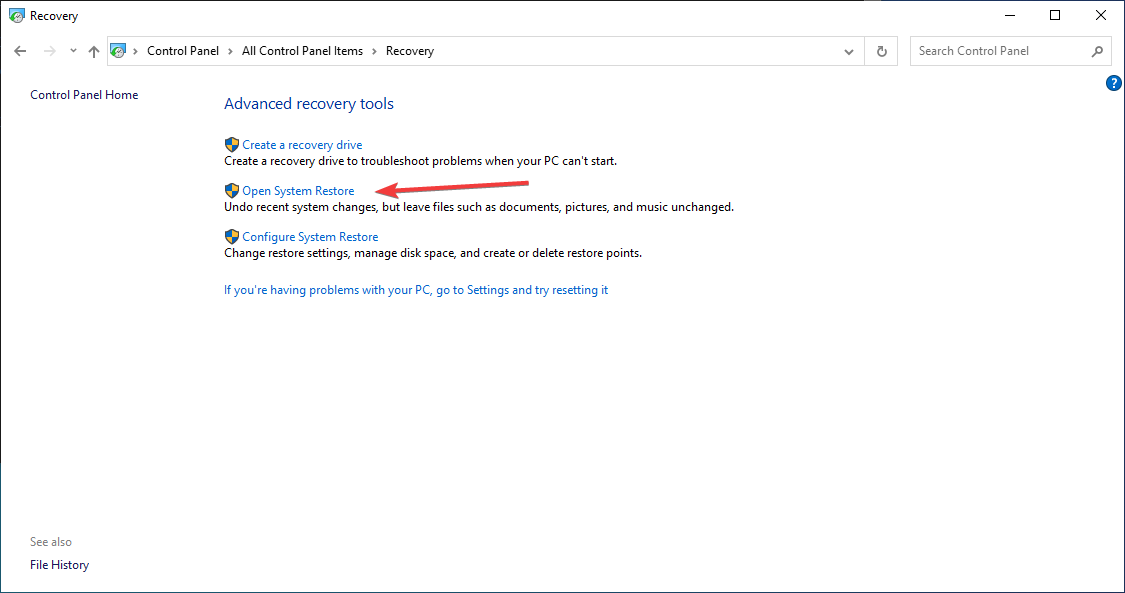
- On the System Restore window, click Next.
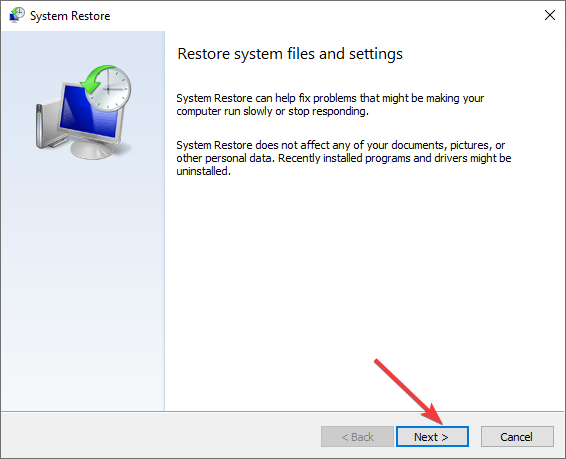
- Select the restore point from the list and click Next.
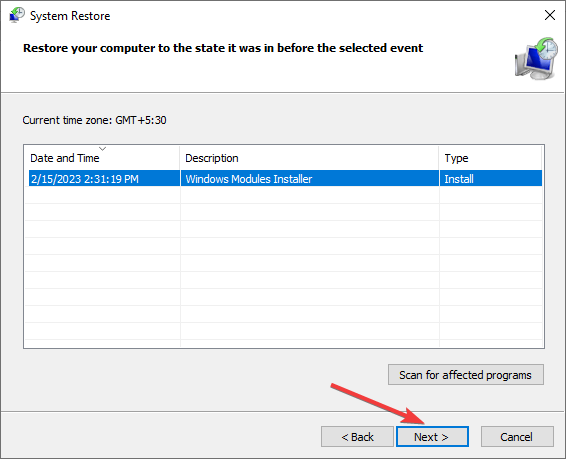
- Click Finish to complete the process.

7. Reset this PC
- Press Windows + I to open Settings.
- Go to Update & Security.
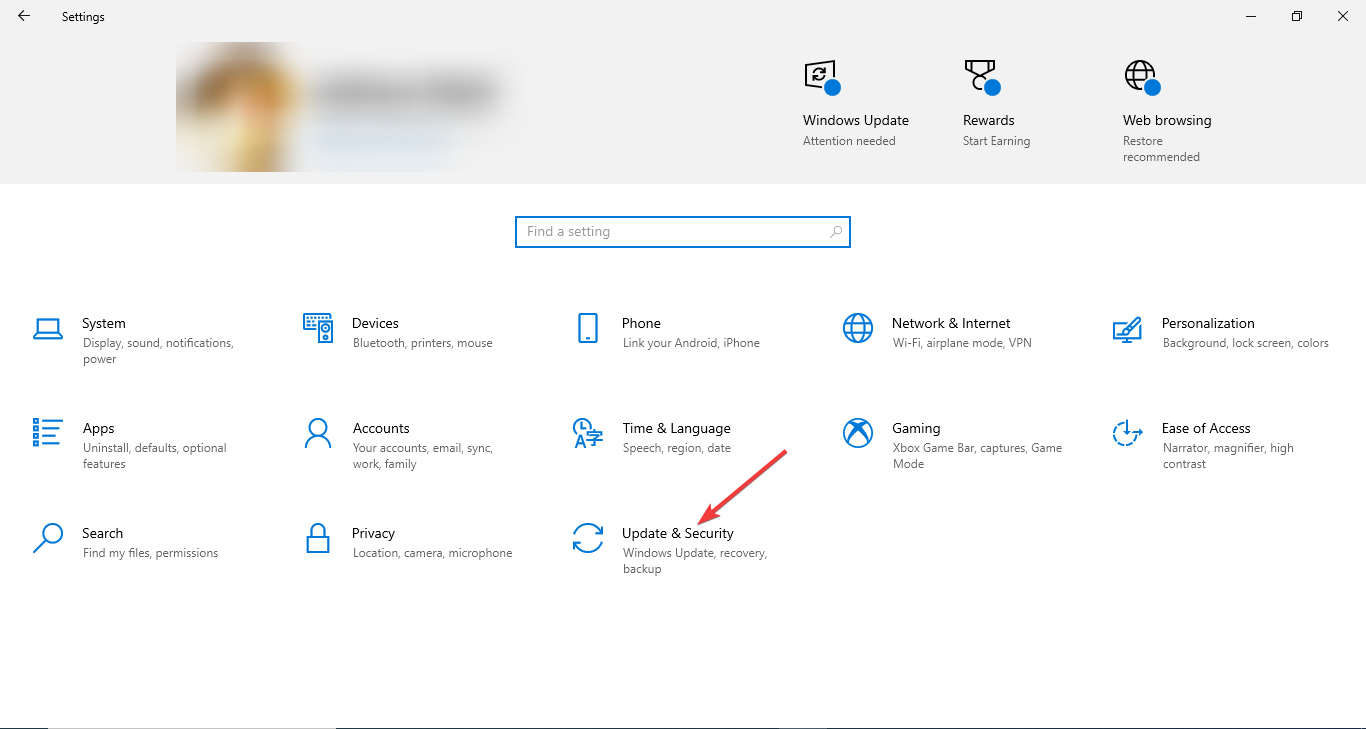
- Click Recovery from the left pane; under Reset this PC, click Get Started.
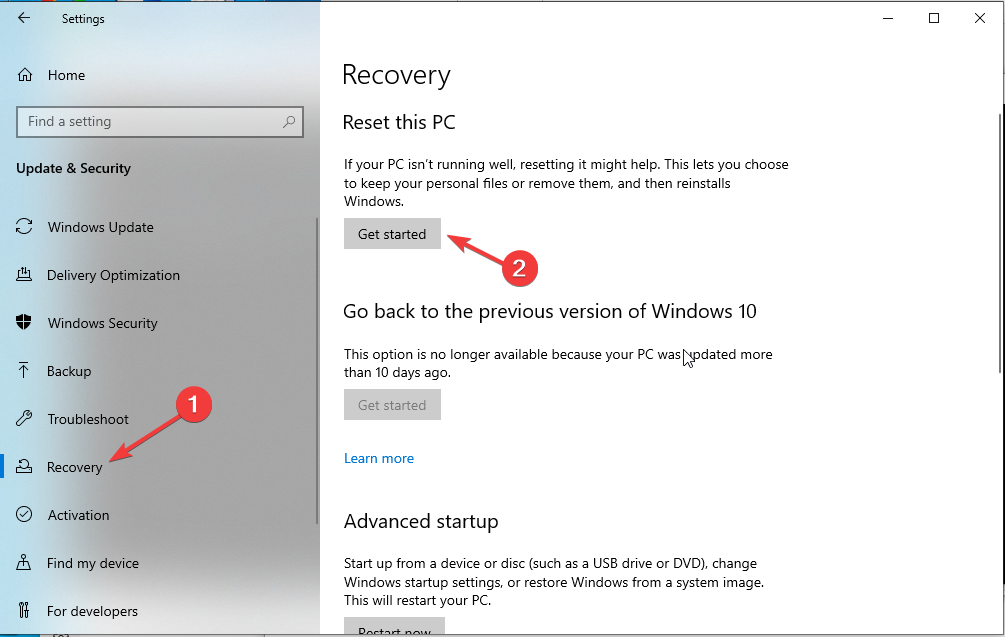
- Select Keep my files.
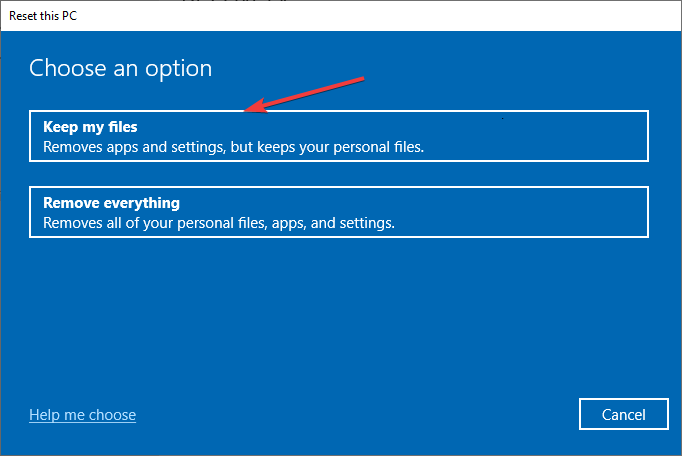
- Choose Cloud download.
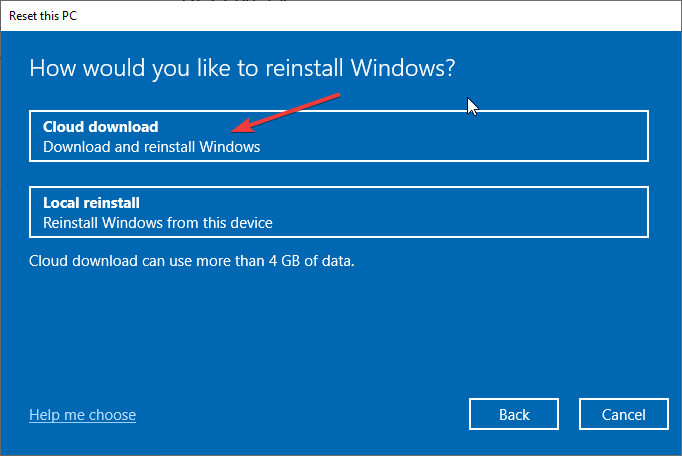
- On the Additional Settings page, select Next.
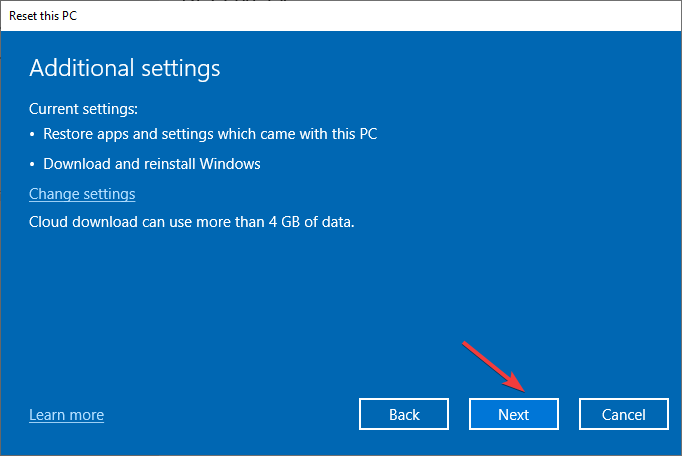
- Click Reset.
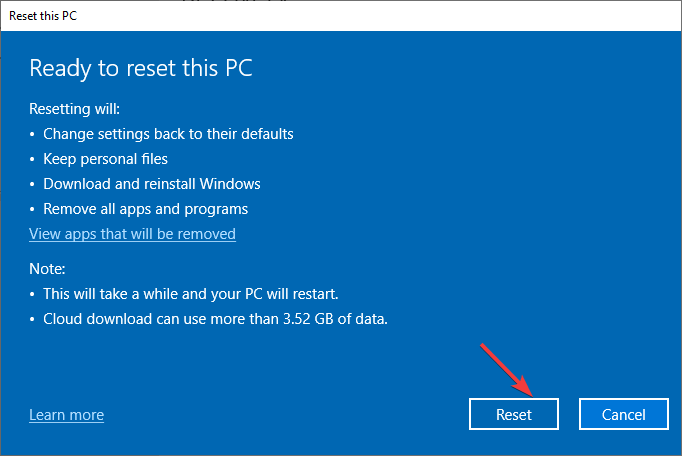
So, these are methods to fix the Windows installation or update error 0x80070006 on your computer. If you have any questions about this error code, please feel free to mention them in the comments section below.
Still experiencing issues?
SPONSORED
If the above suggestions have not solved your problem, your computer may experience more severe Windows troubles. We suggest choosing an all-in-one solution like Fortect to fix problems efficiently. After installation, just click the View&Fix button and then press Start Repair.
![]()
В этом руководстве содержатся инструкции по устранению следующей ошибки установки Windows 10: «Windows не может установить необходимые файлы. Проблемы с сетью могут препятствовать доступу Windows к файлу. Код ошибки: 0x80070006»
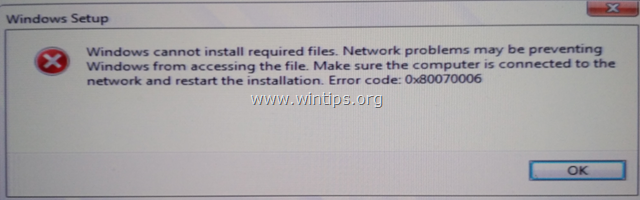
На первом этапе установки Windows 10 (с USB-накопителя) появляется проблема установки Windows «Windows не может установить требуемые файлы. Возможно, проблемы с сетью не позволяют Windows получить доступ к файлу», а полное сообщение об ошибке было следующим: «Установка была отменена. Любые изменения, сделанные на вашем компьютере, не будут сохранены », после чего следует сообщение« Windows не может установить необходимые файлы. Возможно, из-за проблем с сетью компьютер не может получить доступ к файлу. Убедитесь, что компьютер подключен к сети, и перезапустите установку. Код ошибки : 0x80070006. «
Как исправить ошибку установки Windows 10 0x80070006: сетевые проблемы могут препятствовать доступу Windows к файлу. Ошибка: 0x80070006
Способ 1. Установите Windows с DVD.
Способ 2. Используйте другой порт USB.
Способ 3. Создайте Windows 10 USB Media для устаревшей (MBR) системы.
Способ 1. Установите Windows с DVD.
Сначала я пишу это решение, потому что в большинстве случаев ошибки (проблемы) установки Windows не появляются, когда установка выполняется с установочного DVD-носителя. Итак, продолжайте, и с помощью Media Creation Tool загрузите и запишите Windows 10 на DVD-носитель, а затем установите Windows с этого DVD-носителя. *
* Примечание. Если в вашей системе нет устройства DVD, создайте новый загрузочный носитель USB с помощью другого флэш-накопителя USB (чтобы убедиться, что диск не поврежден).
Способ 2. Используйте другой порт USB.
Второе решение, позволяющее обойти «Windows не может установить необходимые файлы. Проблемы с сетью могут препятствовать доступу Windows к файлу» во время установки Windows 10, это подключить USB-носитель к другому USB-порту, а лучше — к порту USB v2.0 (если ваш компьютер имеет порт USB v.2.0).
Способ 3. Создайте Windows 10 USB Media для устаревшей (MBR) системы.
Шаг 1. Загрузите Windows 10 в формате ISO.
1. Загрузите и запустите инструмент создания медиа.
2. Примите лицензионное соглашение, когда будет предложено.
3. выберите Создайте установочный носитель (USB, DVD или ISO) для другого ПК.
4. На следующем экране снимите флажок «Использовать рекомендуемые параметры для этого ПК» и выберите нужную версию Windows 10 язык для скачивания. Когда закончите, нажмите Следующий.
 Выбрать
Выбрать
5. щелчок Файл ISO и нажмите следующий.
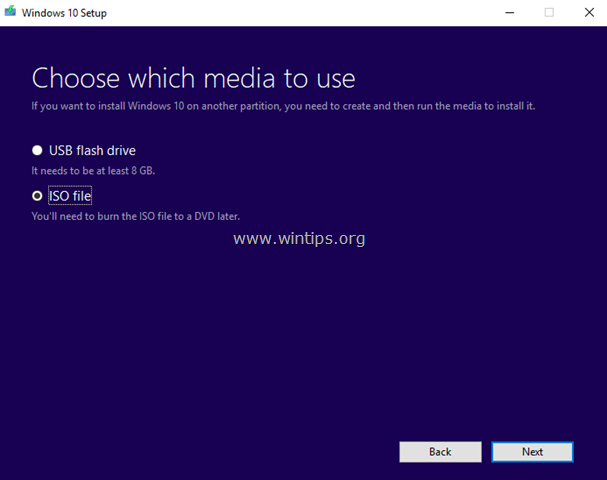
6. Сохраните файл «Windows.iso» на свой компьютер.
7. Теперь подождите, пока загрузка не будет завершена.
Шаг 2. Загрузите Rufus Utility.
1. Перейти к официальному Руфус страница загрузки и скачать последнюю версию RUFUS USB Bootable Creator Utility.
Шаг 3. Создайте установочный носитель Windows 10 с помощью RUFUS.
1. Удалите все USB-накопители из вашего компьютера и подключите EMPTY* USB-накопитель (минимум 4 ГБ) на пустой USB-порт.
* Внимание: НЕ оставляйте свои файлы на USB-накопителе, так как все файлы будут удалены во время этой операции.
2. В настоящее время двойной щелчок запустить приложение «Руфус».
3. В приложении Rufus примените следующие настройки:
1. Выберите пустую флешку, которую вы подключили к компьютеру.
2. Нажмите «Выбрать» и выберите образ «Windows.iso», который вы загрузили на шаге 1.
3. В Схема перегородок, выберите: MBR
4. В Целевая система, выберите: BIOS (или UEFI-CSM)
5. В Метка тома, Вы можете ввести любое имя тома для USB-диска (например, «Win10»)
6. В Файловая система, выберите: NTFS.
7. В Размер кластера, оставить размер по умолчанию: 4096 байт.
8. Наконец нажмите Начало.
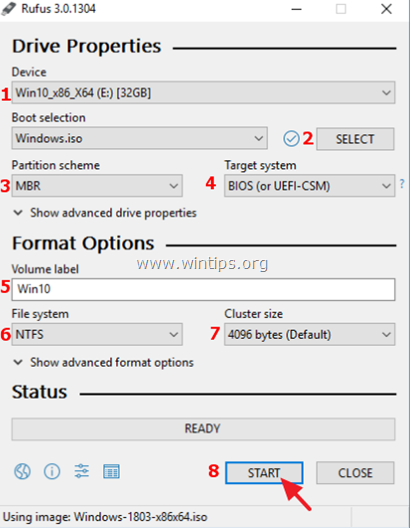
4. Затем нажмите хорошо в предупреждающем сообщении.
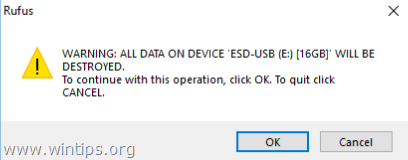
5. Подождите, пока RUFUS создаст установочный носитель USB.
6. Когда закончите, используйте созданный USB-накопитель, чтобы установить Windows. *
* Примечание: если вы не можете загрузиться с USB-накопителя, то:
1. Введите Настройка BIOS (CMOS) Настройки.
2. Установите Режим конфигурации загрузки в наследие.
3. Отключить Безопасная загрузка.
4. Установить как Первичное загрузочное устройство USB флеш накопитель.
5. Сохранить и выйти из настройки BIOS.
Это оно! Дайте мне знать, если это руководство помогло вам, оставив свой комментарий о том, какой метод работает для вас. Пожалуйста, любите и делитесь этим руководством, чтобы помочь другим.
Если вы столкнулись с кодом ошибки 0x80070006 при обновлении или установке Windows 10, это руководство может помочь!
Мы обсудим некоторые доступные способы устранения неполадок, чтобы избежать ошибки на высоте. Давайте начнём!
Быстро исправьте ошибки Windows 11, 10, 8 и 7 с помощью Outbyte PC Repair
Возьмите быка за рога: определите и устраните проблемы с производительностью, которые могут повлиять на ваш компьютер.
Outbyte PC Repair — это комплексный инструмент для ремонта компьютеров, предназначенный для решения ряда различных системных проблем, очистки диска, оптимизации производительности и повышения конфиденциальности и безопасности.

- Совместимость с: Windows 11, 10, 8 и 7
- Пробная версия: бесплатная пробная версия по категориям в течение как минимум 2 дней*
- Полная версия: от $29.95 (за подписку на 3 месяца)
*Бесплатная пробная версия позволяет исправить все обнаруженные элементы в каждой категории
Что такое ошибка 0x80070006?
Код ошибки 0x80070006 — это ошибка Windows, указывающая на проблему с Центром обновления Windows или Магазином Windows. Например, эта ошибка возникла, когда обновление или установка не удалась из-за проблем с разрешениями.
Во время обновления Windows не может получить доступ к просмотру файла или папкам, необходимому для обновления или установки; вы можете столкнуться с этой ошибкой. Это происходит, если у вас есть учетная запись пользователя, не имеющая разрешений для доступа к рассматриваемым файлам или папкам.
Что проходит по ошибке установки Windows 0x80070006?
Существует несколько причин этой ошибки обновления: некоторые из наиболее распространенных здесь случаев:
- Поврежденные системные файлы или запись реестра. Поврежденные системные файлы и запись реестра может вызывать различные проблемы, включая эту ошибку. Вам необходимо восстановить системные файлы, чтобы исправить это.
- Заражение вредоносным ПО. Если ваш компьютер заражен вирусами или вредоносными программами, компьютер может не находиться в состоянии выполнения задачи, такой как обновление Windows. Вам необходима глубокая проверка с использованием надежного программного обеспечения для защиты от вирусов.
- Устаревшие драйверы устройств. Драйверы важны для вашего компьютера. Если они устарели или несовместимы, компьютер может работать неправильно и выдавать ваши ошибки. Вы должны обновить драйверы до последней версии, чтобы избежать проблем.
- Системные ресурсы перегружены. Если ваш ЦП, ОЗУ или другие системные компоненты перегружены или работают на полной мощности, вы можете столкнуться с этой ошибкой.
- Неправильно настроенные параметры системы. Неправильные сборы системы собирают множество проблем, включая ошибку обновления.
- Неполные обновления. Если во время обновления Windows ваш компьютер был прерван или если обновление не было полностью обнаружено, это может вызвать эту проблему.
Что я могу сделать, чтобы исправить ошибку установки Windows 0x80070006?
Прежде чем приступить к расширенному действию по устранению неполадок, следует рассмотреть возможность выполнения следующих действий:
- Перезагрузите компьютер.
- Воспользуйтесь подключением к Интернету.
1. Запустить средство захвата неполадок
- Нажмите Windows + I, чтобы открыть приложение «Настройки».
- Перейдите в раздел «Обновление и безопасность».

- Нажмите «Устранение неполадок» на левой панели и выберите «Дополнительные средства захвата неполадок».

- появляются Центр обновления Windows и нажмите Запустить средство неполадок.

- Следуйте за монитором, чтобы закрыть процесс.
2. Установить ожидаемые обновления
- Нажмите Windows + I, чтобы открыть приложение «Настройки».
- Перейдите в раздел «Обновление и безопасность».

- Далее Проверить наличие обновлений.

- Если доступно, нажмите Загрузить и установить.
- Пожалуйста, подождите несколько минут и дайте ему загрузить обновление. Перезагрузка при средней нагрузке.
3. Проверка на наличие вредоносных программ
- Нажмите Windows + I, чтобы открыть Настройки.
- Перейдите в раздел «Обновление и безопасность».
- На левой панели выберите Безопасность Windows.

- Перейдите в раздел Защита от вирусов и угроз и нажмите кнопку Параметры.

- Выбирать «Полное сканирование» и нажмите «Сканировать сейчас».

- Теперь Windows Security просканирует ваш компьютер на предмет захвата. Если они обнаружены, удаляйте вирусы по сборам.
4. Возникают ошибки диска
- Нажмите Windows + E, чтобы открыть проводник Windows.
- Перейдите в «Этот компьютер», выберите «Диск C», щелкните его правой кнопкой мыши и выберите «Характеристики».

- Перейдите на вкладку «Инструменты» в разделе «Проверка ошибок» и нажмите «Проверить».

- Теперь нажал Сканировать этот диск.

- Следуйте за монитором, чтобы закрыть процесс.
5. собрать командную строку
5.1 Запуск команд SFC и DISM
- Перейдите в строку поиска, введите «Командная строка» и нажмите «Запуск от имени администратора».

- Введите следующую команду:
sfc/scannowDISM /Online /Cleanup-Image /RestoreHealth - Перезагрузите компьютер после выполнения команды.
5.2 Сброс компонентов Центра обновления Windows
- Откройте командную строку с правами администратора.

- Скопируйте и вставьте одну за другой. BITS, Криптография, Центр обновления Windows и установщик MSI; нажимайте Введите после каждой команды:
net stop bitsnet stop wuauservnet stop appidsvcnet stop cryptsvc - Теперь, чтобы удалить qmgr*. это, введите команду и нажмите Enter:
Del “%ALLUSERSPROFILE%\Application Data\Microsoft\Network\Downloader\qmgr*.dat” - Скопируйте и разрешите одну команду за другой и нажимайте после каждой команды, чтобы захватить ее:
regsvr32.exe atl.dllregsvr32.exe urlmon.dllregsvr32.exe mshtml.dllregsvr32.exe shdocvw.dllregsvr32.exe browseui.dllregsvr32.exe jscript.dllregsvr32.exe vbscript.dllregsvr32.exe scrrun.dllregsvr32.exe msxml.dllregsvr32.exe msxml3.dllregsvr32.exe msxml6.dllregsvr32.exe actxprxy.dllregsvr32.exe softpub.dllregsvr32.exe wintrust.dllregsvr32.exe dssenh.dllregsvr32.exe rsaenh.dllregsvr32.exe gpkcsp.dllregsvr32.exe sccbase.dllregsvr32.exe slbcsp.dllregsvr32.exe cryptdlg.dllregsvr32.exe oleaut32.dllregsvr32.exe ole32.dllregsvr32.exe shell32.dllregsvr32.exe initpki.dllregsvr32.exe wuapi.dllregsvr32.exe wuaueng.dllregsvr32.exe wuaueng1.dllregsvr32.exe wucltui.dllregsvr32.exe wups.dllregsvr32.exe wups2.dllregsvr32.exe wuweb.dllregsvr32.exe qmgr.dllregsvr32.exe qmgrprxy.dllregsvr32.exe wucltux.dllregsvr32.exe muweb.dllregsvr32.exe wuwebv.dll - Чтобы сбросить Winsock, введите одну команду за другой и нажимайте Enter после каждой команды:
netsh winsock resetnetsh winhttp reset proxy - Теперь, чтобы перезапустить службы, которые мы нацелены, скопируйте и поместите любую команду и нажимайте Введите после каждой команды:
net start bitsnet start wuauservnet start appidsvcnet start cryptsvc - Перезагрузите компьютер, чтобы изменить ситуацию в силу.
6. Содержите систему восстановления
- Перейдите в строку поиска, введите «Панель управления» и нажмите «Открыть».

- Для параметра «Просмотр с помощью большие значения» нажмите «Восстановление».

- Теперь нажмите «Открыть восстановление системы».

- В окне «Восстановление системы» нажмите «Далее».

- Выберите точку восстановления из списка и нажмите «Далее».

- Нажмите Готово, чтобы завершить процесс.

7. Сбросьте этот компьютер
- Нажмите Windows + I, чтобы открыть Настройки.
- Перейдите в раздел «Обновление и безопасность».

- Нажмите «Восстановление» на левой панели; в разделе «Сбросить этот компьютер» нажмите «Начать».

- Выбирать Сохранить мои файлы.

- Выберите загрузку из облаков.

- На странице «Дополнительные параметры» выберите «Далее».

- Далее Сбросить.

Итак, это исправление ошибки установки или обновления Windows 0x80070006 на следующем компьютере. Если у вас есть какие-либо вопросы об этом коде ошибок, пожалуйста, не упоминайте их в разделе ниже комментариев.
Содержание
- Исправлено: Ошибка 0x80070006 — 0x2000C при установке Windows 10
- Решение 1. Удалите все предыдущие точки восстановления системы и создайте новую.
- Решение 2. Освободите место на жестком диске и попробуйте установить Windows 10
- Решение 3. Отключите все оборудование и устройства и повторите попытку.
- Исправьте ошибку установки Windows 10 с кодом 0x80070006
- Код ошибки установки Windows 10 0x80070006
- 1] Проверьте ваш роутер и интернет соединение
- 2] Запустите средство устранения неполадок с сетью.
- 3] Используйте другой порт USB
- 4] Создайте загрузочный USB-накопитель.
- 5] Получить новый файл образа Windows
- Как исправить ошибку 0x80070006 в Центре обновления Windows?
- Решения для ошибки 0x80070006
- Метод №1 Запуск Поиска и исправления проблем для Центра обновления Windows
- Метод №2 Отключение Антивируса и проверка настроек Брандмауэра Windows
- Метод №3 Сброс компонентов Центра обновления Windows
- Устранение ошибок при установке Windows 10
- При установке операционная система просит драйверы
- Ошибки при инсталляции ОС
- Ошибка 0x8007025d, 0x2000c
- Видео: как пользоваться программой MemTest86
- Ошибка 0x8007000d
- Ошибка 0x8004242d
- Видео: как пользоваться программой MiniTool Partition Wizard
- Ошибки 0x80070003, 0x80004005, 0x80070002
- Ошибка 0x80300001
- Видео: что такое режим AHCI и как его включить
- Ошибка 0x80300024
- Ошибка 0xc1900101–0x40017
- Ошибка 0х80070057
- Ошибка 0x80070570
- Ошибка 0xc0000428
- Ошибка 0x80300002
- Ошибка 0xc190020e
- Ошибка 0x80070017
- Ошибка 0х80000321
- Ошибка 0х80000001
- Ошибка 0xC1900101 – 0x30018
- Ошибка C1900101–4000D
- Ошибка 0xc0000005
- Ошибка 0xc0000605
- Ошибка 0xc1900204
- Ошибка 0х80070015
- Ошибка 0xc0000098
- Ошибка 0x101–0x20017
- Ошибка dt000
- Видео: как убрать программу из «Автозагрузки» в Windows 10
- Ошибка 0xc000000f
- Ошибка 0xc00000e9
- Ошибка 0xc0000225
- Machine-check exception или «Синий экран смерти»
Исправлено: Ошибка 0x80070006 — 0x2000C при установке Windows 10
Когда была выпущена Windows 10, и люди начали обновлять операционную систему до новой версии при загрузке, обновление до Windows 10 было повсеместно. Пользователи Windows столкнулись с бесчисленными зарегистрированными ошибками при попытке обновления до Windows 10. Одна из наиболее распространенных ошибок, с которыми сталкиваются пользователи Windows при попытке обновления до Windows 10, — это ошибка 0x80070006 — 0x2000C, который сопровождается сообщением с указанием «Нам не удалось установить Windows 10. Мы вернули ваш компьютер в прежнее состояние, прежде чем мы начали установку Windows 10. 0x80070006-0x2000c установка не удалась в фазе SAFE_OS с ошибкой во время операции APPLY_IMAGE.»
Однако, если вы пытаетесь выполнить обновление до Windows 10 и получаете сообщение об ошибке 0x80070006 — 0x2000C, вам не следует беспокоиться, поскольку, к счастью, есть некоторые решения, которые оказались успешными в устранении этой ошибки. Ниже приведены три решения, которые можно использовать, чтобы попытаться исправить ошибку 0x80070006 — 0x2000C при попытке установить Windows 10.
Решение 1. Удалите все предыдущие точки восстановления системы и создайте новую.
Если вы используете Windows 7, откройте Стартовое меню, щелкните правой кнопкой мыши на компьютер а затем нажмите на свойства. Или, если вы используете Windows 8, переместите курсор в левый нижний угол экрана, щелкните правой кнопкой мыши Metro Preview, когда он откроется, и нажмите система, или щелкните правой кнопкой мыши на Начните в левом нижнем углу экрана и нажмите система если вы используете Windows 8.1.
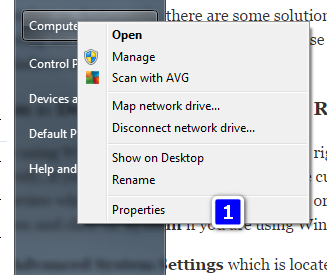
Нажмите на Расширенные системные настройки который расположен слева. Перейдите к Защита системы.
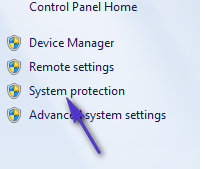
Нажмите на конфигурировать. Нажмите на удалять внизу, а затем подтвердите действие, нажав на Продолжить во всплывающем окне успешно удалите все ранее созданные точки восстановления системы и точки теневого копирования.
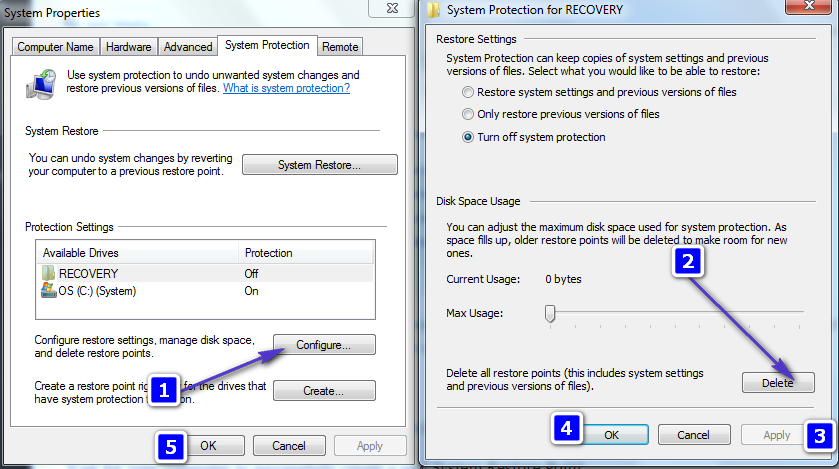
Вернуться в Защита системы нажмите вкладку, назовите новую точку восстановления системы, а затем нажмите Создайте. (Назовите точку восстановления). Нажмите «ОК» и дождитесь, пока ваш компьютер успешно создаст новую точку восстановления системы.
Теперь попробуйте выполнить обновление до Windows 10.
Решение 2. Освободите место на жестком диске и попробуйте установить Windows 10
В некоторых случаях процесс обновления до Windows 10 завершается неудачно и выдает ошибку 0x80070006 — 0x2000C из-за недостатка места на диске. Если это так, то освобождение некоторого места на жестком диске (примерно 25-50 гигабайт) непременно сделает свое дело и убедитесь, что в следующий раз, когда вы попытаетесь обновить компьютер до Windows 10, у вас все получится. Вы можете проверить место на диске в активном разделе, удерживая клавишу Windows и нажав R, а затем набрав diskmgmt.msc в диалоге запуска.
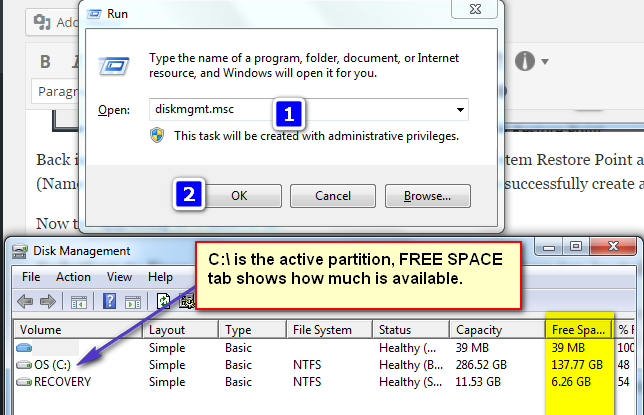
Решение 3. Отключите все оборудование и устройства и повторите попытку.
И последнее, но не менее важное, еще одно решение для ошибки 0x80070006 — 0x2000C, которое сработало для многих людей, состоит в том, чтобы отключить все оборудование и USB-устройства (кроме мыши и клавиатуры) от компьютера, а затем попробовать выполнить обновление до Windows 10.
Оборудование и USB-устройства, такие как принтеры, сканеры, динамики и наушники, обязательно должны быть удалены с компьютера. Также убедитесь, что вы обновили все антивирусные и брандмауэрные программы и системные драйверы до их последних версий, чтобы увеличить ваши шансы избавиться от ошибки 0x80070006 — 0x2000C.
Выполнение всех вышеупомянутых действий, а затем попытка обновления до Windows 10 должны привести к успешному обновлению.
Источник
Исправьте ошибку установки Windows 10 с кодом 0x80070006
Программа установки Windows 10 может время от времени сталкиваться с ошибками по разным причинам. Одной из таких ошибок является код 0x80070006. В этом посте я расскажу, как можно исправить ошибку установки Windows 10 с кодом 0x80070006 .
Windows не может установить необходимые файлы. Проблемы с сетью могут препятствовать доступу Windows к файлу. Убедитесь, что компьютер подключен к сети, и перезапустите установку. Код ошибки: 0x80070006.
Как говорится в сообщении об ошибке, оно вызвано нестабильной/ненадежной сетью. Кроме того, проблемы с сетевым оборудованием могут вызвать его. Аппаратное обеспечение включает в себя сетевые адаптеры, а также сетевые маршрутизаторы. Давайте посмотрим на исправления для этого.

Код ошибки установки Windows 10 0x80070006
Некоторые из эффективных способов исправить ошибку установки Windows 10 с кодом 0x80070006:
Код ошибки 0x80070006 возникает при установке Windows 10.
1] Проверьте ваш роутер и интернет соединение
Ненадежная сеть является одной из важных причин, которые нарушают установку Windows 10. Первое, что вы должны сделать, это проверить, стабильно ли ваше интернет-соединение и имеет ли он достаточную скорость. Если соединение медленное, процесс установки не удастся. Во-вторых, перезагрузите маршрутизатор с его панели администратора или просто вручную выключите его и включите через 10 секунд, чтобы полностью перезагрузить его. Наконец, проверьте, правильно ли он подключен. Возможно, что маршрутизатор постоянно включается и выключается из-за слабого соединения.
2] Запустите средство устранения неполадок с сетью.
Windows 10 предлагает встроенное средство устранения неполадок в сети. Это может сбросить адаптеры, удалить любые кэшированные настройки и так далее. Обязательно запустите его, а затем попробуйте снова загрузить установочный файл.
3] Используйте другой порт USB
Если вы используете загрузочное USB-устройство хранения данных для запуска программы установки Windows 10, рекомендуется проверить целостность USB-порта, к которому подключено устройство. Переключите USB-порт или попробуйте использовать другое загрузочное USB-устройство и проверьте, это исправит ваши проблемы.
4] Создайте загрузочный USB-накопитель.
Возможно, что используемый вами загрузочный USB-накопитель столкнулся с некоторыми проблемами. Снова создайте еще один загрузочный USB-диск с правильной конфигурацией и проверьте, устраняет ли это ваши проблемы.
5] Получить новый файл образа Windows
Если описанный выше способ не работает должным образом, вы можете попытаться получить более новый установочный образ с помощью Media Creation Tool, а затем создать загрузочный USB-накопитель. После завершения установите Windows 10, используя его, чтобы увидеть, если проблема не устранена.
Помогли ли эти советы устранить ошибку установки Windows 10 с кодом 0x80070006? Дайте нам знать в комментариях.
Источник
Как исправить ошибку 0x80070006 в Центре обновления Windows?
Ошибка 0x80070006 – довольно старая проблема, которая начала появляется у пользователей Windows 10 еще со времен установки этой операционной системы, т.е. пару лет назад.
К счастью, баг был исправлен и люди могут устанавливать свои «десятки» без получения данной ошибки. В противоположность только что сказанному, ошибка 0x80070006 все еще может появляться у многих пользователей во время поиска обновлений или попыткой их установки.
В обычном случае, ошибки Центра обновлений Windows возникают из-за некорректной работы служб этого сервиса или из-за антивирусного программного обеспечения. Как раз исправлением этого мы сейчас и займемся.
Заметка: некоторые люди уведомляют, что ошибка 0x80070006 отбирает у них возможность загружать приложения через Windows Store и сохранять их на карты Micro SD, установленные в Windows Phone. Если ваша ситуация обстоит именно так, то попробуйте сохранить их на внутреннее хранилище. Большинству людей с этим багом помогает именно этот шаг.
Решения для ошибки 0x80070006
Метод №1 Запуск Поиска и исправления проблем для Центра обновления Windows
Дождитесь окончания процесса исправления проблем, а затем проверьте наличие ошибки 0x80070006 в Центре обновления Windows.
Метод №2 Отключение Антивируса и проверка настроек Брандмауэра Windows
Антивирусное программное обеспечение, особенно то, которое является разработкой сторонних разработчиков, довольно часто создает конфликты с внутренними программами Windows, что приводит к невозможности загрузок обновления с Центра обновления Windows. В связи с этим, мы рекомендуем вам временно отключить ваш Антивирус и проверить корректность настроек Брандмауэра Windows.
Метод №3 Сброс компонентов Центра обновления Windows
Мы рекомендуем вам создать бэкап своего Реестра Windows, прежде чем выполнять следующие действия:
После этих многочисленных операций в Командной строке, проверьте, были ли наконец-то исправлена ошибка 0x80070006, которая беспокоила вас во время установки обновлений в Центре обновления Windows.
Источник
Устранение ошибок при установке Windows 10

Не все пользователи покупают компьютер целиком: многие собирают его из купленных комплектующих. Это даёт огромную свободу в конфигурировании машины под себя, но зачастую всё заканчивается сборкой компьютера из компонентов «подешевле». Сочетание такого устройства с пиратскими дистрибутивами приводит к возникновению критических ошибок уже на этапе установки ОС. Программа-установщик немногословна и сообщает только числовой код, не поясняя его. И всё это на фоне чёрно-белого текстового режима монитора. Попробуем разобраться в причинах возникновения этих ошибок и рассмотрим способы их устранения.
При установке операционная система просит драйверы
Данный вид ошибки чаще всего появляется во время инсталляции Windows 10 с флешки. Причина заключается в том, что загрузочный флеш-накопитель с дистрибутивом ОС подключён к разъёму USB 3.0, а программа-инсталлятор Windows 10 не может работать с такими портами, так как их поддержка отсутствует. Конечно же, можно заранее записать пакет драйверов контроллера USB 3.0 на ту же флешку, но куда проще будет переключить носитель в обычный разъём USB 2.0. После этого ОС установится штатно.

Порты USB легко отличить из-за голубого цвета внутренней части разъёма
Если же вы устанавливаете ОС с оптического носителя и получаете ошибку «Нет нужного драйвера для привода оптических дисков», это говорит о физическом повреждении носителя или о его неправильной записи. Перезапишите дистрибутив на новый диск DVD+R.
Избегайте использования перезаписываемых «болванок». Работа с ними требует повышенной мощности лазера привода. Накопитель «в возрасте» может такой диск просто не прочитать или прочитать с ошибками.

Сообщение об отсутствии драйвера оптических дисков свидетельствует о повреждении самого носителя
Ошибки при инсталляции ОС
Даже использование официального дистрибутива ОС Windows 10 и рабочей станции с проверенными комплектующими известных брендов не является гарантией того, что обновление или установка ОС пройдёт без ошибок. Подтверждением этому служат сервисные пакеты и новые сборки дистрибутива, которые производитель выпускает каждые 2–3 месяца. К счастью, практически все ошибки при инсталляции ОС можно устранить в два-три щелчка мыши.
Ошибка 0x8007025d, 0x2000c
Инсталляция Windows доходит до 20% (копирование файлов), затем компьютер перезагружается и начинает откат до предыдущей версии Windows. После загрузки Windows показывает, что не удалось установить новую версию ОС, а код ошибки — 0x8007025d.

Причиной возникновения ошибки 0x8007025d является проблема с оперативной памятью
Несмотря на то, что при появлении ошибки выдаётся сообщение об отсутствующих файлах, она не связана напрямую с файловыми операциями и ошибками на диске. Наиболее вероятная причина — несовместимость модулей оперативной памяти между собой. Обязательно используйте модули памяти с одинаковыми рабочими частотами и таймингами, иначе проблем не избежать.
Удалите все модули памяти, кроме одного, и повторите установку. Оставшиеся проверьте программой тестирования ОЗУ, например, MemTest. Проверяйте их парно. Даже модули с одинаковыми характеристиками (частота, тайминги) могут быть несовместимы друг с другом.

MemTest — утилита для проверки модулей оперативной памяти
Видео: как пользоваться программой MemTest86
Ошибка 0x8007000d
Установка прекращается с сообщением «Установочный файл повреждён». Носитель, с которого вы инсталлируете ОС, нуждается в замене, создайте его заново.
Не используйте самодельные сборки «всё в одном», которые в огромном количестве появляются на торрент-трекерах и в файловых архивах. Воспользуйтесь официальным образом, который можно совершенно бесплатно загрузить с сайта Microsoft. Или же используйте «Средство создания загрузочного носителя»: эта программа сама скачает все необходимые файлы и создаст загрузочный диск.
Ошибка 0x8004242d
Эта ошибка возникает, когда вы пытаетесь инсталлировать ОС на диск с таблицей разделов в формате MBR. В процессе форматирования системного диска появляется сообщение «Невозможно отформатировать диск C», а затем инсталляция прерывается.
Если на диске только один раздел (системный), самым простым решением будет удаление раздела и установка ОС в неразмеченную область. Инсталлятор ОС Windows 10 сам создаст таблицу разделов в формате GPT, а также сервисные разделы, невидимые для пользователя.
Если на диске есть разделы с файлами, содержащими ценную информацию, и их нужно сохранить, используйте программу MiniTool Partition Wizard или Paragon Partiotion Manager для того, чтобы преобразовать диск из MBR в GPT и не потерять данные на нём. Дистрибутив этих программ позволяет создать аварийный носитель (флешку), загрузиться с неё и провести преобразование диска.

MiniTool Partition Wizard поможет преобразовать диск из формата MBR в GPT без потери данных
Любой сбой в работе программы-менеджера разделов приведёт в утрате всей информации на диске. Перед запуском такой программы обязательно скопируйте на другой носитель важные файлы.
Видео: как пользоваться программой MiniTool Partition Wizard
Ошибки 0x80070003, 0x80004005, 0x80070002
Ошибки этой группы возникают при установке различных обновлений ОС, на первый взгляд, совершенно бессистемно. Причиной является некорректная работа «Центра обновления Windows».
Загрузите с сайта Microsoft «Средство для устранения неполадок Windows Update» и запустите его. После окончания работы программы перезагрузите компьютер и повторно инициируйте процесс обновления системы.

«Средство устранения неполадок Windows Update» поможет устранить целый ряд ошибок, возникающих при обновлении ОС
Ошибка 0x80300001
Программа установки не видит жёсткий диск и/или просит установить драйверы для него. Проблема заключается в том, что контроллер SATA, к которому подключён жёсткий диск, работает в режиме IDE. Нужно переключить его в режим AHCI:

Для входа в BIOS во время загрузки компьютера удерживайте клавишу Del или F1

Зайдите в раздел «Integrated Peripherals»

Переключите контроллер SATA в режим AHCI
Видео: что такое режим AHCI и как его включить
Ошибка 0x80300024
Когда программа-инсталлятор Windows 10 доходит до выбора места, в которое вы хотели бы установить ОС, на монитор выводится сообщение «Установка Windows не может быть выполнена в это расположение на диске». Причиной являются нарушения в таблице дисковых разделов, вызванные неквалифицированными действиями пользователя при помощи программного обеспечения для работы с дисковыми разделами такими, как Paragon Partition Manager или Partition Magic.
Диск нужно очистить от существующей структуры разделов при помощи консольной программы DiskPart. Она входит в набор утилит аварийного режима ОС Windows 10:
Не забудьте сохранить все пользовательские файлы перед запуском программы DiskPart. В результате её работы диск будет полностью очищен.
Ошибка 0xc1900101–0x40017
После того, как прошли два первых этапа инсталляции ОС, на которых выполняется установка драйверов, компьютер не загружается штатно, а предлагает выполнить восстановление системы и перезагрузку, что и делает автоматически, даже если не предпринимать никаких действий. После пары-тройки циклов быстрых перезагрузок, сопровождающихся мерцанием экрана, ОС опять возвращается в предыдущее состояние — откатывается нa Windows 7 и выводит окно с сообщением об ошибке 0xc1900101–0x40017.
Причиной является программный пакет-акселератор чипсета Intel, а точнее, два его модуля: Management Engine Interface и Intel Rapid Storage Technology. Удалите эти модули через «Установку и удаление программ» панели управления. После этого повторно запустите обновление системы. Ошибка должна исчезнуть.

Удаление Intel Rapid Storage Technology решит проблему с обновлением на Windows 10
Ошибка 0х80070057
При попытке обновления системы из-за конфликта драйверов дискретной видеокарты NVidia и интегрированного видеоадаптера чипсета Intel появляется эта неприятная ошибка. Если у вас нет желания менять дискретную видеокарту на продукт AMD, то для устранения ошибки внесите фрагмент кода в системный реестр. Чтобы это сделать, выполните следующие действия:
Ошибка 0x80070570
Это довольно старая проблема, которая появляется при чистой установке Windows 10 Insider Preview сборки 10130. Установка прерывается с кодом ошибки 0x80070570, и компьютер перезагружается.
Сбой возникает только при попытке установить русскую локализацию операционной системы. В начале процесса установки следует выбрать англоязычный вариант системы и инсталлировать его. После успешной установки ОС можно будет доустановить русский языковой пакет и переключиться на русский язык.

Для устранения ошибки переключите язык системы с русского на английский перед продолжением установки
Самым логичным путём решения будет использование более нового дистрибутива ОС. Релизу Insider Preview сборки 10130 без малого два года, он безнадёжно устарел.
Ошибка 0xc0000428
Возникает при обновлении с Windows 7 на Windows 10. Обновление проходит штатно и без ошибок, но при попытке запуска обновлённой системы пользователь получает сообщение с кодом, после которого возможен только перезапуск.

Сообщение, которое можно увидеть при ошибке 0xc0000428, возникает при обновлении с Windows 7 на Windows 10
Сервис активации Windows повреждён и препятствует обновлению системы. Его можно восстановить при помощи загрузки ОС в безопасном режиме:
Ошибка 0x80300002
Возникает при попытке установки Windows 10 на диск с уже созданной системой разделов. Поскольку отсутствует неразмеченное место, программа установки не может создать служебные разделы и завершается ошибкой. Диск нужно очистить от существующей структуры разделов.
Сделать это можно при помощи утилиты DiskPart, этапы работы с которой уже были раписаны в пункте «Ошибка 0x80300024».
Ошибка 0xc190020e
Эта распостранённая ошибка возникает в результате недостаточного количества свободного дискового пространства на системном разделе, причём появляется она при попытке обновиться с Windows 7 на Windows 10 с помощью веб-установщика системы Get Windows 10.

Ошибка возникает при недостатке свободного места на системном диске
Освободите 20–25 Гб дискового пространства на системном диске и обновление пройдёт без ошибок.
Ошибка 0x80070017
Эта ошибка может возникать как при чистой установке ОС, так и при обновлении с Windows 7 на Windows 10.

Ошибка возникает из-за проблем с «Центром обновления» или проблемами с носителем
Если ошибка возникает при попытке обновления системы, для её устранения достаточно перезапустить «Центр обновления Windows»:

Перезапуск «Центра обновлений Windows» возможен при помощи «Командной строки»
Ошибка 0х80000321
При чистой установке ОС ошибка возникает из-за проблем с носителем, на котором записан дистрибутив. Если это оптический диск — запишите его ещё раз на новую «болванку», а ещё лучше — подготовьте загрузочную флешку и устанавливайте систему с неё.
Оптические диски, особенно DVD, очень чувствительны к ультрафиолетовому излучению. «Болванка», полчаса пролежавшая под открытыми солнечными лучами, может в дальнейшем читаться с ошибками или не читаться вовсе.
Ошибка 0х80000001
При установке системы появляется сообщение «Не удалось установить автономный языковой стандарт: Код ошибки 0х80000001». Причиной этого являются удалённые из дистрибутива языковые пакеты.
Создатели разнообразных сборок Windows 10 практикуют удаление из официального дистрибутива языковых пакетов. Это делается для того, чтобы дистрибутив помещался на однослойную «болванку» DVD объёмом 4,7 Гб.
Используйте английский язык в качестве языка системы при её установке. Русский языковой пакет можно будет установить позже, операционная система сама загрузит его из интернета. Идеальным же решением будет использование официального дистрибутива вместо сборок сомнительного качества.
Ошибка 0xC1900101 – 0x30018
Возникает при обновлении с Windows 8 на Windows 10. Причиной может быть сторонний антивирус, проблемы работы «Магазина приложений» или повреждение системных компонентов.

Ошибка 0xC1900101–0x30018 может возникнуть по нескольким причинам
Для устранения этого семейства ошибок нужно выполнить следующие действия:
Ошибка C1900101–4000D
Может появиться как при обновлении, так и при чистой установке системы. Причины возникновения следующие:
Для устранения ошибки выполните следующее:
Ошибка 0xc0000005
Появляется при попытке запустить практически любое приложение после обновления до Windows 10. Причина заключается в конфликте ядра операционной системы с пакетом шифрования файлов «КриптоПро», установленном на компьютере.

В состав утилиты «КриптоПро» входят средства шифрования и электронной подписи
Удалите пакет «КриптоПро» для возобновления нормальной работы операционной системы. Не забудьте расшифровать секретные файлы перед удалением пакета, чтобы не потерять доступ к ним.
Ошибка 0xc0000605
Ошибка возникает при превышении срока пользования пробной версией операционной системы Windows 10. Компьютер начинает циклически перезагружаться каждые три часа, а через некоторое время останавливает загрузку, демонстрируя экран с ошибкой. Дальнейшая работа при этом невозможна.

Ошибка 0xc0000605 возникает при длительном пользовании ознакомительной версии ОС
Используя настройки BIOS можно изменить системную дату на месяц или два назад, а затем загрузиться. Но это паллиативное решение, так как из-за неправильной системной даты многие приложения не будут стартовать, а веб-страницы открываться из-за конфликта сертификатов безопасности. Самым же оптимальным решением будет установка официального дистрибутива ОС, купленного у представителя Microsoft.
Ошибка 0xc1900204
Возникает при попытке обновления на версию Windows 10 Core 10565. Причиной является несоответствие издания сборки или архитектуры процессора.
Вместо обновления установленной копии Windows, произведите чистую установку ОС с загрузочного носителя.
Ошибка 0х80070015
Ошибка появляется при попытке обновления Windows 7 до Windows 10 и прерывает процесс. Возникает она на компьютерах с лицензионной ОС Windows 7, которым корпорация Microsoft присылала ссылку на бесплатное обновление до Windows 10. Поскольку это предложение было действительно до 29 июля 2016 года, при попытке обновиться и возникает ошибка.

Ошибка 0x80070015 возникает при попытке бесплатного обновления до Windows 10
Произведите чистую установку ОС с загрузочного носителя.
Ошибка 0xc0000098
Возникает как при установке Windows 10, так и во время её эксплуатации. Причиной является повреждение загрузочной записи, что делает дальнейший запуск операционной системы невозможным.

Ошибка 0xc0000098 говорит о невозможности дальнейшей загрузки ОС
Для того, чтобы восстановить работоспособность ОС, нужно восстановить загрузочную запись при помощи консольных утилит, входящих в состав диска аварийного восстановления Windows 10. Если у вас такой диск отсутствует, его можно создать при помощи любого другого компьютера, на котором установлена ОС Windows 10.

Выберите русскую раскладку клавиатуры из предложенных

Выберите диагностику из меню диска аварийного восстановления

Запустите интерфейс «Командной строки»
Операционная система будет просканирована на предмет повреждённых системных файлов, которые будут заменены. Основная загрузочная запись и файлы первичной загрузки также будут исправлены. После этого операционная система будет загружаться без ошибок.
Ошибка 0x101–0x20017
Ошибка возникает при попытке обновления операционной системы Windows 8 до Windows 10. Причиной является несовпадение редакций операционных систем. Данную версию Windows 8 обновить с сохранением установленных приложений не выйдет. Произведите чистую установку ОС Windows 10 с загрузочного носителя.

Ошибка 0x101–0x20017 возникает из-за несовпадения версий операционных систем
Ошибка dt000
В процессе обновления ОС все файлы благополучно загружаются с сервера Microsoft, компьютер перезагружается, но вместо установки обновлений идёт откат операционной системы до предыдущего состояния. Причиной является конфликт «Центра обновления» и какой-либо запущенной программы на ПК.
Перезагрузите компьютер и сразу же запустите процесс обновления системы, не открывая никаких других прикладных программ. Если в «Автозагрузке» есть ссылки на запуск приложений при старте ОС, отключите их или удалите эти программы.
Видео: как убрать программу из «Автозагрузки» в Windows 10
Ошибка 0xc000000f
Возникает на этапе запуска ОС, препятствуя дальнейшей загрузке системы. Причиной является либо нарушение целостности загрузочной записи и файлов первичной загрузки, либо физическая неисправность жёсткого диска.

Ошибка 0xc000000f возникает на этапе запуска ОС
При помощи «Диска аварийного восстановления» восстановите загрузочные файлы и проверьте диск на наличие ошибок. Если количество ошибок будет большим, стоит заменить жёсткий диск на новый, предварительно скопировав с него важные данные.
Ошибка 0xc00000e9
Нередко возникающая ошибка проявляет себя в самом неожиданном месте: распаковке обновлений, загрузке инсталляционных пакетов из интернета, попытке стартовать с загрузочного носителя.

При ошибке 0xc00000e9 проблема кроется во внешних носителях
Сообщение на экране говорит о потерянной связи с устройством, присоединённым к компьютеру. Загрузочную флешку нужно проверить на наличие ошибок разного рода и повреждений разъёма. Также необходимо убедиться, что кабель USB у переносного жёсткого диска исправен.
Ошибка 0xc0000225
Данная проблема время от времени всплывает на всём семействе ОС Windows: от Windows XP до Windows 10 включительно. Появляется ошибка во время одного из циклов перезагрузки, которые возникают при установке или обновлении Windows 10. При этом пользователь наблюдает чёрный экран с индикацией проблемы и тремя вариантами продолжения, ни один из которых к устранению ошибки не приведёт.

Ошибка 0xc0000225 возникает во время перезагрузки компьютера
Простой способ устранения ошибки состоит в том, чтобы перезагрузить компьютер в безопасном режиме (удерживая F8 при старте ОС) и из меню загрузки выбрать «Запуск последней удачной конфигурации». Если простой способ не помог, значит повреждены файлы загрузчика и их нужно восстановить. Сделать это можно следующим образом:
Machine-check exception или «Синий экран смерти»
Эта ошибка сопровождается печально известным «Синим экраном смерти», после которого компьютер перезагружается. Ошибка многолика — причин её появления может быть полтора-два десятка. Вот наиболее распространённые:
Чтобы избавиться от ошибки, последовательно проведите процедуры проверки жёсткого диска, системных файлов и модулей оперативной памяти, а также сопутствующие процедуры:
Если же избавиться от ошибки не удалось, то всегда есть беспроигрышное решение. Установите систему Windows 10 заново с очисткой системного раздела.
Модульная структура современного компьютера позволяет с лёгкостью менять «железо», конфликтующее с операционной системой, поэтому большинство возникающих при установке ОС ошибок можно устранить именно таким образом. Если же вы только собираете ПК, то использование комплектующих проверенных производителей в сочетании с официальным дистрибутивом Microsoft позволит вовсе их избежать.
Источник

