Usually, users are getting Microsoft Teams Error 80070008 on their desktop app. This error code is a login error and usually indicates a problem connecting with the Microsoft server. A corrupted cache and a third-party application may cause this error code. Additionally, an outdated version may also lead to this issue.
Some satisfactory solutions are provided in this tutorial that many users have applied them, and they have got positive results.
Suggestion: You should also perform these actions to fix the issue that is wasting your time and preventing to take an important online video call or video conference.
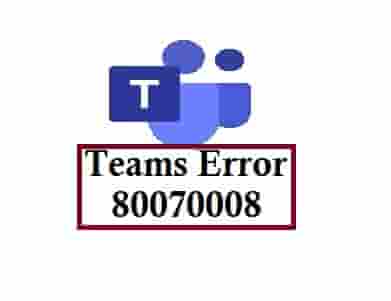
Perform the given list of workarounds that may help to fix the error code:
- Do a Simple Restart and Log in again.
- Check Internet Connections.
- Stop Similar software from the background.
- Clear the App and Browser Cache.
- Uninstall and Reinstall the MS Teams.
Simple Restart of the Application
This is not a fix but, this is a tip that may help sometimes. Generally, users get worried and start doing other settings, whereas a simple restart of the device and application may help.
Internet Connections
Nothing better than having a good internet connection and speed, which most video conferencing applications have requirements. So, whenever you can’t sign in to your MS Teams account, you should check your internet speed and connections.
Also, check out our list of Free Video Conferencing Apps in 2021.
Stop Similar Software from the background
Many similar applications are available online, and some of them are pretty good but, they can cause a conflict, as a result, an error code may trigger. Generally, users use more than one similar application on their systems.
Whenever you use one, always try to stop the other from the background so that no conflict can occur between them.
Tip: Most of the users found that outlook is conflicting with the MS Teams, and when they stop outlook, the error code has flown away.
Secure your privacy to leak out, read this- How to Keep Safe Your Digital Privacy?
Clear the App and Browser Cache
This action comes on high priority when the above are unable to resolve the issue. Clearing your browser and app cache may help, as this has done for many.
- Close the application.
- Open the Windows search bar and paste- %appdata%Microsoftteams in it and press enter on your keyboard.
- The following list will open. Now, delete these files:
%appdata%Microsoftteams
application cachecache
%appdata%Microsoft
teamsblob_storage
%appdata%Microsoft
teamsCache
%appdata%Microsoft
teamsdatabases
%appdata%Microsoft
teamsGPUcache
%appdata%Microsoft
teamsIndexedDB
%appdata%Microsoft
teamsLocal Storage
%appdata%Microsoft
teamstmp.
- Restart your PC, error code 80070008 should be gone now.
- Additionally, you should clear your browser’s cache too.
Uninstall and Reinstall the MS Teams
If restarting your device and app, troubleshooting the internet connections, clearing the cache of the application and browser doesn’t help then, uninstalling and reinstalling the application may help to fix the Microsoft Teams Error Code 80070008.
Also, you are free to connect with Microsoft Teams Support if nothing solves your issue.
Error 0x80070008 is usually caused by lack of memory or disk space
by Claudiu Andone
Oldtimer in the tech and science press, Claudiu is focused on whatever comes new from Microsoft. His abrupt interest in computers started when he saw the first Home… read more
Updated on May 3, 2023
Reviewed by
Alex Serban

After moving away from the corporate work-style, Alex has found rewards in a lifestyle of constant analysis, team coordination and pestering his colleagues. Holding an MCSA Windows Server… read more
- Windows Update error 0x80070008 usually comes with the message ERROR_NOT_ENOUGH_MEMORY, The system is out of memory.
- Before getting into any troubleshooting, make sure that the system has enough memory and disk space for the update.
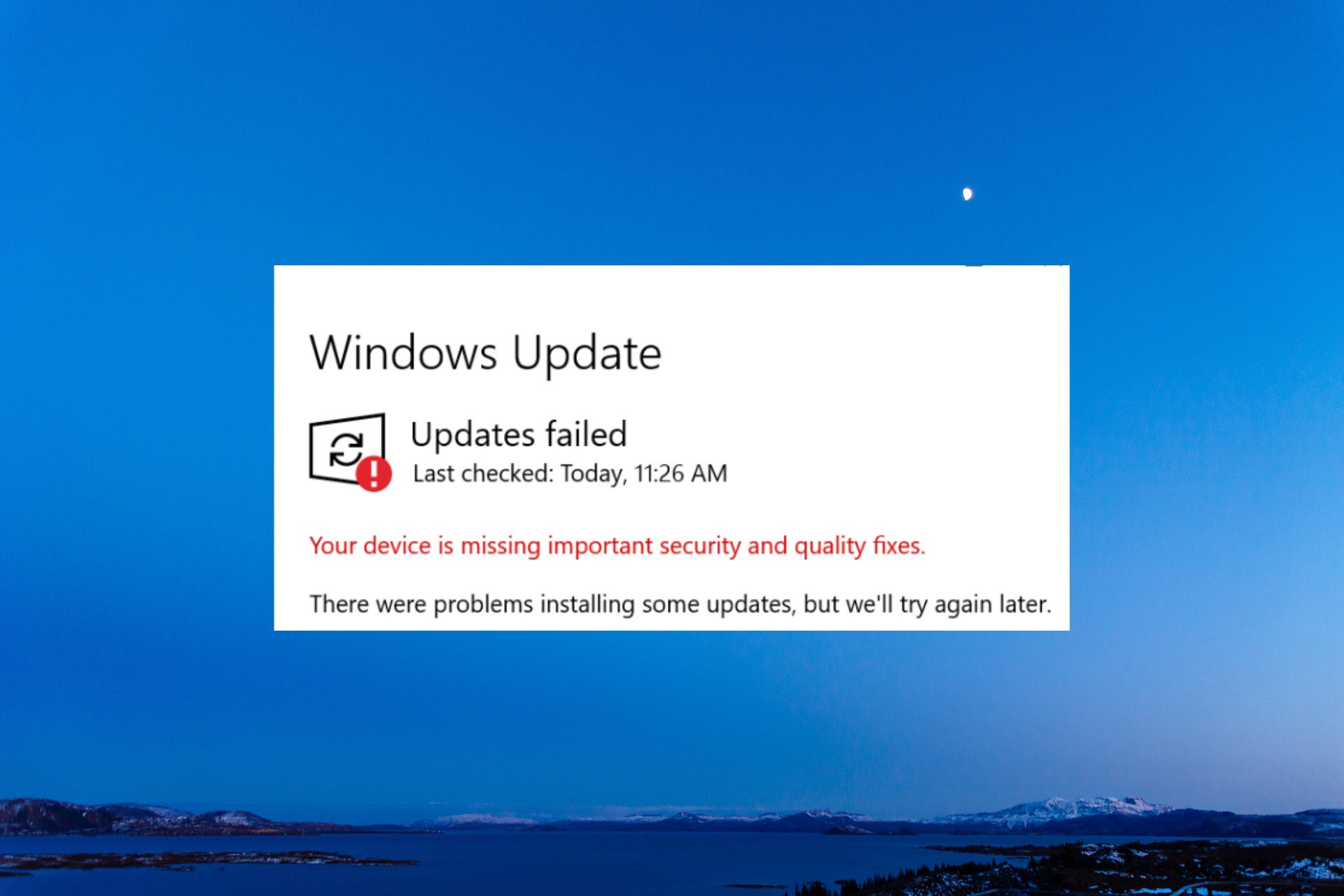
XINSTALL BY CLICKING THE DOWNLOAD FILE
Windows update failures can be annoying! With Fortect, you will get rid of errors caused by missing or corrupted files after an update. The utility maintains a repository of the original Windows system file versions, and it uses a reverse algorithm to swap out the damaged ones for good ones.
- Download Fortect and install it on your PC
- Start the tool’s scanning process to look for corrupt files that are the source of the issues
- Right-click on Start Repair to resolve security and performance issues with your computer
- Fortect has been downloaded by 0 readers this month.
The Windows Update error 0x80070008 occurs when the OS fails to update and it’s usually accompanied by the message: ERROR_NOT_ENOUGH_MEMORY, The system is out of memory. Let’s see why is this happening and how to fix the Windows Update error 0x80070008.
Why do I get the 0x80070008 error when updating Windows?
There are many reasons why the 0x80070008 error occurs but we will mention the most important:
- Not enough memory – As the message suggests, there is not enough memory to install the update.
- Connection problems – If you have a poor internet connection, the update is not downloaded properly and you get the 0x80070008 error code.
- Insufficient disk space – You might run out of space on the system drive, so the update can’t be downloaded properly.
- System file corruption – If the system has corrupted files, the 0x80070008 error will follow.
Now that we know what we’re up against, let’s fix this problem by using the solutions below.
How do I fix the 0x80070008 Windows Update error?
Before going to more complex troubleshooting, let’s perform some preliminary actions that might solve the problem quicker:
- Try to free up some disk space and close all the apps you don’t need at the moment and try to install the update again.
- Restart your router and try to download and install the update afterward.
- Restart your PC. Sometimes, all the problems can get solved by this simple action.
If none of these actions fixed the issue, start applying the solutions below to fix the 0x80070008 error.
1. Empty the SoftwareDistribution and catroot2 folders
- Click the Start button, type cmd, and select Run as administrator from the results.
- Type the following command to stop the Windows Update Service and press Enter to run it:
net stop wuauserv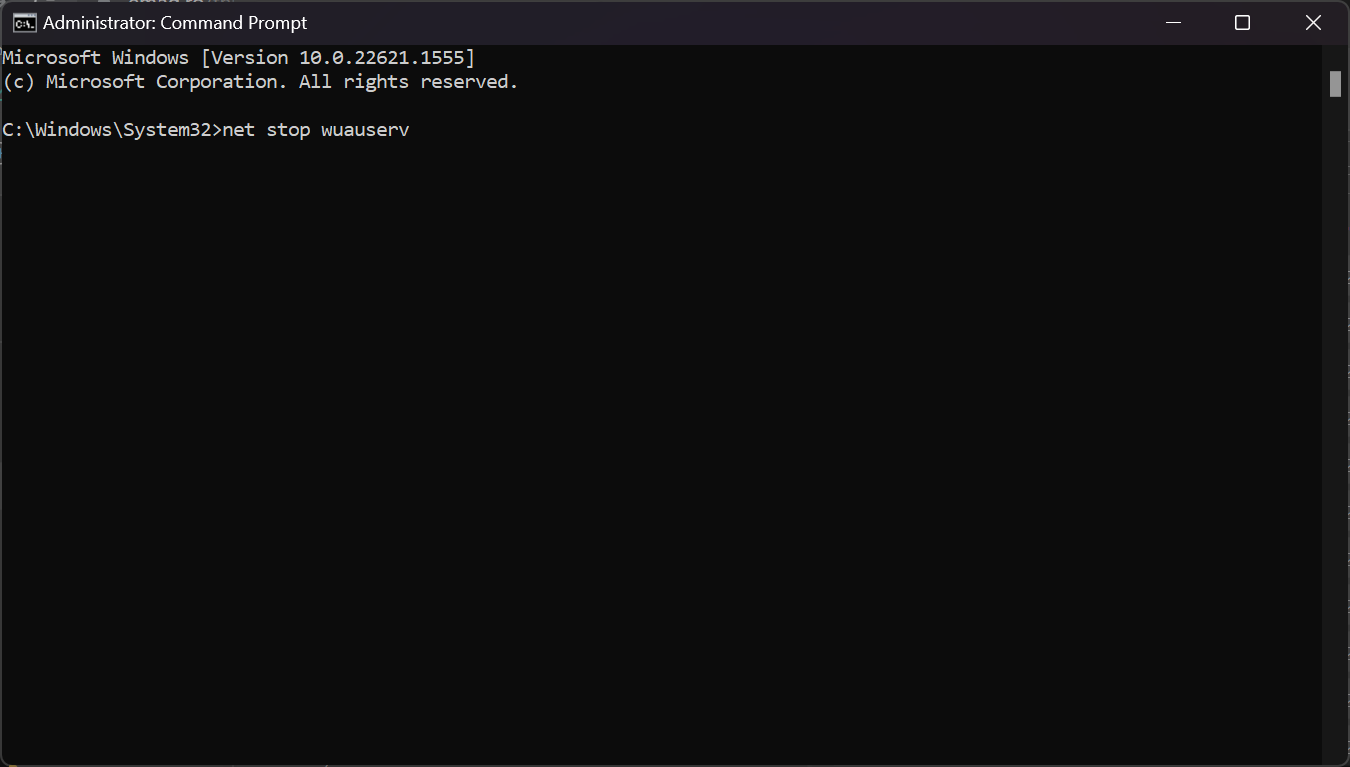
- Now, paste the following command and press Enter:
net stop bits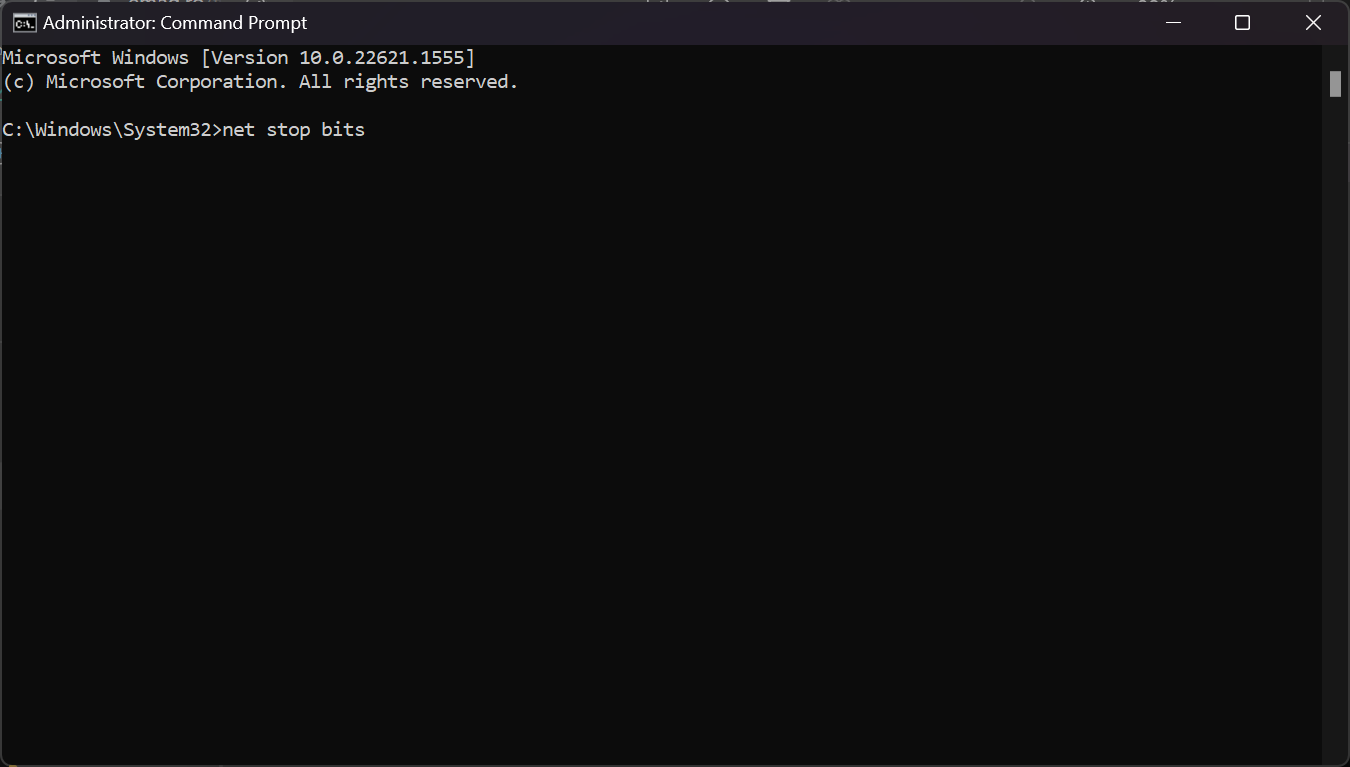
- Press the Windows key + E to open File Explorer and go to the following path:
C:WindowsSoftwareDistribution - Select all the contents in the folder, right click on one of the files and select the Delete icon.
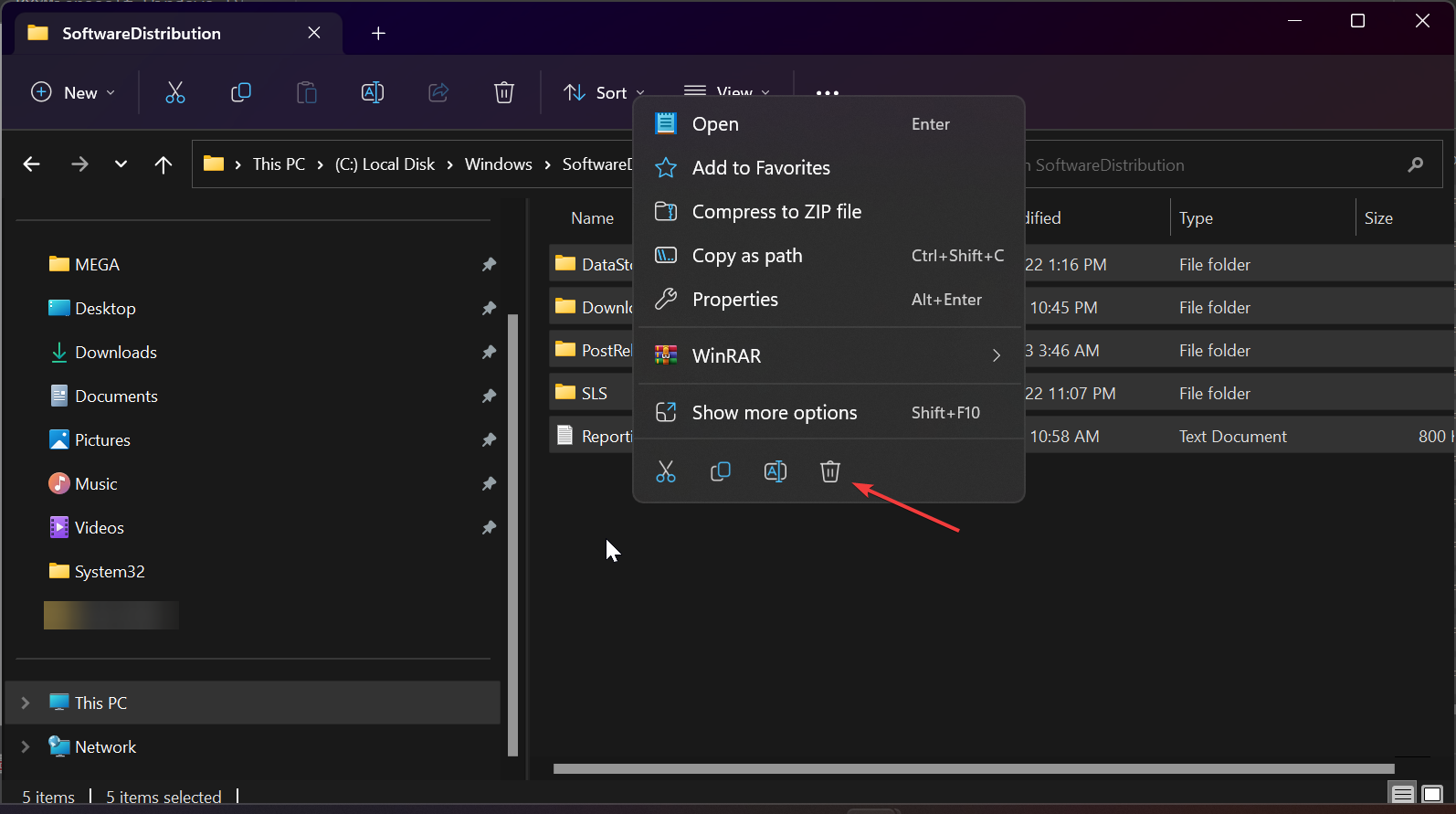
- Next, navigate to the following folder:
C:WindowsSystem32catroot2 - Select all the contents within the folder and hit the Delete key.
- Go back to the Command Prompt window, paste the following command, and press Enter:
net start wuauserv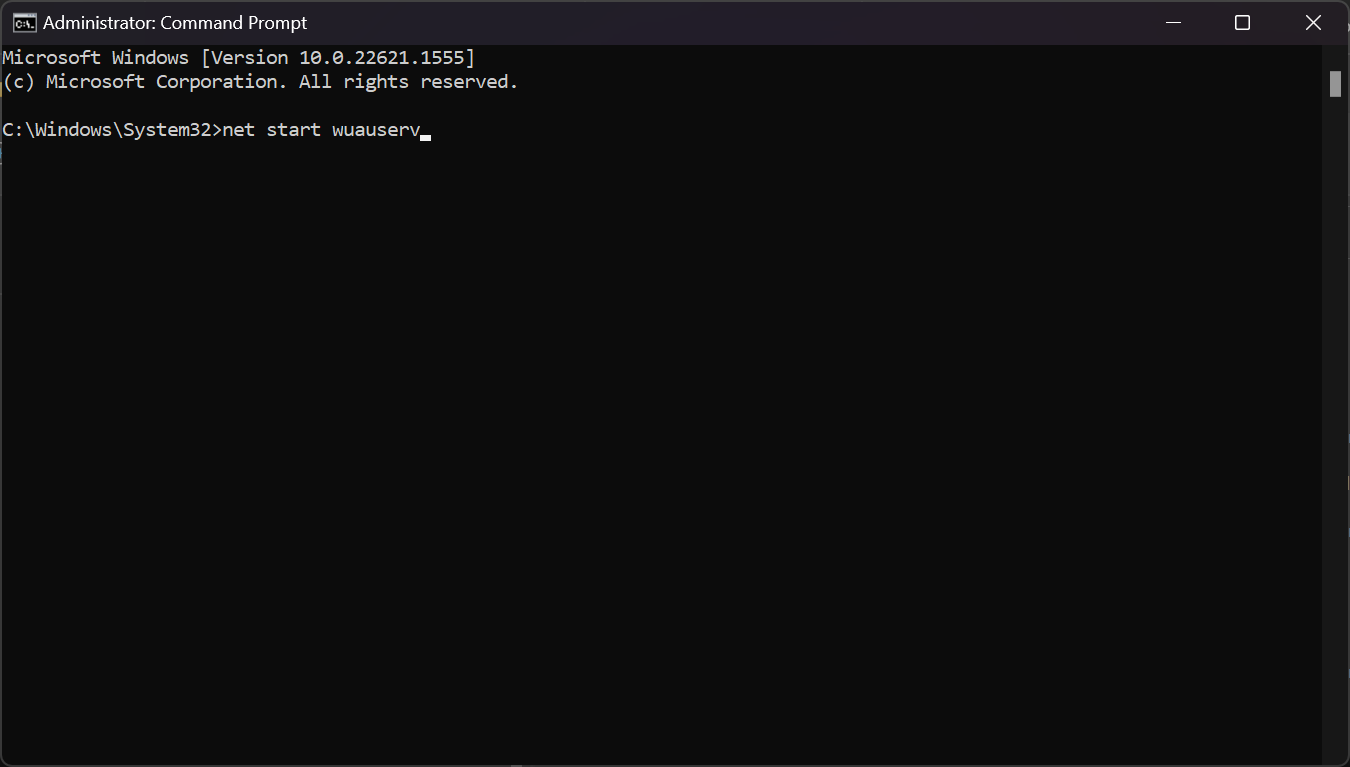
- Paste the following command and press Enter as well:
net start bits - Restart your PC and see if now you can update Windows.
2. Run the Windows Update troubleshooter
- Click the Start button and select Settings.
- In the System category, click on Troubleshoot from the right.
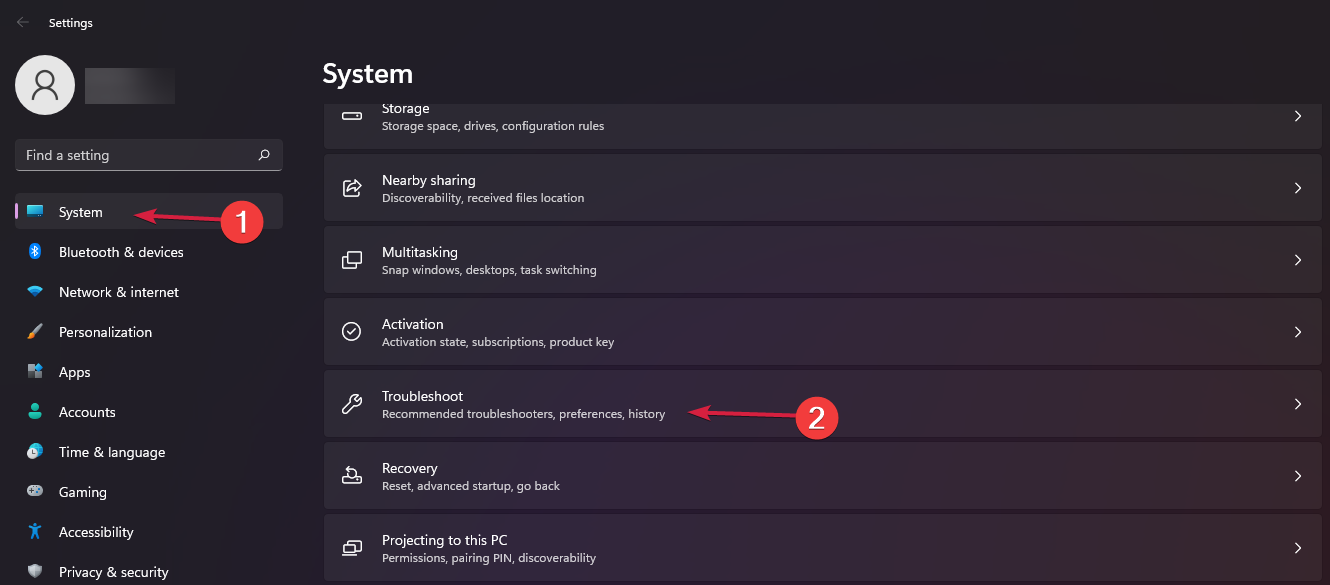
- Now, select Other troubleshooters from the list of options.
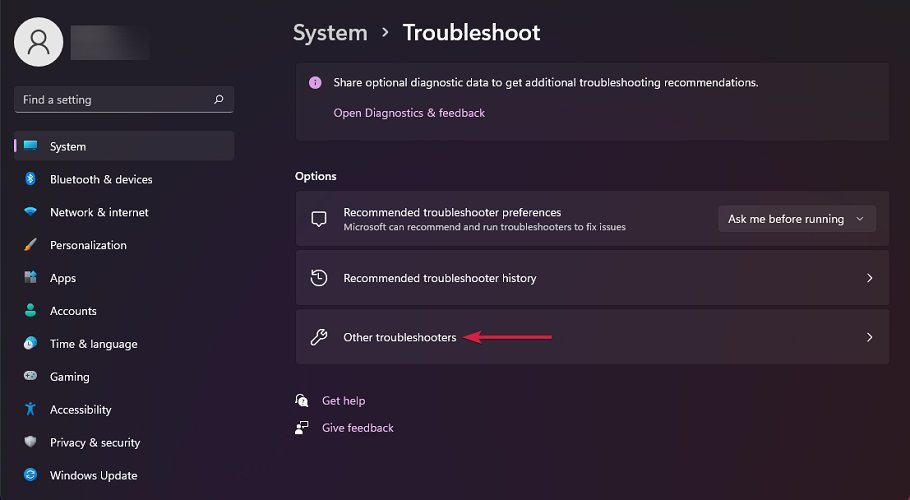
- Finally, click the Run button to the right from the Windows Update troubleshooter.
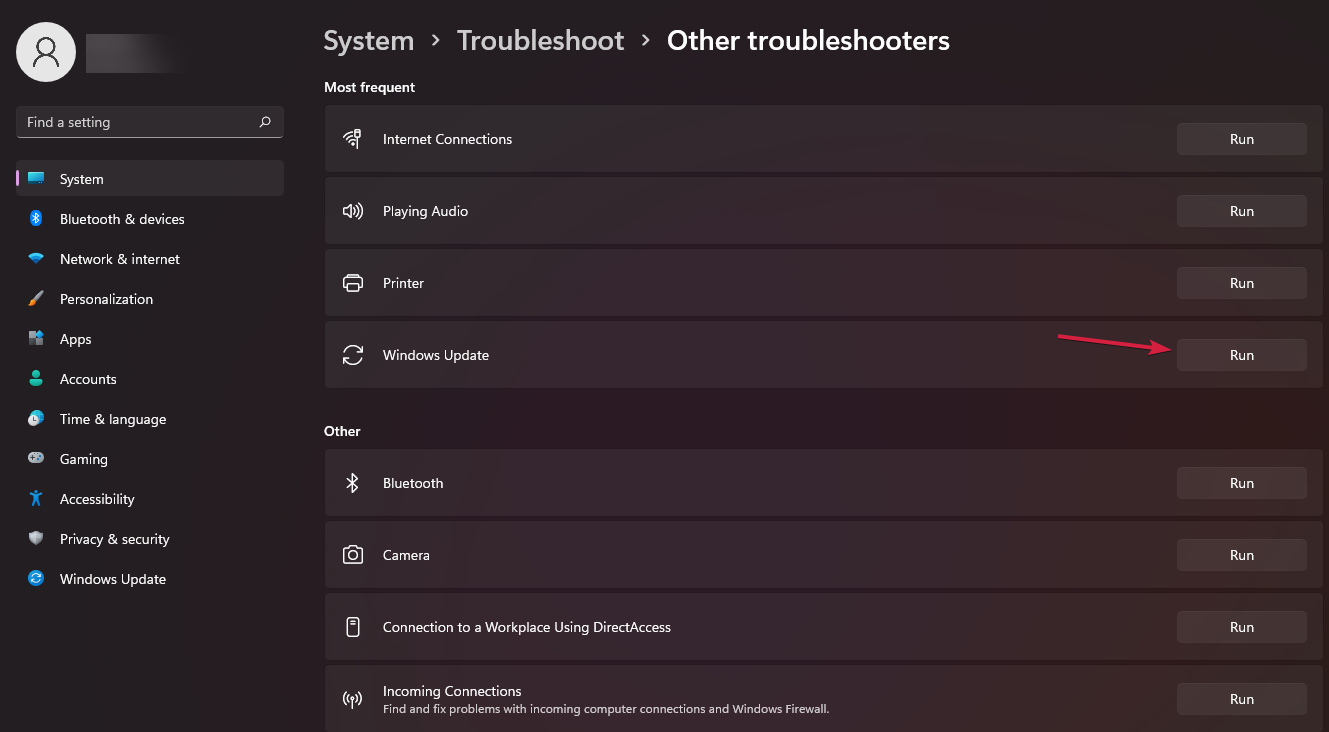
- The troubleshooter will find and fix any problems concerning the updates.
- 0x80244002 Windows Update Error: How to Fix it
- No Audio Output Device Installed Error: How to Fix
- Fix: Could not Open Connection to the Host Telnet Error
- Fix: Intelligo 100.1.4.1273 Installing Error
- What is Makecab.exe & How to Fix its High CPU Usage
3. Download the update manually
- First, verify which is the failed update by checking the Windows Update section from Settings.
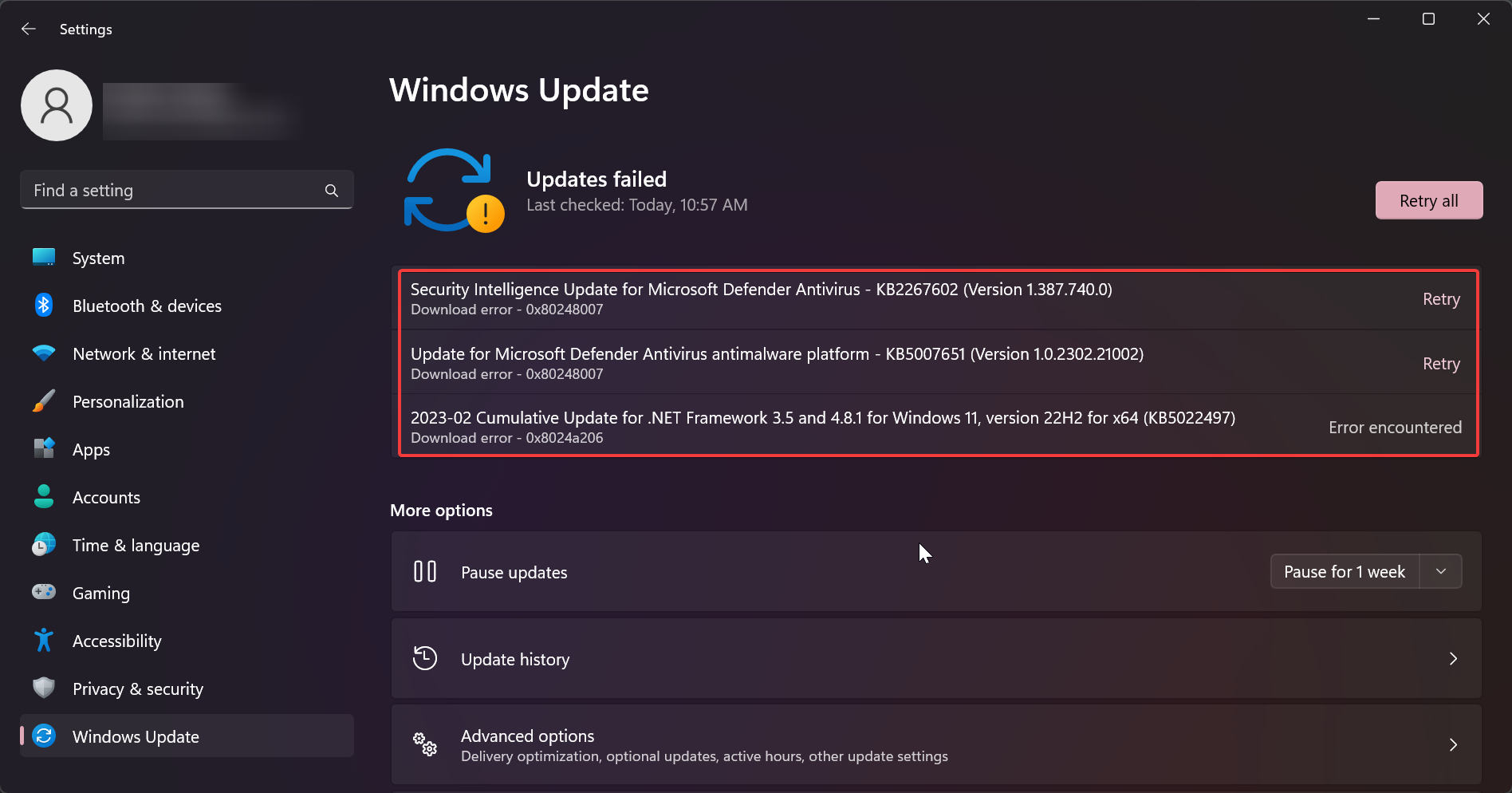
- Now, visit the Microsoft Update Catalog website and look for that particular update or search for Windows 11 and see if you can find it on the list.
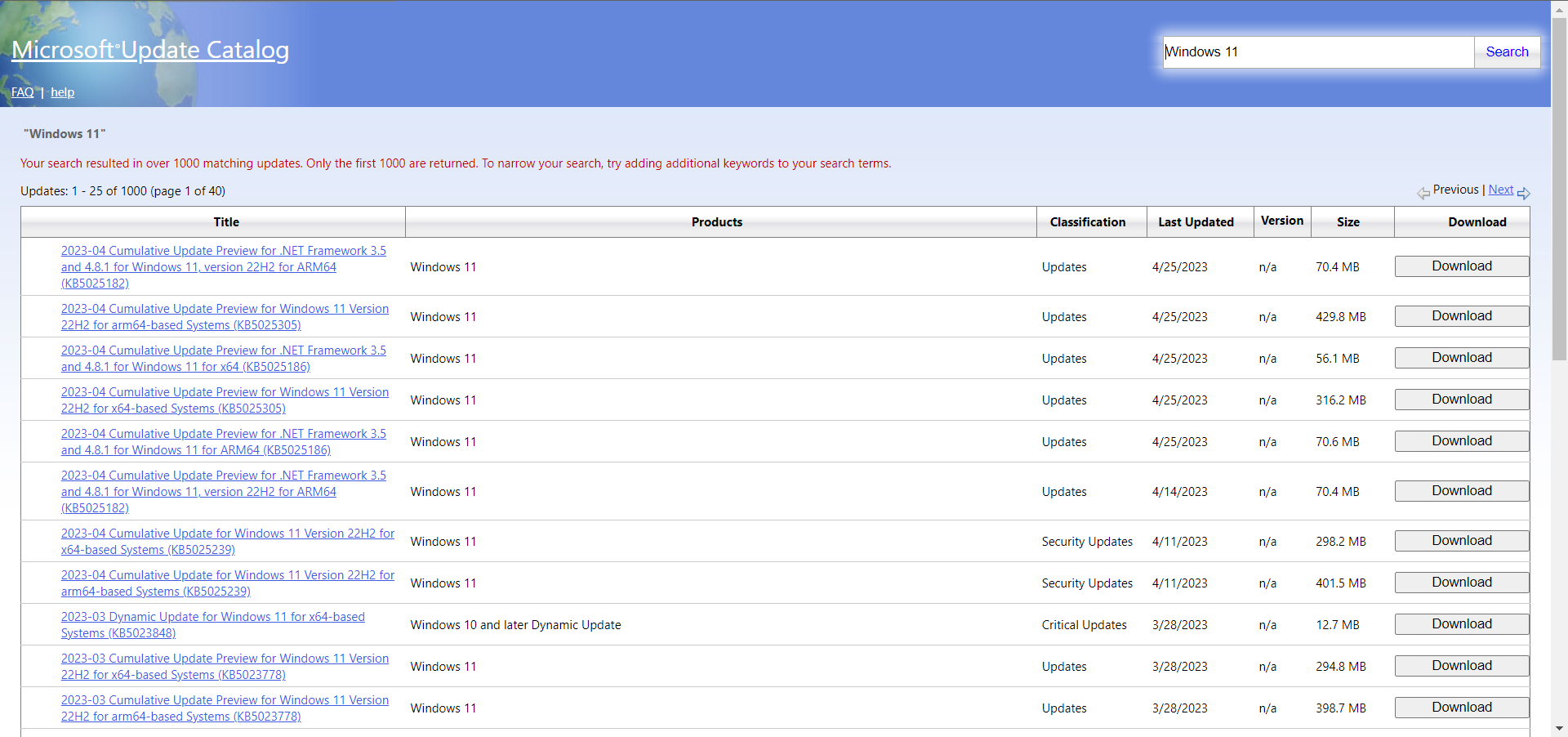
- Then, hit the Download button to its right and double-click on it when it finishes downloading.
4. Disable the firewall temporarily
- Click the Search button from the taskbar, type windows security, and click on the app from the results.
- Now, choose Firewall & network protection.
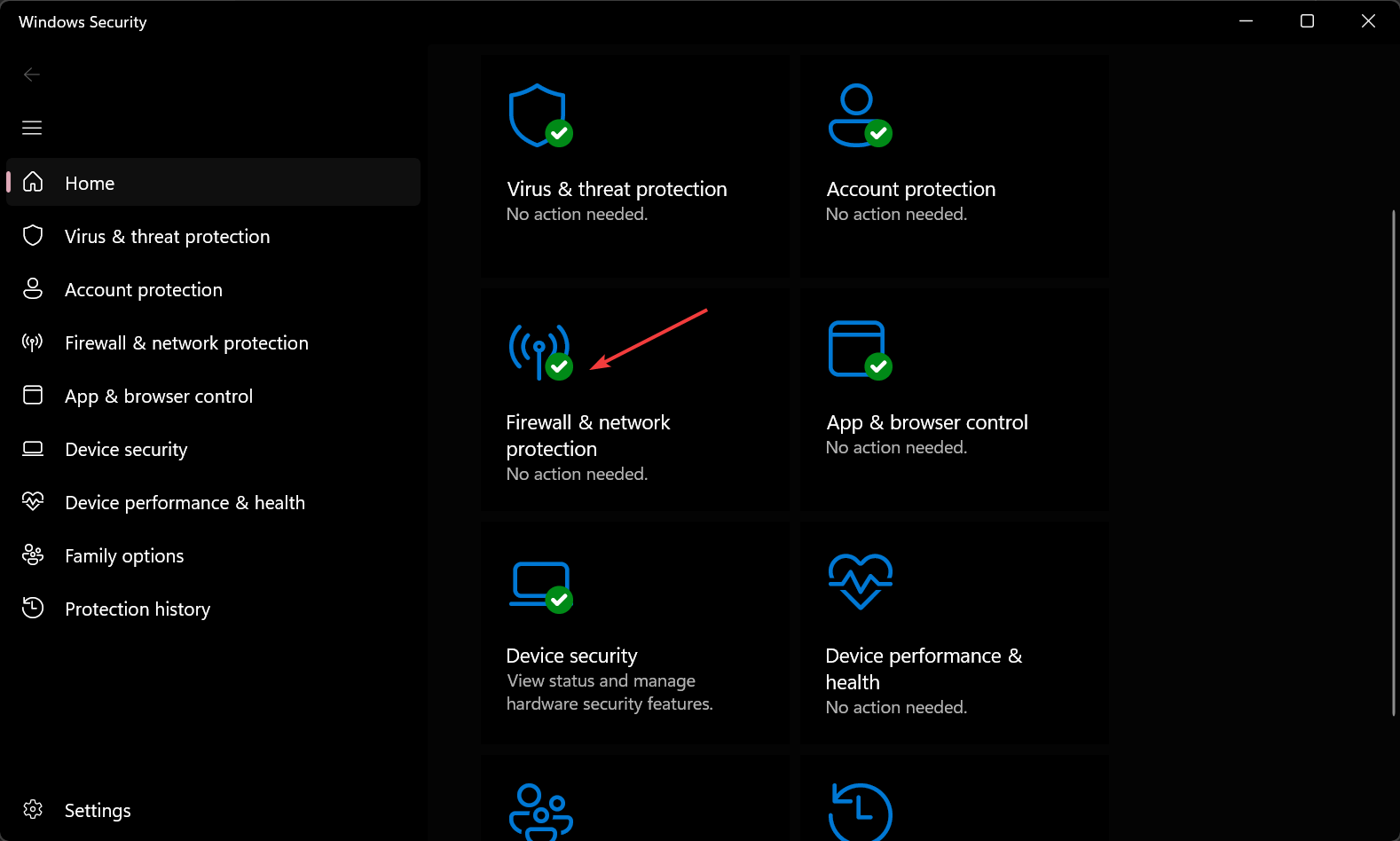
- Select the active firewall.

- Finally, toggle Off the firewall protection.
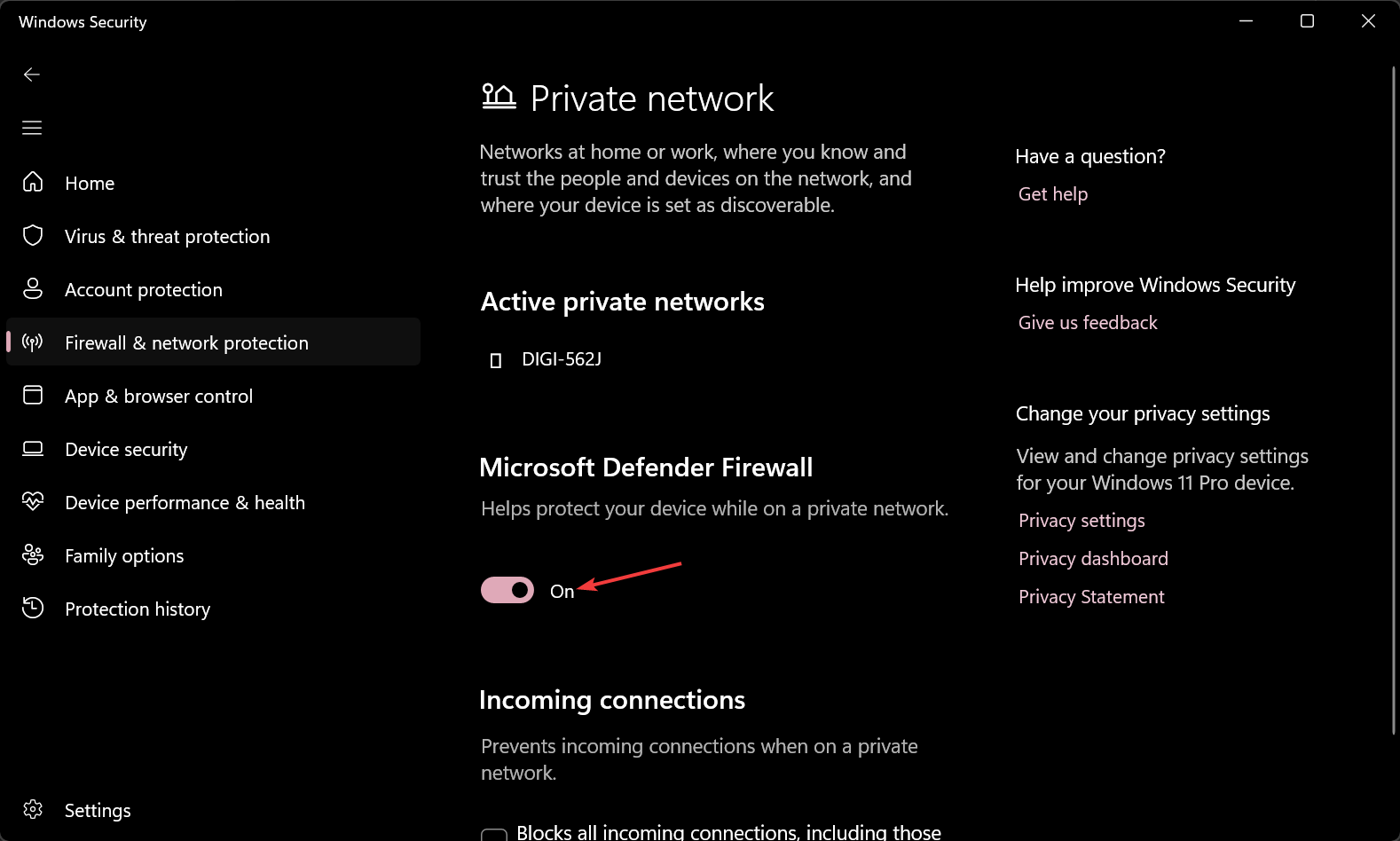
- Try to update Windows now.
Some PC issues are hard to tackle, especially when it comes to missing or corrupted system files and repositories of your Windows.
Be sure to use a dedicated tool, such as Fortect, which will scan and replace your broken files with their fresh versions from its repository.
Antiviruses may block the Windows Update download, so it’s recommended to turn off the firewall temporarily.
Also, if you’re using a third-party antivirus, you should use its settings to turn off its protection. If that was the problem, you should consider upgrading to a better antivirus that won’t interfere with your system and apps.
5. Run an SFC scan
- Click the Search icon, type cmd, and select Run as administrator from the results.
- Type or paste the following command and press Enter to run it:
sfc /scannow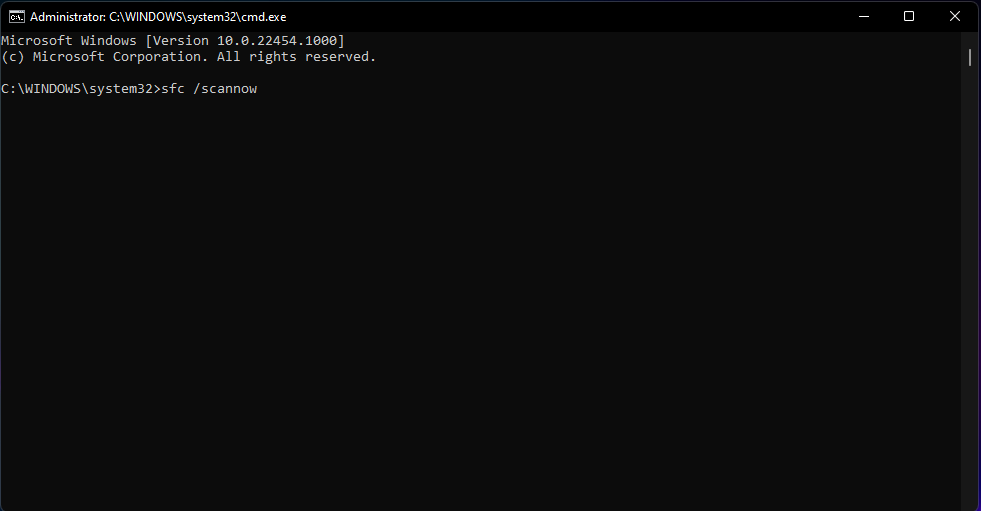
- Wait for the scan to finish, then restart your PC and try updating Windows.
These are the best solutions to fix the Windows Update error 0x80070008 on Windows. You should also know that all the solutions above can be applied on Windows 11 and 10.
You should also look at our guide on how to install Windows updates in Safe Mode because that can also be a good solution.
If you have any questions or suggestions, don’t hesitate to address them in the comments section below.
Still experiencing issues?
SPONSORED
If the above suggestions have not solved your problem, your computer may experience more severe Windows troubles. We suggest choosing an all-in-one solution like Fortect to fix problems efficiently. After installation, just click the View&Fix button and then press Start Repair.
![]()
Код ошибки 0x80070008 — что это
Код ошибки 0x80070008 обычно появляется на компьютерах под управлением Windows 10, хотя иногда он может появляться и в более ранних версиях программного обеспечения, вплоть до Windows 7, когда эта ошибка впервые появилась.
Общие симптомы включают в себя:
- Невозможность полностью завершить процесс обновления Windows 10
- Машина работает медленно
- Сообщения о нехватке памяти на рассматриваемом устройстве
Если на вашем компьютере появился код ошибки 0x80070008, вы можете сделать несколько вещей, чтобы исправить ошибку и иметь возможность устанавливать обновления по мере необходимости. Большинство из этих методов достаточно просты в использовании, даже для самых неопытных пользователей, но, по крайней мере, один из методов может потребовать дополнительных знаний или комфорта при изменении настроек на более глубоком уровне.
Если вы не можете воспользоваться приведенными ниже инструкциями для устранения кода ошибки 0x80070008, обратитесь к квалифицированному специалисту, имеющему опыт работы с проблемами памяти и устранения кода ошибки Windows 10, чтобы помочь вам.
Решения
 Причины ошибок
Причины ошибок
Существует три основных причины для кода ошибки 0x80070008. Во-первых, на вашей машине может не хватить памяти для завершения установки обновления. Вторая возможная причина заключается в том, что другая программа может мешать вашей машине завершить установку обновления. Наконец, код ошибки 0x80070008 может возникнуть, когда у пользователя много языковых пакетов, что может помешать завершению обновлений.
Дополнительная информация и ручной ремонт
Поскольку для кода ошибки 0x80070008 есть три разные причины, существует также три разных способа устранения ошибки. Если вы считаете, что ошибка может быть вызвана количеством языковых пакетов, установленных на вашем устройстве, сначала попробуйте третий способ. В противном случае сначала используйте методы один и два.
Если вы не уверены, что можете самостоятельно выполнить действия, описанные ниже, для устранения ошибки с кодом 0x80070008, свяжитесь с сертифицированным специалистом по ремонту компьютеров, который знаком с проблемами Windows 10, чтобы решить эту проблему.
Вот три основных способа устранения ошибки с кодом 0x80070008 на компьютере под управлением Windows 10:
Метод первый: запустите средство устранения неполадок Центра обновления Windows
Когда код ошибки 0x80070008 впервые появляется на вашем компьютере, одним из первых шагов, которые вы можете предпринять, чтобы решить эту проблему, является открытие модуля Центра обновления Windows и щелкните инструмент «Устранение неполадок». Это запустит сканирование в Центре обновления Windows, чтобы попытаться определить основную причину проблемы и автоматически устранить ее для вас.
Если средство устранения неполадок обнаружит проблему, просто следуйте инструкциям на экране, чтобы устранить ошибку. В некоторых случаях может потребоваться перезагрузить компьютер после завершения этого процесса, прежде чем снова попытаться запустить средство Windows Update.
Метод второй: закройте все программы, пока не будут выполнены обновления
В некоторых случаях нехватка памяти на машине может означать, что запуск других программ при попытке запустить Центр обновления Windows приведет к сбою процесса обновления. Закройте все программы, запущенные на устройстве, включая антивирусное программное обеспечение или брандмауэры, перед запуском процесса обновления. Если это позволяет завершить процесс обновления, вы можете повторно активировать все программы, которые были запущены до обновления.
Метод третий: удалить ненужные языковые пакеты
Этот метод обычно применяется к пользователям, на которых установлено множество языковых пакетов, обычно более 20, что может помешать процессу обновления. Чтобы удалить ненужные языковые пакеты, выполните следующие действия.
- Шаг первый: Откройте панель «Пуск» и выберите «Панель управления».
- Шаг второй: найдите настройку «Часы, язык и регион» и выберите «Регион и язык».
- Шаг третий: выберите параметр «Клавиатуры и языки», затем в разделе «Язык отображения» выберите «Установить / удалить языки» и выберите «Удалить языки отображения».
- Шаг четвертый: Для любых языков, которые вы не хотите сохранять, отмените выбор и выберите «Далее». Для завершения процесса может потребоваться несколько минут.
- Шаг пятый: После удаления нежелательных языковых пакетов с вашего компьютера вы можете попытаться снова запустить Центр обновления Windows. Вы можете перезагрузить компьютер для максимальной эффективности.
Метод четвертый: использование автоматизированного инструмента
Если вы хотите всегда иметь в своем распоряжении утилиту для исправления этих Windows 10 и других связанных с ними проблем, когда они возникают, Загрузить и установить мощный автоматизированный инструмент.
Вам нужна помощь с вашим устройством?
Наша команда экспертов может помочь

Специалисты Troubleshoot.Tech всегда готовы помочь вам!
Замените поврежденные файлы
Восстановить производительность
Удалить вредоносные программы
ПОЛУЧИТЬ ПОМОЩЬ
Специалисты Troubleshoot.Tech работают со всеми версиями Microsoft Windows, включая Windows 11, с Android, Mac и другими.
Поделиться этой статьей:
Вас также может заинтересовать
Если вы не знаете, Driver Verifier — это встроенная утилита в операционной системе Windows 10. Именно он обеспечивает целостность всех драйверов в системе. Он может обнаруживать любое подозрительное поведение драйверов и, если он обнаруживает подпись драйвера какой-либо подозрительной активности во время выполнения, он останавливает подозрительное действие, вызывая ошибку BSOD или синий экран смерти, и одной из этих стоп-ошибок является ошибка DRIVER_VERIFIER_DMA_VIOLATION. Когда вы столкнетесь с такой ошибкой, вы увидите на экране следующее сообщение:
«У вашего компьютера возникла проблема, с которой он не мог справиться, и теперь его нужно перезагрузить.
Если вы хотите узнать больше, вы можете найти в Интернете позже эту ошибку: DRIVER_VERIFIER_DMA_VIOLATION »
Есть несколько способов исправить эту ошибку. Вы можете попробовать отключить средство проверки драйверов или запустить средство устранения неполадок оборудования. Вы также можете попробовать обновить, откатить или удалить драйверы на вашем компьютере. Для получения дополнительных сведений см. Каждый из вариантов, представленных ниже.
Вариант 1. Попробуйте отключить диспетчер проверки драйверов.
Диспетчер проверки драйверов — это еще один инструмент в Windows, который может помочь вам решить проблемы, связанные с драйверами.
- Введите ключевое слово «Verifier» в поле поиска Cortana для поиска Verifier в Windows 10.
- После этого выберите опцию «Создать пользовательские настройки».
- Убедитесь, что вы проверили все, кроме параметров «Проверка соответствия DDI» и «Рандомизированное моделирование низких ресурсов».
- Далее выберите опцию «Выбрать имена драйверов из списка».
- После этого вы должны выбрать все драйверы от любого неофициального или стороннего поставщика. Проще говоря, вы должны выбрать все драйверы, которые не поставляются Microsoft.
- Затем нажмите кнопку Готово.
- Откройте Командную строку от имени администратора и выполните эту команду — верификатор / запрос настроек
- Команда, которую вы только что выполнили, отобразит настройки Driver Verifier, поэтому, если вы увидите какие-либо из включенных флагов, загрузите ваш компьютер с Windows 10 в безопасном режиме.
- Снова откройте командную строку от имени администратора и выполните эту команду: верификатор / сброс
- Команда сбросит проверку драйвера. После завершения процесса перезагрузите компьютер и проверьте.
Вариант 2. Попробуйте переустановить или обновить драйверы недавно установленного оборудования.
Если первые несколько вариантов не помогли вам, то пора либо обновить, либо откатить драйверы устройств. Скорее всего, после того, как вы обновили свой компьютер с Windows, ваш драйвер также нуждается в обновлении. С другой стороны, если вы только что обновили драйверы устройства, вам необходимо откатить драйверы до их предыдущих версий. В зависимости от того, что применимо к вам, следуйте приведенным ниже инструкциям.
- Откройте Диспетчер устройств из меню Win X.
- Затем найдите драйверы устройств и щелкните их правой кнопкой мыши, чтобы открыть окно «Свойства».
- После этого перейдите на вкладку «Драйвер» и нажмите кнопку «Удалить устройство».
- Следуйте опции экрана, чтобы полностью удалить его.
- Наконец, перезагрузите компьютер. Это просто переустановит драйверы устройства автоматически.
Примечание: Вы можете установить специальный драйвер на свой компьютер, если он у вас есть, или вы также можете найти его прямо на веб-сайте производителя.
Вариант 3. Попробуйте запустить средство устранения неполадок синего экрана.
Средство устранения неполадок Blue Screen — это встроенный инструмент в Windows 10, который помогает пользователям исправлять ошибки BSOD, такие как DRIVER_VERIFIER_DMA_VIOLATION. Его можно найти на странице устранения неполадок с настройками. Чтобы использовать это, обратитесь к этим шагам:
- Нажмите клавиши Win + I, чтобы открыть панель «Настройки».
- Затем перейдите в Обновление и безопасность> Устранение неполадок.
- Оттуда найдите опцию «Синий экран» с правой стороны, а затем нажмите кнопку «Запустить средство устранения неполадок», чтобы запустить средство устранения неполадок «Синий экран», а затем перейдите к следующим параметрам на экране. Обратите внимание, что вам может потребоваться загрузить ваш компьютер в безопасном режиме.
Примечание: Вы также можете запустить средство устранения неполадок оборудования и устройств, поскольку оно также может помочь в исправлении ошибки DRIVER_VERIFIER_DMA_VIOLATION.
Вариант 4. Попробуйте запустить онлайн-средство устранения неполадок с синим экраном от Microsoft.
Если запуск встроенного средства устранения неполадок с синим экраном не работает, вы также можете попробовать запустить интерактивное средство устранения неполадок с голубым экраном от Microsoft. Все, что вам нужно сделать, это зайти на сайт Microsoft, и оттуда вы увидите простой мастер, который проведет вас через процесс устранения неполадок.
Узнать больше
Бывают случаи, когда ваш ПК с Windows 10 может столкнуться с проблемой, когда он зависает и отображает сообщение «Подготовка параметров безопасности». Если это происходит с вашим ПК с Windows 10, вы не сможете использовать клавиатуру или даже мышь, и ваш экран будет зависать только на экране, как указано выше. Поскольку ваш компьютер все еще зависает, у вас не останется другого выбора, кроме как выключить его и перезагрузить. Нажмите клавишу F11, как только ваш компьютер включится. Это приведет вас к дополнительным параметрам запуска, где вы можете выполнить некоторые шаги. Если это все еще не сработало, вам нужно загрузить компьютер с Windows 10 в безопасном режиме, а затем попробовать варианты устранения неполадок, указанные ниже.
Вариант 1 — Попробуйте использовать Восстановление системы
Вы можете сделать эту опцию либо загрузкой в безопасном режиме, либо восстановлением системы. Если вы уже находитесь в разделе «Дополнительные параметры запуска», просто выберите «Восстановление системы» и перейдите к следующим шагам. И если вы только что загрузили свой компьютер в безопасном режиме, следуйте инструкциям ниже.
- Нажмите клавиши Win + R, чтобы открыть диалоговое окно «Выполнить».
- После этого введите «sysdm.cpl» в поле и нажмите «Ввод».
- Затем перейдите на вкладку «Защита системы» и нажмите кнопку «Восстановление системы». Откроется новое окно, в котором вы должны выбрать предпочитаемую точку восстановления системы.
- После этого следуйте инструкциям на экране, чтобы завершить процесс, а затем перезагрузите компьютер и проверьте, устранена ли проблема.
Вариант 2. Удалите недавно установленные обновления Windows.
Проблема может быть вызвана обновлениями Windows, поэтому вам нужно проверить, действительно ли это так. Лучший способ сделать это — через безопасный режим.
- Загрузите компьютер в безопасном режиме, а затем нажмите клавиши Win + I, чтобы открыть настройки.
- После этого нажмите «Обновление и безопасность», а затем выберите «Обновление Windows» в левом столбце меню.
- Затем выберите опцию «Просмотр истории установленных обновлений» в правом столбце и нажмите «Удалить обновления». Откроется окно со списком всех установленных обновлений на вашем ПК.
- Оттуда выберите обновление, которое хотите удалить, и нажмите кнопку «Удалить», расположенную в правом нижнем углу окна.
Вариант 3. Попробуйте отключить быстрый запуск.
- Загрузите ваш компьютер в безопасном режиме.
- Затем нажмите клавиши Win + R, чтобы открыть диалоговое окно «Выполнить».
- Затем введите «контроль», чтобы открыть панель управления.
- После этого выберите «Оборудование и звук» и нажмите «Параметры питания».
- Выберите «Выберите, что делают кнопки питания» в левой части меню и нажмите «Изменить настройки, которые в данный момент недоступны».
- После этого снимите флажок «Включить быстрый запуск (рекомендуется)» и нажмите «Сохранить изменения».
- Теперь перезагрузите компьютер и проверьте, устранена ли проблема.
Вариант 4. Попробуйте запустить сканирование SFC и утилиту CHKDSK.
Вы можете выполнять как SFC, так и CHKDSK, используя параметры безопасного режима и расширенного запуска. Для параметров расширенного запуска щелкните параметр «Командная строка» и перейдите к шагам. И если вы загрузили компьютер в безопасном режиме, выполните следующие действия:
- Нажмите клавиши Win + X или щелкните правой кнопкой мыши кнопку «Пуск» и выберите «Командная строка (администратор)».
- После этого введите эту команду и нажмите Enter, чтобы запустить проверку системных файлов или SFC — «Sfc / scannow».
- В качестве альтернативы вы можете использовать эту команду вместо, если предыдущая команда не работала — «sfc / scannow / offbootdir = c: / offwindir = c: windows».
- Подождите, пока сканирование SFC не будет выполнено с процессом, а затем перезагрузите компьютер.
- Затем запустите утилиту CHKDSK и, как только закончите, проверьте диск на наличие ошибок, а затем перезагрузите компьютер, чтобы сохранить сделанные изменения.
Вариант 5. Попробуйте сбросить Windows 10.
Вы можете перезагрузить компьютер с Windows 10, используя дополнительные параметры запуска или загрузившись в безопасном режиме.
- Коснитесь клавиш Win + I и перейдите в Обновление и безопасность> Восстановление.
- Затем нажмите «Начать» в разделе «Сбросить этот компьютер».
- После этого следуйте инструкциям на экране, чтобы узнать, как перезагрузить компьютер и какие файлы и настройки вы хотите восстановить.
- Затем он перезагрузит ваш компьютер, переустановив его
Вариант 6. Попробуйте переименовать папку SoftwareDistribution.
В этом варианте командная строка должна быть такой же, как в варианте 4. Вы можете использовать оба способа, чтобы открыть командную строку.
- Откройте командную строку с повышенными правами от имени администратора, введите приведенные ниже команды и нажмите «Ввод» сразу после ввода каждой из них.
- net stop wuauserv
- чистые стоповые бит
- переименовать c: windowsSoftwareDistribution SoftwareDistribution.bak
- net start wuauserv
- чистые стартовые биты
Примечание. Вы также можете переименовать папку SoftwareDistribution в «SoftwareDistribution.bak» или «SoftwareDistribution.old» после загрузки компьютера в безопасном режиме.
Вариант 7. Попробуйте восстановить BCD
Восстановление BCD может помочь вам исправить застрявшую Windows 10.
- Вы можете начать с загрузки среды установки Windows 10 с установочного носителя.
- После этого нажмите «Восстановить компьютер» и на синем экране выберите «Устранение неполадок», а затем выберите меню «Дополнительные параметры».
- Затем выберите Командная строка и введите команды ниже одну за другой и нажмите Enter сразу после того, как вы это сделаете.
- exe / FixMbr
- exe / FixBoot
- exe / RebuildBcd
Узнать больше
Код ошибки 80073712 — что это?
Код ошибки 80073712 является одним из десятков кодов ошибок, влияющих на пользователей Windows 10. Это происходит, когда пользователи пытаются обновить свою операционную систему, но испытывают сбой. Код ошибки обычно возникает из-за проблем, связанных с отсутствием или повреждением файлов в Центре обновления Windows. Общие признаки этого кода ошибки включают следующее:
- Неспособность Центра обновления Windows успешно завершить процесс обновления
- Окно сообщения, показывающее наличие кода ошибки
Решения
 Причины ошибок
Причины ошибок
В случае кода ошибки 80073712 проблемы, мешающие Центру обновления Windows завершить процесс обновления, скорее всего, связаны с проблемами с файлами в Центре обновления Windows. Например, в манифесте обслуживания на основе компонентов (CBS) может быть повреждение.
Дополнительная информация и ручной ремонт
Методы ручного ремонта предлагают решения для пользователей Microsoft, которые сталкиваются с кодами ошибок Windows, такими как код ошибки обновления 80073712 в Windows 10. Методы ручного ремонта, описанные в этой статье, не гарантируют исправления проблем, не связанных с этим кодом ошибки. Таким образом, убедитесь, что вы столкнулись с кодом ошибки 80073712, прежде чем пытаться реализовать решения, представленные ниже.
Способ первый: запустить средство устранения неполадок Центра обновления Windows
Поскольку проблемы, связанные с Центром обновления Windows, могут приводить к возникновению кода ошибки 80073712, одним из лучших решений, которые вы можете рассмотреть, является запуск средства устранения неполадок Центра обновления Windows. Это средство устранения неполадок сможет обнаруживать и исправлять повреждения в файлах Центра обновления Windows или любые другие проблемы, непосредственно связанные с Центром обновления Windows. Чтобы реализовать этот метод ручного ремонта, выполните следующие действия:
- Шаг первый: откройте интернет-браузер
- Шаг второй: введите www.microsoft.com/downloads
- Шаг третий: Введите Устранение неполадок Центра обновления Windows в строке поиска в верхнем правом углу веб-сайта Microsoft.
- Шаг четвертый: Выберите «Устранение неполадок Центра обновления Windows», затем дождитесь загрузки веб-страницы.
- Шаг пятый: Выберите Запустить средство устранения неполадок
После запуска средства устранения неполадок вы сможете проверить и исправить любые ошибки в файлах Центра обновления Windows. Перезагрузите компьютер после того, как процесс устранения неполадок завершится. Для этого перейдите в Центр обновления Windows, чтобы узнать, сможете ли вы выполнить обновление. Если Центр обновления Windows загружает обновление и происходит его установка, проблема устранена. В противном случае код ошибки 80073712 будет повторяться, и в этом случае вам нужно будет перейти к ручному способу ремонта два.
Способ второй: запустить DISM Tool
Другой вариант, доступный для пользователей Windows с кодом ошибки 80073712, — загрузить и запустить средство обслуживания образов развертывания и управления ими (DISM). Этот инструмент проверяет наличие несоответствий или повреждений, которые могут препятствовать правильной работе служб Центра обновления Windows. Чтобы загрузить и запустить инструмент, следуйте инструкциям ниже:
- Шаг первый: введите командную строку в поле поиска рядом с кнопкой «Пуск».
- Шаг XNUMX: Щелкните правой кнопкой мыши Командная строка, затем выберите Запуск от имени администратора, предоставив пароль администратора или подтверждение, если это необходимо.
- Шаг третий: выберите Разрешить
- Шаг четвертый: Нажмите Enter после ввода следующей команды:
DISM.exe / Online / Очистка-изображение / Восстановить здоровье
Подождите несколько минут, чтобы убедиться, что процесс завершен. После того, как вы запустите инструмент DISM, он обнаружит ошибки, например, в данных реестра, и исправит или заменит их. После запуска этого инструмента перезагрузите компьютер, затем проверьте Центр обновления Windows. Попытаться скачать обновление чтобы убедиться, что вы успешно решили код ошибки 80073712. Если вы столкнулись с ошибкой при обновлении, перейдите к следующему методу ручного ремонта, указанному ниже.
Способ третий: выполнить чистую установку Windows 10
Проблемы, связанные с кодом ошибки 80073712, также можно решить, выполнив чистую установку Windows 10. Этот метод ручного восстановления гарантирует, что все предыдущие версии операционной системы Windows будут удалены перед попыткой доступа к обновлению. Это может оказаться эффективным, поскольку оно помогает пользователям избежать проблем, которые в противном случае могли бы вызвать коды ошибок или плохую производительность ПК в тех случаях, когда в системе присутствуют ошибки.
Чтобы успешно выполнить чистую установку Windows 10, будьте готовы следовать пошаговым процедурам, которые включают следующее:
- Первый шаг: Загрузите и запустите средство создания средств массовой информации
- Шаг XNUMX: Нажмите «Выполнить», затем выберите «Создать установочный носитель для другого компьютера».
- Шаг третий: Выберите изменения в параметрах установки, затем нажмите Далее
- Шаг четвертый: Выберите USB-накопитель или файл ISO, затем нажмите «Далее»
- Шаг пятый: Выберите диск, затем Далее
- Шаг шестой: выберите Готово, затем перезагрузите компьютер, убедившись, что выбранный вами носитель информации, будь то USB-накопитель или DVD-диск, находится на вашем компьютере, прежде чем вы решите перезагрузить компьютер.
- Шаг седьмой: нажмите любую клавишу, затем следуйте инструкциям по настройке Windows 10.
Метод четвертый: скачать автоматический инструмент
Если вы хотите всегда иметь в своем распоряжении утилиту для исправления этих Windows 8 и других связанных с ними проблем, когда они возникают, Загрузить и установить мощный автоматизированный инструмент.
Узнать больше
Minecraft покорил мир, это был независимый проект, и он стал мейнстримом. Думаю, мечта каждого разработчика игр. С другой стороны, мечта каждого геймера — дважды щелкнуть по игре и играть в нее, а не решать различные проблемы, особенно если они связаны с запуском. К счастью для всех вас, геймеры, здесь, в errortools мы тоже играем, и мы рады предложить вам решение проблемы с запуском Minecraft. Так что сядьте поудобнее, расслабьтесь и продолжайте читать, и, надеюсь, вы снова будете играть в кратчайшие сроки. Следуйте представленному руководству шаг за шагом, пункт за пунктом, как оно представлено, чтобы быстрейшим образом вернуться в Minecraft. В этом руководстве также предполагается, что конфигурация вашего оборудования соответствует хотя бы минимальным системным требованиям для запуска Minecraft.
-
Отключить антивирус и брандмауэр
В 90% случаев это проблема, из-за которой Minecraft не работает, ваш антивирус или брандмауэр обнаружил это как ложное срабатывание, и доступ к системному Интернету и т. Д. Был отключен. Попробуйте отключить его, и, если все работает нормально, добавьте его в список исключений антивируса или брандмауэра.
-
Запустите Minecraft от имени администратора
Minecraft иногда отказывается запускаться, если у него нет прав администратора. Чтобы убедиться, что это так, найдите исполняемый файл Minecraft, щелкните его правой кнопкой мыши и выберите свойства. Перейдите на вкладку совместимости и проверьте Запуск от имени администратора пунктом.
-
Завершить процесс Minecraft
Стало известно, что даже если Minecraft не запущен, его процессы могут быть активны в фоновом режиме. нажимать CTRL + SHIFT + ESC чтобы открыть диспетчер задач. Найдите, запущен ли процесс Minecraft. Если вы найдете процесс Minecraft, щелкните его правой кнопкой мыши и выберите Снять задачу
-
Запускаем Minecraft в режиме совместимости
Если Minecraft по-прежнему отказывается запускаться, попробуйте запустить его в режиме совместимости с предыдущей версией Windows. Найдите исполняемый файл Minecraft в месте его установки. Щелкните его правой кнопкой мыши и выберите свойства
В свойствах окна переходят в совместимость вкладка Проверить запустите эту программу в режиме совместимости для:
Выберите предыдущую версию операционной системы, попробуйте Windows 8 or Windows 7 -
Обновите драйвер видеокарты
Лучше всего зайти на сайт производителя вашего графического процессора и загрузить последнюю версию драйвера вашего графического процессора.
-
Удалите моды, плагины, пакеты текстур
Моды, плагины, пакеты текстур — все великолепно, но иногда они могут вызвать перегрузку графического процессора и другие проблемы, чтобы проверить, так ли это, попробуйте запустить Minecraft в режиме Vannila без чего-либо установленного, просто чистый и чистый Minecraft, поскольку он был только что загружен и установлен.
-
Переустановите Minecraft
Если все остальное не удалось, переустановите Майнкрафт. Может быть вероятность, что какой-то файл DLL был удален или поврежден по ошибке или что некоторые важные файлы отсутствуют. Чистая переустановка устранит все эти проблемы.
Узнать больше
Сегодня мы будем решать Устройство не найдено. Ошибка 3F0. что является распространенной ошибкой, особенно среди ноутбуков / настольных компьютеров HP (HP Pavilion G6), Lenovo, Acer и Dell. Эта ошибка возникает при включении компьютера ON и когда система собирается загрузиться. Это может произойти в Windows 7, 8 или 10. При возникновении упомянутой ошибки на экране отобразится одно из следующих сообщений:
- «Нет загрузочного устройства, вставьте диск и нажмите любую клавишу»
- «Загрузочное устройство не найдено. Нажмите любую клавишу, чтобы перезагрузить компьютер »
- «Загрузочное устройство не найдено. Пожалуйста, установите операционную систему на свой жесткий диск. Жесткий диск (3FO) »
- «Нет загрузочного устройства»
Наиболее частые причины возникновения ошибки 3F0:
- Использование незагружаемого устройства или диска для загрузки.
- Если загружаемый жесткий диск, который вы используете, мог быть каким-то образом поврежден или поврежден.
- На загрузочном жестком диске повреждена MBR или загрузочный сектор.
- Если ваша система подверглась атаке вируса или вредоносного ПО.
- Неправильный порядок загрузки в BIOS.
- Проблема с подключением жесткого диска.
- Системные или загрузочные файлы повреждены по незнанию.
- Поврежденные разделы жесткого диска.
Теперь, когда все это сказано, давайте рассмотрим некоторые решения и исправим эту ужасную ошибку, чтобы вернуть ваш компьютер в рабочее состояние:
1: изменить порядок загрузки
Это хорошо, самое простое решение и самое легкое, попробуйте изменить последовательность загрузки в настройках BIOS вашей материнской платы. Иногда самые простые решения могут дать отличные результаты и решить наши проблемы. Если, к сожалению, это не удается и проблема не устраняется, перейдите к следующему решению.
2. Выполните полный сброс
Выполнение аппаратного сброса часто может решить проблемы. Чтобы выполнить полный сброс, выполните следующие действия:
- Тёрн от компьютер и отсоединять адаптер питания. Если есть съемный аккумулятор, то он тоже должен быть удаленный.
- Затем отключать вся периферия, включая съемный жесткий диск и т. д.
становятся
- Нажмите и удерживайте кнопка питания для 15 секунд чтобы слить всю оставшуюся мощность.
- Вставить аккумулятор, а затем повторно подключите адаптер переменного тока в ноутбук.
- Нажмите что собой представляет Кнопка питания чтобы включить компьютер.
- После того, как компьютер загрузится должным образом и появится меню запуска, с помощью клавиш со стрелками выберите «Запустите Windows как обычно» и затем нажмите Enter.
Подключите все обратно к периферийным устройствам.
Если по какой-либо причине проблема не исчезнет, выполните следующий шаг:
3. Проверьте жесткий диск с помощью средства диагностики HP.
Используйте встроенный в устройство Hp инструмент, чтобы решить эту проблему:
- Включите компьютер и продолжайте нажимать Esc пока на экране не появится меню.
- Затем нажмите кнопку F2 .
- Выберите Компоненты Тесты из файла Диагностика оборудования HP для ПК меню.
- Выберите Жесткий диск из меню «Тесты компонентов».
- Нажмите на Быстрый тест, затем нажмите Запустить один раз кнопку.
- Если с жестким диском по-прежнему возникают проблемы, запустите Обширный тест.
4. Восстановить настройки BIOS по умолчанию
- Нажмите Питания кнопку, чтобы запустить компьютер, и сразу после этого несколько раз нажмите кнопку Клавиша F10 для входа в меню настройки BIOS.
- Загрузить и восстановить Настройка BIOS по умолчанию настройки, нажмите F9 на BIOS настройки.
- После загрузки нажмите F10 в Save. и Выход.
- Выберите да, а затем нажмите Enter когда он говорит Exit Saving Changes.
5. Повторно подключите жесткий диск
- Включите компьютер от и удаление шнур питания.
- Если у вас съемный аккумулятор, возьми это
- Отключить ваш жесткий диск, а затем соединяться его обратно.
- Собрать ваш компьютер и включите компьютер on чтобы узнать, устранила ли она проблему.
6. Исправить и восстановить поврежденную MBR
- Загрузитесь с исходного установочного DVD (или восстановление USB)
- На экране приветствия щелкните Ремонт твой компьютер.
- Выберите Устранение неполадок.
- Выберите Командная строка.
- Когда командная строка загружается, напишите следующие команды: bootrec / FixMbr bootrec / FixBoot bootrec / ScanOs bootrec / RebuildBcd.
7: Исправить операционную систему
- Подготовить установочный диск Windows, CD / DVD or USB флэш-накопитель и подключите его к своему ПК.
- В процессе установки запустите Командная строка.
- В Windows 7 под Параметры восстановления системы вкладку нажмите Восстановление при загрузке.
- В Windows 8 и Windows 10 щелкните Восстановление системы, А затем выберите Устранение неполадок> Дополнительные параметры> Автоматическое восстановление (Windows
 или Восстановление при загрузке (Виндовс 10).
или Восстановление при загрузке (Виндовс 10).
8: Замените жесткий диск
Узнать больше
Отсутствует ошибка Dciman32.dll — Что это?
Dciman32.dll — это тип библиотеки динамической компоновки. Как и любой другой файл dll, он включает в себя инструкции и вызывается для загрузки и запуска различных программ. Отсутствует код ошибки dciman32 dll происходит, когда программа, зависящая от этого типа файла DLL, не может загрузить файл. Эта ошибка может возникнуть при использовании или установке определенных программ в вашей системе.
- «Dciman32.dll не найден»
- «Не удается найти [ПУТЬ]dciman32.dll»
- «Не удалось запустить данное приложение, так как не найден файл dciman32.dll. Повторная установка приложения может решить эту проблему».
- «Файл dciman32.dll отсутствует».
- «Не удается запустить [ПРИЛОЖЕНИЕ]. Отсутствует необходимый компонент: dciman32.dll. Установите [ПРИЛОЖЕНИЕ] еще раз».
Решения
 Причины ошибок
Причины ошибок
Причины ошибки Dciman32.dll включают в себя:
- Dciman32.dll повреждение или удаление файла
- Плохая установка программы, которая использует файл Dciman32.dll
- Проблемы с реестром
- Аппаратный сбой
- Вредоносная программа
Дополнительная информация и ручной ремонт
Вот некоторые из самых простых и эффективных способов исправить ошибку Dciman32 dll на вашем компьютере:
Метод 1 — восстановить файл DLL Dciman32 обратно на ваш компьютер
Помните, что файлы DLL являются общими файлами. Возможно, вы удалили этот файл при удалении какой-либо другой программы на вашем компьютере. Поэтому, чтобы восстановить файл Dciman32.dll, сначала проверьте корзину. Если вы найдете его, то это здорово, однако, если вы этого не сделаете, то другой способ восстановить файл Dciman32.dll — загрузить его из Интернета.
Способ 2 — обновить драйверы для аппаратных устройств
Чтобы обновить драйвер, сначала загрузите последние версии драйверов с веб-сайта производителя оборудования. Теперь перейдите в меню «Пуск», затем в «Панель управления» и нажмите «Диспетчер устройств». После того, как вы откроете диспетчер устройств, найдите аппаратное устройство, для которого вы хотите обновить драйвер. Например, если вы сталкиваетесь с ошибкой Dciman32 dll при игре в 3D-видеоигру, это указывает на то, что вам необходимо обновить драйверы для вашей видеокарты. Перемещайтесь по различным категориям аппаратных устройств, щелкая значок, чтобы найти оборудование, которое вы хотите обновить. Найдя оборудование, для которого вы обновляете драйвер, щелкните правой кнопкой мыши имя оборудования, затем выберите свойства, а затем вкладку драйвера. Нажмите кнопку обновления драйвера. Этот метод займет примерно 10-12 минут. Для активации изменений вам придется перезагрузить компьютер.
Способ 3. Переустановите программу, использующую файл Dciman32.dll.
Другой способ устранить код ошибки Dciman32.dll в вашей системе — переустановить программу, отображающую сообщение об ошибке. Плохая установка программы также может быть причиной возникновения ошибки. Чтобы переустановить программу, сначала вам придется удалить программу, отображающую сообщение об ошибке, а затем перезагрузить компьютер, чтобы активировать изменения. После перезагрузки компьютера переустановите удаленную программу. Убедитесь, что диск или компакт-диск, с которого вы переустанавливаете программу, не содержит ошибок и не поцарапан.
Способ 4 — просканируйте свой компьютер на наличие проблем с реестром и вирусов
Если ошибка dll все еще сохраняется, это означает, что ошибка вызвана вирусами или проблемами реестра. Для решения этих проблем вам придется установить и запустить программы на вашем ПК антивирус и очиститель реестра. Однако следует помнить, что установка слишком большого количества программ может снизить производительность вашей системы.
Ресторо
Лучший способ проверить наличие вирусов и проблем с реестром без ущерба для производительности вашего ПК — загрузить Restoro. Это многофункциональный PC Fixer со встроенными 4 мощными и уникальными утилитами для восстановления ПК, включая антивирус, который сканирует все виды вирусов, троянов и вредоносных программ. Он также содержит очиститель реестра, который удаляет все ненужные файлы, сохраненные в реестре, очищает реестр, восстанавливает поврежденные dll и системные файлы, включая файл Dciman32.dll, и восстанавливает их до нормального состояния. Кроме того, чтобы обеспечить производительность вашей системы на оптимальном уровне, в нее также встроен системный оптимизатор. И четвертая утилита, которую он имеет, — это элементы управления Active X и сканер классов. Это безопасная и удобная программа, совместимая со всеми версиями Windows. Открыть скачать Ресторо сейчас.
Узнать больше
Привет и добро пожаловать в раздел «Как ускорить запуск ПК», где мы рассмотрим, как ускорить загрузку системы вашего ПК. Когда ваш компьютер устаревает, вы заметите, что время его загрузки уменьшилось. Это может быть очень раздражающим и разочаровывающим, особенно если вы не привыкли проявлять терпение. Время загрузки вашего компьютера не должно быть медленным, даже если он старый. Несмотря на то, что есть причины, по которым ваш компьютер начинает барахлить и выдает вам знак «медленно», существуют способы, с помощью которых вы можете оптимизировать скорость запуска вашего компьютера в начале. Как только вы начнете ускорять процесс, вы никогда не оглянетесь назад!
Начните с вашего BIOS
Возможно, вам придется настроить меню запуска вашего ПК. Поскольку большинство проблем, возникающих на вашем ПК, могут быть не связаны с программным обеспечением, работающим на серверной части, вы можете сосредоточиться на аппаратном обеспечении вашего компьютера. Идеальный способ ускорить загрузку ПК — получить доступ к BIOS вашего компьютера при загрузке. Доступ к этому можно получить, удерживая клавишу DEL или любую другую кнопку, используемую для доступа к вашему BIOS. Вы можете изменить, откуда загружается ваш компьютер. Вы можете разместить свой жесткий диск прямо вверху, что ускользнет от поиска компакт-дисков и других устройств хранения данных при запуске вашего ПК.
Настройка программ автозагрузки
Есть много программ, которые запускаются при включении компьютера. Эти программы обычно работают в фоновом режиме. В большинстве случаев внутренние программы не нужны и не способствуют производительности или производительности вашего компьютера при использовании. Вместо того, чтобы разрешать выполнение этих программ при загрузке компьютера, почему бы не отключить их? Деактивировав эти программы, вы снизите нагрузку на ЦП, что повысит производительность вашего ПК. Кроме того, есть некоторые установленные программы, которые вы никогда не используете. Вместо того, чтобы оставлять эти программы занимающими необходимое место в вашей компьютерной системе, вы можете удалить их, чтобы освободить место на вашем компьютере. Это фактически увеличивает скорость запуска вашего ПК.
Положите вредоносное ПО на поводке
Вредоносное и шпионское ПО может вызвать проблемы при запуске. Медленный компьютер является признаком того, что ваш компьютер заражен вредоносными программами. Это влияет на время загрузки вашего компьютера и на то, будет ли он запускаться так быстро, как вы намереваетесь. Если ваш компьютер выдает вам «предупреждение о вирусе», вам необходимо скачать антивирусную программу который сможет уничтожить все вирусные угрозы. Помните, где вы загружаете антивирусные программы, поскольку многие из них являются вирусами или к ним присоединены вирусы. Некоторые вирусы опасны для вашего компьютера. Это означает, что если антивирус работает у вашего лучшего друга, он может не работать у вас. Поскольку вредоносные программы различаются по функциям и вызываемому ими хаосу, лучше всего узнать, с чем вы сталкиваетесь, проведя исследование.
Очистите свой реестр
Вы также должны очистить ваш реестр. Чем меньше неиспользуемых ключей реестра лежит на вашем компьютере, тем быстрее будет работать ваш компьютер. Получение хорошей программы очистки реестра из чистого источника может очень помочь, но будьте осторожны; очистители реестра могут быть очень опасными, поэтому убедитесь, что вы делаете резервные копии всего на вашем компьютере и только скачать реестр очистителей из надежного источника. Применяя приведенные выше советы, вы увидите быстрые улучшения при использовании компьютера.
Узнать больше
Каждый раз, когда вы выполняете команду на своем компьютере, она учитывает количество файлов и пространство для кода в фоновом режиме для выполнения команды. Таким образом, выполнение команды не так просто, поэтому вы можете столкнуться с некоторыми ошибками по пути из-за различных ограничений или плохого распределения памяти и так далее. Одна из ошибок, с которой вы можете столкнуться при выполнении команды в Windows 10 и Windows Server, — это «Недостаточно памяти для обработки этой команды». Есть несколько возможных исправлений, которые вы можете проверить, чтобы исправить эту ошибку. Чтобы исправить эту ошибку, вы можете попробовать удалить временные файлы на вашем компьютере, запустить инструмент DISM или применить некоторые настройки реестра. Для получения более подробной информации обратитесь к каждому из приведенных ниже вариантов.
Вариант 1 — Попробуйте удалить временные файлы
Ошибка может быть вызвана некоторыми временными или ненужными файлами на вашем компьютере, поэтому вам нужно их очистить, чтобы устранить проблему. Вы можете достичь этого, используя функцию Storage Sense.
- Откройте «Настройки»> «Система»> «Хранилище» в меню WinX.
- Оттуда вы увидите список всех локальных и подключенных запоминающих устройств, а также информацию о свободном пространстве. Убедитесь, что функция Storage Sense включена.
- Затем найдите ссылку «Free Up Space» и нажмите на нее, чтобы открыть.
- После этого появится экран, который является встроенной программой в Windows 10, и просканирует ваш компьютер на наличие следующих нежелательных файлов, чтобы вы могли освободить место на диске:
- Файлы журнала обновления Windows
- Системные файлы отчетов об ошибках Windows
- Эскизы
- Temporary Internet Files
- Предыдущие установочные файлы Windows
- Файлы оптимизации доставки
- DirectX Shader Cache
- Выберите файлы, от которых вы хотите избавиться, а затем нажмите на опцию удаления файлов. Обратите внимание, что вы будете иметь представление об общем размере при выборе любого из ненужных файлов, перечисленных выше.
- Теперь перейдите в раздел «Освободить место сейчас» и нажмите кнопку «Очистить сейчас». Это избавит вас от всех временных или ненужных файлов на вашем компьютере и, надеюсь, исправит ошибку 1310.
Вариант 2 — Запустите инструмент DISM
Вы также можете запустить DISM Tool, так как он также может помочь исправить ошибку «Недостаточно памяти для обработки этой команды» в Windows 10. Используя этот встроенный инструмент, у вас есть различные опции, такие как «/ ScanHealth», «/ CheckHealth» и «/ RestoreHealth», которые могут помочь в исправлении ошибки 0x80246019.
- Вы можете запустить средство DISM через Дополнительные параметры запуска или загрузить компьютер в состояние чистой загрузки, а затем выбрать «Командная строка».
- Откройте командную строку с правами администратора.
- Затем введите следующие команды и обязательно нажмите Enter сразу после ввода каждой из них:
- Dism / Online / Очистка-изображение / CheckHealth
- Dism / Online / Очистка-изображение / ScanHealth
- exe / Online / Cleanup-image / Восстановление здоровья
- Не закрывайте окно, если процесс занимает некоторое время, поскольку, вероятно, он займет несколько минут. Как только это будет сделано, перезагрузите компьютер и попробуйте снова. Если это не сработало, вы можете попробовать использовать параметр «/ StartComponentCleanup»: Dism / Online / Cleanup-Image / StartComponentCleanup
Вариант 3. Попробуйте использовать редактор реестра.
Диапазон памяти, выделяемый для выполнения задач и команд, связан с параметром IRPStackSize DWORD. Таким образом, чтобы исправить ошибку, вам нужно расширить диапазон, применив некоторые настройки реестра. Прежде чем продолжить, убедитесь, что вы сначала создали точку восстановления системы. Как только вы закончите, выполните следующие действия:
- Нажмите клавиши Win + R, чтобы открыть диалоговое окно «Выполнить», введите в поле «Regedit» и нажмите «Ввод», чтобы открыть редактор реестра.
- Далее перейдите к этому разделу реестра: ComputerHKEY_LOCAL_MACHINESYSTEMCurrentControlSetServicesLanmanServerParameters
- Оттуда найдите DWORD с именем «IRPStackSize» и щелкните его правой кнопкой мыши. Если вы не можете найти этот DWORD, просто щелкните правой кнопкой мыши любое пустое место и выберите New> DWORD (32-bit) Value.
- Введите «IRPStackSize» в качестве имени DWORD и дважды щелкните по нему и установите его значение «Значение» больше значения по умолчанию. Обратите внимание, что максимально допустимое значение равно «0xc», а диапазон начинается с «0x1».
- Теперь нажмите OK и выйдите из редактора реестра, а затем перезагрузите компьютер и посмотрите, исправлена ли ошибка.
Узнать больше
В Windows 10 есть предустановленное приложение Погода, которое предлагает местную информацию о погоде, прогноз, температурный градиент, исторические данные, несколько местоположений и многое другое. Это может быть удобно, особенно если вы склонны проверять погоду. Однако, если вы один из тех пользователей, которые почти не используют это приложение, у вас есть возможность удалить его со своего компьютера, и это именно то, что мы собираемся сделать в этом посте. Существует несколько способов удалить приложение «Погода» в Windows 10. Вы можете удалить его через «Настройки» или меню «Пуск» или даже с помощью команды в Windows PowerShell. Обратите внимание, что удаление приложения «Погода» никоим образом не влияет на функциональность вашего компьютера с Windows 10, поэтому вам не стоит беспокоиться об его удалении. Чтобы начать, следуйте приведенным ниже инструкциям.
Вариант 1. Удалите приложение «Погода» в настройках.
Первый вариант, который вы можете попробовать удалить приложение Погода, — через Настройки. Это очень простой процесс, поэтому у вас не будет проблем с его выполнением.
- Сначала нажмите на меню «Пуск» и перейдите в «Настройки».
- Оттуда выберите Система> Приложения и функции.
- После этого подождите, пока не откроется список приложений, а затем найдите приложение Погода и щелкните по нему.
- Затем нажмите «Удалить» в данном меню, чтобы удалить приложение «Погода» с вашего компьютера.
Вариант 2. Удалите приложение «Погода» через меню «Пуск».
Еще один простой способ удалить приложение Погода — через меню «Пуск». Это всего лишь щелчок правой кнопкой мыши, и на самом деле есть два способа сделать это — один из них появился в недавнем обновлении функций Windows. Как? Обратитесь к этим шагам:
- Нажмите кнопку «Пуск», введите «погода» и щелкните правой кнопкой мыши приложение «Погода», которое появится в списке.
- Далее нажмите на кнопку «Удалить». Это приведет к удалению приложения Погода.
- Вы также можете использовать другую опцию удаления, которую вы можете найти в правой части списка, которая также показывает другие быстрые действия для приложения.
Вариант 3. Удалите приложение Погода с помощью команды в Windows PowerShell.
- Нажмите комбинацию клавиш Win + X и нажмите «Windows PowerShell (Admin)», чтобы открыть PowerShell с правами администратора.
- После этого выполните следующую команду пакета удаления приложения для приложения Weather, чтобы удалить его.
Get-AppxPackage Microsoft.BingWeather | Удалить-AppxPackage
- После этого приложение «Погода» будет удалено с вашего компьютера.
Узнать больше
Корзина, несомненно, является важным местом для подготовки файлов к удалению. Проще говоря, он имеет некоторую важность, но бывают случаи, когда он ведет себя непредсказуемо. Например, он внезапно пропадает, и даже Кортана не может его найти. Многие пользователи сталкивались с проблемой отсутствия корзины на своих компьютерах с Windows 10. Если вы один из этих пользователей, вы, возможно, задавались вопросом, куда делся значок корзины и как его вернуть. Не беспокойтесь, так как этот пост предоставит вам несколько вариантов, которые вы можете попробовать вернуть в корзину на вашем компьютере с Windows 10. Следуйте указанным ниже параметрам, чтобы начать.
Вариант 1. Попробуйте восстановить корзину.
Возможно, вы случайно отключили корзину, поэтому Windows не смогла показать ее на рабочем столе. Чтобы восстановить корзину, выполните следующие действия.
- Сначала нажмите кнопку «Пуск» и выберите «Настройки».
- Затем выберите параметр «Персонализация», а затем выберите «Темы» на левой панели.
- После этого нажмите ссылку «Настройки значка рабочего стола» под заголовком «Связанные настройки». Это отобразит список значков в окне значков рабочего стола.
- Оттуда убедитесь, что вы отметили флажок «Корзина», чтобы он снова появился на экране вашего рабочего стола.
Вариант 2. Попробуйте воссоздать корзину.
Если первый вариант не сработал, возможно, корзина была удалена, поэтому вам не удалось ее восстановить. И чтобы решить эту проблему, вам необходимо заново создать корзину. Для этого обратитесь к следующим шагам:
- Сначала необходимо запустить проводник Windows и перейти на вкладку «Вид».
- На этой вкладке выберите «Параметры», щелкните стрелку раскрывающегося списка и выберите «Изменить папку и параметр поиска».
- После этого переключитесь на вкладку «Просмотр», когда на экране появится окно «Параметры папки», и выберите параметр «Показывать скрытые файлы, папки и диски».
- Затем снимите флажок рядом с параметром «Скрыть защищенные файлы операционной системы (рекомендуется)» и нажмите кнопки «Применить» и «ОК» соответственно.
- Затем вернитесь в проводник и нажмите «Этот компьютер», расположенный на левой панели, и перейдите на диск C :.
- Оттуда вы найдете файл с именем $ Recycle.Bin, расположенный вверху.
- Откройте эту папку, чтобы получить доступ к ее содержимому, и вы увидите значок корзины, расположенный вверху.
- После этого щелкните правой кнопкой мыши значок корзины и выберите «Отправить», а затем нажмите «Рабочий стол (создать ярлык)».
- Затем он подтвердит и повторно создаст значок корзины на экране рабочего стола.
Примечание: Хотя этот значок очень похож на исходный, на самом деле он от него отличается. Разница в том, что при удалении файлов вы не увидите, заполнится ли он, и вы не можете просто очистить его, щелкнув ярлык правой кнопкой мыши. С другой стороны, вы все еще можете перетаскивать элементы в него, как и в исходный. Поэтому, когда вы хотите очистить содержимое только что восстановленной корзины, вам просто нужно дважды щелкнуть ярлык и щелкнуть правой кнопкой мыши корзину в появившемся окне и выбрать опцию «Очистить корзину». Кроме того, теперь, когда вы настроили ярлык корзины, вам необходимо повторно активировать «Скрыть защищенные системные файлы», чтобы скрыть важные файлы и папки на вашем компьютере.
Вариант 3. Попробуйте восстановить корзину.
Если обе первые две опции не смогли восстановить отсутствующую корзину, вы можете попробовать восстановить ее. Бывают случаи, когда корзина удаляется с экрана рабочего стола из-за некоторых поврежденных системных файлов Windows. Чтобы исправить эти поврежденные системные файлы, вы можете запустить инструмент DISM. Этот инструмент, как известно, восстанавливает потенциально поврежденные файлы в вашей системе, поскольку их наличие может также привести к системным проблемам, таким как отсутствие корзины. Чтобы восстановить эти поврежденные системные файлы, вы можете запустить команды DISM:
- Нажмите клавиши Win + X и нажмите «Командная строка (Admin)».
- После этого последовательно введите каждую из команд, перечисленных ниже, чтобы выполнить их:
- Dism / Online / Очистка-изображение / CheckHealth
- Dism / Online / Очистка-изображение / ScanHealth
- Dism / Online / Очистка-изображение / RestoreHealth
- Выполнив приведенные выше команды, перезагрузите компьютер и проверьте, устранена ли проблема.
Вариант 4. Убедитесь, что вы не находитесь в режиме планшета.
Поскольку Windows 10 предназначена для работы как на настольных, так и на мобильных устройствах, возможно, ваш компьютер переключился в режим планшета, что объясняет, почему вы не видите корзину. Чтобы проверить, действительно ли ваш компьютер находится в режиме планшета, выполните следующие действия.
- Перейдите в меню «Пуск» и выберите «Настройки».
- Затем выберите параметр «Система» и на левой панели выберите «Режим планшета».
- Оттуда убедитесь, что кнопки рядом с параметрами, указанными ниже, установлены в положение выключения:
- Скрыть значки приложений на панели задач в режиме планшета
- Автоматически скрывать панель задач в режиме планшета
Узнать больше
Авторское право © 2023, ErrorTools, Все права защищены
Товарный знак: логотипы Microsoft Windows являются зарегистрированными товарными знаками Microsoft. Отказ от ответственности: ErrorTools.com не имеет отношения к Microsoft и не претендует на прямую связь.
Информация на этой странице предоставлена исключительно в информационных целях.


Uploaded by AarohanTechSol | 2021-07-01 05:22:44
How to Fix Microsoft Teams Error We’re sorry we’ve run into an issue Error Code 80070008
Step 1) Close the active session on web
Step 2) Close Outlook
Step 3) Restart your computer
Step 4) Delete MS Teams cache files
Close Teams
C:UsersTestAppDataRoamingMicrosoft
%appdata%Microsoft
Delete the Teams Folder
Step 5) Disconnect work or school account, if not working reconnect your work or school account
Step 6) Uninstall and reinstall MS Teams
https://www.microsoft.com/en-us/microsoft-teams/download-app
#Fix #Microsoft #Teams #Error #Code – AreaViral
Back to top button
Обновлено Июнь 2023: перестаньте получать сообщения об ошибках и замедлите работу вашей системы с помощью нашего инструмента оптимизации. Получить сейчас в эту ссылку
- Скачайте и установите инструмент для ремонта здесь.
- Пусть он просканирует ваш компьютер.
- Затем инструмент почини свой компьютер.
Если на вашем компьютере появился код ошибки 0x80070008, вы можете сделать несколько вещей, чтобы исправить ошибку и при необходимости установить обновления. Большинство из этих методов довольно просты в использовании, даже для менее опытных пользователей, но по крайней мере для одного из них могут потребоваться глубокие знания или удобство для изменения настроек на более высоком уровне.
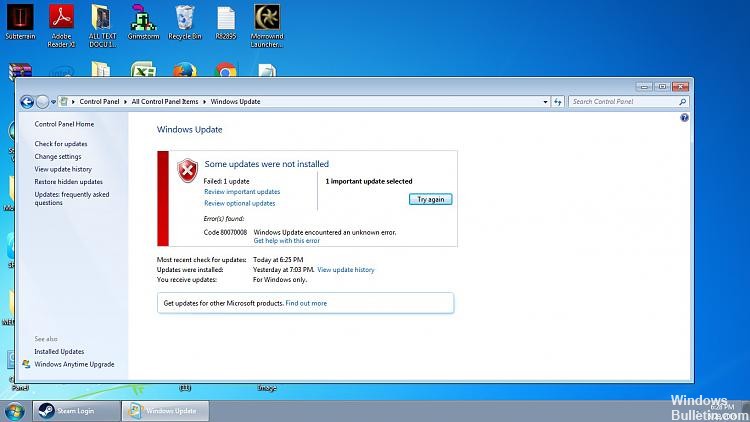
Как исправить ошибку Error 0x80070008 Недостаточно восстановления памяти:
Запуск средства устранения неполадок Windows Update
Обновление за июнь 2023 г .:
Теперь вы можете предотвратить проблемы с ПК с помощью этого инструмента, например, защитить вас от потери файлов и вредоносных программ. Кроме того, это отличный способ оптимизировать ваш компьютер для достижения максимальной производительности. Программа с легкостью исправляет типичные ошибки, которые могут возникнуть в системах Windows — нет необходимости часами искать и устранять неполадки, если у вас под рукой есть идеальное решение:
- Шаг 1: Скачать PC Repair & Optimizer Tool (Windows 10, 8, 7, XP, Vista — Microsoft Gold Certified).
- Шаг 2: Нажмите «Начать сканирование”, Чтобы найти проблемы реестра Windows, которые могут вызывать проблемы с ПК.
- Шаг 3: Нажмите «Починить все», Чтобы исправить все проблемы.

Я предлагаю вам запустить Устранение неполадок Центра обновления Windows и проверить. Это скажет нам причину проблемы.
Чтобы устранить неполадки Центра обновления Windows, выполните следующие действия.
а. Нажмите Windows + W и введите исправление ошибки.
б. Выберите Устранение неполадок.
с. Нажмите Показать все в левом верхнем углу.
д. Выполните поиск и устранение неисправностей для обновлений Windows.

Удалить ненужные языковые пакеты
Этот метод обычно применяется к пользователям, у которых на компьютере установлено большое количество языковых пакетов, обычно больше, чем 20, что может повлиять на процесс обновления. Чтобы удалить ненужные языковые пакеты, сделайте следующее:
Шаг 1: откройте окно «Пуск» и выберите «Панель управления».
Шаг 2: Найдите параметр «Часы, язык и регион» и выберите «Регион и язык».
Шаг 3: Выберите параметр «Клавиатуры и языки», затем выберите «Установить / удалить языки» в настройках «Язык отображения» и выберите «Удалить языки».
Шаг 4: Для всех языков, которые вы не хотите сохранять, отключите их и выберите «Далее». Процесс может занять несколько минут.
Шаг пятый: После удаления нежелательных языковых пакетов с вашего компьютера, вы можете попробовать запустить Центр обновления Windows снова. Вы можете перезагрузить компьютер в первую очередь для максимальной эффективности.
Очистить файлы кеша
Нажмите здесь, чтобы запустить компьютер. Перейдите к кнопке «Пуск» и нажмите на нее, чтобы открыть. В поле Начать поиск введите Cache и нажмите Enter, затем откройте файл .cache, щелкните, чтобы открыть все эти файлы. После того, как все данные были открыты. Нажмите Control + A, чтобы выбрать все данные, и нажмите клавишу Delete. Удалите все данные из кэша правильно. После этого закройте все вкладки. Перезагрузите компьютер.
https://support.symantec.com/en_US/article.TECH30623.html
Совет экспертов: Этот инструмент восстановления сканирует репозитории и заменяет поврежденные или отсутствующие файлы, если ни один из этих методов не сработал. Это хорошо работает в большинстве случаев, когда проблема связана с повреждением системы. Этот инструмент также оптимизирует вашу систему, чтобы максимизировать производительность. Его можно скачать по Щелчок Здесь

CCNA, веб-разработчик, ПК для устранения неполадок
Я компьютерный энтузиаст и практикующий ИТ-специалист. У меня за плечами многолетний опыт работы в области компьютерного программирования, устранения неисправностей и ремонта оборудования. Я специализируюсь на веб-разработке и дизайне баз данных. У меня также есть сертификат CCNA для проектирования сетей и устранения неполадок.
Сообщение Просмотров: 826
