Windows 7
- Recluse
- 25.06.2020
- 71 923
- 9
- 04.08.2022
- 98
- 97
- 1
Комментарии к статье (9)
-
- Инкогнито
- 26.05.2023 12:32
Все работает, спасибо!
-
- Piter
- 12.02.2023 23:42
Благодарю за помощь!
-
- Вадим
- 04.08.2022 11:58
Супер, нужно было обновление на виндовс 7, нигде нет, сама не обновляет пишет данную ошибку, с офф сайта, ничего не качает, там открывается всплывающие окно очень узкое, и только крестик стоит и всё. Спасибо!
-
- Nice1ce
- 31.07.2022 08:52
Спасибо, теперь смогу нормально ставить обновления на компьютер)
-
- kavi
- 23.11.2021 13:00
Интересно, а сколько примерно занимает поиск обновлений?
-
- Recluse
- 24.11.2021 18:14
По моему опыту, обычно данное время равняется от получаса до нескольких часов.
-
- Креветочка
- 18.11.2021 15:13
Искренне от всей души благодарю за данную статью! Проблема решилась, все супер, компьютер наконец-то может обновить все свои штучки.
Спасибо! -
- Гость
- 08.09.2021 10:19
офф сайт не пашет ничерта
-
- Recluse
- 08.09.2021 10:46
Если не удается скачать с официального сайта, попробуйте скачать нужное обновление с торрент раздачи.
Добавить комментарий
Содержание
- Исправление ошибки обновления 8007000e
- Причина 1: Нехватка ресурсов
- Причина 2: Антивирус
- Причина 3: Интернет
- Причина 4: Вирусы
- Причина 5: Пиратская сборка Windows
- Заключение
- Вопросы и ответы

Обновления нужны операционной системе для того, чтобы поддерживать в актуальном состоянии свои компоненты и программное обеспечение. Чаще всего процесс апдейта происходит незаметно для пользователя, но случаются и ошибки. Об одной из них, с кодом 8007000e, мы и поговорим в этой статье.
Данная ошибка возникает по разным причинам. Основные из них — нестабильное подключение к интернету, действие вирусов или антивирусных программ, а также пиратская сборка Windows. Есть и еще один фактор, влияющий на корректное обновление — повышенная нагрузка на систему.
Причина 1: Нехватка ресурсов
Разберем ситуацию: вы открыли «Центр обновления» и увидели вот такую картину:

Причиной ошибки могла послужить какая-нибудь программа, требующая много ресурсов, таких как оперативная память или процессорное время, работающая параллельно с апдейтом. Это могла быть игра, софт для видеомонтажа, графический редактор или даже браузер с большим количеством открытых вкладок. Попробуйте закрыть все приложения, еще раз запустить процесс обновления, нажав кнопку, указанную на скриншоте выше, и дождаться его окончания.
Причина 2: Антивирус
Антивирусные программы могут блокировать подключение системы к серверам обновлений, запрещать их загрузку или установку. Особенно активно они это делают на пиратских копиях Виндовс. Перед тем как приступать к операции апдейта, отключите антивирус.

Подробнее: Как отключить антивирус
Причина 3: Интернет
«Центр обновления», как и любая другая программа, работающая с подключением к интернету, отправляет запросы на определенные сервера, получает ответы и загружает соответствующие файлы. Если во время этого процесса произошел обрыв связи, то система выдаст ошибку. Проблемы могут наблюдаться и без дисконнектов из-за сбоев на стороне провайдера. Чаще всего это временное явление и нужно немного подождать или воспользоваться альтернативным вариантом, например, 3G модемом. Нелишним будет и проверить настройки сети в «винде».

Подробнее: Настройка интернета после переустановки Windows 7
Причина 4: Вирусы
Вредоносные программы, попав к нам на компьютер, могут значительно усложнить работу всех компонентов ОС. Если простые действия, описанные выше, не помогли исправить ситуацию, то стоит задуматься о наличии вредителей. Обнаружить и удалить их помогут специальные утилиты, бесплатно распространяемые разработчиками антивирусных программ. Есть и другие способы избавиться от вирусов.

Подробнее: Борьба с компьютерными вирусами
Причина 5: Пиратская сборка Windows
Многих пользователей привлекают различные сборки «винды» из-за входящего в его состав софта. Обычно это диктуется банальной ленью или отсутствием времени на установку всех необходимых программ. Однако, не все знают, что некоторые «сборщики» могут не только добавить свои элементы в систему, но и удалить «родные» для облегчения дистрибутива или инсталлированной Windows. Иногда «под нож» идут различные службы, в том числе и «Центр обновления». Выход здесь только один: сменить дистрибутив. Это крайнее средство решения сегодняшней проблемы. Впрочем, можно попробовать восстановить или переустановить имеющуюся систему.

Подробнее:
Восстановление системы в Windows 7
Как установить Windows
Заключение
Мы разобрали способы решения ошибки обновления с кодом 8007000e. Как видите, все они достаточно просты и возникают по вполне понятным причинам. Если такие сбои возникаю часто, стоит задуматься о замене дистрибутива Виндовс (если он нелицензионный), повысить безопасность ПК, установив антивирус, и всегда иметь под рукой альтернативное средство для подключения к интернету.
Еще статьи по данной теме:
Помогла ли Вам статья?
27.06.2017 Ошибки и неисправности Задать вопросНаписать пост
Данная ошибка может возникать при обновлении Windows 7 по нескольким причинам.

- Кратковременное прерывание связи с центром обновления Windows во время самого процесса вследствие нестабильного соединения с интернетом либо полного его отсутствия.
- Ваше антивирусное программное обеспечение определяет загружаемые пакеты, как угрожающие безопасности системы.
- Версия установленной ОС не является лицензионной. Возможно, установленная сборка содержит повреждённые (битые) системные файлы. Использование разного рода сборок с большой долей вероятности в дальнейшем может вызвать проблемы с использованием системы.
- Ошибка в установке предыдущих апдейтов.
- В редких ситуациях причиной может стать нехватка оперативной памяти – в момент работы Центра обновлений загрузка памяти или процессора на максимуме, что нарушает стабильность работы службы.
Устраняем ошибку
С помощью нескольких простых рекомендаций мы дадим ответ на вопрос, как устранить эту проблему.
Установка пакетов в ручном режиме
Первая рекомендация от Майкрософт – установить пакеты KB3102810 либо KB3083324 в ручном режиме. Для этого перейдите на официальный сайт корпорации. В поиске введите наименования указанных апдейтов. Предварительно следует знать разрядность установленной ОС.
Следующим этапом приостанавливайте службу обновления Windows.
Пуск / Панель Управления / Администрирование


Спускаетесь в нижнюю часть списка, находите Центр обновление – правой кнопкой в меню выбираете Остановить.
Затем запускаете тот автономный установщик, который вы загрузили. Подтверждаете согласие на установку нажатием «Да».
Дожидайтесь завершения процесса установки.


Включаете службу и перезагружаете ПК.
После запуска ошибка должна быть устранена.
Удаление обновлений
Если не помог первый метод, перейдите в директорию C:WindowsSoftwareDistribution удалите Download. Здесь хранятся все предыдущие установленные обновления.
Перезапустите ПК и вновь запустите процесс.
Проверка системных файлов
Еще один способ – запустите командную строку от имени администратора выбрав соответствующий пункт в меню кнопки Пуск, кликнув по ней правой клавишей. Пропишите команду sfc /scannow.
Выполнится сканирование системы на наличие ошибок.
Дождитесь завершения процедуры и попробуйте обновить ОС стандартным способом.
Reader Interactions
Попробуйте наш инструмент устранения неполадок
Выберите операционную систему
Выберите язык програмирования (опционально)
‘> 
Если вы видите код ошибки 8007000e при выполнении обновления Windows,ты не одинок. Об этом сообщают многие пользователи Windows. Этот код ошибки обычно появляется при попытке обновления до новой сборки системы Windows. Причина в том, что некоторые файлы обновлений отсутствуют или повреждены.
Хорошая новость в том, что вы можете это исправить. Вы легко сможете решить проблему, используя одно из решений, перечисленных ниже.
Попробуйте эти исправления:
Возможно, вам не придется пробовать их все. Просто двигайтесь вниз по списку, пока не найдете тот, который работает.
- Установите последнюю версию IE для Windows 7
- Запустите средство устранения неполадок Центра обновления Windows.
- Перезапустите службу Windows Update.
- Запустите инструмент DISM
- Запустить проверку системных файлов
- Загрузить обновления из каталога Центра обновления Майкрософт вручную
- Хотите, чтобы мы решили проблему за вас?
Исправление 1. Установите последнюю версию IE для Windows 7.
Это исправление предназначено для пользователей, которые используют Windows 7 Операционная система. Если текущая ОС вашего ПК не Windows 7, вы можете пропустить это исправление.
Устаревший веб-браузер IE и некоторые исправления могут вызывать Ошибка обновления Windows 8007000e . Попробуйте обновить IE до последней версии и удалить два исправления, чтобы проверить, сохраняется ли эта проблема. Вот как это сделать:
- Нажмите Вот посетить Центр загрузки Microsoft.
- Щелкните Загрузить, чтобы загрузить последнюю версию IE 11.

- Установите последнюю версию IE 11 на свой компьютер.
- На клавиатуре нажмите клавиша с логотипом Windows и р в то же время, чтобы открыть диалоговое окно «Выполнить». Затем введите контроль и нажмите Войти , чтобы открыть Панель управления.

- В поле поиска в правом верхнем углу введите установленное обновление . Нажмите Просмотр установленных обновлений под Программы и особенности для просмотра установленных обновлений на вашем ПК.

- удалять Исправление для Microsoft Windows (KB2534111) и Исправление для Microsoft Windows (KB2639308) . Если вы не нашли этих двух исправлений, пропустите этот шаг.

- Перезагрузите компьютер.
- Откройте IE и пройдите через экран приветствия. Затем закройте все вкладки, чтобы закрыть IE.
- Перезагрузите компьютер.
Пойдите и проверьте Центр обновления Windows еще раз, чтобы узнать, можете ли вы выполнить обновление Windows или нет. Если вы можете выполнить обновление Windows, значит, вы устранили эту проблему.
Исправление 2: запустите средство устранения неполадок Центра обновления Windows.
Вы можете скачать и запустить средство устранения неполадок Центра обновления Windows для автоматической диагностики и решения любых проблем, связанных с Центром обновления Windows. Вот как это сделать:
- Нажмите Вот чтобы загрузить средство устранения неполадок Центра обновления Windows.
- Двойной щелчок загруженный файл ( WindowsUpdate.diagcab ), чтобы запустить средство устранения неполадок, а затем щелкните следующий .

Заметка: Если ваша текущая операционная система Windows 7 , вам просто нужно дождаться, пока средство устранения неполадок завершит процесс и покажет вам результат процесса. Если ваша текущая операционная система Windows 8 или же Windows 10 , вам может потребоваться выполнить следующие действия. - Если доступна более новая версия средства устранения неполадок Центра обновления Windows, щелкните, чтобы запустить ее.

- В новой версии средства устранения неполадок Центра обновления Windows щелкните следующий . Средство устранения неполадок проверит доступные обновления для вашего компьютера.

- Нажмите Применить это исправление чтобы немедленно запустить процесс обновления в фоновом режиме.

Средство устранения неполадок попытается решить проблему за вас. Вы можете перезагрузить компьютер и повторить попытку обновления Windows. Если по-прежнему не работает, попробуйте следующее исправление.
Исправление 3: перезапустите службу Windows Update.
Вы можете увидеть этот код ошибки, если что-то не так со службой Центра обновления Windows. Вы можете попробовать перезапустить службу Windows Update, чтобы решить эту проблему. Вот как это сделать:
- На клавиатуре нажмите клавиша с логотипом Windows и р в то же время, чтобы открыть диалоговое окно ‘Выполнить’, затем введите services.msc и нажмите Войти , чтобы открыть окно «Службы».

- Щелкните правой кнопкой мыши Центр обновления Windows и выберите Стоп если его текущий статус — «Выполняется». Если служба Центра обновления Windows не запущена, пропустите этот шаг.

- На клавиатуре нажмите клавиша с логотипом Windows и ЯВЛЯЕТСЯ в то же время открыть Проводник . Скопируйте путь ниже и вставьте его в адресную строку, затем нажмите Войти на клавиатуре, чтобы перейти к Хранилище данных папка.
C: Windows SoftwareDistribution DataStore

- Удалить все файлы в папке Хранилище данных .
- На клавиатуре нажмите клавиша с логотипом Windows и ЯВЛЯЕТСЯ в то же время открыть Проводник . Скопируйте путь ниже и вставьте его в адресную строку, затем нажмите Войти на клавиатуре, чтобы открыть Скачать папка.
C: Windows SoftwareDistribution Скачать

- Удалить все файлы в папке Скачать .
- В окне «Службы» щелкните правой кнопкой мыши Центр обновления Windows и выберите Начало .

Пойдите и проверьте Центр обновления Windows еще раз, чтобы узнать, можете ли вы выполнить обновление Windows или нет. Если по-прежнему не работает, попробуйте следующее исправление.
Исправление 4: запустите инструмент DISM
Эта неприятная проблема, вероятно, вызвана поврежденными файлами обновления Windows. В этом случае запускается инструмент обслуживания образов развертывания и управления ими (DISM) может решить эту проблему. Просто следуйте пошаговым инструкциям, чтобы запустить инструмент DISM:
- На клавиатуре нажмите клавиша с логотипом Windows и р в то же время, чтобы открыть диалоговое окно «Выполнить». Тип cmd а затем нажмите Ctrl , сдвиг , и Войти на клавиатуре одновременно, чтобы запустите командную строку от имени администратора . Вам будет предложено разрешение. Нажмите да запустить Командная строка .

- На клавиатуре введите командные строки ниже одну за другой и нажмите Войти .
Dism / Online / Cleanup-Image / ScanHealth

Заметка: Когда вы запускаете указанную выше команду, инструмент DISM просканирует все системные файлы и сравнит их с официальными системными файлами. Функция этой командной строки — проверить, соответствует ли системный файл на вашем ПК официальному источнику или нет. Эта командная строка не исправляет повреждение.Dism / Online / Cleanup-Image / CheckHealth

Заметка: Когда вы запускаете командную строку Dism / Online / Cleanup-Image / CheckHealth , инструмент DISM проверит, есть ли в вашем образе Windows 10 повреждения. Эта командная строка также не восстанавливает поврежденные файлы.Dism / Online / Cleanup-Image / RestoreHealth

Примечание: командная строка Dism / Online / Cleanup-Image / RestoreHealth сообщает инструменту DISM, чтобы он попытался восстановить обнаруженные поврежденные файлы. Он заменит поврежденные файлы файлами из официального источника в Интернете. - Закройте командную строку после завершения операции восстановления.

Посмотрите, сможете ли вы выполнить обновление Windows. Если проблема не исчезнет, попробуйте запустить средство проверки системных файлов.
Исправление 5: Запустите проверку системных файлов
Проверка системных файлов может сканировать системные файлы Windows на наличие повреждений и восстанавливать поврежденные файлы. Если вам не удается установить обновления Windows, это может быть вызвано некоторой ошибкой, связанной с повреждением. В этом случае запуск средства проверки системных файлов может помочь вам решить эту проблему.
- На клавиатуре нажмите клавиша с логотипом Windows а затем введите cmd в поле поиска. Когда ты видишь Командная строка в списке результатов щелкните его правой кнопкой мыши и выберите Запустить от имени администратора . Вам будет предложено разрешение. Нажмите Хорошо бежать Командная строка .

- На клавиатуре введите следующую команду и нажмите Войти .
sfc / scannow

- Когда эта командная операция будет завершена, закройте командную строку.
Снова запустите Центр обновления Windows, чтобы проверить, работает ли это исправление. Если вам по-прежнему не удается установить обновления для вашей системы Windows, попробуйте следующее исправление.
Исправление 6. Загрузите обновления из каталога Центра обновления Майкрософт вручную.
Если все перечисленные выше исправления не помогли вам, вы можете попробовать загрузить обновления, которые вам не удалось установить, с Каталог Центра обновления Майкрософт и установите их вручную.
Перед загрузкой обновлений Windows вручную вам необходимо знать тип системы вашей ОС Windows. Вы можете выполнить следующие шаги, чтобы просмотреть информацию о типе системы:
- На клавиатуре нажмите клавиша с логотипом Windows и р в то же время, чтобы открыть диалоговое окно «Выполнить». Тип cmd и нажмите Войти , чтобы открыть командную строку.
- Введите командную строку системная информация и нажмите Войти чтобы просмотреть тип вашей системы.

‘ ПК на базе X64 »Означает, что ваша ОС Windows 64-битный ; ‘ ПК на базе X86 »Означает, что ваша ОС Windows 32-битный .
Чтобы загрузить и установить обновления Windows вручную:
- На клавиатуре нажмите клавиша с логотипом Windows и введите Центр обновления Windows , А затем нажмите Войти , чтобы открыть Центр обновления Windows.
- Нажмите Посмотреть историю обновлений чтобы проверить обновления, которые вам не удалось установить. Например, если вам не удалось установить обновление KB3006137, вы можете загрузить его и установить вручную.
- Визит Каталог Центра обновления Майкрософт .
- Введите номер обновления, которое вы хотите загрузить. В этом примере введите KB3006137 и затем щелкните Поиск .

- В списке результатов поиска выберите нужное обновление для вашей операционной системы и нажмите Скачать .
Заметка: Если ваш ОС Windows 64-битная , вам следует скачать обновление, в названии которого содержится « x64 на базе ».
- Во всплывающем окне щелкните ссылку, чтобы начать загрузку обновлений.

- Двойной щелчок загруженный файл и следуйте инструкциям на экране, чтобы установить обновление.
Эта проблема сохраняется?
Хотите, чтобы мы решили проблему за вас?
Если ни одно из вышеперечисленных исправлений не помогло или у вас просто нет времени или уверенности, чтобы устранить проблему самостоятельно, попросите нас исправить ее за вас.
Все, что вам нужно сделать, это купите годовую подписку на Driver Easy (всего 29,95 долларов США), и вы получите бесплатную техническую поддержку в рамках покупки. . Затем вы можете напрямую связаться с нашими компьютерными специалистами, объяснить вашу проблему, и они расследуют ее, чтобы узнать, могут ли они решить ее удаленно.
Надеюсь, одно из приведенных выше исправлений поможет вам решить эту досадную проблему. Пожалуйста, оставьте свой комментарий ниже, если у вас есть вопросы!
Содержание
- Ошибки 80072EFE и 8007000e при обновлении Windows 7
- Исправление ошибки 80072EFE при обновлении Windows 7
- Исправление ошибки 8007000e при обновлении Windows 7
- Dadaviz
- Ошибка обновления 8007000E в Windows 7 — как исправить
- Что это за ошибка Windowsupdate_8007000E
- Исправляем ошибки 8007000E и dt000
- Что означает 8007000e ошибка обновления Windows 7 и как ее исправить?
- Что обозначает ошибка?
- Решение
- Твой Сетевичок
- Все о локальных сетях и сетевом оборудовании
- Код ошибки 8007000e при обновлении windows 7 — как исправить?
- Причины возникновения ошибки 8007000E
- Как исправить ошибку 8007000E?
- Исправляем ошибку 8007000e при обновлении Windows 7
- Причины возникновения
- Как исправить?
- Установка пакетов вручную
- Удаление предыдущих обновлений
- Проверка и очистка системных файлов
Ошибки 80072EFE и 8007000e при обновлении Windows 7

В этой статье рассматривается исправление ошибок 80072EFE и 8007000e при обновлении Windows 7. Мы устраним проблемы и восстановим работоспособность Центра обновления Windows.
Исправление ошибки 80072EFE при обновлении Windows 7
Если при обновлении системы через Центр обновления Windows вы получаете ошибку 80072EFE, то скорее всего нужно вручную установить агент обновления Windows, либо у вас проблемы с серверами DNS.
Для Windows 7 (SP1) и Windows Server 2008 R2 (SP1)
Для Windows 8 и Windows Server 2012:
Так же можно попробовать изменить настройки DNS в свойствах подключения локальной сети:
Панель управленияСеть и ИнтернетСетевые подключения
 Настройки dns сервера Windows
Настройки dns сервера Windows
Теперь перезагружаем ПК и смотрим заработал ли Центр обновления.
Исправление ошибки 8007000e при обновлении Windows 7
Лично я после данных манипуляций в Windows 7 получил ошибку 8007000e, для исправления которой мне помогло установить 2 патча KB3102810 и KB3083324.
Помогла статья или вы нашли другое решение? Напишите об этом в комментариях, чтобы помочь другим!
Источник
Dadaviz
Ошибка обновления 8007000E в Windows 7 — как исправить
Версия Windows 7 последние годы удерживает лидерство на рынке среди операционных систем. Ее работа считается одной из самых стабильных. Но, как и везде, случаются досадные ситуации. В Windows 7 пользователям не редко приходится сталкиваться с проблемами при обновлениях, чаще всего возникает ошибка «Windowsupdate_8007000E» или «Windowsupdate_dt000». Хотя это и не приятный момент, но к счастью существуют несколько простых способов в исправлении данного конфликта.
Что это за ошибка Windowsupdate_8007000E
Причины в основном довольно простые: было прервано интернет-соединение во время загрузки обновлений, перегрузка процессора, устанавливаемые файлы антивирус посчитал не надежными, кривые предыдущие апдейты системы и многое другое. В редких случаях некоторые пользователи связывают ее с оперативной памятью.
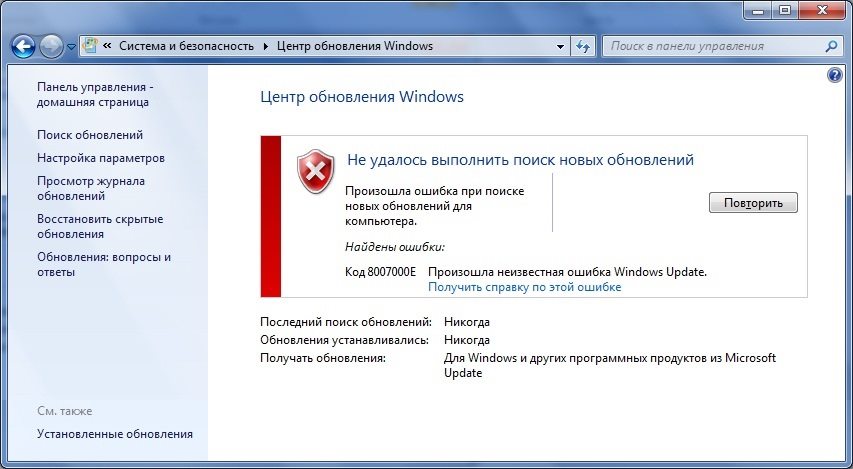
Если сбой «Windowsupdate_8007000E» возникает после недавней установки ОС, то возможно ваша сборка оказалась битой. Это возникает по причине скачивания «пиратских версий» операционных систем из ненадежных источников. В таком варианте следует либо купить лицензионную версию, либо обратиться к другому источнику в интернете. Желательно искать и устанавливать чистые образы Виндовс, не нагруженные дополнительным ПО.
Исправляем ошибки 8007000E и dt000
Для начала стоит проверить вариант с ручным способом установки апдейтов. Нужно будет загрузить пакет обновлений KB3102810 или KB3083324. Делайте это с официального сайта Microsoft. Перейдя к ним на страницу, в поле поиска вставьте название вышеуказанных апдейтов. Перед вами откроется страница с несколькими версиями софта: выберите только тот вариант, что подходит именно под вашу версию и разрядность.
Если виной всему становятся недавние обновления, тогда, если логически предположить, их следует удалить. Проследуйте на ваш диск С. Примерно на предпоследнем месте будет папка «Windows». В ней следует отыскать еще одну с названием «SoftwareDistribution». Тут нужно удалить папку «Download» (но прежде зайдите в нее и удалите все содержимое в ней). Перезагрузите компьютер.
Еще один простой способ – проверить все системные файлы на предмет ошибок. Сделайте это через командную строку. В ней следует прописать sfc /scannow. После нажатия клавиши «Enter» система проверит себя. Найти командную строку можно в меню «Пуск», а потом «Стандартные». Обязательно запускаете службу от администратора. Эта команда позволит проверить все системные файлы на предмет ошибок.
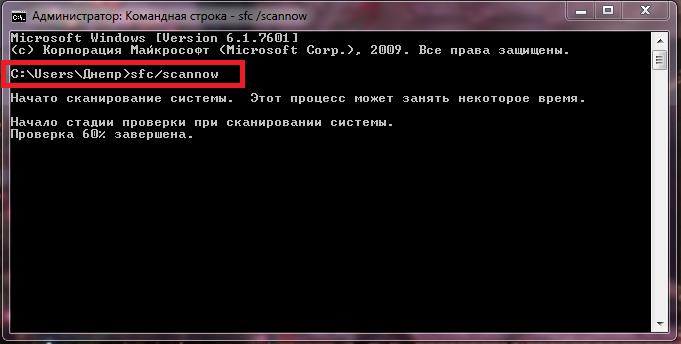 Проверка системных файлов
Проверка системных файлов
Другие советы для устранения ошибки центра обновления:
Тут можно узнать всю интересующую вас информацию, как изменить и найти файл hosts.
Ошибки «Windowsupdate_8007000E» или «Windowsupdate_dt000» устраняются довольно легко, лишь в редких случаях рекомендуется полностью переустановить Windows 7. Для предотвращения проблем в будущем отключайте возможность ОС получать обновления.
Источник
Что означает 8007000e ошибка обновления Windows 7 и как ее исправить?
Здравствуйте, дорогие читатели.
Седьмая версия операционной системы от Microsoft считается одной из самых популярных от этого разработчика. Такого успеха им удалось достичь благодаря множеству особенностей, которых ранее не было. Кроме того, по сравнению с прошлыми версиями здесь значительно улучшена работоспособность. Но, как и в любом механизме, иногда могут возникать проблемы. Одной такой является 8007000e ошибка обновления Windows 7. Они считается несерьезной, так как дает системе дальше работать практически без изменений. Но вместе с тем, раз неполадка существует – ее нужно исправить. Как всегда, предусмотрено несколько вариантов решения.
Что обозначает ошибка?
Обычно этот код обозначает, что при установке обновлений было остановлено соединение с сетью Интернет. Кроме того, иногда может попросту произойти перегрузка центрального ядра или антивирус посчитал новые файлы ненадежными. На самом деле причин может быть много.

Если же неисправность возникает на чистой ОС, скорее всего целостность установочного образа была нарушена. Обычно это происходит в результате использования «пиратской версии», взятой из ненадежных источников. Решением станет приобретение лицензионного варианта ОС. Или же можно попросту найти «нормальный» источник в сети Интернете. Лучше всего использовать стандартные образы, в которых нет дополнительного программного обеспечения.
Решение
Когда недуг появляется после обновления, решение проблемы заключается в удалении последних установленных пакетов. Для этого зайдите на главный диск, затем в папку «Windows», где будет «SoftwareDistribution». В ней нас интересует каталог «Download». Перезагрузите устройство. Все должно работать нормально.

Еще одним вариантом, как исправить ошибку, является проверка системных файлов на наличие ошибок. Для этого:
Заходим в «Выполнить» посредством «Win+R» и пишем «cmd».
Открывается «Командная строка», где нужно указать «sfc /scannow». Подтверждаем нажатием «Enter».

Запустится проверка, которая может указать на наличие определенных проблем в «Центре обновлений».
Существует несколько недугов системы, которые редко, но все же встречаются:
Некорректные сетевые настройки. Решением является очистка DNS кэша. Для этого в командной строке прописываем «ipconfig /flushdms». Теперь при поиске обновлений не должно возникать никаких проблем.

Также рекомендуем проверить файл «Hosts». В нем все должно быть введено правильно. Чтобы сверить, оригинальный код можно найти на официальном сайте корпорации Microsoft.

В некоторых случаях помогает откат системы на какое-то время назад – не менее недели. Для этого необходимо воспользоваться стандартным инструментом «Восстановление», который расположен в «Панели управления». Это поможет, если какие-то из последних обновлений были установлены некорректно.

В редких случаях решением станет переустановка ОС. Как это сделать, посмотрите по ссылке в этой статье.
Чтобы подобного не возникало, можно попросту отключить обновления. Для этого нет необходимости смотреть видео. Всю соответствующую информацию можно найти в этой статье.
Что ж, как видно, эта проблема не серьезная. И решить ее можно просто. Для этого существует несколько основных способов.
Надеюсь, вы нашли что-то полезное для себя. Подписывайтесь и рассказывайте о моем блоге друзьям.
Источник
Твой Сетевичок
Все о локальных сетях и сетевом оборудовании
Код ошибки 8007000e при обновлении windows 7 — как исправить?
У многих пользователей операционной системы Windows 7 появляется ошибка 8007000E при попытке поиска обновления. В этой статье я расскажу основные причины возникновения данной ошибки и методы её исправления.

Причины возникновения ошибки 8007000E
Какие причины могут повлиять на работоспособность службы поиска обновлений? На самом деле их может быть множество, вот основные из них:
Как исправить ошибку 8007000E?
Давайте разберем каждую из этих ошибок по отдельности, начиная с простейших:
1. На самом деле очень часто простой пользователь Windows забывает следить за свободным местом в компьютере, что приводит к возникновению разнообразных проблем в работе операционной системы.
Чтобы проверить наличие свободного пространства на системном диске нужно зайти в меню Пуск, потом выбирать вкладку Компьютер. В подразделе Жесткие диски найти диск, на котором находиться системная папка Windows – это и есть «Диск с операционной системой». Если он светится красным, то причиной тому нехватка свободного места.
Для исправления данной проблемы можно или очистить данный диск от ненужной Вам информации, или перенести ее на другой носитель.

2. Если у Вас установлено неправильное время и дата, то сервер обновлений, к которому подключается компьютер, не будет выдавать актуальную информацию о текущих обновления Windows.
Это является одной из причин возникновения данной ошибки. Для выставления точной даты и времени зайдите в изменение настроек даты и времени, там перейдите во вкладку «Время по Интернету», нажмите «Изменить параметры», поставьте галочку «Синхронизировать с сервером времени в интернете», а уже после нажмите «Обновить сейчас».
После описанных действий север времени выдаст вам сообщение об успешности обновления времени через Интернет.

3. Для исправления и удаления повреждения системных файлов обновления Windows нужно удалить или переименовать папку «SoftwareDistribution», которая находится в подкаталоге Windows, диска с операционной системной (Например: C:WindowsSoftwareDistribution).
После этого необходимые обновления будут скачаны заново, и поврежденные обновления Windows не будут мешать новой загрузке.
4. Случаи, когда обновления не устанавливаются из-за проблем с сетевыми настройками, очень редки. Чтобы исправить данную проблему, можно прибегнуть к автоматическому исправлению от Microsoft – это «средство устранения неполадок центра обновления Windows», которое вы можете скачать на официальном сайте Microsoft.
После скачивания и запуска данное приложение проверит и автоматически исправит все возникшие проблемы, в том числе и настройки подключения к серверу обновлений.
5. В случае, если компьютер заражен вирусами, могут быть повреждены системные файлы, отвечающие за работоспособность службы обновлений.
Для исправления данной проблемы скачайте программы для автономной проверки компьютера на вирусы. Такими являются: Dr.Web Cureit, Kaspersky Virus RemovalTool и многие другие.
После излечения компьютера от вирусов проведите проверку Windows на наличие ошибок. Для этого зайдите в Мой компьютер, после в Свойства жесткого диска с операционной системой, во вкладке Сервис нажмите Выполнить проверку, установите обе галочки и нажмите Запуск.
После этого перезагрузите компьютер.

6. В случае отказа жесткого диска система перестает работать стабильно. Для проверки жесткого диска на наличие повреждений воспользуйтесь программой Victoria.
Если данная утилита найдет неисправности в работе HDD, тогда стоит позаботиться о покупке нового, ибо данную проблему уже нельзя устранить опционально.

Примечание: после проведения каждой процедуры нужна перезагрузка компьютера.
Источник
Исправляем ошибку 8007000e при обновлении Windows 7

Windows 7 на протяжении многих лет сохраняет лидерство в рейтинге популярных ОС и имеет поклонников по всему миру. Но несмотря на это система имеет множество изъянов, полностью искоренить которые у разработчиков не получается. Один из них – ошибка обновления Windows 7 с кодом 8007000e. Ниже мы подробно расскажем о способах устранения проблемы и восстановления работоспособности Центра обновления Windows.

Причины возникновения
Ошибка обновления Windows 7 (код 8007000e) возникает при попытке установить новые системные компоненты. Существует ряд причин, которые приводят к сбою процесса обновления:
Как исправить?
Существует ряд простых способов обойти или решить проблему с установкой обновлений.
Установка пакетов вручную
Этот способ нужно проверить в первую очередь. Для этого:
Для наглядности рекомендуется посмотреть видеоинструкцию по распаковке обновлений вручную:
Удаление предыдущих обновлений
Один из эффективных методов. Для этого:
Проверка и очистка системных файлов
Данный метод проверяет целостность объектов Windows. Для этого:

Это все способы устранения ошибки обновления с кодом 8007000e, которые помогают в 90% случаев. Также можно откатить систему с помощью точки восстановления или полностью переустановить Windows. Удачи!
Источник
