Если Вы столкнулись с ошибкой 0x80070241 и не знаете, как от неё избавиться – данная статья для Вас.
Код ошибки 0x80070241 можно увидеть при установке Windows с загрузочного носителя.
Сопровождается сообщение об ошибке 0x80070241 следующим текстом: «Windows не удается установить необходимые файлы. Возможно, файл поврежден или отсутствует. Убедитесь, что имеются все файлы, необходимые для установки, и перезапустите установку».
Разберем причины возникновения данной ошибки и варианты их решения.
- Первой причиной является неправильно записанный носитель. В таком случае необходимо заново записать Windows на загрузочную флешку и попробовать снова.
- Второй причиной является некорректная работа дистрибутива. Чтобы понять, правильно ли работает Ваш дистрибутив, скачайте бесплатную программу «HashTab» и в свойствах файла перейдите на вкладку «хеш-суммы файлов». Ниже в поле «сравнение хеша» выбираем оригинал и сравниваем с текущим образом.
-
Третьей причиной может быть неисправный флеш-накопитель или USB-разъём. Попробуйте поменять разъём или запишите Windows на другой носитель. Лучше использовать именно флешку, а не диск.
-
Рассмотрим также вариант исправления ошибки непосредственно при установке.
На шаге выбора места для установки ОС нужно удалить локальный диск, на который хотите установить Windows. После чего снова выбираем этот диск и нажимаем «Далее», разметка произойдёт автоматически.
-
Оперативная память ОЗУ так же может послужить причиной появления ошибки 0x80070241. Проверьте соответствие оперативной памяти Вашего ПК минимальным требованиям операционной системы Windows. Если у Вас установлено две и более планки оперативной памяти, попробуйте переставить или снять одну их них. Если ошибка повторится, убедитесь в исправности самого ОЗУ.
-
Последней причиной рассмотрим битые сектора жесткого диска. При помощи соответствующих программ (Crystal Disk Info, Victoria HDD, HDDScan или встроенная утилита Windows) проверяем жесткий диск на наличие битых секторов. Большое их количество может препятствовать корректной записи данных.
-
Проблема сопровождается при использовании пиратского программного обеспечения. В таком случае рекомендуем в целях безопасности Ваших данных приобрести и установить официальный Windows 10. Ознакомиться с ассортиментом операционных систем можно на следующей странице https://software-empire.ru/catalog/windows/.
Если после ввода оригинального ключа и закрытия технических моментов проблема не ушла, свяжитесь с нашим отделом поддержки (для клиентов интернет-магазина Software Empire).
- 20.01.2021
В данной статье рассмотрим ошибки 0x80070241 и 0x80070570 при установке Windows (10, 8.1, 7) из под загрузочной флешки, или диска. Описание ошибки может содержать следующее: «Windows не удается установить необходимые файлы. Возможно, файл поврежден или отсутствует. Убедитесь, что имеются все файлы, необходимые для установки, и перезапустите установку«. По какой причине возникают данные ошибки и как их исправить.
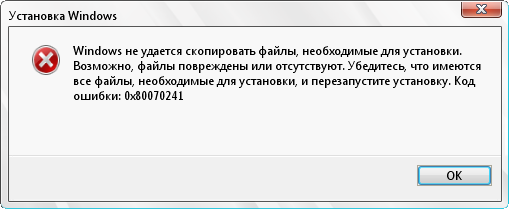

1) Удаление локального диска.
В момент, когда при установке системы у Вас появится окно выбора локального диска, удалите тот диск на который хотите произвести установку, после просто выберите данный диск для установки, система сама сделает на нем разметку.
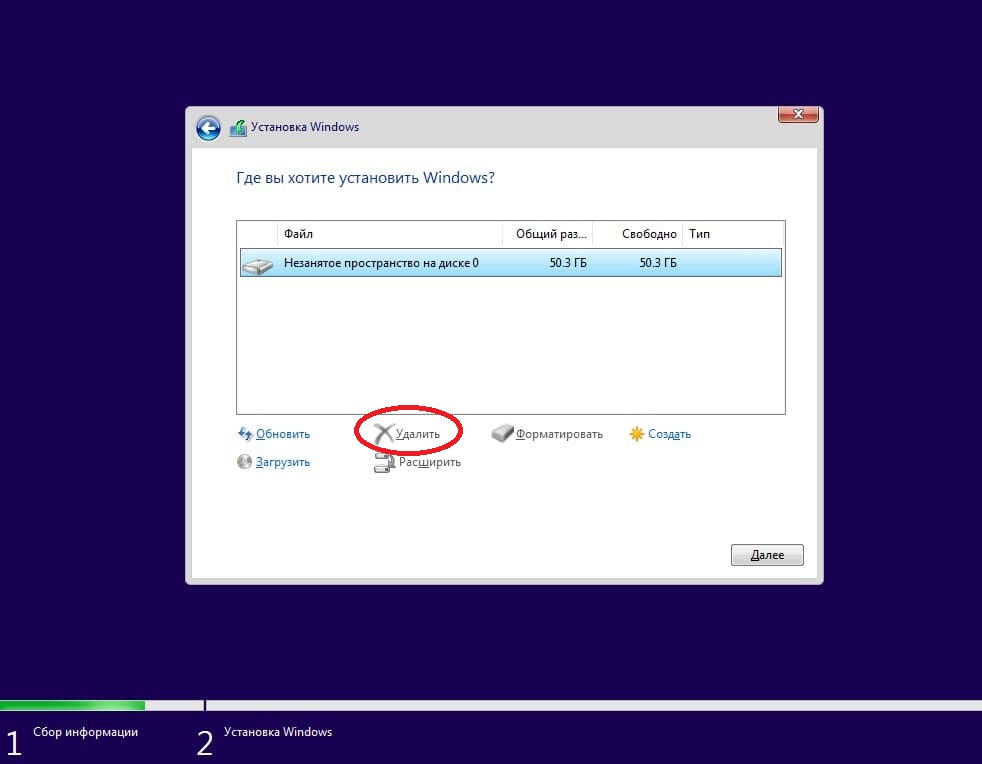
2) Не правильно записанная флешка, или диск.
Мы рекомендуем использовать только загрузочные флешки, а не диски, воспользуйтесь инструкциями ниже, в зависимости от Вашего дистрибутива.
1. Как записать Windows 10, 8.1, или 7 на флешку можете ознакомиться со следующей инструкцией.
2. Инструкция записи на флешку Windows 10 (актуально только для Pro и Home версий) с помощью официальной утилиты от Microsoft «Media Creation Tool». Инструкция по ее использованию.
3. Инструкция по записи на флешку Windows 7 с помощью официальной утилиты от Microsoft «Windows 7 usb dvd download tool». Инструкция по ее использованию.
3) Не рабочая флешка или USB порт.
Зачастую проблема кроется в самом носителе, попробуйте заменить Вашу флешку на другую. А так же, попробуйте использовать другой USB-порт, помимо всего, если Вы используете USB 3.0, попробуйте воткнуть флешку в разьем USB 2.0.
4) Битый, или не рабочий дистрибутив.
Проверьте самостоятельно хеш-сумму дистрибутива, можете для этого скачать бесплатное приложение «HashTab», далее в свойствах файла => хеш-суммы файлов — проверьте целостность скаченного образа по хеш-сумме сравнив ее с оригиналом.
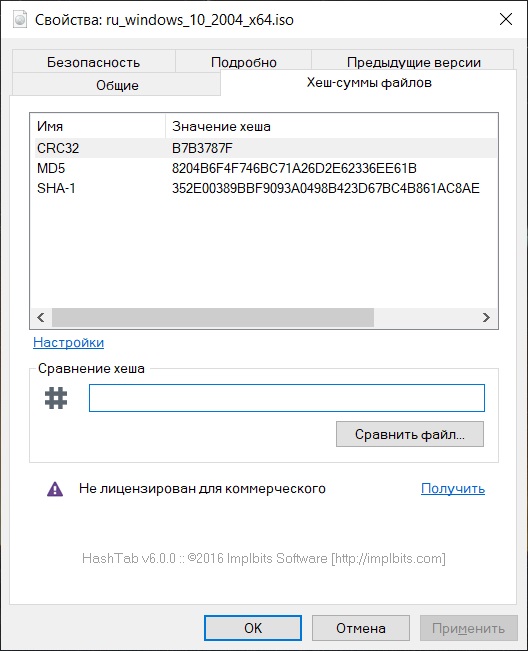
Помимо всего, скачать оригинальные дистрибутивы Windows и пр. приложений Вы можете из нашего каталга, хеш-суммы указаны в описании.
5) Проблемы с оперативной памятью (ОЗУ).
Если на Вашем ПК установлено более одной планки оперативной памяти, попробуйте снять одну, если ошибка повторится, то поменяйте местами планки на первый слот. Так же, ошибка может возникать, если на Вашем ПК меньше оперативной памяти, чем это заявлено в минимальных требованиях самой Windows.
Проблема может возникать так же из-за поврежденной оперативной памяти, проверьте Вашу ОЗУ на ошибки и проведите их диагностику.
6) Битые сектора HDD.
Если на Вашем жестком диске много битых секторов, то система не сможет корректно записать данные на него. Проверить Ваш жесткий диск на битые сектора, и по возможности исправить их можете к примеру утилитой Victoria.
В этой статье рассматривается ошибка 0x80070241, также известная как Ошибка 0x80070241 и означающая
Об ошибке Windows
Операционная система Windows сегодня используется миллионами пользователей персональных компьютеров и ноутбуков. И вполне вероятно, что большинство из них в свое время сталкивались с тем или иным типом ошибки Windows. Отчеты об ошибках были представлены компанией Microsoft для обеспечения средств сбора и отправки отладочной информации после ошибки или для применения шагов по устранению неполадок в зависимости от того, получил ли пользователь синтаксическую, логическую ошибку или ошибку времени выполнения.
Если пользователь получает код остановки, то вместе с сообщением об ошибке предоставляется краткая информация по устранению неполадок. Затем пользователь может найти конкретное сообщение об ошибке и применить исправление, предоставленное на сайтах поддержки Microsoft, а также в других доступных в Интернете статьях и журналах по данной теме.
В других случаях пользователь получает только уведомление о сбое компьютера, после чего ему предлагается отправить отчет о сбое в Microsoft. Это делается для сбора данных для анализа, чтобы компания Microsoft могла отправить пользователю решение проблемы.
Каким бы ни был случай, вот некоторые общие сведения об устранении неполадок, которые можно использовать для устранения ошибок Windows.
Симптомы 0x80070241 — Ошибка 0x80070241
Ошибки Windows можно классифицировать как синтаксические ошибки, логические ошибки или ошибки времени выполнения.
Когда пользователь получает синтаксическую ошибку, компьютер просто внезапно выдает сообщение об ошибке, что в фоновом режиме произошел сбой. Программы, к которым обращается пользователь, могут застопориться или полностью завершиться. Пользователь может продолжать использовать другие приложения, но время от времени появляется непонятное сообщение о том, что запущенная программа не может запуститься, потому что какой-то процесс не работает.
Ошибки времени выполнения происходят во время работы приложения. Поэтому, когда ошибка возникает, она просто происходит без предупреждения, и компьютер выдает уведомление о том, что произошла ошибка.
Логические ошибки связаны с программированием. Ошибка вызывает непреднамеренный вывод или поведение. Если говорить о компьютерных системах, которые прошли все испытания и поступили в продажу, то логические ошибки случаются только тогда, когда произошли значительные изменения в физическом состоянии логической платы. Возможно, часть шин расплавилась или возникла подобная ситуация. Это может привести к тому, что компьютер внезапно издаст громкий звуковой сигнал или скрежещущий звук, и даже может перейти к внезапной нестабильной работе, замерзнуть или резко изменить температуру перед фактическим сбоем.
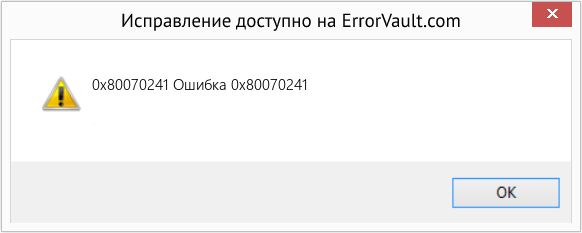
(Только для примера)
Причины ошибок Ошибка 0x80070241 — 0x80070241
Ошибки Windows могут быть вызваны неисправностью аппаратных компонентов или повреждением ОС. Некоторые из них могут быть даже связаны с проблемами программирования, которые не были решены, поскольку ошибки не были устранены на этапе проектирования. Иногда ошибки Windows могут возникать из-за изменений, внесенных в компьютер.
Методы исправления
Для разных категорий ошибок Windows существуют разные шаги по устранению неполадок. Однако существуют общие шаги, которые можно применить, столкнувшись с этими ошибками. Вот они.
Если метод ремонта вам подошел, пожалуйста, нажмите кнопку upvote слева от ответа, это позволит другим пользователям узнать, какой метод ремонта на данный момент работает лучше всего.
Обратите внимание: ни ErrorVault.com, ни его авторы не несут ответственности за результаты действий, предпринятых при использовании любого из методов ремонта, перечисленных на этой странице — вы выполняете эти шаги на свой страх и риск.
Метод 3 — Проверьте отсутствие или повреждение файлов
- Запустить проверку системных файлов
- Чтобы запустить команду, откройте командную строку с повышенными привилегиями, набрав ее в окне поиска, затем щелкните правой кнопкой мыши командную строку и выберите «Запуск от имени администратора».
- Введите в командной строке sfc / scannow и дождитесь успешного завершения процесса проверки.
- Запустите Checkdisk — Chkdsk исправляет многие несоответствия с ОС. Системные ошибки также можно исправить с помощью этой утилиты. Чтобы запустить это,
- Откройте командную строку, введя ее в поле поиска, а затем, когда вы увидите результат в верхней части списка, щелкните его правой кнопкой мыши и выберите «Запуск от имени администратора».
- Ваша система может сказать, что вы не можете запустить ее в данный момент, потому что вы все еще обрабатываете данные, и спросит вас, хотите ли вы запустить ее перед следующим запуском, просто нажмите y для подтверждения, а затем выйдите с экрана и перезагрузите компьютер.
- После перезагрузки компьютера вы увидите, что checkdisk работает вне Windows, просто дайте ему закончить, пока он не даст вам отчет о том, что было найдено, исправлено или отмечено.
- Закройте окно и дайте компьютеру нормально перезагрузиться.
Метод 1 — Восстановить базу данных Центра обновления Windows
Когда хороший компьютер внезапно начинает работать странным образом, причиной могут быть обновления Windows. Чтобы исправить это, пользователи могут запустить Восстановление системы, если есть дата восстановления, сохраненная до ошибки. Вот как это делается.
Восстановление в Windows 7:
- Нажмите Пуск и введите Восстановление системы в поле поиска, затем нажмите клавишу ввода.
- Когда появится окно восстановления системы, нажимайте Далее , пока не дойдете до окна, в котором вы можете выбрать точку восстановления. Вы увидите список дат восстановления с описанием.
- Затем снова нажмите Далее и подтвердите процесс восстановления. Подождите, пока он прекратит обработку, и появится окно, в котором вы можете нажать кнопку Готово . Закройте окно и дайте компьютеру перезагрузиться.
Вы также можете восстановить свой компьютер с помощью установочного диска ОС .
- Для этого загрузитесь с компакт-диска с ОС или с носителя для восстановления.
- Следуйте инструкциям, пока не дойдете до экрана, на котором будет предложена опция Восстановить мой компьютер , нажмите и выберите Восстановление системы из списка инструментов восстановления.
- Вы можете выбрать любую точку восстановления в окне «Восстановление системы», но убедитесь, что вы восстановили дату, при которой ваш компьютер работает нормально.
- Дождитесь завершения процесса и позвольте вашему компьютеру перезагрузиться на рабочий стол.
Вы также можете загрузиться в безопасном режиме .
- Загрузите компьютер и нажмите F8. Выберите Безопасный режим с командной строкой , нажимая стрелки на клавиатуре, чтобы переместить выделение вниз к этому элементу.
- В безопасном режиме введите rstrui.exe и нажмите Enter в командной строке. Следуйте указаниям мастера восстановления и перезагрузите компьютер в обычном режиме.
Восстановление в Windows 8:
Восстановление в среде Windows
- В Windows 8 щелкните значок поиска и введите Восстановление системы.
- Продолжайте нажимать кнопку «Далее», пока не дойдете до окна, в котором можно выбрать дату восстановления.
- Подтвердите восстановление, выполнив оставшиеся шаги. После этого перезагрузите компьютер в обычном режиме.
Восстановить при загрузке
- Перезагрузите компьютер и нажмите F11, чтобы начать восстановление системы.
- Вы увидите экран «Дополнительные параметры», на котором вы найдете пункт «Восстановление системы».
- Вам будет предложено выбрать учетную запись администратора, просто выберите и войдите в свою учетную запись администратора.
- Нажимайте кнопку «Далее», пока не дойдете до экрана, на котором можно выбрать даты восстановления.
- Нажимайте кнопку «Далее», пока не дойдете до конца процесса восстановления и не увидите кнопку «Готово».
- Перезагрузите компьютер в обычном режиме.
Восстановление в Windows 10:
Внутри окна
- Запустите восстановление системы, введя его в поле поиска. Щелкните элемент, который появится в результатах поиска.
- Когда откроется окно «Восстановление системы», нажимайте «Далее», пока не получите список для выбора даты восстановления, выберите ту, которая, как вы знаете, лучше всего подходит для вас.
- Подтвердите процесс, нажав «Далее», затем «Да» и, наконец, «Готово». После закрытия окна перезагрузите компьютер.
Использование установочного носителя
- Если вы не можете загрузиться в Windows, вам лучше загрузить файл Media Creator из Microsoft. Создайте загрузочный диск с помощью DVD или флэш-диска.
- После этого перезагрузите компьютер и войдите в BIOS, чтобы изменить загрузочное устройство на DVD или флэш-диск.
- Когда вы перейдете к экрану установки, выберите «Устранение неполадок»> «Дополнительные параметры»> «Восстановление системы» и выполните процесс таким же образом.
Метод 2 — Исправить неправильную системную дату и время
Иногда Windows может работать неправильно из-за неправильной настройки времени. Чтобы установить время и дату:
В Windows 7
- Нажмите «Пуск», затем «Панель управления».
- Нажмите «Дата и время».
- В окне «Дата и время» нажмите «Изменить часовой пояс», чтобы выбрать правильный часовой пояс.
- Нажмите «Применить» и «ОК».
В Windows 8
- Откройте «Настройки», переместив указатель мыши вправо, при открытии вкладки щелкните значок шестеренки.
- Откроется новая всплывающая вкладка «Настройки», нажмите «Панель управления».
- На панели управления нажмите «Часы, язык и регион». Затем нажмите «Установить время и дату» в разделе «Дата и время».
- Когда откроется окно «Дата и время», нажмите «Изменить дату и время» и перейдите к нужной дате и времени в следующем окне. Чтобы подать заявку, просто нажмите «ОК».
В Windows 10
- Просто щелкните правой кнопкой мыши дату и время на панели задач, расположенной в правой нижней части экрана.
- Нажмите «Настроить дату и время». Откроются настройки даты и времени.
- Вы можете выбрать часовой пояс, а затем закрыть окно. Это автоматически обновит время и дату на панели задач.
Другие языки:
How to fix 0x80070241 (Error 0x80070241) —
Wie beheben 0x80070241 (Fehler 0x80070241) —
Come fissare 0x80070241 (Errore 0x80070241) —
Hoe maak je 0x80070241 (Fout 0x80070241) —
Comment réparer 0x80070241 (Erreur 0x80070241) —
어떻게 고치는 지 0x80070241 (오류 0x80070241) —
Como corrigir o 0x80070241 (Erro 0x80070241) —
Hur man åtgärdar 0x80070241 (Fel 0x80070241) —
Jak naprawić 0x80070241 (Błąd 0x80070241) —
Cómo arreglar 0x80070241 (Error 0x80070241) —
![]() Об авторе: Фил Харт является участником сообщества Microsoft с 2010 года. С текущим количеством баллов более 100 000 он внес более 3000 ответов на форумах Microsoft Support и создал почти 200 новых справочных статей в Technet Wiki.
Об авторе: Фил Харт является участником сообщества Microsoft с 2010 года. С текущим количеством баллов более 100 000 он внес более 3000 ответов на форумах Microsoft Support и создал почти 200 новых справочных статей в Technet Wiki.
Следуйте за нами: ![]()
![]()
![]()
Последнее обновление:
17/01/23 10:55 : Пользователь Windows 10 проголосовал за то, что метод восстановления 3 работает для него.
Рекомендуемый инструмент для ремонта:

Этот инструмент восстановления может устранить такие распространенные проблемы компьютера, как синие экраны, сбои и замораживание, отсутствующие DLL-файлы, а также устранить повреждения от вредоносных программ/вирусов и многое другое путем замены поврежденных и отсутствующих системных файлов.
ШАГ 1:
Нажмите здесь, чтобы скачать и установите средство восстановления Windows.
ШАГ 2:
Нажмите на Start Scan и позвольте ему проанализировать ваше устройство.
ШАГ 3:
Нажмите на Repair All, чтобы устранить все обнаруженные проблемы.
СКАЧАТЬ СЕЙЧАС
Совместимость

Требования
1 Ghz CPU, 512 MB RAM, 40 GB HDD
Эта загрузка предлагает неограниченное бесплатное сканирование ПК с Windows. Полное восстановление системы начинается от $19,95.
ID статьи: ACX014282RU
Применяется к: Windows 10, Windows 8.1, Windows 7, Windows Vista, Windows XP, Windows 2000

При установке операционной системы Windows 8 у вас могут возникнуть ошибки, не решив которые, Вы попросту не сможете установить эту операционную систему. Либо после установки Windows 8 у Вас может появляеться BSOD — так называемый синий экран смерти. Правда здесь он чаще черный. Обо всех этих ошибках мы и поговорим.
Ошибка 1. Error Code: 0x0000005D
Решение:
Согласно требованиям Windows 8, Ваш процессор должен поддерживать NX Bit, SSE2, PAE (Physical Address Extension). Соответственно эти инструкции должна поддерживать материнская плата. Первым делом проверьте поддерживает ли их Ваш процессор и материнская плата. В этом Вам может помочь утилита CoreInfo. Если поддерживают, то тогда идем в BIOS раздел Advanced BIOS Features (или похожее). Вам надо найти пункт CPU Feature (или CPU Functions) или опции с названием типа:
Execute Bit Support
XD
NX
NX Bit
Вам надо включить этот параметр — присвоить значение 1, On или Enabled.
Теперь перезагружаем компьютер и проверяем.
Ошибка 2. Error Code: 0x0000005C
Решение: Проблема аппаратная и как правило связана с оперативной памятью. Вам надо вытащить все модуль оперативной памяти из компьютера и по-очереди по-одному включать модули и запускать установку. Таким образом вы выявите сбоящий модуль или слот.
Ошибка 3. Error Code: 0xc000035a
Решение: Эта ошибка возникает, если вы устанавливаете Windows 8 на виртуальную машину, и в процессе настройки указали неверный пункт в конфигурации машины. Такое может произойти, к примеру, если хотите установить Windows 8, а в настройках ставите, например, Windows XP или что-то подобное. В результате этого может появиться ошибка 0xc000035a.
Если же установка производится на компьютер, то проблема связана с тем, что ваш процессор не поддерживает 64х битную архитектуру, т.е. Вы устанавливаете 64-х битную Windows, а Ваш процессор может работать только с в 32 разрядном режиме.
Ошибка 4. Error Code: 0xc0000260
Решение: проблема опять связана с процессором. Точнее с настройками процессора. Вам в БИОСе необходимо включить технологии PAE/NX. Если вы устанавливаете на виртуальную машину, то там в настройках всё это есть.
Кроме этого, нужно активировать поддержку видео 3D и 2D. Если желаете устанавливать 64х битную Windows, то так же включите VT-X.
Ошибка 5. Error Code: 0x80073cf9
Ошибка 0x80073cf9 в Windows 8 может возникнуть при установки приложений через Магазин приложений либо при попытке обновить приложения через Магазин.
Решение: Чаще всего проблема заключается в отсутствии папки AUInstallAgent в каталоге C:Windows. Т.е. проверяем каталог C:Windows и если там нет папки AUInstallAgent, то создаем её.
Так же, ошибка 0x80073cf9 может возникнуть, если нет папки C:Program FilesWindowsApps, поэтому проверяем её наличие и создаем заново при необходимости.
Не помогло? Попробуйте запустить проверку целостности системных файлов. Для этого нажимаем комбинацию клавиш WIN+R и в открывшемся окне пишем sfc /scannow. Ждем пока пройдет проверка, перезагружаем компьютер и пробуем заново.
Ошибка 6. Error Code: 0x80070241
Проблема возникает при попытке обновить операционную систему Windows 8.
Решение: Нажимаем кнопку Win+W и в строку поиска вводим «Проверка наличия обновлений» и нажимаем появившуюся слева кнопку Проверка наличия обновлений. Система проверит нет ли более новых версий драйверов для системы.
Нажимаем сочетание клавиш Win+R и в открывшемся окне Запуск Программ введим msconfig и затем нажмаем ОК.
В открывшемся окне на вкладке Общие, нажимаем кнопку Выборочный запуск, и снимаем галочку «Загружать элементы автозагрузки». Затем жмем кнопку Службы, а затем на «Не отображать службы Майкрософт» чтобы скрыть все системные сервисы. Теперь нажимаем на кнопку Отключить все, чтобы снять с автозагрузки все лишние программы. Нажимаем кнопку ОК, перезагружаем компьютер и пробуем обновить операционную систему Windows 8 снова.
Ошибка 7. Error Code: 0xc004f074
Ошибка 0xc004f074 появляется во время активаций из-за того что «Служба лицензирования программного обеспечения» не может подключится к серверу и активировать ключ продукта.
Решение:
Не помогает — нажимаем комбинацию клавиш WIN+R, в открывшееся окно Запуск Программ вводим cmd и нажимаем Enter. Этим Вы откроете командную строку Windows 8. Теперь вводим строчку:
slmgr.vbs -ipk XXXXX XXXXX-XXXXX-XXXXX-XXXXX
Вместо символов X введите лицензионный ключ Windows 8 и нажмите кнопку Enter.
затем вводим команду
slmgr.vbs -ato
Нажимаем Enter.
Если не помогло — проверяем целостность системных файлов — нажимаем комбинацию клавиш WIN+R и в открывшемся окне пишем sfc /scannow. Ждем пока пройдет проверка, перезагружаем компьютер и пробуем заново.
Теперь пробуем активировать систему снова. Нажимаем комбинацию клавиш WIN+R, в открывшееся окно Запуск Программ вводим Slui 3. Получим окно активации Windows 8. Вводим лицензионный ключ Windows 8 и нажимаем Активировать.
Это тоже интересно:
В данной статье рассмотрим ошибки 0x80070241 и 0x80070570 при установке Windows (10, 8.1, 7) из под загрузочного USB-флеш-накопителя, или диска. Описание ошибки может содержать следующее: “Windows не удается установить необходимые файлы. Возможно, файл поврежден или отсутствует. Убедитесь, что имеются все файлы, необходимые для установки, и перезапустите установку”.
По какой причине возникают данные ошибки и как их исправить.

1) Удаление локального диска.
В момент, когда при установке системы появится окно выбора локального диска, удалить тот диск на который нужно произвести установку, после просто выберать данный диск для установки, система сама сделает на нем разметку.

2) Не правильно записанная флешка, или диск.
Рекомендуем использовать только загрузочные флешки, а не диски, воспользуйтесь инструкциями ниже, в зависимости от дистрибутива.
Зачастую проблема кроется в самом носителе, попробуйте заменить Вашу флешку на другую. А так же, использовать другой USB-порт, помимо всего, если используете USB 3.0, воткнуть флешку в разьем USB 2.0.
3) Битый, или не рабочий дистрибутив.
Проверьте самостоятельно хеш-сумму дистрибутива, можете для этого скачать бесплатное приложение “HashTab”: https://hashtab.ru/
Далее в свойствах файла => хеш-суммы файлов – проверка целостность скаченного образа по хеш-сумме сравнив ее с оригиналом.

4) Проблемы с оперативной памятью (ОЗУ).
Когда на ПК установлено более одной планки оперативной памяти, снять одну, если ошибка повторится, сменить местами планки на первый слот. Так же, ошибка может возникать, если на ПК меньше оперативной памяти, чем это заявлено в минимальных требованиях самой Windows.
Проблема может возникать так же из-за поврежденной оперативной памяти, проверить ОЗУ на ошибки и провести их диагностику.
5) Битые сектора HDD.
На жестком диске много битых секторов, то система не сможет корректно записать данные на него. Проверить жесткий диск на битые сектора, и по возможности исправить их утилитой “Victoria”: https://hdd.by/victoria/
Hi,
Regarding the not genuine message, I suggest try the following steps to test the issue.
1: Test the issue in Clean Boot.
After that, please restart the computer and validate the system again to check if the issue still persists.
2: Run the MGA Diagnostic Tool to troubleshoot this issue
===============================================
1. Please open Internet Explorer and visit the following link to download the MGA Diagnostic Tool:
http://go.microsoft.com/fwlink/?linkid=52012
2. Save the «MGADiag.exe» file to the «Desktop», and then double click on the file to run the tool.
3. Click the “Continue” button.
4. Under the “Windows” tab, click the «Resolve» button if it is highlighted.
5. Restart the computer and visit the following website to validate Windows again.
http://www.microsoft.com/genuine/default.aspx?displaylang=en
More information:
Genuine Windows 7 Product Information
However, if an error is still encountered when validating Windows, please capture a screenshot for further research:
Screenshot:
=========
1. When the error appears, please press the «Print Screen» key (PrtScn) on your keyboard.
2. Click the «Start» Button, point to «All Programs», point to «Accessories» and then click «Paint».
3. In the Paint program, click the «Edit» menu, click «Paste», click the «File» menu, and click «Save», the «Save As» dialogue box will appear.
Type a file name in the «File name:» box, for example: screenshot1.
Note: Make sure «JPEG (*.JPG;*.JPEG;*.JPE;*.JFIF)» is selected in the «Save as type» box. Save the screenshot file to your «Desktop».
4. Please return to the «Desktop» and find the screenshot file we have saved and upload it.
In order to provide more effective suggestions, please also assist me in collecting the following information.
WGA Diagnostic Result
================
1. Please locate the «MGADiag.exe» file we downloaded to the «Desktop» earlier
2. Double click on the file to run the tool.
3. Click the “Continue” button.
4. Under the “Windows” tab, click the «Copy» button.
5. Open an email, and paste (when editing the email, press Ctrl + V) the information collected by the tool. 6. Please upload it
You can refer to the following link to upload the information:
http://social.technet.microsoft.com/Forums/en-US/w7itproui/thread/4fc10639-02db-4665-993a-08d865088d65
Additionally, you may contact our Windows Genuine Advantage support via the following link, which is free of charge:
https://support.microsoft.com/oas/default.aspx?gprid=9860&st=1&wfxredirect=1&sd=gn
Lenovo Support
http://support.lenovo.com
Hope this helps
Vincent Wang
TechNet Community Support
![]()
- Marked as answer by
Monday, June 25, 2012 9:34 AM
Hi,
Regarding the not genuine message, I suggest try the following steps to test the issue.
1: Test the issue in Clean Boot.
After that, please restart the computer and validate the system again to check if the issue still persists.
2: Run the MGA Diagnostic Tool to troubleshoot this issue
===============================================
1. Please open Internet Explorer and visit the following link to download the MGA Diagnostic Tool:
http://go.microsoft.com/fwlink/?linkid=52012
2. Save the «MGADiag.exe» file to the «Desktop», and then double click on the file to run the tool.
3. Click the “Continue” button.
4. Under the “Windows” tab, click the «Resolve» button if it is highlighted.
5. Restart the computer and visit the following website to validate Windows again.
http://www.microsoft.com/genuine/default.aspx?displaylang=en
More information:
Genuine Windows 7 Product Information
However, if an error is still encountered when validating Windows, please capture a screenshot for further research:
Screenshot:
=========
1. When the error appears, please press the «Print Screen» key (PrtScn) on your keyboard.
2. Click the «Start» Button, point to «All Programs», point to «Accessories» and then click «Paint».
3. In the Paint program, click the «Edit» menu, click «Paste», click the «File» menu, and click «Save», the «Save As» dialogue box will appear.
Type a file name in the «File name:» box, for example: screenshot1.
Note: Make sure «JPEG (*.JPG;*.JPEG;*.JPE;*.JFIF)» is selected in the «Save as type» box. Save the screenshot file to your «Desktop».
4. Please return to the «Desktop» and find the screenshot file we have saved and upload it.
In order to provide more effective suggestions, please also assist me in collecting the following information.
WGA Diagnostic Result
================
1. Please locate the «MGADiag.exe» file we downloaded to the «Desktop» earlier
2. Double click on the file to run the tool.
3. Click the “Continue” button.
4. Under the “Windows” tab, click the «Copy» button.
5. Open an email, and paste (when editing the email, press Ctrl + V) the information collected by the tool. 6. Please upload it
You can refer to the following link to upload the information:
http://social.technet.microsoft.com/Forums/en-US/w7itproui/thread/4fc10639-02db-4665-993a-08d865088d65
Additionally, you may contact our Windows Genuine Advantage support via the following link, which is free of charge:
https://support.microsoft.com/oas/default.aspx?gprid=9860&st=1&wfxredirect=1&sd=gn
Lenovo Support
http://support.lenovo.com
Hope this helps
Vincent Wang
TechNet Community Support
![]()
- Marked as answer by
Monday, June 25, 2012 9:34 AM
Информация о системе:
На вашем ПК работает: …
специальное предложение
0x80070241 часто может появляться из-за неправильно настроенных параметров системы или из-за нарушений в реестре Windows. Эту ошибку относительно быстро и легко исправить, если использовать PC Repair, настроенную на решение всех распространенных проблем с реестром.
- Название ошибки: 0x80070241
- Совместимо с: Windows 10, 11, 8, 7, Vista, XP
- 0x80070241 появляется и начинает нарушать окно активной программы;
- 0x80070241 появляется на экране;
- Появляется сообщение ‘Обнаружена проблема, и Windows была выключена, чтобы предотвратить повреждение компьютера. Похоже, что проблема вызвана следующим файлом…’;
- Компьютер пользователя перестает работать, выдавая ошибку 0x80070241 при запуске программы;
- Windows работает плохо, медленно реагируя на команды;
- Компьютер пользователя часто зависает
0x80070241 сообщения об ошибке могут появляться из-за засорения реестра Windows и ошибочных записей несуществующих программ, поскольку пользователь обычно неправильно удаляет программное обеспечение. Другими распространенными причинами являются неправильный ввод данных, отсутствие файлов, которые были случайно удалены из реестра, что вызывает проблемы в работе системы.
- 1. Скачать PC Repair.
- 2. Установить и запустить программу.
- 3. Нажмите Scan Now для обнаружения ошибок и различных отклонений от оптимального уровня.
- 4. Нажмите Repair All для устранения каждой проблемы.
Эта страница доступна на других языках:
English |
Deutsch |
Español |
Italiano |
Français |
Indonesia |
Nederlands |
Nynorsk |
Português |
Українська |
Türkçe |
Malay |
Dansk |
Polski |
Română |
Suomi |
Svenska |
Tiếng việt |
Čeština |
العربية |
ไทย |
日本語 |
简体中文 |
한국어
В данной статье рассмотрим ошибки 0x80070241 и 0x80070570 при установке Windows (10, 8.1, 7) из под загрузочной флешки, или диска. Описание ошибки может содержать следующее: “Windows не удается установить необходимые файлы. Возможно, файл поврежден или отсутствует. Убедитесь, что имеются все файлы, необходимые для установки, и перезапустите установку“. По какой причине возникают данные ошибки и как их исправить.
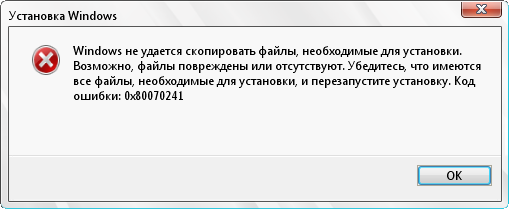

1) Удаление локального диска.
В момент, когда при установке системы у Вас появится окно выбора локального диска, удалите тот диск на который хотите произвести установку, после просто выберите данный диск для установки, система сама сделает на нем разметку.
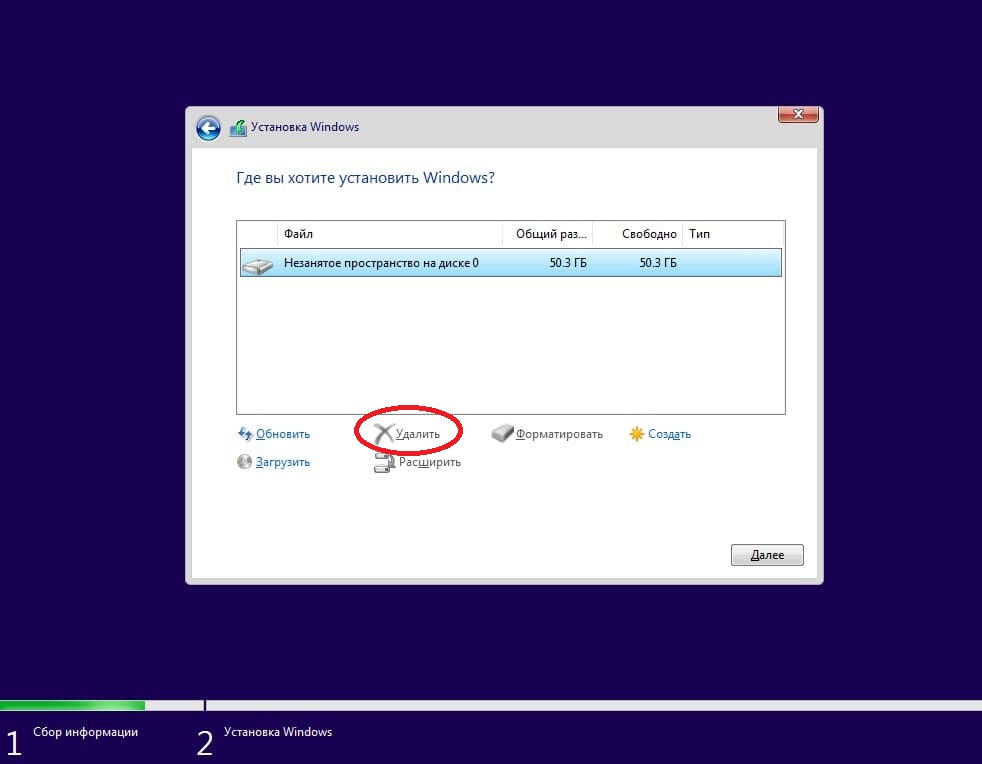
2) Не правильно записанная флешка, или диск.
Мы рекомендуем использовать только загрузочные флешки, а не диски, воспользуйтесь инструкциями ниже, в зависимости от Вашего дистрибутива.
Зачастую проблема кроется в самом носителе, попробуйте заменить Вашу флешку на другую. А так же, попробуйте использовать другой USB-порт, помимо всего, если Вы используете USB 3.0, попробуйте воткнуть флешку в разьем USB 2.0.4) Битый, или не рабочий дистрибутив.
Проверьте самостоятельно хеш-сумму дистрибутива, можете для этого скачать бесплатное приложение “HashTab”, далее в свойствах файла => хеш-суммы файлов – проверьте целостность скаченного образа по хеш-сумме сравнив ее с оригиналом.
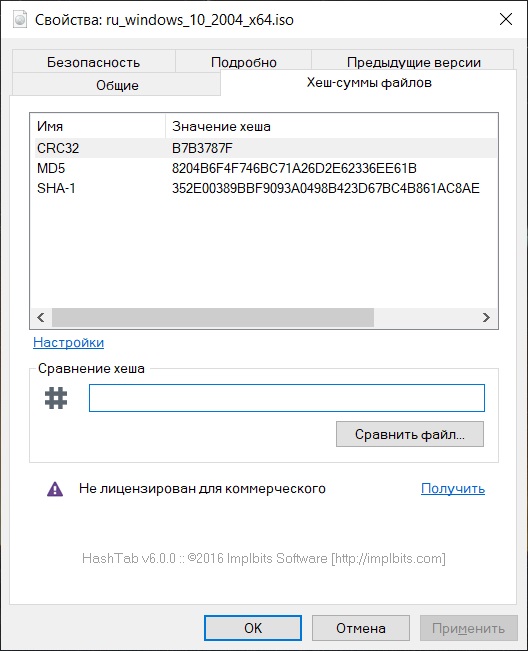
5) Проблемы с оперативной памятью (ОЗУ).
Если на Вашем ПК установлено более одной планки оперативной памяти, попробуйте снять одну, если ошибка повторится, то поменяйте местами планки на первый слот. Так же, ошибка может возникать, если на Вашем ПК меньше оперативной памяти, чем это заявлено в минимальных требованиях самой Windows.
Проблема может возникать так же из-за поврежденной оперативной памяти, проверьте Вашу ОЗУ на ошибки и проведите их диагностику.
6) Битые сектора HDD.
Если на Вашем жестком диске много битых секторов, то система не сможет корректно записать данные на него. Проверить Ваш жесткий диск на битые сектора, и по возможности исправить их можете к примеру утилитой Victoria.
Если Вы столкнулись с ошибкой 0x80070241 и не знаете, как от неё избавиться – данная статья для Вас.
Код ошибки 0x80070241 можно увидеть при установке Windows с загрузочного носителя.
Сопровождается сообщение об ошибке 0x80070241 следующим текстом: «Windows не удается установить необходимые файлы. Возможно, файл поврежден или отсутствует. Убедитесь, что имеются все файлы, необходимые для установки, и перезапустите установку».
Разберем причины возникновения данной ошибки и варианты их решения.
- Первой причиной является неправильно записанный носитель. В таком случае необходимо заново записать Windows на загрузочную флешку и попробовать снова.
- Второй причиной является некорректная работа дистрибутива. Чтобы понять, правильно ли работает Ваш дистрибутив, скачайте бесплатную программу «HashTab» и в свойствах файла перейдите на вкладку «хеш-суммы файлов». Ниже в поле «сравнение хеша» выбираем оригинал и сравниваем с текущим образом.
-
Третьей причиной может быть неисправный флеш-накопитель или USB-разъём. Попробуйте поменять разъём или запишите Windows на другой носитель. Лучше использовать именно флешку, а не диск.
-
Рассмотрим также вариант исправления ошибки непосредственно при установке.
На шаге выбора места для установки ОС нужно удалить локальный диск, на который хотите установить Windows. После чего снова выбираем этот диск и нажимаем «Далее», разметка произойдёт автоматически.
-
Оперативная память ОЗУ так же может послужить причиной появления ошибки 0x80070241. Проверьте соответствие оперативной памяти Вашего ПК минимальным требованиям операционной системы Windows. Если у Вас установлено две и более планки оперативной памяти, попробуйте переставить или снять одну их них. Если ошибка повторится, убедитесь в исправности самого ОЗУ.
-
Последней причиной рассмотрим битые сектора жесткого диска. При помощи соответствующих программ (Crystal Disk Info, Victoria HDD, HDDScan или встроенная утилита Windows) проверяем жесткий диск на наличие битых секторов. Большое их количество может препятствовать корректной записи данных.
-
Проблема сопровождается при использовании пиратского программного обеспечения. В таком случае рекомендуем в целях безопасности Ваших данных приобрести и установить официальный Windows 10. Ознакомиться с ассортиментом операционных систем можно на следующей странице https://software-empire.ru/catalog/windows/.
Если после ввода оригинального ключа и закрытия технических моментов проблема не ушла, свяжитесь с нашим отделом поддержки (для клиентов интернет-магазина Software Empire).
- Remove From My Forums
-
Question
-
i have tried several times to install win 7, from dvd boot and also from within win xp, but when the process of copying files reaches 23%, suddenly it stops and following message appears. «windows ca not copy files required for installation. the files may be corrupt or missing. make sure all files required for installation are available and restart the installation. Error code:0X80070241». please note that i have downloaded win 7 installation two times and also burned three different dvds just to exclude the chance of some error in downloading or burning. please help me.
Answers
-
-
Marked as answer by
Saturday, February 21, 2009 1:26 AM
-
Marked as answer by
В данной статье рассмотрим ошибки 0x80070241 и 0x80070570 при установке Windows (10, 8.1, 7) из под загрузочной флешки, или диска. Описание ошибки может содержать следующее: “Windows не удается установить необходимые файлы. Возможно, файл поврежден или отсутствует. Убедитесь, что имеются все файлы, необходимые для установки, и перезапустите установку“. По какой причине возникают данные ошибки и как их исправить.
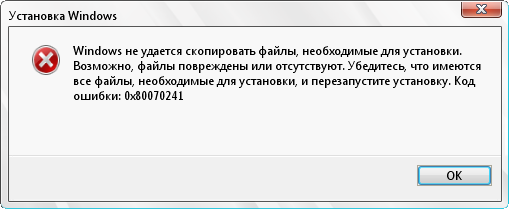

1) Удаление локального диска.
В момент, когда при установке системы у Вас появится окно выбора локального диска, удалите тот диск на который хотите произвести установку, после просто выберите данный диск для установки, система сама сделает на нем разметку.
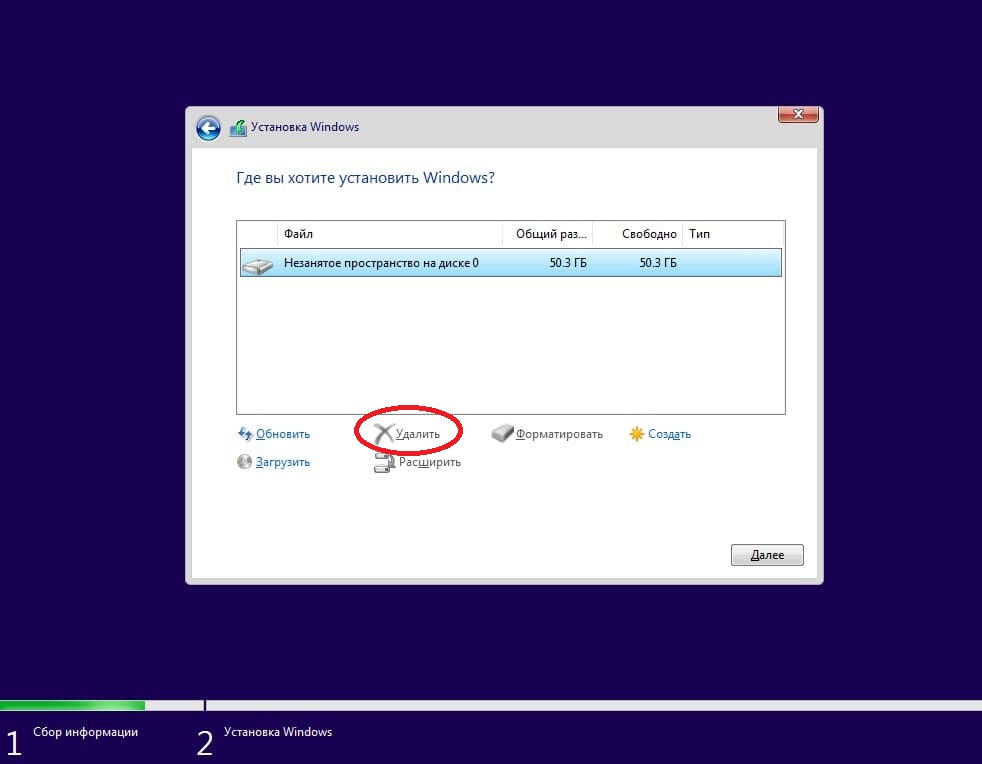
2) Не правильно записанная флешка, или диск.
Мы рекомендуем использовать только загрузочные флешки, а не диски, воспользуйтесь инструкциями ниже, в зависимости от Вашего дистрибутива.
Зачастую проблема кроется в самом носителе, попробуйте заменить Вашу флешку на другую. А так же, попробуйте использовать другой USB-порт, помимо всего, если Вы используете USB 3.0, попробуйте воткнуть флешку в разьем USB 2.0.4) Битый, или не рабочий дистрибутив.
Проверьте самостоятельно хеш-сумму дистрибутива, можете для этого скачать бесплатное приложение “HashTab”, далее в свойствах файла => хеш-суммы файлов – проверьте целостность скаченного образа по хеш-сумме сравнив ее с оригиналом.
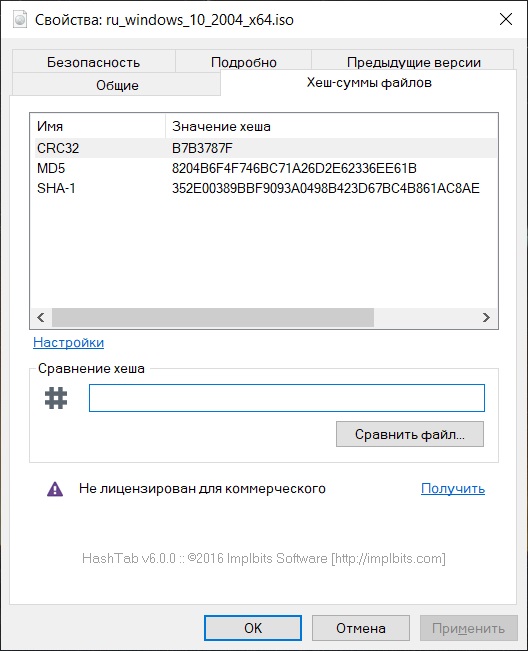
5) Проблемы с оперативной памятью (ОЗУ).
Если на Вашем ПК установлено более одной планки оперативной памяти, попробуйте снять одну, если ошибка повторится, то поменяйте местами планки на первый слот. Так же, ошибка может возникать, если на Вашем ПК меньше оперативной памяти, чем это заявлено в минимальных требованиях самой Windows.
Проблема может возникать так же из-за поврежденной оперативной памяти, проверьте Вашу ОЗУ на ошибки и проведите их диагностику.
6) Битые сектора HDD.
Если на Вашем жестком диске много битых секторов, то система не сможет корректно записать данные на него. Проверить Ваш жесткий диск на битые сектора, и по возможности исправить их можете к примеру утилитой Victoria.

