Windows 7 Enterprise Windows 7 Home Premium Windows 7 Professional Windows 7 Ultimate Windows 7 Home Basic Еще…Меньше
Проблемы
При попытке запустить брандмауэр Windows, если служба брандмауэра отключена, или ваш компьютер заражен вредоносной программой, появляется следующее сообщение об ошибке:
0x8007042c
Решение
Чтобы устранить эту проблему, проверьте компьютер на наличие вредоносных программ и удалите их, выполнив инструкции в способе 1.
Если в последнее время вы не проверяли компьютер на наличие вирусов или вредоносных программ, настоятельно рекомендуется это сделать. Для удаления вредоносных программ можно использовать Microsoft Safety Scanner. Для этого выполните следующие действия.
-
Перейдите на следующий веб-сайт корпорации Майкрософт: Средство проверки безопасности (Майкрософт)
-
Нажмите кнопку Скачать сейчас. Следуйте инструкциям по загрузке и установке Microsoft Safety Scanner. Сохраните файл на рабочий стол при появлении соответствующего запроса.
-
По завершении установки перейдите на рабочий стол и дважды щелкните значок Microsoft Safety Scanner. Он может отображаться как msert.
-
Установите флажок Принять все условия лицензионного соглашения и нажмите кнопку Далее два раза.

-
Выберите Быстрая проверка, а затем нажмите кнопку Далее.

-
Средство проверки безопасности (Майкрософт) проверит ваш компьютер и удалит все вредоносные программы.
-
Нажмите кнопку Пуск и введите Брандмауэр Windows в поле Найти программы и файлы (Windows 7) или в поле Начать поиск (Windows Vista).
-
Выберите пункт Брандмауэр Windows.
-
В области навигации (слева) панели управления выберите пункт Включение и отключение брандмауэра Windows.

-
Выберите Включить брандмауэр Windows для каждой сетевой папки, затем нажмите кнопку ОК.

Если при попытке включить брандмауэр по-прежнему возникает ошибка с кодом 0x8007042c, перейдите к способу 2.
Вы можете запустить службы брандмауэра Windows, а затем сделать так, чтобы в будущем они запускались автоматически. Для этого выполните следующие действия.
-
Нажмите кнопку Пуск и в поле Поиск введите Службы.
-
Щелкните правой кнопкой мыши пункт Службы и выберите команду Запуск от имени администратора. Если потребуется, введите имя пользователя и пароль администратора, а затем нажмите клавишу ВВОД.
-
Прокрутите содержимое окна вниз, пока не увидите элемент Брандмауэр Windows, затем дважды щелкните строку Брандмауэр Windows.

-
Щелкните поле Тип запуска, а затем выберите пункт Автоматически.

-
Если для параметра Состояние службы указано значение Остановлена, нажмите кнопку Запустить.
-
Нажмите кнопку Применить, а затем — ОК.
-
Прокрутите содержимое окна вниз, пока не увидите элемент Базовый модуль фильтрации, затем дважды щелкните строку Базовый модуль фильтрации.
-
Если для параметра Состояние службы указано значение Остановлена, нажмите кнопку Запустить.

-
Нажмите кнопку Применить, а затем — ОК.
-
Перезапустите Windows и проверьте, включен ли брандмауэр Windows.
Если при попытке включить брандмауэр по-прежнему возникает ошибка с кодом 0x8007042c, перейдите к способу 3.
Чтобы остановить и повторно запустить эти службы с помощью пакетного файла, выполните указанные ниже действия.
-
Нажмите кнопку Пуск, в поле Поиск введите Блокнот и выберите пункт Блокнот в списке программ.
-
Выделите приведенный ниже текст, щелкните его правой кнопкой мыши и выберите команду Копировать. Щелкните правой кнопкой мыши в окне Блокнота и выберите команду Вставить.
sc config MpsSvc start= auto sc config KeyIso start= auto sc config BFE start= auto sc config FwcAgent start= auto net stop MpsSvc net start MpsSvc net stop KeyIso net start KeyIso net start Wlansvc net start dot3svc net start EapHostnet net stop BFE net start BFE net start PolicyAgent net start MpsSvc net start IKEEXT net start DcaSvcnet net stop FwcAgent net start FwcAgent
-
В Блокноте в меню Файл выберите команду Сохранить как, а затем в поле Имя файла введите Repair.bat.
-
Щелкните поле Тип файла и выберите вариант Все файлы (*.*).
-
На панели слева щелкните элемент Рабочий стол и нажмите кнопку Сохранить.

-
В меню Файл выберите пункт Выход.
-
На рабочем столе щелкните правой кнопкой мыши файл Repair.bat, который вы сохранили на шаге 5, и выберите пункт Запуск от имени администратора.
Внимание! Если потребуется подтвердить остановку службы, нажмите клавишу Y на клавиатуре, а затем клавишу ВВОД.
-
Попробуйте снова запустить брандмауэр Windows. Если брандмауэр Windows запускается, удалите файл Repair.bat. Для этого щелкните файл Repair.bat правой кнопкой мыши, выберите команду Удалить, а затем нажмите кнопку Да.
Если при попытке запустить брандмауэр Windows по-прежнему появляется сообщение об ошибке с кодом 0x8007042c, обратитесь в Центр справки и поддержки пользователей Майкрософт по вопросам безопасности. Для этого перейдите на веб-сайт по адресу https://technet.microsoft.com/ru-ru/security/cc165610.aspx.
Дополнительная информация
Нужна дополнительная помощь?
Нужны дополнительные параметры?
Изучите преимущества подписки, просмотрите учебные курсы, узнайте, как защитить свое устройство и т. д.
В сообществах можно задавать вопросы и отвечать на них, отправлять отзывы и консультироваться с экспертами разных профилей.
При очередном включении Firewall Windows на вашем пути может встать ошибка 0x8007042c «Не удалось запустить дочернюю службу или группу». Возникнуть данная ошибка могла в большинстве случаев из-за двух причин: нерабочая служба Брандмауэра Windows или наличие на вашем компьютере вредоносного программного обеспечения, которое не дает нормально запуститься Firewall Windows.
Также, в некоторых случаях, ошибку 0x8007042c может вызывать какое-то стороннее ПО, которое по каким-то причинам предотвращает запуск Firewall. Давайте же рассмотрим несколько методом решения этой ошибки, которые будут включать в себя такие сканирование ПК, удаление вредоносного программного обеспечения и запуск службы Брандмауэра Windows и его дочерних служб.
Содержание
- Как исправить ошибку 0x8007042c при запуске Firewall Windows
- Метод №1 Запуск сервиса Firewall Windows и его дочерних служб
- Метод №2 Запуск ассоциирующихся служб
- Метод №3 Сканирование системы на наличие вредоносного программного обеспечения
- Метод №4 Сканирование и исправление системных файлов
Как исправить ошибку 0x8007042c при запуске Firewall Windows
Метод №1 Запуск сервиса Firewall Windows и его дочерних служб
- Выполните «Комбинация клавиш «Win+S→Просмотр локальных служб→Enter». Также вы можете нажать «Комбинация клавиш Win+R→services.msc→Enter».
- Найдите в списке службу «Брандмауэр Windows».
- Кликните на нее два раза и перейдите во вкладку «Общие»
- Нажмите на ниспадающие меню пункта «Тип запуска» и выберите настройку «Автоматически».
- Если служба Брандмауэра Windows была приостановлена, то нажмите на кнопку «Запустить».
- Затем нажмите «Применить»+«ОК», чтобы закрепить изменения.
- Перезапустите свой компьютер, а затем проверьте, можете ли вы запустить Брандмауэр Windows.
Метод №2 Запуск ассоциирующихся служб
Есть вероятность, что сервисы, относящиеся к Брандмауэру Windows, не готовы к работе. Вы можете использовать нижеописанные команды для запуска этих служб.
- Нажмите одновременно кнопки Win и R.
- Впишите в строку notepad и нажмите Enter.
- Копируйте и вставьте в открытый блокнот следующие команды:
- sc config MpsSvc start= auto
- sc config KeyIso start= auto
- sc config BFE start= auto
- sc config FwcAgent start= auto
- net stop MpsSvc
- net start MpsSvc
- net stop KeyIso
- net start KeyIso
- net start Wlansvc
- net start dot3svc
- net start EapHostnet
- net stop BFE
- net start BFE
- net start PolicyAgent
- net start MpsSvc
- net start IKEEXT
- net start DcaSvcnet
- net stop FwcAgent
- net start FwcAgent
- Затем нажмите в «Файл→Сохранить как…».
- Выберите Рабочий стол местом сохранения.
- Нажмите на сохраненный текстовый файл правой кнопкой мыши и выберите «Переименовать».
- Измените формат текстовика на расширение .bat.
- Запустите файл .bat от имени Администратора.
- На появившейся вопрос «Вы хотите продолжить эту операцию?» нажмите «Y».
Метод №3 Сканирование системы на наличие вредоносного программного обеспечения
Присутствие в системе вредоносного ПО может предотвращать запуск Брандмауэра Windows. Вы можете использовать любую программу для выявления и устранения этого ПО на ваше усмотрение. Запустите ее сканер, а затем воспользуйтесь опцией удаления.
Также вы можете заняться этой задачей самостоятельно. Просмотрите списки установленных программ, осмотрите внимательно свой системный раздел, запустите Диспетчер задач и просмотрите запущенные процессы и тому подобное. Мониторьте свою систему и вы обязательно найдете следы вредоносного ПО, которое вызвало ошибку 0x8007042c.
Метод №4 Сканирование и исправление системных файлов
Файлы ассоциирующиеся с вышеуказанными сервисами могли быть повреждены или удалены вирусом. Используя системную утилиту SFC вы можете исправить эту проблему.
- Нажмите кнопку Win, впишите cmd, нажмите на найденную командную строку правой кнопкой мыши и выберите Запускать от имени Администратора.
- Напишите команду sfc /scannow и нажмите Enter.
- Подождите окончания процесса сканирования и исправления вашей файловой системы.
- Перезапустите ваш компьютер и снова попытайтесь запустить Брандмауэр Windows.
Windows 7 Enterprise Windows 7 Home Premium Windows 7 Professional Windows 7 Ultimate Windows 7 Home Basic Еще…Меньше
Проблемы
При попытке запустить брандмауэр Windows, если служба брандмауэра отключена, или ваш компьютер заражен вредоносной программой, появляется следующее сообщение об ошибке:
0x8007042c
Решение
Чтобы устранить эту проблему, проверьте компьютер на наличие вредоносных программ и удалите их, выполнив инструкции в способе 1.
Если в последнее время вы не проверяли компьютер на наличие вирусов или вредоносных программ, настоятельно рекомендуется это сделать. Для удаления вредоносных программ можно использовать Microsoft Safety Scanner. Для этого выполните следующие действия.
-
Перейдите на следующий веб-сайт корпорации Майкрософт: Средство проверки безопасности (Майкрософт)
-
Нажмите кнопку Скачать сейчас. Следуйте инструкциям по загрузке и установке Microsoft Safety Scanner. Сохраните файл на рабочий стол при появлении соответствующего запроса.
-
По завершении установки перейдите на рабочий стол и дважды щелкните значок Microsoft Safety Scanner. Он может отображаться как msert.
-
Установите флажок Принять все условия лицензионного соглашения и нажмите кнопку Далее два раза.

-
Выберите Быстрая проверка, а затем нажмите кнопку Далее.

-
Средство проверки безопасности (Майкрософт) проверит ваш компьютер и удалит все вредоносные программы.
-
Нажмите кнопку Пуск и введите Брандмауэр Windows в поле Найти программы и файлы (Windows 7) или в поле Начать поиск (Windows Vista).
-
Выберите пункт Брандмауэр Windows.
-
В области навигации (слева) панели управления выберите пункт Включение и отключение брандмауэра Windows.

-
Выберите Включить брандмауэр Windows для каждой сетевой папки, затем нажмите кнопку ОК.

Если при попытке включить брандмауэр по-прежнему возникает ошибка с кодом 0x8007042c, перейдите к способу 2.
Вы можете запустить службы брандмауэра Windows, а затем сделать так, чтобы в будущем они запускались автоматически. Для этого выполните следующие действия.
-
Нажмите кнопку Пуск и в поле Поиск введите Службы.
-
Щелкните правой кнопкой мыши пункт Службы и выберите команду Запуск от имени администратора. Если потребуется, введите имя пользователя и пароль администратора, а затем нажмите клавишу ВВОД.
-
Прокрутите содержимое окна вниз, пока не увидите элемент Брандмауэр Windows, затем дважды щелкните строку Брандмауэр Windows.

-
Щелкните поле Тип запуска, а затем выберите пункт Автоматически.

-
Если для параметра Состояние службы указано значение Остановлена, нажмите кнопку Запустить.
-
Нажмите кнопку Применить, а затем — ОК.
-
Прокрутите содержимое окна вниз, пока не увидите элемент Базовый модуль фильтрации, затем дважды щелкните строку Базовый модуль фильтрации.
-
Если для параметра Состояние службы указано значение Остановлена, нажмите кнопку Запустить.

-
Нажмите кнопку Применить, а затем — ОК.
-
Перезапустите Windows и проверьте, включен ли брандмауэр Windows.
Если при попытке включить брандмауэр по-прежнему возникает ошибка с кодом 0x8007042c, перейдите к способу 3.
Чтобы остановить и повторно запустить эти службы с помощью пакетного файла, выполните указанные ниже действия.
-
Нажмите кнопку Пуск, в поле Поиск введите Блокнот и выберите пункт Блокнот в списке программ.
-
Выделите приведенный ниже текст, щелкните его правой кнопкой мыши и выберите команду Копировать. Щелкните правой кнопкой мыши в окне Блокнота и выберите команду Вставить.
sc config MpsSvc start= auto sc config KeyIso start= auto sc config BFE start= auto sc config FwcAgent start= auto net stop MpsSvc net start MpsSvc net stop KeyIso net start KeyIso net start Wlansvc net start dot3svc net start EapHostnet net stop BFE net start BFE net start PolicyAgent net start MpsSvc net start IKEEXT net start DcaSvcnet net stop FwcAgent net start FwcAgent
-
В Блокноте в меню Файл выберите команду Сохранить как, а затем в поле Имя файла введите Repair.bat.
-
Щелкните поле Тип файла и выберите вариант Все файлы (*.*).
-
На панели слева щелкните элемент Рабочий стол и нажмите кнопку Сохранить.

-
В меню Файл выберите пункт Выход.
-
На рабочем столе щелкните правой кнопкой мыши файл Repair.bat, который вы сохранили на шаге 5, и выберите пункт Запуск от имени администратора.
Внимание! Если потребуется подтвердить остановку службы, нажмите клавишу Y на клавиатуре, а затем клавишу ВВОД.
-
Попробуйте снова запустить брандмауэр Windows. Если брандмауэр Windows запускается, удалите файл Repair.bat. Для этого щелкните файл Repair.bat правой кнопкой мыши, выберите команду Удалить, а затем нажмите кнопку Да.
Если при попытке запустить брандмауэр Windows по-прежнему появляется сообщение об ошибке с кодом 0x8007042c, обратитесь в Центр справки и поддержки пользователей Майкрософт по вопросам безопасности. Для этого перейдите на веб-сайт по адресу https://technet.microsoft.com/ru-ru/security/cc165610.aspx.
Дополнительная информация
Нужна дополнительная помощь?
If you’re encountering the error code 0x8007042c when trying to install certain Windows Updates or after a failed upgrade to Windows 11/10 from an older Windows version, then this post is intended to help you. This error can also occur when the Windows Firewall fails to start.

Error code 0x8007042c indicates that Windows can no longer turn on the Firewall. The only way to detect this problem is by trying to start Windows Firewall. If it throws out the errorit means that your computer is no longer protected from untrusted networks.
Some users prefer to use other antivirus products rather than the security programs that come with the Windows operating system, and in the process automatically disable the firewall and Windows Defender. These users are the ones most likely to run into the above problem. Windows Firewall monitors the flow of data into and out of your computer. In Windows 10, most programs cannot install as long as the Windows Firewall is turned off. Windows updates will most definitely not install when the firewall is turned off.
If you receive error 0x8007042c when starting Windows Firewall or Windows Update on Windows 11/10, then a Service or Dependency may not be working. If you’re faced with this issue, you can try our recommended solutions presented below in the individual sections and in no particular order to resolve the issue.
0x8007042C -2147023828 Error_Service_Dependency_Fail, The dependency service or group failed to start
The suggestions you could try are:
- Run Windows Update Troubleshooter
- Check the status of related Windows Update Services
- Reset Windows Update to default
1] Run Windows Update Troubleshooter
This solution requires you to run the inbuilt Windows Update Troubleshooter and see if that helps to resolve the Windows Update error 0x8007042c issue.
2] Check the status of related Windows Update Services

Open Services Manager and ensure the following states of related Services. The default configuration on a standalone Windows 11/10 PC is as follows:
- Windows Update Service – Manual (Triggered)
- Windows Update Medic Services – Manual
- Cryptographic Services – Automatic
- Background Intelligent Transfer Service – Manual
- DCOM Server Process Launcher – Automatic
- RPC Endpoint Mapper – Automatic
- Windows Installer – Manual.
- Windows Event Log – Automatic
- Remote Procedure Call (RPC) – Automatic
3] Reset Windows Update to default
Reset Windows Update to default and see that helps. Use the Reset Windows Update Agent Tool (Microsoft tool) or the Reset Windows Update Tool (From a 3rd-party) and see if it helps you. This PowerShell script will help you Reset Windows Update Client. See this post if you want to manually reset each Windows Update components to default.
More suggestions here: Windows Update fails to install or will not download.
Fix Windows Firewall error 0x8007042c
Windows Firewall can’t change some of your settings. Error code 0x8007042c

The suggestions you could try are:
- Turn on Windows Firewall & make sure Windows Firewall Service is running
- Re-register firewallapi.dll
- Reset Windows Firewall
- Disable/Uninstall 3rd party security software.
1] Turn on Windows Firewall & make sure Windows Firewall Service is running
This solution requires you turn on the Windows Defender Firewall and also ensure that the Windows Firewall service is running.
Also, you could try to stop and restart the following services using a batch file.
Here’s how:
Press Windows key + R to invoke the Run dialog.
In the Run dialog box, type notepad and hit Enter to open Notepad.
Copy and paste the syntax below into the text editor.
c config MpsSvc start= auto sc config KeyIso start= auto sc config BFE start= auto sc config FwcAgent start= auto net stop MpsSvc net start MpsSvc net stop KeyIso net start KeyIso net start Wlansvc net start dot3svc net start EapHostnet net stop BFE net start BFE net start PolicyAgent net start MpsSvc net start IKEEXT net start DcaSvcnet net stop FwcAgent net start FwcAgent
Save the file with a name and append the .bat file extension – eg; FIX_ERROR0x8007o42c.bat, and on the Save as type box select All Files.
Repeatedly run the batch file with admin privilege (right-click the saved file and select Run as Administrator from the context menu) until it reports no errors.
Try updating again and see if the issue is resolved. If not proceed with the next solution.
Read: Windows Firewall service does not start.
2] Re-register firewallapi.dll
Re-register the firewallapi.dll and see if that helps. Execute the following in an elevated CMD:
regsvr32 firewallapi.dll
3] Reset Windows Firewall
Reset Windows Firewall to default and see if that helps.
4] Disable/Uninstall 3rd party security software
Third-party AV suites are all known to cause this particular issue. In this case, to fix this issue, you’ll have to remove all third-party antivirus programs from your PC using the dedicated antivirus removal tool to remove all files associated with your antivirus program. The reason is, it’s much more efficient and invasive to use the custom uninstall tools for the AV program from the manufacturer, if available, whenever uninstalling antivirus software, as there are registries and dependencies, installed deep within the OS which the traditional Control Panel uninstaller (appwiz.cpl) might miss in most cases.
TIP: This post offers more suggestions to fix Windows Firewall can’t change some of your settings error message.
Let us know if anything here helped you.
If you’re encountering the error code 0x8007042c when trying to install certain Windows Updates or after a failed upgrade to Windows 11/10 from an older Windows version, then this post is intended to help you. This error can also occur when the Windows Firewall fails to start.

Error code 0x8007042c indicates that Windows can no longer turn on the Firewall. The only way to detect this problem is by trying to start Windows Firewall. If it throws out the errorit means that your computer is no longer protected from untrusted networks.
Some users prefer to use other antivirus products rather than the security programs that come with the Windows operating system, and in the process automatically disable the firewall and Windows Defender. These users are the ones most likely to run into the above problem. Windows Firewall monitors the flow of data into and out of your computer. In Windows 10, most programs cannot install as long as the Windows Firewall is turned off. Windows updates will most definitely not install when the firewall is turned off.
If you receive error 0x8007042c when starting Windows Firewall or Windows Update on Windows 11/10, then a Service or Dependency may not be working. If you’re faced with this issue, you can try our recommended solutions presented below in the individual sections and in no particular order to resolve the issue.
0x8007042C -2147023828 Error_Service_Dependency_Fail, The dependency service or group failed to start
The suggestions you could try are:
- Run Windows Update Troubleshooter
- Check the status of related Windows Update Services
- Reset Windows Update to default
1] Run Windows Update Troubleshooter
This solution requires you to run the inbuilt Windows Update Troubleshooter and see if that helps to resolve the Windows Update error 0x8007042c issue.
2] Check the status of related Windows Update Services

Open Services Manager and ensure the following states of related Services. The default configuration on a standalone Windows 11/10 PC is as follows:
- Windows Update Service – Manual (Triggered)
- Windows Update Medic Services – Manual
- Cryptographic Services – Automatic
- Background Intelligent Transfer Service – Manual
- DCOM Server Process Launcher – Automatic
- RPC Endpoint Mapper – Automatic
- Windows Installer – Manual.
- Windows Event Log – Automatic
- Remote Procedure Call (RPC) – Automatic
3] Reset Windows Update to default
Reset Windows Update to default and see that helps. Use the Reset Windows Update Agent Tool (Microsoft tool) or the Reset Windows Update Tool (From a 3rd-party) and see if it helps you. This PowerShell script will help you Reset Windows Update Client. See this post if you want to manually reset each Windows Update components to default.
More suggestions here: Windows Update fails to install or will not download.
Fix Windows Firewall error 0x8007042c
Windows Firewall can’t change some of your settings. Error code 0x8007042c

The suggestions you could try are:
- Turn on Windows Firewall & make sure Windows Firewall Service is running
- Re-register firewallapi.dll
- Reset Windows Firewall
- Disable/Uninstall 3rd party security software.
1] Turn on Windows Firewall & make sure Windows Firewall Service is running
This solution requires you turn on the Windows Defender Firewall and also ensure that the Windows Firewall service is running.
Also, you could try to stop and restart the following services using a batch file.
Here’s how:
Press Windows key + R to invoke the Run dialog.
In the Run dialog box, type notepad and hit Enter to open Notepad.
Copy and paste the syntax below into the text editor.
c config MpsSvc start= auto sc config KeyIso start= auto sc config BFE start= auto sc config FwcAgent start= auto net stop MpsSvc net start MpsSvc net stop KeyIso net start KeyIso net start Wlansvc net start dot3svc net start EapHostnet net stop BFE net start BFE net start PolicyAgent net start MpsSvc net start IKEEXT net start DcaSvcnet net stop FwcAgent net start FwcAgent
Save the file with a name and append the .bat file extension – eg; FIX_ERROR0x8007o42c.bat, and on the Save as type box select All Files.
Repeatedly run the batch file with admin privilege (right-click the saved file and select Run as Administrator from the context menu) until it reports no errors.
Try updating again and see if the issue is resolved. If not proceed with the next solution.
Read: Windows Firewall service does not start.
2] Re-register firewallapi.dll
Re-register the firewallapi.dll and see if that helps. Execute the following in an elevated CMD:
regsvr32 firewallapi.dll
3] Reset Windows Firewall
Reset Windows Firewall to default and see if that helps.
4] Disable/Uninstall 3rd party security software
Third-party AV suites are all known to cause this particular issue. In this case, to fix this issue, you’ll have to remove all third-party antivirus programs from your PC using the dedicated antivirus removal tool to remove all files associated with your antivirus program. The reason is, it’s much more efficient and invasive to use the custom uninstall tools for the AV program from the manufacturer, if available, whenever uninstalling antivirus software, as there are registries and dependencies, installed deep within the OS which the traditional Control Panel uninstaller (appwiz.cpl) might miss in most cases.
TIP: This post offers more suggestions to fix Windows Firewall can’t change some of your settings error message.
Let us know if anything here helped you.
Если вы столкнулись с кодом ошибки 0x8007042c при попытке установить определенные Обновления Windows или после неудачного обновления до Windows 10 с более ранней версии Windows, этот пост призван помочь вам. Эта ошибка также может возникать, когда Брандмауэр Windows не запускается.
Код ошибки 0x8007042c означает, что Windows больше не может включить брандмауэр. Единственный способ обнаружить эту проблему — попытаться запустить брандмауэр Windows. Если он выдает ошибку, это означает, что ваш компьютер больше не защищен от ненадежных сетей.
Некоторые пользователи предпочитают использовать другие антивирусные продукты, а не программы безопасности, поставляемые с операционной системой Windows, и при этом автоматически отключают брандмауэр и Защитник Windows. Эти пользователи, скорее всего, столкнутся с вышеуказанной проблемой. Брандмауэр Windows контролирует поток данных на ваш компьютер и из него. В Windows 10 большинство программ не могут быть установлены, пока брандмауэр Windows отключен. Обновления Windows определенно не будут устанавливаться при выключенном брандмауэре.
Если вы получаете сообщение об ошибке 0x8007042c при запуске брандмауэра Windows или Центра обновления Windows в Windows 10, возможно, служба или зависимость не работают. Если вы столкнулись с этой проблемой, вы можете попробовать наши рекомендуемые решения, представленные ниже в отдельных разделах и в произвольном порядке, чтобы решить проблему.
0x8007042C -2147023828 Error_Service_Dependency_Fail, не удалось запустить службу или группу зависимостей.
Вы можете попробовать следующие предложения:
- Запустите средство устранения неполадок Центра обновления Windows
- Проверьте состояние соответствующих служб Windows Update.
1]Запустите средство устранения неполадок Центра обновления Windows.
Для этого решения необходимо запустить встроенное средство устранения неполадок Центра обновления Windows и посмотреть, поможет ли это решить проблему. Ошибка Центра обновления Windows 0x8007042c проблема.
2]Проверьте статус связанных служб Windows Update.
Откройте диспетчер служб и убедитесь в следующих состояниях связанных служб:
- Журнал событий Windows — автоматический | Бег
- Удаленный вызов процедур (RPC) — автоматический | Бег
- Центр обновления Windows — автоматически (запуск по триггеру)
Больше предложений здесь: Центр обновления Windows не устанавливается или не загружается.
Исправить ошибку брандмауэра Windows 0x8007042c
Брандмауэр Windows не может изменить некоторые ваши настройки. Код ошибки 0x8007042c
Вы можете попробовать следующие предложения:
- Включите брандмауэр Windows и убедитесь, что служба брандмауэра Windows работает.
- Повторно зарегистрировать firewallapi.dll.
- Отключите / удалите стороннее программное обеспечение безопасности.
1]Включите брандмауэр Windows и убедитесь, что служба брандмауэра Windows работает.
Для этого решения необходимо включить брандмауэр Защитника Windows, а также убедиться, что служба брандмауэра Windows работает.
Кроме того, вы можете попытаться остановить и перезапустить следующие службы с помощью командного файла.
Вот как:
Нажмите Клавиша Windows + R для вызова диалогового окна «Выполнить».
В диалоговом окне «Выполнить» введите блокнот и нажмите Enter, чтобы открыть Блокнот.
Скопируйте и вставьте приведенный ниже синтаксис в текстовый редактор.
c config MpsSvc start= auto sc config KeyIso start= auto sc config BFE start= auto sc config FwcAgent start= auto net stop MpsSvc net start MpsSvc net stop KeyIso net start KeyIso net start Wlansvc net start dot3svc net start EapHostnet net stop BFE net start BFE net start PolicyAgent net start MpsSvc net start IKEEXT net start DcaSvcnet net stop FwcAgent net start FwcAgent
Сохраните файл с именем и добавьте .летучая мышь расширение файла — например; FIX_ERROR0x8007o42c.bat, и на Сохранить как тип коробка выбрать Все файлы.
Несколько раз запустите командный файл с правами администратора (щелкните сохраненный файл правой кнопкой мыши и выберите Запустить от имени администратора из контекстного меню), пока он не сообщит об отсутствии ошибок.
Повторите попытку обновления и посмотрите, решена ли проблема. Если нет, переходите к следующему решению.
Читать: Служба брандмауэра Windows не запускается.
2]Перерегистрируйте firewallapi.dll.
Повторно зарегистрируйте firewallapi.dll и посмотрите, поможет ли это. Выполните следующее в CMD с повышенными привилегиями:
regsvr32 firewallapi.dll
3]Отключить / удалить стороннее программное обеспечение безопасности
Известно, что сторонние антивирусные программы вызывают именно эту проблему. В этом случае, чтобы решить эту проблему, вам придется удалить все сторонние антивирусные программы с вашего ПК с помощью специального средства удаления антивируса, чтобы удалить все файлы, связанные с вашей антивирусной программой. Причина в том, что гораздо эффективнее и агрессивнее использовать пользовательские инструменты удаления для программы AV от производителя, если они доступны, при удалении антивирусного программного обеспечения, поскольку существуют реестры и зависимости, установленные глубоко в ОС, которые традиционный деинсталлятор Панели управления (appwiz.cpl) в большинстве случаев может отсутствовать.
КОНЧИК: Этот пост предлагает больше предложений по исправлению сообщения об ошибке брандмауэра Windows, которое не может изменить некоторые ваши настройки.
Сообщите нам, помогло ли что-нибудь здесь.
- Теги: Брандмауэр, обновления Windows
person
access_time15-10-2019, 10:29
visibility1 583
chat_bubble_outline0
Обычно обновление Windows 10 проходит гладко, но некоторые пользователи сталкиваются с ошибкой 0x8007042c. Её появление может быть связано с проблемами при запуске отдельных служб, повреждением системных файлов, а также вирусным заражением. Разберёмся, как обнаружить и устранить причину неполадки.
Очистка папки загрузки
Прежде чем приступать к выполнению указанных ниже инструкций, рекомендуем удалить скачанные обновления и попробовать установить апдейты заново.
- Открываем папку C:WindowsSoftwareDistributionDownload
- Удаляем содержимое каталога.
- Перезагружаем компьютер и смотрим, устанавливаются ли обновления.
 В папке хранятся все файлы скачанных обновлений.
В папке хранятся все файлы скачанных обновлений.
Для удаления скачанных файлов из папки требуются права администратора.
Запуск служб
Появление сообщения об ошибке 0x8007042c может быть следствием отключения или некорректной работы системных служб. Проверим несколько компонентов:
- Нажимаем сочетание клавиш Win+R для вызова окна «Выполнить».
- Вводим запрос services.msc и щёлкаем по кнопке «ОК».

- Команда вызывает окно со списком всех служб Windows 10.
- Находим службу «Журнал событий Windows» и открываем её свойства двойным кликом.
- Проверяем, чтобы в поле «Тип запуска» было выбрано значение «Автоматически». Если служба остановлена, нажимаем на кнопку «Запустить».
 Проверяем состояние службы «Журнал событий Windows».
Проверяем состояние службы «Журнал событий Windows». - Возвращаемся в список служб и открываем свойства компонента «Удаленный вызов процедур (RPC)». Повторяем настройку автоматического запуска.
 Смотрим, работает ли «Удаленный вызов процедур (RPC)».
Смотрим, работает ли «Удаленный вызов процедур (RPC)». - Выполняем те же действия со службой «Центр обновления Windows»: запускаем, если остановлена, выбираем автоматическое включение компонента.
 Проверяем состояние службы «Центр обновления Windows».
Проверяем состояние службы «Центр обновления Windows».
После включения всех необходимых компонентов перезагрузите компьютер. Затем можно дождаться начала автоматической загрузки апдейтов или выполнить ручное обновление системы.
Проверка системных файлов
Целостность системных файлов — важный фактор успешного обновления. Для её проверки и восстановления Windows предлагает две встроенные утилиты: SFC и DISM. У них нет графического интерфейса, так что запускать их придётся через командную строку.
- С помощью встроенного поиска Windows 10 находим командную строку и запускаем её с правами администратора.
- Запускаем проверку командой sfc /scannow.
- Ждём завершения анализа и восстановления файлов, после чего перезагружаем компьютер.
 Сканирование с помощью SFC займёт немного времени и поможет справиться с незначительными ошибками.
Сканирование с помощью SFC займёт немного времени и поможет справиться с незначительными ошибками.
Если после использования утилиты SFC проблема не устранена, то запускаем сканирование и восстановление хранилища системных файлов через DISM.
- Открываем командную строку с правами администратора.
- Выполняем команду DISM /Online /Cleanup-Image /ScanHealth.
- После завершения проверки выполняем следующую команду — DISM /Online /Cleanup-Image /RestoreHealth. Она восстанавливает повреждённые данные.
- Перезагружаем компьютер и повторно выполняем сканирование с помощью команды sfc /scannow.
 Проверяем и восстанавливаем хранилище системных файлов.
Проверяем и восстанавливаем хранилище системных файлов.
Сканирование и восстановление DISM занимает много времени, но позволяет справиться с серьёзными ошибками в системных файлах.
Антивирусное сканирование
На работу служб и системных файлов могут влиять вирусы. Если встроенный «Защитник Windows» не обнаружил угрозу, попробуйте воспользоваться бесплатными утилитами для сканирования системы — например, Dr.Web CureIt или Kaspersky Virus Removal Tool.
Так выглядит проверка системы с помощью утилиты Kaspersky Virus Removal Tool.
Обе программы работают по одному принципу: сканируют систему, находят вредоносный код, а затем удаляют его или изолируют от других файлов. Утилиты следует скачивать только с официальных сайтов разработчиков, чтобы получить актуальные версии сигнатур.
Сброс компонентов «Центра обновления»
В «Центре обновления» иногда скапливаются ошибки, которые мешают устанавливать апдейты в автоматическом режиме. Чтобы их устранить, отключим все компоненты службы, а затем запустим их заново. Для выполнения этой процедуры нужна командная строка с правами администратора. В консоль по очереди вводим следующие команды:
- net stop wuauserv
- net stop cryptSvc
- net stop bits
- net stop msiserver
- ren C:WindowsSoftwareDistribution SoftwareDistribution.old
- ren C:WindowsSystem32catroot2 catroot2.old
- net start wuauserv
- net start cryptSvc
- net start bits
- net start msiserver

- Мы останавливаем компоненты, переименовываем старые файлы, а затем запускаем службу заново.
Если при выполнении команд появляется сообщение об ошибке, то переходим в безопасный режим Windows 10 и начинаем всё заново.
Ручная установка апдейтов
Последний способ, который должен помочь преодолеть ошибку 0x8007042c, — ручное добавление обновлений в систему. Они устанавливаются так же, как обычные программы.
- Открываем каталог обновлений Windows 10.
- Указываем номер обновления, которое хотим установить. Его можно узнать из сообщения об ошибке.
- Выбираем файл для своей системы, учитывая продукт и версию.
- Скачиваем установщик.
- Запускаем загруженный файл и выполняем инсталляцию.
 Вручную устанавливаем обновление для Windows 10.
Вручную устанавливаем обновление для Windows 10.
При ручном обновлении проблем быть не должно. Установщик просто запишет файлы апдейта в систему, не прибегая к использованию службы обновления.
Источник: httрs://tеhnichка.рrо/error-0x8007042c-windows-10/

Обновления для операционной системы Windows 10 выпускаются с частой периодичностью, однако не всегда их инсталляция происходит успешно. Существует перечень различных проблем, возникающих при выполнении этой процедуры. Сегодня мы затронем ошибку с кодом 0x8007042c и детально рассмотрим три основных метода ее исправления.
Сброс компонентов центра обновления
Шаг 1. Это оптимальный способ, который исправляет тонну ошибок связанных с обновлениями. Мы отключим службы через cmd, затем переименуем папки, где хранятся обновления и запустим службы обратно. Откройте командую строку от имени администратора и введите команды по очереди:
- net stop wuauserv
- net stop cryptSvc
- net stop bits
- net stop msiserver
- ren C:WindowsSoftwareDistribution SoftwareDistribution.old
- ren C:WindowsSystem32catroot2 catroot2.old
- net start wuauserv
- net start cryptSvc
- net start bits
- net start msiserver
Если у вас какие-либо проблемы с командами, то попробуйте проделать это в безопасном режиме .
Решаем ошибку 0x8007042c обновления Windows 10
При появлении упомянутого выше сбоя вы были уведомлены, что с установкой файлов возникли неполадки и попытка будет повторена позже, но чаще всего автоматически это никак не исправляется. Поэтому придется прибегнуть к осуществлению определенных действий, позволяющих наладить работу Центра обновлений.
Перед переходом к трем способам мы настоятельно рекомендуем перейти по пути C:WindowsSoftwareDistributionDownload и очистить все содержимое, воспользовавшись учетной записью администратора Виндовс 10. После удаления вы снова можете попробовать запустить обновление и в случае повторного возникновения неполадки приступать к выполнению следующих инструкций.

Способ 1: Запуск основных служб
Иногда происходят системные сбои или пользователи самостоятельно отключают какие-либо службы. Чаще всего именно из-за этого некоторые функции работают не совсем корректно. При неполадке 0x8007042c внимание следует обратить на такие службы:
- Откройте окно «Выполнить», зажав комбинацию клавиш Win + R. В поле ввода напечатайте services.msc и кликните на «ОК».

Отобразится окно служб, где в списке отыщите строку «Журнал событий Windows» и дважды нажмите на ней левой кнопкой мыши.

Убедитесь в том, что тип запуска производится автоматически. Если параметр остановлен, включите его и примените изменения.

Закройте окно свойств и найдите следующую строку «Удаленный вызов процедур (RPC)».

Осталось только проверить последний параметр «Центр обновления Windows».

«Тип запуска» о, активируйте службу и кликните на «Применить».

После проведения данного процесса дождитесь повторного запуска инсталляции нововведений или начните его самостоятельно через соответствующее меню.
Способ 2: Проверка целостности системных файлов
Нарушение целостности системных файлов провоцирует различные сбои в Виндовс и приводит к появлению ошибок, в том числе это может касаться и 0x8007042c. Диагностика данных и их восстановления выполняется с помощью встроенной утилиты. Запускается она так:
- Откройте «Пуск», наберите «Командная строка»и перейдите в нее от имени администратора, кликнув на значке приложения правой кнопкой мыши и выбрав соответствующий пункт.

Запустите средство сканирования системы командой sfc /scannow .

- Анализ и восстановление займет определенное время, а после этого вы будете уведомлены о завершении процедуры.
- Далее остается только перезагрузить компьютер и повторно инсталлировать обновление.
Если анализ прошел неудачно, появились сообщения о невозможности его проведения, скорее всего, произошло повреждение хранилища исходных файлов. При возникновении такой ситуации сначала осуществляется восстановления данной информации с помощью другой утилиты:
- В запущенной от имени администратора «Командной строке»впишите строку DISM /Online /Cleanup-Image /ScanHealth и нажмите на Enter.

Дождитесь завершения проверки и при обнаружении проблем воспользуйтесь следующей командой: DISM /Online /Cleanup-Image /RestoreHealth .

Способ 3: Проверка системы на вирусы
Предыдущие два метода являются наиболее эффективными и помогают в большинстве случаев. Однако при заражении компьютера вредоносными файлами запуск служб и проверка целостности системных данных никак не поможет решить возникшую ошибку. В такой ситуации советуем проверить ОС на наличие вирусов любым удобным вариантом. Детальные инструкции на эту тему вы найдете в другой нашей статье по ссылке ниже.
Способ 4: Ручная установка обновлений
Ручная инсталляция не решает возникшую проблему, но позволяет обойти ее и добиться наличия на ПК необходимых нововведений. Производится самостоятельная установка буквально в несколько шагов, вам нужно лишь знать, что скачивать. Разобраться с этим вопросом вам поможет статья от другого нашего автора по следующей ссылке.
Справиться с ошибкой 0x8007042c обновления Windows 10 порой бывает сложно, поскольку сразу непонятна причина ее возникновения. Поэтому приходится перебирать все возможные методы и искать тот, который окажется эффективным в сложившейся ситуации. Выше вы были ознакомлены с четырьмя способами решения, каждый из них будет действенен при разных условиях.
Вносим изменения через Редактор реестра
Смотрите также: “Как сделать загрузочный диск Windows 10 из ISO-образа”
Как мы ранее уже отметили, если через Службы изменить параметр “Тип запуска” не удается, в этом случае нам поможет Редактор реестра.
- Открываем окно “Выполнить” нажатием клавиш Win+R, пишем команду “regedit” и запускаем ее выполнением (жмем OK или Enter).

- В Редакторе реестра переходим по пути: HKEY_LOCAL_MACHINESYSTEMCurrentControlSetServiceswuauserv. В содержимом папки “wuaserv” в правой части окна дважды щелкаем по параметру “Start”, чтобы открыть его свойства.

- В поле “Значение” пишем цифру “2” и жмем OK.

- Аналогичные действия выполняем для параметра “Start” в папке “BITS”, которая находится по адресу: HKEY_LOCAL_MACHINESYSTEMCurrentControlSetServicesBITS.

- Закрываем Редактор, перезапускаем компьютер и проверяем, исчезла ли ошибка.
Ошибка 0x80073712 при установке обновлений и компонентов в Windows Server 2020 и Windows 10
Столкнулся с интересной ошибкой 0x80073712 при установке обновлений в Windows Server 2020. Как выяснилось позже, эта ошибка связана с повреждением хранилища компонентов Windows. В этой статье рассмотрим, как исправить хранилище компонентов в Windows 10 / 8.1 и Windows Server 2016/2012 R2 и восстановить работу Windows Update.
При попытке установить обновления в Центре обновления Windows появляется ошибка:
Некоторый файлы обновления отсутствуют или имеются проблемы. Мы попытаемся скачать обновление позже.
Код ошибки: (0x80073712)
Some update files are missing or have problems. We’ll try to download the update.
Error code: (0x80073712)

В первую очередь я попробовал сбросить состояние службы Windows Update и очистить каталог SoftwareDistribution по рекомендациям из статьи “Сброс настроек Центра обновления Windows”, но это не помогло.
Проверка и восстановление системных файлов
Попробуем восстановить системные файлы в хранилище CBS. Для этого откройте командную строку от имени администратора и введите ниже две команды по очереди, дожидаясь окончание процесса после каждой:
Перезагрузите ПК и попробуйте снова обновить или установить обновления в центре обновлений Windows.

Если код ошибки 0x80070490 появляется обратно в центре обновления Windows и говорит Вам, что вам потребуется использовать работающую установку Windows в качестве источника восстановления или папку по сети, то вам потребуется установочная флешка с системой Windows 10 . Если у вас есть на ПК ISO образ системы, то его можно монтировать в виртуальный привод. Когда флешка или привод готов, то запустите обратно командную строку от имени админа и введите команду:
- DISM.exe /Online /Cleanup-Image /RestoreHealth /Source:D:RepairSourceWindows /LimitAccess
Где D: это расположение вашей флешки или вашего виртуального привода. Замените D на свою букву.

Причины сбоя в ОС
Ошибка 0x80070422 появляется не только при запуске брандмауэра Windows, но и при взаимодействии с ним множества IT-продуктов, среди которых, в частности, установщик ПО.
Причина может заключаться в отключении одной из следующих служб ОС:
- Дистанционный вызов процедур (RPC).
- Обновление Windows.
- Криптография.
- Фоновая интеллектуальная передача (BITS).
- Хранение данных на уровне блоков.
При появлении сообщения об ошибке, рекомендуется откатить ОС до более ранней точки восстановления. Таким образом можно сэкономить время, не вникая в системные тонкости.
Отключите IPv6
- Правой кнопкой щелкните значок Wi-Fi в системном трее, а затем «Открыть параметры сети».
- Затем кликните на свое текущее соединение, чтобы открыть настройки.
- Зайдите в «Состояние» > «Настройка параметров адаптера» > «Свойства».

Примечание. Если вы не можете подключиться к вашей сети, используйте кабель Ethernet.
Обязательно снимите флажок Internet Protocol Version 6 (TCP / IP).

- Нажмите «ОК» и «Закрыть».
- Перезагрузите ваш компьютер, для сохранения изменений.
Исправление ошибки 0x80070422
1. Одновременно нажимаются кнопки Win и R.
2. Прописывается команда services.msc

3. В «Службы» выбирается «Центр обновления Windows» и нажимается «Свойства».

4. В «Общее» находится «Тип запуска» и нажимается «Автоматически», далее выбирается «Применить».

5. После этого компьютер перезагружается.
В том случае, когда проблема не устраняется, аналогичным образом проверяются другие службы.
В «Панель управления», куда пользователь попадает через «Пуск», необходимо выполнить еще три действия:

Далее открывается брандмауэр Windows.

После чего нажимается «Включение и Отключение брандмауэра Windows».

А в параметры настроек вносятся соответствующие коррективы, смотрим ниже на скриншот.

Бывает также, что ошибка появляется из-за вредоносного программного обеспечения. Для устранения этой причины рекомендуется проверить компьютер. Для удаления вирусных IT-продуктов можно использовать средство проверки безопасности Microsoft. Для этого разработан алгоритм простых действий:

Пройдя по ссылке, в верхней части сайта находим кнопку «Загрузить», после чего скачиваем Microsoft Safety Scanner, следуя инструкциям, устанавливаем на свой компьютер представленное средство безопасности. Предложенный файл сохраняется на рабочем месте, объём установочного файла более 100 мегабайт.
По окончании установки нажимаем значок «Сканер безопасности корпорации Майкрософт», который может выглядеть как msert.
После этого, приняв условия лицензионного соглашения, пользователь дважды нажимает «Далее».

Нажимаем «Быстрая проверка» и «Далее».

После этого проводится сканирование системы и удаление вредоносного ПО.
Способ 2: AntiMalware Bytes
Впрочем, то, что данный способ борьбы с вредоносным ПО рекомендует компания Microsoft, вовсе не делает его эффективным на все сто процентов. В случае, если выполнение указанной последовательности действий ни к чему не привело, воспользуйтесь специальными программами для поиска и ликвидации вирусов.
Подобных «лечащих» утилит сегодня существует огромное множество, и какие-то из них наверняка уже установлены на вашем компьютере. Если нет — рекомендуем вам воспользоваться бесплатным антивирусом AntiMalware Bytes. Эта небольшая, но очень функциональная и простая в обращении программа позволит быстро и качественно провести глубокое сканирование системы и выявить все вредоносные программы.
Для того, чтобы улучшить эффект, запустите компьютер в безопасном режиме — это можно сделать, выключив и включив устройство, нажав в процессе загрузки операционной системы специальную клавишу (у каждой модели компьютера и ноутбука она своя) и выбрав в появившемся меню соответствующий пункт. После того, как все негативное ПО будет найдено, удалите его при помощи все той же программы, а после запустите компьютер в обычном режиме и проведите сканирование еще раз — эта нехитрая процедура позволит выявить даже те вирусы, которые утилита могла пропустить.
Когда все будет сделано, еще раз запустите брандмауэр так, как описано выше, и повторите попытку обновить систему.
Этот способ достаточно надежен, но многое все равно будет зависеть от конкретного вируса, который вы подхватили. Некоторые вредоносные программы не только блокируют возможность обновления, но и ограничивают всякую активность антивирусных утилит. Если ни запуск брандмауэра в автоматическом режиме, ни глубокая чистка компьютера вам не помогли — остается лишь приглашать мастера или полностью переустанавливать систему.
Что значит код ошибки 0x80070422
Код ошибки 0x80070422 значит, что одна из служб работает не правильно, или совсем не работает. Чаще всего пользователям приходится исправлять ошибку путем включения службы обновления Windows, но проблема может скрываться в других служб нашего списка.
Если же Вам нужно исправить ошибку 0x80070422 обновления Windows 10, тогда нужно настроить службу центр обновления. В случае когда пишет, что брандмауэру не удалось изменить некоторые параметры и показывает код ошибки 0x80070422, тогда проблема в службе Брандмауэр Защитника Windows.
Очистка папки загрузки
Прежде чем приступать к выполнению указанных ниже инструкций, рекомендуем удалить скачанные обновления и попробовать установить апдейты заново. См. также: как удалить обновления Windows 10.
- Открываем папку C:WindowsSoftwareDistributionDownload
- Удаляем содержимое каталога.
- Перезагружаем компьютер и смотрим, устанавливаются ли обновления.

В папке хранятся все файлы скачанных обновлений
Для удаления скачанных файлов из папки требуются права администратора.
Как исправить ошибку 0x80070422
В первую очередь мы рекомендуем проверить Вашу операционную систему на целостность файлов, а также проверить систему на наличие вирусов, поскольку это также может повлиять на работу служб в общем.
Служба центра обновления
- Запускаем службы выполнив команду services.msc в окошке Win+R.
- В открывшимся окне находим службу Центр обновления Windows и открываем её настройки.

- Дальше изменяем Тип запуска на Автоматически и перезагружаем компьютер.

Это то, что касается ошибки 0x80070422 обновления Windows 10, для проверки рекомендуем просто запустить центр обновлений и начать поиск новых обновлений системы.
Служба защитника и брандмауэра
Если же Вам показываем сообщение брандмауэру не удалось изменить некоторые параметры с кодом ошибки 0x80070422, тогда очевидно что с брандмауэром у Вас также проблема. Хоть и проблема, когда брандмауэру не удалось изменить некоторые параметры больше знакома пользователям операционной системы Windows 7, мы всё же покажем как её решить.
А также иногда вместе с ошибкой 0x80070422 пользователю пишет, что указанная служба не может быть запущена, хоть и надпись другая, а ошибка та самая, поэтому для решения проблемы нужно:
- Открываем службы используя команду services.msc в окне Win+R.
- Дальше в списке ищем службу Брандмауэр Защитника Windows(в предыдущих версиях ищите просто Брандмауэр Windows).
- Открываем настройки службы и изменяем Тип запуска на Автоматически.
- А также в службах находим службу Антивирусная программа Защитника Windows(в предыдущих версиях Служба Защитника Windows).
- Аналогично, открываем её настройки и меняем Тип запуска на Автоматический.
Эти варианты исправления проблемы подходят как пользователям операционной системы Windows 7, так и Windows 10. Однако если Вы используете Windows 10, тогда нужную службу можно найти в Диспетчере задач, во вкладке Службы. И прямо оттуда их запускать и проверять наличие ошибок.
Как Вы поняли ошибка с кодом 0x80070422 очень даже решаема без использования восстановления и переустановки операционной системы Windows, хотя эти способы являются более глобальными.
Если же Вы знаете как исправить ошибку 0x80070422 обновления Windows 10 другими способами, напишите нам в комментарии и мы Ваш способ добавим в статью.
Антивирусное сканирование
На работу служб и системных файлов могут влиять вирусы. Если встроенный «Защитник Windows» не обнаружил угрозу, попробуйте воспользоваться бесплатными утилитами для сканирования системы — например, Dr.Web CureIt или Kaspersky Virus Removal Tool.

Так выглядит проверка системы с помощью утилиты Kaspersky Virus Removal Tool
Обе программы работают по одному принципу: сканируют систему, находят вредоносный код, а затем удаляют его или изолируют от других файлов. Утилиты следует скачивать только с официальных сайтов разработчиков, чтобы получить актуальные версии сигнатур.
Исправление обновления декабря 2020:
Мы рекомендуем вам попробовать этот новый инструмент. Он исправляет множество компьютерных ошибок, а также защищает от таких вещей, как потеря файлов, вредоносное ПО, сбои оборудования и оптимизирует ваш компьютер для максимальной производительности. Это исправило наш компьютер быстрее, чем делать это вручную:
- Шаг 1: Скачать PC Repair & Optimizer Tool (Windows 10, 8, 7, XP, Vista – Microsoft Gold Certified).
- Шаг 2: Нажмите «Начать сканирование”, Чтобы найти проблемы реестра Windows, которые могут вызывать проблемы с ПК.
- Шаг 3: Нажмите «Починить все», Чтобы исправить все проблемы.
(дополнительное предложение для Advanced System Repair Pro -> Cайт | Лицензионное соглашение | Политика Kонфиденциальности | Удалить)
В меню «Пуск» введите PowerShell.
Щелкните правой кнопкой мыши результат и выберите «Запуск от имени администратора».
Выполните следующую команду, чтобы запланировать анализ и восстановить жесткий диск при следующей перезагрузке компьютера. Отчет о состоянии отображается в конце выполнения.
Вы должны перезагрузить компьютер, чтобы этот элемент управления заработал.
Удаление и сброс кеша магазина
Убедитесь, что вы запускаете WSReset.exe (Сброс Магазина Windows) как минимум 5 раз. Кажется, это исправляет проблему в каждом отрывке, которая медленно проходит через несколько проблем в следующих отрывках. К сожалению, инструмент написан плохо, поэтому он не дает пользователю никаких сведений о том, что он делает, или преуспел он или нет. Все, что вы можете сделать, это запустить его несколько раз в надежде, что вы будете запускать его достаточно часто, чтобы решить все проблемы.
Ручное обновление Windows

Как упоминалось ранее, проблема с кодом ошибки Windows 10 0x8007042b заключается в том, что мастер обновления не работает. Поэтому обычно вы можете обойти эту проблему, установив обновление непосредственно из меню Центра обновления Windows.
В Windows 10 просто перейдите на панель настроек и выберите «Обновление и безопасность». На этом этапе просто выберите Центр обновления Windows и нажмите «Проверить наличие обновлений». Ваш компьютер начнет работать, загрузив последние файлы, минуя Мастер обновления, который может быть автоматически запущен для многих пользователей, и установив файлы вручную. После нажатия кнопки «Обновить» просто следуйте инструкциям на экране, чтобы ваше устройство могло выполнить апрельское обновление 2020 без дальнейших ошибок.

CCNA, веб-разработчик, ПК для устранения неполадок
Я компьютерный энтузиаст и практикующий ИТ-специалист. У меня за плечами многолетний опыт работы в области компьютерного программирования, устранения неисправностей и ремонта оборудования. Я специализируюсь на веб-разработке и дизайне баз данных. У меня также есть сертификат CCNA для проектирования сетей и устранения неполадок.
В Windows 10 нельзя полностью отказаться от приходящих обновлений. Они выпускаются с определённой периодичностью и спустя некоторое время после выпуска автоматически скачиваются и устанавливаются системой. Правда, процесс установки не всегда проходит хорошо, что вызывает различные ошибки, например, ошибку с кодом 0x8007042c. Именно она будет рассмотрена в статье.

Содержание
- Подготовительный этап решения проблемы
- Вариант 1: Через основные службы
- Вариант 2: Проверка целостности системных файлов
- Вариант 3: Деятельность вредоносного ПО
- Вариант 4: Установка обновлений вручную
Подготовительный этап решения проблемы
При получении сообщения об ошибке вы будет оповещены о том, что при установке файлов с обновлениями возникли трудности, но они будут исправлены автоматически. Но как показывает практика, в половине случаев автоматическое восстановление бесполезно, поэтому пользователю самостоятельно приходится налаживать работу Центра обновлений Windows.
Для начала, неважно, какой вариант устранения неисправности вы выберите, нужно очистить всё содержимое по адресу C:WindowsSoftwareDistributionDownload. Чтобы удаление прошло успешно, вам потребуется воспользоваться правами администратора.
После того, как вы очистите указанную директорию, попытайтесь снова установить обновление. Если проблема не исчезла, то придётся прибегать к методам, рассмотренным ниже.

Вариант 1: Через основные службы
В результате системных сбоев и/или действий пользователей происходит отключение тех или иных служб, которые могут влиять качество производимых обновлений и другие функции. В контексте рассматриваемого варианта это и вызывает неполадки и ошибку с кодом 0x8007042c. Процесс решения проблемы выглядит следующим образом:
- Вызовите строку «Выполнить», воспользовавшись комбинацией клавиш Win+R. В поле ввода нужно напечатать команду: services.msc и нажать Enter или «Ок» для применения.
- Откроется окошко со службами. Здесь нужно найти строку «Журнал событий Windows». Чтобы перейти к содержимому, нужно кликнуть по нему два раза левой кнопкой мыши.
- Здесь нужно обратить внимание на параметр «Тип запуска». У него должно стоять значение «Автоматически». Если там указано какое-то другое значение, то смените его и нажмите на кнопку «Запустить». Затем примените изменения.
- Можете закрыть окно «Свойств». В окне со списком служб теперь найдите и выберите строку «Удалённый вызов процедур (RPC)».
- Откроются свойства этой строки. Здесь нужно сделать то же самое, что вы делали с «Журналом событий Windows».
- Закройте окошко «Свойства» и найдите последний параметр в этой инструкции – «Центр обновления Windows». Здесь по аналогии нужно перейти в «Свойства».
- Установите автоматический тип запуска, запустите и примените изменения.







Теперь вам нужно лишь дождаться повторного запуска установки обновлений или самостоятельно инициировать его через «Центр обновлений Windows».
Вариант 2: Проверка целостности системных файлов
При длительном пользовании Windows системные файлы могут нарушаться по тем или иным причинам, что будет приводить к различным ошибкам, в том числе и ошибке 0x8007042c. Выполнить диагностику системных файлов, а также их «починку» можно с помощью, встроенной в систему «Командной строки». Сам процесс выглядит следующим образом:
- Выполните запуск «Командной строки». Это можно сделать через поисковую строку, которая вызывается нажатием по иконке лупы в «Панели задач». В поисковой выдаче нажмите правой кнопкой мыши по варианту «Командная строка». Из контекстного меню выберите пункт «Запуск от имени администратора».
- В интерфейсе «Командной строки» пропишите команду
sfc /scannowи нажмите Enter для применения. - Ожидайте завершение анализа и процедуры восстановления. Они занимают некоторое время. Вы должны будете получить уведомление о завершении процедуры в интерфейсе «Командной строки».
- Затем перезагрузите компьютер и попробуйте продолжить обновление в штатном режиме.


Иногда на этапе сканирования или восстановления можно встретиться с ошибкой, где говорится о невозможности проведения процедуры. Скорее всего это обусловлено повреждением хранилища исходных файлов. В таком случае нужно выполнить восстановление информации при помощи другой утилиты, которая также вызывается с помощью «Командной строки»:
- В уже запущенной от имени администратора «Консоли» пропишите команду DISM /Online /Cleanup-Image /ScanHealth и нажмите Enter для запуска утилиты.
- Начнётся специальная проверка. Ожидайте её завершения.
- Если в ходе неё были обнаружены какие-то проблемы, то воспользуйтесь командой: DISM /Online /Cleanup-Image /RestoreHealth – она отвечает за восстановление повреждённых файлов.
- Когда процедура закончится, выполните перезагрузку компьютера и заново запустите сканирование системы с помощью команды sfc /scannow. Подробней об этом было написано в инструкции выше.


Вариант 3: Деятельность вредоносного ПО
Ни один компьютер не застрахован от заражения вредоносным ПО, которое также может повлиять на установку обновлений. При наличии вирусов выполнение выше описанных инструкций может оказаться бесполезной тратой времени.
Читайте также:
Как запустить командную строку в Windows (Виндовс) 10
Не работает поиск в Windows (Виндовс) 10
Восстановление Windows 10 из Командной строки
Как удалить обновления в Windows (Виндовс) 10
В таком случае рекомендуется выполнить проверку компьютера на вирусы любым возможным способом. Вы можете использовать сторонние и коммерческие антивирусы, однако в контексте данной инструкции рассмотрим процесс проверки с помощью Защитника Windows:
- Откройте Защитник Windows любым удобным для вас способом. Вы можете использовать поисковую строку, где нужно будет вбить имя искомого объекта.
- Далее нажмите на иконку щита, чтобы перейти непосредственно к настройкам сканирования системы.
- Нажмите на надпись «Запустить новое расширенное сканирование».
- Среди предложенных вариантов рекомендуется выбирать «Полное сканирование».
- Нажмите «Выполнить проверку сейчас».
- Ожидайте её завершения. Она может длиться несколько часов. По её завершению вам будет представлен список обнаруженных угроз. Рекомендуется все их удалить или поместить в карантин, воспользовавшись соответствующими кнопками.



Однако, если у вас имеется возможность, то лучше пользоваться коммерческими антивирусами, так как они могут найти больше угроз и устранить их при необходимости.
Вариант 4: Установка обновлений вручную
Если ни один из предложенных вариантов не помог решить проблемы, то попробуйте установить нужное обновление вручную. Это не решит проблему в долгосрочной перспективе, но поможет избавиться от ошибки 0x8007042c в краткосрочной перспективе.
На самом деле установка обновлений в Windows 10 вручную это не такая сложная процедура, как может показаться на первый взгляд:
- Для начала вам нужно будет узнать номер обновления. Обычно он написан в сообщении об ошибке или в «Центре обновлений Windows». Имеет вид «KBXXXXXXX».
- Теперь перейдите в «Каталог Центра обновлений Microsoft» и вбейте в поисковую строку номер требуемого обновления. Кликните по «Найти» или воспользуйтесь клавишей Enter.
- В поисковой выдаче сервис предоставит все имеющиеся редакции данного обновления. Кликнув по названию патча, вы можете ознакомиться с его содержанием, а также серийным номером и разрядностью.
- Из списка редакций выберите то обновление, которое подходит вам по разрядности и версии операционной системы. Нажмите кнопку «Загрузить».
- В открывшемся окне нужно воспользоваться представленной ссылкой, с помощью которой будет произведена загрузка файла с расширением MSU.
- Выполните запуск скачанного файла. Система сама всё установит в автоматическом порядке.




Причина возникновения ошибки с кодом 0x8007042c изначально может быть неизвестна, поэтому справится с ней может быть сложно. Для того, чтобы наверняка избавиться от описанной проблемы, рекомендуется перебрать все представленные способы.
Если вы столкнулись с кодом ошибки 0x8007042c при попытке установить определенные Обновления Windows или после неудачного обновления до Windows 10 с более ранней версии Windows, этот пост призван помочь вам. Эта ошибка также может возникать, когда Брандмауэр Windows не запускается.
Код ошибки 0x8007042c означает, что Windows больше не может включить брандмауэр. Единственный способ обнаружить эту проблему — попытаться запустить брандмауэр Windows. Если он выдает ошибку, это означает, что ваш компьютер больше не защищен от ненадежных сетей.
Некоторые пользователи предпочитают использовать другие антивирусные продукты, а не программы безопасности, поставляемые с операционной системой Windows, и при этом автоматически отключают брандмауэр и Защитник Windows. Эти пользователи, скорее всего, столкнутся с вышеуказанной проблемой. Брандмауэр Windows контролирует поток данных на ваш компьютер и из него. В Windows 10 большинство программ не могут быть установлены, пока брандмауэр Windows отключен. Обновления Windows определенно не будут устанавливаться при выключенном брандмауэре.
Если вы получаете сообщение об ошибке 0x8007042c при запуске брандмауэра Windows или Центра обновления Windows в Windows 10, возможно, служба или зависимость не работают. Если вы столкнулись с этой проблемой, вы можете попробовать наши рекомендуемые решения, представленные ниже в отдельных разделах и в произвольном порядке, чтобы решить проблему.
0x8007042C -2147023828 Error_Service_Dependency_Fail, не удалось запустить службу или группу зависимостей.
Вы можете попробовать следующие предложения:
- Запустите средство устранения неполадок Центра обновления Windows
- Проверьте состояние соответствующих служб Windows Update.
1]Запустите средство устранения неполадок Центра обновления Windows.
Для этого решения необходимо запустить встроенное средство устранения неполадок Центра обновления Windows и посмотреть, поможет ли это решить проблему. Ошибка Центра обновления Windows 0x8007042c проблема.
2]Проверьте статус связанных служб Windows Update.
Откройте диспетчер служб и убедитесь в следующих состояниях связанных служб:
- Журнал событий Windows — автоматический | Бег
- Удаленный вызов процедур (RPC) — автоматический | Бег
- Центр обновления Windows — автоматически (запуск по триггеру)
Больше предложений здесь: Центр обновления Windows не устанавливается или не загружается.
Брандмауэр Windows не может изменить некоторые ваши настройки. Код ошибки 0x8007042c
Вы можете попробовать следующие предложения:
- Включите брандмауэр Windows и убедитесь, что служба брандмауэра Windows работает.
- Повторно зарегистрировать firewallapi.dll.
- Отключите / удалите стороннее программное обеспечение безопасности.
1]Включите брандмауэр Windows и убедитесь, что служба брандмауэра Windows работает.
Для этого решения необходимо включить брандмауэр Защитника Windows, а также убедиться, что служба брандмауэра Windows работает.
Кроме того, вы можете попытаться остановить и перезапустить следующие службы с помощью командного файла.
Вот как:
Нажмите Клавиша Windows + R для вызова диалогового окна «Выполнить».
В диалоговом окне «Выполнить» введите блокнот и нажмите Enter, чтобы открыть Блокнот.
Скопируйте и вставьте приведенный ниже синтаксис в текстовый редактор.
c config MpsSvc start= auto sc config KeyIso start= auto sc config BFE start= auto sc config FwcAgent start= auto net stop MpsSvc net start MpsSvc net stop KeyIso net start KeyIso net start Wlansvc net start dot3svc net start EapHostnet net stop BFE net start BFE net start PolicyAgent net start MpsSvc net start IKEEXT net start DcaSvcnet net stop FwcAgent net start FwcAgent
Сохраните файл с именем и добавьте .летучая мышь расширение файла — например; FIX_ERROR0x8007o42c.bat, и на Сохранить как тип коробка выбрать Все файлы.
Несколько раз запустите командный файл с правами администратора (щелкните сохраненный файл правой кнопкой мыши и выберите Запустить от имени администратора из контекстного меню), пока он не сообщит об отсутствии ошибок.
Повторите попытку обновления и посмотрите, решена ли проблема. Если нет, переходите к следующему решению.
Читать: Служба брандмауэра Windows не запускается.
2]Перерегистрируйте firewallapi.dll.
Повторно зарегистрируйте firewallapi.dll и посмотрите, поможет ли это. Выполните следующее в CMD с повышенными привилегиями:
regsvr32 firewallapi.dll
3]Отключить / удалить стороннее программное обеспечение безопасности
Известно, что сторонние антивирусные программы вызывают именно эту проблему. В этом случае, чтобы решить эту проблему, вам придется удалить все сторонние антивирусные программы с вашего ПК с помощью специального средства удаления антивируса, чтобы удалить все файлы, связанные с вашей антивирусной программой. Причина в том, что гораздо эффективнее и агрессивнее использовать пользовательские инструменты удаления для программы AV от производителя, если они доступны, при удалении антивирусного программного обеспечения, поскольку существуют реестры и зависимости, установленные глубоко в ОС, которые традиционный деинсталлятор Панели управления (appwiz.cpl) в большинстве случаев может отсутствовать.
КОНЧИК: Этот пост предлагает больше предложений по исправлению сообщения об ошибке брандмауэра Windows, которое не может изменить некоторые ваши настройки.
Сообщите нам, помогло ли что-нибудь здесь.
- Теги: Брандмауэр, обновления Windows
Содержание
- Решение ошибки 0x8007042c обновления Windows 10
- Решаем ошибку 0x8007042c обновления Windows 10
- Способ 1: Запуск основных служб
- Способ 2: Проверка целостности системных файлов
- Способ 3: Проверка системы на вирусы
- Способ 4: Ручная установка обновлений
- ИСПРАВЛЕНИЕ: Ошибка брандмауэра Windows 0x8007042c —
- Способ 1. Запуск службы брандмауэра Windows и ее зависимости
- Способ 2: запуск связанных служб
- Метод 3: Сканирование на наличие вредоносных программ
- Метод 4: Сканирование и восстановление системных файлов
- Брандмауэр Windows не может изменить некоторые ваши настройки
- Брандмауэр Windows не может изменить некоторые ваши настройки
- Коды ошибок 0x8007042c, 0x80070422, 1068, 0x8007045b, 0x800706d9
Решение ошибки 0x8007042c обновления Windows 10

Обновления для операционной системы Windows 10 выпускаются с частой периодичностью, однако не всегда их инсталляция происходит успешно. Существует перечень различных проблем, возникающих при выполнении этой процедуры. Сегодня мы затронем ошибку с кодом 0x8007042c и детально рассмотрим три основных метода ее исправления.
Решаем ошибку 0x8007042c обновления Windows 10
При появлении упомянутого выше сбоя вы были уведомлены, что с установкой файлов возникли неполадки и попытка будет повторена позже, но чаще всего автоматически это никак не исправляется. Поэтому придется прибегнуть к осуществлению определенных действий, позволяющих наладить работу Центра обновлений.
Перед переходом к трем способам мы настоятельно рекомендуем перейти по пути C:WindowsSoftwareDistributionDownload и очистить все содержимое, воспользовавшись учетной записью администратора Виндовс 10. После удаления вы снова можете попробовать запустить обновление и в случае повторного возникновения неполадки приступать к выполнению следующих инструкций.

Способ 1: Запуск основных служб
Иногда происходят системные сбои или пользователи самостоятельно отключают какие-либо службы. Чаще всего именно из-за этого некоторые функции работают не совсем корректно. При неполадке 0x8007042c внимание следует обратить на такие службы:
- Откройте окно «Выполнить», зажав комбинацию клавиш Win + R. В поле ввода напечатайте services.msc и кликните на «ОК».

Отобразится окно служб, где в списке отыщите строку «Журнал событий Windows» и дважды нажмите на ней левой кнопкой мыши.

Убедитесь в том, что тип запуска производится автоматически. Если параметр остановлен, включите его и примените изменения.

Закройте окно свойств и найдите следующую строку «Удаленный вызов процедур (RPC)».


Осталось только проверить последний параметр «Центр обновления Windows».

«Тип запуска» отметьте «Автоматически», активируйте службу и кликните на «Применить».

После проведения данного процесса дождитесь повторного запуска инсталляции нововведений или начните его самостоятельно через соответствующее меню.
Способ 2: Проверка целостности системных файлов
Нарушение целостности системных файлов провоцирует различные сбои в Виндовс и приводит к появлению ошибок, в том числе это может касаться и 0x8007042c. Диагностика данных и их восстановления выполняется с помощью встроенной утилиты. Запускается она так:
- Откройте «Пуск», наберите «Командная строка» и перейдите в нее от имени администратора, кликнув на значке приложения правой кнопкой мыши и выбрав соответствующий пункт.

Запустите средство сканирования системы командой sfc /scannow .

Если анализ прошел неудачно, появились сообщения о невозможности его проведения, скорее всего, произошло повреждение хранилища исходных файлов. При возникновении такой ситуации сначала осуществляется восстановления данной информации с помощью другой утилиты:
- В запущенной от имени администратора «Командной строке» впишите строку DISM /Online /Cleanup-Image /ScanHealth и нажмите на Enter.

Дождитесь завершения проверки и при обнаружении проблем воспользуйтесь следующей командой: DISM /Online /Cleanup-Image /RestoreHealth .

Способ 3: Проверка системы на вирусы
Предыдущие два метода являются наиболее эффективными и помогают в большинстве случаев. Однако при заражении компьютера вредоносными файлами запуск служб и проверка целостности системных данных никак не поможет решить возникшую ошибку. В такой ситуации советуем проверить ОС на наличие вирусов любым удобным вариантом. Детальные инструкции на эту тему вы найдете в другой нашей статье по ссылке ниже.
Способ 4: Ручная установка обновлений
Ручная инсталляция не решает возникшую проблему, но позволяет обойти ее и добиться наличия на ПК необходимых нововведений. Производится самостоятельная установка буквально в несколько шагов, вам нужно лишь знать, что скачивать. Разобраться с этим вопросом вам поможет статья от другого нашего автора по следующей ссылке.
Справиться с ошибкой 0x8007042c обновления Windows 10 порой бывает сложно, поскольку сразу непонятна причина ее возникновения. Поэтому приходится перебирать все возможные методы и искать тот, который окажется эффективным в сложившейся ситуации. Выше вы были ознакомлены с четырьмя способами решения, каждый из них будет действенен при разных условиях.
ИСПРАВЛЕНИЕ: Ошибка брандмауэра Windows 0x8007042c —
При запуске брандмауэра Windows вы получаете сообщение об ошибке 0x8007042c — «Не удалось запустить службу или группу зависимостей«Это связано с тем, что брандмауэр не может запуститься, это, вероятно, связано в основном с двумя причинами: брандмауэр Windows или его зависимости, необходимые для запуска самой службы брандмауэра, не запущены или существует текущее вредоносное ПО, препятствующее запуску брандмауэра.
Кроме того, в некоторых случаях наличие стороннего программного обеспечения брандмауэра может отключить брандмауэр Windows, и удаление его должно немедленно решить проблему.
В этой статье будет представлено несколько исправлений, в том числе поиск и удаление вредоносных программ, запуск брандмауэра Windows и его зависимостей. Эта ошибка относится к Windows Vista и Windows 10.
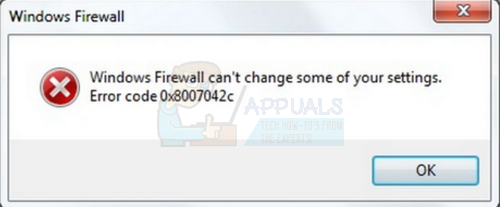
Способ 1. Запуск службы брандмауэра Windows и ее зависимости
Вы можете запустить службы брандмауэра Windows и убедиться, что они запускаются автоматически в будущем. Выполните следующие шаги, чтобы сделать это:
- нажмите Ключ Windows, тип Сервисы. Щелкните правой кнопкой мыши на Сервисы приложение, а затем выберите Запустить от имени администратора. Примите приглашение или введите свои учетные данные, когда их попросят. Вы также можете открыть Сервисы, набрав cmd в меню Пуск, открывшись как администратор, набрав services.msc а затем нажмите Enter.
- В окне Службы прокручивайте, пока не увидите Брандмауэр Windows а затем дважды щелкните по нему.
- Под опцией Тип запуска выберите автоматическая.
- Если статус службы остановлен, нажмите Начните.
- Нажмите Применить, а затем Хорошо.
- В том же окне найдите Базовый модуль фильтрации а затем дважды щелкните по нему.
- Под опцией Тип запуска выберите автоматическая.
- Если статус службы остановлен, нажмите Начните.
- Нажмите Применить, а затем Хорошо.
- Перезагрузите Windows и подтвердите, включен ли брандмауэр Windows.
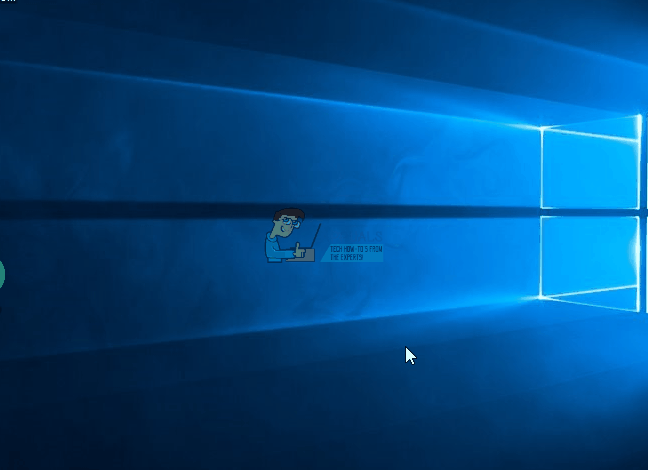
Способ 2: запуск связанных служб
Возможно, службы, связанные с брандмауэром Windows, не готовы. Вы можете выполнить следующие команды в командной строке с повышенными привилегиями или с помощью шагов, описанных ниже.
- Нажмите Ключ Windows + р а затем введите блокнот.
Скопируйте следующие команды и вставьте их в окне «Блокнот».
sc config MpsSvc start = auto
sc config KeyIso start = auto
sc config BFE start = auto
sc config FwcAgent start = auto
чистая остановка MpsSvc
чистый старт MpsSvc
чистый стоп KeyIso
чистый старт KeyIso
чистый старт Wlansvc
чистый старт dot3svc
чистый старт EapHostnet
чистый стоп BFE
чистый старт BFE
net start PolicyAgent
чистый старт MpsSvc
чистый старт IKEEXT
чистый старт DcaSvcnet
чистый стоп FwcAgent
чистый старт FwcAgent
- В окне «Блокнот» перейдите к Файл> Сохранить как а затем выберите Все файлы в поле «Сохранить как тип» выберите рабочий стол на боковой панели введите repair.bat в поле Имя файла, а затем нажмите Сохранить и закройте окно «Блокнот».
- Перейдите на рабочий стол, щелкните правой кнопкой мыши на ремонт.летучая мышь файл, который вы создали в блокноте и выберите Запустить от имени администратора. Примите любые подсказки, которые появляются на вашем экране. Если в окне командной строки появится запрос на остановку службы, введите Y а затем введите.
- Перезагрузите Windows и попробуйте включить брандмауэр сейчас.
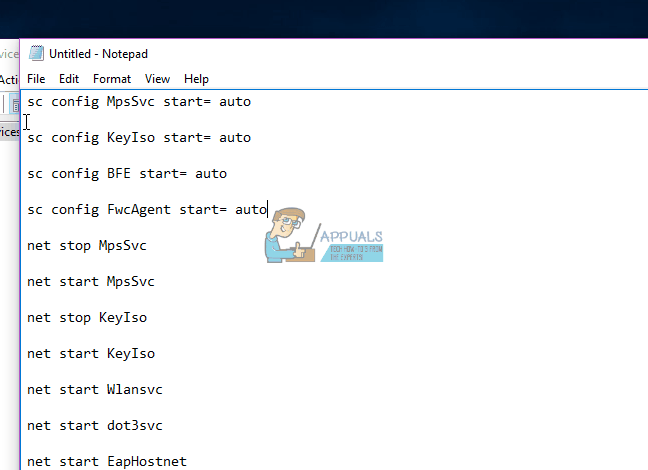
Вы также можете попробовать запустить этот скрипт Я сделал для обширного ремонта. Щелкните правой кнопкой мыши по файлу и запустите от имени администратора. Следуйте инструкциям в окне командной строки, чтобы исправить брандмауэр.
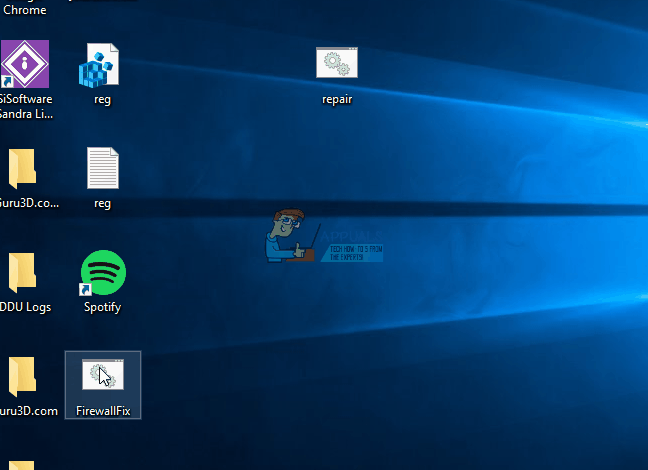
Метод 3: Сканирование на наличие вредоносных программ
Наличие вредоносного ПО может помешать запуску вашего брандмауэра Windows, поскольку оно может заблокировать вредоносное ПО, взаимодействующее с домашним сервером. Используйте имеющееся вредоносное программное обеспечение для сканирования и удаления вредоносного ПО или выполните следующие действия для установки и использования антивирусного программного обеспечения.
- Загрузите Malwarebytes Anti-Malware, нажав эту ссылку.
- После загрузки установите его из каталога загрузки.
- Идти к Вкладка «Сканирование»> «Пользовательское сканирование». Установите все флажки на левой панели и выберите ваши диски на правой панели.
- Нажмите на сканирование а потом Карантин Все после завершения сканирования.
Метод 4: Сканирование и восстановление системных файлов
Файлы, связанные со службами, могут быть повреждены или удалены вирусом. Использование утилиты SFC может помочь решить эту проблему.
- Нажмите кнопку Windows, введите cmd, щелкните ее правой кнопкой мыши и выберите «Запуск от имени администратора», а затем нажмите клавишу «Ввод». Примите любое приглашение, когда оно появится на экране.
- Введите sfc / scannow и нажмите Enter. Утилита будет сканировать и исправлять все отсутствующие или поврежденные системные файлы.
- Перезагрузите компьютер после завершения процесса и попробуйте включить брандмауэр Windows.
Брандмауэр Windows не может изменить некоторые ваши настройки
Если вы получили сообщение Брандмауэр Windows не может изменить некоторые из ваших настроек с кодами ошибок 0x8007042c, 0x80070422, 1068, 0x8007045b, 0x800706d9, то некоторые из этих советов наверняка помогут вам решить проблему на вашем компьютере. Windows 10/8/7 компьютер.
Брандмауэр Windows не может изменить некоторые ваши настройки

Коды ошибок 0x8007042c, 0x80070422, 1068, 0x8007045b, 0x800706d9
Прежде чем начать, проверьте компьютер на наличие вредоносных программ. Сделав это, запустите services. msc, чтобы открыть диспетчер служб Windows. Здесь вы должны убедиться, что для необходимых служб установлено значение Автоматически , и они запущены и работают:
- Брандмауэр Защитника Windows (MpsSvc) – Автоматический
- Ключевая изоляция КПГ (KeyIso) – ручная (триггерный запуск)
- Базовый фильтр (BFE) – автоматический
- Агент клиента межсетевого экрана (FwcAgent) – автоматический
Если это не так, измените тип запуска на тип, указанный выше, и Пуск Службы.
Вы можете загрузить и запустить этот bat-файл RepairW7FW (в архиве). Это основано на информации, приведенной в KB2530126. Как только вы загрузили zip-файл, распакуйте его содержимое. Щелкните правой кнопкой мыши файл .bat и запустите его от имени администратора.
Если это не помогает, запустите средство устранения неполадок брандмауэра Windows и посмотрите.
И последнее, что вы можете попробовать, это сбросить настройки брандмауэра Windows до значений по умолчанию и посмотреть, подходит ли вам это.
Что такое ошибка 0x8007042c?
0x8007042c — это код ошибки брандмауэра Windows. Эта ошибка препятствует вашей способности включить брандмауэр Windows на вашем компьютере. Брандмауэр — это система безопасности сети.
Он устанавливает барьер между надежной, защищенной внутренней сетью и другой сетью (Интернет), которая считается небезопасной.
Ошибка 0x8007042c отображается в следующем формате:
Сообщение об ошибке «0x8007042c» при попытке запустить брандмауэр Windows
Решения
 Причины ошибок
Причины ошибок
Ошибка 0x8007042c может появиться на экране вашего компьютера по многим причинам. К ним относятся:
- Служба брандмауэра отключена
- Вредоносная программа
- Повреждение реестра
Дополнительная информация и ручной ремонт
Хорошей новостью является то, что этот код ошибки легко устранить. Для ремонта вы не должны быть технически исправными или нанять профессионала для этой работы. Попробуйте наши методы DIY, показанные ниже, чтобы решить проблему самостоятельно за несколько минут.
Способ 1 — запустить брандмауэр вручную
Этот метод позволяет вам запустить службу брандмауэра Windows вручную, а затем убедиться, что она запускается автоматически в будущем. Это можно сделать, выполнив следующие действия: сначала перейдите в меню «Пуск», а затем введите services в поле поиска.
Щелкните службы правой кнопкой мыши и выберите «ЗАПУСТИТЬ от имени администратора». Теперь прокрутите вниз, пока не увидите Брандмауэр Windows. Затем дважды щелкните по нему. После этого щелкните поле типа запуска и нажмите Автоматически.
Если «Service Status» остановлен, нажмите «Пуск». Теперь нажмите «Применить», а затем нажмите ОК. Прокрутите, пока не увидите «Базовый механизм фильтрации», дважды щелкните по нему. Если снова «Сервисный статус» остановлен, нажмите «Пуск».
Нажмите Применить, а затем ОК, чтобы активировать изменения. Теперь перезагрузите Windows, брандмауэр будет включен.
Способ 2 — удалить вредоносное ПО
Если причиной ошибки является заражение вредоносным ПО, используйте Сканер безопасности Microsoft, чтобы немедленно удалить вредоносное ПО с вашего компьютера.
Загрузите его с официального сайта Microsoft, установите, примите условия и затем запустите его, чтобы выполнить быстрое сканирование. Сканер безопасности Microsoft будет сканировать и удалять все вредоносные программы, заражающие ваш компьютер.
После этого нажмите кнопку «Пуск», а затем введите «Брандмауэр Windows» в поле поиска. Нажмите Брандмауэр Windows и панель навигации Панели управления;
Щелкните Включить или выключить брандмауэр Windows. Щелкните «Включить брандмауэр Windows» для каждого сетевого расположения, а затем нажмите «ОК», чтобы активировать изменения.
Способ 3 — восстановить реестр
Иногда основной причиной может быть повреждение реестра. В такой ситуации скачайте Restoro. Это инструмент для ремонта ПК, развернутый вместе с очистителем реестра.
Он сканирует и удаляет все плохие записи и файлы, заражающие ваш компьютер, очищает и восстанавливает реестр за несколько минут.
Открыть скачать Ресторо.
Вам нужна помощь с вашим устройством?
Наша команда экспертов может помочь

Специалисты Troubleshoot.Tech всегда готовы помочь вам!
Замените поврежденные файлы
Восстановить производительность
Удалить вредоносные программы
ПОЛУЧИТЬ ПОМОЩЬ
Специалисты Troubleshoot.Tech работают со всеми версиями Microsoft Windows, включая Windows 11, с Android, Mac и другими.
Поделиться этой статьей:
Вас также может заинтересовать
Процессор не совместим — Что это
У некоторых пользователей, желающих перейти на Windows 10 с Windows 7 или Windows 8.1, возникали ошибки при установке. Одна из этих ошибок — несовместимость процессора. Когда вы нажимаете и запускаете значок «Получить Windows, 10»На панели задач в системном трее вы получите сообщение об ошибке« Процессор несовместим с Windows 10 ». Когда это происходит, было бы хорошо проверить, есть ли ошибка или включена ли ваша функция NX (требование для установки Windows 10).
Решения
 Причины ошибок
Причины ошибок
Ошибка «CPU несовместима с Windows 10» обычно возникает, когда:
- Функция NX не включена
- Вы столкнулись с ошибкой Windows 10
Дополнительная информация и ручной ремонт
Для успешного обновления до Windows 10 ваш ЦП должен поддерживать функции расширения физических адресов (PAE), SSE2 и NX. Если какая-либо из этих функций не активирован в вашей системе, это вызовет ошибку несовместимости с ЦП. Однако некоторые пользователи по-прежнему сообщали об этой ошибке, даже если в их процессоре активированы эти функции. Обычно это происходит из-за ошибки, признанной Windows.
Если какой-либо из этих двух сценариев применим к вашему компьютеру, следующие способы помогут вам решить проблему:
Метод 1 — Проверка на наличие ошибок
Ошибка относится к некоторым системам Windows 7 и Windows 8.1. Ошибка возникает, когда приложение «Get Windows 10» не распознает процессоры как совместимые. Это приводит к ложному отрицательному результату с сообщением: «Вот почему Windows 10 не может быть установлена на этом ПК: CPU не поддерживается». Чтобы исправить эту ошибку, Microsoft выпустила обновление.
К сожалению, обновление исправления (KB2976978 для Windows 8 / 8.1 и KB2952664 для Windows 7 с пакетом обновления 1), чтобы исправить ошибку, может не загружаться на ваш компьютер автоматически. Если это так, вам нужно сначала проверить, правильно ли установлен патч. Для этого выполните следующие действия:
- Нажмите «Пуск» и введите «Просмотр установленных обновлений». Должен появиться значок «Просмотр установленных обновлений». Нажмите на значок.
- Перейдите в панель поиска (верхняя правая часть), затем введите имя патча для вашей системы. Убедитесь, что вы ввели правильное имя патча для своей системы, поскольку Windows 7 и Windows 8 / 8.1 имеют разные имена. Если вы нашли патч, значит, он уже установлен. Теперь вы можете выполнить обновление до Windows 10 без ошибки несовместимости с ЦП.
- Но, если вы не можете найти его, вам нужно установить патч вручную.
- Зайдите в Центр обновления Windows, затем нажмите кнопку «Проверить наличие обновлений».
- Просмотрите доступные обновления и найдите KB2976978 для Windows 8 / 8.1 или KB2952664 для Windows 7 SP1
- Загрузите правильный патч. Возможно, вам придется перезагрузить систему, как только это будет сделано.
- Загруженный патч следует применить через день или два с помощью планировщика задач Windows. После того, как патч будет применен, вы можете обновиться до Windows 10.
Способ 2 — Проверьте функции процессора и активируйте их при необходимости
Основное требование для обновления до Windows 10 — чтобы в вашей системе были включены функции расширения физических адресов (PAE), SSE2 и NX. Если вы получаете сообщение о несовместимости процессора, одной из возможных причин является то, что любая из упомянутых функций недоступна ИЛИ не включена в вашей системе. Вот как вы можете это исправить:
- Убедитесь, что ваш ЦП поддерживает три набора инструкций. Вы можете использовать программное обеспечение, которое предоставляет подобную информацию. Если все три доступны, переходите к следующему шагу.
- Перейдите в BIOS вашего компьютера. Для этого перезагрузите компьютер. Вам нужно будет нажать клавишу, соответствующую производителю вашего компьютера (обычно это F12, F8, F2 или DEL).
- Найдите настройки NX (No Execute Bit). Обычно это находится в меню «Расширенная конфигурация» или в чем-то похожем на это. Обратите внимание, что параметр NX может называться в BIOS по-другому. Некоторые другие названия включают EDB (Execute Disabled Bit), EVP (Enhanced Virus Protection), Execute Disabled Memory Protection или No Excuse Memory Protect.
- Установив настройки NX, убедитесь, что он включен.
- Выйдите из BIOS и сохраните ваши изменения.
- Загрузите компьютер в обычном режиме, затем попробуйте выполнить обновление до Windows 10 снова через приложение «Get Windows 10», которое находится на панели задач.
Метод 3 — Принудительное включение NX Бит
Если изменение настроек в BIOS не помогает, последний вариант — принудительно включить бит NX в вашей системе Windows. Однако это применимо только ЕСЛИ и ТОЛЬКО ЕСЛИ ваш ЦП поддерживает это. Чтобы принудительно включить бит NX, сделайте следующее:
- Нажмите Пуск и перейдите в командную строку (введите «cmd» — без кавычек) и нажмите ввод.
- Скопируйте и вставьте приведенный ниже текст в командную строку.bcdedit.exe / set {current} nx AlwaysOn
- Выполните команду. Вам нужно будет перезагрузить компьютер, как только это будет сделано.
- Загрузите и установите Windows 10
Метод 4 — Используйте надежный автоматизированный инструмент
Если вы все еще испытываете ошибку после выполнения описанных выше способов, вы можете попробовать мощный и надежный автоматизированный инструмент чтобы исправить работу.
Узнать больше
Из-за последнего аналитика безопасности вредоносных программ для Android, существует 5.8 миллиона загрузок приложений, которые могут украсть ваши данные Facebook, ваши учетные данные для входа в Facebook! Российская антивирусная компания Dr.Web обнаружила троянские приложения, которые крадут ваши учетные данные для входа в Facebook, обманом заставляя пользователей вводить их личную информацию, чтобы убрать рекламу в приложении. Все приложения были удалены из магазина игр и больше не могут быть установлены, но, пожалуйста, проверьте свой телефон, чтобы удалить их и с телефона.
Список вредоносных приложений:
Если случайно у вас есть какое-либо приложение из этого списка, по соображениям безопасности рассмотрите возможность удаления его со своего телефона.
- Фото PIP
- Обработка фото
- Очиститель мусора
- Инвелл Фитнес
- Гороскоп на день
- Блокировка приложений Keep
- Локит Мастер
- Гороскоп Пи
- Диспетчер блокировки приложений
В ходе расследования аналитики Dr.Web обнаружили дополнительное троянское приложение, которое ранее попало в Google Play Store. Программное обеспечение для редактирования изображений EditorPhotoPip уже было удалено, но его можно было загрузить через сайты-агрегаторы.
Узнать больше
Создание собственного ПК — это прекрасное чувство, но иногда оно может быть не идеальным, и мы не говорим о поломке или потере деталей. Мы имеем в виду, что выбор правильных компонентов иногда может быть сложной задачей. Конечно, выбор корпуса ПК может иметь свои проблемы, выбор правильного источника питания может быть сложной задачей, но объединение всех компонентов вместе, особенно ЦП и графического процессора, может быть сложной задачей.
 Строители, не обладающие глубокими знаниями и опытом, иногда могут выбрать неподходящий процессор или графический процессор, выбирая один из них как более мощный, чем другой, и не использовать его в полной мере, потому что другой компонент не может обрабатывать материал с той же скоростью. Чтобы вас не превзошли подобные вещи, существует совершенно бесплатный веб-сайт, и вам даже не нужно регистрироваться, чтобы использовать его.
Строители, не обладающие глубокими знаниями и опытом, иногда могут выбрать неподходящий процессор или графический процессор, выбирая один из них как более мощный, чем другой, и не использовать его в полной мере, потому что другой компонент не может обрабатывать материал с той же скоростью. Чтобы вас не превзошли подобные вещи, существует совершенно бесплатный веб-сайт, и вам даже не нужно регистрироваться, чтобы использовать его.
Ссылка на калькулятор бутылок здесь
Что еще лучше, как только вы введете свои компоненты, вы получите совет о том, что нужно изменить, чтобы еще немного настроить систему, чтобы еще больше избежать узких мест. Это очень полезный инструмент, и мы советуем вам использовать его, чтобы сэкономить деньги, но не бросать его на какой-то компонент, который будет использоваться наполовину.
Узнать больше
Мы не смогли обновить зарезервированный раздел системы »- Что это?
Клиенты, скорее всего, столкнутся с ошибкой «Не удалось обновить системный зарезервированный раздел» при обновлении до Windows 10 с Windows 7 или Windows 8.1. Эта ошибка также может прийти с кодом ошибки 0xc1900104 или кодом ошибки 0x800f0922.
Решения
 Причина ошибки
Причина ошибки
«Не удалось обновить системный зарезервированный раздел» Ошибка обновления Windows 10 обычно вызвана слишком маленьким пространством в системном зарезервированном разделе (SRP). Раздел системного резерва — это дополнительный небольшой раздел, созданный Windows, в котором хранятся загрузочные файлы. SRP может быть заполнен приложениями безопасности и сторонними антивирусами. Если на этом разделе недостаточно места, система не сможет обновиться до Windows 10.
Дополнительная информация и ручной ремонт
Внимание: Следующие ниже шаги сложны и должны выполняться опытными пользователями, особенно с использованием командной строки. Если при вводе команд произошла ошибка, есть вероятность, что ваше устройство может перестать загружаться или данные, хранящиеся на устройстве, могут быть потеряны.
к перейти на Windows 10, на вашем устройстве должно быть не менее 15 МБ свободного места в разделе, зарезервированном системой. Следуйте приведенной ниже процедуре, а затем попробуйте выполнить обновление еще раз.
Во-первых, узнайте, является ли System Reserved Partition в стиле GPT или MBR:
- Откройте приложение Run окно, нажав клавишу Windows + R. Тип MSC в окне, затем нажмите Enter.
- Щелкните правой кнопкой мыши диск, на котором находится SRP, затем выберите
- Нажмите на Объемы
- На Стиль раздела линии, вы увидите, какой стиль раздела использует ваше устройство, либо Основная загрузочная запись (MBR) or Таблица разделов GUID (GPT)
Во-вторых, определите, какой метод вам понадобится:
В зависимости от стиля раздела вашего устройства и от того, используете ли вы в настоящее время Windows 7 или Windows 8 / 8.1, вам могут потребоваться различные методы.
Способ 1: Windows 7 или 8 / 8.1 с разделом GPT
- Нажмите на кнопку Пуск и найдите CMD, В результатах щелкните правой кнопкой мыши на Командная строка тогда выбирай Запустить от имени администратора. Откроется окно командной строки.
- Тип mountvol y: / s в командной строке нажмите Enter. Эта команда добавит букву Y: где вы можете получить доступ к системному разделу.
- Тип taskkill / im explorer.exe / f затем нажмите Enter. После этого перезапустите проводник в режиме администратора, набрав ехе и нажмите Enter.
ПРИМЕЧАНИЕ. В режиме администратора некоторые приложения, такие как OneNote, не будут работать.
- Откройте проводник, затем введите Y: EFIMicrosoftBoot в адресной строке. Нажмите Enter.
- Выберите языковые папки, которые вы хотите удалить навсегда. Языковые папки названы четырьмя буквами, разделенными дефисом. Например, вы хотите удалить немецкий язык: выберите de-DE.
- Дополнительно: Вы также можете удалить неиспользуемые файлы шрифтов для большего пространства. Тип Y: EFIMicrosoftBootFonts в адресной строке, затем нажмите Enter.
- После окончательного удаления ненужных файлов перезагрузите устройство, чтобы вернуться в нормальный режим с explorer.exe и удалите букву диска Y :.
Метод 2: Windows 7 с разделом MBR
Выполнение этого метода приведет к постоянному, но небольшому увеличению свободного пространства SRP устройства.
- Удалить языковые папки
а. Открой Run окно, нажав клавишу Windows + R. Тип diskmgmt.msc затем нажмите Enter.
б. Выбрать Системный резерв раздел, затем щелкните его правой кнопкой мыши.
с. выбирать Изменить букву диска или путь к диску Затем выберите Добавить.
д. Тип Y для буквы диска затем нажмите OK.
е. Нажмите на кнопку Пуск и найдите CMD, В результатах щелкните правой кнопкой мыши на Командная строка тогда выбирай Запустить от имени администратора. Откроется окно командной строки.
е. Тип Y: в командной строке нажмите Enter.
г. Как только вы перешли на диск Y, введите Takeown / DY / R / F. затем нажмите Enter.
ПРИМЕЧАНИЕ. Убедитесь, что пробел и точка после «f» включены для правильной работы команды.
час Тип icacls Y: * / save% systemdrive% NTFSp.txt / c / t затем нажмите Enter, чтобы создать резервную копию разрешения на диск.
ПРИМЕЧАНИЕ. Убедитесь, что все файлы помечены как успешные, а файлы не помечены как неудачные.
я. Тип Whoami затем нажмите Enter. Запишите появившееся имя пользователя. После этого введите icacls. / грант : F / т Затем нажмите Enter.
ПРИМЕЧАНИЕ. Убедитесь, что между именем пользователя нет пробела. и «: F» или команда не будет работать.
j. В проводнике откройте диск SRP и выберите папку загрузки. Выберите языковые папки, которые вы хотите удалить навсегда. Языковые папки именуются четырьмя буквами, разделенными дефисом. Например: de-DE — немецкий язык, а en-US — английский язык США.
2. Обрезать журнал NTFS:
а. Откройте командную строку и введите chkdsk / LY: проверить размер журнала NTFS. Если размер журнала NTFS меньше 5000 КБ, вам не нужно усекать файл.
б. Тип chkdsk / L: 5000 / X / F затем нажмите Enter, чтобы усечь журнал NTFS.
с. Вернитесь в окно управления дисками. Выбрать Действие затем в меню выберите «Проверить, имеет ли SRP устройства больше свободного места». Когда места станет достаточно, щелкните правой кнопкой мыши на разделе «Резервирование системы» и выберите Изменить букву диска и пути. Выберите Y: Затем выберите Удалить.
3. Если после усечения журнала NTFS все еще недостаточно свободного места, измените размер журнала USN:
а. Откройте командную строку и введите fsutil usn queryjournal Y: отобразить размер в шестнадцатеричном формате. Преобразуйте шестнадцатеричное значение в десятичное, затем разделите его на 1048576. Результат, который вы получите, будет в МБ. Если размер журнала составляет 30 МБ или более, перейдите к усечению файла.
ПРИМЕЧАНИЕ. Чтобы преобразовать шестнадцатеричное значение в десятичное, откройте приложение «Калькулятор» в Windows и выберите меню «Вид». Выберите Programmer, затем выберите Hex. Введите шестнадцатеричное значение, затем выберите Декабрь
б. Тип fsutil usn deletejournal / D / NY: затем нажмите Enter, чтобы удалить журнал. Тип fsutil usn createjournal m = 1500 a = 1 Y: воссоздать журнал с новым значением размера журнала.
- Восстановить разрешения
а. Тип icacls Y: / restore% systemdrive% NTFSp.txt / c / t в командной строке. Проверьте, были ли файлы успешно обработаны, прежде чем продолжить. Если вы видите сообщение о том, что при обработке некоторых файлов произошел сбой, это нормально, поскольку некоторые файлы уже были удалены перед выполнением резервного копирования. Однако, если не указаны успешные файлы, команда не была выполнена должным образом.
б. Тип icacls. / грантовая система: ф / т затем нажмите Enter, чтобы настроить ACL обратно на System. Теперь вы можете установить владельца диска, набрав icacls Y: / setowner «СИСТЕМА» / т / ц Затем нажмите Enter.
с. Проверьте, достаточно ли свободного места на устройстве SRP, вернувшись к Управление дисками и обновление данных. Если в SRP уже достаточно места, теперь вы можете удалить букву диска. Щелкните правой кнопкой мыши Системный зарезервированный раздел тогда выбирай Изменить букву диска и пути. Выберите диск Y: затем выберите Подтвердить удаление буквы диска, нажав ОК.
Способ 3: Windows 8 / 8.1 с разделом MBR
Этот метод приводит к увеличению, но временному увеличению свободного пространства SRP.
1. Убедитесь, что у вас есть внешний диск, имеющий не менее 250 МБ свободного места и отформатированный как NFTS.
2. Открыто Run нажав клавишу Windows + R. Тип MSCзатем выбрать раздел восстановления. Щелкните его правой кнопкой мыши и выберите Изменить букву диска и пути.
3. Выбрать Добавить затем введите Y для буквы диска, нажмите
4. Нажмите на стартовом экране и введите CMD в строке поиска. В результатах щелкните правой кнопкой мыши на Командная строка тогда выбирай Запустить от имени администратора. Откроется окно командной строки.
5. Переключитесь на другой диск, набрав Y: в командной строке. Как только вы окажетесь на диске Y, введите Takeown / DY / R / F.
ПРИМЕЧАНИЕ. Убедитесь, что после «f» стоит пробел и точка, чтобы команда работала правильно.
- Тип Whoami затем нажмите Enter. Запишите появившееся имя пользователя. После этого введите icacls. / грант : F / т Затем нажмите Enter.
ПРИМЕЧАНИЕ. Убедитесь, что между именем пользователя нет пробела. и «: F», иначе команда не будет работать.
- После завершения команды введите attrib -s -r –h Y: RecoveryWindowsREwinre.wim затем нажмите Enter.
- Откройте проводник и проверьте букву диска используемого вами внешнего диска (в данном случае давайте предположим, что F: это буква внешнего диска, поэтому, когда вы видите F: для остальных шагов, это означает, что диск буква внешнего диска вы используете).
- Тип mkdir F: RecoveryWindowsRE в командной строке и нажмите Enter. После этого введите xcopy Y: RecoveryWindowsREwinre.wim F: RecoveryWindowsREwinre.wim / h
- Тип C: WindowsSystem32Reagentc / SetREImage / Путь F: RecoveryWindowsRE / Цель C: Windows наметить новый путь
- Убедитесь, что копия была успешно сделана, затем введите del Y: RecoveryWindowsREwinre.wim / F
- Вернитесь в окно управления дисками. Нажать на Действие Затем нажмите «Проверить», если в SRP устройства больше свободного места. Когда места будет достаточно, вы можете приступить к обновлению.
- По завершении обновления переместите WIM-файл обратно в раздел восстановления. На этом этапе вы можете переназначить местоположение следующим образом:
- Откройте командную строку и введите xcopy F: RecoveryWindowsREwinre.wim Y: RecoveryWindowsREwinre.wim / h и нажмите Enter.
- Тип C: WindowsSystem32Reagentc / SetREImage / Путь Y: RecoveryWindowsRE / Цель C: Windows повторно сопоставить с первоначальным путем.
- Вернитесь в окно «Управление дисками». Щелкните правой кнопкой мыши раздел восстановления и выберите Изменить букву диска или путь к диску, Выберите диск Y: затем выберите Удалить.
Метод: загрузите мощный автоматизированный инструмент
Не склонны проходить долгий и технический процесс (как выделено выше)? Скачайте и установите мощный автоматизированный инструмент и получить работу в один миг.
Узнать больше
Как вы знаете, Windows Media Creation Tool — отличная утилита в Windows, которая помогает многим пользователям устанавливать Windows на свои ПК. Однако, как и любая другая программа в Windows, она время от времени сталкивается с несколькими проблемами. Итак, в этом посте вы узнаете, как решить конкретную проблему в Media Creation Tool, а именно ошибку 0x80042405-0xA001A. Вы можете столкнуться с этой ошибкой при создании установочного USB-носителя, используемого при установке Windows 10.
При получении такого рода ошибки в средстве создания Windows Media на экране появляется следующее сообщение об ошибке:
«Мы не уверены, что произошло, но мы не можем запустить этот инструмент на вашем ПК, код ошибки 0x80042405 — 0xA001A»
Ошибка 0x80042405 — 0xA001A возникает при создании загрузочного установочного USB-диска. Это распространенная ошибка, с которой сталкиваются многие пользователи, и она как-то связана с USB-оборудованием. Чтобы решить эту проблему, вот несколько предложений, которые вы можете проверить.
Вариант 1. Попробуйте переформатировать USB-накопитель.
Переформатирование вашего USB-накопителя может помочь в исправлении ошибки 0x80042405 — 0xA001A.
- Откройте «Этот компьютер» и щелкните правой кнопкой мыши на USB-накопителе, затем выберите «Форматировать».
- Затем выберите FAT32 в качестве типа привода и снимите флажок «Быстрое форматирование».
- После этого попробуйте снова запустить Windows Media Creation Tool и проверьте, исправлена ли ошибка. Но, надеюсь, это должно сработать, поскольку форматирование диска в FAT32 даст драйверу правильный тип и решит любые незначительные проблемы с диском.
Вариант 2. Скопируйте Windows Media Creation Tool на USB-накопитель.
Если первый вариант не сработал, вы можете скопировать последнюю версию Media Creation Tool на USB-накопитель. После этого вы можете запустить его из диска. На самом деле это рабочее исправление, которое определенно может заставить USB-накопитель работать с Windows внутри, поэтому оно должно устранить ошибку 0x80042405 — 0xA001A в Windows Media Creation Tool.
Вариант 3. Запустите CHKDSK, чтобы проверить диск на наличие ошибок.
Когда дело доходит до некоторых проблем, связанных с жестким диском или съемными устройствами, в Windows есть служебная программа под названием «chkdsk», которая может помочь. Эта утилита проверки ошибок может помочь с несколькими проблемами в системе, включая ошибку «Diskpart не удалось очистить атрибуты диска».
- Нажмите клавиши Win + S, чтобы открыть окно поиска.
- Затем введите «командная строка» в поле и в появившихся результатах поиска щелкните правой кнопкой мыши командную строку и выберите «Запуск от имени администратора».
- После открытия командной строки с повышенными правами скопируйте и вставьте следующую команду и нажмите Enter:
CHKDSK [том [[путь] имя файла]] [/ F] [/ V] [/ R] [/ X] [/ C] [: размер]]
Примечание. В приведенной выше команде «[/ F]» попытается исправить системные ошибки, а «[/ R]» будет исправить неисправные сектора.
- Теперь, если вам предложат запустить CHKDSK после перезагрузки компьютера, просто нажмите Y и перезагрузите компьютер.
- Если CHKDSK не может найти никаких ошибок, нажмите клавиши Win + E и перейдите в окно доступа. Оттуда щелкните правой кнопкой мыши соответствующий диск и выберите «Свойства».
- После открытия окна «Свойства» перейдите на вкладку «Инструменты», а затем нажмите кнопку «Проверить» в разделе «Проверка ошибок».
- Дождитесь завершения процесса и перезагрузите компьютер.
Вариант 4. Попробуйте проверить аппаратные компоненты.
С другой стороны, также возможно, что проблема связана с аппаратной проблемой, поэтому вам необходимо проверить аппаратные компоненты на вашем компьютере, чтобы определить это.
Узнать больше
Ошибка сбоя питания в состоянии драйвера может быть связана с тремя вещами, происходящими на вашем компьютере. Неправильные настройки питания, проблемы с драйверами или несовместимое оборудование. К сожалению, когда возникает эта ошибка, вы получаете только синий экран смерти с таким сообщением:
 К сожалению, получение этого синего экрана на самом деле не объясняет, какой из трех случаев является правильным и вызывает нежелательную проблему. При этом в этот раз эта статья не предложит вам прямого решения, она будет больше похожа на руководство о том, что нужно проверить и сделать, чтобы удалить эту ошибку, причиной этого является природа самой ошибки. Если ваш компьютер загружается правильно и вы можете войти в Windows без проблем, первое, что вы можете попробовать, это перейти к параметрам питания и установить для него высокую производительность, если вы используете ноутбук, установите высокую производительность в обоих направлениях, при подключении к сети и при работе от батареи. Параметры производительности питания могут отражаться на некоторых аппаратных средствах и могут привести к хаосу. После установки перезагрузите компьютер и посмотрите, повторяется ли ошибка. Если ошибка не устранена, перейдите в диспетчер устройств и посмотрите, есть ли рядом оборудование с каким-либо предупреждением. Если есть, обновите драйвер или удалите драйвер устройства, чтобы посмотреть, решит ли это проблему. Если все предыдущие две вещи не сработали, вы можете попробовать еще одну вещь. Выключите компьютер и отключите все оборудование, кроме самого основного. Теперь это может занять много времени, но загрузите компьютер, а затем повторите этот процесс, но каждый раз добавляйте новое оборудование, чтобы устранить и найти, какое из них вызывает проблему. При обнаружении попробуйте проверить, можно ли его починить с помощью обновлений драйверов, или приобретите новое устройство.
К сожалению, получение этого синего экрана на самом деле не объясняет, какой из трех случаев является правильным и вызывает нежелательную проблему. При этом в этот раз эта статья не предложит вам прямого решения, она будет больше похожа на руководство о том, что нужно проверить и сделать, чтобы удалить эту ошибку, причиной этого является природа самой ошибки. Если ваш компьютер загружается правильно и вы можете войти в Windows без проблем, первое, что вы можете попробовать, это перейти к параметрам питания и установить для него высокую производительность, если вы используете ноутбук, установите высокую производительность в обоих направлениях, при подключении к сети и при работе от батареи. Параметры производительности питания могут отражаться на некоторых аппаратных средствах и могут привести к хаосу. После установки перезагрузите компьютер и посмотрите, повторяется ли ошибка. Если ошибка не устранена, перейдите в диспетчер устройств и посмотрите, есть ли рядом оборудование с каким-либо предупреждением. Если есть, обновите драйвер или удалите драйвер устройства, чтобы посмотреть, решит ли это проблему. Если все предыдущие две вещи не сработали, вы можете попробовать еще одну вещь. Выключите компьютер и отключите все оборудование, кроме самого основного. Теперь это может занять много времени, но загрузите компьютер, а затем повторите этот процесс, но каждый раз добавляйте новое оборудование, чтобы устранить и найти, какое из них вызывает проблему. При обнаружении попробуйте проверить, можно ли его починить с помощью обновлений драйверов, или приобретите новое устройство.
Узнать больше
В этом посте вы узнаете, как исправить ошибку 0x80070013 при выполнении различных операций на вашем компьютере с Windows 10, таких как восстановление системы, резервное копирование Windows или обновления Windows. Когда вы столкнетесь с ошибкой 0x80070013, вы увидите следующие сообщения об ошибках. Для восстановления системы там написано:
«Восстановление системы не завершилось успешно. Системные файлы и настройки вашего компьютера не были изменены.
Подробности: не удалось восстановить систему при сканировании файловой системы на диске.
Возможно, диск поврежден. Возможно, вы захотите повторить восстановление системы после запуска chkdsk / R на этом диске.
Во время восстановления системы произошла неизвестная ошибка. (0x80070013)
Вы можете попробовать Восстановление системы еще раз и выбрать другую точку восстановления. Если вы продолжаете видеть эту ошибку, вы можете попробовать расширенный метод восстановления ».
Принимая во внимание, что в Резервном копировании Windows это заявляет:
«Проверьте свою резервную копию. Не удалось выполнить резервное копирование Windows при попытке чтения из этой теневой копии на одном из резервных копий томов. Пожалуйста, проверьте в журналах событий для любых соответствующих ошибок.
Ошибка резервного копирования. Носитель защищен от записи (0x80070013). »
С другой стороны, вы увидите следующее сообщение об ошибке в Центре обновления Windows:
«Были некоторые проблемы с установкой обновлений, но мы попробуем позже. Если вы продолжаете видеть это и хотите искать информацию в Интернете или обратиться в службу поддержки за информацией, это может помочь: (0x80070013) ».
Есть несколько предложений, которые вы можете проверить, чтобы исправить ошибку в зависимости от того, где вы столкнулись с ней. Если вы столкнулись с этим во время работы Центра обновления Windows, то вы можете попытаться сбросить компоненты Центра обновления Windows или запустить средство устранения неполадок Центра обновления Windows. И если вы получили ошибку при запуске System Restore, вы можете попробовать запустить проверку System File Checker или средство DISM, а также утилиту CHKDSK. Наконец, если вы получили эту ошибку при запуске службы резервного копирования Windows, вы можете попробовать проверить ее состояние в диспетчере служб.
Ошибка 0x80070013 в обновлениях Windows:
Вариант 1. Попробуйте сбросить компоненты Центра обновления Windows.
- Откройте командную строку с правами администратора.
- После этого введите каждую из следующих команд и нажмите Enter после ввода одной за другой.
- net stop wuauserv
- net stop cryptsvc
- чистые стоповые бит
- net stop msiserver
Примечание: Введенные вами команды остановят компоненты Центра обновления Windows, такие как служба Центра обновления Windows, Криптографические службы, BITS и установщик MSI.
- После отключения компонентов WU необходимо переименовать папки SoftwareDistribution и Catroot2. Для этого введите каждую из следующих команд ниже и не забудьте нажать Enter после ввода одной команды за другой.
- ren C: /Windows/SoftwareDistribution/SoftwareDistribution.old
- ren C: /Windows/System32/catroot2/Catroot2.old
- Затем перезапустите службы, которые вы остановили, введя другую серию команд. Не забудьте нажать Enter после ввода одной команды за другой.
- net start wuauserv
- net start cryptsvc
- чистые стартовые биты
- net start msiserver
- Закройте командную строку и перезагрузите компьютер.
Вариант 2. Запустите средство устранения неполадок Центра обновления Windows.
Вы также можете запустить средство устранения неполадок Центра обновления Windows, поскольку это также может помочь в устранении ошибки 0x80070013. Чтобы запустить его, перейдите в «Настройки», а затем выберите «Устранение неполадок». Оттуда нажмите Центр обновления Windows, а затем нажмите кнопку «Запустить средство устранения неполадок». После этого следуйте следующим инструкциям на экране, и все будет хорошо.
Ошибка 0x80070013 в восстановлении системы:
Вариант 3. Попытайтесь запустить как проверку системных файлов, так и инструмент DISM.
Запуск сканирования System File Checker, а также инструмента DISM может помочь устранить ошибку 0x80070013 при выполнении восстановления системы. Обратитесь к этим шагам, чтобы сделать это.
- Откройте командную строку с правами администратора.
- После открытия командной строки выполните эту команду, чтобы запустить проверку средства проверки системных файлов: ПФС / SCANNOW
- После завершения сканирования перезагрузите компьютер и посмотрите, исправлена ли теперь ошибка. Если нет, вы можете запустить инструмент DISM.
- Снова откройте командную строку с правами администратора.
- Затем введите следующие команды и обязательно нажмите Enter сразу после ввода каждой из них, чтобы правильно запустить инструмент DISM:
- Dism / Online / Очистка-изображение / CheckHealth
- Dism / Online / Очистка-изображение / ScanHealth
- Dism / Online / Cleanup-image / Восстановление здоровья
- Не закрывайте окно, если процесс занимает некоторое время, поскольку, вероятно, он займет несколько минут.
Вариант 4 — запустить утилиту CHKDSK
- В поле поиска Windows введите «командная строка» и в результатах поиска щелкните правой кнопкой мыши командную строку и выберите «Запуск от имени администратора».
- После открытия командной строки введите эту команду и нажмите Enter: chkdsk : / ф / р / х / б
- Введенная вами команда начнет проверять ошибки и автоматически их исправлять. В противном случае будет выдано сообщение об ошибке «Chkdsk не может быть запущен, поскольку том используется другим процессом. Хотите ли вы проверить график этого объема при следующем перезапуске системы? (Y / N)».
- Нажмите клавишу Y, чтобы запланировать проверку диска при следующей перезагрузке компьютера.
Ошибка 0x80070013 в Windows Backup:
Вариант 5. Попробуйте проверить состояние службы резервного копирования Windows.
- Сначала вам нужно нажать клавиши Win + R на клавиатуре, чтобы открыть диалоговое окно «Выполнить».
- Затем введите «services.msc» в поле и нажмите «ОК» или нажмите «Ввод», чтобы открыть диспетчер служб Windows.
- После этого вы увидите список служб и оттуда найдите службу резервного копирования Windows и дважды щелкните по ней, чтобы открыть ее свойства.
- Затем проверьте, установлен ли тип запуска «Отключено». Если это так, измените его на «Ручной». Обратите внимание, что эта служба необходима, поскольку она обеспечивает резервное копирование и восстанавливает возможности.
- Теперь нажмите кнопку «Применить» и «ОК», чтобы сохранить внесенные изменения, а затем перезагрузите компьютер. Проверьте, не исчезла ли ошибка.
Узнать больше
 Когда доступно обновление Windows 11, но вы не хотите перезагружать его сразу, потому что вы используете компьютер, вы можете запланировать перезагрузку на срок до 7 дней. Это очень просто, и мы покажем вам, как это сделать.
Когда доступно обновление Windows 11, но вы не хотите перезагружать его сразу, потому что вы используете компьютер, вы можете запланировать перезагрузку на срок до 7 дней. Это очень просто, и мы покажем вам, как это сделать.
- Нажмите ⊞ ОКНА + I открыть настройки
- Нажмите на Центр обновления Windows
- Вверху, в разделе Требуется перезагрузка, нажмите Запланировать перезапуск
- Щелкните переключатель под Запланировать время повернуть это ON
- Использовать Выберите время и Выберите день меню, чтобы установить время и день, когда вы хотите обновить
- Вернитесь к одному экрану и визуально подтвердите, что дата установлена.
- Закройте настройки
Запланированный перезапуск будет подтвержден в сообщении на странице Центра обновления Windows.
Узнать больше
Код ошибки 0x80244019 — Что это?
Код ошибки 0x80244019 — это основная ошибка, которая возникает во время процесса обновления Windows в Windows 10 и предыдущих версиях программного обеспечения, начиная с выпуска Windows XP. Это может привести к сбою обновлений, что часто может расстраивать пользователей Windows, которые пытаются поддерживать скорость своих устройств в рабочем состоянии.
Общие симптомы включают в себя:
- Сбой обновлений для операционной системы Windows для завершения или загрузки
- Появление сообщения об ошибке со ссылкой на номер 0x80244019
Хотя ошибка в процессе обновления может вызывать разочарование, существует несколько простых решений, которые можно использовать для решения данной проблемы. По крайней мере, один из методов разрешения требует некоторого знакомства с командной строкой и другими дополнительными инструментами, поэтому, если вы не совсем уверены в своей способности выполнить действия, указанные ниже, вам может потребоваться связаться с квалифицированным специалистом по ремонту. кто может помочь вам в разрешении кода ошибки.
Решения
 Причины ошибок
Причины ошибок
В некоторых случаях ошибка в процессе обновления может быть вызвана конфликтом между операционной системой и антивирусным программным обеспечением, запущенным на вашем компьютере. В других случаях может быть часть файла, отсутствующая или поврежденная, которую необходимо исправить до завершения процесса обновления.
Дополнительная информация и ручной ремонт
Для пользователей, которые испытывают появление кода ошибки 0x80244019 на своих устройствах, есть несколько методов, которые можно использовать для решения проблемы. Хотя, по крайней мере, один из этих методов довольно прост для выполнения, даже для простых пользователей, другой требует некоторого удобства при использовании командной строки для ввода серии команд. Если вам неудобно выполнять перечисленные ниже действия, обратитесь к специалисту по ремонту компьютеров, который знаком с Windows 10, чтобы помочь вам.
Вот основные методы работы с кодом ошибки 0x80244019 на компьютере с Windows:
Метод первый: используйте средство устранения неполадок Центра обновления Windows для решения проблемы
Если во время процесса обновления Windows в Windows 10 возникает ошибка, лучшим решением часто является использование встроенного инструмента, предоставленного Microsoft, средства устранения неполадок Центра обновления Windows. Возможность открыть этот инструмент часто появляется, когда появляется само сообщение об ошибке.
При запуске этого инструмента ваша система будет пытаться сканировать файлы, участвующие в процессе обновления, чтобы определить, где может возникнуть конфликт или ошибка. Если один из системных файлов необходимо восстановить или загрузить снова, этот инструмент часто может решить проблему самостоятельно.
Если средство устранения неполадок успешно исправляет ошибку, обязательно перезагрузите компьютер, прежде чем снова попытаться запустить процесс обновления, чтобы можно было полностью применить любые внесенные изменения.
Однако в некоторых случаях инструмент устранения неполадок не сможет найти проблему или сможет определить ее причину, но не сможет ее устранить. Если это произойдет, возможно, пришло время обратиться ко второму способу.
Метод второй: вручную выполнить сброс ресурсов Центра обновления Windows
Чтобы вручную сбросить ресурсы, связанные со средством Центра обновления Windows, выполните следующие действия.
- Шаг первый: откройте командную строку из меню «Пуск» и выберите опцию, чтобы запустить ее от имени администратора.
- Шаг второй: Запустите следующие команды, нажимая клавишу ввода после каждой из них:
- Сетевая остановка wuauerv
- Чистая остановка cryptSvc
- Чистые стоповые бит
- Чистый стоп-сервер
- Рен C: Windows Программное обеспечение Распространение программного обеспечения Distribution.old
- Ren c: Windows System32 catroot2 Catroot2.old
- Net start wuauserv
- Чистый старт cryptSvc
- Чистые стартовые биты
- Чистый старт msiserver
- Шаг третий: введите слово «выход», чтобы выйти из командной строки.
После того, как эти шаги будут выполнены, вы можете попробовать снова использовать средство Windows Update, чтобы увидеть, была ли проблема успешно решена.
Метод третий: использование автоматизированного инструмента
Если вы хотите всегда иметь в своем распоряжении утилиту для исправления этих Windows 10 и других связанных с ними проблем, когда они возникают, Загрузить и установить мощный автоматизированный инструмент.
Узнать больше
Если вы столкнулись с ошибкой отсутствия sechost.dll в Windows 10, добро пожаловать, вы попали в нужное место, чтобы решить эту проблему и вернуть компьютер в рабочее состояние. Sechost.dll — это файл, который позволяет другим программам функционировать и выполнять свои задачи, а также контролировать и изменять поведение других программ. Файл находится в подпапке Windows System32, это полностью безопасный файл и его нельзя удалять. Однако иногда различные другие причины могут повредить или удалить его. Это руководство познакомит вас с распространенными решениями о том, как восстановить и запустить файл.
-
Обновите драйвер устройства
Вы установили новое устройство и внезапно получаете сообщение об ошибке, что Sechost отсутствует? Обновите драйвер устройства, возможно, файл был поврежден или заменен более старой версией и, следовательно, отмечен как отсутствующий. Обновите драйвер устройства до последней версии, и проблема должна исчезнуть.
-
Повторно зарегистрируйте файл через командную строку
Если Sechost был поврежден, перерегистрация решит проблему, нажмите ⊞ ОКНА + X и выберите Командная строка (администратор), нажмите на нее. тип regsvr32 sechost.dll и нажмите ENTER
Перезагрузите компьютер -
Переустановите приложение
Обычно Sechost выходит из строя или отсутствует из-за установки другого приложения, которое повреждает файл. Переустановите приложение, чтобы попытаться исправить ошибки. Чтобы правильно переустановить приложение, сначала используйте панель управления, чтобы полностью удалить его из системы, а затем установите его снова, надеюсь, на этот раз в системе будет установлена правильная версия Sechost.dll.
-
Проверьте свой жесткий диск
В некоторых случаях неисправность жесткого диска может привести к повреждению или исчезновению нескольких файлов. Чтобы устранить неисправность жесткого диска, запустите check disk из Windows на диске C, чтобы проверить его и найти ошибки.
-
Удалить Центр обновления Windows
Как и в случае с некоторыми приложениями, даже обновление Windows может повредить некоторые файлы из-за неправильной загрузки обновления. Попробуйте удалить последнее обновление и вернуться к предыдущему состоянию Windows, а затем обновить его снова.
Узнать больше
Авторское право © 2023, ErrorTools, Все права защищены
Товарный знак: логотипы Microsoft Windows являются зарегистрированными товарными знаками Microsoft. Отказ от ответственности: ErrorTools.com не имеет отношения к Microsoft и не претендует на прямую связь.
Информация на этой странице предоставлена исключительно в информационных целях.

Download Windows Speedup Tool to fix errors and make PC run faster
If you’re encountering the error code 0x8007042c when trying to install certain Windows Updates or after a failed upgrade to Windows 11/10 from an older Windows version, then this post is intended to help you. This error can also occur when the Windows Firewall fails to start.

Error code 0x8007042c indicates that Windows can no longer turn on the Firewall. The only way to detect this problem is by trying to start Windows Firewall. If it throws out the errorit means that your computer is no longer protected from untrusted networks.
Some users prefer to use other antivirus products rather than the security programs that come with the Windows operating system, and in the process automatically disable the firewall and Windows Defender. These users are the ones most likely to run into the above problem. Windows Firewall monitors the flow of data into and out of your computer. In Windows 10, most programs cannot install as long as the Windows Firewall is turned off. Windows updates will most definitely not install when the firewall is turned off.
If you receive error 0x8007042c when starting Windows Firewall or Windows Update on Windows 11/10, then a Service or Dependency may not be working. If you’re faced with this issue, you can try our recommended solutions presented below in the individual sections and in no particular order to resolve the issue.
0x8007042C -2147023828 Error_Service_Dependency_Fail, The dependency service or group failed to start
The suggestions you could try are:
- Run Windows Update Troubleshooter
- Check the status of related Windows Update Services
- Reset Windows Update to default
1] Run Windows Update Troubleshooter
This solution requires you to run the inbuilt Windows Update Troubleshooter and see if that helps to resolve the Windows Update error 0x8007042c issue.
2] Check the status of related Windows Update Services

Open Services Manager and ensure the following states of related Services. The default configuration on a standalone Windows 11/10 PC is as follows:
- Windows Update Service – Manual (Triggered)
- Windows Update Medic Services – Manual
- Cryptographic Services – Automatic
- Background Intelligent Transfer Service – Manual
- DCOM Server Process Launcher – Automatic
- RPC Endpoint Mapper – Automatic
- Windows Installer – Manual.
- Windows Event Log – Automatic
- Remote Procedure Call (RPC) – Automatic
3] Reset Windows Update to default
Reset Windows Update to default and see that helps. Use the Reset Windows Update Agent Tool (Microsoft tool) or the Reset Windows Update Tool (From a 3rd-party) and see if it helps you. This PowerShell script will help you Reset Windows Update Client. See this post if you want to manually reset each Windows Update components to default.
More suggestions here: Windows Update fails to install or will not download.
Fix Windows Firewall error 0x8007042c
Windows Firewall can’t change some of your settings. Error code 0x8007042c

The suggestions you could try are:
- Turn on Windows Firewall & make sure Windows Firewall Service is running
- Re-register firewallapi.dll
- Reset Windows Firewall
- Disable/Uninstall 3rd party security software.
1] Turn on Windows Firewall & make sure Windows Firewall Service is running
This solution requires you turn on the Windows Defender Firewall and also ensure that the Windows Firewall service is running.
Also, you could try to stop and restart the following services using a batch file.
Here’s how:
Press Windows key + R to invoke the Run dialog.
In the Run dialog box, type notepad and hit Enter to open Notepad.
Copy and paste the syntax below into the text editor.
c config MpsSvc start= auto sc config KeyIso start= auto sc config BFE start= auto sc config FwcAgent start= auto net stop MpsSvc net start MpsSvc net stop KeyIso net start KeyIso net start Wlansvc net start dot3svc net start EapHostnet net stop BFE net start BFE net start PolicyAgent net start MpsSvc net start IKEEXT net start DcaSvcnet net stop FwcAgent net start FwcAgent
Save the file with a name and append the .bat file extension – eg; FIX_ERROR0x8007o42c.bat, and on the Save as type box select All Files.
Repeatedly run the batch file with admin privilege (right-click the saved file and select Run as Administrator from the context menu) until it reports no errors.
Try updating again and see if the issue is resolved. If not proceed with the next solution.
Read: Windows Firewall service does not start.
2] Re-register firewallapi.dll
Re-register the firewallapi.dll and see if that helps. Execute the following in an elevated CMD:
regsvr32 firewallapi.dll
3] Reset Windows Firewall
Reset Windows Firewall to default and see if that helps.
4] Disable/Uninstall 3rd party security software
Third-party AV suites are all known to cause this particular issue. In this case, to fix this issue, you’ll have to remove all third-party antivirus programs from your PC using the dedicated antivirus removal tool to remove all files associated with your antivirus program. The reason is, it’s much more efficient and invasive to use the custom uninstall tools for the AV program from the manufacturer, if available, whenever uninstalling antivirus software, as there are registries and dependencies, installed deep within the OS which the traditional Control Panel uninstaller (appwiz.cpl) might miss in most cases.
TIP: This post offers more suggestions to fix Windows Firewall can’t change some of your settings error message.
Let us know if anything here helped you.
Obinna has completed B.Tech in Information & Communication Technology. He has worked as a System Support Engineer, primarily on User Endpoint Administration, as well as a Technical Analyst, primarily on Server/System Administration. He also has experience as a Network and Communications Officer. He has been a Windows Insider MVP (2020) and currently owns and runs a Computer Clinic.


