Содержание
- Способ 1: Диагностика сетевого подключения
- Способ 2: Сброс сети
- Способ 3: Изменение настроек сетевого адаптера
- Способ 4: Переустановка драйвера адаптера
- Способ 5: Сброс TCP/IP
- Вопросы и ответы

Способ 1: Диагностика сетевого подключения
Ошибка при активации с кодом 0x800704cf связана с неполадками с сетевым оборудованием или настройками адаптера, поэтому в первую очередь попробуйте провести диагностику сетевого подключения:
- Кликните по кнопке «Пуск» и выберите «Параметры», щелкнув по значку в виде шестерни.
- Выберите раздел «Сеть и Интернет» в новом окне.
- Для проверки общего состояния сетевых настроек достаточно на вкладке «Состояние» выбрать строку «Средство устранения сетевых неполадок».
- Также можно продиагностировать используемый сетевой адаптер. Кликните по строке «Настройка параметров адаптера» в этом же окне.
- Щелкните правой кнопкой мыши по используемому подключению и из контекстного меню выберите функцию «Диагностика». Также она доступна в разделе «Состояние».





После запуска средства диагностики следуйте инструкции. Сначала может быть предложен сброс сетевых настроек: вы можете выполнить его сразу или пропустить шаг и перейти к другим попыткам исправить проблему.
Если это не помогло, и вы пропустили сброс сети, то можно выполнить его отдельно – переходите к следующему способу.
Способ 2: Сброс сети
Сброс сетевых настроек позволяет вернуть состояние параметров сетевого адаптера до первоначальных. Таким образом, ошибка активации 0x800704cf может быть исправлена в том случае, если она появилась из-за некорректных настроек сети.
- Проделайте Шаги 1 и 2 из предыдущего способа, чтобы перейти в раздел «Сеть и Интернет» системных «Параметров». На вкладке «Состояние» отыщите ссылку «Сброс сети» и кликните по ней.
- В следующем окне нажмите на кнопку «Сбросить сейчас».


Сбросить сеть до исходного состояния можно и через консоль «Командная строка», запущенную от имени администратора. Для этого достаточно ввести одну команду netsh winsock reset и выполнить ее, нажав на клавишу «Enter».

Читайте также: Запуск «Командной строки» от имени администратора в Windows 10
Способ 3: Изменение настроек сетевого адаптера
Для исправления рассматриваемой ошибки при активации можно попробовать изменить некоторые настройки сетевого адаптера, а если точнее – отключить клиент для сетей Microsoft. Это программный компонент, который отвечает за локальные сети и позволяет получать в сети компании доступ к различным файловым службам и службам печати. Если вы не пользуетесь возможностью, можете смело отключать ее, тем более, некоторые пользователи пишут, что именно это и помогло им устранить ошибку с кодом 0x800704cf.
- Чтобы отключить клиент, сначала проделайте все Шаги из Способа 1, но при вызове контекстного меню сетевого адаптера выберите пункт «Свойства».
- В списке компонентов снимите отметку у пункта «Клиент для сетей Microsoft». Кликните по кнопке «ОК» внизу, чтобы сохранить настройки.


После того как программный компонент был деактивирован, перезагрузите систему и вновь попытайтесь выполнить активацию Windows 10.
Способ 4: Переустановка драйвера адаптера
Для устранения сетевых проблем компьютера переустановка драйвера адаптера является одним из самых эффективных решений, поскольку его состояние возвращается к исходному без возможных ошибок и неполадок.

Для начала на всякий случай скачайте драйвер для сетевого адаптера отдельно. О том, как это сделать, подробно описано в нашем отдельном материале.
Подробнее: Инсталляция программного обеспечения для сетевого адаптера в Windows 10
- Щелкните правой кнопкой мыши по кнопке «Пуск» и выберите «Диспетчер устройств» из появившегося меню.
- Разверните категорию «Сетевые адаптеры» — все устройства, которые отобразятся в списке, придется удалить. Поочередно щелкайте по каждому правой кнопкой мыши и выбирайте пункт «Удалить устройство».
- В каждом случае подтверждайте действие.



Когда все сетевые адаптеры будут удалены из системы, Windows нужно перезагрузить: при запуске ОС самостоятельно установит необходимые программные компоненты для сетевых устройств. По крайней мере, так происходит в большинстве случаев.
Если автоматической переустановки не произошло, возвращайтесь к инструкции по установки ПО вручную.
Способ 5: Сброс TCP/IP
Вероятно, ошибка активации 0x800704cf появилась в результате неправильных настроек набора протоколов TCP/IP, задающих стандарты связи между компьютерами в интернете. Попробуйте сбросить их настройки — это может помочь исправить проблему:
- Запустите «Командную строку» с расширенными правами.
- Для начала очистите кеш DNS-сервера. Введите команду
ipconfig /flushdnsи нажмите на «Enter». - Следующая команда – это
nbtstat –RR. Она обновляет параметр протокола для работы в локальных сетях NetBIOS. - Поочередно выполненные команды
netsh int ip resetиnetsh winsock resetсбрасывают настройки IP и Winsock соответственно.




На этом сброс протоколов TCP/IP завершен. Закройте окно консоли, перезагрузите компьютер и выполните активацию ОС.
Еще статьи по данной теме:
Содержание
- Код ошибки 80070490 или 80860006
- Код ошибки 80070020 на Lumia
- Код ошибки 805a8011
- Ошибки, возникающие при попытке обновить смартфон Lumia
- Постараемся помочь!

У владельцев смартфонов Nokia Lumia на Windows Phone 8 иногда возникают ошибки при обновлении, попытке создать учетную запись или установить приложение из магазина. Предлагаем вам рассмотреть самые распространенные из них, как например коды ошибок 80070490 и 80881d0, и узнать способ их решения.
Код ошибки 80070490 или 80860006
Такая ошибка возникает при попытке скачать приложение или игру, и связана с некорректной работой учетной записи. Если у вас ее еще нет, то создайте учетную запись Microsoft и попробуйте снова.
Если же есть, то, скорее всего, придется делать сброс настроек до заводских. В этом случае не забудьте сделать резервное копирование, чтобы сохранить свои данные.
Совет: читайте подробнее об ошибке 80070490 и ее решении.
Код ошибки 80070020 на Lumia
Код ошибки 80070020 преимущественно можно увидеть на смартфонах Nokia Lumia 520, 535 и 630. Данная ошибка возникает из за проблем с синхронизацией с учетной записью Microsoft. Для решения ошибки попробуйте сделать следующее:
- Зайдите в меню Настройки -> Дата + Время
- Отключите автоматическое определение даты и времени
- Введите правильную дату и время
- Попробуйте заново провести синхронизацию.
Если это не поможет, проверьте правильность указания региона, при необходимости исправьте и перезагрузите телефон. Если и теперь устранить ошибку 80070020 не удается , придеться делать сброс настроек Windows Phone.
Код ошибки 805a8011
Ошибка 805a8011 делает невозможным скачивание и обновление приложений из официального магазина Microsoft. Кроме этого, не работает Whats App и некоторые другие мессенджеры. Мы предлагаем вам четыре способа ее решения. Ищите их в статье посвященной коду ошибки 805a8011
При обновлении телефона до той или иной версии программного обеспечения, могут возникнуть следующие ошибки:
| Код ошибки | Что означает? | Как исправить? |
| 801881cd | У вас не осталось свободного пространства в памяти телефона | Очистите память, удалив медиа-файлы (видео, музыку и фотографии) или приложения. При желании, можно скопировать данные на компьютер или загрузить в One Drive, чтобы впоследствии загрузить их обратно на телефон. |
| 80188264 | Загрузка обновления через мобильный интернет не рекомендована | Способ решения ошибки простой – подключиться к сети Wi-Fi. |
| 801882cb | Отсутствует выход в интернет | Проверьте интернет – соединение на своем смартфоне. Возможно нужно настроить мобильный интернет, подключиться к Wi-Fi или просто поймать хороший сигнал. |
| 801881d0 8018822a 80072f30 80072ee7 80072ee2 80072efd 80072f76 80072efe |
Была проблема подключения к серверу или отсутствие сетевого подключения во время загрузки обновления | Проверьте подключение к интернет и попробуйте снова |
| 80188d1 80188d2 |
возникла ошибка при установке обновления | Перезагрузите смартфон и попробуйте установить обновление снова |
| 80073cff 0x80090010 80020101 |
возникла ошибка учётной записи | Необходимо делать сброс настроек до заводских, после чего сразу создавать учетную запись Microsoft |
Если у вас появилась ошибка, о которой не упоминается в этой статье, расскажите о ней в комментариях или нашей группе вконтакте.
Постараемся помочь!
A lot of users all over the world prefer Windows Phone nowadays: iOS and Android have a tough competition with this devices. But still even after long effort of Microsoft, a lot of users are still having problems. One of the most common errors in Windows Phone is Error Code 800704cf. A lot of people contacted us over the email and personally, they were looking for solution on how to fix this error. We decided to share the solution on how to solve this problem in a very easy way and without much effort.
Symptoms that comes with this error are:

- You are unable to sync Windows Phone with Outlook account.
- Microsoft Store App won’t even try to connect and throw this error.
- Internet works in Internet Explorer on your Windows Phone only.
In this article we are sharing few methods on how to fix Error Code 800704cf as there is no specific solution. Follow these methods until the error gets solved.
Here are 4 methods to fix it. Check them one by one and and check which will help you to get problem solved.
Method 1: Try to manually synchronize your Microsoft account
- Go to “Settings”.
- Tap on “email + accounts”.
- Tap and hold on “Microsoft account“.
- Tap on “Synchronize“.
After synchronizing issue must gone. Also, check if “date and time” settings are correct and change them manually. If the problem still persists, follow the next method.
Method 2: Change Date and Time
- Go to “Settings” -> “date+time”.
- Switch off “Set Automatically”.
- Re-enter the correct date and time.
Now re-try to connect and observe if the problem is still there.
Method 3: Soft reset the device
To perform a soft reset on your Windows phone, you have to follow the steps below:
- Shut down all the applications and any other processes.
- Press and hold “Volume Down Button + Power Button” for 10-15 seconds.
- Phone will automatically switch off and restart which will perform a soft reset.
- Do not slide down to Power Off.

In most cases this fix will definitely help with code 800704cf. In case it didn’t — move forward and try the next method below.
Method 4: Reset the Phone
This method will refresh your Windows Phone and can fix the issue. Make sure to back up all your data before performing the reset. Ba careful, you you can lose all your data! Such backup can be restored on your device after the reset. Follow the instructions below to back up your Windows Phone data:
Backup Windows Phone:
- Go to “Settings”.
- Tap on “Backup”.
- Now tap on “Apps + settings“.
- To back up your Settings, tap on “Settings Backup”.
- To back up your Apps, tap on “App Backup”.
Reset The Phone
- Go to “Settings”.
- Tap on “About”.
- Tap on “Reset your Phone”.
- Now you will notice 2 warnings on your screen. Just tap “Yes” and move forward.
- You have successfully reset your Phone.
Note. Make Sure you are connected to Wi-Fi while restoring.
Restore the Backup
- Set up your phone after Reset.
- Sign in using the same Microsoft account you used when you created your backup.
- When you’re prompted to restore your phone, tap on the backup you created just before resetting your phone, then tap “Next”.
- If you’re asked to verify your account, provide the necessary security code and other options, then tap on “Next”.
- Wait for the restore to complete, then tap on “Next“.
- Enter passwords for your restored accounts, then tap on “Next”. And now you have successfully reset your phone without losing any data.
That’s all! We hope the above methods helped you to fix Error 800704cf in Windows Phones.
Ошибка 0x800704CF может испортить настроение огромному количеству пользователей, чьи компьютеры на базе операционной системы Windows(неважно, какой версии) связаны одной локальной сетью. Увидеть данную ошибку можно в тот момент, когда вы попытаетесь получить доступ к сетевой папке локальной сети.
В сообщении ошибки можно увидеть следующую информацию:
Windows не может получить доступ к путь к папке. Разрешение на доступ к путь к папке отсутствует. Обратитесь к сетевому администратору для получения доступа.
Довольно неприятно, когда возникает какая-то проблема, например, на только что установленной локальной сети между двумя или несколькими компьютерами. Особенно неприятно, когда ошибка 0x800704CF возникает локальной сети, проведенной для работников офиса одного отдела.
К счастью, избавиться от ошибки 0x800704CF достаточно просто. В данной статье мы рассмотрим три самых эффективных метода, которые позволят вам избавиться от возникшей проблемы при доступе к сетевой папке. Давайте взглянем на них.
Исправляем сетевую ошибку 0x800704CF
Метод №1 Деактивация опции «Клиент для сетей Microsoft»
Давайте сразу же рассмотрим самый эффективный метод решения ошибки 0x800704CF, в котором вам придется убрать только одну галочку с определенной опции в настройках вашего сетевого подключения. Итак, кликните ПКМ на Пуск и выберите из контекстного меню пункт «Сетевые подключения».
Далее, находясь во вкладке «Состояние», нажмите на пункт «Настройка параметров адаптера». Затем дважды кликните на ваше сетевое подключение ЛКМ, чтобы открыть окошко его свойств. Далее нажмите на кнопку «Свойства». В списке компонентов, уберите галочку с опции «Клиент для сетей Microsoft». Сохраните изменение, а затем снова попытайтесь получить доступ к сетевой папке с помощью локальной сети. На этот раз, ошибка 0x800704CF должна быть устранена.
Метод №2 Сброс настроек протокола TCP/IP
Возможно, ошибка 0x800704CF была вызвана какими-то настройками протокола TCP/IP, которые и привели к ее появлению. Давайте попробуем сделать сброс TCP/IP. Выполнить это достаточно просто с помощью нескольких команд. Для начала вам нужно открыть Командную строку – нажмите ПКМ на Пуск и выберите из контекстного меню «Командная строка(администратор)»
Заметка: обязательно выберите Командную строку, обладающей правами Администраторской учетной записи, так как если вы выберите обычную – никакого результата не будет.
Итак, открыв командную строку, введите в нее у указанной последовательности следующий набор из трех команд:
- netsh int ip reset
- netsh winsock reset
- ipconfig /flushdns
Выполнив ввод команд, закройте Командную строку, а затем перезагрузите свою систему. После очередного входа в систему попробуйте снова получить доступ к сетевой папке в локальной сети и проверьте, появится ли ошибка 0x800704CF. Обычно, сброс настроек TCP/IP помогает избавиться от ошибки.
Метод №3 Повторное добавление сетевого адаптера
Последним методом станет повторное добавление сетевого адаптера вашего компьютера в Диспетчере устройств. Возможно, ошибка 0x800704CF является самым обычным багом, возникшим с драйвером для сетевого адаптера. Итак, для начала вам нужно открыть Диспетчер задач, что можно сделать с помощью ПКМ на Пуск и выбором пункта «Диспетчер задач».
Открыв Диспетчер задач, найдите раздел «Сетевые адаптеры». Откройте его и найдете нужный вам адаптер. Затем нажмите на него ПКМ и выберите «Удалить устройство». Теперь вам нужно снова добавить сетевой адаптер в список устройств. Нажмите на кнопку «Действие» в строке меню, а затем нажать на опцию «Обновить конфигурацию оборудования», после чего ваш адаптер снова будет добавлен в список устройств.
Попробуйте получить доступ к сетевой папке в локальной сети и проверьте, исчезла ли ошибка 0x800704CF. Как правило, все предложенные методы успешно могут расправиться с возникшей проблемой. Мы надеемся, что вам помог данный материал.
Вы видите код ошибки 0x800704cf при попытке войти в Microsoft Store с Windows 11 или Xbox? Эта проблема связана с используемым вами сетевым подключением. Не волнуйся. Вы можете решить эту ошибку с помощью простого средства устранения неполадок. Следуйте этим инструкциям, и вы без проблем будете обновлять / устанавливать приложение из Магазина.
Обходные пути —
1. Проверьте сетевое соединение в вашей системе.
2. Отключите / удалите антивирус в вашей системе.
Исправление 1 — Измените настройки адаптера
Вам необходимо изменить настройки адаптера в вашей системе.
1. Сначала нажмите одновременно клавиши Windows + R.
2. Затем введите эту команду UTR и нажмите «ОК».
ncpa.cpl
3. Когда откроется окно «Сетевые подключения», найдите сетевой адаптер.
4. Затем щелкните правой кнопкой мыши сетевой адаптер и нажмите «Свойства».
5. Затем снимите флажок «Клиент для сетей Microsoft».
6. После этого нажмите «ОК», чтобы сохранить это изменение.
Затем закройте окно «Сетевые подключения» и перезапустите систему, чтобы изменения вступили в силу.
Исправление 2 — сброс стека TCP / IP
Сброс настроек TCP / IP в вашей системе.
1. Сначала введите «cmd» в поле поиска.
2. Затем щелкните правой кнопкой мыши «Командную строку» и нажмите «Запуск от имени администратора».
3. Когда появится терминал CMD, введите эту команду и нажмите Enter, чтобы очистить кеш DNS.
ipconfig /flushdns
4. На следующем шаге вам нужно обновить параметр NetBIOS. Запишите эту команду и нажмите Enter.
nbtstat –RR
5. Далее необходимо сбросить настройки IP и Winsock. Для этого выполните эти команды.
netsh int ip reset netsh winsock reset
После этого закройте терминал командной строки. Затем перезагрузите систему и снова проверьте ее.
Исправление 3 — Запуск средства устранения неполадок сетевого адаптера
Вы можете использовать средство устранения неполадок сетевого адаптера, чтобы решить проблему.
1. Сначала нажмите одновременно клавиши Windows + R.
2. Затем введите «ms-settings: Troubleshoot» и нажмите Enter.
3. Теперь нажмите «Другие средства устранения неполадок», чтобы получить к нему доступ.
4. Затем прокрутите вниз и найдите средство устранения неполадок «Сетевой адаптер».
5. Затем нажмите «Выполнить», чтобы запустить средство устранения неполадок.
Теперь следуйте инструкциям на экране, чтобы запустить средство устранения неполадок.
Исправление 4 — переустановите сетевой адаптер
Если какое-либо из предыдущих исправлений не помогло, попробуйте переустановить сетевой адаптер.
1. Сначала щелкните правой кнопкой мыши значок Windows и нажмите «Диспетчер устройств», чтобы получить к нему доступ.
2. Когда откроется Диспетчер устройств, разверните раздел «сетевые адаптеры».
3. Затем щелкните правой кнопкой мыши сетевой адаптер, который вы используете, и нажмите «Удалить устройство».
4. Далее нажмите «Удалить», чтобы подтвердить свое действие.
После этого закройте окно диспетчера устройств. Затем перезапустите вашу систему.
Пока ваша система перезагружается, Windows переустановит сетевой адаптер в вашей системе. Как только ваш компьютер загрузится, проверьте статус проблемы.
ПРИМЕЧАНИЕ —
Если перезапуск сетевого адаптера не работает для вас, вам необходимо выполнить простое сканирование на предмет изменений оборудования.
1. Откройте диспетчер устройств.
2. Затем нажмите «Действие» в строке меню и нажмите «Сканировать на предмет изменений оборудования».
Это должно помочь.
Решения для пользователей Xbox —
Если вы столкнулись с этой проблемой при подключении к устройству Xbox, попробуйте эти обходные пути.
Проверка 1. Проверьте статус серверов Xbox.
Иногда серверы Xbox могут отключаться на несколько часов. Xbox имеет специальную страницу, на которой отображается состояние серверов. Если какая-либо из служб не работает, вам просто нужно подождать.
Проверка 2. Подождите и повторите попытку.
Если серверы работают нормально и у вас нет проблем с сетевым подключением, то некоторые службы, кроме основных служб Xbox Live, могут выйти из строя. Это автоматически разрешается через часы.
Мы предлагаем вам немного подождать, а затем попытаться повторно подключить устройство Xbox.
Код ошибки 0x800704cf появляется при загрузке новых приложений из Microsoft Store в Windows 10 с комментарием, что вы не подключены к интернету. Также, ошибка появляется при попытке авторизоваться в магазине Windows. Разберем способы решения, чтобы устранить ошибку 0x800704cf в Microsoft Store на Windiws 10.
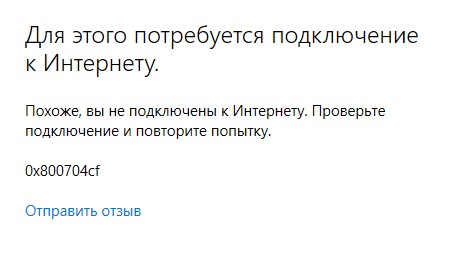
1. Очистить кэш Store
Нажмите сочетание клавиш на клавиатуре Win+R и введите Wsreset, чтобы сбросить кэш Microsoft Store.

2. Удалить криптопровайдер
Криптопровайдер AVEST был замечен виновником ошибки 0x800704cf при попытке авторизоваться в сервисах Micrsoft как Store. Если у вас имеется установленная программа криптографии, то её нужно удалить в «Приложениях и возможностях«. Если она вам нужна, то перейдите на сайт производителя программы и скачайте последнюю версию. Проблема кроется в не обновленной программы.

3. Сброс Microsoft Store
Нажмите Win+i, чтобы открыть параметры и перейдите в «Приложения» > «Приложения и возможности» > справа найдите «Mcirosoft Store» и нажмите по нему, после чего кликните на «Дополнительные параметры«. В новом окне нажмите «Завершить» и «Сброс«.

4. Изменить DNS
- Нажмите Win+R и введите ncpa.cpl, чтобы открыть свойства адаптера.
- Нажмите правой кнопкой мыши по адаптеру через который осуществляете подключение к интернету и выберите «Свойства«.
- Выделите IP версии 4 (TCP/IPv4) и ниже нажмите «Свойства«.
- Установите «Использовать следующие адреса DNS-серверов«.
- Задайте 1.1.1.1 и 1.0.0.1

5. Устранение неполадок сети
- Нажмите Win+i, чтобы открыть параметры Windows 10.
- Выберите «Обновление и безопасность» > «Устранение неполадок«.
- Справа «Дополнительные средства устранения неполадок«.
- Запустите по очереди: Подключение к интернету, Входящие подключения, Сетевой адаптер и Приложения из магазина Windows.

6. Сброс TCP и DNS
Запустите командную строку от имени администратора и введите ниже команды по очереди, нажимая Enter после каждой.
netsh int ip resetnetsh winsock reset catalogipconfig /realeaseipconfig /flushdnsipconfig /renew

Дополнительный совет
Если вы используете прокси или VPN, то нужно на время удалить данные программы VPN и убрать настройки прокси, если они заданы в параметрах Windows 10. Это может мешать соединению к серверам Microsoft.
Смотрите еще:
- Не работает Магазин в Windows 10 (Microsoft Store)
- Как cкачать установщик Microsoft Store для Windows 10
- Как переустановить Microsoft Store в Windows 10
- Ошибка 0x803fb005 в Microsoft Store на Windows 10
- Ошибка 0x80070426 в Microsoft Store и Центре обновления Windows 10
[ Telegram | Поддержать ]
Не так давно корпорация Microsoft анонсировала обновленную версию ОС 11. Как оказалось, долгожданная новинка не является идеальным продуктом: не исключено возникновение сбоев в работе ОС. Среди имеющихся ошибок, пристальное внимание заслуживает ошибка 0x800704cf в Windows 11, информацию о которой ищет большая часть пользователей.
Что означает ошибка
0x800704cf в Windows 11 – не что иное как, сбой, возникающий в случае, если «сетевое расположение недоступно» — что-то пошло не так при выполнении подключения к сети.
Это ошибка, появление которой препятствует доступу пользователя к сетевому ПК для обменивания файлами/ выполнения задач иного характера.
Операционная система определяет код ошибки крайне тяжело, но после использования определенных рекомендаций, проблема быстро решается.
Как исправить ошибку 0x800704cf в Windows 11
Первое, что следует выполнить — «диагностика» подключения. Если появляется оповещение о наличии ошибки, рекомендуется активировать опцию «Диагностика» и следовать подсказкам, возникающим на экране. Система предпримет попытки к определению, по какой причине сетевой центр работает некорректно, а также попытается осуществить поиск правильного решения проблем. Исправления должны вноситься в автоматическом режиме, или же есть возможность получения общих рекомендаций по устранению проблемы вручную.
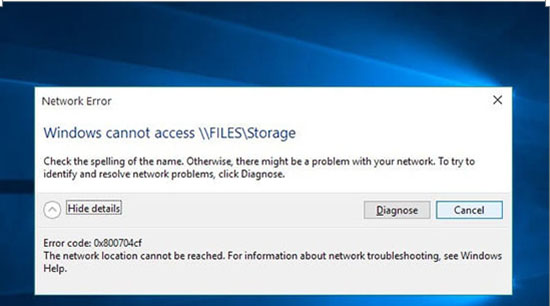
Есть несколько эффективных способов по исправлению некорректной работы.
Деактивация «Клиент для сетей Microsoft»
Для того чтобы воспользоваться выбранным способом, рекомендуется убрать «галочку» с раздела «Клиент сети для Microsoft». Для устранения возникшего сбоя в системе просто осуществляется отключение параметра.
Алгоритм действий, следующий:
1.Выполнить щелчок правой клавишей мыши по значку сети, расположенному в диспетчере задач. Выбирается вкладка «Открыть центр управления сетями…». Есть возможность выполнить поиск во вкладке «Пуск» на ПК.
- После открытия, рекомендуется активировать опцию «Изменить параметры…», расположенную в левой части панели.
- После этого откроется диалоговое окно с отображением подключения сети. Рекомендуется выполнить щелчок правой кнопкой ПМК по сетевому адаптеру и выбрать раздел «Свойства».
- при помощи проделанных манипуляций будет выполнено открытие «Свойства». Потребуется деактивировать «Клиент для сети…» и подтвердить действия, нажатием «Ок».
Сброс TCP/IP
При использовании данного способа не должно возникнуть трудностей.
Для сброса потребуется выполнить действия в области контроля провокаций. Убедитесь, что выполнено открытие «Немедленного ордера», расположенного в заголовке. После этого внимательно ознакомьтесь с теми ордерами, которые следуют за «Немедленным».
- «Пуск» и вызов командной строки при помощи правой кнопки ПМК.
- Потребуется выполнение отсортировки и кликнуть по Enter. Это окажет помощь в выполнении очистки кэша.
- Нужно выполнить ввод команды «nbtstat — RR» повторно, прежде чем нажать «Enter». Это позволит выполнить обновление имен netBIOS.
- Затем выполняется отсортировка и водится соответствующая команда, чтобы выполнить сброс настроек IP.
- Запускается операция загрузки с нажатием Enter, чтобы выполнить сброс каталога
Переустановка сетевого адаптера
В настройках «Диспетчера устройств» рекомендуется осуществить проверку о том, активирован ли требуемый адаптер, как работает, имеются ли сбои в его работе или таковых нет, есть ли возможность обновления или отката.
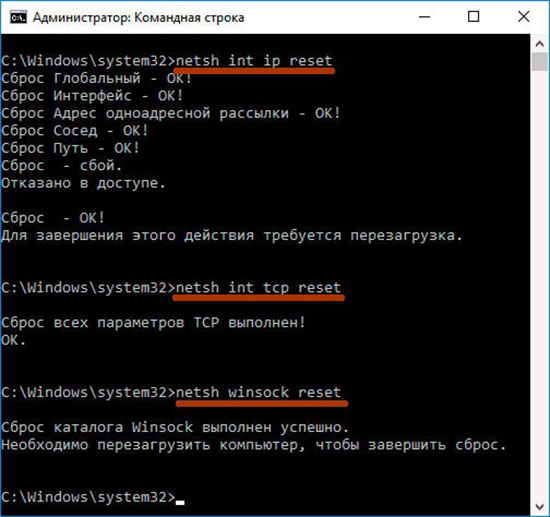
Для этого потребуется открытие «Диспетчера устройств» Для этого потребуется щелкнуть правой клавишей ПМК и выбрать соответствующий раздел. После – выполнить переход в «Сетевые адаптеры».
Следует внимательно посмотреть, какие адаптеры там присутствуют. В названии адаптера, ответственного за работу беспроводного соединения, имеются следующие сочетания Wireless», «WLAN», «802.11»и пр.
Важно! Название адаптера может отличаться.
- Если возле беспроводного адаптера имеется значок, в виде стрелки, то это значит, что он неактивен. Для активации потребуется нажать правой клавишей ПМК «Включение».
После этих действий, все должно работать.
- Если возле иконки адаптера имеется восклицательный знак желтого цвета, то нужно нажать по нему правой кнопкой ПМК и выбрать «Свойства», а также посмотреть состояние устройства на вкладке «Общие». Там должно присутствовать описание проблемы и код ошибки.
Если адаптер отсутствует в диспетчере устройств, но он имеется в оборудовании, рекомендуется произвести установку драйверов.
При появлении уведомления об ошибке рекомендуется активировать опцию «Диагностика» и следовать инструкциям, появляющимся на экране. Система попытается определить, почему сетевой центр не работает должным образом, а также попытается найти правильное решение проблем. Исправления должны быть сделаны автоматически, или вы можете получить общие рекомендации по устранению проблемы вручную.
Код ошибки 800704CF
![]()
Как правило, причина устарения параметров учетной записи связана с паролем аккаунта. Поэтому, предлагаю воспользоваться инструкцией ниже:
1. Перезагрузите телефон, с подробной информацией Вы можете ознакомиться на этой странице .
2. Убедитесь, что параметры даты и времени настроены правильно. Настройки, дата +время . Автоматически переведите в положение отключено.
3. И змените пароль учётной записи:
- Перейдите на страницу Сброс пароля .
- Выберите причину для сброса пароля и нажмите кнопку Далее.
- Введите адрес электронной почты, номер телефона или идентификатор Skype, которые использовались для создания вашей учетной записи Майкрософт. Это может быть любой адрес, включая адреса, зарегистрированные в домене Майкрософт, например hotmail.com или outlook.com.
- Введите символы, которые вы видите на экране (это позволяет нам определить, что вы не робот), и нажмите кнопку Далее.
- Если вы указывали сведения для защиты учетной записи, мы отправим вам разовый код на указанный резервный номер телефона или электронный адрес. Если ввести этот код на следующем экране, вы сможете создать новый пароль.
4. Далее обновите учётные данные — выберите Настройки > Почта +учетные записи > зажмите палец на названии этойучётки > Обновить. Если не выйдет запрос ввода пароля, войдите в магазин, будет запрос ввода пароля.
5. Используйте альтернативные способы подключения к Интернету.
6. Зайдите на http://account.live.com и проверить личные данные — ФИО, год рождения, Регион.
Обращайтесь, пожалуйста, если возникнут дополнительные вопросы.
Если данный ответ помог решить Ваш вопрос, пожалуйста, поставьте пометку «Как ответ», это поможет другим пользователям форума находить решения более эффективно.
Источник
Ошибка 800704cf
Ответы (5)
Для дальнейшего исследования данной проблемы, пожалуйста, уточните следующее:
1) О каком устройстве идёт речь? Компьютер, планшет или телефон? Укажите модель.
2) Какое ОС установлено на использованном устройстве ?
4) Как давно присутствует данная проблема/после чего началась?
5) Пришлите скриншот , иллюстрирующий ошибку.
Советую ознакомиться со статьей:
Учетная запись Microsoft позволяет Вам пользоваться всеми сервисами и это сделано для удобства. Больше о учетной записи Вы можете прочитать здесь . Если Вам нужна помощь с учетной записью Microsoft, пройдите по данной ссылке . Здесь собраны все ответы, которые помогут использовать вашу учетную запись на полную.
Будем ждать Вашего ответа, и не стесняйтесь обращаться по любому другому вопросу.
Это помогло устранить вашу проблему?
К сожалению, это не помогло.
Великолепно! Спасибо, что пометили это как ответ.
Насколько Вы удовлетворены этим ответом?
Благодарим за отзыв, он поможет улучшить наш сайт.
Насколько Вы удовлетворены этим ответом?
Благодарим за отзыв.
![]()
1 Телефон NOKIA Lumia 530 Dual SIM.
2 Windows phone 8.1.
3 Версия на телефоне?
4 Эта проблема с 2014 года.
5 Я не могу сделать скриншот на телефоне.
Это помогло устранить вашу проблему?
К сожалению, это не помогло.
Великолепно! Спасибо, что пометили это как ответ.
Насколько Вы удовлетворены этим ответом?
Благодарим за отзыв, он поможет улучшить наш сайт.
Насколько Вы удовлетворены этим ответом?
Благодарим за отзыв.
Корпорация Майкрософт прекратила поддержку Windows Phone 8.1, больше посмотрите здесь . Некоторые функции могут работать некоректно.
Уточните, также домен учетной записи ( то что полсе @ , например @outlook.com )
Как вариант Вы можете попробовать следующие шаги:
- На рабочем столе телефона проведите по экрану влево, чтобы открыть список программ, а затем коснитесь пунктов Настройки и Почта и учетные записи .
- Коснитесь пункта WindowsLive (который соответствует вашей учетной записи Майкрософт) и повторно введите сведения для своей учетной записи.
- Коснитесь кнопки Готово
- Проверьте правильность даты и времени
- Убедитесь, что все обновления для телефона установлены: Откройте Параметры > Обновление и безопасность > Обновление телефона > нажмите Проверить наличие обновлений.
- Убедитесь, что все обновления для приложений установлены: Откройте Магазин > Меню > Загрузки и обновления.
Пожалуйста, не стесняйтесь обращаться по любому другому вопросу.
Источник
Как исправить ошибку Microsoft Store 0x800704cf
Некоторые пользователи получают код ошибки 0x800704cf при попытке получить доступ к Microsoft Store. Узнайте, как исправить эту ошибку в этом руководстве.

Снимите флажок Сетевой клиент для сети Windows.
Для первого решения вы должны обратиться в Центр управления сетями и общим доступом. Пожалуйста, следуйте этим шагам:
- Щелкните правой кнопкой мыши значок сети, которую вы хотите видеть на панели задач.
- Нажмите на настройки сети и интернета.
- Выберите «Изменить параметры адаптера» в правой части окна.
- Теперь вы должны увидеть окно со всеми сетевыми подключениями.
- Щелкните правой кнопкой мыши по Wi-Fi или Ethernet и выберите «Свойства».
- Снимите флажок Клиент для сети Microsot и нажмите ОК. Как только это будет сделано, вы больше не должны видеть ошибку 0x800704cf на вашем экране.
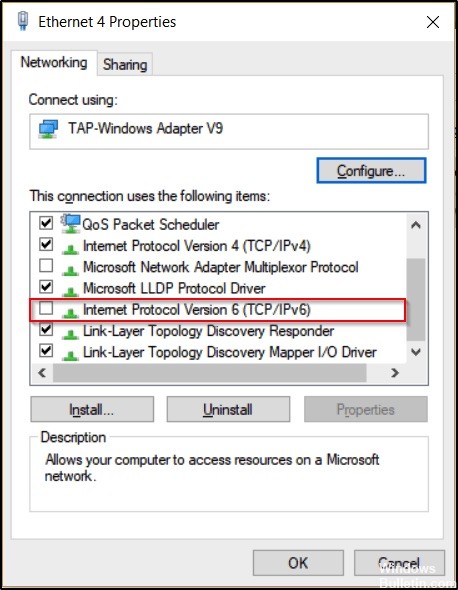
НАСТРОЙКА ПАРАМЕТРОВ ВИРТУАЛЬНОЙ ЧАСТНОЙ СЕТИ
Обновить:
Теперь мы рекомендуем использовать этот инструмент для вашей ошибки. Кроме того, этот инструмент исправляет распространенные компьютерные ошибки, защищает вас от потери файлов, вредоносных программ, сбоев оборудования и оптимизирует ваш компьютер для максимальной производительности. Вы можете быстро исправить проблемы с вашим ПК и предотвратить появление других программ с этим программным обеспечением:
- Шаг 1: Скачать PC Repair & Optimizer Tool (Windows 10, 8, 7, XP, Vista — Microsoft Gold Certified).
- Шаг 2: Нажмите «Начать сканирование”, Чтобы найти проблемы реестра Windows, которые могут вызывать проблемы с ПК.
- Шаг 3: Нажмите «Починить все», Чтобы исправить все проблемы.

Виртуальные частные сети (VPN) очень полезны для защиты вас в Интернете, поскольку они скрывают вашу личность, маршрутизируя ваше соединение через защищенные серверы.
Тем не менее, они, кажется, мешают вашей конфигурации Microsoft Store. После установки программного обеспечения VPN обычно устанавливается виртуальный адаптер Ethernet, называемый устройством TAP.
Многие VPN не поддерживают IPv6, и если IPv6 остается включенным для адаптера TAP, установленного на вашем компьютере, при использовании такой VPN, может появиться ошибка 0x800704cf.
- Чтобы решить эту проблему, перейдите в Панель управления> Сеть и Интернет> Центр управления сетями и общим доступом и выберите Изменить параметры адаптера на левой панели.
- Здесь вы должны выбрать адаптер TAP, установленный на вашем устройстве.
- Щелкните правой кнопкой мыши адаптер и выберите «Свойства», затем снимите флажок «IPv6».
Выполнить поиск неисправностей в сети

Первый шаг для исправления ошибки «0x800704CF — не похоже, что вы подключены к Интернету» в магазине Windows — это устранить неполадки в сети, Для этого:
1. Щелкните правой кнопкой мыши изображение Wi-Fi (или значок локальной сети) в правом нижнем углу панели задач и выберите Устранение неполадок.
2 Следуйте инструкциям на экране для решения проблемы.
Отключите или удалите антивирус / пакет безопасности.
В некоторых случаях я видел, что некоторые антивирусные программы, такие как Avast или AVG Antivirus, могут вызывать проблемы с сетью после обновления своего движка или после обновления Windows. В этих случаях я предпочитаю удалить и переустановить программу защиты безопасности.
Поэтому, если вы используете антивирусную программу или брандмауэр, который защищает вас от интернет-трафика, попробуйте отключить защиту Интернета (Интернет) или — лучше сказать — временно удалить программу безопасности с вашего компьютера. Затем попытайтесь повторно подключиться к Microsoft Store и, если ошибка «0x800704CF» исправлена, переустановите программу безопасности.
Сброс стека TCP / IP
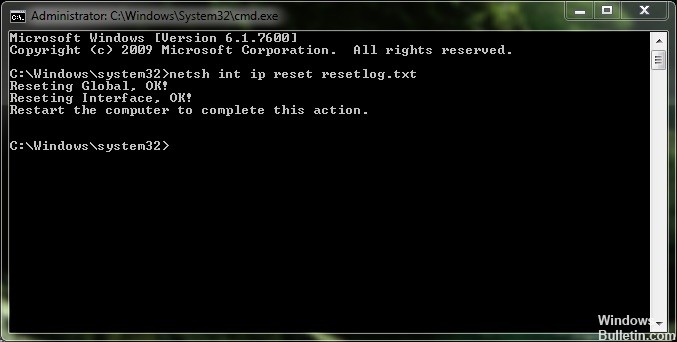
Протокол управления передачей содержит некоторые правила, которые устанавливают интернет-соединение на вашем ПК. Если в этом инструменте есть неправильные изменения конфигурации, увеличьте риск ошибки кода 0x800704cf в вашей системе. Сброс TCP / IP можно использовать в качестве руководства по устранению неполадок в таких сценариях.
- Нажмите на значок поиска на панели задач и введите cmd на панели поиска.
- Теперь щелкните правой кнопкой мыши по параметру командной строки и выберите «Запуск от имени администратора».
- Когда появится приглашение UAC, нажмите Да, чтобы разрешить доступ.
- Затем выполните следующий код —
- IPCONFIG / flushdns
- Эта команда очищает кэш DNS, что является возможной причиной появления кода ошибки 0x800704cf при подключении к сети.
- Если после этого вы добьетесь успеха, вы должны обновить имя NetBIOS. Просто выполните эту команду —
- nbtstat –RR
- Выполните следующие командные строки для сброса интернет-протокола (IP) и каталога Winsock.
- Netsh Int сброса IP-адреса
- Netsh сброс Winsock
- После успешного выполнения этих команд перезагрузите компьютер, чтобы сохранить внесенные изменения.

CCNA, веб-разработчик, ПК для устранения неполадок
Я компьютерный энтузиаст и практикующий ИТ-специалист. У меня за плечами многолетний опыт работы в области компьютерного программирования, устранения неисправностей и ремонта оборудования. Я специализируюсь на веб-разработке и дизайне баз данных. У меня также есть сертификат CCNA для проектирования сетей и устранения неполадок.
Источник
Код ошибки 0x800704CF появляется, когда пользователи пытаются войти в свою учетную запись Microsoft Store или пытаются запустить приложения Магазина Windows на своем компьютере. Код ошибки указывает, что пользователям необходимо подключиться к стабильному интернет-соединению, даже если они уже подключены к Интернету.
Ошибка магазина Microsoft 0x800704cf
Мы обсудили несколько методов устранения неполадок, которые вы можете попробовать решить эту проблему. Следуйте приведенным ниже методам:
1. Запустите средство устранения неполадок сети
Поскольку в сообщении об ошибке говорится, что проблема вызвана проблемой сети, мы рекомендуем начать процесс устранения неполадок, запустив средство устранения неполадок сети.
Это средство устранения неполадок представляет собой встроенную утилиту, которая сканирует сеть на наличие проблем, препятствующих установлению соединения Microsoft Store с Интернетом.
Вот что вам нужно сделать:
- Чтобы открыть приложение «Параметры Windows», одновременно нажмите клавиши Win + I.
- Перейдите в «Система»> «Устранение неполадок»> «Другие средства устранения неполадок».
Выберите Другие средства устранения неполадок
- Теперь найдите средство устранения неполадок сетевого адаптера и нажмите кнопку «Выполнить». Затем дождитесь завершения сканирования.
Нажмите кнопку «Выполнить» для сетевого адаптера.
- Теперь средство устранения неполадок будет сканировать любые проблемы, связанные с сетью, и сообщит вам, если какие-либо проблемы будут выявлены.
- В зависимости от результатов нажмите «Применить это исправление» или «Закройте средство устранения неполадок» соответственно.
Если проблема не в сети, то следующее, что вам нужно сделать, это запустить средство устранения неполадок Магазина Windows. Этот инструмент выполнит поиск ошибок, связанных с Microsoft Store, которые могут помешать правильной работе Microsoft Store, и, если будут обнаружены какие-либо проблемы, также исправит их.
Как и средство устранения неполадок сетевого адаптера, эту утилиту также можно запустить через приложение «Настройки» в Windows.
Вот как вы можете запустить средство устранения неполадок приложений Магазина Windows:
- Перейдите в раздел «Другие средства устранения неполадок», выполнив шаги, перечисленные выше.
- В следующем окне найдите и нажмите кнопку «Выполнить» для приложений Магазина Windows.
Запустите средство устранения неполадок приложений Магазина Windows.
- После того, как средство устранения неполадок завершит сканирование, оно сообщит вам, если обнаружит какие-либо проблемы. Нажмите «Применить это исправление» в диалоговом окне, чтобы применить предложенные исправления.
3. Создайте новую учетную запись пользователя
Эта проблема также может быть вызвана сбоем в учетной записи пользователя. Если этот сценарий применим, вы можете переключиться на другую учетную запись пользователя и посмотреть, не появится ли проблема снова.
Если у вас еще нет отдельной учетной записи пользователя, вы можете создать ее, выполнив следующие действия. Если вы не хотите переключаться на новую учетную запись пользователя, вы можете попробовать исправить проблемы в текущей, запустив другие встроенные утилиты для устранения неполадок, такие как SFC и DISM.
Чтобы создать новую учетную запись пользователя, выполните следующие действия:
- Откройте настройки Windows, нажав клавиши Win + I.
- Выберите «Учетные записи» > «Семья и другие пользователи» в следующем окне.
Доступ к настройкам семьи и других пользователей
- Теперь перейдите в раздел «Другие пользователи» и нажмите кнопку «Добавить учетную запись», связанную с «Добавить другого пользователя».
- Выберите «У меня нет данных для входа этого человека» в следующем диалоговом окне.
- На следующем шаге нажмите гиперссылку «Добавить пользователя без учетной записи Microsoft» и введите всю необходимую информацию.
Нажмите «Добавить пользователя без учетной записи Microsoft».
- Следуйте инструкциям на экране, чтобы продолжить.
- После создания новой учетной записи войдите в систему и посмотрите, решена ли проблема.
4. Восстановление и сброс Microsoft Store
Вы также можете исправить проблемы в Microsoft Store, используя функцию восстановления или сброса в приложении. Само приложение может иметь дело с ошибкой повреждения или ошибкой, которая вызывает проблему.
Первым шагом в таких случаях должно быть восстановление приложения Microsoft Store. Кроме того, вы можете попытаться сбросить приложение, если это не сработает.
Вот как вы можете восстановить приложение Microsoft Store:
- Нажмите клавиши Windows + I вместе, чтобы запустить настройки Windows.
- Выберите «Приложения» > «Приложения и функции» в следующем окне.
Нажмите кнопку Приложения и функции
- Теперь найдите приложения Магазина Windows и щелкните три точки, связанные с ним.
- Выберите Дополнительные параметры.
Доступ к дополнительным параметрам
- В следующем окне нажмите кнопку «Завершить» > «Восстановить».
Завершить и восстановить приложение
- Теперь дождитесь завершения процесса и проверьте, решена ли проблема.
- Если ошибка не устранена, вы можете продолжить сброс приложения. Для этого повторите шаги 1-4 еще раз.
- На этот раз нажмите кнопку «Сброс» и следуйте инструкциям на экране, чтобы продолжить. Однако вы должны помнить, что при сбросе приложения вы потеряете все сохраненные данные, такие как данные для входа.
Нажмите на кнопку сброса
5. Перерегистрируйте Microsoft Store
Перерегистрация приложения Microsoft Store также является способом устранения проблем в приложении. При использовании этого метода приложение не потеряет никаких данных.
Чтобы продолжить, выполните следующие действия:
- Щелкните правой кнопкой мыши значок Windows на панели задач и выберите Терминал Windows (Администратор) в контекстном меню.
Запустите Терминал Windows от имени администратора
- Выберите «Да» в приглашении учетной записи пользователя.
- Чтобы повторно зарегистрировать Store для текущих пользователей, введите следующую команду и нажмите Enter:Get-AppXPackage *Microsoft.WindowsStore* | Foreach {Add-AppxPackage -DisableDevelopmentMode -Register «$($_.InstallLocation)AppXManifest.xml»}
- Чтобы перерегистрировать Store для всех пользователей, выполните следующую команду: Get-AppXPackage WindowsStore -AllUsers | Foreach {Add-AppxPackage -DisableDevelopmentMode -Register «$($_.InstallLocation)AppXManifest.xml»}
После выполнения команды перезагрузите компьютер и проверьте, решена ли проблема.
A lot of users all over the world prefer Windows Phone nowadays: iOS and Android have a tough competition with this devices. But still even after long effort of Microsoft, a lot of users are still having problems. One of the most common errors in Windows Phone is Error Code 800704cf. A lot of people contacted us over the email and personally, they were looking for solution on how to fix this error. We decided to share the solution on how to solve this problem in a very easy way and without much effort.
Symptoms that comes with this error are:

- You are unable to sync Windows Phone with Outlook account.
- Microsoft Store App won’t even try to connect and throw this error.
- Internet works in Internet Explorer on your Windows Phone only.
In this article we are sharing few methods on how to fix Error Code 800704cf as there is no specific solution. Follow these methods until the error gets solved.
Here are 4 methods to fix it. Check them one by one and and check which will help you to get problem solved.
Method 1: Try to manually synchronize your Microsoft account
- Go to “Settings”.
- Tap on “email + accounts”.
- Tap and hold on “Microsoft account“.
- Tap on “Synchronize“.
After synchronizing issue must gone. Also, check if “date and time” settings are correct and change them manually. If the problem still persists, follow the next method.
Method 2: Change Date and Time
- Go to “Settings” -> “date+time”.
- Switch off “Set Automatically”.
- Re-enter the correct date and time.
Now re-try to connect and observe if the problem is still there.
Method 3: Soft reset the device
To perform a soft reset on your Windows phone, you have to follow the steps below:
- Shut down all the applications and any other processes.
- Press and hold “Volume Down Button + Power Button” for 10-15 seconds.
- Phone will automatically switch off and restart which will perform a soft reset.
- Do not slide down to Power Off.

In most cases this fix will definitely help with code 800704cf. In case it didn’t — move forward and try the next method below.
Method 4: Reset the Phone
This method will refresh your Windows Phone and can fix the issue. Make sure to back up all your data before performing the reset. Ba careful, you you can lose all your data! Such backup can be restored on your device after the reset. Follow the instructions below to back up your Windows Phone data:
Backup Windows Phone:
- Go to “Settings”.
- Tap on “Backup”.
- Now tap on “Apps + settings“.
- To back up your Settings, tap on “Settings Backup”.
- To back up your Apps, tap on “App Backup”.
Reset The Phone
- Go to “Settings”.
- Tap on “About”.
- Tap on “Reset your Phone”.
- Now you will notice 2 warnings on your screen. Just tap “Yes” and move forward.
- You have successfully reset your Phone.
Note. Make Sure you are connected to Wi-Fi while restoring.
Restore the Backup
- Set up your phone after Reset.
- Sign in using the same Microsoft account you used when you created your backup.
- When you’re prompted to restore your phone, tap on the backup you created just before resetting your phone, then tap “Next”.
- If you’re asked to verify your account, provide the necessary security code and other options, then tap on “Next”.
- Wait for the restore to complete, then tap on “Next“.
- Enter passwords for your restored accounts, then tap on “Next”. And now you have successfully reset your phone without losing any data.
That’s all! We hope the above methods helped you to fix Error 800704cf in Windows Phones.
How To Fix Error Code 800704cf in Windows Phones: Most of the users are using windows Phone now-a-days. iOS and android have a tough competition with Windows Phone. But still after long effort of Microsoft some of the windows phone users are still having problems. So here we are with the solution to fix one of the major problem in Windows Phone which is Error Code 800704cf in Windows Phones. Most of the people contacted me over the email and in personal regarding this issue. This error code can be fixed very easily without any much effort. So here we are with the solution on How To Fix Error Code 800704cf in Windows Phones.
Symptoms that comes with this error are :

- Unable to sync my Windows Phone 8 with my outlook account.
- Microsoft store app won’t even try to connect and throw this error.
- Internet works in Internet Explorer on your Windows Phone only.
You don’t have to worry as i have come up with the solution. Here is an article on “How To Fix Error Code 800704cf in Windows Phones” which would solve your problem. I am sharing few methods to fix Error Code 800704cf as there is no specific fix or solution to this error code 800704cf in Windows Phones. Follow these methods until the error Code 800704cf gets solved.
Read More : How To View Files Locked By App Lock Without Unlocking
Here are four methods to fix or solve error code 800704cf in Windows phones. Check these methods one-by-one and apply them until the problem gets solved.
Method 1 :
Try to manually synchronize your Microsoft account:
- Go to “Settings”.
- Tap on “email + accounts”.
- Tap and hold on “Microsoft account“.
- Tap on “Synchronize“.
After Synchronizing error code 800704cf in Windows Phones will be solved. Also, Check if “date and time” setting are correct and change them for manual. If the problem is not resolved follow the next method.
Method 2 : Change Date and Time
- Go to “Settings” — > “date+time”.
- Switch “Set Automatically to off”.
- Re-enter the correct date and time.
Now re try to connect and observe if the problem is still there.
Method 3 : Soft Reset the Device (No Data Erased)
To perform a soft reset on your windows phone. All you have to do is to follow below steps.
- Shut down all the applications and any other process.
- Press the “Volume Down Button + Power Button” for 10-15 seconds.
- Phone will automatically switch off and restart which will perform a soft reset.
- Do not Slide down to Power Off.

This is a method for soft reset and in most of the cases it will Fix Error Code 800704cf in Windows Phones without any problem.Even if this method is unable to fix this Windows Phone error code 800704cf then you should try the below method.
Method 4 : Reset the Phone.
This a method which will refresh your Windows Phone And it will definitely remove and fix Error Code 800704cf in Windows Phones. Make sure before the reset you should make a complete backup of your device which will be helpful even when you’ll lose all your data. This Backup will be restored in your Phone once the Reset is done. Process of Backup of Windows Phones is also Shown Below.
Backup Windows Phone :
- Go to “Settings”.
- Tap on “Backup”.
- Now Tap on “Apps + settings“.
- To Backup Your Settings, Tap on “Settings Backup”.
- To Backup Your Apps, Tap on “App Backup”.
Reset The Phone
- Go to “Settings”.
- Tap on “About”.
- Tap on “Reset your Phone”.
- Now, two warning would prompt on your screen. Just tap “Yes” and move forward.
- You have successfully “Reset your Phone”.
Note : Make Sure you are connected to WiFi while Restoring.
Restore the Backup
- Set up your phone after Reset.
- Sign in using the same Microsoft account you used when you created your backup.
- When you’re prompted to restore your phone, tap on the backup you created just before Resetting Your Phone, then tap “Next”.
- If you’re asked to verify your account, provide the necessary security code and other options, then tap on “Next”.
- Wait for the restore to complete, then tap on “Next“.
- Enter passwords for your restored accounts, then tap on “Next”. And You have successfully reset your phone without losing any data.
Now, Error Code 800704cf in Windows Phones has also been solved.
Above was the methods to solve or fix Error Code 80004cf in Windows Phones. If you face any problem or have any query related to this article then feel free to contact us by commenting below. If it helps you then return us the favor by sharing it with your friends on Facebook, Twitter or Google Plus. For more such useful articles. Prefer SUBSCRIBING us or follow us on Facebook.
Thank You.

