Вы можете столкнуться с ошибкой Сервер RPC недоступен (Исключение из HRESULT: 0x800706BA) / The RPC server is unavailable (Exception from HRESULT: 0x800706BA) при попытке подключения к удаленному компьютеру или серверу через определенную MMC оснастку управления, WMI инструмент, PowerShell WinRM или другой протокол удаленного управления.
Проще всего проверить доступность службы RPC на удаленном компьютере с помощью простого WMI запроса. В моем случае я попытаюсь опросить удалённый компьютер через WMI из консоли PowerShell.
Get-WmiObject Win32_ComputerSystem –ComputerName 192.168.0.114
На скриншоте, видно, что удаленный компьютер не доступен по RPC.
Get-WmiObject : Сервер RPC недоступен. (Исключение из HRESULT: 0x800706BA)
строка:1 знак:1
+ Get-WmiObject Win32_ComputerSystem –ComputerName 192.168.0.114
+ ~~~~~~~~~~~~~~~~~~~~~~~~~~~~~~~~~~~~~~~~~~~~~~~~~~~~~~~~~~~~~
+ CategoryInfo : InvalidOperation: (:) [Get-WmiObject], COMException
+ FullyQualifiedErrorId : GetWMICOMException,Microsoft.PowerShell.Commands.GetWmiObjectCommand

Что нужно проверить, чтобы исправить ошибку «Сервер RPC недоступен 0x800706BA»:
- Проверьте, возможно вы указали неверный IP адрес / имя компьютера, или удаленный компьютер находится в состоянии выключения или еще только загружается.
- Убедитесь, что на удаленном компьютере запушены службы Удаленный вызов процедур (RPC) (Remote Procedure Call (RPC) ) и Инструментарий управления Windows (Windows Management Instrumentation). Вы можете проверить статус служб с помощью команд:
sc query Winmgmtиsc query rpcss. В том случае, если эти службы запущены команды вернут Состояние: 4 RUNNING. Если службы остановлены, запустите их командой:net start rpcss & net start Winmgmt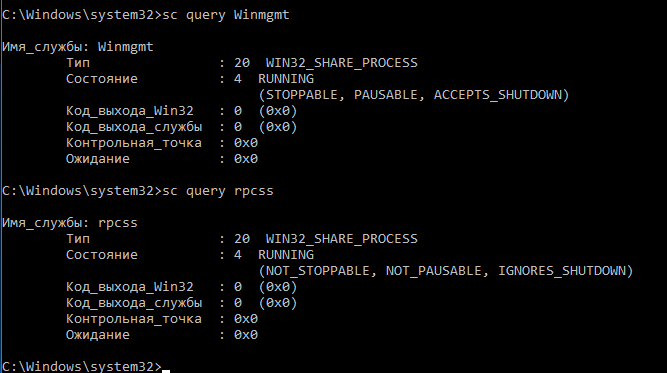
- Возможно доступ к удаленному компьютеру через порты RPC блокируется на сетевом уровне файерволом (это очень распространённая причина). В том случае, если в вашей сети нет файерволов, попробуйте временно отключить Windows Firewall (а также антивирусы, т.к. файервол может быть встроен в них) на стороне клиента и сервера и проверить соединение. Дополнительно, для работы протокола RPC вы должны проверить доступность TCP порта 135 на стороне сервера. Проще всего это сделать командлетом Test-NetConnection:
Test-NetConnection 192.168.1.15 -port 135. Если служба RPC включена и доступ к ней не блокируется межсетевым экранов, в строке TcpTestSucceeded будет указано True.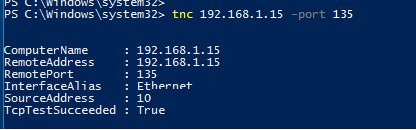
Если вы столкнулись с ошибкой «Сервер RPC недоступен 0x800706BA» при выполнении автоматической регистрации сертификата на контроллере домена или в центре сертификации, то при этом в журнале приложений сервера скорее всего присутствует такая ошибка:
Source: CertificateServicesClient-CertEnroll Event ID: 13
Certificate enrollment for Local system failed to enroll for a DomainController certificate with request ID N/A from mskCA.vmblog.ru mskCA (The RPC server is unavailable. 0x800706ba (WIN32: 1722))
Или
Source: CertificateServicesClient-AutoEnrollment EventID: 6Automatic certificate enrollment for local system failed (0x800706ba) The RPC server is unavailable.
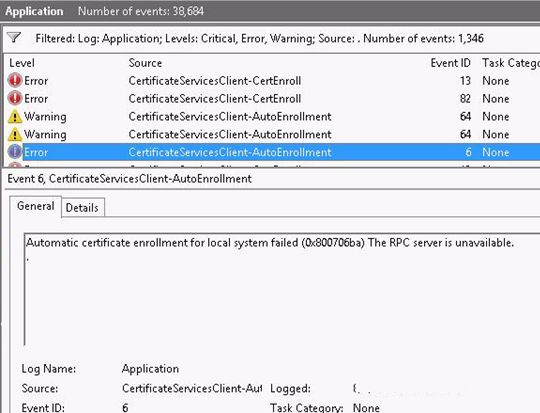
У данной проблемы может быть несколько вариантов решения, но в большинстве случае причина ошибки заключается в том, что у вашего сервера отсутствует доступ к DCOM на сервере со службой сертификации либо на DCOM установлены некорректные права.
- Убедитесь, что в вашем домене AD с центром сертификации существует группа CERTSVC_DCOM_ACCESS или Certificate Service DCOM Access.
- Добавьте в группу CERTSVC_DCOM_ACCESS/Certificate Service DCOM Access следующие доменные группы: Domain Users, Domain Controllers, Domain Computers.
- Выполните обновление настроек безопасности DCOM на сервере с ролью центра сертификации с помощью команд:
certutil -setreg SetupStatus -SETUP_DCOM_SECURITY_UPDATED_FLAG
net stop certsvc
net start certsvc - На хосте с развернутым центром сертификации проверьте разрешения во вкладке безопасность COM. Для указанной выше группы должны быть разрешены Удаленный доступ и Удаленная активация.
После этого попробуйте перезагрузить компьютер и проверить выдачу сертификата.
Remote Procedure Call (RPC) is a technology present since the emergence of computers and utilizes the interprocess communication technique. Its primary purpose is to enable a client and a server to communicate with each other over the network. Some users after completing an upgrade to a newer version of Windows 11/10 might notice that executing any remote command fails with the error message The RPC server is unavailable, Error 0x800706BA – prior to the upgrade these remote commands execute successfully. In this post, we will identify the potential causes and then provide the possible solutions that you can try to help remediate this issue.

The error message The RPC Server is unavailable can be triggered by any of the following:
- One or more services required by RPC are disabled.
- Remote assistance is disabled by the Firewall.
- IPV6 or File Printer Sharing is disabled.
- The IP address is crashing the RPC server.
- RPC services are disabled via Registry.
Read: How to troubleshoot Remote Procedure Call errors & problems.
If you are faced with this error, you can try the recommended solutions below.
- Check RPC service on your computer
- Enable Remote Desktop/Assistance in Firewall
- Change Startup Selection from Selective startup to Normal startup
- Enable IPV6 and File & Printer Sharing for the connected network
- Flush DNS & Renew
- Force RPC services to start using Registry Editor.
- Other sugegstions.
Now, let’s delve into the detailed steps of these solutions.
1] Check RPC service on your computer

This solution implies that conflicts with other third-party applications or changing the system systems might force the RPC service to go from the default (Automatic) value to manual. This means that RPC might not start automatically when needed.
To check RPC service on your computer, do the following:
- Press Windows + R, type services.msc in the dialog box and hit Enter.
- Once in the Services window, search for the following processes:
Remote Procedure Call (RPC)
RPC Endpoint Mapper or Remote Procedure Call (RPC) Locator
DCOM Service Process Launcher
- Right-click on each service one by one and select Properties.
- Once in properties, make sure that the service is Started and the Startup type is set as Automatic.
- Save changes and exit.
Restart your computer and see if the issue is resolved.
2] Enable Remote Desktop/Assistance in Firewall

To allow Remote Assistance in firewall on your computer, do the following:
- Press Windows key + R, type control in the dialog box and hit Enter.
- Once the control panel pops up, type Firewall in the search bar at the top-right side of the window and hit Enter.
- From the results, click on Allow an app through Windows Firewall which is a subcategory underneath Windows Firewall.
- Click on Change settings and make sure that entries enforcing RPC are checked such as Remote Assistance.
Restart your computer and see if the issue is resolved.
3] Change Startup Selection from Selective startup to Normal startup

The selective startup is a booting method which allows your computer to turn on with a minimal number of items loaded. This is usually done when troubleshooting issues with your computer which might involve other third-party applications. However, whenever you boot using selective startup, your computer will also not load all the RPC components onto your computer. In this case, we will select the normal startup and see if this fixes the issue. Here’s how:
- Press Windows key + R, type msconfig in the dialog box and hit Enter.
- Once in the startup configuration, select the tab General and choose the option Normal startup.
- Click Apply > OK to save changes and exit.
You will be prompted for a restart. Restart immediately using the popped-up window and check if the error message is resolved.
4] Enable IPV6 and File & Printer Sharing for the connected network

In some cases, you might encounter the Error 1722: The RPC server is unavailable issue in instances where there’s a network connection interruption caused by one or multiple settings. In this case, enabling IPV6 and File & Printer Sharing for the connected network could resolve the issue. Do the following:
- Press Windows key + R and then type ncpa.cpl in the Run dialog box and hit Enter to open up the Network Connections window.
- Inside the Network Connections window, right-click on the network that you’re currently connected to and hit Properties.
- Once you get to the Properties of your network connection, go to the Networking tab and scroll down through the list of items.
- Locate File and Printer Sharing for Microsoft Networks and Internet Protocol Version 6 (TCP/IPv6) and make sure that both associated boxes are checked.
- Click Ok to save the changes.
Restart your computer and see if the issue is resolved at the next startup.
5] Flush DNS & Renew
This solution requires you to ensure that the services involved in the RPC connection are running (as outlined in solution 1 above) before you proceed to flush the DNS and renew the connection.
If you’re certain that the required services are running, then follow the instructions below to flush the DNS and renew the connection.
- Launch command prompt in elevated mode.
- Inside the elevated Command prompt, type the following command and hit Enter to flush the current IP Configuration:
ipconfig /flushdns
- Once the command is successfully registered, type the following command and hit Enter to renew the IP Configuration:
ipconfig /renew
Once the IP has been renewed, close the elevated Command Prompt and execute remote commands and see if the issue has been resolved.
6] Force RPC services to start using Registry Editor
To use Registry Editor to force RPC services to start, do the following:
- Launch Registry Editor.
- Inside the Registry Editor, use the left-hand pane to navigate to the following location:
HKEY_LOCAL_MACHINESYSTEMCurrentControlSetServicesRpcSs
- With the RpcSs key selected, move down to the right-hand pane and double-click on Start to edit its properties.
- In the properties box, set the Base to Hexadecimal and the Value data to 2.
- Click OK to enable the Remove Procedure Call (RPC).

Next, use the left-hand pane or the navigation bar at the top (paste the registry path and hit Enter) to navigate to this location:
ComputerHKEY_LOCAL_MACHINESYSTEMCurrentControlSetServicesDcomLaunch
- Once you get to that location, double-click on Start from the right-hand pane.
- Then, set the Base to Hexadecimal and the value data to 2.
- Click OK in order to enable the DCOM Server Process Launcher.

Lastly, navigate to the following location by using the navigation bar at the top or by using the left-hand pane:
ComputerHKEY_LOCAL_MACHINESYSTEMCurrentControlSetServicesRpcEptMapper
- Move over to the right-hand pane and double-click on Start.
- Then, set the Base to Hexadecimal and the Value Data to 2.
- Click OK.

Close the Registry Editor, restart your computer and see if the ‘The RPC server is unavailable’ issue has been resolved at the next system startup.
7] Other suggestions
- Check for incorrect DNS settings.
- Check for incorrect Time and Time zone settings.
- Ensure that TCP/IP NetBIOS Helper service is running.
- Ensure that Remote Registry service is running.
How do I enable RPC server?
Open Windows Service Manager, locate the Remote Procedure Call (RPC) service, and double-click on it to open it Properties. Ensure that its Startup type is set to Automatic. Click on the Start button to start the service.
The RPC server is unavailable. (Exception from HRESULT: 0x800706BA)
If you see The RPC server is unavailable. (Exception from HRESULT: 0x800706BA) error message then it could mean that either your RPC service is not working properly or that your RPC packets are blocked by firewall.
- Restart the Remote computer
- Run the following command to check if your Port 15 is open –
Test-NetConnection -ComputerName MyComputer -Port 135 - Ensure that all the RPC Services are working OK
- Check your Firewall settings and logs and see if thr protocol is being blocked.
Similar error code: Windows Update error 0x800706ba
Check these related posts if you receive:
- How to fix Remote Procedure Call errors & problems
- The Remote Procedure Call Failed error for Microsoft Store apps
- The Remote Procedure Call Failed while making PIN as Sign-in Option
- The remote procedure call failed error while using DISM.
- Remove From My Forums
-
Вопрос
-
Добрый день Уважаемые господа.
Что есть:
Есть домен с двумя DC Win2008 R2. На корневом DC поднята служба AD-CS (Уровня Enterprise), другой DC -дополнительный и содержит реплику AD DS.
В сайте с корневым DC на AD-CS создан новый шаблон для авто выдачи для шифрования внутренней почты. Все выдается замечательно, но только в сайте с корневым DC.
Проблема:
Как только пользователи из другого сайта в котором находится DC реплика пробуют сделать запрос на сертификат (например через консоль MMC-Сертификаты), то при создании запроса выдается вот такая вот ошибочка
«Сервер RPC недоступен». Залез в Events и увидел ошибку вот такого вот содержания:«Регистрация сертификата для Domainadministrator: не удалось зарегистрировать сертификат AutoEnrollExchangeUser с ИД запроса N/A от domaindc.domain.localDC-CA (Сервер RPC недоступен. 0x800706ba (WIN32: 1722)).»
Что делал:
Отключал файерволы, проверял запущена ли служба Win-RM+ тему тут почитал на technet поданной теме http://social.technet.microsoft.com/Forums/ru/ws2008ru/thread/b6146fcd-f331-4f8c-bb03-2c5d41b0b15e
Но ничего не помогло.
Вопрос:
Может еще есть что-то, что необходимо капнуть ?
Спасибо!
Век живи, век учись!
Ответы
-
Необходимо копнуть группу безопасности “CERTSVC_DCOM_ACCESS” на предмет наличия в ней группы Domain Controllers. Судя по ошибке, ее там нет.
Мнения, высказанные здесь, являются отражением моих личных взглядов, а не позиции корпорации Microsoft. Вся информация предоставляется «как есть» без каких-либо гарантий

Посетите Блог Инженеров Доклады на Techdays:
http://www.techdays.ru/speaker/Vinokurov_YUrij.html-
Помечено в качестве ответа
15 октября 2011 г. 9:21
-
Помечено в качестве ответа
-
Всем спасибо!
Проблема решилась, в том числе и добавлением групп domain computers, domain controlles и domain users ! Необходимо было еще дождаться применения политики. После ьлшл ка к отдал команду на DC gpupdate и перезагрузки-все заработало как надо!
Век живи, век учись!
-
Помечено в качестве ответа
rеstless
15 октября 2011 г. 9:21
-
Помечено в качестве ответа
Различные версии Windows слишком часто пишут, что «сервер RPC недоступен». Это может случаться как просто при запуске какой-то программы, так и при входе в систему, попытке выполнить команду через PowerShell и очень часто – в момент подключения к принтеру. Тот самый таинственный RPC-сервер – это служба удаленного подключения к другим устройствам, которая не смогла запуститься, связаться с аппаратом на той стороне или имеет какие-то системные неполадки. Мы постараемся помочь всем: как тем, кто столкнулся с ошибкой «сервер RPC недоступен» в пользовательских версиях Windows 10, 8, 7, XP, так и в серверных разновидностях Windows Server 2012, 2008.

Что значит «сервер RPC недоступен»?
Смысл сообщения в том, что система не в состоянии связаться с другим компьютером или иным устройством. Это может потребоваться при развертывании сетей, открытии удаленного доступа к ПК или даже по причине взлома операционной системы. Порой причина в программе, которая требует те или иные полномочия. Если ошибка появляется при входе в систему, но никто из пользователей ПК не настраивал автоматическое подключение – дело плохо, нужно срочно искать вредоносный софт. В остальных случаях все легко исправить.
Причины ошибки:
- второе устройство сейчас недоступно, скорее всего – оно выключено;
- служба RPC отключена в системе;
- брандмауэр или провайдер блокирует порты, использованные при подключении;
- указаны неправильные параметры подключения;
- скопился неправильный кэш DNS.
Разновидности проблемы
Какие бывают вариации ошибки «сервер RPC недоступен»:
- Появляется при запуске программы. Она пытается установить связь с вторым устройством, завершить процедуру не получается и высвечивается ошибка.
- В момент включения системы. Настроено автоматическое подключение на пользовательской версии Windows.
- Не получается использовать WMI-инструмент, PowerShell WinRM или подключиться к серверу в Windows Server.
- Ошибка «Сервер RPC недоступен» во время запуска ABBYY FineReader Licensing Service.
Вариантов проблемы много, мы начнем с исправления тех, что возникают в обычных Windows 7, 10, затем перейдем к проблемам в серверных ОС и в конце рассмотрим оставшиеся разновидности.
Читайте также: Ошибка «Не обнаружен XINPUT1_3.dll»
Как исправить ошибку в Windows 10, 8, 7, XP?
Если при печати или подключении к другому ПК на любой Windows, начиная с XP, появляется данная ошибка, следует проверить доступность устройства. Девайс обязан быть включенным и отзываться на команду ping. Чаще всего именно неактивность принтера, компьютера или сервера является причиной проблемы. После его выхода в сеть, все пройдет. Дальнейшие процедуры имеет смысл проводить в том случае, если оба устройства активны и откликаются на команду ping, но ошибка все равно появляется.
Полезно! Стоит попробовать запустить средство устранения неполадок, которое исправит большинство системных неполадок, которые сможет найти. Это позволит значительно сократить время. Что использовать инструмент, нужно зайти в «Панель управления» на вкладку «Устранение неполадок» и выбрать «Использование принтера».
Решение 1: активируем службы RPC
При ошибке 1722 «сервер RPC недоступен» следует проверить активность основных служб, которые нужны для использования удаленного подключения.
Что нужно делать:
- Нажимаем Win + R и в появившуюся строку вводим services.msc.
- Ищем службу «Локатор удаленного вызова процедур (RPC)» и дважды кликаем по ней.
- Выбираем «Тип запуска» в положение «Автоматически».
- Запускаем «Средство построения конечных точек».
- Активируем службу «Модуль запуска процессом DCOM-сервера».
- То же самое делаем для «Диспетчера печати».

Скорее всего error 1722 в Windows и ряд других ошибок будет устранен уже на этом этапе.
Решение 2: открываем порты
Переходя к этому пункту, мы рекомендуем сначала отключить брандмауэр Windows полностью, это позволит понять, дело действительно в фаерволе или он не имеет к ошибке никакого отношения. Если после выключения этого инструмента защиты наблюдается улучшение, рекомендуем провести следующую процедуру.
Инструкция:
- Открываем «Панель управления» из меню, которое открывается Win + X.
- Переходим в «Брандмауэр Windows» и нажимаем на «Разрешение взаимодействия…» из левого меню.
- Устанавливаем флаги возле «Удаленного помощника», если их там нет.
- Проверяем, открыт ли нужный порт с помощью команды TNC msk-mail1 -Port 25 (ее нужно вводить в PowerShell, которую можно найти через поиск). Если он открыт, должно появиться сообщение TcpTestSucceeded:True. Когда ответ отрицательный, нужно открыть порт.
- Возвращаемся в «Брандмауэр Windows» и нажимаем на пункт «Дополнительные параметры».
- В разделе «Правила для исходящего подключения» выбираем вариант «Для порта».
- Устанавливаем протокол TCP и в строку «Определенные порты» вставляем цифру нужного.
- Выбираем «Разрешить подключение» и завершаем созданием правила.

Решение 3: включаем протоколы связи
Реже, но бывает такое, что в протоколах связи неактивны несколько важных параметров.
Как это исправить:
- Через «Панель управления» переходим в «Сетевые подключения».
- Жмем по подключенной сети правой кнопкой мыши и выбираем «Свойства».
- Включаем «Общий доступ к файлам и принтерам», а также – «IP версии 6».

Решение 4: чистим DNS
Простой способ, который тоже может помочь. Достаточно в командную строку с повышенными привилегиями вставить ipconfig /flushdns и задействовать команду кнопкой Enter. Если в недавнем прошлом изменялось имя ПК, к которому происходит подключение, следует перерегистрировать DNS с помощью команды ipconfig /registerdns.
Читайте также: Как исправить ошибку «An operating system wasn’t found» при запуске Windows 7, 8, 10?
Способы решения для Windows Server 2008, 2012
В Windows Server есть еще одна разновидность ошибки – «Сервер RPC недоступен (Исключение из HRESULT: 0x800706BA)». Она тоже высвечивается в момент попытки выполнения команды с использованием подключения к удаленному ПК. Сначала нужно проверить доступность устройства, это просто сделать с использованием строки: «Get-WmiObject Win32_ComputerSystem –ComputerName 192.168.0.114», где IP и название компьютера указываем своего сервера.
Как можно исправить ошибку с кодом 0x800706ba (0x6ba):
- Удостоверяемся в активности устройства по другую сторону.
- Проверяем правильность IP-адреса или имени компьютера.
- По необходимости включаем «Удаленный вызов процедур (RPC)» и «Инструментарий управления Windows» на серверном ПК. Для быстрой проверки статуса служб sc query Winmgmt и sc query rpcss. Положительный результат выглядит так: «Состояние: 4 RUNNING». Для их включения следует заменить слово query в команде на start.

- Проверяем порты. Команда Test-NetConnection 192.168.1.15 —port 135 отобразит, открыт ли этот порт. Возможно, его придется открыть, инструкция указана выше.
- Устанавливаем правильные параметры DNS.
- Проверяем правильность установленного времени.
- Активируем службу «Помощник TCP/IP NetBIOS».
Сервер RPC недоступен ABBYY FineReader Licensing Service
При попытке использования программы ABBYY для расшифровки PDF-файлов может появиться подобная ошибка. Мы о ней уже неоднократно слышали и знаем, как исправлять.
Пошаговое руководство:
- Находим элемент управления services.msc через поиск или строку «Выполнить».
- Находим все службы, в которых фигурирует слово ABBYY.
- Открываем их правой кнопкой мыши, переходим в «Свойства» и задаем им «Тип запуска» в положение «Автоматически».
- Применяем изменения и закрываем окна.

Подводя итог, ошибка «сервер RPC недоступен» практически всегда связана с тем, что не удается подключиться к удаленному компьютеру, серверу или принтеру. Причинами подобному явлению становятся либо закрытые порты, либо неактивные службы, либо выключенное состояние серверных-устройств. Все это легко поправить вручную и теперь вы знаете, как это сделать во всех популярных версиях Windows.
Обновлено май 2023: перестаньте получать сообщения об ошибках и замедлите работу вашей системы с помощью нашего инструмента оптимизации. Получить сейчас в эту ссылку
- Скачайте и установите инструмент для ремонта здесь.
- Пусть он просканирует ваш компьютер.
- Затем инструмент почини свой компьютер.
Причина: эта ошибка, скорее всего, вызвана блокировкой порта RPC между серверами, участвующими в обмене данными, или сервером, с которым вы пытаетесь работать. Справочная информация: RPC классифицируется как протокол X11 и находится в диапазоне портов от 6001 до 6032.
Проверьте все компьютерные журналы (сетевые, антивирусные) ваших брандмауэров, чтобы увидеть, не заблокирован ли журнал.
Перезагрузите удаленный компьютер, чтобы убедиться, что все службы RPC работают правильно.
Перезагрузите сервер RPC.
Очистите компьютер при запуске, чтобы исключить сторонние приложения.
Проверьте подключение к настройкам сети.
Измените настройки вашего брандмауэра.
Измените настройки реестра.
Используйте восстановление системы на вашем компьютере.
Ошибка 0x800706ba «Сервер RPC недоступен. (Исключение из HRESULT: 0x800706BA) »может происходить при выполнении сценариев PowerShell с запросом WMI. RPC классифицируется как протокол X11 и находится в диапазоне портов от 6001 до 6032, обычно это 6007, который в этом случае блокируется.
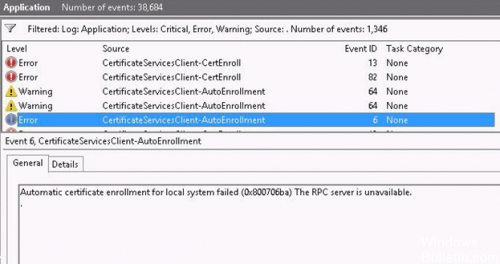
Код ошибки 0x800706BA означает, что сервер RPC (удаленный вызов процедур) недоступен. Эта проблема возникает, когда клиентский компьютер под Windows XP освобождает удаленный объект COM +. От приблизительно 20 секунд до 30 секунд после того, как клиентский компьютер совместно использует удаленный объект COM +, порты RPC, используемые DCOM на сервере, закрываются. Если сетевое соединение отключается сразу после того, как клиентский компьютер освобождает объект Remote COM +, порты RPC, используемые DCOM на сервере, остаются открытыми в течение нескольких часов. Это может привести к исчерпанию соединений. Будущие запросы от клиентского компьютера к удаленному объекту COM + не выполняются.
Вы можете проверить RPC-соединение сервера, на котором вы находитесь, с другим компьютером / сервером, используя следующую команду:
Get-WmiObject Win32_ComputerSystem –ComputerName OTHERSERVER
Возможная причина ошибки 0x800706ba:
- Эта ошибка, скорее всего, вызвана блокировкой портов RPC между серверами, связанными с коммуникацией или серверным процессом, который вы пытаетесь прервать.
- Служба RPC остановлена на удаленном сервере.
- Устройство сопоставления конечных точек на порту 135 не может быть доступно на удаленном сервере.
Обновление за май 2023 года:
Теперь вы можете предотвратить проблемы с ПК с помощью этого инструмента, например, защитить вас от потери файлов и вредоносных программ. Кроме того, это отличный способ оптимизировать ваш компьютер для достижения максимальной производительности. Программа с легкостью исправляет типичные ошибки, которые могут возникнуть в системах Windows — нет необходимости часами искать и устранять неполадки, если у вас под рукой есть идеальное решение:
- Шаг 1: Скачать PC Repair & Optimizer Tool (Windows 10, 8, 7, XP, Vista — Microsoft Gold Certified).
- Шаг 2: Нажмите «Начать сканирование”, Чтобы найти проблемы реестра Windows, которые могут вызывать проблемы с ПК.
- Шаг 3: Нажмите «Починить все», Чтобы исправить все проблемы.

Настройте службу брандмауэра Windows для разрешения входящих подключений удаленного управления.
Откройте редактор объектов групповой политики (gpedit.msc), чтобы изменить объект групповой политики (GPO), используемый для управления Брандмауэр Windows настройки в вашей организации.
Откройте «Конфигурация компьютера», откройте «Администрирование», откройте сеть, «Сетевые подключения», откройте брандмауэр Windows, а затем откройте профиль или профиль домена по умолчанию, в зависимости от профиля, который вы хотите настроить.
Включите следующие исключения: «Разрешить исключение для удаленного администрирования» и «Разрешить исключение для общего доступа к файлам и принтерам».
Проверьте настройки брандмауэра

Чтобы решить вашу проблему, выполните следующие действия:
Отключите службу брандмауэра Windows (или сторонний брандмауэр) на проблемном сервере.
OR
Если вы используете сторонний брандмауэр, настройте его для разрешения подключений к следующим портам TCP и UDP: 135, 445.
Изменить группу доступа DCOM
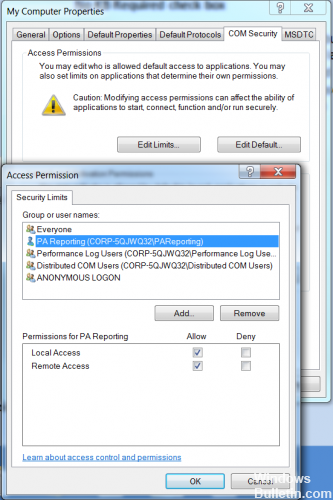
У этой проблемы может быть несколько решений, но в большинстве случаев причиной проблемы является то, что ваш компьютер является членом группы доступа DCOM (доступ DCOM к службе сертификации) или что предоставлена неправильная авторизация. Следуй этим шагам:
В домене контроллера, в котором предоставляется служба сертификации, необходимо убедиться, что существует группа доменов CERTSVC_DCOM_ACCESS или Служба сертификации DCOM Access;
Добавьте следующие группы домена в группу доступа DCOM CERTSVC_DCOM_ACCESS / Certificate Service: пользователи домена, контроллеры домена, доменные компьютеры;
Используйте команды для обновления настроек безопасности DCOM на сервере с ролью CA:
certutil -setreg SetupStatus -SETUP_DCOM_SECURITY_UPDATED_FLAG
net stop certsvc и net start certsvc
На сервере с предоставленным центром сертификации проверьте разрешения безопасности COM. Удаленный доступ и разрешения удаленной активации должны быть разрешены для этой группы.
Затем попробуйте перезагрузить компьютер и убедитесь, что сертификат выдан.

CCNA, веб-разработчик, ПК для устранения неполадок
Я компьютерный энтузиаст и практикующий ИТ-специалист. У меня за плечами многолетний опыт работы в области компьютерного программирования, устранения неисправностей и ремонта оборудования. Я специализируюсь на веб-разработке и дизайне баз данных. У меня также есть сертификат CCNA для проектирования сетей и устранения неполадок.
Сообщение Просмотров: 1,055
