Как вы знаете, каждое обновление Windows необходимо для каждой операционной системы Windows. Они должны регулярно устанавливаться, тем более что они включают в себя различные обновления безопасности, важные для системы. Однако бывают случаи, когда Центр обновления Windows не работает должным образом, и вы получаете ошибки, такие как код ошибки 0x80070BC9. Когда вы сталкиваетесь с этой конкретной ошибкой Центра обновления Windows, на экране появляется следующее сообщение об ошибке:
«0x80070BC9 — ERROR_FAIL_REBOOT_REQUIRED. Запрошенная операция завершилась неудачно. Для отката внесенных изменений требуется перезагрузка системы ».
Этот вид ошибки Центра обновления Windows, скорее всего, вызван недавно установленным проблемным программным обеспечением, поврежденными файлами Центра обновления Windows или политиками, ограничивающими работу установщика модулей Windows. Установщик модулей Windows, также известный как «WMIW» или «TiWorker.exe», проверяет наличие новых обновлений с сервера Windows и устанавливает их на ваш компьютер. Вот почему вам необходимо убедиться, что у вас нет политик, контролирующих поведение при запуске установщика модулей Windows, поскольку эта служба не должна быть усилена до какого-либо начального значения и должна управляться операционной системой.
Чтобы устранить код ошибки Центра обновления Windows 0x80070BC9, вы можете воспользоваться приведенными ниже параметрами.
Вариант 1. Попробуйте проверить состояние службы установщика модулей Windows.
Поскольку код ошибки Центра обновления Windows 0x80070BC9 как-то связан со службой Windows Installer Module Worker, необходимо проверить ее состояние в Service Manager. Для этого обратитесь к следующим шагам.
- В поле поиска Cortana введите «services» и щелкните значок «Services», чтобы открыть диспетчер служб. Кроме того, вы также можете нажать клавиши Win + R, чтобы запустить приглашение «Выполнить», а затем набрать «MSC”И нажмите Enter, чтобы открыть Диспетчер служб.
- После открытия диспетчера служб найдите рабочую службу установщика модулей Windows.
- Как только вы нашли его, проверьте его состояние и убедитесь, что его тип запуска установлен на Вручную.
- Теперь нажмите на кнопку «Пуск» и посмотрите, исправляет ли она ошибку Windows Update.
Вариант 2. Запустите средство устранения неполадок Центра обновления Windows.
Возможно, вы захотите запустить встроенное средство устранения неполадок Центра обновления Windows, чтобы устранить ошибку Центра обновления Windows. Это одна из вещей, которую вы можете проверить, поскольку она, как известно, автоматически устраняет любые ошибки Центра обновления Windows, такие как код ошибки 0x80072EE2. Чтобы запустить это средство устранения неполадок, перейдите в «Настройки» и выберите «Устранение неполадок» в списке вариантов. Оттуда нажмите Центр обновления Windows, а затем нажмите кнопку «Запустить средство устранения неполадок». После этого следуйте следующим инструкциям на экране, и все будет в порядке.
Вариант 3. Попробуйте обратиться к ИТ-администратору для изменения групповых политик.
Вы также можете попытаться связаться с ИТ-администратором, чтобы изменить групповые политики. Этот вариант применим для систем, управляемых компанией. Как уже упоминалось, одной из возможных причин ошибки Центра обновления Windows 0x80072EE2 являются политики, которые контролируют поведение при запуске установщика модулей Windows. Таким образом, вам необходимо удалить их, чтобы служба установщика модулей Windows управлялась самой операционной системой. А поскольку политик может быть много, настоятельно рекомендуется обратиться к ИТ-администратору вашей компании, чтобы он сделал эту работу за вас.
Вариант 4. Попробуйте установить обновления Windows в состоянии чистой загрузки.
В некоторых случаях некоторые конфликтующие программы, установленные на вашем компьютере, могут вызывать ошибку с кодом Центра обновления Windows 0x80070BC9. Чтобы определить, какая программа вызывает проблему, необходимо перевести компьютер в состояние чистой загрузки. Для этого выполните следующие действия.
- Войдите на свой компьютер как администратор.
- Введите MSConfig в Начальном поиске, чтобы открыть утилиту конфигурации системы.
- Оттуда перейдите на вкладку Общие и нажмите «Выборочный запуск».
- Снимите флажок «Загрузить элементы запуска» и убедитесь, что установлены флажки «Загрузить системные службы» и «Использовать исходную конфигурацию загрузки».
- Затем щелкните вкладку «Службы» и установите флажок «Скрыть все службы Microsoft».
- Нажмите Отключить все.
- Нажмите Apply / OK и перезагрузите компьютер. (Это переведет ваш компьютер в состояние чистой загрузки. И настройте Windows на обычный запуск, просто отмените изменения.)
- Оттуда начните изолировать проблему, проверив, какая из программ, которые вы недавно установили, является основной причиной проблемы.
Вам нужна помощь с вашим устройством?
Наша команда экспертов может помочь

Специалисты Troubleshoot.Tech всегда готовы помочь вам!
Замените поврежденные файлы
Восстановить производительность
Удалить вредоносные программы
ПОЛУЧИТЬ ПОМОЩЬ
Специалисты Troubleshoot.Tech работают со всеми версиями Microsoft Windows, включая Windows 11, с Android, Mac и другими.
Поделиться этой статьей:
Вас также может заинтересовать
 Windows 11 получила несколько плохих отзывов из-за невозможности изменить расположение панели задач на экране. К счастью, мы все еще можем скрыть это, если это необходимо. Чтобы скрыть панель задач с экрана, следуйте этим простым инструкциям:
Windows 11 получила несколько плохих отзывов из-за невозможности изменить расположение панели задач на экране. К счастью, мы все еще можем скрыть это, если это необходимо. Чтобы скрыть панель задач с экрана, следуйте этим простым инструкциям:
- Щелкните правой кнопкой мыши по самой панели задач и выберите «Настройки панели задач» в появившемся крошечном меню, или откройте «Настройки Windows» и перейдите к «Персонализация»> «Панель задач».
- Нажмите на Поведение панели задач.
- Установите флажок рядом с Автоматически скрывать панель задач.
- Закрыть настройки
Как только вы нажмете на флажок, чтобы скрыть панель задач, Windows 11 применит ваши настройки и скроет панель задач, вы получите одну строку в самом низу экрана, указывающую, что панель задач все еще присутствует, просто скрыта. Когда вы дойдете до нижней части экрана с помощью мыши, он всплывет и снова станет видимым, как и во всех Windows до сих пор.
Узнать больше
Ошибка Jp2klib.dll — Что это?
Jp2klib.dll — это разновидность библиотеки динамической компоновки. Этот файл разработан Adobe Systems Inc и связан с CS2 (Creative Suite 2 Premium). Как и все файлы DLL, этот файл также содержит небольшие программы, поддерживающие программы, разработанные Adobe Systems на вашем ПК. Функция Jp2klib.dll заключается в загрузке и запуске программ. Ошибка Jp2klib.dll возникает, когда это не удается. Это происходит во время запуска программы. Ошибка Jp2klib.dll отображается в нескольких различных форматах в зависимости от причины ошибки. Вот некоторые распространенные сообщения об ошибках, с которыми вы можете столкнуться:
- «JP2KLib.dll не найден».
- «Файл C:WindowsSystem32JP2KLib.dll не найден».
- «Не удается запустить Creative Suite 2 Premium. Отсутствует необходимый компонент: JP2KLib.dll. Пожалуйста, установите Creative Suite 2 Premium еще раз».
- «Не удается зарегистрировать JP2KLib.dll».
- «Файл JP2KLib.dll отсутствует».
- «Не удалось запустить данное приложение, так как не найден файл JP2KLib.dll. Повторная установка приложения может решить эту проблему».
- JP2KLib.dll нарушение прав доступа.»
Решения
 Причины ошибок
Причины ошибок
Появление всплывающего окна с кодом ошибки Jp2klib.dll может быть вызвано несколькими причинами. Это включает:
- Аппаратный сбой
- Файл Jp2klib.dll не зарегистрирован должным образом
- Вирусная инфекция
- Удаленный, отсутствующий или поврежденный файл Jp2klib.dll
- Проблемы с реестром
- Другая программа изменила файл Jp2klib.dll.
Хорошая новость заключается в том, что это не фатальный код ошибки, такой как синий экран ошибок смерти. Однако все же желательно решить эту проблему сразу, чтобы избежать неудобств. Эта ошибка может ограничить вашу возможность доступа к желаемой программе.
Дополнительная информация и ручной ремонт
Следуйте этим методам, чтобы устранить код ошибки Jp2klib.dll на вашем компьютере за несколько минут без какой-либо профессиональной помощи или технических ноу-хау:
Способ 1. Перерегистрируйте файл Jp2klib.dll.
Иногда ошибка Jp2klib.dll может возникнуть, если файл DLL не зарегистрирован должным образом. В такой ситуации на экране вашего компьютера появится сообщение об ошибке «JP2KLib.dll не зарегистрирован». Чтобы решить, все, что вам нужно сделать, это зарегистрировать этот файл. Выполните следующие действия, чтобы зарегистрировать файл Jp2klib.dll на своем ПК:
- Перейдите в меню «Пуск», введите команду в поле поиска. Пока не нажимайте ввод.
- Сначала удерживайте CTRL-SHIFT, а затем нажмите его. Это действие вызовет диалоговое окно разрешений. Нажмите «Да», чтобы продолжить.
- Вам будет предложено ввести команду, просто введите regsvr32 / u JP2KLib.dll и нажмите клавишу ввода.
- Сначала будет отменена регистрация предыдущего файла Jp2klib.dll. Теперь введите regsvr32 / i JP2KLib.dll и нажмите ввод, чтобы заново зарегистрировать тот же файл.
- После этого закройте командное окно и перезагрузите компьютер, чтобы активировать изменения.
Способ 2. Проверьте корзину и восстановите файл Jp2klib.dll.
Если вы сталкиваетесь с этим сообщением об ошибке «JP2KLib.dll не найден», это указывает на отсутствие файла Jp2klib.dll. Обычно это происходит, если вы недавно удалили программу в своей системе, которая также поддерживалась файлом Jp2klib.dll, из-за чего файл также был удален. Но не волнуйтесь! Проверьте свою корзину, чтобы найти случайно удаленный файл в вашей системе. Если вы найдете его, восстановите, но если нет, просто загрузите его с надежного веб-сайта DLL.
Способ 3 — сканирование на вирусы
Установка и запускать антивирус для обнаружения вирусов. Вирусы — это вредоносные программы, которые повреждают файлы DLL, такие как файл Jp2klib.dll. Просканируйте свой компьютер на наличие вирусов и удалите их, чтобы решить проблему.
Способ 4 — восстановить реестр
Если вы не чистите реестр часто, в нем накапливаются устаревшие файлы, такие как плохие и неработающие записи, файлы cookie и ненужные файлы. Эти файлы повреждают реестр и повреждают системные и DLL-файлы, которые также хранятся в том же месте. Затем это приводит к таким всплывающим окнам с сообщениями об ошибках. Для решения скачайте Restoro. Это продвинутый PC Fixer, развернутый с очистителем реестра. Он прост в использовании и всего за несколько кликов может исправить ошибку Jp2klib.dll на вашем ПК. Очиститель реестра сканирует и удаляет все устаревшие файлы. Он очищает реестр и восстанавливает поврежденную систему и DLL-файлы.
Открыть чтобы загрузить Total System Care и исправить ошибку Jp2klib.dll.
Узнать больше
Если вы недавно обновили свой браузер Mozilla Firefox и заметили, что он показывает неправильный значок закладки или вообще не отображает его, то читайте дальше, поскольку этот пост предоставит вам потенциальные решения, которые могут помочь вам решить проблему. Основное, что вы можете сделать, чтобы исправить это, — обновить или сбросить кеш для favicon, а затем принудительно перезапустить службу favicon. Однако, если вы уже пробовали это, и это не сработало, вы можете попробовать и другие варианты. Вы можете попробовать перестроить файл конфигурации для значка или перезапустить службу значка. Вы также можете попробовать отключить все надстройки в своем браузере или проверить свой компьютер на наличие рекламного ПО. Для получения дополнительных сведений обратитесь к каждому из вариантов, изложенных ниже.
Вариант 1. Попробуйте пересобрать файл конфигурации значка.
Mozilla Firefox фактически создает файл каждый раз, когда вы добавляете веб-страницу в закладки, и это называется «favicons.SQLite». Этот файл находится на вашем компьютере, и для решения проблемы в Firefox вам необходимо перестроить этот файл, и для этого выполните следующие действия:
- Во-первых, вам нужно показать скрытые файлы на вашем компьютере, включив опцию «Показать скрытые файлы», чтобы вы могли видеть скрытые файлы на вашем компьютере.
- После этого перейдите по этому пути: C: Usersyour_usernameAppDataLocalMozillaFirefoxProfilesyour_profile_name
- Оттуда вам нужно найти файл «favicons.SQLite» и, как только вы его найдете, удалить.
- Затем вы должны открыть браузер Firefox и создать тот же файл конфигурации favicon, который должен быть создан автоматически.
- Теперь проверьте, можете ли вы теперь видеть значки закладок в вашем браузере Firefox или нет.
Вариант 2. Попробуйте перезапустить службу значков.
Если первый вариант не сработал, попробуйте перезапустить службу favicon. Перезапуск службы favicon может помочь, если вы не видите правильную закладку favicon в браузере Firefox. Чтобы перезапустить этот сервис, выполните следующие действия.
- Сначала вам нужно открыть браузер Firefox и в адресной строке введите about: config и нажмите Enter.
- После этого вы увидите страницу с предупреждением. На этой странице вам нужно нажать «Я принимаю на себя риск!» кнопку, чтобы продолжить.
- Затем, используя поле поиска на странице, найдите параметр «devtools.chrome.enabled». По умолчанию для этого параметра должно быть установлено значение «Ложь».
- Дважды щелкните по этой опции, чтобы установить ее значение на «True».
- После этого перейдите в Меню> Веб-разработчик> Консоль браузера или вы также можете нажать клавиши Ctrl + Shift + J.
- Затем вставьте эту команду в появившееся всплывающее окно и затем нажмите кнопку «Ввод»: var fS = Components.classes[«@mozilla.org/browser/favicon-service;1»] .getService(Components.interfaces.nsIFaviconService); fS.expireAllFavicons();
- Когда вы закончите, перезапустите браузер Firefox, чтобы проверить, решает ли он проблему или нет.
Вариант 3. Попробуйте отключить все надстройки в Firefox.
Следующий вариант, который вы можете попытаться решить, — это отключить все установленные надстройки в Firefox. Чаще всего надстройки могут вызывать проблемы в браузере, поэтому возможно, что одна из надстроек в Firefox вызывает неправильный или отсутствующий значок закладки. Чтобы решить эту проблему, вы должны отключить все надстройки, открыв Firefox и затем выбрав «Меню»> «Надстройки», или вы также можете нажать клавиши Ctrl + Shift + A. После этого перейдите в раздел «Расширения» и нажмите соответствующие кнопки «Отключить» для каждого из надстроек. После этого перезагрузите компьютер и проверьте, видите ли вы теперь значки закладок или нет.
Вариант 4. Попробуйте просканировать компьютер с помощью Защитника Windows.
Вполне возможно, что проблема с закладкой favicon вызвана каким-то рекламным ПО в браузере Firefox, поэтому вам нужно сканировать компьютер для проверки с помощью программ безопасности, таких как Защитник Windows.
- Нажмите клавиши Win + I, чтобы открыть Обновление и безопасность.
- Затем нажмите «Безопасность Windows» и откройте Центр безопасности Защитника Windows.
- Затем нажмите Защита от вирусов и угроз> Запустить новое расширенное сканирование.
- Теперь убедитесь, что в меню выбрано «Полное сканирование», а затем нажмите кнопку «Сканировать сейчас», чтобы начать.
Узнать больше
Files.exe Ошибка — Что это?
Чтобы понять, что такое код ошибки Files.exe, вам сначала важно знать, что означает EXE, и как работают файлы EXE. EXE — это сокращение от Executable. Это расширение файла для формата исполняемого файла. Этот файл содержит программу, представляющую собой файл определенного типа, который может выполняться или запускаться как программа. Операционная система Windows содержит буквально тысячи исполняемых файлов. Каждая программа, установленная на вашем ПК, работает, потому что файлы приложения .exe выполняют задачи. Files.exe также используются веб-сайтами, которые не являются полностью статичными для правильного отображения. На вашем компьютере есть тысячи и тысячи исполняемых файлов, которые поддерживаются миллионами файлов библиотеки динамической компоновки (DLL). Рекомендуется запускать исполняемые файлы от издателей, которым вы доверяете, поскольку эти файлы потенциально могут изменить настройки вашего компьютера и нанести вред вашему ПК. files Exe код ошибки возникает, когда вы не можете открывать и запускать исполняемые файлы. Сообщение об ошибке часто отображается в одном из следующих форматов:
- «Отказ в доступе», «Ошибка времени выполнения»
- Windows не может найти FileName.exe
- Windows не может найти FileName.exe. Эта программа нужна для открытия файлов типа «ИмяПрограммы».
- Windows не может найти имя_программы. Убедитесь, что вы правильно ввели имя
Решения
 Причины ошибок
Причины ошибок
Код ошибки Exe для файлов может быть вызван несколькими причинами:
- Поврежденный реестр
- Вирусная инфекция — это изменяет конфигурацию по умолчанию для запуска исполняемых файлов
- Отсутствующие файлы
- Неверные записи реестра
Если эта ошибка возникает на вашем компьютере, рекомендуется немедленно исправить ее, чтобы обеспечить бесперебойную работу нужных программ. Кроме того, если не исправить своевременно, это может привести к серьезным повреждениям ПК, таким как сбой системы, повреждение реестра, а также подвергнуть вас риску ошибок конфиденциальности, если причиной этой ошибки является вирусное заражение и шпионское ПО.
Дополнительная информация и ручной ремонт
Чтобы устранить ошибку files.exe на вашем компьютере, попробуйте следующие решения:
Очистить и восстановить реестр вручную
Если ошибка files.exe возникает в вашей системе из-за повреждения реестра, то для ее устранения вам необходимо очистить его и восстановить обратно. Вы можете сделать это вручную и автоматически. Ручной способ немного трудоемок и сложен. Если вы не программист и не обладаете достаточными техническими знаниями, то вам может подойти ручная процедура очистки реестра в комплексе. Тем не менее, мы будем обсуждать оба метода один за другим. Реестр является основной базой данных ПК. Он сохраняет все файлы в вашей системе, включая важные и ненужные файлы, а также устаревшие файлы, такие как неверные ключи, недействительные записи реестра, временные файлы, файлы cookie, историю Интернета и ненужные файлы. Важно удалить эти файлы из реестра, потому что они занимают много места на диске, а также повреждают реестр. И когда это происходит, вы начинаете сталкиваться с ошибками file.exe.
Чтобы почистить и восстановить реестр вручную, вот что вы должны сделать:
Сначала перейдите в меню «Пуск» и нажмите «Выполнить».
- Теперь введите «command.com» и нажмите клавишу ввода.
- После этого введите следующие команды: «cd» нажмите ввод, затем «cd windows» нажмите ввод.
- Введите copy ‘regedit.exe regedit.com ”и снова нажмите клавишу ввода.
- После этого введите «начать regedit.com» и нажмите клавишу ввода. Теперь перейдите и выберите ключ: HKEY_CLASSES_ROOTexefileshellopencommand.
- Как только вы выберете ключ, на правой панели дважды щелкните значение по умолчанию.
- Удалите данные текущего значения и просто вставьте «% 1»% *.
- Закройте утилиту Regedit (редактор реестра). Теперь попробуйте запустить желаемую программу; это, скорее всего, устранит ошибку, если она возникла из-за повреждения реестра.
Автоматическая очистка и восстановление реестра с помощью Restoro
Чтобы очистить и восстановить реестр автоматически за считанные секунды, запустите глубокое сканирование системы реестра с помощью Restoro. Это мощный очиститель реестра, использующий интуитивно понятные алгоритмы, которые сканируют все типы проблем с реестром в системе. Он за секунды стирает все ненужные файлы, очищая захламленный диск, а также одновременно чинит и восстанавливает реестр. Всего за несколько простых кликов ошибка устранена.
Запустите антивирус
Если код ошибки files.exe вызван вирусной инфекцией и шпионским ПО, для ее устранения установите и запустите антивирус. Однако после установки антивируса скорость вашего ПК может резко снизиться. Это часто компромисс, на который приходится идти пользователям, чтобы защитить свои системы от вирусных инфекций и вредоносных программ. Но вам не нужно идти на этот компромисс, если вы скачаете Restoro. Этот инструмент больше, чем просто мощный очиститель реестра. В него встроено несколько утилит, которые помогают устранить практически все типы проблем, связанных с ПК. Эти утилиты включают антивирус и оптимизатор системы. Антивирусная утилита сканирует и удаляет все вредоносные программы в вашей системе, а модуль оптимизатора системы повышает скорость вашей системы. Total System Care — безопасное, многофункциональное и эффективное программное обеспечение. Он совместим со всеми версиями Windows. Чтобы устранить ошибку Files.exe на вашем ПК, нажмите здесь. скачать Restoro СЕЙЧАС!
Узнать больше
Возможно, вы столкнулись с ситуацией, когда вы перезагрузили компьютер с Windows 10 после обновления и попытались войти в свою учетную запись, но увидели только экран с сообщением «Подготовка Windows». Если экран остается только таким, это означает, что Windows 10 пытается завершить обновление или ожидает загрузки некоторых файлов, чтобы вы могли использовать свою учетную запись. Некоторые пользователи также сообщили, что при попытке войти в свою учетную запись они также получают такое же сообщение на своих экранах. Чтобы решить эту проблему, читайте дальше, так как этот пост покажет вам, что вы можете сделать, если ваш ПК с Windows 10 завис на экране «Подготовка Windows». Многие пользователи пытались снова войти в свою учетную запись, но безрезультатно, поскольку их по-прежнему встречает тот же экран. И даже когда они попробовали комбинацию Ctrl + Alt + Del, это все равно не сработало. Это говорит только о том, что ваша учетная запись может быть каким-то образом повреждена.
Вариант 1. Попробуйте загрузить компьютер в безопасном режиме.
Первое, что вы можете сделать, чтобы решить проблему, — это попробовать загрузить компьютер в безопасном режиме, а затем войти в систему, используя учетную запись администратора. Если кажется, что ваша учетная запись администратора вызвала проблему, вам необходимо сначала создать учетную запись администратора, а затем войти в систему после перезагрузки в учетной записи, а затем выйти из системы. После этого перезагрузите компьютер в обычном режиме и проверьте, решена ли проблема. Если нет, обратитесь к следующему варианту ниже.
Вариант 2. Попробуйте восстановить поврежденный профиль через реестр.
В этом втором варианте вы можете попытаться восстановить поврежденный профиль с помощью реестра, но прежде чем продолжить, обязательно создайте точку восстановления системы, а затем выполните следующие действия.
- Нажмите клавиши Win + R, чтобы открыть диалоговое окно «Выполнить».
- Затем введите «regedit»И нажмите« Ввод »или« ОК », чтобы открыть редактор реестра.
- Далее перейдите в этот раздел реестра: КомпьютерHKEY_LOCAL_MACHINESOFTWAREMicrosoftWindows NTCurrentVersionProfileList
- Открыв раздел реестра, вы должны увидеть список всех профилей пользователей на вашем компьютере. Теперь щелкните каждую папку S-1-5, найдите запись «ProfileImagePath» и дважды щелкните ее, чтобы проверить, с какой учетной записью пользователя она связана. Вы увидите путь типа «CUsersACK», где «ACK» — имя пользователя.
- Вы должны знать, какая из учетных записей пользователя повреждена. Просто найдите ключ с именем «RefCount» и измените его значение данных на «0»И нажмите« ОК ». А если он недоступен, просто щелкните правой кнопкой мыши на правой панели и создайте его.
- После этого дважды щелкните ключ с именем «State» и убедитесь, что значение Value равно «0И нажмите ОК.
- Выйдите из редактора реестра и перезагрузите компьютер, чтобы применить сделанные изменения.
Вариант 3. Попробуйте запустить средство проверки системных файлов.
Средство проверки системных файлов или SFC — это встроенная командная утилита, которая помогает восстанавливать как поврежденные, так и отсутствующие файлы. Он заменяет плохие и поврежденные системные файлы хорошими системными файлами, которые могут быть причиной того, что ваш экран застревает на «Подготовка Windows». Чтобы запустить команду SFC, выполните действия, указанные ниже.
- Нажмите Win + R, чтобы запустить Run.
- Введите CMD в поле и нажмите Enter.
- После открытия командной строки введите ПФС / SCANNOW
Команда запустит сканирование системы, которое займет несколько секунд, прежде чем завершится. Как только это будет сделано, вы можете получить следующие результаты:
- Защита ресурсов Windows не обнаружила нарушений целостности.
- Защита ресурсов Windows обнаружила поврежденные файлы и успешно восстановила их.
- Windows Resource Protection обнаружила поврежденные файлы, но не смогла исправить некоторые из них.
Вариант 4. Попробуйте исправить ошибки жесткого диска с помощью утилиты Chkdsk.
Вы также можете запустить утилиту Chkdsk для решения проблемы. Если на вашем жестком диске есть проблемы с целостностью, обновление действительно завершится сбоем, так как система будет считать, что это не исправно, и именно здесь появляется утилита Chkdsk. Утилита Chkdsk исправляет ошибки жесткого диска, которые могут вызывать проблему.
- Откройте командную строку с правами администратора.
- После открытия командной строки выполните команды, перечисленные ниже, и не забудьте нажать Enter сразу после ввода каждой из них.
- chkntfs / t
- chkntfs / t: 10
Узнать больше
Есть много причин, чтобы запретить или заблокировать различные веб-сайты в вашей Windows. От желания ограничить себя от отвлекающих факторов до блокировки определенных сайтов ради того, чтобы дети не заходили на них. Какой бы ни была ваша причина, продолжайте читать, чтобы узнать, как вы можете заблокировать любой веб-сайт в Windows для всех браузеров. Техника, которой я собираюсь с вами поделиться, универсальна и не привязана к версиям Windows, они будут работать в любой Windows, начиная с XP. Кроме того, этот метод заблокирует нужные веб-сайты в любом браузере, уже установленном или даже в том, который будет установлен после выполнения трюка. И мы также будем искать приложения, которые могут помочь вам в этой задаче, если вы не хотите делать это вручную.
Блокируйте веб-сайты с помощью специального программного обеспечения
Небольшое бесплатное приложение под названием Focal Filter, которое можно найти здесь: https://www.focalfilter.com/ программное решение для ваших нужд. Это довольно простое и понятное приложение, о котором здесь особо нечего сказать. Вы просто загружаете и устанавливаете его, настраиваете свои веб-сайты, и все готово, приложение отдыхает.
Блокировка вручную через файл хоста
Другой метод, помимо упомянутого, с использованием специального приложения, заключается в том, чтобы вручную установить адреса сайтов в хост-файле Windows. Первым делом, конечно же, нужно открыть файл хоста, запустить блокнот с правами администратора, перейти к открытию файла и перейти к c: windows system32 drivers etc hosts. После того, как файл открыт, пройдите вниз и добавьте:
127.0.0.1 ИМЯ САЙТА
Например: 127.0.0.1 www.youtube.com or 127.0.0.1 www.facebook.com
Таким образом, каждый раз, когда пользователь на ПК пытается получить доступ к указанному веб-сайту, компьютер будет перенаправлять его на указанный адрес, который является локальным адресом вашего ПК, и запрошенный веб-сайт не сможет загрузиться.
Узнать больше
Не секрет, что Microsoft старается поддерживать актуальность Windows и старается сделать ее как можно лучше. Новое обновление Windows принесет кое-что интересное, что кому-то понравится, а кому-то не очень. Среди различных технических обновлений и обновлений безопасности Microsoft представит некоторые из них, которые будут видны каждому пользователю.
Имя
из этих функций будет компактный режим File Explorer. Эта функция представляет собой своего рода разделение содержимого в проводнике файлов, что упрощает доступ, если вы используете устройство с сенсорным экраном. Эта функция несколько странная, и хотя я могу понять логику этого шага и понять ее, я не уверен, что мне это нравится. К счастью для меня и других, кто думает так же, эту опцию пока можно отключить.
Во-вторых,
функция — это то, что я могу отстать, улучшения для виртуальных рабочих столов. Есть статья о errortools о функции виртуальных рабочих столов, и я очень надеюсь, что вы используете ее, так как это отличная функция. В любом случае, новое обновление принесет нам отдельные обои рабочего стола для каждого рабочего стола, и мы сможем расставить их по своему усмотрению.
В третьих
то, что я хотел бы затронуть, это функции анимации. У нас будут окна, которые будут медленно исчезать и изменять размер при открытии, сворачивании, развертывании и т. д. Пока мы не можем сказать, как это может повлиять и повлияет ли это на общую производительность системы. Я уверен, что это окажет какое-то влияние, но надеюсь, что оно будет сведено к минимуму. Если вы хотите читать более полезный статьи и советы о посещении различного программного и аппаратного обеспечения errortools.com в день.
Узнать больше
Помимо «Звездного пути», «Звездные войны» были одной из моих любимых кинофраншиз, в детстве это был первый фильм, который я видел в кинотеатре, и на протяжении многих лет я пересматривал и доходил до каждой части франшизы. За прошедшие годы он значительно вырос, иногда в худшую, иногда в лучшую сторону, но то, что он всегда делал, — это исследовал и расширял знания, персонажей и приносил достаточно интересные и оригинальные истории. Сериал всегда был достаточно оригинальным и инновационным, с интересными персонажами и локациями, и ему удалось захватить воображение многих зрителей по всему миру. Если вы или кто-то другой смотрите франшизу впервые, рекомендуется на самом деле смотреть все, как она была выпущена, потому что некоторая информация, испорченная в приквелах, может потом испортить некоторые интересные откровения. Но если вы уже все посмотрели и хотели бы проследить историю от начала до конца, мы представляем вам список всех сериалов и фильмов в каноне tar Wars в их хронологическом порядке, чтобы вы могли насладиться развитием некоторых хороших персонажей и увидеть вся история разворачивается так, как это должно было быть. В следующем списке, как сказано, мы включаем сериалы (как выпущенные, так и находящиеся в производстве) в каноне «Звездных войн».
Хронологический порядок франшизы Звездных войн:
Звездные войны: Послушник
Грядущий сериал Acolyte посвящен временам старой республики и возвышению темной стороны внутри.
Звёздные войны. Эпизод I: Призрачная угроза
Первый фильм во франшизе, в котором представлены ключевые персонажи, которым предстоит пройти через различные приключения.
Звездные войны Эпизод II: Атака клонов
Продолжение сюжета и углубление сюжета, заложенного в предыдущем фильме.
Звездные войны: Войны клонов
Анимационный сериал, более подробно изучающий войну, установлен в период между эпизодами 2 и 3, перед сериалом идут полнометражные названия анимационных фильмов о войнах клонов, просто как «Войны клонов» из «Звездных войн», служащие пилотом для сериала.
Звездные войны Эпизод III: Месть ситхов
Последний фильм в так называемой трилогии приквелов, завершающий некоторые истории и дорабатывающий арки персонажей.
Звездные войны: плохая партия
Грядущий мультсериал Bad Batch будет посвящен немногим солдатам, которые сумеют изменить галактику.
Соло: история звездных войн
История о всем любимом персонаже Хана Соло, эта история происхождения познакомит вас с некоторыми ключевыми персонажами в более поздней части сериала.
Оби-Ван Кеноби
Грядущий сериал, посвященный всеми любимому мастеру-джедаю Оби-Вану
Звездные войны Повстанцы
Анимационный сериал, исследующий первые искры формирования альянса повстанцев против ужасной империи
Андор
Предстоящий сериал, действие которого происходит за пять лет до событий Rogue One, повествует о повстанческом шпионе Кассиане Андоре в годы формирования Восстания.
Звездные войны изгой-один
Полнофункциональный фильм о настройке событий для эпизода 4
Звездные войны: Эпизод IV: Новая надежда
Первый фильм по «Звездным войнам», сегодня немного устарел, со спецэффектами, но с сильным сюжетом и новыми персонажами, которые станут главными иконами франшизы.
Звёздные войны. Эпизод V: Империя наносит ответный удар
Пожалуй, лучший фильм во всей серии, более серьезный и мрачный, чем предыдущие. Помимо Episode 3, это самый серьезный и мрачный фильм серии.
Звездные войны: Эпизод VI: Возвращение джедая
Последняя запись в так называемой оригинальной трилогии, завершающая несколько историй и завершающая одну эпоху.
Звездные войны Мандалорцы
Действие происходит после 6-го эпизода, в центре внимания которого изображен мандалорский охотник за головами, следующий за его приключениями в галактике.
Книга Бобы Фетта
Предстоящий спин-офф сериала о мандалорцах, посвященный Боббе Фет, одному из самых любимых персонажей-охотников за головами во вселенной Звездных войн.
Асока
Звёздные войны: Асока — это предстоящий ограниченный телесериал с живыми актерами, в котором исследуется характер Ашоки Тано, впервые увиденного в Войнах клонов
Рейнджеры Новой Республики
События нового сериала «Рейнджеры Новой Республики» происходят в рамках сюжета «Мандалорианец».
Звездные войны: Сопротивление
Анимационный сериал, посвященный сопротивлению первоочередным установочным событиям, которым предстоит следовать в новейшей трилогии фильмов.
Звездные войны Эпизод VII: Сила пробуждается
Первый полнометражный фильм, действие которого происходит в постимперскую эпоху, в котором представлены новые персонажи и возвращаются некоторые из любимых фанатов.
Звездные войны: Эпизод VIII: Последний Джедай
Второй фильм из трилогии последнего порядка, продолжающий истории ранее созданных персонажей.
Звёздные войны. Эпизод IX: Восхождение Скайуокера
Последняя запись в трилогии фильмов нового порядка, завершающая некоторые открытые истории и завершающие арки для персонажей, ранее представленных в «Пробуждении силы». Вот и все, хронологический порядок канонических сериалов и фильмов франшизы «Звездные войны». Мы уверены, что в будущем будет больше фильмов и шоу, и когда-нибудь мы вернемся к этому списку, чтобы включить их. А пока да пребудет с вами сила. Если вы хотите читать более полезный статьи и советы о посещении различного программного и аппаратного обеспечения errortools.com в день.
Узнать больше
Если вы используете несколько приложений с интенсивным использованием графики, таких как программное обеспечение для рендеринга видео или некоторые игры, то что-то в фоновом режиме системы может испортиться, и вы можете столкнуться с ошибкой «LoadLibrary, ошибка 1114, библиотека динамической компоновки (DLL)». процедура инициализации не удалась» сообщение об ошибке. Такую ошибку обычно можно исправить, изменив некоторые графические настройки, исправив и обновив драйверы и позволив вашему ПК работать, максимально используя имеющиеся у него ресурсы. Таким образом, в этом посте вы будете руководствоваться некоторыми мерами, которые вы можете применить для скорейшего устранения такого рода сообщений об ошибках. Прежде чем перейти к приведенным ниже параметрам, если вы внесли какие-либо изменения в какой-либо программный компонент на своем компьютере или недавно установили новое программное обеспечение, вы можете отменить их, а затем проверить, исправляет ли это ошибку «LoadLibrary failed with error 1114». . После того, как вы это сделали, но вы все еще получаете ошибку, используйте параметры, приведенные ниже, в качестве справки, чтобы исправить ошибку.
Вариант 1. Попробуйте изменить настройки динамической графики.
Возможно, вы захотите изменить параметры динамической графики, чтобы исправить ошибку. Для этого выполните следующие действия.
- Откройте панель управления, а затем параметры питания.
- Оттуда, нажмите на опцию Изменить настройки плана для выбранного вами плана электропитания.
- После этого нажмите «Изменить дополнительные параметры питания».
- Затем найдите параметр «Переключаемая динамическая графика» и щелкните по нему, чтобы развернуть.
- После этого разверните параметр «Глобальные настройки», а затем выберите «Максимальная производительность» для параметров «От батареи» и «Подключен».
- Теперь нажмите кнопку «Применить», а затем «ОК», чтобы сохранить внесенные изменения.
Примечание: Если параметр «Переключаемая динамическая графика» недоступен на вашем компьютере, вы можете попробовать следующий вариант, указанный ниже.
Вариант 2. Попробуйте переключить видеокарту в режим высокой производительности.
Обратите внимание, что этот второй вариант варьируется от компьютера к компьютеру, так как большинство компьютеров используют видеокарту производства NVIDIA, а некоторые от AMD и другие используют Intel HD Graphics. Таким образом, в зависимости от того, какую видеокарту использует ваш компьютер, выберите одно из трех исправлений ниже.
Графические драйверы NVIDIA:
Если на вашем компьютере используется видеокарта производства NVIDIA, а драйверы правильно установлены и обновлены, выполните следующие действия.
- Щелкните правой кнопкой мыши любое пустое место на рабочем столе, а затем щелкните Панель управления NVIDIA.
- После этого раскройте «Настройки 3D» в древовидном списке слева и нажмите «Управление настройками 3D».
- Затем выберите предпочтительный графический процессор на правой панели, а затем установите для него высокопроизводительную карту NVIDIA в раскрывающемся меню.
- В качестве альтернативы, вы также можете перейти на вкладку Настройки программы,
- Оттуда выберите программу, которую вы пытаетесь запустить, из выпадающего меню и нажмите Добавить.
- Теперь установите графический процессор на высокопроизводительный процессор, а затем перезагрузите компьютер, чтобы применить сделанные изменения.
Видеокарта AMD:
Если на вашем компьютере используется видеокарта производства AMD, а драйверы правильно установлены и обновлены, выполните следующие действия.
- Щелкните правой кнопкой мыши любое пустое место на рабочем столе.
- Нажмите на AMD Control или Configure Switchable Graphics.
- Далее нажмите «Обзор» и выберите программу, в которой вы столкнулись с ошибкой.
- Наконец, нажмите High Performance для выбранной программы, а затем перезагрузите компьютер, чтобы успешно применить сделанные изменения.
Графика Intel HD:
Если ваш компьютер использует графику Intel HD, а затем правильно установлены и обновлены его драйверы, выполните следующие действия.
- Щелкните правой кнопкой мыши любое пустое место на рабочем столе и выберите «Параметры графики Intel».
- Далее нажмите на меню питания.
- После этого выберите план управления питанием графики для параметров «От батареи» и «Подключен» к высокопроизводительному плану управления питанием.
- Затем нажмите кнопку «Применить» и перезагрузите компьютер.
Узнать больше
Call of Duty — веселая и хорошая игра, отличный таймкиллер с отрядом друзей, однако иногда игра вылетает, и веселье прерывается. В этом руководстве мы рассмотрим и решим эту неприятную проблему.
-
Сканировать файлы игры
внутри панели запуска выберите параметры, а под ними выберите сканирование и восстановление файлов игры. Этот процесс может занять 5-30 минут, так как размер игры составляет 60 ГБ. Это просмотрит все ваши игровые файлы и убедитесь, что все они действительны и что ни один из них не поврежден, что может привести к сбоям. Когда все будет готово, вы получите уведомление о том, что в игру можно играть. Попробуйте еще раз и посмотрите, продолжаются ли ваши сбои.
-
Обновить драйверы
Обновление драйверов имеет решающее значение для бесперебойной работы игры, возможно, важны драйверы графического процессора. Перейдите на веб-сайт производителя графического процессора и получите последние версии драйверов.
-
Нижние графические настройки
Интенсивные графические требования могут перегрузить графический процессор и вызвать сбои, попробуйте уменьшить детали в игре и посмотрите, решит ли это проблему.
-
Отключить оверлеи
Если вы используете такую программу, как Discord, у которой есть оверлей, вы можете отключить его, так как это может вызывать графическую ошибку.
Узнать больше
Авторское право © 2023, ErrorTools, Все права защищены
Товарный знак: логотипы Microsoft Windows являются зарегистрированными товарными знаками Microsoft. Отказ от ответственности: ErrorTools.com не имеет отношения к Microsoft и не претендует на прямую связь.
Информация на этой странице предоставлена исключительно в информационных целях.

Содержание
- Сообщение об ошибке «HRESULT: 0x80070BC9» при установке пакета MSI во время установки Windows или установки hotfix
- Симптомы
- Причина
- Решение
- Дополнительная информация
- Как исправить ошибку 0X80070BC9 в Windows 10?
- Мониторинг установщика модулей
- Используйте средство устранения неполадок обновления в Windows
- Запустите средство проверки системных файлов (SFC)
- Перезапуск BITS
- Удалите все недавнее программное обеспечение
- Свяжитесь с ИТ-администратором, чтобы изменить политику
Сообщение об ошибке «HRESULT: 0x80070BC9» при установке пакета MSI во время установки Windows или установки hotfix
В этой статье помогают устранить ошибку 0x80070BC9, которая возникает при установке пакета MSI во время установки Windows или hotfix.
Применяется к: Windows 7 Пакет обновления 1
Исходный номер КБ: 3024471
Симптомы
При установке пакета MSI вы можете получить сообщение об ошибке, напоминая следующее:
Установка компонента сборки не удалось HRESULT: 0x80070BC9.
При захвате журнала MSI в журнале CBS вы увидите следующий указатель «Дополнительные сведения»:
MSI (s) (1C:38) : Ошибка сборки (sxs): посмотрите на журнал обслуживания компонентов, расположенный в 1608941560ndirlogscbscbs.log, чтобы получить дополнительные диагностические сведения.
При проверке журнала CBS также может появиться сообщение, отметка времени которого соответствует времени сбоя:
, CSI 00001928 (F) в настоящее время отключены, не могут продолжаться. [gle=0x80004005]
Эта проблема может возникнуть при любом из следующих условий:
Причина
Как указывает журнал CBS, операционная система отключает транзакции, которые могут повлиять на систему. Эти транзакции включают пакеты MSI, которые могут быть попытаемся выполнить на данном этапе.
Решение
Чтобы устранить эту проблему, перезапустите систему и запустите установку MSI вручную после завершения программы установки.
Дополнительная информация
Вы также можете столкнуться с этой проблемой при установке определенных системных обновлений или hotfixes. Как правило, для завершения установки обновления требуется перезапуск. Если перезапуск отложен, система пытается установить пакеты MSI в течение этого времени, и вы можете столкнуться с ситуацией, которая предотвратит установку пакета MSI.
После того, как вы столкнулись с этой проблемой, она не будет решена, если вы не перезапустите компьютер и не убедитесь, что изменение применено.
Источник
Как исправить ошибку 0X80070BC9 в Windows 10?
Эта проблема в основном вызвана любым программным обеспечением, в котором есть проблемы, или поврежденным файлом. Установщик модулей отслеживает свежие обновления, отправленные сервером Windows, а затем они устанавливаются на компьютер. Вы также должны убедиться, что на вашем компьютере нет политик, ограничивающих работу Установщика модулей.
Понимание причин появления кода ошибки 0x80070bc9
Есть много разных причин возникновения этой ошибки, и некоторые из них упомянуты ниже.
Вы можете увидеть ниже сообщение об ошибке при попытке обновить Windows 10:
“There were problems installing some updates, but we’ll try again later……Error 0x80070bc9”
Но не о чем беспокоиться, поскольку есть решения для этой ошибки, читайте дальше!
Советы по исправлению кода ошибки 0x80070bc9
Эту проблему можно очень легко преодолеть, но для этого вы должны быть очень систематичными в своем подходе. Итак, вот несколько шагов для кодов ошибок 0X80070BC9, которые вы можете рассмотреть.
Мониторинг установщика модулей
Для этого вам нужно будет получить доступ к диспетчеру служб, а затем посмотреть статус установщика модулей. Тип запуска должен быть установлен вручную.

Используйте средство устранения неполадок обновления в Windows
Это испытанный метод, который помог многим пользователям решить эту проблему. Вы можете попробовать это, прежде чем переходить к другим методам. Вот шаги, которые вы должны выполнить:

Дайте ему поработать и перезапустите систему после завершения процесса.
Запустите средство проверки системных файлов (SFC)
Если вы все еще сталкиваетесь с проблемой, вам необходимо запустить сканирование SFC, это поможет вам исправить файлы, которые были повреждены. Вот шаги, которые могут вам помочь.

Подождите, пока командная строка завершит процесс, а затем перезагрузите компьютер.
Перезапуск BITS
Это эффективный метод, с помощью которого вы можете попытаться исправить ошибку, и вот шаги, чтобы начать процесс.
Теперь перезагрузите компьютер, чтобы изменения вступили в силу.
Удалите все недавнее программное обеспечение
Если вы видите ошибку Центра обновления Windows 0x80070BC9, это можно быстро исправить. Вы можете попробовать удалить любую новую программу, которая поможет устранить проблемы раз и навсегда.
Свяжитесь с ИТ-администратором, чтобы изменить политику
Для систем, которыми управляют компании, одна из основных проблем — это политики, которые имеют тенденцию ограничивать программу установки модуля. Вы должны избавиться от них, чтобы операционная система могла работать с установщиком модуля. Поскольку существует множество различных политик, целесообразно связаться с ИТ-администратором, который внесет в них подходящие изменения.
Итак, вот шаги, как исправить код ошибки 0x80070bc9. Однако вы должны выполнить каждый шаг, упомянутый здесь, чтобы получить желаемые результаты. Это не так уж и сложно, просто нужно немного терпения.
Источник
- Remove From My Forums
-
Question
-
Hi,
I have only one Windows 7 machine which has started to show 80070BC9 in Windowsupdate.log file when trying to install Windows updates KB2478662. I believe this refers to a «pending update» which needs to be completed before other updates can follow (normally
after a reboot).I restarted the computer many times, tried to install this update manually, tried .Net cleanup tool, strated the computer in selective startup mode (without load startup items) and reset Windows update components. unfortunately I still
have the same problem.I get the following in Windowsupdate.log file:
2012-02-07 15:42:17:069 328 e9c Setup WARNING: CBS EvaluateApplicability returned error, error = 0x80070BC9
2012-02-07 15:42:17:069 328 e9c Setup FATAL: Applicability evaluation for setup package «WUClient-SelfUpdate-ActiveX~31bf3856ad364e35~amd64~~7.4.7600.226» failed, error = 0x80070BC9
2012-02-07 15:42:17:069 328 e9c Setup FATAL: SelfUpdate check failed, err = 0x80070BC9
2012-02-07 15:42:17:069 328 e9c Agent * WARNING: Skipping scan, self-update check returned 0x80070BC9
2012-02-07 15:42:17:069 328 e9c Agent * WARNING: Exit code = 0x80070BC9
2012-02-07 15:42:17:069 328 e9c Agent *********
2012-02-07 15:42:17:069 328 e9c Agent ** END ** Agent: Finding updates [CallerId = AutomaticUpdates]
2012-02-07 15:42:17:069 328 e9c Agent *************
2012-02-07 15:42:17:069 328 e9c Agent WARNING: WU client failed Searching for update with error 0x80070bc9
2012-02-07 15:42:17:069 328 430 AU AU setting pending client directive to ‘Reboot Pending’
2012-02-07 15:42:17:069 328 430 AU Changing existing AU client directive from ‘Install Approval’ to ‘Reboot Pending’, session id = 0x1
2012-02-07 15:42:17:069 328 3b4 AU >>## RESUMED ## AU: Search for updates [CallId = {87044891-5208-4538-8A04-FC019AE09325}]
2012-02-07 15:42:17:069 328 3b4 AU # WARNING: Search callback failed, result = 0x80070BC9
2012-02-07 15:42:17:069 328 3b4 AU # WARNING: Failed to find updates with error code 80070BC9It’s very important for me to fiind a solution without reinstalling Windows 7.
Your help would be very much appreciated.
Thanks a lot,
William
Answers
-
I also had problems with Windows Update having error 80070bc9. Did a lot of searching on the web and found a solution
here:fsutil resource setautoreset true c:
Then in safe mode try to delete these files:
C:WINDOWSsystem32>cd %SystemRoot%System32SMIStoreMachine C:WINDOWSSystem32SMIStoreMachine>attrib -s -h * C:WINDOWSSystem32SMIStoreMachine>del *.blf C:WINDOWSSystem32SMIStoreMachine>del *.regtrans-ms C:WINDOWSsystem32SMIStoreMachine>cd %SystemRoot%System32configTxR C:WINDOWSSystem32configTxR>attrib -s -h * C:WINDOWSSystem32configTxR>del /q *Reboot and it will all work !
I hope it helpes you too!
-
Marked as answer by
Monday, April 8, 2013 11:45 AM
-
Marked as answer by
Обновлено май 2023: перестаньте получать сообщения об ошибках и замедлите работу вашей системы с помощью нашего инструмента оптимизации. Получить сейчас в эту ссылку
- Скачайте и установите инструмент для ремонта здесь.
- Пусть он просканирует ваш компьютер.
- Затем инструмент почини свой компьютер.
Если вы попытаетесь установить обновления Windows, на вашем компьютере может отображаться ошибка Windows Update 80070bc9. Вышеуказанная ошибка часто вызывается поврежденной платформой Microsoft.net.
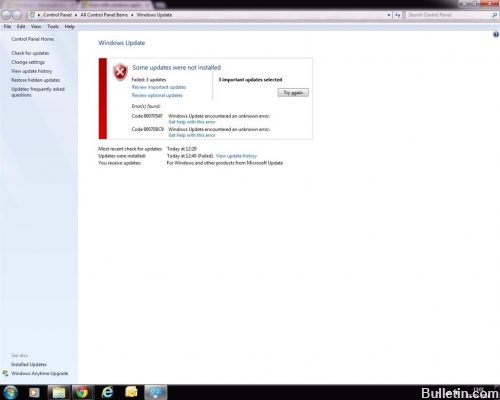
Причины 80070BC9 Код ошибки Центра обновления Windows:
- Конфликт приложения
- Расположение временного магазина содержит активную угрозу
Чтобы решить эту проблему обновления Windows, выполните следующие действия.
Отключить брандмауэр и антивирус

Вы можете отключить любое защитное программное обеспечение и брандмауэр, затем попытаться вручную установить обновление для системы безопасности из центра загрузки Microsoft, а затем нажать Игнорировать при отображении сообщения об ошибке.
Загрузите и установите автономные пакеты для этих обновлений.
Обновление за май 2023 года:
Теперь вы можете предотвратить проблемы с ПК с помощью этого инструмента, например, защитить вас от потери файлов и вредоносных программ. Кроме того, это отличный способ оптимизировать ваш компьютер для достижения максимальной производительности. Программа с легкостью исправляет типичные ошибки, которые могут возникнуть в системах Windows — нет необходимости часами искать и устранять неполадки, если у вас под рукой есть идеальное решение:
- Шаг 1: Скачать PC Repair & Optimizer Tool (Windows 10, 8, 7, XP, Vista — Microsoft Gold Certified).
- Шаг 2: Нажмите «Начать сканирование”, Чтобы найти проблемы реестра Windows, которые могут вызывать проблемы с ПК.
- Шаг 3: Нажмите «Починить все», Чтобы исправить все проблемы.

Чтобы временно отключить настройки брандмауэра Windows:
- Нажмите и удерживайте Windows + R. Откроется диалоговое окно «Выполнить».
- Войдите в Firewall.cpl и нажмите ОК.
- Щелкните «Включить или отключить брандмауэр Windows».
- В разделе «Настройки частной сети» выберите «Отключить брандмауэр Windows (не рекомендуется)».
- То же самое относится и к терминации публичной сети.
Обязательно включите брандмауэр, антивирус после установки обновления.
Сброс компонентов Центра обновления Windows

Я также рекомендую сбросить компоненты обновления Windows.
Для автоматического сброса компонентов Центра обновления Windows нажмите кнопку «Исправить» или ссылку. В диалоговом окне «Загрузка файла» нажмите «Выполнить» и следуйте инструкциям мастера восстановления.
Использовать средство устранения неполадок Центра обновления Windows
Если на вашем компьютере возникают проблемы с обнаружением и установкой обновлений операционной системы, воспользуйтесь средством устранения неполадок Центра обновления Windows, чтобы устранить проблему. Он гарантирует, что ваш компьютер подключен к Интернету, и проверяет, что ваш сетевой адаптер и службы Windows Update работают должным образом.
Вот некоторые вещи, которые вы можете попробовать, если у вас возникли проблемы с установкой обновлений:
- Убедитесь, что ваше устройство подключено к Интернету. Для загрузки обновлений требуется подключение к Интернету.
- Если вы подключены к Интернету и обновления не устанавливаются автоматически, подождите несколько минут, а затем попробуйте установить обновления вручную. Нажмите кнопку «Пуск», затем «Настройки»> «Обновление и безопасность»> «Обновить Windows», затем «Проверить наличие обновлений».
- Запустите Устранение неполадок Центра обновления Windows. Нажмите кнопку «Пуск», затем «Настройки»> «Обновление и безопасность»> «Устранение неполадок». В разделе Начало работы выберите Центр обновления Windows.
Не забудьте повторно активировать брандмауэр и антивирусное программное обеспечение после установки обновления.

Совет экспертов: Этот инструмент восстановления сканирует репозитории и заменяет поврежденные или отсутствующие файлы, если ни один из этих методов не сработал. Это хорошо работает в большинстве случаев, когда проблема связана с повреждением системы. Этот инструмент также оптимизирует вашу систему, чтобы максимизировать производительность. Его можно скачать по Щелчок Здесь

CCNA, веб-разработчик, ПК для устранения неполадок
Я компьютерный энтузиаст и практикующий ИТ-специалист. У меня за плечами многолетний опыт работы в области компьютерного программирования, устранения неисправностей и ремонта оборудования. Я специализируюсь на веб-разработке и дизайне баз данных. У меня также есть сертификат CCNA для проектирования сетей и устранения неполадок.
Сообщение Просмотров: 591
Hi,
I have a friend’s Windows 7 machine which has started to show 80070BC9 when trying to install Windows updates. I believe this refers to a «pending update» which needs to be completed before other updates can follow (normally after a reboot). Not just updates
are affected, as I can’t install other software, such as the Windows Update Agent or AV software. The nearest KB article I can find is http://support.microsoft.com/kb/968440, which seems to match the symptoms exactly. However, I have followed the instructions
to the letter, but to no avail.
I believe the issue relates to .Net3.5 SP1, as patch MS11-028 (security update for the .NET Framework 3.5.1 on Windows 7 and on Windows Server 2008 R2: April 12, 2011) won’t install, but .Net4 will. So, I suspect anything which relies on .Net3.5 SP1 will
get stuck in the same way, waiting for this prerequisite patch to install (whatever it is).
I have tried the .Net cleanup tool and the reset Windows Update tool, neither fixing the problem.
So I need some way of identifying the precise patch which is failing to complete installation and either force it to complete or remove it from the pending queue.
I get the following in my CBS.log…
2011-05-03 00:57:22, Info CBS Scavenge: Begin CSI Store
2011-05-03 00:57:22, Info CSI 00001128
Pending transaction content must be resolved, cannot begin another transaction yet
2011-05-03 00:57:22, Error CSI 00001129 (F) E_UNEXPECTED #475197# from Windows::COM::CComponentStore::InternalTransact(…)[gle=0x8000ffff]
2011-05-03 00:57:22, Error CSI 0000112a@2011/5/2:23:57:22.675 (F) d:w7rtmbasewcpcomponentstorecomstore.cpp(4389): Error E_UNEXPECTED originated
in function Windows::COM::CComponentStore::InternalTransact expression: ((HRESULT)0x8000FFFFL)
[gle=0x80004005]
2011-05-03 00:57:22, Error CSI 0000112b (F) E_UNEXPECTED #475195# from Windows::ServicingAPI::CCSITransaction::ICSITransaction_Commit(Flags = 22
(0x00000016), pSink = NULL, disp = 0, coldpatching = FALSE)[gle=0x8000ffff]
2011-05-03 00:57:22, Error CSI 0000112c (F) E_UNEXPECTED #475194# 350954 us from Windows::ServicingAPI::CCSITransaction_ICSITransaction::Commit(flags
= 0x00000016, pSink = NULL, disp = 0)
[gle=0x8000ffff]
2011-05-03 00:57:22, Info CBS Scavenge: Failed to commit scavenging of CSI store. [HRESULT = 0x8000ffff — Unknown Error]
2011-05-03 00:57:22, Info CSI 0000112d@2011/5/2:23:57:22.949 CSI Transaction @0x1bb2cb0 destroyed
2011-05-03 00:57:22, Info CBS Warning: Failed to scavenge CSI store. [HRESULT = 0x8000ffff — Unknown Error]
2011-05-03 00:57:22, Info CBS Reboot mark refs: 0
2011-05-03 00:57:22, Info CBS Warning: Failed while executing service idle processing. [HRESULT = 0x8000ffff — Unknown Error]
2011-05-03 00:57:22, Info CBS Warning: Failed to execute service idle processing. Error code: 0X8000ffff [HRESULT = 0x8000ffff — Unknown
Error]
2011-05-03 00:57:22, Info CBS Idle processing thread terminated normally
2011-05-03 00:57:22, Info CBS Ending the TrustedInstaller main loop.
2011-05-03 00:57:22, Info CBS Starting TrustedInstaller finalization.
2011-05-03 00:57:23, Info CBS Ending TrustedInstaller finalization.
And this in the Windows Update Log…
2011-05-03 00:47:22:572 348 414 Agent WARNING: Failed to evaluate Installed rule, updateId = {4AEB5277-44B1-4E7E-B626-6A1FF1168ECC}.100, hr =
80070BC9
2011-05-03 00:47:22:577 348 414 Handler FATAL: UH: 0x80070bc9: EvaluateApplicability failed in CCbs::EvaluateApplicability
2011-05-03 00:47:22:577 348 414 Agent WARNING: Failed to evaluate Installable rule, updateId = {4AEB5277-44B1-4E7E-B626-6A1FF1168ECC}.100, hr = 80070BC9
2011-05-03 00:47:22:582 348 414 Handler FATAL: UH: 0x80070bc9: EvaluateApplicability failed in CCbs::EvaluateApplicability
2011-05-03 00:47:22:656 348 414 Agent * Added update {56D5FC3D-9AC8-44F1-A248-8C397A24D02F}.100 to search result
2011-05-03 00:47:22:656 348 414 Agent * Added update {A4BB78AF-4016-4769-A96A-08032EFC03B7}.102 to search result
2011-05-03 00:47:22:656 348 414 Agent * Added update {5DA03162-868E-4567-80A2-D046B3FB1B09}.100 to search result
2011-05-03 00:47:22:656 348 414 Agent * Added update {192F27E2-8057-4115-9069-D62B36E5142B}.104 to search result
2011-05-03 00:47:22:656 348 414 Agent * Added update {3E5D82CD-DE97-428C-AB60-AA22B048C083}.105 to search result
2011-05-03 00:47:22:656 348 414 Agent * Added update {184B5E1C-C411-408E-BAEF-A750A77B7715}.105 to search result
2011-05-03 00:47:22:656 348 414 Agent * Found 6 updates and 61 categories in search; evaluated appl. rules of 868 out of 1376 deployed entities
2011-05-03 00:47:22:656 348 414 Agent *********
2011-05-03 00:47:22:656 348 414 Agent ** END ** Agent: Finding updates [CallerId = AutomaticUpdates]
2011-05-03 00:47:22:656 348 414 Agent *************
2011-05-03 00:47:22:661 348 414 Report REPORT EVENT: {B9B9CFC1-8BD6-4F7C-83CB-EB3452BA6FF4} 2011-05-03 00:47:12:733+0100 1
161 106 {192F27E2-8057-4115-9069-D62B36E5142B} 104 80070bc9 AutomaticUpdatesWuApp Failure Content Download Error:
Download failed.
2011-05-03 00:47:22:661 348 880 AU >>## RESUMED ## AU: Search for updates [CallId = {EF181B22-0A40-484A-83B8-B51EA70C235F}]
2011-05-03 00:47:22:662 348 880 AU # 6 updates detected
2011-05-03 00:47:22:662 348 880 AU #########
2011-05-03 00:47:22:662 348 880 AU ## END ## AU: Search for updates [CallId = {EF181B22-0A40-484A-83B8-B51EA70C235F}]
2011-05-03 00:47:22:662 348 880 AU #############
2011-05-03 00:47:22:662 348 880 AU No featured updates notifications to show
2011-05-03 00:47:22:662 348 880 AU Setting AU scheduled install time to 2011-05-03 02:00:00
2011-05-03 00:47:22:662 348 880 AU Successfully wrote event for AU health state:0
2011-05-03 00:47:22:667 348 414 Report CWERReporter::HandleEvents — WER report upload completed with status 0x8
2011-05-03 00:47:22:667 348 414 Report WER Report sent: 7.3.7600.16385 0x80070bc9 192F27E2-8057-4115-9069-D62B36E5142B Download 106 Unmanaged
2011-05-03 00:47:22:667 348 414 Report CWERReporter finishing event handling. (00000000)
2011-05-03 00:47:22:680 348 880 AU Successfully wrote event for AU health state:0
2011-05-03 00:47:22:682 348 11ec AU Getting featured update notifications. fIncludeDismissed = true
2011-05-03 00:47:22:682 348 11ec AU No featured updates available.
2011-05-03 00:47:27:661 348 414 Report CWERReporter finishing event handling. (00000000)
2011-05-03 01:05:10:934 348 174 AU Getting featured update notifications. fIncludeDismissed = true
2011-05-03 01:05:10:934 348 174 AU No featured updates available.
Your collective help would be very much appreciated.
Thanks.
