Код ошибки 80080300 возникает, когда пользователи пытаются войти в Microsoft Teams по электронной почте. Большинство пользователей, затронутых этой проблемой, сообщают, что вход в их учетные записи Teams из Chrome (или другого браузера) работает нормально. Они получают эту ошибку только в специальном приложении Windows Teams.
Ошибка команд Microsoft 80080300
Эта ошибка Microsoft Teams, скорее всего, возникает из-за плохого обновления или поврежденного кеша Microsoft Teams. В Windows 11 вы также можете столкнуться с этой проблемой из-за повреждения, влияющего на установку MS Teams UWP. Если затронутый компьютер подключен к общей сети, вам также следует проверить наличие поврежденных учетных данных MS Teams в диспетчере учетных данных.
Используйте приведенные ниже потенциальные исправления для устранения проблемы.
1. Установите исправление WU
Самый большой всплеск этой ошибки Microsoft Teams 80080300 начался, когда Microsoft выпустила обновления KB4560960 и KB4534132 в розничных и инсайдерских каналах предварительного просмотра в Windows 10.
С тех пор Microsoft исправила проблему с помощью пары исправлений, развернутых во всех поддерживаемых в настоящее время версиях Windows (Windows 10 и 11).
К сожалению, Microsoft постоянно выпускает плохие обновления, которые нарушают функциональность приложений UWP (универсальная платформа Windows), включая Microsoft Teams.
Если вы столкнулись с этой проблемой из-за нового плохого обновления или только что установили обновления KB4560960 или KB4534132, следуйте приведенным ниже инструкциям, чтобы установить исправление, выпущенное Microsoft.
- Одновременно нажмите клавиши Windows и R, чтобы открыть окно «Выполнить».
- Введите «ms-settings:windowsupdate» в текстовое поле и нажмите Enter, чтобы открыть вкладку «Центр обновления Windows» в программе «Настройки»:
Доступ к экрану Центра обновления Windows
Примечание. На этом этапе вас могут попросить ввести запрос на управление учетной записью, даже если вы не изменили настройки UAC по умолчанию. В этом случае выберите «Да», чтобы разрешить доступ администратора.
- Затем перейдите в правую часть страницы и нажмите кнопку «Проверить наличие обновлений».
Проверка новых обновлений
- Если доступно новое обновление, нажмите кнопку «Загрузить и установить все». Когда обновление загружено локально, вы можете установить его, нажав кнопку «Установить».
Примечание. Если несколько обновлений ожидают установки, вам может быть предложено перезагрузить компьютер перед установкой каждого обновления. Если это произойдет, перезагрузитесь, затем вернитесь на экран WU, чтобы завершить установку оставшихся обновлений. - Перезагрузите компьютер и проверьте, сохраняется ли проблема при открытии Microsoft Teams.
Если проблема все еще не устранена, и вы начали сталкиваться с этой проблемой после установки нового обновления Windows, скорее всего, Microsoft еще не выпустила исправление.
В этом случае перейдите к следующему способу ниже, где мы пытаемся удалить проблемное обновление (если оно есть).
2. Удалите последнее обновление Windows.
Если проблема связана с неисправным Центром обновления Windows и доступное исправление отсутствует, сначала следует удалить проблемное обновление.
Вы можете сделать это, открыв экран «Программы и компоненты» и запустив удаление на вкладке «Просмотр установленных обновлений». Но мы рекомендуем делать это прямо из меню восстановления — это позволит вам отменить обновления функций и накопительные обновления и отложить их установку до тех пор, пока Microsoft, наконец, не выпустит исправление.
Примечание. Важно помнить, что неправильное обновление может быть не единственной причиной этой проблемы. В этом случае выполнение этой процедуры не нанесет вреда вашему ПК. Удаление последнего обновления попросит вашу операционную систему правильно переустановить его через несколько дней.
Следуйте приведенным ниже инструкциям, чтобы удалить последнее обновление из меню восстановления:
Примечание. В приведенных ниже инструкциях показано, как «перебором» войти в меню «Восстановление» без использования совместимого установочного носителя.
- Выключите компьютер и удерживайте кнопку питания во время загрузки компьютера, чтобы прервать процесс. В большинстве случаев вам нужно будет удерживать кнопку питания нажатой в течение 5 секунд, пока принудительное отключение не будет завершено.
Прерывание последовательности загрузки
- Запустите компьютер еще раз и повторите шаг, описанный выше, еще для двух типов, пока не появится меню восстановления.
Примечание. Если вы принудительно прерываете процесс загрузки компьютера с Windows три раза подряд, система не завершит загрузку и загрузится непосредственно в меню восстановления. - Когда вы попадете на экран «Дополнительные параметры», выберите «Устранение неполадок» из списка параметров. Нажмите на вкладку «Устранение неполадок».
Доступ к вкладке «Устранение неполадок»
- Перейдите в меню «Устранение неполадок» и выберите «Удалить обновления».
Удаление обновлений через меню восстановления
- На экране «Удалить обновления» выберите самое последнее обновление, нажмите «Удалить» и нажмите «Подтвердить».
Примечание. Выясните, какой тип обновления (накопительный, компонентный или дополнительный) был установлен последним, и избавьтесь от него. - При удалении обновления функции перезагрузите компьютер с Windows и разрешите ему загрузку в обычном режиме.
- Как только ваш компьютер снова загрузится, снова откройте Microsoft Teams и посмотрите, устранена ли проблема.
Если вы все еще сталкиваетесь с ошибкой 80080300, перейдите к следующему способу ниже.
Если этот метод неприменим или вы уже удалили последнее обновление без каких-либо последствий, перейдите к следующему способу ниже.
3. Запустите Teams в режиме совместимости (только для Windows 10).
Если вы столкнулись с этой проблемой в Windows 11, есть шанс, что вы сможете решить эту проблему, принудительно переведя приложение Microsoft Teams UWP в режим совместимости с Windows 8.1.
От Microsoft нет официального объяснения, почему этот метод устраняет ошибку 80080300 Teams, но затронутые пользователи возлагают вину на неверную версию UWP, поддерживаемую компонентом Microsoft Store.
Чтобы решить эту проблему, вам нужно получить доступ к экрану свойств Microsoft Teams и принудительно запустить его в режиме совместимости с Windows 8.
Важно: если вы используете Windows 11, вы не сможете использовать это исправление, поскольку Microsoft Teams предустановлено как приложение UWP в недоступном месте.
Следуйте приведенным ниже инструкциям, чтобы узнать, как это сделать в Windows 10:
- Сначала выйдите из Microsoft Teams, закройте приложение и убедитесь, что оно не работает в фоновом режиме.
- Щелкните правой кнопкой мыши ярлык Microsoft Teams и выберите «Свойства» в только что появившемся контекстном меню.
Доступ к экрану свойств
Примечание. Если вы открываете Microsoft Teams из нескольких мест, лучше всего изменить поведение исполняемого файла. В этом случае перейдите в папку установки (местоположение по умолчанию — %LocalAppData%MicrosoftTeams) и щелкните правой кнопкой мыши основной исполняемый файл.
- Затем на экране «Свойства» перейдите на вкладку «Совместимость» (используя горизонтальное меню вверху).
- Установите флажок, связанный с режимом совместимости, и установите его на Windows 8.
Запуск в режиме совместимости
- Сохраните изменения и перезагрузите компьютер.
- После завершения следующего запуска снова откройте Microsoft Teams и посмотрите, разрешена ли ошибка 80080300.
Если проблема все еще не устранена, перейдите к следующему способу ниже.
Если запуск Microsoft Teams в режиме совместимости с Windows 8 невозможен, одно простое исправление, которое вы можете реализовать в Windows 11, — это очистка папки кеша.
Подтверждено, что это исправление работает как в Windows 10, так и в Windows 11. Вы можете принудительно применить его на панели приложений, сбросив приложение в дополнительных параметрах.
Вот как:
- Нажмите клавишу Windows + I, чтобы открыть приложение «Настройки» в Windows 10 или 11.
- Затем нажмите «Приложение» в вертикальном меню слева.
- Перейдите на правую панель и нажмите «Установленные приложения».
Доступ к меню установленных приложений
- Используйте функцию поиска сверху, чтобы найти «команды Microsoft».
- В списке результатов нажмите кнопку действия (трехточечный значок), затем нажмите «Дополнительные параметры».
Доступ к расширенному меню Microsoft Teams
- В меню «Дополнительные параметры» перейдите на вкладку «Остальное» и нажмите кнопку «Сброс».
- Подтвердите процедуру сброса, затем дождитесь завершения операции.
- Перезагрузите компьютер и откройте Microsoft Teams при следующем запуске.
Если вы все еще видите 80080300 после сбоя входа, перейдите к следующему способу.
5. Переустановите Microsoft Teams
Если ни одно из приведенных ниже возможных исправлений не сработало для вас, пришло время приступить к устранению потенциальной проблемы, вызванной повреждением системного файла.
Хотя случаи редки, было подтверждено, что переустановка приложения перед загрузкой и установкой последней версии из официального обновления Microsoft эффективно устраняет ошибку 80080300.
Примечание. Подтверждено, что этот метод работает как в Windows 10, так и в Windows 11. Приведенные ниже инструкции должны работать в обеих версиях.
Выполните следующие действия, чтобы удалить текущую версию Microsoft Teams и установить последнюю версию с официальных каналов:
- Убедитесь, что Microsoft Teams закрыта и не работает в фоновом режиме.
- Нажмите клавишу Windows на клавиатуре, затем введите «команды» в строке поиска.
- В списке результатов щелкните правой кнопкой мыши Microsoft Teams и выберите «Удалить» в появившемся контекстном меню.
Удаление Microsoft Teams
- В запросе подтверждения нажмите «Удалить», затем дождитесь завершения удаления.
Примечание. После завершения операции вы должны увидеть, как Microsoft Teams исчезнет с панели задач. - Откройте ваш любимый браузер и перейдите к официальная страница загрузки Microsoft Teams.
- Нажмите «Загрузить для рабочего стола» в только что появившемся контекстном меню.
Загрузка Microsoft Teams с рабочего стола
- На следующей странице нажмите одну из кнопок загрузки в зависимости от того, используете ли вы Teams Home & или Small Business или Teams для работы или учебы.
- Дождитесь загрузки основного исполняемого файла, затем щелкните его правой кнопкой мыши и выберите «Запуск от имени администратора» в контекстном меню.
Примечание. Поскольку это приложение создано на новой платформе UWP, установка произойдет автоматически, как только будет открыт исполняемый файл. - Microsoft Teams автоматически откроется после завершения установки UWP.
Если вы все еще видите ошибку 80080300, попробуйте следующее возможное исправление ниже.
6. Удалите сохраненные учетные данные MS Teams
Если вы устранили неполадки, используя все описанные выше методы, и по-прежнему видите ошибку 80080300 при каждой попытке входа в систему, начните заглядывать в Диспетчер учетных данных.
Известно, что более новые версии Microsoft Teams иногда повреждают сохраненные учетные данные, если одна и та же учетная запись Teams используется на нескольких устройствах, подключенных к одной сети.
Если этот сценарий применим, вы можете решить эту проблему, зайдя в диспетчер учетных данных и удалив все сохраненные учетные данные Microsoft Teams на этом устройстве.
Примечание. Если вы столкнулись с этой проблемой в общей сети, вам следует повторить этот процесс на каждом компьютере с ошибкой 80080300.
Вот что вам нужно сделать:
- Нажмите клавишу Windows + R, чтобы открыть диалоговое окно «Выполнить».
- Затем введите «control.exe keymgr.dll» в текстовом поле «Выполнить», затем нажмите Ctrl + Shift + Enter, чтобы открыть его с правами администратора.
Откройте диспетчер учетных данных
- Когда вы увидите приглашение UAC (контроль учетных записей), нажмите «Да», чтобы предоставить доступ администратора.
- Как только вы, наконец, окажетесь в диспетчере учетных данных, нажмите «Учетные данные Windows».
- Прокрутите вниз до «Общие учетные данные» и удалите все сохраненные учетные записи Microsoft Teams и Microsoft Office, выбрав каждый список и нажав «Удалить».
Удаление сохраненных учетных данных
- Закройте диспетчер учетных данных и перезагрузите компьютер.
- При следующем запуске откройте Microsoft Teams и посмотрите, устранена ли проблема.
Я не могу войти в свой профиль Microsoft Teams, каждый раз появляется ошибка 80080300. Сообщение вообще ни о чем: «Мы сожалеем, что столкнулись с проблемой». Есть ли что-то, что я могу сделать?
Решение
Здравствуйте! Предлагаю вам выполнить следующее:
- Перейти на другую учетную запись Windows. Так вы поймете, связана ли проблема с профилем Microsoft.
- Выйти из своей учетной записи Microsoft, которая подключена в Windows. После этого следует попробовать снова войти в программу связи.
- Запустить программу в режиме совместимости с Windows 8 или 10 (если у вас Windows 11).
- Удалить все данные об учетной записи. Для этого откройте «Панель управления» – «Диспетчер учетных данных». Переключитесь на вкладку «Учетные данные Windows» и удалите все связанные аккаунты в программах. Или можно сделать это только с Teams, но другие связанные приложения все равно могут помешать.
Должно сработать что-то из перечисленного выше, но в любом случае вы можете зайти на сайт и воспользоваться их веб-сервисом связи. Особенно полезно, если вы торопитесь и решать ошибку будете позже.
Если ваш Microsoft Teams отображает код ошибки 80080300, значит, Teams не может работать должным образом. Чтобы узнать, как устранить проблему, нажмите здесь.
Код ошибки 80080300 — что делать
Код ошибки может иметь различные причины, которые предлагают различные решения.
- Самым распространенным способом устранения проблемы является запуск Microsoft Teams в режиме совместимости. Даже если вы установили правильную версию для вашей операционной системы, ошибка исчезнет при запуске таким образом.
- Переустановка программного обеспечения также может помочь. Деинсталлируйте его, удалите все данные навсегда, например, с помощью CCleaner, и загрузите последнюю версию. Теперь войдите в систему, используя данные для входа в Microsoft. В некоторых случаях код ошибки исчез.
- Обновление версии Windows также может помочь. Проверьте, доступно ли обновление, и выполните его. Обязательно сделайте резервную копию данных заранее и храните ее в безопасном месте.
- Если у вас все еще есть проблемы с запуском Teams на рабочем столе, вы также можете без проблем использовать Microsoft Teams в веб-браузере. Однако обратите внимание, что полная функциональность приложения будет недоступна.
Do justice with your MS Teams software and fix Microsoft Teams Error Code 80080300. Many users are bothered by this sign-in error code. Users are unable to attend an online video call or conference as this error is preventing them to sign in to their accounts.
However, sign-in errors on Microsoft Teams are common, and luckily they can be fixed easily. If an error is preventing you from sign in to your account, then this guide will not take too much time to fix it.
In this guide, we are not going to discuss all the sign-in errors, we will explain one, which is 80080300.

Microsoft Teams Error Code 80080300 is a sign-in error that indicates an issue connecting the software with the server. Additionally, this error code may also indicate a compatibility issue. Running the compatibility troubleshooter is the best method to fix this error code. In addition, you can clear the application cache as corrupted cache plays the main role in getting many sign-in errors on MS Teams.
The steps of the instant solution are explained below, and if you are not a technical person, you can follow these steps.
Clear the Application Cache
Steps to clear the MS Teams cache are very simple to do, here is all you have to do:
- First, locate the folder by following the path mentioned below:
C:UsersUserNameAppDataRoamingMicrosoftTeams.
- All the folders will appear here (MS Teams).
- Use keyboard shortcuts to select all these folders together.
- Next, you have to delete these files and folders. That’s it.
The reason behind clearing the cache: Most of the MSTeam’s sign-in errors take place due to corrupted cache files. So in this situation, this is quite good to clear these cache files and keep safe your application from an error.
Run Compatibility Troubleshooter
Running Compatibility Troubleshooter is an excellent method to fix Microsoft Teams Error Code 80080300. Many users have resolved this error by doing this.
- Sign out from the MS teams( if possible), or close the app completely.
- Now, Right-click on the Teams icon and select properties from the list.
- Next, select Compatibility Tab from the appeared window.
- Now, select Run compatibility troubleshooter, and wait until it is completed.
- Try to launch the Teams app again and check if the error is appearing still.
Note: If it doesn’t help in the first attempt, then try again.
Check For An Update
- To check your Windows Update settings, open Windows Settings.
- Go to the Update & Security option.
- Now, click on Check for updates button to see the updates that are currently available
Многие пользователи используют Microsoft Teams, бесплатное приложение для обмена сообщениями с Windows 11. Однако некоторые пользователи не могут использовать это приложение из-за ошибки Microsoft Teams 80080300. Ошибка 80080300 отображает сообщение, в котором говорится: «Извините, мы столкнуться с проблемой».
Следовательно, пользователи не могут войти в MS Teams, когда приложение выдает эту ошибку. Эти пользователи по-прежнему могут входить в систему через браузеры, но приложение Windows отображает код ошибки 80080300. Вот как вы можете исправить ошибку Microsoft Teams 80080300 в Windows 11.
Если вы используете рабочую или учебную учетную запись Microsoft, мы рекомендуем отключить ее на своем ПК. Это устранит одну потенциальную причину ошибки 0080300. Вы можете отключиться от рабочей или учебной учетной записи Microsoft, к которой вы подключены, через настройки следующим образом:
- Нажмите Win + X, чтобы открыть меню «Опытный пользователь», и выберите ярлык «Настройки».
- Затем выберите вкладку «Учетные записи» в левой части «Настройки».
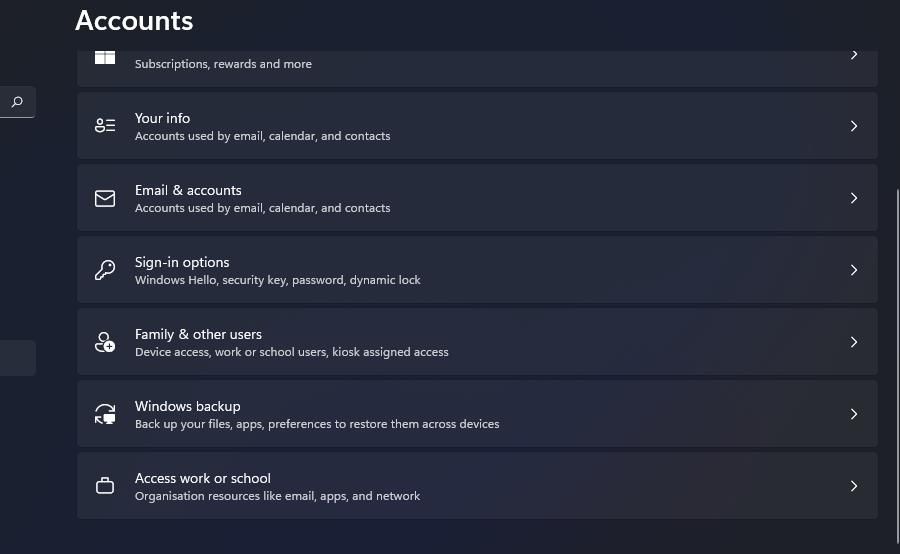
- Нажмите «Доступ к работе или учебе», чтобы просмотреть параметры для этих учетных записей.
- Затем щелкните указанную рабочую или учебную учетную запись, чтобы получить доступ к параметру «Отключить эту учетную запись».
- Нажмите кнопку «Отключить».
- Нажмите Да, чтобы подтвердить, что вы уверены.
- Попробуйте использовать приложение Microsoft Teams с отключенной учетной записью.
2. Запустите Teams в режиме совместимости
Пользователи Teams с радостью исправили ошибку 80080300, выбрав запуск этого приложения в режиме совместимости. Это удивительное потенциальное исправление, учитывая, что Teams поставляется в комплекте с Windows 11, но пользователи подтвердили, что оно работает. Итак, попробуйте запустить Microsoft Teams в режиме совместимости следующим образом:
- Откройте навигатор дисков Проводника, нажав клавишу Windows + E.
- Откройте этот каталог: C:Users<папка пользователя>AppDataLocalMicrosoftWindowsAppsMicrosoftTeams_8wekyb3d8bbwe
- Щелкните правой кнопкой мыши файл msteams.exe и выберите «Свойства».
- Выберите «Совместимость» в окне свойств msteams.exe.
- Нажмите «Запустить эту программу в режиме совместимости», чтобы активировать раскрывающееся меню.
- Выберите вариант Windows 8 в раскрывающемся меню.
- Нажмите «Применить», чтобы сохранить новый параметр совместимости.
Обратите внимание, что папка WindowsApps, содержащая предустановленное приложение MS Teams в Windows 11, защищена. Итак, вам нужно разблокировать папку WindowsApps, чтобы получить доступ к msteams.exe, как указано выше. В нашем руководстве по получению прав собственности на папки в Windows 10 и 11 рассказывается, как пользователи могут разблокировать этот каталог в Windows 11.
3. Запустите средство устранения неполадок совместимости для Microsoft Teams.
Это потенциальное решение ошибки 80080300 похоже на предыдущее исправление, и это еще одно, которое сработало для некоторых пользователей. Запуск средства устранения неполадок совместимости для MS Teams может решить проблемы совместимости приложений. Вот как запустить это средство устранения неполадок в Windows 11.
- Откройте вкладку «Совместимость» в окне свойств msteams.exe, как указано в шагах с первого по четвертый во втором решении этого руководства.
- Нажмите кнопку «Запустить средство устранения неполадок совместимости» на этой вкладке.
- Нажмите «Попробовать рекомендуемые настройки» в средстве устранения неполадок.
- Выберите опцию «Проверить программу». Затем попробуйте войти в свою учетную запись в приложении Teams оттуда.
- Нажмите «Далее», чтобы открыть дополнительные параметры.
- Затем выберите Да, сохранить эти настройки или Нет, попробуйте еще раз в зависимости от результата теста. Если выбрать «Нет», при необходимости появятся дополнительные параметры устранения неполадок.
4. Очистите кеш для Microsoft Teams
Microsoft Teams, как и другие приложения, имеет папку кеша для хранения данных. Однако поврежденный кеш MS Teams может вызвать ошибку 80080300. Вы можете очистить этот кеш, сбросив приложение, выполнив следующие действия:
- Откройте «Настройки», чтобы выбрать вкладку «Приложения».
- Щелкните параметр навигации «Приложения и функции», чтобы получить доступ к этому инструменту удаления.
- Затем нажмите кнопку меню в правой части списка приложений Microsoft Teams.
- Выберите «Дополнительные параметры», чтобы перейти к кнопке «Сброс» для MS Teams.
- Нажмите «Сброс» и снова выберите «Сброс», чтобы очистить кэшированные данные приложения.
- Также доступна дополнительная опция восстановления, которая не очищает данные. Вы также можете попробовать выбрать эту опцию, если сброс не помогает.
Альтернативный метод — удалить папку кеша Teams в проводнике. Вы можете открыть эту папку по следующему пути:
%appdata%MicrosoftTeams
Нажмите комбинацию клавиш Windows + R, введите указанный выше путь в диалоговом окне «Выполнить» и нажмите «ОК», чтобы открыть папку Teams. Нажатие Ctrl+A выделит все файлы в папке Teams. Затем нажмите кнопку Удалить (корзина) на панели команд.
5. Стереть общие учетные данные для команд
Ошибка Microsoft Teams 80080300 также может возникать из-за поврежденных сохраненных учетных данных для этого приложения. Таким образом, удаление таких учетных данных может быть решением ошибки 80080300, которое вы ищете. Вот как вы можете стереть сохраненные учетные данные для MS Teams:
- Одновременно нажмите клавиши клавиатуры Windows и S, чтобы получить доступ к окну поиска.
- Затем введите Credential Manager в поле общего поиска Windows 11.
- Выберите диспетчер учетных данных, чтобы открыть этот апплет панели управления.
- Щелкните Учетные данные Windows, чтобы просмотреть их.
- Затем удалите все учетные данные MS Teams и Microsoft Office, сохраненные там. Вы можете стереть учетные данные, щелкнув стрелку вниз и выбрав Удалить.
- Закройте апплет диспетчера учетных данных и выберите параметр «Перезагрузить меню Пуск».
- Запустите Microsoft Teams после перезагрузки, чтобы проверить, устранена ли ошибка 80080300.
6. Переустановите приложение Teams
Некоторым пользователям могут потребоваться новые приложения Microsoft Teams для устранения ошибки 80080300. Переустановка MS Teams даст вам это. Вот как вы можете удалить и переустановить приложение Microsoft Teams:
- Сначала откройте приложение и инструмент поиска файлов.
- Введите Microsoft Teams в утилите поиска.
- Выберите параметр «Удалить» для Microsoft Teams в инструменте поиска.
- Нажмите «Удалить» еще раз, чтобы подтвердить удаление приложения.
- Откройте браузер и откройте страницу загрузки Microsoft Teams в MS Store.
- Выберите Получить в приложении Store на странице Microsoft Teams.
- Нажмите «Открыть Microsoft Store», чтобы открыть это приложение.
- Затем выберите вариант установки MS Teams.
Получите чат в Microsoft Teams снова
Потенциальные решения в этом руководстве являются одними из наиболее широко подтвержденных способов исправления ошибки Microsoft Teams 8008030 в Windows 11. Те же решения также применимы к пользователям, которым необходимо решить эту проблему в Windows 10. Таким образом, одно из этих исправлений, скорее всего, будет получить ошибку 8008030, отсортированную для приложения Teams на вашем ПК. После исправления MS Teams вы можете снова вернуться к чату в этом приложении для обмена сообщениями.
