Вы столкнулись с кодом ошибки 80004001 на синем экране в Windows 10? Существуют различные причины этого BSOD, такие как внезапный отказ питания системы, неисправный драйвер, поврежденные системные файлы и многое другое. Иногда также может возникнуть проблема с наличием стороннего антивирусного программного обеспечения, недавно установленной программы или дополнительного оборудования. Обычно такие коды ошибок не позволяют войти на рабочий стол. Итак, чтобы исправить это, вам нужно войти в безопасный режим, а затем выполнить несколько решений. Давайте разберем, как исправить ошибку 80004001 на синем экране при запуске системы Windows 10.
Синий экран с кодом ошибки 80004001 в Windows 10
Шаг 1. Если вы можете войти в безопасный режим при существующей загрузке, то отлично, но мы разберем, если даже не можем запустить безопасный режим при запуске. Для этого Вам потребуется установочная флешка Windows 10. Далее начните установку системы и когда дойдете до пункта установки, нажмите «Восстановление системы«.

Шаг 2. Далее Вас перебросит в дополнительные параметры загрузки. Перейдите по параметрам «Поиск и устранение неисправностей» > «Дополнительные параметры» > «Параметры загрузки» > «Перезагрузить» > и нажмите «F4″, чтобы загрузиться в безопасном режиме. Как только вы загрузитесь в этом режиме, то следуйте ниже решениям.

Полное руководство, как войти в безопасный режим Window 10 многими способами.
Выполнить проверку системных файлов
Выполните проверку системных файлов SFC. Этот инструмент сканирует весь компьютер и восстанавливает поврежденные файлы. Для этого запутсите командную строку от имени администратора и введите команду sfc /scannow. Процесс может занять длительное время, дождитесь окончания и перезагрузите ПК. Далее проверьте устранена ли ошибка.

Полное руководство, как правильно восстановить системные файлы.
Поиск проблемного драйвера
Проблемный драйвер может нести ответственность за ошибку 80004001 BSOD. Для этого нажмите сочетание кнопок Win + X и выберите «Диспетчер устройств«. В списке, если у вас имеются устройства с восклицательным знаком, то нажмите на этом устройстве правой кнопкой мыши и выберите «Обновить драйвер«. Далее следуйте рекомендациям на экране, после чего перезагрузите компьютер в обычном режиме, чтобы проверить устранена ли проблема.

Полное руководство, как обновить драйверы устройств в Windows 10.
Обновление Windows
Устаревшая версия операционной системы Windows 10 может также нести ответственность за различные ошибки, которые также включают код 80004001. Для этого откройте «Параметры» > «Обновление и безопасность» > «Центр обновления Windows» и на правой панели нажмите на «Проверка обновлений«. Если обновления доступны, то они будут загружаться и устанавливаться автоматически.

Важно: У вас должно быть подключение к интернету, т.е. Вы должны запустить безопасный режим с поддержкой сети.

Отключить антивирус
Использование стороннего антивируса создает много проблем в системе Windows 10, и сообщение об ошибке 80004001 может быть одной из них. Лучше всего выяснить, является ли ваш антивирус виновником или нет. Вы можете отключить на время, а лучше удалить сторонний антивирус и посмотреть, устраняет ли это ошибку. Встроенный защитник Windows 10, отлично защитит вас от различных угроз. Удалить антивирус можно через панель управления > удаление программ.
Восстановить систему с точки
Недавние изменения на компьютере могут привести к ошибки 80004001. (К примеру, установили какую-либо несовместимую программу, драйвер и т.п.). Поэтому лучшим способом было бы использовать ранее созданную «точку восстановления системы» и устранить эту неприятную проблему. Эта утилита удаляет недавно установленные программы и восстанавливает ПК к предыдущему времени, к примеру, вчерашнему.
Шаг 1. Откройте «панель управления», далее в поиске справа, в верхнем углу, наберите «Восстановление«. Далее из показанного списка выберите аплет «Восстановление«.
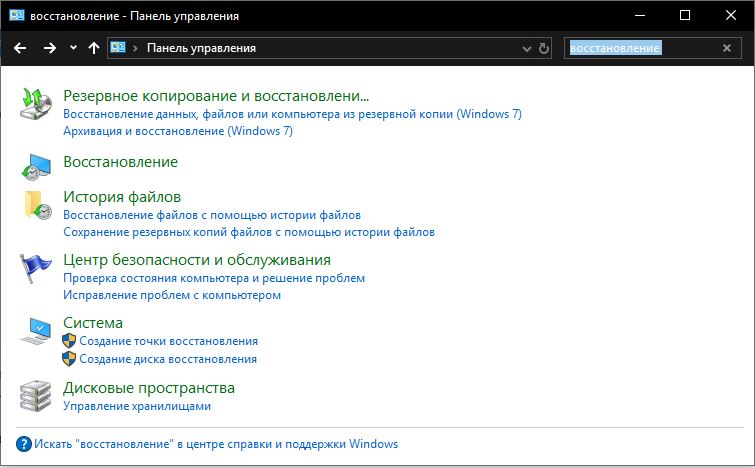
Шаг 2. В новом окне нажмите на «Запуск восстановления системы«. Далее Вам будут предложены точки сохранения системы с датами, выберите подходящую для вас дату и следуйте инструкциям на экране.
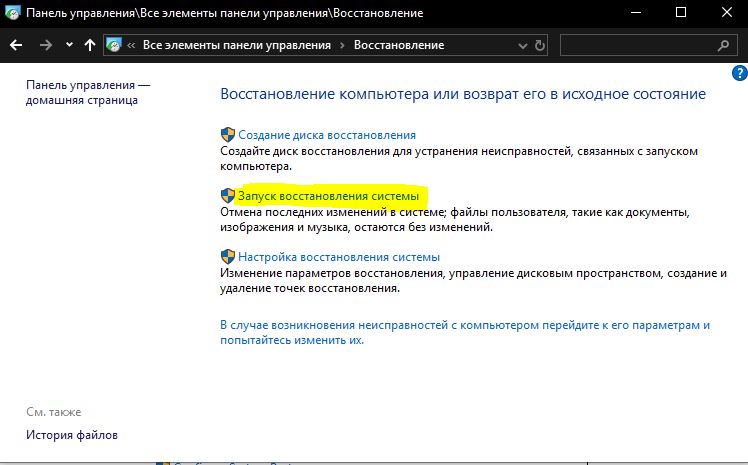
Полное руководство по созданию и восстановлению точек в Windows 10.
Восстановить данные конфигурации загрузки
Поврежденные загрузочные данные конфигурации или важные файлы могут быть удалены, что может привести к возникновению ошибки кода 80004001 на синем экране. Нужно переустановить данные конфигурации загрузки и возможно это решит проблему.
Шаг 1. Делаем так, как описано выше, заходим через установочную флешку Windows 10, нажимаем «Восстановление системы» и переходим по параметрам «Устранение неполадок« > «Дополнительные параметры« > «Командная строка«.

Шаг 2. В черное окно командной строки задаем следующие команды bootrec /rebuildbcd. Далее могут быть два сценария, которые могут появиться:
- Если на экране появится сообщение «Total identified Windows installations: 0» (Всего идентифицированных установок Windows: 0), то перейдите к следующему шагу 3.
- Если в результате появится «Total identified Windows installations: 1» (Всего идентифицированных установок Windows: 1), нажмите Y и нажмите «Ввод» для перезагрузки ПК.
Шаг 3. Теперь в командной строке введите команды и нажимайте Enter после каждой. После проделанного, загрузите ПК в обычном режиме и проверьте устранена ли ошибка 80004001 при запуске Windows 10.
bcdedit /export c:bcdbackupattrib c:bootbcd -h -r -sren c:bootbcd bcd.oldbootrec /rebuildbcd
Исправить поврежденную главную загрузочную запись
Если вышеуказанный процесс ничего не делает, и проблема с кодом ошибки 80004001 по-прежнему доступна, проблема возникает из-за поврежденной главной загрузочной записи. Основная загрузочная запись (MBR) — превосходный инструмент, который позволяет сохранить данные конфигурации и информацию о загрузке на вашем внутреннем жестком диске. Если этот файл отсутствует, могут возникнуть проблемы с другой ошибкой, связанной с Windows, которая также включает ошибку BSOD.
Шаг 1. Загружаемся, как и выше через установочную флешку и запускаем командную строку. Далее водим команду chkdsk /rи ждем окончание процесса. После этого вводим ниже команды одну за другой, нажимая Enter после каждой. После чего перезапустите систему и запустите ее в обычном режиме.
bootrec /RebuildBcdbootrec /fixMbrbootrec /fixboot

Подробное руководство, как восстановить главную загрузочную запись (MBR) в Windows 10/8/7
Сброс ПК
Перейдите «Параметры» > «Обновление и безопасность» > «Восстановление» > справа нажмите «Начать«. Далее следуйте инструкциям на экране и не забудьте выбрать вариант: сохранить мои файлы, если они вам нужны или удалить все.

Удалить определенный патч обновления
Если все описанные выше способы не помогли устранить текущую ошибку, вы должны удалить последнее обновление. Следуйте этому руководству со второго пункта «Как удалить определенный Патч обновления для Windows 10«.
Смотрите еще:
- Проверка плохих драйверов с Windows Driver Verifier
- Неопределенная ошибка 80004005 в Windows 10
- Исправить ошибку iTunes 0xE8000003 в Windows 10 при подключении iPhone
- Исправить ошибку 0x00000016 Синий Экран в Windows 10
[ Telegram | Поддержать ]
Содержание
- Все коды ошибок Центра обновления Windows
- Коды ошибок Центра обновления Windows
- WindowsUpdate_800B0101″ «WindowsUpdate_dt000
При обновлении системы или установке пакетов через Центр обновлений Windows могут появляться ошибки. На этой странице собраны все распространенные коды ошибок, которые можно увидеть при попытке обновить Windows 7, 8 или 10.
Большинство кодов ошибок универсальны и позволяют исправить проблему вне зависимости от версии Windows. Нажатие на любой код откроет страницу с инструкцией, где подробно расписаны методы решения.
Универсальная инструкция по исправлению ошибок Центра обновления:
- Открываем (от имени администратора) Пуск -> Выполнить -> cmd.exe, в командной строке пишем sfc /scannow, Enter.
- Ждем проверки, пишем вторую команду DISM.exe /Online /Cleanup-image /Restorehealth, ждем. Пробуем установить обновление заново.
- Если не получается — заходим на catalog.update.microsoft.com. или microsoft.com/ru-ru/download и загружаем/устанавливаем нужное обновление вручную, воспользовавшись поиском или каталогом для загрузки нужного обновления.
Если простой способ не помог, следует найти свою ошибку в списке и попробовать решить её при помощи подробной инструкции.

Коды ошибок Центра обновления Windows
0x80070002 ERROR_FILE_NOT_FOUND — Не удается найти указанный файл.
Центру обновлений не удается найти файлы, нужные для установки. Решение: сканирование системы, восстановление системных файлов, в случае неудачи — установка нужного обновления вручную из каталога Microsoft.
0x8007000D ERROR_INVALID_DATA — Недопустимые данные.
Ошибка появляется при установке Windows (файлы повреждены, может потребоваться новый установочный архив), при восстановлении системы (повреждена точка восстановления), при активации (ошибка в разделе реестра CurrentControlSetEnumRoot), а также при обновлении Windows через Центр обновлений.
Решение: использовать Microsoft Easy Fix или установить обновление вручную. Программа Fix It более не поддерживается Microsoft, поэтому придется искать её в неофициальных источниках. Также можно использовать Media Creation Tool или ISO-образ системы (для Windows 10).
0x800F081F CBS_E_SOURCE_MISSING — Источника пакета или файл не найден.
Ошибка загрузки компонента .NET Framework 3.5 на Windows 8/8.1, 10 и Server 2012/2016. Ошибка 0x800f081f возникает, когда указан альтернативный источник установки, но при этом:
- По адресу находятся не все нужные компоненты для установки.
- Пользователь не имеет прав доступа к файлам.
- В указанном расположении нет файлов, нужных для установки или обновления.
Для исправления ошибки нужно проверить, правильно ли указан путь, есть ли нужные файлы/обновления по адресу и есть ли у пользователя доступ на чтение этих файлов. При обновлении Windows может помочь ручная установка и утилита DISM.exe.
0x80073712 ERROR_SXS_COMPONENT_STORE_CORRUPT — Хранилище компонентов находится в несогласованном состоянии.
Причиной ошибки является поврежденный компонент манифеста CBS. Это чисто системная ошибка, из-за которой система не может установить обновление. До Windows 10 ошибку можно исправить при помощи утилиты CheckSUR.
В Windows 10 нужно загрузить с сайта Microsoft программу MediaCreationTool.exe, нажать «Обновить этот компьютер сейчас» и следовать инструкции на экране. Использование загрузочного образа Win 10 (формат ISO) позволит устранить системные ошибки, при этом личные документы и файлы на компьютере останутся без изменений.
0x800736CC ERROR_SXS_FILE_HASH_MISMATCH — Файл компонента не соответствует сведениям проверки, указанным в манифесте компонента.
Ошибка появляется при попытке установить NET Framework 3.5 (includes .NET 2.0 and 3.0), либо при попытке обновить Windows без установленного NET Framework 3.5.
Решение: использовать команду Dism /online /enable-feature /featurename:NetFx3 /All в командной строке от имени администратора для установки фреймфорка. Альтернативный вариант — загрузить ISO-образ нужной версии Windows и использовать команду dism.exe /online /enable-feature /featurename:NetFX3 /Source:d:sourcesico, где d:sourcesico — диск и расположение образа системы. Без установленного NET Framework 3.5 Центр обновления Windows работать не будет, поэтому придется использовать командную строку.
0x800705B9 ERROR_XML_PARSE_ERROR — Не удалось обработать запрошенные XML-данные.
Сравнительно редкая системная ошибка при обновлении. Если код 0x800705B9 появился на Windows 7, Vista или 8/8.1, для исправления ситуации нужно:
- Скачать Media Creation Tool с сайта Microsoft.
- Запустить, выбрать Upgrade this PC now (обновить сейчас).
- Нажать Next (далее) и дождаться окончания процесса.
В Windows 10 для восстановления системных файлов также используется Media Creation Tool и ISO-образ системы. Также можно ввести в командную строку ряд команд, которые очистят все системные файлы и сбросят настройки.
0x80070246 ERROR_ILLEGAL_CHARACTER — Обнаружен недопустимый символ.
Нестандартная ошибка, которая может быть связана как с системным сбоем, так и с ошибками со стороны пользователя. Решение ошибка 0x80070246 «Обнаружен недопустимый символ» осложняется тем, что при ней нельзя запустить утилиту swf /scannow (и ряд других системных служб).
Для исправления этого кода ошибки Центра обновлений нужно:
- Сделать резервную копию реестра и важных файлов на случай проблем.
- Запустить режим устранения неполадок центра обновлений: Пуск -> ввести в поиске «устранение неполадок» -> Enter -> нажать «Просмотреть все» в левой панели -> найти «Центр обновления Windows». Следовать появившемся инструкциям.
- Для Windows 10: Пуск -> Параметры -> Обновление и безопасность -> Устранение неполадок.
Если это не помогло, придется восстановить исходное состояние Центра обновления Windows. Вручную это может занять до часа времени и более — желательно иметь хотя бы общее понимание своих действий, а также резервные копии важных данных и реестра Windows.
0x8007370D ERROR_SXS_IDENTITY_PARSE_ERROR — Строка удостоверения повреждена.
На сайте Microsoft ошибка с кодом 0x8007370D описана как ошибка повреждения, возникающая при повреждении системных файлов. Это стандартная ошибка, решить которую может центр исправления неполадок. Встроенная утилита восстановит целостность системных файлов, после чего перестанут появляться ошибки при скачивании и установке обновлений.
В Windows Vista или XP нужно запустить средство устранения неполадок Центра управления Windows. Найти его можно через поиск в меню Пуск или в Панели управления.
В Windows 7, 8/8.1 и 10 все также просто, но для полноценной работы средства устранения неполадок требуется подключение к интернету. В противном случае шанс на успешное решение проблемы уменьшается, поскольку система не сможет загрузить недостающие файлы.
Для запуска нужно: в поиске ввести «Устранение неполадок», открыть, выбрать Параметры -> Устранение неполадок. Найти раздел Система и безопасность, в нем нажать на пункт Устранение неполадок с помощью Центра обновления Windows, после чего нажать кнопку Далее. Дождаться окончания сканирования системы и устранения неисправностей.
Microsoft советует использовать этот метод для следующих кодов ошибок (для Windows 7, Vista, XP):
- 0x80245003 — Служба Центра обновления Windows повреждена или не работает.
- 0x80070514 — Служба Центра обновления Windows повреждена или не работает.
- 0x8DDD0018 — Библиотеки BITS.dll повреждены.
- 0x80246008 — Библиотеки BITS.dll повреждены.
- 0x80200013 — Библиотеки BITS.dll повреждены.
- 0x80004015 — Библиотеки BITS.dll повреждены.
- 0x80070003 — Библиотеки BITS.dll повреждены.
- 0x800A0046 — Библиотеки BITS.dll повреждены.
- 0x800A01AD — Библиотеки DLL Центра обновления Windows не зарегистрированы.
- 0x80070424 — Библиотеки DLL Центра обновления Windows не зарегистрированы.
- 0x800B0100 — Ошибка проверки подписи. (кроме Windows XP)
- 0x80070005 — Ошибка определения хранилища данных. (кроме Windows XP)
- 0x80248011 — Ошибка определения хранилища данных.
- 0x80070002 — Ошибка определения хранилища данных.
- 0x80070003 — Ошибка определения хранилища данных.
В Windows 10 для восстановления системы после ошибок также может использоваться ISO-образ системы (доступен на сайте Microsoft) и встроенная утилита DISM.exe.
0x8007370B ERROR_SXS_INVALID_IDENTITY_ATTRIBUTE_NAME — Имя атрибута в удостоверении находится вне допустимого диапазона.
Ошибка обновления Windows с кодом 0x8007370B обозначает, что хранилище компонентов Windows повреждено. Вне зависимости от причины, нужен доступ в интернет, сканирование системы и дозагрузка поврежденных или недостающих файлов. Как и в других случаях, ошибка исправляется при помощи DISM.exe или средства проверки готовности системы к обновлению.
0x8007370A ERROR_SXS_INVALID_IDENTITY_ATTRIBUTE_VALUE — Значение атрибута в удостоверении находится вне допустимого диапазона.
В большинстве случаев ошибка возникает на Windows 10. На сайте поддержки Microsoft советуется решать проблему при помощи одной из двух команд, которые требуется ввести в Командную строку от имени администратора: DISM /Online /Enable-Feature /FeatureName:NetFx3 /All /LimitAccess /Source:d:sourcessxs или DISM /online /cleanup-image /RestoreHealth /source:d:sources /LimitAccess, если первая команда не помогла.
Вместо d: должен быть указан диск, на который установлена Windows 10 (или располагается виртуальный образ). Если проблема связана с Net Framework 3.5, может потребоваться полная переустановка этого фреймворка. Если ничего не помогает, остается запустить процесс установки Windows и выбрать пункт «обновление с сохранением данных». Предварительно можно сохранить на внешнем носителе все нужные файлы во избежание потери важной информации (хотя риск при восстановлении минимален).
0x80070057 ERROR_INVALID_PARAMETER — Неправильный параметр.
При появлении ошибки с кодом 0x80070057 в Центре обновления стоит попробовать установить его вручную, загрузив файлы из каталога Microsoft или центра обновлений.
Если ошибка при обновлении остается, стоит сделать резервную копию редактора реестра и удалить следующий ключ: KEY_LOCAL_MACHINE SYSTEM CurrentControlSet services eventlog Microsoft-Windows-PrintService /Operational. Ключ также может находиться в разделе HKEY_LOCAL_MACHINE SYSTEM CurrentControlSet services eventlog. После удаления ключа нужно перезагрузить компьютер и запустить установку обновления заново.
0x800B0100 TRUST_E_NOSIGNATURE — В этом объекте нет подписи.
При появлении ошибки 0x800B0100 следует убедиться, что все файлы типа .mum и .cat находятся в каталоге %windir%TempCheckSURservicing, а все файлы типа .manifest должны быть в каталоге %windir%TempCheckSURmanifests.
После копирования файлов в нужные каталога нужно заново запустить средство проверки готовности системы к обновлению. Если это не помогло, нужно удалить обновление KB2488113 (если стоит) и временно отключить компонент Microsoft .Net Framework 3.5.1. После этого нужно выполнить частичную загрузку системы и заново запустить средство проверки.
При помощи DISM.exe, команды sfc /scannow, средства проверки готовности системы к обновлению и загрузочного образа Windows также можно исправить следующие проблемы:
- 0x80092003 CRYPT_E_FILE_ERROR — При попытке чтения или записи файла Центром обновления Windows произошла ошибка.
- 0x800B0101 CERT_E_EXPIRED — Истек или не наступил срок действия требуемого сертификата при проверке по системным часам или отметке времени в подписанном файле.
- 0x8007371B ERROR_SXS_TRANSACTION_CLOSURE_INCOMPLETE — Отсутствуют один или несколько обязательных членов транзакции.
- 0x80070490 ERROR_NOT_FOUND — Не удалось выполнить поиск новых обновлений.
Надпись ERROR_NOT_FOUND может говорить о временных ошибках с сетью или проблемах с интернет-соединением. Если проблема не пропадает, нужно попробовать установить обновление вручную.
Статья находится в состоянии редактирования, поскольку кодов ошибок у Центра обновлений достаточно. По мере появления новой информации, информация на странице будет обновляться.
WindowsUpdate_800B0101″ «WindowsUpdate_dt000
Trying to install Windows 10 preview, and I get only so far along the install process and it stops and restores back to the previous version of windows. I created a Partition and was installing to that partition and not to my primary Windows partition so I can have the dual boot option. Dloaded the ISO, burned to a DVD and only after looking back into the Windows update history do I find out what caused it to fail, but I can’t seem to find anything about this particular error «WindowsUpdate_800B0101» «WindowsUpdate_dt000» , what is this and what do I do to fix it? Could it be a corrupt ISO? (the first one was hosed, maybe this one is too)
![]()
Thank you for posting your query in Windows 10 Insider Preview.
I understand that you are getting WindowsUpdate_800B0101″ «WindowsUpdate_dt000 while trying to install Windows 10 Insider Preview.
For better understanding of the issue, please provide us following information:
- What is the make and model of the computer?
- Which build of Windows 10 are you installing?
- Which version of Windows are you using?
- Did you make any changes to the computer prior this issue?
I suggest you to follow the steps provided in the article below and see if it helps:
Note: This section contains steps that tell you how to modify the registry. However, serious problems might occur if you modify the registry incorrectly. Therefore, make sure that you follow these steps carefully. For added protection, back up the registry before you modify it. Then, you can restore the registry if a problem occurs.
Hope this helps, do let us know if you need further assistance with Windows.
Обновлено Июнь 2023: перестаньте получать сообщения об ошибках и замедлите работу вашей системы с помощью нашего инструмента оптимизации. Получить сейчас в эту ссылку
- Скачайте и установите инструмент для ремонта здесь.
- Пусть он просканирует ваш компьютер.
- Затем инструмент почини свой компьютер.
Наблюдения и советы этой статьи мы подготовили на основании опыта команды Код ошибки 80004001 часто вызывается плохо настроенными системными файлами в операционной системе Windows. Это может произойти, когда пользователи пытаются обновить старое приложение Windows или запустить определенное приложение. Если эта ошибка появляется на экране, система автоматически перезагружается, чтобы остановить дальнейшую обработку. Ошибка приводит к появлению синего экрана после запуска системы.

В операционной системе Windows есть разные файлы, которые отвечают за их правильную работу. Иногда такие проблемы, как вирусы или неправильные записи в реестре, могут повредить или повредить эти файлы. В этом случае появляется ошибка 80004001.
Тем не менее, Microsoft постоянно работает над решением этой проблемы.
Следуйте приведенным ниже методам и проверьте, работает ли он.
Запустить контроль системных файлов (SFC)
Запустите средство проверки системных файлов (SFC) и проверьте, помогает ли это.
Пожалуйста, выполните следующие действия.
Обновление за июнь 2023 г .:
Теперь вы можете предотвратить проблемы с ПК с помощью этого инструмента, например, защитить вас от потери файлов и вредоносных программ. Кроме того, это отличный способ оптимизировать ваш компьютер для достижения максимальной производительности. Программа с легкостью исправляет типичные ошибки, которые могут возникнуть в системах Windows — нет необходимости часами искать и устранять неполадки, если у вас под рукой есть идеальное решение:
- Шаг 1: Скачать PC Repair & Optimizer Tool (Windows 10, 8, 7, XP, Vista — Microsoft Gold Certified).
- Шаг 2: Нажмите «Начать сканирование”, Чтобы найти проблемы реестра Windows, которые могут вызывать проблемы с ПК.
- Шаг 3: Нажмите «Починить все», Чтобы исправить все проблемы.

а. Нажмите кнопки Windows + X и щелкните командную строку (администратор).
б. Введите следующую команду в командной строке и нажмите Enter.
ПФС / SCANNOW

Перезагрузите компьютер в чистом состоянии загрузки
Вы можете запустить компьютер в состоянии чистой загрузки и проверить, сохраняется ли проблема.
Когда вы запускаете Microsoft Windows, обычно есть несколько программ, которые запускаются автоматически и работают в фоновом режиме, что может помешать. Эти программы могут содержать антивирус и системные утилиты. Если вы выполняете чистый запуск, вы предотвращаете автоматический запуск этих программ.

Используйте безопасный режим запуска
Чтобы определить точную причину проблемы, я предлагаю вам использовать инструмент создания носителя для доступа к безопасному режиму и проверить, что ваше оборудование и драйвер работают.
а) После запуска компьютера с Windows DVD или USB появляется черный экран с серым текстом «Нажмите любую клавишу для загрузки с CD или DVD». Нажмите любую клавишу.
б) Выберите правильное время и тип клавиатуры.
в) В левом нижнем углу нажмите «Восстановить компьютер».
d) Выберите Устранение неполадок на экране параметров. Выберите параметр.
д) Выберите «Параметры запуска»> «Перезагрузить».
ж) После перезагрузки компьютера вы увидите список параметров. Выберите 4 или F4, чтобы запустить компьютер в безопасном режиме. Или, если вам нужно использовать Интернет, выберите 5 или F5 для безопасного режима с сетью.
Совет экспертов: Этот инструмент восстановления сканирует репозитории и заменяет поврежденные или отсутствующие файлы, если ни один из этих методов не сработал. Это хорошо работает в большинстве случаев, когда проблема связана с повреждением системы. Этот инструмент также оптимизирует вашу систему, чтобы максимизировать производительность. Его можно скачать по Щелчок Здесь

CCNA, веб-разработчик, ПК для устранения неполадок
Я компьютерный энтузиаст и практикующий ИТ-специалист. У меня за плечами многолетний опыт работы в области компьютерного программирования, устранения неисправностей и ремонта оборудования. Я специализируюсь на веб-разработке и дизайне баз данных. У меня также есть сертификат CCNA для проектирования сетей и устранения неполадок.
Сообщение Просмотров: 1,334
Исправление кода ошибки 80004001 в Windows
Это Код ошибки 80004001 часто вызывается плохо настроенными системными файлами в операционной системе Windows. Это может произойти, когда пользователи пытаются обновить старое приложение Windows или запустить определенное приложение. Если эта ошибка появляется на экране, система автоматически перезагружается, чтобы остановить дальнейшую обработку. Ошибка приводит к появлению синего экрана после запуска системы.

В операционной системе Windows есть разные файлы, которые отвечают за их правильную работу. Иногда такие проблемы, как вирусы или неправильные записи в реестре, могут повредить или повредить эти файлы. В этом случае появляется ошибка 80004001.
Тем не менее, Microsoft постоянно работает над решением этой проблемы.
Следуйте приведенным ниже методам и проверьте, работает ли он.
Запустить контроль системных файлов (SFC)
Запустите средство проверки системных файлов (SFC) и проверьте, помогает ли это.
Пожалуйста, выполните следующие действия.
Обновить:
Теперь мы рекомендуем использовать этот инструмент для вашей ошибки. Кроме того, этот инструмент исправляет распространенные компьютерные ошибки, защищает вас от потери файлов, вредоносных программ, сбоев оборудования и оптимизирует ваш компьютер для максимальной производительности. Вы можете быстро исправить проблемы с вашим ПК и предотвратить появление других программ с этим программным обеспечением:
- Шаг 1: Скачать PC Repair & Optimizer Tool (Windows 10, 8, 7, XP, Vista — Microsoft Gold Certified).
- Шаг 2: Нажмите «Начать сканирование”, Чтобы найти проблемы реестра Windows, которые могут вызывать проблемы с ПК.
- Шаг 3: Нажмите «Починить все», Чтобы исправить все проблемы.

а. Нажмите кнопки Windows + X и щелкните командную строку (администратор).
б. Введите следующую команду в командной строке и нажмите Enter.

Перезагрузите компьютер в чистом состоянии загрузки
Вы можете запустить компьютер в состоянии чистой загрузки и проверить, сохраняется ли проблема.
Когда вы запускаете Microsoft Windows, обычно есть несколько программ, которые запускаются автоматически и работают в фоновом режиме, что может помешать. Эти программы могут содержать антивирус и системные утилиты. Если вы выполняете чистый запуск, вы предотвращаете автоматический запуск этих программ.

Используйте безопасный режим запуска
Чтобы определить точную причину проблемы, я предлагаю вам использовать инструмент для создания мультимедиа, чтобы получить доступ к безопасному режиму и проверить, что ваше оборудование и водитель работают.
a) После запуска компьютера с Windows DVD или USB появляется черный экран с серым текстом «Нажмите любую клавишу для загрузки с CD или DVD». Нажмите любую кнопку.
б) Выберите правильное время и тип клавиатуры.
в) В левом нижнем углу нажмите «Восстановить компьютер».
d) Выберите Устранение неполадок на экране параметров. Выберите параметр.
e) Выберите «Пуск»> «Перезагрузить».
ж) После перезагрузки компьютера вы увидите список параметров. Выберите 4 или F4, чтобы запустить компьютер в безопасном режиме. Или, если вам нужно использовать Интернет, выберите 5 или F5 для безопасного режима с сетью.

CCNA, веб-разработчик, ПК для устранения неполадок
Я компьютерный энтузиаст и практикующий ИТ-специалист. У меня за плечами многолетний опыт работы в области компьютерного программирования, устранения неисправностей и ремонта оборудования. Я специализируюсь на веб-разработке и дизайне баз данных. У меня также есть сертификат CCNA для проектирования сетей и устранения неполадок.
Источник
Ошибки при загрузке Windows 10: как устранить
Пользователи Windows 10 нередко сталкиваются с ситуацией возникновения синего или черного экрана при запуске системы с сообщением об ошибке. Ошибки при загрузке очень неприятны пользователю, тем более, что даже воспользоваться компьютером не получится. Причем информация о возможной причине сбоя отсутствует.

Следует учесть, что ошибки при загрузке появляются вследствие как программного, так и аппаратного обеспечения. В нашей статье мы рассмотрим основные ошибки при загрузке Windows 10, которые возникают из-за ПО, и способы их решения.
Чтобы выявить и устранить ошибки загрузки, необходимо проанализировать состояние компьютера перед сбоем. Система перестала запускаться:
- после обновления БИОС или драйверов;
- в связи с обновлением или установкой антивирусной программы;
- после добавления компьютерных устройств;
- по причине некорректного выключения.
Обращая внимание на вышеперечисленные факторы, можно наиболее точно установить и устранить ошибку при загрузке Windows 10.
Windows 10 при загрузке выдает ошибку
Самый популярный вариант сбоя, когда при включении ПК не запускается Windows 10, а на мониторе выплывает окно с сообщением об ошибке. Далее появляется синий экран с извещением «Компьютер запущен некорректно» и двумя вариантами решения неполадки.

Такая ошибка сигнализирует о том (но не всегда), что были повреждены системные файлы из-за их удаления, установок и «снесения» приложений (особенно – антивирусных), применение программных продуктов для очистки реестра и ПК.
Устранение этой неполадки заключается в восстановлении реестра и поврежденных системных файлов Windows 10. Сделать это можно так:
- Выбираем «Поиск и устранение неисправностей», далее — «Дополнительные параметры» и нажимаем на «Восстановление системы».

- В окошке восстановления нужно нажать на «Далее». Это позволит найти возможную точку восстановления и решит данную неполадку. Если проблема не решилась, нажимайте «Отмена».
- После возврата на синий экран требуется нажать на «Поиск и устранение неисправностей».
После этого необходимо сделать переустановку Windows 10 с сохранением системных файлов. Однако, программы после этого действия не сохранятся.
Код ошибки 0x000000f при загрузке Windows 10
Система Windows 10 может не загружаться по разным причинам. Одной из системных проблем вашего ПК возможна ошибка под кодом 0x000000f, которая возникает после очистки его от пыли.

Прочистив компьютер от пылевых скоплений, пользователь сталкивается с тем, что ПК выдает ему при включении черный экран с описанием данной ошибки на английском языке в пункте «Status».
Вы можете после этого хоть 100 раз систему перезапускать или проводить другие действия с памятью или материнской платой, но ошибка будет все время повторяться. Причина ее кроется в синдроме спонтанных обоев в настройках BIOS, то есть «слетела» правильность настройки устройств, при помощи которых проводится загрузка Windows 10.
Алгоритм действий по устранению этой ошибки следующий:
- Нужно нажать на «Reset» (перезапуск PC) и совершить вход в BIOS, нажимая «F1» («Del», «F2»). С BIOS делаем переход в настройки BOOT.
- Выбор и открытие Hard Disk Drivers с 1st Drive и 2nd Drive.

- Выделяйте 1st [SATA: 3M-STM3500418] – «Enter».
- Откроется SATA: 3M-STM3500418 и SATA: 4S-WDC WD20EARX-00PASB0, где нужно отметить SATA: 4S-WDC WD20EARX-00PASB и нажать «Enter».
- В результате должно появится 1st SATA: 4S-WDC WD20EA. Далее требуется нажать «F10» для сохранения информации.
После этого произойдет перезагрузка ПК без возникновения ошибки 0x000000f.
Ошибка при загрузке BOOT Windows 10
Зачастую пользователи при запуске системы Windows 10 могут на мониторе компьютера наблюдать синий экран с извещением «inaccessible boot device».

Эта надпись обозначает, что у системы возникла проблема доступа к файловому разделу, отвечающему за режим загрузки. Синий экран в данной ситуации служит защитным «щитом» для сохранения ваших данных.
Чтобы исправить данную ошибку, нужно знать после чего она возникла. Причины могут быть самые разные – после сброса системы, изменения структуры разделов на диске, подключения другого жесткого диска или после обновления BIOS.
Прежде, чем начать исправлять ошибку при загрузке BOOT Windows 10, рекомендуется сделать попытку перезагрузить компьютер таким способом:
- отключение дополнительных накопителей от ПК (в том числе – флешек и карт памяти);
- проверка системного диска на первоочередность загрузки в BIOS или UEF;
- также нужно убедится в правильности подключения жестких дисков и SSD к питанию и SATA интерфейсам, если вы проводили очистку ПК от пыли или что-то к нему подключали;
- перезагрузка компьютера.
Если ошибка появилась после установки обновлений или сброса Windows 10, то ее можно исправить таким образом:
- На экране «Компьютер запущен некорректно» (он появляется, когда вы ищете информацию об ошибке) нужно выбрать «Дополнительные параметры».
- Далее нажимаем «Поиск и устранение неисправностей», переходим в «Параметры загрузки» и нажимаем «Перезагрузить». После перезагрузки ПК выбираем пункт 4, нажав клавишу F4, далее — Безопасный режим Windows 10.
- После загрузки в безопасном режиме компьютер опять нужно перезагрузить (Пуск — Завершение работы – Перезагрузка).
Если произошла ошибка диска при загрузке Windows 10 (он был поврежден или изменилась структура разделов на нем), то необходимо сделать загрузку в среде восстановления. Если у вас нет возможности сделать это действие с самого компьютера, то можно использовать установочный накопитель для запуска среды восстановления (загрузочная флешка или диск восстановления).
- Переход в среде восстановления в «Поиск и устранение неисправностей», далее — «Дополнительные параметры» и «Командная строка».
- С «Командной строки» делаем ввод diskpart, потом list volume (нужно запомнить Имя тома и имя раздела с загрузчиком), нажимаем exit.
- Если вы думаете, что диск был поврежден, то запустите команду chkdsk C: /r (C — буква системного диска) – «Enter».

- Если данная ошибка связана с изменением разделов на диске, то нужно ввести команду bcdboot.exe C:Windows /s E: (C — раздел с Windows, E — раздел с загрузчиком).
Далее нужно перезагрузить компьютер в обычном режиме.
При загрузке Windows 10 возникает ошибка и ПК перезагружается
Причиной того, что при загрузке Windows 10 возникает ошибка и компьютер самостоятельно перезагружается, является неудачное автоматическое исправление загрузки. Решить данную проблему можно только со среды восстановления с загрузочного диска или флешки методом, описанным выше. Когда вы загрузитесь в среду восстановления Windows, проведите такую же процедуру устранения ошибки, как при «Компьютер запущен некорректно».
Рассмотрим обозначение кодов ошибок Windows 10:
- Ошибка 0xc0000225 при загрузке – неполадка, связанная с повреждением загрузочного сектора (воздействие вирусов, ошибочное выключение ОС, механический удар).
- Ошибка 0x00000e9 (ввод-вывод) при загрузке Windows 10. Она обозначает, что сбой произошел при отключении или в процессе работы съемного устройства хранения данных, а также неполадка в работе оборудования (жесткий диск, дисковод).
- Код ошибки 0xc000021a Windows 10 при загрузке носит имя STATUS_SYSTEM_PROCESS_TERMINATED и возникает при остановке и непредвиденном завершении процесса Windows Logon Process. Также данная ошибка может возникать от повреждения RAM или HDD, воздействия вирусов и вредоносного ПО на файлы, неожиданного сбоя при инсталляции программ или драйверов на устройство.
Пользователь зачастую сталкивается с различными ошибками при загрузке Windows 10, которые вполне можно решить своими силами. Главное – вовремя разобраться и выявить причины сбоя системы при загрузке.

У многих пользователей компьютеров установлено более одной операционной системы и поэтому возникает логичный вопрос — как выбрать виндовс при загрузке? Вообще по умолчанию, нам не нужно ничего делать, но бывают тяжёлые.

Нередко пользователь компьютера сталкивается с тем, что его ПК начинает медленно работать. Он начинает «тормозить» запуск и работу некоторых программ, хотя окно с сообщением и кодом ошибки на мониторе не всплывало. Тут требуется проверка.

Во время активации системы, которая была установлена или обновлялась до Windows 10, могут возникать типичные ошибки. Причины сбоя активатора носят разный характер, но способ решения по их устранению достаточно прост. Главное – нужно знать, что.
Источник
Не загружается Windows 10 — все причины и исправление ошибок при загрузке


Если вы столкнулись с тем, что не загружается Windows 10, не спешите переустанавливать систему. В большинстве случаев проблему можно решить самостоятельно. Рассмотрим все возможные случаи проблем с включением Виндовс 10 и способы решения этой неполадки.
Почему не загружается или долго грузится Windows 10
Перед началом устранения проблемы вспомните, что вы делали до её появления (играли в игру, установили новую программу, запустили сканирование антивирусом, переустанавливали драйвера, очищали жесткий диск и так далее). Это поможет быстро выявить, как именно нужно действовать для исправления системы.
Причины, почему Windows 10 долго загружается при включении:
- Некорректное выключение компьютера. Часто пользователи вместо выключения через меню «Пуск» предпочитают выдернуть компьютер из розетки. Также, некорректное выключение может произойти, когда батарея компьютера разряжена. Из-за этого могут быть повреждены системные файлы;
- В другом разделе накопителя была установлена еще одна операционная система. Если вы не создали для дополнительной ОС свой жесткий диск, возникнут проблемы при включении компьютера, ведь один загрузчик заменяется другим и компьютер «не понимает», какую ОС включить;
- Ранее вы проделывали операции с памятью жесткого диска – форматировали или архивировали данные. Загрузчик операционной системы мог быть заархивирован. В этом случае, вместо стартового экрана появляется окно с текстом « BOOTMGR is compressed »;
- Редактирование системного реестра;
- Использование программ для ускорения работы системы. Как правило, они наносят серьёзный вред компьютеру, вплоть до необходимости в переустановке ОС;
- Сбой в работе драйверов оборудования;
- Поражение компьютера вирусным ПО;
- Слишком большое количество программ в автозапуске. В этом случае рабочий стол загружается, но дальше появляется окно с ошибкой, и система зависает.
Если же вы столкнулись с ситуацией, когда не загружается Windows 10 и крутится загрузка, скорее всего, в системе просто устанавливаются обновления. Подобное состояние может длится даже несколько часов, а иконка прогресс бара может не появляться.
Советуем не отключать компьютер, а оставить его в состоянии загрузки на 1-2 часа. Если рабочий стол не загрузился, проблему нужно решать поочередным выполнением описанных ниже методов.
Способы восстановления загрузки Виндовс 10
Все программные сбои, из-за которых Виндовс 10 не включается, можно решить с помощью комплексного подхода. Рекомендуем выполнить следующие способы. Если один из них повторить не удается — переходите к другому, и так пока не решите проблему.
Убираем синий экран при перезагрузке
Часто можно встретить случай, когда Windows 10 очень долго загружается, а в результате появляется синий экран смерти. На экране отображается сообщение о необходимости в перезагрузке, но каждый раз после повторного включения проблема повторяется.

Для исправления ошибки выполните следующие действия:
- Проверьте порядок загрузки в БИОСе. Возможно, сначала система запускает утилиту загрузки второй установленной на компьютере ОС;
- Отключите от устройства максимально возможное количество периферийных гаджетов – клавиатуру, мышку, колонки, геймпад и так далее. Перезагрузите ПК;
- Выключите ноутбук и достаньте его батарею. Если вы используете десктопный компьютер, рекомендуем почистить куллер. Часто причиной появления синего экрана смерти при запуске является сильный перегрев процессора.
Принудительная перезагрузка
В случае, когда компьютер не загружается с Windows 10 и вы не помните, какие действия выполнялись до появления проблемы, попробуйте запустить принудительную перезагрузку. В 90% случаев этот метод помогает решить единовременный баг системы.
Нажмите на кнопку «Питание», чтобы начать запуск ОС. В первые несколько секунд после включения (до появления заставки Виндовс) нажмите на клавишу ESC . На экране появится окно «Параметры загрузки». В нем откройте поле «Дополнительные параметры»-«Параметры загрузки» и внизу кликните на «Перезагрузить».

В результате выполнения действия, система запустит автоматический анализ и решение неполадок в фоновом режиме. Компьютер будет включен.
Заметьте! Этот способ сработает только в том случае, если сбой возник в результате единовременной фатальной ошибки в работе игры или программы. Если же причина неполадки заключается в сбое обновлений или вирусном ПО, принудительная перезагрузка не поможет.
Отсоединение патч-корда сетевой карты

Если вы столкнулись с тем, что появился черный экран и не загружается Windows 10, причиной такого бага может стать неудачная попытка подключения к интернету. Возможно, система пытается установить автоматические обновления или одна из установленных программ требует соединения с сетью.
Решить неполадку можно с помощью отсоединения патч-корда (кабеля интернета). Если вы используете беспроводное подключение, выньте из розетки маршрутизатор Wi — Fi и перезагрузите компьютер.
Запуск в безопасном режиме
Безопасный режим – это особый вариант загрузки ОС, с помощью которого можно включить Виндовс даже после серьезного сбоя. Система включается с минимальным набором запущенных программ и устройств.
Windows 10 не загружается после обновления, необходимо включить безопасный режим. Следуйте инструкции:
- С помощью другого компьютер скачайте с сайта Майкрософт образ Windows 10, который соответствует вашей сборке (например, Home Edition , Professional , Enterprise и так далее);
- Создайте загрузочный диск Виндовс с помощью диска или USB -накопителя и программы Live CD , Alcohol или Daemon Tools ;
Внимание! Если у вас уже есть установочный дик с Windows 10 пропустите первые два шага.
- Измените в БИОС очередь загрузки, выставив на первое место ваш загрузочный носитель. Порядок загрузки остальных модулей неважен;
- Сохраните изменения, выключите компьютер и подключите флешку (диск). Нажмите на кнопку «Питание»;
- В результате загрузки ПК появится окно установки Виндовс 10. В нем нажмите на поле «Восстановление системы», как показано ниже на рисунке;


- В строке введите команду bcdedit /set safeboot network – это позволит выполнить следующую загрузку ОС уже в безопасном режиме. При этом, будет поддерживаться соединение с сетью.

Осталось только перезагрузить компьютер. Он автоматически включит безопасный режим. Появится рабочий стол с черной заставкой.

Теперь необходимо выполнить действия, которые решат проблему долгого включения системы. В первую очередь, зайдите в диспетчер устройств и обновите конфигурацию всего подключённого оборудования:

Теперь зайдите в Диспетчер задач. Откройте вкладку «Автозагрузка» и отключите в ней все программы, кроме стандартных (Защитник Виндовс, . NET служ бы и прочие).

Зайдите в окно «Все параметры» и запустите утилиты для автоматической диагностики и исправления проблем.

После выполнения вышеуказанных действий выключите ПК. Извлеките загрузочный накопитель, в БИОСе измените очередь загрузки (на первом месте – установленная ОС). Перезагрузите компьютер. Система должна запускаться без торможений.
Заметьте, что безопасный режим не всегда помогает решить проблему включения. После попытки запуска в стандартном режиме проблема может повториться заново. В таком случае, рекомендуем просканировать систему антивирусом, который установлен на загрузочном диске.
Проверка компьютера на вирусы
Несмотря на успешные попытки в борьбе с вирусами, разработчикам из Майкрософт еще далеко до успеха Mac OS . Вредоносное ПО для Виндовс все еще является одним из самых распространённых в мире.
При выявлении вирусов на компьютер в течении 1-2 дней приходит пакет с обновлениями, которые способны исправить проблему. Если же вы отключили функцию автоматического апдейта или ваш компьютер был заражен еще до релиза служб, которые уничтожают вирус, необходимо удалить вредоносную программу самостоятельно.
Даже если не загружается система Windows 10, вы все еще можете создать загрузочный диск с портативной версией антивируса. Сделайте это с помощью флешки, другого компьютера, программы Live CD и портативного установщика антивирусной программы.
Рекомендуем использовать Dr . Web , Norton Avast или Каперский. Их портативные сборки отлично работают с вредоносными файлами, которые влияют на системный загрузчик Виндовс.
Следуйте инструкции:
- После создания загрузочного диска перейдите в меню БИОС на вашем компьютере и измените очередь загрузки таким образом, чтобы на первом месте стояла не операционная система, а накопитель USB ;
- Теперь подключите флешку к устройству и перезагрузите компьютер;
- В результате включения, на экране появится окно антивируса;

- Откройте встроенный сканер и запустите детальную проверку всех файлов системы. Не рекомендуется использовать быстрое сканирование, так как оно практически никогда не обращается к данным загрузчика и не выявляет проблемы. Процедура может длиться до часа. Все зависит от количества файлов в системе и от производительности вашего компьютера.
После обнаружения зараженных файлов удалите их (если они вам не нужны) или нажмите на клавишу «Лечить», если эти файлы являются частью системной директории или стандартных программ.
Рекомендуем также проверить с помощью антивируса и свободное место на жестком диске. Часто не загружается Windows 10 после обнаружения недостатка памяти. Удалите приложения, которые не используете. В Dr . Web открыть режим очистки памяти можно с помощью вкладки «Инструменты».
Восстановление из бэкапа системы
Если ранее вы создавали резервную копию операционной системы, для устранения неполадки с включением можно сделать бэкап Виндовс 10. Все ваши настройки, установленные программы и файлы, которые были созданы после охранения резервной копии, будут удалены. В то же время, вы получите полностью рабочую систему.
Необходимо запустить загрузочный диск Windows 10 и открыть вкладку «Восстановление». В появившемся окне выберите пункт «Восстановление образа системы».
 не загружается WIndows 10
не загружается WIndows 10
Далее утилита автоматически найдет все доступные на жестком диске резервные копии. Пользователю будет предложено выбрать нужную копию из списка. Также, можно указать расположение бэкапа вручную.

Важно, чтобы дата создания бэкапа совпадала с датой нормальной работы системы. В противном случае, ошибка будет повторяться. Нажмите на клавишу «Далее», чтобы начать процесс восстановления. Компьютер может несколько раз перезагрузиться, а в среднем через 15-20 минут включится рабочий стол.
Сброс Windows 10
Последний и наиболее действенный вариант решения ошибки – полный сброс системы, то есть её откат до первоначального состояния. Минус этого метода заключается в том, что никакие данные сохранены не будут. Вы получите абсолютно «чистую» копию операционной системы.
Следуйте инструкции:
- Запустите загрузочный диск Виндовс 10;
- Нажмите на «Установить»;
- В открывшемся окне кликните на «Удалить все»;

- Теперь нажмите на клавишу «Сброс» и дождитесь выполнения действия. Компьютер перезагрузится автоматически.

Если после восстановления или сброса вы снова столкнулись с медленной загрузкой компьютера, причина поломки заключается в аппаратной неисправности. Рекомендуем обратиться за помощью в сервисный центр.
Теперь вы знаете, как решить проблему загрузки Windows 10. Заметьте, что рассмотренные выше способы касаются только программных причин неисправности. Если ноутбук упал и ОС перестала включаться или вы подозреваете, что есть другая аппаратная поломка, обратитесь в сервисный центр для получения профессиональной консультации.
Пишите, с какими видами проблемы включения Виндовс 10 сталкивались вы и как удалось решить ошибку.
Источник
Если вы видите код ошибки 0x80004001 на Windows 11, эта статья поможет вам решить проблему. Код ошибки 0x80004001 возникает на Windows 11 в различных ситуациях, например, при воспроизведении видео, использовании Visual Studio, использовании Microsoft Outlook и т. д. Некоторые пользователи также сообщали, что их компьютеры отображают код ошибки 0x80004001 при загрузке. В этой статье мы обсудим решения для исправления кода ошибки 0x80004001 в разных ситуациях.

Чтобы исправить код ошибки 0x80004001 на Windows 11, используйте приведенные ниже решения:
- Запуск восстановления при запуске
- Запустите сканирование Chkdsk
- Восстановите системные файлы
- Проверьте свою оперативную память
- Восстановите файлы OST и PST
- Временно отключите антивирус
- Откройте Outlook в безопасном режиме
- Удалить нежелательные электронные письма
- Запустите онлайн-восстановление
- Восстановить Visual Studio
- Очистите папку временных файлов ASP.NET (если применимо).
- Удалите и переустановите Visual Studio
- Выполните восстановление системы или перезагрузите компьютер
- Выполните чистую установку Windows
Просмотрите список и посмотрите, какие предложения применимы к вашему сценарию.
1] Запустить восстановление при загрузке
Если при запуске системы вы столкнулись с кодом ошибки 0x80004001, Startup Repair может помочь вам устранить проблему. Восстановление при загрузке — это встроенная функция в Windows 11/10 компьютеров, которые устраняют проблемы с запуском. К запустить восстановление при загрузке, ты должен вводить Windows Среда восстановления.
Если вы можете загрузить свой компьютер, вы можете легко ввести Windows RE через Windows 11/10 Настройки. Но если ваш компьютер продолжает зависать или не загружается, вы должны ввести Windows RE, прервав нормальный процесс загрузки в Windows 11/10. Для этого выполните шаги, указанные ниже:
- Нажмите и удерживайте кнопку питания, пока компьютер не выключится.
- Включи свой компьютер.
- Когда логотип производителя вашего компьютера или Windows на экране появится логотип, немедленно нажмите и удерживайте кнопку питания, чтобы снова выключить его.
- Повторяйте вышеуказанные шаги, пока не увидите экран «Подготовка к восстановлению при загрузке».
Как только вы войдете Windows RE, вы можете запустить Startup Repair оттуда.
2] Запустите сканирование Chkdsk
Сбой компьютера также может произойти из-за ошибок диска. Утилита Chkdsk в Windows ПК помогает пользователям сканировать свои жесткие диски на наличие ошибок и исправлять их. Запустите сканирование Chkdsk и посмотреть, помогает ли это.
Если вам удастся загрузить систему, вы можете легко запустить сканирование Chkdsk, запустив командную строку. Но если ваш компьютер не загружается, вам нужно запустить сканирование Chkdsk через командную строку, введя Windows РЕ. Мы уже обсудили шаги для входа Windows Число рейнольдса
3] Восстановите системные файлы
Поврежденные системные файлы также могут привести к сбою системы. С надеждой, Windows ПК поставляются со встроенной утилитой для восстановления поврежденных системных файлов. Предлагаем вам запустить SFC и DISM сканирования для решения вашей проблемы.
4] Проверьте свою оперативную память
Системный сбой является одним из признаки неисправности оперативной памяти. Если вы испытываете частые сбои в своей системе, это может указывать на то, что ваша оперативная память может выйти из строя. Windows 11/10 имеет встроенный инструмент, с помощью которого вы можете протестировать свою оперативную память. Run Windows Memory Diagnostic Tool чтобы узнать, исправна ли ваша оперативная память или нет.
Если ваша оперативная память повреждена, замените ее.
5] Восстановите файлы OST и PST.
Некоторые пользователи получили код ошибки 0x80004001 в Outlook. Поврежденные файлы OST и PST являются одной из возможных причин этой ошибки в Outlook. Если вы также сталкиваетесь с этой ошибкой в Outlook, восстановление поврежденных OST и PST файлы могут помочь.
6] Временно отключите антивирус
Некоторые пользователи столкнулись с проблемами синхронизации почты в Outlook из-за ошибки 0x80004001. Если ваши электронные письма не синхронизируются в Outlook и вы получаете тот же код ошибки, ваш антивирус может мешать работе Outlook. Мы предлагаем вам временно отключить антивирус, а затем проверить, сохраняется ли проблема.
Кроме того, убедитесь, что ваше интернет-соединение работает нормально. Нестабильное подключение к Интернету является основной причиной проблем с синхронизацией электронной почты в Outlook.
7] Откройте Outlook в безопасном режиме
Иногда установленные надстройки вызывают проблемы в приложениях Microsoft Office. Проблема, с которой вы столкнулись в Outlook, могла быть вызвана некоторыми установленными надстройками. Запустите Outlook в безопасном режиме и посмотрите, появится ли на этот раз код ошибки 0x80004001.
Если ошибка появляется и в безопасном режиме, причина проблемы кроется в другом. Но если ошибка не возникает в безопасном режиме, вам необходимо определить проблемную надстройку. Для этого выйдите из безопасного режима Outlook и откройте его в обычном режиме. Теперь выполните шаги, указанные ниже:
- Идти к «Файл> Параметры«.
- Выберите Надстройки с левой стороны.
- Выберите COM-надстройки в раскрывающемся списке справа и нажмите Go.
- Отключите одну из надстроек, сняв флажок, а затем нажмите OK.
- Перезапустите Outlook и посмотрите, возникает ли ошибка.
Повторяйте вышеуказанные шаги, пока не найдете проблемную надстройку.
8] Удалить нежелательные электронные письма
Это обходной путь, который может решить проблемы с синхронизацией в Outlook. Удалите часть нежелательных писем из папки «Входящие».
9] Запустите онлайн-ремонт
Восстановление Microsoft Office восстанавливает поврежденные файлы, вызывающие проблемы в различных приложениях Office. Мы предлагаем вам запустить онлайн-восстановление, чтобы ремонт майкрософт офис. Онлайн-восстановление займет больше времени, чем быстрое восстановление, но более эффективно, чем последнее.
10] Восстановить Visual Studio
Некоторые пользователи столкнулись с тем же кодом ошибки в Microsoft Visual Studio. Полное сообщение об ошибке:
Не реализовано (Исключение из HRESULT: x080004001 (E_NOTIMPL))
Восстановление Visual Studio устраняет многие распространенные проблемы. Шаги по восстановлению Visual Studio описаны ниже:
- Нажмите на Windows Найдите и введите Установщик Visual Studio.
- Откройте установщик Visual Studio, выбрав его в результатах поиска.
- Когда откроется установщик Visual Studio, нажмите Больше и Ремонт.
11] Очистите папку временных файлов ASP.NET (если применимо).
Очистите папку Temporary ASP.NET Files и посмотрите, поможет ли это. Вы найдете эту папку в следующем месте:
C:WINDOWSMicrosoft.NETFramework64v2.0.50727
Теперь откройте Временные файлы ASP.NET папку и переместите все эти файлы в другое место, чтобы сделать папку пустой. Теперь проверьте, сохраняется ли проблема.
12] Удалите и переустановите Visual Studio.
Если проблема не устранена, удалите VisualStudio и переустановите его. Вы можете удалить его через Windows 11/10 Настройки или через панель управления. После удаления перейдите в следующую папку и удалите все содержимое папки VisualStudio.
C: Пользователи AppDataLocalMicrosoftVisualStudio
В указанном выше пути замените username с вашим именем пользователя (имя пользователя на вашем компьютере).
Теперь установите последнюю версию Visual Studio.
13] Выполните восстановление системы или перезагрузите компьютер.
Восстановление системы — это встроенный инструмент в Windows компьютеры, которые помогают пользователям восстановить свои компьютерные системы до предыдущего рабочего состояния. По умолчанию он остается включенным и продолжает создавать точки восстановления. Вы можете использовать эти точки восстановления для восстановления системы в случае возникновения проблемы.
Выполните восстановление системы и посмотрите, поможет ли это. Если это не сработает, сбросить настройки вашего ПК.
14] Выполните чистую установку Windows
Если ни одно из вышеперечисленных решений не помогло вам, вам необходимо выполнить чистую установку Windows. Для этого вам нужно создать загрузочную флешку с Windows 11/10 ISO-файл. Если вы не можете получить доступ к своему компьютеру из-за ошибки, вы должны использовать другой компьютер для создания загрузочного флеш-накопителя с Windows 11/10 ISO-файл. Теперь используйте этот Pen Drive для сделать чистую установку Windows.
Надеюсь, это поможет.
Читать: Этот пакет приложения не поддерживается для установки установщиком приложения.
Что за ошибка 0x80004001 не реализована?
Код ошибки 0x80004001 не реализован, возникает, когда компьютер не может выполнить задачу. Эта ошибка может возникать в разных ситуациях, например при включении общего доступа, воспроизведении видеоигр и т. д., а также в разных приложениях, таких как Visual Studio.
Что значит код ошибки 0x80004005 Windows 11 Сеть?
Код ошибки сети 0x80004005 показывает следующее сообщение об ошибке:
Не удается получить доступ к сетевому диску
Этот код ошибки означает, что попытка использовать общий ресурс по сети, такой как общий сетевой жесткий диск, не удалась.
Оригинал статьи
Если вы видите код ошибки 0x80004001 в Windows 11, эта статья поможет вам решить проблему. Код ошибки 0x80004001 возникает в Windows 11 в различных ситуациях, например, при воспроизведении видео, использовании Visual Studio, Microsoft Outlook и т. д. Некоторые пользователи также сообщали, что их компьютеры отображают код ошибки 0x80004001 при загрузке. В этой статье мы обсудим решения для исправления кода ошибки 0x80004001 в разных ситуациях.
Чтобы исправить код ошибки 0x80004001 в Windows 11, используйте приведенные ниже решения:
- Запустить восстановление при загрузке
- Запустите сканирование Chkdsk
- Восстановите системные файлы
- Проверьте свою оперативную память
- Восстановите файлы OST и PST
- Временно отключите антивирус
- Откройте Outlook в безопасном режиме
- Удалить нежелательные электронные письма
- Запустите онлайн-восстановление
- Восстановить Visual Studio
- Очистите папку временных файлов ASP.NET (если применимо).
- Удалите и переустановите Visual Studio
- Выполните восстановление системы или перезагрузите компьютер
- Выполните чистую установку Windows
Просмотрите список и посмотрите, какие предложения применимы к вашему сценарию.
1]Запустить восстановление при загрузке
Если при запуске системы вы столкнулись с кодом ошибки 0x80004001, Startup Repair может помочь вам устранить проблему. Восстановление при загрузке — это встроенная функция компьютеров с Windows 11/10, которая устраняет проблемы с запуском. Чтобы запустить восстановление при загрузке, вы должны войти в среду восстановления Windows.
Если вы можете загрузить свой компьютер, вы можете легко войти в Windows RE через настройки Windows 11/10. Но если ваш компьютер продолжает давать сбои или не загружается, вам необходимо войти в Windows RE, прервав нормальный процесс загрузки в Windows 11/10. Для этого выполните шаги, указанные ниже:
- Нажмите и удерживайте кнопку питания, пока компьютер не выключится.
- Включите компьютер.
- Когда на экране появится логотип производителя вашего компьютера или логотип Windows, немедленно нажмите и удерживайте кнопку питания, чтобы снова выключить его.
- Повторяйте вышеуказанные шаги, пока не увидите экран «Подготовка к восстановлению при загрузке».
После того, как вы войдете в Windows RE, вы можете запустить Startup Repair оттуда.
2]Запустите сканирование Chkdsk
Сбой компьютера также может произойти из-за ошибок диска. Утилита Chkdsk на ПК с Windows помогает пользователям сканировать свои жесткие диски на наличие ошибок и исправлять их. Запустите сканирование Chkdsk и посмотрите, поможет ли это.
Если вам удастся загрузить систему, вы можете легко запустить сканирование Chkdsk, запустив командную строку. Но если ваш компьютер не загружается, вам нужно запустить сканирование Chkdsk через командную строку, введя Windows RE. Мы уже обсудили шаги для входа в Windows RE.
3]Восстановите системные файлы
Поврежденные системные файлы также могут привести к сбою системы. Надеемся, что ПК с Windows поставляются со встроенной утилитой для восстановления поврежденных системных файлов. Мы предлагаем вам запустить сканирование SFC и DISM, чтобы решить вашу проблему.
4]Проверьте свою оперативную память
Сбой системы — один из признаков отказа оперативной памяти. Если вы испытываете частые сбои в своей системе, это может указывать на то, что ваша оперативная память может выйти из строя. В Windows 11/10 есть встроенный инструмент, с помощью которого вы можете проверить свою оперативную память. Запустите средство диагностики памяти Windows, чтобы узнать, исправна ли ваша оперативная память.
Если ваша оперативная память повреждена, замените ее.
5]Восстановите файлы OST и PST.
Некоторые пользователи получили код ошибки 0x80004001 в Outlook. Поврежденные файлы OST и PST являются одной из возможных причин этой ошибки в Outlook. Если вы также сталкиваетесь с этой ошибкой в Outlook, вам может помочь восстановление поврежденных файлов OST и PST.
6]Временно отключите антивирус
Некоторые пользователи столкнулись с проблемами синхронизации почты в Outlook из-за ошибки 0x80004001. Если ваши электронные письма не синхронизируются в Outlook и вы получаете тот же код ошибки, ваш антивирус может мешать работе Outlook. Мы предлагаем вам временно отключить антивирус, а затем проверить, сохраняется ли проблема.
Кроме того, убедитесь, что ваше интернет-соединение работает нормально. Нестабильное подключение к Интернету является основной причиной проблем с синхронизацией электронной почты в Outlook.
7]Откройте Outlook в безопасном режиме
Иногда установленные надстройки вызывают проблемы в приложениях Microsoft Office. Проблема, с которой вы столкнулись в Outlook, могла быть вызвана некоторыми установленными надстройками. Запустите Outlook в безопасном режиме и посмотрите, появится ли на этот раз код ошибки 0x80004001.
Если ошибка появляется и в безопасном режиме, причина проблемы кроется в другом. Но если ошибка не возникает в безопасном режиме, вам необходимо определить проблемную надстройку. Для этого выйдите из безопасного режима Outlook и откройте его в обычном режиме. Теперь выполните шаги, указанные ниже:
- Перейдите в «Файл > Параметры».
- Выберите Надстройки с левой стороны.
- Выберите «Надстройки COM» в раскрывающемся списке справа и нажмите «Перейти».
- Отключите одну из надстроек, сняв флажок, а затем нажмите OK.
- Перезапустите Outlook и посмотрите, возникает ли ошибка.
Повторяйте вышеуказанные шаги, пока не найдете проблемную надстройку.
8]Удалить нежелательные электронные письма
Это обходной путь, который может решить проблемы с синхронизацией в Outlook. Удалите часть нежелательных писем из папки «Входящие».
9]Запустите онлайн-ремонт
Восстановление Microsoft Office восстанавливает поврежденные файлы, вызывающие проблемы в различных приложениях Office. Мы предлагаем вам запустить онлайн-восстановление для восстановления Microsoft Office. Онлайн-восстановление займет больше времени, чем быстрое восстановление, но более эффективно, чем последнее.
10]Восстановить Visual Studio
Некоторые пользователи столкнулись с тем же кодом ошибки в Microsoft Visual Studio. Полное сообщение об ошибке:
Не реализовано (Исключение из HRESULT: x080004001 (E_NOTIMPL))
Восстановление Visual Studio устраняет многие распространенные проблемы. Шаги по восстановлению Visual Studio описаны ниже:
- Щелкните Поиск Windows и введите Установщик Visual Studio.
- Откройте установщик Visual Studio, выбрав его в результатах поиска.
- Когда откроется установщик Visual Studio, нажмите «Дополнительно» и выберите «Восстановить».
11]Очистите папку временных файлов ASP.NET (если применимо).
Очистите папку Temporary ASP.NET Files и посмотрите, поможет ли это. Вы найдете эту папку в следующем месте:
C:WINDOWSMicrosoft.NETFramework64v2.0.50727
Теперь откройте папку Temporary ASP.NET Files и переместите все эти файлы в другое место, чтобы сделать папку пустой. Теперь проверьте, сохраняется ли проблема.
12]Удалите и переустановите Visual Studio.
Если проблема не устранена, удалите VisualStudio и переустановите его. Вы можете удалить его через настройки Windows 11/10 или через панель управления. После удаления перейдите в следующую папку и удалите все содержимое папки VisualStudio.
C:Users<имя пользователя>AppDataLocalMicrosoftVisualStudio
В указанном выше пути замените имя пользователя своим именем пользователя (имя пользователя на вашем компьютере).
Теперь установите последнюю версию Visual Studio.
13]Выполните восстановление системы или перезагрузите компьютер.
Восстановление системы — это встроенный в компьютеры Windows инструмент, который помогает пользователям восстановить свои компьютерные системы до предыдущего рабочего состояния. По умолчанию он остается включенным и продолжает создавать точки восстановления. Вы можете использовать эти точки восстановления для восстановления системы в случае возникновения проблемы.
Выполните восстановление системы и посмотрите, поможет ли это. Если это не работает, перезагрузите компьютер.
14]Выполните чистую установку Windows
Если ни одно из вышеперечисленных решений не помогло вам, вам необходимо выполнить чистую установку Windows. Для этого вам необходимо создать загрузочную флешку с ISO-файлом Windows 11/10. Если вы не можете получить доступ к своему компьютеру из-за ошибки, вам придется использовать другой компьютер для создания загрузочного флеш-накопителя с ISO-файлом Windows 11/10. Теперь используйте этот Pen Drive для чистой установки Windows.
Надеюсь, это поможет.
Что за ошибка 0x80004001 не реализована?
Код ошибки 0x80004001 не реализован, возникает, когда компьютер не может выполнить задачу. Эта ошибка может возникать в разных ситуациях, например при включении общего доступа, воспроизведении видеоигр и т. д., а также в разных приложениях, таких как Visual Studio.
Что такое код ошибки 0x80004005 Сеть Windows 11?
Код ошибки сети 0x80004005 показывает следующее сообщение об ошибке:
Не удается получить доступ к сетевому диску
Этот код ошибки означает, что попытка использовать общий ресурс по сети, такой как общий сетевой жесткий диск, не удалась.
Читать дальше: Ошибка 0x80070015 для Центра обновления Windows, Магазина Microsoft, Защитника Windows.
