Целое поколение пользователей Windows периодически сталкивается с ошибкой 800f020b. Она может проявиться в любой версии Windows, начиная с «семёрки». Всё-таки наибольшее количество зарегистрированных сбоев находится в Windows 10. Ошибка появляется при очередной попытке добавить в систему одно или пару обновлений. Если запустить средство диагностики для «Центра обновлений», его результат сообщает о появлении ряда неисправимых проблем. Поэтому часто приходится решать сбой самостоятельно, но это несложно благодаря данному руководству.
Содержание
- Что провоцирует появление ошибки 800f020b?
- Способ 1: создать проводное подключение с принтером
- Способ 2: установка внешнего жёсткого диска
- Способ 3: скрытие обновлений Windows
- Способ 4: Использование точки восстановления системы
Что провоцирует появление ошибки 800f020b?
Тщательный анализ рода проблемы, отчетов разных пользователей и способов исправления сбоя помогли определить первоисточник неполадки. Это подтверждает и встроенное средство диагностики Windows.
По данным исследования, чаще всего причинами ошибки становятся:
- Отсутствующий или неподходящий драйвер. Один или несколько драйверов могут не поддерживаться в обновлении, которое пользователь пытается загрузить и поставить. К сожалению, здесь нужно выбирать: либо удалить проблемный драйвер, либо отказаться от установки обновления. Другой путь – подождать выпуска следующего апгрейда системы, в нём может появиться совместимость с драйвером.
- Принтер не получает обновление при подключении через Wi-Fi. Большая часть принтеров могут работать, но не в состоянии обновлять прошивку по беспроводной сети. Способ исправления – установка проводного подключения для перепрошивки устройства.
- Внешний жёсткий диск не подключен, но его драйвер мешает установке обновлений. Несмотря на отсутствие подключения съёмного HDD к компьютеру, он все равно влияет на работу системы. Всё дело в драйвере, который не может работать правильно и возвращает Windows – устройство не найдено. Чтобы исправить проблему, достаточно восстановить подключение к винчестеру.
- Повреждённый драйвер. Если в ОС есть неисправный драйвер, при обновлении системы сверху него будет установлено обновлённое ПО. Во время попытки поставить новую версию драйвера на проблемный дистрибутив появляется ошибка 800f020b. Единственный путь борьбы с неполадкой – вернуть драйвер к исправному состоянию, с чем поможет точка восстановления. После завершения отката, обновление должно стать в ОС нормально.
Ошибка перестанет появляться после исправления первоисточника проблемы. В каждом случае действия могут отличаться, ведь сбой провоцируют совершенно разные причины. 4 ниже приведённых способа направлены на устранение каждой из вышеперечисленных первопричин. Их лучше выполнять последовательно, в том же порядке, в котором методы описаны в инструкции. Однако, если пользователь знает или догадывается о причине, спровоцировавшей ошибку, стоит сразу перейти к соответствующему способу.
Способ 1: создать проводное подключение с принтером
Если ошибка возникает при попытке поставить обновлённую прошивку на принтер, а он сейчас подключён по беспроводному соединению, исправить проблему поможет создание проводного подключения. Многие устройства не поддерживают установку новых прошивок по Wi-Fi. Замечено, что ошибка чаще всего появляется на принтерах от HP.
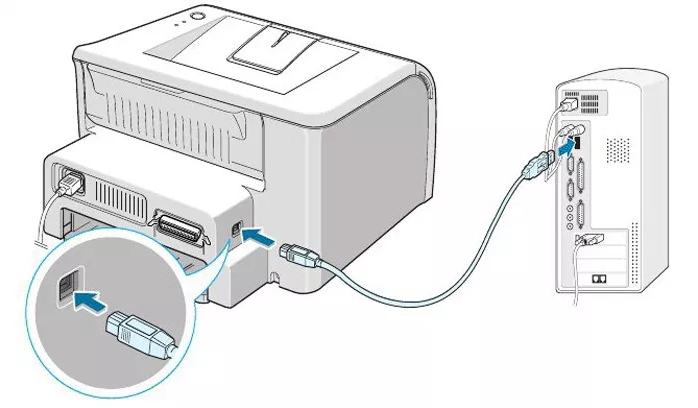
В комплекте с устройством должен идти USB-кабель для проводного соединения с компьютером. Если его нет, то придётся приобрести шнур, стоимость которого не превышает 100-200 рублей, в зависимости от длины. Чтобы создать подключение, достаточно соединить ПК с принтером через кабель. Сейчас стоит попробовать повторно установить обновление. Сработало? Да – хорошо, нет – следует попробовать следующий метод.
Способ 2: установка внешнего жёсткого диска
Метод часто оказывается рабочим в случаях, когда в прошлом были установлены драйвера для съёмного жёсткого диска, особенно для HP. «Центр обновления Windows» пытается установить связь с накопителем для установки прошивки, но вместо этого система получает ответ «устройство не найдено». Чтобы предотвратить появление ошибки, достаточно заново подключить внешний HDD. Системе удастся установить связь с диском, соответственно, сбой не должен проявиться.

Важно! Данный способ можно применить и в отношении прочих устройств, подключаемых по USB.
Способ 3: скрытие обновлений Windows
Не только в случае с отсутствующим устройством система может попытаться установить обновление для проблемного драйвера. Некоторые устройства могут быть просто несовместимыми с обновлением.
Пользователи с аналогичными проблемами сообщили, что у них удалось достичь положительного результата просто скрыв обновление, вызывающее ошибки. Может быть нужно просто немного подождать и Windows научится работать с данным драйвером или разработчик последнего выпустит подходящую версию. Ещё может помочь ручная установка драйверов с сайта производителя.
Как скрыть обновление:
- Скачать и поставить пакет для удаления неполадок Microsoft Show или Hide по ссылке.
- Двойным щелчком открыть установленную утилиту и перейти в раздел «Дополнительно».
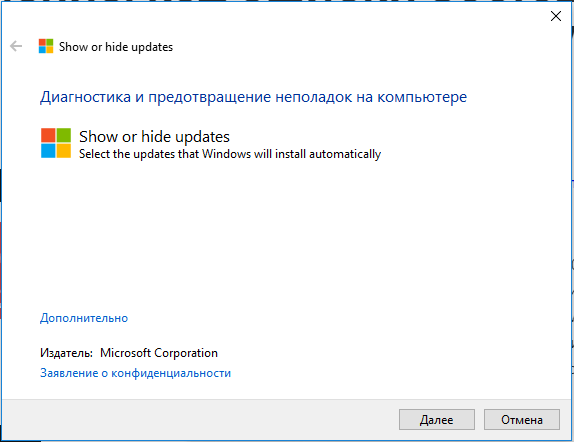
- Установить галочку напротив пункта «Автоматически применять исправления» и кликнуть по кнопке «Далее» для перехода к следующему меню.
- Ожидать завершения поиска и нажать на кнопку «Скрыть обновления».
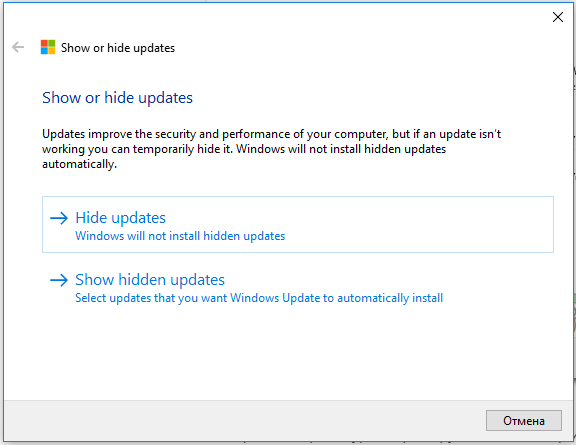
- Поставить флажок возле обновления, которое нужно скрыть и щёлкнуть по кнопке «Далее».
- Подождать окончания процедуры и выполнить перезагрузку компьютера.
Способ 4: Использование точки восстановления системы
В силу действий пользователя, вирусной активности или неправильного завершения работы некоторые системные файлы или драйвера могли повредиться. По понятной причине, их обновить не получится, вместо этого появится ошибка 800f020b. Чтобы получить возможность поставить обновление, следует вернуть компьютер к полностью работоспособному состоянию. С этим поможет точка восстановления.
Инструкция:
- Щёлкнуть по комбинации Win + R, вставить rstrui и нажать по клавише Enter.
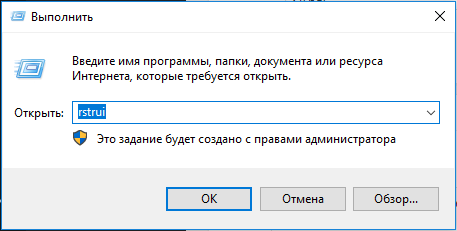
- Внутри мастера восстановления кликнуть на кнопку «Далее».
- В новом окне выбрать подходящую точку, когда Windows и устройства в ней работали полностью исправно.
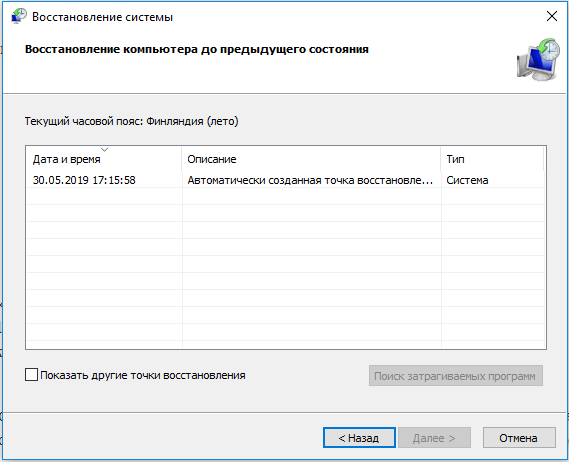
- Нажать «Далее» для запуска утилиты и следовать рекомендациям мастера, если такие будут.
- Перезагрузить компьютер.
Если все манипуляции выполнялись правильно, ошибку 800f020b удастся исправить. Правда, в некоторых случаях приходится отказаться от установки проблемного обновления (как в методе 3). Пропуск одного из небольших апгрейдов системы не опасен, спустя короткое время выйдет ещё одно обновление, к которому получится обновиться без труда.
Одной из нередких системных неполадок на Windows 10 является ошибка скачивания 0x800f020b. Она может возникнуть во время обновления ОС и нередко встречается у владельцев принтеров, но может быть связана и с другими системными проблемами.
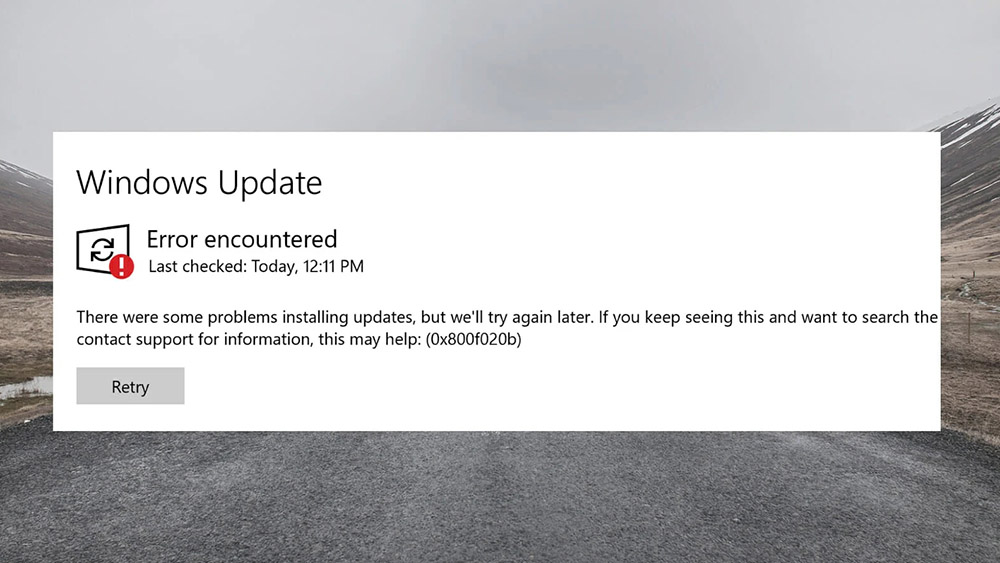
Что вызывает код ошибки 0x800f020b
Ошибка 0x800f020b — это ошибка Центра обновлений, связанная с невозможностью установить последнее обновление (Windows Updates). Если вы не можете понять, как её исправить, читайте нашу статью.
Решение ошибки 0x800f020b
Мы решили разобраться, что вызывает код ошибки 0x800f020b, и перечислили наиболее известные причины и способы её решения.
Извлечение всех USB-устройств
Код ошибки 0x800f020b относится к проблемам с подключёнными к компьютеру внешним устройствами. Поэтому иногда достаточно просто извлечь USB-устройства из ПК и перезагрузиться. Если после этого обновление не состоялось, то переходите к следующему способу.

Очистка кэша обновлений
Чтобы очистить кэш обновлений нужно открыть диспетчер служб. Для этого введите в командную строку (Win+R) команду services.msc.
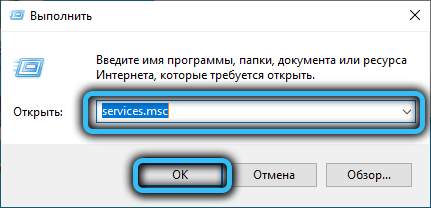
В диспетчере кликните ПКМ по вкладке «Центр обновлений Windows» и остановите его.
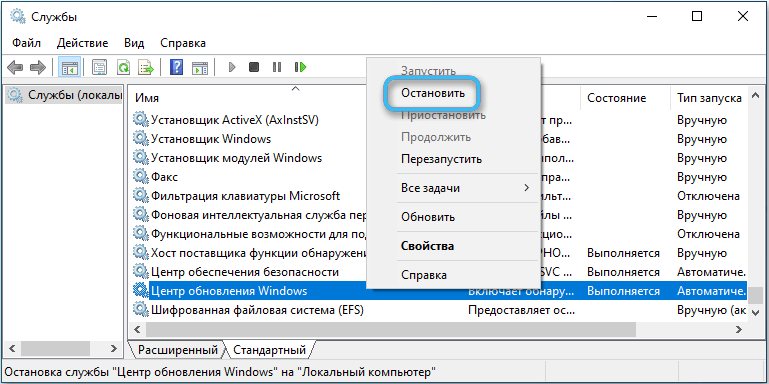
Теперь откройте содержащую файлы кэша папку DataStore (С:WINDOWSSoftwareDistribution) и полностью очистите её. Включите Центр обновлений и попробуйте запустить обновление.
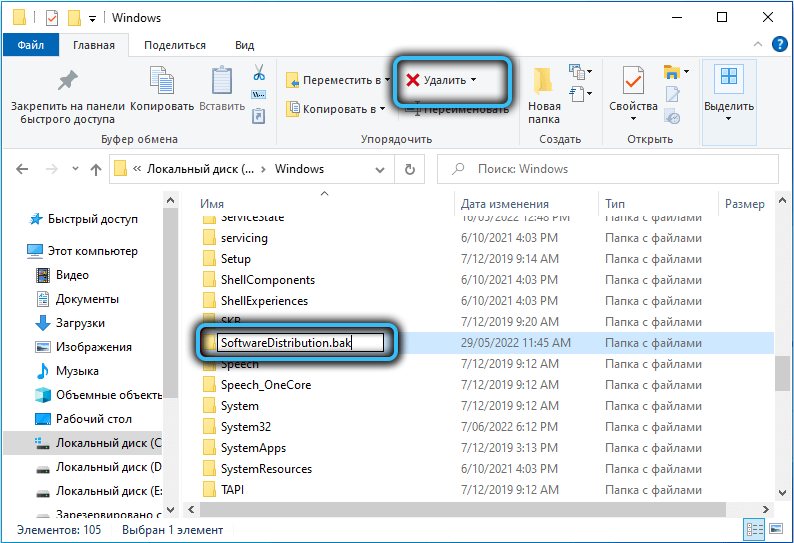
Запуск средства устранения неполадок
Если не получилось исправить ошибку вручную, доверьтесь автоматическому системному помощнику.

Для этого нужно открыть меню Параметров (Win+I) и перейти в раздел «Обновление и безопасность», а там — в «Устранение неполадок».
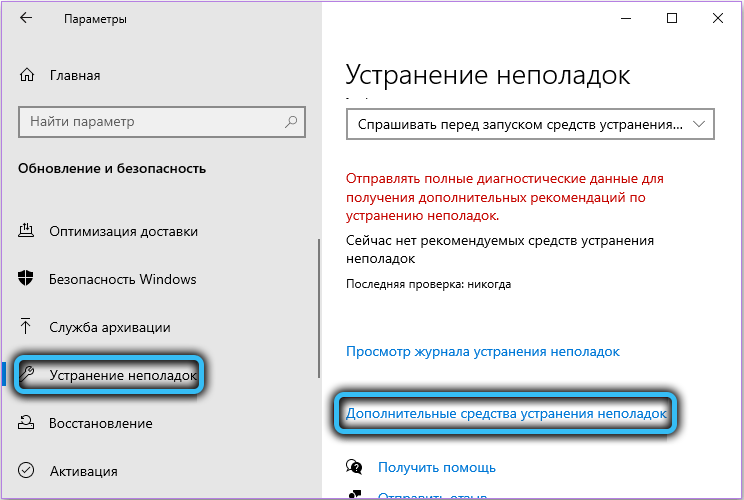
Выберите вкладку «Дополнительные средства устранения неполадок» — откроется окно с различными системными утилитами, среди которых нужно найти «Центр обновлений Windows». Нажмите на пункт «Запуск средства устранения неполадок» и следуйте инструкциям.
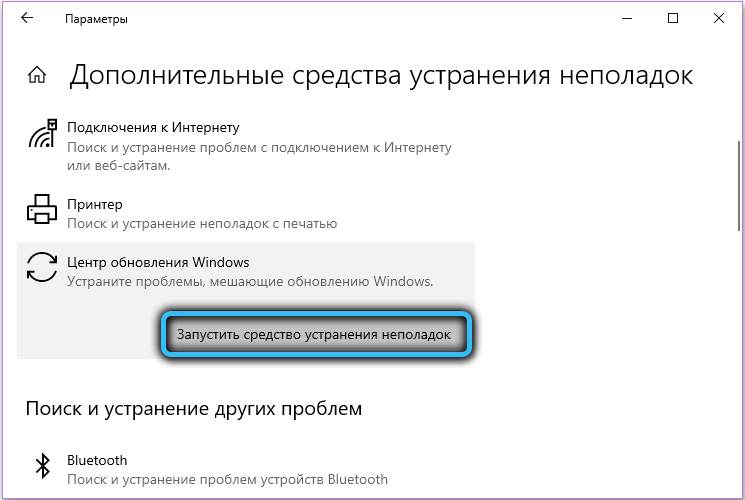
Переустановка драйвера принтера
Одними из самых частых причин появления такой ошибки являются проблемы с драйверами для принтера. Переустановить их можно в диспетчере устройств, который можно открыть, введя в командную строку devmgmt.msc.

В диспетчере найдите раздел «Очереди печати», кликните правой кнопкой мыши по своему устройству и нажмите «Удалить устройство».
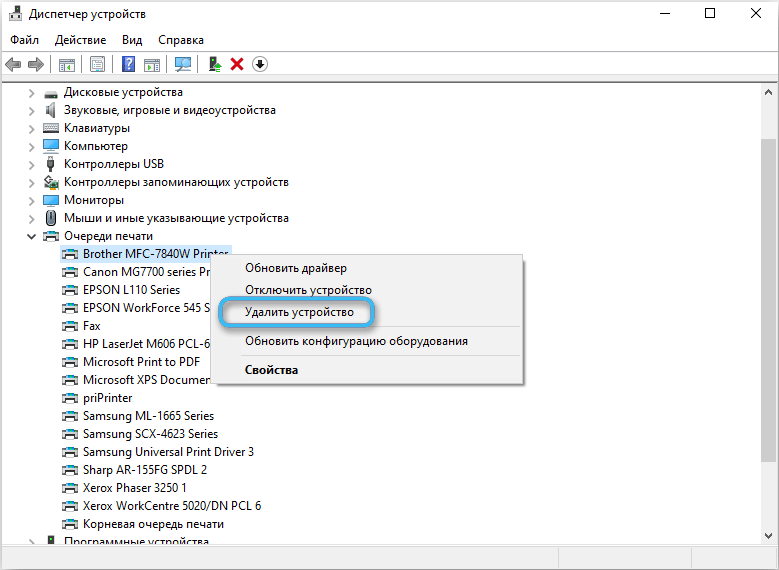
После этого нужно скачать новые драйвера для принтера с официального сайта производителя. Когда установка будет завершена, перезагрузите ПК и проверьте наличие ошибки.
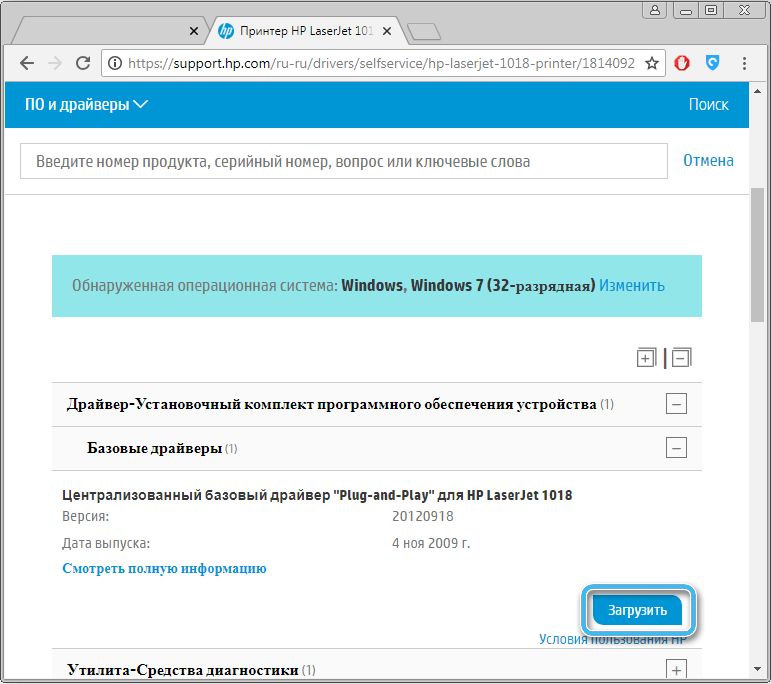
Запуск утилит SFC и DISM
Иногда причиной появления ошибки может стать повреждение внутренних файлов Windows. Решением ситуации может стать использование системных утилит SFC и DISM. Чтобы использовать инструмент, откройте командную строку (WIN+R) и введите sfc /scannow.

Начнётся сканирование системы, в процессе которого может появиться уведомление о восстановлении файлов системы.
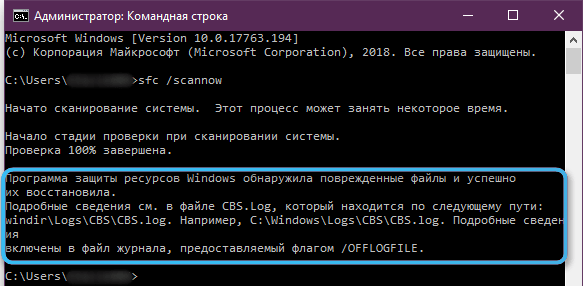
Но если его не возникло, не беда: введите в консоль следующие команды
После этого начнётся длительный процесс выполнения этих команд. Не волнуйтесь, это абсолютно нормально. По окончанию этого процесса должны восстановиться исходные версии системных файлов, и ошибка 0x800f020b должна исчезнуть. Но если этого не произошло, могут потребоваться более серьёзные меры.
Перезапуск службы WU
Проблема может быть и более тривиальной: утилита WU (Windows Update), то есть Центр обновлений, может быть просто не запущена. Чтобы проверить это, откройте Диспетчер Служб (services.msc в командной строке) и два раза кликните ЛКМ по пункту «Центр обновлений Windows».
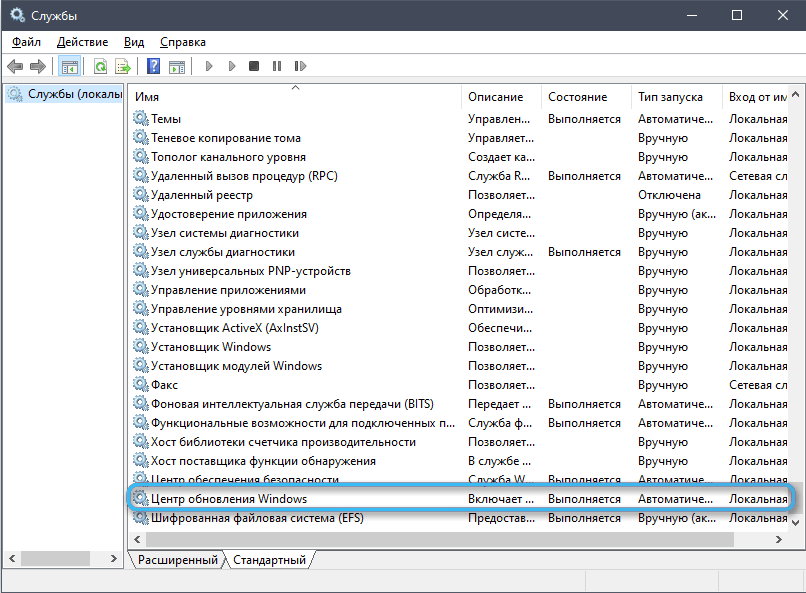
Нужно чтобы тип запуска был указан как «Автоматический». Если служба запущена, то остановите её и снова включите. Перезагрузите компьютер.
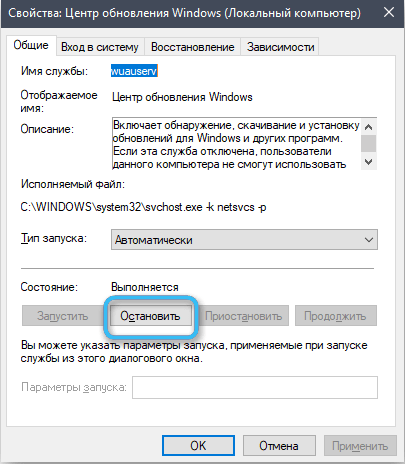
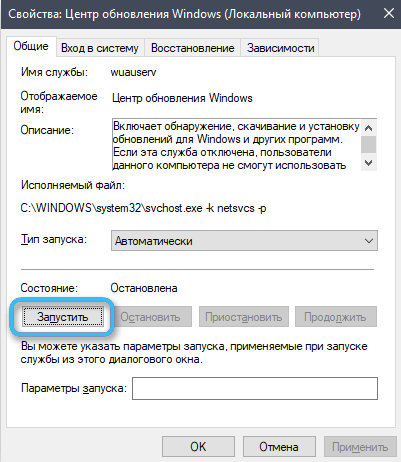
Исправление базы WU
Если перезапуск не помог, то есть шанс, что поможет исправление базы Центра обновлений внутренними инструментами Windows.
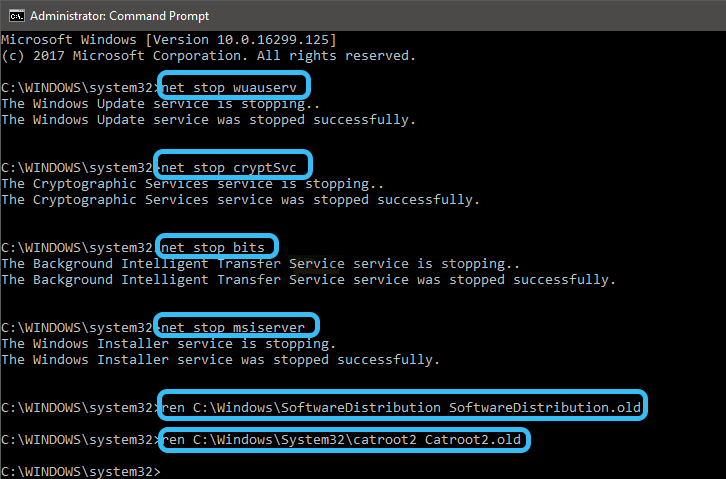
Для этого откройте командную строку и поочерёдно вводите в неё следующие команды:
- net stop wuauserv
- net stop cryptSvc
- net stop bits
- net stop msiserver
- Ren C:WindowsSoftwareDistribution SoftwareDistribution.mvp
- Ren C:WindowsSystem32catroot2 Catroot2.mvp
- net start wuauserv net start cryptSvc
- net start bits
- net start msiserver
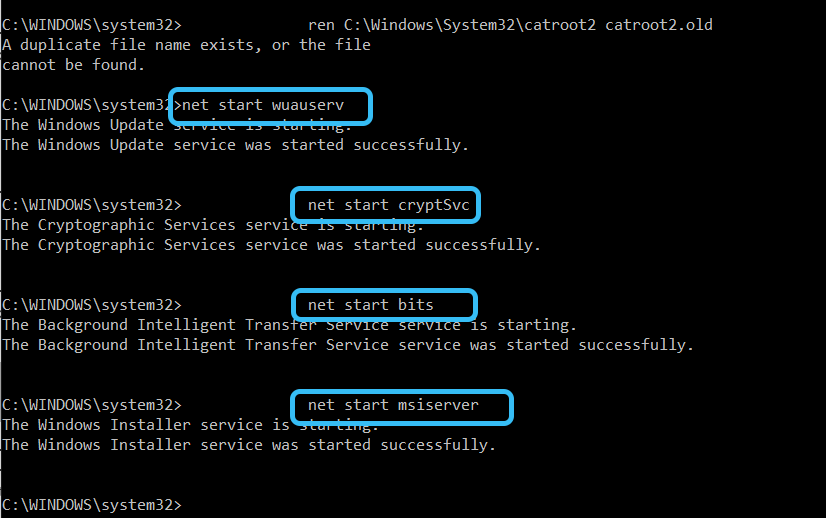
Возвращение ПК к исходному состоянию
Мы перечислили несколько способов решения проблемы с 0x800f020b. И если ни один из них не подействовал, то ничего не остаётся, как осуществить сброс системы. Не волнуйтесь, речь идёт не о переустановке Windows, а всего лишь о сбросе до заводских настроек с сохранением всех файлов. Конечно, все настройки при этом пропадут, но это небольшая потеря по сравнению с невозможностью нормально пользоваться ПК.
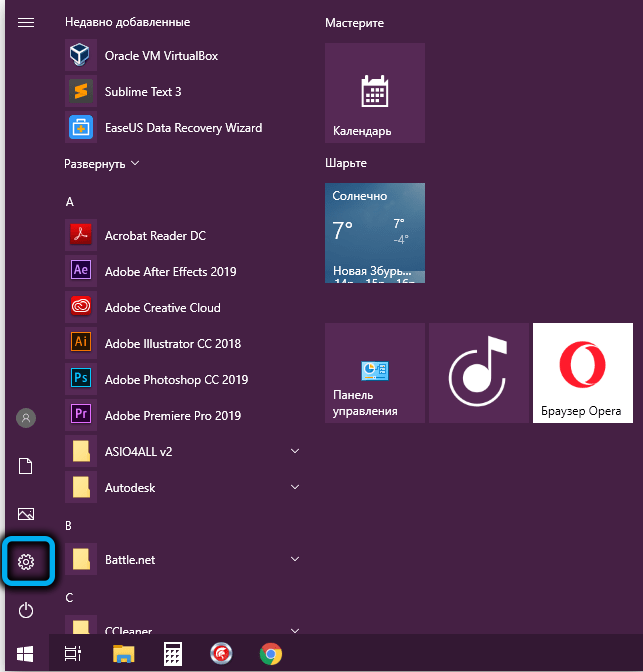
Итак, для сброса системы вам нужно снова открыть «Параметры Системы» — окно «Восстановление» в разделе «Обновление и безопасность».
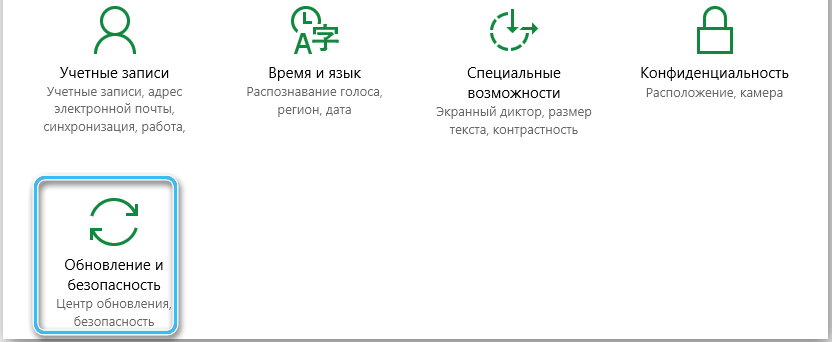
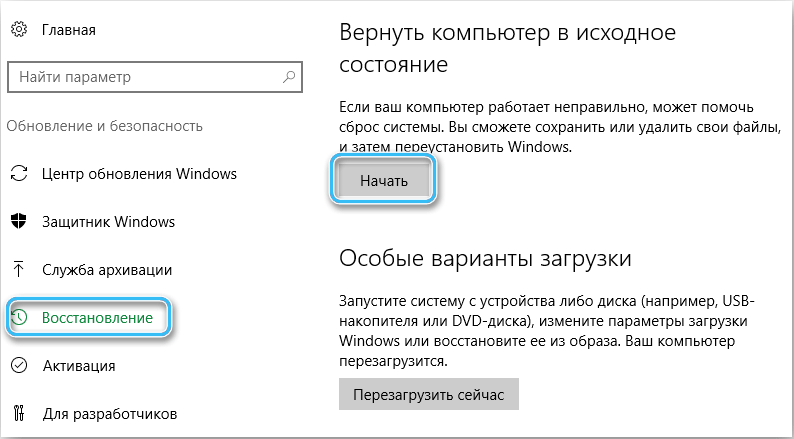
Нажмите «Начать» и в открывшемся окне поставьте галочку на пунктах «сохранить или удалить личные файлы», по вашему выбору.

После этого подтвердите ваше решение, нажав на кнопку «Сброс» и дождитесь, пока утилита не закончит свою работу.
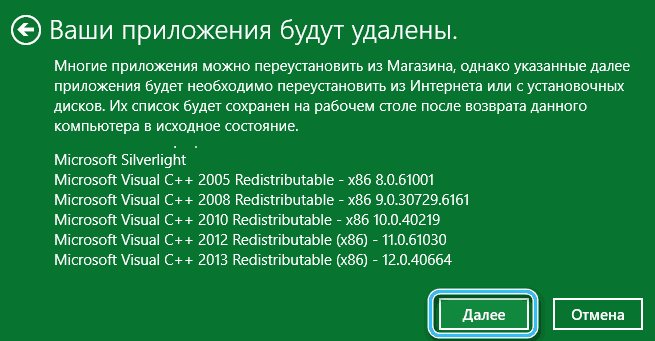
Когда компьютер перезагрузится, будьте готовы к тому, что вам снова предстоит настроить Windows 10 с нуля.
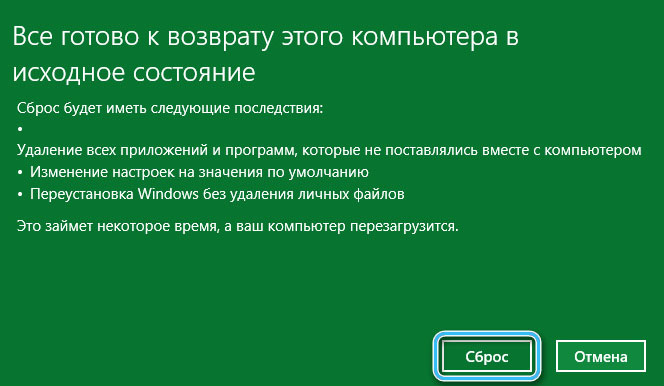
Обновление при помощи MediaCreationTool
Запуск Media Creation Tool позволяет установить обновления вручную. Эту программу можно скачать на оф. сайте Microsoft.
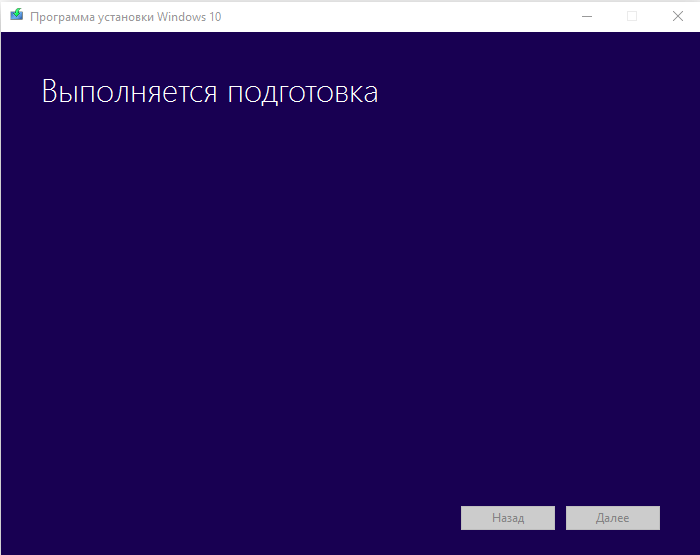
При запуске выберите пункт «Обновить этот компьютер сейчас» и утилита загрузит обновление автоматически, минуя Центр обновлений.
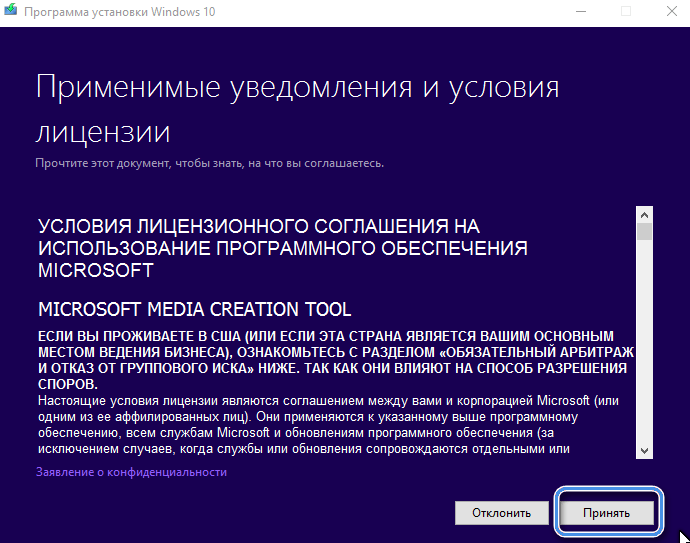
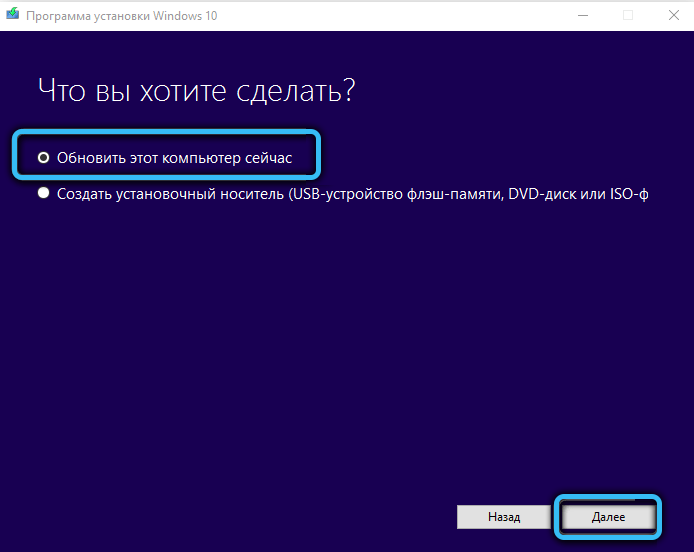
Пропуск проблемного обновления
Если все предыдущие шаги не помогли, вы можете отказаться от установки обновления и работать в не обновлённой системе. Для этого нужно скачать утилиту «wushowhide.diagcab» запустить её. Вам откроется окно с надписью «Show or hide update». Выберите пункт «Дополнительно» и снимите крестик с пункта «Автоматически применять исправления».
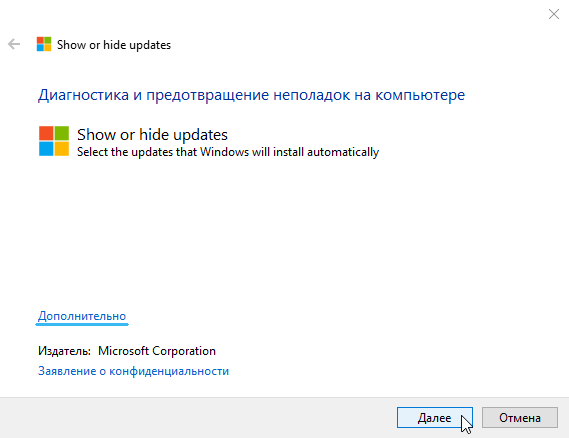
Через некоторое время после того, как программа просканирует ОС, нажмите на кнопку «Hide updates» и найдите в открывшемся списке проблемное обновление. Программа избавит вас от назойливого апдейта и позволит вам запустить Windows даже без него.
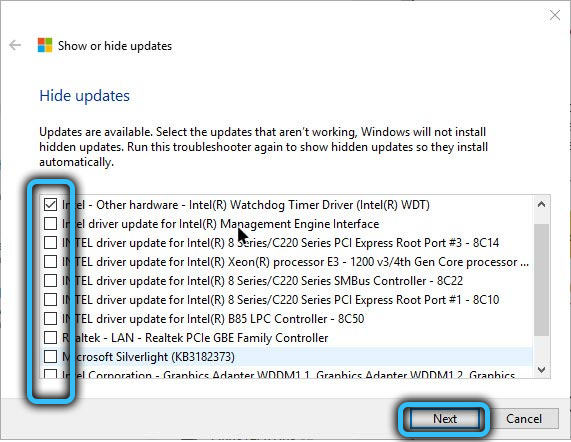
Возникала ли на вашем компьютере ошибка 0x800f020b? Как вам удалось её исправить? Делитесь своим опытом в комментариях.
The activities of third-party apps can cause this issue
by Vladimir Popescu
Being an artist his entire life while also playing handball at a professional level, Vladimir has also developed a passion for all things computer-related. With an innate fascination… read more
Updated on November 28, 2022
Reviewed by
Vlad Turiceanu

Passionate about technology, Windows, and everything that has a power button, he spent most of his time developing new skills and learning more about the tech world. Coming… read more
- Several users have reported the Windows 10 or Windows 11 update error 0x800f020b on their PCs.
- This error reportedly pops up when users try to update their printers, especially Xerox and HP-branded ones.
- You can try the option to stop the Print Spooler service, install the Windows updates manually, or use the show or hide updates method, as mentioned in this guide.
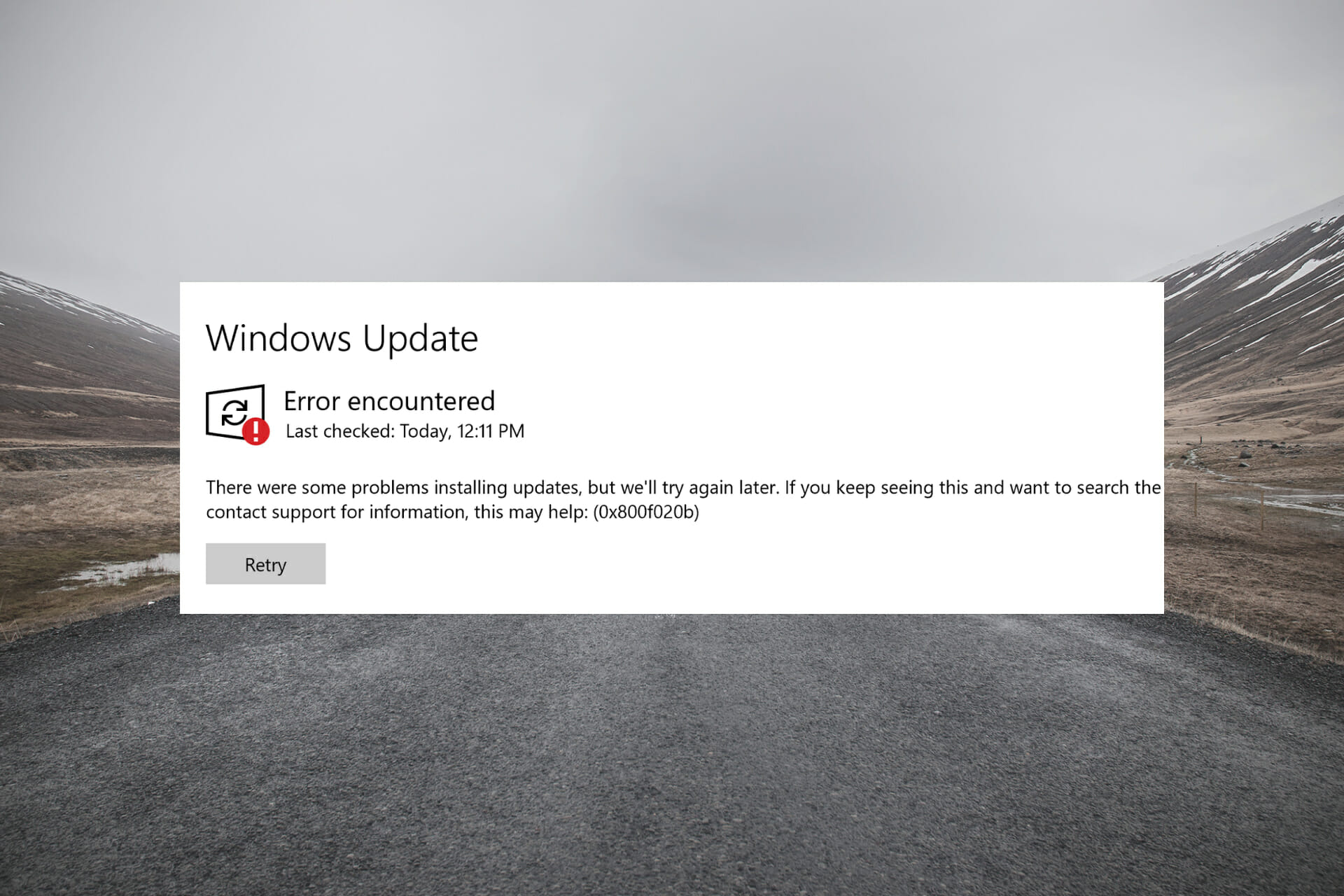
XINSTALL BY CLICKING THE DOWNLOAD FILE
This tool repairs common computer errors by replacing the problematic system files with the initial working versions. It also keeps you away from system errors, BSoDs, and repairs damages made by malware and viruses. Fix PC issues and remove viruses damage now in 3 easy steps:
- Download and Install Fortect on your PC
- Launch the tool and Start scanning to find broken files that are causing the problems
- Right-click on Start Repair to fix issues affecting your computer’s security and performance
- Fortect has been downloaded by 0 readers this month.
Many users migrated to the Windows 11 operating system after its official unveiling. Windows 11 has the same base as the Windows 10 OS but brings some nifty features and changes, predominantly on the user interface.
Even after all these new features and changes, the one thing that remains constant, much like in older Windows versions, is the presence of bugs and errors.
Unfortunately, Windows users are not shielded from errors. Several users are experiencing different types of Windows update errors.
Just like other Windows update errors, this error 0x800f020b pops up without displaying any reason. It occurs when you try to update your PC.
This is where this guide comes into the picture. Because in this post, we will share with you some practical solutions you can apply and possibly fix the Windows update error 0x800f020b.
With that being said, let us jump right into it.
What is the Windows update error 0x800f020b?
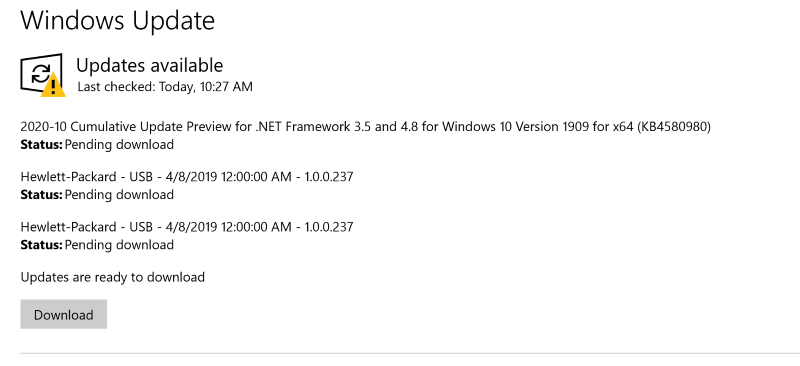
As already mentioned, similar to other Windows update errors, the update error 0x800f020b doesn’t have any specific reason to pop up.
For some users, this error comes up when trying to update their Windows PC normally. Whereas for others, it shows up when they are trying to update their printers, especially Xerox and HP printers.
In most cases, users start experiencing this Windows 11 update error 0x800f020b due to already existing printer software, specifically HP and Xerox.
But some users have reported that they did not have any printers connected or printer software installed on their Windows 11 PC and still came across this issue.
In this guide, we will discuss the solutions that would help both users with the printer software installed on their PCs and users experiencing this problem out of the blue.
Why does Windows Update fail to install?
Windows Update fails to install because of broken or corrupt system files. This corruption can affect the files needed to install the update.
Also, it might be because you have not enabled the Windows Update service. This detailed guide shows how to fix the Windows Update error.
How can I fix the Windows 11 update error 0x800f020b on my PC?
- What is the Windows update error 0x800f020b?
- Why does Windows Update fail to install?
- How can I fix the Windows 11 update error 0x800f020b on my PC?
- 1. Run the troubleshooter
- 2. Clear Windows update cache
- 3. Clear temporary folder
- 4. Reconnect external devices
- 5. Download Windows 11 update manually
- 6. Perform a clean boot
- 7. Use Show or hide updates
- 8. Stop the Print Spooler service
- How can I fix the Windows Update error 0x800f020b on Windows 10?
- Why is it necessary to download Windows 11 updates?
- How do I force Windows 11 to update right now?
1. Run the troubleshooter
- Open the Start menu from the Taskbar.
- Type in Troubleshoot other problems and open it.

- Click Run next to Windows update.

- The troubleshooter will begin the diagnosis.

- Apply the recommended fixes.
- Restart your PC.
For issues related to software or Windows updates on your PC, you can rely on the in-built Windows Troubleshooter. It lets you detect and possibly fix the error during the process.
It is easy to use, and the above steps explain everything clearly. So, before you go ahead with advanced solutions, it is better to run the Windows Troubleshooter and see if it can resolve the Windows 11 error 0x800f020b.
2. Clear Windows update cache
- Open the Start menu.
- Search for Services and open it.
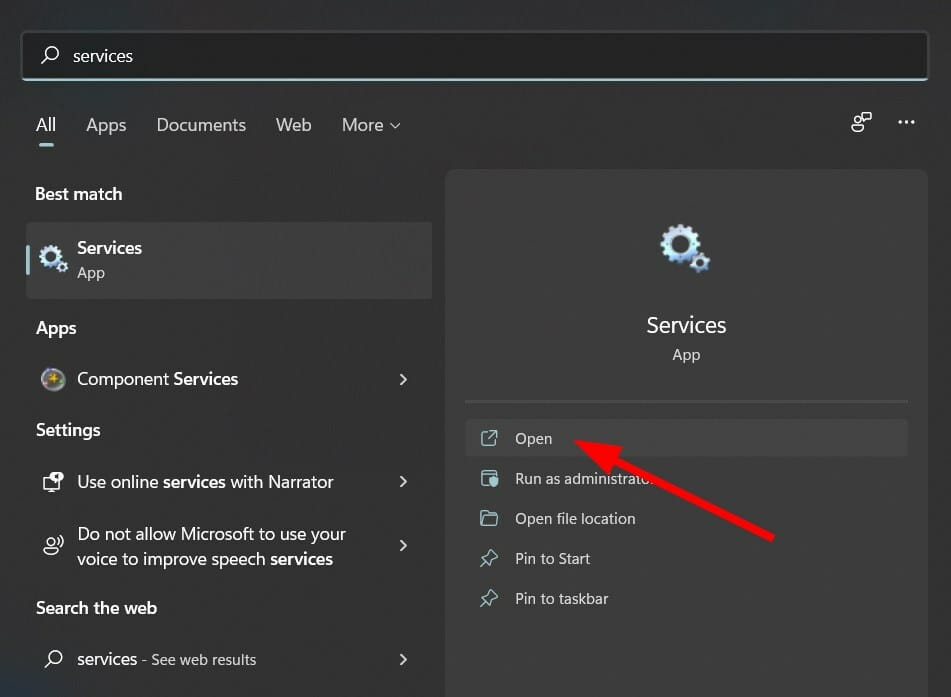
- Locate Windows Update and double-click on it.
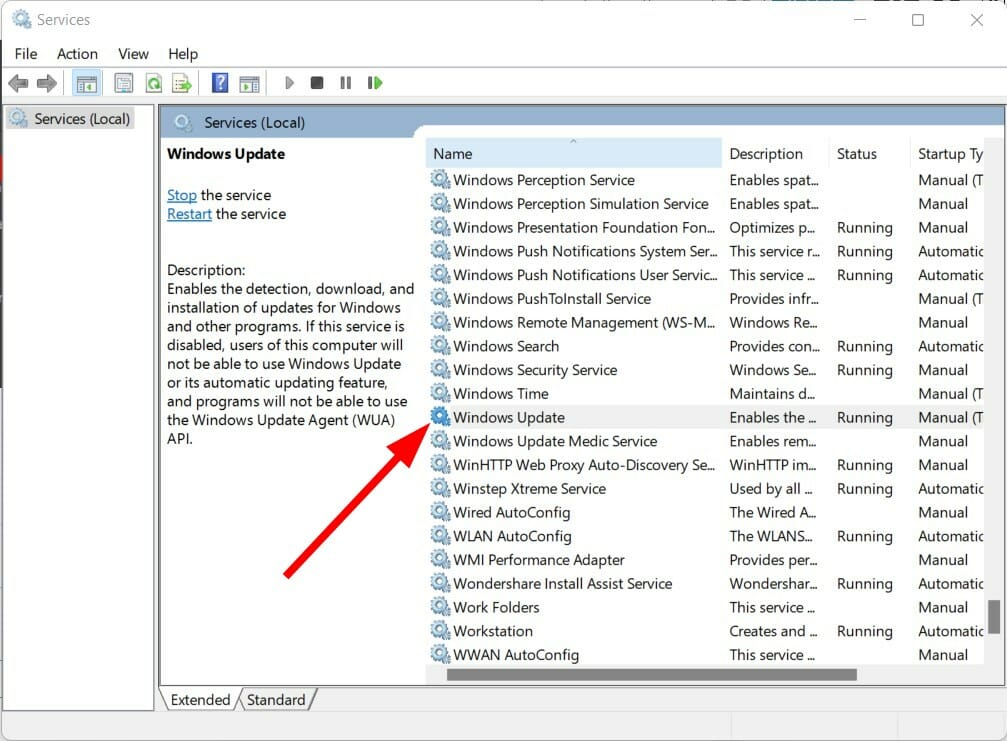
- Click the Stop button to stop Windows Update services.
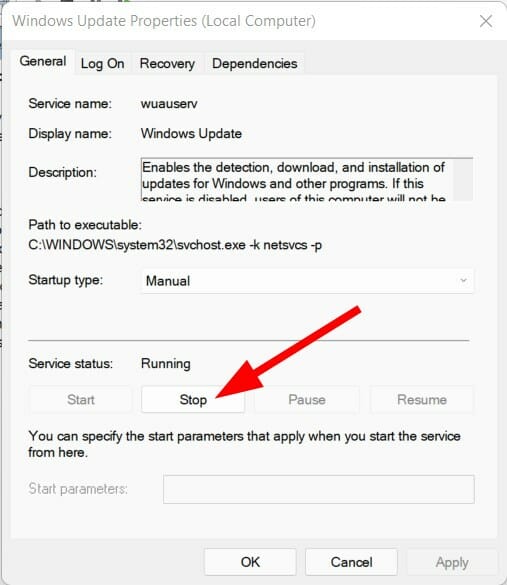
- Now open the Run command by pressing Windows + R buttons together on your keyboard.
- Paste the below address path and hit Enter.
%windir%SoftwareDistributionDataStore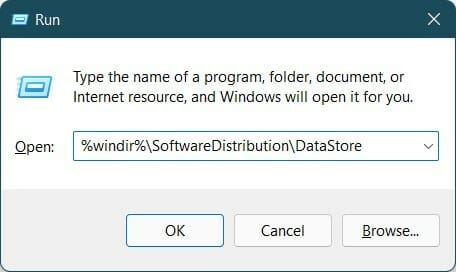
- Delete all files inside this folder.
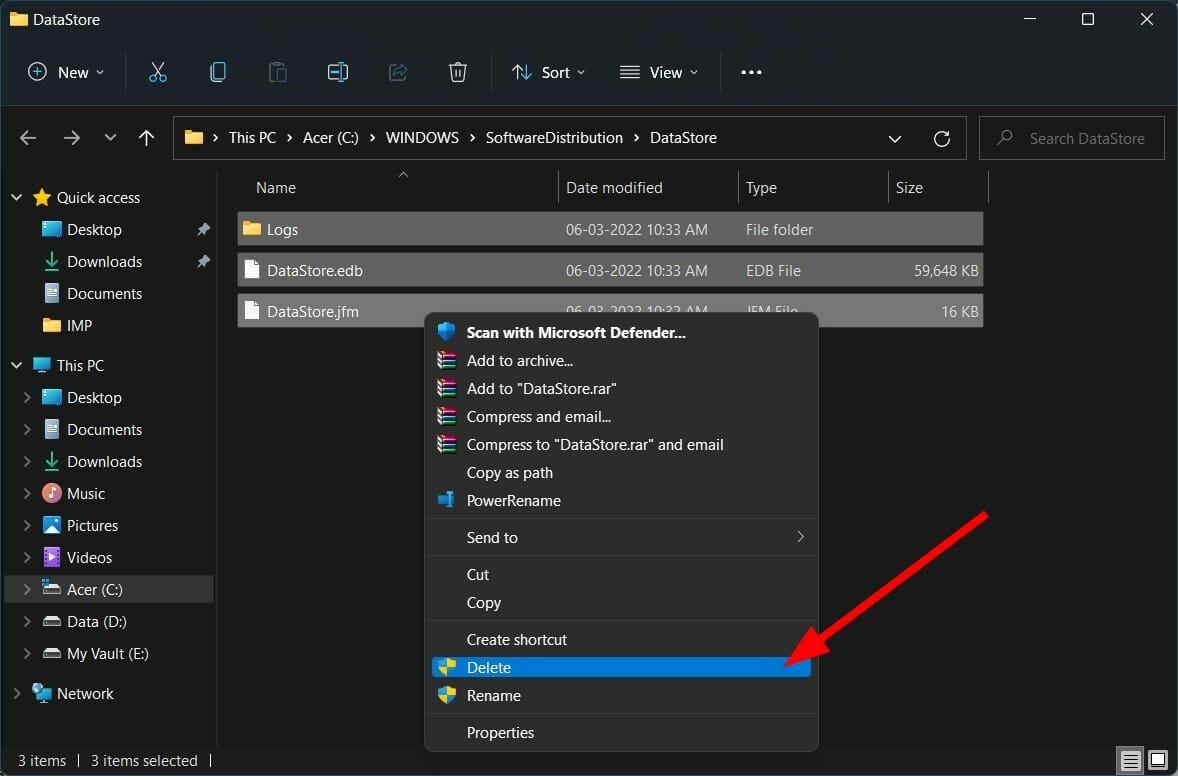
The above steps will help you clear all the cache files related to Windows Update. However, because of some corrupt files, it may conflict with the Windows update installation. As a result, Windows 11 update error 0x800f020b is displayed.
3. Clear temporary folder
- Press the Windows + R buttons to open the Run command.
- Type %temp% and hit Enter.
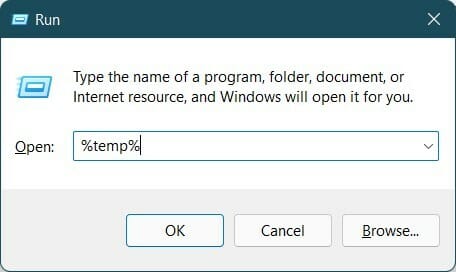
- Press Ctrl + A to select all files.
- Press the Del button on your keyboard or right-click and select Delete.
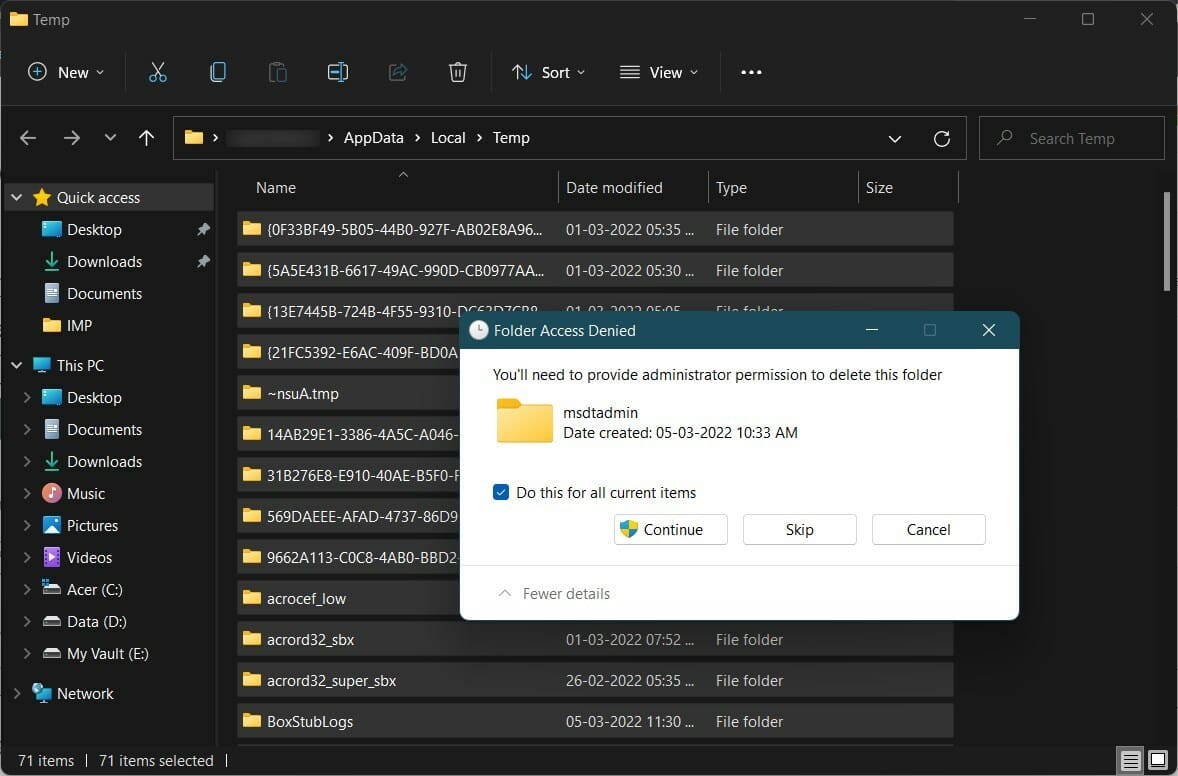
- Fix: Unable to Establish a Secure Connection to Zoom
- Microsoft Access Error 7731: How to Quickly Fix it
- 0xc0000102 Error: How to Fix it on Windows 10 & 11
- Is Roku Screen Mirroring not Working? 3 Ways to Fix It
- Fix: Waiting for the Host Computer to Connect [GoToMyPC Error]
4. Reconnect external devices
Some PC issues are hard to tackle, especially when it comes to missing or corrupted system files and repositories of your Windows.
Be sure to use a dedicated tool, such as Fortect, which will scan and replace your broken files with their fresh versions from its repository.
This error code 0x800f020b is mainly associated with printer devices that are externally connected. So, it would be better to troubleshoot the externally connected devices.
We suggest you disconnect your printers from your Windows 11 PC, wait for some time, and then reconnect them again.
You can also try restarting your Windows 11 PC before you again try to install Windows updates on your PC. Often, this trick helps fix this error. If this doesn’t help, hop on to the next solution below.
5. Download Windows 11 update manually
- Head to the official Microsoft Catalogue website.
- Enter the KB (Knowledge Base) number of the Windows update in the search bar you wish to download and press the Search button.

- You will see a list of available update packages associated with the entered KB number.

- You can get more information such as Installation Resources, Package details, and Languages supported about the update by clicking on the update’s title.

- After identifying the correct update, hit the Download button.

- Right-click on the download link and hit the Save link option.

- Choose the download directory and press Save.

- Open the folder where you have downloaded the Windows 11 package.
- Double-click on it to run.

- After a few seconds, press the Yes button on the Windows Update Standalone Installer pop-up to begin the installation.
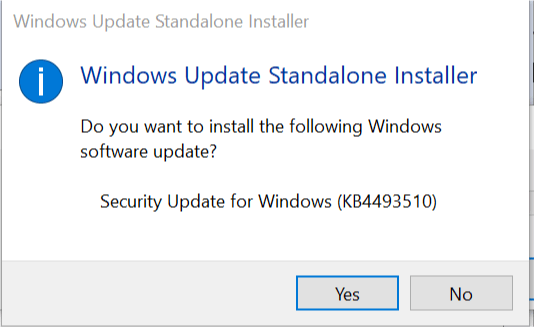
- Restart your PC.
If the in-built Windows Updater is showing you errors even after trying all the above solutions, then you can try the option to install Windows 11 updates on your PC manually.
This method fixes not only this error code 0x800f020b but also other Windows update errors you may encounter.
6. Perform a clean boot
- Open the Start menu and search for msconfig.
- Open System Configuration.
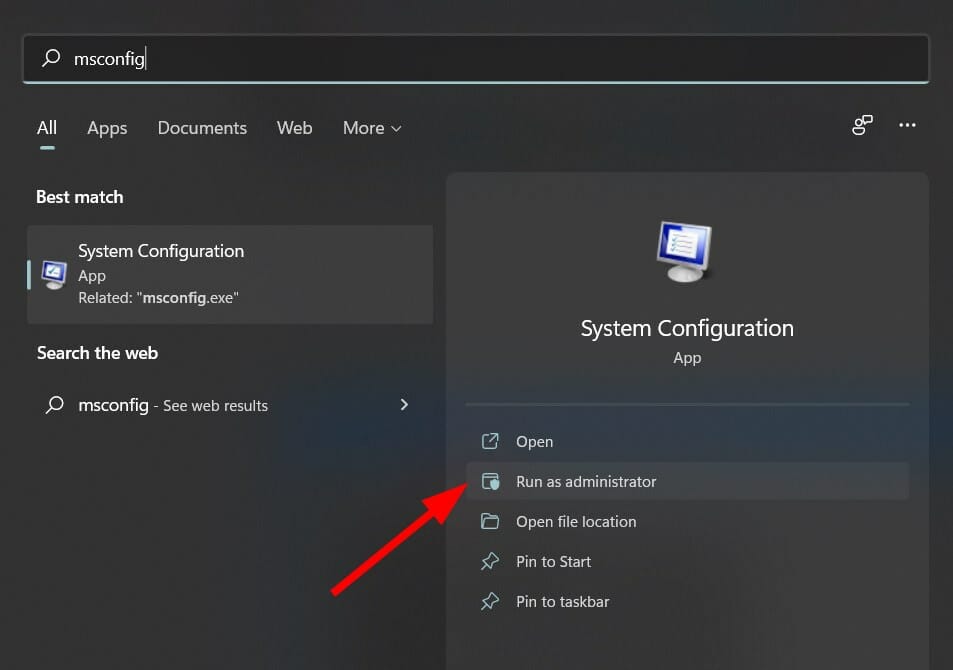
- Tap on the Services tab.
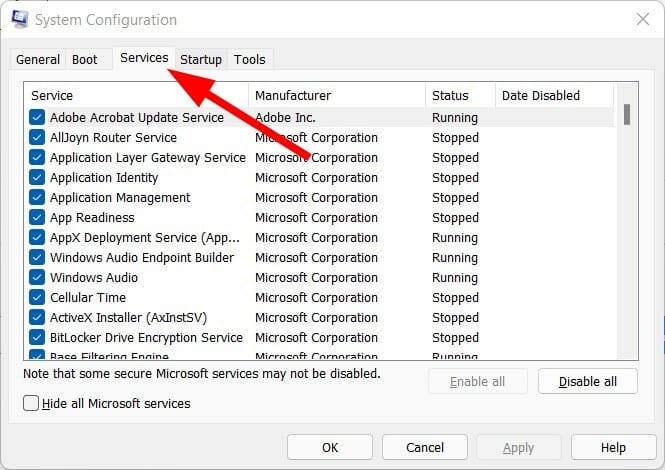
- Check the box for Hide all Microsoft services.
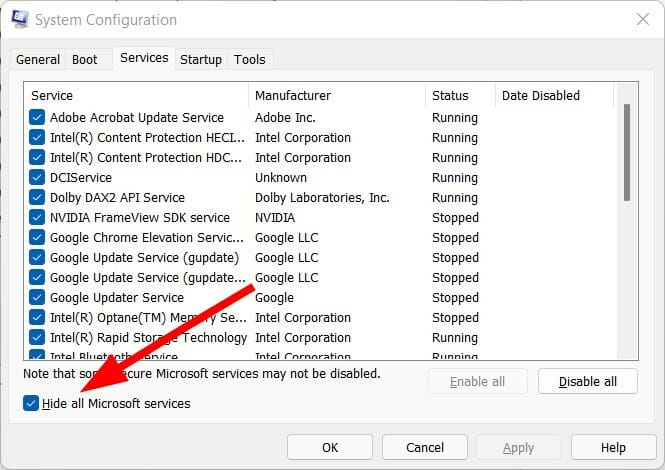
- Press the Disable all button.
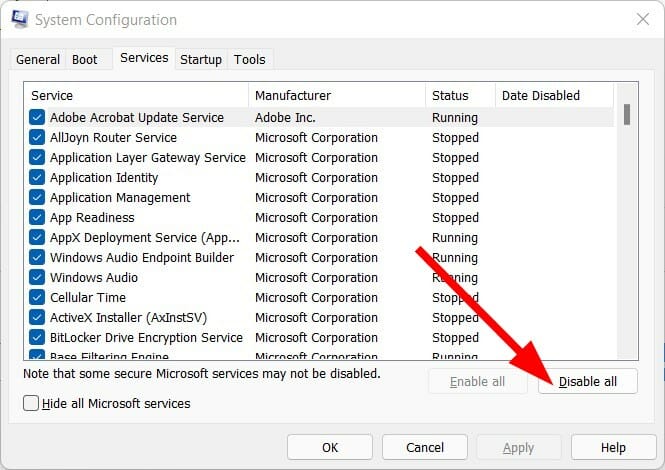
- Now switch to the Startup tab and click on Open Task Manager.
- Disable each startup item, one by one.
- Close the Task Manager.
- Click OK on the System Configuration window.
- Restart your PC.
When your PC restarts, you will have a clean boot environment. You can check now if the Windows update is installed with no issues or not.
7. Use Show or hide updates
- Download Show or Hide Updates Troubleshooter (wushowhide.diagcab) from the official website.
- Open the troubleshooter.
- Click on Advanced.
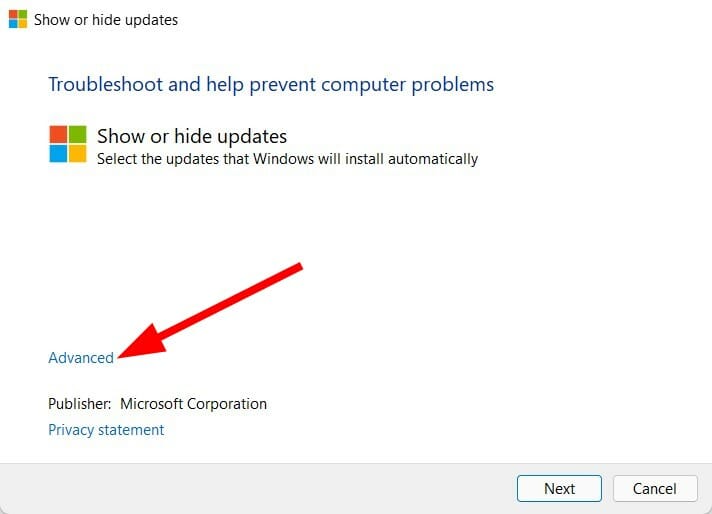
- Check the Apply updates automatically option and hit Next.
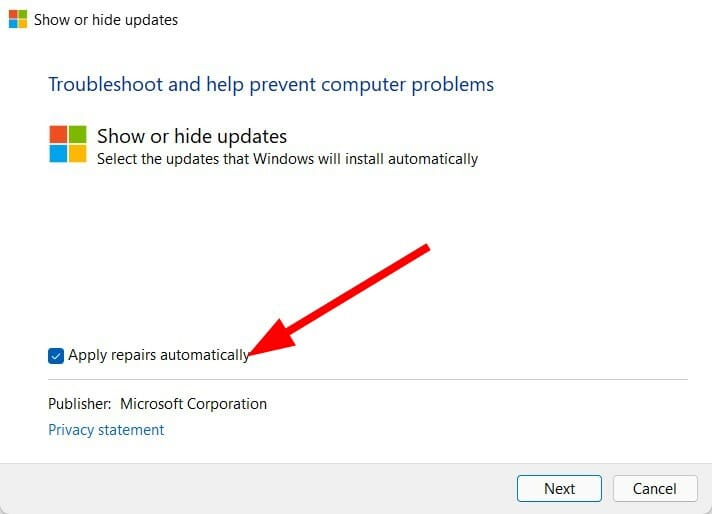
- Select the Hide updates option.
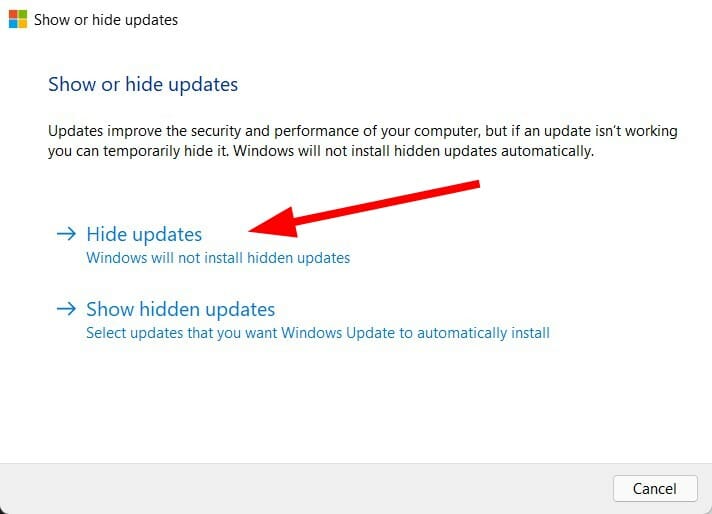
- Now from the list of updates, select the problematic updates that could potentially be the reason for Windows 11 update error 0x800f020b.
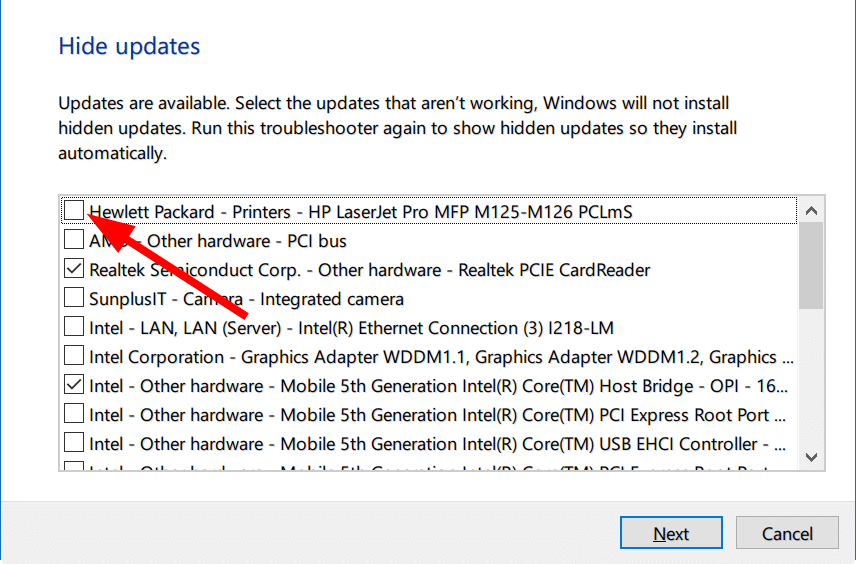
- Click on Next.
- Close and try updating your PC.
8. Stop the Print Spooler service
- Press Windows + R to open the Run command.
- Type the below command and hit Enter.
services.msc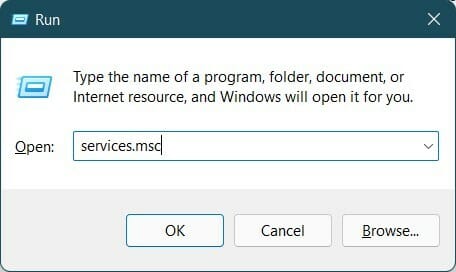
- Locate Print Spooler service.
- Click on Print Spooler service and select the Stop the service option.
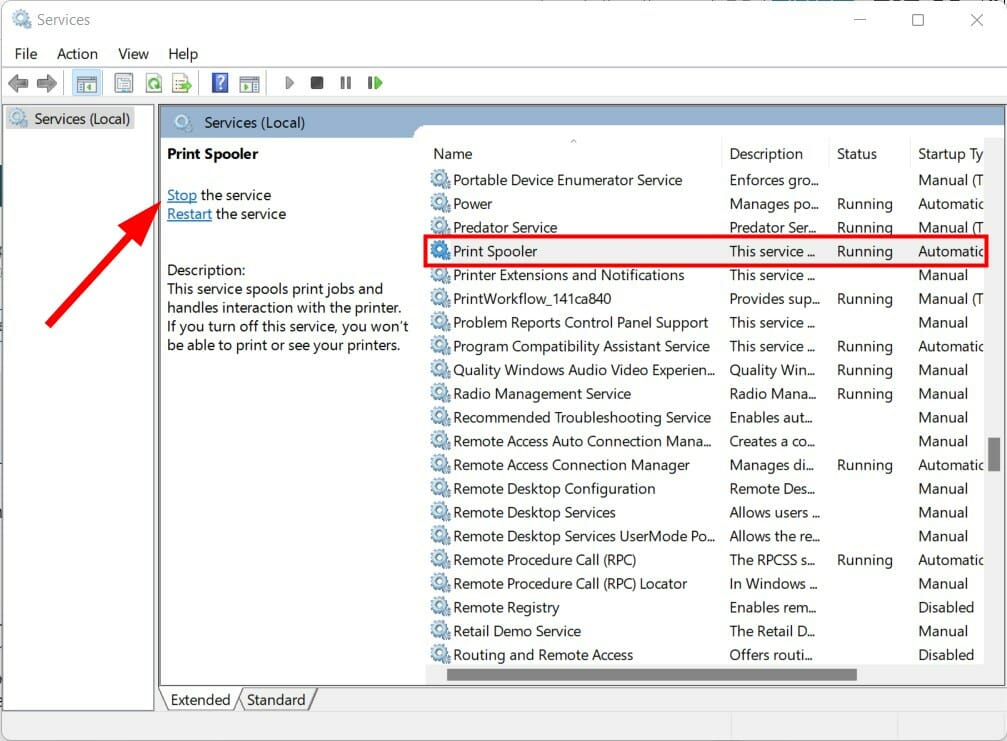
- Open the Run dialog again.
- Type the below command and press Enter.
regedit
- Click on Yes if a prompt asks you for permission.
- Paste the below address in the search bar of the Registry Editor.
HKEY_LOCAL_MACHINESYSTEMCurrentControlSetControlPrintEnvironmentsWindows x64Print Processorswinprint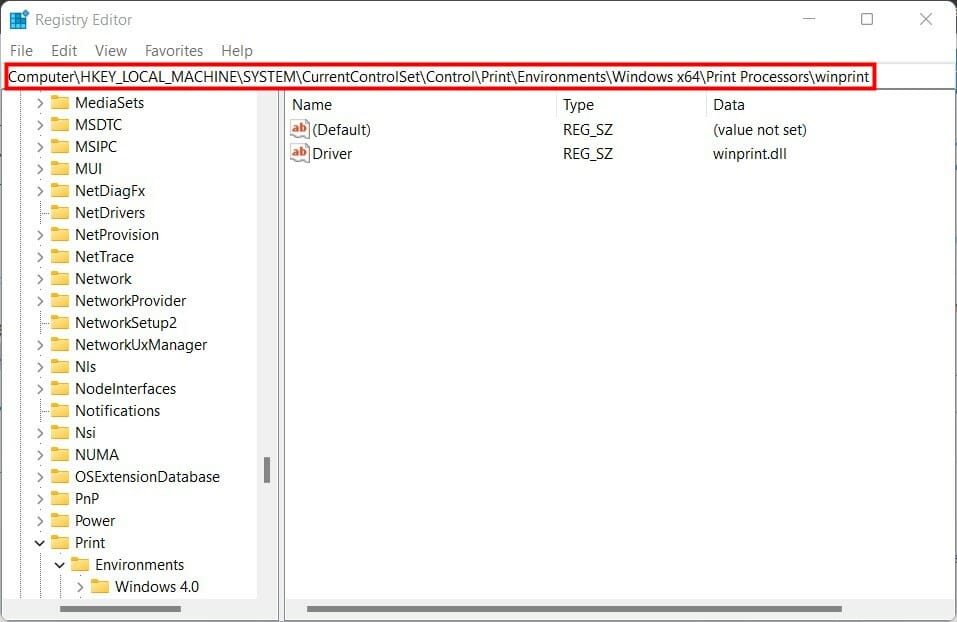
- If you could locate the problematic driver, rename it to anything else.
- Open back the Services window and restart the Print Spooler service.
- Open the Run dialog again.
- Type the below command and press Enter.
control admintools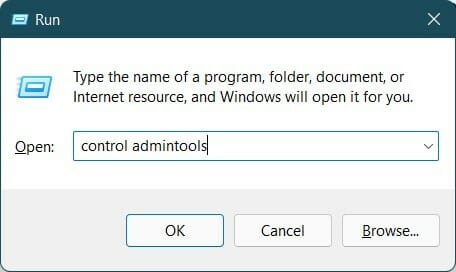
- Select Print Management.
- Under Custom Filters, double-click on All Printer.
- Right-click on the problematic printer and choose the Delete option.
- Try updating your PC and see if this helps.
How can I fix the Windows Update error 0x800f020b on Windows 10?
The solutions we presented for Windows 11 can be used for Windows 10 as well, with very slight modifications. The steps are mostly the same.
Why is it necessary to download Windows 11 updates?
In short, you should keep your Windows 11 PC updated with the latest available update version. New updates bring new features and bug fixes that solve various underlying problems with the older version of the driver.
Windows automatically checks for new updated drivers and updates for your copy of the operating system. Moreover, security updates are so important that they protect your PC from the latest viruses and malware.
However, there are optional updates that you shouldn’t worry about. As in our case, if the printer drivers are still troubling, you can disable them, as shown in solution 7.
There is no need to install a printer driver to use it. Instead, you can use your printer by attaching its USB cable to your PC and letting it detect it as an external device.
How do I force Windows 11 to update right now?
To force Windows 11 to update to the latest version, you might need to download the Windows 11 Installation Assistant from the official website.
Running this software will help to install your PC to the latest build available at the time. The software doesn’t need any particular process.
You need to download it and run it, and you need to confirm a few actions.
The windows 11 update error 0x800f020b can be frustrating, as it can stop you from installing essential updates. Thankfully, it is an error that can be fixed, as shown in this guide.
If you are facing the 0x800703f9 update error on Windows 10/11, check our detailed guide to fix it quickly.
Let us know in the comments below which of the methods mentioned above helped you fix the Windows 11 update error 0x800f020b.
Still experiencing issues?
SPONSORED
If the above suggestions have not solved your problem, your computer may experience more severe Windows troubles. We suggest choosing an all-in-one solution like Fortect to fix problems efficiently. After installation, just click the View&Fix button and then press Start Repair.
![]()
Код ошибки 0x800f020b можно встретить в операционных системах Windows 11 и Windows 10. Это происходит при попытке обновить вашу систему через Центр обновления Windows. Обычно ошибка при установке обновлений возникает у владельцев принтеров, таких как HP (Hewlett Packard) или Xerox. Причиной тому, скорее всего, является отключенный принтер, который не позволяет установить необходимые компоненты для печатающих устройств. Попробуйте повторно подключить принтер и посмотрите, поможет ли это успешно установить обновление. Если есть какие-то другие внешние устройства, проделайте с ними то же самое. Если проблема останется нерешенной, следуйте остальным инструкциям в нашей статье ниже. Есть еще 7 методов, которые могут помочь.

Скачать средство восстановления Windows
Скачать средство восстановления Windows

Существуют специальные утилиты для восстановления Windows, которые могут решить проблемы, связанные с повреждением реестра, неисправностью файловой системы, нестабильностью драйверов Windows. Мы рекомендуем вам использовать Advanced System Repair Pro для исправления «Ошибка Центра обновления Windows 0x800f020b» в Windows 11, Windows 10, Windows 8, Windows 7, Vista или XP.
1. Воспользуйтесь средством устранения неполадок Центра обновления Windows
Хотя многие считают этот инструмент неэффективным средством в борьбе с различными проблемами, встроенные возможности средства устранения неполадок Windows иногда могут решать ошибки, вроде 0x80073712. Средство устранения неполадок — это родная утилита Windows, предназначенная для поиска и устранения существующих проблем в различных сегментах. Вы можете использовать ее для обнаружения проблем с обновлением и попытаться исправить их в конечном итоге. Вот как:
- Откройте Настройки из нижней панели задач.
- Выберите Система слева и перейдите в Устранение неполадок > Другие средства устранения неполадок на правой панели.
- Затем найдите Центр обновления Windows и нажмите Run рядом с ним.
- Завершите процесс, следуя инструкциям на экране, и перезагрузите компьютер.
После этого попробуйте выполнить обновление еще раз. Если это не сработает, вы можете воспользоваться другими решениями в нашем руководстве ниже.
2. Проверьте целостность системных файлов.
Причина, по которой вы сталкиваетесь с кодом ошибки 0x800f020b, может быть связана с отсутствием или повреждением системных файлов. Мы будем использовать утилиты сканирования SFC (System File Checker) и DISM (Deployment Image Servicing and Management), которые обнаружат и восстановят отсутствующие компоненты, если таковые в конечном итоге будут найдены. Обязательно используйте обе утилиты, так как они могут по-разному влиять на решение проблемы. Вот как:
С помощью SFC
- Откройте Командная строка , введя
cmdв поиск рядом с Меню Пуск кнопку. - Щелкните правой кнопкой мыши по Командная строка , а затем выбрать Запуск от имени администратора.
- После открытия консоли введите
sfc /scannowкоманду и нажмите Enter. - Когда процесс восстановления будет завершен, перезагрузите компьютер.
С помощью DISM
- Откройте Командная строка как мы это делали на предыдущем шаге.
- Скопируйте и вставьте эту команду
DISM.exe /Online /Cleanup-image /Restorehealth. - Нажмите Enter и подождите, пока Windows закончит сканирование и исправление.
- После этого перезагрузите компьютер и попробуйте открыть проблемную программу снова.
После выполнения обоих этих сканирований попробуйте снова установить обновление.
3. Очистите кеш обновлений Windows.
Проблемы с обновлением иногда можно решить, очистив кэш обновлений. Сначала нам придется остановить работу службы Центра обновления Windows, а затем перейти к очистке кеша. Выполните следующие действия:
- Нажмите Windows Key + R кнопки вместе и вставьте
services.msc. - После открытия найдите и щелкните правой кнопкой мыши по службе под названием Центр обновления Windows из списка. Выберите Предложения.
- Затем нажмите на Stop кнопку и нажмите Применить и OK чтобы сохранить данные изменения.
- После этого перейдите по этому пути
C:WINDOWSSoftwareDistributionDataStoreи удалить все, что внутри. Вы также можете нажать Windows Key + R кнопки, как мы делали выше, и скопируйте и вставьте путь, чтобы открыть его быстрее. - После успешной очистки кеша убедитесь, что вы включили ранее остановленный Центр обновления Windows служба снова включена.
Теперь попробуйте установить обновление еще раз. Вы также можете перезагрузить компьютер, чтобы еще раз проверить, помогает ли это.
4. Удалите драйверы принтера и установите их снова.
Если у вас есть принтер, и он подключен к вашему ПК, но проблема по-прежнему возникает, попробуйте переустановить драйверы. Возможно, они были повреждены или просто устарели, что вызывает некоторые проблемы с совместимостью. Таким образом, сделайте следующее, чтобы переустановить их:
- Щелкните правой кнопкой мыши по значку Windows 11 и выберите Диспетчер устройств.
- В открывшейся вкладке найдите и разверните раздел под названием Принтеры.
- Щелкните правой кнопкой мыши по драйверу принтера, выберите Удалитьи следуйте инструкциям на экране.
Теперь есть альтернативы для этого — вы можете либо перезагрузить компьютер и подождать, пока Windows сама установит новые драйверы для вашего принтера, либо вы можете перейти на веб-сайт разработчика принтера и загрузить драйверы прямо с него. Последний вариант должен быть даже лучше, так как вы будете знать, что теперь у вас установлены правильные драйверы. Если ничего не изменилось, то вроде бы и не было проблемы.
Обновление драйверов вручную может занять много времени и энергии. Если вы хотите быстрее обновлять драйвера не только для принтеров, рекомендуем использовать специальную утилиту под названием Driver Booster от IObit. Она имеет обширные базы данных драйверов для всех устройств, необходимых для вашего ПК. Вы можете скачать ее с помощью кнопки ниже.

Стартовый экран Driver Booster

Результаты сканирования Driver Booster

Раздел инструментов Driver Booster
Скачать Driver Booster
5. Пропустите обновление
Если вы не против пропустить это обновление, вы можете воспользоваться официальной утилитой Microsoft под названием «Show or hide updates». Она позволяет пользователям убрать повторное появление некоторых проблемных или просто ненужных обновлений. Хоть этот инструмент и больше не доступен на официальном сайте Microsoft, вы все равно можете загрузить его напрямую здесь и выполнить следующие действия:
- После загрузки инструмента откройте его.
- Перейдите на Передовые и Автоматически применять исправления.
- Затем нажмите Следующая и подождите, пока ваша система закончит сбор информации об обновлениях. Это может занять некоторое время.
- Когда появится другое окно, выберите Hide updates.
- Затем утилита покажет вам список доступных обновлений, которые можно скрыть. Выберите то, которое вы не можете установить, и нажмите Следующая в конце.
После выполнения этих шагов проблемное обновление больше не будет появляться. Эта утилита действительно очень полезна, и непонятно, почему Microsoft удалила ее со своей официальной страницы загрузки. Кроме того, если вы когда-нибудь захотите снова показать скрытое обновление, вы можете сделать это снова, используя ту же утилиту.
6. Загрузите конфликтующее обновление из каталога Microsoft.
Если вы все еще хотите, чтобы обновление было установлено и исчезло естественным образом, вы можете загрузить плебатическое обновление Microsoft Catalog и установить его вручную. Для этого просто выполните шаги, перечисленные ниже:
- Откройте Настройки из нижней панели задач.
- Затем перейдите в Центр обновления Windows на левой панели.
- В правой части окна выберите История обновлений.
- После этого найдите и запишите название самого последнего обновления (обычно начинается с «KB» и находится вверху списка).
- Вы также можете узнать это, записав имя неудачного обновления (если оно отображается).
- После этого найдите и загрузите нужное обновление из Microsoft Update Catalog.
7. Используйте Media Creation Tool.
Если по-прежнему нет никаких сигналов в пользу решения проблемы, мы рекомендуем вам попробовать Media Creation Tool — отличную утилиту Microsoft, предназначенную для переустановки Windows, а также для получения последних доступных обновлений в обход традиционных методов. Следуйте инструкциям ниже:
- Сначала вам нужно скачать утилиту с веб-сайта Microsoft.
- Затем запустите загруженный файл.
- После того, как вы согласитесь с Условиями использования, вам будет предложено два варианта на выбор. Выберите Обновить этот компьютер сейчас.
- Выберите Сохранить личные файлы чтобы они не пострадали.
- Наконец, запустите процесс и дождитесь его завершения.
- Надеюсь, этот метод помог вам справиться с ошибкой 0x800f020b.
Итоги
На этом мы завершаем наш список решений. Обычно такие обновления не очень важны и их можно пропустить, если ничего не помогает разобраться в проблеме. Мы надеемся, что вам удалось извлечь выгоду из этих решений и больше не сталкиваться с ошибкой 0x800f020b. Если есть что-то еще, с чем наша команда может вам помочь, найдите это на нашем веб-сайте. Там могут быть статьи с инструкциями, уже доступными для других проблем с вашим компьютером.
Одной из нередких системных неполадок на Windows 10 является ошибка скачивания 0x800f020b. Она может возникнуть во время обновления ОС и нередко встречается у владельцев принтеров, но может быть связана и с другими системными проблемами.
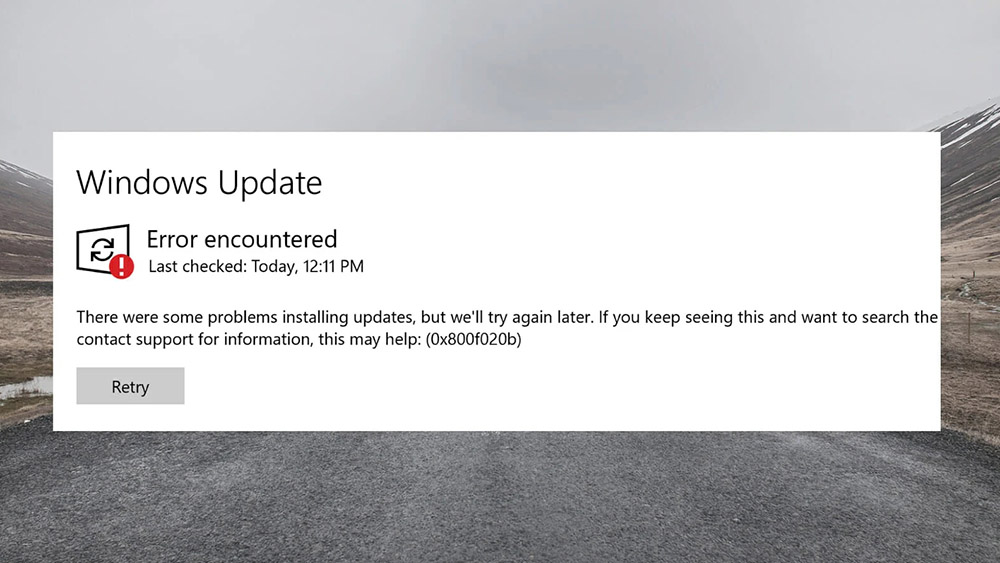
Что вызывает код ошибки 0x800f020b
Ошибка 0x800f020b — это ошибка Центра обновлений, связанная с невозможностью установить последнее обновление (Windows Updates). Если вы не можете понять, как её исправить, читайте нашу статью.
Решение ошибки 0x800f020b
Мы решили разобраться, что вызывает код ошибки 0x800f020b, и перечислили наиболее известные причины и способы её решения.
Извлечение всех USB-устройств
Код ошибки 0x800f020b относится к проблемам с подключёнными к компьютеру внешним устройствами. Поэтому иногда достаточно просто извлечь USB-устройства из ПК и перезагрузиться. Если после этого обновление не состоялось, то переходите к следующему способу.

Очистка кэша обновлений
Чтобы очистить кэш обновлений нужно открыть диспетчер служб. Для этого введите в командную строку (Win+R) команду services.msc.
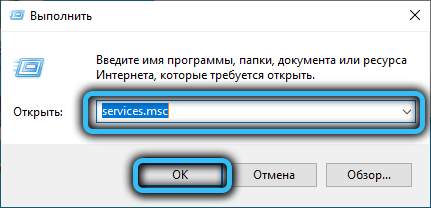
В диспетчере кликните ПКМ по вкладке «Центр обновлений Windows» и остановите его.
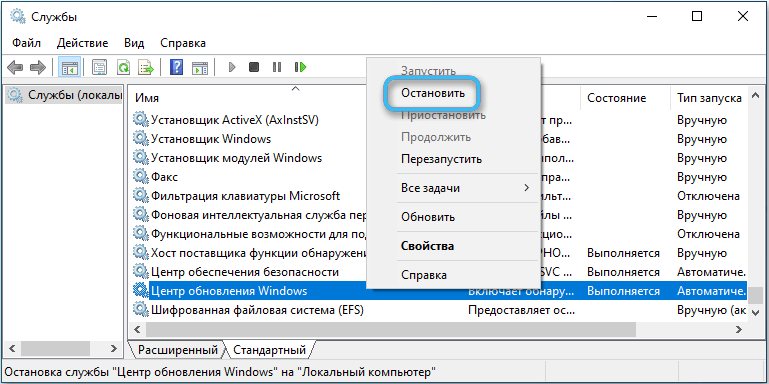
Теперь откройте содержащую файлы кэша папку DataStore (С:WINDOWSSoftwareDistribution) и полностью очистите её. Включите Центр обновлений и попробуйте запустить обновление.
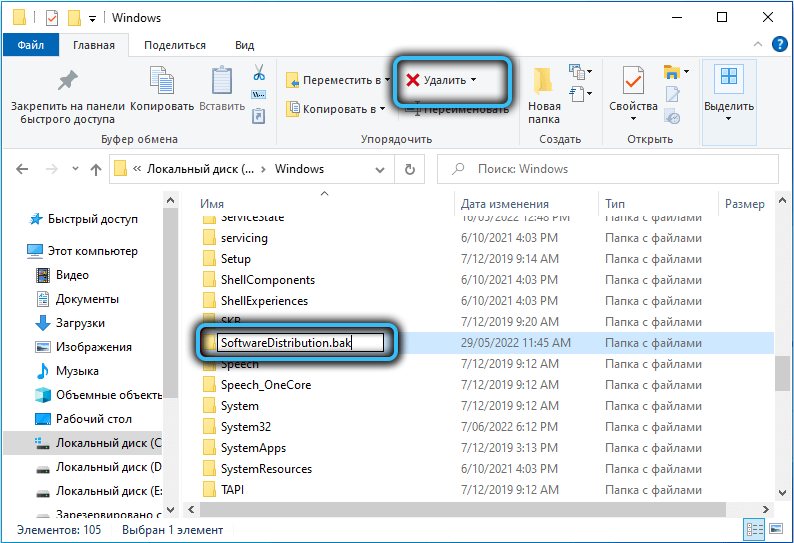
Запуск средства устранения неполадок
Если не получилось исправить ошибку вручную, доверьтесь автоматическому системному помощнику.

Для этого нужно открыть меню Параметров (Win+I) и перейти в раздел «Обновление и безопасность», а там — в «Устранение неполадок».
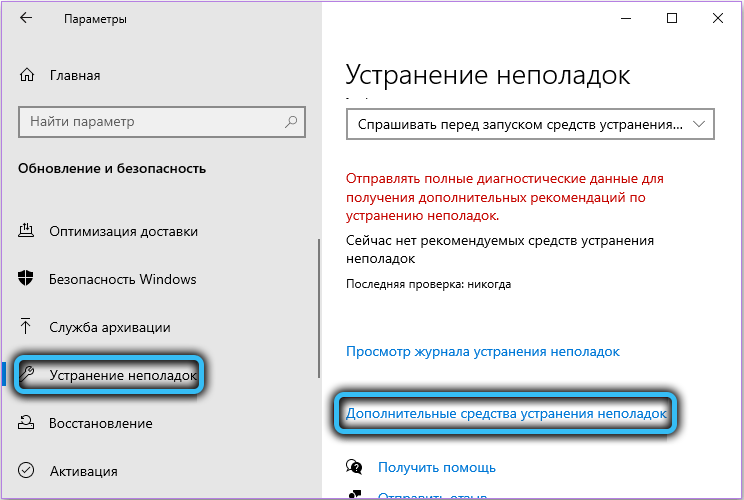
Выберите вкладку «Дополнительные средства устранения неполадок» — откроется окно с различными системными утилитами, среди которых нужно найти «Центр обновлений Windows». Нажмите на пункт «Запуск средства устранения неполадок» и следуйте инструкциям.
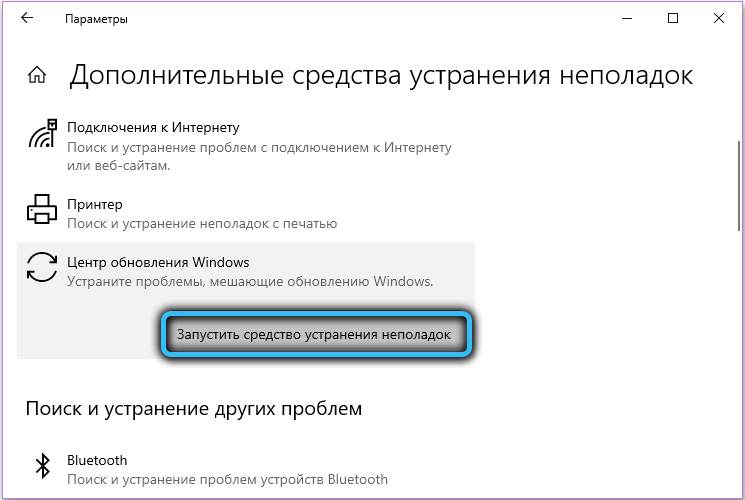
Переустановка драйвера принтера
Одними из самых частых причин появления такой ошибки являются проблемы с драйверами для принтера. Переустановить их можно в диспетчере устройств, который можно открыть, введя в командную строку devmgmt.msc.

В диспетчере найдите раздел «Очереди печати», кликните правой кнопкой мыши по своему устройству и нажмите «Удалить устройство».
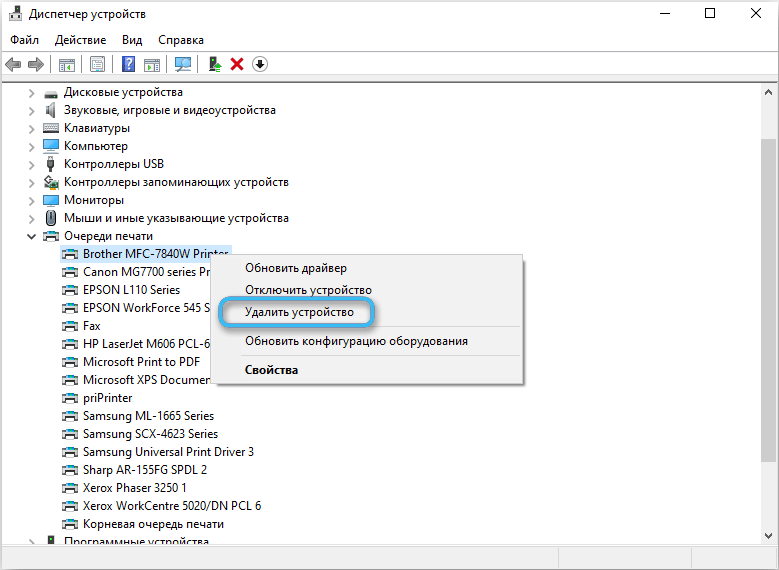
После этого нужно скачать новые драйвера для принтера с официального сайта производителя. Когда установка будет завершена, перезагрузите ПК и проверьте наличие ошибки.
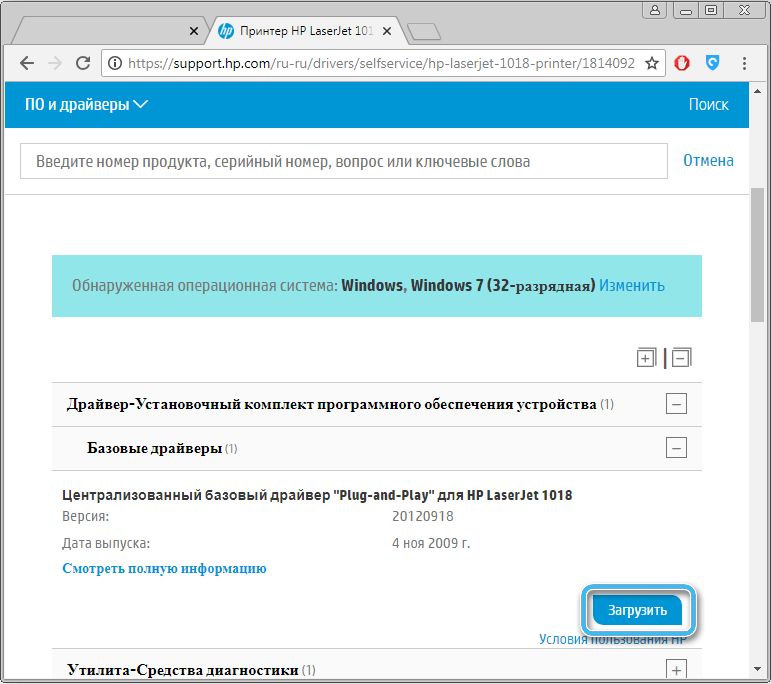
Запуск утилит SFC и DISM
Иногда причиной появления ошибки может стать повреждение внутренних файлов Windows. Решением ситуации может стать использование системных утилит SFC и DISM. Чтобы использовать инструмент, откройте командную строку (WIN+R) и введите sfc /scannow.

Начнётся сканирование системы, в процессе которого может появиться уведомление о восстановлении файлов системы.
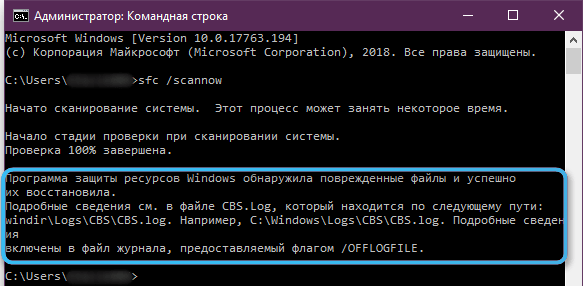
Но если его не возникло, не беда: введите в консоль следующие команды
После этого начнётся длительный процесс выполнения этих команд. Не волнуйтесь, это абсолютно нормально. По окончанию этого процесса должны восстановиться исходные версии системных файлов, и ошибка 0x800f020b должна исчезнуть. Но если этого не произошло, могут потребоваться более серьёзные меры.
Перезапуск службы WU
Проблема может быть и более тривиальной: утилита WU (Windows Update), то есть Центр обновлений, может быть просто не запущена. Чтобы проверить это, откройте Диспетчер Служб (services.msc в командной строке) и два раза кликните ЛКМ по пункту «Центр обновлений Windows».
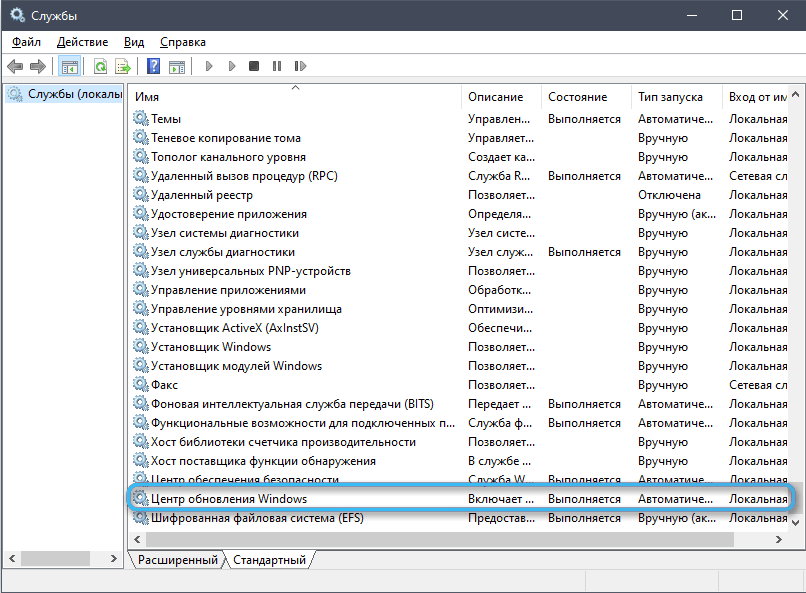
Нужно чтобы тип запуска был указан как «Автоматический». Если служба запущена, то остановите её и снова включите. Перезагрузите компьютер.
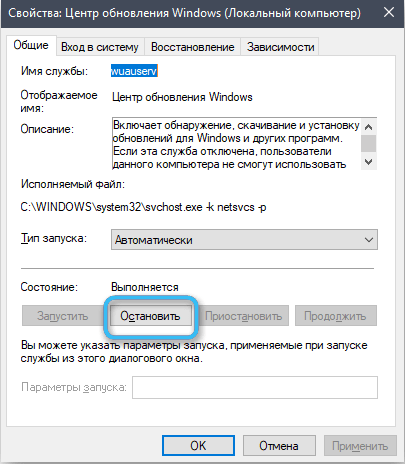
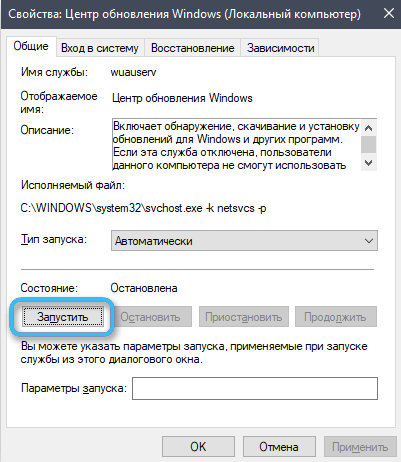
Исправление базы WU
Если перезапуск не помог, то есть шанс, что поможет исправление базы Центра обновлений внутренними инструментами Windows.
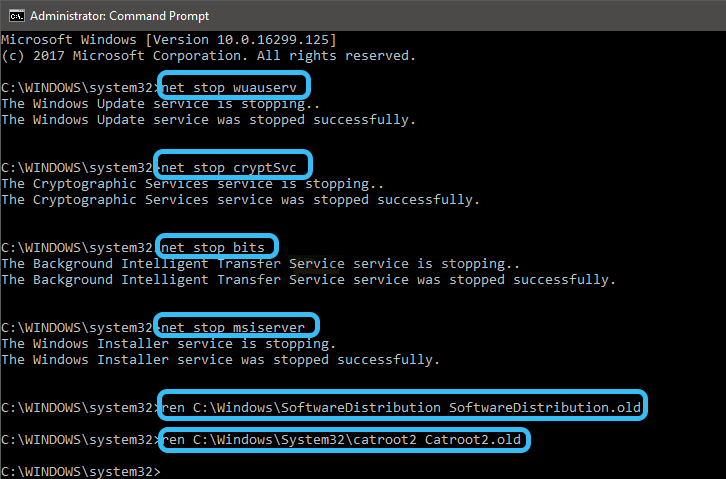
Для этого откройте командную строку и поочерёдно вводите в неё следующие команды:
- net stop wuauserv
- net stop cryptSvc
- net stop bits
- net stop msiserver
- Ren C:WindowsSoftwareDistribution SoftwareDistribution.mvp
- Ren C:WindowsSystem32catroot2 Catroot2.mvp
- net start wuauserv net start cryptSvc
- net start bits
- net start msiserver
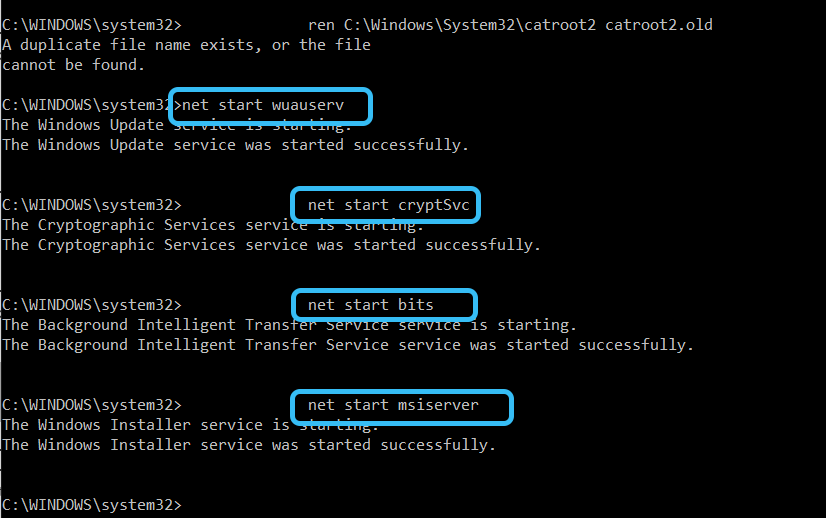
Возвращение ПК к исходному состоянию
Мы перечислили несколько способов решения проблемы с 0x800f020b. И если ни один из них не подействовал, то ничего не остаётся, как осуществить сброс системы. Не волнуйтесь, речь идёт не о переустановке Windows, а всего лишь о сбросе до заводских настроек с сохранением всех файлов. Конечно, все настройки при этом пропадут, но это небольшая потеря по сравнению с невозможностью нормально пользоваться ПК.
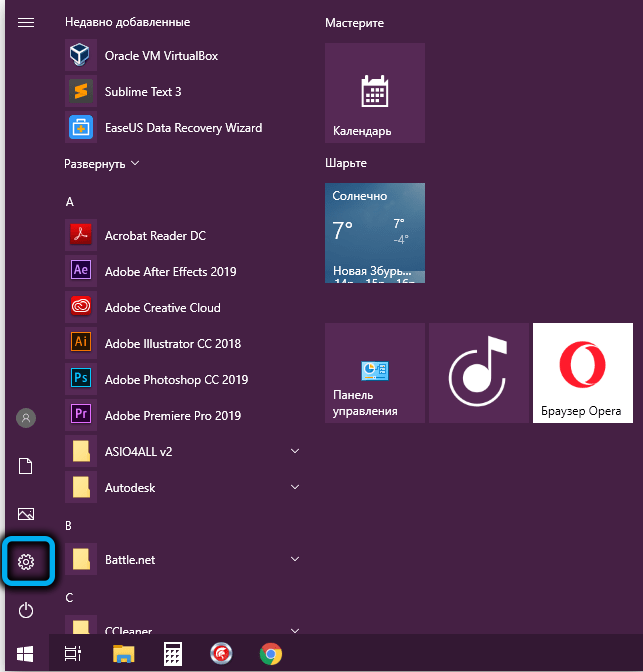
Итак, для сброса системы вам нужно снова открыть «Параметры Системы» — окно «Восстановление» в разделе «Обновление и безопасность».
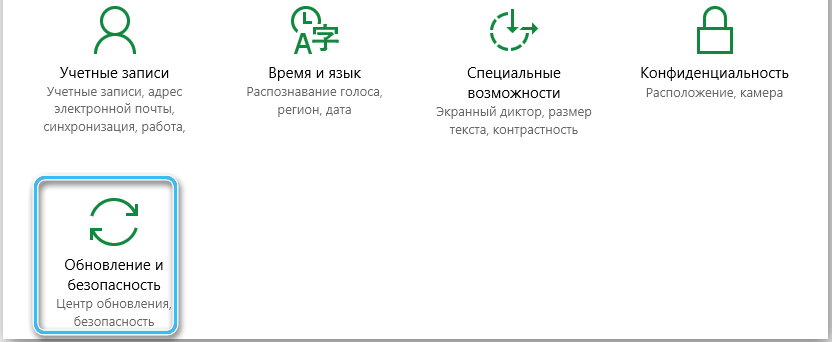
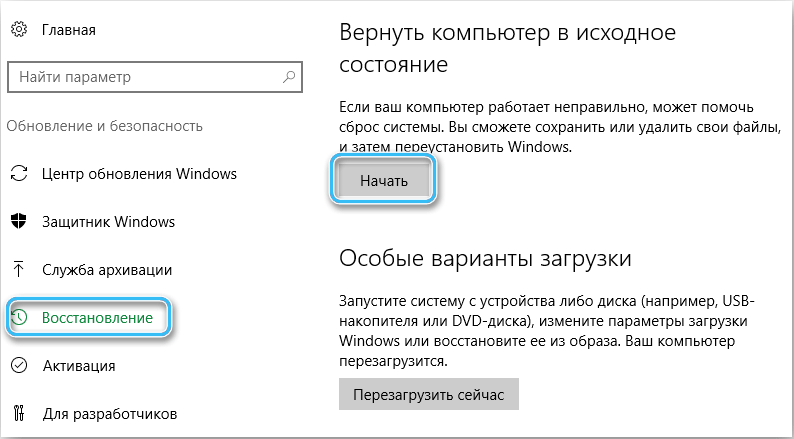
Нажмите «Начать» и в открывшемся окне поставьте галочку на пунктах «сохранить или удалить личные файлы», по вашему выбору.

После этого подтвердите ваше решение, нажав на кнопку «Сброс» и дождитесь, пока утилита не закончит свою работу.
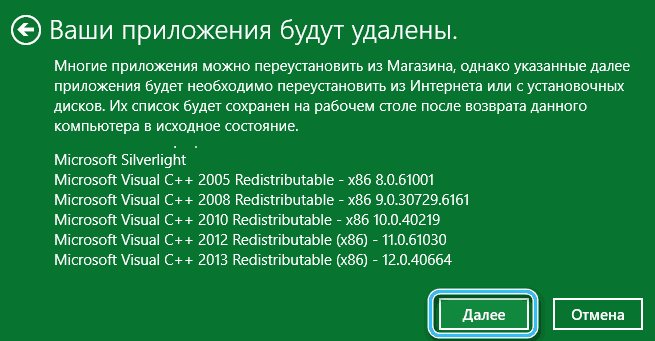
Когда компьютер перезагрузится, будьте готовы к тому, что вам снова предстоит настроить Windows 10 с нуля.
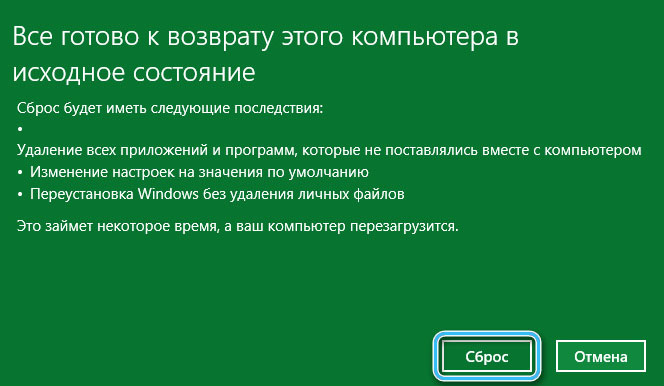
Обновление при помощи MediaCreationTool
Запуск Media Creation Tool позволяет установить обновления вручную. Эту программу можно скачать на оф. сайте Microsoft.
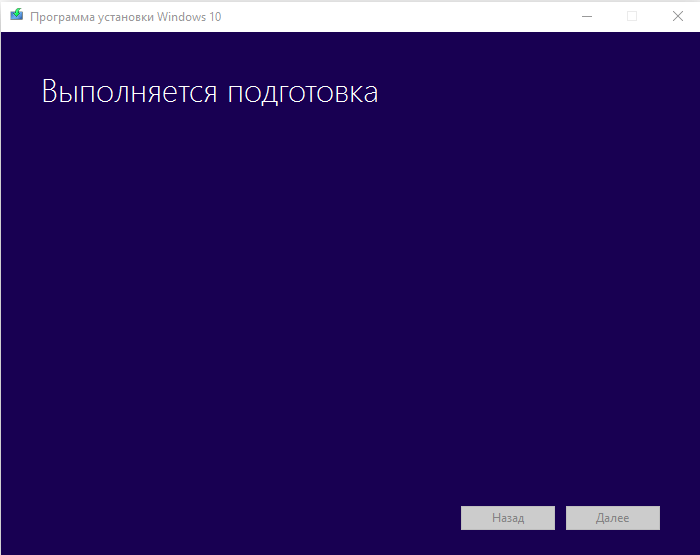
При запуске выберите пункт «Обновить этот компьютер сейчас» и утилита загрузит обновление автоматически, минуя Центр обновлений.
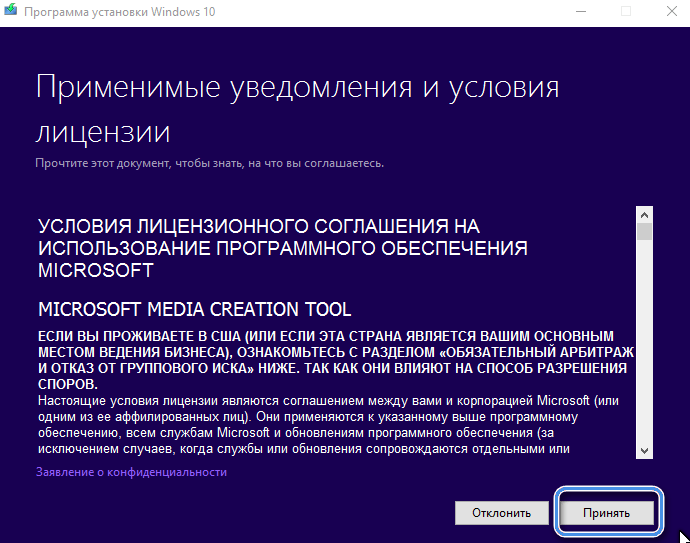
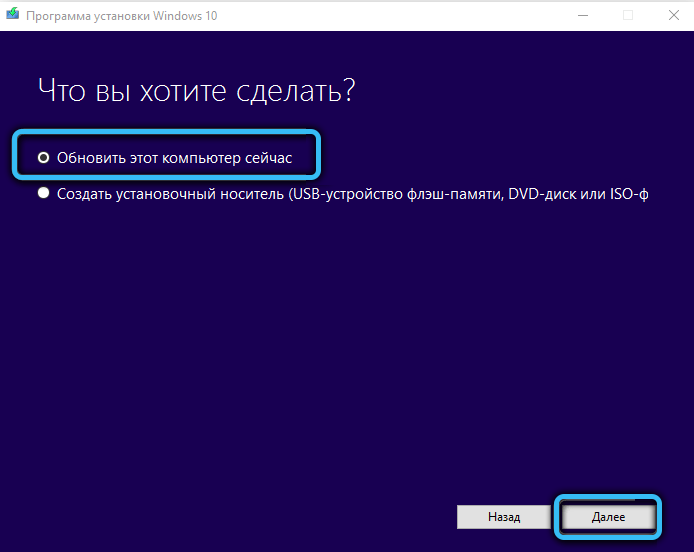
Пропуск проблемного обновления
Если все предыдущие шаги не помогли, вы можете отказаться от установки обновления и работать в не обновлённой системе. Для этого нужно скачать утилиту «wushowhide.diagcab» запустить её. Вам откроется окно с надписью «Show or hide update». Выберите пункт «Дополнительно» и снимите крестик с пункта «Автоматически применять исправления».
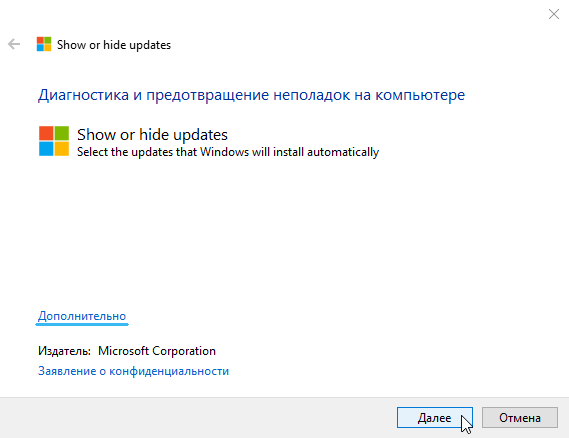
Через некоторое время после того, как программа просканирует ОС, нажмите на кнопку «Hide updates» и найдите в открывшемся списке проблемное обновление. Программа избавит вас от назойливого апдейта и позволит вам запустить Windows даже без него.
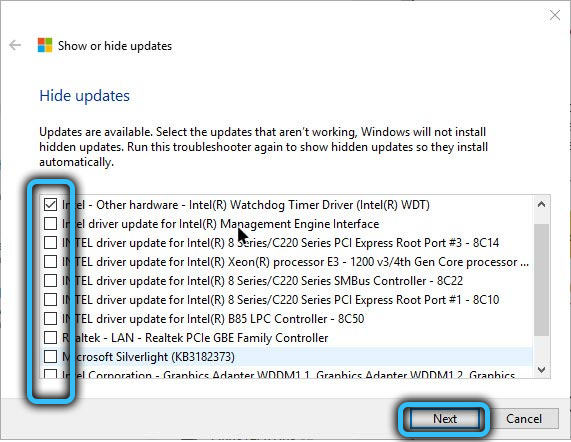
Возникала ли на вашем компьютере ошибка 0x800f020b? Как вам удалось её исправить? Делитесь своим опытом в комментариях.
Код ошибки 0x800f020b можно встретить в центре обновления Windows 10 при обновлении системы, и возникает обычно из-за не подключенного нужного устройства.
Если у вас имеется принтер подключенный по USB к ПК, и вы его отключили, то код ошибки 0x800f020b появится при обновлении, так как нужные компоненты для принтера не смогут установиться и обновиться.
1. Извлечь USB-устройства
Так как код ошибки 0x800f020b связан с внешними устройствами, то в первую очередь извлеките всё с USB портов компьютера, выключите компьютер. После включения компьютера подсоедините всё обратно и попробуйте обновиться. Если не получилось, то попробуйте сначала обновиться, а потом всё подсоединить.
2. Запуск устранения неполадок
- Нажмите Win+i, чтобы открыть параметры.
- Откройте «Обновление и безопасность» > «Устранение неполадок» > «Дополнительные средства устранения неполадок«.
- Запустите «Центр обновления Windows».

3. Очистка кэша обновлений
- Нажмите Win+R и введите services.msc, чтобы открыть службы. В службах найдите и нажмите правой кнопкой мыши по «Центр обновления Windows«, после чего выберите «Остановить«.

- Далее перейдите по пути
C:WINDOWSSoftwareDistributionDataStoreи удалите всё содержимое в данной папке. Далее запустите обратно службу «Центр обновления Windows» и проверьте, устранена ли ошибка 0x800f020b.
4. Утилита WU
Скачайте специальную утилиту от Microsoft в разделе «Исправление ошибок в Центре обновления Windows«, после чего запустите по прядку устранения неполадок.

5. Установить KB вручную
У Microsoft есть каталог, где можно скачать и установить отдельно патч обновления. Это сможет помочь обойти код ошибки 0x800f020b. Воспользуйтесь полным руководством по установке обновлений вручную.

Перейдите на официальный сайт Microsoft, и нажмите «Скачать средство сейчас«, чтобы загрузить Media Creation Tool. Запустите и выберите «Обновить этот компьютер сейчас«.

Смотрите еще:
- Как исправить ошибку 0x800f0990 в центре обновления Windows
- Ошибка 0x800f0989 в центре обновления Windows 11/10
- Ошибка 0x800f0950 при установке языкового пакета в Windows
- Исправить ошибку 0x800f0805 при обновлении Windows 10
- Ошибка 0x800f0900 центра обновления Windows 10 — Решение
[ Telegram | Поддержать ]
Код ошибки 0x800f020b можно встретить в операционных системах Windows 11 и Windows 10. Это происходит при попытке обновить вашу систему через Центр обновления Windows. Обычно ошибка при установке обновлений возникает у владельцев принтеров, таких как HP (Hewlett Packard) или Xerox. Причиной тому, скорее всего, является отключенный принтер, который не позволяет установить необходимые компоненты для печатающих устройств. Попробуйте повторно подключить принтер и посмотрите, поможет ли это успешно установить обновление. Если есть какие-то другие внешние устройства, проделайте с ними то же самое. Если проблема останется нерешенной, следуйте остальным инструкциям в нашей статье ниже. Есть еще 7 методов, которые могут помочь.

Скачать средство восстановления Windows

Существуют специальные утилиты для восстановления Windows, которые могут решить проблемы, связанные с повреждением реестра, неисправностью файловой системы, нестабильностью драйверов Windows. Мы рекомендуем вам использовать Advanced System Repair Pro для исправления «Ошибка Центра обновления Windows 0x800f020b» в Windows 11, Windows 10, Windows 8, Windows 7, Vista или XP.
1. Воспользуйтесь средством устранения неполадок Центра обновления Windows
Хотя многие считают этот инструмент неэффективным средством в борьбе с различными проблемами, встроенные возможности средства устранения неполадок Windows иногда могут решать ошибки, вроде 0x80073712. Средство устранения неполадок — это родная утилита Windows, предназначенная для поиска и устранения существующих проблем в различных сегментах. Вы можете использовать ее для обнаружения проблем с обновлением и попытаться исправить их в конечном итоге. Вот как:
- Откройте Настройки из нижней панели задач.
- Выберите Система слева и перейдите в Устранение неполадок > Другие средства устранения неполадок на правой панели.
- Затем найдите Центр обновления Windows и нажмите Run рядом с ним.
- Завершите процесс, следуя инструкциям на экране, и перезагрузите компьютер.
После этого попробуйте выполнить обновление еще раз. Если это не сработает, вы можете воспользоваться другими решениями в нашем руководстве ниже.
2. Проверьте целостность системных файлов.
Причина, по которой вы сталкиваетесь с кодом ошибки 0x800f020b, может быть связана с отсутствием или повреждением системных файлов. Мы будем использовать утилиты сканирования SFC (System File Checker) и DISM (Deployment Image Servicing and Management), которые обнаружат и восстановят отсутствующие компоненты, если таковые в конечном итоге будут найдены. Обязательно используйте обе утилиты, так как они могут по-разному влиять на решение проблемы. Вот как:
С помощью SFC
- Откройте Командная строка , введя
cmdв поиск рядом с Меню Пуск кнопку. - Щелкните правой кнопкой мыши по Командная строка , а затем выберите Запуск от имени администратора.
- После открытия консоли введите
sfc /scannowкоманду и нажмите Enter. - Когда процесс восстановления будет завершен, перезагрузите компьютер.
С помощью DISM
- Откройте Командная строка как мы это делали на предыдущем шаге.
- Скопируйте и вставьте эту команду
DISM.exe /Online /Cleanup-image /Restorehealth. - Нажмите Enter и подождите, пока Windows закончит сканирование и исправление.
- После этого перезагрузите компьютер и попробуйте открыть проблемную программу снова.
После выполнения обоих этих сканирований попробуйте снова установить обновление.
3. Очистите кеш обновлений Windows.
Проблемы с обновлением иногда можно решить, очистив кэш обновлений. Сначала нам придется остановить работу службы Центра обновления Windows, а затем перейти к очистке кеша. Выполните следующие действия:
- Нажмите Windows Key + R кнопки вместе и вставьте
services.msc. - После открытия найдите и щелкните правой кнопкой мыши по службе под названием Центр обновления Windows из списка. Выберите Свойства.
- Затем нажмите на Stop кнопку и нажмите Применить и OK чтобы сохранить данные изменения.
- После этого перейдите по этому пути
C:WINDOWSSoftwareDistributionDataStoreи удалить все, что внутри. Вы также можете нажать Windows Key + R кнопки, как мы делали выше, и скопируйте и вставьте путь, чтобы открыть его быстрее. - После успешной очистки кеша убедитесь, что вы включили ранее остановленный Центр обновления Windows служба снова включена.
Теперь попробуйте установить обновление еще раз. Вы также можете перезагрузить компьютер, чтобы еще раз проверить, помогает ли это.
4. Удалите драйверы принтера и установите их снова.
Если у вас есть принтер, и он подключен к вашему ПК, но проблема по-прежнему возникает, попробуйте переустановить драйверы. Возможно, они были повреждены или просто устарели, что вызывает некоторые проблемы с совместимостью. Таким образом, сделайте следующее, чтобы переустановить их:
- Щелкните правой кнопкой мыши по значку Windows 11 и выберите Диспетчер устройств.
- В открывшейся вкладке найдите и разверните раздел под названием Принтеры.
- Щелкните правой кнопкой мыши по драйверу принтера, выберите Удалитьи следуйте инструкциям на экране.
Теперь есть альтернативы для этого — вы можете либо перезагрузить компьютер и подождать, пока Windows сама установит новые драйверы для вашего принтера, либо вы можете перейти на веб-сайт разработчика принтера и загрузить драйверы прямо с него. Последний вариант должен быть даже лучше, так как вы будете знать, что теперь у вас установлены правильные драйверы. Если ничего не изменилось, то вроде бы и не было проблемы.
Обновление драйверов вручную может занять много времени и энергии. Если вы хотите быстрее обновлять драйвера не только для принтеров, рекомендуем использовать специальную утилиту под названием Driver Booster от IObit. Она имеет обширные базы данных драйверов для всех устройств, необходимых для вашего ПК. Вы можете скачать ее с помощью кнопки ниже.

Стартовый экран Driver Booster

Результаты сканирования Driver Booster

Раздел инструментов Driver Booster
Скачать Driver Booster
5. Пропустите обновление
Если вы не против пропустить это обновление, вы можете воспользоваться официальной утилитой Microsoft под названием «Show or hide updates». Она позволяет пользователям убрать повторное появление некоторых проблемных или просто ненужных обновлений. Хоть этот инструмент и больше не доступен на официальном сайте Microsoft, вы все равно можете загрузить его напрямую здесь и выполнить следующие действия:
- После загрузки инструмента откройте его.
- Перейдите в Дополнительно и Автоматически применять исправления.
- Затем нажмите Далее и подождите, пока ваша система закончит сбор информации об обновлениях. Это может занять некоторое время.
- Когда появится другое окно, выберите Hide updates.
- Затем утилита покажет вам список доступных обновлений, которые можно скрыть. Выберите то, которое вы не можете установить, и нажмите Далее в конце.
После выполнения этих шагов проблемное обновление больше не будет появляться. Эта утилита действительно очень полезна, и непонятно, почему Microsoft удалила ее со своей официальной страницы загрузки. Кроме того, если вы когда-нибудь захотите снова показать скрытое обновление, вы можете сделать это снова, используя ту же утилиту.
6. Загрузите конфликтующее обновление из каталога Microsoft.
Если вы все еще хотите, чтобы обновление было установлено и исчезло естественным образом, вы можете загрузить плебатическое обновление Microsoft Catalog и установить его вручную. Для этого просто выполните шаги, перечисленные ниже:
- Откройте Настройки из нижней панели задач.
- Затем перейдите в Центр обновления Windows на левой панели.
- В правой части окна выберите История обновлений.
- После этого найдите и запишите название самого последнего обновления (обычно начинается с «KB» и находится вверху списка).
- Вы также можете узнать это, записав имя неудачного обновления (если оно отображается).
- После этого найдите и загрузите нужное обновление из Microsoft Update Catalog.
7. Используйте Media Creation Tool.
Если по-прежнему нет никаких сигналов в пользу решения проблемы, мы рекомендуем вам попробовать Media Creation Tool — отличную утилиту Microsoft, предназначенную для переустановки Windows, а также для получения последних доступных обновлений в обход традиционных методов. Следуйте инструкциям ниже:
- Сначала вам нужно скачать утилиту с веб-сайта Microsoft.
- Затем запустите загруженный файл.
- После того, как вы согласитесь с Условиями использования, вам будет предложено два варианта на выбор. Выберите Обновить этот компьютер сейчас.
- Выберите Сохранить личные файлы чтобы они не пострадали.
- Наконец, запустите процесс и дождитесь его завершения.
- Надеюсь, этот метод помог вам справиться с ошибкой 0x800f020b.
Заключение
На этом мы завершаем наш список решений. Обычно такие обновления не очень важны и их можно пропустить, если ничего не помогает разобраться в проблеме. Мы надеемся, что вам удалось извлечь выгоду из этих решений и больше не сталкиваться с ошибкой 0x800f020b. Если есть что-то еще, с чем наша команда может вам помочь, найдите это на нашем веб-сайте. Там могут быть статьи с инструкциями, уже доступными для других проблем с вашим компьютером.
| Номер ошибки: | Ошибка 800F020B | |
| Название ошибки: | Windows 7 Error Code 800F020B | |
| Описание ошибки: | Ошибка 800F020B: Возникла ошибка в приложении Windows 7. Приложение будет закрыто. Приносим извинения за неудобства. | |
| Разработчик: | Microsoft Corporation | |
| Программное обеспечение: | Windows 7 | |
| Относится к: | Windows XP, Vista, 7, 8, 10, 11 |
Объяснение «Windows 7 Error Code 800F020B»
«Windows 7 Error Code 800F020B» обычно является ошибкой (ошибкой), обнаруженных во время выполнения. Программисты работают через различные уровни отладки, пытаясь убедиться, что Windows 7 как можно ближе к безошибочным. К сожалению, некоторые критические проблемы, такие как ошибка 800F020B, часто могут быть упущены из виду.
Ошибка 800F020B, рассматриваемая как «Windows 7 Error Code 800F020B», может возникнуть пользователями Windows 7 в результате нормального использования программы. Сообщение об этой ошибке 800F020B позволит разработчикам обновить свое приложение и исправить любые ошибки, которые могут вызвать его. Затем Microsoft Corporation будет иметь знания, чтобы исследовать, как и где устранить проблему. Следовательно, разработчик будет использовать пакет обновления Windows 7 для устранения ошибки 800F020B и любых других сообщений об ошибках.
В чем причина ошибки 800F020B?
Сбой устройства или Windows 7 обычно может проявляться с «Windows 7 Error Code 800F020B» в качестве проблемы во время выполнения. Мы можем определить происхождение ошибок ошибки 800F020B во время выполнения следующим образом:
Ошибка 800F020B Crash — Номер ошибки вызовет блокировка системы компьютера, препятствуя использованию программы. Как правило, это результат того, что Windows 7 не понимает входные данные или не знает, что выводить в ответ.
Утечка памяти «Windows 7 Error Code 800F020B» — ошибка 800F020B утечка памяти приводит к увеличению размера Windows 7 и используемой мощности, что приводит к низкой эффективности систем. Потенциальным фактором ошибки является код Microsoft Corporation, так как ошибка предотвращает завершение программы.
Ошибка 800F020B Logic Error — логическая ошибка возникает, когда компьютер генерирует неправильный вывод, даже если пользователь предоставляет правильный ввод. Он материализуется, когда исходный код Microsoft Corporation ошибочен из-за неисправного дизайна.
Как правило, ошибки Windows 7 Error Code 800F020B вызваны повреждением или отсутствием файла связанного Windows 7, а иногда — заражением вредоносным ПО. Как правило, решить проблему позволяет получение новой копии файла Microsoft Corporation, которая не содержит вирусов. Кроме того, регулярная очистка и оптимизация реестра Windows предотвратит создание неправильных ссылок на пути к файлам Microsoft Corporation, поэтому мы настоятельно рекомендуем регулярно выполнять сканирование реестра.
Классические проблемы Windows 7 Error Code 800F020B
Windows 7 Error Code 800F020B Проблемы, связанные с Windows 7:
- «Ошибка программного обеспечения Windows 7 Error Code 800F020B. «
- «Windows 7 Error Code 800F020B не является приложением Win32.»
- «Извините за неудобства — Windows 7 Error Code 800F020B имеет проблему. «
- «К сожалению, мы не можем найти Windows 7 Error Code 800F020B. «
- «Windows 7 Error Code 800F020B не найден.»
- «Ошибка запуска программы: Windows 7 Error Code 800F020B.»
- «Не удается запустить Windows 7 Error Code 800F020B. «
- «Windows 7 Error Code 800F020B остановлен. «
- «Windows 7 Error Code 800F020B: путь приложения является ошибкой. «
Обычно ошибки Windows 7 Error Code 800F020B с Windows 7 возникают во время запуска или завершения работы, в то время как программы, связанные с Windows 7 Error Code 800F020B, выполняются, или редко во время последовательности обновления ОС. Выделение при возникновении ошибок Windows 7 Error Code 800F020B имеет первостепенное значение для поиска причины проблем Windows 7 и сообщения о них вMicrosoft Corporation за помощью.
Причины ошибок в файле Windows 7 Error Code 800F020B
Проблемы Windows 7 Error Code 800F020B вызваны поврежденным или отсутствующим Windows 7 Error Code 800F020B, недопустимыми ключами реестра, связанными с Windows 7, или вредоносным ПО.
В частности, проблемы с Windows 7 Error Code 800F020B, вызванные:
- Недопустимые разделы реестра Windows 7 Error Code 800F020B/повреждены.
- Вирус или вредоносное ПО, повреждающее Windows 7 Error Code 800F020B.
- Вредоносное удаление (или ошибка) Windows 7 Error Code 800F020B другим приложением (не Windows 7).
- Другое программное обеспечение, конфликтующее с Windows 7, Windows 7 Error Code 800F020B или общими ссылками.
- Windows 7/Windows 7 Error Code 800F020B поврежден от неполной загрузки или установки.
Продукт Solvusoft
Загрузка
WinThruster 2022 — Проверьте свой компьютер на наличие ошибок.
Совместима с Windows 2000, XP, Vista, 7, 8, 10 и 11
Установить необязательные продукты — WinThruster (Solvusoft) | Лицензия | Политика защиты личных сведений | Условия | Удаление
