Download Windows Speedup Tool to fix errors and make PC run faster
If you’re encountering Windows Update error 0x80242014 on your Windows 11 or Windows 10 computer, you can try the solutions we will present in this post to successfully remediate this issue.

The Windows update error description reads thus:
0x80242014 Message Description Mitigation WU_E_UH_POSTREBOOTSTILLPENDING The post-restart operation for the update is still in progress.
How do I know if my Windows Update is corrupted?
To know if your Windows update is corrupted, you can follow these instructions: From the desktop, press the Win+X hotkey combination and from the menu select Command Prompt (Admin) for Windows 10 OS – for Windows 11 OS, select Windows Terminal (Admin). Click Yes on the User Account Control (UAC) prompt that appears. Once the blinking cursor appears, type: SFC /scannow and hit the Enter key. SFC checks the integrity of Windows system files.
If you’re faced with this issue, you can try our recommended solutions in the order presented below to resolve the Windows Update Error 0x80242014 on your Windows 11/10 PC.
- Restart the computer
- Run Windows Update Troubleshooter
- Clear the Windows Update cache
- Perform System Restore
Let’s take a look at the description of the process involved concerning each of the listed solutions.
1] Restart the computer
As the error description indicates POSTREBOOTSTILLPENDING, you can manually force a restart of your Windows 11/10 computer and see if the Windows Update Error 0x80242014 will be resolved. If not, try the next solution.
2] Run Windows Update Troubleshooter
This solution requires you to run the inbuilt Windows Update Troubleshooter and see if that helps to resolve the issue. Otherwise, try the next solution.
3] Clear the Windows Update cache
The Software Distribution folder in Windows 11/10 operating system is a folder located in the Windows directory and used to temporarily store files that may be required to install Windows Update on your computer. This solution requires you clear the contents of the Software Distribution folder.
Like the SoftwareDistribution folder, Catroot2 and Catroot both folders are important for Windows update. A catroot2 folder contains some important Windows update component. Any problem on it can cause Windows update failure. So, to repair some update-related issues, you will need to reset the catroot2 folder and Software Distribution folder.
If none of these actions worked to resolve the issue at hand, you can try the next solution.
4] Perform System Restore
If nothing has worked so far for you, you can perform System Restore and select a restore point in a working condition prior to the Windows update. Once you have your system in that pristine working state, you can rerun the Windows update or manually download the update package from Microsoft Update Catalog, then run the standalone installer to install the update on your Windows 11/10 computer.
Any of these solutions should work for you!
How do I fix Windows 10 update failed?
If you’re encountering issues whereby Windows 10 update failed to install on your Windows 11/10 system, you can try the following suggestions to Fix Windows 10 Update Failed Errors: Try rerunning Windows Update. Unplug your peripherals and reboot. Check your available drive space. Use the Windows 10 troubleshooting tool. Pause Windows 10 Updates. Manually delete your Windows Update files. Download and install the latest update manually.
How do I fix Windows Update assistant error?
If you’re having issues with the Windows Update Assistant errors on your Windows PC, here are some steps you can take to fix a stuck Windows Update Assistant: Restart the Windows Update Service. Use the Windows Update Troubleshooter. Disable Third-Party Antivirus and Windows Defender Temporarily. Clear the Update Cache.
Obinna has completed B.Tech in Information & Communication Technology. He has worked as a System Support Engineer, primarily on User Endpoint Administration, as well as a Technical Analyst, primarily on Server/System Administration. He also has experience as a Network and Communications Officer. He has been a Windows Insider MVP (2020) and currently owns and runs a Computer Clinic.
Запись опубликована LifeInfo Blog. Пожалуйста, оставляйте комментарии там.
Применимо ко всем выпускам Windows Vista.
В этой статье:
- Ошибка Центра обновления Windows 80080005
- Ошибка Центра обновления Windows 80070005
- Ошибка Центра обновления Windows 80070424
- Ошибка Центра обновления Windows 80242014
- Ошибка Центра обновления Windows 80072F78
- Ошибка Центра обновления Windows 800705B4
- Ошибка Центра обновления Windows 80072EFE
- Ошибка Центра обновления Windows 00006D9E
- Ошибка Центра обновления Windows 80073712
- Ошибка Центра обновления Windows 8024400D
- Ошибка Центра обновления Windows 8024400E
- Ошибка Центра обновления Windows 800ВО100
- Ошибка Центра обновления Windows 8000FFFF
Данный материал поможет вам разобраться, что произошло, и узнать, что делать дальше, если произошли ошибки при обновлении Windows
Для обновления компонентов операционной системы Windows, обеспечения ее информационной безопасности, надежности и устойчивой работы компьютера используется Центр обновления Windows Update.
Центр обновления Windows — надежное и удобное средство обновления операционной системы, однако иногда из-за некорректных настроек компьютера, неправильно установленного программного обеспечения и ряда других причин, его функциональность может быть нарушена. В таких случаях Windows Update отображает код ошибки, руководствуясь которым, можно отыскать в Сети необходимые пути решения. В этой статье собрана информация о некоторых ошибках Windows Update, которые можно решить самостоятельно, без помощи специалистов компании Microsoft.
Все описанные варианты устранения ошибок Windows Update необходимо выполнять, либо используя учетную запись Администратора, либо при помощи обычной Личной учетной записи, но способной выполнять административные задачи. В этом случае будет производится запрос на повышение прав, который необходимо подтверждать. При использовании командной строки ее так же необходимо будет запускать с правами администратора. Для этого после нажатия кнопки Пуск, введите cmd, щелкните на появившейся вверху панели строке “Командная строка” правой кнопкой мыши и выберите пункт “Запуск от имени Администратора“. Перед внесением изменений желательно создать точку восстановления системы, для отмены нежелательных изменений.
Ошибка Центра обновления Windows 80080005
Причина
Неполадки с библиотеками модуля Windows Update.
Попытаться ликвидировать ошибку с кодом 80080005 можно четырьмя способами.
Способ 1. Проверьте файловую систему диска C: на предмет ошибок
Для проверки локального диска C: зайдите в его свойства, на вкладке “Сервис” щелкните по клавише “Выполнить проверку”, затем выберите “Запуск -> Расписание проверки диска” и перезагрузите компьютер для начала анализа диска компьютера и исправления обнаруженных ошибок. При желании запланировать проверку носителя можно, набрав в консоли команду chkdsk /f c: и подтвердив проверку тома при следующей перезагрузке системы.
Способ 2. Установите последнюю версию агента Центра обновления Windows
Для того чтобы установить последнюю версию агента Центра обновления Windows, рекомендуется посетить веб-узел корпорации Microsoft по адресу: http://www.update.microsoft.com/microsoftupdate/v6/default.aspx?ln=ru-ru
При посещении данного узла система автоматически предложит установить последнюю версию агента Центра обновления Windows. После инсталляции обновленной версии программы рекомендуется перезагрузить компьютер.
Способ 3. Выполните сброс настроек компонента LSP Winsock
Для сброса настроек и восстановления первоначальной конфигурации LSP Winsock введите в командной строке Windows инструкцию netsh winsock reset catalog и перезагрузите компьютер для внесения в систему изменений.
Способ 4. Переименуйте директорию SoftwareDistribution
Для этого выполните следующие действия: перезагрузите компьютер в безопасном режиме, найдите и переименуйте системную папку С:WindowsSoftwareDistribution (например, в SoftwareDistribution.old) и повторно перезагрузите компьютер в обычном режиме.
Можно обойтись и без перезапуска системы. Для этого щелчком правой клавиши мыши по панели задач Windows откройте диспетчер задач, в нем перейдите на вкладку “Службы” и щелкните по расположенной внизу одноименной кнопке. В открывшемся списке отыщите службу “Центр обновления Windows” и остановите ее. Затем переименуйте системную папку С:WindowsSoftwareDistribution и повторно запустите остановленную службу.
Ошибка Центра обновления Windows 80070005
Причина
Как правило, данная ошибка является результатом некорректной установки в систему драйверов устройств. Для устранения ошибки 80070005 можно руководствоваться следующими вариантами действий.
Способ 1. Удалите последние установленные драйверы в операционную систему
Для деинсталляции драйверов устройств через консоль Windows запустите оснастку Диспетчера устройств (devmgmt.msc), выберите в списке конфликтный драйвер, через контекстное меню программы удалите его и выполните перезагрузку операционной системы.
Способ 2. Переименуйте директорию SoftwareDistribution
Перезагрузите компьютер в безопасном режиме, откройте Проводник, найдите и переименуйте системную папку С:WindowsSoftwareDistribution (например, в SoftwareDistribution.old) и повторно перезагрузите компьютер в обычном режиме.
Можно обойтись и без перезапуска системы. Для этого щелчком правой клавиши мыши по панели задач Windows откройте диспетчер задач, в нем перейдите на вкладку “Службы” и щелкните по расположенной внизу одноименной кнопке. В открывшемся списке отыщите службу “Центр обновления Windows” и остановите ее. Затем переименуйте системную папку С:WindowsSoftwareDistribution и повторно запустите остановленную службу. Для доступа к списку системных служб можно использовать также командную инструкцию services.msc, а для остановки и последующего запуска службы обновлений команды net stop wuauserv и net start wuauserv соответственно.
Способ 3. Установите последнюю версию агента Центра обновления Windows
Для инсталляции последней версии агента Центра обновления Windows проследуйте по ссылке http://www.update.microsoft.com/microsoftupdate/v6/default.aspx?ln=ru-ru
При посещении данного узла система автоматически предложит установить последнюю версию агента Центра обновления Windows. После инсталляции обновленной версии программы рекомендуется перезагрузить компьютер.
Ошибка Центра обновления Windows 80070424
Причина
Неполадки со службой “Центр обновления Windows”.
Решение 1. Убедитесь, что фоновая интеллектуальная служба передачи (BITS) зарегистрирована в системе должным образом и запущена
Зарегистрируйте файлы службы BITS Qmgr.dll и Qmgrprxy.dll, последовательно выполнив в консоли сперва команду regsvr32 qmgr.dll, а затем regsvr32 qmgrprxy.dll. После подтверждения выполнения инструкций при помощи команды services.msc откройте окно управления службами, и проверьте, что фоновая интеллектуальная служба передачи имеет тип запуска “Автоматически (отложенный запуск)”.
Решение 2. Проверьте наличие данные регистрации библиотеки wuaueng.dll в реестре Windows
Наберите в командной строке regedit.exe и запустите редактор реестра Windows. В левой части окна редактора отыщите ветку HKEY_LOCAL_MACHINESYSTEMCurrentControlSetServiceswuauservParameters. Убедитесь, что в правой части окна редактора фигурирует строковый параметр ServiceDll со значениями, приведенными на скриншоте. В случае расхождения значений внесите необходимые правки в параметр ServiceDll и сохраните изменения, закрыв окно редактора системного реестра.
Окно редактора системного реестра Windows.
Ошибка Центра обновления Windows 80242014
Причина
Ошибка 80242014 возникает в том случае, когда Центр обновления Windows не может перезаписать системные файлы, по причине их занятости другими запущенными в системе приложениями.
Решение 1. Перезагрузите компьютер и повторите установку обновлений
Нажмите кнопку “Пуск”, выберите пункт “Перезагрузка”, дождитесь повторной загрузки Windows и вновь обратитесь к Центру обновления для повторной установки обновлений.
Решение 2. Временно отключите сторонние программы, работающие в системе, и выполните повторную установку обновлений
Если в операционной системе запущены такие приложения сторонних разработчиков, как антивирус, брандмауэр и любые другие системные программы, приостановите их работу (выгрузите из памяти компьютера) и повторите установку обновлений.
Ошибка Центра обновления Windows 80072F78
Причина
Повреждена база данных, в которой хранятся сведения о Центре обновления Windows.
Решение. Создайте заново базу данных, в которой хранятся сведения о Центре обновления
Для этого выполните следующие действия. Средствами командной строки выполните инструкцию net stop wuauserv. При помощи проводника отыщите и переименуйте системную папку С:WindowsSoftwareDistribution (например, в SoftwareDistribution.old) и повторно запустите службу обновлений, набрав в консоли net start wuauserv.
Ошибка Центра обновления Windows 800705B4
Причина
Возможно, неполадки связаны драйверами для видеокарт Nvidia и прочих периферийных устройств.
Решение. Переустановите драйверы Nvidia, а также последние установленные в операционную систему драйверы для периферийных устройств
Для поиска обновленных драйверов устройств обратитесь к производителям устройств. Для деинсталляции драйверов устройств через консоль Windows запустите оснастку devmgmt.msc, выберите в списке конфликтный драйвер, через контекстное меню программы удалите его и выполните перезагрузку операционной системы.
Ошибка Центра обновления Windows 80072EFE
Причина
Отсутствует сетевое соединение с сервером Центра обновления Windows.
Решение. Проверьте сетевое соединение компьютера
Убедитесь в корректности настроек сетевого соединения компьютера, при обнаружении неполадок обратитесь к провайдеру, предоставляющему доступ в Интернет. В случае если обновления Windows Update распространяются через локальную сеть, проверьте подключение к домену.
Ошибка Центра обновления Windows 00006D9E
Причина
Данная ошибка может возникать при возникновении проблем загрузки и установки пакета Microsoft .NET Framework 1.1 Service Pack 1.
Решение. Удалите последние обновления среды .NET Framework
Для удаления воспользуйтесь модулем “Программы и компоненты” панели управления Windows.
Ошибка Центра обновления Windows 80073712
Причина
В результате установки некорректного драйвера были повреждены системные файлы.
Решение 1. Проверьте защищенные файлы Windows с помощью средства “Проверка системных файлов”
Чтобы проверить версии защищенных файлов Windows, наберите в командной строке инструкцию Sfc.exе с параметром /scannow и нажмите Enter. Если средство проверки обнаружит, что проверяемый файл был изменен, то измененный файл будет заменен правильной версией этого файла. В процессе копирования оригинальных файлов система может попросить вставить в дисковод установочный диск Windows. Заранее подготовьте установочный диск вашей копии Windows.
Решение 2. Запустите программу “Восстановление системы” и восстановите системные файлы и параметры Windows, используя последнюю созданную системой точку восстановления
Для запуска программы наберите в консоли команду rstrui.exe либо отыщите в меню “Пуск -> Стандартные -> Служебные” соответствующий пункт. При работе с приложением руководствуйтесь советами и подсказками программы.
Ошибка Центра обновления Windows 8024400D
Причина
Неполадки с инструментарием управления Windows (WMI).
Решение 1. Удостоверьтесь в отсутствии ошибок при работе WMI и устраните возникшие неполадки
Выполните в консоли инструкцию winmgmt /verifyrepository. Если выполнение команды завершится сообщением “База данных WMI не согласована” (WMI repository is not consistent), выполните команду winmgmt /salvagerepository, дождитесь ее завершения и перезагрузите компьютер.
Решение 2. Если не установлен пакет обновления 1 (SP1) для Windows Vista, выполните его ручную установку
В зависимости от того, используется 32-разрядная или 64-разрядная версия Windows Vista, загрузите обновление для 32-разрядных (http://go.microsoft.com/fwlink/?linkid=115246) или 64-разрядных версий (http://go.microsoft.com/fwlink/?linkid=115258).Чтобы определить, какая редакция Windows Vista используется, в меню “Пуск” щелкните правой кнопкой мыши по записи “Компьютер” и выберите пункт “Свойства“. Для установки пакета обновления щелкните “Открыть” или “Выполнить” и следуйте инструкциям на экране.
Решение 3. Переименуйте директорию SoftwareDistribution
Для этого выполните следующие действия. Средствами командной строки выполните инструкцию net stop wuauserv. При помощи проводника отыщите и переименуйте системную папку С:WindowsSoftwareDistribution (например, в SoftwareDistribution.old) и повторно запустите службу обновлений, набрав в консоли net start wuauserv.
Решение 4. Воспользуйтесь рекомендациями по использованию антивирусных программ для компьютеров под управлением Windows Server 2003, Windows 2000 и Windows XP
Для изучения рекомендаций проследуйте по ссылке http://support.microsoft.com/kb/822158.
Ошибка Центра обновления Windows 8024400E
Причина
Проблема со службой Windows Server Update Services (WSUS) на сервере.
Решение. Попытайтесь обновить Windows чуть позже, либо обратитесь к помощи системного администратора
Если используется домашний компьютер, напрямую подключенный к Сети через интернет-провайдера, вполне возможно, что на сервере Microsoft ведутся технические работы и следует попытаться повторить обновление Windows чуть позже. В случае если обновления Windows распространяются по локальной сети, необходимо связаться с системным администратором.
Ошибка Центра обновления Windows 800ВО100
Причина
Не зарегистрированы некоторые системные библиотеки Windows.
Решение. Самостоятельно выполните регистрацию системных библиотек
В случае использования Windows 2000, XP или Server 2003 последовательно введите в консоли следующие команды, завершая каждую нажатием клавиши Enter:
• regsvr32 Softpub.dll /s
• regsvr32 Wintrust.dll /s
• regsvr32 Initpki.dll /s
• regsvr32 Mssip32.dll /s
При использовании Windows Vista или Server 2008 воспользуйтесь средством System Update Readiness Tool (http://support.microsoft.com/kb/947821/).
Ошибка Центра обновления Windows 8000FFFF
Причина
Неполадки с обновлением KB929777.
Решение 1. Переустановите обновление KB929777
Откройте панель управления Windows, щелкните по ссылке “Программы и компоненты“, найдите в списке установленных приложений обновление KB929777 и деинсталлируйте его. После удаление обновления запустите Центр обновления Windows и повторите попытку установки обновлений. При необходимости перезагрузите компьютер.
Решение 2. Создайте заново базу данных, в которой хранятся сведения о Центре обновления
Для этого выполните следующие действия. Средствами командной строки выполните инструкцию net stop wuauserv. При помощи проводника отыщите и переименуйте системную папку С:WindowsSoftwareDistribution (например, в SoftwareDistribution.old) и повторно запустите службу обновлений, набрав в консоли net start wuauserv.
Решение 3. Временно отключите сторонние программы, работающие в системе, и выполните повторную установку обновлений
Если в операционной системе запущены такие приложения сторонних разработчиков, как антивирус, брандмауэр и любые другие системные программы, приостановите их работу (выгрузите из памяти компьютера) и повторите установку обновлений.
Решение 4. Воспользуйтесь программой проверки системных файлов System File Checker
В командной строке наберите Sfc.exe и следуйте дальнейшим инструкциям, появляющимся на экране.
Решение 5. Убедитесь в отсутствии лишних записей в автозагрузке Windows
Набрав в консоли команду msconfig.exe, откройте утилиту конфигурации системы, перейдите на вкладку “Автозагрузка” и удалите записи, относящиеся к сторонним программным продуктам.
Решение 6. Удалите лишние ключи из реестра Windows
Запустите редактор реестра Windows, откройте раздел HKEY_LOCAL_MACHINECOMPONENTS и проверьте в правой части окна программы наличие записей PendingXmldentifier, NextQueueEntryIndex и AdvancedInstallersNeedResolving. Если таковые ключи присутствуют, удалите их и закройте редактор реестра Windows.
Для обновления компонентов операционной системы Windows, обеспечения её информационной безопасности и стабильной работы компьютера используется центр обновления Windows Update.
Центр обновления Windows — это надёжное и удобное средство обновления операционной системы, однако иногда из-за некорректных настроек компьютера, неправильно установленного программного обеспечения и ряда других причин, его функциональность может быть нарушена. В таких случаях Windows Update отображает код ошибки, руководствуясь которым, можно отыскать в интернете необходимые пути решения. В этом материале собрана справочная информация о некоторых ошибках Windows Update, которые можно попытаться устранить самостоятельно, не прибегая к помощи специалистов компании Microsoft.
Маленькая ремарка: практически все перечисленные ниже варианты устранения ошибок Windows Update необходимо выполнять, либо используя учётную запись администратора, либо при помощи обычной учётной записи, но способной выполнять административные задачи. В этом случае будет производится запрос на повышение прав, который необходимо подтверждать. При использовании командной строки её также необходимо запускать с правами администратора. Для этого после нажатия кнопки «Пуск», введите cmd, щёлкните на появившейся вверху панели строке «Командная строка» правой кнопкой мыши и выберите пункт «Запуск от имени администратора». Перед внесением изменений не лишним будет, руководствуясь инструментами в панели управления Windows, создать точку восстановления для отмены нежелательных изменений системы.

Ошибка центра обновления Windows 80080005
Причина: неполадки с библиотеками модуля Windows Update.
Попытаться ликвидировать ошибку с кодом 80080005 можно четырьмя способами.
Способ 1. Проверьте файловую систему диска C: на предмет ошибок.
Для проверки локального диска C: зайдите в его свойства, на вкладке «Сервис» щёлкните по клавише «Выполнить проверку», затем выберите «Запуск -> Расписание проверки диска» и перезагрузите компьютер для начала анализа диска и исправления обнаруженных ошибок. При желании запланировать проверку носителя можно, набрав в консоли команду chkdsk /f c: и подтвердив проверку тома при следующей перезагрузке системы.
Способ 2. Установите последнюю версию агента центра обновления Windows.
Для того чтобы установить последнюю версию агента центра обновления Windows, рекомендуется посетить веб-узел корпорации Microsoft по следующему адресу update.microsoft.com/microsoftupdate/v6/default.aspx?ln=ru-ru. При посещении данного узла система автоматически предложит установить последнюю версию агента центра обновления Windows. После инсталляции обновлённой версии программы рекомендуется перезагрузить компьютер.
Способ 3. Выполните сброс настроек компонента LSP Winsock.
Для сброса настроек и восстановления первоначальной конфигурации LSP Winsock введите в командной строке Windows инструкцию netsh winsock reset catalog и перезагрузите компьютер для внесения в систему изменений.
Способ 4. Переименуйте директорию SoftwareDistribution.
Для этого выполните следующие действия: перезагрузите компьютер в безопасном режиме, найдите и переименуйте системную папку С:WindowsSoftwareDistribution (например, в SoftwareDistribution.old) и повторно перезагрузите ПК в обычном режиме.
Можно обойтись без перезапуска системы в безопасном режиме. Для этого щелчком правой клавиши мыши по панели задач Windows откройте диспетчер задач, в нем перейдите на вкладку «Службы» и щёлкните по расположенной внизу одноименной кнопке. В открывшемся списке отыщите службу «Центр обновления Windows» и остановите её. Затем переименуйте системную папку С:WindowsSoftwareDistribution и повторно запустите остановленную службу.
Ошибка центра обновления Windows 80070005
Причина: как правило, данная ошибка является результатом некорректной установки в систему драйверов устройств.
Для устранения ошибки 80070005 можно руководствоваться следующими вариантами действий.
Способ 1. Удалите последние установленные драйверы в операционную систему.
Для деинсталляции драйверов устройств через консоль Windows запустите оснастку диспетчера устройств (devmgmt.msc), выберите в списке конфликтный драйвер, через контекстное меню программы удалите его и выполните перезагрузку операционной системы.
Способ 2. Переименуйте директорию SoftwareDistribution.
Перезагрузите компьютер в безопасном режиме, откройте проводник, найдите и переименуйте системную папку С:WindowsSoftwareDistribution (например, в SoftwareDistribution.old) и повторно перезагрузите компьютер в обычном режиме.
Можно обойтись без перезапуска системы в безопасном режиме. Для этого щелчком правой клавиши мыши по панели задач Windows откройте диспетчер задач, в нем перейдите на вкладку «Службы» и щёлкните по расположенной внизу одноименной кнопке. В открывшемся списке отыщите службу «Центр обновления Windows» и остановите её. Затем переименуйте системную папку С:WindowsSoftwareDistribution и повторно запустите остановленную службу. Для доступа к списку системных служб можно использовать также командную инструкцию services.msc, а для остановки и последующего запуска службы обновлений команды net stop wuauserv и net start wuauserv соответственно.
Способ 3. Установите последнюю версию агента центра обновления Windows.
Для инсталляции последней версии агента центра обновления Windows проследуйте по ссылке update.microsoft.com/microsoftupdate/v6/default.aspx?ln=ru-ru. При посещении данного узла система автоматически предложит установить последнюю версию агента центра обновления Windows. После инсталляции обновлённой версии программы рекомендуется перезагрузить компьютер.
Ошибка центра обновления Windows 80070424
Причина: неполадки со службой «Центр обновления Windows».
Решение 1. Убедитесь, что фоновая интеллектуальная служба передачи (BITS) зарегистрирована в системе должным образом и запущена.
Зарегистрируйте файлы службы BITS Qmgr.dll и Qmgrprxy.dll, последовательно выполнив в консоли сперва команду regsvr32 qmgr.dll, а затем regsvr32 qmgrprxy.dll. После подтверждения выполнения инструкций при помощи команды services.msc откройте окно управления службами и проверьте, что фоновая интеллектуальная служба передачи имеет тип запуска «Автоматически (отложенный запуск)».
Решение 2. Проверьте наличие данных регистрации библиотеки wuaueng.dll в реестре Windows.
Наберите в командной строке regedit.exe и запустите редактор реестра Windows. В левой части окна редактора отыщите ветку HKEY_LOCAL_MACHINESYSTEMCurrentControlSetServiceswuauservParameters. Убедитесь, что в правой части окна редактора фигурирует строковый параметр ServiceDll со значениями, приведёнными на скриншоте. В случае расхождения значений внесите необходимые правки в параметр ServiceDll и сохраните изменения, закрыв окно редактора системного реестра.

Ошибка центра обновления Windows 80242014
Причина: центр обновления Windows не может перезаписать системные файлы, по причине их занятости другими запущенными в системе приложениями.
Решение 1. Перезагрузите компьютер и повторите установку обновлений.
Нажмите кнопку «Пуск», выберите пункт «Перезагрузка», дождитесь повторной загрузки Windows и вновь обратитесь к центру обновления для повторной установки обновлений.
Решение 2. Временно отключите сторонние программы, работающие в системе, и выполните повторную установку обновлений.
Если в операционной системе запущены такие приложения сторонних разработчиков как антивирус, брандмауэр и любые другие системные программы, приостановите их работу (выгрузите из памяти ПК) и повторите установку обновлений.
Ошибка центра обновления 80072F78
Причина: повреждена база данных, в которой хранятся сведения о центре обновления Windows и установленных апдейтах.
Решение. Создайте заново базу данных, в которой хранятся сведения о центре обновления. Для этого выполните следующие действия. Средствами командной строки выполните инструкцию net stop wuauserv. При помощи проводника отыщите и переименуйте системную папку С:WindowsSoftwareDistribution (например, в SoftwareDistribution.old) и повторно запустите службу обновлений, набрав в консоли net start wuauserv.
Ошибка центра обновления Windows 800705B4
Причина: возможно, неполадки связаны драйверами для видеокарт Nvidia и прочих периферийных устройств.
Решение. Переустановите драйверы Nvidia, а также последние установленные в операционную систему драйверы для периферийных устройств.
Для поиска обновлённых драйверов устройств обратитесь к производителям оборудования. Для деинсталляции драйверов устройств через консоль Windows запустите оснастку devmgmt.msc, выберите в списке конфликтный драйвер, через контекстное меню программы удалите его и выполните перезагрузку операционной системы.
Ошибка центра обновления Windows 80072EFE
Причина: отсутствует сетевое соединение с сервером центра обновления Windows.
Решение. Проверьте сетевое соединение компьютера. Убедитесь в корректности настроек сетевого соединения компьютера. При обнаружении неполадок обратитесь к провайдеру, предоставляющему доступ в интернет. В случае, если обновления Windows Update распространяются через локальную сеть, проверьте подключение к домену.
Ошибка центра обновления Windows 00006D9E
Причина: данная ошибка может возникать при возникновении проблем загрузки и установки пакета Microsoft .NET Framework 1.1 Service Pack 1.
Решение. Удалите последние обновления среды .NET Framework. Для удаления воспользуйтесь модулем «Программы и компоненты» панели управления Windows.
Ошибка центра обновления Windows 80073712
Причина: в результате установки некорректного драйвера были повреждены системные файлы.
Решение 1. Проверьте защищённые файлы Windows с помощью средства «Проверка системных файлов».
Чтобы проверить версии защищённых файлов Windows, наберите в командной строке инструкцию Sfc.exе с параметром /scannow и нажмите Enter. Если средство проверки обнаружит, что проверяемый файл был изменён, то модифицированный файл будет заменён правильной версией этого файла. В процессе копирования оригинальных файлов система может попросить вставить в дисковод установочный DVD-диск Windows. Заранее подготовьте установочный диск вашей копии Windows.
Решение 2. Запустите программу «Восстановление системы» и восстановите системные файлы и параметры Windows, используя последнюю созданную системой точку восстановления. Для запуска программы наберите в консоли команду rstrui.exe либо отыщите в меню «Пуск -> Стандартные -> Служебные» соответствующий пункт. При работе с приложением руководствуйтесь советами и подсказками программы.
Ошибка центра обновления Windows 8024400D
Причина: неполадки с инструментарием управления Windows (WMI).
Решение 1. Удостоверьтесь в отсутствии ошибок при работе WMI и устраните возникшие неполадки.
Выполните в консоли инструкцию winmgmt /verifyrepository. Если выполнение команды завершится сообщением «База данных WMI не согласована» (WMI repository is not consistent), выполните команду winmgmt /salvagerepository, дождитесь её завершения и перезагрузите компьютер.
Решение 2. Переименуйте директорию SoftwareDistribution. Для этого выполните следующие действия. Средствами командной строки выполните инструкцию net stop wuauserv. При помощи проводника отыщите и переименуйте системную папку С:WindowsSoftwareDistribution (например, в SoftwareDistribution.old) и повторно запустите службу обновлений, набрав в консоли net start wuauserv.
Решение 3. Воспользуйтесь рекомендациями по использованию антивирусных программ для компьютеров под управлением Windows Server 2003, Windows 2000 и Windows XP. Для изучения рекомендаций проследуйте по ссылке support.microsoft.com/kb/822158.
Ошибка центра обновления Windows 8024400E
Причина: проблема со службой Windows Server Update Services (WSUS) на сервере.
Решение. Попытайтесь обновить Windows чуть позже либо обратитесь к помощи системного администратора.
Если используется домашний компьютер, напрямую подключенный к глобальной сети через интернет-провайдера, вполне возможно, что на сервере Microsoft ведутся технические работы и следует попытаться повторить обновление Windows спустя некоторое время. В случае, если обновления Windows распространяются по локальной сети, необходимо связаться с системным администратором.
Ошибка центра обновления Windows 800В0100
Причина: не зарегистрированы некоторые системные библиотеки Windows.
Решение. Самостоятельно выполните регистрацию системных библиотек.
В случае использования Windows 2000, XP или Server 2003 последовательно введите в консоли следующие команды, завершая каждую нажатием клавиши Enter:
- regsvr32 Softpub.dll /s
- regsvr32 Wintrust.dll /s
- regsvr32 Initpki.dll /s
- regsvr32 Mssip32.dll /s
При использовании Windows Vista или Server 2008 воспользуйтесь средством System Update Readiness Tool. Подробнее см. по ссылке support.microsoft.com/kb/947821.
Ошибка центра обновления Windows 8000FFFF
Причина: неполадки с обновлением Windows.
Решение 1. Создайте заново базу данных, в которой хранятся сведения о центре обновления. Для этого выполните следующие действия. Средствами командной строки выполните инструкцию net stop wuauserv. При помощи проводника отыщите и переименуйте системную папку С:WindowsSoftwareDistribution (например, в SoftwareDistribution.old) и повторно запустите службу обновлений, набрав в консоли net start wuauserv.
Решение 2. Временно отключите сторонние программы, работающие в системе, и выполните повторную установку обновлений. Если в операционной системе запущены такие приложения сторонних разработчиков как антивирус, брандмауэр и любые другие системные программы, приостановите их работу (выгрузите из памяти компьютера) и повторите установку обновлений.
Решение 3. Воспользуйтесь программой проверки системных файлов System File Checker. В командной строке наберите Sfc.exe и следуйте дальнейшим инструкциям, демонстрируемым на экране.
Решение 4. Убедитесь в отсутствии лишних записей в автозагрузке Windows. Набрав в консоли команду msconfig.exe, откройте утилиту конфигурации системы, перейдите на вкладку «Автозагрузка» и удалите записи, относящиеся к сторонним программным продуктам.
Решение 5. Удалите лишние ключи из реестра Windows. Запустите редактор реестра Windows, откройте раздел HKEY_LOCAL_MACHINECOMPONENTS и проверьте в правой части окна программы наличие записей PendingXmldentifier, NextQueueEntryIndex и AdvancedInstallersNeedResolving. Если таковые ключи присутствуют, удалите их и закройте редактор реестра Windows.
Источники: сайт компании Microsoft, технический ресурс Microsoft TechNet, справка по Windows
- Remove From My Forums
-
Question
-
Last few Windows 7 security updates failed to install. Shown as «pending» Error Code 80242014.
Any ideas?
Answers
-
//
// MessageId: WU_E_UH_POSTREBOOTSTILLPENDING
//
// MessageText:
//
// The post-reboot operation for the update is still in progress.
//
#define WU_E_UH_POSTREBOOTSTILLPENDING _HRESULT_TYPEDEF_(0x80242014 L)Some updates are still marked as pending.
Boot from the Windows 7 DVD or Windows Recovery Environment (F8)[1] and run the command prompt and run this:
DISM /image:C: /cleanup-image /revertpendingactions
(replace C: with the drive where you installed Windows 7)
This reverts all pending operations. Now boot into Windows 7 and try to install the updates.
[1]
http://windows.microsoft.com/en-US/windows7/What-are-the-system-recovery-options-in-Windows-7
«A programmer is just a tool which converts caffeine into code» CLIP- Stellvertreter http://www.winvistaside.de/
-
Marked as answer by
Monday, February 21, 2011 7:59 AM
-
Marked as answer by
Для обновления компонентов операционной системы Windows, обеспечения её информационной безопасности и стабильной работы компьютера используется центр обновления Windows Update.
Центр обновления Windows — это надёжное и удобное средство обновления операционной системы, однако иногда из-за некорректных настроек компьютера, неправильно установленного программного обеспечения и ряда других причин, его функциональность может быть нарушена. В таких случаях Windows Update отображает код ошибки, руководствуясь которым, можно отыскать в интернете необходимые пути решения. В этом материале собрана справочная информация о некоторых ошибках Windows Update, которые можно попытаться устранить самостоятельно, не прибегая к помощи специалистов компании Microsoft.
Маленькая ремарка: практически все перечисленные ниже варианты устранения ошибок Windows Update необходимо выполнять, либо используя учётную запись администратора, либо при помощи обычной учётной записи, но способной выполнять административные задачи. В этом случае будет производится запрос на повышение прав, который необходимо подтверждать. При использовании командной строки её также необходимо запускать с правами администратора. Для этого после нажатия кнопки «Пуск», введите cmd, щёлкните на появившейся вверху панели строке «Командная строка» правой кнопкой мыши и выберите пункт «Запуск от имени администратора». Перед внесением изменений не лишним будет, руководствуясь инструментами в панели управления Windows, создать точку восстановления для отмены нежелательных изменений системы.

Ошибка центра обновления Windows 80080005
Причина: неполадки с библиотеками модуля Windows Update.
Попытаться ликвидировать ошибку с кодом 80080005 можно четырьмя способами.
Способ 1. Проверьте файловую систему диска C: на предмет ошибок.
Для проверки локального диска C: зайдите в его свойства, на вкладке «Сервис» щёлкните по клавише «Выполнить проверку», затем выберите «Запуск -> Расписание проверки диска» и перезагрузите компьютер для начала анализа диска и исправления обнаруженных ошибок. При желании запланировать проверку носителя можно, набрав в консоли команду chkdsk /f c: и подтвердив проверку тома при следующей перезагрузке системы.
Способ 2. Установите последнюю версию агента центра обновления Windows.
Для того чтобы установить последнюю версию агента центра обновления Windows, рекомендуется посетить веб-узел корпорации Microsoft по следующему адресу update.microsoft.com/microsoftupdate/v6/default.aspx?ln=ru-ru. При посещении данного узла система автоматически предложит установить последнюю версию агента центра обновления Windows. После инсталляции обновлённой версии программы рекомендуется перезагрузить компьютер.
Способ 3. Выполните сброс настроек компонента LSP Winsock.
Для сброса настроек и восстановления первоначальной конфигурации LSP Winsock введите в командной строке Windows инструкцию netsh winsock reset catalog и перезагрузите компьютер для внесения в систему изменений.
Способ 4. Переименуйте директорию SoftwareDistribution.
Для этого выполните следующие действия: перезагрузите компьютер в безопасном режиме, найдите и переименуйте системную папку С:WindowsSoftwareDistribution (например, в SoftwareDistribution.old) и повторно перезагрузите ПК в обычном режиме.
Можно обойтись без перезапуска системы в безопасном режиме. Для этого щелчком правой клавиши мыши по панели задач Windows откройте диспетчер задач, в нем перейдите на вкладку «Службы» и щёлкните по расположенной внизу одноименной кнопке. В открывшемся списке отыщите службу «Центр обновления Windows» и остановите её. Затем переименуйте системную папку С:WindowsSoftwareDistribution и повторно запустите остановленную службу.
Ошибка центра обновления Windows 80070005
Причина: как правило, данная ошибка является результатом некорректной установки в систему драйверов устройств.
Для устранения ошибки 80070005 можно руководствоваться следующими вариантами действий.
Способ 1. Удалите последние установленные драйверы в операционную систему.
Для деинсталляции драйверов устройств через консоль Windows запустите оснастку диспетчера устройств (devmgmt.msc), выберите в списке конфликтный драйвер, через контекстное меню программы удалите его и выполните перезагрузку операционной системы.
Способ 2. Переименуйте директорию SoftwareDistribution.
Перезагрузите компьютер в безопасном режиме, откройте проводник, найдите и переименуйте системную папку С:WindowsSoftwareDistribution (например, в SoftwareDistribution.old) и повторно перезагрузите компьютер в обычном режиме.
Можно обойтись без перезапуска системы в безопасном режиме. Для этого щелчком правой клавиши мыши по панели задач Windows откройте диспетчер задач, в нем перейдите на вкладку «Службы» и щёлкните по расположенной внизу одноименной кнопке. В открывшемся списке отыщите службу «Центр обновления Windows» и остановите её. Затем переименуйте системную папку С:WindowsSoftwareDistribution и повторно запустите остановленную службу. Для доступа к списку системных служб можно использовать также командную инструкцию services.msc, а для остановки и последующего запуска службы обновлений команды net stop wuauserv и net start wuauserv соответственно.
Способ 3. Установите последнюю версию агента центра обновления Windows.
Для инсталляции последней версии агента центра обновления Windows проследуйте по ссылке update.microsoft.com/microsoftupdate/v6/default.aspx?ln=ru-ru. При посещении данного узла система автоматически предложит установить последнюю версию агента центра обновления Windows. После инсталляции обновлённой версии программы рекомендуется перезагрузить компьютер.
Ошибка центра обновления Windows 80070424
Причина: неполадки со службой «Центр обновления Windows».
Решение 1. Убедитесь, что фоновая интеллектуальная служба передачи (BITS) зарегистрирована в системе должным образом и запущена.
Зарегистрируйте файлы службы BITS Qmgr.dll и Qmgrprxy.dll, последовательно выполнив в консоли сперва команду regsvr32 qmgr.dll, а затем regsvr32 qmgrprxy.dll. После подтверждения выполнения инструкций при помощи команды services.msc откройте окно управления службами и проверьте, что фоновая интеллектуальная служба передачи имеет тип запуска «Автоматически (отложенный запуск)».
Решение 2. Проверьте наличие данных регистрации библиотеки wuaueng.dll в реестре Windows.
Наберите в командной строке regedit.exe и запустите редактор реестра Windows. В левой части окна редактора отыщите ветку HKEY_LOCAL_MACHINESYSTEMCurrentControlSetServiceswuauservParameters. Убедитесь, что в правой части окна редактора фигурирует строковый параметр ServiceDll со значениями, приведёнными на скриншоте. В случае расхождения значений внесите необходимые правки в параметр ServiceDll и сохраните изменения, закрыв окно редактора системного реестра.

Ошибка центра обновления Windows 80242014
Причина: центр обновления Windows не может перезаписать системные файлы, по причине их занятости другими запущенными в системе приложениями.
Решение 1. Перезагрузите компьютер и повторите установку обновлений.
Нажмите кнопку «Пуск», выберите пункт «Перезагрузка», дождитесь повторной загрузки Windows и вновь обратитесь к центру обновления для повторной установки обновлений.
Решение 2. Временно отключите сторонние программы, работающие в системе, и выполните повторную установку обновлений.
Если в операционной системе запущены такие приложения сторонних разработчиков как антивирус, брандмауэр и любые другие системные программы, приостановите их работу (выгрузите из памяти ПК) и повторите установку обновлений.
Ошибка центра обновления 80072F78
Причина: повреждена база данных, в которой хранятся сведения о центре обновления Windows и установленных апдейтах.
Решение. Создайте заново базу данных, в которой хранятся сведения о центре обновления. Для этого выполните следующие действия. Средствами командной строки выполните инструкцию net stop wuauserv. При помощи проводника отыщите и переименуйте системную папку С:WindowsSoftwareDistribution (например, в SoftwareDistribution.old) и повторно запустите службу обновлений, набрав в консоли net start wuauserv.
Ошибка центра обновления Windows 800705B4
Причина: возможно, неполадки связаны драйверами для видеокарт Nvidia и прочих периферийных устройств.
Решение. Переустановите драйверы Nvidia, а также последние установленные в операционную систему драйверы для периферийных устройств.
Для поиска обновлённых драйверов устройств обратитесь к производителям оборудования. Для деинсталляции драйверов устройств через консоль Windows запустите оснастку devmgmt.msc, выберите в списке конфликтный драйвер, через контекстное меню программы удалите его и выполните перезагрузку операционной системы.
Ошибка центра обновления Windows 80072EFE
Причина: отсутствует сетевое соединение с сервером центра обновления Windows.
Решение. Проверьте сетевое соединение компьютера. Убедитесь в корректности настроек сетевого соединения компьютера. При обнаружении неполадок обратитесь к провайдеру, предоставляющему доступ в интернет. В случае, если обновления Windows Update распространяются через локальную сеть, проверьте подключение к домену.
Ошибка центра обновления Windows 00006D9E
Причина: данная ошибка может возникать при возникновении проблем загрузки и установки пакета Microsoft .NET Framework 1.1 Service Pack 1.
Решение. Удалите последние обновления среды .NET Framework. Для удаления воспользуйтесь модулем «Программы и компоненты» панели управления Windows.
Ошибка центра обновления Windows 80073712
Причина: в результате установки некорректного драйвера были повреждены системные файлы.
Решение 1. Проверьте защищённые файлы Windows с помощью средства «Проверка системных файлов».
Чтобы проверить версии защищённых файлов Windows, наберите в командной строке инструкцию Sfc.exе с параметром /scannow и нажмите Enter. Если средство проверки обнаружит, что проверяемый файл был изменён, то модифицированный файл будет заменён правильной версией этого файла. В процессе копирования оригинальных файлов система может попросить вставить в дисковод установочный DVD-диск Windows. Заранее подготовьте установочный диск вашей копии Windows.
Решение 2. Запустите программу «Восстановление системы» и восстановите системные файлы и параметры Windows, используя последнюю созданную системой точку восстановления. Для запуска программы наберите в консоли команду rstrui.exe либо отыщите в меню «Пуск -> Стандартные -> Служебные» соответствующий пункт. При работе с приложением руководствуйтесь советами и подсказками программы.
Ошибка центра обновления Windows 8024400D
Причина: неполадки с инструментарием управления Windows (WMI).
Решение 1. Удостоверьтесь в отсутствии ошибок при работе WMI и устраните возникшие неполадки.
Выполните в консоли инструкцию winmgmt /verifyrepository. Если выполнение команды завершится сообщением «База данных WMI не согласована» (WMI repository is not consistent), выполните команду winmgmt /salvagerepository, дождитесь её завершения и перезагрузите компьютер.
Решение 2. Переименуйте директорию SoftwareDistribution. Для этого выполните следующие действия. Средствами командной строки выполните инструкцию net stop wuauserv. При помощи проводника отыщите и переименуйте системную папку С:WindowsSoftwareDistribution (например, в SoftwareDistribution.old) и повторно запустите службу обновлений, набрав в консоли net start wuauserv.
Решение 3. Воспользуйтесь рекомендациями по использованию антивирусных программ для компьютеров под управлением Windows Server 2003, Windows 2000 и Windows XP. Для изучения рекомендаций проследуйте по ссылке support.microsoft.com/kb/822158.
Ошибка центра обновления Windows 8024400E
Причина: проблема со службой Windows Server Update Services (WSUS) на сервере.
Решение. Попытайтесь обновить Windows чуть позже либо обратитесь к помощи системного администратора.
Если используется домашний компьютер, напрямую подключенный к глобальной сети через интернет-провайдера, вполне возможно, что на сервере Microsoft ведутся технические работы и следует попытаться повторить обновление Windows спустя некоторое время. В случае, если обновления Windows распространяются по локальной сети, необходимо связаться с системным администратором.
Ошибка центра обновления Windows 800В0100
Причина: не зарегистрированы некоторые системные библиотеки Windows.
Решение. Самостоятельно выполните регистрацию системных библиотек.
В случае использования Windows 2000, XP или Server 2003 последовательно введите в консоли следующие команды, завершая каждую нажатием клавиши Enter:
- regsvr32 Softpub.dll /s
- regsvr32 Wintrust.dll /s
- regsvr32 Initpki.dll /s
- regsvr32 Mssip32.dll /s
При использовании Windows Vista или Server 2008 воспользуйтесь средством System Update Readiness Tool. Подробнее см. по ссылке support.microsoft.com/kb/947821.
Ошибка центра обновления Windows 8000FFFF
Причина: неполадки с обновлением Windows.
Решение 1. Создайте заново базу данных, в которой хранятся сведения о центре обновления. Для этого выполните следующие действия. Средствами командной строки выполните инструкцию net stop wuauserv. При помощи проводника отыщите и переименуйте системную папку С:WindowsSoftwareDistribution (например, в SoftwareDistribution.old) и повторно запустите службу обновлений, набрав в консоли net start wuauserv.
Решение 2. Временно отключите сторонние программы, работающие в системе, и выполните повторную установку обновлений. Если в операционной системе запущены такие приложения сторонних разработчиков как антивирус, брандмауэр и любые другие системные программы, приостановите их работу (выгрузите из памяти компьютера) и повторите установку обновлений.
Решение 3. Воспользуйтесь программой проверки системных файлов System File Checker. В командной строке наберите Sfc.exe и следуйте дальнейшим инструкциям, демонстрируемым на экране.
Решение 4. Убедитесь в отсутствии лишних записей в автозагрузке Windows. Набрав в консоли команду msconfig.exe, откройте утилиту конфигурации системы, перейдите на вкладку «Автозагрузка» и удалите записи, относящиеся к сторонним программным продуктам.
Решение 5. Удалите лишние ключи из реестра Windows. Запустите редактор реестра Windows, откройте раздел HKEY_LOCAL_MACHINECOMPONENTS и проверьте в правой части окна программы наличие записей PendingXmldentifier, NextQueueEntryIndex и AdvancedInstallersNeedResolving. Если таковые ключи присутствуют, удалите их и закройте редактор реестра Windows.
Источники: сайт компании Microsoft, технический ресурс Microsoft TechNet, справка по Windows
Did you struggle to update Windows 10 on account of some error code 0x80242014? Well, in this post, we will discuss the reasons causing this trouble along with five working ways to overcome this issue on Windows. The update error mostly occurs due to the presence of corrupt system files, or corruption within the System Image.
So, repair all missing and damaged files and check if the error 0x80242014 resolves during the next Windows Update. In addition to the above solutions, repairing all the DLL files on Windows has also proved to solve an update issue. So, if neither solutions work, make sure to re-register all DLL files and check if the problem resolves this way. The solutions that we are going to discuss in this post are as follows –
- Run Windows Update Troubleshooter
- Rename Windows 10 Update Folders
- Re-register DLL Files

In case the error persists even after this, you may go for manually downloading/installing the latest available updates or restore your PC to a state where your device was working pretty fine. Upon encountering this bug, you may see an error message that says – “Post reboot still pending”.
Error WU_E_UH_POSTREBOOTSTILLPENDING Solutions
1] Restart Windows 10 PC
Keeping a system run for hours and not providing it a proper shutdown may start causing some internal glitches. This ultimately starts causing problems in basic operations on Windows like updating your device, transferring data from one place to another, and several others.
If you hadn’t restarted your device for a long time, we suggest performing a quick restart of your Windows 10 PC. When you shut down your PC, it essentially closes all background processes and services. Doing so will force your system to go back to its ideal state where no bugs were appearing.
Power on your device again, go to Settings > Windows Update and check for updates. I hope the updates do download and install successfully this time on your computer.
2] Run Windows Update Troubleshooter
Windows Update Troubleshooter is a great tool by Microsoft to find and fix the reasons that may have started the error 0x80242014. Here’s how to troubleshoot Windows Update –
- Go to Settings > Update & Security > Troubleshoot.
- Jump to the right side and click Additional troubleshooters.
- Click Windows Update and hit Run the troubleshooter on its extended pane.
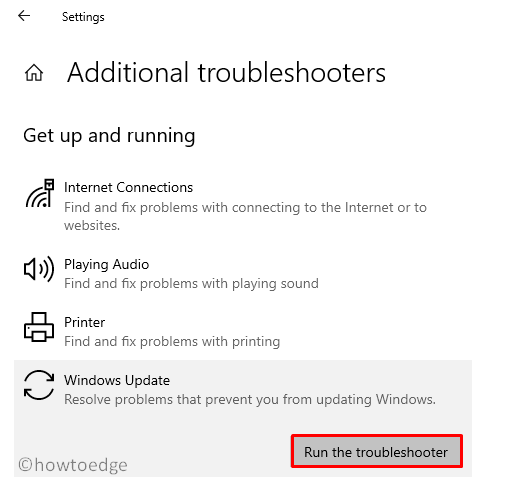
- That’s it, the system will then scan the entire PC for possible issues and provides a fix.
3] Rename Windows 10 Update Folders
Renaming the update folders have also positive impacts in addressing several update-related bugs on a Windows 10 device. This is because huge data continue to add inside the update folders for each cumulative update. Once this surpasses the existing threshold, it starts preventing the update process from ever occurring and thus result in different error codes.
So, clearing these folders must remain your top-priority task after applying 3-4 security updates. Here’s how to perform this task –
- First of all, launch Command Prompt as an Administrator.
- If the UAC window comes into the display, hit Yes.
- On the elevated console, run the below codes to stop the basic services related to Windows Update.
net stop bits net stop wuauserv net stop appidsvc net stop cryptsvc
- Next, rename the Windows Update folders by executing the below codes –
ren C:WindowsSoftwareDistribution SoftwareDistribution.old ren C:WindowsSystem32catroot2 Catroot2.old
Re-register DLL Files
Now that you have renamed the update folders, make sure to re-register all DLL files. To do so, use these steps in continuation with the above guideline –
- Copy/paste the below code and press Enter to delete the qmgr*.dat file –
Del “%ALLUSERSPROFILE%Application DataMicrosoftNetworkDownloaderqmgr*.dat”
- Next, execute this command –
cd /d %windir%system32
- Succeeding after you need to re-register BITS and Windows Update files by running the below set of essential codes –
regsvr32.exe atl.dll regsvr32.exe urlmon.dll regsvr32.exe mshtml.dll regsvr32.exe shdocvw.dll regsvr32.exe browseui.dll regsvr32.exe jscript.dll regsvr32.exe vbscript.dll regsvr32.exe scrrun.dll regsvr32.exe msxml.dll regsvr32.exe msxml3.dll regsvr32.exe msxml6.dll regsvr32.exe actxprxy.dll regsvr32.exe softpub.dll regsvr32.exe wintrust.dll regsvr32.exe dssenh.dll regsvr32.exe rsaenh.dll regsvr32.exe gpkcsp.dll regsvr32.exe sccbase.dll regsvr32.exe slbcsp.dll regsvr32.exe cryptdlg.dll regsvr32.exe oleaut32.dll regsvr32.exe ole32.dll regsvr32.exe shell32.dll regsvr32.exe initpki.dll regsvr32.exe wuapi.dll regsvr32.exe wuaueng.dll regsvr32.exe wuaueng1.dll regsvr32.exe wucltui.dll regsvr32.exe wups.dll regsvr32.exe wups2.dll regsvr32.exe wuweb.dll regsvr32.exe qmgr.dll regsvr32.exe qmgrprxy.dll regsvr32.exe wucltux.dll regsvr32.exe muweb.dll regsvr32.exe wuwebv.dll
- After re-registering all DLL files, reset the Network configuration via the following codes –
netsh winsock reset netsh winhttp reset
- Lastly, restart all those services that you stopped earlier.
net start bits net start wuauserv net start appidsvc net start cryptsvc
That’s it, now check if you can upgrade Windows 10 Build OS without getting into any trouble or not.
4] Manually download and apply the Standalone Packages
Microsoft provides the standalone package of each cumulative update that ever comes for different Windows 10 versions. Contrary to the normal installation process via Windows Update, this is a simple procedure.
In this, all you require is to visit the official site and download the updates in either .cab or .msu file format. Once the download finishes, follow either of the following ways depending on which file format you had gone for –
- Manually download and install Windows 10 Updates (MSI file format)
- How to Install Windows 10 Cab Updates via DISM
5] Use System Restore Points
In case none of the above solutions address this error code 0x80242014 and you have previously created a restore point, you may use this system backup to revert your PC to its stable state. Check the current status of System protection for C: drive on your computer.
If this is On, you must have enabled it sometime back and there must lie some restore points on your PC. You may use one of the system backups already available on your device to revert back your PC to its previous working state. Here’s how to restore a Windows 10 PC –
- Press Win + R to launch the Run dialog.
- Type “
rstrui.exe” in the text field and press OK. - When you enter the System Restore window, click Next.
- Subsequently, select the latest backup and hit Next again.
- Lastly, press the Finish button and the system restoration starts immediately afterward.
This whole process might take 20-30 minutes depending upon the size of the backup created, so wait patiently.
If for some reason, this process never completes or you had not created any such backup, you are left with only one option i.e. Clean installing Windows 10.
I hope this article helps to address the error code 0x80242014 and now you are able to upgrade your PC without getting into any trouble. In case you have any queries or suggestions, let us know in the comment section below.
Tip: If you are facing update, activation, or driver issues on your Windows PC, try RESTORO PC Repair Tool. This software will scan your device for potential issues and resolve them automatically.
