Looks like no one’s replied in a while. To start the conversation again, simply
ask a new question.
MACBOOK PRO — OSX ( 10.8.1)
CONNECT TO A DOMAIN SUBNET.
CONNECTIONS ARE SAVED
I would like to create an alias ( ala a windows shortcut) to the desktop to enable a user to quickly access a network share.
When I (right)-click the subject folder and select File | Make Alias, I get an error «An unexpected error occurred (error code -8060).»
Any suggestions greatly appreciated… MAC Noob
MacBook Air,
Mac OS X (10.6.6)
Posted on Oct 4, 2012 11:52 AM
cannot create alias, error -8060
Encountering troubles while copying a file from one source to another destination on your Mac device? Does the transfer succeed 95% and then fail? Showing the operation cannot be completed because anCom unexpected error occurred (error 8060)? Does this make you wonder how to fix Mac error code 8060?
If so, well then friend… lucky you are, as you have landed the most appropriate blog, regarding the particular purpose. Here multiple solutions have been briefed on how to fix Mac Error Code 8060. Moreover, information has been provided on what Mac Error Code 8060 is actually, why it occurs, its symptoms, and other info associated with it.
So, without any further ado, let’s go…
Contents
- 1 Introduction to Mac Error Code 8060
- 1.1 What Mac Error Code 8060 is actually?
- 2 Causes of Macbook Error Code 8060
- 3 Symptoms Related to Unexpected Error Code Mac 8060
- 4 How to Fix Mac Error Code 8060?
- 4.1 METHOD 1
- 4.2 METHOD 2
- 4.3 METHOD 3
- 4.4 METHOD 4
- 5 Stellar Mac Data Recovery Software
- 6 Precautions for Avoiding Mac Error Code 8060
- 6.1 Bottom Line
Introduction to Mac Error Code 8060
Despite the fact that Mac OS is one of the most robust operating systems today, it is also the fact it’s not totally free from glitches. Its users also experience issues often… that too unexpectedly!!
Amongst the most common issues, which Mac users are encountering these days, one is Mac Error Code 8060.
This issue can trouble anyone, regarding the Mac version he/she is using.
The occurrence of this Mac issue usually results in system failure while processing all user’s requests.
Quickly Recover Lost, Deleted, or Formatted Data From Your Mac System By Clicking The Link Below
What Mac Error Code 8060 is actually?
Mac Error Code 8060 is a Mac error that happens at a time when the user empties a trash can.
Trash, as everyone knows, is Mac’s default folder, used to store deleted files.
Now, this particular Mac error happens, when one tries to empty the trash can.
The situation becomes even worst when one accidentally deletes some vital folder and then wishes to restore that back… Though this restoration is simple but becomes complex when Mac Error Code 8060 occurs or the issue like the operation can t be completed because an unexpected error occurred (error code) occurs?
One cannot restore the deleted folder back until this particular Mac error gets a fix.
Image
Actually, behind the occurrence of Mac Error 8060, a number of reasons are liable… However, the most common one is internal file damage in OS.
Now though the occurrence of this Mac Error seems and sounds terrific firstly… nonetheless, there is nothing to worry about at all. As the situation can get handle via the means of some easy-to-implement manual methods…
But sometimes strange things happen with everyone… right??
So, similar is the case with this particular Mac error guyzzz… often manual methods don’t support fixation of Mac Error Code 8060 or the operation cannot be completed because an unexpected error occurred (error code 8060)… and that time, you need to re-install the operating system. After this, it’s almost sort of guaranteed that trash will work properly. Nevertheless, this re-installing often leads to some data loss, rendering the situation even more frustrating and terrific.
However, even after the occurrence of this issue also, you are not required to worry at all… since some data recovery software are there which can retrieve back Mac data, lost because of any scenario.
Now in the market, there is a wide availability of Mac Data Recovery Software, however, we always prefer Stellar Mac Data Recovery Software.
Packed with highly enhance algorithmic skills, Stellar Mac Data Recovery Software includes the potential of recovering data across all leading Mac devices and drives.
Stellar Mac Data Recovery Software is compatible with all the Mac OS.
Below, we will deal with this Mac Data Recovery Software in detail… however, if in hurry, quickly download the Mac Data Recovery Software, via clicking the button below…
Now coming back to Mac Error Code 8060.
We explained what Mac Error 8060 is actually… now it turns to know about its causes…
Causes of Macbook Error Code 8060
There are many reasons to which any inconsistency can occur in your operating system. However, inconsistency in your system is because of Macbook Error code 8060. It results in the inaccessibility of your files too.
So, the following reasons why these problems occur are as followed:
- Unintentional mistakes: there might be instances when you delete or format your files during the operation. It leads to a Mac book error code. A message- ‘the operation can’t be completed because an unexpected error occurred (error code)‘ shows up.
There might be instances when you empty your trash files without checking. You can delete some important Mac Book data.
So, prevent yourself from pressing any wrong buttons which can lead to error 8060
- Termination: due to some circumstances, an operation may interrupt or get terminated. So, due to this, files fail to process and do not respond.
This may happen during a sudden power cut or maybe during an accidental shutdown of your Mac Book. So, you should be careful before pressing any such buttons.
- Virus and corruption: Although Mac Book is a lot safer than windows, there can be some virus attacks. On downloading an application, there can be some corruption in the header file.
So, downloading applications which have viruses might be a threat to security.
However if suffering from a virus or malware infection on your PC… go for Combo Cleaner antivirus software…
Combo Cleaner is a powerful, easy-to-use software that ensures no existence of malware programs on the Mac system.
Note: Combo Cleaner is available for Windows OS also…
- Improper installation: Installation of unwanted programs, without checking on security risks lead to Mac error code.
Also, while updating your BIOS sector it can lead to several situations of error code 8060.
All the reasons mentioned above might lead to an unexpected error code Mac 8060 in your Mac devices.
You Might Refer Reading: How Do I Fix Error Code -50 on Mac
The same guide is applicable for issues like how to fix Finder Error Code -50 or how to fix Mac Error Code -50 Deleting File
But, how will you be able to identify the occurrence of Mac Error Code 8060 in your system? Well, below mentioned are the symptoms associated with this particular Mac error.
So, let’s take a look at some remarks that can relieve your doubt.
Here are some features that can help you identify error code 8060 in your operating system.
- The slow speed of the operating system
- Abrupt and sudden termination of any program after a few minutes
- If your system crashes or screen freezes quite often and hangs from time to time
- Frequent inaccessibility of files or corruption of hardware files without formal warning
If you are facing any such problems in your Mac Book, you can be sure that your device is facing error 8060. However, you need not worry about such an error.
Following this, you will find manual methods to fix such problems. So, let’s get into the details of it.
If you are looking to fix your Macbook error code 8060, here are a few methods you can follow to get rid of the issue.
All the methods have been explained stepwise for your convenience.
METHOD 1
- First, search for ‘Disk Utility’
- Second, Launch disk utility
- Click on the ‘check file’ option
- Next, wait for the scanning process to run
- Finally, select the file you want to mount
METHOD 2
- First, go to the source folder and enable “Show View Option” in the finder’s menu
- Select ‘List View’ under the ‘Kind’ column
- Next, click right on Alias file one by one and select ‘Show Original’
- The corrupted Alias file will appear and then follow Mac instructions to fix the error
- Finally, restart and copy the required files
METHOD 3
- First, make an alias of the missing directory
- Second, If the directory is missing create it along with the alias
- Now, drag the alias to the sidebar to fix the issue
- Finally, restart the machine and copy the required files
METHOD 4
- First, move a file into the folder concerned with the issue
- Second, you will see a dialogue box showing an error
- Third, you will see three options appearing in the dialogue box. Go for ‘Fix Alias’
- A dialogue box will appear again asking you to choose the alias you want to fix
- Next, choose the file or the folder which you want to fix and delete it
- Now close the dialogue box by clicking on the cancel
- Lastly, restart the machine and run the operation
So, we hope the above methods will help you out on how to fix Mac Error Code 8060.
Nonetheless, if you feel like, you’re still struggling with the fixation of Mac Error Code 8060 or with the issue “the operation cannot be completed because an unexpected error occurred (error code 8060)”, friend, you need to re-install your device. Doing this might lead you to make usage of Stellar Mac Data Recovery Software.
Thus, have a quick glance at what Stellar Mac Data Recovery Software actually is…
Stellar Mac Data Recovery Software
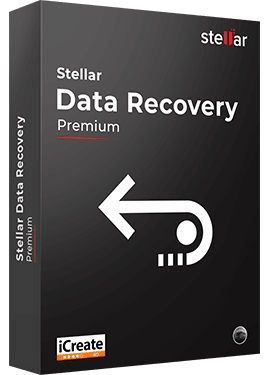
Stellar Mac Data Recovery Software (aka Stellar Data Recovery for Mac) is an absolutely excellent software for home and professional users, who are looking for a D-I-Y application, catering to deleted file recovery, photo repair, video repair, and disk cloning.
The software comprises highly impressive recovery capabilities and an elegant interface to help you out resurrect lost files on any Mac device like MacBook Pro, MacBook Air, iMac, Mac mini and etc.
Equipped with powerful and enhance algorithmic skills, the software can recover text documents, photos, videos, music, database files and etc.
Stellar Mac Data Recovery Software is compatible with all the latest versions of Mac OS.
Note: Stellar Mac Data Recovery Software is available in both FREE & PAID version. With the FREE version, you can recover 1 GB of lost or deleted files for free. However, for more data recovery, you are required to go for its licensed version… means you need to purchase it.
Yeah… so that’s all…
Finally, have a quick glance at preventive measures on how you can avoid Mac Error Code 8060.
Precautions for Avoiding Mac Error Code 8060
If you want to keep your Mac data safe follow the steps listed below to avoid error code 8060:
- Do not switch off the device by ejecting the power plug. Shut down your device properly
- Stop using your Mac book if you do not want to worsen the problem
- Do not overwrite the free space created after deleting trash files
- Always keep your system and security updated
- finally, back up your Mac data files to avoid any unwanted circumstances
Now, you will never have to wonder how to fix Mac error code 8060 or fix issues like: the operation can’t be completed because an unexpected error occurred (error code).
Bottom Line
So, here ends up all about how to fix Mac Error Code 8060 or the operation cannot be completed because an unexpected error occurred (error code 8060) or alias error 8060. Hopefully, you enjoyed reading the blog and it solved all your queries.
Will updating the same type of blogs in the future, such as: how to fix mac error code -8062 and etc… so, stay tuned…
And yeah… if having any suggestions for this blog or any query, kindly feel free to discuss in the comment section below…
Thanks!!
Scenario:
When copying a file from one source to destination folder, 95% succeeds and then suddenly the error shoots up.
Reason:
The error informs about the missing original source file for an Alias file.
Error:
error code -8060
Fix 1:
1. Go to the source folder.
2. Enable «Show View Options» in the Finder’s View Menu.
3. Click the ‘List View’ icon, -> ‘Kind’ column.
4. Aliases files in the folder should now be sorted and available at the top/or bottom of the file list.
5. Right click on alias files, one by, and select «Show Original» item.
6. When the corrupted alias file comes in, follow the Mac instruction to handle the file.
7. Restart the machine and copy the required files from source to destination.
Fix 2:
The error happens even with directory aliases. Follow the steps below to fix it:
1. Make an alias of the missing directory.
2. If the directory is deleted, create it along with an alias for it.
3. Now drag the alias through the Favorites sidebar to fix the issue. Finally restart the machine.
Fix 3:
1. Place a file into the folder that has issue.
2. A dialog box appears informing that there exists a problem with the alias.
3. The options on the dialog box will be as:
a. Erase folder (which does not work)
b. Fix alias and
c. Cancel
4. Opt Fix alias. It again raises a new window with an option to select a folder or file with incorrect alias.
5. Choose the problematic file here and delete it.
6. Finally close the dialog by choosing Cancel option.
7. Restart the machine for the action to have effects.
Fix 4:
Use the Command->Option->Drag to move the file to Desktop and create an alias there.
Related Tags:
- The operation cannot be completed because an unexpected error occurred error code 50
- osx error code -50
- mac error code 8003
- unexpected error code 50 mac
- error occurred (error code -50).
- error code 8072 mac delete
- empty trash (error code -50).
- error code 1407 on mac
Hey guys, thanks in advance for helping me out— I’ve googled this to the ends of the internet and haven’t found a single solution.
So I do this stupid thing in which I organize music and stuff that I find on a daily basis and put them in folders so I can have this sort of zeitgeist of when I found this and so on.
I create a new folder for each time I do this, right?
Aaaaand I got to «untitled folder 52».
So last night, something weird happened— whenever I tried to quick look a file, it froze for thirty seconds, then finder would just crash. This happened every time I tried to quicklook something in one of those folders.
Then I was like «oh maybe because I have too many folders in one place it’s slowing up», so I made a new folder, and put «untitled folders» 1-49 in there.
Like so:

BUT now, when I try to just open one of the folders to see the files in it, Finder says it’s empty. These folders used to have a ton of stuff in each of them. This happens with all the folders in «untitled folders 1-49», but not the other ones like «url» and «untitled folder 53» shown above.
(sorry if there’s any confusion here, too much folder talk I know.)
The really weird thing is that when I search for something that used to be in one of those folders, like say the one selected in the following image (don’t judge, it’s… it’s exactly what it looks like. No shame.) it comes up as an «alias» with no trace of the original file.

Plus it doesn’t let me move the file. Double-plus whenever I try to move/copy one of the folders the infamous, purely evil error code -8060 pops up.

So… is there anyway I can get all of that back?
It’s not just creepy jpeg’s of chicks from «Community», it’s also some school documents and other important stuff like that.
(I’m running Mac OSX 10.6.8 right now.)
Thanks a bunch!

Are you facing Apple Mac Error Code 8060? We all may be aware of the popularity that Apple has. It is a product that is launched with innovation that has new features and users like to adopt it. The Apple devices are as per the user’s need and this is the reason that it is popular among users.
But this product also encounters different codes and one of them is Mac error code 8060. This issue is generally caused when you are trying to copy a file and after 95% completion, it shows an error. But don’t worry because now the experts have mentioned some steps that are important to solve these types of problems. You can check Airtel Balance from these Code
These methods are Fix Apple Mac Error Code 8060, by our experts who are highly qualified and talented in technical support for all type of Apple devices. So, you may just go down and check the steps and follow it accordingly as it has been given.
Important Steps to Fix Apple Mac Error Code 8060:
Method 1:
Step 1: Users need to open the Source folder and from there enable the show view options.
Step 2: After this, required to select list view to kind.
Step 3: Now, make a right click on alias files one by one and select show original tab.
Step 4: When corrupted alias file is displayed, you may follow the instructions of Mac to handle the file
Step 5: At last, restart and start copying the files.
Method 2:
Step 1: You may need to make an alias of a missing directory.
Step 2: In case, if any directory is deleted then create it along with alias.
Step 3: And, drag the alias to the sidebar to fix the issue.
Method 3:
Step 1: Users may require placing a file to the folder having the issue. Dialogue box shows an error.
Step 2: Choose fix alias from dialogue box which will open a new window with options to select file or folder of corrupt files.
Step 3: When a new window is opened, you may select a corrupted file and delete it.
Step 4: The next step will be to cancel the select file and restart your Mac.
Method 4: At the end of the process, open command option now drags a file to the home screen and create the alias here.
If you have followed the above methods along with steps to fix your issue as said by the experts, but still the facing the same concern, then you are required to contact with the Apple Mac Support team offering online help.
Make a call at the Apple Mac Support Number to troubleshoot Mac Error 8060 Code
To Fix Apple Mac Error Code 8060, contact with Apple Mac tech support professionals, you can contact Apple Mac customer support number and grab the best and trusted online help. The experts available here are reliable and they fix the entire problem with quality at a reasonable price. Your issues are solved here through a remote process in which you are required to share the device control of that particular device and experts fix the issues in front of your eyes and once your problem gets resolved, you can disconnect the remote process.
Я не знаю, почему это происходит — у меня есть обходной путь, хотя…
Вместо того, чтобы открывать общий доступ из сети на боковой панели, откройте его из меню «Перейти»> «Подключиться к серверу… Cmd ⌘ K".
Если сервер еще не указан, попробуйте подключиться с помощью smb://machine name или, если это не удается, по его IP-адресу, например, smb://192.168.0.40
Это должно появиться диалоговое окно, подобное этому
Выберите громкость, которую вы хотите смонтировать, и нажмите OK.
Это откроет том в новом окне, но вы не можете сделать псевдоним оттуда, так что…
Откройте настройки Finder и убедитесь, что подключенные серверы настроены для отображения на рабочем столе.
Теперь вы можете сделать псевдоним общего ресурса с помощью значка на рабочем столе.

После создания вы можете, конечно, переместить / скопировать его куда угодно.
Looks like no one’s replied in a while. To start the conversation again, simply
ask a new question.
MACBOOK PRO — OSX ( 10.8.1)
CONNECT TO A DOMAIN SUBNET.
CONNECTIONS ARE SAVED
I would like to create an alias ( ala a windows shortcut) to the desktop to enable a user to quickly access a network share.
When I (right)-click the subject folder and select File | Make Alias, I get an error «An unexpected error occurred (error code -8060).»
Any suggestions greatly appreciated… MAC Noob
MacBook Air,
Mac OS X (10.6.6)
Posted on Oct 4, 2012 11:52 AM
cannot create alias, error -8060
Не очищается «Корзина» на Mac? Это поправимо!
Как правило, очистка папки «Корзина» на вашем Mac — это быстрый и простой процесс. Вы открываете папку и нажимаете кнопку «Очистить» в правом верхнем углу. Вот и все, что нужно, прежде чем продолжить работу в Системе.
Тем не менее, в некоторых случаях, «Корзина» не позволяет окончательно удалить определенные файлы. Это может происходить по разным причинам.
В этом руководстве мы расскажем как бороться с такими случаями. Покажем, как проверить используются ли файлы приложениями или заблокированы. Мы также рассмотрим, как выполнить восстановление диска в тех случаях, когда подобная проблема мешает вам очистить корзину. А для более опытных пользователей мы рассмотрим, как использовать терминал для принудительной очистки корзины.
Как очистить корзину, когда используются файлы
Часто корзина Mac не очищается, поскольку определенные файлы внутри все еще используются в Системе.
Их может использовать другое приложение или какой-то фоновый рабочий процесс. В любом случае, вы будете знать, что это так, потому что всплывающее окно скажет вам что-то вроде « Операция не может быть завершена, потому что элемент используется» .
Это означает, что вам придется закрыть файл, прежде чем вы сможете удалить его навсегда. Например, если элемент представляет собой документ Word, необходимо закрыть его в Word. Если это приложение, вам придется выйти из этого приложения. И так далее.
Иногда вы не можете точно определить, в каком из приложений открыт тот или иной файл. В этих случаях, возможно, его использует фоновый процесс. Чтобы узнать, так ли это, перезагрузите Mac и попробуйте снова удалить файл. Если фоновый процесс действительно его использовал, вы сможете удалить файл из корзины.
Расширенные возможности
Кроме того, файл может использоваться элементом запуска или входа в Систему. Вы можете обойти это, запустив свой Mac в безопасном режиме. Это останавит загрузку некоторых запускаемых автоматически программ.
Чтобы загрузить Mac в безопасном режиме и очистить корзину проделайте следующие шаги:
- Полностью выключите Mac.
- Включите и сразу же удерживайте Shift .
- После загрузки в безопасном режиме откройте Корзину .
- Нажмите кнопку Очистить (в правом верхнем углу).
Это приведет к удалению файла, если его использует приложение из автозапуска. Если нет, еще один вариант — использовать терминал, чтобы проверить, в каком приложении заблокирован файл. Это можно сделать достаточно просто:
- Откройте Корзину.
- Нажмите Cmd + Space для запуска Spotlight .
- Введите Terminal и нажмите Enter .
- Введите lsof и нажмите пробел. Эта команда отображает список открытых файлов и показывает список файлов, используемых с процессами, которые их открыли.
- Вернитесь в Корзину и перетащите файл, который вы хотите удалить в Терминал .
- Нажмите Enter , чтобы выполнить команду.
Это выведет список приложений, использующих файл.
Закройте те из них, что используются Системой. Однако, имейте в виду, что Terminal может не указывать полные названия приложений. Например, на приведенном выше скриншоте, он отображает Microsoft Word как Microsoft 1839. Возможно, вам придется попробовать закрыть несколько разных приложений.
Как очистить корзину, когда файлы заблокированы
В иных случаях файлы, которые вы пытаетесь удалить, могут быть заблокированы. Вы можете легко исправить это, перейдя в Корзину и разблокировав их.
Вот что вам нужно сделать:
- Откройте Корзину .
- Щелкните правой кнопкой мыши файл, который вы хотите удалить.
- Нажмите Получить информацию .
- Установите флажок Заблокировано .
Как очистить корзину, когда ваш диск нуждается в ремонте
Возможно, проблема с жестким диском может привести к проблемам с очисткой Корзины. Для этого можно запустить тест Дисковой утилиты и воспользоваваться функцией «Первая помощь».
Следуйте этим инструкциям, чтобы завершить процесс:
- Нажмите Cmd + Пробел для запуска Spotlight.
- Начните набирать Дисковая утилита и нажмите Enter .
- Выберите диск на котором находится файл.
- Нажмите Первая помощь и запустите проверку .
Утилита «Первая помощь» сообщит вам, если обнаружит какие-либо ошибки, но не сможет решить проблемы с вашим основным диском во время его работы. Вам нужно будет перезагрузить Mac в режиме восстановления, чтобы исправить проблемы на загрузочном диске.
Восстановление диска Mac — хороший вариант, если у вас остались проблемы, а другие шаги не помогли. В большинстве случаев восстановление диска должно позволить вам навсегда удалить элементы из корзины.
Однако, бывают и даже иные ситуации. Давайте рассмотрим еще один, последний, вариант.
Принудительная очистка корзины
Существует несколько способов принудительной очистки корзины. Если файл заблокирован, и вы не можете разблокировать его, вы можете попробовать удалить его принудительно, удерживая клавишу Option.
Удерживая кнопку Option, ваш Mac будет обходить любые блокировки файлов. Это очень полезно, если компьютер не позволяет разблокировать какой-либо файл.
Последний вариант — использовать команду терминала, чтобы очистить корзину. Это отменяет любые блокировки ваших файлов и удаляет те, что все еще используются. Он также обходит любые другие ошибки, которые мешают очистить корзину.
Таким образом, это один из самых эффективных способов удаления файлов без возможности восстановления. Однако, есть вариант что, macOS не позволит вам удалять файлы по уважительной причине. Возможно, вы случайно отправили в корзину что-то, что важно для работы определенного приложения.
Именно поэтому следует соблюдать осторожность при использовании метода, описанного ниже:
- Нажмите Cmd + Пробел для запуска Spotlight.
- Введите Терминал и нажмите Enter для его запуска.
- Введите sudo rm -R и нажмите Пробел . Эта команда принудительного удаления файлов.
- Вернитесь в корзину и перетащите файлы, которые вы хотите удалить, в окно терминала..
- Нажмите Enter .
- Введите пароль администратора вашего Mac. Он не будет отображаться при вводе для большей безопасности.
- Нажмите Enter для подтверждения удаления команды.
Это немедленно удалит файлы, которые вы перетащили в окно терминала. Теперь вы можете быть уверены, что ваш Mac стал немного чище. [ Источник ]
Источник
Если корзина не очищается: наиболее полное руководство по удалению заблокированных файлов
Mac OS X застопорилась на файле или папке и отказывается удалять их? Если Вы не в силах очистить корзину, воспользуйтесь нашим руководством по удалению таких файлов.
Как пользователь Мака, Вы вероятно сталкивались с такой ситуацией при очистке корзины, когда вместо очистки корзины насточиво выскакивает сообщение “У вас недостаточно прав” или “Ошибка -8003”. Во многих случаях (но не во всех) проблемные файлы находятся на внешнем томе или диске. Чаще всего это следствие ручного удаления бекапов Time Machine через Finder. Бывает и так, что файлы на загрузочном диске используются запущенными приложениями и не могут быть удалены. Дефицита в вариантах здесь нет.
К сожалению, для этой проблемы нет единого решения. Начав с простых техник, мы постепенно дойдем до самых отчаянных способов, которые применяются в очень тяжелых случаях. В конце концов, Вы найдете решение проблемы. Удачи!
Перезагрузка и принудительная очистка корзины
Удивительно, сколько компьютерных глюков можно исправить простой перезагрузкой компьютера. Поэтому, естественно, с этого мы и начнем. После перезагрузки щелкните на иконке корзины, чтобы открыть ее в Finder. Удерживайте Option при щелчке на кнопке “Очистить”. По-прежнему ничего? Выберите в меню Finder “Очистить корзину необратимо”.
Разлочка и переименование файлов
Операция не может быть выполнена из-за заблокированного файла или папки? Первая вещь, которую стоит сделать: посмотрите где находятся проблемные файл(ы) или папка(и). У них странные названия? Удалите необычные символы (особенно слэш) и попытайтесь очистить корзину снова. Если это не помогает, сделайте правый клик на упрямом файле/папке и выберите “Свойства”. Если отмечена галочка “Защита”, то снимите ее и закройте окно свойств. Снова попробуйте кнопку “Очистить”.
Сторонние приложения
Хотя установка сторонних приложений и не является идеальным решением таких проблем в Mac OS X, но этот способ гораздо проще (и безопаснее), чем два следующих. Поэтому перед тем, как идти дальше, воспользуйтесь им. Скачайте приложение Trash It! или Cocktail. Надесь Вы остановитесь на этом шаге.
Восстановление диска и восстановление прав доступа
Иногда файлы повреждены и нуждаются в дополнительной процедуре перед удалением. Вставьте установочный диск с Mac OS X и загрузите Mac, удерживая клавишу C. После загрузки диска запустите “Дисковую утилиту” в меню “Установка” или “Утилиты” (в зависимости от версии Mac OS X). Щелкните на жестком диске слева, затем закладку Первая помощь, и, наконец, кнопку “Восстановить диск”. Если после восстановления в списке нет ни одной ошибки, щелкните повторно “Восстановить диск”.
Теперь сделайте клик по кнопке “Восстановить права доступа”. Это нужно сделать всего один раз. Повторите процедуру восстановления диска и восстановление прав доступа для всех внешних томов и дисков в списке Дисковой утилиты. Когда закончите, перезагрузите Mac и попробуйте принудительную очистку корзины (описано выше).
Очистка корзины через Терминал
Теперь мы готовы к опасному (но, видимо уже необходимому) способу. Должен Вас предупредить, что выполнение этой команды в Терминале запросто лишит Вас всех данных, если Вы четко не проследуете инструкции. На этом шаге неплохо сделать резервную копию всех данных. Запустите Терминал, который находится в папке Приложения -> Служебные программы и впишите следующую команду.
Эта команда запускается от имени Root-пользователя (часть “sudo”) и удаляет все данные из папки корзины текущей учетной записи. Щелкните Enter/Return для выполнения. Введите пароль администратора в окне и снова нажмите Enter/Return. Вы не увидите никакой реакции в Терминале. После окончания напишите exit и щелкните Enter/Return для выхода из Терминала.
Заключение
Теперь Ваша корзина пуста? Очень надеюсь! Если Вы прошли по всем шагам руководства и не получили результата, то, возможно, Вы стали жертвой специфической проблемы, которая требует особого подхода. Опишите Вашу ситуацию в комментариях. Возможно кто-то из Мак сообщества Вам поможет.
Источник

Apple devices are popular among everyone because of its quality and features. But these devices can also throw some errors or codes unexpectedly. If you are a Mac user and facing Mac error code 8060. Then this article will be your guide for ‘How to Fix Mac Error Code 8060?’
This error can also make it hard for you to access hard disc files or other applications.
But before jumping on the solution, first, let’s see what Mac error code 8060 is and why it happens?
What is Mac error code 8060?
Mac error code 8060 is an error that informs you about the missing of an original file from an Alias file and this is known as an alias error. If you are not aware about an alias file then continue reading to know about it.
An alias file is a pointer file in Mac OS X that provides you quick access to the most often used folders and applications. On double-clicking an alias, it opens the required file in the references.
Moreover, you encounter this error with a message denoting that the operation can’t be completed because an unexpected error occurred (error code). This will usually occur while creating an alias for locating a required folder.
But don’t worry about ‘how to fix mac error code 8060‘. We have covered this section in detail in this article.
You Might Refer Reading: How Do I Fix Error Code -50 on Mac
But the cause of this error matters before you fix it.
Causes of Mac error 8060
There are several causes that give rise to this error like:
- Virus or malware that enters in mac devices while installing any application which can affect the file system of your device.
- Clearing the trash without checking it can wipe out your data too.
- A corrupted header will not open the requested file. Hence, throwing error 8060.
- Termination of system files.
- Wrong formatting or pressing a wrong key can also cause this error.
- File sharing on unsupported platforms.
- Interruption in the reading or writing process.
- Catalog File Node Corruption.
- While making changes in the BIOS area.
- Kernel related issues.
- The problem with the boot sector won’t allow you to access the stored files.
- Problems with hardware or software can also cause this error.
- While installing unnecessary applications.
Now, you can spot the error with symptoms.
This error will show up as the operation cannot be completed because an unexpected error occurred (error code 8060)
It can be detected by noticing the symptoms mentioned below:
- Slow functioning of the system.
- Installed programs got frequently blocked.
- The system stops automatically after a few minutes.
- Corruption in the stored file without any warning.
- The occurrence of error messages like:
“unable to find the .dmg file”
“file not found”
“denied access”
If any of these symptoms is spotted on your device then this results in unexpected error code mac.
Now the only thing that is left is ‘how to fix mac error code 8060?’
Solutions on How To Fix Mac Error Code 8060
Follow any of the below methods to fix this error:
Method 1
- Open source folder and enable the display options.
- Select the display of the list.
- Click on the alias files and select Show original tab.
- If a corrupted alias file is displayed, follow the instructions by mac.
- Restart and start copying files.
Method 2
- Make alias of a missing directory.
- Check whether any directory is deleted. If yes, then create it along with an alias.
- Drag alias to the sidebar to fix the issue.
Method 3
- Place a file in the problematic folder so that the dialog box displays an error.
- Choose an alias in the dialog box and a new window of corrupted files will open up.
- Now, delete the corrupted files and restart the device.
- Open the command option and drag the files to the home screen whilst creating an alias.
These solutions will help you out on how to fix Mac error code 8060.
However, if any query still persisting, kindly feel free to ask in the comment section below…
Thanks for reading!!
