Как исправить ошибку -8076 в macOS?
Некоторые из пользователей macOS сталкиваются с ошибкой «Error Code -8076» каждый раз, когда они пытаются: переименовать, скопировать, переместить, удалить файлы или папки. Это может произойти как с внешним, так и с системным дисками вследствие отсутствия авторизованного разрешения или повреждения данных. Во многих случаях возможны различные причины, но в большинстве из них пользователям запрещено выполнить желаемую задачу.
Содержание
- Причины возникновения ошибки «-8076» в macOS?
- Способ 1: проверка разрешения общих файлов
- Способ 2: выключить или перезагрузить компьютер
- Способ 3: использование терминала для изменения файла или папки
- Метод 4: Использование приложения очистки кеша OnyX
Причины возникновения ошибки «-8076» в macOS?
Исследуя эту конкретную проблему, проанализировав различные пользовательские отчеты и стратегии исправления, которые используются для решения этой проблемы и основываясь на приобретенном опыте, было найдено несколько стратегий восстановления, которые, вызывают данный код ошибки:
- Отсутствие нужного разрешения параметров. Некоторые, разрешения для файлов, к которым пользователь пытается получить доступ, может быть отключено системой или администратором. В случае возможности применения этого сценария, вы можете решить проблему, проверив и изменив разрешения для конкретного файла или папки.
- Файлы повреждены. В некоторых случаях причиной ошибки может быть повреждение файловой системы пользователей. Поскольку в процессе используются и система, и файл, который пользователь пытается изменить.
- Считывание файлов прерывается другим приложением. Еще один потенциальный случай возникновения ошибки -8076 — когда файлы используются системой или другим приложением. Вы не сможете переместить или удалить файл, который открыт и уже используется другим приложением.
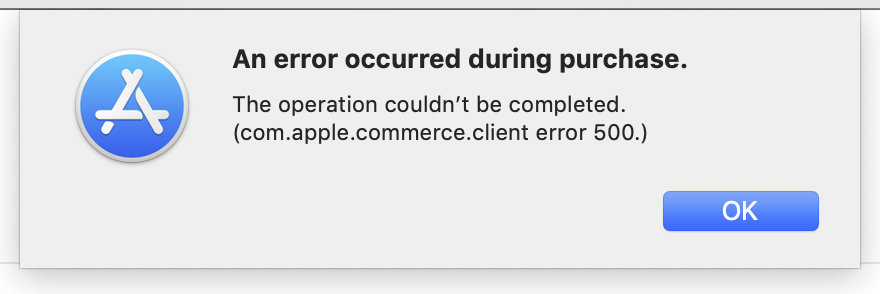
Если вы ищете решение для устранения ошибки -8076, которая не позволяет вам вносить изменения в файлы или папки в macOS, то эта статья предоставит вам список возможных действий по устранению неполадок.
Способ 1: проверка разрешения общих файлов
Некоторым пользователям удалось решить эту проблему, изменив разрешения для файла/папки. Для этой опции требуется пароль администратора перед внесением любых изменений. Некоторые администраторы, чтобы сохранить файлы доступными только для чтения, также используют такую для обычных пользователей (гостевых пользователей).
- Щелкните правой кнопкой мыши по файлу/папке и выберите пункт «Получить информацию».
- Разверните опцию «Общий доступ и разрешения» в нижней части окна и щелкните значок блокировки, чтобы ввести пароль администратора.
- Теперь проверьте права доступа пользователей для всех пользователей и измените его на «Чтение и запись».
- Теперь попробуйте изменить файл или папку.
Способ 2: выключить или перезагрузить компьютер
Многие сталкивались с ситуацией, когда при перемещении или удалении файлов они по-прежнему отображаются в папке. Иногда невозможно завершить процесс перемещения или удаления файлов, так как они открыты или используются другой программой. Выход из системы или перезагрузка закроет приложения и использование файлов. После перезагрузки ПК попробуйте внести изменения в файл/папку.
Способ 3: использование терминала для изменения файла или папки
Если вы не можете внести изменения напрямую с помощью контекстного меню или нажатием сочетаний клавиш, то попробуйте выполнить их через Терминал. Помимо этого, используйте команду sudo перед выполнением других команд, чтобы применить изменения от имени администратора, что также поможет в проблеме с разрешениями.
Примечание: вы также можете использовать параметр перетаскивания для папки с файлами/папками в терминале.
Чтобы удалить файл или папку, перейдите в каталог, нахождения файлов:
cd documents
(«documents» могут быть изменены на ваше местоположение)
Введите команду
sudo rm –f filename
в Терминале, чтобы удалить выбранный файл или папку.
(где «filename» – имя вашего файла или папки)
Команды для перемещения или удаления файла или папки:
Перейдите в каталог, нахождения файлов:
cd documents
(укажите месторасположение вашего документа)
Введите следующую команду в Терминале для того что бы переместить или переименовать файлы:
sudo mv desktop.png gamesqa.png
(где desktop – это старое имя, gamesqa – новое имя, с новым именем может быть предоставлено новое местоположение)
Примечание: вы можете сохранить имя файла/папки и изменить только местоположение для него.
Как скопировать и переименовать файл или папку:
В командной строке каталога нужно ввести месторасположение файла:
cd documents
Введите в Терминале следующую команду для копирования и переименования файлов:
sudo cp gamesqa.png ~/desktop
Примечание: чтобы скопировать каталоги, используйте команду «cp –R ~/existing_directory/folder ~/new_directory».
Метод 4: Использование приложения очистки кеша OnyX
Некоторые пользователи не смогли удалить свои файлы из корзины из-за получения этого кода -8076. Но этот метод можно использовать и для исправления поврежденных системных файлов, вызывающих данную проблему. OnyX – это многофункциональная утилита, предназначенная для обслуживания системы и очистки от ненужных файлов. OnyX – программное обеспечение сторонних производителей, которое хорошо зарекомендовало себя в сообществе Mac, и вы можете сами оценить полезность этой программы, устанавливая и запуская ее на своем компьютере.
Примечание: перед использованием OnyX убедитесь, что вы сохранили все нужные вам файлы, так как программа закроет все приложения и перезагрузит компьютер после обслуживания.
- Удерживайте клавишу Command и нажмите пробел, чтобы открыть Spotlight, затем введите Onyx и нажмите Enter.
- Нажмите на кнопку «Техническое обслуживание», а затем выберете параметры, которые вы хотите сохранить и очистить с вашей системе.
- Установив нужные параметры, нажмите «Выполнить задачи».
- Появится уведомление с просьбой перезапустить и закрыть все приложения. Нажмите «Продолжить» для обоих.
- После перезагрузки компьютера выбранные задачи будут решены.
Как исправить код ошибки 8076 на Mac (06.23.23)
MacOS имеет очень эффективную файловую систему, которая позволяет пользователям легко копировать, удалять, перемещать или изменять файлы. Вы можете легко перетаскивать, вырезать, вставлять и переименовывать файлы на Mac всего за несколько кликов. Однако несколько пользователей macOS сообщали, что сталкиваются с кодом ошибки -8076 всякий раз, когда они пытаются удалить, переименовать, скопировать или переместить файлы и папки.
Согласно отчетам пользователей, ошибка может возникать как во внешнем, так и во внешнем интерфейсе. система работает, в результате чего многие пользователи Mac не понимают, что является причиной проблемы. Получение кода ошибки 8076 может расстраивать, особенно если он затрагивает несколько папок на вашем Mac. Поиск обходного пути может быть проблематичным, потому что вы будете сталкиваться с одной и той же ошибкой каждый раз, когда вам нужно что-то сделать с файлом или папкой. Следовательно, вам необходимо найти постоянное решение этой ошибки, чтобы она не беспокоила вас в будущем.
В этой статье рассказывается, что такое код ошибки 8076 и почему она возникает на вашем Mac. Мы также перечислим некоторые из проверенных исправлений, которые помогут вам справиться с этой ошибкой.
Что такое код ошибки 8076 на Mac?
Код ошибки 8076 возникает, когда пользователь пытается изменить файл или папку на своем Mac. Но по какой-то причине файл становится недоступным и возвращает код ошибки 8076. Сообщение об ошибке обычно выглядит следующим образом:
Операция не может быть завершена.
Произошла непредвиденная ошибка (код ошибки -8076).
Это сообщение об ошибке появляется всякий раз, когда вы пытаетесь переименовать, удалить, переместить или скопировать файл на жесткий диск или другой внешний место хранения. Эта ошибка также появляется, когда те же действия выполняются с папками. Эта ошибка не позволяет пользователям получить доступ к нужному им файлу или папке или выполнить задачу, которую они намеревались выполнить. Однако, помимо понимания этой ошибки, пользователям также необходимо выяснить общие причины появления кода ошибки 8076 на Mac.
Почему Mac получает код ошибки 8076?
Есть много факторов, которые необходимо учитывать, прежде чем выяснять причину проблемы. Код ошибки 8076 — это ошибка разрешений, что означает, что у пользователя нет необходимого разрешения для доступа или изменения файла. Также возможно, что изменения, которые вы хотите внести в файл, не разрешены, потому что разрешения были отключены системой или администратором. В этом случае изменение разрешений для этого конкретного файла или папки должно легко решить проблему.
Помимо недостаточных разрешений, есть и другие факторы, которые могут вызвать эту ошибку. Возможно, файлы, к которым вы пытаетесь получить доступ, повреждены и не открываются. Или, если файл или папка используется другим приложением, оно также вернет ошибку.
Как исправить код ошибки Mac 8076
Перед тем, как вы попытаетесь исправить эту ошибку, выполнение некоторых основных шагов должно облегчить устранение неполадок с кодом ошибки 8076. Эти шаги также могут помочь подготовить и оптимизировать вашу систему, чтобы предотвратить возникновение дальнейших проблем. Вот что вам нужно сделать:
- Очистите свою систему с помощью антивирусного программного обеспечения, чтобы убедиться, что ни один вирус или другое вредоносное ПО не является причиной проблемы.
- Избавиться ненужных файлов с помощью приложения для очистки Mac, чтобы освободить место для хранения и оптимизировать системные процессы.
- Сделайте резервную копию файлов на случай, если что-то случится.
- Перезагрузите Mac.
Выполнив описанные выше шаги, вы можете приступить к устранению ошибки с кодом 8706. Вот исправления, которые вы можете сделать:
Исправление №1: проверьте разрешение общего Файлы.
Если у пользователя недостаточно прав для чтения и записи в файл, появляется код ошибки 8-76. Изменение разрешений для файла или папки должно решить эту проблему. Этот метод требует ввода пароля администратора перед внесением каких-либо изменений в папку или файл. Администраторы часто ограничивают разрешения для обычных пользователей, поэтому это первое, что вам нужно проверить.
Для этого:
После изменения разрешения теперь вы можете попробовать изменить файл или папку.
Исправление №2: Закройте все приложения.
Когда файл или папка, которые вы пытаетесь изменить, возвращает 8076 ошибка, возможно, ее использует другая программа или системный процесс. Закройте все открытые приложения и попробуйте снова выполнить действие, вызвавшее ошибку. Если это не сработает, вы можете попробовать загрузиться в безопасном режиме и выполнить действие оттуда. В безопасном режиме загружаются только основные системные процессы и запрещается запуск сторонних приложений, поэтому вы должны иметь возможность изменять файл или папку без каких-либо проблем.
Исправление №3: используйте команды для изменения файла или папки.
Если вы не можете внести изменения напрямую с помощью сочетаний клавиш или контекстного меню, вы можете попробовать сделать их через Терминал. Вы также можете использовать команду sudo перед выполнением этих задач, чтобы применить изменения с правами администратора, что также должно решить проблему с разрешениями.
Для этого вам необходимо открыть Терминал , перейдя в Finder & gt; Перейти & gt; Приложения & gt; Утилиты. Когда появится окно терминала, вы можете ввести команды, соответствующие действию, которое вы хотите выполнить.
Чтобы удалить файл / папку:
Чтобы переместить и переименовать файл / папку:
sudo mv desktop.png appuals.png
Чтобы скопировать и переименовать файл / папку:
sudo cp appuals.png ~ / рабочий стол
Резюме
Когда вы получаете код ошибки 8076 при попытке переместить, переименовать или удалить файл, ничего радикального делать не нужно. Просто проверьте разрешения или загрузитесь в безопасном режиме, чтобы выполнить задачу, которую вы пытаетесь выполнить. Если они не работают, вы можете вместо этого использовать команды выполнения через Терминал. Эти действия легко выполнить, и они должны полностью устранить ошибку.
YouTube видео: Как исправить код ошибки 8076 на Mac
06, 2023
СОВЕТУЕМ: Нажмите здесь, чтобы исправить ошибки Windows и оптимизировать производительность системы
Некоторые пользователи macOS сталкиваются с ошибкой « Error Code -8076 » каждый раз, когда они пытаются переименовать, скопировать, переместить или удалить файлы / папки. Это может произойти как с внешними, так и с системными дисками из-за отсутствия авторизованного разрешения или поврежденных данных. Во многих случаях будут разные причины, но в большинстве случаев пользователям будет запрещено выполнять задачу.

Сообщение об ошибке
Что вызывает код ошибки 8076 в macOS?
Мы исследовали эту конкретную проблему, проанализировав различные пользовательские отчеты и стратегии исправления, которые обычно используются для решения этой проблемы. Основываясь на наших исследованиях, существует несколько различных стратегий восстановления, которые, как известно, вызывают этот код ошибки:
- Разрешение не разрешено. Как выясняется, разрешение для файлов, к которым пользователь пытается получить доступ, может быть отключено системой или администратором. Если этот сценарий применим, вы можете решить проблему, проверив и изменив разрешения для этого конкретного файла / папки.
- Файлы повреждены. В некоторых случаях причиной этой конкретной ошибки может быть повреждение файловой системы и пользователей. Поскольку в процессе используются как система, так и файл, который пользователь пытается изменить.
- Файлы прерываются другим приложением. Еще один потенциальный случай, когда эта ошибка возникает, когда файлы используются системой или другим приложением. Вы не сможете переместить или удалить любой файл, который уже используется другим приложением.
Если вы ищете решение для устранения этого точного сообщения об ошибке, которое не позволяет вам вносить изменения в файлы / папки в macOS, то эта статья предоставит вам список шагов по устранению неполадок качества. Ниже вы найдете коллекцию методов, которые были подтверждены для работы по крайней мере одним пользователем, затронутым той же проблемой.
Следуйте методам в том порядке, в котором они представлены, поскольку они упорядочены по эффективности и серьезности. Один из методов, приведенных ниже, должен решить проблему, независимо от того, кто ее вызвал.
Способ 1: проверка разрешения общих файлов
Некоторым уязвимым пользователям удалось решить проблему, изменив разрешения для файла / папки. Эта опция требует пароль администратора перед любыми изменениями. Администраторы, чтобы сохранить файлы только для чтения для обычных пользователей, также используют эту опцию.
- Щелкните правой кнопкой мыши файл / папку и выберите « Получить информацию» .
- Разверните опцию « Общий доступ и разрешения » в нижней части окна и щелкните значок блокировки, чтобы ввести пароль администратора.
- Теперь проверьте права доступа пользователей или всех пользователей и измените его на « Чтение и запись» .
 Изменение разрешения папки
Изменение разрешения папки - Теперь попробуйте изменить файл / папку.
Способ 2: выйти или перезагрузить компьютер
Мы все сталкивались с ситуацией, когда мы перемещаем или удаляем файлы, но они по-прежнему отображаются в одной папке. Иногда при перемещении или удалении вы не сможете завершить процесс из-за файлов, используемых другой программой. Простой выход из системы или перезапуск закроет приложения и использование файлов задним числом. После перезагрузки ПК попробуйте внести изменения в файл / папку.
Примечание . Убедитесь, что вы сняли флажок « Открыть окна при входе в систему », как показано ниже:

Перезапуск macOS
Способ 3: использование терминала для изменения файла или папки
Если вы не можете внести изменения напрямую с помощью контекстного меню или сочетаний клавиш, попробуйте выполнить их через терминал. Кроме того, вы можете использовать команду sudo перед выполнением этих команд, чтобы применить изменения от имени администратора, что также позаботится о проблеме с разрешениями.
Примечание . Вы также можете использовать параметр перетаскивания для папки с файлами / папками в терминале.
Чтобы удалить файл или папку :
- Сначала перейдите в каталог, где находятся файлы:
CD документы
(документы могут быть изменены на ваше местоположение)
- Введите следующую команду в Терминале, чтобы удалить любой файл или папку
sudo rm –f имя файла
 Удаление файла через Терминал
Удаление файла через Терминал (имя файла может быть именем вашего файла или папки)
Чтобы переместить и переименовать файл или папку :
- Перейдите в каталог, где находятся файлы:
CD документы
(укажите название вашего места вместо документов)
- Введите следующую команду в Терминале для перемещения и переименования файлов:
sudo mv desktop.png appuals.png
 Изменение имени файла
Изменение имени файла (рабочий стол — старое имя, и appuals будет новым именем, и новое имя также может быть предоставлено с новым именем)
Примечание . Вы можете оставить имя файла / папки таким же, и только изменить его местоположение.
Чтобы скопировать и переименовать файл или папку:
- Вам нужно изменить каталог на место, где существуют файлы:
CD документы
- Введите следующую команду в Терминале для копирования и переименования файлов:
sudo cp appuals.png ~ / рабочий стол
 Копирование файла из одного места в другое
Копирование файла из одного места в другое Примечание . Чтобы скопировать каталоги, используйте команду « cp –R ~ / Существующий_каталог / папка ~ / новый_каталог ».
Метод 4: Использование приложения очистки OnyX Cache
Некоторые затронутые пользователи не смогли очистить свои файлы корзины и получить этот код ошибки. Этот метод также можно использовать для исправления поврежденных системных файлов, вызывающих проблему. OnyX — это многофункциональная утилита для обслуживания и очистки ненужных файлов из системы. OnyX — это программное обеспечение сторонних производителей, которое хорошо зарекомендовало себя в сообществе Mac, и вы можете чувствовать себя в безопасности, устанавливая и запуская его на своем компьютере.
Вы можете скачать последнюю версию приложения OnyX бесплатно здесь: OnyX
Примечание . Перед использованием OnyX убедитесь, что вся ваша работа сохранена, так как она закроет все приложение и перезагрузит компьютер после обслуживания.
- Удерживайте клавишу Command и нажмите пробел, чтобы открыть Spotlight, затем введите Onyx и Enter
 Открытие OnyX через Spotlight
Открытие OnyX через Spotlight - Нажмите на опцию « Техническое обслуживание», а затем вы можете выбрать параметры, которые вы хотите сохранить и очистить в соответствии с вашей системой.
- Выбрав параметры, нажмите « Выполнить задачи».
 Выбор опций и выполнение задач
Выбор опций и выполнение задач - Появится окно уведомления с просьбой перезапустить и закрыть все приложения. Нажмите Продолжить для обоих
 Окна уведомлений и предупреждений
Окна уведомлений и предупреждений - После перезагрузки ПК выбранные задачи будут решены.
Вопрос
Проблема: как исправить код ошибки Mac 8076?
Привет, пытаясь изменить порядок моих фотографий, я хотел переименовать папку. Появилось сообщение о том, что произошла непредвиденная ошибка (код ошибки -8076). Позже я попытался переименовать одно поле, и появилась та же ошибка. Можете ли вы помочь мне исправить код ошибки Mac 8076?
Решенный ответ
Код ошибки 8076 на Mac — это проблема с разрешениями, которая не позволяет вам переименовывать файлы, папки, документы и другой контент на вашем компьютере. Это может появиться, когда вы попытаетесь систематизировать фотографии или очистить свой Mac от ненужных файлов, занимающих ваше свободное место.
Обычно непредвиденная ошибка 8076 может появиться при попытке переместить файлы в другие каталоги без авторизованного разрешения. Точно так же люди не могут упорядочивать данные и документы в своих системах Mac так, как им нравится. К счастью, есть руководство, как решить эту проблему с помощью всего лишь нескольких щелчков мышью.
Тем не менее, важно определить причину кода ошибки 8076 на Mac, которая может быть одной из следующих:
- Возможно, вы случайно удалили со своего компьютера важные системные файлы;
- Операции чтения / записи могут быть прерваны на полпути, в результате чего система не отвечает;
- Неправильная установка программы, которая мешает работе другого программного обеспечения;
- Вредоносное ПО[1] атака;
- Аппаратные проблемы.

Обратите внимание, что есть способы исправить код ошибки Mac 8076. Однако, если проблема вызвана вирусом или проблемами оборудования, которые требуют замены определенных частей компьютера, ручных методов, которые помогли бы вам устранить эту ошибку, нет.
В противном случае вы можете узнать, как избавиться от кода ошибки 8076 на Mac, следуя приведенным ниже инструкциям. Они разработаны, чтобы помочь начинающим пользователям компьютеров переименовывать файлы и папки без проблем. Пожалуйста, внимательно следуйте инструкциям, чтобы не повредить MacOS.[2].
Способы исправить код ошибки Mac 8076
Исправить это сейчас!Исправить это сейчас!
Для восстановления поврежденной системы необходимо приобрести лицензионную версию Стиральная машина Mac X9 Стиральная машина Mac X9.
Если ваш компьютер заражен вредоносным ПО и вы получаете ошибку переименования 8076, вам следует немедленно получить профессиональный антивирус и просканировать файлы вашего компьютера. Обратите внимание, что нет способа избавиться от этой проблемы, если вы сначала не удалите вредоносную программу.
Для удаления неожиданного кода ошибки 8076 мы настоятельно рекомендуем установить ReimageСтиральная машина Mac X9. Он предназначен не только для защиты вашего компьютера, но и для устранения повреждений, вызванных вирусами после заражения. Кроме того, это отличный способ обеспечить работоспособность вашего компьютера в долгосрочной перспективе.
Найдите и устраните ошибки на вашем компьютере:
- Откройте Дисковую Утилиту[3];

- Кнопка поиска первой помощи;

- Щелкните его и выберите «Выполнить»;

- Подождите, пока устранение неполадок закончится, и проверьте, обнаружила ли она и устранила ли проблему.
Исправляйте ошибки автоматически
Команда ugetfix.com делает все возможное, чтобы помочь пользователям найти лучшие решения для устранения их ошибок. Если вы не хотите бороться с методами ручного ремонта, используйте автоматическое программное обеспечение. Все рекомендованные продукты были протестированы и одобрены нашими профессионалами. Инструменты, которые можно использовать для исправления ошибки, перечислены ниже:
Предложение
сделай это сейчас!
Скачать Fix
Счастье
Гарантия
Совместим с Майкрософт ВиндоусСовместим с OS X По-прежнему возникают проблемы?
Если вам не удалось исправить ошибку с помощью, обратитесь за помощью в нашу службу поддержки. Сообщите нам все подробности, которые, по вашему мнению, нам следует знать о вашей проблеме.
— запатентованная специализированная программа ремонта Windows. Он диагностирует ваш поврежденный компьютер. Он просканирует все системные файлы, библиотеки DLL и ключи реестра, которые были повреждены угрозами безопасности. — запатентованная специализированная программа восстановления Mac OS X. Он диагностирует ваш поврежденный компьютер. Он просканирует все системные файлы и ключи реестра, которые были повреждены угрозами безопасности.
Этот запатентованный процесс восстановления использует базу данных из 25 миллионов компонентов, которые могут заменить любой поврежденный или отсутствующий файл на компьютере пользователя.
Чтобы восстановить поврежденную систему, вам необходимо приобрести лицензионную версию средства удаления вредоносных программ.

Нажмите
Условия использования Reimage | Политика конфиденциальности Reimage | Политика возврата денег за товар | Нажмите
Доступ к видеоконтенту с географическим ограничением с помощью VPN
Частный доступ в Интернет это VPN, которая может помешать вашему интернет-провайдеру правительство, и третьи стороны от отслеживания вашей онлайн-активности и позволяют вам оставаться полностью анонимным. Программное обеспечение предоставляет выделенные серверы для торрентов и потоковой передачи, обеспечивая оптимальную производительность и не замедляя вашу работу. Вы также можете обойти географические ограничения и без ограничений просматривать такие сервисы, как Netflix, BBC, Disney + и другие популярные потоковые сервисы, независимо от того, где вы находитесь.
Не платите авторам программ-вымогателей — воспользуйтесь альтернативными вариантами восстановления данных
Атаки вредоносных программ, особенно программ-вымогателей, на сегодняшний день представляют наибольшую опасность для ваших фотографий, видео, рабочих или школьных файлов. Поскольку киберпреступники используют надежный алгоритм шифрования для блокировки данных, его больше нельзя использовать, пока не будет выплачен выкуп в биткойнах. Вместо того, чтобы платить хакерам, вы должны сначала попробовать использовать альтернативный восстановление методы, которые могут помочь вам восстановить хотя бы часть потерянных данных. В противном случае вы также можете потерять свои деньги вместе с файлами. Один из лучших инструментов, который может восстановить хотя бы часть зашифрованных файлов — Восстановление данных Pro.
Как исправить ошибку -8076 в macOS?
Некоторые из пользователей macOS сталкиваются с ошибкой «Error Code -8076» каждый раз, когда они пытаются: переименовать, скопировать, переместить, удалить файлы или папки. Это может произойти как с внешним, так и с системным дисками вследствие отсутствия авторизованного разрешения или повреждения данных. Во многих случаях возможны различные причины, но в большинстве из них пользователям запрещено выполнить желаемую задачу.
Содержание
- Причины возникновения ошибки «-8076» в macOS?
- Способ 1: проверка разрешения общих файлов
- Способ 2: выключить или перезагрузить компьютер
- Способ 3: использование терминала для изменения файла или папки
- Метод 4: Использование приложения очистки кеша OnyX
Причины возникновения ошибки «-8076» в macOS?
Исследуя эту конкретную проблему, проанализировав различные пользовательские отчеты и стратегии исправления, которые используются для решения этой проблемы и основываясь на приобретенном опыте, было найдено несколько стратегий восстановления, которые, вызывают данный код ошибки:
- Отсутствие нужного разрешения параметров. Некоторые, разрешения для файлов, к которым пользователь пытается получить доступ, может быть отключено системой или администратором. В случае возможности применения этого сценария, вы можете решить проблему, проверив и изменив разрешения для конкретного файла или папки.
- Файлы повреждены. В некоторых случаях причиной ошибки может быть повреждение файловой системы пользователей. Поскольку в процессе используются и система, и файл, который пользователь пытается изменить.
- Считывание файлов прерывается другим приложением. Еще один потенциальный случай возникновения ошибки -8076 — когда файлы используются системой или другим приложением. Вы не сможете переместить или удалить файл, который открыт и уже используется другим приложением.
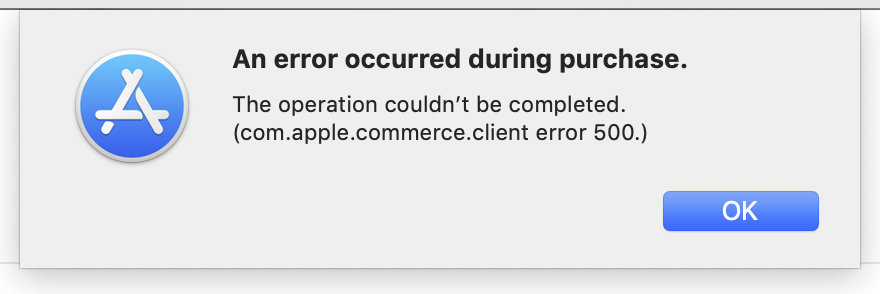
Если вы ищете решение для устранения ошибки -8076, которая не позволяет вам вносить изменения в файлы или папки в macOS, то эта статья предоставит вам список возможных действий по устранению неполадок.
Способ 1: проверка разрешения общих файлов
Некоторым пользователям удалось решить эту проблему, изменив разрешения для файла/папки. Для этой опции требуется пароль администратора перед внесением любых изменений. Некоторые администраторы, чтобы сохранить файлы доступными только для чтения, также используют такую для обычных пользователей (гостевых пользователей).
- Щелкните правой кнопкой мыши по файлу/папке и выберите пункт «Получить информацию».
- Разверните опцию «Общий доступ и разрешения» в нижней части окна и щелкните значок блокировки, чтобы ввести пароль администратора.
- Теперь проверьте права доступа пользователей для всех пользователей и измените его на «Чтение и запись».
- Теперь попробуйте изменить файл или папку.
Способ 2: выключить или перезагрузить компьютер
Многие сталкивались с ситуацией, когда при перемещении или удалении файлов они по-прежнему отображаются в папке. Иногда невозможно завершить процесс перемещения или удаления файлов, так как они открыты или используются другой программой. Выход из системы или перезагрузка закроет приложения и использование файлов. После перезагрузки ПК попробуйте внести изменения в файл/папку.
Способ 3: использование терминала для изменения файла или папки
Если вы не можете внести изменения напрямую с помощью контекстного меню или нажатием сочетаний клавиш, то попробуйте выполнить их через Терминал. Помимо этого, используйте команду sudo перед выполнением других команд, чтобы применить изменения от имени администратора, что также поможет в проблеме с разрешениями.
Примечание: вы также можете использовать параметр перетаскивания для папки с файлами/папками в терминале.
Чтобы удалить файл или папку, перейдите в каталог, нахождения файлов:
cd documents
(«documents» могут быть изменены на ваше местоположение)
Введите команду
sudo rm –f filename
в Терминале, чтобы удалить выбранный файл или папку.
(где «filename» – имя вашего файла или папки)
Команды для перемещения или удаления файла или папки:
Перейдите в каталог, нахождения файлов:
cd documents
(укажите месторасположение вашего документа)
Введите следующую команду в Терминале для того что бы переместить или переименовать файлы:
sudo mv desktop.png gamesqa.png
(где desktop – это старое имя, gamesqa – новое имя, с новым именем может быть предоставлено новое местоположение)
Примечание: вы можете сохранить имя файла/папки и изменить только местоположение для него.
Как скопировать и переименовать файл или папку:
В командной строке каталога нужно ввести месторасположение файла:
cd documents
Введите в Терминале следующую команду для копирования и переименования файлов:
sudo cp gamesqa.png ~/desktop
Примечание: чтобы скопировать каталоги, используйте команду «cp –R ~/existing_directory/folder ~/new_directory».
Метод 4: Использование приложения очистки кеша OnyX
Некоторые пользователи не смогли удалить свои файлы из корзины из-за получения этого кода -8076. Но этот метод можно использовать и для исправления поврежденных системных файлов, вызывающих данную проблему. OnyX – это многофункциональная утилита, предназначенная для обслуживания системы и очистки от ненужных файлов. OnyX – программное обеспечение сторонних производителей, которое хорошо зарекомендовало себя в сообществе Mac, и вы можете сами оценить полезность этой программы, устанавливая и запуская ее на своем компьютере.
Примечание: перед использованием OnyX убедитесь, что вы сохранили все нужные вам файлы, так как программа закроет все приложения и перезагрузит компьютер после обслуживания.
- Удерживайте клавишу Command и нажмите пробел, чтобы открыть Spotlight, затем введите Onyx и нажмите Enter.
- Нажмите на кнопку «Техническое обслуживание», а затем выберете параметры, которые вы хотите сохранить и очистить с вашей системе.
- Установив нужные параметры, нажмите «Выполнить задачи».
- Появится уведомление с просьбой перезапустить и закрыть все приложения. Нажмите «Продолжить» для обоих.
- После перезагрузки компьютера выбранные задачи будут решены.
Вопрос
Проблема: как исправить код ошибки Mac 8076?
Привет, пытаясь изменить порядок моих фотографий, я хотел переименовать папку. Появилось сообщение о том, что произошла непредвиденная ошибка (код ошибки -8076). Позже я попытался переименовать одно поле, и появилась та же ошибка. Можете ли вы помочь мне исправить код ошибки Mac 8076?
Решенный ответ
Код ошибки 8076 на Mac — это проблема с разрешениями, которая не позволяет вам переименовывать файлы, папки, документы и другой контент на вашем компьютере. Это может появиться, когда вы попытаетесь систематизировать фотографии или очистить свой Mac от ненужных файлов, занимающих ваше свободное место.
Обычно непредвиденная ошибка 8076 может появиться при попытке переместить файлы в другие каталоги без авторизованного разрешения. Точно так же люди не могут упорядочивать данные и документы в своих системах Mac так, как им нравится. К счастью, есть руководство, как решить эту проблему с помощью всего лишь нескольких щелчков мышью.
Тем не менее, важно определить причину кода ошибки 8076 на Mac, которая может быть одной из следующих:
- Возможно, вы случайно удалили со своего компьютера важные системные файлы;
- Операции чтения / записи могут быть прерваны на полпути, в результате чего система не отвечает;
- Неправильная установка программы, которая мешает работе другого программного обеспечения;
- Вредоносное ПО[1] атака;
- Аппаратные проблемы.

Обратите внимание, что есть способы исправить код ошибки Mac 8076. Однако, если проблема вызвана вирусом или проблемами оборудования, которые требуют замены определенных частей компьютера, ручных методов, которые помогли бы вам устранить эту ошибку, нет.
В противном случае вы можете узнать, как избавиться от кода ошибки 8076 на Mac, следуя приведенным ниже инструкциям. Они разработаны, чтобы помочь начинающим пользователям компьютеров переименовывать файлы и папки без проблем. Пожалуйста, внимательно следуйте инструкциям, чтобы не повредить MacOS.[2].
Исправить это сейчас!Исправить это сейчас!
Для восстановления поврежденной системы необходимо приобрести лицензионную версию Стиральная машина Mac X9 Стиральная машина Mac X9.
Если ваш компьютер заражен вредоносным ПО и вы получаете ошибку переименования 8076, вам следует немедленно получить профессиональный антивирус и просканировать файлы вашего компьютера. Обратите внимание, что нет способа избавиться от этой проблемы, если вы сначала не удалите вредоносную программу.
Для удаления неожиданного кода ошибки 8076 мы настоятельно рекомендуем установить ReimageСтиральная машина Mac X9. Он предназначен не только для защиты вашего компьютера, но и для устранения повреждений, вызванных вирусами после заражения. Кроме того, это отличный способ обеспечить работоспособность вашего компьютера в долгосрочной перспективе.
Найдите и устраните ошибки на вашем компьютере:
- Откройте Дисковую Утилиту[3];

- Кнопка поиска первой помощи;

- Щелкните его и выберите «Выполнить»;

- Подождите, пока устранение неполадок закончится, и проверьте, обнаружила ли она и устранила ли проблему.
Исправляйте ошибки автоматически
Команда ugetfix.com делает все возможное, чтобы помочь пользователям найти лучшие решения для устранения их ошибок. Если вы не хотите бороться с методами ручного ремонта, используйте автоматическое программное обеспечение. Все рекомендованные продукты были протестированы и одобрены нашими профессионалами. Инструменты, которые можно использовать для исправления ошибки, перечислены ниже:
Предложение
сделай это сейчас!
Скачать Fix
Счастье
Гарантия
Совместим с Майкрософт ВиндоусСовместим с OS X По-прежнему возникают проблемы?
Если вам не удалось исправить ошибку с помощью, обратитесь за помощью в нашу службу поддержки. Сообщите нам все подробности, которые, по вашему мнению, нам следует знать о вашей проблеме.
— запатентованная специализированная программа ремонта Windows. Он диагностирует ваш поврежденный компьютер. Он просканирует все системные файлы, библиотеки DLL и ключи реестра, которые были повреждены угрозами безопасности. — запатентованная специализированная программа восстановления Mac OS X. Он диагностирует ваш поврежденный компьютер. Он просканирует все системные файлы и ключи реестра, которые были повреждены угрозами безопасности.
Этот запатентованный процесс восстановления использует базу данных из 25 миллионов компонентов, которые могут заменить любой поврежденный или отсутствующий файл на компьютере пользователя.
Чтобы восстановить поврежденную систему, вам необходимо приобрести лицензионную версию средства удаления вредоносных программ.

Нажмите
Условия использования Reimage | Политика конфиденциальности Reimage | Политика возврата денег за товар | Нажмите
Доступ к видеоконтенту с географическим ограничением с помощью VPN
Частный доступ в Интернет это VPN, которая может помешать вашему интернет-провайдеру правительство, и третьи стороны от отслеживания вашей онлайн-активности и позволяют вам оставаться полностью анонимным. Программное обеспечение предоставляет выделенные серверы для торрентов и потоковой передачи, обеспечивая оптимальную производительность и не замедляя вашу работу. Вы также можете обойти географические ограничения и без ограничений просматривать такие сервисы, как Netflix, BBC, Disney + и другие популярные потоковые сервисы, независимо от того, где вы находитесь.
Не платите авторам программ-вымогателей — воспользуйтесь альтернативными вариантами восстановления данных
Атаки вредоносных программ, особенно программ-вымогателей, на сегодняшний день представляют наибольшую опасность для ваших фотографий, видео, рабочих или школьных файлов. Поскольку киберпреступники используют надежный алгоритм шифрования для блокировки данных, его больше нельзя использовать, пока не будет выплачен выкуп в биткойнах. Вместо того, чтобы платить хакерам, вы должны сначала попробовать использовать альтернативный восстановление методы, которые могут помочь вам восстановить хотя бы часть потерянных данных. В противном случае вы также можете потерять свои деньги вместе с файлами. Один из лучших инструментов, который может восстановить хотя бы часть зашифрованных файлов — Восстановление данных Pro.
Как исправить код ошибки 8076 на Mac (01.29.23)
MacOS имеет очень эффективную файловую систему, которая позволяет пользователям легко копировать, удалять, перемещать или изменять файлы. Вы можете легко перетаскивать, вырезать, вставлять и переименовывать файлы на Mac всего за несколько кликов. Однако несколько пользователей macOS сообщали, что сталкиваются с кодом ошибки -8076 всякий раз, когда они пытаются удалить, переименовать, скопировать или переместить файлы и папки.
Согласно отчетам пользователей, ошибка может возникать как во внешнем, так и во внешнем интерфейсе. система работает, в результате чего многие пользователи Mac не понимают, что является причиной проблемы. Получение кода ошибки 8076 может расстраивать, особенно если он затрагивает несколько папок на вашем Mac. Поиск обходного пути может быть проблематичным, потому что вы будете сталкиваться с одной и той же ошибкой каждый раз, когда вам нужно что-то сделать с файлом или папкой. Следовательно, вам необходимо найти постоянное решение этой ошибки, чтобы она не беспокоила вас в будущем.
В этой статье рассказывается, что такое код ошибки 8076 и почему она возникает на вашем Mac. Мы также перечислим некоторые из проверенных исправлений, которые помогут вам справиться с этой ошибкой.
Что такое код ошибки 8076 на Mac?
Код ошибки 8076 возникает, когда пользователь пытается изменить файл или папку на своем Mac. Но по какой-то причине файл становится недоступным и возвращает код ошибки 8076. Сообщение об ошибке обычно выглядит следующим образом:
Операция не может быть завершена.
Произошла непредвиденная ошибка (код ошибки -8076).
Это сообщение об ошибке появляется всякий раз, когда вы пытаетесь переименовать, удалить, переместить или скопировать файл на жесткий диск или другой внешний место хранения. Эта ошибка также появляется, когда те же действия выполняются с папками. Эта ошибка не позволяет пользователям получить доступ к нужному им файлу или папке или выполнить задачу, которую они намеревались выполнить. Однако, помимо понимания этой ошибки, пользователям также необходимо выяснить общие причины появления кода ошибки 8076 на Mac.
Почему Mac получает код ошибки 8076?
Есть много факторов, которые необходимо учитывать, прежде чем выяснять причину проблемы. Код ошибки 8076 — это ошибка разрешений, что означает, что у пользователя нет необходимого разрешения для доступа или изменения файла. Также возможно, что изменения, которые вы хотите внести в файл, не разрешены, потому что разрешения были отключены системой или администратором. В этом случае изменение разрешений для этого конкретного файла или папки должно легко решить проблему.
Помимо недостаточных разрешений, есть и другие факторы, которые могут вызвать эту ошибку. Возможно, файлы, к которым вы пытаетесь получить доступ, повреждены и не открываются. Или, если файл или папка используется другим приложением, оно также вернет ошибку.
Как исправить код ошибки Mac 8076
Перед тем, как вы попытаетесь исправить эту ошибку, выполнение некоторых основных шагов должно облегчить устранение неполадок с кодом ошибки 8076. Эти шаги также могут помочь подготовить и оптимизировать вашу систему, чтобы предотвратить возникновение дальнейших проблем. Вот что вам нужно сделать:
- Очистите свою систему с помощью антивирусного программного обеспечения, чтобы убедиться, что ни один вирус или другое вредоносное ПО не является причиной проблемы.
- Избавиться ненужных файлов с помощью приложения для очистки Mac, чтобы освободить место для хранения и оптимизировать системные процессы.
- Сделайте резервную копию файлов на случай, если что-то случится.
- Перезагрузите Mac.
Выполнив описанные выше шаги, вы можете приступить к устранению ошибки с кодом 8706. Вот исправления, которые вы можете сделать:
Исправление №1: проверьте разрешение общего Файлы.
Если у пользователя недостаточно прав для чтения и записи в файл, появляется код ошибки 8-76. Изменение разрешений для файла или папки должно решить эту проблему. Этот метод требует ввода пароля администратора перед внесением каких-либо изменений в папку или файл. Администраторы часто ограничивают разрешения для обычных пользователей, поэтому это первое, что вам нужно проверить.
Для этого:
После изменения разрешения теперь вы можете попробовать изменить файл или папку.
Исправление №2: Закройте все приложения.
Когда файл или папка, которые вы пытаетесь изменить, возвращает 8076 ошибка, возможно, ее использует другая программа или системный процесс. Закройте все открытые приложения и попробуйте снова выполнить действие, вызвавшее ошибку. Если это не сработает, вы можете попробовать загрузиться в безопасном режиме и выполнить действие оттуда. В безопасном режиме загружаются только основные системные процессы и запрещается запуск сторонних приложений, поэтому вы должны иметь возможность изменять файл или папку без каких-либо проблем.
Исправление №3: используйте команды для изменения файла или папки.
Если вы не можете внести изменения напрямую с помощью сочетаний клавиш или контекстного меню, вы можете попробовать сделать их через Терминал. Вы также можете использовать команду sudo перед выполнением этих задач, чтобы применить изменения с правами администратора, что также должно решить проблему с разрешениями.
Для этого вам необходимо открыть Терминал , перейдя в Finder & gt; Перейти & gt; Приложения & gt; Утилиты. Когда появится окно терминала, вы можете ввести команды, соответствующие действию, которое вы хотите выполнить.
Чтобы удалить файл / папку:
Чтобы переместить и переименовать файл / папку:
sudo mv desktop.png appuals.png
Чтобы скопировать и переименовать файл / папку:
sudo cp appuals.png ~ / рабочий стол
Резюме
Когда вы получаете код ошибки 8076 при попытке переместить, переименовать или удалить файл, ничего радикального делать не нужно. Просто проверьте разрешения или загрузитесь в безопасном режиме, чтобы выполнить задачу, которую вы пытаетесь выполнить. Если они не работают, вы можете вместо этого использовать команды выполнения через Терминал. Эти действия легко выполнить, и они должны полностью устранить ошибку.
YouTube видео: Как исправить код ошибки 8076 на Mac
01, 2023
СОВЕТУЕМ: Нажмите здесь, чтобы исправить ошибки Windows и оптимизировать производительность системы
Некоторые пользователи macOS сталкиваются с ошибкой « Error Code -8076 » каждый раз, когда они пытаются переименовать, скопировать, переместить или удалить файлы / папки. Это может произойти как с внешними, так и с системными дисками из-за отсутствия авторизованного разрешения или поврежденных данных. Во многих случаях будут разные причины, но в большинстве случаев пользователям будет запрещено выполнять задачу.

Сообщение об ошибке
Что вызывает код ошибки 8076 в macOS?
Мы исследовали эту конкретную проблему, проанализировав различные пользовательские отчеты и стратегии исправления, которые обычно используются для решения этой проблемы. Основываясь на наших исследованиях, существует несколько различных стратегий восстановления, которые, как известно, вызывают этот код ошибки:
- Разрешение не разрешено. Как выясняется, разрешение для файлов, к которым пользователь пытается получить доступ, может быть отключено системой или администратором. Если этот сценарий применим, вы можете решить проблему, проверив и изменив разрешения для этого конкретного файла / папки.
- Файлы повреждены. В некоторых случаях причиной этой конкретной ошибки может быть повреждение файловой системы и пользователей. Поскольку в процессе используются как система, так и файл, который пользователь пытается изменить.
- Файлы прерываются другим приложением. Еще один потенциальный случай, когда эта ошибка возникает, когда файлы используются системой или другим приложением. Вы не сможете переместить или удалить любой файл, который уже используется другим приложением.
Если вы ищете решение для устранения этого точного сообщения об ошибке, которое не позволяет вам вносить изменения в файлы / папки в macOS, то эта статья предоставит вам список шагов по устранению неполадок качества. Ниже вы найдете коллекцию методов, которые были подтверждены для работы по крайней мере одним пользователем, затронутым той же проблемой.
Следуйте методам в том порядке, в котором они представлены, поскольку они упорядочены по эффективности и серьезности. Один из методов, приведенных ниже, должен решить проблему, независимо от того, кто ее вызвал.
Способ 1: проверка разрешения общих файлов
Некоторым уязвимым пользователям удалось решить проблему, изменив разрешения для файла / папки. Эта опция требует пароль администратора перед любыми изменениями. Администраторы, чтобы сохранить файлы только для чтения для обычных пользователей, также используют эту опцию.
- Щелкните правой кнопкой мыши файл / папку и выберите « Получить информацию» .
- Разверните опцию « Общий доступ и разрешения » в нижней части окна и щелкните значок блокировки, чтобы ввести пароль администратора.
- Теперь проверьте права доступа пользователей или всех пользователей и измените его на « Чтение и запись» .
 Изменение разрешения папки
Изменение разрешения папки - Теперь попробуйте изменить файл / папку.
Способ 2: выйти или перезагрузить компьютер
Мы все сталкивались с ситуацией, когда мы перемещаем или удаляем файлы, но они по-прежнему отображаются в одной папке. Иногда при перемещении или удалении вы не сможете завершить процесс из-за файлов, используемых другой программой. Простой выход из системы или перезапуск закроет приложения и использование файлов задним числом. После перезагрузки ПК попробуйте внести изменения в файл / папку.
Примечание . Убедитесь, что вы сняли флажок « Открыть окна при входе в систему », как показано ниже:

Перезапуск macOS
Способ 3: использование терминала для изменения файла или папки
Если вы не можете внести изменения напрямую с помощью контекстного меню или сочетаний клавиш, попробуйте выполнить их через терминал. Кроме того, вы можете использовать команду sudo перед выполнением этих команд, чтобы применить изменения от имени администратора, что также позаботится о проблеме с разрешениями.
Примечание . Вы также можете использовать параметр перетаскивания для папки с файлами / папками в терминале.
Чтобы удалить файл или папку :
- Сначала перейдите в каталог, где находятся файлы:
CD документы
(документы могут быть изменены на ваше местоположение)
- Введите следующую команду в Терминале, чтобы удалить любой файл или папку
sudo rm –f имя файла
 Удаление файла через Терминал
Удаление файла через Терминал (имя файла может быть именем вашего файла или папки)
Чтобы переместить и переименовать файл или папку :
- Перейдите в каталог, где находятся файлы:
CD документы
(укажите название вашего места вместо документов)
- Введите следующую команду в Терминале для перемещения и переименования файлов:
sudo mv desktop.png appuals.png
 Изменение имени файла
Изменение имени файла (рабочий стол — старое имя, и appuals будет новым именем, и новое имя также может быть предоставлено с новым именем)
Примечание . Вы можете оставить имя файла / папки таким же, и только изменить его местоположение.
Чтобы скопировать и переименовать файл или папку:
- Вам нужно изменить каталог на место, где существуют файлы:
CD документы
- Введите следующую команду в Терминале для копирования и переименования файлов:
sudo cp appuals.png ~ / рабочий стол
 Копирование файла из одного места в другое
Копирование файла из одного места в другое Примечание . Чтобы скопировать каталоги, используйте команду « cp –R ~ / Существующий_каталог / папка ~ / новый_каталог ».
Метод 4: Использование приложения очистки OnyX Cache
Некоторые затронутые пользователи не смогли очистить свои файлы корзины и получить этот код ошибки. Этот метод также можно использовать для исправления поврежденных системных файлов, вызывающих проблему. OnyX — это многофункциональная утилита для обслуживания и очистки ненужных файлов из системы. OnyX — это программное обеспечение сторонних производителей, которое хорошо зарекомендовало себя в сообществе Mac, и вы можете чувствовать себя в безопасности, устанавливая и запуская его на своем компьютере.
Вы можете скачать последнюю версию приложения OnyX бесплатно здесь: OnyX
Примечание . Перед использованием OnyX убедитесь, что вся ваша работа сохранена, так как она закроет все приложение и перезагрузит компьютер после обслуживания.
- Удерживайте клавишу Command и нажмите пробел, чтобы открыть Spotlight, затем введите Onyx и Enter
 Открытие OnyX через Spotlight
Открытие OnyX через Spotlight - Нажмите на опцию « Техническое обслуживание», а затем вы можете выбрать параметры, которые вы хотите сохранить и очистить в соответствии с вашей системой.
- Выбрав параметры, нажмите « Выполнить задачи».
 Выбор опций и выполнение задач
Выбор опций и выполнение задач - Появится окно уведомления с просьбой перезапустить и закрыть все приложения. Нажмите Продолжить для обоих
 Окна уведомлений и предупреждений
Окна уведомлений и предупреждений - После перезагрузки ПК выбранные задачи будут решены.
by Milan Stanojevic
Milan has been enthusiastic about technology ever since his childhood days, and this led him to take interest in all PC-related technologies. He’s a PC enthusiast and he… read more
Updated on October 23, 2020
- There are various errors that you can encounter on your Mac, and usually, each error message comes with its code.
- In today’s article, we’ll show you how to fix Error code 8076 and -50 on your Mac.
- There are all sorts of issues that you can encounter on your computer, and for more information, we suggest you visit our Mac issues section.
- For more useful guides and fixes, you might want to check our Mac Hub.

Mac computers are great, but even they can encounter occasional issues from time to time.
Users reported Mac error code 8076 and -50, and in today’s article, we’re going to show you how to fix them once and for all.
How can I fix error code 8076 and -50 on Mac?
1. Restart your Mac
- Open the Apple menu.
- Now select Restart.
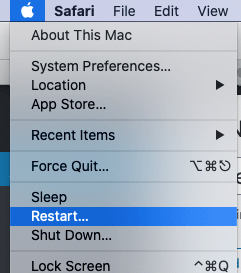
Once the computer restarts, check if Error code 8076 and -50 are showing. Bear in mind that this is just a workaround, so you might have to repeat it if the issue reappears.
2. Uncheck Ignore permissions on this device
- Locate the external drive that is giving you this error.
- Right-click it and select Get Info.
- Now uncheck Ignore permissions on this device option and save changes.
You can also try enabling or disabling this feature and see if that solves the problem. In addition, you can check if all users have Read & Write permissions assigned to them.
3. Use the Terminal
- Go to Applications > Utilities and start the Terminal.
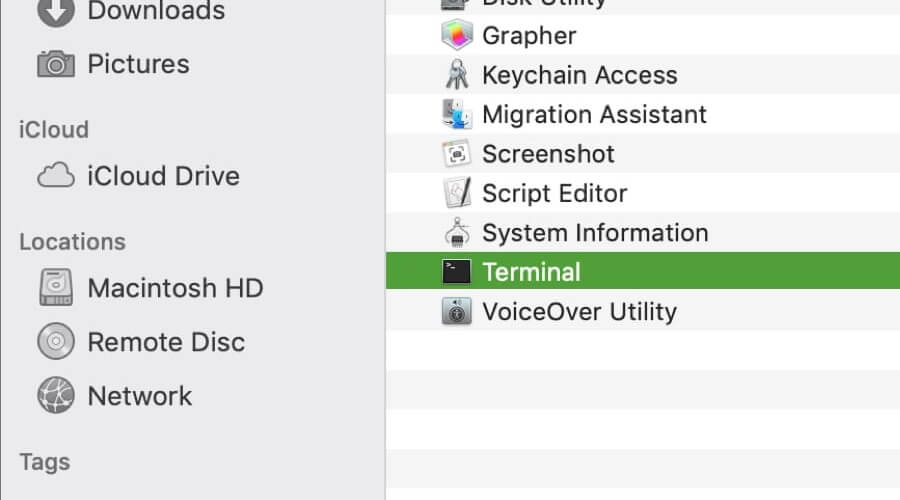
- Use one of the following commands:
mv ~/Downloads/MyFile.txt ~/Documents/Work/MyFile.txt – to move a file or foldercp -R ~/Documents/New folder /Volumes/Data/Destination folder – to copy a file or folderrm -r ~/Documents/New folder – to delete the file or folder permanently
Keep in mind that you’ll need to replace both source and destination paths in order for these commands to work.
Mac error code 8076 and -50 can prevent you from accessing certain files, but we hope that you managed to fix these issues after using our solutions.
FAQ: Learn more about Mac errors
- How do I fix error code 50 on Mac?
You can fix error code 50 on Mac by changing your permissions or by copying or moving the file using the command line tool.
- What does error code 50 mean on a Mac?
Error 50 means that there was an issue while copying files on Mac.
- What is error code 36 on Mac?
Error code 36 appears when certain data can’t be read or written. This is likely caused by permission issues.
![]()
Newsletter
by Milan Stanojevic
Milan has been enthusiastic about technology ever since his childhood days, and this led him to take interest in all PC-related technologies. He’s a PC enthusiast and he… read more
Updated on October 23, 2020
- There are various errors that you can encounter on your Mac, and usually, each error message comes with its code.
- In today’s article, we’ll show you how to fix Error code 8076 and -50 on your Mac.
- There are all sorts of issues that you can encounter on your computer, and for more information, we suggest you visit our Mac issues section.
- For more useful guides and fixes, you might want to check our Mac Hub.

Mac computers are great, but even they can encounter occasional issues from time to time.
Users reported Mac error code 8076 and -50, and in today’s article, we’re going to show you how to fix them once and for all.
How can I fix error code 8076 and -50 on Mac?
1. Restart your Mac
- Open the Apple menu.
- Now select Restart.
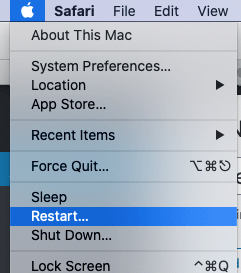
Once the computer restarts, check if Error code 8076 and -50 are showing. Bear in mind that this is just a workaround, so you might have to repeat it if the issue reappears.
2. Uncheck Ignore permissions on this device
- Locate the external drive that is giving you this error.
- Right-click it and select Get Info.
- Now uncheck Ignore permissions on this device option and save changes.
You can also try enabling or disabling this feature and see if that solves the problem. In addition, you can check if all users have Read & Write permissions assigned to them.
3. Use the Terminal
- Go to Applications > Utilities and start the Terminal.
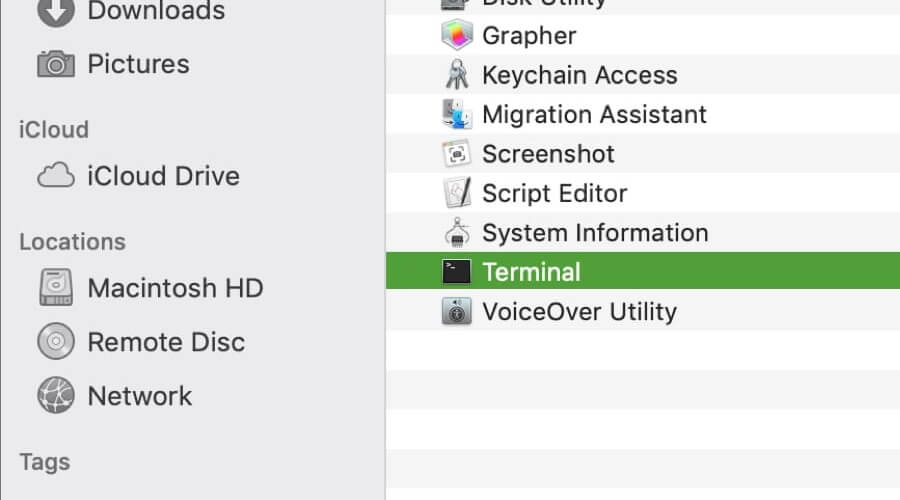
- Use one of the following commands:
mv ~/Downloads/MyFile.txt ~/Documents/Work/MyFile.txt – to move a file or foldercp -R ~/Documents/New folder /Volumes/Data/Destination folder – to copy a file or folderrm -r ~/Documents/New folder – to delete the file or folder permanently
Keep in mind that you’ll need to replace both source and destination paths in order for these commands to work.
Mac error code 8076 and -50 can prevent you from accessing certain files, but we hope that you managed to fix these issues after using our solutions.
FAQ: Learn more about Mac errors
- How do I fix error code 50 on Mac?
You can fix error code 50 on Mac by changing your permissions or by copying or moving the file using the command line tool.
- What does error code 50 mean on a Mac?
Error 50 means that there was an issue while copying files on Mac.
- What is error code 36 on Mac?
Error code 36 appears when certain data can’t be read or written. This is likely caused by permission issues.
![]()
Newsletter
Когда система OS X начинает работать нестабильно, первое, что рекомендуют делать специалисты — проверить диск на наличие ошибок, исправить их и восстановить права доступа к диску. В этом материале мы расскажем как это сделать.
Внимание! Перед началом проверки и исправления ошибок на системном диске (где установлена OS X), а также восстановлением прав доступа, настоятельно рекомендуем закрыть все программы (Command (⌘) + Q) и не запускать никакие процессы.
Проверка и исправление ошибок на дисках в Mac OS X
Компьютерам, как и людям, свойственно ошибаться. Главное в случае ухудшения работы системы OS X вовремя исправлять эти ошибки. Сделать это достаточно просто, благо, инженеры Apple позаботились об этом и встроили «Дисковую утилиту», которая в несколько кликов выявит проблему и позволит её исправить.
1. Откройте Finder → Программы → Утилиты → Дисковая утилита или воспользуйтесь поиском Spotlight.

2. В левой боковой колонке выберите необходимый жёсткий диск.
3. В рабочей области перейдите во вкладку «Первая помощь».

4. Выберите пункт «Проверить диск» и дождитесь окончания проверки, длительность которой будет варьироваться в зависимости от объёма накопителя, его наполненности и мощности самого Mac.
5. Если Дисковая утилита найдёт ошибки, то нажмите кнопку «Исправить диск».
Как восстановить права доступа к диску на Mac OS X через Дисковую утилиту?
Иногда случается так, что права доступа в системе могут быть исправлены на некорректные. В большинстве случаев это происходит по вине неправильно работающих установщиков программ. Из-за этого система может не получить доступ к важным системным настройкам, компонентам и расширениям.
1. Откройте Finder → Программы → Утилиты → Дисковая утилита или воспользуйтесь поиском Spotlight.
2. В левой боковой колонке выберите необходимый жёсткий диск.
3. В рабочей области перейдите во вкладку «Первая помощь».

4. Выберите пункт «Проверить права доступа» и дождитесь окончания проверки.
5. Нажмите кнопку «Исправить права доступа».
Как восстановить права доступа к диску на Mac OS X через Терминал?
1. Откройте Finder → Программы → Утилиты → Терминал или воспользуйтесь поиском Spotlight.
2. Введите следующую команду:
sudo diskutil repairPermissions /

Когда начнётся процесс, вы увидите сообщение типа:
Started verify/repair permissions on disk0s2 Macintosh HD
Чтобы исправить права доступа к другому (несистемному) диску, замените «/» на имя другого диска, например:
Как исправить код ошибки Mac 8076?
Обычно непредвиденная ошибка 8076 может появиться при попытке переместить файлы в другие каталоги без авторизованного разрешения. Точно так же люди не могут упорядочивать данные и документы в своих системах Mac так, как им нравится. К счастью, есть руководство, как решить эту проблему всего несколькими щелчками мыши.
Тем не менее, важно определить причину кода ошибки 8076 на Mac, которая может быть одной из следующих:

Обратите внимание, что есть способы исправить код ошибки Mac 8076. Однако, если проблема вызвана вирусом или аппаратными проблемами, требующими замены определенных частей компьютера, ручных методов, которые помогли бы устранить эту ошибку, нет.
Способы исправить код ошибки Mac 8076
Если ваш компьютер заражен вредоносным ПО и вы получаете ошибку переименования 8076, вам следует немедленно получить профессиональный антивирус и просканировать файлы на вашем компьютере. Учтите, что избавиться от этой проблемы невозможно, если вы сначала не удалите вредоносную программу.
В случае непредвиденного удаления кода ошибки 8076 мы настоятельно рекомендуем установить. Он предназначен не только для защиты вашего компьютера, но и для устранения повреждений, вызванных вирусами после заражения. Кроме того, это отличный способ обеспечить работоспособность вашего компьютера в долгосрочной перспективе.
Найдите и устраните ошибки на вашем компьютере:
Исправляйте ошибки автоматически
Команда wimbomusic. com делает все возможное, чтобы помочь пользователям найти лучшие решения для устранения их ошибок. Если вы не хотите бороться с методами ручного ремонта, используйте автоматическое программное обеспечение. Все рекомендованные продукты были протестированы и одобрены нашими профессионалами. Инструменты, которые можно использовать для исправления ошибки, перечислены ниже:
Доступ к видеоконтенту с географическим ограничением с помощью VPN
Источники:
https://yablyk. com/824575-kak-vosstanovit-prava-dostupa-k-disku-i-ispravit-oshibki-na-mac-os-x/
https://ru. wimbomusic. com/how-fix-mac-error-code-8076
macOS has a very efficient file system that allows users to copy, delete, move, or modify files easily. You can easily drag and drop, cut and paste, and rename files on Macs with just a few clicks. However, several macOS users have reported encountering the error code -8076 whenever they try to delete, rename, copy, or move files and folders.
According to users reports, the error can occur to both the external and the system drives, leaving a lot of Mac users baffled as to what is causing the issue. Getting the error code 8076 can be frustrating, especially if it affects multiple folders on your Mac. Finding a workaround can be troublesome because you’ll be faced with the same error each time you need to do something with a file or a folder. Hence, you need to find a permanent solution to this error to keep this from troubling you in the future.
This article discusses what the error code 8076 is and why it is happening on your Mac. We’ll also list down some of the proven fixes that will help you deal with this error.
What is the Error Code 8076 on Mac?
The error code 8076 occurs when a user tries to modify a file or folder on their Mac. But for some reason, the file becomes inaccessible and returns an error code 8076. The error message usually reads like this:
The operation can’t be completed.
An unexpected error occurred (error code -8076).
This error message appears whenever you try to rename, delete, move, or copy a file on your hard drive or other external storage. This error also appears when the same actions are attempted on folders. This error prevents users from accessing the file or folder that they need or completing the task that they intended to do. However, aside from understanding this error, users also need to figure out the common causes of the error code 8076 on Mac.
Why is Mac Getting the Error Code 8076?
There are many factors that you need to consider before arriving at the root of the problem. The error code 8076 is a permissions error, which means that the user does not have the required permission to access or modify the file. It is also possible the changes you want to implement on a file is not permitted because permissions have been disabled by the system or the admin. If this is the case, changing the permissions for that particular file or folder should easily resolve the problem.
Aside from insufficient permissions, there are also other factors that can trigger this error. It is possible that the files you are trying to access are corrupted and won’t open. Or if the file or folder is being used by another application, it will also return an error.
How to Fix the Mac Error Code 8076
Before you try to fix this error, completing some basic steps should facilitate the troubleshooting of the error code 8076. These steps can also help prepare and optimize your system to prevent further issues from happening. Here are the things you need to do:
- Sweep your system using anti-malware software to make sure no virus or other malicious software is causing the problem.
- Get rid of junk files using a Mac cleaning app to free up some storage and optimize your system processes.
- Backup your files, just in case something untoward happens.
- Restart your Mac.
Once you’ve completed the steps above, you can start to tackle the error code 8706. Here are the fixes you can do:
Fix #1: Check the Permission of the Shared Files.
If the user does not have sufficient permission to read and write on the file, then error code 8-76 pops up. Changing the permissions for the file or folder should resolve this problem. This method requires entering the administrator password before making any changes to the folder or file. Administrators often restrict permissions for standard users so this is the first thing you need to check.
To do this:
- Right-click on the file or folder you want to modify, then choose Get Info.
- When the Get Info window opens, expand the Sharing & Permissions section at the bottom and click the lock icon.
- Type in your administrator password.
- Check the permissions of your user account or everyone. If it is set to Read only, change it to Read & Write.
- Close the Get Info folder to save the changes.
Once you’ve changed the permission, you can now try to modify the file or folder.
Fix #2: Close All Apps.
When the file or folder you are trying to modify returns an 8076 error, it is possible that another program or system process is using it. Close all open apps and try to perform the action that triggered the error again. If this doesn’t work, you can try booting into Safe Mode and performing the action from there. The Safe Mode only loads the basic system processes and prevents third-party apps from running so you should be able to modify the file or folder without encountering any problem.
Fix #3: Use Commands to Modify a File or Folder.
If you are unable to perform the changes directly via keyboard shortcuts or contextual menu, you can try to do them via the Terminal. You can also use the sudo command before executing these tasks in order to apply the changes using your administrator privileges, which should also deal with the permission problem.
To do this, you need to open the Terminal by navigating to Finder > Go > Applications > Utilities. Once the Terminal window shows up, you can type in the commands appropriate for the action that you want to perform.
To Delete a File/Folder:
- Type the following command to change the directory to the folder or location where file is saved: cd documents
- Documents is the location of the file you want to delete.
- Type in the following command in the Terminal window to remove any file or folder: sudo rm –f filename
To Move and Rename a File/Folder:
- Type the following command to change the directory to the folder or location where file is saved: cd documents
- Documents is the location of the file you want to delete.
- Type in the following command in the Terminal window to move and rename files:
sudo mv desktop.png appuals.png - Desktop is the old name of the file and appuals will be the new name. You can also provide a new location with the new name.
To Copy and Rename a File/Folder:
- Type the following command to change the directory to the folder or location where file is saved: cd documents
- Documents is the location of the file you want to delete.
- Type in the following command in the Terminal window to copy and rename files:
sudo cp appuals.png ~/desktop - To copy directories, use this command: cp –R ~/existing_directory/folder ~/new_directory
Summary
When you’re getting the error code 8076 when you try to move, rename, or delete a file, you don’t have to do anything drastic. Just check the permissions or boot into Safe Mode to complete the task you are trying to perform. If they don’t work, you can use execute commands via the Terminal instead. These steps are easy to perform and should resolve the error completely.

Vic is a certified gadget freak who feels the need to surround himself with cutting-edge technology. And this passion has helped him a lot in creating content that informs and guides users on using and troubleshooting the latest technology. He is an avid researcher who is always hungry for the latest news and updates on the most cutting-edge technology.
Vic is the one in charge of keeping our website running smoothly and efficiently, to make sure that our readers have a wonderful experience while visiting the website. He’s good at troubleshooting errors and fixing Windows issues that come up either when playing games or working on the computer.
Several macOS users are encountering the “Error Code -8076” error every time they try to rename, copy, move or delete files/folders. This can happen to both the external and the system drives due to not having authorized permission or corrupt data. Many cases will have different reasons but most of the time users will be prevented from completing the task.

What causes the Error code 8076 in macOS?
We investigated this particular issue by analyzing various user reports and the repair strategies that are commonly being used to fix this problem. Based on our investigations, there are several different repair strategies that are known to trigger this error code:
- Permission is not allowed – As it turns out, the permission for the files that the user is trying to access can be disabled by system or administrator. If this scenario is applicable, you can resolve the issue by checking and changing the permissions for that specific file/folder.
- Files are corrupt – In some cases, system and user file corruption can be responsible for this particular error. Since both the system and the file that the user is trying to modify are being used in the process.
- Files are interrupted by other Application – Another potential case in which this error occurs is when files are used by the system or other application. You will be unable to move or delete any file that is already in use by other application.
If you’re looking for a solution to resolve this exact error message that is keeping you from doing changes to files/folder on macOS, then this article will provide you with a list of quality troubleshooting steps. Down below, you’ll discover a collection of methods that have been confirmed to work by at least one user that was affected by the same issue.
Follow the methods in the order they are presented since they are ordered by efficiency and severity. One of the methods below is bound to fix the problem, regardless of the culprit that is triggering it.
Method 1: Checking Permission of Shared Files
Some affected users have managed to resolve the issue by changing the permissions for the file/folder. This option requires an administrator password before any changes. Administrators to keep the files read-only for standard users also use this option.
- Right-click on file/folder and choose the Get Info.
- Expand the option “Sharing & Permissions” at the bottom of the window and click the lock icon to provide the administrator password.
- Now check the permissions of users or everyone and change it to Read & Write.

Changing permission of the folder - Now try to modify the file/folder.
Method 2: Log Out or Restart the Computer
We all have experienced a situation where we move or remove files but they still show in the same folder. Sometimes when you move or delete, you will be unable to complete the process because of files being used by another program. A simple log out or restart will close the applications and usage of backhand files. After you restart the PC, try doing changes to the file/folder.
Note: Make sure you untick the option “Reopen windows when logging back in” as shown below:

Method 3: Using Terminal to Modify a File or Folder
If you are unable to do the changes directly by using the contextual menu or keyboard shortcuts, you can try doing them through Terminal. Also, you can use sudo command before executing these commands to apply the changes as an administrator, which will also take care of the permission problem.
Note: You can also use the drag and drop option for file/folder directory in Terminal.
To Remove a File or Folder:
- First, change the directory to the location where files exist:
cd documents
(documents can be changed to your location)
- Type the following command in Terminal to remove any file or folder
sudo rm –f filename

Removing a file through Terminal (filename can be your file or folder name)
To Move and Rename a File or Folder:
- Change the directory to the location where files exist:
cd documents
(put your location name in place of the documents)
- Type the following command in Terminal to move and rename files:
sudo mv desktop.png appuals.png

Changing the name of the file (desktop is the old name and appuals will be a new name, and a new location can also be provided with the new name)
Note: You can keep the file/folder name same and only change the location for it.
To Copy and Rename a File or Folder:
- You need to change the directory to the location where files exist:
cd documents
- Type the following command in Terminal to copy and rename files:
sudo cp appuals.png ~/desktop

Copying file from one location to another Note: To copy directories, use “cp –R ~/existing_directory/folder ~/new_directory” command.
Method 4: Using OnyX Cache Cleaning Application
Some affected users were unable to clean their Trash files and getting this error code. This method can also be used to fix your corrupt system files that are causing the problem. OnyX is a multifunction utility for maintenance and cleaning junk files from the system. OnyX is third-party software that has a well-established reputation within the Mac community and you can feel safe installing and running it on your machine.
You can download the latest OnyX application free from here: OnyX
Note: Before you use OnyX, make sure all your work is saved because it will close all the application and restart pc after maintenance.
- Hold Command key and Press Space to open Spotlight, then type Onyx and Enter

Opening OnyX through Spotlight - Click on the Maintenance option and then you can choose the options that you want to maintain and clean according to your system.
- Once you select options, click on Run Tasks

Choosing options and running tasks - A notification window will appear for asking to restart and close all application. Click on Continue for both

Notification and warning windows - After the PC is restarted, the selected tasks will be resolved.
![]()
Kevin Arrows
Kevin is a dynamic and self-motivated information technology professional, with a Thorough knowledge of all facets pertaining to network infrastructure design, implementation and administration. Superior record of delivering simultaneous large-scale mission critical projects on time and under budget.
Question
Issue: How to fix Mac error code 8076?
Hi, while trying to rearrange my Photos I have wanted to rename the folder. The message popped up saying that an unexpected error occurred (error code -8076). Later, I tried to rename a single filed, and the same error appeared. Can you help me fix Mac error code 8076?
Solved Answer
Error code 8076 on Mac is an issue with permissions which prevents you from renaming files, folders, documents and other content on your computer. It might appear once you try to organize Photos or clean your Mac from unnecessary files that are taking up your free space.
Usually, an unexpected error 8076 might appear once you try to move files to other directories without having authorized permission. Likewise, people are unable to arrange data and documents in a way they like on their Mac systems. Luckily, there is a guide how you can fix this issue with merely a few clicks.
Although, it is essential to determine the cause of error code 8076 on Mac which can be one of the following:
- You might have accidentally deleted essential system files from your computer;
- Read/Write operations might be interrupted midway leaving the system unresponsive;
- Improper installation of a program which interferes with other software;
- Malware[1] attack;
- Hardware problems.
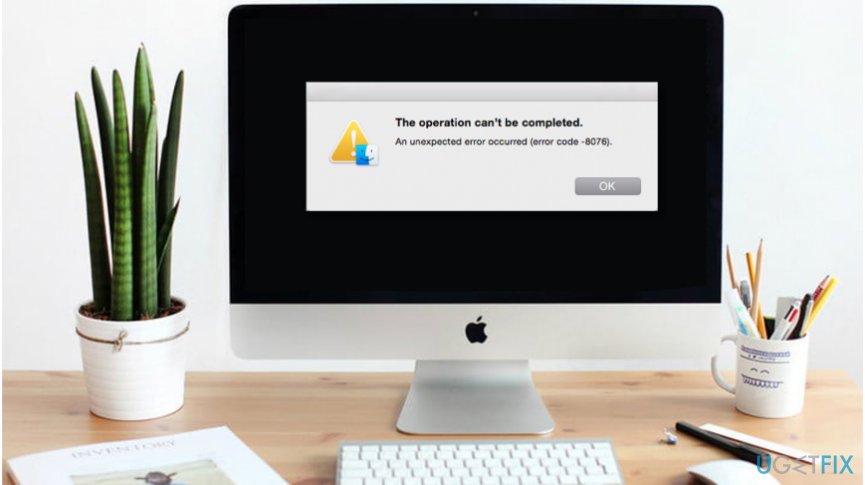
Note that there are ways how you can fix Mac error code 8076. However, if the issue is caused by the virus or hardware problems that require changing specific parts of the computer, there are no manual methods that would help you eliminate this error.
Otherwise, you can learn how to get rid of 8076 error code on Mac by following the instructions below. They are designed to help novice computer users rename files and folders without encountering issues. Please, follow the guidelines attentively to make sure that you won’t damage your MacOS[2].
Fix it now!
Fix it now!
To repair damaged system, you have to purchase the licensed version of Mac Washing Machine X9 Mac Washing Machine X9.
If your computer is infected with malware and you receive 8076 rename error, you should immediately get a professional antivirus and scan your computer files. Note that there is no way to get rid of this problem unless you uninstall the malicious program first.
For unexpected error code 8076 removal we highly recommend installing ReimageMac Washing Machine X9. It is designed to not only protect your computer but also fix virus damage after the infection. Likewise, it is a great way to ensure your computer’s well-being in the long term.
Troubleshoot your computer for errors:
- Open Disk Utility[3];
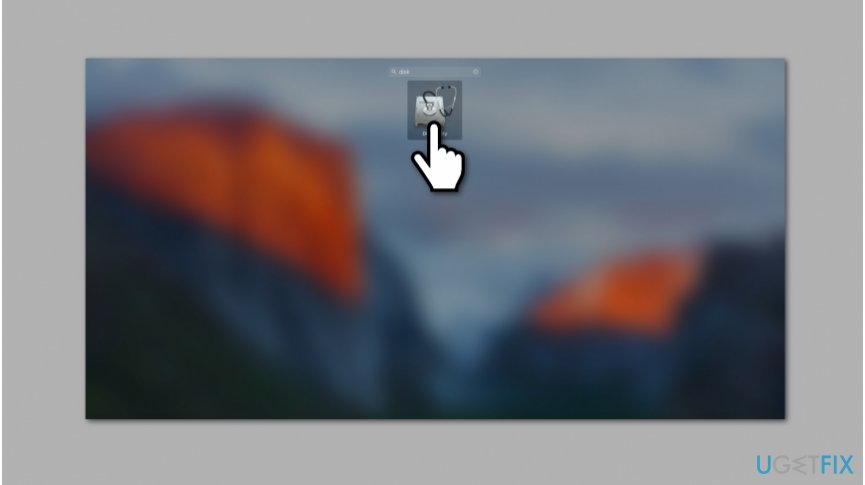
- Search for First Aid button;
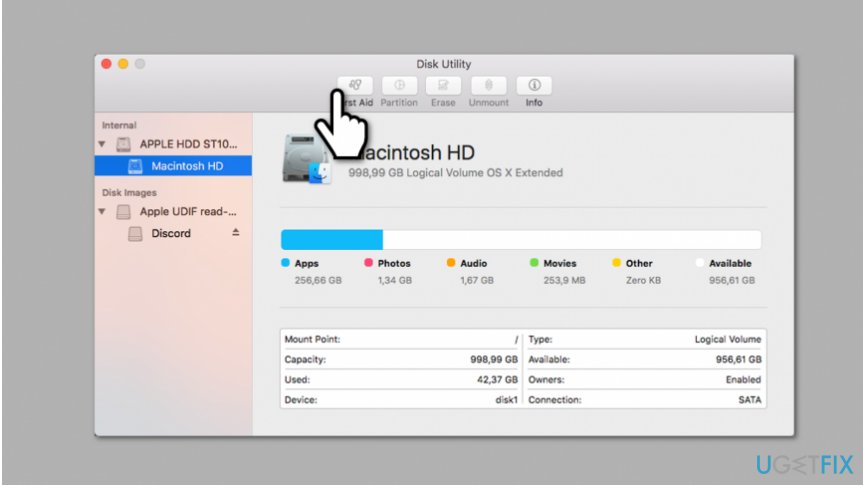
- Click it and select Run;
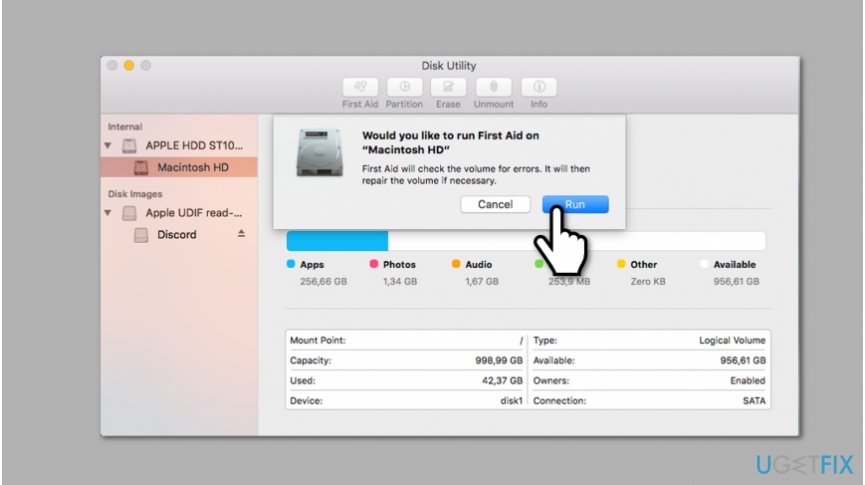
- Wait for the troubleshooting to end and check if it has found and eliminated the problem.
Repair your Errors automatically
ugetfix.com team is trying to do its best to help users find the best solutions for eliminating their errors. If you don’t want to struggle with manual repair techniques, please use the automatic software. All recommended products have been tested and approved by our professionals. Tools that you can use to fix your error are listed bellow:
do it now!
Download Fix
Happiness
Guarantee
Compatible with Microsoft Windows
Compatible with OS X
Still having problems?
If you failed to fix your error using , reach our support team for help. Please, let us know all details that you think we should know about your problem.
— a patented specialized Windows repair program. It will diagnose your damaged PC. It will scan all System Files, DLLs and Registry Keys that have been damaged by security threats. — a patented specialized Mac OS X repair program. It will diagnose your damaged computer. It will scan all System Files and Registry Keys that have been damaged by security threats.
This patented repair process uses a database of 25 million components that can replace any damaged or missing file on user’s computer.
To repair damaged system, you have to purchase the licensed version of malware removal tool.

Private Internet Access is a VPN that can prevent your Internet Service Provider, the government, and third-parties from tracking your online and allow you to stay completely anonymous. The software provides dedicated servers for torrenting and streaming, ensuring optimal performance and not slowing you down. You can also bypass geo-restrictions and view such services as Netflix, BBC, Disney+, and other popular streaming services without limitations, regardless of where you are.
Malware attacks, particularly ransomware, are by far the biggest danger to your pictures, videos, work, or school files. Since cybercriminals use a robust encryption algorithm to lock data, it can no longer be used until a ransom in bitcoin is paid. Instead of paying hackers, you should first try to use alternative recovery methods that could help you to retrieve at least some portion of the lost data. Otherwise, you could also lose your money, along with the files. One of the best tools that could restore at least some of the encrypted files – Data Recovery Pro.
