Some users reported that they ran into BUGCODE_USB_DRIVER blue screen normally once per day. This blue screen error code is rather irritating. But please do not worry. In this post, MiniTool guides you in the right direction to get rid of blue screen code.
BUGCODE_USB_DRIVER
Most users prefer connecting USB to their computers when they need to transfer files between these two devices. However, some users reported that they ran into BUGCODE_USB_DRIVER accompanied by 0x000000FE after connecting USB to the computer. What’s worse, their computer crashed many times with this error code.
Why does BUGCODE_USB_DRIVER happen? The reason for this blue screen error is various. The following content will explain the most possible reasons one by one and shows you the corresponding solutions.
How to Fix BUGCODE_USB_DRIVER
To fix BUGCODE_USB_DRIVER blue screen, you can try the following ways.
- update USB driver.
- update your Windows 10 to the latest version.
- remove improper software and services.
- modify power settings.
- scan your PC thoroughly.
- check your hard drive health and repair the found issues.
- check your RAM.
- update BIOS.
Way 1: Update USB Driver
Have you noticed one message on the blue screen when BUGCODE_USB_DRIVER occurs? The message is: The problem seems to be caused by the following file: usbhub.sys. Apart from this file, usbport.sys and winusb.sys also appear with the blue screen code.
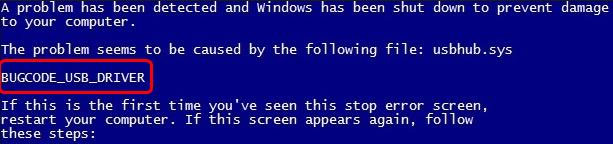
The three files are system driver files. When you run into the BUGCODE_USB_DRIVER error code and one of the three files is listed in the error message, this indicates that the USB driver goes wrong, being old or corrupted.
In this situation, you need to update the USB driver to solve BUGCODE_USB_DRIVER. This way is most successful from users’ feedback.
How to update the problematic USB driver? The tutorial is below.
Step 1: Boot into Safe Mode if your computer cannot reboot.
- Shut down your computer and then turn on it. Repeat that until the Preparing Automatic Repair message appears on your computer screen.
- When Windows finishes diagnosing your computer, please click Advanced options > Troubleshoot > Advanced options > Startup settings > Restart.
- Hit 5 on the keyboard to enable the Safe Mode with Networking
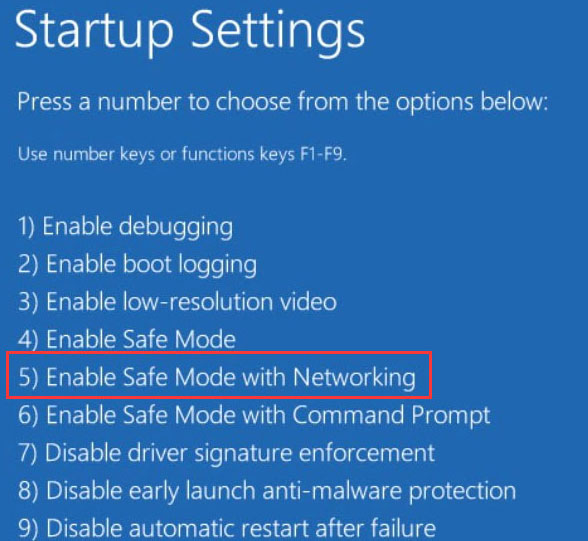
Step 2: Open Device Manager.
- Press Windows + R to call out the Run
- On the Run window, type msc and then click OK.
Step 3: On the Device Manager window, find Universal Serial Bus controllers and then double-click it. Right-click all the drivers related to USB and then click Update driver.
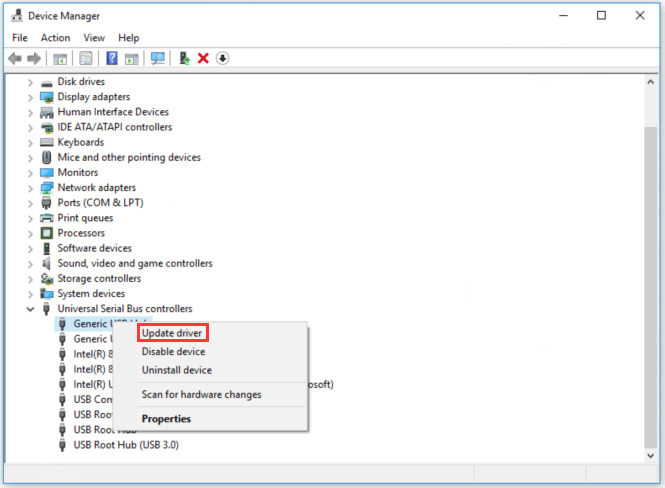
Step 4: Once you finish updating all USB-related drivers, please restart your computer to see if BUGCODE_USB_DRIVER blue screen appears again.
Way 2: Update Your Windows 10 to the Latest Version
As we know, Windows update always includes bug fixes and adds new features. Updating Windows 10 to the latest version can be helpful to get rid of BUGCODE_USB_DRIVER Windows 10.
To update Windows OS to the latest version, please refer to the following tutorial.
Step 1: Open Settings and then click Update & security.
Step 2: On the Update & security page, highlight the Windows Update section on the left pane and then click the Check for updates buttons from the right pane.
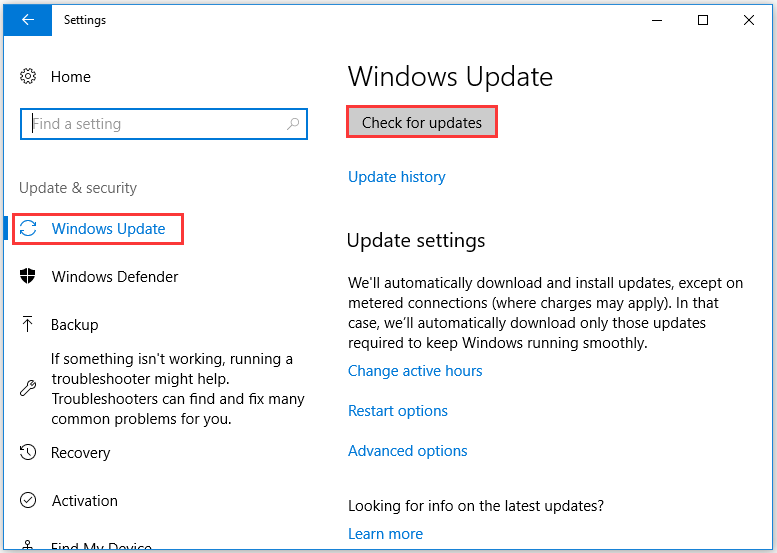
After clicking the Check for updates button, your Windows will start checking for the available Windows 10 updates and then download them automatically. If the checking result says that your PC is up to date, you should try the following ways to get rid of BUGCODE_USB_DRIVER.
Way 3: Remove Improper Software and Services
The BUGCODE_USB_DRIVER error can be also ascribed to the improper software that you have installed recently. The possible software and services include VMWare, Virtual Box, and Hyper-V Virtualization services.
If that is in the case, you need to uninstall the software that you have installed recently to see if the error is eradicated.
Way 4: Modify Power Settings
Apart from the improper software and service, the improper power settings can also lead to BUGCODE_USB_DRIVER blue screen.
To adjust the improper power settings, please follow the steps below.
Step 1: Open Settings again and then select System.
Step 2: On the System window, please highlight the Power & sleep section and then find Mixed reality or Additional power settings on the right pane.
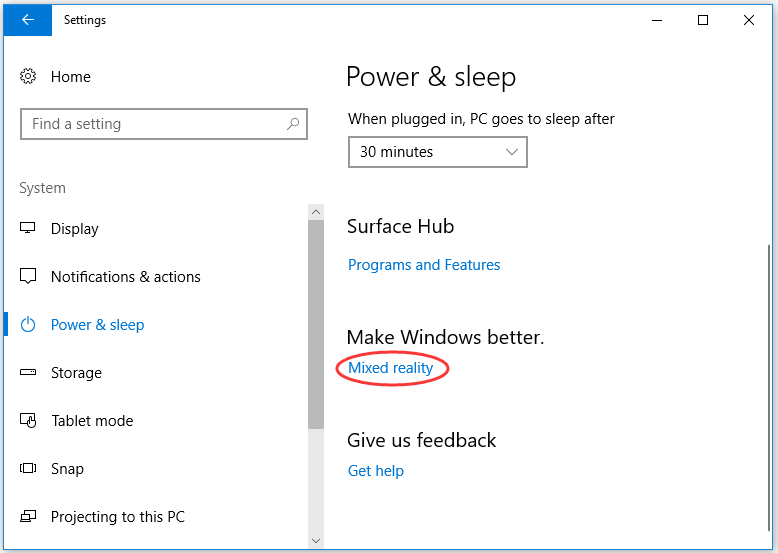
Step 3: On the newly popping-up window, please click Choose when to turn off the display on the left pane and then click Change advanced power settings on another window.
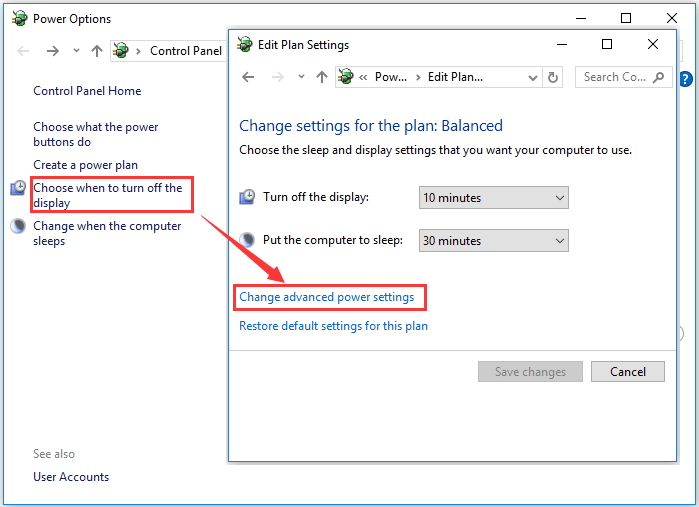
Step 4: On the new window, double-click USB settings > USB selective suspend setting. Then modify the setting of USB selective setting by choose Disable from the drop-down menu and click Apply > OK to save this change.
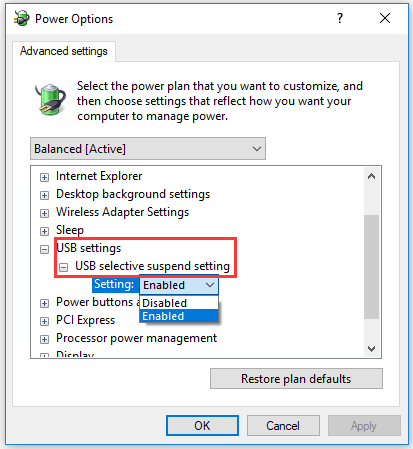
After changing the setting of USB selective suspend setting, restart you PC to see if the blue screen error related to usbhub.sys has been removed.
Way 5: Scan Your PC Thoroughly
This winusb.sys blue error can be also caused by the malware attacks that corrupt the Window files. Therefore, try scanning your PC via some antivirus programs (such as Avast and Avira) that will remove the malicious bugs affecting the system files.
Way 6: Check Hard Drive Health and Repair Found Issues
Damaged or corrupted hard drive is also one of the factors of 0x000000FE. To check whether the hard drive is responsible for the BSOD error, please go on reading.
Windows allows its users to use the chkdsk /f command to check the hard drive health. Apart from running this command, you can also try the third-party program MiniTool Partition Wizard to diagnose your hard drive health.
The tutorials on checking hard drive health via the CHKDSK command and MiniTool Partition Wizard are both displayed below.
# 1: Run CHKDSK Command
Note: You need to back up the data on the hard drive as the following command can cause data loss before running this command.
Step 1: Run Command Prompt as administrator.
- Type cmd on the Cortana’s search bar.
- Right-click the best-matched result to select Run as administrator.
Step 2: Type chkdsk /f /r on the new window and then hit the Enter key to run this command.
# Way 2: Utilize MiniTool Partition Wizard
MiniTool Partition Wizard offers you two features to check the hard drive health and they are Check File System and Surface Test. The Check File System feature helps to check the integrity of your files and the other feature helps you to intuitively see the bad sectors on your hard drive.
Let’s see how to use MiniTool Partition Wizard to check whether there is something wrong on your hard drive when you ran into BUGCODE_USB_DRIVER blue screen.
Note: If your computer can boot, you can directly carry out the following steps. If not, you need to make a MiniTool bootable media to complete this checking.
Step 1: Download MiniTool Partition Wizard by clicking the following downloadable button. After that, install this program and launch it to get its main interface.
Free Download
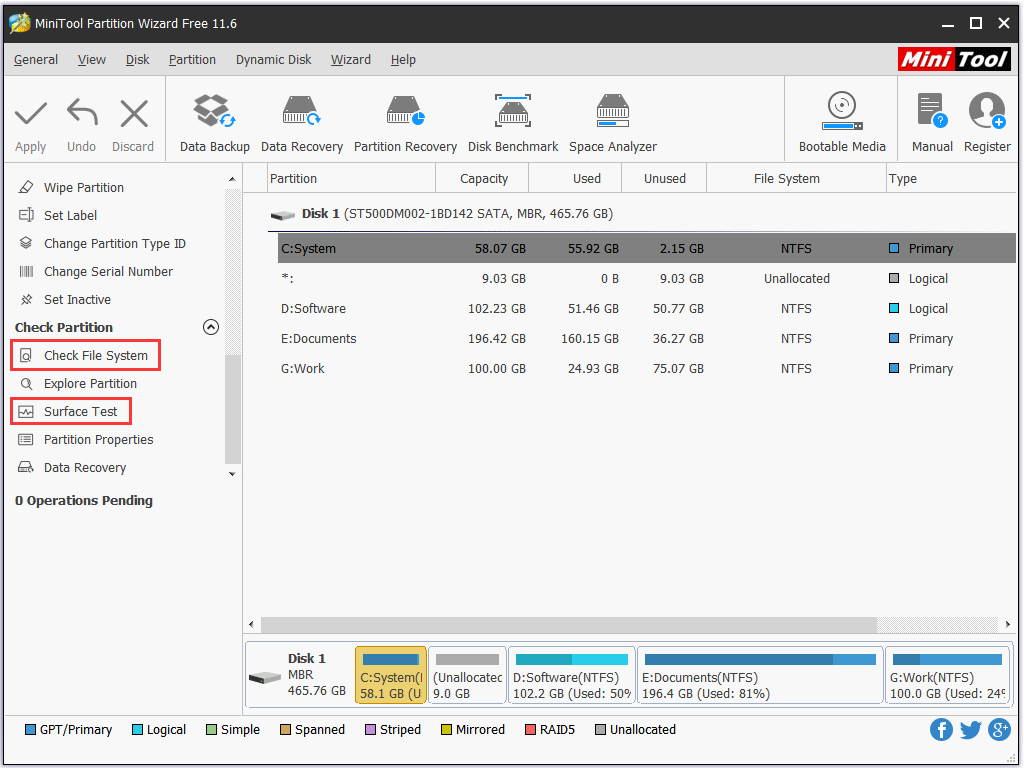
Step 2: Check the integrity of system partition.
- Highlight the system partition on the Disk Map and then choose Check File System from the left pane.
- On the new window, select Check only or Check & fix the detected errors (recommended) and then click the Start button. This feature starts to detect the errors on your hard drive.
- View the information on the window when the checking process comes to an end.
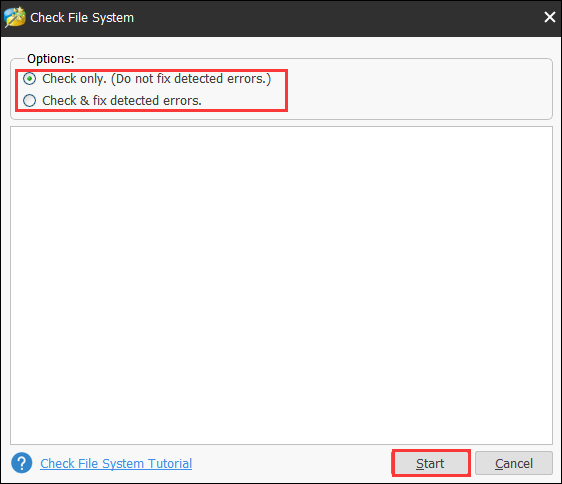
Step 3: Check if there are bad sectors on your system partition.
- Highlight the system partition again (to check the whole hard drive, just highlight the disk) and then select Surface Test from the left pane.
- Click the Start Now The Surface Test starts detecting the bad sectors.
- View the checking result. Red squares represent the bad sectors and green hard drive means sectors on hard drive are healthy.
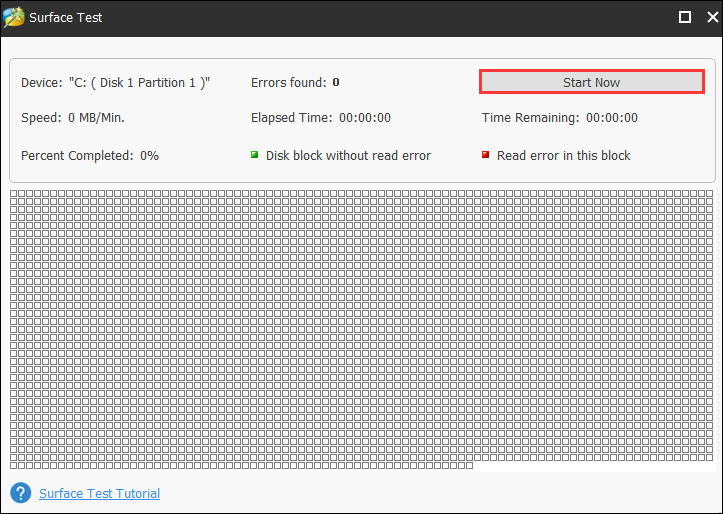
If there are too many errors, you might need to replace the problematic hard disk with a good one.
How to check whether the corrupted hard drive is the culprit of BUGCODE_USB_DRIVER blue screen? You can run chkdsk /f command or utilize MiniTool Partition Wizard.Click to Tweet
Way 7: Check Your RAM
Another hardware issue that can cause BUGCODE_USB_DRIVER is the corrupted RAM. If that is the case, please try to check whether your RAM has gone wrong.
To test your RAM, please read the post Here Are Free RAM Test Programs to Check Your Computer’s RAM. From this post, you can know how to conduct RAM test with different 4 ways.
Way 8: Update BIOS
BUGCODE_USB_DRIVER blue screen can be due to the fault in your motherboard. If that is in the case, you can try updating BIOS to correct the fault as updating BIOS unlocks new features of the motherboard and it allows the motherboard to work with different hardware.
Note: Since any mistake made during the BIOS upgrade may cause system unbootable, I list this way as the last resort to the BSOD issue. Furthermore, in case something goes wrong when updating BIOS, it is highly recommended you to back up the important files and the current BIOS files.
Here is the tutorial on updating BIOS. Carry out the steps below carefully.
Step 1: Check your BIOS version.
- Press Windows + R to call out the Run window.
- Type msinfo32 on the Run window and click OK.
- On the new window, find BIOS Version/Date to check your BIOS version.
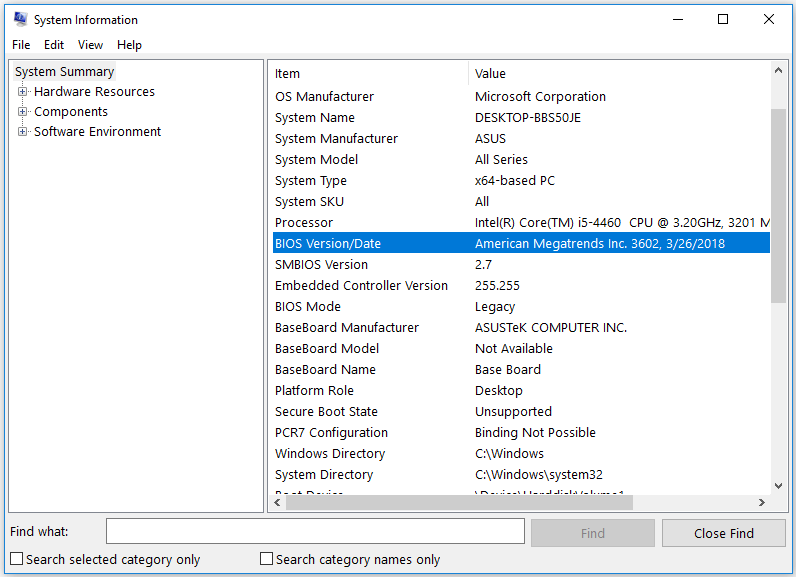
Step 2: Download the BIOS files.
- Head to the motherboard manufacturer’s website and find the Downloads or Support page for your specific model of motherboard. A list of available BIOS should be displayed here.
- Download the BIOS version to which you want to update from the list, normally the newest one.
- After downloading, unzip the BIOS update file and then transfer the file onto a blank USB flash drive.
Step 3: Update BIOS.
- Restart your computer into the UEFI control panel.
- Launch the UEFI firmware update tool or the flashing tool and back up your PC’s existing firmware to your flash drive.
- Use the same firmware update utility to select the BIOS update files you have saved on the flash drive (warning: do not shun off your PC during the process).
- When the flashing process finishes, restart your computer. Your updated PC BIOS is ready to rock.
I have gotten rid of the BUGCODE_USB_DRIVER blue screen issue by using the solutions mentioned in this article. If you are stuck in the same issue, please have them try.Click to Tweet
We Want Your Voice
This article comes to an end. Have the mentioned ways successfully helped you get rid of ‘BUGCODE_USB_DRIVER Windows 10’?
If you have any doubts about the mentioned ways, please leave a comment in the following comment zone or you can also contact us directly via [email protected]. We will reply to you as soon as possible.
23.11.2019
Просмотров: 16520
BSOD или синий экран смерти BUGCODE USB DRIVER с цифровым стоп-кодом 0x000000FE появляется на различных сборках Windows по причине повреждения драйвера USB, а также при физической неисправности подключаемого устройства или USB-разъема. Появляется такая ошибка при запуске и перезагрузке системы. Также встречаются случаи, когда при подключенном неисправном устройстве Windows входила в циклическую перезагрузку. Поэтому точного определения виновника ошибки и решения проблемы нужно включить малый дамп памяти и проанализировать полученный файл с помощью программы BlueScreenView. Не помешает переподключить все устройства, которые подключены к USB-разъему и, проверить их на работоспособность.
Читайте также: Методы исправления ошибки 0x000000FC: ATTEMPTED EXECUTE OF NOEXECUTE MEMORY
На официальном сайте Майкрософт указано, что ошибка 0x000000FE возникает по причине повреждения компонента Usbccgp и исправить её можно путем установки нужного обновления. Однако подходит такое обновление только для Windows 7 и Windows Server 2008 R2.
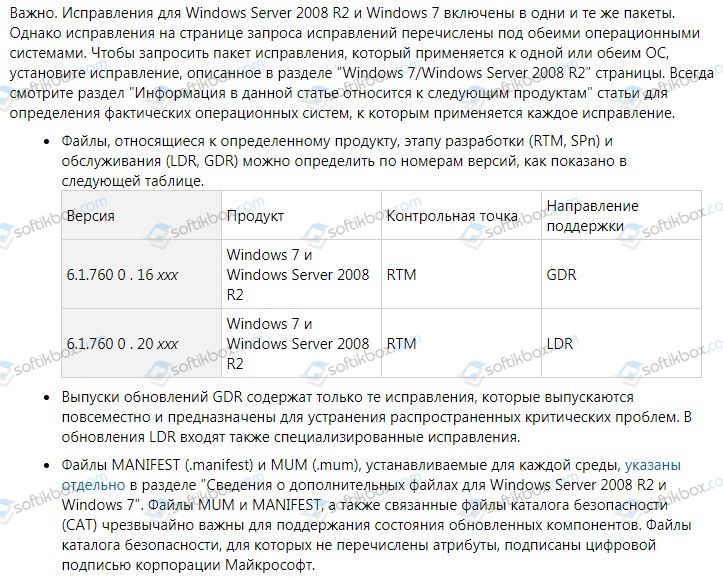
Скачать файл для исправления ошибки с официального сайта можно по ссылке.
Если же после установки обновления и перезагрузки ПК синий экран смерти BUGCODE USB DRIVER не исчез, стоит испробовать следующие рекомендации.
- Жмем «Win+R» и вводим «devmgmt.msc».

- Откроется «Диспетчер устройств». Нужно развернуть всю ветку «Контроллеров USB».
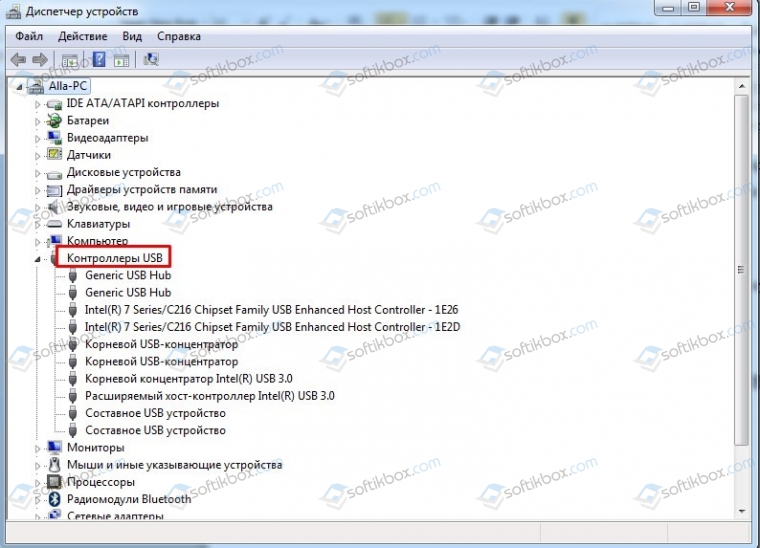
- Выбираем элемент и нажимаем на нем правой кнопкой мыши. Выбираем «Остановить» или «Удалить».
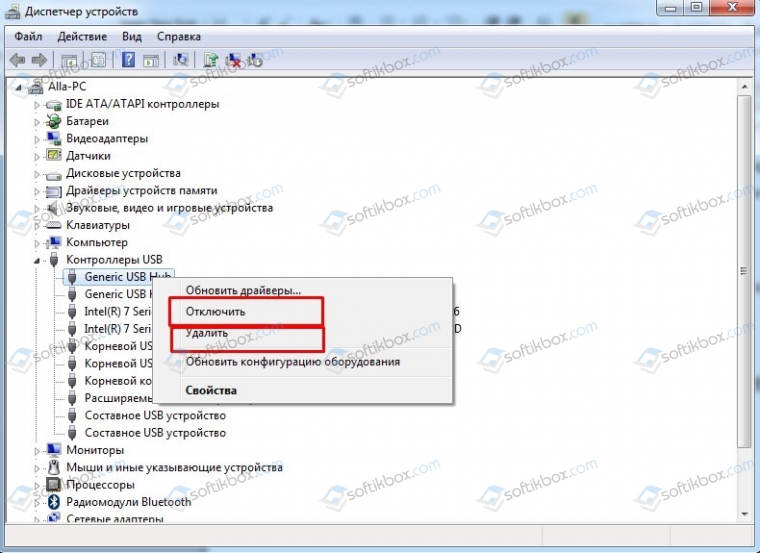
- Так повторяем с каждым устройством USB. После каждой остановки и запуска (или удаления устройства) нужно перезагрузить ПК.
ВАЖНО! Можно по очереди обновить драйвера к контролерам. Однако нужно проверить наличие совместимых драйверов или воспользоваться программой для автоматического поиска и обновления программного обеспечения.
На некоторых форумах пользователи, которые столкнулись с BSOD BUGCODE_USB_DRIVER, отмечали, что проблема крылась в настройках электропитания, а точнее, в спящем режиме. Поэтому нужно открыть «Панель управления», «Электропитания» и выбрать свой план. Возле него нажимаем на ссылке «Настройка плана электропитания».
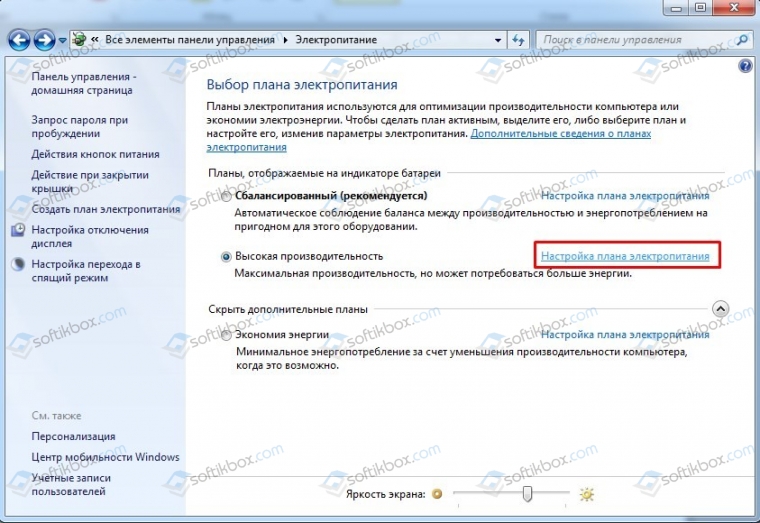
Появится новое окно. Нажимаем на ссылке «Изменить дополнительные параметры питания».
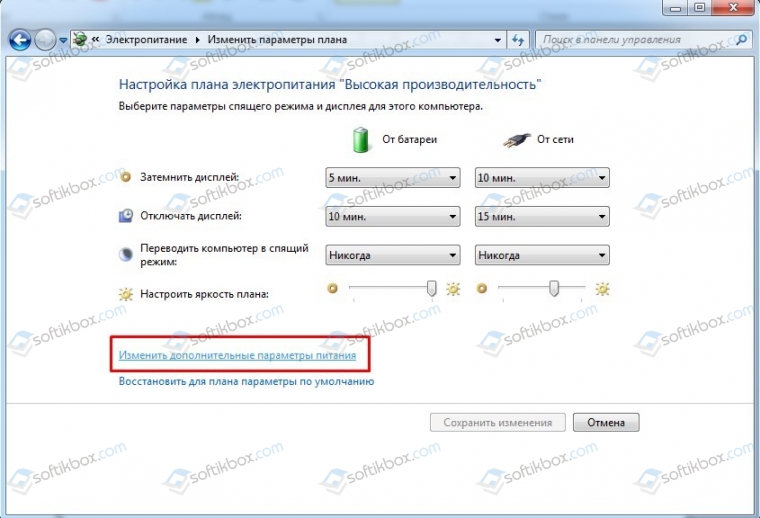
В новом окне разворачиваем ветку «Параметры USB» и запрещаем отключение устройств.
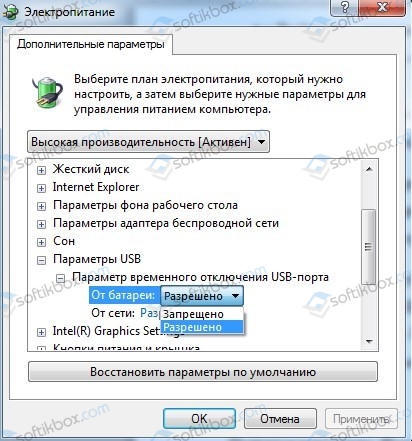
Далее переходим к разделу «Сон» и также запрещаем ПК или ноутбуку входить в сон при отсутствии активности.
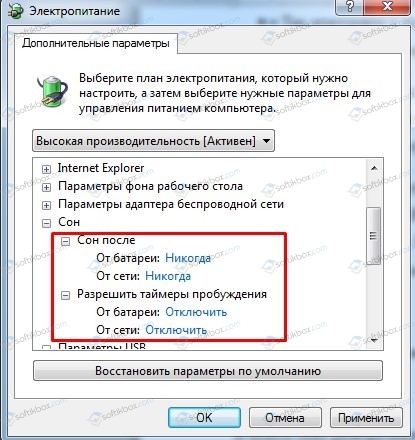
Перезагружаем систему, чтобы изменения вступили в силу.
Также для определения поломки нужно переподключить все устройства, которые подключены к ПК с помощью USB-кабеля. Если после отключения какого-то устройства ошибка исчезла, то нужно проверить сам разъем. Для этого подключаем к нему другое USB-устройство, а сбойный компонент подключаем к другому порту. Так вы исключите вероятность поломки самого разъема на материнской плате или устройства.
В некоторых случаях виновником BSOD 0x000000FE: BUGCODE USB DRIVER был жесткий диск, а точнее его неверное подключение. Поэтому, если вы переподключали накопитель, чистили ПК от пыли, то нужно попробовать повторно подключить HDD или SSD. Возможно, неплотно подключен кабель. Также не помешает перепроверить настройки накопителя в BIOSe.
В случае, если ни один из вышеуказанных способов не помог исправить неполадку, рекомендуем запустить восстановление системы с помощью точки восстановления или установочного носителя.
На чтение 9 мин. Просмотров 5.3k. Опубликовано 03.09.2019
Содержание
- Что делать, если я получаю ошибку BUGCODE USB DRIVER на ноутбуке или ПК с Windows 10?
- Как исправить ошибку BUGCODE_USB_DRIVER BSoD
- 1. Установите последние обновления Windows 10
- 2. Обновите ваши драйверы
- 3. Удалить проблемное программное обеспечение
- 4. Удалить настройки разгона
- 5. Обновите свой BIOS
- 6. Измените настройки питания
- 7. Отключите веб-камеру
- 8. Отключите ненужные компоненты
- 9. Проверьте на наличие неисправного оборудования
- 10. Проверьте диск на наличие ошибок
- 11. Сканирование вашего устройства USB
- 12. Удалите USB-контроллер
- 13. Обновите драйверы USB Root Hub
Что делать, если я получаю ошибку BUGCODE USB DRIVER на ноутбуке или ПК с Windows 10?
- Установите последние обновления для Windows 10 .
- Обновите драйверы
- Удалить проблемное программное обеспечение
- Удалить настройки разгона
- Обновите свой BIOS
- Изменить настройки питания
- Отключите веб-камеру .
- Отключите ненужные компоненты
- Проверьте наличие неисправного оборудования
- Проверить диск на наличие ошибок
- Сканирование устройства USB
- Удалите USB-контроллер
- Обновите драйверы USB Root Hub
Ошибки типа «синий экран смерти», такие как BUGCODE_USB_DRIVER, приведут к сбою Windows 10 и перезагрузке компьютера, чтобы предотвратить повреждение. Эта ошибка может быть серьезной, поэтому важно, чтобы вы знали, как ее исправить.
Как исправить ошибку BUGCODE_USB_DRIVER BSoD
Вы можете найти небольшую информацию об этой проблеме в видео ниже. Используйте видео и решения, перечисленные в этой статье, чтобы избавиться от этой проблемы.
1. Установите последние обновления Windows 10
Загрузка последних обновлений Windows довольно проста, и вы можете загрузить их с помощью Центра обновления Windows. Многие из этих обновлений содержат новые функции, улучшения безопасности, а также различные исправления ошибок, связанных как с аппаратным, так и программным обеспечением. Ошибки Blue Screen of Death часто бывают вызваны аппаратными или программными ошибками, поэтому крайне важно загрузить последние обновления Windows 10, чтобы исправить эту ошибку.
2. Обновите ваши драйверы
Обновление драйверов вручную
Windows 10 требует драйверов для работы с вашим оборудованием, и если определенный драйвер устарел или имеет какие-либо ошибки, это может вызвать ошибку BSoD BUGCODE_USB_DRIVER. Чтобы исправить эту и другие ошибки BSoD, важно обновить драйверы. Обновление драйверов довольно простое, и вы можете сделать это, посетив веб-сайт производителя вашего оборудования и загрузив последние версии драйверов для вашего оборудования. Имейте в виду, что вам, возможно, придется обновить драйверы для всех основных компонентов, прежде чем исправить эту ошибку. Пользователи сообщили, что эта проблема была вызвана Asus ATK0110 и драйвером ASIO E17, поэтому, если у вас установлены эти драйверы, обязательно сначала обновите их.
Обновлять драйверы автоматически
Если этот метод не работает или у вас нет необходимых навыков работы с компьютером для обновления/исправления драйверов вручную, мы настоятельно рекомендуем сделать это автоматически с помощью инструмента Tweakbit Driver Updater. Этот инструмент одобрен Microsoft и Norton Antivirus. После нескольких испытаний наша команда пришла к выводу, что это лучшее автоматизированное решение. Ниже вы можете найти краткое руководство, как это сделать.
- Загрузите и установите средство обновления драйверов TweakBit
-
 После установки программа автоматически начнет сканирование компьютера на наличие устаревших драйверов. Driver Updater проверит установленные вами версии драйверов по своей облачной базе данных последних версий и порекомендует правильные обновления. Все, что вам нужно сделать, это дождаться завершения сканирования.
После установки программа автоматически начнет сканирование компьютера на наличие устаревших драйверов. Driver Updater проверит установленные вами версии драйверов по своей облачной базе данных последних версий и порекомендует правильные обновления. Все, что вам нужно сделать, это дождаться завершения сканирования.
-
 По завершении сканирования вы получите отчет обо всех проблемных драйверах, найденных на вашем ПК. Просмотрите список и посмотрите, хотите ли вы обновить каждый драйвер по отдельности или все сразу. Чтобы обновить один драйвер за раз, нажмите ссылку «Обновить драйвер» рядом с именем драйвера. Или просто нажмите кнопку «Обновить все» внизу, чтобы автоматически установить все рекомендуемые обновления.
По завершении сканирования вы получите отчет обо всех проблемных драйверах, найденных на вашем ПК. Просмотрите список и посмотрите, хотите ли вы обновить каждый драйвер по отдельности или все сразу. Чтобы обновить один драйвер за раз, нажмите ссылку «Обновить драйвер» рядом с именем драйвера. Или просто нажмите кнопку «Обновить все» внизу, чтобы автоматически установить все рекомендуемые обновления.

Примечание. Некоторые драйверы необходимо установить в несколько этапов, поэтому вам придется нажмите кнопку «Обновить» несколько раз, пока все его компоненты не будут установлены.
Отказ от ответственности : некоторые функции этого инструмента не являются бесплатными.
3. Удалить проблемное программное обеспечение
Сторонние приложения могут часто вызывать появление этой ошибки, и для ее исправления необходимо найти и удалить проблемное приложение. По мнению пользователей, такие инструменты, как VMware, могут вызывать проблемы такого типа, поэтому, если вы используете это программное обеспечение, мы настоятельно рекомендуем вам удалить его с вашего ПК. Мы должны упомянуть, что ваши драйверы могут также вызывать эти типы ошибок, и несколько пользователей сообщили, что эта проблема была исправлена после переустановки аудио драйверов Realtek в их системе.
- ЧИТАЙТЕ ТАКЖЕ: исправлено: код ошибки 0x80070032 в Windows 10 Mail
Еще одной причиной для BUGCODE_USB_DRIVER также может быть ваша антивирусная программа или брандмауэр, поэтому мы рекомендуем вам временно удалить все сторонние антивирусные программы с вашего ПК. Удаление антивирусного программного обеспечения может быть недостаточно, поэтому мы рекомендуем вам использовать специальный инструмент для удаления, чтобы полностью удалить все файлы, связанные с вашим антивирусом. У большинства антивирусных компаний есть средство для удаления их программного обеспечения, доступное для загрузки, поэтому убедитесь, что вы загружаете и используете его.
4. Удалить настройки разгона
Разгон – это сложная процедура, которая изменяет настройки вашего оборудования, что позволяет вам повысить производительность. Мы должны отметить, что разгон вашего оборудования может вызвать нестабильность системы и в некоторых случаях привести к необратимому повреждению вашего оборудования, поэтому будьте особенно осторожны, если вы решите разогнать ваше оборудование.
Немногие пользователи сообщили, что изменение напряжения на автоматическое исправило проблему, поэтому мы настоятельно рекомендуем удалить любые настройки разгона, чтобы исправить ошибку BSoD BUGCODE_USB_DRIVER.
5. Обновите свой BIOS
Обновление BIOS открывает новые функции вашей материнской платы и позволяет ей работать с другим оборудованием, а в некоторых случаях обновление BIOS может исправить ошибки Blue Screen of Death. Обновление BIOS – это сложная процедура, которая может привести к повреждению вашего ПК, поэтому, если вы решите обновить BIOS, мы настоятельно рекомендуем вам ознакомиться с руководством по материнской плате для получения подробных инструкций и быть очень осторожными.
6. Измените настройки питания
По словам пользователей, ваши настройки электропитания могут привести к появлению этой ошибки, и для ее устранения необходимо отключить настройку выборочного приостановки USB. Для этого выполните следующие действия:
-
Нажмите Windows Key + S на клавиатуре и введите Параметры электропитания. Выберите Параметры электропитания из списка.

-
Найдите свой текущий тарифный план и нажмите Изменить настройки плана .

-
Нажмите Изменить дополнительные параметры питания .

-
Найдите Настройки USB и разверните его. Разверните параметр Выборочная приостановка USB и отключите его.

- Нажмите Применить и ОК , чтобы сохранить изменения.
- ЧИТАЙТЕ ТАКЖЕ: исправлено: код ошибки C101A006 при попытке купить приложения для Windows
7. Отключите веб-камеру
Немногие пользователи сообщили, что ошибка «Синий экран смерти» BUGCODE_USB_DRIVER была вызвана их веб-камерой, и, по их словам, единственным решением было отключить веб-камеру. Если вы используете веб-камеру, обязательно отсоедините ее и попробуйте на другом ПК, чтобы убедиться, что она работает правильно. Если ваша веб-камера работает на другом компьютере, возможно, проблема связана с устаревшим драйвером веб-камеры.
8. Отключите ненужные компоненты
Некоторые пользователи сообщили, что они не могут установить Windows 10 с помощью загрузочной флешки. Согласно им, ошибка BSoD BUGCODE_USB_DRIVER появляется каждый раз, когда они пытаются установить Windows 10. Единственный обходной путь – это отключить все периферийные устройства и компоненты, которые вы не используете. После отсоединения всех ненужных компонентов ошибка BSoD должна быть исправлена, и вы сможете установить Windows 10.
9. Проверьте на наличие неисправного оборудования
Многие ошибки Blue Screen of Death могут быть вызваны неисправным оборудованием, поэтому крайне важно найти и удалить любое неисправное оборудование. По словам пользователей, немногим из них удалось исправить эту ошибку, заменив неисправную материнскую плату, но имейте в виду, что почти любой аппаратный компонент может вызвать эту ошибку. Есть несколько сообщений о том, что эта ошибка была исправлена после замены неисправной звуковой карты, поэтому обязательно проверьте свою звуковую карту.
Наконец, убедитесь, что все ваши компоненты правильно подключены. Проверьте наличие каких-либо плохо подключенных кабелей и проверьте, правильно ли подключена ваша ОЗУ и другие карты к материнской плате.
10. Проверьте диск на наличие ошибок
Ошибка BUGCODE_USB_DRIVER может возникнуть из-за неисправных файлов на диске. Вы можете запустить проверку диска с помощью командной строки, чтобы обнаружить и восстановить эти файлы.
Запустите командную строку от имени администратора и введите команду chkdsk C:/f , а затем нажмите Enter. Замените C буквой раздела вашего жесткого диска.

В качестве быстрого напоминания, если вы не используете параметр/f, chkdsk отображает сообщение о том, что файл должен быть исправлен, но не исправляет никаких ошибок. Команда chkdsk D:/f обнаруживает и устраняет логические неполадки, затрагивающие ваш диск. Для устранения физических проблем также запустите параметр/r.

11. Сканирование вашего устройства USB
Если эта ошибка возникает при подключении USB-устройства хранения данных к компьютеру, загрузите и установите один из этих антивирусных инструментов для USB-накопителей и проверьте, не заражено ли ваше USB-оборудование вредоносным ПО.
Определенные вредоносные программы и вирусы, установленные на вашем USB-устройстве флэш-памяти, могут вызывать различные ошибки, включая досадную ошибку BSOD BUGCODE_USB_DRIVER.
12. Удалите USB-контроллер
Многие пользователи сообщали, что переустановка контроллера USB исправила эту ошибку. Хотя это решение может работать не для всех пользователей, попробуйте его, так как оно может вам помочь.
- Откройте Диспетчер устройств .
- Найдите контроллеры универсальной последовательной шины и разверните его.
- Щелкните правой кнопкой мыши первый драйвер в разделе Универсальная последовательная шина и выберите Удалить .
-

- Повторите процедуру для всех драйверов в разделе Универсальная последовательная шина .
- Перезагрузите компьютер.
13. Обновите драйверы USB Root Hub
Обновление драйвера USB Root Hub может исправить различные проблемы и ошибки, связанные с USB. Вот как это сделать:
- Откройте Диспетчер устройств .
- Разверните раздел Контроллеры универсальной последовательной шины и щелкните правой кнопкой мыши USB Root Hub . Выберите в меню Обновить драйвер .
-

- Теперь выберите Автоматический поиск обновленного программного обеспечения драйвера . Windows автоматически установит необходимые драйверы.
- Повторите эти шаги для всех устройств USB Root Hub на вашем ПК.
Теперь ваш USB должен снова работать без проблем.
BUGCODE_USB_DRIVER может быть проблемной ошибкой, но мы надеемся, что вам удалось исправить это с помощью одного из наших решений.
Примечание редактора . Этот пост был первоначально опубликован в июне 2016 года и с тех пор был полностью переработан и обновлен для обеспечения свежести, точности и полноты.
ЧИТАЙТЕ ТАКЖЕ
- Исправлено: ошибка DRIVER_PAGE_FAULT_IN_FREED_SPECIAL_POOL в Windows 10
- Исправлено: AMD Error code 43 в Windows 10
- Исправлено: ошибка 80070002 при обновлении до Windows 10
- Исправлено: MEMORY_MANAGEMENT Ошибка в Windows 10
- Исправлено: Windows 10 Ошибка загрузки 80200056
Skip to content
Как убрать BUGCODE_USB_DRIVER (0x000000FE)?

Как убрать « BUGCODE_USB_DRIVER» ( 0x000000FE)?
На компьютере или ноутбуке под управлением Windows появился «синий экран смерти»? После появления сообщения «
BUGCODE_USB_DRIVER» (
0x000000FE) система перезагружается? Ищите как исправить
0x000000FE: «
BUGCODE_USB_DRIVER»?
Как просмотреть информацию об ошибках, исправить ошибки в Windows 10, 8 или 7

Причины появления ошибки
- На жестком диске компьютера или ноутбука не достаточно места. Для правильной работы ОС Windows 10 на системном диске должно быть свободно 2 — 10 ГБ.
- На компьютер был установлен не совместимый BIOS или прошивка была повреждена.
- Установлены не совместимые с ОС драйвера устройств.
- Реестр Windows был поврежден или удален. Возможно в результате очистки были удалены системные ключи реестра.
- Ативирусное программное обеспечение или компьютерные вирусы могут заблокировать системные файлы или удалить важные ключи реестра.
- В результате ошибок в работе программы для резервного копирования.
- В результате обновления ОС Windows.
Актуально для ОС: Windows 10, Windows 8.1, Windows Server 2012, Windows 8, Windows Home Server 2011, Windows 7 (Seven), Windows Small Business Server, Windows Server 2008, Windows Home Server, Windows Vista, Windows XP, Windows 2000, Windows NT.
Вот несколько способов исправления ошибки «
BUGCODE_USB_DRIVER»:
Восстановите удаленные файлы
Часто появление BSoD ошибок приводит к утери важных файлов. Блокировка файлов компьютерными вирусами, ошибки в работе программ для резервного копирования, повреждение или перезапись системных файлов, ошибки файловой системы или наличие битых секторов диска – это не далеко полный список причин удаления данных.
Исправление соответствующих ошибок восстановит работоспособность устройства, но не всегда восстановит повреждённые или утерянные файлы. Не всегда имеется возможность устранить ту или иную ошибку без форматирования диска или чистой установки операционной системы, что также может повлечь за собой утерю файлов.
Загрузите бесплатно и просканируйте ваше устройство с помощью Hetman Partition Recovery. Ознакомьтесь с возможностями программы и пошаговой инструкцией.

Программа для восстановления данных
Запустите компьютер в «безопасном режиме»
Если ошибка «BUGCODE_USB_DRIVER» (0x000000FE) возникает в момент загрузки Windows и блокирует любую возможность работы с системой, попробуйте включить компьютер в «безопасном режиме». Этот режим предназначен для диагностики операционной системы (далее ОС), но функционал Windows при этом сильно ограничен. «Безопасный режим» следует использовать только если работа с системой заблокирована.

Чтобы запустить безопасный режим сделайте следующее:
- Перейдите в меню Пуск и выберите Параметры.
- В открывшемся окне параметров перейдите в меню Обновление и Безопасность и выберите раздел Восстановление.
- В разделе Восстановление найдите Особые варианты загрузки и нажмите кнопку Перезагрузить сейчас.
- После этого Windows перезагрузится и предложит выбрать следующее действие. Выберите Поиск и устранение неисправностей.
- В меню Поиск и устранение неисправностей кликните на Дополнительные параметры, далее — Параметры загрузки.
- Далее Windows уведомит вас о том, что компьютер можно перезагрузить с использованием дополнительных параметров загрузки. Укажите — Включить безопасный режим. Нажмите Перезагрузить.
- После перезагрузки выберите Включить безопасный режим нажав клавишу F4.
Как загрузить Windows в безопасном режиме

Обновите драйвер через Диспетчер устройств
Вы установили новое аппаратное обеспечение на компьютере? Возможно вы начали использовать новое USB-устройство с вашим компьютером. Это могло привести к ошибке «BUGCODE_USB_DRIVER». Если вы установили драйвер устройства используя диск, который поставляется вместе с ним, или использовали драйвер не c официального сайта Microsoft, то причина в нем. Вам придется обновить драйвер устройства, чтобы устранить эту проблему.

Вы можете сделать это вручную в диспетчере устройств Windows, для того выполните следующие инструкции:
- Нажмите кнопку Windows, затем введите диспетчер устройств с клавиатуры.
- Выберите Диспетчер устройств из списка.
- Просмотрите список категорий устройств, нажмите на стрелочку рядом с категорией вашего нового устройства. Драйвер может быть отмечен желтым треугольником.
- Кликните правой кнопкой мыши на имя устройства и нажмите Обновить драйвер.
- Далее откроется окно Мастера обновления драйверов с двумя опциями:
- Автоматический поиск обновленных драйверов. Windows проверит наличие наиболее подходящего драйвера для этого устройства в автоматическом режиме.
- Выполнить поиск драйверов на этом компьютере. Используйте эту опцию, что бы самостоятельно указать ОС файлы драйвера.
Перезагрузите компьютер после установки драйвера.
Используйте sfc /scannow для проверки всех файлов системы
Повреждение или перезапись системных файлов может привести к ошибке «BUGCODE_USB_DRIVER». Команда sfc находит поврежденные системные файлы Windows и заменяет их.

- Нажмите кнопку Windows, затем введите cmd с клавиатуры.
- Правой кнопкой мышки кликните на CMD и запустите от имени администратора.
- В окне командной строки введите sfc /scannow и нажмите Enter.
Этот процесс может занять несколько минут.
Как восстановить системные файлы Windows 10

Проверьте диск с Windows на наличие ошибок командой chkdsk c: /f
Возможно к синему экрану с «BUGCODE_USB_DRIVER» привела ошибка файловой системы или наличие битых секторов диска. Команда CHKDSK проверяет диск на наличие ошибок файловой системы и битых секторов. Использование параметра /f заставит программу автоматически исправлять найденные на диске ошибки, а параметр /r позволяет найти и «исправить» проблемные сектора диска. Для запуска следуйте инструкциям:

- Нажмите кнопку Windows, затем введите CMD с клавиатуры.
- Правой кнопкой мышки кликните на CMD и запустите от имени администратора.
- В окне командной строки введите chkdsk c: /f и нажмите Enter (используйте ту букву диска, на котором установлена ОС).
Дождитесь окончания процесса и перезагрузите компьютер.
Используйте режим совместимости со старой версией Windows
Отключите лишние программы из автозагрузки Windows
Программное обеспечение, вызывающее «BUGCODE_USB_DRIVER» (0x000000FE), может быть прописано в автозагрузку Windows и ошибка будет появляться сразу после запуска системы без вашего участия. Удалить программы из автозагрузки можно с помощью Диспетчера задач.

- Загрузитесь в Безопасном режиме.
- Кликните правой кнопкой мышки на Панели задач, затем на пункте Диспетчер задач.
- Перейдите на вкладку Автозагрузка.
- Чтобы убрать ту или иную программу из автозагрузки выберите её из списка и отключите, нажав кнопку Отключить в правом нижнем углу окна.
Обратитесь в поддержку Microsoft
Microsoft предлагает несколько решений удаления ошибки «голубого экрана». «BUGCODE_USB_DRIVER» (0x000000FE) можно убрать с помощью Центра обновления или обратившись в поддержку Windows.

- Перейдите на сайт технической поддержки Microsoft.
- Введите код и сообщение об ошибке в поисковую строку и следуйте найденным рекомендациям.
- Если вы не найдете готового решения, то задайте вопрос в сообществе — возможно вам ответит сертифицированный системный администратор.
Установите последние обновления системы
С обновлениями Windows дополняет базу драйверов, исправляет ошибки и уязвимости в системе безопасности. Загрузите последние обновления, что бы избавиться от ошибки «BUGCODE_USB_DRIVER» (0x000000FE).

Запустить Центр обновления Windows можно следующим образом:
- Перейдите в меню Пуск и выберите Параметры.
- В окне Параметров перейдите в меню Обновление и Безопасность.
- Для установки последних обновлений Windows нажмите кнопку Проверка наличия обновлений и дождитесь окончания процесса их поиска и установки.

Рекомендуется настроить автоматическую загрузку и установку обновлений операционной системы с помощью меню Дополнительные параметры.
Чтобы включить автоматическое обновление системы необходимо запустить Центр обновления Windows:
- Перейдите в меню Пуск и выберите Параметры.
- В окне Параметров перейдите в меню Обновление и Безопасность и выберите подменю Центр обновления Windows. Для установки последних обновлений Windows нажмите кнопку Проверка наличия обновлений и дождитесь окончания процесса их поиска и установки.
- Перейдите в Дополнительные параметры и выберите, как устанавливать обновления — Автоматически.
Запустите проверку системы на вирусы
«Синий экран смерти» с ошибкой «BUGCODE_USB_DRIVER» 0x000000FE может вызывать компьютерный вирус, заразивший систему Windows.
Для проверки системы на наличие вирусов запустите установленную на компьютере антивирусную программу.

Современные антивирусы позволяют проверить как жесткие диски, так и оперативную память. Выполните полную проверку системы.
Выполните проверку оперативной памяти
Неполадки с памятью могут привести к ошибкам, потере информации или прекращению работы компьютера.
Прежде чем проверять оперативную память, отключите её из разъёма на материнской плате компьютера и повторно вставьте в него. Иногда ошибка BUGCODE_USB_DRIVER» вызвана неправильно или не плотно вставленной в разъём планкой оперативной памяти, или засорением контактов разъёма.
Если предложенные действия не привели к положительному результату, исправность оперативной памяти можно проверить средствами операционной системы, с помощью средства проверки памяти Windows.
Запустить средство проверки памяти Windows можно двумя способами:
- С помощью Панели управления:

Перейдите в Панель управления / Система и безопасность / Администрирование. Запустите приложение Средство проверки памяти Windows.
- С помощью средства Выполнить:

Запустите средство Выполнить с помощью комбинации клавиш Windows + R. Наберите mdsched и нажмите Enter. После чего откроется средство проверки Windows.
Для начала проверки выберите один из предлагаемых вариантов, проверка оперативной памяти в соответствии с которым будет запущена после перезагрузки компьютера.
Если в результате проверки будут определены ошибки, исправить которые не представляется возможным, то такую память необходимо заменить (замене подлежит модуль памяти с неполадками).
Выполните «чистую» установку Windows
Если не один из перечисленных методов не помог избавиться от BUGCODE_USB_DRIVER», попробуйте переустановить Windows. Для того чтобы выполнить чистую установку Windows необходимо создать установочный диск или другой носитель с которого планируется осуществление установки операционной системы.
Загрузите компьютер из установочного диска. Для этого может понадобиться изменить устройство загрузки в BIOS или UEFI для более современных компьютеров.
Следуя пунктам меню установщика укажите диск, на который вы хотите установить Windows. Для этого понадобится отформатировать его. Если вас не устраивает количество или размер локальных дисков, их можно полностью удалить и заново перераспределить.
Помните, что форматирование, удаление или перераспределения дисков удалит все файлы с жесткого диска.
После указания диска для установки Windows запуститься процесс копирования системных файлов и установки операционной системы. Во время установки от вас не потребуется дополнительных действий. В течении установки экран компьютера будет несколько раз гаснуть на непродолжительное время, и для завершения некоторых этапов установки компьютер будет самостоятельно перезагружаться.
В зависимости от версии Windows на одном из этапов от вас может понадобиться выбрать или внести базовые параметры персонализации, режим работы компьютера в сети, а также параметры учётной записи или создать новую.
После загрузки рабочего стола чистую установку Windows можно считать законченной.
Примечание. Прежде чем приступить к выполнению чистой установки Windows заранее побеспокойтесь о наличии драйверов ко всем установленным устройствам и сохранности ваших файлов. Загрузите и сохраните драйвера на отдельный носитель информации, а для важных данных создайте резервную копию.
Как сбросить Windows 10 к исходному состоянию

Как сбросить Windows 10, 8, 7 если компьютер не загружается

Руководство по BUGCODE USB Driver синий экран смерти ошибкиA Guide to the BUGCODE USB DRIVER Blue Screen of Death Error
Ошибка BUGCODE_USB_DRIVER BSOD (синий экран смерти) может появиться во время процесса инициализации для Windows Vista, XP и 2000, а также Windows 7 и 8. Это означает, что произошла ошибка, относящаяся к установленному оборудованию USB, например материнской плате и вложениям, или при загрузке драйвера устройства USB возникла ошибка. Эта ошибка приводит к отключению или перезагрузке, чтобы предотвратить повреждение и потерю несохраненных данных.
Эта ошибка BSOD также возникает на компьютерах под управлением Windows 7 и Windows Server 2008 R2, когда система переходит из спящего режима, когда используется составное устройство USB, поддерживающее функцию выборочной приостановки.
Эта ошибка BSOD также известна как «BUGCODE_USB_DRIVER» и «STOP 0x000000FE». Некоторые пользователи Windows сообщили об этой ошибке, которая обычно появляется на экране во время инициализации системы:

Вы можете устранить ошибку BUGCODE_USB_DRIVER BSOD, установив последние пакеты обновлений или исправления для Windows, которые напрямую решают эту проблему. После загрузки исправления с веб-сайта поддержки Microsoft необходимо перезагрузить компьютер, чтобы проверить, была ли устранена ошибка.
Если ошибка BSOD связана с неисправным устройством USB, вы можете решить эту проблему, удалив устройство и заменив его на устройство, которое функционирует должным образом. Обновление драйвера устройства с использованием последней версии также поможет устранить эту ошибку.
Установка последних обновлений программного обеспечения Windows, как критических, так и некритических, также помогает в решении ошибок BSOD. Вы можете установить обновления вручную, открыв Internet Explorer (IE), щелкнув значок Безопасность, Центр обновления Windows, а затем следуйте инструкциям и инструкциям, появляющимся на экране. При использовании IE 7 или более старых версий откройте браузер, нажмите «Сервис», а затем «Центр обновления Windows».
