При попытке войти в Teams на экране может иногда появляться код ошибки 80090030. Эта ошибка означает, что «Устройство, которое требуется этому провайдеру криптографии, не готово к использованию..”
Обычно это происходит, если ваш компьютер с Windows 10 не может хранить или получать ваши учетные данные Microsoft. Удаление всех учетных данных из диспетчера учетных данных — один из возможных способов решения этой проблемы. Давайте рассмотрим, какие методы можно использовать для устранения этой ошибки.
Решения для исправления ошибки Microsoft Teams 80090030
Удалить команды из диспетчера учетных данных
Очистите свой логин Teams из диспетчера учетных данных Windows 10 и проверьте, сработало ли это решение для вас.
- Перейдите на панель поиска Windows и введите ‘менеджер учетных данных. ‘ Нажмите клавишу Enter.
- Затем выберите Учетные данные Windows и прокрутите вниз до своих учетных данных Teams.

- Выберите свой Информация для входа в команды и нажмите на Удалять кнопка.

- Перезагрузите компьютер. Запустите команды и проверьте, можете ли вы сейчас войти в систему.
Обновите прошивку TPM
Код ошибки команды 80090030 возникает, когда модуль доверенной платформы (TPM) вашего компьютера неисправен. Обновите прошивку TPM и проверьте, исчезла ли ошибка.
Перед применением любых новых обновлений прошивки TPM вам необходимо обновить версию Windows 10. Перейти к Настройки → Обновление и безопасность → Центр обновления Windows и нажмите на Проверить обновления.

Затем установите последние обновления TMP с веб-сайта производителя вашего устройства. Для получения дополнительной информации посетите Страница поддержки Microsoft.
Или вы можете запустить Диспетчер устройств и выберите Устройства безопасности. Затем выберите Модуль доверенной платформы и нажмите на Обновить драйвер.

Создайте ключ EnableADAL в настройках реестра
Включение современной аутентификации на вашем компьютере может помочь вам решить эту проблему. Вот как это сделать.
- Нажмите клавиши Windows + R, введите regedit, и нажмите Enter, чтобы запустить редактор реестра.
- Затем перейдите к HKEY_CURRENT_USER Software Microsoft Office 16.0 Common Identity.
- Щелкните правой кнопкой мыши Идентифицировать ключ и выберите Новый → REG_DWORD. Назовите новый ключ EnableADAL. Оставьте его значение 0 (ноль).

- Перезагрузите компьютер и проверьте, можете ли вы войти в свою учетную запись Teams.
Войти в режиме инкогнито
Или попробуйте войти в систему из своего веб-приложения. Откройте в браузере новую вкладку в режиме инкогнито или приватную вкладку и перейдите в team.microsoft.com. Проверьте, можете ли вы войти в свою учетную запись.
Другие пользователи решили проблему следующим способом:
- Очистите кеш браузера, история и файлы cookie.
- Затем удалите все пароли Teams и Office. сохранено в вашем браузере.
- Выйдите из системы и удалите Teams. Перезагрузите компьютер.
- Загрузите приложение еще раз.
Создать новую учетную запись пользователя
Если ни один из вышеперечисленных методов не помог, создайте новую учетную запись пользователя Windows 10.
- Перейдите к Настройки → учетные записи → Семья и другие пользователи.
- Затем нажмите на Добавить кого-нибудь еще на этот компьютер.

- Выбирать У меня нет данных для входа этого человека, а потом Добавить пользователя без учетной записи Microsoft.

- Следуйте инструкциям на экране, чтобы завершить процесс. Проверьте, не возникают ли у вас те же проблемы с командами в новом аккаунте.
В крайнем случае удалите Teams. Перейти к Панель управления, Выбрать Удалить программуи выберите Команды. Затем нажмите на Удалить кнопка.

Загрузите новую копию приложения Teams от Microsoft. Установите приложение на свой компьютер.
Заключение
Ошибка Microsoft Teams 80090030 указывает на то, что настольному приложению не удалось войти в вашу учетную запись. Это могло произойти из-за устаревших версий TPM или конфликтующих настроек.
Мы надеемся, что решения, перечисленные в этом руководстве, помогли вам исправить ошибку Teams 80090030. Сообщите нам, какой метод сработал для вас. Напишите нам комментарий ниже.
Error Code C0090030 when Login to Office 365
Microsoft Office Error Code C0090030 Info:
It mainly occurs when you tried to install office or while installing office 365 and it gets failed. Error Code C0090030 may occur due to the following reasons:
- Due to the Microsoft Office system file get corrupt.
- Previous installation had not removed properly.
- Windows Firewall does not allow network access.
- You may download a partial setup.
To solve Office 365 Error C0090030 you may follow the below step to fix. If you follow the below steps or troubleshooting steps or processes then you may resolve this Error Code C0090030.
Steps to fix Microsoft Office 365 Error Code C0090030:
Whenever if you trying to install office 365 updated version and you keep getting error C0090030 it means you haven’t installed previous office 365 properly or your previous office file got corrupt. and you might be seen below the image as an error.

Some Common factor that causes Office Error C0090030:
- Pre-existing office installation files.
- Tamp and logs files.
- The office file got corrupt.
- The office didn’t update fully it updated partially.
- Windows Update not installed properly.
- Antivirus or Windows Firewall might be blocking the Office installation.
Steps to Fix/Resolve/troubleshoot the error code C0090030:
1 – Repair your Office app
Error Code C0090030 will be fixed when the Office repair tool replaces all the corrupted system files. Follow the steps below to run the repair tool to fix the error.
- Open Control Panel using Start.
- Click on Programs and select Programs and Features.
- Click on the Office product that you want to repair.
- Click Change.
- Select Quick Repair and click on Repair. If Quick Repair didn’t fix the Error Code C0090030, select Online Repair and click on Repair.
Note: If Office Repair did not fix this error code, then remove and reinstall the Office installation to fix this Error Code C0090030.
2 – Steps to remove Office
In case if the error persists even after running the Office repair tool, uninstall Office from your computer.
- Open Control Panel using Start
- Click on Programs and select Programs and Features.
- Select Office Suite and click on Remove.
Note: If Office installation failed or it didn’t fix the error, manual installation is required to completely remove the Office Suite.
3 – Steps to remove Office manually to fix the Error Code C0090030
If the error code C0090030 is re-occurring, proceed with the following steps to manually remove Office program from your computer.
Step 1: Remove the Windows Installer packages
- Find the Office 16 installation folder, typically located in C:Program Files.
- Right-click the Microsoft Office 16 folder and select Delete.
Step 2: Remove the Office scheduled tasks
- Open a Command Prompt window as an administrator.
- At the command prompt, type the following commands and press Enter after each one:
schtasks.exe /delete /tn “MicrosoftOfficeOffice Automatic Updates”
schtasks.exe /delete /tn “MicrosoftOfficeOffice Subscription Maintenance”
schtasks.exe /delete /tn “MicrosoftOfficeOffice Click To Run Service Monitor”
Step 3: Use Task Manager to end the Click-to-Run tasks
- Open Task Manager.
- Click the Process tab
- If the following processes are running, right-click each one, and then click End task after you select each process.
- .exe
- setup*.exe
Step 4: Delete the Office files
- Press Windows logo key + R to open the Run dialog box.
- In the Open box, type %ProgramFiles%, and then click OK.
- Delete the “Microsoft Office 16” folder.
- Delete the “Microsoft Office” folder.
- Open the Run dialog box, type %ProgramFiles(x86)%, and then click OK.
- Delete the “Microsoft Office” folder.
Step 5: Delete the Office registry sub keys
- Open Registry Editor.
- Delete the following registry sub keys:
- HKEY_LOCAL_MACHINESOFTWAREMicrosoftOfficeClickToRun
- HKEY_LOCAL_MACHINESOFTWAREMicrosoftAppVISV
- HKEY_CURRENT_USERSoftwareMicrosoftOffice
- Then Delete the Office key.
Step 6: Delete the Start menu shortcuts
- Open a Command Prompt window as an administrator.
- Type %ALLUSERSPROFILE%MicrosoftWindowsStart MenuPrograms, and then press Enter.
- Delete the “Microsoft Office 2016 Tools” folder.
4 – Download and install Office
2. Choose Install.
3. Click Run or the equivalent depending on the browser you’re using.
4. When you see “You’re good to go”, click All done.
Still getting Microsoft Office Error Code C0090030 then you may contact with technical expertise that will solve your issues.
Microsoft Office Error Code C0090030 Info:
It mainly occurs when you tried to install office or while installing office 365 and it gets failed. Error Code C0090030 may occur due to the following reasons:
- Due to the Microsoft Office system file get corrupt.
- Previous installation had not removed properly.
- Windows Firewall does not allow network access.
- You may download a partial setup.
To solve Office 365 Error C0090030 you may follow the below step to fix. If you follow the below steps or troubleshooting steps or processes then you may resolve this Error Code C0090030.
Steps to fix Microsoft Office 365 Error Code C0090030:
Whenever if you trying to install office 365 updated version and you keep getting error C0090030 it means you haven’t installed previous office 365 properly or your previous office file got corrupt. and you might be seen below the image as an error.

Some Common factor that causes Office Error C0090030:
- Pre-existing office installation files.
- Tamp and logs files.
- The office file got corrupt.
- The office didn’t update fully it updated partially.
- Windows Update not installed properly.
- Antivirus or Windows Firewall might be blocking the Office installation.
Steps to Fix/Resolve/troubleshoot the error code C0090030:
1 – Repair your Office app
Error Code C0090030 will be fixed when the Office repair tool replaces all the corrupted system files. Follow the steps below to run the repair tool to fix the error.
- Open Control Panel using Start.
- Click on Programs and select Programs and Features.
- Click on the Office product that you want to repair.
- Click Change.
- Select Quick Repair and click on Repair. If Quick Repair didn’t fix the Error Code C0090030, select Online Repair and click on Repair.
Note: If Office Repair did not fix this error code, then remove and reinstall the Office installation to fix this Error Code C0090030.
2 – Steps to remove Office
In case if the error persists even after running the Office repair tool, uninstall Office from your computer.
- Open Control Panel using Start
- Click on Programs and select Programs and Features.
- Select Office Suite and click on Remove.
Note: If Office installation failed or it didn’t fix the error, manual installation is required to completely remove the Office Suite.
3 – Steps to remove Office manually to fix the Error Code C0090030
If the error code C0090030 is re-occurring, proceed with the following steps to manually remove Office program from your computer.
Step 1: Remove the Windows Installer packages
- Find the Office 16 installation folder, typically located in C:Program Files.
- Right-click the Microsoft Office 16 folder and select Delete.
Step 2: Remove the Office scheduled tasks
- Open a Command Prompt window as an administrator.
- At the command prompt, type the following commands and press Enter after each one:
schtasks.exe /delete /tn “MicrosoftOfficeOffice Automatic Updates”
schtasks.exe /delete /tn “MicrosoftOfficeOffice Subscription Maintenance”
schtasks.exe /delete /tn “MicrosoftOfficeOffice Click To Run Service Monitor”
Step 3: Use Task Manager to end the Click-to-Run tasks
- Open Task Manager.
- Click the Process tab
- If the following processes are running, right-click each one, and then click End task after you select each process.
- .exe
- setup*.exe
Step 4: Delete the Office files
- Press Windows logo key + R to open the Run dialog box.
- In the Open box, type %ProgramFiles%, and then click OK.
- Delete the “Microsoft Office 16” folder.
- Delete the “Microsoft Office” folder.
- Open the Run dialog box, type %ProgramFiles(x86)%, and then click OK.
- Delete the “Microsoft Office” folder.
Step 5: Delete the Office registry sub keys
- Open Registry Editor.
- Delete the following registry sub keys:
- HKEY_LOCAL_MACHINESOFTWAREMicrosoftOfficeClickToRun
- HKEY_LOCAL_MACHINESOFTWAREMicrosoftAppVISV
- HKEY_CURRENT_USERSoftwareMicrosoftOffice
- Then Delete the Office key.
Step 6: Delete the Start menu shortcuts
- Open a Command Prompt window as an administrator.
- Type %ALLUSERSPROFILE%MicrosoftWindowsStart MenuPrograms, and then press Enter.
- Delete the “Microsoft Office 2016 Tools” folder.
4 – Download and install Office
2. Choose Install.
3. Click Run or the equivalent depending on the browser you’re using.
4. When you see “You’re good to go”, click All done.
Still getting Microsoft Office Error Code C0090030 then you may contact with technical expertise that will solve your issues.
Этот код ошибки связан с доверенным платформенным модулем (TPM) по отношению к Microsoft Outlook. TPM — это микрочип, предназначенный для обеспечения основных функций, связанных с безопасностью, в первую очередь с использованием ключей шифрования. TPM обычно устанавливается на материнской плате компьютера или ноутбука и обменивается данными с остальной системой с помощью аппаратной шины. Эта ошибка, скорее всего, возникнет, когда TPM перестает работать должным образом. Компьютеры, на которых установлен TPM, могут создавать криптографические ключи и шифровать их, т. Е. Связывать или упаковывать. Пользователи сталкиваются с этой ошибкой при работе с Microsoft Outlook, который использует протокол Trust Platform Module в своем исполнении. Уведомление об ошибке выглядит следующим образом:
Уведомление об ошибке
После тщательного анализа и исследования наша исследовательская группа окончательно определила причины рассматриваемой ошибки. Об этих причинах сообщалось в Интернете на различных форумах, и они заключаются в следующем:
- TPM не работает должным образом: технические органы сообщили, что ключи в TPM несут основную ответственность за эту ошибку, и из-за этого TPM не сможет работать должным образом, и MS Outlook будет подвергаться той же упомянутой ошибке.
- Мигрированная машина. В результате неоднократных исследований мы обнаружили, что эта проблема возникает, когда пользователь находится на машине, образ которой изначально не был включен в Office 365. Она влияет только на пользователей, которые были перенесены с одной платформы на другую.
- Обновление до Office 365 Business: эта проблема чаще всего возникает с пользователями MS Outlook, когда они переключаются в процессе перехода с автономного Office 2016 на Office 365 бизнес.
Решение 1. Повторно подключите свою рабочую учетную запись
Иногда соединение с онлайн-серверами, то есть серверами обмена или организации, может быть прервано по многим причинам. Когда это происходит, TPM не может инициализировать протоколы подключения, что в конечном итоге вызывает ошибку. Таким образом, отключение рабочей учетной записи и последующее ее повторное подключение оказались полезным решением для многих пользователей в онлайн-сообществе. Для этого выполните следующие действия:
- Нажмите Пуск, выполните поиск в Outlook и откройте его. Это откроет Microsoft Outlook, который в основном используется в качестве почтового клиента, но в основном он используется как источник, позволяющий оставаться на связи с вашей организацией для связи и запланированных встреч.Открытие Microsoft Outlook
- Щелкните «Файлы». Это перенесет вас в новое окно, и по умолчанию вы останетесь на вкладке «Информация». На правой панели нажмите Настройки учетной записи> Настройки учетной записи…Открытие настроек учетной записи MS Outlook
- Перейдите на вкладку «Электронная почта», выберите доступную учетную запись электронной почты, которую вы хотите удалить, и нажмите «Удалить», чтобы успешно удалить свою учетную запись из электронной почты Microsoft Outlook. (Если у вас несколько учетных записей, вы можете удалить их по одной или выбрать их все сразу и нажать «Удалить» для удаления)Удаление учетных записей электронной почты из MS Outlook
- Теперь переключитесь на вкладку «Файлы данных», выберите доступную учетную запись электронной почты, которую вы хотите удалить, и нажмите «Удалить», чтобы успешно удалить уже существующие учетные записи или файлы данных из файлов данных Microsoft Outlook.Удаление файлов данных Outlook
- Теперь нажмите «Добавить…» и укажите место, где вы хотите сохранить новый файл данных Outlook (по умолчанию он находится в папке Windows AppData).Создание нового файла данных Outlook
- Теперь, когда вы создали новый файл данных Outlook, вам нужно добавить свою учетную запись Microsoft 365 в MS Outlook. Для этого щелкните «Файлы». Это перенесет вас в новое окно, и по умолчанию вы останетесь на вкладке «Информация». В разделе «Информация об учетной записи» нажмите + Добавить учетную запись. Откроется новое окно, в котором вас попросят предоставить данные вашей учетной записи, например адрес электронной почты, тип, пароль и т. Д.Добавление учетной записи в MS Outlook
- Перезагрузите компьютер. Это поможет в случае сброса кеша (во избежание любых произвольных ошибок).
- Запустите Microsoft Outlook и посмотрите, устранена ли проблема. Если это не так, ваша проблема связана с ADAL (библиотека аутентификации Active Directory). Примените следующее решение, чтобы избавиться от этой проблемы.
Решение 2. Отключите ADAL
Иногда современная функция проверки подлинности в новых версиях Outlook (2013 или более поздних) приводит к распространению рассматриваемой ошибки. Чтобы решить эту проблему, есть две возможности. Либо отключите ADAL (что мы собираемся сделать в описанной ниже процедуре), либо включите MFA (многофакторную аутентификацию. Это решение оказалось полезным для многих онлайн-пользователей. Выполните следующие действия, чтобы отключить ADAL (Authentication Directory Authentication Library):
- Закройте Microsoft Outlook, поскольку мы собираемся поиграть с его файлами реестра Windows в дальнейших шагах.
- Нажмите клавиши Windows + R на клавиатуре, чтобы открыть диалоговое окно «Выполнить». Введите Regedit в поле поиска и нажмите ОК. Откроется окно реестра Windows, содержащее конфигурации реестра для всех установленных пользователем приложений и приложений Windows.Открытие редактора реестра Windows
- Скопируйте и вставьте адрес местоположения, указанный ниже, в строку поиска. Это откроет папку Common Identity файлов реестра Microsoft Office. HKEY_CURRENT_USER Software Microsoft Office 16.0 Common IdentityОткрытие общей папки идентификации MS Office
- Щелкните правой кнопкой мыши пустое пространство и выберите «Создать»> «Значение DWORD (32-разрядное)». Это откроет окно управления ключами, в котором вам будут заданы дополнительные сведения о DWORD. Причина создания этого значения DWORD — управлять функцией ADAL в Microsoft Outlook.Создание REG_DWORD
- Введите EnableADAL в качестве имени файла DWORD и нажмите Enter.Переименование файла DWORD
- Установите для параметра Value значение 0 и нажмите OK. Это отключит функцию ADAL в Microsoft Outlook.Отключение функции ADAL в Microsoft Outlook
- Закройте редактор реестра Windows и перезагрузите компьютер, чтобы сохранить изменения.
- Попробуйте запустить Microsoft Outlook. Поскольку причина ошибки устранена, ваша проблема должна быть исправлена сейчас.
Start by clearing your TPM keys
by Madalina Dinita
Madalina has been a Windows fan ever since she got her hands on her first Windows XP computer. She is interested in all things technology, especially emerging technologies… read more
Updated on November 18, 2022
Reviewed by
Vlad Turiceanu

Passionate about technology, Windows, and everything that has a power button, he spent most of his time developing new skills and learning more about the tech world. Coming… read more
- The Computer trusted platform’s malfunctioning issue seems to be caused by a corruption of the TPM.
- Clearing the TPM keys is one of the easiest ways to fix this problem on your PC.
- If that doesn’t help, disabling specific Windows components should be your next step.
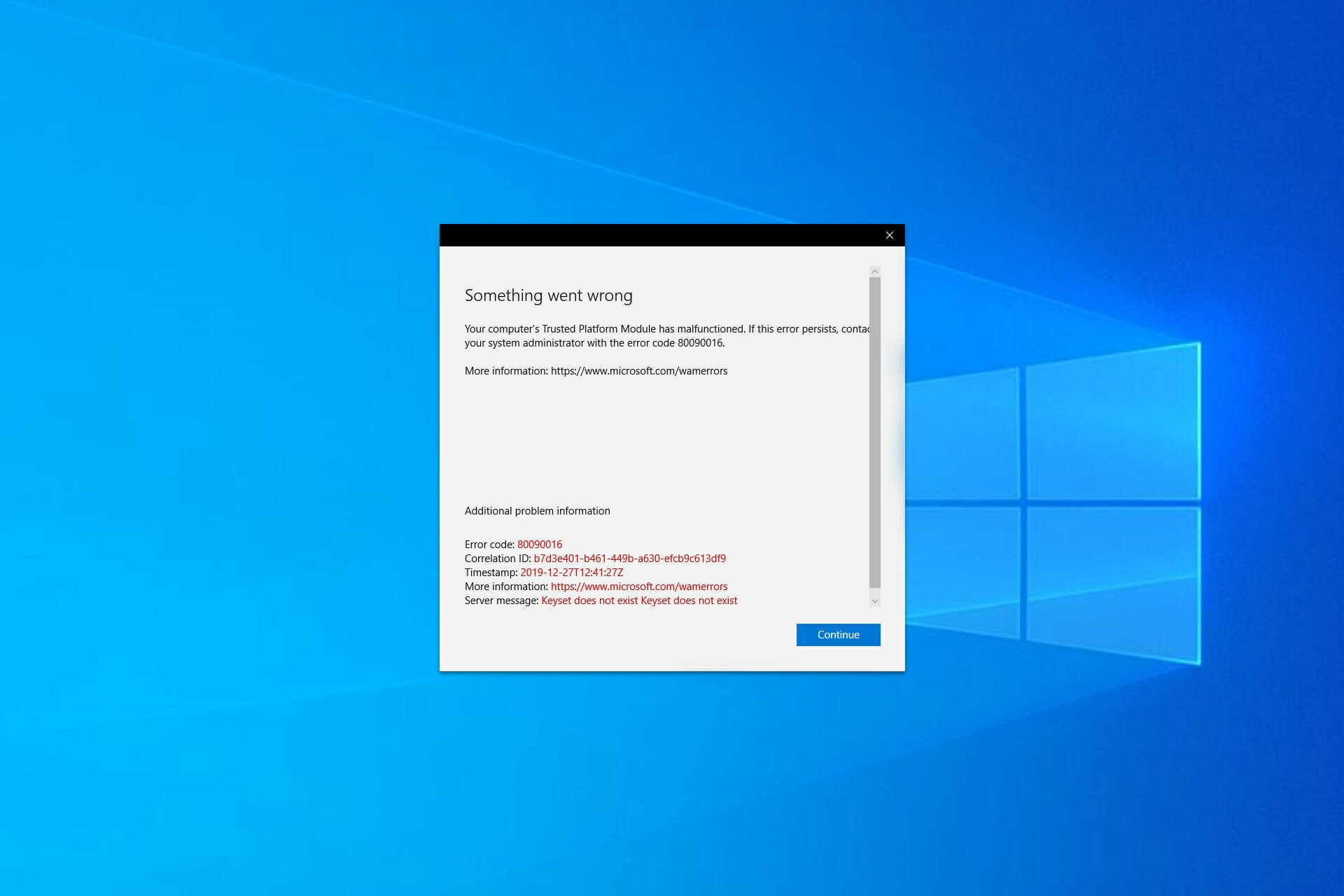
XINSTALL BY CLICKING THE DOWNLOAD FILE
This software will repair common computer errors, protect you from file loss, malware, hardware failure and optimize your PC for maximum performance. Fix PC issues and remove viruses now in 3 easy steps:
- Download Restoro PC Repair Tool that comes with Patented Technologies (patent available here).
- Click Start Scan to find Windows issues that could be causing PC problems.
- Click Repair All to fix issues affecting your computer’s security and performance
- Restoro has been downloaded by 0 readers this month.
The Trusted Platform Module is used to protect your PC, but some users reported the error saying Your computer trusted platform has malfunctioned on their computer.
TPM is used to store your credentials securely, and if there’s an issue with this feature, you might not be able to log in to specific services.
In today’s article, we’ll show you how you can get rid of this inconvenience once and for all on your system.
What is Trusted Platform Module has malfunctioned?
This error could be triggered by Microsoft’s new PC Health Check app, which allows you to check whether your PC is upgradeable to Windows 11 quickly.
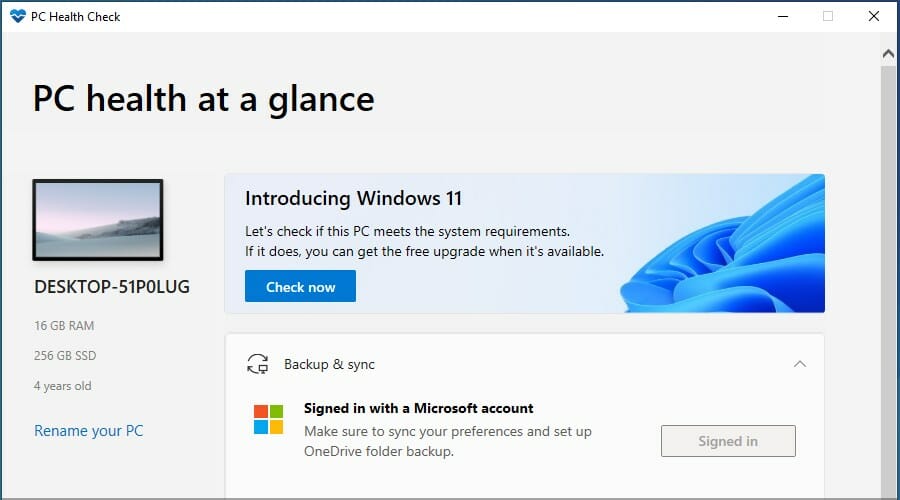
We believe at least some of the quick tips below should fix the issue. However, remember that installed Windows components can also cause this problem.
What does TPM do?
TPM is a computer chip that stores your sensitive information, such as passwords, certificates, or encryption keys.
The feature also ensures that your bootloader isn’t tempered. By doing so, no malware will be able to run before Windows.
We suggest visiting our Windows 11 and TPM guide for in-depth information, or our article with a full comparison between Microsoft Pluton and TPM to see more differences and similarities.
How do I fix Trusted Platform Module has malfunctioned error code?
- What is Trusted Platform Module has malfunctioned?
- How do I fix Trusted Platform Module has malfunctioned error code?
- 1. Switch TPM on or off
- 2. Clear your TPM keys
- 3. Prepare your TPM
1. Switch TPM on or off
- Press Windows Key + R to open the Run window.
- Once the Run dialog opens, type tpm.msc in the box and press Enter.
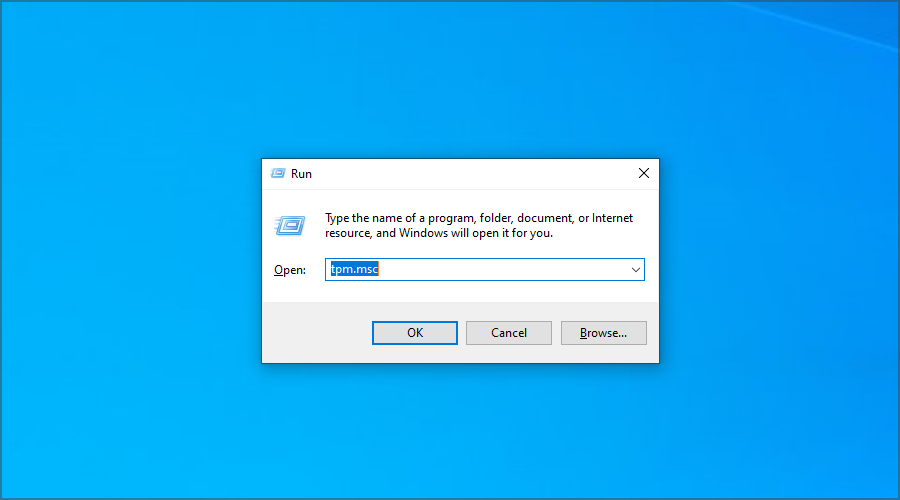
- Click the Action panel, then select Turn TPM Off.
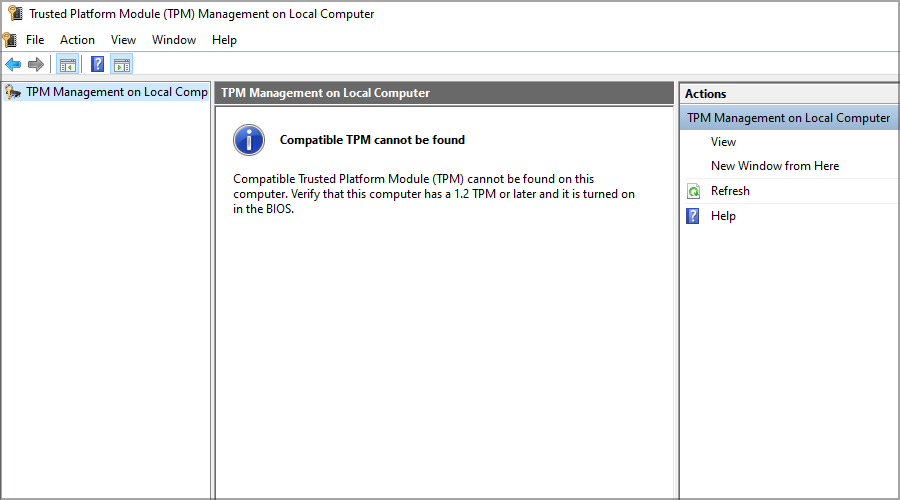
- Finally, restart your machine and check if Something went wrong your computer’s trusted platform module has malfunctioned error is solved.
2. Clear your TPM keys
A highly potential method to resolve the Trusted Platform Module is to reset the chip to default settings from your Windows PC.
1. Press Windows Key + S and type defender. Locate Windows Security and click on it.

2. Select Device security, and then click on the Security processor details.
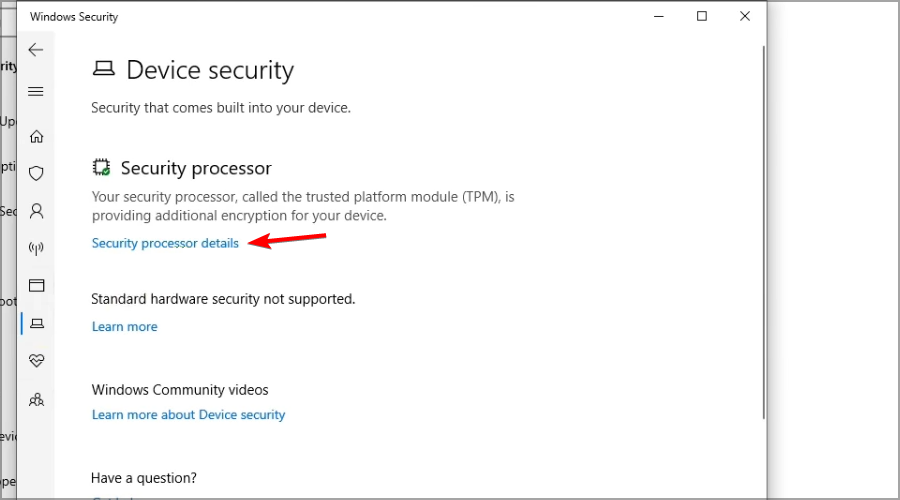
3. Click Security processor troubleshooting.

4. Next, click on Clear TPM.
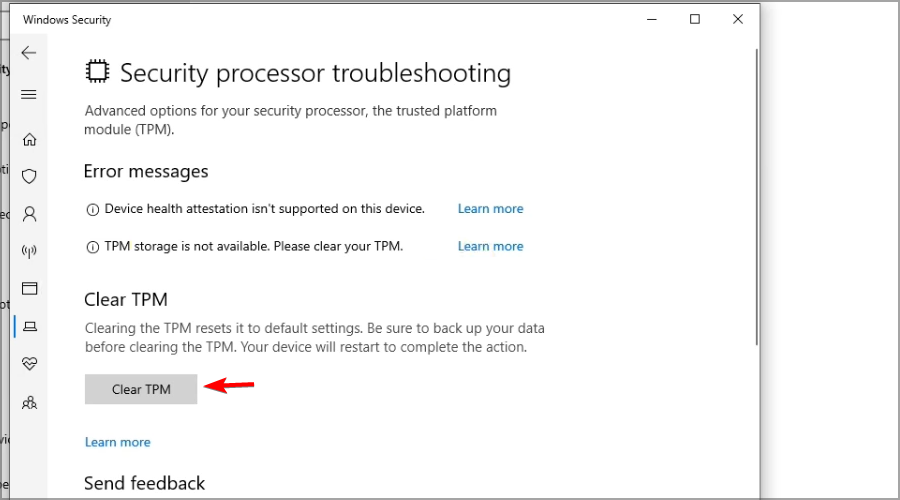
5. Lastly, restart your machine after you’re done to fix the Your computer’s trusted platform module has malfunctioned in Windows 11 error.
The Your computer’s trusted platform module has malfunctioned error can occur in Teams, Outlook, and Office 365 and can have the following error codes: c0090030, 80090034, 80090030, 80090016.
3. Prepare your TPM
- Press Windows Key + R and enter tpm.msc. Now press Enter.
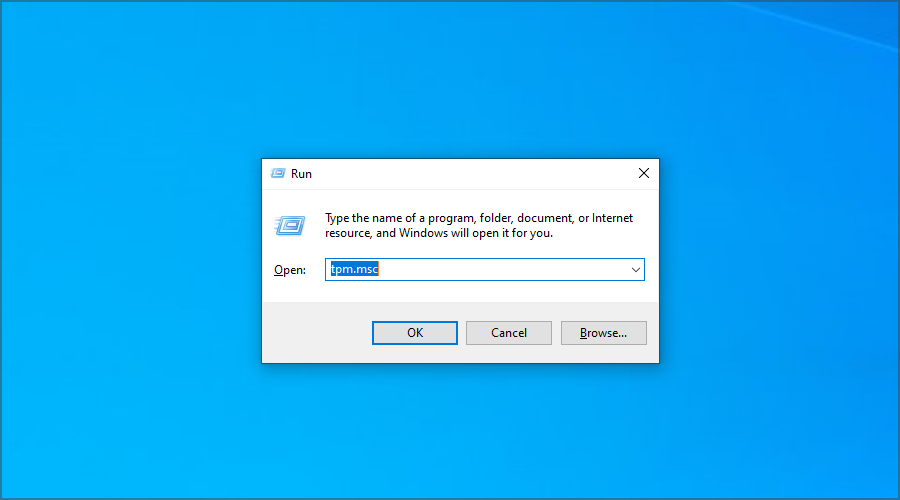
- Click on Prepare your TPM in the right side corner of the module window.
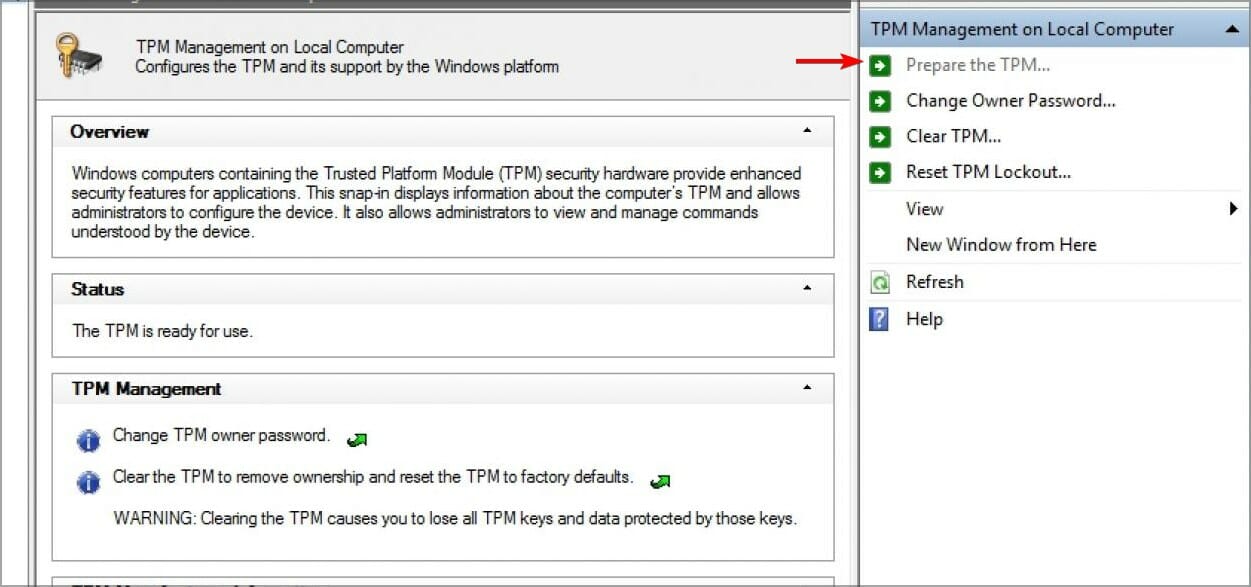
- Finally, confirm any dialogs and restart your PC once you’re done.
In most cases, you need to clear your TPM keys to solving this issue, but if that doesn’t work, you can try disabling specific Windows components.
Does enabling TPM delete files?
No, your files won’t be lost under any circumstances. The feature will only be activated, waiting for the program to use unless you deploy software that puts a key into your TPM.
What will happen if I reset the TPM?
Any produced keys associated with the TPM, as well as any data protected by those keys, may be lost if the TPM is reset. Therefore, any data that the TPM protects or encrypts should have a recovery and backup strategy.
Variations of your computer’s trusted platform module malfunction are found when the Outlook keyset does not exist, or encryption fails in Microsoft Office, Teams, or Outlook. It may be accompanied by the error code 80090016, 80090030, or 80284001.
For more potential solutions, check out four ways to fix Office 365 error code 80090016.
We hope that these solutions helped you fix Your computer trusted platform has malfunctioned error on your PC.
Still having issues? Fix them with this tool:
SPONSORED
If the advices above haven’t solved your issue, your PC may experience deeper Windows problems. We recommend downloading this PC Repair tool (rated Great on TrustPilot.com) to easily address them. After installation, simply click the Start Scan button and then press on Repair All.
![]()
Newsletter
Hi SysAdmin,
I’m having an issue with my works users laptops, which are exclusively Dells. There is an event that has happened to 7 users this month alone, I believe it to be the BIOS auto-updating but I am not 100%, that causes the TPM to malfunction and cause BitLocker to get messed up and therefore also the AzureAD registration of the device.
Our setup:
-
All laptops are AZURE AD joined from OOBE to the end users’ account.
-
Intune is used to manage policies and configurations.
-
Windows 10 pro (considering enterprise if this can control DELL updates!)
-
Windows Bitlocker is used to encrypt the laptops. We set the configuration manually on each machine during initial build (can be shared if helpful), in summary it is the Operating system we encrypt to 128-bit, we enable all TPM Chip (BIOS) settings, user requires a PIN and the recovery key is backed up to Azure AD.
-
TPM 2.0
-
DELL Latitude Laptops
The first we become aware of any issue with the laptop is when the user asks for their recovery key. When the user then logs in there are further issues when opening the company portal app, the error message «Your computers trusted Platform Module has malfunctioned. Error code C0090030». This code relates to issues with the office365 Business apps and can cause the user to be signed out of Outlook and it stops them being managed by Intune.
Some users also find that bitlocker suspends itself prior to this issue, however when I investigate I cannot see what has caused it to suspend. I have come to just turn off bitlocker when they report this issue, which is not great as we require some form of encryption for our Cyber Security certifications (Cyber Essentials+).
As our laptops are Azure AD joined we are unable to remove the user and start again, which Microsoft support recommends. This is essentially what we do in the end, but as it is Azure AD setup OOBE it means a complete reset and rebuild from the OOBE. The user starts the process and once registered I can then remote access the laptop and complete the setup, but this whole process can take 6 hours.
Almost 50% of my users have now had this and it is causing significant productivity issues with significant lost time for the user and myself. Does anyone have any long term fixes or alternatives to using TPM / Bitlocker.
I would really appreciate any help with this, or if it has happened to you it would be good to know we are not alone!
TL;DR
-
AzureAD registered Dell Latitudes running Windows 10 Pro and controlled by intune
-
An event causes the TPM to malfunction breaking bitlocker/azuread causing the requirement for a full rebuild of the laptops software
-
Is there an alternative (encryption) that means we don’t have to use TPM or do we still have to use it anyway for office365 passwords etc?
-
Are we doing something wrong in setup?
Thank you in advance.
TPM seems to be something a lot of sysadmins love as it seems to save time but for us all it does is cause a headache? Anyone else?
Skip to content
На чтение 2 мин. Просмотров 3.5k. Опубликовано 03.09.2019
Модуль Trusted Platform Module используется для защиты вашего ПК, но некоторые пользователи сообщают, что в доверенной платформе вашего компьютера произошла ошибка на их ПК. Это может быть большой проблемой, поскольку может поставить под угрозу безопасность вашей системы, поэтому в сегодняшней статье мы покажем вам, как вы можете решить эту проблему раз и навсегда в своей системе.
Outlook 2016 с учетной записью Office 365 продолжает запрашивать пароль. После его ввода появляется сообщение «Доверенный платформенный модуль вашего компьютера неисправен. Если эта ошибка повторяется, обратитесь к системному администратору с кодом ошибки 80090030.
Содержание
- Как я могу исправить ошибку на доверенной платформе вашего компьютера?
- 1. Очистите ключи TPM
- 2. Включите или выключите TPM
- 3. Подготовьте свой TPM
- 4. Отключить Hyper-V
Как я могу исправить ошибку на доверенной платформе вашего компьютера?
1. Очистите ключи TPM
- В меню «Пуск» введите Защитник Windows и нажмите на него.
- Когда Защитник Windows откроется, перейдите в Центр безопасности Защитника Windows .
- Выберите Безопасность устройства и нажмите Сведения о процессоре безопасности .
- Нажмите Устранение неполадок процессора безопасности .

- Затем нажмите Очистить TPM .
- Перезагрузите компьютер после того, как вы закончите.
2. Включите или выключите TPM
- Нажмите Windows Key + R , чтобы открыть окно «Выполнить».
- Когда откроется диалоговое окно Выполнить , введите в поле tpm.msc и нажмите Enter .

- Нажмите на панель Действие и выберите Отключить TPM .

- Перезагрузите компьютер и проверьте, устранена ли проблема.
3. Подготовьте свой TPM

- Следуйте инструкциям предыдущего решения.
- Нажмите Подготовить TPM в правом углу окна модуля.
- Подтвердите любые диалоговые окна и перезагрузите компьютер, как только вы закончите.
4. Отключить Hyper-V
- Откройте Панель управления .
- Теперь нажмите Программы и компоненты .
- Затем нажмите Отключить функции Windows.

- Теперь найдите параметр Hyper-V и снимите его.
- Просто нажмите кнопку ОК, чтобы сохранить изменения и перезагрузить компьютер.
Мы надеемся, что эти решения помогли вам исправить на вашем ПК неисправная платформа, на которой произошла ошибка . Если вы нашли наши решения полезными, не стесняйтесь сообщить нам в разделе комментариев ниже.
Обновлено 2023 января: перестаньте получать сообщения об ошибках и замедлите работу вашей системы с помощью нашего инструмента оптимизации. Получить сейчас в эту ссылку
- Скачайте и установите инструмент для ремонта здесь.
- Пусть он просканирует ваш компьютер.
- Затем инструмент почини свой компьютер.

При попытке подключиться к Teams на экране иногда может появляться код ошибки 80090030. Эта ошибка указывает на то, что «устройство, требуемое этим поставщиком криптографии, не работает».
Обычно это происходит, когда компьютер с Windows 10 не может сохранить или получить учетные данные Microsoft. Один из способов решить эту проблему — удалить все учетные данные из диспетчера учетных данных. Давайте углубимся и узнаем, какие методы вы можете использовать, чтобы исправить эту ошибку.

Обновление до Office 365 бизнес: Эта проблема чаще всего возникает MS Outlook пользователи при обновлении с автономного Office 2016 до Office 365 бизнес в процессе обновления.
Перенесенная машина: После нескольких исследований мы обнаружили, что эта проблема возникает, когда пользователь работает на компьютере, который изначально не был сопоставлен с Office 365. Это влияет только на пользователей, которые были перенесены с одной платформы на другую.
TPM не работает должным образом: технические органы сообщили, что основная причина этой ошибки — ключи TPM. Вот почему TPM не может работать должным образом, и MS Outlook отображает ту же ошибку.
Как исправить код ошибки Outlook 80090030?
Обновление за январь 2023 года:
Теперь вы можете предотвратить проблемы с ПК с помощью этого инструмента, например, защитить вас от потери файлов и вредоносных программ. Кроме того, это отличный способ оптимизировать ваш компьютер для достижения максимальной производительности. Программа с легкостью исправляет типичные ошибки, которые могут возникнуть в системах Windows — нет необходимости часами искать и устранять неполадки, если у вас под рукой есть идеальное решение:
- Шаг 1: Скачать PC Repair & Optimizer Tool (Windows 10, 8, 7, XP, Vista — Microsoft Gold Certified).
- Шаг 2: Нажмите «Начать сканирование”, Чтобы найти проблемы реестра Windows, которые могут вызывать проблемы с ПК.
- Шаг 3: Нажмите «Починить все», Чтобы исправить все проблемы.

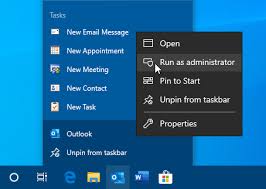
Используйте командную строку
- В строке поиска введите Командная строка.
- В результатах поиска щелкните правой кнопкой мыши Командная строка.
- Выберите Запуск от имени администратора.
- В командной строке введите следующие команды. Обязательно замените значение xxxx на ключ продукта:
Компакт-диск C: Program Files (x86) Microsoft Office Office16
cscript ospp.vbs / dstatus
cscript ospp.vbs / unpkey: xxxx - На этом этапе вы успешно удалили ненужную информацию о продукте.
- Перезапустите Microsoft Office 365, чтобы проверить, сохраняется ли проблема.
Отключить TPM
- Зайдите в Пуск -> Все программы -> Стандартные.
- Щелкните кнопку «Выполнить».
- В текстовом поле введите tpm. MSC.
- Нажмите Enter, чтобы открыть консоль управления TPM.
- Когда появится диалоговое окно Контроль учетных записей пользователей, подтвердите свои действия и нажмите Далее.
- Перейдите в Действия и выберите Отключить TPM.
Отключить ADAL для Outlook
- Близкие перспективы.
- В поле поиска введите Regedit и нажмите Enter.
- Перейдите в HKEY_CURRENT_USER Software Microsoft Office16.0 CommonIdentity.
- Найдите REG_DWORD и установите для EnableADAL значение 0.
Совет экспертов: Этот инструмент восстановления сканирует репозитории и заменяет поврежденные или отсутствующие файлы, если ни один из этих методов не сработал. Это хорошо работает в большинстве случаев, когда проблема связана с повреждением системы. Этот инструмент также оптимизирует вашу систему, чтобы максимизировать производительность. Его можно скачать по Щелчок Здесь
Часто задаваемые вопросы
- Очистите кеш браузера, историю и файлы cookie.
- Затем удалите все пароли команд и рабочего стола, хранящиеся в вашем браузере.
- Выйдите из системы и удалите команды. Перезагрузите компьютер.
- Загрузите приложение еще раз.
- Откройте приложение Центр безопасности Защитника Windows.
- Выберите Безопасность устройства.
- Выберите Сведения о процессоре безопасности.
- Выберите Устранение неполадок процессора безопасности.
- Выберите Очистить TPM.
- Вам будет предложено перезагрузить компьютер.
- После перезагрузки компьютера ваш TPM будет автоматически подготовлен для использования Windows.
В диспетчере устройств прокрутите вниз до раздела «Устройства безопасности» и разверните меню. Щелкните правой кнопкой мыши Trusted Platform Module 2.0 и выберите «Удалить устройство». В окне подтверждения нажмите Удалить. Перезагрузите компьютер.
Сообщение Просмотров: 450
В этой статье мы поговорим о способах устранения Сбой в работе доверенного платформенного модуля с кодом ошибки 80090030 или 80090016 в Outlook. По словам затронутых пользователей, это сообщение об ошибке появляется, когда они входят в свою учетную запись Outlook на рабочем столе Outlook или в приложении Outlook 365. Эта ошибка не позволяет им войти в свою учетную запись.
Сообщение об ошибке, которое Outlook выдает на экране:
Что-то пошло не так. Модуль доверенной платформы вашего компьютера неисправен. Если эта ошибка повторится, обратитесь к системному администратору с кодом ошибки 80090030.

Следующие решения помогут вам избавиться от этой проблемы:
- Отключите и снова подключите свою рабочую или учебную учетную запись
- Отключите ADAL или включите многофакторную аутентификацию
- Очистите свои учетные данные
- Обновите прошивку TPM
Давайте посмотрим на эти решения подробнее.
1] Отключите и снова подключите рабочий или учебный аккаунт
Иногда Модуль Trusted Platform Module не удается инициализировать протоколы подключения из-за проблем с сервером. В таком случае вы можете получить подобные сообщения об ошибках. Если ошибка возникает из-за этой проблемы, отключение и повторное подключение вашей рабочей или учебной учетной записи может исправить ее.
Выполните следующие действия:
- Запустить Windows 11/10 Приложение «Настройки».
- Идти к «Аккаунты> Доступ к работе или учебе«.
- Выберите учетную запись, которую вы хотите отключить, а затем нажмите на Отключить кнопку.
- Теперь нажмите Поисковик Кнопка на Доступ к работе или учебе страницу в настройках. Следуйте инструкциям на экране, чтобы добавить рабочую или учебную учетную запись.
Теперь проверьте, сохраняется ли проблема.
2] Отключить ADAL или включить многофакторную аутентификацию (MFA)
Основная причина этой проблемы — проблема аутентификации. Это можно исправить, отключив ADAL или включив MFA (многофакторную аутентификацию). Это решение доказало свою эффективность для многих пользователей. Следовательно, вы также должны попробовать это.
Оба этих метода описаны ниже:
Отключить ADAL через редактор реестра
Это решение требует некоторых изменений в редакторе реестра. Поэтому, прежде чем продолжить, мы рекомендуем вам создать точку восстановления системы и сделайте резервную копию вашего реестра.
Теперь выполните следующие шаги:
Нажмите на Windows Найдите и введите Редактор реестра. Выберите редактор реестра из результатов поиска. Нажмите Да в приглашении UAC.
Скопируйте следующий путь и вставьте его в адресную строку редактора реестра. После этого нажмите Enter.
HKEY_CURRENT_USERSoftwareMicrosoftOffice16.0 Общие
Развернуть Общий ключ и выберите Личность подключ. Щелкните правой кнопкой мыши пустое место справа и выберите «Создать> Значение DWORD (32 бита). » Щелкните правой кнопкой мыши вновь созданное значение и выберите Переименовывать, Тип ВключитьADAL.
По умолчанию данные значения ВключитьADAL должно быть 0. Если нет, дважды щелкните по нему и введите 0 В своем Значение. Щелкните ОК, чтобы сохранить изменения.
Выход из редактора реестра.
Это должно решить проблему. Если проблема все еще существует, включите многофакторную аутентификацию.
Включить многофакторную аутентификацию
Некоторые пользователи сообщают, что ошибка возникла из-за того, что MFA был отключен в их учетных записях Microsoft 365. По умолчанию MFA включен из соображений безопасности. Проверьте, включен он или выключен. Если вы обнаружите, что MFA отключен в своей учетной записи, подумайте о его включении и посмотрите, решит ли он проблему. Шаги для этого перечислены ниже:
- Войдите в центр администрирования Microsoft 365.
- Нажмите показать все чтобы развернуть его, а затем выберите Центр администрирования Azure Active Directory.
- Теперь перейдите к «Azure Active Directory> Свойства> Управление параметрами безопасности по умолчанию«.
- С правой стороны переключатель под Включить параметры безопасности по умолчанию должен быть установлен на Да. Если нет, щелкните по нему, чтобы изменить его положение с «Нет» на «Да». Это включит MFA в вашей учетной записи.
- Теперь прокрутите вниз и нажмите на Сохраните кнопку.
Похожие страницы:: Исправить Предупреждение! Устройство TPM не обнаружено ошибка на компьютерах Dell.
3] Очистите свои учетные данные
Проблема также может быть связана с кешем вашей учетной записи. Следовательно, мы предлагаем вам очистить свои старые учетные данные и посмотреть, внесет ли это какие-либо изменения.
Шаги по очистке старых учетных данных перечислены ниже:
- Откройте панель управления.
- Выберите Крупные значки в Просмотр Режим.
- Нажмите Credential Manager.
- Выберите Windows Полномочия.
- Разверните все учетные данные под Общие полномочия раздела и нажмите Удалить. Вы должны удалить все учетные данные в Общие полномочия .
- Когда вы закончите, закройте панель управления и перезагрузите компьютер.
- Теперь войдите в свою учетную запись в приложении Outlook и проверьте, сохраняется ли проблема.
4] Обновите прошивку TPM
Если проблема не устранена. может быть проблема с вашим модулем TPM. Следовательно, вы должны учитывать обновление прошивки TPM.
Доверенный платформенный модуль неисправен, код ошибки 80090016
Модуль Trusted Platform Module неисправен, код ошибки 80090016 связан с Outlook 365. Затронутые пользователи сообщили, что код ошибки не позволяет им войти в свою учетную запись или добавить новую учетную запись пользователя в Outlook 365. Полное сообщение об ошибке, которое отображается в Outlook 365 экран:
Что-то пошло не так. Модуль доверенной платформы вашего компьютера неисправен. Если эта ошибка повторится, обратитесь к системному администратору с кодом ошибки 80090016.
Если вы видите это сообщение об ошибке в приложении Outlook 365, попробуйте следующие решения:
- Отключите и снова подключите свою рабочую или учебную учетную запись
- Создайте новое значение или измените существующее в HKLM Registry Hive
- Создайте новые значения или измените существующие в HKCU Registry Hive
- Удалите данные внутри папки Microsoft.AAD
Давайте подробно рассмотрим все эти решения.
1] Отключите рабочий или учебный аккаунт и снова подключите его.
Это простейшее решение для устранения неисправности модуля доверенной платформы с кодом ошибки 80090016 в Outlook 365. Просто отключите рабочую или учебную учетную запись, а затем снова подключите ее. Это решение устранило проблему многих пользователей.
Мы уже объяснили процесс отключения и повторного подключения рабочей или учебной учетной записи на Windows 11/10 выше в этой статье.
2] Создайте новое значение или измените существующее в HKLM Registry Hive
При отключении и повторном подключении рабочей или учебной учетной записи к Windows 11/10 не решит вашу проблему, не создаст новое значение или не изменит существующее в HKEY_LOCAL_MACHINE Registry Hive. Прежде чем продолжить, лучше создать точку восстановления системы и создать резервную копию реестра.
Выполните следующие действия:
Нажмите Win + R ключи для запуска Run командное окно. Тип regedit и нажмите ОК. Нажмите Да в командной строке UAC.
Перейдите по следующему пути в редакторе реестра. Самый простой способ — скопировать указанный ниже путь и вставить его в адресную строку редактора реестра, а затем нажать Enter.
HKEY_LOCAL_MACHINESoftwareMicrosoftCryptographyProtectProvidersdf9d8cd0-1501-11d1-8c7a-00c04fc297eb
Убедитесь, что df9d8cd0-1501-11d1-8c7a-00c04fc297eb Выбран ключ на левой панели редактора реестра. Теперь проверьте, есть ли значение справа. Если нет, вы должны его создать. Для этого щелкните правой кнопкой мыши пустое место в правой части редактора реестра и выберите «Создать> Значение DWORD (32 бита)«.
Щелкните правой кнопкой мыши вновь созданное значение и выберите Переименовывать и введите Политика защиты. По умолчанию значение данных всех вновь созданных значений в редакторе реестра равно 0. Вы должны изменить это значение по умолчанию на 1. Для этого дважды щелкните значок Политика защиты значение и введите 1 В своем Значение.
Проверьте, сохраняется ли проблема. Если да, попробуйте следующее исправление реестра.
3] Создание новых значений в HKCU Registry Hive
Попробуйте это решение, если вышеуказанное исправление не решило вашу проблему. Инструкции для того же написаны ниже.
Запустите редактор реестра и перейдите по следующему пути. Просто скопируйте его и вставьте в адресную строку редактора реестра, а затем нажмите Enter.
HKEY_CURRENT_USERSпрограммное обеспечениеMicrosoftOffice16.0CommonIdentity
Убедитесь, что вы выбрали Личность в левой части редактора реестра. Теперь проверьте, есть ли с правой стороны следующие два значения.
- ОтключитьADALatopWAMOverride
- Отключить AADWAM
Если вы не можете найти два вышеуказанных значения, создайте их, следуя той же процедуре, описанной выше (в решении 2).
Дважды щелкните каждое из этих значений одно за другим и измените их Значение в 1.
Похожие страницы:: Это устройство не может использовать ошибку BitLocker для доверенного платформенного модуля.
4] Удалите данные в папке Microsoft.AAD.
Удалите данные внутри папки Microsoft.AAD. Инструкции для этого объясняются ниже:
- Запустить Run поле команд и введите % Профиль пользователя% и нажмите «ОК».
- Дважды щелкните папку AppData, чтобы открыть ее. По умолчанию эта папка скрыта. Если вы не видите его там, вы должны включить скрытые элементы на Windows 11/10.
- Теперь откройте местный папку, а затем Packages папку.
- Прокрутите список папок и найдите Microsoft.AAD.BrokerPlugin_cw5n1h2txyewy папка. Вы можете использовать функцию поиска в проводнике, чтобы легко найти эту папку.
- Найдя его, откройте и удалите все данные внутри.
Это должно решить проблему.
Как мне обновить доверенный платформенный модуль?
Вы можете обновить модуль доверенной платформы любым из следующих способов:
- Установив последнюю Windows Обновить
- Установив обновления прошивки с сайта производителя
Об этом мы уже говорили выше в этой статье.
Надеюсь это поможет.
Оригинал статьи
Error Code C0090030 when Login to Office 365
Microsoft Office Error Code C0090030 Info:
It mainly occurs when you tried to install office or while installing office 365 and it gets failed. Error Code C0090030 may occur due to the following reasons:
- Due to the Microsoft Office system file get corrupt.
- Previous installation had not removed properly.
- Windows Firewall does not allow network access.
- You may download a partial setup.
To solve Office 365 Error C0090030 you may follow the below step to fix. If you follow the below steps or troubleshooting steps or processes then you may resolve this Error Code C0090030.
Steps to fix Microsoft Office 365 Error Code C0090030:
Whenever if you trying to install office 365 updated version and you keep getting error C0090030 it means you haven’t installed previous office 365 properly or your previous office file got corrupt. and you might be seen below the image as an error.

Some Common factor that causes Office Error C0090030:
- Pre-existing office installation files.
- Tamp and logs files.
- The office file got corrupt.
- The office didn’t update fully it updated partially.
- Windows Update not installed properly.
- Antivirus or Windows Firewall might be blocking the Office installation.
Steps to Fix/Resolve/troubleshoot the error code C0090030:
1 – Repair your Office app
Error Code C0090030 will be fixed when the Office repair tool replaces all the corrupted system files. Follow the steps below to run the repair tool to fix the error.
- Open Control Panel using Start.
- Click on Programs and select Programs and Features.
- Click on the Office product that you want to repair.
- Click Change.
- Select Quick Repair and click on Repair. If Quick Repair didn’t fix the Error Code C0090030, select Online Repair and click on Repair.
Note: If Office Repair did not fix this error code, then remove and reinstall the Office installation to fix this Error Code C0090030.
2 – Steps to remove Office
In case if the error persists even after running the Office repair tool, uninstall Office from your computer.
- Open Control Panel using Start
- Click on Programs and select Programs and Features.
- Select Office Suite and click on Remove.
Note: If Office installation failed or it didn’t fix the error, manual installation is required to completely remove the Office Suite.
3 – Steps to remove Office manually to fix the Error Code C0090030
If the error code C0090030 is re-occurring, proceed with the following steps to manually remove Office program from your computer.
Step 1: Remove the Windows Installer packages
- Find the Office 16 installation folder, typically located in C:Program Files.
- Right-click the Microsoft Office 16 folder and select Delete.
Step 2: Remove the Office scheduled tasks
- Open a Command Prompt window as an administrator.
- At the command prompt, type the following commands and press Enter after each one:
schtasks.exe /delete /tn “MicrosoftOfficeOffice Automatic Updates”
schtasks.exe /delete /tn “MicrosoftOfficeOffice Subscription Maintenance”
schtasks.exe /delete /tn “MicrosoftOfficeOffice Click To Run Service Monitor”
Step 3: Use Task Manager to end the Click-to-Run tasks
- Open Task Manager.
- Click the Process tab
- If the following processes are running, right-click each one, and then click End task after you select each process.
- .exe
- setup*.exe
Step 4: Delete the Office files
- Press Windows logo key + R to open the Run dialog box.
- In the Open box, type %ProgramFiles%, and then click OK.
- Delete the “Microsoft Office 16” folder.
- Delete the “Microsoft Office” folder.
- Open the Run dialog box, type %ProgramFiles(x86)%, and then click OK.
- Delete the “Microsoft Office” folder.
Step 5: Delete the Office registry sub keys
- Open Registry Editor.
- Delete the following registry sub keys:
- HKEY_LOCAL_MACHINESOFTWAREMicrosoftOfficeClickToRun
- HKEY_LOCAL_MACHINESOFTWAREMicrosoftAppVISV
- HKEY_CURRENT_USERSoftwareMicrosoftOffice
- Then Delete the Office key.
Step 6: Delete the Start menu shortcuts
- Open a Command Prompt window as an administrator.
- Type %ALLUSERSPROFILE%MicrosoftWindowsStart MenuPrograms, and then press Enter.
- Delete the “Microsoft Office 2016 Tools” folder.
4 – Download and install Office
2. Choose Install.
3. Click Run or the equivalent depending on the browser you’re using.
4. When you see “You’re good to go”, click All done.
Still getting Microsoft Office Error Code C0090030 then you may contact with technical expertise that will solve your issues.
Microsoft Office Error Code C0090030 Info:
It mainly occurs when you tried to install office or while installing office 365 and it gets failed. Error Code C0090030 may occur due to the following reasons:
- Due to the Microsoft Office system file get corrupt.
- Previous installation had not removed properly.
- Windows Firewall does not allow network access.
- You may download a partial setup.
To solve Office 365 Error C0090030 you may follow the below step to fix. If you follow the below steps or troubleshooting steps or processes then you may resolve this Error Code C0090030.
Steps to fix Microsoft Office 365 Error Code C0090030:
Whenever if you trying to install office 365 updated version and you keep getting error C0090030 it means you haven’t installed previous office 365 properly or your previous office file got corrupt. and you might be seen below the image as an error.

Some Common factor that causes Office Error C0090030:
- Pre-existing office installation files.
- Tamp and logs files.
- The office file got corrupt.
- The office didn’t update fully it updated partially.
- Windows Update not installed properly.
- Antivirus or Windows Firewall might be blocking the Office installation.
Steps to Fix/Resolve/troubleshoot the error code C0090030:
1 – Repair your Office app
Error Code C0090030 will be fixed when the Office repair tool replaces all the corrupted system files. Follow the steps below to run the repair tool to fix the error.
- Open Control Panel using Start.
- Click on Programs and select Programs and Features.
- Click on the Office product that you want to repair.
- Click Change.
- Select Quick Repair and click on Repair. If Quick Repair didn’t fix the Error Code C0090030, select Online Repair and click on Repair.
Note: If Office Repair did not fix this error code, then remove and reinstall the Office installation to fix this Error Code C0090030.
2 – Steps to remove Office
In case if the error persists even after running the Office repair tool, uninstall Office from your computer.
- Open Control Panel using Start
- Click on Programs and select Programs and Features.
- Select Office Suite and click on Remove.
Note: If Office installation failed or it didn’t fix the error, manual installation is required to completely remove the Office Suite.
3 – Steps to remove Office manually to fix the Error Code C0090030
If the error code C0090030 is re-occurring, proceed with the following steps to manually remove Office program from your computer.
Step 1: Remove the Windows Installer packages
- Find the Office 16 installation folder, typically located in C:Program Files.
- Right-click the Microsoft Office 16 folder and select Delete.
Step 2: Remove the Office scheduled tasks
- Open a Command Prompt window as an administrator.
- At the command prompt, type the following commands and press Enter after each one:
schtasks.exe /delete /tn “MicrosoftOfficeOffice Automatic Updates”
schtasks.exe /delete /tn “MicrosoftOfficeOffice Subscription Maintenance”
schtasks.exe /delete /tn “MicrosoftOfficeOffice Click To Run Service Monitor”
Step 3: Use Task Manager to end the Click-to-Run tasks
- Open Task Manager.
- Click the Process tab
- If the following processes are running, right-click each one, and then click End task after you select each process.
- .exe
- setup*.exe
Step 4: Delete the Office files
- Press Windows logo key + R to open the Run dialog box.
- In the Open box, type %ProgramFiles%, and then click OK.
- Delete the “Microsoft Office 16” folder.
- Delete the “Microsoft Office” folder.
- Open the Run dialog box, type %ProgramFiles(x86)%, and then click OK.
- Delete the “Microsoft Office” folder.
Step 5: Delete the Office registry sub keys
- Open Registry Editor.
- Delete the following registry sub keys:
- HKEY_LOCAL_MACHINESOFTWAREMicrosoftOfficeClickToRun
- HKEY_LOCAL_MACHINESOFTWAREMicrosoftAppVISV
- HKEY_CURRENT_USERSoftwareMicrosoftOffice
- Then Delete the Office key.
Step 6: Delete the Start menu shortcuts
- Open a Command Prompt window as an administrator.
- Type %ALLUSERSPROFILE%MicrosoftWindowsStart MenuPrograms, and then press Enter.
- Delete the “Microsoft Office 2016 Tools” folder.
4 – Download and install Office
2. Choose Install.
3. Click Run or the equivalent depending on the browser you’re using.
4. When you see “You’re good to go”, click All done.
Still getting Microsoft Office Error Code C0090030 then you may contact with technical expertise that will solve your issues.
From the error message, the problem most likely is related to Trusted Platform Module (TPM) issue, In this scenario, you can try to clear TPM of users computer and login again to see the result.
How do I fix the Trusted Platform Module error?
How to Fix the Trusted Module Platform (TPM) Error in Windows 10
- Perform a Clean Boot. …
- Modify the TPM 2.0 Driver—Error Code: 80090016. …
- Clear Your Trusted Platform Module (TPM) …
- Disable Modern Authentication—Microsoft Office. …
- Take Ownership of the Ngc Folder and Delete It.
What is error code c0090030 in Outlook?
Teams error code 80090030 occurs when your computer’s trusted platform module (TPM) has malfunctioned. Update your TPM firmware and check if the error is gone. Before applying any new TPM firmware updates, you need to update your Windows 10 version.
What is 800900030 in Teams?
The error code 80090030 may occasionally appear on the screen while attempting to into Teams. The device that this cryptographic provider requires is not ready for usage, according to this error. If your Windows 10 machine is unable to store or retrieve your Microsoft credentials, it typically happens.
What is error 80090030 in Teams?
You will get an error (Error 80090030 — The device that is required by this cryptographic provider is not ready for use ) Close again Teams. Open again Teams.
Fix Microsoft Teams Error Code 80090016 Your Computer’s Trusted Platform Module has Malfunctioned
How do I fix Teams 80080300?
How to Fix the Microsoft Teams Error 80080300 in Windows 11
- Disconnect Your Microsoft Work or School Account. …
- Run Teams in Compatibility Mode. …
- Run the Compatibility Troubleshooter for Microsoft Teams. …
- Clear the Cache for Microsoft Teams. …
- Erase Generic Credentials for Teams. …
- Reinstall the Teams App.
Why am I getting an error code on Teams?
You’re not using the right credentials. The Windows credentials you signed in with are different than your Microsoft 365 credentials. Try to sign in again with the correct email/ password combination. If you’re still getting this status code, contact your IT admin.
How does Microsoft Teams track you?
Microsoft Teams tracks three types of usage data, i.e., Census, Usage, and Error Reporting Data. Census data is nothing more than standard information about your device, operating system, and use of language. It also generates a specific user ID that is double-protected to avoid unnecessary binding.
How do I get rid of team sync?
Stop sync:
- Click the OneDrive icon in the top area by the time.
- Click Help & Settings.
- Click the Account tab.
- Click Stop Sync.
- Click the Stop Syncing button.
What is Microsoft Teams and how do I get rid of it?
Windows
- Quit Teams by right-clicking the Teams icon in the taskbar and choosing Close window.
- In Windows, click on the Start button. …
- Under Apps & features, search «teams».
- Highlight Microsoft Teams, then select Uninstall.
- A box will appear, then again select Uninstall to confirm.
How to bypass Windows security Outlook?
Changing Outlook Security Settings:
- Go into File > Info > Account Settings.
- Click Account Settings then the first option Account Settings…
- Click Change… on the Email tab.
- Click More Settings…
- Select the Security tab and untick the box that says Always prompt for logon credentials.
How do I reset my TPM in Outlook?
Clear the Trusted Platform Module (TPM)
From Start, select Settings (the gear icon) > Update & Security > Windows Security > Device Security. Under Security processor, select Security processor details > Security processor troubleshooting. Select Clear TPM. Restart the device and try to activate Microsoft 365 again.
How do I fix my Outlook interface?
Methods to fix ‘The Messaging Interface Has Returned An Unknown Error’
- Restart MS Outlook.
- Repair an Outlook data file (. pst) file.
- Create New PST File.
- Create a New Outlook Profile.
- Install a New Set of MAPI files.
- Reinstall Windows.
- Reinstall Outlook.
- Verify if Outlook Is in Compatibility Mode.
How do I know if my TPM chip is bad?
A message stating «TPM Chip Malfunction» may pop up in Microsoft Teams or in Office 365 applications. This message appears when the computer stops recognizing the built-in Trusted Platform Module security chip. Another symptom of this issue is constantly being prompted for a BitLocker recovery key.
How do I reset my Trusted Platform Module?
To clear the TPM
- Open the Windows Defender Security Center app.
- Select Device security.
- Select Security processor details.
- Select Security processor troubleshooting.
- Select Clear TPM. You’ll be prompted to restart the computer.
What happens if I clear TPM?
As the warning message hints, we can conclude that clearing TPM will erase all created keys related to the TPM such as the BitLocker recovery key. In addition, it will delete all data protected by these TPM-relevant keys, such as a sign-in PIN, virtual smart card, etc.
How do I force Microsoft teams to Sync?
If you’re having sync issues in Teams, a banner appears at the top of the app containing a Refresh link. Click the link to restart your app; you should be fully synced once everything is up and running again.
Can you turn off Sync?
Sync and Google services.
Under “Sync,” click Manage what you sync. Click Customize sync. Turn off any data that you don’t want to sync to your account.
How do I clear my Sync settings?
You can delete your synced information from your Google Account at any time:
- At the bottom right, select the time.
- Select Settings .
- In the «Accounts» section, select Sync and Google services.
- Select Review your synced data.
- At the bottom, select Reset sync.
How do you know if someone is tracking you on Teams?
In the left navigation of the Microsoft Teams admin center, select Analytics & reports > Usage reports. On the View reports tab, under Report, select Teams user activity. Under Date range, select a range, and then select Run report.
Can someone track you on Microsoft Teams?
Can anyone see where I am? Sharing your location information is your choice. Your location information is yours and will not be sold or traded. Microsoft Teams (free) allows you to share your location in each individual 1:1 or Group, which you can stop doing at any time.
Can my boss see my screen Teams?
As a result, I decided to create a video answering the question: Can your employer view your Microsoft Teams chat history? Spoiler alert: the answer is Yes.
How do I fix Microsoft Teams glitch error?
An easy workaround for the Teams app crashing issue requires you to sign out and quit the app. Once done, you should be able to sign in and use the app without any issues. To sign out of Microsoft Teams: Launch the Teams app on your PC.
How do I fix a corrupted Microsoft team?
File corrupted
When a file is corrupted, the only way to recover from this state is to uninstall and re-install Teams.
Why can’t I connect to Microsoft Teams?
Check your internet connection (via Wi-Fi or router)
Internet connectivity is a common cause of Microsoft Teams issues. If you’re getting an error message saying, “Microsoft Teams ran into a problem reconnecting”, open Microsoft Teams Settings on the Windows control panel and navigate to the Network & Internet menu.
При попытке войти в Teams на экране может иногда появляться код ошибки 80090030. Эта ошибка означает, что «Устройство, которое требуется этому провайдеру криптографии, не готово к использованию..”
Обычно это происходит, если ваш компьютер с Windows 10 не может хранить или получать ваши учетные данные Microsoft. Удаление всех учетных данных из диспетчера учетных данных — один из возможных способов решения этой проблемы. Давайте рассмотрим, какие методы можно использовать для устранения этой ошибки.
Решения для исправления ошибки Microsoft Teams 80090030
Удалить команды из диспетчера учетных данных
Очистите свой логин Teams из диспетчера учетных данных Windows 10 и проверьте, сработало ли это решение для вас.
- Перейдите на панель поиска Windows и введите ‘менеджер учетных данных. ‘ Нажмите клавишу Enter.
- Затем выберите Учетные данные Windows и прокрутите вниз до своих учетных данных Teams.

- Выберите свой Информация для входа в команды и нажмите на Удалять кнопка.

- Перезагрузите компьютер. Запустите команды и проверьте, можете ли вы сейчас войти в систему.
Обновите прошивку TPM
Код ошибки команды 80090030 возникает, когда модуль доверенной платформы (TPM) вашего компьютера неисправен. Обновите прошивку TPM и проверьте, исчезла ли ошибка.
Перед применением любых новых обновлений прошивки TPM вам необходимо обновить версию Windows 10. Перейти к Настройки → Обновление и безопасность → Центр обновления Windows и нажмите на Проверить обновления.

Затем установите последние обновления TMP с веб-сайта производителя вашего устройства. Для получения дополнительной информации посетите Страница поддержки Microsoft.
Или вы можете запустить Диспетчер устройств и выберите Устройства безопасности. Затем выберите Модуль доверенной платформы и нажмите на Обновить драйвер.

Создайте ключ EnableADAL в настройках реестра
Включение современной аутентификации на вашем компьютере может помочь вам решить эту проблему. Вот как это сделать.
- Нажмите клавиши Windows + R, введите regedit, и нажмите Enter, чтобы запустить редактор реестра.
- Затем перейдите к HKEY_CURRENT_USER Software Microsoft Office 16.0 Common Identity.
- Щелкните правой кнопкой мыши Идентифицировать ключ и выберите Новый → REG_DWORD. Назовите новый ключ EnableADAL. Оставьте его значение 0 (ноль).

- Перезагрузите компьютер и проверьте, можете ли вы войти в свою учетную запись Teams.
Войти в режиме инкогнито
Или попробуйте войти в систему из своего веб-приложения. Откройте в браузере новую вкладку в режиме инкогнито или приватную вкладку и перейдите в team.microsoft.com. Проверьте, можете ли вы войти в свою учетную запись.
Другие пользователи решили проблему следующим способом:
- Очистите кеш браузера, история и файлы cookie.
- Затем удалите все пароли Teams и Office. сохранено в вашем браузере.
- Выйдите из системы и удалите Teams. Перезагрузите компьютер.
- Загрузите приложение еще раз.
Создать новую учетную запись пользователя
Если ни один из вышеперечисленных методов не помог, создайте новую учетную запись пользователя Windows 10.
- Перейдите к Настройки → учетные записи → Семья и другие пользователи.
- Затем нажмите на Добавить кого-нибудь еще на этот компьютер.

- Выбирать У меня нет данных для входа этого человека, а потом Добавить пользователя без учетной записи Microsoft.

- Следуйте инструкциям на экране, чтобы завершить процесс. Проверьте, не возникают ли у вас те же проблемы с командами в новом аккаунте.
В крайнем случае удалите Teams. Перейти к Панель управления, Выбрать Удалить программуи выберите Команды. Затем нажмите на Удалить кнопка.

Загрузите новую копию приложения Teams от Microsoft. Установите приложение на свой компьютер.
Заключение
Ошибка Microsoft Teams 80090030 указывает на то, что настольному приложению не удалось войти в вашу учетную запись. Это могло произойти из-за устаревших версий TPM или конфликтующих настроек.
Мы надеемся, что решения, перечисленные в этом руководстве, помогли вам исправить ошибку Teams 80090030. Сообщите нам, какой метод сработал для вас. Напишите нам комментарий ниже.
В этом посте представлены решения для исправления ошибки активации приложений Microsoft 365. Доверенный платформенный модуль неисправен. Microsoft 365 — это служба на основе подписки, предлагающая совместные и современные функции. Он предлагает различные приложения Office, включая Word, PowerPoint, Excel и т. д. Но недавно некоторые пользователи жаловались, что их доверенный платформенный модуль работает со сбоями при попытке активировать Microsoft 365. К счастью, вы можете следовать некоторым советам, чтобы исправить это.
Доверенный платформенный модуль вашего компьютера неисправен. Если эта ошибка повторяется, обратитесь к системному администратору.
Наряду с этим вы могли видеть коды ошибок 80090016, 80090034, C0090030 и т.д.
Сопутствующее сообщение сервера, которое вы видите, может быть любым из следующих:
- Набор ключей не существует
- Устройство, необходимое для этого криптографического устройства, не готово к использованию.
- Ошибка шифрования
Fix Trusted Platform Module неисправен, ошибка активации приложений Microsoft 365
Исправить Доверенный платформенный модуль неисправен — набор ключей не существует, сбой шифрования или криптографическое устройство не готово, с кодами ошибок 80090016, 80090034 или C0090030.следуйте этим советам:
- Сброс состояния активации Microsoft 365
- Очистить доверенный платформенный модуль
- Удалить учетные данные Office
- Удалить данные BrokerPlugin
- Включить политику защиты Office
- Отключение и подключение к Azure Active Directory
- Включить целостность памяти
- Проверьте, активен ли TPM 2.0
- Войдите, используя другую учетную запись
- Обновить БИОС
Давайте посмотрим на это подробно.
1]Сброс состояния активации Microsoft 365
Помощник по поддержке и восстановлению Майкрософт может помочь решить проблемы, связанные с Microsoft 365, Outlook, OneDrive и другими проблемами, связанными с Office. Этот инструмент может помочь решить проблемы с активацией Windows, обновлениями, обновлением, установкой Office, активацией, удалением, электронной почтой Outlook, папками и т. д.
Запустите Microsoft Support and Recovery Assistant (SaRA), чтобы сбросить состояние активации Microsoft 365, и посмотрите, поможет ли это.
2]Очистите доверенный платформенный модуль
Очистка доверенного платформенного модуля вернет его в состояние по умолчанию и удалит значение авторизации владельца и сохраненные ключи. Вот как вы можете очистить свой TPM:
- Нажмите клавишу Windows + I, чтобы открыть настройки.
- Перейдите в «Система»> «Восстановление» и нажмите «Перезагрузить сейчас» рядом с «Расширенный запуск».
- После перезагрузки устройства нажмите «Устранение неполадок»> «Дополнительные параметры»> «Настройки прошивки UEFI». Это приведет вас к BIOS.
- В BIOS перейдите на вкладку «Безопасность», и здесь вы увидите опцию «Очистить TPM».
- Выберите Очистить TPM и сохраните изменения.
- После перезагрузки устройства попробуйте снова активировать Microsoft 365.
Прежде чем очистить свой TPM, отключите BitLocker на всех своих дисках или сохраните где-нибудь пароль шифрования. Вы должны сделать это, чтобы не потерять ключи шифрования для ваших дисков и не сможете их перечитать.
Кроме того, вы также можете очистить TPM через Powershell.
3]Удалить учетные данные Office
Ошибки активации могут возникать, если учетные данные Office повреждены. Удаление этих учетных данных может помочь исправить ошибку. Вот как:
- Нажмите на клавишу Windows, найдите диспетчер учетных данных и откройте его.
- Перейдите к учетным данным Windows, щелкните стрелку рядом с MicrosoftOffice16, а затем выберите Удалить.
- После этого закройте диспетчер учетных данных.
- Откройте «Настройки Windows» и перейдите в «Учетные записи» > «Доступ к работе или учебе».
- Выберите «Отключить», если там указана учетная запись, которую вы используете для входа в office.com, но нет той, которую вы используете для входа в Windows.
- Перезагрузите устройство и попробуйте снова активировать Microsoft 365.
4]Удалить данные BrokerPlugin
BrokerPlugin.exe — это подключаемый модуль брокера токенов AAD, используемый для доступа к виртуализированным приложениям с различных устройств. Иногда его данные повреждаются, что приводит к ошибкам активации Microsoft 365. Удалите данные плагина Broker, а затем переустановите его, чтобы устранить проблему. Вот как:
5]Включить политику защиты офиса
Политика защиты Office управляет данными вашей организации и защищает их. Он управляет большинством приложений Microsoft Office. Если эта политика будет отключена, у вас могут возникнуть проблемы с активацией Microsoft 365. Включите политику и посмотрите, будет ли исправлена ошибка. Вот как:
- Откройте любое приложение Office, выберите свое имя и изображение профиля вверху и нажмите «Выйти».
- Нажмите клавишу Windows + I, чтобы открыть настройки.
- Перейдите в «Настройки» > «Учетные записи» > «Доступ к работе или учебе».
- Выберите учетную запись, которую вы используете для входа в Office.com, и нажмите «Отключить».
- Нажмите кнопку «Пуск», введите regedit и нажмите Enter.
- Когда откроется редактор реестра, перейдите по следующему пути: HKEY_LOCAL_MACHINESoftwareMicrosoftCryptographyProtectProvidersdf9d8cd0-1501-11d1-8c7a-00c04fc297eb
- Щелкните правой кнопкой мыши ключ и выберите «Создать» > «Значение DWORD (32-разрядное)».
- Назовите вновь созданное значение ProtectionPolicy, установите для данных значения значение 1 и нажмите «ОК», чтобы сохранить изменения.
- Перезагрузите устройство и посмотрите, исправлена ли ошибка.
6]Отключитесь и подключитесь к Azure Active Directory.
Azure Active Directory — это облачная служба идентификации от Microsoft, которая предлагает единый вход, многофакторную аутентификацию и защищает от утечек данных и кибератак. Azure AD требует TPM с сертификатами HMAC и EK для поддержки аттестации ключей. Отключение и повторное подключение к Azure AD может помочь исправить ошибки активации из-за неисправности TPM. Вот как:
- Нажмите клавишу Windows + I, чтобы открыть настройки.
- Перейдите в «Учетные записи» > «Доступ к работе или учебе».
- Выберите подключение к Azure AD, нажмите «Отключить» и перезагрузите компьютер.
- Снова перейдите на рабочую или учебную страницу Access и выберите Присоединить это устройство к Azure Active Directory.
- Введите учетные данные своей учетной записи и выберите Разрешить моей организации управлять моим устройством.
- После этого перезагрузите устройство и попробуйте активировать Office 365.
7]Включить целостность памяти
Целостность памяти — это функция изоляции ядра, которая предотвращает доступ вредоносного кода к основным процессам вашего устройства в случае атаки. Если эта функция отключена, пользователи могут столкнуться с ошибками при активации Microsoft 365. Включите ее и повторите попытку активации Microsoft 365. Вот как:
- Нажмите клавишу Windows + I, чтобы открыть настройки.
- Перейдите в «Обновление и безопасность» > «Безопасность Windows» > «Безопасность устройства».
- Выберите «Сведения об изоляции ядра» в разделе «Изоляция ядра» и включите параметр «Целостность памяти».
8]Проверьте, активен ли TPM 2.0.
Trusted Platform Module 2.0 предлагает различные аппаратные функции, связанные с безопасностью. Если вы столкнулись с ошибками активации, проверьте, включена ли эта функция на вашем ПК. Вот как:
- Нажмите клавишу Windows + I, чтобы открыть настройки.
- Перейдите в «Система»> «Восстановление» и нажмите «Перезагрузить сейчас» рядом с «Расширенный запуск».
- Здесь нажмите «Устранение неполадок»> «Дополнительные параметры»> «Настройки прошивки UEFI»> «Перезагрузить».
- Перейдите к разделу «Безопасность» и включите доверенный платформенный модуль (TPM).
- Сохраните изменения, перезагрузите систему и повторите попытку активации Microsoft 365.
9]Войдите, используя другую учетную запись
Возможно, проблема связана с вашей учетной записью Microsoft. В этом случае попробуйте войти с другой учетной записью. Однако вы также можете войти в систему с локальной учетной записью и проверить, устранена ли проблема.
10]Обновить БИОС
Если ни один из вышеперечисленных шагов не может вам помочь, обновите BIOS материнской платы. Настоящим виновником может быть устаревший или поврежденный BIOS. При обновлении BIOS ваша ошибка TPM должна быть устранена.
Я надеюсь, что этот пост поможет вам.
Чтение: исправление событий с идентификаторами 14 и 17 — сбой команды TPM в Windows
Как исправить сбой Microsoft Trusted Platform Module?
Чтобы исправить ошибку сбоя в работе Microsoft Trusted Platform Module, сначала проверьте, включен ли TPM 2.0 в BIOS. Если он включен, попробуйте очистить TPM. Для этого откройте диалоговое окно «Выполнить», введите tpm.msc и нажмите Enter. Теперь нажмите «Очистить TPM» на открывшейся странице.
Удаляет ли очистка TPM данные?
Очистка TPM сбрасывает чип безопасности обратно в состояние по умолчанию. Это означает, что все ключи, связанные с TPM, и его защищенные данные будут удалены. Прежде чем сделать это, обязательно сделайте резервную копию данных, зашифрованных доверенным платформенным модулем.
