Ensure the Administrator has not blocked your access
by Loredana Harsana
Loredana is a passionate writer with a keen interest in PC software and technology. She started off writing about mobile phones back when Samsung Galaxy S II was… read more
Updated on March 14, 2023
Reviewed by
Alex Serban

After moving away from the corporate work-style, Alex has found rewards in a lifestyle of constant analysis, team coordination and pestering his colleagues. Holding an MCSA Windows Server… read more
- The Microsoft Teams CAA50024 error hinders users from logging into their accounts.
- This error is triggered when the device is not connected to Azure, or the Office app is out-of-date.
- Removing your school account and signing in all over should fix the problem.

XINSTALL BY CLICKING THE DOWNLOAD FILE
Fortect is a tool that does not simply cleans up your PC, but has a repository with several millions of Windows System files stored in their initial version. When your PC encounters a problem, Fortect will fix it for you, by replacing bad files with fresh versions. To fix your current PC issue, here are the steps you need to take:
- Download Fortect and install it on your PC.
- Start the tool’s scanning process to look for corrupt files that are the source of your problem
- Right-click on Start Repair so the tool could start the fixing algorythm
- Fortect has been downloaded by 0 readers this month.
Some of our readers have recently reported that they cannot open the Microsoft Teams application while receiving the CAA50024 error message. Users of the Microsoft applications such as OneNote, Outlook, Word, and so forth have also reported the issue to be frustrating.
What is the CAA50024 error in Teams?
The CAA50024 error in Teams manifests when users try to open the Microsoft 365 (M365) apps. This error is because the device cannot be enrolled in the M365 tenant for device management.
Users can’t sign into their school account on the Office 365 app, and they are met with the following error message: Something went wrong. We couldn’t sign you in. If this error persists, contact your system administrator and provide the error code CAA50024.
There can be several reasons behind the CAA50024 error in Teams. Below are some of them:
- The device is not connected to Azure – This error code may be displayed if your device is not connected to Azure. To determine if this is the case, check your device’s status in Azure.
- Admin has blocked the access – If you’re using a public network, the error can appear if the network administrator has restricted access to Microsoft Teams or other programs.
- Firewall settings – If your firewall or antivirus detects an application or service as a threat to your computer, it may be possible to stop it.
- Office is outdated – The most frequent reason for this error is that you’re using an out-of-date version of Office. Consider updating the app.
- Devices registered to Azure have expired – If you are having trouble logging in, it could mean that your Azure account may have expired.
Now that you know some of the potential reasons behind the error, let’s proceed to how to fix it.
How do I fix the CAA50024 error in Teams?
Before engaging in any advanced troubleshooting or settings tweaks, try to perform the following:
- Ensure you’re using a Microsoft account or a work or school account connected to Office 365.
- Try to switch to the app rather than the web version.
- Ensure that your Office app is up to date.
- Try not to use a public network, or check out how to protect yourself while using public Wi-Fi.
If the problem persists, you can explore the advanced solutions provided below.
1. Remove the Account under Access work or school
- Close all Microsoft 365 applications, then press the Windows key + I to launch the Settings app.
- Click on Accounts and choose Access work or school.
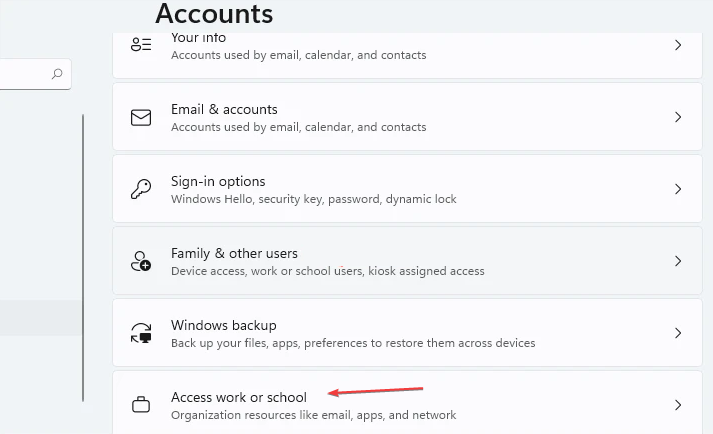
- Now, select the account you want to unlink (your school account) and click on Disconnect.
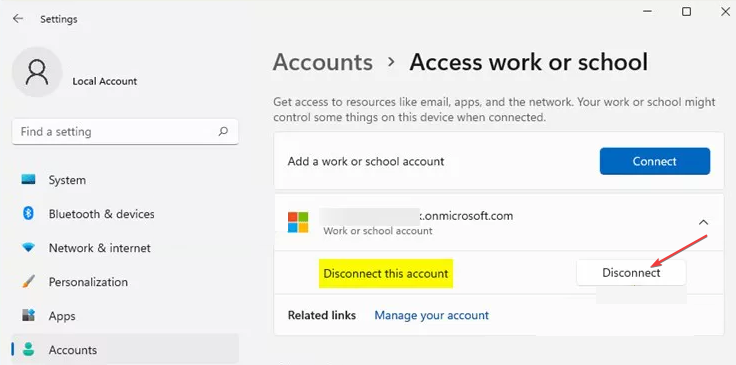
- Restart your device.
- Launch Teams and sign into your Microsoft account again.
- Do not select the Allow my organization to manage my device option. Leave the box unchecked when it appears, so it does bring back the error.
Removing your account and signing in should help fix the CAA50024 Microsoft Teams error.
2. Temporarily Disable your Antivirus Software
- Click on the Start menu icon, type windows security in the search bar, and click Open.
- Click on Firewall & network protection, then select Public network.
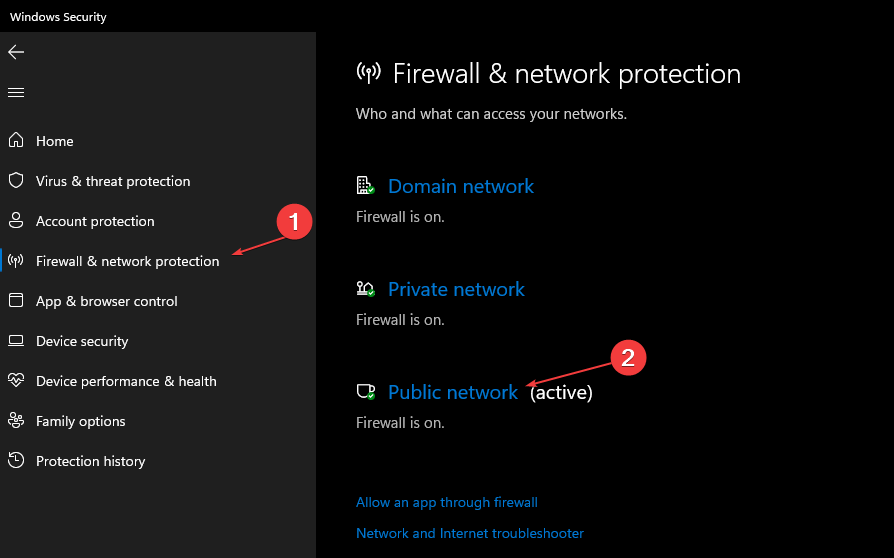
- Locate Microsoft Defender Firewall and toggle the off button.
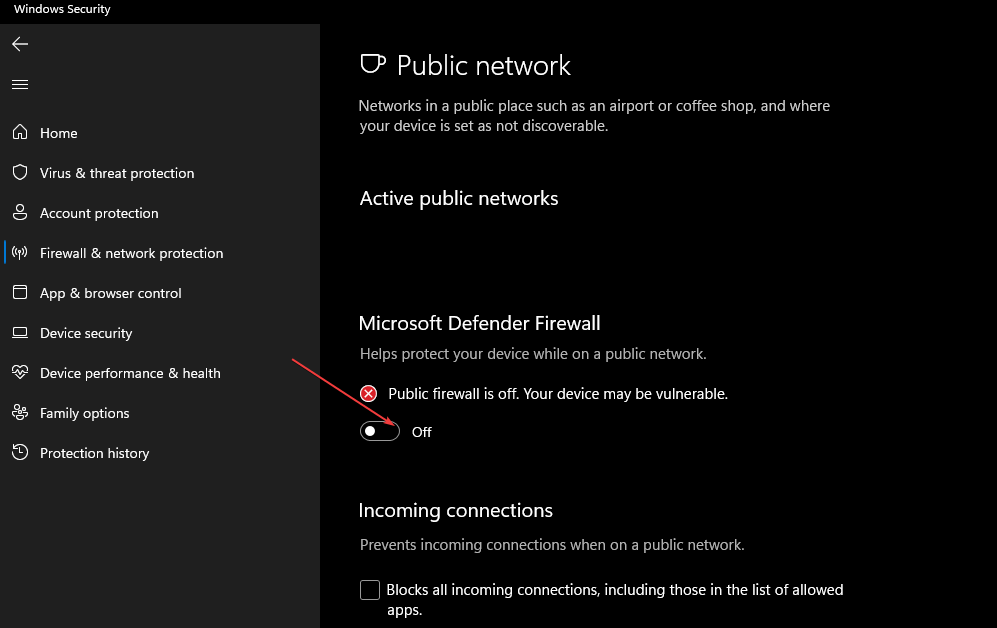
You should also turn off any third-party antivirus software you’re using before attempting to sign back in. Then, check if the CAA50024 error in Microsoft Teams has been resolved.
- Fix: FileType Selected Not Supported by This App
- 0x8007274d Mail Sync Error: How to Fix it
- What is WSHelper.exe & How to Fix its Errors
- What is nahimicservice.exe & Should You Remove it?
- Fix: The Exception Unknown Software Exception (0xe0000008)
3. Connect your device to a school/work account
- Press the Windows key + I to launch the Settings app.
- Click on Accounts and choose Access work or school.
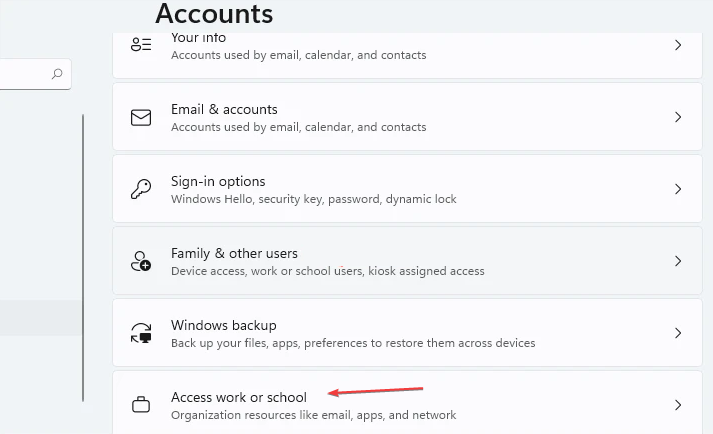
- Click on Connect next to Add a work or school account.

- Now follow the on-screen instructions to connect your device with Azure.
To fix Teams error CAA50024, link your device to Azure. Additionally, you need to update the app to the latest version.
And that’s it on how to fix the CAA50024 Microsoft Teams error code.
In case you come across an issue where Microsoft Teams status is stuck on updating, you can check out our helpful guide on how to proceed.
If you have any questions or suggestions, let us know by using the comments section below.
Still experiencing issues?
SPONSORED
If the above suggestions have not solved your problem, your computer may experience more severe Windows troubles. We suggest choosing an all-in-one solution like Fortect to fix problems efficiently. After installation, just click the View&Fix button and then press Start Repair.
![]()
В этом посте мы покажем вам, как исправить ошибку CAA50024. Нам не удалось зарегистрировать ваше устройство и добавить вашу учетную запись в Windows в Microsoft Teams. Тенденция BYOD (Bring Your Own Device) побуждает пользователей использовать свои личные устройства для работы в офисе. Однако использование бизнес-аккаунта на личных ноутбуках иногда может вызывать проблемы.
Одной из таких проблем является ошибка CAA50024 в Microsoft Teams. Несколько пользователей не смогли войти в приложение Teams, используя свою рабочую учетную запись на личном устройстве. Каждый раз, когда они пытаются войти в приложение, они получают следующее сообщение об ошибке:
Что-то пошло не так.
Нам не удалось зарегистрировать ваше устройство и добавить вашу учетную запись в Windows. Ваш доступ к ресурсам организации может быть ограничен.
ИЛИ
Нам не удалось войти в систему. Если эта ошибка повторяется, обратитесь к системному администратору и сообщите код ошибки CAA50024.
Дополнительная информация о проблеме
Код ошибки: CAA50024
Сообщение сервера: ответ об ошибке пришел со страницы условий использования MDM.
Если вы столкнулись с той же ошибкой и хотите узнать, как от нее избавиться, продолжайте читать. В этом посте мы обсудим, почему возникает эта ошибка, и поделимся некоторыми решениями, которые помогут устранить эту ошибку.
Исправление Microsoft Teams CAA50024
Ошибка CAA50024. Нам не удалось зарегистрировать ваше устройство и добавить вашу учетную запись в Windows. может возникнуть при различных обстоятельствах. В некоторых случаях ошибка появляется, когда устройство пытается автоматически зарегистрироваться в Microsoft Intune, но у пользователя либо не включена автоматическая регистрация MDM, либо нет действительной лицензии для Intune. Ошибка также может появиться, если пользователь случайно «разрешил» своей организации/учебному заведению управлять своим личным устройством через любое из приложений Microsoft 365.
Чтобы исправить ошибку CAA50024 в Microsoft Teams, мы рекомендуем использовать следующие решения:
- Не позволяйте вашей организации/учебному заведению управлять вашим устройством.
- Попросите своего ИТ-администратора назначить вам действующую лицензию Intune.
- Попросите своего ИТ-администратора удалить вас из группы безопасности, связанной с MDM.
- Попросите своего ИТ-администратора проверить правильность указания URL-адреса «условий использования» MDM.
Рассмотрим эти решения подробно.
1]Прекратите разрешать вашей организации управлять вашим устройством
Когда вы впервые добавляете учебную или рабочую учетную запись на свой ПК с Windows, вы можете случайно нажать на приглашение «Разрешить моей организации управлять моим устройством». Принятие этого запроса дает вашей организации/учебному заведению право зарегистрировать ваше устройство в Azure Active Directory. Зарегистрировав свое устройство, ваша организация/учебное заведение получает доступ к большому количеству информации о вашем устройстве с помощью Microsoft Intune.
Чтобы предотвратить ошибку CAA50024, вы можете отозвать право вашей организации или учебного заведения на управление вашим устройством.
- Войдите в Windows, используя локальную учетную запись или учетную запись Microsoft (кроме вашей рабочей учетной записи), которая имеет права администратора.
- Щелкните значок поиска Windows и введите «диспетчер учетных данных».
- Нажмите на появившееся приложение Credential Manager.
- Нажмите на опцию «Учетные данные Windows».
- Если вы видите какие-либо учетные данные приложения Microsoft/Office365 в списке, щелкните стрелку раскрывающегося списка, чтобы развернуть запись, а затем щелкните ссылку Удалить.
- Теперь нажмите на значок кнопки «Пуск».
- Выберите Настройки.
- Нажмите «Учетные записи» на левой панели.
- На правой панели нажмите «Доступ к работе или школе» в разделе «Настройки учетной записи».
- Выберите учебный/рабочий аккаунт.
- Нажмите на кнопку Отключить.
- Нажмите «Да» в появившемся окне подтверждения.
- Затем нажмите «Отключиться» в диалоговом окне «Отключиться от организации». Это отключит Windows от вашей рабочей или учебной учетной записи.
- Вам будет предложено ввести данные для входа в альтернативную учетную запись. Введите данные той же учетной записи, с помощью которой вы вошли в Windows (на шаге 1).
- Нажмите кнопку ОК.
- Появится всплывающее окно для перезагрузки Windows. Нажмите кнопку «Перезагрузить сейчас».
- Запустите Teams и войдите в свою рабочую учетную запись.
- Снимите флажок «Разрешить моей организации управлять моим устройством».
- Нажмите ссылку «Только это приложение» или «Нет, войти только в это приложение».
Кроме того, если вы не хотите, чтобы ваша организация отслеживала личные данные на вашем компьютере, вы можете попросить своего ИТ-администратора удалить вашу учетную запись с корпоративного портала Azure AD.
2]Попросите своего ИТ-администратора назначить вам действующую лицензию Intune.
Ошибка CAA50024 появляется, когда ваше устройство пытается автоматически зарегистрироваться в Microsoft Intune, но у вас нет действительной лицензии Intune. Интеграция MDM с помощью Azure AD — это функция премиум-класса, которую могут использовать только лицензированные пользователи. Попросите своего ИТ-администратора назначить вам лицензию на продукт, чтобы предотвратить ошибку CAA50024 в Teams.
3]Попросите своего ИТ-администратора удалить вас из группы безопасности, связанной с MDM.
Если вам не удается назначить лицензию, попросите администратора удалить вас из группы безопасности, связанной с MDM. Область пользователей MDM на портале Azure AD определяет, какие пользователи могут автоматически регистрироваться для управления устройствами с помощью Intune. Когда ваше устройство больше не будет пытаться зарегистрироваться в Intune, ошибка CAA50024 будет устранена автоматически.
4]Попросите своего ИТ-администратора убедиться, что URL-адрес «условий использования» MDM указан правильно.
Сообщение сервера в полном сообщении об ошибке CAA50024 указывает на то, что ошибка возникла на странице «условия использования» MDM. Чтобы исправить это, попросите своего ИТ-администратора исправить URL-адрес условий использования MDM на портале Azure. URL-адрес условий использования — это URL-адрес конечной точки условий использования службы MDM. Эта конечная точка используется для отображения текста условий обслуживания MDM для конечных пользователей. Этот текст информирует пользователя о политиках, которые будут применяться организацией после регистрации устройства в каталоге компании.
Мы искренне надеемся, что описанные выше методы помогут устранить ошибку CAA50024 в Teams. Обратитесь к своему ИТ-администратору за дополнительной помощью.
Читайте также: Устранение проблем со входом в Microsoft Teams: нам не удалось войти в систему.
Что такое ошибка входа CAA50024 в Microsoft Teams?
Ошибка CAA50024 — это ошибка входа, которая появляется, когда пользователь пытается войти в Microsoft Teams, используя бизнес-аккаунт на личном устройстве. Ошибка может возникать, если у пользователя нет лицензии Premium для автоматической регистрации Intune или когда возникает какая-либо ошибка в конечной точке условий использования MDM.
Что такое URL условий использования MDM?
URL-адрес условий использования MDM — это URL-адрес страницы политики условий использования MDM. Он отображается во время регистрации устройства, чтобы информировать пользователей о данных, которые могут быть собраны с их устройства или об их устройстве во время управления мобильным устройством, и о причинах этого. MDM может начать управлять устройством только после того, как пользователь даст согласие с условиями использования.
Некоторые из наших читателей недавно сообщили, что они не могут открыть приложение Microsoft Teams из-за сообщения об ошибке CAA50024, с которым они столкнулись.
Пользователи приложений Microsoft, таких как OneNote, Outlook, Word и т. д., также сообщают, что проблема вызывает разочарование. В этой статье мы рассмотрим возможные причины и способы устранения проблемы.
Что такое ошибка CAA50024 в Teams?
Ошибка CAA50024 в Teams проявляется, когда пользователи пытаются открыть приложения Microsoft 365 (M365), одним из которых является Teams.
Эта ошибка связана с тем, что устройство не может быть зарегистрировано в клиенте M365 для управления устройствами. Пользователям, столкнувшимся с этой ошибкой, сложно войти в свою учебную учетную запись в приложении Office 365, вместо этого они получают следующее сообщение об ошибке:
Что-то пошло не так. Нам не удалось войти в систему. Если эта ошибка повторяется, обратитесь к системному администратору и сообщите код ошибки CAA50024.
Каковы причины ошибки CAA50024 в Teams?
Как сообщили пользователи в сообществе Microsoft, может быть несколько причин ошибки CAA50024 в Teams. Ниже приведены некоторые из них:
- Устройство не подключено к Azure. Этот код ошибки может отображаться, если ваше устройство не подключено к Azure. Чтобы узнать, так ли это, проверьте статус вашего устройства в Azure.
- Администратор заблокировал доступ. Если вы используете общедоступную сеть, ошибка может появиться, если администратор сети ограничил доступ к Microsoft Teams или другим программам.
- Настройки брандмауэра. Если ваш брандмауэр или антивирус обнаружит приложение или службу как угрозу для вашего компьютера, возможно, их удастся остановить.
- Office устарел. Чаще всего эта ошибка возникает из-за того, что вы используете устаревшую версию Office. Подумайте об обновлении приложения.
- Срок действия устройств, зарегистрированных в Azure, истек. Если у вас возникли проблемы со входом в систему, это может означать, что срок действия вашей учетной записи истек.
Теперь, когда вы знаете некоторые возможные причины ошибки, давайте перейдем к ее устранению.
Как исправить ошибку CAA50024 в Teams?
Прежде чем приступать к каким-либо дополнительным действиям по устранению неполадок или настройке параметров, попробуйте выполнить следующие подготовительные проверки:
- Убедитесь, что вы используете учетную запись Майкрософт либо рабочую или учебную учетную запись, являющуюся учетной записью Office 365.
- Попробуйте переключиться на приложение, а не на веб-версию.
- Убедитесь, что ваше приложение Office обновлено.
- Старайтесь не использовать общедоступную сеть.
Если проблема не устранена, вы можете изучить расширенные решения, представленные ниже.
1. Удалите учетную запись в разделе «Доступ к работе или учебе».
- Закройте все приложения Microsoft 365.
- Теперь нажмите клавишу Windows + I, чтобы запустить приложение «Настройки» .
- Нажмите «Учетные записи» и выберите «Доступ к работе или школе».

- Теперь выберите учетную запись, связь с которой вы хотите отменить (ваша школьная учетная запись), и нажмите «Отключить».

- Перезагрузите устройство.
- Запустите приложения Microsoft 365 и снова войдите в свою учетную запись Microsoft.
- Не устанавливайте флажок Разрешить моей организации управлять моим устройством. Не устанавливайте флажок, когда он появляется, чтобы он вернул ошибку.
Удаление учетной записи и повторный вход в систему должны помочь исправить ошибку CAA50024 Microsoft Teams.
2. Временно отключите антивирусное программное обеспечение.
- Щелкните значок меню «Пуск», введите «Безопасность Windows» в строке поиска и нажмите «Открыть».
- Нажмите «Брандмауэр и защита сети», затем выберите «Общедоступная сеть».

- Найдите Брандмауэр Microsoft Defender и выключите кнопку.

Вы также должны отключить любое стороннее антивирусное программное обеспечение, которое вы используете, прежде чем пытаться снова войти в систему. Затем проверьте, устранена ли ошибка CAA50024 в Microsoft Teams.
3. Подключите свое устройство к учебной/рабочей учетной записи.
- Нажмите Windows клавишу + I, чтобы запустить приложение «Настройки» .
- Нажмите «Учетные записи» и выберите «Доступ к работе или школе».

- Нажмите «Подключиться» рядом с «Добавить рабочую или учебную учетную запись».

- Теперь следуйте инструкциям на экране, чтобы подключить ваше устройство к Azure.
Чтобы исправить ошибку Teams CAA50024, свяжите свое устройство с Azure. Кроме того, вам необходимо обновить приложение до последней версии.
Вот и все, как исправить код ошибки CAA50024 Microsoft Teams.
Если у вас есть какие-либо вопросы или предложения, сообщите нам об этом, используя раздел комментариев ниже.
Приложение виснет, не отправляются сообщения, не работает камера или микрофон, уведомления не приходят, отображаются только старые собрания, ошибка CA20002, CAA70004, CAA5009D и пр — в этом о том, как устранять эти и другие проблемы Microsoft Teams.
Итак, в порядке актуальности:
проблемы Microsoft Teams — ошибка 503
Ошибка с кодом 503 в Microsoft Teams возникает, как правило, по одной из следующих причин: а) чаще всего просто плохая связь (т.е. нестабильное соединение либо вообще «пропадает интернет»); б) приложение запущено с учетной записи без прав администратора и в) поврежден кэш DNS (в редких случаях).
Следовательно, когда возникает ошибка 503, то алгоритм действий примерно следующий: сначала проверяем подключение и перезапускаем приложение Teams от имени администратора (см. ниже). Если же и после этого ошибка 503 появляется снова, то тогда:
- чистим кэш приложения Teams (см. ниже);
- чистим кэш DNS — [КАК ЭТО ДЕЛАЕТСЯ];
- запускаем SFC Scan (открываем командную строку > вводим команду sfc /scannow и жмем Enter > после завершения проверки перезагружаем комп);
- выполняем сброс учетных данных Windows (Панель управления > Учетные записи пользователей > Администрирование учетных записей > выделяем и удаляем связанную с Teams проблемную учетку > перезагружаем комп);
- временно отключаем антивирус и/или брандмауэр Windows и перезапускаем Teams;
- обновляем сетевой драйвер (Win+X > Диспетчер устройств > Сетевые адаптеры > правой кнопкой мыши по названию устройства > Обновить драйвер > Автоматический поиск …) и перезагружаем комп.
Если и после этого ошибка 503 снова не дает работать, то проверяем связь еще раз. И если с подключением всё ОК, то переустанавливаем Teams.
Не пропустите: КАК ВОССТАНОВИТЬ УДАЛЕННЫЙ ДОКУМЕНТ TEAMS
проблемы Microsoft Teams — ошибка CAA20002
Данная проблема случается, как правило, на этапе входа в Microsoft Teams. А с учетом того, что причины тому могут быть разные, то когда видим код CAA20002, сделать рекомендуется следующее:
- перезаходим в аккаунт Teams через «Параметры» Windows, а для этого: жмем Win+I и далее Учетные записи > Доступ к учетной записи места работы или учебного заведения > выделяем в списке проблемную учетку > жмем «Отключиться«, после этого тут же жмем кнопку «Подключиться» и перезагружаем компьютер;
- чистим кэш приложение Teams — жмем Win+R > в строку «Открыть» копируем %AppData%MicrosoftTeamscache и жмем Enter > в открывшейся папке выделяем и удаляем все содержимое (подробнее о том, как корректно очистить кэш приложения смотрим ЗДЕСЬ).
Если все равно не помогает и ошибка CAA20002 зайти в Teams не дает, то временно переходим на браузерную версию сервиса либо же переустанавливаем приложение полностью. Последнее — мера самая радикальная, но зато позволяет полностью устранить в том числе и ошибку с кодом CAA20002.
проблемы Microsoft Teams — ошибка CAA20001
… тоже возникает на этапе входа в Teams и в большинстве случаев устраняется просто путем повторного входа в аккаунт (т.е. надо просто закрыть приложение Teams полностью, затем запустить его и залогиниться еще раз). Если же перезайти тоже не получается и ошибка caa20001 выскакивает снова, то в таком случае вот:
ОШИБКА CAA20001 В TEAMS: ЧТО ДЕЛАТЬ, КОГДА ПРОСТО ПЕРЕЗАПУСК НЕ ПОМОГАЕТ
проблемы Microsoft Teams — сильно лагает видео
Как правило, проблема сия обусловлена либо качеством/сбоями подключения, либо возможностями аппаратной базы (компа, ноута, смартфона и т.д.), либо же по какой-то причине сбоит сам сервис Teams или приложение.
Поэтому, когда видео в конференции сильно лагает, то действуем по стандартной схеме:
- проверяем статус сервера Teams — [ССЫЛКА] на Downdetector;
- проверяем подключение (перезагружаем комп и роутер) и скорость соединения (подойдет любой онлайн-тест), пробуем перезайти в Teams с другого устройства (со смартфона или планшета, к примеру);
- мониторим «Состояние звонка» — в окне конференции жмем 3 точки в правом вернем углу, в меню кликаем «Исправность вызова» и справа смотрим данные — что это за данные и что с ними делать см. ЗДЕСЬ
- обновляем приложение Teams, а также устанавливаем все обязательные обновления Windows 11;
- проверяем и обновляем драйвер видеокарты;
- запускаем Microsoft Teams Network Assessment Tool, а для этого:
-
- качаем и устанавливаем эту утилитку с официального сайта Microsoft — [ССЫЛКА]
- после завершения установки находим и запускаем файл NetworkAssessmentTool.exe (либо жмем Win + R, в строку «Выполнить» вставляем %ProgramFiles(x86)%Microsoft Teams Network Assessment Tool и кликаем NetworkAssessmentTool.exe);
- изучаем результаты проверки и делаем выводы.
Если же с серверами сервиса и с подключением всё ОК, но Teams все равно лагает, то в таком случае проще переустановить приложение полностью. Т.е. сначала удаляем, затем качаем с оф. сайта и устанавливаем по-новой.
Не пропустите: БЛОКИРУЕМ В WINDOWS 11 ПАРАМЕТРЫ И ПАНЕЛЬ УПРАВЛЕНИЯ ОТ ПОСТОРОННИХ ГЛАЗ
проблемы Microsoft Teams — ошибка 80080300 в Windows 11
Проблемка, похоже, обусловлена сбоем в Центре обновления Windows. Проще говоря, ошибка 80080300 означает, что приложение Teams конфликтует с текущей версией Windows 11. Это можно исправить путем перезапуска Microsoft Teams в режиме совместимости. Процедура стандартная:
- находим файл Teams.exe в папке приложения (открываем Проводник, в адресную строку вверху вводим %LocalAppData%MicrosoftTeamscurrent и жмем Enter);
- кликаем правой кнопкой мыши по названию Teams.exe и в открывшемся меню жмем «Свойства«;
- в следующем окне переходим во вкладку «Совместимость«;
- активируем опцию «Запустить программу в режиме совместимости с» (ставим флажок в чек-боксе);
- в меню ниже выбираем «Windows 8» и жмем кнопку «Применить» внизу окна;
- теперь жмем Ctrl+Shift+Esc, в окне Диспетчера задач находим и закрываем приложение Microsoft Teams («Снять задачу«);
- и запускаем Teams заново из меню «Пуск».
Не пропустите: 0X80888002 В WINDOWS 11: ЧТО ЭТО, ОТКУДА И КАК ЕЁ УСТРАНИТЬ?
проблемы Microsoft Teams — сообщения в чате не отображаются
… иногда это сопровождается явными лагами в работе Teams, а также сообщениями об ошибке, где написано, что возникли проблемы с получением чатов или обновлением сообщений.
Так или иначе, но в подавляющем большинстве случаев некорректная работа чата обусловлена сбоями в подключении к интернету или повреждением файлов Teams.
Поэтому, когда сообщения в чате отображаются не все или вообще не отображаются, то делаем следующее:
- перезапускаем приложение Teams — закрываем его полностью, затем запускаем и логинимся заново;
- проверяем подключение (а также перезагружаем комп и роутер, если есть такая возможность);
- запускаем инструмент очистки диска Windows;
- проверяем статус серверов и временно переключаемся на браузерную версию Teams.
Если по прежнему без должного эффекта и чат нормально работать никак не хочет, то, похоже, придется переустановить приложение Teams, т.е. полностью его удалить и затем установить заново.
проблемы Microsoft Teams — ошибка CAA20003 или CAA2000C
Ошибка авторизации. Причины в большинстве случаев стандартные: некорректные параметры времени и даты (из-за чего просто не получается залогиниться в Teams) либо доступ к Teams с конкретного компа заблокирован пользователем, администратором или политикой из соображений безопасности.
В этой связи для устранения ошибок с кодом CAA20003 или CAA2000C рекомендуется следующее:
- настроить правильные дату и время — Пуск > Параметры > Время и язык > Дата и время (слева) > активируем опции «Установить время автоматически» и «Автоматически устанавливать часовой пояс» и перезагружаем комп;
- временно заходим в браузерную версию Teams через режим инкогнито — если какое-то из расширений браузера блокирует вход, его отключаем;
- отключаем адрес почты — Пуск > Параметры > Учетные записи > Адрес эл. почты и учетные записи приложений, далее выделяем свой аккаунт в списке, жмем кнопку «Управление«, в следующем окошке Outlook жмем «Удалить», затем «Удаление этой учетной записи с устройства» и ОК.
Не пропустите: Что делать, когда из-за Teams комп лагает и виснет?
проблемы Microsoft Teams — ошибка CAA7000A
Если комп выдает ошибку с кодом CAA7000A и Teams не работает, то действуем следующим порядком:
- проверяем статус серверов Teams (ссылку см. ниже), а также состояние подключения к интернету (для профилактики перезагружаем комп и роутер);
- перезапускаем приложение Teams от имени администратора;
- перезапускаем Teams в режиме совместимости (см. ниже);
- чистим кэш Microsoft Teams (см. ниже), после чего перезагружаем ПК;
- проверяем настройки антивируса, вручную добавляем exe-шник Teams в список исключений и/или временно отключаем антивирусное ПО;
- еще раз проверяем статус серверов и временно переключаемся на браузерную версию Teams.
Если все равно без должного эффекта и ошибка с кодом CAA7000A появляется снова, то в таком случае, вероятнее всего, придется переустановить приложение, т.е. полностью его удалить и затем установить заново.
проблемы Microsoft Teams — ошибка CAA5009D
… и никак не получается зайти в Teams. А так как код CAA5009D на самом деле означает, что приложение Teams на компе не в состоянии подключиться к серверам, то делаем следующее:
- проверяем текущий статус серверов Teams — данных Downdetector-а вполне хватит — [ССЫЛКА];
- проверяем настройки антивируса и вручную добавляем exe-шник Teams в список исключений;
- идем в Диспетчер задач (Ctrl+Shift+Esc) и закрываем все ненужные на время работы с Teams программы;
- чистим кэш приложение Microsoft Teams (см. ниже);
- временно переходим на браузерную версию Teams.
Не пропустите: MICROSOFT TEAMS НЕ ОТКРЫВАЕТСЯ (ИЛИ НЕ ЗАГРУЖАЕТСЯ) — ЧТО И КАК ДЕЛАТЬ
проблемы Microsoft Teams — ошибка CAA70004
В большинстве случаев ошибка с кодом CAA70004 возникает по причине того, что пользователь заходит в Teams не с той учетки. То бишь учетные данные Windows, с которыми вы вошли в систему, отличаются от ваших учетных данных Microsoft 365. Поэтому для начала надо просто перелогиниться с указанием правильной электронной почты и пароля. Если же это должного эффекта не возымело, то тогда:
- перезапускаем Microsoft Teams от имени администратора — закрываем Teams полностью, затем кликаем по иконке (ПКМ и в меню выбираем «Запуск от имени администратора«;
- перезапускаем Teams в режиме совместимости — закрываем Teams полностью, кликаем по иконке ПКМ, в меню жмем «Свойства«, переходим во вкладку «Совместимость«, активируем опцию «Запустить программу в режиме совместимости с«, в меню ниже выбираем «Windows 7» (или Windows Vista) и жмем «Применить«;
- включаем TLS — жмем Win+R > пишем inetcpl.cpl и жмем ОК > переходим во вкладку «Дополнительно» > в списке параметров находим и включаем «Использовать TLS 1.3» > жмем «Применить«;
- отключаем VPN;
- чистим кэш Microsoft Teams — жмем Win+R > в строку «Открыть» копируем %AppData%MicrosoftTeamscache и жмем Enter > в открывшейся папке выделяем и удаляем все содержимое (подробнее о том, как корректно очистить кэш приложения смотрим ЗДЕСЬ);
- включаем «проверку подлинности с помощью форм» — подробную инструкцию см. ЗДЕСЬ (оф. сайт службы поддержки Microsoft);
- временно переходим на браузерную версию Teams.
проблемы Microsoft Teams — не открывается
Бывает и такое. Притом частенько Microsoft Teams не открывается, что называется, на ровном месте и как бы без видимых на то причин. Неприятно, работать мешает…
Но, как показывает практика, проблема в большинстве случаев устраняется быстро и просто.
Что и как надо сделать, рассказываем ЗДЕСЬ.
проблемы Microsoft Teams — отображаются только старые переписки, новые сообщения не отправляются
Если такое происходит, то проще всего взять и перезапустить приложение Microsoft Teams. Для этого:
- на Windows-ПК: кликаем ПКМ по значку приложения в трее (или на Панели Задач) и в меню жмем «Закрыть«, а лучше сразу открываем Диспетчер задач (Ctrl+Shift+Esc), переходим во вкладку «Приложения«, выделяем в списке Microsoft Teams и жмем кнопку «Снять задачу«;
- на Mac-е: жмем Option+Command+Esc, в списке программ выделяем «Microsoft Teams» и жмем кнопку «Завершить принудительно«.
После этого запускаем приложение по-новой. Если же и после перезапуска оно по-прежнему отображает только старые переписки, новые сообщения не отправляются, то:
- перепроверяем еще и состояние подключения компа к интернету (можно также перезагрузить и роутер для профилактики);
- вместо приложения переключаемся на браузерную версию Microsoft Teams;
- перезаходим в свою учетку в Microsoft (кликаем по аватарке на сайте и в открывшемся окошке жмем «Выйти).
Не пропустите: Фон в Microsoft Teams: как его размыть или поменять
проблемы Microsoft Teams — не работает камера и/или микрофон
Иногда, конечно, бывает и так, что камера или микрофон действительно поломались, то бишь, имеет место быть проблема с аппаратной базой. Но, как показывает практика, в большинстве случаев такого рода проблемы возникают из-за некорректных конфиденциальности приложения Teams. Поэтому:

- сначала просто проверяем статус камеры и микрофона в самом приложении (чтобы они работали, их надо не забыть включить, кроме того, не лишним будет также кликнуть 3 точки, в настройках открыть «Параметры устройства» и проверить, что в списке устройств микрофон, динамики/наушники и камера указаны правильно):

- далее проверяем разрешения — браузеру и сайту Microsoft Teams надо разрешить доступ к камере и микрофону, и если при первом подключении соответствующего разрешения не было, то в таком случае надо сделать его отдельно, а для этого:
- на Windows-ПК: открываем меню «Пуск», кликаем «Параметры» > «Конфиденциальность» > «Камера» (слева), далее в разделе «Выбор приложений, которые могут использовать камеру» включаем «Microsoft Teams» и свой браузер; после этого переходим во вкладку «Микрофон» (слева) и точно также включаем разрешения для приложения «Microsoft Teams» и браузера;
- на Mac-е: открываем «Системные настройки» > «Защита и безопасность» > «Камера» (слева) > вводим пароль и в списке «Разрешить этим программам доступ…» отмечаем «Microsoft Teams», после его точно также открываем приложение доступ к микрофону компа.
Не пропустите: ПРОБЛЕМЫ С МИКРОФОНОМ В MICROSOFT TEAMS: ЧТО НАД ДЕЛАТЬ
проблемы Microsoft Teams — не загружается в браузере
Точнее, после входа в учетную запись на сайте сервиса (teams.microsoft.com) открыть Teams в браузере (Edge, IE, Chrome, Opera и пр) не получается. Страница пытается загрузится, но не загружается.
Загрузка как бы крутится по кругу, а потом появляется сообщение, что «Чтобы открыть веб-приложение, необходимо разрешить сторонние файлы cookie в параметрах браузера» и кнопка «Попробуйте еще раз«:

Происходит такое по причине того, что сайты Microsoft Teams браузер не считает «безопасными». Если комп рабочий и на нем заблокирована возможность изменения настроек браузера пользователем, то в таком случае надо обратиться к администратору сети или в службу техподдержки компании.
Если же настройки браузера открыты, то просто вносим необходимые сайты Microsoft в список разрешенных. Процедура стандартная. К примеру, в новом Edge Chromium делается это следующим образом:
- открываем меню браузера (3 точки в правом верхнем углу экрана) и кликаем «Настройки«;
- на странице настроек переходим в раздел «Разрешения для сайтов» (в колонке слева);
- далее кликаем «Файлы cookie и данные сайта«;
- включаем опцию «Разрешить сайтам сохранять и читать данные файлов cookie (рекомендуется)«;
- отключаем опцию «Блокировать сторонние файлы cookie«;
- чуть ниже находим подраздел «Разрешить» и жмем там кнопку «Добавить«;
- и по очереди добавляем в список разрешенных следующие сайты:
[*.]microsoft.com
[*.]microsoftonline.com
[*.]teams.skype.com
[*.]teams.microsoft.com
[*.]sfbassets.com
[*.]skypeforbusiness.com

После этого просто жмем кнопку «Попробуйте еще раз» на странице входа в Teams и нормально заходим в свой акк. Если же все перечисленные домены добавлены правильно, а Teams все равно не открывается, то попробуйте перезайти в учетную запись и/или перезагрузить браузер затем повторите попытку.
проблемы Microsoft Teams -ошибка при входе в учетную запись
Для начала просто перепроверяем правильность своих логина и пароля. Если все данные указаны правильно, однако в Teams все равно «не пущает» и при этом сервис еще и выдает код какой-то непонятной ошибки, то, вероятно, придется призвать на помощь системного администратора.
Что же касается кодов ошибок, то вот самые «популярные» из них:
- 0xCAA20003 — Проблема с авторизацией (проверяем установки даты и времени);
- 0xCAA82EE2 — Время ожидания запроса истекло (проверяем состояние подключения к Интернету, а также, чтобы брандмауэр системы не препятствовал доступу к сервису);
- 0xCAA82EE7 — Не удалось разрешить имя сервера (проверяем подключение к Интернету, а также, чтобы брандмауэр системы не препятствовал доступу к сервису);
- 0xCAA20004 — Ваш запрос должен быть утвержден владельцем ресурса или сервером авторизации — Обратитесь к ИТ-администратору за подтверждением того, что ваша организация соответствует политикам конфигурации Azure Active Directory.
- 0xCAA90018 — Неверные учетные данные — Учетные данные Windows, с которыми был выполнен вход, отличаются от учетных данных Microsoft 365. Повторите попытку входа с правильной комбинацией адреса электронной почты и пароля. Если вы по-прежнему получаете этот код состояния, обратитесь к ИТ-администратору.
проблемы Microsoft Teams — не отображаются уведомления
Если вы ничего меняли в настройках уведомлений, то они должны по умолчанию отображаться на рабочем столе, в лентах активности для, в чатах, в каналах и в командах, которые отображаются в списке ваших команд. Если же что-то уже поменяли и/или уведомления просто не отображаются, то надо перепроверить настройки. Для этого:
- кликаем по аватарке, в меню жмем «Настройки«;
- далее переходим в раздел «Уведомления«;
- проверяем, включаем и выбираем корректные уведомления для всех событий («Баннер» означает, что уведомления будут отображаться только на Рабочем столе компа):

Кроме того, браузерная версия Teams также отдельно запрашивает разрешение на показ уведомлений. Запрос отображается в правом нижнем углу экрана. Если вы его по какой-то причине пропустили, то тогда надо отдельно включить уведомления для Teams в настройках браузера.
В Chrome, к примеру, для этого открываем «Настройки» (3 точки в правом верхнем углу), кликаем «Конфиденциальность и безопасность» (слева) > «Настройки сайта» > «Уведомления» > раздел «Разрешить«, жмем кнопку «Добавить«, указываем адрес сайта Microsoft Teams и снова кликаем «Добавить«.
прочие проблемы Microsoft Teams
Так сказать, по мелочи:
- не получается создать новую Команду на рабочем компе — уточняем у системного администратора статус функций создания групп и команд в Microsoft Teams (некоторые компании и организации их блокируют);
- не получается удалить «Неизвестного пользователя» / Unknown user — это баг сервиса, решения пока нет, но в Microsoft вроде как обещают проблемку пофиксить в ближайшее время;
- не удается установить соединение с Microsoft Teams — проверяем статус серверов сервиса, проверяем состояние подключения компа к Интернету, если с серверами и со связью все ОК, то перезапускаем приложение Teams или перезагружаем комп;
- не рабтает OneNote — у записной книжки есть ограничение на количество записей. Следовательно, если OneNote не открывается и пишет, что «Одна или несколько библиотек документов в OneDrive пользователя или группы содержит более 5000 элементов OneNote … и не могут быть запрошены», значит, надо почистить OneNote.
- не проходят сообщения в Skype for Business — чтобы проходили, напомним, надо, во-первых, чтобы у адресата статус был «Активен», а во-вторых, и у адресата, и у отправителя для отправки сообщений должен быть выбран и настроено сервис Teams.
Microsoft Teams — это онлайн-инструмент для создания видеоконференций, который упрощает удаленную работу в реальном времени и позволяет обмениватся файлами, видео и т.д.
Программа MS Teams иногда выдает код ошибки CAA7000a. Это ошибка, связана с сетью, которая в основном возникает при использовании версии Teams для компьютера. В этой инструкции мы рассмотрим различные способы устранения ошибки Microsoft Teams CAA7000a.
РЕКОМЕНДУЕМ:
Как изменить виртуальный фон в Microsoft Teams
Содержание
- Как исправить код ошибки Microsoft Teams CAA7000a
- Авторизация на сайте
- Проблемы с сетью
- Очистка кеша DNS
- Переустановка Microsoft Teams
- Заключение
Для исправления ошибки вы можете сделать следующее:
Авторизация на сайте
Самое быстрое решение — войти в свою учетную запись Microsoft Teams через веб-приложение.
Вы можете войти в свою учетную запись MS Teams, перейдя по адресу https://teams.microsoft.com/. Если это не решит вашу проблему, попробуйте следующие способы.
Проблемы с сетью
Код ошибки Microsoft caa7000a также может возникнуть из-за ошибки связанных с сетью. Лучше всего проверить это — войдя в MS Teams через мобильное приложение.
Если вы не можете войти с помощью своих учетных данных через мобильное приложение MS Teams, то есть вероятность, что это проблема интернета. Вы можете связаться с вашим системным или сетевым администратором, чтобы найти возможные исправления и поддержку.
Очистка кеша DNS
Другой причиной ошибки CAA7000a может быть кэш DNS операционной системы.
Чтобы удалить кэш DNS Windows, откройте окно командной строки с правами администратора.
Шаг 1: Вы можете сделать это, набрав «cmd» в строке поиска.
Шаг 2: Щелкните правой кнопкой мыши на вкладке «Командная строка» и выберите «Запуск от имени администратора».
Шаг 3: В окне командной строки введите следующее и нажмите Enter:
<strong>ipconfig /flushdns</strong>
Шаг 4: Перегрузите компьютер
Это обновит кэш DNS.
РЕКОМЕНДУЕМ:
Как очистить кэш Microsoft Teams
Переустановка Microsoft Teams
Причиной ошибки caa7000a может быть поврежедение файлов программы. Для многих пользователей, столкнувшихся с этой ошибкой, сработала переустановка Microsoft Teams. Вот как вы можете удалить и переустановить MS Teams.
Шаг 1: Введите «Удалить» в строке поиска и нажмите «Установка и удаление программ».
Шаг 2: Нажмите, чтобы выделить программу Microsoft Teams.
Шаг 3: Нажмите на вкладку удаления программы.
Шаг 4: После того, как программа полностью удалена, перезагрузите компьютер.
Шаг 5: Теперь загрузите последнюю версию программы с официального сайта. Нажмите сюда, чтобы загрузить.
Шаг 6: Перейдите в папку с загруженным файлом и установите его.
Шаг 7: После завершения установки войдите используя свои учетными данными.
Код ошибки caa7000a должен исчезнуть сейчас.
Заключение
Приведенные в статье способы устранения ошибки Microsoft Teams caa7000 должные помочь. Но если вы используете офисный компьютер, лучше всего связаться с вашим системным администратором и попросить найти решение.
РЕКОМЕНДУЕМ:
Как убрать Microsoft Teams из автозагрузки
Если вы знаете другой способ исправлением, пожалуйста, напишите в комментариях ниже.




 (1 оценок, среднее: 5,00 из 5)
(1 оценок, среднее: 5,00 из 5)
![]() Загрузка…
Загрузка…
Question
Issue: How to fix Microsoft Teams error CAA50024 in Windows?
Hello. I tried to log into my Teams work account at home but I received the CAA50024 error. How do I fix this?
Solved Answer
Microsoft Teams is a collaborative communication tool for businesses and organizations that helps to streamline team communication, chat, file sharing, video conferencing, and other functions. Its benefits include better team collaboration, increased productivity, and improved communication.
Using a business account on a personal laptop, on the other hand, may result in some issues, one of which is the CAA50024 error in Windows. This error typically occurs when a user attempts to sign in to Teams on a personally owned device using their work account. It may restrict their access to organizational resources and prevent them from effectively using Teams.
The error code CAA50024 indicates that the error response came from the MDM terms and conditions page. This indicates that there is most likely a problem with the terms of service URL or the MDM service endpoint. This error code may result in the following messages being displayed to users:
Something went wrong.
We weren’t able to register your device and add your account to Windows. Your access to org resources may be limited.
or:
We couldn’t sign you in. If this error persists, contact your system administrator and provide the error code CAA50024.
Additional problem information
Error code: CAA50024
Server message: Error response came from MDM terms of use page.
Users should contact their system administrator for assistance in resolving this issue. Correcting the MDM terms of use URL in the Azure portal, assigning the user a valid Intune license, or removing the user from the MDM-related security group are all possible solutions. The exact solution, however, will depend on the specific circumstances of the error and may necessitate advanced technical knowledge.
In this guide, you will find 4 steps that should help you fix Microsoft Teams error CAA50024 in Windows. If you experience any other Windows OS problems, you can try using a maintenance tool like FortectMac Washing Machine X9. It can fix most system errors, BSODs,[1] corrupted files, registry[2] issues, or clear cookies and cache.[3] Otherwise, follow the step-by-step instructions below.
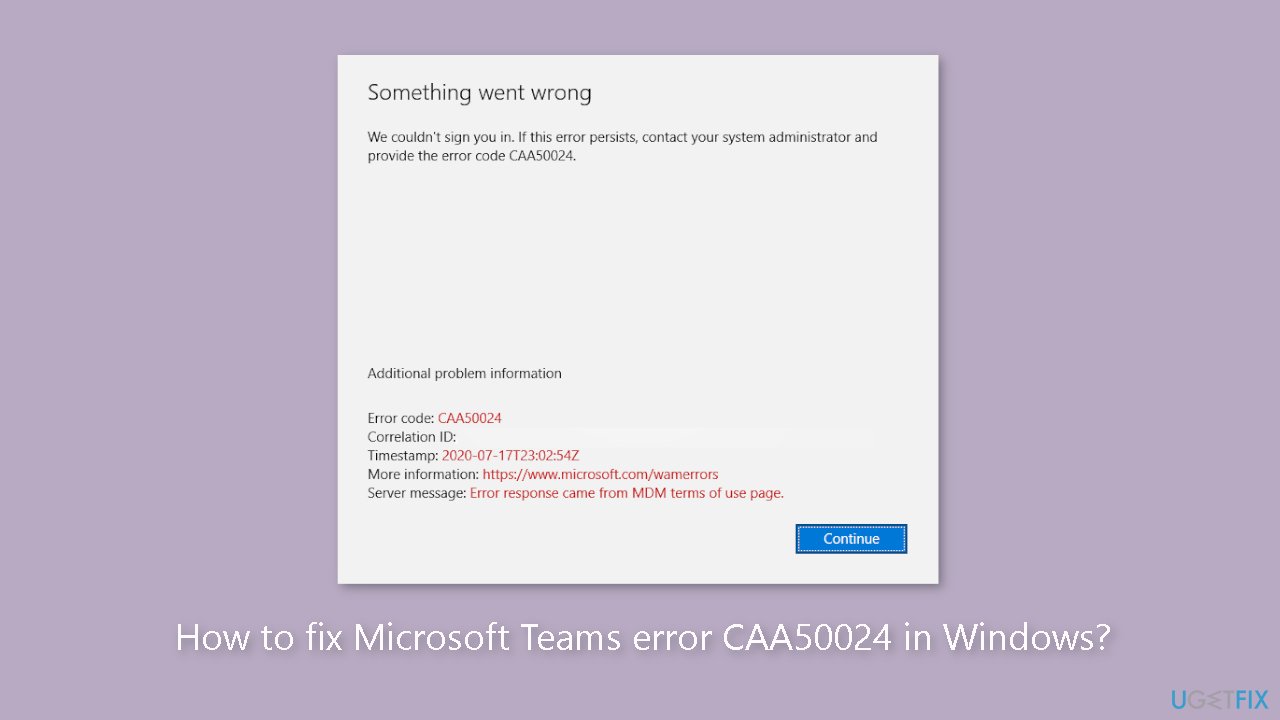
Solution 1. Disconnect from the organization
Fix it now!
Fix it now!
To repair damaged system, you have to purchase the licensed version of Fortect Mac Washing Machine X9.
When you first add a school or work account to your Windows PC, you may mistakenly click on the prompt that says “Allow my organization to manage my device.” By granting permission, your organization/school can enroll your device in its Azure Active Directory, gaining access to a wealth of information about your device via Microsoft Intune.
- Log in to Windows using a local or Microsoft account that has administrator privileges (other than your work account).
- Click on the Windows Search icon and type credential manager.
- Click on the Credential Manager app that shows up.
- If you see any Microsoft/Office 365 app credentials listed, click on the dropdown arrow to expand the record and then click on the Remove link.
- Click on the Start button icon.
- Select Settings.
- Click on Accounts in the left panel.
- In the right panel, click on Access work or school under Account settings.
- Select the school/work account.
- Click on the Disconnect button.
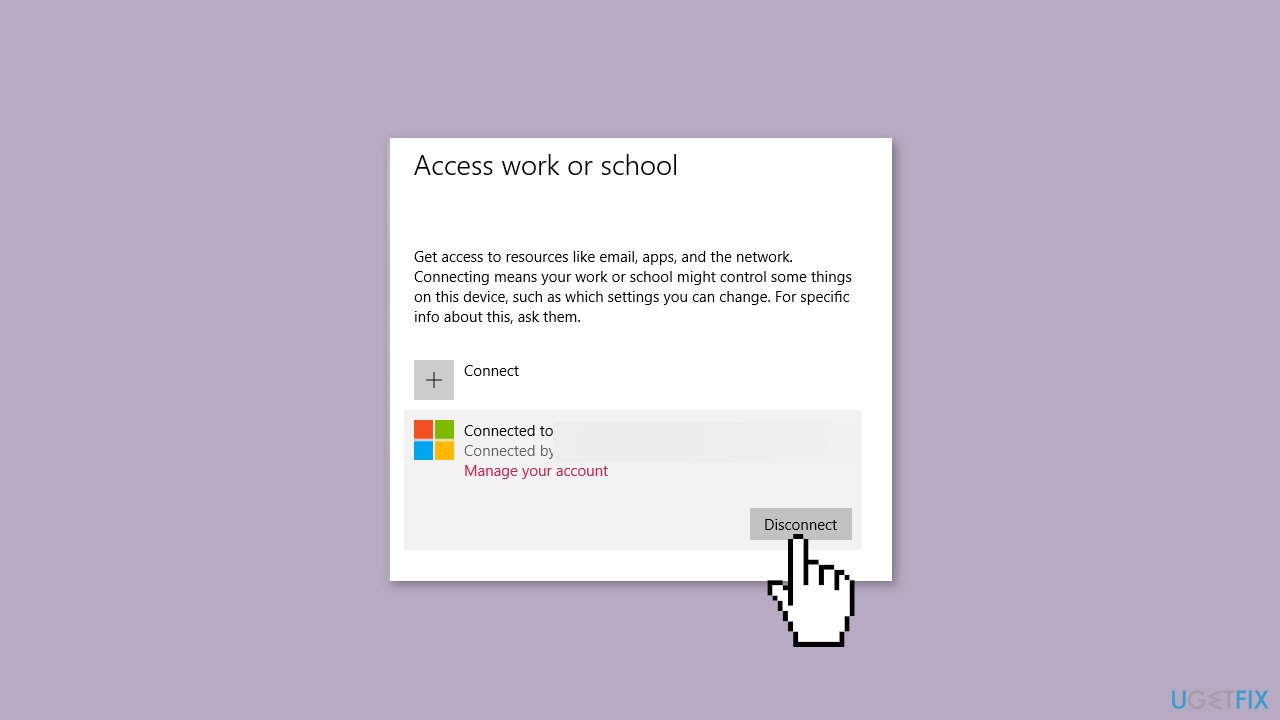
- Click on Yes in the confirmation prompt that appears.
- Next, click on Disconnect in the Disconnect from the organization dialogue box. This will disconnect Windows from your work or school account.
- You will be asked to enter the login information of an alternate account. Enter information of the same account with which you have signed into Windows.
- Click on the OK button.
- A popup to restart Windows will appear. Click on the Restart now button.
- Launch Teams and log in using your work account.
- Uncheck the Allow my organization to manage my device prompt.
- Click on the This app only or No, sign in to this app only link.
Solution 2. Ask the IT administrator to assign you a valid Intune license
Fix it now!
Fix it now!
To repair damaged system, you have to purchase the licensed version of Fortect Mac Washing Machine X9.
If your device attempts to auto-enroll in Microsoft Intune without a valid Intune license, the CAA50024 error may occur. MDM integration via Azure AD is a premium feature available only to licensed users. To avoid encountering the CAA50024 error in Teams, please request that your IT administrator assign you a product license.
Solution 3. Ask the IT administrator to remove you from the MDM-related security group
Fix it now!
Fix it now!
To repair damaged system, you have to purchase the licensed version of Fortect Mac Washing Machine X9.
If you are unable to obtain a license assignment, please ask your administrator to remove you from the MDM-related security group. The MDM User Scope setting in the Azure AD portal determines which users are eligible for Intune-assisted device enrollment. The CAA50024 error will be automatically resolved once your device no longer attempts to enroll with Intune.
Solution 4. Ask the IT administrator to verify that the MDM terms of use URL is set correctly
Fix it now!
Fix it now!
To repair damaged system, you have to purchase the licensed version of Fortect Mac Washing Machine X9.
The CAA50024 error message displays a server message pointing to a problem on the MDM terms of service page. To resolve this issue, please contact your IT administrator and request that the MDM terms of use URL in the Azure portal be corrected. The terms of service URL refers to the endpoint of the MDM service that is in charge of displaying the terms of service text to end users. This text outlines the policies that the organization will enforce once the device is added to the company’s directory.
Repair your Errors automatically
ugetfix.com team is trying to do its best to help users find the best solutions for eliminating their errors. If you don’t want to struggle with manual repair techniques, please use the automatic software. All recommended products have been tested and approved by our professionals. Tools that you can use to fix your error are listed bellow:
do it now!
Download Fix
Happiness
Guarantee
do it now!
Download Fix
Happiness
Guarantee
Compatible with Microsoft Windows
Compatible with OS X
Still having problems?
If you failed to fix your error using FortectMac Washing Machine X9, reach our support team for help. Please, let us know all details that you think we should know about your problem.
Fortect — a patented specialized Windows repair program. It will diagnose your damaged PC. It will scan all System Files, DLLs and Registry Keys that have been damaged by security threats.Mac Washing Machine X9 — a patented specialized Mac OS X repair program. It will diagnose your damaged computer. It will scan all System Files and Registry Keys that have been damaged by security threats.
This patented repair process uses a database of 25 million components that can replace any damaged or missing file on user’s computer.
To repair damaged system, you have to purchase the licensed version of Fortect malware removal tool.To repair damaged system, you have to purchase the licensed version of Mac Washing Machine X9 malware removal tool.
A VPN is crucial when it comes to user privacy. Online trackers such as cookies can not only be used by social media platforms and other websites but also your Internet Service Provider and the government. Even if you apply the most secure settings via your web browser, you can still be tracked via apps that are connected to the internet. Besides, privacy-focused browsers like Tor is are not an optimal choice due to diminished connection speeds. The best solution for your ultimate privacy is Private Internet Access – be anonymous and secure online.
Data recovery software is one of the options that could help you recover your files. Once you delete a file, it does not vanish into thin air – it remains on your system as long as no new data is written on top of it. Data Recovery Pro is recovery software that searchers for working copies of deleted files within your hard drive. By using the tool, you can prevent loss of valuable documents, school work, personal pictures, and other crucial files.
