При использовании Microsoft Teams вы иногда не можете не столкнуться с проблемами при входе в свою учетную запись. Многие пользователи жалуются, что у них возникают проблемы каждый раз, когда они пытаются войти в свою учетную запись Microsoft Teams на ПК с Windows 10/11 или других устройствах. Они могут увидеть код ошибки CAA5004B или 80070520 на экранах своих компьютеров при запуске приложения.
Оба кода ошибки Microsoft Teams CAA5004B или 80070520 указывают на проблемы при входе в систему. Могут быть разные причины, по которым вы видите проблему. Иногда это связано с сервером Microsoft Teams. В других случаях у вас повреждены файлы кеша. В других случаях это связано с вашим сетевым подключением.


К счастью, есть способы устранения неполадок и исправления ошибок входа в Microsoft Teams CAA5004B и 80070520 на вашем компьютере с Windows. Попробуйте выполнить каждое из приведенных ниже решений по одному и проверьте, устраняет ли оно ошибку или нет.
Способ № 1. Выполните цикл включения питания на вашем устройстве.
- Выйдите из Microsoft Teams и выключите устройство.
- Отключите маршрутизатор и модем.
- Подождите не менее 3 минут.
- Теперь подключите их снова и подключитесь к Интернету.
- Включите устройство и перезапустите Microsoft Teams.
Способ № 2. Временно отключите брандмауэр, VPN или Microsoft Defender.
- Чтобы отключить Microsoft Defender, нажмите кнопку «Пуск» на ПК с Windows.
- Перейдите в настройки.
- Выберите Конфиденциальность и безопасность.
- Щелкните Безопасность Windows.
- Выберите Защита от вирусов и угроз.
- Выберите Управление настройками.
- Перейти к Постоянная защита.
- Установите его на Выкл.
Если вы используете VPN или прокси-сервер, отключите его и повторите попытку входа в свою учетную запись Microsoft Teams. Вы также можете попробовать использовать любого из этих провайдеров премиум-класса, которые, как известно, без проблем работают с такими сервисами, как MS Teams.
Способ № 3. Очистите кеш приложения Microsoft Teams на вашем ПК.
- Если вы используете ПК с Windows 10/11, перейдите по этому пути: C:Usersимя_пользователяAppDataRoamingMicrosoftTeams.
- Выберите все файлы и папки и удалите их.
- Перезапустите Microsoft Teams.
- Если вы используете устройство Android, перейдите в меню «Настройки».
- Выберите Приложения.
- Выберите команды Майкрософт.
- Выберите Хранилище.
- Коснитесь Очистить кэш.
Способ № 4. Обновите приложение Microsoft Teams.
- На устройстве Android перейдите в Google Play Store.
- Найдите команды Microsoft.
- Проверьте, есть ли доступное обновление.
- Коснитесь «Обновить».
- На ПК с Windows запустите приложение Microsoft Teams.
- Выберите свой профиль.
- Перейти к О программе.
- Выберите версию.
- Щелкните Проверить наличие обновлений.
Способ № 5. Войдите в систему, используя другой продукт Microsoft Office.
- Откройте другую программу Microsoft Office, например Excel или Word.
- Щелкните Файл.
- Перейти к учетной записи.
- Выберите Выйти.
- Теперь попробуйте войти, используя свою учетную запись Microsoft.
- Используйте ту же учетную запись Microsoft для входа в Microsoft Teams.
Способ № 6 — переустановите Microsoft Teams
Наконец, вам нужно удалить и переустановить приложение Microsoft Teams. После удаления перейдите в Microsoft Store, Google Play Store или на официальный сайт Microsoft Teams. Переустановите приложение MS Teams и перезагрузите устройство.
Какое из приведенных выше решений работает для вас? Расскажите нам в разделе комментариев ниже.
A Teams login error is related to your password, so try changing it
by Claire Moraa
Claire likes to think she’s got a knack for solving problems and improving the quality of life for those around her. Driven by the forces of rationality, curiosity,… read more
Updated on February 24, 2023
Reviewed by
Alex Serban

After moving away from the corporate work-style, Alex has found rewards in a lifestyle of constant analysis, team coordination and pestering his colleagues. Holding an MCSA Windows Server… read more
- Logging in to your favorite desktop app should not be an uphill task that loads forever.
- However, Teams users seem to be experiencing issues during login, as the application won’t let them get past the credentials page.
- It could be that the server is down, so ensure you verify from Microsoft if everything is running fine.
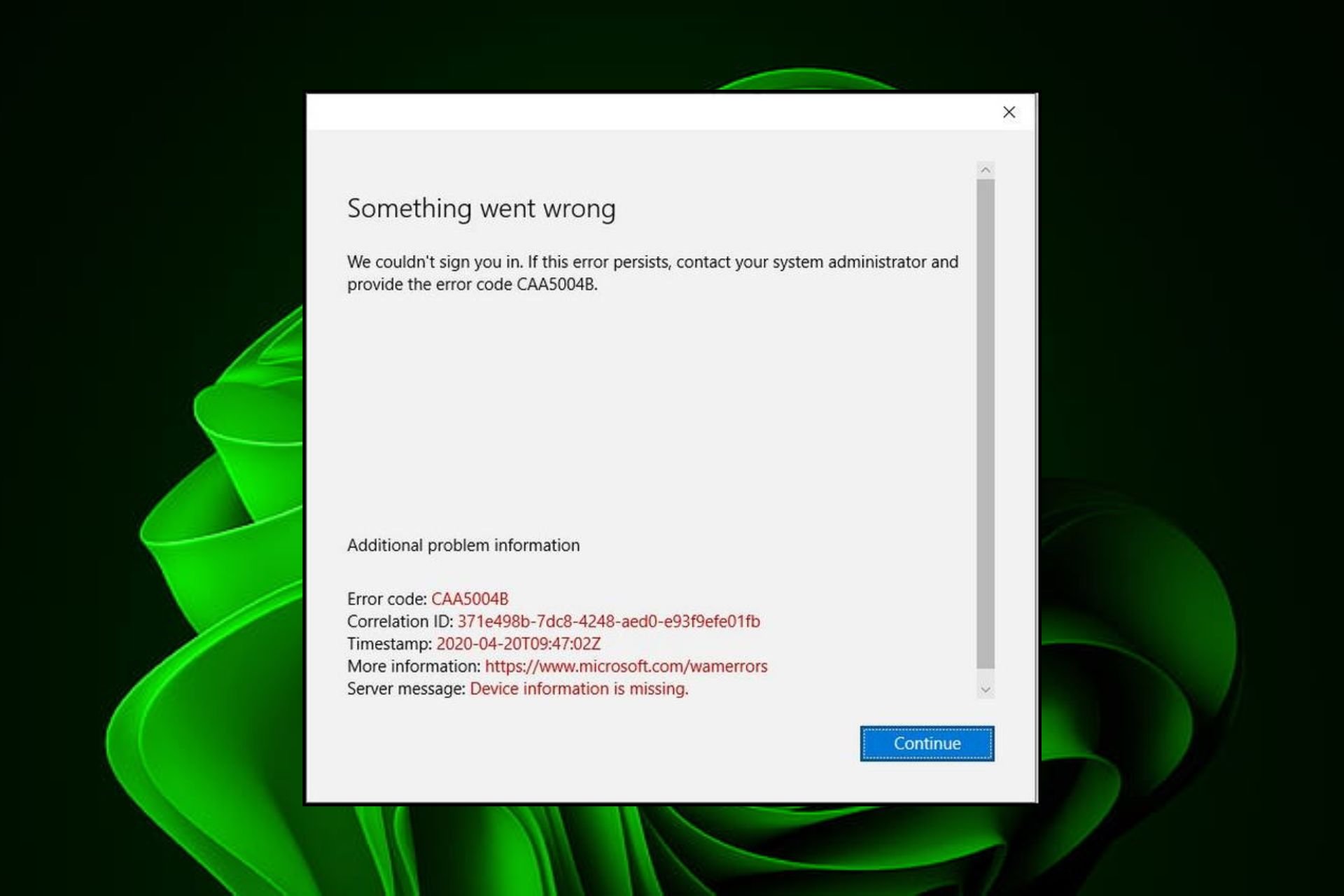
XINSTALL BY CLICKING THE DOWNLOAD FILE
Fortect is a tool that does not simply cleans up your PC, but has a repository with several millions of Windows System files stored in their initial version. When your PC encounters a problem, Fortect will fix it for you, by replacing bad files with fresh versions. To fix your current PC issue, here are the steps you need to take:
- Download Fortect and install it on your PC.
- Start the tool’s scanning process to look for corrupt files that are the source of your problem
- Right-click on Start Repair so the tool could start the fixing algorythm
- Fortect has been downloaded by 0 readers this month.
The error code Caa5004b in Microsoft Teams occurs when users attempt to log in. The process is cut short just as soon as they enter their passwords. According to the reports, some users cannot launch the teams app.
The Teams app will not be working at times, so this should not come as a surprise. If you’re in a hurry, you can try the web version, but if you prefer using the desktop app, keep reading as we decipher how to resolve this error.
Why am I getting the error code Caa5004b?
Sometimes, desktop apps can malfunction and prevent you from using them. Mostly, they’re accompanied by an error code that directs you to address the underlying issue. For the Caa5004b error code in Teams, some of its main causes include:
- Server issues – The Teams server may be overloaded when logging in or just downtime.
- Outdated application – Some applications may become unresponsive if not updated with the latest features.
- Corrupt cache – Over time, the Teams folder accumulates a cache, which can get corrupted if not cleared regularly.
- Internet connection issues – If your connection is slow or unstable, you may have trouble logging in to your Teams app.
How do I fix the error code Caa5004b?
A few basic steps that may resolve the issue include:
- Try changing your Microsoft Teams password and see if you can log in.
- Check and update your Teams app from the Microsoft Store.
- Verify that your internet speeds are optimal.
- Check whether there are any bandwidth limits set on your Teams app.
- Ensure you’re running the latest version of Windows.
- Restart your router to re-establish the internet connection.
- Check Microsoft’s server status to see if there is any scheduled maintenance ongoing or downtimes.
- Use the web version and check if you can access your Teams account.
1. Clear Teams cache
- Hit the Windows + R keys to open the Run command.
- Type %appdata%MicrosoftTeams in the Run dialog box and then select OK.
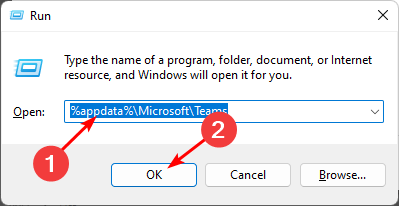
- Select all files and folders in the %appdata%MicrosoftTeams directory and hit the Delete button.
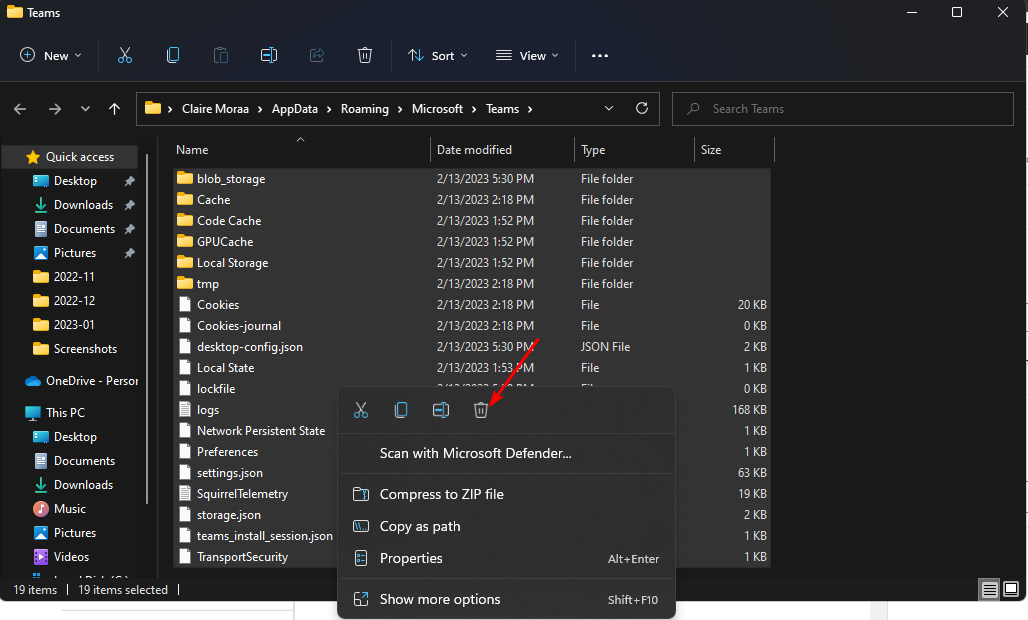
- Restart Teams and check if you’re now able to launch it.
2. Disable your antivirus temporarily
- Hit the Start menu icon, type Windows Security in the search bar and click Open.

- Click on Firewall & network protection, then select Public network.

- Locate Microsoft Defender Firewall and toggle the off button.

3. Disable VPN
- Press the Windows key and select Settings.

- Next, select Network & internet and click on VPN in the right-side menu.

- Select the VPN connection you want to disable, click on the drop-down and select Remove.

4. Re-register your Teams account
- Hit the Windows key and click on Settings.

- Click on Accounts on the left pane, then select Access work or school.
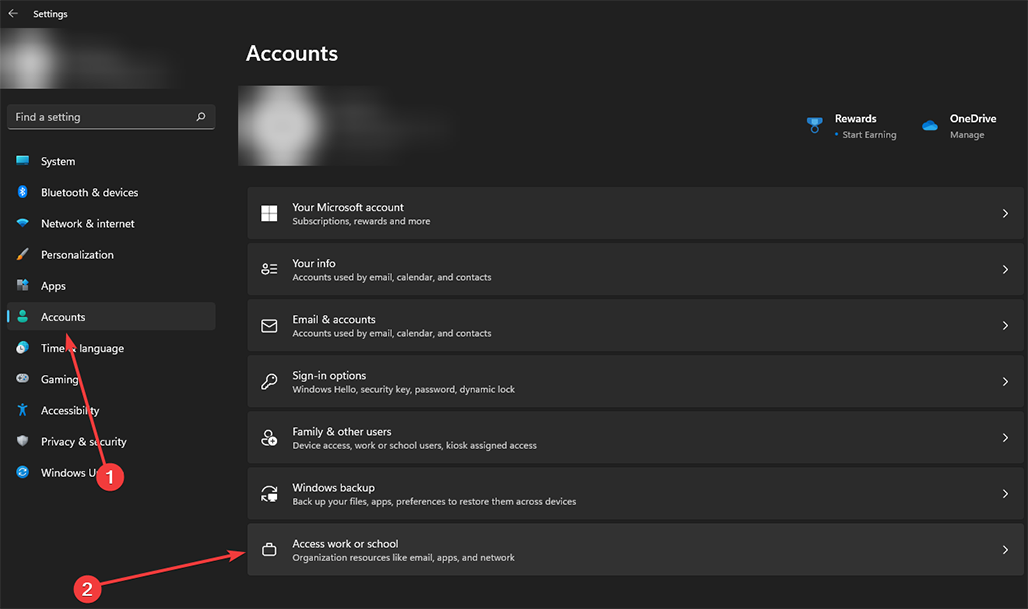
- Locate the Teams account you’re trying to log in using, then disconnect it.
- Wait for a few moments, then add the account again.
- Teams is prone to modern malware, new research shows
- Fix: FileType Selected Not Supported by This App
- Microsoft Purview might be too intrusive, IT admins agree
5. Clear Microsoft Account Credentials
- Hit the Windows Search icon, type Credential Manager in the search bar, then click Open.
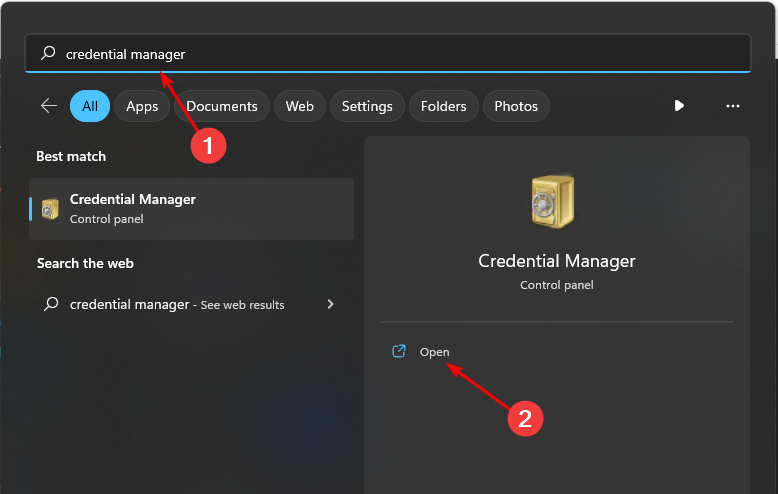
- Click on Windows Credentials.
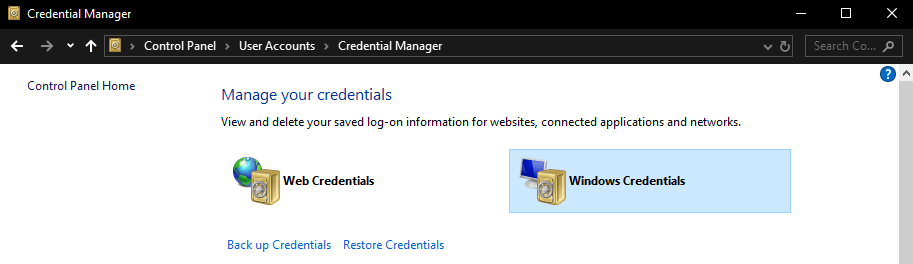
- Select MicrosoftAccount, click on it to expand, then hit Remove.
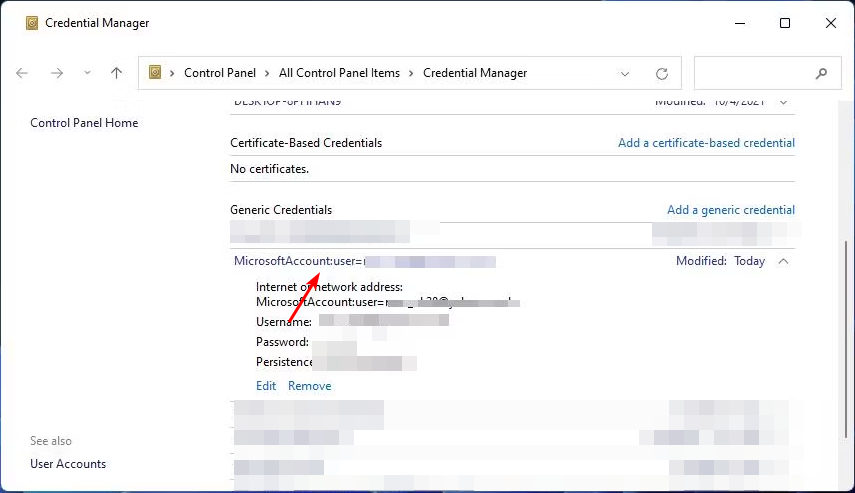
- You’ll get a command prompt asking you to confirm whether you want to remove the credentials, so click on Yes.
6. Reinstall Teams
- Hit the Start Menu icon on the Taskbar and click on Settings.

- Click on Apps on the left pane, then select Apps & features on the right pane.

- Navigate to Microsoft Teams app, click on the three ellipses and select Uninstall.
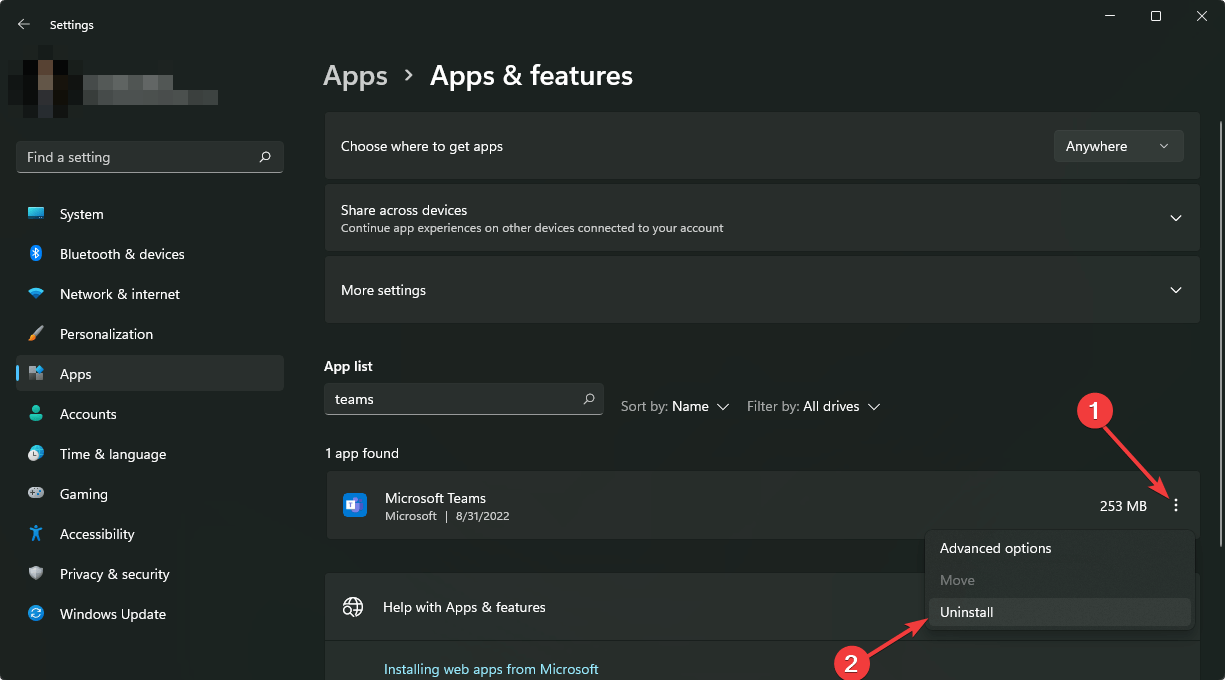
- Launch the Microsoft Store, search for the Teams app and click Install.
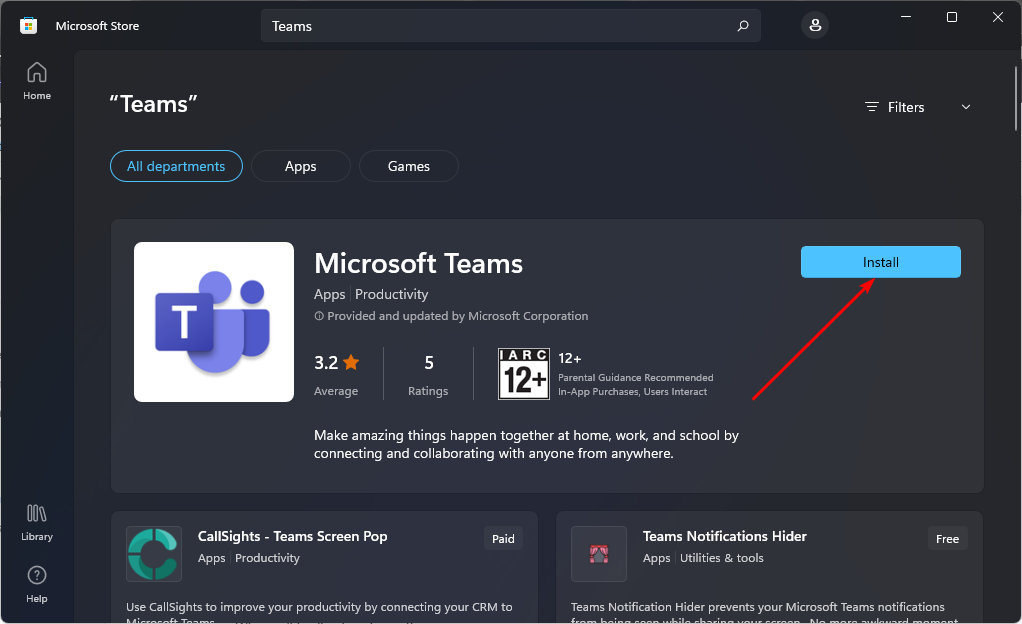
- Follow the on-screen prompts and try again.
Some PC issues are hard to tackle, especially when it comes to missing or corrupted system files and repositories of your Windows.
Be sure to use a dedicated tool, such as Fortect, which will scan and replace your broken files with their fresh versions from its repository.
Some users who also got the error were part of the Azure Active Directory accounts. Most of the above solutions did not work but dropping off and rejoining the domain helped resolve this issue.
If you’re part of a domain account and come across the same Caa5004b error, contact your administrator and ask them to drop you off and then add you again.
And that’s all we had regarding this error, but be sure to check out our other articles on Teams login errors.
We also address issues with Teams not downloading files, so don’t hesitate to visit our expert guide.
Your feedback is important to us, so let us know if you’ve been able to resolve this error in the comment section below.
Still experiencing issues?
SPONSORED
If the above suggestions have not solved your problem, your computer may experience more severe Windows troubles. We suggest choosing an all-in-one solution like Fortect to fix problems efficiently. After installation, just click the View&Fix button and then press Start Repair.
![]()
When using Microsoft Teams, you cannot help sometimes but experience problems when signing in to your account. Many users complain that they encounter issues each time they try to log in to their Microsoft Teams account on a Windows 10/11 PC or other devices. They may see the error code CAA5004B or 80070520 on their computer screens when launching the app.
Both the Microsoft Teams error code CAA5004B or 80070520 points to problems when logging in. There can be varying reasons why you see the issue. Sometimes, it is due to the Microsoft Teams server. In other cases, you have corrupted cache files. Other times, it is due to your network connection.


How to Fix Microsoft Teams Error Code CAA5004B or 80070520 when Signing In to an Account
Fortunately, there are ways for you to troubleshoot and fix the Microsoft Teams login errors CAA5004B and 80070520 on your Windows computer. Try to follow each of the solutions below one at a time and check if it fixes the error or not.
Method #1 – Perform a Power Cycle on your Device
- Exit Microsoft Teams and power off your device.
- Unplug your router and modem.
- Wait for at least 3 minutes.
- Now, plug them both back in and connect to the Internet.
- Power on your device and relaunch Microsoft Teams.
Method #2 – Temporarily Disable your Firewall, VPN, or Microsoft Defender
- To turn off Microsoft Defender, click the Start button on your Windows PC.
- Go to Settings.
- Select Privacy & Security.
- Click Windows Security.
- Choose Virus & threat protection.
- Select Manage settings.
- Go to Real-time protection.
- Set it to Off.
If you are using a VPN or proxy server, turn it off and retry signing in to your Microsoft Teams account. You can also try to use any of these premium providers popularly known to work seamlessly with services like MS Teams.
- CyberGhost
- ExpressVPN
- Hotspot Shield
- IPVanish
- NordVPN
- Private Internet Access
- ProtonVPN
- Surfshark
Method #3 – Clear the Microsoft Teams App Cache on your PC
- If you are using a Windows 10/11 PC, navigate to this path: C:UsersUserNameAppDataRoamingMicrosoftTeams.
- Select all the files and folders and delete them.
- Relaunch Microsoft Teams.
- If you are using an Android device, go to the Settings menu.
- Select Apps.
- Choose Microsoft Teams.
- Select Storage.
- Tap Clear Cache.
Method #4 – Update your Microsoft Teams App
- On your Android device, head over to Google Play Store.
- Look for Microsoft Teams.
- Check if there is an available update.
- Tap Update.
- On your Windows PC, launch the Microsoft Teams app.
- Select your Profile.
- Go to About.
- Choose a Version.
- Click Check for updates.
Method #5 – Sign In using a Different Microsoft Office Product
- Open another Microsoft Office program like Excel or Word.
- Click File.
- Go to Account.
- Select Sign Out.
- Now, try signing in using your Microsoft account.
- Use the same Microsoft account to log in to Microsoft Teams.
Method #6 – Reinstall Microsoft Teams
Lastly, you need to uninstall and reinstall the Microsoft Teams app. Once uninstalled, go to the Microsoft Store, Google Play Store, or the official website of Microsoft Teams. Reinstall the MS Teams app and reboot your device.
Which of the solutions above work for you? Tell us in the comment section below.
Imagine the Microsoft Teams app kicks you out during a session and tells you to sign in again. After signing in, it asks to reset your password, and now it’s not letting you sign in, showing the error code caa5004b after a password reset. Sounds familiar?
Since the pandemic forced us to stay at home, I often faced the error code caa5004b while using Microsoft Teams for my home office.
After wasting hours of my time and energy, finally, I found the reasons behind this error and successfully fixed them.

So, What is Microsoft Team’s error code caa5004b?
Microsoft Teams error caa5004b means the MS Teams is facing trouble with built-in contemporary authentication. This error occurs due to suspicious activities with MS account, your domain issues, VPN usage, redundant cache files, syncing complications of MS Teams’ or MS 360 account with Windows.
Read the whole post without skipping any part to identify and fix the Microsoft Team’s error code caa5004b.
Also, check out our separate post on how to Use a Green Screen with Microsoft Teams.
What causes Microsoft Team Error CAA5004b?
Suspicious activities cause the Microsoft Teams error code caa5004b according to its built-in contemporary authentication. Also, VPN usage, account syncing issues inside Windows, multiple active sessions of the Teams app, and piled-up cache files trigger the app to show the error code ca5004b.
Various reasons lead to Microsoft Teams’ error code caa5004b. They are mainly related to your device settings and MS account activity.
I’ve pointed out all the possible reasons behind the error code of MS Teams and listed them below for your better understandings.

So, the reasons behind Microsoft Teams’ error code caa5004b are:
Suspicious Activities
Microsoft Teams has built-in contemporary authentication. So, if there’s any suspicious activity with your Microsoft account, like signing up on an unsafe website with it, then it’ll prompt you to change the password to protect your info from being exposed.
But, sometimes, this sudden password change alerts Microsoft Teams’ failsafe protocol to protect you and your company’s data from leakage and blocks your account from signing in again.
Follow our guide to How to Export Chat History in Microsoft Teams
VPN Usage
If you take the help of a VPN to connect with Microsoft Teams, you’re most likely to face the error code caa5004b at startup.
Microsoft Teams relies on real-time connectivity with it’s the remote server. A VPN connection delays this communication and interrupts MS the app’s real-time data exchange with it’s the remote server. That’s why using a VPN causes the MS Teams to show the error code caa5004b and blocks you from signing in to your account.
Confliction Between Windows and Microsoft Teams
If your Microsoft Teams account is not listed inside the Windows account manager of your device, you might face trouble logging in to the MS Teams app because of the error code caa5004b.
MS Teams app syncs your account details from the Windows accounts manager on your pc. If the account is not listed there, MS Teams sometimes recognizes the account as an unauthorized login attempt; that’s why it blocks the log-in process showing the error code caa5004b.
Check out the easiest way to Share My Screen on Microsoft Teams
Multiple Device Login
If you’ve multiple sessions of the Microsoft Teams app running on various devices, the app might recognize it as suspicious account activity and show you the error code caa5004b.
No matter how many times you try to log in, you’ll get the error code caa5004b.
That’s why logging to MS Teams from more than one device will end in receiving the error code caa5004b on Microsoft Teams app.
Follow our guide to How to Record Microsoft Teams Meeting
Microsoft Teams’ Policy
If your accounts go against your company’s Team account policy, like frequently changing login locations, you might receive the error code caa5004b. But, if you haven’t changed the login location like the app infers, check if your VPN is active with the auto location setting.
This might create a misunderstanding between the MS Teams policy and your internet connection, causing you the trouble of MS Teams’ error code caa5004b.
Useless Cache Files
In windows, running an app requires generating cache files to operate it’s processes smoothly. Running the Microsoft Teams app repeatedly without shutting down your device piles up a massive amount of cache files. These cache files conflict with each other and interrupt the background processes of the app.
This conflict might be the reason behind the error code caa5004b on MS Teams and causes the difficulties of signing in to the Teams app for error code caa20002.
So, I won’t be wasting your time anymore with technical jibber-jabber and directing you right away to the solution of Microsoft Teams error code CAA5004B.
But, I suggest you not rush while applying the solutions I’ve listed below to solve the MS Teams error code caa5004b.
Read the solutions carefully to avoid any errors before applying them.
So, the methods for solving the Microsoft Teams error code caa5004b are:
1. Turn Off VPN
MS Teams is a real-time business communication platform. The MS Teams app faces interruption while connecting with the remote server through a VPN connection. Because using a VPN delay the connection with it’s a remote server.
So, to avoid inconveniences like MS Team error code caa5004b, stop using a VPN. It’ll also save you from the multiple login location issues which cause the same error code. Use a direct connection without a proxy server or a VPN to avoid issues like it.
Also, check our exclusive tutorial on how to fix Airpods Not Working with Microsoft Teams.
2. Change MS Teams’ Password
In some cases, changing the password of the MS Teams account solves your problem of receiving the error code caa5004b. It reinstates your account status as an authorized one in the MS Teams database.

To change the Microsoft Teams account password, follow these steps:
- Open a browser on your device.
- Go to Microsoft’s website and log in.
- Sign in using your credential, same as MS Teams.
- Go to Security from the navigation bar and submit your password again.
- Head over to Password and select Change my password.
- Enter your Current Password, then the new one.
- Click Save.
Now open the MS Teams app on your device, log in using the new password, and see if the error code appears again.
Check out our latest fix for Microsoft Teams Error 80090030
3. Re-connect Microsoft Teams Account in Windows
So, reconnecting your MS Teams account in your Windows account manager solves the Microsoft Teams error code caa5004b. It authorizes the Microsoft Teams account under the account manager.

- To reconnect your MS Teams user accounts in Windows 10 Settings, follow these steps:
- Click on the Windows Start icon on the taskbar.
- Click on Settings.
- Go to Accounts and select Access work or school.
- Look for the account you are using to log in to Microsoft Teams.
- Disconnect the MS Teams account and confirm by clicking Yes.
- Click on the add button again to add the account.
Now, clear the cache of the Microsoft Teams app and re-open it to check if the issue is solved.
4. Ask Teams’ Admin to Re-invite Your Account
If re-adding the Microsoft Teams account on Windows doesn’t resolve your issue, ask your Teams’ admin to remove and reinvite your account to the group. If all goes well following this method, you will no longer receive the error code on your account.
Contact the Team admins and ask their help to overcome the error code issue.
Follow our guide to how Take a Poll in Microsoft Teams.
5. Clear MS Teams’ Cache Files
Clearing the cache files of the MS teams app can solve the Microsoft Teams error code 5004b. It’ll clear all the previous temporary info about your log-in sessions and will reinitiate the app’s processes.

To clear the cache files of the MS app on your pc, follow the steps below:
- Right-click on the taskbar.
- Click on Task Manager.
- Search the process of Microsoft Teams and click on it.
- Click End task on the lower-right corner of the window.
- Press Win+R on your keyboard to open the Run program.
- Type %appdata%Microsoftteams inside the box and hit Enter key.
- Delete the folders named: application cache, blob_storage, Cache, databases, GPUcache, IndexedDB, Local Storage, and tmp.
Now, open MS Teams again and check if the error code still appears.
But before that, go through our epic guide on Microsoft Teams Can’t Change Status from Offline
6. Uninstall & Reinstall MS Teams
Uninstalling and reinstalling the app can also solve the error code caa5004b on Microsoft Teams.

Follow these steps to uninstall the Microsoft Teams app from your device:
- Press Win+R keys on your keyboard to open the Run dialog box.
- Type control to open the control panel.
- Click on Programs and features.
- Locate Microsoft Teams and right-click on it.
- Click Uninstall.
- Confirm by clicking Yes.
- Follow the on-screen instructions to uninstall Microsoft Teams from your device and restart your pc.
- Open this link on your browser.
- Click on Download Now.
- Open the file and follow the instructions to reinstall it.
Now, open Microsoft Teams again and see if the error still appears.
Check out our expert-recommended error fixing, Microsoft Teams Error Code 42B.
FAQ
How do I fix the Microsoft Team error code?
To fix the error code in Microsoft Teams, turn off VPNs or proxy servers on your pc, change your password, clear MS Teams’ cache files, and add your work account to the Windows account manager. Also, if it’s not updated in a while, updating it to the latest version will help run it smoothly.
Why do Microsoft teams keep saying sign-in error?
If your account is being used in suspicious activities, it may violate your team’s policy, which results in logging-in difficulties. Also, multiple active sessions can violate your team’s policy too. Using a VPN causes this issue and gives you a hard time logging in.
Conclusion
For my final thoughts, I hope now you understand all the complications and issues behind the Microsoft Teams error code caa5004b. Follow my guide to figure out the reasons first, then apply their solutions accordingly.
Comment below if you’re facing any troubles applying the solutions or queries regarding Microsoft Teams error code caa5004b. Our experts will try to answer any of your queries right away.
Microsoft Teams is a better palace when it comes to collaborating with your colleagues and friends online. This application has many features including chatting with your friends when they are online using this application. Using an application comfortably is a good thing but, don’t forget that an application may have bugs and errors. You can get an error code on your screen like Microsoft Teams Error Code caa5004b while you are online or going to use this app. Let’s discuss how you will fix this error when it appears on your display.
According to the user experience and solution of this error code, Microsoft Teams Error Code caa5004b indicates an issue connecting you to your organization. So basically, this error is a login error that prevents users to log into their Teams account. Many users got help by disconnecting their school or work account and reconnecting it, you should also take this step to fix this error code.
Causes of signing issue in Microsoft Teams (Don’t Miss to Read)
You can use an application when you are signing in to it, but, what if you are unable to do this means you can’t sign in to the application that you are willing to use like MS Teams. Now it comes to what causes may cause a sign-in issue. Well discussing all the causes is quite tough but, some very common causes can be discussed. When it comes to a sign-in issue the first cause can be the wrong detail that you are entering to do so. Secondly, an internet connection can’t be forgotten.
Mainly user-oriented and the software bugs can cause an issue in signing in to any application. So, when you are getting an issue in signing in to any application such as Microsoft Teams, you should try to check user-oriented mistakes first. Next, you should go for the application or software-related issues.
If a user-related issue is not taking palace in getting the sign-in error, maybe the issue is coming from the application bug and issues.
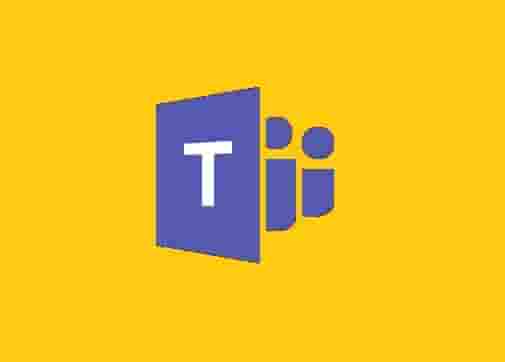
Upvoted steps by users to fix Microsoft Teams Error Code caa5004b
As a trusted and upvoted solution to fix this error code, you can follow the below-mentioned steps.
- Open Windows Settings.
- Click on the Account from the dropdown menu.
- Now, click on Access work or school account.
- From here, disconnect your organization’s email. (Click on ‘Yes’ to confirm your choice when a popup will appear.)
- Next, click on connect and type your organization email to link your school or work account back.
- Now, restart the MSTeams client and see if the status of the error code.
Note: Doing this will not lose any data and when you disconnect your work or school account, wait until it disconnects successfully. After that, connect again.
Some other Solutions to fix Microsoft Teams Error Code caa5004b
The above method was high upvoted by the user in respect to fixing the error but, there are some other methods also present that can help to resolve the issue.
Clear the Application Cache data
In many cases, corrupted cache data may cause a sign-in issue, so this method can help, and here are the steps to do this.
- Fully close the MSTeams Application.
- Now, type %appdata%Microsoftteams in file explorer.
- A directory will open and the following folders will appear in it.
%appdata%Microsoftteams
application cachecache
%appdata%Microsoftteams
blob_storage
%appdata%Microsoftteams
Cache
%appdata%Microsoftteams
databases
%appdata%Microsoftteams
GPUcache
%appdata%Microsoftteams
IndexedDB
%appdata%Microsoftteams
Local Storage
%appdata%Microsoftteams
tmp.
- Delete all files in these folders and restart the application and check the status.
Disable Antivirus Software
Antivirus software may block some application files and cause an issue in signing in to the MS Teams application. So, disabling it temporarily (not uninstalling) may fix the issue. When some app files are blocked, the application starts behaving abnormally and may prevent you from logging in to it. Visit our guide to disable antivirus software on your system.
Disable Antivirus software on Windows 10
How to Disable Antivirus Software on MAC
Disclaimer: All the above information is provided in good faith and the purpose is informational only. However, we make no representation or warranty of any kind, express or implied, regarding the accuracy, adequacy, validity, reliability, availability, or completeness of any information on the Site.
