- Конфликтующие аппаратные и программные несовместимости могут генерировать синий экран сообщений об ошибках смерти.
- Ошибка CACHE MANAGER является типом синего экрана ошибки смерти, и мы обсудим различные способы ее исправления в случае ее появления.
- У нас есть много подобных статей в нашем специальном центре, чтобы исправить синий экран ошибок смерти, поэтому обязательно сохраните его на случай, если вы столкнетесь с ними в будущем.
- Для более полезных руководств о том, как решать общие Windows 10 вопросов, проверьте нашу страницу исправлений.
Синий экран ошибок смерти может быть довольно неприятным, поскольку он заставляет ваш компьютер часто перезагружаться. Эти ошибки могут повлиять на любую операционную систему и Windows 10 не исключение.
Поскольку ошибки BSoD могут быть проблематичными, сегодня мы покажем вам, как исправить ошибку BSACH CACHE_MANAGER.
Содержание:
- обновление Windows 10 регулярно
- Обновите ваши драйверы
- Запустите средство устранения неполадок BSOD
- Запустите сканирование SFC
- Запустите DISM
- Удалить проблемный антивирус / программное обеспечение
- Запустить chkdsk
- Проверьте ваше оборудование
1. Обновление Windows 10 регулярно
Microsoft всегда работает над Windows 10 и запустить новые функции через Windows Обновить. В дополнение к новым функциям выпущено множество исправлений и ошибок безопасности, и многие из этих обновлений исправляют различные проблемы совместимости.
Поскольку CACHE_MANAGER BSoD может быть вызван устаревшим или несовместимым оборудованием, всегда полезно сохранить Windows 10 дней с последними обновлениями.
При загрузке Windows Регулярное обновление уменьшит вероятность возникновения проблем несовместимости и ошибок BSoD, поэтому мы настоятельно рекомендуем вам обновить Windows 10 так часто, как вы можете.
2. Обновите ваши драйверы
Многие ошибки BSoD вызваны устаревшими драйверами, которые не полностью совместимы с Windows 10)
Многие пользователи сообщали, что после обновления драйверов Realtek ошибка CACHE MANAGER была устранена, поэтому, если вы используете вышеупомянутые драйверы, обязательно обновите их до последней версии.
Стоит отметить, что эта ошибка может появиться практически в любом устаревшем драйвере, поэтому рекомендуется обновить как можно больше драйверов.
Обновление драйверов относительно просто, а чтобы обновить драйвер, просто посетите веб-сайт производителя оборудования и загрузите последние версии драйверов для вашего устройства.
В некоторых случаях достаточно установить драйверы, которые вы получили на компакт-диске, вместе с вашим оборудованием.
2.1 Обновлять драйверы автоматически
- Скачать и установить Обновление драйвера TweakBit

- После установки программа начнет сканирование вашего компьютера на наличие устаревших драйверов автоматически.
- Driver Updater проверит версии ваших драйверов, установленных в своей облачной базе данных, на наличие последних версий и порекомендует соответствующие обновления.
- Все, что вам нужно сделать, это дождаться завершения сканирования.

- В конце сканирования вы получите отчет обо всех проблемных драйверах, найденных на вашем ПК.
- Просмотрите список и посмотрите, хотите ли вы обновить каждый контроллер по отдельности или все сразу.
- Чтобы обновить один контроллер за раз, нажмите ссылку «Обновить контроллер» рядом с именем контроллера.
- Или просто нажмите кнопку «Обновить все» внизу, чтобы автоматически установить все рекомендуемые обновления.

Note: Некоторые драйверы должны быть установлены в несколько этапов, поэтому вам придется нажимать кнопку «Обновить» несколько раз, пока не будут установлены все их компоненты.
Поиск драйверов самостоятельно может занять много времени. Поэтому мы рекомендуем использовать инструмент, который делает это автоматически.
Использование автоматического обновления драйверов избавит вас от необходимости вручную искать драйверы и всегда будет поддерживать вашу систему обновленной версией драйверов.
Tweakbit Driver Updater (одобрен Microsoft и Norton Antivirus) поможет вам автоматически обновить драйверы и предотвратить повреждение вашего ПК, вызванное установкой неправильных версий драйверов. После нескольких испытаний наша команда пришла к выводу, что это лучшее автоматизированное решение.
3. Запустите средство устранения неполадок BSOD
- Откройте Приложение конфигурации И перейти к Обновление и безопасность раздел.
- выбрать устранение неисправностей из меню слева.
- выбрать BSOD из правой панели и нажмите Запустите средство устранения неполадок,

- Следуйте инструкциям на экране для устранения неполадок.
Если обновление драйверов не привело к ошибке CACHE_MANAGER BSoD, мы попробуем инструмент для устранения неполадок. Windows 10 имеет удобный встроенный инструмент устранения неполадок, который может помочь вам с различными проблемами, включая ошибки BSOD. Так что мы можем попробовать и посмотреть, повезет ли нам.
4. Запустите сканирование SFC
- Щелкните правой кнопкой мыши кнопку «Пуск» и откройте командную строку (администратор).
- Введите следующую строку и нажмите Enter: SFC / SCANNOW

- Дождитесь окончания процесса (это может занять некоторое время).
- Если решение найдено, оно будет применено автоматически.
- Теперь закройте командную строку и перезагрузите компьютер.
SFC-сканирование – это еще один инструмент для устранения неполадок, который мы собираемся попробовать. Это средство сканирования командной строки, которое сканирует ваш компьютер на наличие возможных проблем и решает их на ходу. Многие пользователи сообщают, что сканирование SFC может быть полезно при работе с проблемами BSOD в Windows 10)
5. Запустите DISM
5.1 Стандартная форма
- Щелкните правой кнопкой мыши Пуск и откройте командную строку (администратор).
- Вставьте следующую команду и нажмите Enter:
-
- DISM / Online / Очистка изображения / RestoreHealth

- DISM / Online / Очистка изображения / RestoreHealth
-
- Подождите, пока сканирование не завершится.
- Перезагрузите компьютер и попробуйте обновить снова.
5.2 С Windows установочный носитель
- Вставьте свой Windows установочный носитель
- Щелкните правой кнопкой мыши меню «Пуск» и выберите в меню командную строку (администратор).
- В командной строке введите следующие команды и нажмите Enter после каждого:
- dism / online / cleanup-image / scanhealth
- dism / online / cleanup-image / restorehealth
- Теперь введите следующую команду и нажмите Enter:
- DISM / Online / Cleanup-Image / RestoreHealth /source:WIM:X:SourcesInstall.wim:1 / Ограниченный доступ
- Обязательно поменяйте X значение с буквой диска, установленной с Windows 10 установка.
- После завершения процедуры перезагрузите компьютер.
И последний инструмент для устранения неполадок, который мы собираемся протестировать, это DISM. Это, пожалуй, самый мощный инструмент устранения неполадок, поскольку он снова отображает образ системы.
6. Удалите проблемный антивирус / программное обеспечение
Ошибки BSoD, такие как CACHE_MANAGER, могут быть вызваны как программным, так и аппаратным обеспечением, и для исправления этих ошибок рекомендуется найти проблемное программное обеспечение и удалить его.
Если эта ошибка появилась недавно, вы можете удалить любое недавно установленное программное обеспечение, чтобы исправить ее.
Ваш антивирус и брандмауэр могут быть наиболее распространенной причиной ошибки BSoD, поэтому для устранения этой проблемы рекомендуется временно удалить антивирусное программное обеспечение.
Практически любая антивирусная программа может вызывать ошибки такого типа, поэтому обязательно удалите любое антивирусное программное обеспечение, которое вы установили в дополнение Windows Defensor.
Немногие пользователи сообщили, что даже после удаления некоторых антивирусных программ ошибка CACHE_MANAGER не была исправлена. Вероятно, это связано с оставшимися антивирусными файлами и записями реестра, а для полного удаления антивирусного программного обеспечения следует использовать специальные средства удаления.
Большинство антивирусных компаний размещают инструменты удаления на своих веб-сайтах, и вы можете скачать и использовать их бесплатно.
7. Запустите chkdsk
- пресс Windows Key + X открыть расширенное пользовательское меню.
- выбрать Командная строка (администратор),
- После запуска командной строки введите chkdsk / f / r C: и нажмите Enter, чтобы запустить его.
- Мы должны отметить, что вам придется выполнять это сканирование для каждого раздела на жестком диске, поэтому обязательно замените C соответствующей буквой на вашем жестком диске.
- Мы должны отметить, что вам придется выполнять это сканирование для каждого раздела на жестком диске, поэтому обязательно замените C соответствующей буквой на вашем жестком диске.
CACHE_MANAGER Ошибка BSoD может быть вызвана вашим жестким диском, поэтому рекомендуется выполнить сканирование chkdsk.
Количество пользователей сообщило, что они даже не могут получить доступ Windows 10 из-за ошибки CACHE_MANAGER, и в этом случае вы можете выполнить сканирование chkdsk, выполнив следующие действия:
- Перезагрузите компьютер, пока Windows 10 сапог Вам нужно будет повторить этот шаг несколько раз, прежде чем начнется автоматическое восстановление.
- выбирать Устранение неполадок> Дополнительные параметры> Командная строка,
- После запуска командной строки введите chkdsk / f / r C: и дождитесь завершения сканирования. Не забудьте проверить все остальные разделы, изменив букву C на соответствующую букву.
8. Проверьте ваше оборудование
Если вы недавно установили какое-либо новое оборудование, обязательно удалите или замените его. Вновь установленное оборудование может быть несовместимо с вашей материнской платой, что может быть причиной ошибки CACHE_MANAGER.
Если вы не устанавливали какое-либо новое оборудование в последнее время, мы рекомендуем вам проверить вашу оперативную память, так как она является наиболее частой причиной ошибок BSoD.
Чтобы проверить свою оперативную память, вам нужно использовать такие инструменты, как MemTest86 +. Просто поместите инструмент на USB-накопитель и загрузите с него компьютер. Позвольте MemTest86 + работать в течение нескольких часов.
Если у вас установлено более одного модуля ОЗУ, вы можете проверить их один за другим, пока не найдете неисправный.
Помимо неисправного ОЗУ, ваш жесткий диск может также вызвать ошибку BSoD CACHE_MANAGER, поэтому убедитесь, что жесткий диск подключен правильно.
В худшем случае вам может понадобиться заменить жесткий диск или попробовать, если ваш жесткий диск работает на другом компьютере. Если и ОЗУ, и жесткие диски работают правильно, обязательно проверьте, правильно ли работает другое оборудование.
Часто задаваемые вопросы: узнайте больше о сообщениях об ошибках Blue Screen of Death
- Что вызывает синий экран ошибок смерти?
Нет четкой причины, по которой возникает синий экран ошибок смерти. Они могут быть вызваны фатальными системными ошибками или отказом оборудования. Единственная разница между ними – это ярлык, которым они обычно сопровождаются.
- Как узнать, почему я получаю синий экран ошибок смерти?
Синий экран ошибок смерти всегда оставляет файлы журнала, которые вы можете просмотреть позже. Имея немного знаний, вы даже можете точно определить, почему в вашем случае произошла конкретная ошибка.
- Как мне навсегда избавиться от ошибок Blue Screen of Death?
Исключая проблемы с оборудованием, единственный способ избавиться от ошибок Blue Screen of Death на 100% состоит в том, чтобы сделать полное Windows 10 перезагрузка.
Синий экран ошибок смерти, таких как ошибка BSD CACHE_MANAGER, может быть проблематичным, но вы можете легко исправить это, используя некоторые из наших решений.
От редактора Note: Этот пост был первоначально опубликован в октябре 2018 года и с тех пор был обновлен и обновлен в апреле 2020 года для обеспечения свежести, точности и полноты.
Skip to content
Как убрать CACHE_MANAGER (0x00000034)?

Как убрать « CACHE_MANAGER» ( 0x00000034)?
На компьютере или ноутбуке под управлением Windows появился «синий экран смерти»? После появления сообщения «
CACHE_MANAGER» (
0x00000034) система перезагружается? Ищите как исправить
0x00000034: «
CACHE_MANAGER»?
Как просмотреть информацию об ошибках, исправить ошибки в Windows 10, 8 или 7

Причины появления ошибки
- На жестком диске компьютера или ноутбука не достаточно места. Для правильной работы ОС Windows 10 на системном диске должно быть свободно 2 — 10 ГБ.
- На компьютер был установлен не совместимый BIOS или прошивка была повреждена.
- Установлены не совместимые с ОС драйвера устройств.
- Реестр Windows был поврежден или удален. Возможно в результате очистки были удалены системные ключи реестра.
- Ативирусное программное обеспечение или компьютерные вирусы могут заблокировать системные файлы или удалить важные ключи реестра.
- В результате ошибок в работе программы для резервного копирования.
- В результате обновления ОС Windows.
Актуально для ОС: Windows 10, Windows 8.1, Windows Server 2012, Windows 8, Windows Home Server 2011, Windows 7 (Seven), Windows Small Business Server, Windows Server 2008, Windows Home Server, Windows Vista, Windows XP, Windows 2000, Windows NT.
Вот несколько способов исправления ошибки «
CACHE_MANAGER»:
Восстановите удаленные файлы
Часто появление BSoD ошибок приводит к утери важных файлов. Блокировка файлов компьютерными вирусами, ошибки в работе программ для резервного копирования, повреждение или перезапись системных файлов, ошибки файловой системы или наличие битых секторов диска – это не далеко полный список причин удаления данных.
Исправление соответствующих ошибок восстановит работоспособность устройства, но не всегда восстановит повреждённые или утерянные файлы. Не всегда имеется возможность устранить ту или иную ошибку без форматирования диска или чистой установки операционной системы, что также может повлечь за собой утерю файлов.
Загрузите бесплатно и просканируйте ваше устройство с помощью Hetman Partition Recovery. Ознакомьтесь с возможностями программы и пошаговой инструкцией.

Программа для восстановления данных
Запустите компьютер в «безопасном режиме»
Если ошибка «CACHE_MANAGER» (0x00000034) возникает в момент загрузки Windows и блокирует любую возможность работы с системой, попробуйте включить компьютер в «безопасном режиме». Этот режим предназначен для диагностики операционной системы (далее ОС), но функционал Windows при этом сильно ограничен. «Безопасный режим» следует использовать только если работа с системой заблокирована.

Чтобы запустить безопасный режим сделайте следующее:
- Перейдите в меню Пуск и выберите Параметры.
- В открывшемся окне параметров перейдите в меню Обновление и Безопасность и выберите раздел Восстановление.
- В разделе Восстановление найдите Особые варианты загрузки и нажмите кнопку Перезагрузить сейчас.
- После этого Windows перезагрузится и предложит выбрать следующее действие. Выберите Поиск и устранение неисправностей.
- В меню Поиск и устранение неисправностей кликните на Дополнительные параметры, далее — Параметры загрузки.
- Далее Windows уведомит вас о том, что компьютер можно перезагрузить с использованием дополнительных параметров загрузки. Укажите — Включить безопасный режим. Нажмите Перезагрузить.
- После перезагрузки выберите Включить безопасный режим нажав клавишу F4.
Как загрузить Windows в безопасном режиме

Обновите драйвер через Диспетчер устройств
Вы установили новое аппаратное обеспечение на компьютере? Возможно вы начали использовать новое USB-устройство с вашим компьютером. Это могло привести к ошибке «CACHE_MANAGER». Если вы установили драйвер устройства используя диск, который поставляется вместе с ним, или использовали драйвер не c официального сайта Microsoft, то причина в нем. Вам придется обновить драйвер устройства, чтобы устранить эту проблему.

Вы можете сделать это вручную в диспетчере устройств Windows, для того выполните следующие инструкции:
- Нажмите кнопку Windows, затем введите диспетчер устройств с клавиатуры.
- Выберите Диспетчер устройств из списка.
- Просмотрите список категорий устройств, нажмите на стрелочку рядом с категорией вашего нового устройства. Драйвер может быть отмечен желтым треугольником.
- Кликните правой кнопкой мыши на имя устройства и нажмите Обновить драйвер.
- Далее откроется окно Мастера обновления драйверов с двумя опциями:
- Автоматический поиск обновленных драйверов. Windows проверит наличие наиболее подходящего драйвера для этого устройства в автоматическом режиме.
- Выполнить поиск драйверов на этом компьютере. Используйте эту опцию, что бы самостоятельно указать ОС файлы драйвера.
Перезагрузите компьютер после установки драйвера.
Используйте sfc /scannow для проверки всех файлов системы
Повреждение или перезапись системных файлов может привести к ошибке «CACHE_MANAGER». Команда sfc находит поврежденные системные файлы Windows и заменяет их.

- Нажмите кнопку Windows, затем введите cmd с клавиатуры.
- Правой кнопкой мышки кликните на CMD и запустите от имени администратора.
- В окне командной строки введите sfc /scannow и нажмите Enter.
Этот процесс может занять несколько минут.
Как восстановить системные файлы Windows 10

Проверьте диск с Windows на наличие ошибок командой chkdsk c: /f
Возможно к синему экрану с «CACHE_MANAGER» привела ошибка файловой системы или наличие битых секторов диска. Команда CHKDSK проверяет диск на наличие ошибок файловой системы и битых секторов. Использование параметра /f заставит программу автоматически исправлять найденные на диске ошибки, а параметр /r позволяет найти и «исправить» проблемные сектора диска. Для запуска следуйте инструкциям:

- Нажмите кнопку Windows, затем введите CMD с клавиатуры.
- Правой кнопкой мышки кликните на CMD и запустите от имени администратора.
- В окне командной строки введите chkdsk c: /f и нажмите Enter (используйте ту букву диска, на котором установлена ОС).
Дождитесь окончания процесса и перезагрузите компьютер.
Используйте режим совместимости со старой версией Windows
Отключите лишние программы из автозагрузки Windows
Программное обеспечение, вызывающее «CACHE_MANAGER» (0x00000034), может быть прописано в автозагрузку Windows и ошибка будет появляться сразу после запуска системы без вашего участия. Удалить программы из автозагрузки можно с помощью Диспетчера задач.

- Загрузитесь в Безопасном режиме.
- Кликните правой кнопкой мышки на Панели задач, затем на пункте Диспетчер задач.
- Перейдите на вкладку Автозагрузка.
- Чтобы убрать ту или иную программу из автозагрузки выберите её из списка и отключите, нажав кнопку Отключить в правом нижнем углу окна.
Обратитесь в поддержку Microsoft
Microsoft предлагает несколько решений удаления ошибки «голубого экрана». «CACHE_MANAGER» (0x00000034) можно убрать с помощью Центра обновления или обратившись в поддержку Windows.

- Перейдите на сайт технической поддержки Microsoft.
- Введите код и сообщение об ошибке в поисковую строку и следуйте найденным рекомендациям.
- Если вы не найдете готового решения, то задайте вопрос в сообществе — возможно вам ответит сертифицированный системный администратор.
Установите последние обновления системы
С обновлениями Windows дополняет базу драйверов, исправляет ошибки и уязвимости в системе безопасности. Загрузите последние обновления, что бы избавиться от ошибки «CACHE_MANAGER» (0x00000034).

Запустить Центр обновления Windows можно следующим образом:
- Перейдите в меню Пуск и выберите Параметры.
- В окне Параметров перейдите в меню Обновление и Безопасность.
- Для установки последних обновлений Windows нажмите кнопку Проверка наличия обновлений и дождитесь окончания процесса их поиска и установки.

Рекомендуется настроить автоматическую загрузку и установку обновлений операционной системы с помощью меню Дополнительные параметры.
Чтобы включить автоматическое обновление системы необходимо запустить Центр обновления Windows:
- Перейдите в меню Пуск и выберите Параметры.
- В окне Параметров перейдите в меню Обновление и Безопасность и выберите подменю Центр обновления Windows. Для установки последних обновлений Windows нажмите кнопку Проверка наличия обновлений и дождитесь окончания процесса их поиска и установки.
- Перейдите в Дополнительные параметры и выберите, как устанавливать обновления — Автоматически.
Запустите проверку системы на вирусы
«Синий экран смерти» с ошибкой «CACHE_MANAGER» 0x00000034 может вызывать компьютерный вирус, заразивший систему Windows.
Для проверки системы на наличие вирусов запустите установленную на компьютере антивирусную программу.

Современные антивирусы позволяют проверить как жесткие диски, так и оперативную память. Выполните полную проверку системы.
Выполните проверку оперативной памяти
Неполадки с памятью могут привести к ошибкам, потере информации или прекращению работы компьютера.
Прежде чем проверять оперативную память, отключите её из разъёма на материнской плате компьютера и повторно вставьте в него. Иногда ошибка CACHE_MANAGER» вызвана неправильно или не плотно вставленной в разъём планкой оперативной памяти, или засорением контактов разъёма.
Если предложенные действия не привели к положительному результату, исправность оперативной памяти можно проверить средствами операционной системы, с помощью средства проверки памяти Windows.
Запустить средство проверки памяти Windows можно двумя способами:
- С помощью Панели управления:

Перейдите в Панель управления / Система и безопасность / Администрирование. Запустите приложение Средство проверки памяти Windows.
- С помощью средства Выполнить:

Запустите средство Выполнить с помощью комбинации клавиш Windows + R. Наберите mdsched и нажмите Enter. После чего откроется средство проверки Windows.
Для начала проверки выберите один из предлагаемых вариантов, проверка оперативной памяти в соответствии с которым будет запущена после перезагрузки компьютера.
Если в результате проверки будут определены ошибки, исправить которые не представляется возможным, то такую память необходимо заменить (замене подлежит модуль памяти с неполадками).
Выполните «чистую» установку Windows
Если не один из перечисленных методов не помог избавиться от CACHE_MANAGER», попробуйте переустановить Windows. Для того чтобы выполнить чистую установку Windows необходимо создать установочный диск или другой носитель с которого планируется осуществление установки операционной системы.
Загрузите компьютер из установочного диска. Для этого может понадобиться изменить устройство загрузки в BIOS или UEFI для более современных компьютеров.
Следуя пунктам меню установщика укажите диск, на который вы хотите установить Windows. Для этого понадобится отформатировать его. Если вас не устраивает количество или размер локальных дисков, их можно полностью удалить и заново перераспределить.
Помните, что форматирование, удаление или перераспределения дисков удалит все файлы с жесткого диска.
После указания диска для установки Windows запуститься процесс копирования системных файлов и установки операционной системы. Во время установки от вас не потребуется дополнительных действий. В течении установки экран компьютера будет несколько раз гаснуть на непродолжительное время, и для завершения некоторых этапов установки компьютер будет самостоятельно перезагружаться.
В зависимости от версии Windows на одном из этапов от вас может понадобиться выбрать или внести базовые параметры персонализации, режим работы компьютера в сети, а также параметры учётной записи или создать новую.
После загрузки рабочего стола чистую установку Windows можно считать законченной.
Примечание. Прежде чем приступить к выполнению чистой установки Windows заранее побеспокойтесь о наличии драйверов ко всем установленным устройствам и сохранности ваших файлов. Загрузите и сохраните драйвера на отдельный носитель информации, а для важных данных создайте резервную копию.
Как сбросить Windows 10 к исходному состоянию

Как сбросить Windows 10, 8, 7 если компьютер не загружается

02.04.2019
Просмотров: 18635
Синий экран смерти CACHE_MANAGER с цифровым STOP-кодом 0x00000034 возникает не только на Windows7, но и на старых сборках и даже на Windows 10. Возникает этот BSOD по причине сбоя в работе диспетчера кэша файловой системы. Вызывает такой сбой поврежденный драйвер устройства или неработающий модуль оперативной памяти.
Симптоматика такого BSOD следующая: вылетает синий экран CACHE MANAGER, ПК аварийно выключается, чтобы предотвратить потерю данных. Возможны варианты с перезагрузкой системы и последующим появлением неполадки.
Читайте также: Игры сворачиваются сами по себе в Windows 7
Способы решения ошибки 0x00000034: CACHE MANAGER
Поскольку ошибка 0x00000034 возникает из-за проблем с памятью, то все способы будут направлены на то, чтобы продиагностировать модули ОЗУ и сам жесткий диск. Для этого потребуется выполнить несколько несложных действий.
Метод 1. Проверка модулей оперативной памяти
Для начала нужно скачать и записать на флешку или диск программу MemTest86. Далее загружаемся в BIOS. Как это сделать, можно посмотреть в статье по ссылке. В БИОСе выставляем приоритетность загрузки со съемного носителя.
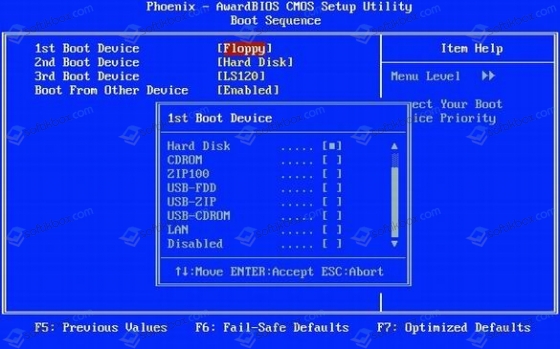
Далее, сохранив изменения, загружаемся с флешки, на которой записана программа. Запускаем проверку модулей оперативной памяти.
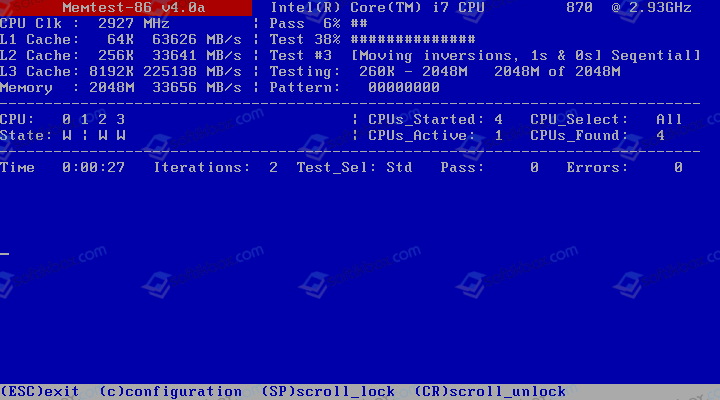
ВАЖНО! Достаточно часто сканирование набора ОЗУ не дает результата. Нужно просканировать каждую отдельную планку. Только так можно определить, рабочая ли планка или нет.
Также проверить планки ОЗУ можно вручную. Для этого стоит выполнить следующее:
- Выключаем компьютер. Отсоединяем кабель питания от сети. Нажимаем кнопку питания, чтобы снять остатки заряда с материнской платы.
- Открываем боковую крышку системного блока. С помощью защелок отключаем планки ОЗУ.
- Берем канцелярский ластик и чистим контакты.

- Теперь ставим назад ОДНУ планку и запускаем ПК. Тестируем некоторое время. Естественно, система может ругаться, а в некоторых случаях из-за недостатка памяти просто не загрузиться. Однако при рабочей планке пройдет звуковой пост.
- Теперь выключаем ПК (не забыв обесточить материнскую плату) вставляем эту же планку, только в другой слот. Тестируем её.
ВАЖНО! Если у вас две или несколько планок, то нужно повторить все те же действия с другим модулем.
Метод 2. Проверка жесткого диска и восстановления системных файлов
Для начала, при возникновении такой ошибки CACHE MANAGER, стоит проверить, есть ли достаточно свободного места на жестком диске. Не помешает прогнать систему каким-либо чистильщиком от мусора, а также выполнить дефрагментацию жесткого диска.
Далее нужно запустить в командной строке с правами Администратора такие команды:
- sfc /scannow – проверка системы на целостность файлов Windows;
- chkdsk C: /f – проверка файловой системы на ошибки;
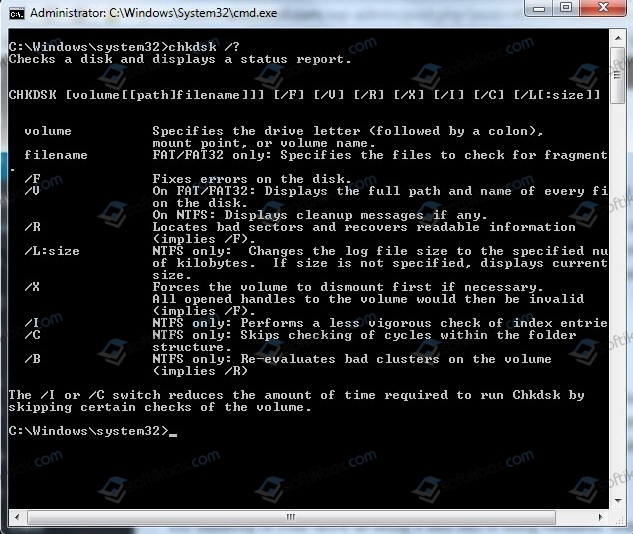
- Записать на флешку или диск программу Victoria HDD и запустить её из-под Windows.
Также, на форуме Майкрософт разработчики предложили при появлении синего экрана смерти CACHE MANAGER запустить с правами Администратора команды для восстановления загрузочных файлов (вводим по очередности).
- Заходим в среду восстановления Windows (с диска или фдешки);
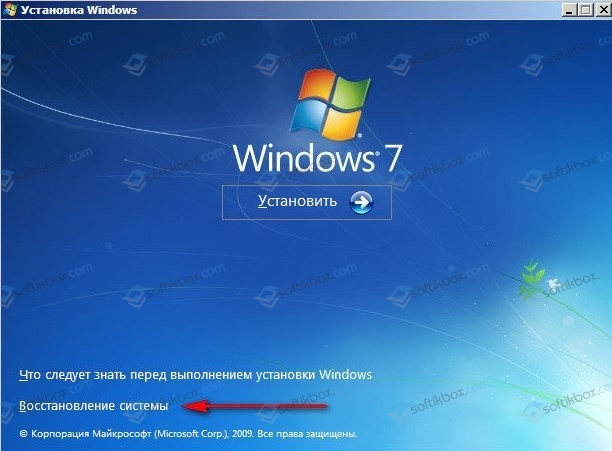
- Выбираем «Командная строка»;
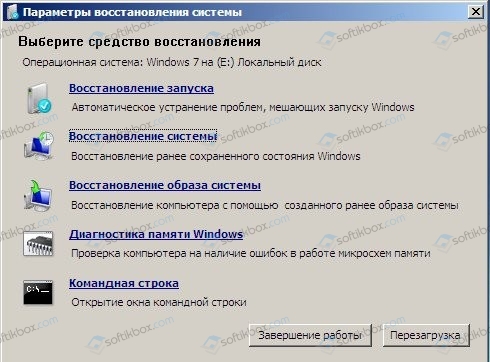
- Вводим команды:
- Bootrec / fixMBR
- bootrec / fixBoot
- bootrec / rebuildBCD
- Загружаемся в Windows после выполнения данных команд. Не забываем выставить в приоритетности загрузки старт с жесткого диска.
В случае, если такая ошибка появилась после разгона каких-либо комплектующих, то нужно сбросить все настройки в BIOSe и фирменных программах устройств к заводским.
Если же вообще не помогают вышеперечисленные способы, то нужно восстановить Windows с помощью точки восстановления или вовсе переустановить систему. Не забудьте перед этим сохранить свои личные данные.
Fixing the Cache Manger error couldn’t be any simpler
by Milan Stanojevic
Milan has been enthusiastic about technology ever since his childhood days, and this led him to take interest in all PC-related technologies. He’s a PC enthusiast and he… read more
Updated on June 8, 2023
Reviewed by
Alex Serban

After moving away from the corporate work-style, Alex has found rewards in a lifestyle of constant analysis, team coordination and pestering his colleagues. Holding an MCSA Windows Server… read more
- The CACHE_MANAGER error in Windows can occur from various causes, like outdated drivers.
- Check for any Windows updates if your Windows 11 crashes with the stop code CACHE_MANAGER.
- To eliminate the CACHE_MANAGER error, you can use a third-party tool that addresses BSoD issues.
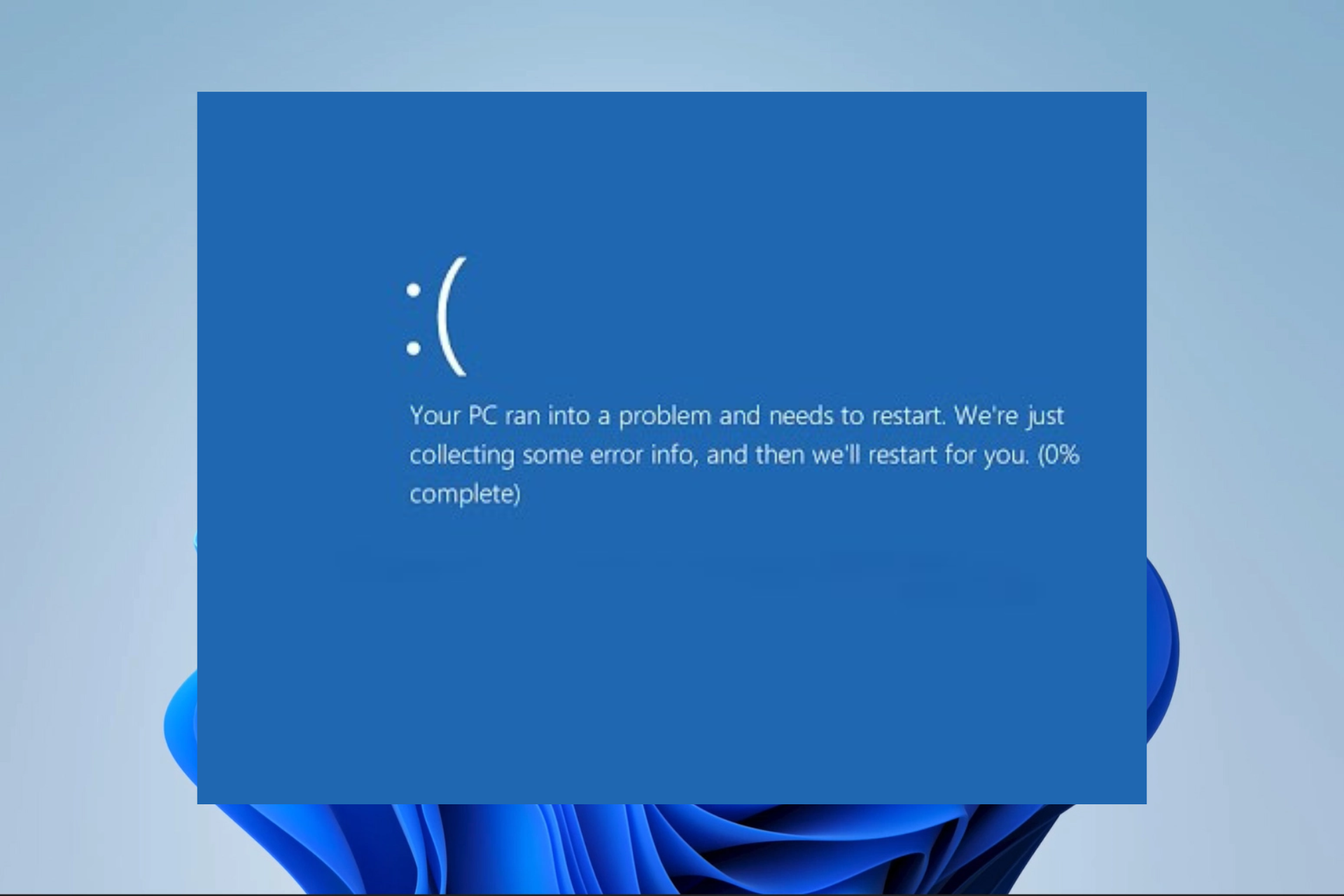
XINSTALL BY CLICKING THE DOWNLOAD FILE
This tool repairs common computer errors by replacing the problematic system files with the initial working versions. It also keeps you away from system errors, BSoDs, and repairs damages made by malware and viruses. Fix PC issues and remove viruses damage now in 3 easy steps:
- Download and Install Fortect on your PC
- Launch the tool and Start scanning to find broken files that are causing the problems
- Right-click on Start Repair to fix issues affecting your computer’s security and performance
- Fortect has been downloaded by 0 readers this month.
Since BSoD errors can be problematic, today we’ll show you how to fix the stop code cache manager BSoD error.
Blue Screen of Death errors can cause your PC to restart frequently. These errors can affect any operating system, and Windows 11 is no exception. Let us take you through all you should know about this error in Windows 11.
What is Cache Manager?
The memory manager and the cache manager work together, providing data caching for the Windows file system drivers. It is a collection of kernel-mode operations and system threads (network and local).
Cache managers act as a container for organizing a collection of caches into a single management unit that may be started and stopped simultaneously.
What causes the Cache Manager blue screen?
- Hardware devices – If there are defects or faults with hardware components like your hard drive, you may experience this error. You should only use the best hard drives for your Windows PC.
- Bad or outdated drivers – Windows users can expect varying errors, including the cache management blue screen error when drivers have not been updated.
- Corrupt system and OS files – Maintaining proper system and app files will reduce the chances of experiencing this error on a Windows device.
- Software or anti-virus compatibility issues – When an app has compatibility flaws, it triggers errors in the OS. We always recommend only the most compatible software and antivirus programs on your Windows devices.
How do I fix the Cache Manager blue screen error?
Before jumping into these solutions, apply the following:
- Make sure that you keep a regularly updated OS, this way, you can avoid little bugs or defects that may trigger this error.
- You should also ensure your hardware works fine and change faulty drives if there are any. To check your RAM, you’ll need to use tools such as MemTest86+. Simply put the tool onto a USB flash drive and boot your computer from it. Let MemTest86+ run for a couple of hours.
1. Use a third-party BSoD fixer
2. Run the BSOD Troubleshooter
- Open the Settings app and go to Update & Security section.

- Select Troubleshoot from the menu on the left, then select BSOD from the right pane and click Run the troubleshooter.

- Follow the instructions on the screen to complete the troubleshooter.
3. Update your drivers
Many BSoD errors are caused by outdated drivers that aren’t fully compatible with Windows. Searching for drivers on your own can be time-consuming.
An automatic driver updater will save you the effort of manually looking for drivers and will ensure that your system has the most recent drivers available.
Driver updaters such as Outbyte Driver Updater can also repair damaged or missing drivers. You can schedule regular updates and driver scans to ensure your device is always fully optimized.
The software is very lightweight, so it can silently run on your machine without interfering with other apps or using too many resources.
⇒ Get DriverFix
4. Run the SFC scan
- Right-click on the Windows search and type cmd, then click Run as administrator.

- Enter the following line and press Enter:
sfc/scannow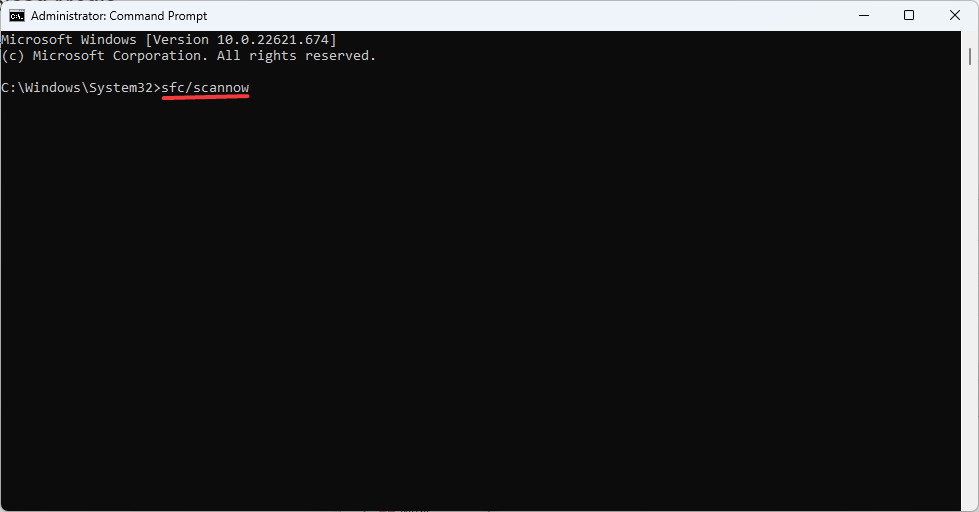
- Wait until the process is done (it may take a while); if the solution is found, it will automatically be applied.
- Now, close the Command Prompt and restart your computer.
5. Run DISM
- Right-click on the Windows search and type cmd, then click Run as administrator.

- Enter the following line and press Enter:
DISM /Online /Cleanup-Image /RestoreHealth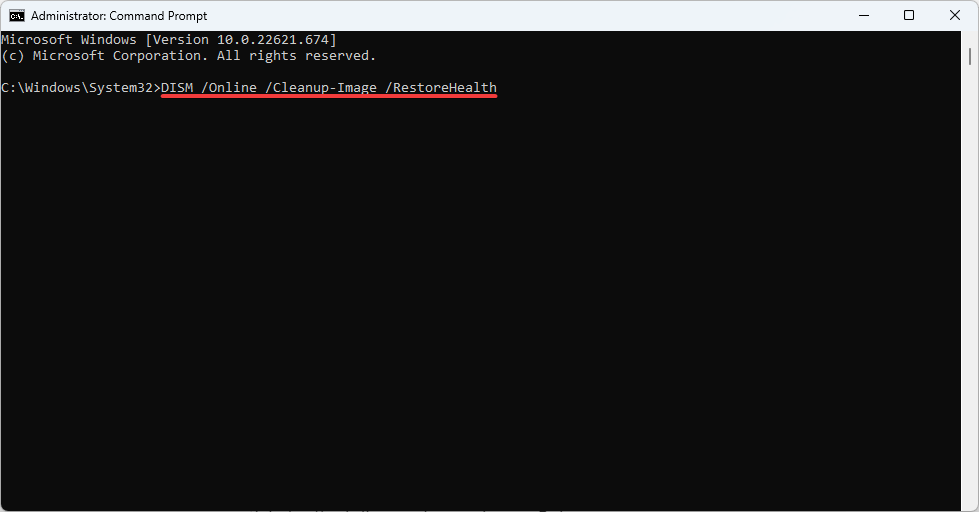
- Wait until the scan is finished, then restart your computer and try updating again.
6. Run chkdsk
- Right-click on the Windows search and type cmd, then click Run as administrator.

- When Command Prompt starts, enter the script below and press Enter to run it.
chkdsk /f /r C: - You’ll have to perform this scan for every hard drive partition, so be sure to replace C with a matching hard drive letter.

Blue Screen of Death errors, such as the stop code cache manager error, can be troublesome, but you can easily fix them using some of our solutions.
In the worst-case scenario, you might have to replace your hard drive or try if your hard drive works on a different computer. Let us know what solutions worked best for you.
Still experiencing issues?
SPONSORED
If the above suggestions have not solved your problem, your computer may experience more severe Windows troubles. We suggest choosing an all-in-one solution like Fortect to fix problems efficiently. After installation, just click the View&Fix button and then press Start Repair.
![]()
Имя ошибки: CACHE_MANAGER
Несмотря на то, что он называется, синий экран смерти не означает, что ваш компьютер мертв. Еще нет.

Менеджер кэшей
Иногда это может произойти один раз, и вы никогда не увидите его снова – в других случаях он будет повторяться и может даже заблокировать вас из вашего компьютера.
Ошибка CACHE_MANAGER возникает, когда, как следует из названия, проблема возникает в диспетчере кешей вашей файловой системы. Файловые системы, в основном, как данные организованы на вашем жестком диске. Если вы используете более старую систему, она будет использовать FAT32, но если вы используете более новую версию Windows, у вас будет NTFS. Кэш – это сохраненные данные, которые, как думает ваш компьютер, снова будут использоваться, поэтому в следующий раз, когда он используется, он загружается быстрее.
Однако эта проблема также может быть связана с вашей оперативной памятью или памятью.
На самом деле есть два типа памяти – изменчивые и энергонезависимые. Энергозависимая память – это оперативная память, которая используется, например, для одновременного открытия нескольких вкладок. Энергонезависимая память находится на вашем жестком диске – кеш – и используется для вещей, которые могут или не могут быть повторно использованы позже.
Прежде всего, две вещи, которые вы всегда должны иметь, когда сталкиваетесь с BSOD, например CACHE_MANAGER: переход в безопасный режим, а затем внесение обновлений.
Безопасный режим
Чтобы войти в безопасный режим, нажмите F7 (или другую экранную клавишу) при включении компьютера и выберите « Безопасный режим с использованием сети» из ваших параметров запуска. Оттуда:
- Нажмите « Пуск» ( Windows Key + X в Windows

- Нажмите Панель управления
- Нажмите Диспетчер устройств
Обновить драйверы
Щелкните правой кнопкой мыши все записи в приложении и выберите « Обновить драйверы» .
Разрешить Windows искать в Интернете соответствующие обновления драйверов – если он их находит, хорошо. Если нет, посмотрите на веб-сайт своего производителя и установите их там, если они уже не обновлены. Иногда Windows их подбирает, а иногда и нет.
После этого загрузите последнюю версию Центра обновления Windows и перезагрузите компьютер.
Вы также можете попробовать Driver Reviver для драйверов, которые Windows не может или не сможет найти.
Если у вас все еще есть проблемы, вам пришло время сделать следующие два шага – проверку диска и диагностику памяти. Это не сложно, но они очень трудоемки.
Проверьте компьютер на наличие ошибок
Первое, что вам нужно сделать, – запустить chkdsk.exe. Эта программа легко найти.
- Нажмите « Пуск» ( Windows Key + X в Windows

- Нажмите Run
- Введите chkdsk / f и нажмите Enter.
Сначала он перезагрузит ваш компьютер, а затем займет очень много времени. Если он обнаружит какие-либо ошибки, он быстро исправит их. Если обнаружены ошибки, вы не должны сталкиваться с какими-либо проблемами. Если ошибки обнаружены и исправлены, и у вас все еще есть проблемы или вообще не обнаружены ошибки, значит, вам придется запустить диагностику памяти.
Запуск теста памяти
Чтобы запустить диагностику памяти:
- Нажмите « Пуск» ( Windows Key + X в Windows

- Нажмите Поиск
- (Нажмите « Настройки» в Windows 8.)
- Введите « Диагностика памяти» и нажмите « Ввод».
Запустите результат, закройте все другие программы и разрешите перезагрузке и приступите к работе по настройке вашего компьютера. Если у вас неисправная память, удалите ее или замените.
Чтобы удалить память самостоятельно, откройте корпус компьютера и удалите его с материнской платы. Все, что вам нужно сделать, это повернуть назад рычаги, удерживающие палочки RAM на месте и удалить их. Если вы заметили какие-либо проблемы с RAM-плеерами – скажем, небольшую скалу, где она не должна быть – избавьтесь от нее и подключите ее обратно. На вашем ПК может быть руководство, в котором подробно описывается, как безопасно и легко заменять память ,
Однако более простой способ действий – просто купить новую ОЗУ и заменить ее.
Если после всех этих шагов вы по-прежнему получаете ошибку CACHE_MANAGER, обратитесь в корпорацию Майкрософт или от своего производителя и следуйте их инструкциям, чтобы убедиться, что ваш компьютер исправлен.
Стив Хортон
