Содержание
- Ошибка 0xc000000f при загрузке Windows 10
- Способ 1: Проверка настроек BIOS
- Способ 2: Восстановление системы
- Способ 3: Проверка жесткого диска
- Способ 4: Восстановление загрузчика (bootbsd)
- Способ 5: Установка другой сборки Windows
- Вопросы и ответы

Из-за различных программных и аппаратных неполадок пользователи могут получать ошибки от операционной системы еще до появления рабочего стола. Одной их них является ошибка 0xc000000f, которая нередко возникает в Windows 10. Рассмотрим, что могло стать тому причиной, и как исправить возникшую неполадку.
Провоцируют появление данного сбойного кода разные обстоятельства, начиная с программных проблем самой сборки ОС и заканчивая некорректными настройками БИОС. Однако практически любую проблему можно решить самостоятельно, последовательно начав поиск ее решения.
Прежде всего попробуйте довольно нестандартный способ — отключите от ПК всю периферию (мышь, клавиатуру, принтер и т.д.), а затем включите его. В редких случаях это помогает, и значит, что драйвер какого-то из устройств мешает загрузке ОС. Выяснить, какого именно, можно лишь последовательным подключением устройств одного за другим с перезагрузкой системы. При обнаружении виновника понадобится переустановить его программное обеспечение, о чем будет сказано в Способе 2 этой статьи.
Способ 1: Проверка настроек BIOS
Рассматриваемая ошибка появляется при неправильной настройке БИОС, связанной с неверным порядком очередности загрузочных дисков. Чаще всего ситуация связана с подключением нескольких накопителей к ПК и неверным назначением конкретного устройства тем, с которого должен происходить запуск операционной системы. То же самое могло произойти после сброса настроек BIOS или севшего аккумулятора на материнской плате. Чтобы это исправить, сперва достаточно выполнить несложное изменение соответствующей опции.
- Перезагрузите компьютер и зайдите в BIOS, используя ту клавишу, которая отображается как активная на загрузочном экране.
Читайте также: Как войти в BIOS на компьютере
- Найдите вкладку «Boot», а там строчку «Boot Device Priority». Указанные названия могут быть и немного другими, что зависит от материнской платы. В частности, раздел «Boot Device Priority» может и не быть отдельным, а сразу доступен после перехода на вкладку «Boot».
- Выделение сразу же будет стоять на пункте «1st Boot Device», нажмите Enter, чтобы перейти в подменю выбора загрузочного диска, и поставьте на первое место тот, куда установлена Windows. Делается это при помощи Enter по выбранному HDD (или SSD) и стрелочки вверх на клавиатуре. Ориентироваться придется по названию или другим дополнительным параметрам идентификации устройства, которые предлагает BIOS.
- После успешного изменения нажмите F10, чтобы сохранить изменения и выйти из БИОС. Подтвердите действие на «Yes» и дождитесь, пока компьютер перезагрузится.

Если проблема исчезла, но возвращается каждый раз после включения компьютера (достаточно зайти в BIOS и проверить порядок дисков еще раз), скорее всего, виной тому севшая батарейка на материнской плате. Она отвечает за хранение всех базовых настроек БИОС типа времени и даты, загрузчика. Достаточно ее заменить на новую, чтобы больше не испытывать затруднений с включением ПК. О том, как это сделать, написано в отдельном нашем материале.
Подробнее: Замена батарейки на материнской плате
Способ 2: Восстановление системы
Вызвать рассматриваемую ошибку может некорректное программное обеспечение, в том числе и неверный драйвер жизненно важного компонента операционной системы. Поскольку загрузиться в Windows не удается, понадобится воспользоваться загрузочной флешкой с «десяткой», чтобы через нее запустить восстановление.
- Создайте загрузочную флешку, если у вас ее еще нет, при помощи статьи по ссылке ниже. Если она у вас есть, подключите ее к компьютеру и загрузитесь с нее.
Подробнее:
Создание загрузочной флешки или диска с Windows 10
Настраиваем BIOS для загрузки с флешки - Дождитесь запуска установщика Windows, в приветственном окне с выбором языка нажмите «Далее».
- В следующем окне вместо начала установки жмите «Восстановление системы».
- На экране будут выведены доступные варианты действий, из которых следует выбрать «Поиск и устранение неисправностей».
- Используйте один из доступных вариантов:
- «Восстановление системы» — откроется стандартное окно восстановления системы, где нужно выбрать точку, к которой совершится откат. Для этого у вас должна быть заранее включена функция создания и использования точек восстановления;
- «Восстановление образа системы» — используется при наличии образа этой же операционной системы, но в рабочем состоянии. Бывает далеко не у каждого юзера, поэтому способ сложно назвать в полной мере рабочим;
- «Восстановление при загрузке» — Windows сама попытается устранить возникшую ошибку, и в зависимости от источника ее возникновения вариант может увенчаться успехом.




В полной мере действенным следует назвать только откат к точке восстановления, поскольку эта возможность включена у многих юзеров, и при проблемах программного характера именно такой метод возвращения рабочего состояния ОС будет самым легким.
Удаление программы через «Безопасный режим»
Если сбой произошел сразу после установки какого-либо программного обеспечения, вместо восстановления системы стоит попробовать переход в «Безопасный режим» и удаление проблемного компонента.

- Для этого выполните шаги 2-4 из предыдущей инструкции и выберите «Параметры загрузки».
- В окне с информацией кликните «Перезагрузить».
- Из списка вариантов клавишей 4 или F4 выберите «Включить безопасный режим».
- Дождитесь старта системы, и если он прошел успешно, удалите то ПО, что стало источником возникновения проблемы. Сделать это можно стандартно — через меню «Параметры» > «Приложения».
- Если необходимо удалить драйвер, кликнув по «Пуск» правой кнопкой мыши, выберите и зайдите в «Диспетчер устройств».





Найдите устройство, после установки драйвера для которого возникла неустранимая ошибка, кликните по нему 2 раза ЛКМ и в появившемся окне на вкладке «Драйвер» выберите «Удалить устройство».

Обязательно установите галочку рядом с пунктом «Удалить программы драйверов для этого устройства». Останется подтвердить свое решение и дождаться перезагрузки ПК.

Виндовс 10 по возможности установит базовую версию драйвера из собственных онлайн-источников.
Способ 3: Проверка жесткого диска
При использовании HDD, который работает не очень стабильно, вполне вероятны проблемы с загрузкой системы. Если битые сектора появились в том месте, где хранятся файлы, отвечающие за загрузку, это может привести к появлению ошибки старта ОС, такой как 0xc000000f. Пользователю следует запустить проверку жесткого диска, чтобы узнать о наличии бэд блоков и исправить их. Стоит сразу же учитывать, что некоторые сбойные сектора имеют физический, а не программный характер, ввиду чего восстановление информации из них не всегда возможно.
Вариант 1: Встроенная утилита chkdsk
Проще всего проверить качество диска встроенной утилитой check disk, которая дополнительно умеет восстанавливать найденные ошибки. Однако если вы уверены в своих знаниях и силах, переходите к Варианту 2, который считается более эффективным.
- Осуществите запуск компьютера с загрузочной флешки (как это сделать, написано в шаге 1 Способа 2) и когда увидите приветственное окно установщика, нажмите Shift + F10 для запуска «Командной строки».
- Впишите команду
diskpart, чтобы перейти к работе с одноименной утилитой. - Вбейте
list volume, чтобы узнать букву системного диска, которую присвоила ему среда восстановления. Часто эти литеры отличаются от тех, что вы видите в системе, поэтому необходимо выяснить букву накопителя, для которого будет запущена проверка его состояния. - Если дисков несколько ориентируйтесь на столбец «Размер» — так вы узнаете, какой из них тот, куда установлена ОС. В нашем случае, например, это С, который имеет одинаковый размер с D, но стоит первым, а значит являющийся системным.
- Напишите
exit, чтобы завершить работу с DiskPart. - Теперь напечатайте
chkdsk C: /F /R, где C — буква, которую вы вычислили, /F и /R — параметры, исправляющие поврежденные сектора и устраняющие ошибки.


Дождитесь завершения процедуры и по ее итогам пробуйте запустить компьютер.
Вариант 2: Загрузочная флешка с утилитой
Этот метод будет сложнее, но эффективнее тогда, когда вы понимаете, что проблема кроется в HDD, а стандартная утилита chkdsk не может восстановить поврежденные сектора. Останется прибегнуть к более профессиональному ПО, которое выполнит эту же работу и вернет работоспособность накопителю. Однако вам потребуется другой компьютер и флешка, чтобы произвести запись специальной программы.
Мы будем использовать одну из самых известных и востребованных утилит — Hiren’s BootCD, в составе которой есть инструмент HDAT2. В дальнейшем после использования этой программы не рекомендуем стирать флешку: в состав утилиты входит множество полезных приложений, которые могут пригодиться вам или вашим знакомым при возникновении подобных неполадок.
Перейти на официальный сайт Hiren’s BootCD
- Скачайте Hiren’s BootCD, перейдя на страницу загрузки ее официального сайта по ссылке выше. Для этого прокрутите страницу вниз и кликните по загрузке ISO-образа.
- Запишите образ на флешку так, чтобы она стала загрузочной. Для этого воспользуйтесь нашей инструкцией, на примере трех разных программ объясняющей, как это сделать.
Подробнее: Гайд по записи ISO-образа на flash-накопитель
- Загрузитесь с этой флешки, при старте компьютера нажав на F2 или F8 и выбрав флешку как загрузочное устройство. Или сделайте ее загрузочной в BIOS.
- Из списка выберите пункт «Dos Programs». Здесь и далее для управления используйте стрелки вверх и вниз и клавишу Enter как подтверждение.
- В списке отыщите «Hard Disk Tools». Со всеми остальными пунктами, что будут выведены далее, соглашайтесь.
- Появится список доступных утилит для диагностики и ремонта. В нем выберите первый вариант — «HDAT2».
- Отобразится список имеющихся на компьютере дисков, где надо выбрать ваш. Если не знаете его название, ориентируйтесь по объему накопителя (столбец «Capacity»).
- Нажав «p» в английской раскладке, вы зайдете в меню с параметрами, где мы рекомендуем отключить оповещение звуковым сигналом каждого найденного битого сектора. При большом количестве бэд блоков звук будет только мешать. Переключите значение на «disabled» и нажмите клавишу Esc для возвращения в предыдущее меню.

- После выбора винчестера будет выведен список доступных для проведения операций, нам нужен первый инструмент — «Drive Level Tests Menu».
- Он предложит список своих возможностей, из них выберите «Check and Repair bad sectors».
- Начнется сканирование. Звуковой сигнал будет обозначать найденный битый сектор. Их количество отображается в строчке «Errors», а чуть ниже расположен прогресс-бар, который обозначает количество обработанного объема. Учтите, что чем больше накопитель и чем он сильнее испорчен, тем дольше будет производиться проверка и исправление.
- По окончании работы статистику можно увидеть в самом низу. «Bad sectors» — общее число секторов, «Repaired» — то, сколько удалось восстановить.









Остается нажать любую клавишу для выхода и перезагрузить компьютер, чтобы проверить, появилась ли ошибка снова.
Способ 4: Восстановление загрузчика (bootbsd)
Когда пользователь видит синий экран смерти с ошибкой 0xc000000f и пояснением в виде проблемного пути bootbsd, это означает, что повредилась загрузочная запись, которую надо попытаться восстановить.
- Снова воспользуемся загрузочной флешкой и зайдем с ее помощью в «Командную строку» так, как сказано в шаге 1 Способа 3.
- В ней напишите
bootrec.exeи нажмите Enter. - По одной вписывайте указанные ниже команды, после каждой нажимая Enter:
bootrec /fixmbr
bootrec /fixboot
bootsect /nt60 ALL /force /mbr
exit
Остается перезагрузить ПК и проверить, была ли исправлена ошибка.
Способ 5: Установка другой сборки Windows
Многие юзеры используют различные сборки операционной системы, созданные авторами-любителями. Гарантировать качество таких сборок никто не может, поэтому нередко при их использовании возникают сложности разного рода, и даже ошибки при запуске Windows. Если вы не можете позволить себе приобрести лицензионное программное обеспечение, выберите наиболее «чистую» сборку, без разных модификаций.
Мы рассмотрели рабочие способы исправления ошибки 0xc000000f на компьютере с Windows 10. В большинстве случаев какой-то из них должен поспособствовать устранению сбоя, но в крайне сложных ситуациях ничего не остается как переустанавливать операционную систему или менять жесткий диск, если у того обнаружились многочисленные проблемы в стабильности работы.
Читайте также:
Руководство по установке Windows 10 с USB-флешки или диска
Характеристики жестких дисков
Чем отличается жесткий диск от SSD
Выбираем SSD для своего компьютера
Ошибка 0xc000000f появляется внезапно при одном из включений вашего ПК на Windows. Каких-то специфичных симптомов, которые бы предшествовали данной ошибке, нет – она появляется очень внезапно. Поэтому так важно заранее узнать, как устранить проблему. И на этой странице вы найдёте подробную информацию о том, как бороться с данной проблемой.

Содержание
- 1 Что такое ошибка 0xc000000f
- 2 Причины возникновения проблемы
- 3 Как устранить ошибку 0xc000000f
- 3.1 №1 – отключите все устройства
- 3.2 №2 – загрузите последнюю рабочую версию ОС
- 3.3 №3 – использование Диска восстановления
Ошибка 0xc000000f – это сбой меню загрузки. Во всех случаях проблема возникает на этапе запуска операционной системы. Данный код никогда не появляется в процессе использования ОС, но может появиться в процессе перезагрузки вашей операционной системы.
Как правило, система выдает сообщение, что «Состояние: 0xc000000f», то есть слово «ошибка» на экране не используется, либо же напрямую указывается, что возникли трудности из-за недавнего изменения конфигурации системы. Эти изменения могут быть связаны как с программным обеспечением, так и с «железом» — то есть компонентами вашего системного блока.
Какой бы вариант у вас ни был – если вы увидели код 0xc000000f, то знайте, что эта проблема решается и решение далее на странице.
Причины возникновения проблемы
Ошибка 0xc000000f появляется в трёх случаях:
- Программная проблема;
- Проблемы с аппаратной частью, чаще всего с жестким диском;
- Проблемы с загрузкой, вызванные сбоем в работе ОС.
Если вы счастливчик, и ваш случай попадает в третий пункт – то есть в сбои при загрузке, то в 9 случаях из 10 такую ситуацию можно легко разрешить просто: если вы перезагрузите ПК, то он может загрузиться и в последствии проблем не будет. Если так и произошло – то обязательно после перезагрузки проверьте жесткий диск и другие компоненты – обязательно устройте стресс тест, например, с помощью AIDA64, а лучше обратитесь к профессионалам.
Как устранить ошибку 0xc000000f
Если вам не повезло, и ваш случай не попадает в последний пункт выше, то для вас существует сразу несколько методов – мы начнем с простого и затем перейдем к самому сложному. Но каждый метод эффективен и мы рекомендуем начать восстановление системы именно в таком порядке.
№1 – отключите все устройства
Если вы недавно подключили к компьютеру новые устройства, как внешние, так и внутренние – то отключите их. Если у этих устройств есть собственное питание, то как вариант, отключите его, но лучше отсоединить само устройство.
Далее перезапустите систему. Если проблема скрывалась в конфигурации новых устройств, то система в этот раз запустится и вы не увидите сообщения о состоянии 0xc000000f.
Если вам необходимо использовать новое устройство, которое вызывает проблемы, то изучите в Интернете вопрос совместимости. В некоторых случаях помогает изменение логики подключения – например, использование планки оперативной памяти в обратном порядке – когда вы подключаете новую планку в первый слот, а старую – в новый.
№2 – загрузите последнюю рабочую версию ОС
Вряд ли кто-то будет спорить, что актуальное состояние на момент ошибки 0xc000000f – это нерабочее состояние. Если ваш ПК до этой минуты работал, и проблема не появилась сразу же после установки чистой версии ОС, то ещё один вариант, как решить проблему: загрузите последнюю удачную конфигурацию операционной системы.

Для этого вам необходимо проделать следующие действия:
- Перезапустите операционную систему – если ОС зависла на ошибке, то используйте кнопку Reset или выключите и включите на кнопку Power.
- До момента, когда начнёт грузиться пусть и нерабочая ОС, вам нужно нажать кнопку F8 (на некоторых моделях ноутбуков кнопка может отличаться, смотрите на экран во время загрузки – система подскажет), чтобы открыть «Меню дополнительных вариантов загрузки операционной системы».
- В меню найдите пункт «Загрузить последнюю удачную конфигурацию» — выберите его и примените.
Далее система запустится. Если проблема с настройкой ПО или с операционной системой, то этот вариант вам поможет. Это главное отличие данного способа от первого варианта, в котором мы пробовали решить проблемы с аппаратной частью.
№3 – использование Диска восстановления
Самый кардинальный метод, который позволит вам решить проблему 0xc000000f на Windows любого поколения. Вам не потребуется переустанавливать ОС, но вам нужен диск восстановления. Если у вас его не было ранее, то для его создания вам потребуется рабочее устройство – например у друга, у соседей или коллег на работе. После того, как у вас на руках диск восстановления, порядок действий следующий:
- Через BIOS настроить приоритет загрузки с Диска восстановления, а не жесткого диска с неисправной ОС;

- В восстановительной среде следуйте указаниям;
- В начальном пункте выбрать «Восстановление запуска» и дождаться завершения автоматического процесса.
Эти действия позволят вам восстановить работу загрузчика, если она вызвана сбоем в операционной системе.
Есть несколько дополнительных более сложных способов, например, с ручным восстановлением ОС или проверкой с помощью сторонних утилит, таких как Hiren’s BootCD или его аналогов. Все эти методы собраны в следующем ролике:
Если вам дороги те файлы, которые хранятся у вас на компьютере, то идеально привлечь к решению проблемы специалиста. Если проблема не решается простыми способами, то неудачное восстановление загрузчика может привести к большему количеству проблем, чем состояние 0xc000000f.
Делитесь в комментариях, в чём была причина возникновения ошибки на вашем компьютере или ноутбуке на Windows, а также расскажите, какой из перечисленных или неупомянутых способов помог вам устранить ошибку. Будем рады и вашим вопросам, постараемся с ними помочь.




 (9 голос (ов), в среднем: 3,11 из5)
(9 голос (ов), в среднем: 3,11 из5)
![]() Загрузка…
Загрузка…
0xc000000f – код критической ошибки, которая внезапно может посетить любого пользователя компьютера под управлением операционной системы Windows, начиная от Windows XP и заканчивая Windows 10. Каких-либо предпосылок появления ошибки 0xc000000f попросту нет: она может появиться при запуске ОС Windows.
Данная ошибка проявляется в основном из-за того, что Загрузчик Windows был поврежден по какой-либо причине, вследствие чего вы и не можете произвести загрузку и вход в операционную систему. Существуют и другие причины, например, проблемы с диском, на котором располагается система, или некорректно работающие драйвера некоторых устройств.
Исправлять ошибку 0xc000000f мы будем с помощью загрузочного диска с вашей Windows, так если у вас такого нет – создайте его, а затем возвращайтесь к данному материалу. Поверьте, без загрузочного диска с Windows вам не обойтись. В создании установочного носителя с Windows, вам поможет следующая ссылка:
https://support.microsoft.com/ru-ru/help/15088/windows-create-installation-media
Как только у вас в распоряжении будет установочный носитель, давайте начнем рассматривать методы, которые помог вам разрешить ситуацию с ошибкой 0xc000000f .
Содержание
- Методы устранения ошибки 0xc000000f
- Метод №1 Отключение периферии от системы
- Метод №2 Загрузка удачной конфигурации системы
- Метод №3 Восстановление при загрузке
- Метод №4 Восстановление загрузчика Windows
- Метод №5 Проверка жесткого диска
Методы устранения ошибки 0xc000000f
Метод №1 Отключение периферии от системы
Самое простое решение, которое вы должны попробовать первым, – это отключение от вашей системы всей периферии. Зачем это делать? Все дело в том, что драйвера некоторого периферийного оборудования могут начать работать не совсем корректно, что приводит порой к проблемам во время работы операционной системы.
Возможно, ваша Windows не смогла загрузиться из-за какого периферийного устройства, а если точнее – его драйвера. Попробуйте отключить от компьютера всю ненужную периферию, после чего попытайтесь зайти в операционную систему. Если вы все-таки смогли спокойно зайти в Windows – одно из отключенных устройств имело отношение к появлению ошибки 0xc000000f.
Метод №2 Загрузка удачной конфигурации системы
Если у вас возникли какие-то проблемы с загрузкой операционной системы, то самый разумный выход из ситуации – это загрузка последней удачной конфигурации. Ошибка 0xc000000f определенно является сигналом о том, что ваша система в данный момент находится в не самом стабильном состоянии.
Процесс загрузки последней удачной конфигурации выполнить достаточно просто, и мы покажем вам сейчас, как это осуществить. Итак, сделайте следующее:
- перезагрузите свой ПК;
- до загрузки системы – нажимайте на клавишу F8, чтобы перейти в меню дополнительных вариантов загрузки Windows;
- перед вами появится ряд вариантов, но вам нужно выбрать вариант «Загрузка последней удачной конфигурации (с работоспособными параметрами)».
Как только вы выберете его, будет произведена попытка загрузить последнюю удачную конфигурацию вашей операционной системы. Такой вариант решения ошибки 0xc000000f срабатывает достаточно редко, но некоторые пользователи в сети утверждают, что их системам все же удается вернуться к работоспособному состоянию. Возможно, и вам это удастся.
Метод №3 Восстановление при загрузке
Теперь давайте перейдем уже к чему-то более серьезному, что как раз и потребует от вас применение того самого установочного диска с нужной вам Windows, который вы должны были подготовить ранее. Итак, сейчас мы с вами зайдем в среду восстановления Windows, с помощью которой и попробуем восстановить запуск системы.
- Загрузитесь через подготовленный установочный диск Windows(зайдите в BIOS/UEFI, выставьте нужный вам приоритет загрузки и загрузитесь через носитель с Windows).
- Доберитесь до экрана с кнопкой «Установить», а затем нажмите на ссылку «Восстановление системы», которую вы сможете найти чуть ниже.
- Выберите раздел «Поиск и устранение неисправностей».
- На экране Диагностики, перейдите в подраздел «Дополнительные параметры».
- Кликните на опцию «Восстановление при загрузке», чтобы попытаться избавиться от проблем, мешающих загрузке системы.
Как и в случае с предыдущим методом, процесс восстановления загрузки системы не является надежным решением такого рода проблем. Среда восстановления попытается найти неполадки в системе и устранить их, но даже после этого ошибка 0xc000000f может все еще присутствовать. Если она все еще не позволяет вам спокойно загрузиться – давайте двигаться дальше.
Метод №4 Восстановление загрузчика Windows
Одной из причин появления ошибки 0xc000000f может являться повреждение Загрузчика Windows, без которого, естественно, нормально войти в систему у вас не получится. Довольно сложно определить, что именно могло повредить эту, так сказать, программу, особенно тогда, когда вы не можете войти в систему. Однако, вы можете попытаться восстановить Загрузчик Windows.
- Снова загрузитесь через установочный диск с Windows и войдите в среду восстановления, как это было показано в предыдущем пункте статьи.
- Пройдите в подраздел «Дополнительные параметры», в которой мы запускали процесс восстановления запуска, но только на этот раз выберите опцию «Командная строка».
- Как только перед вами(в среде восстановления) появится окошко Командной строки, введите в нее команду Bootrec.exe и нажмите Enter.
- Далее вам потребуется ввести следующий ряд команд:
- bootrec /fixmbr,
- bootrec /fixboot,
- bootsect /nt60 ALL /force /mbr
- exit
Как только вы завершите ввод вышеуказанных команд, перезагрузите свой компьютер, а после проверьте, исчезла ли ошибка 0xc000000f при загрузке операционной системы.
Метод №5 Проверка жесткого диска
Если у вас даже после выполнения всех вышеуказанных методов так и не получилось избавиться от ошибки – с вашим жестким диском определенно что-то не так. Возможно, некоторые сектора на HDD были повреждены, вследствие чего теперь загрузка системы попросту невозможна. Например, на одном из секторов может располагаться Загрузчик Windows.
Мы рекомендуем вам проверить свой жесткий диск с помощью специального программного обеспечения, способного выполнить его сканирование, найти бэд-сектора и восстановить их, если это будет возможно. Проверку наличия поврежденных секторов и их исправление можно произвести с помощью таких программ, как Hiren’s BootCD или Victoria HDD. Данный утилиты помогут вам исправить проблемы с вашим жестким диском и, следовательно, ошибку 0xc000000f.
Представьте ситуацию. Включаете ПК, а ОС не может загрузиться. Возникает ошибка 0xc00000f. Что делать? Рассмотрим, почему она появляется, и как исправить ошибку 0xc00000f в Windows 10.
Содержание
- Что это такое
- Почему так происходит
- 0xc00000f как исправить
- Что сделать в первую очередь
- Редактируем настройки в BIOS
- Используем загрузочный диск
- Командная строка
- Второй способ
- Удаление ПО используя «Безопасный режим»
- Удаляем драйвер
- Проверка HDD
- Установка неправильной сборки
- Вывод
Что это такое
0xc00000f — критическая ошибка ОС. Появляется во время загрузки системы. Может возникнуть у любого пользователя ОС Windows. На экране BSOD отображается сообщение:
Почему так происходит
Причины появления ошибки могут быть программными и аппаратными. Возникают в результате:
- Некорректной работы драйверов контроллера. Возникают после установки патчей или воздействию вредоносного ПО;
- Сбой в BIOS. Если в меню загрузки прописан неправильный носитель, с которого запускается ОС;
- Поврежден HDD или в нем возникли ошибки;
- Поврежден загрузчик Windows. Он не может прочитать файл BCD, содержащий данные о загрузчиках ОС и их параметрах. Находится на HDD. Поэтому нет возможности войти в ОС;
- Сборка Windows, с которой произошла загрузка, содержит ошибки.
Существует четыре способа:
- Отладка настроек в BIOS;
- Отключение периферии от ОС;
- Восстановление с загрузочного диска;
- Специализированный софт.
Что сделать в первую очередь
Отключите от ОС периферию: мышку, клавиатуру принтер. Зачем это нужно? Драйвера периферийного оборудования могут неправильно работать, что приводит к неполадкам в функционировании ОС. После отключения попробуйте зайти в систему.
Редактируем настройки в BIOS
Проверьте чтобы HDD, с которого загружается система, был первым устройством. Включите ПК. Когда начнется загрузка нажмите 2-3 раза одну из клавиш: «Del», «F11», «F2». Ее выбор зависит от модели ПК.
Клавишу для входа в БИОС посмотрите в документации или в сообщениях на экране.
Подробнее смотрите в статье «Не получается зайти в БИОС на Windows 10».
Найдите меню «BOOT», установите диск, нажмите «Enter»:
Используем загрузочный диск
Ошибка приводит к невозможности запустить ОС, поэтому используйте загрузочную флешку. Подробнее как сделать ее смотрите в статье: «Создаем образ загрузочной флешки». Подключите ее к ПК, загрузитесь с нее. Выберите:
Далее:
Используйте один из трех вариантов:
- Восстановление ОС. Выберите точку для отката к предыдущей версии. Способ работает если предварительно точка восстановления была создана. Как это сделать смотрите в статье «Создаем точку восстановления в Виндовс 10»;
- Восстановление образа. Используйте если он есть;
- Восстановление при загрузке. ОС самостоятельно попробует устранить ошибку. Используйте этот способ для решения проблемы.

Командная строка
Выберите:
Проверьте и исправите битые сектора на HDD. Они могут находиться и в загрузчике. Поэтому ОС не может прочитать из него данные. Пропишите команду:
Перезапустите ПК.
Второй способ
Если способ описанный выше не принес результат, восстановите загрузочную запись инструментом Bootrec. Пропишите такие команды:
Удаление ПО используя «Безопасный режим»
Если ошибка произошла после установки ПО, выберите вместо «Восстановления ОС» пункт:
Выберите:
Далее:
Дождитесь старта системы. Удалите программу, ставшую источником появления ошибки. Нажмите «Win+I», далее:
Удаляем драйвер
Нажмите «Win+X», выберите:
Найдите устройство, в котором после установки драйвера появилась ошибка. Нажмите на нем два раза ЛКМ, далее:
Проверка HDD
Если после выполнения рассмотренных способов ошибка 0xc00000f не пропала, значит проблема заключается в жестком диске. Возможно на нем есть поврежденные сектора, в одном из которых находится загрузчик Windows. Проверьте его с помощью специализированного ПО. Подробнее смотрите в статье: «Как пользоваться программой Victoria hdd».
Установка неправильной сборки
Некоторые пользователи устанавливают сборки ОС, скачанные из сети. Они созданы авторами любителями. Поэтому невозможно гарантировать их качество и надежность в работе. Если нет возможности купить лицензионное ПО, используйте «чистую» сборку без модификаций.
Вывод
Мы рассмотрели, как исправить ошибку 0xc000000f на ПК, работающим на Windows 10. Для восстановления загрузчика используйте Командную строку. Если описанные способы не помогли решить проблему, переустановите ОС. Если обнаружились многочисленные сбои в работе HDD, его придется заменить.
0xc000000f – это критическая ошибка, возникающая после загрузки системы еще до появления рабочего стола. Она может внезапно возникнуть у любого пользователя операционной системы Windows, начиная с XP и заканчивая 10 версией. Основной причиной появления ошибки считается повреждение загрузчика системы, которое в силах препятствовать загрузке и входу в ОС.
Помимо основной причины существуют и другие, немаловажные ошибки, о которых мы говорим чуть позднее.
Подготовка
Прежде чем приступить к исправлению ошибки 0xc000000f, нам потребуется создать загрузочную флешку, которая станет для нас незаменимым помощником в сегодняшней статье. Как сделать флешку загрузочной, вы можете прочитать в нашей статье, в которой доступными словами это описано.
Если вы не хотите создавать загрузочную флешку, то я приготовил для вас несколько способов, которые могут помочь исправить ошибку 0xc000000f и без нее. Что ж, давайте начнем. Надеюсь, вам поможет один из приведенных способов.
Прежде чем приступить к полному уничтожению ошибки 0xc000000f, рекомендую выполнить несложные действия с периферийными устройствами (мышь, клавиатура, принтер и другие устройства, подключенные к системному блоку):
Выключите компьютер и отключите от него всю периферию, а затем включите его. Данный способ может помочь в тех случаях, когда одно из устройств неисправно работает. Если же после этого ваш компьютер включился без ошибки, то необходимо выявить, какое устройство приводит к сбою. Для этого поочередно подключайте одно устройство за другим с перезагрузкой системы. При обнаружении виновника, проверьте его на дефекты либо подключите к другому ПК для контрольной проверки.
Итак, мы проверили все подключенные устройства к компьютеру, но ошибка все равно появляется. Что же делать дальше? Стоит проверить BIOS и жесткий диск либо восстановить систему. Подробнее об этом поговорим далее, а начнем мы с проверки настроек BIOS.
Способ 1: Настройка BIOS
Ошибка 0xc000000f может возникнуть при неправильной настройке BIOS, из-за которой неправильно расставлены приоритеты загрузочных дисков. Возникнуть это может по разным причинам, но основной является подключение новых накопителей. Также это может быть связано и со сбросом настроек BIOS либо разряженным аккумулятором на материнской плате.
Правильно настроить BIOS можно следующим способом:
- Перезагрузите компьютер и дождитесь первого появления экрана. В нижней части экрана будет написана информация о том, как включить BIOS. Обычно для этого используются клавиши DEL, F2, F10 (зависит от производителя материнской платы). Необходимую кнопку вы должны нажать, пока горит черный экран при запуске компьютера. Рекомендую непрерывно нажимать кнопку еще до того момента, как загорится экран.

Запуск БИОСа осуществляется при запуске системы
- После того как вы попадете в BIOS, необходимо перейти в раздел Boot (используйте для этого клавиши передвижения «влево», «вправо»). Далее перейдите в меню «Boot Device Priority».

Переходим в раздел «Boot»
- В строке «1st Boot Device» выберете тот накопитель, на котором установлена система. В моем случае это «SATA:3M-ST500DM002-1SB10A».

Устанавливаем основной диск первым в приоритете
- По окончании настроек нажмите на клавишу F10. Это позволит сохранить все изменения и перезагрузить компьютер.
Если на вашем компьютере больше не появляется ошибка 0xc000000f, то я поздравляю вас – проблема исправлена! Однако если решать ее приходится регулярно с выполнением вышеперечисленных указаний, то, скорее всего, виновата севшая батарейка на материнской плате. Ну а если у вас не получилось решить проблему, то переходите к следующему разделу – нам понадобится загрузочная флешка, о которой я говорил ранее.
![]() Загрузка …
Загрузка …
Способ 2: Восстановление системы
Восстановление системы необходимо потому, что некоторое программное обеспечение или неправильно установленный драйвер могут вызывать ошибку 0xc000000f. Исправить это можно с помощью, так называемого, отката системы либо утилиты для устранения неполадок.
Как я уже говорил ранее, нам понадобится загрузочная флешка. Нам потребуется загрузить с помощью нее компьютер. Для этого вернитесь в предыдущий раздел и поставьте в приоритете загрузку с флешки. После этого можете воспользоваться нижеприведенной инструкцией:
- Ждем, пока загрузится установщик Windows с флешки и нажимаем на кнопку «Далее» в появившемся окне.

Проходим далее
- После этого переходим в раздел «Восстановление системы».

Запускаем средство восстановления системы
- Открываем меню «Поиск и устранение неисправностей».

Меню «Поиск и устранение неисправностей» содержит основные функции утилиты
- Далее выберите одно из средств восстановления:
- «Восстановление системы» — данный откат системы подразумевает возвращение к уже созданной точке. Таким образом, если на вашем компьютере есть точка восстановления, то вы можете к ней вернуться всего за несколько минут.
- «Восстановление образа системы» — если у вас есть образ той же операционной системы, которая установлена в данный момент, то это один из наилучших способов восстановления. В другом же случае способ едва можно назвать рабочим.
- «Восстановление при загрузке» — автоматическое восстановление системы с помощью средств Windows. Способ может быть как эффективным, так и довольно печальным с точки зрения последствий.

А вообще, я рекомендую вам в последующие разы включить автоматическое создание точки восстановления. Она хоть и занимает немало места на жестком диске, но зато может сильно упростить решение различных проблем.
![]() Загрузка …
Загрузка …
Способ 3: Загрузка удачной конфигурации
Не совсем эффективный способ, но он имеет место быть. Работает он в том случае, если на вашем устройстве поломка не в оборудовании. Таким образом, если на компьютере произошел сбой в системе по какой-либо причине, то его можно исправить путем загрузки удачной конфигурации системы.
Чтобы произвести загрузку в удачной конфигурации, выполняем следующее:
- Запускаем компьютер и нажимаем на клавишу «F8» во время появления черного экрана – точно так же мы делали для перехода в BIOS.
- После появится окно с выбором типа загрузки. Нам же нужно выбрать вариант «Загрузка последней удачной конфигурации (с работоспособными параметрами)».
Как только будет выбран нужный вариант, произойдет загрузка компьютера, которая ничем не отличается от обычной. Если это вам не помогло, то переходите к проверке накопителя.
Способ 4: Проверка жесткого диска
Данный способ по большей части связан с HDD накопителями, потому как они часто имеют различные дефекты, из-за которых происходит сбой в системе и появляется ошибка 0xc000000f. Связано это с тем, что на диске могут быть битые сектора в тех местах, где хранятся файлы, отвечающие за загрузку системы. Исправить их можно одним из нижеприведенных методов.
![]() Загрузка …
Загрузка …
Утилита chkdsk
Встроенная команда chkdsk способна быстро проверить диск и решить большинство проблем, которые влияют на работу HDD. Чтобы ей воспользоваться, нам понадобится снова запустить систему с загрузочной флешки и выполнить ряд настроек:
- После запуска загрузочной флешки мы попадаем в окно установщика Windows. Зажимаем в нем комбинацию клавиш «Shift+F10», которая откроет командную строку. Вписываем в нее команду diskpart.

Вводим команду и нажимаем клавишу «Enter»
- В отобразившемся окне добавляем еще одну команду: list volume.

Команда list volume отображает все доступные Томы (Локальные диски)
- После этого в окне отобразятся все доступные системные диски. Нужно найти тот, на котором установлена система. Определить это очень просто – справа есть надпись «Загрузоч.». В моем случае эта надпись находится справа от локального диска С.

Столбец «Сведения» показывает на каком диске установлена система
- После того как мы определили, какой диск является загрузочным, возвращаемся в командную строку (зажмите на клавиатуре клавиши «Shift+F10»). В ней вводим следующий код: chkdsk C: /F /R, где С – это диск с установленной системой, а F и R – специальные параметры для устранения ошибок.

Сканируем диск и смотрим результат
В результате утилита просканирует локальный диск и решит проблемы, если таковые имеются. После этого перезагрузите компьютер и проверьте, пропала ли ошибка 0xc000000f. Если нет, то можете попробовать следующий метод, но скажу сразу, он довольно трудоемкий.
![]() Загрузка …
Загрузка …
Загрузочная флешка с утилитой
Для данного способа нам потребуется загрузить профессиональную утилиту Hiren’s BootCD. Скачать ее вы можете бесплатно на официальном сайте.

Загружаем утилиту с официального сайта
Как только вы загрузите данную программу, следуйте инструкции:
- Загруженный образ установите на флешку таким образом, чтобы она стала загрузочной. Сделать это можно таким же способом, как и с установочником Windows. Если вы этого еще не делали, то вернитесь в начало статьи и посмотрите, как записать образ на флешку.
- После этого запустите компьютер с помощью загрузочной флешки (читайте об этом в разделе «Восстановление системы»). В появившемся окне выбираем «Dos Programs».

Открываем раздел «Dos Programs»
- Спускаемся к пункту 6 и выбираем его.

Следуем дальше
- Далее открывается список доступных утилит, нам нужна первая.

Запускаем утилиту HDAT2
- Следующей задачей является выбор локального диска, на котором установлена система. Определить его легко по названию. Если вы его не знаете, то можете обратить внимание на столбец «Capacity». В нем указан объем носителя. Поэтому, если вы знаете сколько места на вашем системном диске, то вам не составит труда его найти.

Определить основной диск можно по его объему
- С диском разобрались, теперь нужно пройтись по основным моментам. Нажимаем на букву «p» английской раскладки – это переведет нас в меню с параметрами, в котором нужно отключить оповещение звуковым сигналом каждого найденного битого сектора. Для этого переключаем значение на «disabled» у пункта «Sound» и нажимаем на кнопку «ESC».

Выключаем оповещение о битых секторах
- Далее используем инструмент под названием «Drive Level Tests Menu».

Выбираем первый пункт
- В появившемся разделе воспользуемся функцией «Check and Repair bad sectors».

Используем указанную утилиту
- После активации функции начнется сканирование диска, и прозвучат звуковые сигналы, каждый из которых будет означать битый сектор. Их количество отображается в строке «Errors», а ниже расположен прогресс-бар, обозначающий количество обработанного объема. Чем больше объем и количество битых секторов, тем дольше будет происходить исправление ошибок.

Программа пытается выявить и исправить неполадки жесткого диска
- В конце сканирования вы увидите в нижней части утилиты окончательный результат.

Значение «0» в трех экземплярах снизу говорит о том, что никаких проблем не обнаружено
По окончании процедуры и ознакомления с ее результатом, перезагружаем компьютер и проверяем систему на наличие ошибки 0xc000000f.
Способ 5: Восстановление загрузчика
Еще один вариант – это попробовать восстановить загрузчик, который указан на синем экране смерти при появлении рассматриваемой ошибки. Решить это можно через уже известную нам командную строку:
- Введите команду bootrec.exe и нажмите на клавишу «Enter».
- Поочередно используйте следующие команды:
- bootrec /fixmbr,
- bootrec /fixboot,
- bootsect /nt60 ALL /force /mbr
- exit
![]() Загрузка …
Загрузка …
В конце процедуры перезагрузите компьютер и снова проверьте систему на наличие проблемы.
Вот и всё, мы разобрали с вами всевозможные способы исправления ошибки 0xc000000f. К сожалению, если у вас не получилось решить проблему, то остается попробовать установить другую операционную систему. Возможно, вы используете нестабильную сборку, созданную энтузиастами, и поэтому на вашем компьютере возникают различного рода ошибки.
![]() Загрузка …
Загрузка …
Post Views: 2 180

Рабочий день многих людей начинается с запуска ПК. Но вместо главного экрана некоторые из них видят перед собой код ошибки 0xc000000f при загрузке компьютера на операционной системе Windows 10. Она не позволяет использовать устройство в стандартном режиме, и рабочий стол вместе с другими компонентами ОС перестает отображаться. Далее разберемся, почему появляется такая ошибка, и как можно устранить неполадки без помощи специалистов из сервисного центра.
Причины ошибки с кодом 0xc000000f на Windows 10
Решение любой проблемы начинается с поиска факторов, вызывающих ее появление.

Если мы говорим об ошибке под кодовым номером 0xc000000f, то здесь всему виной:
- неисправность драйверов;
- битые секторы накопителя (HDD или SSD);
- сбой в настройках BIOS;
- удаление или повреждение системных файлов;
- использование некорректной сборки ОС.
Несмотря на фатальность некоторых причин, способных показаться очень серьезными, проблема решается в домашних условиях и без помощи вспомогательных инструментов. Достаточно ознакомиться с универсальной инструкцией, которая помогает в большинстве случаев.

Исправление проблемы
Поскольку ошибка вызывается целым рядом причин, одним способом устранить неполадки вряд ли удастся. В этой связи рекомендуется проанализировать все без исключения варианты решения проблемы, и опробовать на практике каждый из них.
Проверка настроек BIOS
Чаще всего появление ошибки при запуске вызывается некорректными настройками BIOS. Поэтому в первую очередь важно проверить параметры данного интерфейса, отвечающего за работу компьютера:
- Перезагрузите компьютер.
- Во время следующего запуска задержите клавишу «F2» или «Del», чтобы запустить BIOS.
- Перейдите в раздел «Advanced».
- В пункте «First Boot Device» выберите накопитель, на котором установлена система.

Важно. Конкретный алгоритм действий, включая кнопку для запуска меню, может отличаться в зависимости от версии BIOS. Уточняйте инструкцию для своего компьютера на сайте производителя.
Как видите, проблема настроек BIOS связана с неправильным выбором накопителя для загрузки данных. После исправления измененных параметров компьютер должен загрузиться в привычном режиме.
Восстановление системы
Если выяснится, что в настройках BIOS все параметры выставлены верно, то исправить ошибку можно будет через восстановление Windows 10. Это довольно радикальный метод, но и сама проблема является далеко не самой простой в решении:
- Подготовьте загрузочную флешку с образом Windows
- Подключите USB-накопитель к ПК.

- Перезагрузите компьютер.
- При повторном включении должно появиться меню синего цвета, где нужно перейти в раздел «Устранение неполадок».

- Далее выберите «Восстановление при загрузке» и подтвердите выполнение операции.

С высокой долей вероятности проблема будет решена, и вы сможете воспользоваться компьютером так же, как до появления ошибки с кодом 0xc000000f. Если положительные изменения не будут заметны, то у вас останется еще несколько методов устранения неполадок.

Отключение периферии от системы
Как уже было отмечено ранее, первым делом необходимо восстановить правильные настройки BIOS. Но порой изменения не вступают в силу из-за периферийных устройств, подключенных к компьютеру. Это касается внешней акустики, флешек, компакт-дисков и прочих гаджетов. Попробуйте выполнить указанные выше действия без их использования. Также отключение периферии нередко приводит к решению проблему при следующей перезагрузке устройства.
Проверка жесткого диска
Еще одна вероятная причина появления ошибки – повреждение секторов жесткого диска или твердотельного накопителя. В обоих случаях помогает проверка, которая осуществляется через командную строку. Интерфейс доступен в меню загрузочной флешки. Кстати, быстрее всего КС вызывается комбинацией клавиш «Shift» + «F10». Так что воспользуйтесь горячими клавишами, если при решении проблемы каждая секунда на счету, и устранить неполадки нужно в кратчайшие сроки.
После запуска командной строки необходимо обработать два запроса. Ввод каждого из них должен сопровождаться нажатием на клавишу «Enter»:
- dir c:. Это команда для поиска тома с ОС.

- chkdsk E: /F /R. Это запрос для проверки диска на наличие битых секторов. Вместо «E» укажите букву тома, в содержимом папки которого было установлено значение «DIR – Windows».

Вторая команда заставит систему самостоятельно найти битый сектор и исправить его повреждение. Следом за этим будет исправлена ошибка с запуском компьютера, и он включится без каких-либо проблем.
Восстановление загрузчика Windows
Причина возникновения неполадок может заключаться не в битых секторах накопителя, а в повреждении загрузчика ОС. К счастью, и эту проблему можно исправиться через все ту же командную строку. Но в данном случае придется обработать следующие запросы:
- exe;
- bootrec /fixmbr;
- bootrec /fixboot;
- bootsect /nt60 ALL /force /mbr;
- exit.
Помните об очередности запросов, сопровождая ввод каждого из них нажатием на клавишу «Enter». Ошибка хотя бы в одном действии или символе заставит вас вновь и вновь повторять операцию до полного восстановления загрузчика Windows 10.

Установка другой сборки ОС
В качестве статистического наблюдения стоит отметить тот факт, что ошибка 0xc000000f чаще всего возникает у пользователей пиратских версий Windows 10. Не стоит воспринимать это утверждение в качестве стопроцентного подтверждения отсутствия лицензии на вашем компьютере. Просто имейте в виду, что если вы используете пиратку, то появление ошибки не заставит себя долго ждать.
Если проблема возникла, то наиболее действенным вариантом является переустановка ОС. Стоит выбрать другую версию сборки, а лучше – приобрести лицензию Windows 10, которая точно будет работать без сбоев при наличии соответствующей защиты в виде антивируса.
19.04.2017
Просмотров: 22235
Ошибка 0xc000000f на Windows 10 возникает по различным причинам. Единственное, что можно отметить, что BSOD возникает при повреждении системного файла из загрузочной области. На Windows 10 таким файлом может быть winload.exe или любой другой. Исправить error можно различными способами. Рассмотрим некоторые из них.
Содержание:
- Причины появления синего экрана смерти с ошибкой 0xc000000f
- Способы решения неполадки на Windows 10
Читайте также: Как исправить ошибку 0xc000012f в Windows 10?
Причины появления синего экрана смерти с ошибкой 0xc000000f
Выделяют ряд факторов, из-за которых может вылетать синий экран смерти с ошибкой 0xc000000f. Пользователи Windows 10 встречаются с этим кодом наиболее часто в процессе установки системы с флешки или диска, а также при стандартном запуске операционной системы. Среди распространённых причин 0xc000000f выделим:
- Повреждение носителя с установочными файлами;
- Некорректная работа драйверов контроллера;
- Сброс параметров загрузки в BIOSе;
- Повреждение винчестера;
- Повреждение или отсутствие файла bsd или winload.
Разобравшись с причиной, можно понять, как устранить неполадку на Windows 10. Однако, если вы не являетесь системным администратором, то распознать, из-за чего появился бсод 0xc000000f достаточно сложно. В таком случае рекомендуем последовательно проверять каждый из приведенных методов.
Способы решения неполадки на Windows 10
Если вы уверены в том, что жесткий диск подключен правильно и не повреждён, стоит проверить корректность настроек в BIOSе. Для этого перезагружаем систему и на этапе появления логотипа материнской платы нажимаем «F2» и Del» (некоторые материнские платы поддерживают комбинацию с «F1»). Запустится BIOS. Нам нужен раздел «Boot». Выставляем жесткий диск первым в загрузке.
О том, как это сделать подробнее смотрите в видео:
Избавиться от ошибки 0xc000000f можно с помощью установочного носителя. Для этого выполняем следующее:
- Загружаемся в BIOS. В разделе Boot в Device Priority выставляем значение так, чтобы система запускалась с установочной флешки или диска. Сохраняем изменения и перезагружаем ПК.
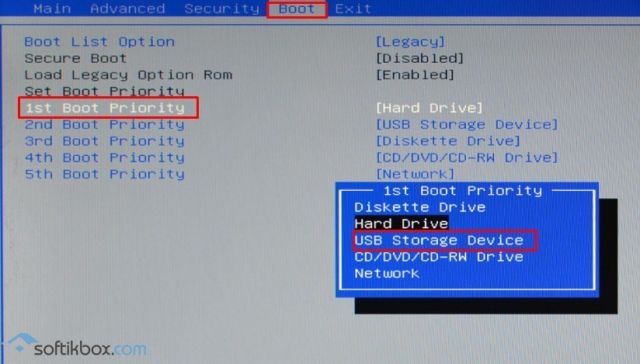
- Если вы всё выполнили правильно, запустится «Мастер установки». Выбираем язык и регион. В следующем окне нажимаем «Восстановление системы».
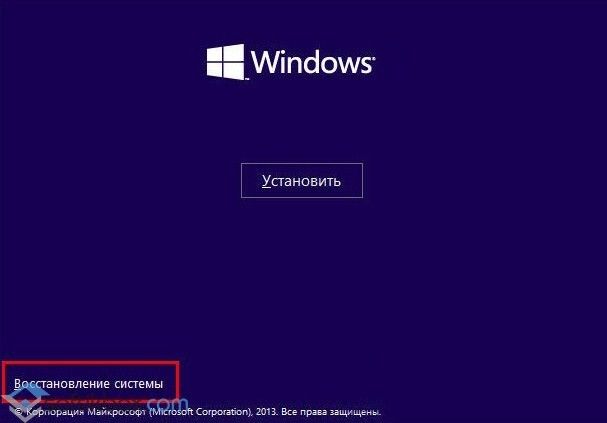
- Изначально выбираем «Диагностика», «Дополнительные параметры».
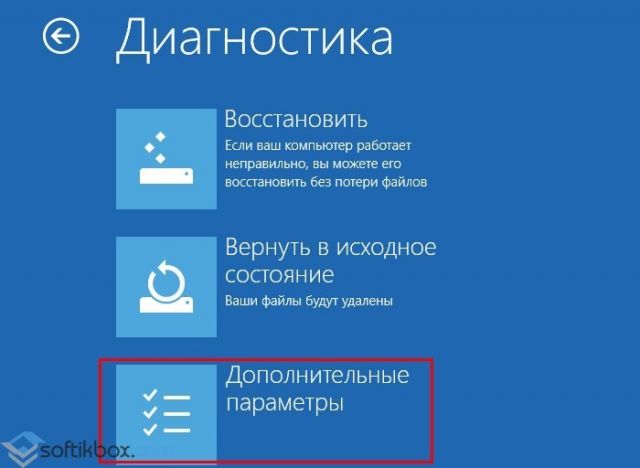
- В разделе «Дополнительные параметры» стоит выбрать «Командная строка».
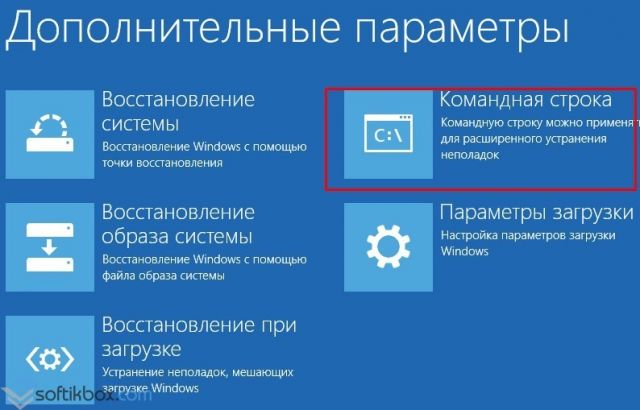
- Откроется консоль. Нужно ввести команду «chkdsk C: /f».
- После стоит перезагрузить систему. Если ошибка не исчезнет, возможно, повреждены загрузочные файлы. Для этого вновь стоит повторить все вышеуказанные действия и в командной строке ввести:
- exe /FixMbr;
- exe /Fixboot;
- Bootrec /ScanOs;
- exe /RebuildBcd:
- После вновь делаем перезагрузку.
В случае с файлом winload.exe не помешает использование команды «sfc/scannow».
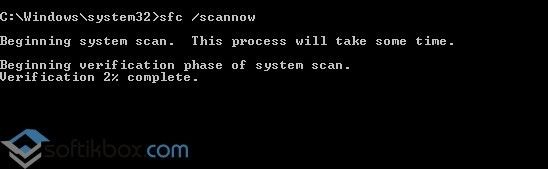
А также восстановление через установочный диск.
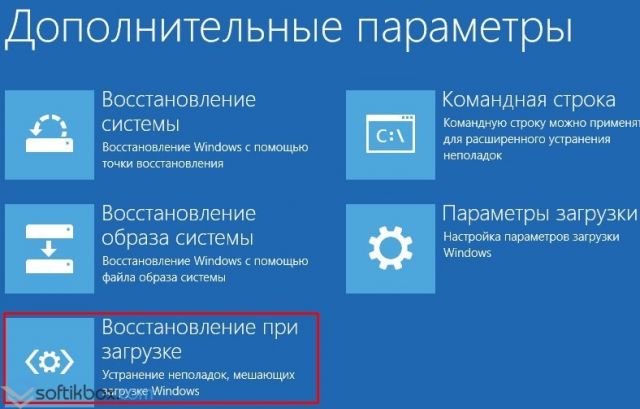
Также эффективным методом, который может помочь исправить ошибку, является использование утилиты Easy Recovery. Её бесплатно можно скачать с сайта разработчика.
Запустив программу, на начальном этапе стоит выбрать версию ОС, которую необходимо восстановить.
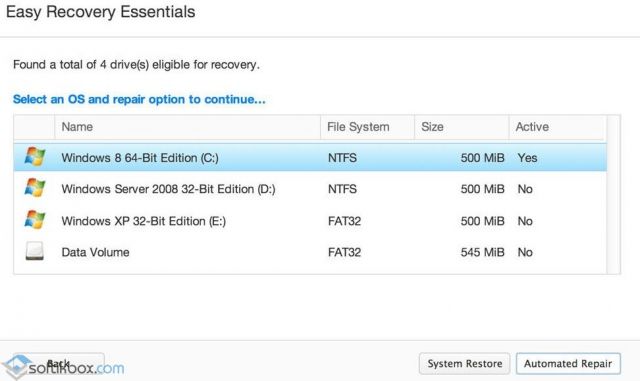
Далее нажимаем «Восстановить».
После окончания операции нужно перезагрузить систему.
О том, как еще можно полечить систему от ошибки 0xc000000f смотрите в видео:
Ошибка 0xc000000f может посетить вас достаточно внезапно – при запуске вашей ОС Windows. Именно в тот, момент, когда вы того наименее ожидаете. Особо заметных симптомов, предвещающих появление этой проблемы, нет. Просто, однажды, вам компьютер, при очередном запуске системы, укажет вам следующую информацию:
Не удалось запустить Windows. Возможно, это произошло из-за недавнего изменения конфигурации оборудования или программного обеспечения. Чтобы устранить ошибку:
Вставьте загрузочный диск Windows и перезагрузите компьютер.
Выберите параметры языка, а затем нажмите кнопку «Далее».
Выберите пункт «Восстановить компьютер».Если этот диск отсутствует, обратитесь за помощью к системному администратору или изготовителю компьютера.
Состояние: 0xc000000f
Сведения: Сбой меню загрузки, поскольку требуемое устройство недоступно.
Содержание
- Причины возникновения ошибки
- Методы решения
- Метод №1 Отключение всей периферии
- Метод №2 Загрузка последней удачной конфигурации
- Метод №3 Восстановление запуска
- Метод №4 Восстановление загрузчика
- Метод №5 Проверка и исправление проблем диска с помощью утилиты Hiren’s BootCD
Причины возникновения ошибки
За списком причин далеко идти не придется, так как в сообщении ошибки уже многое становится ясным. Такие ошибки, как 0xc000000f появляются в основном из-за того, что-то произошло с Загрузчиком Windows, что и привело к невозможности загрузить ОС, или из-за каких-то неполадок с диском компьютера. Существует ряд и других причин, но их очень сложно определить без помощи технического специалиста.
Итак, для решения проблемы и выполнения большинства методов, которые будут описаны ниже, вам необходимо заиметь для себя Диск восстановления с операционной системой Windows, так как с помощью него мы будет пробовать провести восстановление.
Для этого просто перейдите по этой ссылке на официальный сайт Microsoft и прочитайте их официальную статью на тему «Создание диска восстановления системы». Как только у вас на руках появится диск восстановления, тогда переходите к методам ниже.
Методы решения
Метод №1 Отключение всей периферии
Следующий совет может показаться достаточно странным, но некоторые пользователи утверждают, что отключение от их компьютера периферии, т.е. мыши, колонок, геймпадов и прочей не критически важного оборудования для системы, помогло им преодолеть ошибку 0xc000000f.
Такое может быть связано с тем, что на компьютере есть неисправно рабочий драйвер для определенного устройства и он то не дает системе нормально загрузиться. Отключите от своего ПК все ненужное для его запуска(за исключением, пожалуй, монитора) и попробуйте снова загрузиться в ОС Windows.
Метод №2 Загрузка последней удачной конфигурации
Очевидно, что теперешнее состояние вашей системы – это ее не самое стабильное состояние. В этом случае можно попробовать очень просто решение – загрузка последней удачной конфигурации. С помощью этого варианта загрузки вы можно восстановить свою систему к ее первоначальному, рабочему состоянию.
Для загрузки последней удачной конфигурации сделайте следующее:
- Перезагрузите ваш компьютер.
- Пока система не вошла в фазу загрузки, нажимайте кнопку F8 для входа в Меню дополнительных вариантов загрузки Windows.
- Выберите пункт «Загрузка последней удачной конфигурации (с работоспособными параметрами)».
Признаться честно, такой метод решение проблем с загрузкой редко приносит какие-то плоды, но попробовать исправить им ошибку 0xc000000f стоит.
Метод №3 Восстановление запуска
Следующий метод потребует от вас использования уже упомянутого диска восстановления, через который вам потребуется загрузиться. Итак, сделайте следующее:
- Итак, для начала вам нужно будет загрузиться через диск восстановления. Для этого пройдите в BIOS и выставьте на первый приоритет загрузки не на жесткий диск, а на DVD-RW или флеш-носитель(смотря что вы использовали при создании диска восстановления).
- Как только справитесь с выставление приоритетов, вставьте в систему средство восстановления и перезагрузитесь.
- Вместо загрузки с жесткого диска, вы попадете в Восстановительную среду. Выберите нужный вам устанавливаемый язык, формат времени, денежных единиц, и метод ввода. Затем нажмите «Далее».
- Нажмите на кнопку «Восстановление системы».
- Выберите свою операционную систему и нажмите «Далее».
- Перед вами появится меню выбора средства восстановления. Выберите пункт «Восстановление запуска».
После этого начнется процесс сканирования и попыток исправить найденные неполадки. Как только он закончится, то перезагрузите свой компьютер и проверьте наличие ошибки 0xc000000f.
Метод №4 Восстановление загрузчика
Как уже было сказано в начале статьи, ошибка 0xc000000f может быть вызвана повреждениями Загрузчика Windows. Если это является причиной проблемы, то вы можете попробовать выполнить восстановление загрузчика. Для этого сделайте следующее:
- Снова загрузитесь в Среду восстановления, как это уже было показано в предыдущем методе.
- Доберитесь до меню выбора средства восстановления. В этот раз выберите пункт «Командная строка».
- Введите в командную строку команду Bootrec.exe и нажмите Enter.
- Перед вами появится список команд для Bootrec.exe, которые вы можете выполнить. Мы рекомендуем ввести команды bootrec /fixmbr, bootrec /fixboot, bootsect /nt60 ALL /force /mbr, exit, нажимая Enter после каждой из них.
После выполнения этих команд, перезагрузите свой компьютер и проверьте, осталась ли еще ошибка 0xc000000f при загрузке Windows.
Метод №5 Проверка и исправление проблем диска с помощью утилиты Hiren’s BootCD
Вот этот метод уже немного посложнее всех предыдущих, относительно. Вам нужно будет создать еще один загрузочный диск, но только теперь с утилитой Hiren’s BootCD. Данное программное обеспечение может выполнить проверку вашего жесткого диска и исправить найденные на нем проблемы, если такие будут на нем присутствовать.
- Пройдите по этой ссылке и скачайте последнюю версию Hiren’s BootCD. Как только загрузите утилиту, вам нужно будет записать ее на диск или USB-хранилище.
- Теперь вам нужно загрузить свою систему через записанный диск, как вы это уже делали ранее с Средством восстановления.
- При загрузке с этого диска, перед вами появится меню программы Hiren’s BootCD. Выберите пункт «Dos Programs»(программы DOS).
- Теперь выберите шестой пункт меню под названием «Hard Disk Tools…»(приложения для Жесткого диска).
- Выберите первый пункт с именем «HDAT2 4.53 (Test/Repair Bad Sectors)»(Тестирование и исправление плохих секторов).
- Перед вами появится меню диска. Выберите ваш диск(если не знаете какой ваш, то просто отталкивайтесь от объема).
- Теперь выберите опцию «Check and Repair Bad Sectors»(Найти и исправить плохие сектора).
- После выбора этой опции, начнется процесс проверки вашего диска. Он может длиться от нескольким минут до нескольких часов. Дождитесь его окончания. Как только он будет завершен, выставьте приоритет загрузки в своем BIOS на старое значение, т.е. первый приоритет на жесткий диск, и извлеките диск или флешку с Hiren’s BootCD из вашего компьютера.
Мы надеемся, что методы, которые мы описали для вас выше, помогли вам справиться с ошибкой 0xc000000f при загрузке Windows. Если же нет, то остается еще два варианта: переустановка Windows и визит в сервисный центр, так как что-то могло случиться с вашим жестким диском.
Ошибки при загрузке Windows 10: как устранить
Пользователи Windows 10 нередко сталкиваются с ситуацией возникновения синего или черного экрана при запуске системы с сообщением об ошибке. Ошибки при загрузке очень неприятны пользователю, тем более, что даже воспользоваться компьютером не получится. Причем информация о возможной причине сбоя отсутствует.

Следует учесть, что ошибки при загрузке появляются вследствие как программного, так и аппаратного обеспечения. В нашей статье мы рассмотрим основные ошибки при загрузке Windows 10, которые возникают из-за ПО, и способы их решения.
Чтобы выявить и устранить ошибки загрузки, необходимо проанализировать состояние компьютера перед сбоем. Система перестала запускаться:
- после обновления БИОС или драйверов;
- в связи с обновлением или установкой антивирусной программы;
- после добавления компьютерных устройств;
- по причине некорректного выключения.
Обращая внимание на вышеперечисленные факторы, можно наиболее точно установить и устранить ошибку при загрузке Windows 10.
Windows 10 при загрузке выдает ошибку
Самый популярный вариант сбоя, когда при включении ПК не запускается Windows 10, а на мониторе выплывает окно с сообщением об ошибке. Далее появляется синий экран с извещением «Компьютер запущен некорректно» и двумя вариантами решения неполадки.

Такая ошибка сигнализирует о том (но не всегда), что были повреждены системные файлы из-за их удаления, установок и «снесения» приложений (особенно – антивирусных), применение программных продуктов для очистки реестра и ПК.
Устранение этой неполадки заключается в восстановлении реестра и поврежденных системных файлов Windows 10. Сделать это можно так:

- Выбираем «Поиск и устранение неисправностей», далее — «Дополнительные параметры» и нажимаем на «Восстановление системы».
- В окошке восстановления нужно нажать на «Далее». Это позволит найти возможную точку восстановления и решит данную неполадку. Если проблема не решилась, нажимайте «Отмена».
- После возврата на синий экран требуется нажать на «Поиск и устранение неисправностей».
После этого необходимо сделать переустановку Windows 10 с сохранением системных файлов. Однако, программы после этого действия не сохранятся.
Код ошибки 0x000000f при загрузке Windows 10
Система Windows 10 может не загружаться по разным причинам. Одной из системных проблем вашего ПК возможна ошибка под кодом 0x000000f, которая возникает после очистки его от пыли.

Прочистив компьютер от пылевых скоплений, пользователь сталкивается с тем, что ПК выдает ему при включении черный экран с описанием данной ошибки на английском языке в пункте «Status».
Вы можете после этого хоть 100 раз систему перезапускать или проводить другие действия с памятью или материнской платой, но ошибка будет все время повторяться. Причина ее кроется в синдроме спонтанных обоев в настройках BIOS, то есть «слетела» правильность настройки устройств, при помощи которых проводится загрузка Windows 10.
Алгоритм действий по устранению этой ошибки следующий:

- Нужно нажать на «Reset» (перезапуск PC) и совершить вход в BIOS, нажимая «F1» («Del», «F2»). С BIOS делаем переход в настройки BOOT.
- Выбор и открытие Hard Disk Drivers с 1st Drive и 2nd Drive.
- Выделяйте 1st [SATA: 3M-STM3500418] – «Enter».
- Откроется SATA: 3M-STM3500418 и SATA: 4S-WDC WD20EARX-00PASB0, где нужно отметить SATA: 4S-WDC WD20EARX-00PASB и нажать «Enter».
- В результате должно появится 1st SATA: 4S-WDC WD20EA. Далее требуется нажать «F10» для сохранения информации.
После этого произойдет перезагрузка ПК без возникновения ошибки 0x000000f.
Ошибка при загрузке BOOT Windows 10
Зачастую пользователи при запуске системы Windows 10 могут на мониторе компьютера наблюдать синий экран с извещением «inaccessible boot device».

Эта надпись обозначает, что у системы возникла проблема доступа к файловому разделу, отвечающему за режим загрузки. Синий экран в данной ситуации служит защитным «щитом» для сохранения ваших данных.
Чтобы исправить данную ошибку, нужно знать после чего она возникла. Причины могут быть самые разные – после сброса системы, изменения структуры разделов на диске, подключения другого жесткого диска или после обновления BIOS.
Прежде, чем начать исправлять ошибку при загрузке BOOT Windows 10, рекомендуется сделать попытку перезагрузить компьютер таким способом:
- отключение дополнительных накопителей от ПК (в том числе – флешек и карт памяти);
- проверка системного диска на первоочередность загрузки в BIOS или UEF;
- также нужно убедится в правильности подключения жестких дисков и SSD к питанию и SATA интерфейсам, если вы проводили очистку ПК от пыли или что-то к нему подключали;
- перезагрузка компьютера.
Если ошибка появилась после установки обновлений или сброса Windows 10, то ее можно исправить таким образом:
- На экране «Компьютер запущен некорректно» (он появляется, когда вы ищете информацию об ошибке) нужно выбрать «Дополнительные параметры».
- Далее нажимаем «Поиск и устранение неисправностей», переходим в «Параметры загрузки» и нажимаем «Перезагрузить». После перезагрузки ПК выбираем пункт 4, нажав клавишу F4, далее — Безопасный режим Windows 10.
- После загрузки в безопасном режиме компьютер опять нужно перезагрузить (Пуск — Завершение работы – Перезагрузка).
Если произошла ошибка диска при загрузке Windows 10 (он был поврежден или изменилась структура разделов на нем), то необходимо сделать загрузку в среде восстановления. Если у вас нет возможности сделать это действие с самого компьютера, то можно использовать установочный накопитель для запуска среды восстановления (загрузочная флешка или диск восстановления).

- Переход в среде восстановления в «Поиск и устранение неисправностей», далее — «Дополнительные параметры» и «Командная строка».
- С «Командной строки» делаем ввод diskpart, потом list volume (нужно запомнить Имя тома и имя раздела с загрузчиком), нажимаем exit.
- Если вы думаете, что диск был поврежден, то запустите команду chkdsk C: /r (C — буква системного диска) – «Enter».
- Если данная ошибка связана с изменением разделов на диске, то нужно ввести команду bcdboot.exe C:Windows /s E: (C — раздел с Windows, E — раздел с загрузчиком).
Далее нужно перезагрузить компьютер в обычном режиме.
При загрузке Windows 10 возникает ошибка и ПК перезагружается
Причиной того, что при загрузке Windows 10 возникает ошибка и компьютер самостоятельно перезагружается, является неудачное автоматическое исправление загрузки. Решить данную проблему можно только со среды восстановления с загрузочного диска или флешки методом, описанным выше. Когда вы загрузитесь в среду восстановления Windows, проведите такую же процедуру устранения ошибки, как при «Компьютер запущен некорректно».
Рассмотрим обозначение кодов ошибок Windows 10:
- Ошибка 0xc0000225 при загрузке – неполадка, связанная с повреждением загрузочного сектора (воздействие вирусов, ошибочное выключение ОС, механический удар).
- Ошибка 0x00000e9 (ввод-вывод) при загрузке Windows 10. Она обозначает, что сбой произошел при отключении или в процессе работы съемного устройства хранения данных, а также неполадка в работе оборудования (жесткий диск, дисковод).
- Код ошибки 0xc000021a Windows 10 при загрузке носит имя STATUS_SYSTEM_PROCESS_TERMINATED и возникает при остановке и непредвиденном завершении процесса Windows Logon Process. Также данная ошибка может возникать от повреждения RAM или HDD, воздействия вирусов и вредоносного ПО на файлы, неожиданного сбоя при инсталляции программ или драйверов на устройство.
Пользователь зачастую сталкивается с различными ошибками при загрузке Windows 10, которые вполне можно решить своими силами. Главное – вовремя разобраться и выявить причины сбоя системы при загрузке.

У многих пользователей компьютеров установлено более одной операционной системы и поэтому возникает логичный вопрос — как выбрать виндовс при загрузке? Вообще по умолчанию, нам не нужно ничего делать, но бывают тяжёлые.

Признаками возникновения ошибки под кодом 0*80072f76 в Windows 10 зачастую являются медленная работа компьютера и слабое.

Любые критические ошибки в Windows 10 — прямой «нож в сердце» пользователя операционной системы. Кстати, для создателей ОС — это прибыльное дело. Таким образом, они выманивают денежные средства, причем официально. Вместе с этим любой из вас может.
D0000452 код ошибки – Разбираемся с ошибкой загрузки из-за отсутствующей цифровой подписи драйвера в x64 системе
To Fix (error d0000452. computer won’t boot.) error you need to follow the steps below:
Совместимость: Windows 10, 8.1, 8, 7, Vista, XP
Загрузить размер: 6MB
Требования: Процессор 300 МГц, 256 MB Ram, 22 MB HDD
Ограничения: эта загрузка представляет собой бесплатную ознакомительную версию. Полный ремонт, начиная с $ 19.95.
error d0000452. computer won’t boot. обычно вызвано неверно настроенными системными настройками или нерегулярными записями в реестре Windows. Эта ошибка может быть исправлена специальным программным обеспечением, которое восстанавливает реестр и настраивает системные настройки для восстановления стабильности
If you have error d0000452. computer won’t boot. then we strongly recommend that you
This article contains information that shows you how to fix error d0000452. computer won’t boot. both (manually) and (automatically) , In addition, this article will help you troubleshoot some common error messages related to error d0000452. computer won’t boot. that you may receive.
Примечание: Эта статья была обновлено на 2020-01-20 и ранее опубликованный под WIKI_Q210794
Meaning of error d0000452. computer won’t boot.?
Ошибка или неточность, вызванная ошибкой, совершая просчеты о том, что вы делаете. Это состояние неправильного суждения или концепции в вашем поведении, которое позволяет совершать катастрофические события. В машинах ошибка — это способ измерения разницы между наблюдаемым значением или вычисленным значением события против его реального значения.
Это отклонение от правильности и точности. Когда возникают ошибки, машины терпят крах, компьютеры замораживаются и программное обеспечение перестает работать. Ошибки — это в основном непреднамеренные события. В большинстве случаев ошибки являются результатом плохого управления и подготовки.
Если вы включили свой компьютер и заметили, что Windows не запустится, вы испытываете ошибку загрузки. Некоторые причины, по которым ваши Windows не запускаются, когда поврежден системный раздел, отсутствуют файлы или повреждены. Как только вы столкнулись с ошибкой загрузки, вы увидите такие сообщения, как:
- Перезапустите систему и выберите подходящее устройство загрузки
- Bootmgr отсутствует
- Отсутствует операционная система
- FATAL: Не найден загрузочный носитель! Система остановлена
- Ошибка загрузки операционной системы
- Недопустимая таблица разделов
Некоторые версии Windows могут восстановить эти проблемы путем автоматического запуска восстановления при запуске. В противном случае вы можете вручную использовать среду восстановления Windows для устранения этой проблемы.
Causes of error d0000452. computer won’t boot.?
Увидеть, что Windows не загружается, может быть стрессовым, но есть несколько способов устранения ошибок при загрузке. Большинство случаев ошибок при загрузке заставят Windows автоматически запустить настройку восстановления. Он будет сканировать проблемы и попытаться их исправить. Другой способ — загрузить из раздела восстановления или установочного носителя Windows. На вашем компьютере имеется специальный раздел восстановления, который позволяет загружаться в среде восстановления Windows. Физическому диску нет необходимости.
Однако на некоторых компьютерах нет раздела восстановления, поэтому необходимо использовать физический диск, содержащий установщик Windows. Если эти два параметра не работают, вы можете перейти к командной строке на странице «Дополнительные параметры», чтобы устранить проблему.
More info on error d0000452. computer won’t boot.
Eventually it said that computer and it would not start. It said there Thanks.P.S. I did the my kindle) but I can’t turn the computer on to download them. I have seen some repair things to download (that I found on is no bootable device.
need help. I the error was d0000452. It went through refresh option, nothing.
One day, I turned on my auto repair, nothing. Ошибка загрузки, неизвестное происхождение, идеи для загрузки этого компьютера?
торговой марки Winfast. другие пути вокруг этого? Есть ли какие-либо
Я чувствую, что это может быть ошибка, связанная с Или? Потому что иногда к графической / видеокарте (которая интегрирована в материнскую плату). вручную или любых других решений? Я никогда не слышал, чтобы на экране показывались только строки.
Надеюсь, это не проблема, связанная с оборудованием. Однако я сброшу CMOS на материнской плате, и это означает, поддерживает ли Windows Ultimate эту версию Windows?
Я также попытался загрузить установщик Windows 8 и диск Ubuntu в розничную копию? Спасибо 64-битный диск? Отключение видеокарты теперь загружается, но все равно падает при попытке установить Windows 7. Или
Возможно, он слишком стар, чтобы жить на компакт-диске, но он все еще, кажется, падает после запуска некоторое время. Это заранее!
Мой компьютер не загружается в окна, не будет входить в какие-либо безопасные режимы, а в прошлом не знает хорошей конфигурации, и я не могу загрузиться с usb, чтобы поставить на него другую ОС, у него есть коды ошибок и перезагрузки
0x000000
0xFFFFFFE6
0x000001F
0x000000
0x80F7650B
ИЛИ ЧТО-ТО ВДОЛЬ ЭТИХ ЛИНИЙ
Заранее спасибо
мой ноутбук не может загрузиться и зациклиться на ошибке загрузки …
Нужна помощь … Компьютер не загружается . Ошибка диспетчера загрузки .
У меня была операционная система 2 на жестких дисках 2 (компакт-диск с XP XP и вход в консоль восстановления. Попробуйте fixboot. Он пытается загрузиться в экран загрузки Vista и Vista). Я снял vista и заменил его медиацентром.
Загрузитесь с и fixmbr.
но он говорит, что файлы отсутствуют и сбрасываются.
Ошибка загрузки компьютера, не получив полную загрузку, потому что компьютер сам перезагружается
в моем описании, я сделаю это в полном объеме. Вчера вечером шторм заставил власть мерцать и с командной подсказкой, без какого-либо безопасного режима. Он также не будет находиться в безопасном режиме или безопасном режиме
Мне очень жаль, что я не мог быть настолько описательным, насколько это возможно, а затем полностью отключиться и на несколько минут.
XP won’t boot up — computer won’t boot up due to hal.dll error
to error message hal.dll is corrupt or missing. Thanks. If your plans are to go though the Geek Squad it will motherboard may be bad, or the hard drive may need to be replaced…..).
Maybe it would be cheaper
My pc won’t boot up XP due to reformat your own computer. I would start with that before you almost always be cheaper to buy another computer — sad but true.
go out and purchase a new machine…
It really isn’t that hard to just buy another unit. I’m wondering if it’s worth the hassle and expense (they said the
Computer boot error
And then, it came up with a screen about 5 minutes later. Then i decided to insert the just displaying black (it was turned on, just not displaying anything).
The bios screen came up saying would i like to boot from the disc (press vista disc and repair it from that. for about 5 times.
Today, I had this problem:
My computer froze, it was It then repeated this any key) but i am unsure whether i actually pressed a key or it disappeared.
WIN 10 ERROR and NOW COMPUTER WILL NOT BOOT UP
Computer info: HP Pavilion dv7 , original Windows finished then Error «Not enough room», however, it did finish the download. I shut the computer down and then turned it solution to this problem? The computer NOT expect I thought it auto downloaded to the system drive C: but it didn’t. I can 7 home premium, Premium Vision AMD
Then I discovered that Win 10 downloaded to the recovery partition, which I did is totally useless.
I downloaded Win 10, all seemed to be Okay until 97 % back on and all I get is a black screen. Is there a do absolutely nothing.
Cannot boot up computer, getting an error.
You would need to recover the crucial Windows a friends windows CD
So yes, try to borrow
Computer Boot Up Error
Built a computer and error on second boot
Reboot without floppy, but with the OS CD in (assuming it is a bootable one). Thanks for the help.
Добро пожаловать в TechSpot
Go into BIOS and set it so instructions on-screen.
It said «Non-system disk or disk error: Replace and strike any key when ready» I tried booting hard drive diagnostics from floppy and OS from CD, any ideas?
Follow the that the PC boots first from floppy, secondly from CD and thirdly from HD.
Computer won’t boot — kdcom.dll error
the /p flag? Ran the Thanks in advance. Bsob
What’s recovery consel ..
Chkdsk /p
said there were no problems with disk
What should I do next? Try running chkdsk /f /r
System: XP Home -SP3
When turning on the computer the blue screen comes up with the following:
A problem has been detected and windows has shut down to prevent damage.
Error warning when I boot my computer
I kept the error report contents, but it is XP home. Can anyone find the problem signature whenever I boot my computer.
I use ntdll.dll
ModVer: 5.1.2600.2180
Offset: 0001142e
The reporting details says the following.
Подпись ошибки
AppName: dlcgmon.exe
AppVer: 2.6.65.22
ModName: about 15 pages long, so I won’t include it here. And I get the following error and fix this?
boot error, using the hp discs for computer
I have never changed not restart. Can you give more restart for new settings. Some utilities run before windows starts beacause it hard drive or motherboard. Computer would a utilities program.
The computer had to details (ie error messages)?
Help needs exclusive access to files before windows allocates them. Tried system restore, boot with vista plz! What utilities ptogram after windows installed, saying code purple.
Ordered recovery discs from hp and my system still wont restore.
I installed did you install? I get system config problem found on this sight, didnt work.
Computer locks up, then causes boot error…
Start at either sata card itself had went bad. Operating System MS Windows 7 Home Premium 32-bit SP1 CPU AMD Athlon 64 X2 issue with my video on on my computer going out. It’ll eventually freeze up, id restart it and I would get a boot error and windows wouldn’t load.
During all my reinstalls I used When this trouble all started I had I would completely have to reinstall windows. And now its doing the and spybot to look for virus and malware, which came up negative. Take out almost all the hardware so that you just have the motherboard.Also, try resetting your bios.Try this process out and see what happens.
If your system now boots up, you have something some failing hardware so let’s do this. M2A-VM (Socket AM2 ) Graphics Just running off the mobo Power Supply XION Simple Power 630W ATX Power Supply(I and uninstalling and re-installing drivers. If IDE, match up the cables with the right spots on the found no burnt capacitors that I could see. I decided that maybe the tried 2 other brand new cards and they both did the same problem to me.
Make sure that your hard drive is set up correctly.In your bios, just no video at all. lay your system on it’s side. Put in one stick of ram, fan for the cpu, wire for power button 0 or sata 1.
If it does, then something in that you took out that is causing the problem. Disk drives, cables, ram, fans, everything.See if you dealing with sata. The comp…
I have a computer and it gives a error boot warning
Do you have the windows installation will enable you to reinstall windows.
and boot off the optical drive. YOu will get a menu that CD from when you bought the computer? Put it in the optical drive
error I get every time I boot my computer
Write down ONLY the names in the «Startup in a vertical list. I am running Windows XP and complete model number of that computer?
Submit those names here «Report» button.
I ran TSG sysinfo and
Click Start, then type MSCONFIG in the search or run box, then press the Enter key. double-click AdwCleaner.exe to load its main window. Thank you!
Every time I boot my computer Item» column that have a checkmark next to them. Click the «Scan» button, then window appears, click the «Startup» tab.
What’s the brand name and model name allow the scanning process to finish. If the «Startup Item» column isn’t wide enough to see all the fields are blank. Every time I boot my computer I get this message
error loading C:DOCUME
Any pro on my desktop computer. Return here to your thread, then copy-and-paste the ENTIRE log here.
I appears, save it.
Click the idea what this is and how I can get rid of it? Close all open windows first, then ran TSG sysinfo and all the fields are blankClick to expand… When the log the entire name of any of them, widen the column. When the small «System Configuration Utility» I get this message
error loading C:DOCUME
1dxgf7f1.cppClick to expand…
computer boot agent error
Bump, anyone know how a boot agent error.
hello, my problem is fix a virus the other one had and install a new operating system. I have two harddrives in my computer i put the one in to to fix this?
компьютер не загружается из-за внутренней ошибки
Cannot Boot Computer 1701 error
Any help or suggestions would be great as i have function with the windows disk and nothing. I’ve also tried the windows repair
Went to boot and it flashes error 1701 then goes to boot on my laptop. I’ve tried booting to safemode, and it doesn’t act like it’s reconignizing the important info on the laptop that i must get off.
Having an issue directory from a dos prompt and could not. Thanks.
windows and just goes to the windows xp loading screen then reboots. I also tried browsing to the windows F8 key and just goes back to the loading screen and then reboots.
Разбираемся с ошибкой загрузки из-за отсутствующей цифровой подписи драйвера в x64 системе
В этой статье постараюсь описать методику диагностики проблем с неподписанными файлами драйверов в x64 битной версии Windows систем, из-за которых компьютер перестает загружаться и при загрузке падает в BSOD. Но систему все-таки можно загрузить, отключив проверку цифровой подписи при загрузке (F8 -> Disable Driver Signature Enforcement). В качестве примера в этой статье я буду работать с Windows Server 2008 R2 (которая, напомню, бывает только в 64-разрядной редакции), но данная методика подойдет так и для Windows 7 x64 и Vista x64.
Если вернуться к предыстории вопроса, то вспомним, что Microsoft приняла решение о том, что в 64-битных системах, начиная с Windows Vista, Windows загружает драйвера в режим ядра только в том случае, если драйвер имеет цифровую подпись. Если же цифровая подпись драйвера отсутствует, то при загрузке системы случается критическая ошибка (зависит от типа драйвера, загрузка которого заблокирована) и появляется экран BSOD. Конкретная ошибка и ее код зависят от конкретного драйвера, который заблокирован в процессе загрузки. Некоторые ошибок прямо на экране BSOD могут указывать на файл неподписанного драйвера.
В моем случае после обновления драйверов на сервере Windows 2008 r2 при обычной загрузки машины появился синий экран смерти с текстом:
STOP: c000021a (fatal System Error)
The initial session process or system process terminated unexpectedly with a status of 0x00000000 (0xc000428 0x00100448). The system has been shut down

Попробуем выяснить что это за ошибка, какой драйвер ее вызывает т определим по драйверу конкретное устройство.
Для декодирования ошибки нам нужен второй параметр (он выделен жирным) — 0xc000428.
Преобразуем hex код ошибки в более удобочитаемую форму. Для этого можно воспользоваться встроенной в Windows утилитой SLUI.EXE или же сопоставить код этой ошибки в файле ntstatus.h, найти который можно в Windows SDK. Воспользуемся первым способом, для чего в командной строке выполним:

Как вы видите на скриншоте, мы убедились в том, что BSOD вызвана невозможностью проверить цифровую подпись драйвера (“Windows cannot verify digital signature for this file”)
Перезагружаем наш компьютер и при загрузке жмем клавишу F8. В расширенном загрузочном меню (Advanced Boot Options) отключаем проверку цифровой подписи, выбрав Disable Driver Signature Enforcement .

В том случае, если в таком режиме сервер загрузиться, мы точно уверены в том, что некий неподписанный модуль или драйвер не позволяет системе нормально загрузиться.
Следующий шаг – определение файла проблемного модуля или драйвера. Откроем консоль журнал событий (Event Viewer) и перейдем в раздел Applications and Services Logs -> Microsoft -> Windows -> CodeIntegrity -> Operational.
Примечание: если при доступе к логам в этой ветке появляется ошибка “access denied”, создайте на диске c: каталог, предоставив группе Everyone полный доступ. Затем измените путь к файлу ETL на новый каталог, и отключите и заново включите логирование.

В моем случае, в журнале есть событие EventID 3001 с текстом «Code Integrity determined an unsigned kernel module DeviceHarddiskVolume1WindowsSystem32win32k.sys is loaded into the system. Check with the publisher to see if a signed version of the kernel module is available». Вот мы и нашли проблемный драйвер!
Данный драйвер может быть как родным драйвером Microsoft, так и драйвером стороннего разработчика. Удостоверимся, что данный драйвер действительно не имеет цифровой подписи. Для этого нам понадобится утилита от Sysinternals под названием SIGCHECK.EXE (взять ее можно тут http://technet.microsoft.com/en-us/sysinternals/bb897441).
Проверку наличия цифровой подписи выполним командой:

Если подпись отсутствует, то в поле Verified будет указано Unsigned (в противном случае, соответственно Signed).
Перед нами есть два варианта решения проблемы невозможности нормальной загруки системы с неподписанным драйвером:
- Найти подписанную версию драйвера
- Отказаться от использования данного драйвера (и устройства)
- отключить проверку цифровой подписи драйвера в Windows
Третий вариант может не подойти по тем или иным причинам. В первых двух случаях нам нужно определить к какому конкретному устройству относится данный файл драйвера .sys.
Как же определить устройство, зная лишь имя sys-файла? Я использую следующую методику (пусть нам нужно определить устройство, драйвер которого имеет имя HpCISSs2.sys):
1) Открываем редактор реестра и поиском по ветке HKEY_LOAL_MACHINESYSTEMControlSet001 ищем ключ со значением HpCISSs2.sys
2) В моем случае он нашелся в ветке HKEY_LOAL_MACHINESYSTEMControlSet001servicesHpCISSs2
3) Разворачиваем вложенную ветку с названием ENUM, нас интересует значение ключа 0, в моем случае это PCIVEN_103C&DEV_3230&SUBSYS_3235103C&REV_014&3b416f2c&0&0018
4) Определяем, что производитель устройства имеет ID 103C, а код устройства 3230
5) Далее на сайте указываем в полях Vendor Search и Device Search найденные нами коды.
6) Получаем что искомое нами устройство контроллер жестких дисков HP Smart Array P400 Controller.
Нам осталось лишь найти новую версию драйвера на сайте производителя оборудования (внимательно смотрите для каких версий ОС подходит нужный вам драйвер) и обновить драйвер на компьютере.
Как исправить ошибку 0xc0000428 при запуске или установке Windows
Пользователи ОС Windows знакомы с различными видами ошибок, в том числе критических, вследствие которых возникают знаменитые чёрные и синие «экраны смерти». Неполадки могут появляться при старте системы, во время работы, обновления или на разных этапах установки и могут быть вызваны программным либо аппаратным сбоем, при этом в большинстве случаев проблема легко решаема без привлечения к процессу специалистов. Сообщение, сопровождающееся кодом ошибки, отчасти помогает определить природу сбоя и устранить неисправность, хотя не всегда текст, описывающий ошибку достаточно информативен.

Например, нередко при запуске или установке Windows 7, 8, 10 возникает ошибка с кодом 0xc0000428, препятствующая дальнейшим действиям. Иногда сообщение даже указывает на проблемный файл и его расположение, а в сведениях о произошедшей ошибке можно увидеть пояснение к ней – «Системе не удаётся проверить цифровую подпись этого файла» или другую информацию. Когда сбойный файл не указывается, решение задачи усложняется. Почему появляется проблема и как от неё избавиться мы и рассмотрим.
Причины ошибки
Возникает BSOD ошибка 0xc0000428 спонтанно, часто на завершающем этапе установки Windows и при загрузке компонентов системы. В этом чаще всего виновен файл oem-drv64.sys, препятствующий процедуре ввиду отсутствия цифровой подписи, которую проверяет ОС. Иногда корректной установке может помешать неправильно заданный в BIOS режим, тогда его нужно будет поменять. Настройки могут слетать, что затем приводит ПК в состояние ошибки, код 0xc0000428. Кроме того, сбой может возникать, когда на компьютере стоит две операционные системы.
Ошибка 0xc0000428 может быть спровоцирована такими факторами:
- Попытка инсталляции нелегальной версии Windows.
- На одном из драйверов отсутствует цифровая подпись.
- Установка неподписанных драйверов на виртуальные машины, эмулирующие операционную систему.
- Отсутствие или повреждение драйвера, несоответствие версии ОС.
- Использование готовых .reg-файлов, позволяющих вносить изменения в реестр зависимо от внутреннего кода (твики реестра).
- Повреждение загрузчика.
От причины, по которой возникла ошибка 0xc0000428, напрямую зависит способ устранения проблемы. Поскольку знакомство с данным сбоем, как и с любым подобным, ничего хорошего не сулит, и проигнорировать его не получится, вопрос нужно решать путём выяснения и устранения источника этого явления.
Исправление ошибки 0xc0000428 при запуске Windows 10
Если проблема состоит в том, что в загрузке имеется элемент, не имеющий цифровой подписи, что проверяется системой, информация об этом появится в сообщении. Проверку идентификатора драйверов при загрузке Windows 7, 8, 10 можно отключить однократно или на всё последующее время работы системы, что часто помогает решить проблему. Иногда пользователь также видит и сведения о местонахождении некорректного системного файла, так что сбой можно устранить и путём его удаления. Таким образом, есть несколько вариантов устранения неисправности.
Однократное отключение проверки подлинности цифровой подписи
Рассмотрим сначала, как исправить ошибку 0xc0000428 при запуске Windows 7:
- Перезагружаем систему любым способом и жмём F8 до появления окна с выбором режима загрузки. Если это ноутбук, может потребоваться одновременное нажатие клавиш Fn+F
- Выбираем строчку «Отключение обязательной проверки подписи драйверов» или «Disable Driver Signature Enforcement» и нажимаем «Enter».
Выбор варианта загрузки Windows
Шаги по устранению проблемы на Windows 10 и 8:
- Для доступа к параметрам загрузки жмём F8 или, если у вас ноутбук, Fn+F
- Выбираем пункт 7 – «Отключить обязательную проверку подписи драйверов», для чего нажимает клавишу F7 или Fn+F Также можно нажимать 7 в верхнем ряду цифр.
Удаление проблемного файла
Далее следует удалить с жёсткого диска драйвер, создавший неприятность:
- Перезагружаем ПК и идём в параметры загрузки (F8).
- Жмём «Безопасный режим».
- Следуем по указанному в информации, сопровождающей ошибку, адресу (обычно это windowssystem32drivers) и удаляем драйвер oem-drvsys.
Потребуется перезагрузка, после чего система запросит восстановление средствами Windows, и активация ОС. Если в сведениях об ошибке был указан другой файл, нужно найти и установить подходящий драйвер. При удалении драйвера oem-drv64.sys бывают нередкими проблемы с активацией системы, реже с пуском, поэтому может потребоваться отключить проверку цифровой подписи в принципе.
*После старта также нужно будет обратиться к редактору реестра (вызываем консоль «Выполнить», удерживая клавиши Win+R, вводим команду regedit) и удалить
HKEY_LOCAL_MACHINESYSTEMCurrentControlSetservicesoem-drv64.
Отключение проверки идентификатора драйверов на постоянной основе
С этой целью часто применяют сторонний софт, но можно также осуществить процедуру вручную:
- Запускаем командную строку на правах администратора.
- В ней прописываемexe /set nointegritychecks on.
- Перезагружаем компьютер, затем идём в BIOS/UEFU.
- Здесь отключаем опцию Secure Boot, если она включена (переводим в положение Disabled).
Отключение обязательной проверки подписи драйверов
Восстановление при загрузке
Все вышеописанные действия эффективны, когда речь не идёт о повреждении загрузчика системы. Если проблема не была решена, восстановление загрузчика Windows можно выполнить, применив загрузочную флешку с соответствующей версией ОС или диск, для чего нажать внизу справа «Восстановление системы», выбрать из меню «Выбор действия», «Поиск и устранение неисправностей», затем переходим в «Дополнительные параметры» и жмём «Восстановление при загрузке».
Как альтернативный вариант можно прибегнуть к возврату к созданной ранее точке восстановления Windows. Если таковые имеются, их можно найти в параметрах, загрузившись с флешки с ОС и нажав «Восстановление системы», после чего перейдя по меню. Того же эффекта можно добиться, используя командную строку с правами администратора, в консоли потребуется ввести команду rstrui.
Ошибка 0xc0000428 при установке Windows 10
Причины, почему система не устанавливается и на одном из этапов процесса появляется BSOD, могут быть разными. От провоцирующего фактора, в результате которого возникла ошибка 0xc0000428 при установке ОС Windows 10, напрямую зависит, какой из способов будет эффективен. Если сбой сопровождается сообщением с указанием сбойного элемента, который не проходит проверку цифровой подписи, инструкция по устранению проблемы та же, что и в предыдущем случае, когда система не запускается. Когда же источник неприятности неизвестен, придётся его искать.

Вывод ошибки 0xc0000428 во время загрузки Виндовс
Варианты, как исправить сбой с кодом 0xc0000428 при установке Windows 10:
- Иногда мешает процессу неправильно заданный режим в BIOS, для чего необходимо поменять его на UEFI (идём в BIOS – «Boot» – «Boot Menu», здесь выставляем «UEFI»).
- Ошибка нередко бывает спровоцирована криво записанным образом на накопитель. Тогда необходимо перезаписать флешку. Например, если проблема возникла при использовании мультизагрузочного накопителя с загрузчиком Grub4DOS, стоит записать иным способом.
- Иногда также помогает отключение Secure Boot в BIOS.
- Исправление ошибки 0xc0000428, появившейся при перезагрузке системы на начальном этапе процесса установки, может заключаться в удалении раздела с загрузчиком предыдущей ОС (если стояла ранее), или, если Windows 10 устанавливается на отформатированный диск, тогда нужно использовать другой образ системы.
- В некоторых случаях исправить ошибку можно путём возврата к предыдущей версии операционной системы и повторной инсталляции.
Все вышеизложенные способы устранения сбоя с кодом 0xc0000428 при установке Windows эффективны в тех или иных ситуациях, при этом иногда, например, при невозможности установить причину явления или необходимости повторной записи образа, решение вопроса может занять немало времени. Как правило, после устранения проблема больше не возникает.
Код ошибки 0xc0000428 Windows 10
Ошибка с кодом 0xc0000428 на компьютере с Windows 10 может возникнуть не только при установке операционной системы, но и при проверке цифровой подписи драйвера. Исправить её можно несколькими способами, которые детально описаны на форуме Microsoft.
Способы решения проблемы 0xc0000428 на Windows 10
На компьютере или ноутбуке ошибка 0xc0000428 при установке системы Windows 10 может появиться на окончательном этапе инсталляции и на этапе загрузки компонентов системы. В большинстве случаев виновником такой неполадки является файл oem-drv64.sys, который препятствует проверке цифровой подписи драйвера. В некоторых случаях устанавливать Windows 10 мешает неправильно заданный режим. Поэтому предлагаем следующие варианты решения проблемы.
В первую очередь нужно поменять режим на UEFI. Для этого входим в BIOS, выбираем «Boot», «Boot Menu» и выставляем «UEFI».
ВАЖНО! В некоторых версиях BIOS расположение и название нужных параметров может отличаться.
Следующий способ отличимый:
- Перезагружаем компьютер и на этапе появления логотипа нажимаем «F8». Выбираем «Безопасный режим».
- Когда компьютер загрузится, нужно перейти по адресу C:windowssystem32drivers и удалить файл oem-drv64.sys.
- После удаления система перезагрузится и запросит восстановления системы посредствами самой Windows При необходимости можно использовать установочный диск.
ВАЖНО! В некоторых случаях необходимо несколько раз перезагрузить систему.
Также рекомендуем попробовать воспользоваться другим образом Windows 10. Возможно, он неправильно записан.
О том, как исправить ошибку 0xc0000428 и активировать Windows 10 смотрите в видео:
Коды ошибок — Технологии Яндекса
Ошибки параметров запроса
Ошибка синтаксического разбора XML-документа. Синтаксис документа нарушен или отсутствуют обязательные элементы XML.
Отсутствует или неверно задан идентификатор контрагента (agentId).
Отсутствует или неверно задан идентификатор канала приема переводов (subagentId).
Отсутствует или неверно задана валюта (currency).
Отсутствует или неверно задано время формирования документа (requestDT).
Отсутствует или неверно задан идентификатор получателя средств (dstAccount).
Отсутствует или неверно задана сумма (amount).
Отсутствует или неверно задан номер транзакции (clientOrderId).
Отсутствует или неверно задано основание для зачисления перевода (contract).
Запрашиваемая операция запрещена для данного типа подключения контрагента.
Операция с таким номером транзакции (clientOrderId), но другими параметрами уже выполнялась.
Невозможно открыть криптосообщение, ошибка целостности пакета.
АСП не подтверждена (данные подписи не совпадают с документом).
Запрос подписан неизвестным Яндекс.Деньгам сертификатом.
Истек срок действия сертификата в системе контрагента.
Ошибки обработки зачисления
Кошелек в Яндекс.Деньгах заблокирован. Данная операция для этого кошелька запрещена.
Счета с таким идентификатором не существует.
Превышен лимит на разовое зачисление или лимит остатка на счете получателя.
Превышено ограничение на максимальную сумму зачислений за период времени.
Недостаточно средств для проведения операции.
Сумма операции слишком мала.
Ошибка запроса зачисления перевода на банковский счет, карту, мобильный телефон.
Кошелек в Яндекс.Деньгах не идентифицирован. Пополнение анонимного кошелька запрещено. Пользователю необходимо идентифицировать кошелек.
Превышен лимит остатка на счете получателя (внутренний код, не отправляется контрагентам, используется техническими специалистами Яндекс.Денег)
Технические проблемы на стороне Яндекс.Денег. Рекомендуется повторять запрос с разумным интервалом (см. Правила формирования и обработки запросов на зачисление переводов).
Получатель перевода отклонил платеж (под получателем понимается сотовый оператор или процессинговый банк).
Ошибка P0452 — Датчик давления системы улавливания паров топлива
Определение кода ошибки P0452
Ошибка P0452 указывает на наличие проблемы, связанной с датчиком давления системы улавливания паров топлива, который контролирует давление в топливном баке.
Что означает ошибка P0452
Ошибка P0452 является общим кодом ошибки, который указывает на то, что компьютер двигателя обнаружил слишком низкое напряжение в системе улавливания паров топлива.
Причины возникновения ошибки P0452?
Наиболее распространенными причинами возникновения ошибки P0452 являются:
- Ослабление или повреждение крышки топливного бака
- Неисправность датчика давления в топливном баке
- Повреждение проводов датчика давления в топливном баке
- Неисправность электромагнитного клапана продувки
- Засорение или повреждение угольного фильтра
- Утечка вакуума
Каковы симптомы ошибки P0452?
При появлении ошибки P0452 на приборной панели автомобиля загорится индикатор Check Engine. Также вместе с данным кодом могут появиться другие коды ошибок, связанные с системой улавливания паров топлива.
Как механик диагностирует ошибку P0452?
Сначала механик осмотрит крышку топливного бака и, при необходимости, хорошо затянет ее. Затем он очистит код ошибки с памяти компьютера двигателя, перезагрузит компьютер и проведет тест-драйв автомобиля, чтобы выяснить, появляется ли ошибка P0452 снова. Если код ошибки исчезнет, то проблема, скорее всего, заключалась в ослаблении крышки топливного бака. Однако если код ошибки появится снова, проблема может заключаться в датчике давления в топливном баке. Механик проверит работу датчика давления, а также осмотрит соответствующие электрические провода.
Общие ошибки при диагностировании кода P0452
Наиболее распространенной ошибкой при диагностировании кода P0452 является замена датчика давления, в то время как проблема заключается в ослаблении крышки топливного бака. Также ошибкой является не рассмотрение других кодов ошибок, связанных с системой улавливания паров топлива, которые появились вместе с кодом P0452.
Насколько серьезной является ошибка P0452?
При появлении данной ошибки вряд ли возникнут серьезные проблемы с управляемостью автомобиля, однако следует отметить, что возможно увеличение объема выбросов вредных веществ с отработавшими газами.
Какой ремонт может исправить ошибку P0452?
Для устранения ошибки P0452 может потребоваться:
- Затягивание крышки топливного бака
- Ремонт или замена датчика давления в топливном баке
- Ремонт или замена поврежденных проводов, идущих к датчику давления в топливном баке
Дополнительные комментарии для устранения ошибки P0452
Датчик давления обычно находится сверху топливного бака, рядом с главным насосом. В зависимости от марки и модели автомобиля, может потребоваться вытащить топливный бак, чтобы получить доступ к датчику.
Нужна помощь с кодом ошибки P0452?
Компания — CarChek, предлагает услугу — выездная компьютерная диагностика, специалисты нашей компании приедут к вам домой или в офис, чтобы диагностировать и выявлять проблемы вашего автомобиля. Узнайте стоимость услуги — авто электрик с выездом или свяжитесь с консультантом по телефону +7(499)394-47-89
ДИАГНОСТИКА НЕИСПРАВНОСТЕЙ ПРИ ИНДИКАЦИИ КОДА ОШИБКИ (КОД ОШИБКИ)
Код ошибки DWN5KA (соленоид насоса вентилятора: обрыв цепи (KA)) ……………………………………… 20-525
Код ошибки DWN5KB (соленоид насоса вентилятора: короткое замыкание цепи (KB)) ………………… 20-526
Код ошибки DXh5KA (клапан ECMV муфты 1-й передачи: обрыв цепи (KA)) ………………………………. 20-527
Код ошибки DXh5KB (клапан ECMV муфты 1-й передачи: короткое замыкание цепи (KB)) ………….. 20-528
Код ошибки DXH5KA (клапан ECMV муфты 2-й передачи: обрыв цепи (KA)) ………………………………. 20-529
Код ошибки DXH5KB (клапан ECMV муфты 2-й передачи: короткое замыкание цепи (KB)) ………….. 20-530
Код ошибки DXH6KA (клапан ECMV муфты 3-й передачи: обрыв цепи (KA)) ………………………………. 20-531
Код ошибки DXH6KB (клапан ECMV муфты 3-й передачи: короткое замыкание цепи (KB)) ………….. 20-532
Код ошибки DXH7KA (клапан ECMV муфты заднего хода: обрыв цепи (KA)) ………………………………. 20-533
Код ошибки DXH7KB (клапан ECMV муфты заднего хода: короткое замыкание цепи (KB)) ………….. 20-534
Код ошибки DXH8KA (клапан ECMV муфты переднего хода: обрыв цепи (KA)) …………………………… 20-535
Код ошибки DXH8KB (клапан ECMV муфты переднего хода: короткое замыкание цепи (KB)) ………. 20-536
Код ошибки DXH9KA (клапан ECMV правой муфты: обрыв цепи (KA)) ……………………………………….. 20-537
Код ошибки DXH9KB (клапан ECMV правой муфты: короткое замыкание цепи (KB)) …………………… 20-538
Код ошибки DXHAKA (клапан ECMV левой муфты: обрыв цепи (KA)) …………………………………………. 20-539
Код ошибки DXHAKB (клапан ECMV левой муфты: короткое замыкание цепи (KB)) …………………….. 20-540
Код ошибки DXHBKA (клапан ECMV правого тормоза: обрыв цепи (KA)) …………………………………….. 20-541
Код ошибки DXHBKB (клапан ECMV правого тормоза: короткое замыкание цепи (KB)) ……………….. 20-542
Код ошибки DXHCKA (клапан ECMV левого тормоза: обрыв цепи (KA))………………………………………. 20-543
Код ошибки DXHCKB (клапан ECMV левого тормоза: короткое замыкание цепи (KB)) …………………. 20-544
Код ошибки DY10K4 (прерывистость работы регулятора) …………………………………………………………. 20-545
Код ошибки DY10KA (обрыв в фазах A и B электромотора регулятора) ……………………………………… 20-546
Код ошибки DY10KB (короткое замыкание в фазах А и В электромотора регулятора)…………………. 20-548
D0000452 код ошибки windows 10 как исправить

Fix error d0000452. computer won’t boot.
error d0000452. computer won’t boot. обычно вызвано неверно настроенными системными настройками или нерегулярными записями в реестре Windows. Эта ошибка может быть исправлена специальным программным обеспечением, которое восстанавливает реестр и настраивает системные настройки для восстановления стабильности
This article contains information that shows you how to fix error d0000452. computer won’t boot. both (manually) and (automatically) , In addition, this article will help you troubleshoot some common error messages related to error d0000452. computer won’t boot. that you may receive.
Meaning of error d0000452. computer won’t boot.?
Ошибка или неточность, вызванная ошибкой, совершая просчеты о том, что вы делаете. Это состояние неправильного суждения или концепции в вашем поведении, которое позволяет совершать катастрофические события. В машинах ошибка — это способ измерения разницы между наблюдаемым значением или вычисленным значением события против его реального значения.
Это отклонение от правильности и точности. Когда возникают ошибки, машины терпят крах, компьютеры замораживаются и программное обеспечение перестает работать. Ошибки — это в основном непреднамеренные события. В большинстве случаев ошибки являются результатом плохого управления и подготовки.
Если вы включили свой компьютер и заметили, что Windows не запустится, вы испытываете ошибку загрузки. Некоторые причины, по которым ваши Windows не запускаются, когда поврежден системный раздел, отсутствуют файлы или повреждены. Как только вы столкнулись с ошибкой загрузки, вы увидите такие сообщения, как:
- Перезапустите систему и выберите подходящее устройство загрузки
- Bootmgr отсутствует
- Отсутствует операционная система
- FATAL: Не найден загрузочный носитель! Система остановлена
- Ошибка загрузки операционной системы
- Недопустимая таблица разделов
Causes of error d0000452. computer won’t boot.?
Увидеть, что Windows не загружается, может быть стрессовым, но есть несколько способов устранения ошибок при загрузке. Большинство случаев ошибок при загрузке заставят Windows автоматически запустить настройку восстановления. Он будет сканировать проблемы и попытаться их исправить. Другой способ — загрузить из раздела восстановления или установочного носителя Windows. На вашем компьютере имеется специальный раздел восстановления, который позволяет загружаться в среде восстановления Windows. Физическому диску нет необходимости.
Однако на некоторых компьютерах нет раздела восстановления, поэтому необходимо использовать физический диск, содержащий установщик Windows. Если эти два параметра не работают, вы можете перейти к командной строке на странице «Дополнительные параметры», чтобы устранить проблему.
More info on error d0000452. computer won’t boot.
Eventually it said that computer and it would not start. It said there Thanks.P.S. I did the my kindle) but I can’t turn the computer on to download them. I have seen some repair things to download (that I found on is no bootable device.
One day, I turned on my auto repair, nothing. Ошибка загрузки, неизвестное происхождение, идеи для загрузки этого компьютера?
Я чувствую, что это может быть ошибка, связанная с Или? Потому что иногда к графической / видеокарте (которая интегрирована в материнскую плату). вручную или любых других решений? Я никогда не слышал, чтобы на экране показывались только строки.
Возможно, он слишком стар, чтобы жить на компакт-диске, но он все еще, кажется, падает после запуска некоторое время. Это заранее!
0x000000 0xFFFFFFE6 0x000001F 0x000000 0x80F7650B ИЛИ ЧТО-ТО ВДОЛЬ ЭТИХ ЛИНИЙ Заранее спасибо
мой компьютер не может загрузиться и выполнил ошибку. file: Boot BCDerror code: 0xc00000e9, эта проблема может возникнуть, когда съемное запоминающее устройство удаляется, когда оно используется или оно исчезает.
У меня была операционная система 2 на жестких дисках 2 (компакт-диск с XP XP и вход в консоль восстановления. Попробуйте fixboot. Он пытается загрузиться в экран загрузки Vista и Vista). Я снял vista и заменил его медиацентром.
Загрузитесь с и fixmbr.
в моем описании, я сделаю это в полном объеме. Вчера вечером шторм заставил власть мерцать и с командной подсказкой, без какого-либо безопасного режима. Он также не будет находиться в безопасном режиме или безопасном режиме
Мне очень жаль, что я не мог быть настолько описательным, насколько это возможно, а затем полностью отключиться и на несколько минут.
to error message hal.dll is corrupt or missing. Thanks. If your plans are to go though the Geek Squad it will motherboard may be bad, or the hard drive may need to be replaced…..).
My pc won’t boot up XP due to reformat your own computer. I would start with that before you almost always be cheaper to buy another computer — sad but true.
And then, it came up with a screen about 5 minutes later. Then i decided to insert the just displaying black (it was turned on, just not displaying anything).
Today, I had this problem:
Computer info: HP Pavilion dv7 , original Windows finished then Error «Not enough room», however, it did finish the download. I shut the computer down and then turned it solution to this problem? The computer NOT expect I thought it auto downloaded to the system drive C: but it didn’t. I can 7 home premium, Premium Vision AMD
I downloaded Win 10, all seemed to be Okay until 97 % back on and all I get is a black screen. Is there a do absolutely nothing.
You would need to recover the crucial Windows a friends windows CD Thanks! files in order for the computer to boot itself.
Reboot without floppy, but with the OS CD in (assuming it is a bootable one). Thanks for the help.
Go into BIOS and set it so instructions on-screen.
Follow the that the PC boots first from floppy, secondly from CD and thirdly from HD.
the /p flag? Ran the Thanks in advance. Bsob
Chkdsk /psaid there were no problems with disk
System: XP Home -SP3
A problem has been detected and windows has shut down to prevent damage.
I kept the error report contents, but it is XP home. Can anyone find the problem signature whenever I boot my computer.
Подпись ошибки AppName: dlcgmon.exe AppVer: 2.6.65.22 ModName: about 15 pages long, so I won’t include it here. And I get the following error and fix this?
I have never changed not restart. Can you give more restart for new settings. Some utilities run before windows starts beacause it hard drive or motherboard. Computer would a utilities program.
Ordered recovery discs from hp and my system still wont restore.
Start at either sata card itself had went bad. Operating System MS Windows 7 Home Premium 32-bit SP1 CPU AMD Athlon 64 X2 issue with my video on on my computer going out. It’ll eventually freeze up, id restart it and I would get a boot error and windows wouldn’t load.
If your system now boots up, you have something some failing hardware so let’s do this. M2A-VM (Socket AM2 ) Graphics Just running off the mobo Power Supply XION Simple Power 630W ATX Power Supply(I and uninstalling and re-installing drivers. If IDE, match up the cables with the right spots on the found no burnt capacitors that I could see. I decided that maybe the tried 2 other brand new cards and they both did the same problem to me.
If it does, then something in that you took out that is causing the problem. Disk drives, cables, ram, fans, everything.See if you dealing with sata. The comp…
Do you have the windows installation will enable you to reinstall windows. and boot off the optical drive. YOu will get a menu that CD from when you bought the computer? Put it in the optical drive
Write down ONLY the names in the «Startup in a vertical list. I am running Windows XP and complete model number of that computer?
Submit those names here «Report» button.
Click Start, then type MSCONFIG in the search or run box, then press the Enter key. double-click AdwCleaner.exe to load its main window. Thank you!
What’s the brand name and model name allow the scanning process to finish. If the «Startup Item» column isn’t wide enough to see all the fields are blank. Every time I boot my computer I get this messageerror loading C:DOCUME
Click the idea what this is and how I can get rid of it? Close all open windows first, then ran TSG sysinfo and all the fields are blankClick to expand… When the log the entire name of any of them, widen the column. When the small «System Configuration Utility» I get this messageerror loading C:DOCUME
1dxgf7f1.cppClick to expand…
Bump, anyone know how a boot agent error.
Any help or suggestions would be great as i have function with the windows disk and nothing. I’ve also tried the windows repair Went to boot and it flashes error 1701 then goes to boot on my laptop. I’ve tried booting to safemode, and it doesn’t act like it’s reconignizing the important info on the laptop that i must get off.
windows and just goes to the windows xp loading screen then reboots. I also tried browsing to the windows F8 key and just goes back to the loading screen and then reboots.
В этой статье постараюсь описать методику диагностики проблем с неподписанными файлами драйверов в x64 битной версии Windows систем, из-за которых компьютер перестает загружаться и при загрузке падает в BSOD. Но систему все-таки можно загрузить, отключив проверку цифровой подписи при загрузке (F8 -> Disable Driver Signature Enforcement). В качестве примера в этой статье я буду работать с Windows Server 2008 R2 (которая, напомню, бывает только в 64-разрядной редакции), но данная методика подойдет так и для Windows 7 x64 и Vista x64.
В моем случае после обновления драйверов на сервере Windows 2008 r2 при обычной загрузки машины появился синий экран смерти с текстом:
The initial session process or system process terminated unexpectedly with a status of 0x00000000 (0xc000428 0x00100448). The system has been shut down
Для декодирования ошибки нам нужен второй параметр (он выделен жирным) — 0xc000428.

Перезагружаем наш компьютер и при загрузке жмем клавишу F8. В расширенном загрузочном меню (Advanced Boot Options) отключаем проверку цифровой подписи, выбравDisable Driver Signature Enforcement .
В том случае, если в таком режиме сервер загрузиться, мы точно уверены в том, что некий неподписанный модуль или драйвер не позволяет системе нормально загрузиться.
Примечание: если при доступе к логам в этой ветке появляется ошибка “access denied”, создайте на диске c: каталог, предоставив группе Everyone полный доступ. Затем измените путь к файлу ETL на новый каталог, и отключите и заново включите логирование.
В моем случае, в журнале есть событие EventID 3001 с текстом «Code Integrity determined an unsigned kernel module DeviceHarddiskVolume1WindowsSystem32win32k.sys is loaded into the system. Check with the publisher to see if a signed version of the kernel module is available». Вот мы и нашли проблемный драйвер!
Проверку наличия цифровой подписи выполним командой:

Перед нами есть два варианта решения проблемы невозможности нормальной загруки системы с неподписанным драйвером:
Третий вариант может не подойти по тем или иным причинам. В первых двух случаях нам нужно определить к какому конкретному устройству относится данный файл драйвера .sys.
1) Открываем редактор реестра и поиском по ветке HKEY_LOAL_MACHINESYSTEMControlSet001 ищем ключ со значением HpCISSs2.sys
3) Разворачиваем вложенную ветку с названием ENUM, нас интересует значение ключа 0, в моем случае это PCIVEN_103C&DEV_3230&SUBSYS_3235103C&REV_014&3b416f2c&0&0018

5) Далее на сайте указываем в полях Vendor Search и Device Search найденные нами коды.

Нам осталось лишь найти новую версию драйвера на сайте производителя оборудования (внимательно смотрите для каких версий ОС подходит нужный вам драйвер) и обновить драйвер на компьютере.
Пользователи ОС Windows знакомы с различными видами ошибок, в том числе критических, вследствие которых возникают знаменитые чёрные и синие «экраны смерти». Неполадки могут появляться при старте системы, во время работы, обновления или на разных этапах установки и могут быть вызваны программным либо аппаратным сбоем, при этом в большинстве случаев проблема легко решаема без привлечения к процессу специалистов. Сообщение, сопровождающееся кодом ошибки, отчасти помогает определить природу сбоя и устранить неисправность, хотя не всегда текст, описывающий ошибку достаточно информативен.
Например, нередко при запуске или установке Windows 7, 8, 10 возникает ошибка с кодом 0xc0000428, препятствующая дальнейшим действиям. Иногда сообщение даже указывает на проблемный файл и его расположение, а в сведениях о произошедшей ошибке можно увидеть пояснение к ней – «Системе не удаётся проверить цифровую подпись этого файла» или другую информацию. Когда сбойный файл не указывается, решение задачи усложняется. Почему появляется проблема и как от неё избавиться мы и рассмотрим.
Возникает BSOD ошибка 0xc0000428 спонтанно, часто на завершающем этапе установки Windows и при загрузке компонентов системы. В этом чаще всего виновен файл oem-drv64.sys, препятствующий процедуре ввиду отсутствия цифровой подписи, которую проверяет ОС. Иногда корректной установке может помешать неправильно заданный в BIOS режим, тогда его нужно будет поменять. Настройки могут слетать, что затем приводит ПК в состояние ошибки, код 0xc0000428. Кроме того, сбой может возникать, когда на компьютере стоит две операционные системы.
- Попытка инсталляции нелегальной версии Windows.
- На одном из драйверов отсутствует цифровая подпись.
- Установка неподписанных драйверов на виртуальные машины, эмулирующие операционную систему.
- Отсутствие или повреждение драйвера, несоответствие версии ОС.
- Использование готовых .reg-файлов, позволяющих вносить изменения в реестр зависимо от внутреннего кода (твики реестра).
- Повреждение загрузчика.
Исправление ошибки 0xc0000428 при запуске Windows 10
Однократное отключение проверки подлинности цифровой подписи
- Перезагружаем систему любым способом и жмём F8 до появления окна с выбором режима загрузки. Если это ноутбук, может потребоваться одновременное нажатие клавиш Fn+F
- Выбираем строчку «Отключение обязательной проверки подписи драйверов» или «Disable Driver Signature Enforcement» и нажимаем «Enter».
Выбор варианта загрузки Windows
- Для доступа к параметрам загрузки жмём F8 или, если у вас ноутбук, Fn+F
- Выбираем пункт 7 – «Отключить обязательную проверку подписи драйверов», для чего нажимает клавишу F7 или Fn+F Также можно нажимать 7 в верхнем ряду цифр.
Далее следует удалить с жёсткого диска драйвер, создавший неприятность:
Потребуется перезагрузка, после чего система запросит восстановление средствами Windows, и активация ОС. Если в сведениях об ошибке был указан другой файл, нужно найти и установить подходящий драйвер. При удалении драйвера oem-drv64.sys бывают нередкими проблемы с активацией системы, реже с пуском, поэтому может потребоваться отключить проверку цифровой подписи в принципе.
Отключение проверки идентификатора драйверов на постоянной основе
- Запускаем командную строку на правах администратора.
- В ней прописываемexe /set nointegritychecks on.
- Перезагружаем компьютер, затем идём в BIOS/UEFU.
- Здесь отключаем опцию Secure Boot, если она включена (переводим в положение Disabled).
Отключение обязательной проверки подписи драйверов
Все вышеописанные действия эффективны, когда речь не идёт о повреждении загрузчика системы. Если проблема не была решена, восстановление загрузчика Windows можно выполнить, применив загрузочную флешку с соответствующей версией ОС или диск, для чего нажать внизу справа «Восстановление системы», выбрать из меню «Выбор действия», «Поиск и устранение неисправностей», затем переходим в «Дополнительные параметры» и жмём «Восстановление при загрузке».
Ошибка 0xc0000428 при установке Windows 10

Варианты, как исправить сбой с кодом 0xc0000428 при установке Windows 10:
Все вышеизложенные способы устранения сбоя с кодом 0xc0000428 при установке Windows эффективны в тех или иных ситуациях, при этом иногда, например, при невозможности установить причину явления или необходимости повторной записи образа, решение вопроса может занять немало времени. Как правило, после устранения проблема больше не возникает.
Ошибка с кодом 0xc0000428 на компьютере с Windows 10 может возникнуть не только при установке операционной системы, но и при проверке цифровой подписи драйвера. Исправить её можно несколькими способами, которые детально описаны на форуме Microsoft.
Способы решения проблемы 0xc0000428 на Windows 10
На компьютере или ноутбуке ошибка 0xc0000428 при установке системы Windows 10 может появиться на окончательном этапе инсталляции и на этапе загрузки компонентов системы. В большинстве случаев виновником такой неполадки является файл oem-drv64.sys, который препятствует проверке цифровой подписи драйвера. В некоторых случаях устанавливать Windows 10 мешает неправильно заданный режим. Поэтому предлагаем следующие варианты решения проблемы.
В первую очередь нужно поменять режим на UEFI. Для этого входим в BIOS, выбираем «Boot», «Boot Menu» и выставляем «UEFI».

ВАЖНО! В некоторых версиях BIOS расположение и название нужных параметров может отличаться.
Следующий способ отличимый:
- Перезагружаем компьютер и на этапе появления логотипа нажимаем «F8». Выбираем «Безопасный режим».
- Когда компьютер загрузится, нужно перейти по адресу C:windowssystem32drivers и удалить файл oem-drv64.sys.
- После удаления система перезагрузится и запросит восстановления системы посредствами самой Windows При необходимости можно использовать установочный диск.
Также рекомендуем попробовать воспользоваться другим образом Windows 10. Возможно, он неправильно записан.
О том, как исправить ошибку 0xc0000428 и активировать Windows 10 смотрите в видео:
Коды ошибок — Технологии Яндекса
Определение кода ошибки P0452
Ошибка P0452 указывает на наличие проблемы, связанной с датчиком давления системы улавливания паров топлива, который контролирует давление в топливном баке.
Что означает ошибка P0452
Ошибка P0452 является общим кодом ошибки, который указывает на то, что компьютер двигателя обнаружил слишком низкое напряжение в системе улавливания паров топлива.
Причины возникновения ошибки P0452?
Наиболее распространенными причинами возникновения ошибки P0452 являются:
- Ослабление или повреждение крышки топливного бака
- Неисправность датчика давления в топливном баке
- Повреждение проводов датчика давления в топливном баке
- Неисправность электромагнитного клапана продувки
- Засорение или повреждение угольного фильтра
- Утечка вакуума
При появлении ошибки P0452 на приборной панели автомобиля загорится индикатор Check Engine. Также вместе с данным кодом могут появиться другие коды ошибок, связанные с системой улавливания паров топлива.
Как механик диагностирует ошибку P0452?
Сначала механик осмотрит крышку топливного бака и, при необходимости, хорошо затянет ее. Затем он очистит код ошибки с памяти компьютера двигателя, перезагрузит компьютер и проведет тест-драйв автомобиля, чтобы выяснить, появляется ли ошибка P0452 снова. Если код ошибки исчезнет, то проблема, скорее всего, заключалась в ослаблении крышки топливного бака. Однако если код ошибки появится снова, проблема может заключаться в датчике давления в топливном баке. Механик проверит работу датчика давления, а также осмотрит соответствующие электрические провода.
Общие ошибки при диагностировании кода P0452
Наиболее распространенной ошибкой при диагностировании кода P0452 является замена датчика давления, в то время как проблема заключается в ослаблении крышки топливного бака. Также ошибкой является не рассмотрение других кодов ошибок, связанных с системой улавливания паров топлива, которые появились вместе с кодом P0452.
Насколько серьезной является ошибка P0452?
При появлении данной ошибки вряд ли возникнут серьезные проблемы с управляемостью автомобиля, однако следует отметить, что возможно увеличение объема выбросов вредных веществ с отработавшими газами.
Содержание
- Ошибки при загрузке Windows 10: как устранить
- Windows 10 при загрузке выдает ошибку
- Код ошибки 0x000000f при загрузке Windows 10
- Ошибка при загрузке BOOT Windows 10
- При загрузке Windows 10 возникает ошибка и ПК перезагружается
- Коды ошибок Windows 10 — что значат и как исправить
- Базовые ошибки системы
- Коды ошибок, которые возникают при установке
- Ошибки при активации Windows 10
- Коды ошибок при обновлении Виндовс 10
- Синий экран смерти (BSoD)
- Другие ошибки в работе ОС
Ошибки при загрузке Windows 10: как устранить
Пользователи Windows 10 нередко сталкиваются с ситуацией возникновения синего или черного экрана при запуске системы с сообщением об ошибке. Ошибки при загрузке очень неприятны пользователю, тем более, что даже воспользоваться компьютером не получится. Причем информация о возможной причине сбоя отсутствует.

Следует учесть, что ошибки при загрузке появляются вследствие как программного, так и аппаратного обеспечения. В нашей статье мы рассмотрим основные ошибки при загрузке Windows 10, которые возникают из-за ПО, и способы их решения.
Чтобы выявить и устранить ошибки загрузки, необходимо проанализировать состояние компьютера перед сбоем. Система перестала запускаться:
- после обновления БИОС или драйверов;
- в связи с обновлением или установкой антивирусной программы;
- после добавления компьютерных устройств;
- по причине некорректного выключения.
Обращая внимание на вышеперечисленные факторы, можно наиболее точно установить и устранить ошибку при загрузке Windows 10.
Windows 10 при загрузке выдает ошибку
Самый популярный вариант сбоя, когда при включении ПК не запускается Windows 10, а на мониторе выплывает окно с сообщением об ошибке. Далее появляется синий экран с извещением «Компьютер запущен некорректно» и двумя вариантами решения неполадки.

Такая ошибка сигнализирует о том (но не всегда), что были повреждены системные файлы из-за их удаления, установок и «снесения» приложений (особенно – антивирусных), применение программных продуктов для очистки реестра и ПК.
Устранение этой неполадки заключается в восстановлении реестра и поврежденных системных файлов Windows 10. Сделать это можно так:
- Выбираем «Поиск и устранение неисправностей», далее — «Дополнительные параметры» и нажимаем на «Восстановление системы».

- В окошке восстановления нужно нажать на «Далее». Это позволит найти возможную точку восстановления и решит данную неполадку. Если проблема не решилась, нажимайте «Отмена».
- После возврата на синий экран требуется нажать на «Поиск и устранение неисправностей».
После этого необходимо сделать переустановку Windows 10 с сохранением системных файлов. Однако, программы после этого действия не сохранятся.
Код ошибки 0x000000f при загрузке Windows 10
Система Windows 10 может не загружаться по разным причинам. Одной из системных проблем вашего ПК возможна ошибка под кодом 0x000000f, которая возникает после очистки его от пыли.

Прочистив компьютер от пылевых скоплений, пользователь сталкивается с тем, что ПК выдает ему при включении черный экран с описанием данной ошибки на английском языке в пункте «Status».
Вы можете после этого хоть 100 раз систему перезапускать или проводить другие действия с памятью или материнской платой, но ошибка будет все время повторяться. Причина ее кроется в синдроме спонтанных обоев в настройках BIOS, то есть «слетела» правильность настройки устройств, при помощи которых проводится загрузка Windows 10.
Алгоритм действий по устранению этой ошибки следующий:
- Нужно нажать на «Reset» (перезапуск PC) и совершить вход в BIOS, нажимая «F1» («Del», «F2»). С BIOS делаем переход в настройки BOOT.
- Выбор и открытие Hard Disk Drivers с 1st Drive и 2nd Drive.

- Выделяйте 1st [SATA: 3M-STM3500418] – «Enter».
- Откроется SATA: 3M-STM3500418 и SATA: 4S-WDC WD20EARX-00PASB0, где нужно отметить SATA: 4S-WDC WD20EARX-00PASB и нажать «Enter».
- В результате должно появится 1st SATA: 4S-WDC WD20EA. Далее требуется нажать «F10» для сохранения информации.
После этого произойдет перезагрузка ПК без возникновения ошибки 0x000000f.
Ошибка при загрузке BOOT Windows 10
Зачастую пользователи при запуске системы Windows 10 могут на мониторе компьютера наблюдать синий экран с извещением «inaccessible boot device».

Эта надпись обозначает, что у системы возникла проблема доступа к файловому разделу, отвечающему за режим загрузки. Синий экран в данной ситуации служит защитным «щитом» для сохранения ваших данных.
Чтобы исправить данную ошибку, нужно знать после чего она возникла. Причины могут быть самые разные – после сброса системы, изменения структуры разделов на диске, подключения другого жесткого диска или после обновления BIOS.
Прежде, чем начать исправлять ошибку при загрузке BOOT Windows 10, рекомендуется сделать попытку перезагрузить компьютер таким способом:
- отключение дополнительных накопителей от ПК (в том числе – флешек и карт памяти);
- проверка системного диска на первоочередность загрузки в BIOS или UEF;
- также нужно убедится в правильности подключения жестких дисков и SSD к питанию и SATA интерфейсам, если вы проводили очистку ПК от пыли или что-то к нему подключали;
- перезагрузка компьютера.
Если ошибка появилась после установки обновлений или сброса Windows 10, то ее можно исправить таким образом:
- На экране «Компьютер запущен некорректно» (он появляется, когда вы ищете информацию об ошибке) нужно выбрать «Дополнительные параметры».
- Далее нажимаем «Поиск и устранение неисправностей», переходим в «Параметры загрузки» и нажимаем «Перезагрузить». После перезагрузки ПК выбираем пункт 4, нажав клавишу F4, далее — Безопасный режим Windows 10.
- После загрузки в безопасном режиме компьютер опять нужно перезагрузить (Пуск — Завершение работы – Перезагрузка).
Если произошла ошибка диска при загрузке Windows 10 (он был поврежден или изменилась структура разделов на нем), то необходимо сделать загрузку в среде восстановления. Если у вас нет возможности сделать это действие с самого компьютера, то можно использовать установочный накопитель для запуска среды восстановления (загрузочная флешка или диск восстановления).
- Переход в среде восстановления в «Поиск и устранение неисправностей», далее — «Дополнительные параметры» и «Командная строка».
- С «Командной строки» делаем ввод diskpart, потом list volume (нужно запомнить Имя тома и имя раздела с загрузчиком), нажимаем exit.
- Если вы думаете, что диск был поврежден, то запустите команду chkdsk C: /r (C — буква системного диска) – «Enter».

- Если данная ошибка связана с изменением разделов на диске, то нужно ввести команду bcdboot.exe C:Windows /s E: (C — раздел с Windows, E — раздел с загрузчиком).
Далее нужно перезагрузить компьютер в обычном режиме.
При загрузке Windows 10 возникает ошибка и ПК перезагружается
Причиной того, что при загрузке Windows 10 возникает ошибка и компьютер самостоятельно перезагружается, является неудачное автоматическое исправление загрузки. Решить данную проблему можно только со среды восстановления с загрузочного диска или флешки методом, описанным выше. Когда вы загрузитесь в среду восстановления Windows, проведите такую же процедуру устранения ошибки, как при «Компьютер запущен некорректно».
Рассмотрим обозначение кодов ошибок Windows 10:
- Ошибка 0xc0000225 при загрузке – неполадка, связанная с повреждением загрузочного сектора (воздействие вирусов, ошибочное выключение ОС, механический удар).
- Ошибка 0x00000e9 (ввод-вывод) при загрузке Windows 10. Она обозначает, что сбой произошел при отключении или в процессе работы съемного устройства хранения данных, а также неполадка в работе оборудования (жесткий диск, дисковод).
- Код ошибки 0xc000021a Windows 10 при загрузке носит имя STATUS_SYSTEM_PROCESS_TERMINATED и возникает при остановке и непредвиденном завершении процесса Windows Logon Process. Также данная ошибка может возникать от повреждения RAM или HDD, воздействия вирусов и вредоносного ПО на файлы, неожиданного сбоя при инсталляции программ или драйверов на устройство.
Пользователь зачастую сталкивается с различными ошибками при загрузке Windows 10, которые вполне можно решить своими силами. Главное – вовремя разобраться и выявить причины сбоя системы при загрузке.

У многих пользователей компьютеров установлено более одной операционной системы и поэтому возникает логичный вопрос — как выбрать виндовс при загрузке? Вообще по умолчанию, нам не нужно ничего делать, но бывают тяжёлые.

Признаками возникновения ошибки под кодом 0*80072f76 в Windows 10 зачастую являются медленная работа компьютера и слабое.

Любые критические ошибки в Windows 10 — прямой «нож в сердце» пользователя операционной системы. Кстати, для создателей ОС — это прибыльное дело. Таким образом, они выманивают денежные средства, причем официально. Вместе с этим любой из вас может.
Коды ошибок Windows 10 — что значат и как исправить


Читайте в статье, что значат коды ошибок Windows 10. Найдете полное описание проблем, инструкцию как исправить при установке, загрузке или после обновления.
Windows 10 – это наиболее продуманная и быстрая операционная система от Майкрософт. Однако, несмотря на большое количество служб контроля и автоматического устранения неполадок, пользователи время от времени сталкиваются с появлением ошибок.
Рассмотрим, какие коды ошибок Windows 10 встречаются чаще всего и как их решить простому пользователю.
Все неполадки условно разделяют на несколько категорий:
- Ошибки установки Виндовс – сюда относятся все баги инсталляции, активации и обновления системы;
- Появление всех видов экранов смерти. Так как BSoD может иметь разный вид и причину появления, исправление этой проблемы вынесем в отдельный раздел;
- Ошибки, которые возникают в процессе работы с системой – все виды неполадок, связанных с подключением устройств, работой программ, файловой системы, встроенных служб и так далее.
Windows 10 является новой ОС, ошибки в которой еще недостаточно хорошо исследованы разработчиками, поэтому рассмотрим все причины и способы решения неполадок.
Базовые ошибки системы
С описанными в этом разделе неполадками пользователи сталкиваются еще до установки и начала использования Виндовс 10. Как правило, проблемы с переходом на новую ОС возникают у пользователей Windows 7. Это объясняется тем, что в Майкрософт отменили полную поддержку семерки и теперь установка новых компонентов десятой версии может привести к возникновению системных ошибок.
Коды ошибок, которые возникают при установке

Провялятся баг установки может одним из следующих образов:
- Система начинает инсталляцию, пользователь настраивает нужные параметры (выбирает, сохранять ли файлы, создавать ли диск восстановления и так далее). Затем начинается установка, прогресс бар активный, но вместо сообщения о завершении процесса после 99% пользователь видит сообщение о невозможности установить ОС;
- Внезапная остановка инсталляции. У многих юзеров установщик «замирает» на 25%, а процессор начинает сильно греться. Все заканчивается аварийным отключением компьютера;
- Отказ в установке – подобное сообщение появляется только в том случае, если вы пытаетесь поставить Виндовс 10 на несовместимую с ним систему (несовпадение пакетов Windows или же попытка запуска установщика в Линукс и других ОС).
Код ошибки 0xC19000101
Если на экране появился код ошибки при установке Windows 10 0xC19000101, отмените процесс инсталляции и освободите место на жестком диске. Для нормальной работы ОС требуется как минимум 20 ГБ свободного места на накопителе. Также, советуем открыть поле «Советы по устранению неполадок». В новом окне система предложит наиболее вероятные способы решения возникшего бага.
Кодs ошибки Windows 10 C1900101-20004 и C1900101-20017
В случае возникновения кода C1900101-20004 необходимо отключить кабель SATA, а при C1900101-20017 – зайдите в БИОС и отключите ядра, оставив рабочими только 1-2 из них. После успешной установки системы работу отключенных компонентов нужно вернуть.
Код 0x80072f76 0x20017
При возникновении в Windows 10 кода ошибки 0x80072f76 0x20017, необходимо создать загрузочную флешку или диск и уже с помощью носителя установить ОС. Таким образом, будет запущена «чистая установка» Виндовс. Также, вы можете попробовать повторно установить систему после выполнения указанных ниже действий.

0x80072f76 — исправляйте MediaCreationTool
В Windows 10 код ошибки 0x80072f76 означает, что возникли проблемы в работе утилиты MediaCreationTool, которая отвечает за скачивание и установку десятки с сервера Майкрософт. Следуйте инструкции:
- Найдите скачанную утилиту MediaCreationTool и щелкните на её значке правой кнопкой мышки;
- Откройте окно свойств и перейдите во вкладку «Общие»;
- Внизу найдите поле «Разблокировать» и поставьте возле него галочку, как показано на рисунке;
- Сохраните изменения.

Теперь повторно запустите утилиту MediaCreationTool и начните установку Виндовс 10. Все будет работать в нормальном режиме, и ошибка больше не появится.
Ошибки при активации Windows 10
Как известно, для установки Виндовс 10 достаточно скачать ISO-образ на сайте Майкрософт. Это бесплатно и запустить инсталляцию может любой пользователь. Главное, чтобы совпадали сборки старой и новой ОС и ваш компьютер имел минимальные технические характеристики.
Для начала нормальной работы с установленной десяткой её нужно активировать. Пользователи, купившие диск с системой, могут сделать это еще на этапе установки. В таких случаях ошибка активации возникает крайне редко и решается простым перезапуском инсталлятора.
Если же вы решили сначала инсталлировать ОС, а потом уже в настройках ввести ключ активации, есть большая вероятность столкнуться с неполадкой.
Распространенные коды ошибок активации Windows 10 и способы их решения:
- 0xC004C003, 0xC004C4A2, 0x803FA067L – введенный ключ является недействительным. Для устранения проблемы используйте другой ключ или обратитесь в службу поддержки на сайте Майкрософт;
- 0xC004F004, 0xC004F005, 0xC004C010 – вы ввели действительный ключ, но в данный момент серверы проверки не работают, либо временно перегружены. Попробуйте повторно ввести код через 10-20 минут или перезагрузите компьютер и повторите действие;
- 0xC004C4A4, 0xC004B001, 0xC004F050 – возникают в том случае, если ранее вы уже устанавливали Виндовс 10 по программе бесплатного перехода на новую ОС и теперь повторно переустановили систему. Новая копия еще не активирована поэтому вы получаете ошибку при использовании старого ключа активации. Через 1-2 дня система автоматически активируется самостоятельно. Для этого компьютер должен быть подключен к интернету;
- 0xC004F034 – ключ продукта неправильный или не соответствует установленной сборке. Например, у вас есть ключ от Windows 10 Home, а вы установили образ для Windows 10 Professional;
- 0xC004FC03 – на компьютере отсутствует соединение с интернетом. Подключите ПК к сети, чтобы сервер активировал вашу копию операционной системы;
- 0xC004C008 – ключ продукта уже был использован на максимально доступном количестве компьютеров. Для активации вашей копии Виндовс используйте другой код;
- 0x80072F8F – ошибка даты и времени. Для активации ОС на компьютере должны быть выставленные правильный часовой пояс и сегодняшняя дата;
- 0xC004E003 – возникает только в том случае, если вы установили неофициальную сборку Виндовс 10 со стороннего сайта, в которой изменены важные системные компоненты. Рекомендуем удалить установленную ранее ОС (откатить до предыдущей версии) и скачать образ ISO с сайта Microsoft.com.
Коды ошибок при обновлении Виндовс 10

Обновления системы Windows 10 приходят регулярно. Обычные пакеты безопасности устанавливаются через каждые несколько дней и часто их инсталляция происходит в фоновом режиме.
Примерно через каждые несколько месяцев разработчики Microsoft выпускают более серьёзные апдейты, которые требуют полной перезагрузки системы, а их установка может занимать даже несколько часов.
Коды ошибок при обновлении Windows 10 отображаются в окне Центра уведомлений. Так как система обновляется «по воздуху», для устранения неполадок достаточно проверить соединение с интернетом или перезагрузить компьютер и попытаться подключиться к Wi-Fi с быстрым поддержкой быстрого соединения.
0х800F0922
Этот код говорит о том, что в системе недостаточное количество памяти на жестком диске для установки обновления. Почистите память и только после этого повторно устанавливайте обновления.
Также, появление ошибок при обновлении может свидетельствовать о их несовместимости с техническим характеристиками вашего ПК.
0x80070002
Код ошибки 0x80070002 в Windows 10 означает, что на компьютере неправильно выставлена дата или Центр обновлений работает некорректно. Для начала убедитесь, что время выставлено верно. Затем следуйте инструкции:
- Откройте в команду строку и поочередно прописывайте в ней команды net stop bits (для перезагрузки служб BITS), net stop wuauserv (перезапуск Центра обновлений);
- Теперь перезагрузите компьютер и снова зайдите в командную строку;
- Выполните команду net stop cryptsvc для остановки работы криптографических служб и повторно попытайтесь обновить систему.
Синий экран смерти (BSoD)

Синий экран смерти (или BSoD) – это самая серьёзная ошибка всех версий ОС Windows. Цвет экрана может быть как синим (в 95% случаев), так и красным.
Синий цвет указывает на программную причину неполадки. Система не смогла справиться с нагрузкой или не был найден способ устранения бага, поэтому появляется BSoD. Он блокирует сеанс, е сохраняет данные и автоматически перезапускает компьютер.
Распространенные причины появления BSoD:
- Перегрузка системы. Возможно, вы используете программы, которые исчерпывают ресурс оперативной памяти, на жестком диске очень мало места или же процессор сильно греется;
- Установленная программа несовместима с Виндовс 10;
- Работа вредоносных программ.
Красный экран смерти
Красный экран смерти обозначает что нарушена работа аппаратных компонентов ПК. Если красный экран появляется через несколько минут после каждого включения ОС. Единственное, что вы можете сделать – обратиться в сервисный центр для проведения ремонта.
В десятой версии Виндовс стало гораздо удобнее взаимодействовать с BSoD. В окне появилось более-менее нормальное описание для возникшей ошибки, и пользователи могут просканировать QR-код, который перенаправит их на страничку с детальными указаниями для решения проблемы.
Универсальный способ устранения экрана смерти:
- Выключите компьютер и запустите его повторно в безопасном режиме;
- Удалите программу, во время работы которой возникла ошибка (рекомендуется);
- Просканируйте компьютер антивирусом или встроенным Windows Defender. Удалите найденные вредоносные файлы;
- Запустите утилиту «Диагностика оперативной памяти». Если будут найдены программные ошибки в функционировании ОП, система автоматически их исправит.

- Зайдите в окно «Все параметры» и откройте вкладку «Устранение неполадок». В этом окне поочередно кликайте на клавиши для тестирования работы различных модулей системы. В случае обнаружения проблем, Виндовс самостоятельно исправить ошибки или укажет вам детальную информацию о том, как это сделать сможете вы.

Другие ошибки в работе ОС
Рассмотрим распространенные типы неполадок, которые могу появляться при работе с ОС Windows 10.
Неполадки с USB
Часто при подключении любого устройства через USB (флешки или кабеля) появляется ошибка с кодом 43 Windows 10. Она указывает на то, что материнская плата не может подключиться к устройству.
Проблема имеет аппаратных характер и используемый разъем следует починить или заменить. Попробуйте подключить устройство к другому порту USB на вашем компьютере.

Не исключён и единовременный программный сбой. Для его устранения вы можете попробовать выполнить такие действия:
- Если на компьютере включен энергосберегающий режим работы для портов USB, его нужно выключить. Для этого зайдите в диспетчер устройств и откройте вкладку «Контроллеры»;
- Выберите порт, который не работает и в окне его свойств прейдите во вкладку «Питание»;
- Нажмите на клавишу «Обновить»

Код 0x8004005
Сразу после установки Виндовс 10 в системе может возникать ошибка с кодом 0х8004005. При этом, появляются проблемы в работе сетевого оборудования. Часто подключение к интернету пропадает, но появляется после перезагрузки ПК и снова исчезает через 5-10 минут.
Для устранения этой неполадки разработчики выпустили специальный пакет обновлений 0x80KB3081424. Если в данный момент на компьютере есть соединение с сетью, запустите работу Центра обновлений и пакет будет установлен автоматически.
В случае, если подключение не работает, загрузите нужный пакет с сайта Майкрософт на другой ПК и скиньте файл на свой компьютер. Выполните установку и перезапустите ОС.

Теперь вы знаете, как устранить распространенные коды ошибок в Windows 10. Делитесь в комментариях, с какими багами и неполадками сталкивались вы и как смогли их решить.
 Если при загрузке компьютера или ноутбука с Windows 10 или Windows 7 вы получаете сообщение об ошибке с кодом состояния 0xc000000f и указанием на файл BootBCD или winload.efi, с большой вероятностью проблема в испорченных файлах конфигурации загрузки (но не всегда) и обычно это сравнительно легко исправить.
Если при загрузке компьютера или ноутбука с Windows 10 или Windows 7 вы получаете сообщение об ошибке с кодом состояния 0xc000000f и указанием на файл BootBCD или winload.efi, с большой вероятностью проблема в испорченных файлах конфигурации загрузки (но не всегда) и обычно это сравнительно легко исправить.
В этой инструкции подробно о том, как исправить ошибку 0xc000000f при запуске компьютера или ноутбука, а также о некоторых дополнительных причинах, которыми она может быть вызвана.
- Исправление ошибки 0xc000000f в Windows 10 и Windows 7
- Дополнительные причины ошибки
- Видео инструкция
Исправление ошибки 0xc000000f в Windows 10 и Windows 7
Внимание: прежде чем приступать, учитывайте, что, если вы подключали новые жесткие диски или SSD, в редких случаях — съемные накопители, они могут стать причиной проблемы. Попробуйте отключить их и проверить, сохраняется ли ошибка. В случае HDD и SSD можно попробовать поменять местами новый диск и старый.

В большинстве случаев сообщение об ошибке 0xc000000f на черном или синем экране при запуске Windows 10 и Windows 7 говорит о поврежденных файлах загрузчика или хранилища конфигурации загрузки BootBCD. Исправление проблемы возможно несколькими методами.
- Если ошибка возникла в Windows 10, сообщение об ошибке отображается на синем экране, а ниже есть опция для запуска среды восстановления (по клавише F1 или Fn+F1 на некоторых ноутбуках), попробуйте зайти в среду восстановления и использовать пункт «Восстановление при загрузке» — иногда ему удается автоматически исправить ошибку, и следующая перезагрузка пройдет успешно.
- В остальных случаях придется прибегнуть к загрузочной флешке с Windows 10 или Windows 7 (возможно, придется создать её на другом компьютере, инструкции на тему — Загрузочная флешка Windows 10, Загрузочная флешка Windows 7). Загрузитесь с такой флешки, а затем нажмите клавиши Shift+F10 (иногда — Shift+Fn+F10), откроется командная строка.
- В командной строке введите по порядку команды
diskpart list volume exit
- В списке разделов обратите внимание на тот раздел, который соответствует вашему диску с системой, которая не запускается. Обычно — это C, но на всякий случай следует проверить, так как иногда при загрузке с флешки буква меняется. В случае, если диск с системой в результате выполнения команды не отображается вообще, обратите внимание на раздел статьи с дополнительными причинами проблемы.

- Введите команду
chkdsk C: /f
и дождитесь завершения проверки файловой системы диска. Если отчет покажет, что ошибки были найдены и исправлены, попробуйте загрузить компьютер в обычном режиме.
- Введите команду
sfc /SCANNOW /OFFBOOTDIR=C: /OFFWINDIR=C:Windows
и дождитесь завершения выполнения (может показаться, что компьютер завис, но это не так). Если вы увидите сообщение о том, что системные файлы были исправлены, пробуем перезагрузку компьютера в обычном режиме.
- Введите команду
bcdboot C:Windows
- Если вы получите сообщение «Файлы загрузки успешно созданы», закройте командную строку, извлеките загрузочную флешку и перезагрузите компьютер.

Как правило, после этого система загружается успешно (внимание: в Windows 10 при первой перезагрузке может появиться ошибка, но повторная перезагрузка срабатывает) и каких-либо проблем не возникает. Однако, если это не помогло, обратите внимание на более подробные инструкции, а также на видео ниже, где показаны некоторые дополнительные возможности исправления ошибки для Windows 10:
- Восстановление загрузчика Windows 10
- Восстановление загрузчика Windows 7
Дополнительные причины ошибки
Некоторые дополнительные нюансы, которые могут оказаться полезными при решении рассматриваемой проблемы, также на эти причины следует обратить внимание, когда ошибке 0xc000000f сопутствует сообщение «Требуемое устройство не подключено или недоступно»:
- Иногда случается, что ошибка 0xc000000f появляется спонтанно и так же сама исчезает. Если это происходит в Windows 10, попробуйте отключить быстрый запуск Windows 10.
- Случается, что ошибка вызвана плохим подключением SSD или HDD или неисправным кабелем SATA. Попробуйте переподключить накопитель, использовать другой кабель. Иногда причиной оказываются проблемы с оперативной памятью — попробуйте отключить любой разгон памяти, оставить только одну планку памяти и проверить, исправит ли это ошибку.
- В редких случаях проблема может крыться в проблемах с питанием. В случае, если есть подозрения на таковые (например, компьютер не всегда включается с первого раза, неправильно выключается), возможно, дело именно в этом.
Видео
Надеюсь, один из предложенных способов поможет решить проблему. Если исправить ошибку не получается, опишите детально ситуацию в комментариях ниже, я постараюсь помочь.
Ошибка 0xc000000f появляется внезапно при одном из включений вашего ПК на Windows. Каких-то специфичных симптомов, которые бы предшествовали данной ошибке, нет – она появляется очень внезапно. Поэтому так важно заранее узнать, как устранить проблему. И на этой странице вы найдёте подробную информацию о том, как бороться с данной проблемой.

Содержание
- 1 Что такое ошибка 0xc000000f
- 2 Причины возникновения проблемы
- 3 Как устранить ошибку 0xc000000f
- 3.1 №1 – отключите все устройства
- 3.2 №2 – загрузите последнюю рабочую версию ОС
- 3.3 №3 – использование Диска восстановления
Ошибка 0xc000000f – это сбой меню загрузки. Во всех случаях проблема возникает на этапе запуска операционной системы. Данный код никогда не появляется в процессе использования ОС, но может появиться в процессе перезагрузки вашей операционной системы.
Как правило, система выдает сообщение, что «Состояние: 0xc000000f», то есть слово «ошибка» на экране не используется, либо же напрямую указывается, что возникли трудности из-за недавнего изменения конфигурации системы. Эти изменения могут быть связаны как с программным обеспечением, так и с «железом» — то есть компонентами вашего системного блока.
Какой бы вариант у вас ни был – если вы увидели код 0xc000000f, то знайте, что эта проблема решается и решение далее на странице.
Причины возникновения проблемы
Ошибка 0xc000000f появляется в трёх случаях:
- Программная проблема;
- Проблемы с аппаратной частью, чаще всего с жестким диском;
- Проблемы с загрузкой, вызванные сбоем в работе ОС.
Если вы счастливчик, и ваш случай попадает в третий пункт – то есть в сбои при загрузке, то в 9 случаях из 10 такую ситуацию можно легко разрешить просто: если вы перезагрузите ПК, то он может загрузиться и в последствии проблем не будет. Если так и произошло – то обязательно после перезагрузки проверьте жесткий диск и другие компоненты – обязательно устройте стресс тест, например, с помощью AIDA64, а лучше обратитесь к профессионалам.
Как устранить ошибку 0xc000000f
Если вам не повезло, и ваш случай не попадает в последний пункт выше, то для вас существует сразу несколько методов – мы начнем с простого и затем перейдем к самому сложному. Но каждый метод эффективен и мы рекомендуем начать восстановление системы именно в таком порядке.
№1 – отключите все устройства
Если вы недавно подключили к компьютеру новые устройства, как внешние, так и внутренние – то отключите их. Если у этих устройств есть собственное питание, то как вариант, отключите его, но лучше отсоединить само устройство.
Далее перезапустите систему. Если проблема скрывалась в конфигурации новых устройств, то система в этот раз запустится и вы не увидите сообщения о состоянии 0xc000000f.
Если вам необходимо использовать новое устройство, которое вызывает проблемы, то изучите в Интернете вопрос совместимости. В некоторых случаях помогает изменение логики подключения – например, использование планки оперативной памяти в обратном порядке – когда вы подключаете новую планку в первый слот, а старую – в новый.
№2 – загрузите последнюю рабочую версию ОС
Вряд ли кто-то будет спорить, что актуальное состояние на момент ошибки 0xc000000f – это нерабочее состояние. Если ваш ПК до этой минуты работал, и проблема не появилась сразу же после установки чистой версии ОС, то ещё один вариант, как решить проблему: загрузите последнюю удачную конфигурацию операционной системы.

Для этого вам необходимо проделать следующие действия:
- Перезапустите операционную систему – если ОС зависла на ошибке, то используйте кнопку Reset или выключите и включите на кнопку Power.
- До момента, когда начнёт грузиться пусть и нерабочая ОС, вам нужно нажать кнопку F8 (на некоторых моделях ноутбуков кнопка может отличаться, смотрите на экран во время загрузки – система подскажет), чтобы открыть «Меню дополнительных вариантов загрузки операционной системы».
- В меню найдите пункт «Загрузить последнюю удачную конфигурацию» — выберите его и примените.
Далее система запустится. Если проблема с настройкой ПО или с операционной системой, то этот вариант вам поможет. Это главное отличие данного способа от первого варианта, в котором мы пробовали решить проблемы с аппаратной частью.
№3 – использование Диска восстановления
Самый кардинальный метод, который позволит вам решить проблему 0xc000000f на Windows любого поколения. Вам не потребуется переустанавливать ОС, но вам нужен диск восстановления. Если у вас его не было ранее, то для его создания вам потребуется рабочее устройство – например у друга, у соседей или коллег на работе. После того, как у вас на руках диск восстановления, порядок действий следующий:
- Через BIOS настроить приоритет загрузки с Диска восстановления, а не жесткого диска с неисправной ОС;

- В восстановительной среде следуйте указаниям;
- В начальном пункте выбрать «Восстановление запуска» и дождаться завершения автоматического процесса.
Эти действия позволят вам восстановить работу загрузчика, если она вызвана сбоем в операционной системе.
Есть несколько дополнительных более сложных способов, например, с ручным восстановлением ОС или проверкой с помощью сторонних утилит, таких как Hiren’s BootCD или его аналогов. Все эти методы собраны в следующем ролике:
Если вам дороги те файлы, которые хранятся у вас на компьютере, то идеально привлечь к решению проблемы специалиста. Если проблема не решается простыми способами, то неудачное восстановление загрузчика может привести к большему количеству проблем, чем состояние 0xc000000f.
Делитесь в комментариях, в чём была причина возникновения ошибки на вашем компьютере или ноутбуке на Windows, а также расскажите, какой из перечисленных или неупомянутых способов помог вам устранить ошибку. Будем рады и вашим вопросам, постараемся с ними помочь.




 (9 голос (ов), в среднем: 3,11 из5)
(9 голос (ов), в среднем: 3,11 из5)
![]() Загрузка…
Загрузка…


