 Если ваш компьютер или ноутбук после обновлений Windows 10, при запуске некоторых программ или при обычной работе стал показывать синий экран с кодом остановки DRIVER_POWER_STATE_FAILURE и сообщением, о том, что на вашем ПК возникла проблема и его необходимо перезагрузить, в этой инструкции подробно о том, как исправить такую ошибку и что может быть её причиной.
Если ваш компьютер или ноутбук после обновлений Windows 10, при запуске некоторых программ или при обычной работе стал показывать синий экран с кодом остановки DRIVER_POWER_STATE_FAILURE и сообщением, о том, что на вашем ПК возникла проблема и его необходимо перезагрузить, в этой инструкции подробно о том, как исправить такую ошибку и что может быть её причиной.
Прежде чем приступить, если вы незадолго до появления проблемы устанавливали какое-то новое оборудование на вашем компьютере или ноутбуке, попробуйте вручную установить оригинальные драйверы на него с официального сайта производителя. Если выполнялись какие-то действия, связанные с разгоном, попробуйте отменить эти действия.
Решение проблемы синего экрана DRIVER_POWER_STATE_FAILURE

Ошибка DRIVER_POWER_STATE_FAILURE говорит нам о том, что, когда драйвер устройства пытается изменить состояние питания устройства (например, пробудить оборудование компьютера, находящееся в режиме экономии энергии), устройство не отвечает.
Чаще всего причиной оказываются драйверы видеокарты, Wi-Fi адаптера или сетевой карты. Ещё один распространенный вариант, особенно на ноутбуках — отсутствие фирменных драйверов управления электропитанием. Далее первоочередные простые методы исправить проблему:
- Вручную установите оригинальные драйверы видеокарты и сетевых адаптеров (Wi-Fi, Ethernet) с официальных сайтов. Для сетевого адаптера лучше всего брать драйвер с официального сайта производителя материнской платы или ноутбука именно для вашей модели (например, если адаптер Intel, а ноутбук Dell, то драйвер лучше скачивать с сайта Dell для вашей модели ноутбука). Для видеокарты — с сайтов Intel/AMD/NVIDIA. Если у вас есть интегрированное видео и дискретная видеокарта, установите драйверы на оба адаптера.
- Зайдите на официальный сайт производителя ноутбука или производителя материнской платы (если это ПК, здесь может помочь: Как узнать модель материнской платы компьютера), найдите раздел поддержки для вашей модели оборудования, скачайте и установите официальные драйверы чипсета и всё, что имеет отношение к управлению электропитанием, обычно это драйверы ACPI, ATK, что-либо со словами Power Management, Intel Management Engine Interface. Даже если на официальном сайте драйверы не для Windows 10, а для предыдущей версии ОС, они должны подойти.
Следующие шаги имеют целью настроить схему электропитания таким образом, чтобы критичные устройства не засыпали (а при их пробуждении чаще всего и возникает синий экран DRIVER POWER STATE FAILURE):
- Зайдите в Панель управления (в пункте «Просмотр» справа вверху выберите «Значки») — Электропитание и нажмите «Настройка схемы электропитания» справа от выбранной схемы.

- Затем нажмите «Изменить дополнительные параметры питания».

- В разделе «PCI Express» установите «Максимальная производительность» или, если такого пункта нет, то установите «Откл.» вместо режима экономии энергии.
- Если используется Wi-Fi, то в разделе «Параметры адаптера беспроводной сети» в пункте «Режим энергосбережения» установите «Максимальная производительность».
- Если у вас есть интегрированная графика Intel, то там же вы найдете настройки графики Intel, установите в плане энергопитания «Максимальная производительность».

- В свойствах сетевого адаптера, Wi-Fi адаптера в диспетчере устройств на вкладке «Управление электропитанием» снимите отметку «Разрешить отключение этого устройства для экономии энергии».

- Перезагрузите ноутбук или компьютер.
После этого понаблюдайте, будет ли появляться синий экран DRIVER_POWER_STATE_FAILURE в дальнейшем.
Дополнительные методы исправления ошибки
Если ни один из предложенных способов исправить ошибку DRIVER_POWER_STATE_FAILURE не помог, проверьте следующее:
- Если в диспетчере устройств есть устройства с восклицательными знаками, откройте их свойства и разберитесь с ошибками (можно поискать по коду ошибки, установить драйвер, если вам сообщают, что это неизвестное устройство, см. Как установить драйвер неизвестного устройства).
- Если ошибка не появлялась еще совсем недавно, можно попробовать использовать точки восстановления системы.
- Если существует зависимость: после выбора пункта «Перезагрузка» в меню ошибка исчезает, а после «Завершение работы» с повторным включения снова появляется, отключите быстрый запуск Windows 10.
- Проверьте, проявляется ли ошибка в режиме чистой загрузки (Подробнее: Чистая загрузка Windows 10). Если проблема исчезает, возможно, причина в недавно установленных программах, особенно тех, которые работают с ОС на низком уровне (антивирусы, оптимизаторы и другие).
- Выполните проверку целостности системных файлов Windows.
Также попробуйте проверить дамп памяти с помощью бесплатной программы WhoCrashed, это будет самым простым методом для начинающих пользователей:
- Загрузите и установите бесплатную версию WhoCrashed с официального сайта https://www.resplendence.com/downloads
- В программе нажмите кнопку Analyze и дождитесь завершения анализа.
- На вкладке Report ниже информации о системе будет список последних синих экранов, включая DRIVER_POWER_STATE_FAILURE. Если в дампе есть информация о конкретном драйвере, вызвавшем проблему, вы увидите имя файла драйвера (обычно с расширением .sys), а также, возможно, информацию о том, какому драйверу соответствует этот файл. Если информации о назначении этого драйвера в программе нет, можно выполнить поиск в Интернете по имени файла.
На основании этой информации можно предпринять действия, направленные на замену сбойного драйвера (обновление или откат), а в некоторых случаях и устройства, так как еще одна возможная причина ошибки — аппаратная неисправность.
Обратите внимание: шаги, описанные в инструкции, предполагают, что вы можете попасть в систему. Если это не так, а ошибка возникает при загрузке Windows 10, в первую очередь попробуйте точки восстановления. После двух неудачных запусков компьютера вам будет предложено перейти в дополнительные параметры, где вы найдете опции восстановления системы, включая точки восстановления. Также вы можете загрузить компьютер с загрузочной флешки Windows и на экране после выбора языка внизу слева выбрать пункт «Восстановление системы».
 Обновлено: 28.12.2022
Обновлено: 28.12.2022
 Опубликовано: 22.09.2020
Опубликовано: 22.09.2020
Описание
Ошибка появляется в виде синего экрана в любой момент при работе с компьютером или при выводе системы из спящего режима.

Данное окно может появляться на небольшое время, после чего происходит перезагрузка, или зависнуть — компьютер можно перезагрузить только кнопкой питания или Reset.
Проблема актуальна как для различных версий Windows — 10 / 8 / 7, так и типов устройств — настольный компьютер, ноутбук, моноблок.
Причина
DRIVER_POWER_STATE_FAILURE — это ошибка при попытке драйвера устройства изменить свое состояние питания.
Причин появления данной проблемы несколько:
- Некорректная установка или обновление драйвера видеокарты или сетевого адаптера. Иногда, чипсета материнской платы.
- Неправильная работа оборудования — попытка контроля некоторых опций электропитания приводят к сбою.
- Ошибка целостности системы.
- Сбой в работе драйверов из-за обновления системы.
- Ошибки в работе оперативной памяти.
Описание общих шагов по устранению проблем с появлением синего экрана можно прочитать в инструкции Что делать при появлении синего экрана или автоматической перезагрузки компьютера.
Решение
Ошибка данного типа относится к BSOD или ошибка ядра (синий экран смерти). В зависимости от конкретной причины проблемы, решения могут быть разными. Рассмотрим каждое из них по отдельности.
1. Обновление драйвера видеокарты
Пробуем обновить драйвер видеокарты. Важно взять оригинальный драйвер с сайта производителя. Для видеокарт Nvidia или AMD есть свои страницы загрузки программного обеспечения, если видеокарта встроена в материнскую плату, определяем ее модель и загружаем программное обеспечение для соответствующей модели материнки.
Подробнее, процесс описан в инструкции Как обновить драйвер видеокарты.
2. Проверка оперативной памяти
Проводим тест оперативной памяти.
Для более современных версий Windows есть встроенные средства проверки — программу можно найти в средствах администрирования Windows (в Пуск) или воспользоваться встроенным поиском. Для работы приложения необходима перезагрузка компьютера, поэтому после запуска приложения выбираем наиболее удобный момент проверки, например:
Также для проверки памяти можно использовать утилиту memtest86.
Если тест показал ошибки, необходимо заменить неисправный модуль. Если планок памяти несколько, можно попробовать по очереди извлечь их из компьютера.
3. Изменение схемы электропитания
По умолчанию после установки Windows применяется сбалансированная схема электропитания. Попытка смены режима работы устройств может вызывать ошибку 0x0000009F (DRIVER POWER STATE FAILURE). Для решения проблемы можно попробовать изменить схему с максимальной производительностью, которая не применяем режимов для временного отключения устройств.
Переходим к управлению электропитанием одним из способов:
- Панель управления — Система и безопасность — Электропитание.
- Вводим команду control.exe powercfg.cpl.
- Используем поиск Windows по фразе «Выбор схемы» и выбираем Выбор схемы управления питанием.
Среди представленных схем выбираем Высокая производительность:
* данная опция может быть в основных схемах (как на данном изображении) или в дополнительных (там, где на скриншоте находится экономичный режим). Также на компьютере может быть установлена сторонняя утилита управления электропитанием — в этом случае, либо ее нужно удалить, либо индивидуально разобраться с ее настройками.
Сохраняем настройки, просто закрыв окно, и тестируем работоспособность компьютера.
4. Удаление обновлений Windows
Если проблема началась после обновления системы, можно попробовать удалить последние пакеты, которые были установлены.
Открываем список установленных обновлений одним из способов:
- Панель управления — Программы — Программы и компоненты — Просмотр установленных обновлений.
- Вводим команду control.exe /name Microsoft.ProgramsAndFeatures — Просмотр установленных обновлений.
Сначала отключаем группировку представленных данных. Для этого кликаем по любому пустому месту окна правой кнопкой мыши — Группировка — (Нет):
Сортируем обновления по дате установки, чтобы последние были выше:
По одному пробуем удалить обновления:
Если обновлений было не много, стоит попробовать перезагружаться после каждого установленного обновления и проверять корректность работы системы.
5. Настройка управления электропитанием сетевой карты
Открываем диспетчер устройств одним из способов:
- Кликаем правой кнопкой мыши по Пуск и выбираем Диспетчер устройств.
- Нажимаем правой кнопкой по Этот компьютер — Управление — переходим в раздел Диспетчер устройств.
- Вводим команду devmgmt.msc.
- Используем поиск Windows.
Раскрываем ветку для сетевых адаптеров и кликаем правой кнопкой мыши по используемым сетевым картам — выбираем Свойства:
Переходим на вкладку Управление электропитанием — снимаем галочку Разрешить отключение этого устройства для экономии энергии:
Нажимаем OK и проверяем работу компьютера.
6. Проверка системы на наличие повреждений
Любые повреждения системы могут неоднозначно сказываться на ее работе. Для целей поиска и устранения ошибок Windows есть утилита sfc — она проверяет системные защищенные файлы и восстанавливаем их, при нахождении проблем.
И так, выполняем команду:
sfc /scannow
Также стоит проверить целостность компонентов в образе Windows:
DISM.exe /Online /Cleanup-image /Restorehealth
Если команды показали наличие проблем, перезагружаем компьютер и выполняем их по новой.
7. Отключение быстрого запуска
Быстрый запуск позволяет сохранять состояние системы, что в свою очередь, позволяет ее загружать быстрее. В некоторых случаях, это может привести к проблемам различного характера.
Для отключения данной возможности запускаем командную строку от администратора и вводим команду:
reg add «HKLMSYSTEMCurrentControlSetControlSession ManagerPower» /v HiberbootEnabled /t REG_DWORD /d 0 /f
* данной командой мы задали значение 0 параметру HiberbootEnabled в ветке HKLMSYSTEMCurrentControlSetControlSession ManagerPower.
После перезагружаем компьютер.
8. Обновления драйвера для чипсета материнской платы
Драйвер материнской платы (чипсета) должен быть загружен с сайта производителя.
Для начала, необходимо определить модель основной платы. После заходим на сайт разработчика, находим страницу нашего оборудования и раздел поддержки/загрузки драйверов. Скачиваем последнюю версию для Chipset и устанавливаем ее на компьютер. После перезагружаем компьютер для применения настроек.
Если это не помогло, пробуем скачать и установить другую версию драйвера.
9. Переустановка системы
Один из радикальных способов.
Но если ничего не помогло, то можно попробовать скопировать важные данные и переустановить систему.
10. Ремонт/замена материнской платы
Проблема может быть в материнской плате. Если компьютер на гарантии, стоит его сдать в ремонт. Иначе, обратиться в мастерскую для замены или ремонта системной платы.
Если компьютер старый, замена последней может стоить неоправданно дорого. В этом случае, можно подумать о замене всего компьютера.
В чем была проблема?
Если вам удалось решить проблему, поделитесь своим опытом для других. Что помогло:
* в процентах показаны результаты ответов других посетителей.
Считается DRIVER_POWER_STATE_FAILURE Одна из редких ошибок, связанных со смертью, возникает, когда водитель засыпает, пока вы работаете. Кроме того, синий экран смерти часто появляется, когда компьютер выходит из спящего режима, Windows не может разбудить правильно настроенный драйвер или драйвер слишком долго реагирует.
Ошибка может быть устранена с помощью простых настроек параметров питания, но некоторым пользователям, возможно, придется копнуть глубже, чтобы полностью устранить проблему. Вот шесть способов исправить ошибку Driver Power State Failure в Windows 10.
1. Измените настройки питания и режима сна.
Первый шаг, который пользователи должны предпринять для диагностики этой ошибки, — это изменить параметры питания компьютера. Вот как изменить настройки питания в Windows 10.
Изменить настройки питания
- В строке поиска меню Пуск введите Панель управления и откройте соответствующую опцию.
- Ищу Варианты питания и щелкните по нему.
- В открывшемся окне нажмите на опцию, которая гласит Выберите, что делает кнопка питания.
- Нажмите Изменить настройки, которые в настоящее время недоступны. Для этого вам потребуются права администратора.
- Отменить выбор параметров Быстрый старт , و тишина , و спячка.
- Нажмите Сохранение изменений Когда закончите, закройте окно.
Изменить настройки схемы электропитания
- Откройте панель управления и нажмите «Электропитание».
- Найдите текущий выбранный план электропитания и коснитесь Изменить настройки тарифного плана.
- Затем нажмите Изменить расширенные настройки мощности.
- Разверните раздел «Сон» и убедитесь, что все настройки установлены на Начинать.
- Перейдите к своему беспроводному адаптеру и настройкам PCI Express. Разверните и установите все параметры на Начинать.
2. Обновите драйверы дисплея и сети.
Наиболее частой причиной синего экрана смерти Driver Power State Failure является неисправность сети или драйвера дисплея. Вот почему лучше убедиться, что каждый из этих драйверов обновлен и работает без сбоев.
Иногда новые обновления также могут вызвать нестабильность системы. В таких случаях пользователю придется их отменить. Обновление драйверов дисплея также может решить Проблемы с мерцанием экрана.
Как обновить драйверы дисплея и сети
- нажмите клавишу. Windows + R И введите devmgmt.msc. Откроется окно диспетчера устройств.
- Ищу Видеоадаптеры и разверните список.
- Щелкните правой кнопкой мыши Драйверы и выберите Обновление драйвера.
- Нажмите Автоматический поиск обновленного программного обеспечения драйвера. Windows автоматически загрузит и установит последние версии драйверов.
Сделайте то же самое для сетевых адаптеров.
Как вернуться к предыдущим версиям сетевых драйверов и драйверов дисплея
- Откройте Диспетчер устройств и разверните параметр «Видеоадаптеры».
- Щелкните драйвер правой кнопкой мыши и выберите ئصائص.
- Перейти на вкладку Драйвер в списке свойств.
- Нажмите Откатить Windows восстановит предыдущую версию драйвера.
Выполните те же действия для сетевых адаптеров.
3. Восстановите поврежденные системные файлы с помощью SFC и DISM.
SFC и DISM — два самых мощных встроенных инструмента Windows, которые можно использовать для исправления различных системных ошибок. В случае появления синего экрана с сообщением о смерти комбинация этих двух вещей может помочь избавиться от ошибки.
Пользователи должны отметить, что это необходимо Создайте точку восстановления системы прежде чем пытаться исправить это.
Как использовать DISM
- Откройте командную строку с правами администратора.
- Введите следующее и дождитесь завершения процесса:
DISM.exe /Online /Cleanup-image /scanhealth
- После того, как вы закончите, введите:
DISM.exe /Online /Cleanup-image /Restorehealth
- Подождите, пока процесс завершится.
Как использовать SFC
- Запустите командную строку с правами администратора.
- В окне командной строки введите:
sfc /scannow
- Windows автоматически найдет и восстановит все поврежденные файлы.
4. Верните компьютер в предыдущее состояние.
Когда вы исчерпали все остальные возможности, лучше всего восстановить ваш компьютер до предыдущего состояния. Иногда недавно установленные приложения вносят изменения, которые могут вызвать ошибку. Windows обычно создает точку восстановления системы автоматически перед установкой любых новых приложений, и сейчас лучшее время, чтобы воспользоваться этой функцией.
Чтобы использовать Восстановление системы, выполните следующие действия:
- нажмите клавишу. Windows + R И введите rstrui.exe.
- В окне восстановления системы нажмите следующий И выберите точку восстановления из списка.
- Нажмите «окончание”, После чего устройство загрузится в указанное состояние.
5. Обновите BIOS.
В постоянной рекомендации обновить как приложения, драйверы, так и операционную систему Windows BIOS обычно не учитывается. В основном это можно объяснить тем, что это нужно делать вручную.
При работе с ошибкой состояния драйвера пользователь должен убедиться, что его BIOS обновлен до последней версии. Как объясняется здесь, BIOS является важной частью вашего компьютера, поэтому будьте предельно внимательны при внесении в него любых изменений.
Как проверить и обновить BIOS
- Тип Конфигурация системы (Конфигурация системы) в строке поиска меню Пуск.
- В окне найдите Версия / дата BIOS И запишите версию.
- Затем посетите веб-сайт производителя материнской платы и найдите последнюю версию BIOS в разделе Загрузки.
- Скачайте и запустите установочный файл.
Перед установкой вы получите возможность сделать резервную копию текущей версии BIOS. Обязательно отметьте эту опцию, если что-то пойдет не так.
Антивирусные приложения могут иногда удалять, мешать или препятствовать запуску важных файлов Windows. Это также может произойти при обновлении драйверов, когда приложение безопасности иногда искажает некоторые файлы в установочном пакете.
Временно отключить антивирусное приложение очень просто. Просто щелкните правой кнопкой мыши значок антивирусной программы на панели задач и нажмите отключить защиту. Обычно это путь для большинства антивирусных приложений, но он может отличаться от других антивирусных приложений.
Чтобы отключить Защитник Windows, сделайте следующее:
- Ищу Безопасность Windows В строке поиска в меню Пуск выберите первый результат.
- В Панели управления щелкните Защита от вирусов и угроз.
- Нажмите Управлять настройками И отключите защиту в реальном времени.
Обратите внимание, что вам следует только временно отключить антивирусное приложение. Если отключение антивирусного приложения останавливает появление ошибки Driver Power State Failure, вам следует подумать об изменении некоторых настроек в своем антивирусном приложении или получении альтернативы. тебе Лучшие бесплатные приложения для защиты от вирусов и безопасности в Интернете
DRIVER_POWER_STATE_FAILURE Ошибка: устранена
Синий экран ошибки смерти — неприятное зрелище, но обычно его легко исправить.
Если состояние драйвера не отображается, проблема обычно решается простым обновлением драйвера. Но если это не так, пользователи всегда могут прибегнуть к расширенным исправлениям, упомянутым выше. Вы также можете проверить Советы, которые помогут вам исправить ошибку синего экрана смерти (BSoD) в Windows.
Исправить ошибку DRIVER_POWER_STATE_FAILURE в Windows 10
Ошибка DRIVER_POWER_STATE_FAILURE на синем экране в Windows 10 появляется из-за неправильного драйвера или сбоя сети электропитания устройства. К примеру, когда устройство переходит в спящий режим и компьютер посылает сигнал драйверу, чтобы разбудить устройство, но устройство не отвечает, и вы получаете ошибку на синем экране. Вероятными виновниками ошибки являются драйвер видеокарты или сетевого адаптера Ethernet/WiFi. С этой проблемой вы также можете столкнуться после обновления Windows 10, так как может быть установлен устаревший драйвер, который предлагает Microsoft со своих серверов.
Так как ошибка из-за драйвера, нужно удалить старый и установить новый, скачав его с сайта производителя. Но учтите тот момент, что, если у вас сетевой адаптер Intel, а ноутбук Asus, то вы должны зайти на сайт производителя Asus, а не Intel, и скачать последнюю версию драйвера для сетевой карты. Также, проверим схему электропитания, чтобы отключить её для устройства, которое входит в спящий режим и не может вернуться. В этой инструкции о том, как исправить ошибку DRIVER POWER STATE FAILURE в Windows 10.

Исправить ошибку DRIVER_POWER_STATE_FAILURE
У вас могут быть два варианта событий, это когда вы можете загрузиться на рабочий стол и когда ошибка циклическая, появляется все время при запуске ПК. Во втором случаи вам придется загрузиться в безопасный режим или создать установочную флешку с Windows 10 и загрузиться через нее.
Нажмите меню «Пуск» и зажмите левый Shift на клавиатуре, далее мышкой нажмите «Выключение» и «Перезагрузка«, чтобы загрузиться в безопасный режим.


1. Удалить драйвера и установить новые
Когда загрузились на рабочий стол, нажмите сочетание кнопок Win+R и введите devmgmt.msc, чтобы быстро открыть диспетчер устройств. Если у вас в списке будут отображаться устройства с желтым восклицательным знаком, то проблема в этом драйвере. Вам нужно его удалить и скачать новый с сайта производителя устройства. Если нет такого предупреждения, то удалите и обновите следующие драйвера:
- Видеоадаптеры
- Сетевые адаптеры
- Звуковые, игровые и видеоустройства.

2. Изменить электропитание для устройства
Нажмите сочетание кнопок Win+R и введите powercfg.cpl, чтобы быстро открыть схему электропитания. Нажмите справа на «Настройка схемы электропитания«.

В новом окне выберите «Изменить дополнительные параметры питания«.

Найдите следующие пункты: PCI Express, Параметры адаптера беспроводной и Intel(R) Graphics Settings. Измените их настройки, выбрав везде максимальную производительность в раскрывающемся меню или отключив, если у вас есть опция экономии под ними.
Источник
Ошибка DRIVER POWER STATE FAILURE (синий экран) — как исправить?
 Если ваш компьютер или ноутбук после обновлений Windows 10, при запуске некоторых программ или при обычной работе стал показывать синий экран с кодом остановки DRIVER_POWER_STATE_FAILURE и сообщением, о том, что на вашем ПК возникла проблема и его необходимо перезагрузить, в этой инструкции подробно о том, как исправить такую ошибку и что может быть её причиной.
Если ваш компьютер или ноутбук после обновлений Windows 10, при запуске некоторых программ или при обычной работе стал показывать синий экран с кодом остановки DRIVER_POWER_STATE_FAILURE и сообщением, о том, что на вашем ПК возникла проблема и его необходимо перезагрузить, в этой инструкции подробно о том, как исправить такую ошибку и что может быть её причиной.
Прежде чем приступить, если вы незадолго до появления проблемы устанавливали какое-то новое оборудование на вашем компьютере или ноутбуке, попробуйте вручную установить оригинальные драйверы на него с официального сайта производителя. Если выполнялись какие-то действия, связанные с разгоном, попробуйте отменить эти действия.
Решение проблемы синего экрана DRIVER_POWER_STATE_FAILURE

Ошибка DRIVER_POWER_STATE_FAILURE говорит нам о том, что, когда драйвер устройства пытается изменить состояние питания устройства (например, пробудить оборудование компьютера, находящееся в режиме экономии энергии), устройство не отвечает.
Чаще всего причиной оказываются драйверы видеокарты, Wi-Fi адаптера или сетевой карты. Ещё один распространенный вариант, особенно на ноутбуках — отсутствие фирменных драйверов управления электропитанием. Далее первоочередные простые методы исправить проблему:
- Вручную установите оригинальные драйверы видеокарты и сетевых адаптеров (Wi-Fi, Ethernet) с официальных сайтов. Для сетевого адаптера лучше всего брать драйвер с официального сайта производителя материнской платы или ноутбука именно для вашей модели (например, если адаптер Intel, а ноутбук Dell, то драйвер лучше скачивать с сайта Dell для вашей модели ноутбука). Для видеокарты — с сайтов Intel/AMD/NVIDIA. Если у вас есть интегрированное видео и дискретная видеокарта, установите драйверы на оба адаптера.
- Зайдите на официальный сайт производителя ноутбука или производителя материнской платы (если это ПК, здесь может помочь: Как узнать модель материнской платы компьютера), найдите раздел поддержки для вашей модели оборудования, скачайте и установите официальные драйверы чипсета и всё, что имеет отношение к управлению электропитанием, обычно это драйверы ACPI, ATK, что-либо со словами Power Management, Intel Management Engine Interface. Даже если на официальном сайте драйверы не для Windows 10, а для предыдущей версии ОС, они должны подойти.
Следующие шаги имеют целью настроить схему электропитания таким образом, чтобы критичные устройства не засыпали (а при их пробуждении чаще всего и возникает синий экран DRIVER POWER STATE FAILURE):
- Зайдите в Панель управления (в пункте «Просмотр» справа вверху выберите «Значки») — Электропитание и нажмите «Настройка схемы электропитания» справа от выбранной схемы.

- Затем нажмите «Изменить дополнительные параметры питания».

- В разделе «PCI Express» установите «Максимальная производительность» или, если такого пункта нет, то установите «Откл.» вместо режима экономии энергии.
- Если используется Wi-Fi, то в разделе «Параметры адаптера беспроводной сети» в пункте «Режим энергосбережения» установите «Максимальная производительность».
- Если у вас есть интегрированная графика Intel, то там же вы найдете настройки графики Intel, установите в плане энергопитания «Максимальная производительность».

- В свойствах сетевого адаптера, Wi-Fi адаптера в диспетчере устройств на вкладке «Управление электропитанием» снимите отметку «Разрешить отключение этого устройства для экономии энергии».

- Перезагрузите ноутбук или компьютер.
После этого понаблюдайте, будет ли появляться синий экран DRIVER_POWER_STATE_FAILURE в дальнейшем.
Дополнительные методы исправления ошибки
Если ни один из предложенных способов исправить ошибку DRIVER_POWER_STATE_FAILURE не помог, проверьте следующее:
- Если в диспетчере устройств есть устройства с восклицательными знаками, откройте их свойства и разберитесь с ошибками (можно поискать по коду ошибки, установить драйвер, если вам сообщают, что это неизвестное устройство, см. Как установить драйвер неизвестного устройства).
- Если ошибка не появлялась еще совсем недавно, можно попробовать использовать точки восстановления системы.
- Если существует зависимость: после выбора пункта «Перезагрузка» в меню ошибка исчезает, а после «Завершение работы» с повторным включения снова появляется, отключите быстрый запуск Windows 10.
- Проверьте, проявляется ли ошибка в режиме чистой загрузки (Подробнее: Чистая загрузка Windows 10). Если проблема исчезает, возможно, причина в недавно установленных программах, особенно тех, которые работают с ОС на низком уровне (антивирусы, оптимизаторы и другие).
- Выполните проверку целостности системных файлов Windows.
Также попробуйте проверить дамп памяти с помощью бесплатной программы WhoCrashed, это будет самым простым методом для начинающих пользователей:
- Загрузите и установите бесплатную версию WhoCrashed с официального сайта https://www.resplendence.com/downloads
- В программе нажмите кнопку Analyze и дождитесь завершения анализа.
- На вкладке Report ниже информации о системе будет список последних синих экранов, включая DRIVER_POWER_STATE_FAILURE. Если в дампе есть информация о конкретном драйвере, вызвавшем проблему, вы увидите имя файла драйвера (обычно с расширением .sys), а также, возможно, информацию о том, какому драйверу соответствует этот файл. Если информации о назначении этого драйвера в программе нет, можно выполнить поиск в Интернете по имени файла.
На основании этой информации можно предпринять действия, направленные на замену сбойного драйвера (обновление или откат), а в некоторых случаях и устройства, так как еще одна возможная причина ошибки — аппаратная неисправность.
Обратите внимание: шаги, описанные в инструкции, предполагают, что вы можете попасть в систему. Если это не так, а ошибка возникает при загрузке Windows 10, в первую очередь попробуйте точки восстановления. После двух неудачных запусков компьютера вам будет предложено перейти в дополнительные параметры, где вы найдете опции восстановления системы, включая точки восстановления. Также вы можете загрузить компьютер с загрузочной флешки Windows и на экране после выбора языка внизу слева выбрать пункт «Восстановление системы».
Источник
Windows 10 driver power state failure после обновления 1709
Ответы (7)
Уточните, пожалуйста, каким образом Вы приобретали ОС Windows 10?
Если Вы приобретали Ваш ноутбук с предустановленной ОС Windows, то для решения проблемы Вам следует обратиться в поддержку Asus, так как за устройства с предустановленной ОС отвечает изготовитель.
Обращайтесь к нам если у Вас возникнут дополнительные вопросы.
Если данная информация была полезна, пожалуйста, отметьте её как ответ.
Это помогло устранить вашу проблему?
К сожалению, это не помогло.
Великолепно! Спасибо, что пометили это как ответ.
Насколько Вы удовлетворены этим ответом?
Благодарим за отзыв, он поможет улучшить наш сайт.
Насколько Вы удовлетворены этим ответом?
Благодарим за отзыв.
![]()
Этот ответ помог 8 польз.
Это помогло устранить вашу проблему?
К сожалению, это не помогло.
Великолепно! Спасибо, что пометили это как ответ.
Насколько Вы удовлетворены этим ответом?
Благодарим за отзыв, он поможет улучшить наш сайт.
Насколько Вы удовлетворены этим ответом?
Благодарим за отзыв.
![]()
Попробуйте воспользоваться советами из раздела Параметры восстановления в Windows 10.
Хотелось бы дополнить ответ моего коллеги. Поддержка предустановленной операционной системы оказывается производителем ноутбука напрямую в соответствии с ОЕМ лицензией. Если с новым ноутбуком возникают такие серьезные проблемы, то лучше всего отнести его обратно и запросить поддержку или замену у его производителя.
Windows 10 является службой. Это значит, что автоматическое обновление включено по умолчанию, а на вашем компьютере всегда установлены самые новые и лучшие компоненты.
6. Обновления. Программное обеспечениепериодически проверяет наличие системных обновлений и обновлений для приложений, а также скачивает и устанавливает их для вас. Вы можете получать обновления только от Microsoft или через авторизованные источники, и Microsoft может потребоваться обновить вашу систему, чтобы предоставить вам эти обновления. Принимая условия настоящего соглашения, вы даете согласие на получение автоматических обновлений такого типа без каких-либо дополнительных уведомлений.
Поэтому, отключить обновления в Windows 10 навсегда нет возможности.
Напишите нам, если появятся дополнительные вопросы.
Источник
25.08.2018
Просмотров: 13778
Часто ошибка 0x0000009f появляется на компьютерах с Windows 7, 8 и 10. Помимо кода на синем экране смерти имеется указание на DRIVER POWER STATE FAILURE 0x0000009f, которое переводится как «Сбой драйвера электропитания». Поэтому, зная причину BSODа, можно исправить синий экран смерти с кодом 0x0000009f на любой версии операционной системы Microsoft.
Содержание:
- Пошаговая инструкция по решению синего экрана смерти 0x0000009f
- Способ №1
- Способ №2
- Способ №3
- Способ №4
Пошаговая инструкция по решению синего экрана смерти 0x0000009f
Синий экран смерти с кодом 0x0000009f возникает при выходе компьютера из режима сна, а также при изменениях настроек системы и установке софта, которые влияют на план электропитания устройства. Поэтому, если вы столкнулись с ошибкой DRIVER POWER STATE FAILURE и кодом 0x0000009f, стоит ознакомиться со следующими методами её решения.
Способ №1
Для того, чтобы исправить неполадку DRIVER_POWER_STATE_FAILURE, стоит обновить программное обеспечение, отвечающее за питание устройства. Зачастую в комплекте с ноутбуком и материнской платой идут ПО для настройки электропитания. Это ACPI. Нужно их переустановить или обновить.
Для этого выполняем следующее:
- Открываем «Диспетчер устройств», «Батареи». Разворачиваем ветку и обновляем драйвера ко всем компонентам.
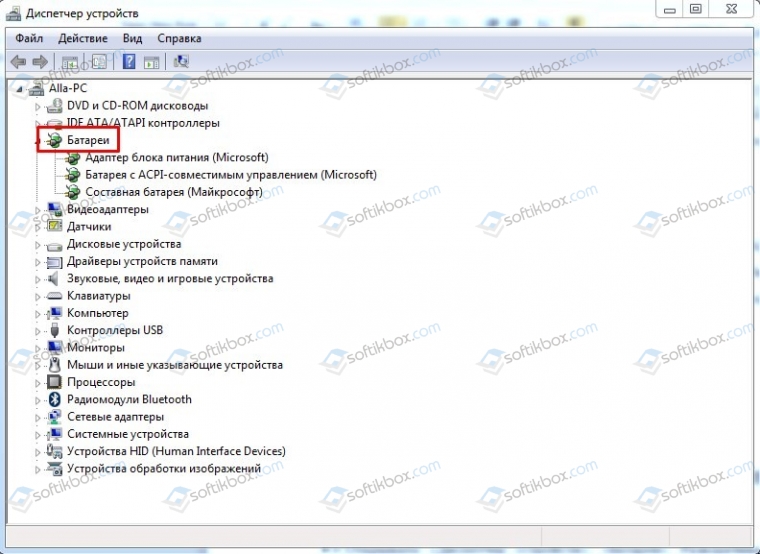
- Нажимаем на элементе правой кнопкой мыши и выбираем «Обновить драйвер».
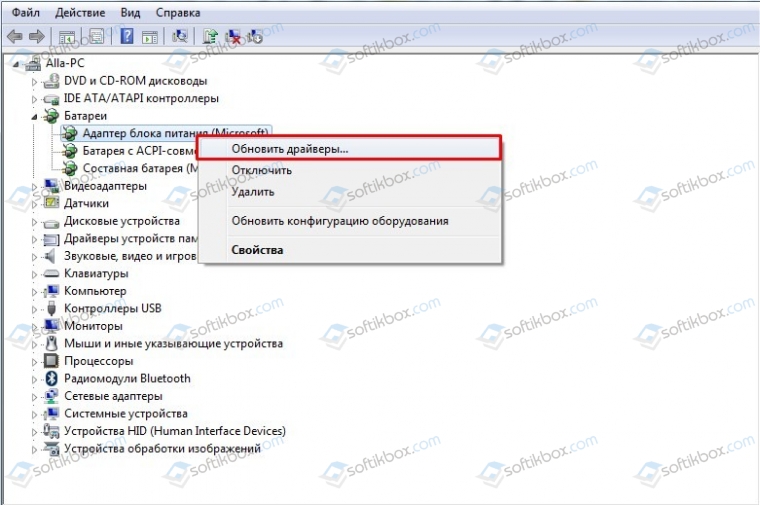
- После обновления драйверов (лучше выполнить вручную, скачав ПО с официального сайта производителя ноутбука) перезагружаем систему.
ВАЖНО! Если синий экран смерти появился на компьютере, а не на ноутбуке, то в «Диспетчере устройств» нужно открыть ветку «Компьютер». Здесь выбираем «ACPI».
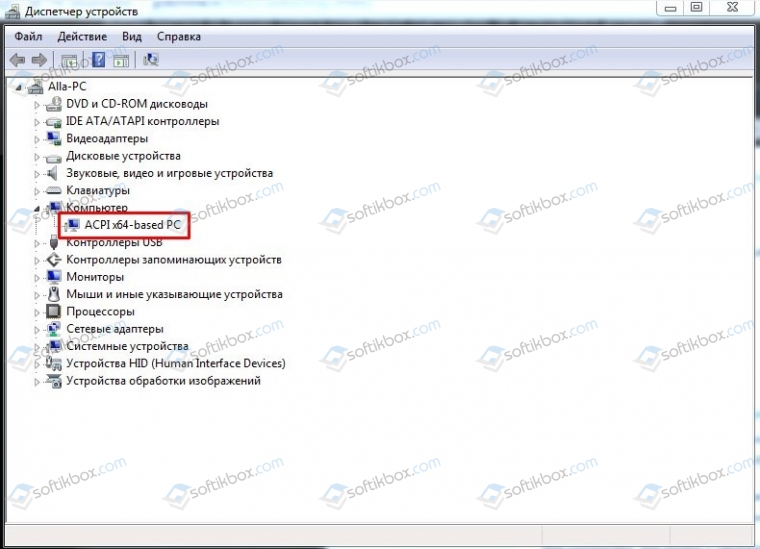
Обновляем или вовсе переустанавливаем драйвер, который соответствует версии и разрядности операционной системы.
Способ №2
Если драйвер был поврежден и причины тому вы не знаете, то нужно изначально проверить систему на вирусы, а затем запустить проверку системных файлов на целостность. Для этого запускаем командную строку с правами Администратора и вводим команду «sfc/scannow».
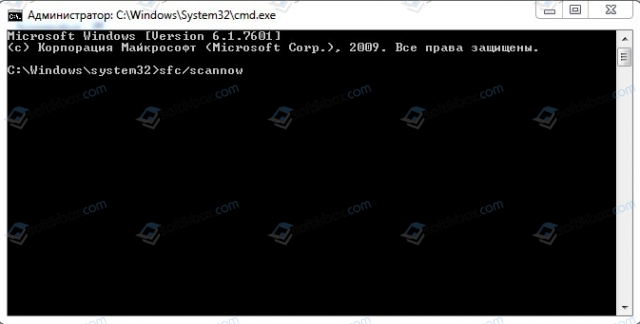
После проверки системы на целостность файлов стоит перезагрузить систему.
Способ №3
Также на электропитание влияет быстрый старт системы. Чтобы изменить эту ситуацию, нужно выполнить следующее:
- Открываем «Панель управления» и выбираем раздел «Электропитания».
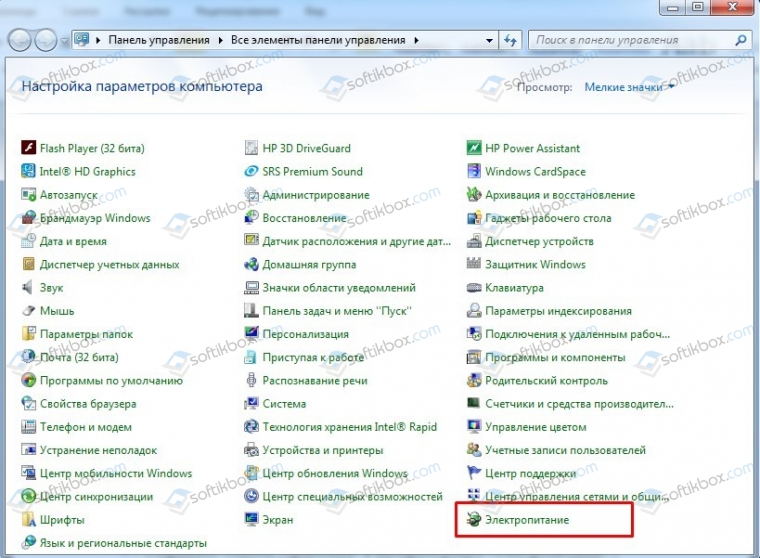
- Откроется новое окно. В меню слева выбираем «Действие кнопок питания».
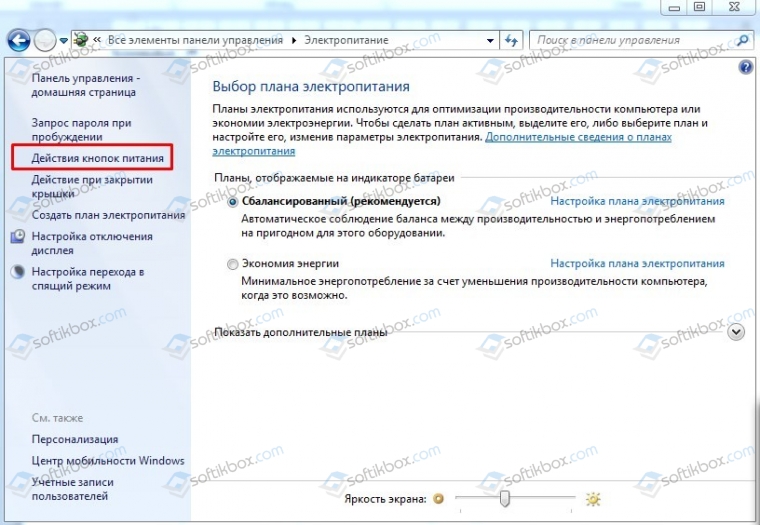
- Здесь отключаем функцию «Быстрого запуска» и перезагружаем систему.
Способ №4
На официальном форуме Microsoft для решения БСОДа 0x0000009f рекомендуют обновить прошивку материнской платы (BIOS).
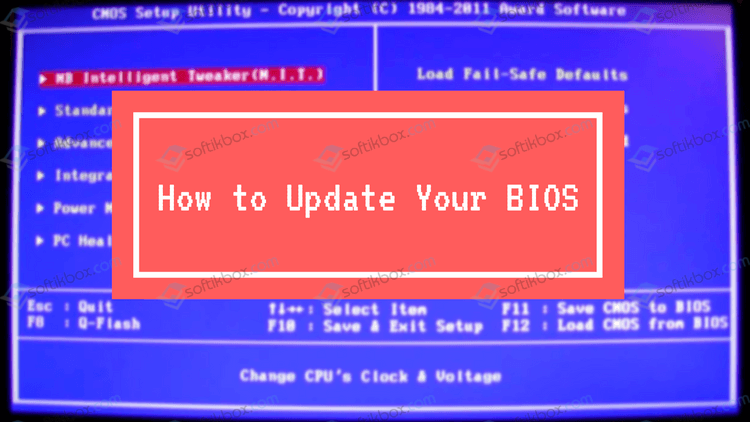
В случае, если вышеописанные методы не помогли решить неполадки, нужно откатить систему к более раннему состоянию, когда ошибка еще не наблюдалась.
