| Информация о файле | Описание |
|---|---|
| Размер файла: | 399 kB |
| Дата и время изменения файла: | 2020:03:04 15:20:42+00:00 |
| Тип файла: | Win64 EXE |
| Тип MIME: | application/octet-stream |
| Тип компьютера: | AMD AMD64 |
| Метка времени: | 2082:05:01 09:00:59+00:00 |
| Тип PE: | PE32+ |
| Версия компоновщика: | 14.10 |
| Размер кода: | 332800 |
| Размер инициализированных данных: | 68096 |
| Размер неинициализированных данных: | 0 |
| Точка входа: | 0x65010 |
| Версия ОС: | 10.0 |
| Версия образа: | 10.0 |
| Версия подсистемы: | 10.0 |
| Подсистема: | Native |
| Номер версии файла: | 10.0.16299.1087 |
| Номер версии продукта: | 10.0.16299.1087 |
| Маска флагов файлов: | 0x003f |
| Флаги файлов: | (none) |
| Файловая ОС: | Windows NT 32-bit |
| Тип объектного файла: | Driver |
| Подтип файла: | 7 |
| Код языка: | English (U.S.) |
| Набор символов: | Unicode |
| Наименование компании: | Microsoft Corporation |
| Описание файла: | DirectX Graphics MMS |
| Версия файла: | 10.0.16299.1087 (WinBuild.160101.0800) |
| Внутреннее имя: | dxgmms1.sys |
| Авторское право: | © Microsoft Corporation. All rights reserved. |
| Название продукта: | Microsoft® Windows® Operating System |
| Версия продукта: | 10.0.16299.1087 |
✻ Фрагменты данных файлов предоставлены участником Exiftool (Phil Harvey) и распространяются под лицензией Perl Artistic.
Иногда система Windows отображает сообщения об ошибках поврежденных или отсутствующих файлов dxgmms1.sys. Подобные ситуации могут возникнуть, например, во время процесса установки программного обеспечения. Каждая программа требует определенных ресурсов, библиотек и исходных данных для правильной работы. Поэтому поврежденный или несуществующий файл dxgmms1.sys может повлиять на неудачное выполнение запущенного процесса.
Файл был разработан для использования с программным обеспечением . Здесь вы найдете подробную информацию о файле и инструкции, как действовать в случае ошибок, связанных с dxgmms1.sys на вашем устройстве. Вы также можете скачать файл dxgmms1.sys, совместимый с устройствами Windows 10, Windows 8.1, Windows 8, Windows 7, которые (скорее всего) позволят решить проблему.

Совместим с: Windows 10, Windows 8.1, Windows 8, Windows 7
Популярность пользователя
Исправьте ошибки dxgmms1.sys
- 1 Информация о файле dxgmms1.sys
- 2 Ошибки, связанные с файлом dxgmms1.sys
- 3 Как исправить ошибки, связанные с dxgmms1.sys?
- 3.1 Сканирование на наличие вредоносных программ
- 3.2 Обновление системы и драйверов
- 3.3 Инструмент проверки системных файлов
- 3.4 Восстановление системы
- 4 Скачать dxgmms1.sys
- 4.1 Список версий файла dxgmms1.sys
Информация о файле
| Основная информация | |
|---|---|
| Имя файла | dxgmms1.sys |
| Расширение файла | SYS |
| Описание | DirectX Graphics MMS |
| Программного обеспечения | |
|---|---|
| программа | Microsoft® Windows® Operating System |
| автор | Microsoft Corporation |
| подробности | |
|---|---|
| MIME тип | application/octet-stream |
| Тип файла | Driver |
| система | Windows NT 32-bit |
| Авторские права | © Microsoft Corporation. All rights reserved. |
| Набор символов | Unicode |
| Языковая треска | English (U.S.) |
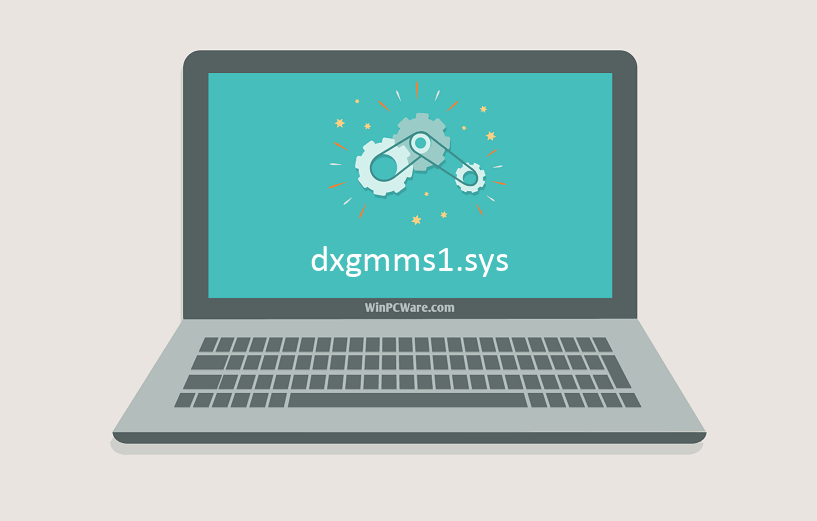
Наиболее распространенные проблемы с файлом dxgmms1.sys
Существует несколько типов ошибок, связанных с файлом dxgmms1.sys. Файл dxgmms1.sys может находиться в неправильном каталоге файлов на вашем устройстве, может отсутствовать в системе или может быть заражен вредоносным программным обеспечением и, следовательно, работать неправильно. Ниже приведен список наиболее распространенных сообщений об ошибках, связанных с файлом dxgmms1.sys. Если вы найдете один из перечисленных ниже (или похожих), рассмотрите следующие предложения.
- dxgmms1.sys поврежден
- dxgmms1.sys не может быть расположен
- Ошибка выполнения — dxgmms1.sys
- Ошибка файла dxgmms1.sys
- Файл dxgmms1.sys не может быть загружен. Модуль не найден
- невозможно зарегистрировать файл dxgmms1.sys
- Файл dxgmms1.sys не может быть загружен
- Файл dxgmms1.sys не существует
dxgmms1.sys
![]()
Не удалось запустить приложение, так как отсутствует файл dxgmms1.sys. Переустановите приложение, чтобы решить проблему.
OK
Проблемы, связанные с dxgmms1.sys, могут решаться различными способами. Некоторые методы предназначены только для опытных пользователей. Если вы не уверены в своих силах, мы советуем обратиться к специалисту. К исправлению ошибок в файле dxgmms1.sys следует подходить с особой осторожностью, поскольку любые ошибки могут привести к нестабильной или некорректно работающей системе. Если у вас есть необходимые навыки, пожалуйста, продолжайте.
Как исправить ошибки dxgmms1.sys всего за несколько шагов?
Ошибки файла dxgmms1.sys могут быть вызваны различными причинами, поэтому полезно попытаться исправить их различными способами.
Шаг 1.. Сканирование компьютера на наличие вредоносных программ.

Файлы Windows обычно подвергаются атаке со стороны вредоносного программного обеспечения, которое не позволяет им работать должным образом. Первым шагом в решении проблем с файлом dxgmms1.sys или любыми другими системными файлами Windows должно быть сканирование системы на наличие вредоносных программ с использованием антивирусного инструмента.
Если по какой-либо причине в вашей системе еще не установлено антивирусное программное обеспечение, вы должны сделать это немедленно. Незащищенная система не только является источником ошибок в файлах, но, что более важно, делает вашу систему уязвимой для многих опасностей. Если вы не знаете, какой антивирусный инструмент выбрать, обратитесь к этой статье Википедии — сравнение антивирусного программного обеспечения.
Шаг 2.. Обновите систему и драйверы.

Установка соответствующих исправлений и обновлений Microsoft Windows может решить ваши проблемы, связанные с файлом dxgmms1.sys. Используйте специальный инструмент Windows для выполнения обновления.
- Откройте меню «Пуск» в Windows.
- Введите «Центр обновления Windows» в поле поиска.
- Выберите подходящую программу (название может отличаться в зависимости от версии вашей системы)
- Проверьте, обновлена ли ваша система. Если в списке есть непримененные обновления, немедленно установите их.
- После завершения обновления перезагрузите компьютер, чтобы завершить процесс.
Помимо обновления системы рекомендуется установить последние версии драйверов устройств, так как драйверы могут влиять на правильную работу dxgmms1.sys или других системных файлов. Для этого перейдите на веб-сайт производителя вашего компьютера или устройства, где вы найдете информацию о последних обновлениях драйверов.
Шаг 3.. Используйте средство проверки системных файлов (SFC).

Проверка системных файлов — это инструмент Microsoft Windows. Как следует из названия, инструмент используется для идентификации и адресации ошибок, связанных с системным файлом, в том числе связанных с файлом dxgmms1.sys. После обнаружения ошибки, связанной с файлом %fileextension%, программа пытается автоматически заменить файл dxgmms1.sys на исправно работающую версию. Чтобы использовать инструмент:
- Откройте меню «Пуск» в Windows.
- Введите «cmd» в поле поиска
- Найдите результат «Командная строка» — пока не запускайте его:
- Нажмите правую кнопку мыши и выберите «Запуск от имени администратора»
- Введите «sfc / scannow» в командной строке, чтобы запустить программу, и следуйте инструкциям.
Шаг 4. Восстановление системы Windows.

Другой подход заключается в восстановлении системы до предыдущего состояния до того, как произошла ошибка файла dxgmms1.sys. Чтобы восстановить вашу систему, следуйте инструкциям ниже
- Откройте меню «Пуск» в Windows.
- Введите «Восстановление системы» в поле поиска.
- Запустите средство восстановления системы — его имя может отличаться в зависимости от версии системы.
- Приложение проведет вас через весь процесс — внимательно прочитайте сообщения
- После завершения процесса перезагрузите компьютер.
Если все вышеупомянутые методы завершились неудачно и проблема с файлом dxgmms1.sys не была решена, перейдите к следующему шагу. Помните, что следующие шаги предназначены только для опытных пользователей
Загрузите и замените файл dxgmms1.sys
Последнее решение — вручную загрузить и заменить файл dxgmms1.sys в соответствующей папке на диске. Выберите версию файла, совместимую с вашей операционной системой, и нажмите кнопку «Скачать». Затем перейдите в папку «Загруженные» вашего веб-браузера и скопируйте загруженный файл dxgmms1.sys.
Перейдите в папку, в которой должен находиться файл, и вставьте загруженный файл. Ниже приведен список путей к каталогу файлов dxgmms1.sys.
- Windows 10: C:WindowsSystem32drivers
- Windows 8.1: C:WindowsSystem32drivers
- Windows 8: 1: C:WindowsSystem32drivers
- Windows 7: C:WindowsSystem32drivers
Если действия не помогли решить проблему с файлом dxgmms1.sys, обратитесь к профессионалу. Существует вероятность того, что ошибка (и) может быть связана с устройством и, следовательно, должна быть устранена на аппаратном уровне. Может потребоваться новая установка операционной системы — неправильный процесс установки системы может привести к потере данных.
Список версий файлов

Имя файла
dxgmms1.sys
система
Windows 10
Размер файла
341920 bytes
Дата
2017-03-18
| Подробности файла | ||
|---|---|---|
| MD5 | 9abd378cf5fd74fca7d7bf948eeec369 | |
| SHA1 | 8e741d4cf25d30dccf9a289651801ba1b2bc5d5a | |
| SHA256 | 67d8281762ab33ad2febc54051d1fea8b62e66d381cab2228af7d54b98fdfa29 | |
| CRC32 | e38a76ff | |
| Пример расположения файла | C:WindowsSystem32drivers |

Имя файла
dxgmms1.sys
система
Windows 8.1
Размер файла
319808 bytes
Дата
2014-11-21
| Подробности файла | ||
|---|---|---|
| MD5 | 4c58fcb750cc068ed5cb62eb5821699b | |
| SHA1 | 7bb59d25961093daa329074b7a5e6517629ff47b | |
| SHA256 | 037237b697906f27b97ab87a3eff757190a5c16724b54f205e9899677ec5775a | |
| CRC32 | c848e6c7 | |
| Пример расположения файла | C:WindowsSystem32drivers |

Имя файла
dxgmms1.sys
система
Windows 8
Размер файла
259824 bytes
Дата
2012-07-26
| Подробности файла | ||
|---|---|---|
| MD5 | bc9c14cc55f10b77fc5f77e8f3fffee8 | |
| SHA1 | a0121edfc744294c15c42e86c5fbcbdace21e63b | |
| SHA256 | 76c60ff093ca67d042355b98f825933a9dbf110fc6f25e060f8601e510d4db18 | |
| CRC32 | cc72a2bc | |
| Пример расположения файла | 1: C:WindowsSystem32drivers |

Имя файла
dxgmms1.sys
система
Windows 7
Размер файла
258048 bytes
Дата
2010-11-21
| Подробности файла | ||
|---|---|---|
| MD5 | 9cd68bddf322535c02adc8331013d13d | |
| SHA1 | 2707814860aac39016673a0ff7755cf37c88ec3e | |
| SHA256 | b887338e0c1033c93c9f157c69d5c47b05c7b27a91c9481ca8b72bdd514e9651 | |
| CRC32 | f2e455dc | |
| Пример расположения файла | C:WindowsSystem32drivers |
СОВЕТУЕМ: Нажмите здесь, чтобы исправить ошибки Windows и оптимизировать производительность системы
Несколько пользователей Windows обращались к нам за помощью после того, как их постоянно раздражали постоянные сбои BSOD (Blue Screen of Death), указывающие на dxgmms1.sys как файл, ответственный за критическую ошибку. Эта проблема не является исключительной для определенной версии Windows, поскольку мы смогли найти подтвержденные случаи в Windows 8.1, Windows 7 и Windows 10.
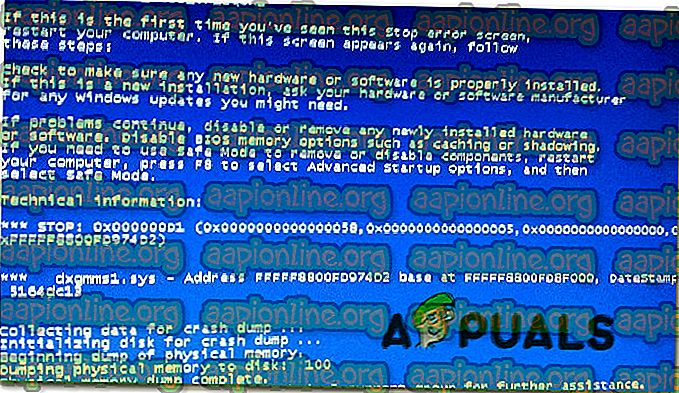
Сбои BSOD, вызванные dxgmms1.sys
Что вызывает BSODs dxgmms1.sys в Windows?
Мы проанализировали эту конкретную ошибку, просмотрев различные пользовательские отчеты и стратегии устранения неполадок, которые чаще всего используются для решения этой конкретной проблемы. Как выясняется, есть несколько различных сценариев, которые могут вызвать эту ошибку. Вот список потенциальных преступников, о которых вам следует знать:
- Устаревший драйвер графического процессора — это причина номер один, почему эти конкретные BSOD будут происходить. Чтобы их исправить, все, что вам нужно сделать, это обновить драйверы GPU до последней версии либо с помощью диспетчера устройств, либо полагаясь на проприетарное программное обеспечение вашего производителя.
- Ошибка вызвана обновлением KB3163018 — Известно одно плохое обновление ( KB3163018) для создания BSOD такого типа. Если этот сценарий применим, вы сможете решить проблему, установив два исправления, выпущенные Microsoft для этой проблемы.
- Интегрированный графический процессор приводит к сбою системы. Другая возможность заключается в том, что ваш встроенный графический процессор Intel конфликтует с выделенным графическим процессором и в конечном итоге приводит к сбою системы. В этом случае вы сможете решить проблему, отключив встроенный графический процессор и полагаясь исключительно на выделенный графический процессор.
- Устаревшая версия BIOS — эта проблема также может возникать на материнских платах, которые все еще имеют сильно устаревшую версию прошивки. В этом случае вы должны полностью устранить сбои, обновив версию BIOS до последней версии.
- Повреждение системных файлов. Другой возможной причиной этой проблемы является повреждение системных файлов. Если поврежденный файл ядра вызывает сбой, единственный способ решить проблему — выполнить чистую установку или установку с восстановлением.
Если вы в настоящее время ищете способы устранения того же сообщения об ошибке, эта статья предоставит вам несколько проверенных шагов по устранению неполадок. Каждое из возможных исправлений, представленных ниже, подтверждается как эффективное, по крайней мере, один из затронутых пользователей пытается решить ту же проблему.
Если вы хотите быть максимально эффективными, мы советуем вам следовать методам в том порядке, в котором они представлены, поскольку мы упорядочили их по эффективности и сложности. Мы постарались охватить каждого потенциального преступника, поэтому вы сможете найти жизнеспособное решение независимо от сценария, с которым вы столкнулись.
Давай начнем!
Способ 1. Обновите видеокарту до последней версии.
Как выясняется, самое популярное исправление в случаях, когда пользователь получает постоянные сбои BSOD, указывающие на файл dxgmms1.sys как ответственного, — это обновить драйверы графического процессора до последней выделенной версии.
Эта процедура подтвердила свою эффективность, по крайней мере, дюжиной пользователей, которые также столкнулись с этой проблемой. Пользователи предполагают, что сбой происходит, когда ресурсоемкое приложение не имеет необходимых зависимостей для завершения процесса.
Если этот сценарий применим, то обновление драйверов графического процессора должно решить проблему на неопределенный срок. Вот краткое руководство по этому:
- Откройте диалоговое окно « Выполнить », нажав клавишу Windows + R. Затем введите «devmgmt.msc» в текстовом поле и нажмите Enter, чтобы открыть диспетчер устройств .
 Запуск диспетчера устройств
Запуск диспетчера устройств - Зайдя в диспетчер устройств, прокрутите вниз список установленных устройств и раскройте раскрывающееся меню, связанное с адаптерами дисплея .
- Затем щелкните правой кнопкой мыши по графическому процессору, который вы активно используете, и выберите « Обновить драйвер» в появившемся контекстном меню.
 Обновите графический драйвер, щелкнув его правой кнопкой мыши.
Обновите графический драйвер, щелкнув его правой кнопкой мыши.
Примечание. Если вы столкнулись с проблемой на ноутбуке как с интегрированным, так и с выделенным решением для графического процессора, вам необходимо обновить оба драйвера (но отдать предпочтение выделенному графическому процессору, поскольку именно он будет использоваться при выполнении ресурсоемких работ),
- Как только вы окажетесь на экране обновления, нажмите « Автоматически искать» для обновления программного обеспечения драйвера . Дождитесь завершения сканирования, затем следуйте инструкциям на экране, чтобы установить последнюю версию GPU, которая была идентифицирована.
 Поиск нового драйвера автоматически
Поиск нового драйвера автоматически - После установки последней версии перезагрузите компьютер и проверьте, не прекращаются ли сбои BSOD при следующем запуске системы.
Если вы по-прежнему сталкиваетесь с такими же критическими сбоями, попробуйте обновить карту GPU с помощью проприетарного программного обеспечения. Этот метод немного труден, но он гарантирует, что вы устанавливаете последнюю доступную версию.
В настоящее время каждый крупный производитель видеокарт разработал проприетарное программное обеспечение, которое автоматически идентифицирует и устанавливает последнюю версию драйвера графического процессора в зависимости от вашей модели и версии ОС. В зависимости от того, какого производителя вы используете, скачайте одну из программ раньше:
GeForce Experience — Nvidia
Адреналин — AMD
Драйвер Intel — Intel
После загрузки одного из приведенных ниже инструментов и их использования для обновления драйвера графического процессора перезагрузите компьютер и посмотрите, была ли проблема решена.
Если тот же сбой BSOD ( dxgmms1.sys ) все еще происходит, перейдите к следующему способу ниже.
Способ 2. Установите все ожидающие обновления Windows
Как сообщают многие пользователи, эта конкретная проблема вполне может быть вызвана плохим обновлением ( KB3163018 ). Поскольку проблема довольно старая, Microsoft уже выпустила исправление для этой проблемы, выпустив два обновления, которые решат проблему ( KB3173428 и KB3172985 ) в случаях, когда происходит сбой BSOD из-за плохого обновления.
Эти два обновления доставляются через WU, поэтому, если проблема возникает из-за KB3163018, вы сможете решить ее, просто установив все ожидающие обновления Windows, так как обновления, которые исправят проблему, являются обязательными.
Вот краткое руководство по установке каждого ожидающего обновления Windows:
- Откройте диалоговое окно «Выполнить», нажав клавишу Windows + R. Затем введите « ms-settings: windowsupdate» и нажмите Enter, чтобы открыть вкладку « Центр обновления Windows » приложения « Настройки».
 Открытие экрана Центра обновления Windows
Открытие экрана Центра обновления Windows
Примечание. Если вы используете версию Windows, более раннюю, чем Windows 10, перейдите к следующему способу ниже.
- Как только вы окажетесь на экране обновления Windows, нажмите « Проверить наличие обновлений» и дождитесь завершения сканирования.
- Затем следуйте инструкциям на экране для установки каждого ожидающего обновления Windows (включая KB3173428 и KB3172985).
 Установка каждого ожидающего обновления Windows
Установка каждого ожидающего обновления Windows - Если у вас есть много ожидающих обновлений, вам может быть предложено перезагрузить компьютер, прежде чем мастер обновления установит два исправления для этой проблемы. Если это произойдет, перезагрузите компьютер в соответствии с рекомендациями, но обязательно вернитесь к этому экрану при следующем запуске системы и продолжайте установку обновлений, пока ваш компьютер не будет обновлен.
- После установки каждого ожидающего обновления перезагрузите компьютер еще раз и посмотрите, наконец ли проблема решена.
Если вы все еще сталкиваетесь со сбоями BSOD, указывающими на файл dxgmms1.sys, перейдите к следующему способу ниже.
Способ 3: отключение встроенного графического процессора (если применимо)
Оказывается, если вы используете ноутбук, который включает в себя как игровой графический процессор, так и интегрированное решение, скорее всего, случайный BSOD на самом деле вызван вашей интегрированной видеокартой. Несколько затронутых пользователей обнаружили, что если они отключили карту GPU, то сбои BSOD прекратятся. Сообщается, что это эффективно в ситуациях, когда ноутбук использует интегрированный графический процессор Intel HD 4000 или более старый.
В большинстве случаев отключение встроенного графического процессора с помощью диспетчера устройств решает проблему на неопределенный срок. Несомненно, ваш ноутбук будет потреблять больше энергии, так как он всегда будет использовать выделенный графический процессор, но все же лучше обменять время автономной работы на стабильность.
Вот краткое руководство по отключению встроенного графического процессора:
- Нажмите клавишу Windows + R, чтобы открыть диалоговое окно « Выполнить ». Затем введите «devmgmt.msc» и нажмите Enter, чтобы открыть диспетчер устройств .
 Запуск диспетчера устройств
Запуск диспетчера устройств - Зайдя в диспетчер устройств, прокрутите список установленных устройств и раскройте раскрывающееся меню, связанное с адаптерами дисплея . После этого щелкните правой кнопкой мыши интегрированное решение для графического процессора и выберите « Отключить устройство» в появившемся контекстном меню.
 Отключение встроенного графического процессора
Отключение встроенного графического процессора - Перезагрузите компьютер и посмотрите, перестанут ли происходить сбои BSOD после следующего запуска системы.
Если вы все еще сталкиваетесь с такими же постоянными сбоями BSOD, связанными с dxgmms1.sys, перейдите к следующему способу ниже.
Способ 4: обновление версии BIOS
Пару пользователей, которые также были затронуты этим типом BSOD, удалось решить проблему, обновив версию микропрограммы BIOS до последней версии.
Случаи, когда этот тип BSOD вызван материнской платой, редки; но это, безусловно, возможность, которую вы должны рассмотреть.
Имейте в виду, что несоблюдение процедуры обновления версии BIOS может создать другие проблемы со стабильностью на вашем компьютере. Имея это в виду, попытайтесь сделать это только в том случае, если вы сделали это раньше и / или уверены, что сможете справиться с этим.
Точные шаги по обновлению версии BIOS сильно отличаются от конфигурации к конфигурации, поэтому вам нужно будет выполнить шаги, подходящие для производителя вашей материнской платы. Вот некоторые документы от самых популярных производителей, которые помогут вам обновить вашу версию BIOS:
- Dell
- Acer
- Lenovo
- Asus
ПРИМЕЧАНИЕ . Если производителя вашей материнской платы здесь нет в списке, выполните онлайн-поиск конкретных действий.
Если этот метод неприменим или не позволил вам избавиться от этих неприятных сбоев BSOD, перейдите к последнему методу ниже.
Способ 5: выполнить ремонтную установку
Если ни один из описанных выше способов не позволил вам решить проблему, вам следует перезапустить каждый компонент Windows и надеяться, что проблема связана с программным обеспечением.
Один из способов сброса всех компонентов Windows — чистая установка, но эта процедура также удалит все личные файлы и приложения, которые вы в данный момент храните на своем компьютере. Лучшим способом было бы выполнить ремонтную установку .
Эта процедура позволит вам сбросить все компоненты Windows (включая файлы, связанные с загрузкой), сохранив при этом все ваши личные файлы (фотографии, приложения, видео и другие типы файлов).
Если вы решили пойти на ремонтную установку, следуйте инструкциям, приведенным в этой статье ( здесь ).
Ensure to download the DirectX compatible with your device
by Vladimir Popescu
Being an artist his entire life while also playing handball at a professional level, Vladimir has also developed a passion for all things computer-related. With an innate fascination… read more
Updated on March 3, 2023
Reviewed by
Alex Serban

After moving away from the corporate work-style, Alex has found rewards in a lifestyle of constant analysis, team coordination and pestering his colleagues. Holding an MCSA Windows Server… read more
- If you’re installing drivers manually, download the driver files from the Official manufacturer’s website.
- Avoid overloading your PC with complex tasks to prevent it from experiencing the BSOD.
- You should only consider reinstalling Windows after all troubleshooting efforts have proven futile.
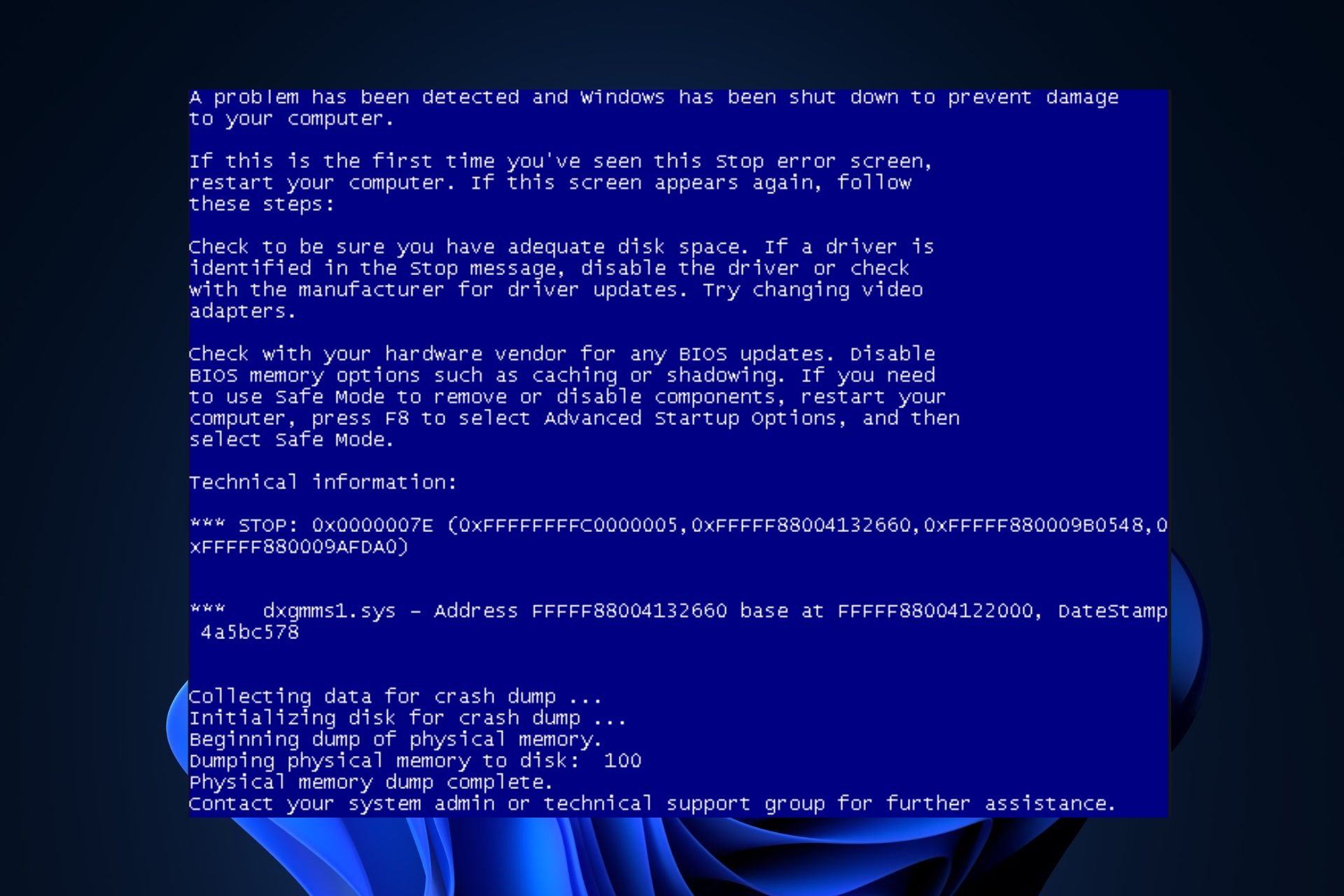
XINSTALL BY CLICKING THE DOWNLOAD FILE
Fortect is a tool that does not simply cleans up your PC, but has a repository with several millions of Windows System files stored in their initial version. When your PC encounters a problem, Fortect will fix it for you, by replacing bad files with fresh versions. To fix your current PC issue, here are the steps you need to take:
- Download Fortect and install it on your PC.
- Start the tool’s scanning process to look for corrupt files that are the source of your problem
- Right-click on Start Repair so the tool could start the fixing algorythm
- Fortect has been downloaded by 0 readers this month.
Dxgmms1.sys is a Microsoft DirectX Graphics MMS system driver file, but sometimes, this harmless file can trigger a BSoD error. In this article, we will explain its functions and provide the necessary steps to help you disable or fix it.
- What is dxgmms1.sys, and why does it cause BSoD?
- How can I fix dxgmms1.sys?
- 1. Update the graphics driver
- 2. Update your BIOS
- 3. Disable the integrated graphics card
- 4. Perform SFC and DISM scans
- 5. Perform a Clean Installation of Windows
What is dxgmms1.sys, and why does it cause BSoD?
As we’ve mentioned above, dxgmms1.sys is a DirectX-related file that Windows deploy to manage the graphics of your PC. The file is completely safe and isn’t a threat to your computer.
However, apparently out of the blue, the system crashes into a BSoD pointing directly at dxmms1.sys. Here are some potential reasons:
- Outdated or corrupted graphics driver – BSoDs and this particular dxgmms1.sys file crashes are mostly due to graphics driver problems. Updating the graphics driver will fix the problem.
- Graphics card conflict – If you have a discrete graphics card, it may conflict with the existing Intel integrated GPU and crash the system. Disabling the integrated GPU will solve the issue.
- System file corruption – System file corruption is one of the other possible reasons, and some dedicated scans might fix the problem quickly.
Now that we know what causes the problems with dxgmms1.sys, let’s try to fix o disable it.
How can I fix dxgmms1.sys?
Before we proceed with more advanced solutions, here are some quick fixes you can try:
- Restart your PC
- Delete and Reinstall Direct X. Here is a detailed guide on how to install DirectX
- Install all the latest Windows updates
- Run Windows troubleshooter
If none of these preliminary steps helped you, the solutions below will.
1. Update the graphics driver
- Right-click the Start button and select Device Manager.
- Expand the Display adapters selection, right-click on your driver, and select Update driver.
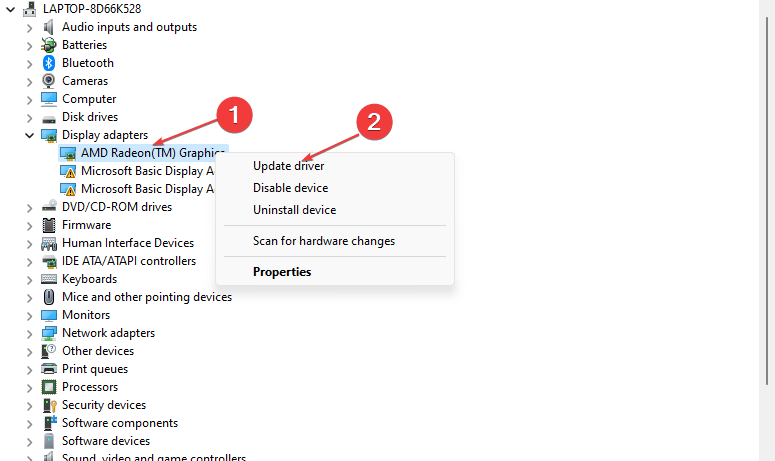
- Select the option of Search automatically for drivers.

- Wait for Windows to locate and install available updates and restart your PC.
The dxgmms1.sys error is graphics related; an outdated graphics processing card could be the reason behind the error. Updating the card ensures that the error is fixed.
Some PC issues are hard to tackle, especially when it comes to missing or corrupted system files and repositories of your Windows.
Be sure to use a dedicated tool, such as Fortect, which will scan and replace your broken files with their fresh versions from its repository.
To ensure you have the newest driver, visit the graphics card manufacturer’s website and download the driver manually.
Another possibility for updating your graphics processing unit is using a specialized app like Outbyte Driver Updater that can help you get the best updates automatically from its database after its thorough scanning process.
⇒ Get Outbyte Driver Updater
2. Update your BIOS
NOTE
This is a delicate procedure. Installing the wrong BIOS software may damage your PC, so if you’re not too confident about your actions, leave it to a specialized technician.
- Visit the motherboard manufacturer’s website, download the latest BIOS software for your device, and copy it onto a USB flash drive.
- Open the Start menu and click the Power button.
- Hold the Shift key and choose the Restart option.
- After rebooting, choose Troubleshoot.
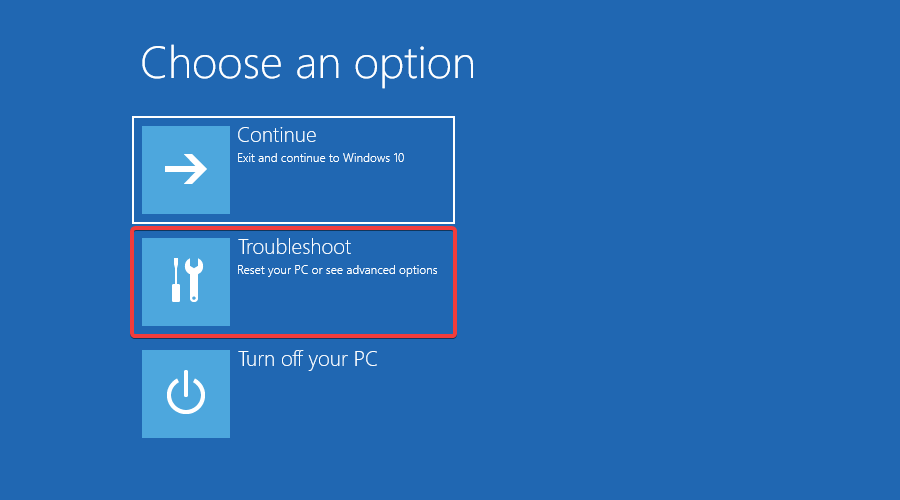
- Now select Advanced options and select UEFI Firmware Settings.
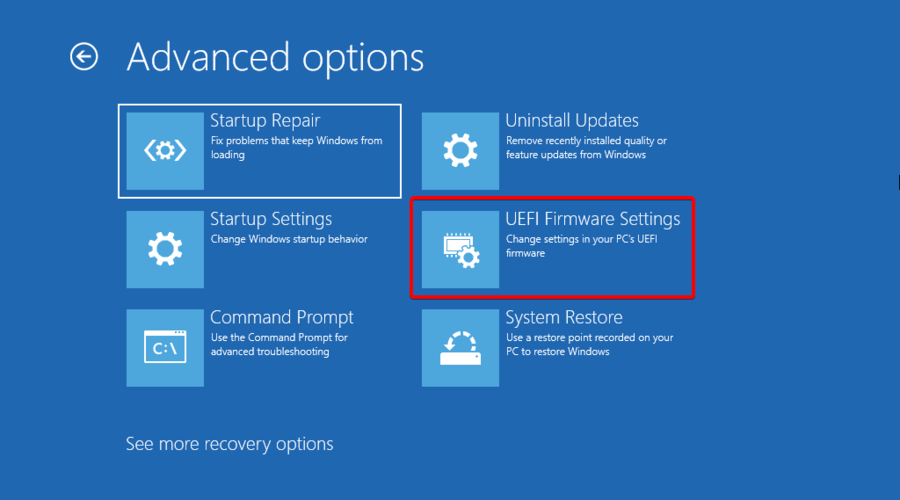
- After you select the Restart button, your PC should boot to BIOS.
- Now, look for the option to update your BIOS and select it.
- You will be pointed to select the BIOS update file, so select it from the USB flash drive and proceed with the update.
For more information, here is a detailed article showing you the best method to update your BIOS.
- What is winexesvc.exe & What is it Used for?
- What is a Good Processor Speed for Gaming?
3. Disable the integrated graphics card
- Right-click the Windows icon and select Device Manager.
- Locate the Display adapters selection, right-click on the integrated GPU, select Disable device, and click Yes.
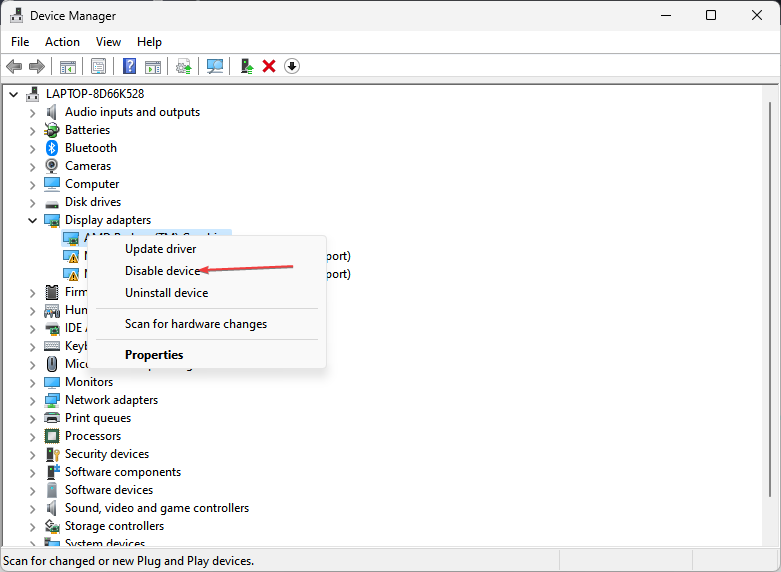
- Restart your PC after disabling the device.
4. Perform SFC and DISM scans
- Click the Search button, type cmd, and select Run as administrator from the results.
- Type the following command and press Enter to run it:
sfc /scannow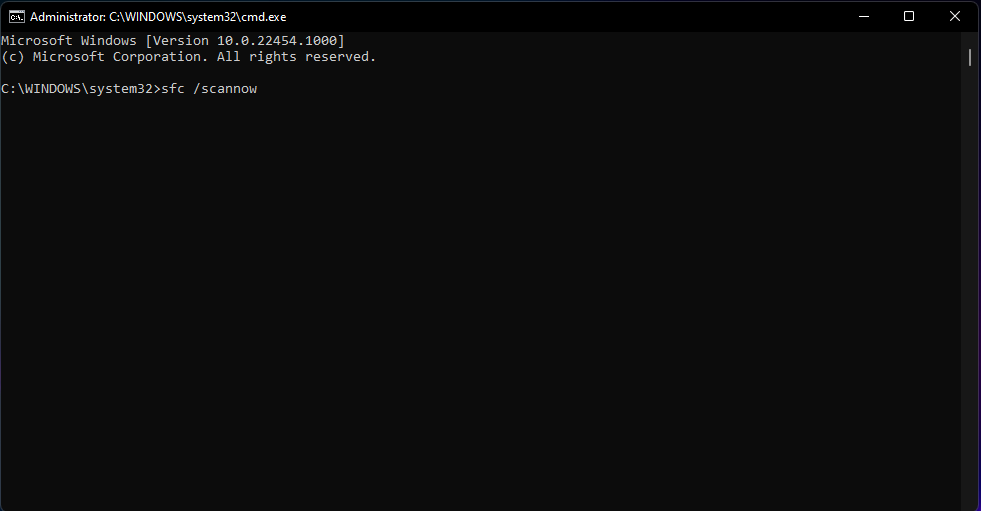
- After the scanning is complete, type the following command and press Enter:
DISM /Online /Cleanup-Image /RestoreHealth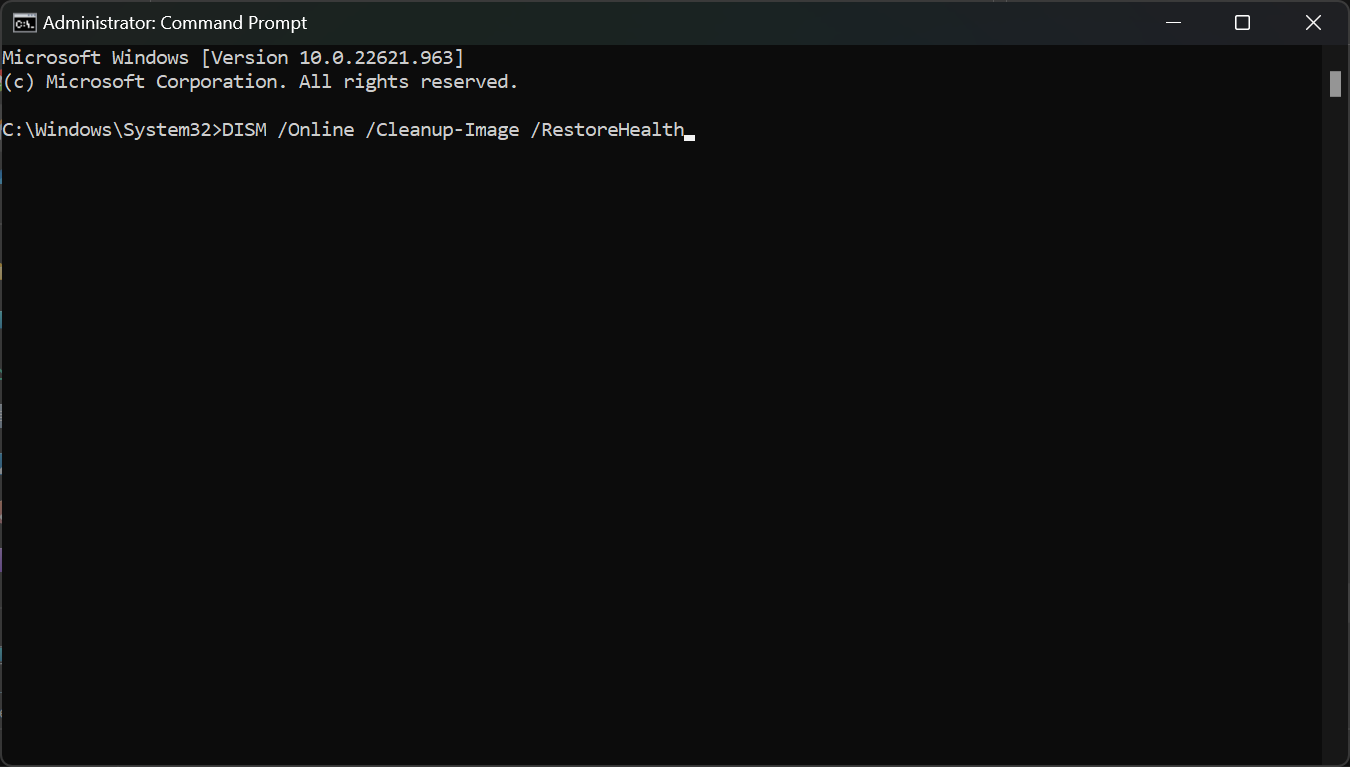
- Wait until the process is complete and restart your computer to see if the problem persists.
In case the error is produced by system file corruption, the SFC and DISM scans will repair any such problems on your PC.
5. Perform a Clean Installation of Windows
- Launch your preferred browser, visit the Windows Installation Media section, and click the Download Tool Now button.
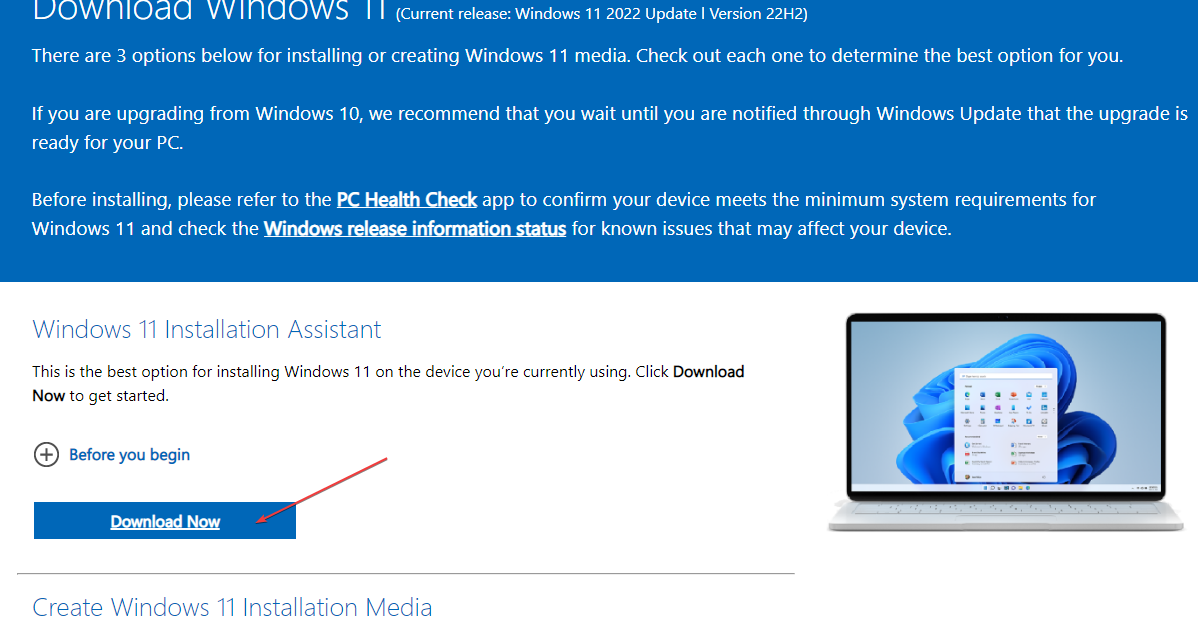
- Once the file is completely downloaded, double-click on the setup file.
- In the UAC window, click on Yes, and click Accept in the next window.
- Select the option of Upgrade this PC now, and click on Next.
- Select the option of Keep my files and hit the Next button.
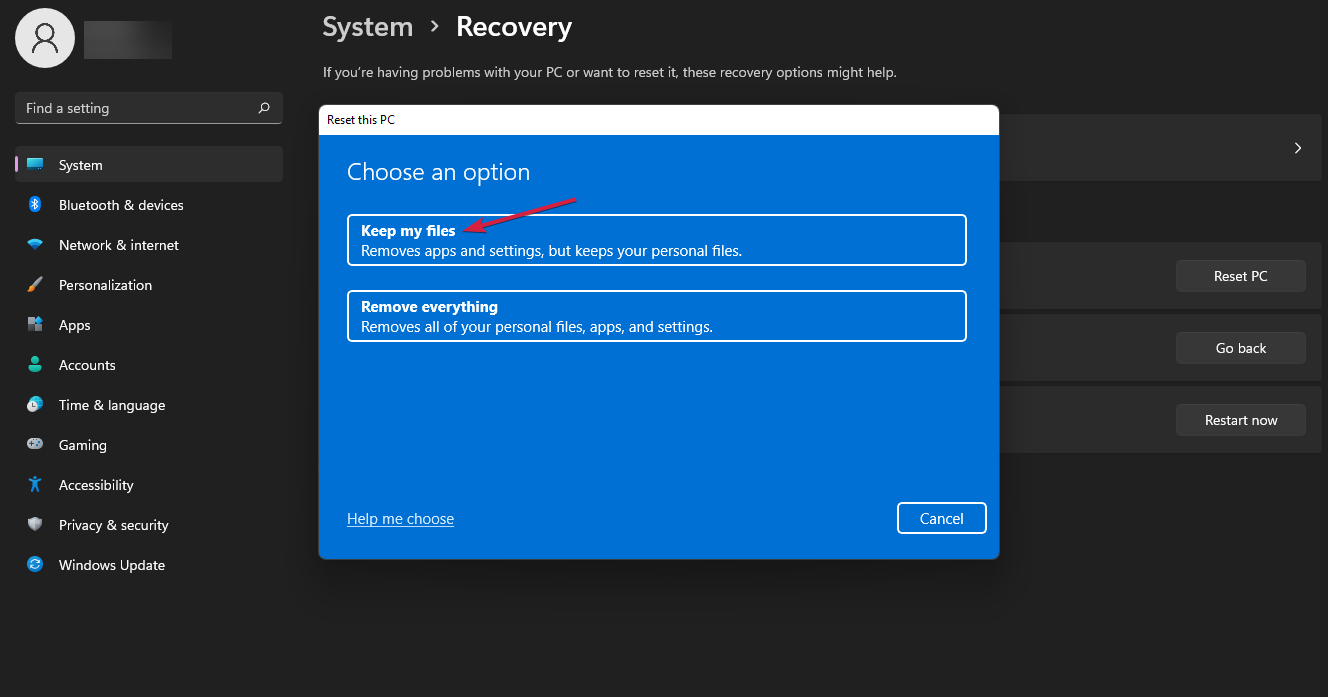
- Click on Install, and follow the installation instructions to complete the Windows Upgrade.
- Restart Windows.
Performing a clean installation of Windows automatically resolves most of the errors currently plaguing your PC. However, ensure your files are backed up before reinstalling Windows to ensure you don’t lose any important files.
The dxgmms1.sys stop code is a rare error after a system crash or overload. Resolving the error is quite challenging but entirely possible. With the steps outlined in this article, you should be able to rid your system of the dxgmms1 BSoD error.
If you’ve got any alternative solutions to resolve this error, you can let us know in the comments below.
Still experiencing issues?
SPONSORED
If the above suggestions have not solved your problem, your computer may experience more severe Windows troubles. We suggest choosing an all-in-one solution like Fortect to fix problems efficiently. After installation, just click the View&Fix button and then press Start Repair.
![]()
 Чаще всего, указанная ошибка возникает в следующем порядке: экран гаснет, появляется синий экран смерти с сообщением, что ошибка произошла где-то в nvlddmkm.sys, код ошибки stop 0x00000116. Бывает, что в сообщении на синем экране указывается не nvlddmkm.sys, а файлы dxgmms1.sys или dxgkrnl.sys — что является симптомом той же ошибки и решается аналогичным образом. Типичное сообщение также: драйвер перестал отвечать и был восстановлен.
Чаще всего, указанная ошибка возникает в следующем порядке: экран гаснет, появляется синий экран смерти с сообщением, что ошибка произошла где-то в nvlddmkm.sys, код ошибки stop 0x00000116. Бывает, что в сообщении на синем экране указывается не nvlddmkm.sys, а файлы dxgmms1.sys или dxgkrnl.sys — что является симптомом той же ошибки и решается аналогичным образом. Типичное сообщение также: драйвер перестал отвечать и был восстановлен.
Ошибка nvlddmkm.sys проявляет себя в Windows 7 x64 и, как оказалось, Windows 8 64-бит тоже не защищена от этой ошибки. Проблема связана с драйверами видеокарты NVidia. Итак, разбираемся, как решить проблему.
На различных форумах присутствуют разные способы решения ошибки nvlddmkm.sys, dxgkrnl.sys и dxgmms1.sys, которые в общих чертах сводятся к совету переустановить драйвера NVidia GeForce или подменить файл nvlddmkm.sys в папке System32. Я опишу эти способы ближе к концу инструкции по решению проблемы, но начну с чуть другого, работающего способа.
Исправляем ошибку nvlddmkm.sys

Синий экран смерти BSOD nvlddmkm.sys
Итак, начнем. Инструкция подходит при возникновении синего экрана смерти (BSOD) в Windows 7 и Windows 8 и появлении ошибки 0x00000116 VIDEO_TDR_ERROR (код может отличаться) с указанием одного из файлов:
- Nvlddmkm.sys
- Dxgkrnl.sys
- Dxgmms1.sys
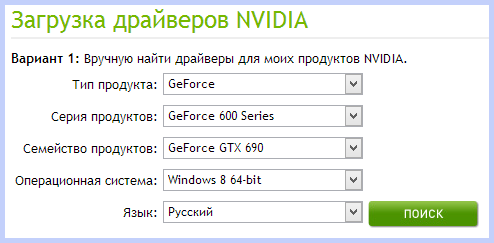
Скачать драйвера NVidia
Первое, что следует сделать — скачать бесплатную программу DriverSweeper (найти в Google, предназначена для полного удаления любых драйверов из системы и всех файлов, с них связанных), а также последние драйвера WHQL для видеокарты NVidia с официального сайта http://nvidia.ru и программу для очистки реестра CCleaner. Установить DriverSweeper. Далее выполняем следующие действия:
- Зайдите в безопасный режим (в Windows 7 — по клавише F8 при включении компьютера, или: Как зайти в безопасный режим Windows 8).
- С помощью программы DriverSweeper удалите все файлы видеокарты (и не только) NVidia из системы — любые драйвера NVidia, включая звук HDMI и т.д.
- Также, пока вы еще находитесь в безопасном режиме, запустите CCleaner для очистки реестра в автоматическом режиме.
- Перезагрузитесь в нормальном режиме.
- Теперь два варианта. Первый: зайдите в диспетчер устройств, кликните правой кнопкой мыши по видеокарте NVidia GeForce и выберите «Обновить драйвер…», после этого, позвольте Windows найти последние драйвера для видеокарты. Или же Вы можете запустить установщик NVidia, который скачали до этого.
После того, как драйверы будут установлены, перезагрузите компьютер. Возможно также потребуется установить драйверы на HD Audio и, если нужно скачать PhysX с сайта NVidia.
Вот и все, начиная с версии драйверов NVidia WHQL 310.09 (а актуальная на момент написания инструкции версия 320.18), синий экран смерти не появляется, и, после выполнения вышеописанных действий, ошибка «драйвер перестал отвечать и был успешно восстановлен», связанная с файлом nvlddmkm.sys, появляться не будет.
Другие способы исправления ошибки
Итак, у вас установлены последние драйвера, Windows 7 или Windows 8 x64, вы играете какое-то время, экран становится черным, система сообщает, что драйвер перестал отвечать и был восстановлен, звук в игре продолжает играть или стал заикаться, появляется синий экран смерти и ошибка nvlddmkm.sys. Это может происходить и не во время игры. Вот какие решения предлагаются на различных форумах. По моему опыту, они не работают, но приведу их здесь:
- Переустановить драйвера для видеокарты NVidia GeForce с официального сайта
- Распаковать файл-установщик с сайта NVidia архиватором, предварительно сменив ему расширение на zip или rar, извлечь файл nvlddmkm.sy_ (или взять его в папке C:NVIDIA), распаковать его командой expand.exe nvlddmkm.sy_ nvlddmkm.sys и перенести получившийся файл в папку C:windowssystem32drivers, затем перезагрузить компьютер.
Также возможными причинами появления данной ошибки могут быть:
- Разогнанная видеокарта (память или GPU)
- Несколько приложений, одновременно использующих GPU (например, майнинг Биткойнов и игра)
Надеюсь, я помог решить Вам проблему и избавиться от ошибок, связанных с файлами nvlddmkm.sys, dxgkrnl.sys и dxgmms1.sys.

