 Многие пользователи при запуске, а в некоторых случаях и до запуска виртуальной машины в VirtualBox, независимо от установленной в ней операционной системы (Windows 10 и более ранние, Linux и другие) сталкиваются с ошибкой E_FAIL 0x80004005 от компонентов MachineWrap, MediumWrap и других.
Многие пользователи при запуске, а в некоторых случаях и до запуска виртуальной машины в VirtualBox, независимо от установленной в ней операционной системы (Windows 10 и более ранние, Linux и другие) сталкиваются с ошибкой E_FAIL 0x80004005 от компонентов MachineWrap, MediumWrap и других.
В этой инструкции подробно о наиболее частых причинах, вызывающих ошибку 0x80004005 в виртуальных машинах VirtualBox и способах исправить проблему. Возможно, для кого-то из читателей окажется полезной статья Виртуальные машины VirtualBox для начинающих.
- Исправление код ошибки E_FAIL 0x80004005 в VirtualBox
- Дополнительные возможные причины ошибки
Исправление код ошибки E_FAIL 0x80004005 в VirtualBox
Существуют различные причины появления ошибки E_FAIL 0x80004005 в VirtualBox, начнем с нескольких самых простых, которые очень легко исправить:
- Изменение пути к расположению с файлами виртуальной машины вследствие изменения буквы диска, переименования папки, содержащей файлы виртуальной машины, изменении имени папки пользователя (если папки виртуальной машины находились в ней внутри, как это обычно и есть по умолчанию). В этом случае, при запуске VirtualBox (при условии, что менеджер VB не был запущен до переименования) вы увидите отметку «Inaccessible» (Недоступно) у имени виртуальной машины и, при её выделении — информацию о рассматриваемой ошибке, как на изображении ниже. Возможные решения: вернуть изначальное расположение виртуальной машины (путь будет указан вверху вместе с сообщением File Not Found), либо удалить эту виртуальную машину в менеджере и импортировать её из нового расположения (через меню Машина — Добавить).

- Удаление файлов виртуальных дисков, ранее использовавшихся в виртуальной машине. Решение — зайти в настройки виртуальной машины и убрать удаленный виртуальный диск из раздела «Носители».
- Если вы пробрасывали физический диск, флешку или другой накопитель в виртуальную машину VirtualBox (например, вот так: Как подключить физическую USB флешку к виртуальной машине VirtualBox), то при отсутствии этого физического диска, а также если запустить менеджер VirtualBox не от имени администратора вы можете получить тот же код ошибки 0x Решения: подключить диск на место; удалить диск в настройках виртуальной машины в разделе «Носители»; запустить VirtualBox от имени администратора.

Выше были приведены простые для диагностики случаи возникновения рассматриваемой ошибки, но возможен и иной вариант: вы как обычно запускаете виртуальную машину, при этом в последнее время никаких изменений не выполнялось и, тем не менее, ошибка E_FAIL 0x80004005 появляется. Как правило, причиной тому являются проблемы с файлами конфигурации .vbox, .vbox-tmp и .vbox-prev, находящимися в папке с каждой виртуальной машиной VirtualBox.
Допустим, наша виртуальная машина называется Win10. Тогда суть будет состоять в следующем: при запуске сессии виртуальной машины, VirtualBox переименовывает файл Win10.vbox в Win10.vbox-prev и, одновременно, создает файл Win10.vbox-tmp в той же папке. Последний файл будет использоваться в качестве текущего файла конфигурации для этой сессии, а .vbox-prev сохраняется в качестве резервной копии. После завершения сессии Win10.vbox-tmp переименовывается в Win10.vbox. При следующем старте всё повторяется.

Однако, если по какой-то причине на одном из этапов процесс будет прерван, необходимый файл .vbox может не быть создан, что приведет к появлению ошибки при следующем запуске виртуальной машины.
Чтобы исправить ошибку E_FAIL 0x80004005 в таком случае выполните следующие действия:
- Полностью закройте менеджер VirtualBox, на всякий случай проверьте наличие процессов VirtualBox.exe и VBoxSVC.exe в диспетчере задач (закройте их, если запущены).
- Зайдите в папку с вашей виртуальной машиной. Стандартный путь: C:ПользователиИмя_пользователяVirtualbox VMsИмя_виртуальной_машины.
- В случае если в указанной папке нет файла имя_виртуальной_машины.vbox, но есть файлы .vbox-tmp или .vbox-prev, на всякий случай сохраните эти файлы в какой-то расположение на компьютере.
- Измените расширение файла .vbox-prev на .vbox
- Запустите менеджер VirtualBox и проверьте, запускается ли виртуальная машина теперь.
- Если это не помогло, также можете попробовать вместо .vbox-prev аналогичным образом переименовать файл .vbox-tmp.
- Если файл .vbox уже присутствовал в папке, можно попробовать перенести его в какой-то другое расположение, а потом попробовать выполнить шаги 4-6.
- В старых версиях VirtualBox использовались файлы .xml вместо .vbox, но суть решения остается той же самой и для них.
В крайнем случае, если в расположении нет ни одного из указанных файлов, вы можете настроить новую виртуальную машину VirtualBox и подключить к ней имеющийся виртуальный диск.
Дополнительные возможные причины ошибки
В случае, если предыдущие варианты не помогли, ниже — еще несколько возможных причин, способных вызвать ту же проблему при запуске виртуальной машины:
- Отключенный файл подкачки Windows или недостаток памяти для работы виртуальной машины.
- Отсутствие поддержки виртуализации или отключенная виртуализация, здесь может помочь: Как включить аппаратную виртуализацию в БИОС/UEFI.
- Включенные компоненты Hyper-V в Windows 10, подробнее: Как запускать виртуальные машины Hyper-V и VirtualBox на одном компьютере.
Также иногда срабатывает метод исправления ошибки 0x80004005 путем запуска виртуальной машины не из менеджера VirtualBox, а, после его закрытия, простым запуском файла .vbox из папки с виртуальной машиной.
Наш обзор расскажет о проблеме с запуском сессий в VirtualBox — Код ошибки E_FAIL (0x80004005) в Virtualbox. Вы узнаете что это за сбой и отчего возникает проблема. Мы подобрали все проверенные методы, что бы исправить данный сбой.
Код ошибки E_FAIL (0x80004005) – данная ошибка возникает при попытке начать сессию в VirtualBox в Windows 7/8/10 и Linux. Ее появление произвольное: может вчера все работало нормально, а сегодня с первой попытки захода выдает в ответ «Не удалось открыть сессию для виртуальной машины». Способами решения могут довольно простые действия, но если они не помогаю, тогда приходится прибегать к крайним мерам. Ниже мы опишем самые действенные методы исправления.

Первое и самое простое решение
Следует просто переименовать несколько внутренних файлов в VirtualBox. Данная ошибка образовывается по причине отсутствия исходного файла сохраненной сессии. То есть, когда пользователь выше из программы были созданы ошибочные сохранения или они оказались в итоге пустые.
- Для начала посетим папку нашей программы. Перейдем в диск С. Далее в «Пользователи» или «Users» у кого как. Находим имя вашего компьютера. Среди других программ отыскиваете VirtualBox VMs. Именно тут будет храниться ваш образ.
- Кроме внутренней папки должны быть два файла. Их копируем в другое место (например, рабочий стол). Оригинальные файлы: «Win8.1.vbox» — удаляем, а «Win8.1.vbox-prev» — переименовываем на удаленный файл. Все должно заработать. В случае же неудачи — восстанавливаем все назад, благодаря копиям.
- Если у вас другие файлы, вроде «Win8.1.xml-prev», то значит, его переименовываем на «Win8.1.xml». Наглядный видео пример подобного решения.
Откатываем обновления
Очень часто бывает, что после очередного обновления Windows все начинает тормозить или работать не правильно. Поэтому у большинства пользователей обновления выключены. Но если вы к ним не относитесь, то E_FAIL (0x80004005) может появиться именно из-за него.
- Выполним удаление последних изменений. Заходим в «Пуск».
- В поисковой строке вставляем cmd.
- Выполняем запуск только от имени администратора.
- Удалять тут ничего не следует, просто добавьте: wusa /uninstall /kb:3004394.
- Выключите компьютер.

Меняем версию программы
Как оказывается, не все версии VirtualBox уживаются на компьютере. Последние версии на удивление не отличаются хорошей стабильностью, что сказывается на длительности работы приложения. Но к счастью, двум версиям повезло избежать ошибки виртуальной машины E_FAIL (0x80004005) – 4.3.10 и 4.3.12. Все очевидно. Следует снести ту, что стоит сейчас и заменить на одну из предоставленных.
Решение кроется в BIOS
Только опытным пользователям подходит. Следует посетить BIOS и включить там Intel Virtualization Technology. Этот пункт не всегда активируется по умолчанию, а без него поддержка виртуализации отсутствует. Описать точный путь к этой опции невозможно, ведь модификаций BIOS очень много. Но к счастью во всех них меню очень маленькие, поэтому проведя пару минут в поиске можно найти настройки Intel Virtualization Technology. Просто установить на Enabled.
Простая переустановка — 100% способ
Если все предыдущие действия оказались недействительными и вам все равно не удалось открыть сессию для виртуальной машины, тогда остается последний шанс. Почему шанс? Ведь придется довериться удаче. Это клонится к тому, что нужно отыскать рабочую версию именно под вашу операционную систему.
- Найдите хороший источник со всеми версиями VirtualBox, желательно официальный ресурс.
- Начинайте с наиболее ранних модификаций, они менее требовательны для работы в ОС.
Возможно, одна из программ сможет установиться благополучно.
Данные советы с способы помогут избавиться от код ошибки E_FAIL 0x80004005 (компонент Machinewrap, consolewrap, Console и др.) в Virtualbox для Windows 7/8/10. Если способ помог или все же возникли сложности с решением, просим отписаться в комментариях, а мы постараемся помочь.
- Распечатать
Оцените статью:
- 5
- 4
- 3
- 2
- 1
(84 голоса, среднее: 2.5 из 5)
Поделитесь с друзьями!
If you are using VirtualBox to create and run virtual machines on Windows 10, it is likely that at one point or another, you may end up with an “E_FAIL (0x80004005)” error code that will prevent the virtual machine from starting.
Usually, the failure will occur after upgrading to a new version (build) of Windows 10 or after you made changes to the Microsoft Hyper-V feature.
Whatever the reason, if you see the error 0x80004005, you can quickly fix the issue by disabling the feature on Windows 10.
In this guide, you will learn the steps to resolve the error preventing a virtual machine from starting on VirtualBox
Fix error 0x80004005 starting virtual machine on Windows 10
To fix VirtualBox error starting a virtual machine, use these steps:
-
Open Start.
-
Search for Command Prompt, right-click the top result, and select the Run as administrator option.
-
Type the following command and press Enter:
bcdedit /set hypervisorlaunchtype off

Once you complete the steps, the command will disable Hyper-V, and VirtualBox should now be able to start a virtual machine normally without errors.
Typically, the error will look like this:
Result Code: E_FAIL (0x80004005)
Component: ConsoleWrap
Interface: IConsole {872da645-4a9b-1727-bee2-5585105b9eed}
We may earn commission for purchases using our links to help keep offering the free content. Privacy policy info.
All content on this site is provided with no warranties, express or implied. Use any information at your own risk. Always backup of your device and files before making any changes. Privacy policy info.
Если вы использовали гипервизор Hyper-V и в какой-то момент решили установить VirtualBox, то при запуске виртуальной машины столкнетесь с ошибкой «Не удалось открыть сессию для виртуальной машины»:
Call to WHvSetupPartition failed: ERROR_SUCCESS (Last=0xc000000d/87) (VERR_NEM_VM_CREATE_FAILED).
Код ошибки: E_FAIL (0x80004005)
Компонент: ConsoleWrap
Интерфейс: IConsole {872da645-4a9b-1727-bee2-5585105b9eed}
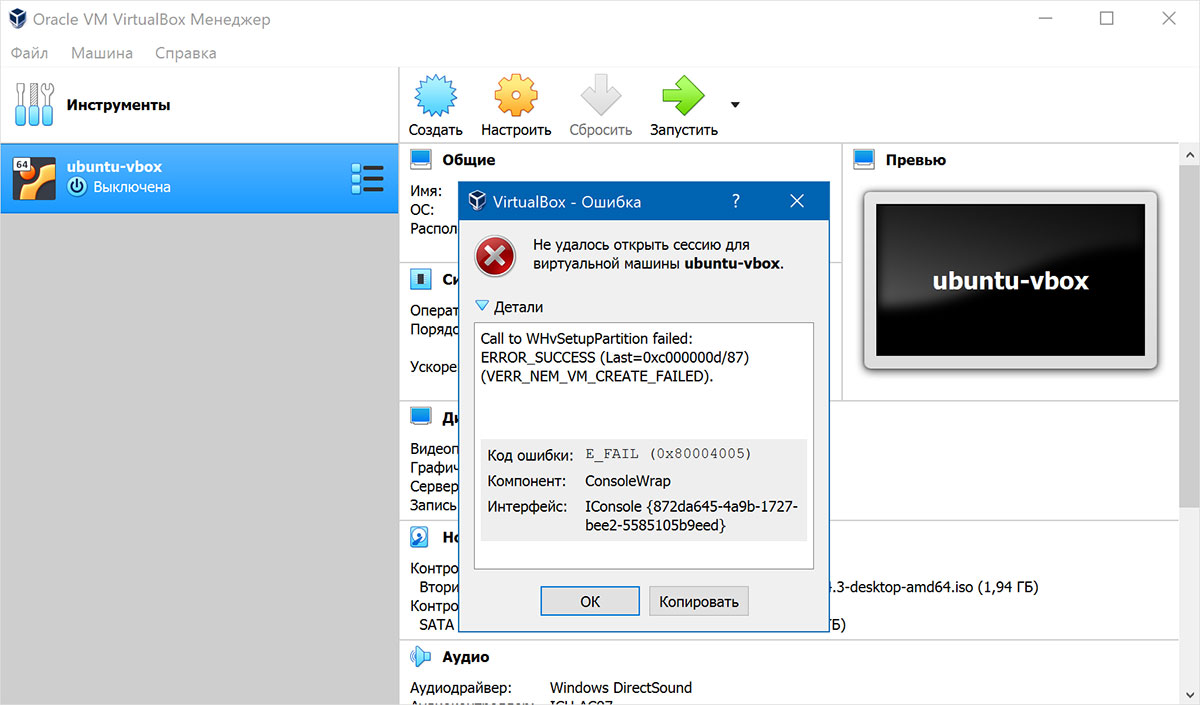
Решить это можно, удалив компоненты Hyper-V в Windows: Панель управления — Программы и компоненты — Установка и удаление компонентов. Однако, если виртуальные машины Hyper-V вам нужны, это может быть неудобно.
Для того, чтобы иметь возможность запускать виртуальные машины VirtualBox при установленных компонентах Hyper-V, требуется выключить запуск гипервизора Hyper-V. Для этого запустите командную строку от имени администратора и введите следующую команду:
> bcdedit /set hypervisorlaunchtype off
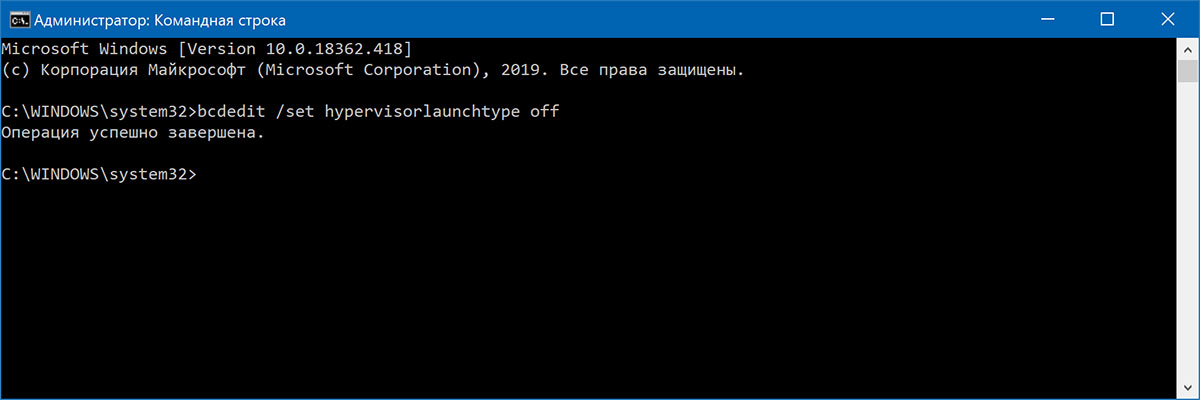
После выполнения команды перезагрузите компьютер. Теперь VirtualBox будет запускаться без ошибки «Не удалось открыть сессию для виртуальной машины» (однако Hyper-V запускаться не будет).
Чтобы вернуть всё в исходное состояние, используйте команду
> bcdedit /set hypervisorlaunchtype auto
с последующей перезагрузкой компьютера.
Этот способ можно модифицировать, добавив в меню загрузки Windows два пункта: один с включенным Hyper-V, другой — с отключенным. В в командной строке от имени администратора:
> bcdedit /copy {current} /d "Отключить Hyper-V"
Будет создан новый пункт меню загрузки Windows, также в командной строке отобразится GUID этого пункта.
> bcdedit /set {GUID этого пункта меню} hypervisorlaunchtype off
В результате, после перезагрузки Windows 10 или 8, вы увидите два пункта меню загрузки ОС:
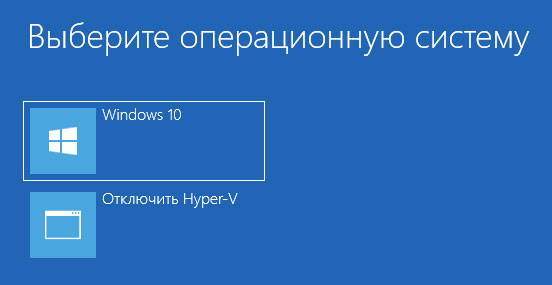
Поиск:
Web-разработка • Windows • Ubuntu • Linux • Виртуальная машина • VirtualBox • MS Hyper-V • bcdedit
Каталог оборудования
Lorem ipsum dolor sit amet, consectetur adipiscing elit, sed do eiusmod tempor incididunt ut labore et dolore magna aliqua.
Производители
Lorem ipsum dolor sit amet, consectetur adipiscing elit, sed do eiusmod tempor incididunt ut labore et dolore magna aliqua.
Функциональные группы
Lorem ipsum dolor sit amet, consectetur adipiscing elit, sed do eiusmod tempor incididunt ut labore et dolore magna aliqua.
I’m using W10 and I had a problem with Vagrant-suddenly I cannot do vagrant up. I received error:
There was an error while executing
VBoxManage, a CLI used by Vagrant
for controlling VirtualBox. The command and stderr is shown below.Command:
["startvm", "e11dfd77-f4e8-4125-8169-d81f7dc44e55", "--type", "headless"]Stderr: VBoxManage.exe: error: Interface (‘VirtualBox Host-Only Ethernet Adapter #3’) is not a Host-Only Adapter interface (VERR_INTERNAL_ERROR)
VBoxManage.exe: error: Details: code E_FAIL (0x80004005), component ConsoleWrap, interface IConsole»
used to work fine until yesterday. I had a Windows update as well yesterday, but after that update vagrant works well.
What i tried:
- checked Hyper-V platform — is disabled.
- reinstalled VM Box, Vagrant but nothing helped.
Any ideas?
Vadim Kotov
8,0648 gold badges48 silver badges62 bronze badges
asked Dec 9, 2017 at 19:53
For anyone getting this more recently where the stderr does not mention VT-x, but instead is something like this:
Stderr: VBoxManage.exe: error: Call to NEMR0InitVMPart2 failed: VERR_NEM_INIT_FAILED (VERR_NEM_VM_CREATE_FAILED)
I finally found that it was a virtualbox update that broke it for me; trying to fix NEM in Windows 11 I guess, but breaking it in Windows 10? See discussion here on virtualbox’s forum.
Basically if you have W10 and upgraded VirtualBox to 6.1.28, you’ll want to downgrade to 6.1.26.
answered Oct 23, 2021 at 16:01
acatacat
5866 silver badges15 bronze badges
I know it’s an old post but this link worked for me.
Open CMD as administrator and run:
bcdedit /copy "{current}" /d "Hyper-V"
bcdedit /set "{current}" hypervisorlaunchtype off
bcdedit /set "{current}" description "non Hyper-V"
answered Jun 21, 2018 at 10:36
1
Just go to network setting in VMware and uncheck Enable Network Adapter in the adapter 3 setting.

answered Jun 7, 2020 at 9:45
I solved it without downdrading VirtualBox.
Instead, I used the advice here. In short, here it is:
-
Open the «Turn Windows features on or off» settings (type optionalfeatures in the start menu)
-
Untick all the followings:
Application Guard
Credential Guard
Device Guard
* Guard
Containers
Hyper-V
Virtual Machine Platform
Windows Hypervisor Platform
Windows Sandbox
Windows Subsystem for Linux (WSL) -
Restart twice.
answered Mar 22, 2022 at 12:47
![]()
As windows updates were installed few days ago and i realize that i have an outdated version of VirtualBox, upgrading was enough for me.
answered Apr 7, 2022 at 8:31
VirtualBox 6.1.34 fixed the issue in my Windows 10 Enterprise
answered May 31, 2022 at 14:39
