Вы видите EOS ERR 1603 при установке купленной игры с помощью установщика Epic Games? Если да, то вы не одиноки. Некоторые другие пользователи также заявили, что они также видели подобную проблему при установке игры. Настоящая причина этой досадной проблемы может заключаться в чем угодно, но в большинстве случаев проблема связана с самой службой установщика Windows. Просто следуйте этим простым исправлениям, чтобы решить проблему на вашем компьютере.

Вы можете решить эту проблему, просто запустив программу запуска Epic Games от имени администратора.
1. Одновременно нажмите клавиши Windows + S .
2. Затем введите « Epic Games » в поле поиска. Просто щелкните правой кнопкой мыши « Epic Games Launcher » и выберите « Запуск от имени администратора ».

Это должно запустить Epic Games с правами администратора. Попробуйте снова установить онлайн-службы.
Исправление 2. Проверьте разрешение на чтение и запись в программе запуска Epic Games
Эта проблема может возникнуть, если средство запуска не имеет надлежащих разрешений на чтение и запись.
1. Щелкните поле поиска и введите « Программа запуска Epic Games ».
2. Затем щелкните правой кнопкой мыши « Панель запуска Epic Games » и выберите « Открыть расположение файла ».

3. Теперь щелкните правой кнопкой мыши « Панель запуска Epic Games » и выберите « Свойства ».

4. Теперь нажмите на вкладку « Безопасность ».
5. Затем нажмите « Изменить », чтобы изменить настройки безопасности.
6. В разделе «Группа или пользователи:» выберите имя пользователя из списка.
7. Затем отметьте поля « Прочитать » и « Записать ».

8. После этого нажмите « Применить » и « ОК ».

Кроме того, попробуйте еще раз установить службы Epic Online из средства запуска Epic Games. На этот раз должно получиться нормально.
Исправление 3. Включите.NET Framework 3.5
Отсутствие.NET Framework 3.5 на компьютере может вызвать эту проблему.
1. Одновременно нажмите клавиши Windows + R .
2. Затем введите « optionalfeatures » и нажмите Enter .
3. Теперь установите флажок рядом с «.NET Framework 3.5 (включает.NET 2.0 и 3.0) ».
4. Затем нажмите « ОК ».
5. Затем нажмите « Загрузить и установить эту функцию », чтобы установить ее на свой компьютер.

По завершении процесса вы увидите сообщение: « Следующая функция была успешно установлена ». Закройте окно установщика.
После этого перезагрузите компьютер и попробуйте снова установить онлайн-службы.
Исправление 4. Установите игры Epic на диск с Windows
Некоторые пользователи объяснили, что проблема не возникает, если программа запуска Epic Games установлена на том же диске, где установлена Windows.
Итак, мы предлагаем вам удалить программу запуска Epic Games со своего компьютера и установить ее на драйвер C или там, где у вас установлена Windows.
Исправление 5. Установите EOS вручную
Вы можете установить Epic Online Services вручную из места установки.
1. Щелкните поле поиска и введите « Программа запуска Epic Games ».
2. Затем щелкните правой кнопкой мыши « Панель запуска Epic Games » и выберите « Открыть расположение файла ».

Откроется папка «Программы» внутри папки меню «Пуск».
3. Снова нажмите правой кнопкой мыши на « Средство запуска Epic Games » и выберите « Открыть расположение файла ».
4. Затем перейдите в это место-
Epic Games Launcher Portal Extras EOS
5. В папке EOS вы найдете « Epic Online Services ».
6. Просто дважды щелкните по нему, чтобы начать процесс установки.

Следуйте инструкциям на экране и завершите процесс установки.
Это должно безопасно установить Epic Online Services.
Исправление 6. Перезапустите службы установщика Windows
Перезапуск служб установщика Windows должен сделать свою работу.
1. Вы должны получить доступ к терминалу Run. Вам необходимо одновременно нажать клавиши ‘ Windows + R ‘.
2. Что вам нужно сделать дальше, так это набрать эту команду. После этого нажмите « ОК ».
услуги. мск
3. После этого прокрутите вниз, чтобы найти службу « Установщик Windows ».
4. Затем щелкните правой кнопкой мыши, а затем нажмите « Пуск », чтобы запустить службу установщика Windows в вашей системе.
4. После запуска службы установщика Windows щелкните правой кнопкой мыши службу « Установщик Windows ».
5. На этот раз нажмите « Перезагрузить », чтобы перезапустить службу.

Это должно перезапустить службу на вашем компьютере.
Закройте окно”Службы”и попробуйте установить онлайн-службы Epic.
Исправление 4. Повторно зарегистрируйте установщик Windows
Повторно зарегистрируйте установщик Windows из командной строки.
1. Нажмите клавишу Windows и начните вводить « cmd ».
2. Теперь щелкните правой кнопкой мыши « Командная строка » и выберите « Запуск от имени администратора ».

3. Скопируйте и вставьте эти 4 команды одну за другой, а затем нажмите Enter .
Это приведет к отмене регистрации и повторной регистрации службы установщика Windows из двух разных мест.
% windir% system32 msiexec.exe/отменить регистрацию % windir% system32 msiexec.exe/regserver % windir% syswow64 msiexec.exe/отменить регистрацию % windir% syswow64 msiexec.exe/regserver
Закройте командную строку.
Перезапустите программу запуска Epic Games. Проверьте это еще раз.
Исправление 5. Обновите средство запуска Epic Games
Проверьте, является ли программа запуска Epic Games последней и есть ли новые ожидающие обновления.
1. Откройте на своем компьютере программу запуска Epic Games.
2. Открыв панель запуска Epic Games, нажмите « Настройки » слева.

Программа запуска Epic Games загружает последнюю версию пакета на компьютер.
3. Затем нажмите « Перезагрузить и обновить ».

Средство запуска Epic Games обновится и перезапустится автоматически.

Самбит-инженер-механик. По квалификации он любит писать о Windows 10 и решениях самых необычных возможных проблем.
Вопрос
Проблема: как исправить ошибку при установке EOS ERR 1603 Epic Games?
Привет. Каждый раз, когда я пытаюсь установить Epic Games Online Services, я получаю сообщение об ошибке EOS ERR 1603. Он побудил меня установить NET Framework 3.5, хотя она у меня уже установлена. Есть идеи, о чем это может быть?
Решенный ответ
Онлайн-сервисы Epic Games — это тип услуг, предоставляемых компанией, чтобы позволить разработчикам игр успешно запускать или управлять своими играми. Разработчики могут получить доступ к этим сервисам на всех других платформах, в магазинах или игровых движках.[1], что делает его очень удобным инструментом.
Другими словами, это часть пакета разработки программного обеспечения (SDK).[2] это упрощает разработчикам создание, управление, масштабирование или управление своими игровыми творениями. Эти сервисы были представлены в мае 2020 года вместе с анонсом Unreal Engine 5 от Epic.[3]
Хотя многие разработчики были довольны такой итерацией (ее можно установить с помощью Epic Games Launcher), некоторым не повезло с установкой Online Services. Эти ошибки обычно помечаются кодами «EOS ERR», а также могут включать номер, указывающий на причину проблемы.
Epic Games EOS ERR 1603 — это ошибка, возникающая при попытке установить новые функции, обновление или сами онлайн-службы. В результате разработчики игр вообще не могут использовать функции сервисов. Вот полное сообщение:
Установить не удалось
Не удалось установить онлайн-сервисы Epic.
Код ошибки: EOS-ERR-1603
Причина возникновения этой ошибки кроется в Microsoft .NET Framework 3.5 — разработка программного обеспечения в значительной степени зависит от этого компонента. В большинстве случаев он устанавливается вместе с обновлениями Windows и должен работать без проблем.

Однако некоторые программы могут мешать работе этого компонента и заменять определенные файлы сторонними. Это одна из основных причин, по которой возникают ошибки отсутствия DLL (например, MSVCR71.dll, VCRUNTIME140.dll, или MSVCP100.dll) также. Если отсутствующая DLL вызывает эту проблему, мы настоятельно рекомендуем попробовать инструмент для ремонта ПК. ReimageСтиральная машина Mac X9 чтобы решить эту проблему за вас.
Ошибка предлагает скачать и установить Microsoft .NET Framework 3.5. Однако большинство людей утверждали, что они уже установили компонент или что установка не удалась. Ниже вы найдете несколько методов, которые помогут вам навсегда исправить код ошибки EOS-ERR-1603.
Исправить 1. Запустите Epic Games Launcher от имени администратора
Исправить это сейчас!Исправить это сейчас!
Для восстановления поврежденной системы необходимо приобрести лицензионную версию Reimage Reimage.
- Щелкните правой кнопкой мыши на Программа запуска Epic Games и выберите Запустить от имени администратора

- Если отображается UAC, нажмите да
- Попробуйте снова установить требуемый компонент.
Исправить 2. Запустите все обновления Windows
Исправить это сейчас!Исправить это сейчас!
Для восстановления поврежденной системы необходимо приобрести лицензионную версию Reimage Reimage.
Microsoft .NET Framework 3.5 является частью обновлений Windows, поэтому примените все доступные обновления, чтобы убедиться, что у вас установлен компонент.
- Тип Обновления в поиске Windows и нажмите Входить
- В новом окне нажмите Проверить обновления

- Установите все доступное (в том числе необязательное обновлениеs)
- Перезагрузить ваша система.
Исправить 3. Предоставьте доступ для записи и чтения к Epic Games Launcher
Исправить это сейчас!Исправить это сейчас!
Для восстановления поврежденной системы необходимо приобрести лицензионную версию Reimage Reimage.
- Тип Эпические игры в поиске Windows
- Щелкните правой кнопкой мыши и выберите Откройте расположение файла
- Щелкните правой кнопкой мыши программу запуска Epic Games и выберите Характеристики
- Перейти к Безопасность вкладка
- Выберите свое имя пользователя из списка
- Нажмите на Редактировать
- Выберите свое имя пользователя и убедитесь, что разрешения для Читать и Писать установлены на Позволять

- Нажмите Применять и В ПОРЯДКЕ.
Исправить 4. Завершите работу службы установщика Windows.
Исправить это сейчас!Исправить это сейчас!
Для восстановления поврежденной системы необходимо приобрести лицензионную версию Reimage Reimage.
- Нажмите Ctrl + Shift + Esc на клавиатуре, чтобы открыть Диспетчер задач
- Перейти к Подробности вкладка
- Прокрутите вниз, пока не найдете msiexec.exe
- Выделите msiexec.exe и выберите Конец задачи.

Исправить 5. Запустите средство устранения неполадок установки и удаления от Microsoft.
Исправить это сейчас!Исправить это сейчас!
Для восстановления поврежденной системы необходимо приобрести лицензионную версию Reimage Reimage.
- Посетить официальный веб-сайт Microsoft для мастера по устранению неполадок
- Нажмите Скачать средство устранения неполадок
- После загрузки дважды щелкните значок MicrosoftProgram_Install_and_Uninstall.meta.diagcap файл
- При запуске выберите Установка вариант.

Исправить 6. Переустановите Epic Games Launcher на главный диск.
Исправить это сейчас!Исправить это сейчас!
Для восстановления поврежденной системы необходимо приобрести лицензионную версию Reimage Reimage.
Если Epic Games Launcher не установлен на том же диске, что и Windows, попробуйте установить его на свой основной диск. Многие пользователи сказали, что им удалось исправить ошибку EOS ERR 1603 после переустановки Epic Games Launcher на их основной диск (по умолчанию C:).
Кроме того, вы также можете запустить онлайн-сервисы Epic Games вручную и установить их по правильному пути установки, как описано ниже:
- Нажмите Win + E открыть Проводник
- Создайте следующую папку / путь:
C: Program Files (x86) Epic Games
- Перейдите в следующее место:
[ваше место установки] \ Epic Games \ Launcher \ Portal \ Extras \ EOS
- Двойной щелчок EpicOnlineServics.msi и установить в ранее созданное место.

Исправляйте ошибки автоматически
Команда ugetfix.com делает все возможное, чтобы помочь пользователям найти лучшие решения для устранения их ошибок. Если вы не хотите бороться с методами ручного ремонта, используйте автоматическое программное обеспечение. Все рекомендованные продукты были протестированы и одобрены нашими профессионалами. Инструменты, которые можно использовать для исправления ошибки, перечислены ниже:
Предложение
сделай это сейчас!
Скачать Fix
Счастье
Гарантия
сделай это сейчас!
Скачать Fix
Счастье
Гарантия
Совместим с Майкрософт ВиндоусСовместим с OS X По-прежнему возникают проблемы?
Если вам не удалось исправить ошибку с помощью Reimage, обратитесь за помощью в нашу службу поддержки. Сообщите нам все подробности, которые, по вашему мнению, нам следует знать о вашей проблеме.
Reimage — запатентованная специализированная программа восстановления Windows. Он диагностирует ваш поврежденный компьютер. Он просканирует все системные файлы, библиотеки DLL и ключи реестра, которые были повреждены угрозами безопасности.Reimage — запатентованная специализированная программа восстановления Mac OS X. Он диагностирует ваш поврежденный компьютер. Он просканирует все системные файлы и ключи реестра, которые были повреждены угрозами безопасности.
Этот запатентованный процесс восстановления использует базу данных из 25 миллионов компонентов, которые могут заменить любой поврежденный или отсутствующий файл на компьютере пользователя.
Для восстановления поврежденной системы необходимо приобрести лицензионную версию Reimage инструмент для удаления вредоносных программ.

Нажмите
Условия использования Reimage | Политика конфиденциальности Reimage | Политика возврата денег за товар | Нажмите
Чтобы оставаться полностью анонимным и не допустить, чтобы интернет-провайдер и правительство от шпионажа на вас, вы должны использовать Частный доступ в Интернет VPN. Это позволит вам подключаться к Интернету, оставаясь полностью анонимным, за счет шифрования всей информации, предотвращения трекеров, рекламы, а также вредоносного контента. Самое главное, вы остановите незаконную слежку, которую за вашей спиной проводят АНБ и другие правительственные учреждения.
Непредвиденные обстоятельства могут произойти в любой момент при использовании компьютера: он может выключиться из-за отключения электроэнергии, Может возникнуть синий экран смерти (BSoD) или случайные обновления Windows могут произойти на машине, когда вы ушли на несколько минут. минут. В результате ваши школьные задания, важные документы и другие данные могут быть потеряны. К восстанавливаться потерянные файлы, вы можете использовать Восстановление данных Pro — он ищет копии файлов, которые все еще доступны на вашем жестком диске, и быстро их извлекает.
Вы видите EOS ERR 1603 при установке купленной игры с помощью установщика Epic Games? Если да, то вы не одиноки. Некоторые другие пользователи также заявили, что они также видели подобную проблему при установке игры. Настоящая причина этой досадной проблемы может заключаться в чем угодно, но в большинстве случаев проблема связана с самой службой установщика Windows. Просто следуйте этим простым исправлениям, чтобы решить проблему на вашем компьютере.

Вы можете решить эту проблему, просто запустив программу запуска Epic Games от имени администратора.
1. Одновременно нажмите клавиши Windows + S .
2. Затем введите « Epic Games » в поле поиска. Просто щелкните правой кнопкой мыши « Epic Games Launcher » и выберите « Запуск от имени администратора ».

Это должно запустить Epic Games с правами администратора. Попробуйте снова установить онлайн-службы.
Эта проблема может возникнуть, если средство запуска не имеет надлежащих разрешений на чтение и запись.
1. Щелкните поле поиска и введите « Программа запуска Epic Games ».
2. Затем щелкните правой кнопкой мыши « Панель запуска Epic Games » и выберите « Открыть расположение файла ».

3. Теперь щелкните правой кнопкой мыши « Панель запуска Epic Games » и выберите « Свойства ».

4. Теперь нажмите на вкладку « Безопасность ».
5. Затем нажмите « Изменить », чтобы изменить настройки безопасности.
6. В разделе «Группа или пользователи:» выберите имя пользователя из списка.
7. Затем отметьте поля « Прочитать » и « Записать ».

8. После этого нажмите « Применить » и « ОК ».

Кроме того, попробуйте еще раз установить службы Epic Online из средства запуска Epic Games. На этот раз должно получиться нормально.
Исправление 3. Включите.NET Framework 3.5
Отсутствие.NET Framework 3.5 на компьютере может вызвать эту проблему.
1. Одновременно нажмите клавиши Windows + R .
2. Затем введите « optionalfeatures » и нажмите Enter .
3. Теперь установите флажок рядом с «.NET Framework 3.5 (включает.NET 2.0 и 3.0) ».
4. Затем нажмите « ОК ».
5. Затем нажмите « Загрузить и установить эту функцию », чтобы установить ее на свой компьютер.

По завершении процесса вы увидите сообщение: « Следующая функция была успешно установлена ». Закройте окно установщика.
После этого перезагрузите компьютер и попробуйте снова установить онлайн-службы.
Исправление 4. Установите игры Epic на диск с Windows
Некоторые пользователи объяснили, что проблема не возникает, если программа запуска Epic Games установлена на том же диске, где установлена Windows.
Итак, мы предлагаем вам удалить программу запуска Epic Games со своего компьютера и установить ее на драйвер C или там, где у вас установлена Windows.
Исправление 5. Установите EOS вручную
Вы можете установить Epic Online Services вручную из места установки.
1. Щелкните поле поиска и введите « Программа запуска Epic Games ».
2. Затем щелкните правой кнопкой мыши « Панель запуска Epic Games » и выберите « Открыть расположение файла ».

Откроется папка «Программы» внутри папки меню «Пуск».
3. Снова нажмите правой кнопкой мыши на « Средство запуска Epic Games » и выберите « Открыть расположение файла ».
4. Затем перейдите в это место-
Epic Games Launcher Portal Extras EOS
5. В папке EOS вы найдете « Epic Online Services ».
6. Просто дважды щелкните по нему, чтобы начать процесс установки.

Следуйте инструкциям на экране и завершите процесс установки.
Это должно безопасно установить Epic Online Services.
Исправление 6. Перезапустите службы установщика Windows
Перезапуск служб установщика Windows должен сделать свою работу.
1. Вы должны получить доступ к терминалу Run. Вам необходимо одновременно нажать клавиши ‘ Windows + R ‘.
2. Что вам нужно сделать дальше, так это набрать эту команду. После этого нажмите « ОК ».
услуги. мск
3. После этого прокрутите вниз, чтобы найти службу « Установщик Windows ».
4. Затем щелкните правой кнопкой мыши, а затем нажмите « Пуск », чтобы запустить службу установщика Windows в вашей системе.
4. После запуска службы установщика Windows щелкните правой кнопкой мыши службу « Установщик Windows ».
5. На этот раз нажмите « Перезагрузить », чтобы перезапустить службу.

Это должно перезапустить службу на вашем компьютере.
Закройте окно”Службы”и попробуйте установить онлайн-службы Epic.
Исправление 4. Повторно зарегистрируйте установщик Windows
Повторно зарегистрируйте установщик Windows из командной строки.
1. Нажмите клавишу Windows и начните вводить « cmd ».
2. Теперь щелкните правой кнопкой мыши « Командная строка » и выберите « Запуск от имени администратора ».

3. Скопируйте и вставьте эти 4 команды одну за другой, а затем нажмите Enter .
Это приведет к отмене регистрации и повторной регистрации службы установщика Windows из двух разных мест.
% windir% system32 msiexec.exe/отменить регистрацию % windir% system32 msiexec.exe/regserver % windir% syswow64 msiexec.exe/отменить регистрацию % windir% syswow64 msiexec.exe/regserver
Закройте командную строку.
Перезапустите программу запуска Epic Games. Проверьте это еще раз.
Исправление 5. Обновите средство запуска Epic Games
Проверьте, является ли программа запуска Epic Games последней и есть ли новые ожидающие обновления.
1. Откройте на своем компьютере программу запуска Epic Games.
2. Открыв панель запуска Epic Games, нажмите « Настройки » слева.

Программа запуска Epic Games загружает последнюю версию пакета на компьютер.
3. Затем нажмите « Перезагрузить и обновить ».

Средство запуска Epic Games обновится и перезапустится автоматически.

Самбит-инженер-механик. По квалификации он любит писать о Windows 10 и решениях самых необычных возможных проблем.
Вы видите EOS ERR 1603 при установке купленной игры в программе установки Epic Games? Если да, то вы не одиноки. Некоторые другие пользователи также заявили, что сталкивались с подобной проблемой при установке игры. Настоящей причиной этой раздражающей проблемы может быть что угодно, но в большинстве случаев проблема связана с самой службой установщика Windows. Просто следуйте этим простым исправлениям, чтобы решить проблему на вашем компьютере.
Вы можете решить эту проблему, просто запустив программу запуска Epic Games от имени администратора.
1. Нажмите одновременно клавиши Windows+S.
2. Затем введите «Epic Games» в поле поиска. Просто щелкните правой кнопкой мыши «Epic Games Launcher» и выберите «Запуск от имени администратора».
Это должно запускать Epic Games с правами администратора. Попробуйте снова установить онлайн-сервисы.
Исправление 2. Проверьте разрешение на чтение/запись программы запуска Epic Games.
Эта проблема может возникнуть, если программе запуска не хватает прав на чтение и запись.
1. Щелкните поле поиска и введите «Панель запуска Epic Games».
2. Затем щелкните правой кнопкой мыши «Панель запуска Epic Games» и выберите «Открыть расположение файла».
3. Теперь щелкните правой кнопкой мыши «Панель запуска Epic Games» и выберите «Свойства».
4. Теперь нажмите на вкладку «Безопасность».
5. Затем нажмите «Изменить», чтобы изменить настройки безопасности.
6. В разделе «Имена групп или пользователей:» выберите имя пользователя из списка.
7. Затем установите галочки в полях «Чтение» и «Запись».
8. После этого нажмите «Применить» и «ОК».
Далее попробуйте еще раз установить сервисы Epic Online из программы запуска Epic Games. На этот раз должно получиться нормально.
Исправление 3. Включите .NET Framework 3.5.
Отсутствие .NET Framework 3.5 на компьютере может вызвать эту проблему.
1. Нажмите одновременно клавиши Windows+R.
2. Затем введите «дополнительные функции» и нажмите Enter.
3. Теперь установите флажок рядом с «.NET Framework 3.5 (включая .NET 2.0 и 3.0)».
4. Затем нажмите «ОК».
5. Далее нажмите «Загрузить и установить эту функцию», чтобы установить эту функцию на свой компьютер.
После завершения процесса вы увидите сообщение: «Следующая функция была успешно установлена». Закройте окно установщика.
После этого перезагрузите компьютер и попробуйте снова установить онлайн-сервисы.
Исправление 4 — Установите игры Epic на диск Windows
Некоторые пользователи объяснили, что проблема не возникает, если программа запуска Epic Games установлена на том же диске, где установлена Windows.
Итак, мы предлагаем вам удалить программу запуска Epic Games со своего компьютера и установить ее на драйвер C или там, где у вас есть Windows.
Исправление 5 — Установите EOS вручную
Вы можете установить Epic Online Services вручную из места установки.
1. Щелкните поле поиска и введите «Панель запуска Epic Games».
2. Затем щелкните правой кнопкой мыши «Панель запуска Epic Games» и выберите «Открыть расположение файла».
Это откроет папку «Программы» внутри папки меню «Пуск».
3. Снова щелкните правой кнопкой мыши «Панель запуска Epic Games» и выберите «Открыть расположение файла».
4. Затем перейдите в это место —
Epic GamesLauncherPortalExtrasEOS
5. В папке EOS вы найдете «Epic Online Services».
6. Просто дважды щелкните по нему, чтобы начать процесс установки.
Следуйте инструкциям на экране и завершите процесс установки.
Это должно безопасно установить Epic Online Services.
Исправление 6. Перезапустите службы установщика Windows.
Перезапуск служб установщика окон должен помочь.
1. Вы должны получить доступ к терминалу Run. Вы должны нажать клавиши «Windows key + R» вместе.
2. Далее вам нужно ввести эту команду. После этого нажмите «ОК».
services. msc
3. После этого прокрутите вниз, чтобы найти службу «Установщик Windows».
4. Затем щелкните правой кнопкой мыши на нем, а затем нажмите «Пуск», чтобы запустить службу установщика Windows в вашей системе.
4. После запуска службы установщика Windows щелкните правой кнопкой мыши службу «Установщик Windows».
5. На этот раз нажмите «Перезапустить», чтобы перезапустить службу.
Это должно перезапустить службу на вашем компьютере.
Закройте окно «Службы» и попробуйте установить онлайн-сервисы Epic.
Исправление 4 — перерегистрировать установщик Windows
Перерегистрируйте установщик Windows из командной строки.
1. Нажмите клавишу Windows и начните вводить «cmd».
2. Теперь щелкните правой кнопкой мыши «Командная строка» и нажмите «Запуск от имени администратора».
3. Скопируйте и вставьте эти 4 команды одну за другой, а затем нажмите Enter.
Это приведет к отмене и повторной регистрации службы установщика Windows из двух разных мест.
%windir%system32msiexec.exe /unregister %windir%system32msiexec.exe /regserver %windir%syswow64msiexec.exe /unregister %windir%syswow64msiexec.exe /regserver
Закройте командную строку.
Перезапустите программу запуска Epic Games. Проверьте это еще раз.
Исправление 5 — Обновите программу запуска Epic Games
Проверьте, является ли программа запуска Epic Games последней и есть ли новые ожидающие обновления.
1. Откройте программу запуска Epic Games на своем компьютере.
2. После открытия программы запуска Epic Games нажмите «Настройки» слева.
Программа запуска Epic Games загружает на компьютер последний пакет.
3. Затем нажмите «Перезагрузить и обновить».
Программа запуска Epic Games автоматически обновится и перезапустится.
Question
Issue: How to fix EOS ERR 1603 Epic Games failed to install error?
Hello. Every time I try to install Epic Games Online Services, I receive an error EOS ERR 1603. It prompted me to install NET Framework 3.5, although I do have it installed already. Any idea on what this can be about?
Solved Answer
Epic Games Online Services are a type of service provided by the company to allow game developers to successfully launch or operate their games. Developers can access these services across all other platforms, stores, or game engines,[1], making it a very convenient tool.
In other words, it is a part of the Software Development Kit (SDK)[2] that makes it easier for developers to create, manage, scale or operate their game creations. These services were introduced in May 2020, along with an announcement of Epic’s Unreal Engine 5.[3]
While many developers were happy about such an iteration (it can be installed via the Epic Games Launcher), some did not have much luck when installing Online Services. These errors are usually marked with “EOS ERR” codes and can also include a number that points to the reason for the issue.
Epic Games EOS ERR 1603 is an error that occurs when trying to install the new features, an update, or Online Services themselves. As a result, game developers are unable to use the function of the services at all. Here’s the full message:
Install failed
Epic online services has failed to install.
Error Code: EOS-ERR-1603
The reason for this error to occur lies within the Microsoft .NET Framework 3.5 – software development heavily relies on this component. In most cases, it is installed along with Windows updates and should work without any issues.
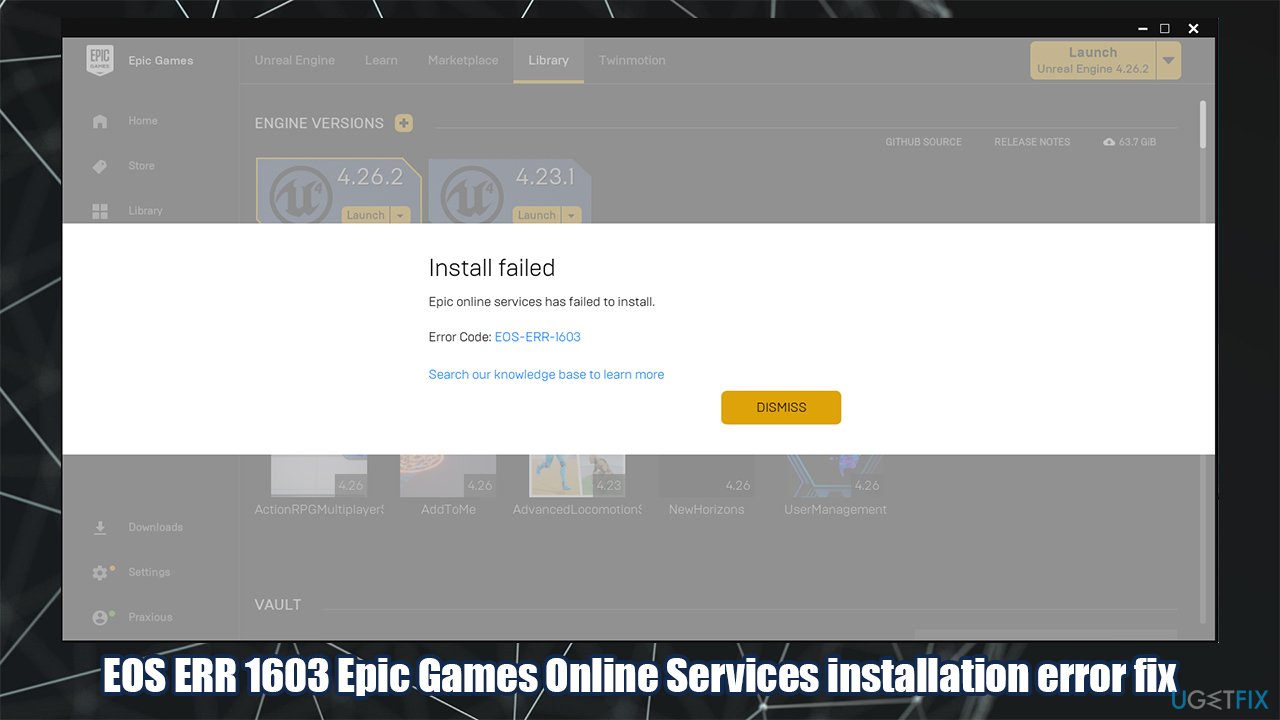
However, some programs might interfere with this component and replace particular files with third-party ones. This is one of the main reasons why missing DLL errors occur (for example, MSVCR71.dll, VCRUNTIME140.dll, or MSVCP100.dll) as well. If a missing DLL is causing this issue, we strongly recommend trying a PC repair tool ReimageMac Washing Machine X9 to solve this problem for you.
The error suggests to download and install the Microsoft .NET Framework 3.5. However, most people claimed they they already had the component installed or that the installation did not succeed. Below you will find several methods that should help you fix error code EOS-ERR-1603 for good.
Fix 1. Run Epic Games Launcher as an administrator
Fix it now!
Fix it now!
To repair damaged system, you have to purchase the licensed version of Reimage Reimage.
- Right-click on Epic Games Launcher and select Run as administrator
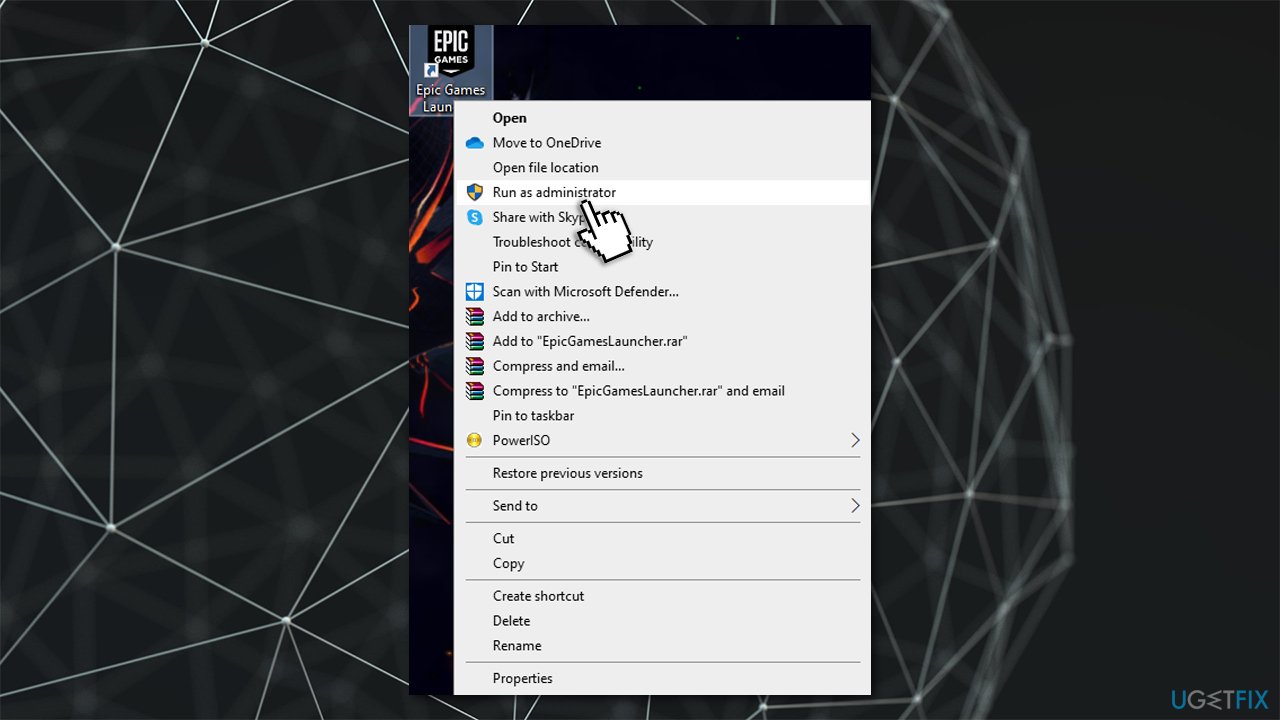
- If UAC shows up, click Yes
- Try installing the required component again.
Fix 2. Run all Windows updates
Fix it now!
Fix it now!
To repair damaged system, you have to purchase the licensed version of Reimage Reimage.
Microsoft .NET Framework 3.5 is a part of Windows updates, so apply all the available updates to ensure you have the component installed.
- Type Updates in Windows search and press Enter
- In the new window, click Check for updates
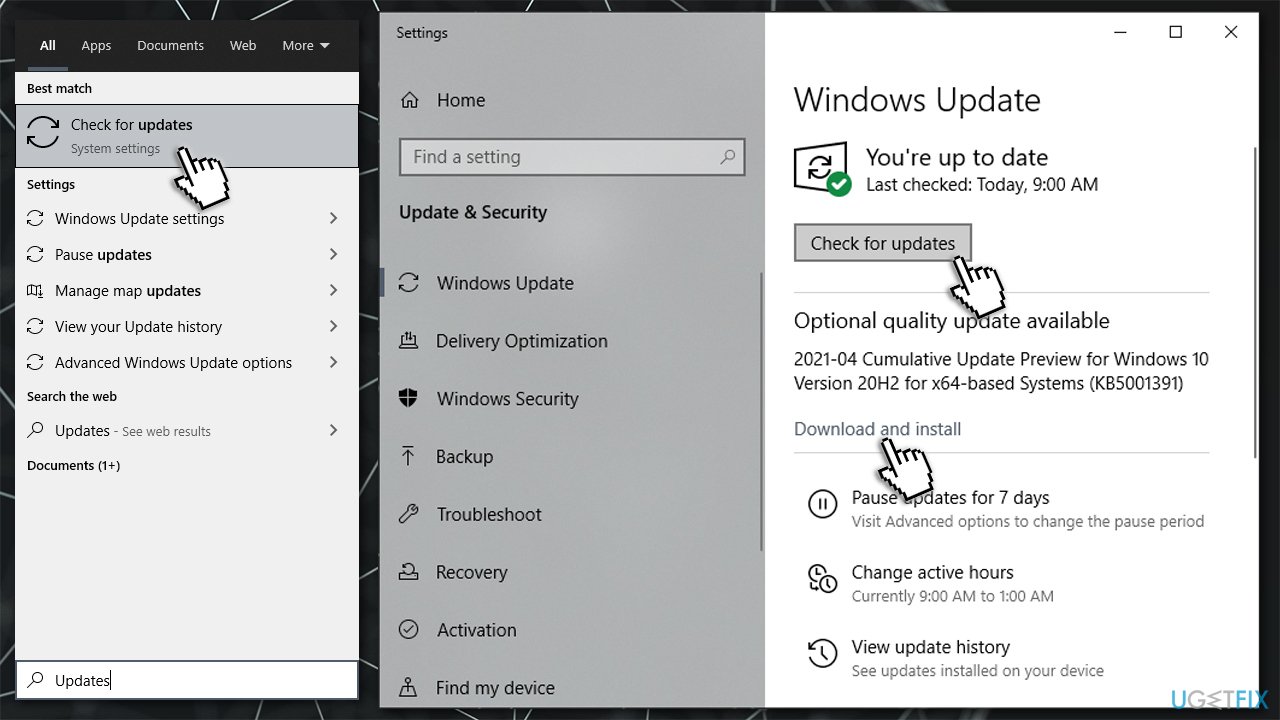
- Install everything available (including optional updates)
- Reboot your system.
Fix 3. Grant write and read access to Epic Games Launcher
Fix it now!
Fix it now!
To repair damaged system, you have to purchase the licensed version of Reimage Reimage.
- Type Epic Games in Windows search
- Right-click and select Open file location
- Right-click on Epic Games Launcher and select Properties
- Go to Security tab
- Select your username from the list
- Click on Edit
- Select your username and make sure the permissions for Read and Write are set to Allow
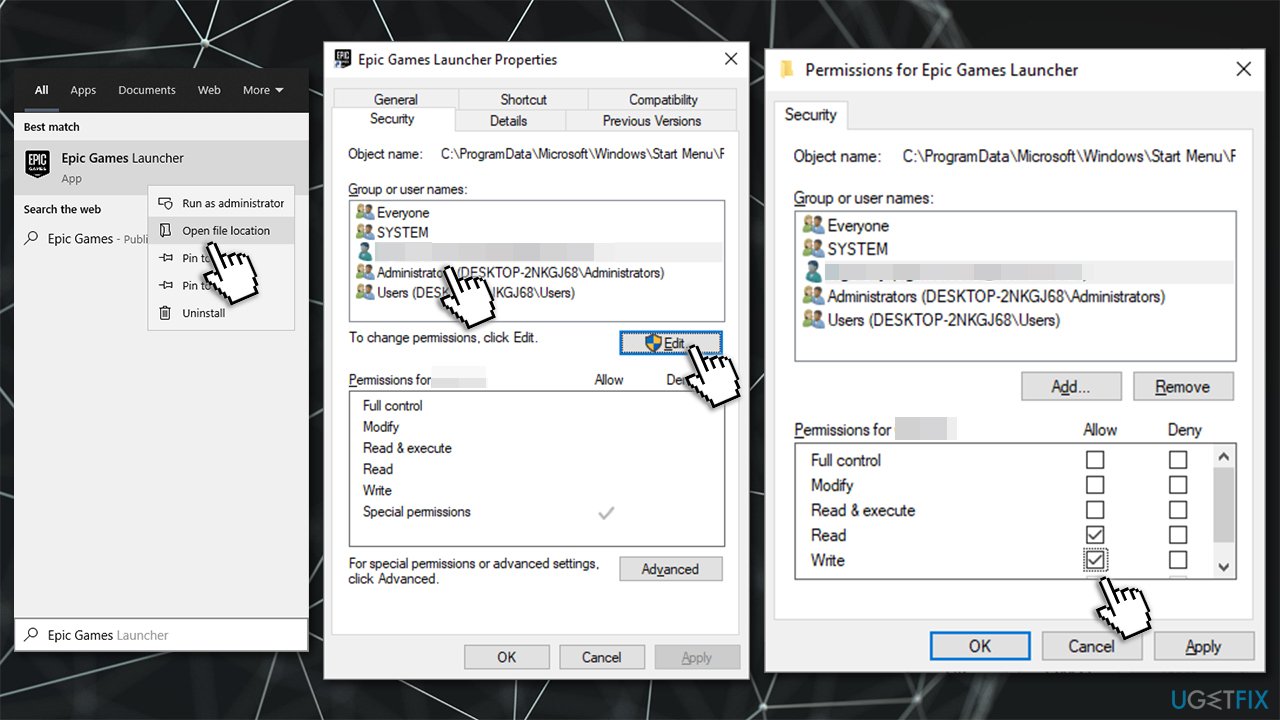
- Click Apply and OK.
Fix 4. Shut down Windows Installer service
Fix it now!
Fix it now!
To repair damaged system, you have to purchase the licensed version of Reimage Reimage.
- Press Ctrl + Shift + Esc on your keyboard to open the Task Manager
- Go to the Details tab
- Scroll down until you find msiexec.exe
- Highlight msiexec.exe and select End Task.
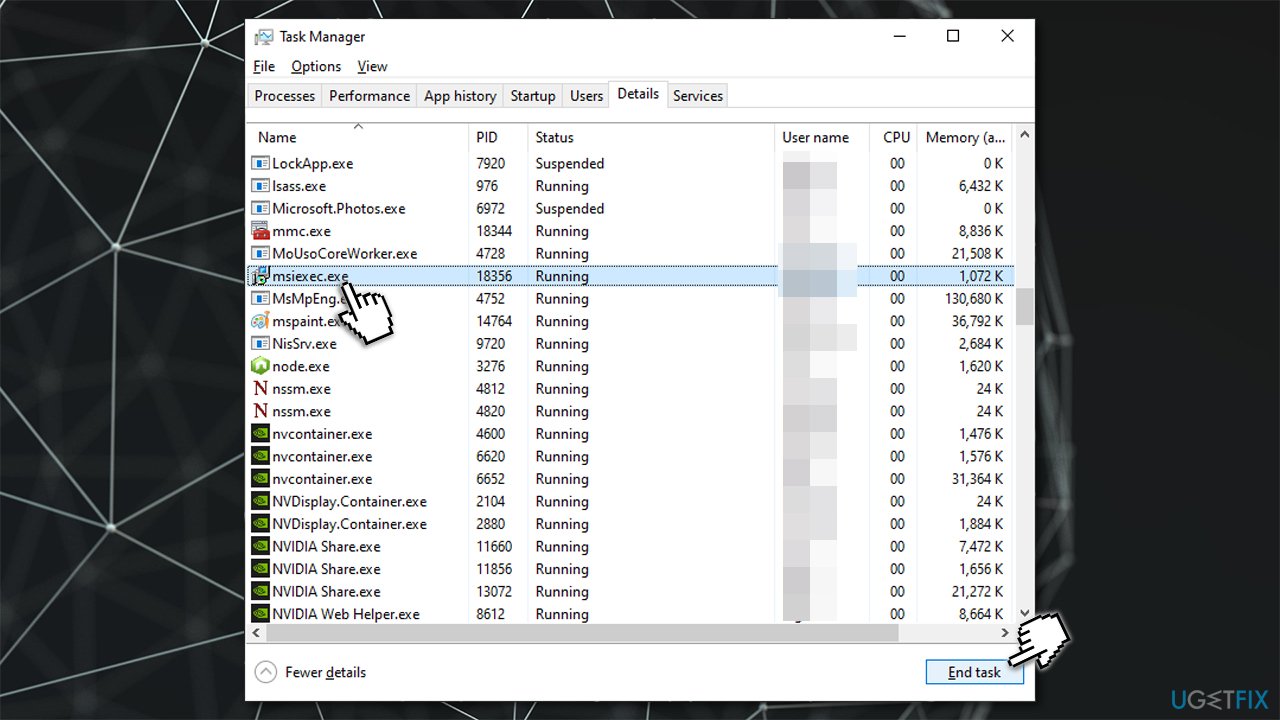
Fix 5. Run Install and Uninstall troubleshooter from Microsoft
Fix it now!
Fix it now!
To repair damaged system, you have to purchase the licensed version of Reimage Reimage.
- Visit the official Microsoft Website for the troubleshooter
- Click Download troubleshooter
- Once downloaded, double-click the MicrosoftProgram_Install_and_Uninstall.meta.diagcap file
- When launched, pick the Installing option.
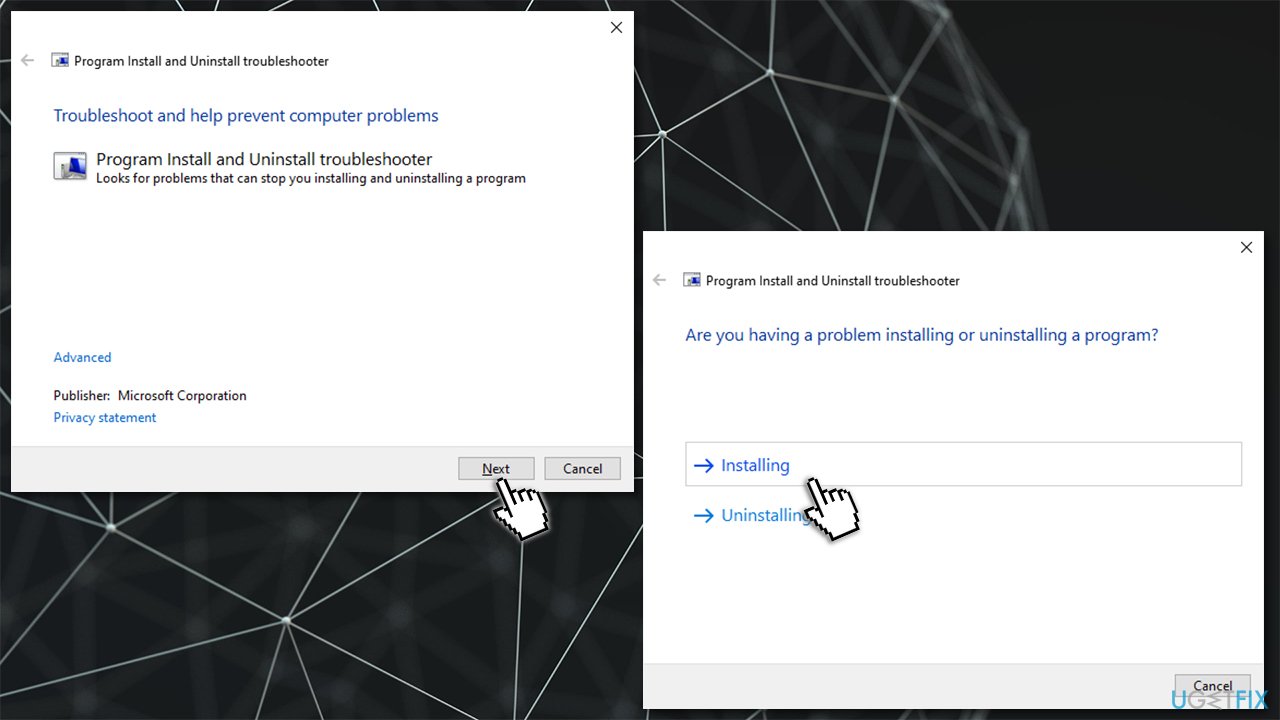
Fix 6. Reinstall Epic Games Launcher on your main drive
Fix it now!
Fix it now!
To repair damaged system, you have to purchase the licensed version of Reimage Reimage.
If Epic Games Launcher is not installed on the same drive as Windows, you should try installing it on your main drive. Many users said that they managed to fix EOS ERR 1603 error after reinstalling Epic Games Launcher on their main drive (by default, C:).
Alternatively, you can also run the Epic Games Online Services manually and install it in the correct installation path as explained below:
- Press Win + E to open File Explorer
- Create the following folder/path:
C:Program Files (x86)Epic Games
- Go to the following location:
[your install location]Epic GamesLauncherPortalExtrasEOS
- Double-click EpicOnlineServics.msi and install into the previously created location.
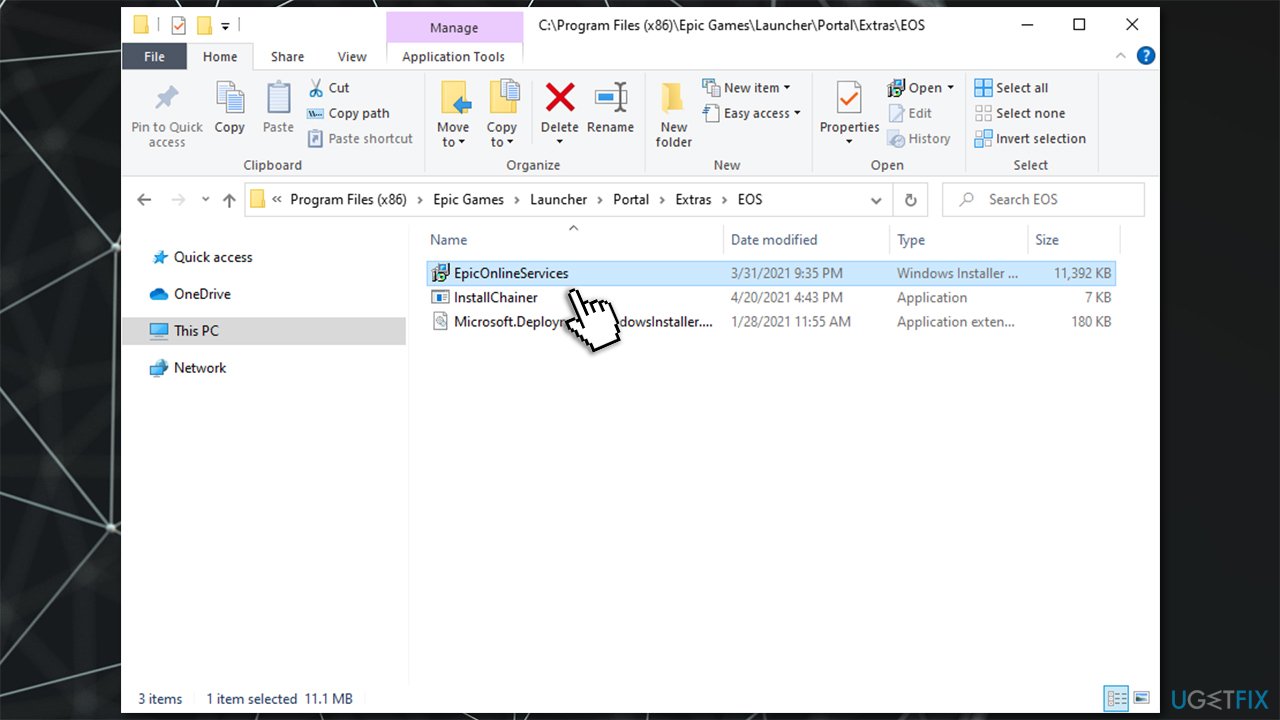
Repair your Errors automatically
ugetfix.com team is trying to do its best to help users find the best solutions for eliminating their errors. If you don’t want to struggle with manual repair techniques, please use the automatic software. All recommended products have been tested and approved by our professionals. Tools that you can use to fix your error are listed bellow:
do it now!
Download Fix
Happiness
Guarantee
do it now!
Download Fix
Happiness
Guarantee
Compatible with Microsoft Windows
Compatible with OS X
Still having problems?
If you failed to fix your error using Reimage, reach our support team for help. Please, let us know all details that you think we should know about your problem.
Reimage — a patented specialized Windows repair program. It will diagnose your damaged PC. It will scan all System Files, DLLs and Registry Keys that have been damaged by security threats.Reimage — a patented specialized Mac OS X repair program. It will diagnose your damaged computer. It will scan all System Files and Registry Keys that have been damaged by security threats.
This patented repair process uses a database of 25 million components that can replace any damaged or missing file on user’s computer.
To repair damaged system, you have to purchase the licensed version of Reimage malware removal tool.

To stay completely anonymous and prevent the ISP and the government from spying on you, you should employ Private Internet Access VPN. It will allow you to connect to the internet while being completely anonymous by encrypting all information, prevent trackers, ads, as well as malicious content. Most importantly, you will stop the illegal surveillance activities that NSA and other governmental institutions are performing behind your back.
Unforeseen circumstances can happen at any time while using the computer: it can turn off due to a power cut, a Blue Screen of Death (BSoD) can occur, or random Windows updates can the machine when you went away for a few minutes. As a result, your schoolwork, important documents, and other data might be lost. To recover lost files, you can use Data Recovery Pro – it searches through copies of files that are still available on your hard drive and retrieves them quickly.
How to Fix ‘EOS-Error-1603 Epic Games’ in Windows 10
How to fix EOS ERR 1603 Epic Games failed to install error
How to fix EOS ERR 1603 Epic Games failed to install error?
Issue: How to fix EOS ERR 1603 Epic Games failed to install error?
Hello. Every time I try to install Epic Games Online Services, I receive an error EOS ERR 1603. It prompted me to install NET Framework 3.5, although I do have it installed already. Any idea on what this can be about?
In other words, it is a part of the Software Development Kit (SDK) [2] that makes it easier for developers to create, manage, scale or operate their game creations. These services were introduced in May 2020, along with an announcement of Epic’s Unreal Engine 5. [3]
While many developers were happy about such an iteration (it can be installed via the Epic Games Launcher), some did not have much luck when installing Online Services. These errors are usually marked with “EOS ERR” codes and can also include a number that points to the reason for the issue.
Epic Games EOS ERR 1603 is an error that occurs when trying to install the new features, an update, or Online Services themselves. As a result, game developers are unable to use the function of the services at all. Here’s the full message:
Install failed
Epic online services has failed to install.
Error Code: EOS-ERR-1603
However, some programs might interfere with this component and replace particular files with third-party ones. This is one of the main reasons why missing DLL errors occur (for example, MSVCR71.dll, VCRUNTIME140.dll, or MSVCP100.dll) as well. If a missing DLL is causing this issue, we strongly recommend trying a PC repair tool Reimage Mac Washing Machine X9 to solve this problem for you.
Fix 1. Run Epic Games Launcher as an administrator
Fix 2. Run all Windows updates
Fix 3. Grant write and read access to Epic Games Launcher
Fix 4. Shut down Windows Installer service
Fix 5. Run Install and Uninstall troubleshooter from Microsoft
Fix 6. Reinstall Epic Games Launcher on your main drive
If Epic Games Launcher is not installed on the same drive as Windows, you should try installing it on your main drive. Many users said that they managed to fix EOS ERR 1603 error after reinstalling Epic Games Launcher on their main drive (by default, C:).
Alternatively, you can also run the Epic Games Online Services manually and install it in the correct installation path as explained below:
[your install location]Epic GamesLauncherPortalExtrasEOS
What is ‘EOS-Error-1603 Epic Games’ in Windows 10?
In this post, we are discussing on “How to fix EOS-Error-1603 Epic Games in Windows 10”. You will be guided with easy methods/steps to resolve the issue. Let’s starts the discussion.
‘EOS – Epic Games Online Services’: It is also known as ‘Epic Online Services’ – EOS. This service is provided by Epic Games Company. EOS is available for free and it is cross-platform services that make it easier and fast for developers to successfully launch, operate and scale-high-quality games. This service will work across any engine, any store and are designed to be integrated with any major platform. You can easily access any of the services offered by Epic games with single SDK (Software Development Kit).
EOS – Epic Online Services can be installed via Epic Games Launcher. However, users reported that they faced ‘EOS-Error-1603 Epic Games’ while they tried to install new features, an update or Online Services themselves. This error prevents users or game developers from using function of services at all. Let’s take a look at error message.
Epic online services has failed to install.
Error Code: EOS-ERR-1603”
How to fix EOS-Error-1603 Epic Games in Windows 10?
Method 1: Fix ‘EOS-Error-1603 Epic Games’ with ‘PC Repair Tool’
As mentioned, missing or corrupted DLL files in your Windows 10 computer could be reason behind the issue. If your PC problems are causing this issue, then you can resolve the issue with ‘PC Repair Tool’. This software offers you to find and fix BSOD errors, EXE errors, DLL errors, problems with programs, malware or viruses issues, system files or registry issues, and other system issues with just few clicks. You can get this tool through button/link below.
Method 2: Run Epic Games Launcher as Administrator
Step 1: Right-click on ‘Epic Games Launcher’ icon on desktop and select ‘Run as Admisntrator’
Step 2: In the confirmation dialog box, click ‘Yes’ and then try installing the required component again. Please check if the problem is resolved.
Method 3: Check for Windows 10 update
Updating Windows 10 OS can resolve the issue in computer and improve performances as well. Let’s try.
Step 1: Press ‘Windows + I’ keys on keyboard to open ‘Settings’ App in Windows 10
Step 2: Go to ‘Update & Security > Windows Update’ and click on ‘Check for updates’ button
Step 3: This will automatically download and install the available Windows update in computer. Once done, restart your computer to see the changes and check if the trouble is resolved.
Method 4: Give ‘Read & Write’ access to Epic Games Launcher
You can also try to resolve the issue by giving ‘Read & Write’ permission to Epic Games Launcher.
Step 1: Type ‘Epic Games’ in ‘Windows search box’, right-click on ‘Epic Games Launcher’ and select ‘Properties’
Step 2: In the ‘Properties’ window, click on ‘Security’ tab and select your username from list
Step 3: Now, click ‘Edit’ and select your username and make sure permissions for ‘Read’ and ‘Write’ are set to ‘Allow’. If not, select ‘Allow’ checkboxes for both
Step 4: Finally, click on ‘Apply’ or ‘Ok’ to save the changes and check if the problem is resolved.
Method 5: Close ‘Windows Installer’ service in ‘Task Manager’
Another possible way to fix this issue is to close ‘Windows Installer’ service.
Step 1: Press ‘CTRL + SHIFT + ESC’ keys on keyboard to open ‘Task Manager’
Step 2: In the opened ‘Task Manager’, click on ‘Details’ tab and find ‘msiexec. exe’ process
Step 3: Select it and click on ‘End Task’ option. Once done, please check if the issue is resolved
Method 6: Run ‘Program install and uninstall troubleshooter’
Windows 10 built-in ‘Program install and uninstall troubleshooter’ tool can resolve this issue in Windows 10. Let’s try.
Step 1: Open your browser and visit ‘Microsoft Official site’. Search for ‘Program install and uninstall troubleshooter’. And download it for your Windows 10 computer
Step 2: Once downloaded, double-click on ‘Downloaded setup file’ or ‘MicrosoftProgram_Install_and_Uninstall. meta. diagcap’ to launch the application
Step 3: When opened, select ‘Installing’ and wait to finish the troubleshooting process. Once done, please check if the problem is resolved.
Method 7: Reinstall Epic Games Launcher on main drive on Windows 10
It might possible to get this type of error if Epic Games Launcher is not installed on same drive as Windows OS. You can resolve the issue by reinstall the Epic Games Launcher in your computer’s main drive like ‘C:’.
Step 1: Open ‘File Explorer’ and navigate to following path
C:Program Files (x86)Epic Games
Step 2: Now, go to following location (This is your install location)
Step 3: Double-click on ‘EpicOnlineServices. msi’ and install into previously created location
Step 4: Once done, check if the EOS-Error-1603 Epic Games is resolved.
Conclusion
I am sure this post helped you on How to fix EOS-Error-1603 Epic Games in Windows 10 with several easy steps. You can read & follow our instructions to do so. That’s all. For any suggestions or queries, please write on comment box below.
Код ошибки eos err 1603 epic games
What is ‘EOS-Error-1603 Epic Games’ in Windows 10?
In this post, we are discussing on “How to fix EOS-Error-1603 Epic Games in Windows 10”. You will be guided with easy methods/steps to resolve the issue. Let’s starts the discussion.
‘EOS – Epic Games Online Services’: It is also known as ‘Epic Online Services’ – EOS. This service is provided by Epic Games Company. EOS is available for free and it is cross-platform services that make it easier and fast for developers to successfully launch, operate and scale-high-quality games. This service will work across any engine, any store and are designed to be integrated with any major platform. You can easily access any of the services offered by Epic games with single SDK (Software Development Kit).
EOS – Epic Online Services can be installed via Epic Games Launcher. However, users reported that they faced ‘EOS-Error-1603 Epic Games’ while they tried to install new features, an update or Online Services themselves. This error prevents users or game developers from using function of services at all. Let’s take a look at error message.
Epic online services has failed to install.
Error Code: EOS-ERR-1603”
How to fix EOS-Error-1603 Epic Games in Windows 10?
Method 1: Fix ‘EOS-Error-1603 Epic Games’ with ‘PC Repair Tool’
As mentioned, missing or corrupted DLL files in your Windows 10 computer could be reason behind the issue. If your PC problems are causing this issue, then you can resolve the issue with ‘PC Repair Tool’. This software offers you to find and fix BSOD errors, EXE errors, DLL errors, problems with programs, malware or viruses issues, system files or registry issues, and other system issues with just few clicks. You can get this tool through button/link below.
Method 2: Run Epic Games Launcher as Administrator
Step 1: Right-click on ‘Epic Games Launcher’ icon on desktop and select ‘Run as Admisntrator’
Step 2: In the confirmation dialog box, click ‘Yes’ and then try installing the required component again. Please check if the problem is resolved.
Method 3: Check for Windows 10 update
Updating Windows 10 OS can resolve the issue in computer and improve performances as well. Let’s try.
Step 1: Press ‘Windows + I’ keys on keyboard to open ‘Settings’ App in Windows 10
Step 2: Go to ‘Update & Security > Windows Update’ and click on ‘Check for updates’ button
Step 3: This will automatically download and install the available Windows update in computer. Once done, restart your computer to see the changes and check if the trouble is resolved.
Method 4: Give ‘Read & Write’ access to Epic Games Launcher
You can also try to resolve the issue by giving ‘Read & Write’ permission to Epic Games Launcher.
Step 1: Type ‘Epic Games’ in ‘Windows search box’, right-click on ‘Epic Games Launcher’ and select ‘Properties’
Step 2: In the ‘Properties’ window, click on ‘Security’ tab and select your username from list
Step 3: Now, click ‘Edit’ and select your username and make sure permissions for ‘Read’ and ‘Write’ are set to ‘Allow’. If not, select ‘Allow’ checkboxes for both
Step 4: Finally, click on ‘Apply’ or ‘Ok’ to save the changes and check if the problem is resolved.
Method 5: Close ‘Windows Installer’ service in ‘Task Manager’
Another possible way to fix this issue is to close ‘Windows Installer’ service.
Step 1: Press ‘CTRL + SHIFT + ESC’ keys on keyboard to open ‘Task Manager’
Step 2: In the opened ‘Task Manager’, click on ‘Details’ tab and find ‘msiexec. exe’ process
Step 3: Select it and click on ‘End Task’ option. Once done, please check if the issue is resolved
Method 6: Run ‘Program install and uninstall troubleshooter’
Windows 10 built-in ‘Program install and uninstall troubleshooter’ tool can resolve this issue in Windows 10. Let’s try.
Step 1: Open your browser and visit ‘Microsoft Official site’. Search for ‘Program install and uninstall troubleshooter’. And download it for your Windows 10 computer
Step 2: Once downloaded, double-click on ‘Downloaded setup file’ or ‘MicrosoftProgram_Install_and_Uninstall. meta. diagcap’ to launch the application
Step 3: When opened, select ‘Installing’ and wait to finish the troubleshooting process. Once done, please check if the problem is resolved.
Method 7: Reinstall Epic Games Launcher on main drive on Windows 10
It might possible to get this type of error if Epic Games Launcher is not installed on same drive as Windows OS. You can resolve the issue by reinstall the Epic Games Launcher in your computer’s main drive like ‘C:’.
Step 1: Open ‘File Explorer’ and navigate to following path
C:Program Files (x86)Epic Games
Step 2: Now, go to following location (This is your install location)
Step 3: Double-click on ‘EpicOnlineServices. msi’ and install into previously created location
Step 4: Once done, check if the EOS-Error-1603 Epic Games is resolved.
Conclusion
I am sure this post helped you on How to fix EOS-Error-1603 Epic Games in Windows 10 with several easy steps. You can read & follow our instructions to do so. That’s all. For any suggestions or queries, please write on comment box below.
Источники:
Https://kodyoshibok01.ru/how-to-fix-eos-err-1603-epic-games-failed-to-install-error/
Вопрос
Проблема: как исправить ошибку при установке EOS ERR 1603 Epic Games?
Привет. Каждый раз, когда я пытаюсь установить Epic Games Online Services, я получаю сообщение об ошибке EOS ERR 1603. Он побудил меня установить NET Framework 3.5, хотя она у меня уже установлена. Есть идеи, о чем это может быть?
Решенный ответ
Онлайн-сервисы Epic Games — это тип услуг, предоставляемых компанией, чтобы позволить разработчикам игр успешно запускать или управлять своими играми. Разработчики могут получить доступ к этим сервисам на всех других платформах, в магазинах или игровых движках.[1], что делает его очень удобным инструментом.
Другими словами, это часть пакета разработки программного обеспечения (SDK).[2] это упрощает разработчикам создание, управление, масштабирование или управление своими игровыми творениями. Эти сервисы были представлены в мае 2020 года вместе с анонсом Unreal Engine 5 от Epic.[3]
Хотя многие разработчики были довольны такой итерацией (ее можно установить с помощью Epic Games Launcher), некоторым не повезло с установкой Online Services. Эти ошибки обычно помечаются кодами «EOS ERR», а также могут включать номер, указывающий на причину проблемы.
Epic Games EOS ERR 1603 — это ошибка, возникающая при попытке установить новые функции, обновление или сами онлайн-службы. В результате разработчики игр вообще не могут использовать функции сервисов. Вот полное сообщение:
Установить не удалось
Не удалось установить онлайн-сервисы Epic.
Код ошибки: EOS-ERR-1603
Причина возникновения этой ошибки кроется в Microsoft .NET Framework 3.5 — разработка программного обеспечения в значительной степени зависит от этого компонента. В большинстве случаев он устанавливается вместе с обновлениями Windows и должен работать без проблем.

Однако некоторые программы могут мешать работе этого компонента и заменять определенные файлы сторонними. Это одна из основных причин, по которой возникают ошибки отсутствия DLL (например, MSVCR71.dll, VCRUNTIME140.dll, или MSVCP100.dll) также. Если отсутствующая DLL вызывает эту проблему, мы настоятельно рекомендуем попробовать инструмент для ремонта ПК. ReimageСтиральная машина Mac X9 чтобы решить эту проблему за вас.
Ошибка предлагает скачать и установить Microsoft .NET Framework 3.5. Однако большинство людей утверждали, что они уже установили компонент или что установка не удалась. Ниже вы найдете несколько методов, которые помогут вам навсегда исправить код ошибки EOS-ERR-1603.
Исправить 1. Запустите Epic Games Launcher от имени администратора
Исправить это сейчас!Исправить это сейчас!
Для восстановления поврежденной системы необходимо приобрести лицензионную версию Reimage Reimage.
- Щелкните правой кнопкой мыши на Программа запуска Epic Games и выберите Запустить от имени администратора

- Если отображается UAC, нажмите да
- Попробуйте снова установить требуемый компонент.
Исправить 2. Запустите все обновления Windows
Исправить это сейчас!Исправить это сейчас!
Для восстановления поврежденной системы необходимо приобрести лицензионную версию Reimage Reimage.
Microsoft .NET Framework 3.5 является частью обновлений Windows, поэтому примените все доступные обновления, чтобы убедиться, что у вас установлен компонент.
- Тип Обновления в поиске Windows и нажмите Входить
- В новом окне нажмите Проверить обновления

- Установите все доступное (в том числе необязательное обновлениеs)
- Перезагрузить ваша система.
Исправить 3. Предоставьте доступ для записи и чтения к Epic Games Launcher
Исправить это сейчас!Исправить это сейчас!
Для восстановления поврежденной системы необходимо приобрести лицензионную версию Reimage Reimage.
- Тип Эпические игры в поиске Windows
- Щелкните правой кнопкой мыши и выберите Откройте расположение файла
- Щелкните правой кнопкой мыши программу запуска Epic Games и выберите Характеристики
- Перейти к Безопасность вкладка
- Выберите свое имя пользователя из списка
- Нажмите на Редактировать
- Выберите свое имя пользователя и убедитесь, что разрешения для Читать и Писать установлены на Позволять

- Нажмите Применять и В ПОРЯДКЕ.
Исправить 4. Завершите работу службы установщика Windows.
Исправить это сейчас!Исправить это сейчас!
Для восстановления поврежденной системы необходимо приобрести лицензионную версию Reimage Reimage.
- Нажмите Ctrl + Shift + Esc на клавиатуре, чтобы открыть Диспетчер задач
- Перейти к Подробности вкладка
- Прокрутите вниз, пока не найдете msiexec.exe
- Выделите msiexec.exe и выберите Конец задачи.

Исправить 5. Запустите средство устранения неполадок установки и удаления от Microsoft.
Исправить это сейчас!Исправить это сейчас!
Для восстановления поврежденной системы необходимо приобрести лицензионную версию Reimage Reimage.
- Посетить официальный веб-сайт Microsoft для мастера по устранению неполадок
- Нажмите Скачать средство устранения неполадок
- После загрузки дважды щелкните значок MicrosoftProgram_Install_and_Uninstall.meta.diagcap файл
- При запуске выберите Установка вариант.

Исправить 6. Переустановите Epic Games Launcher на главный диск.
Исправить это сейчас!Исправить это сейчас!
Для восстановления поврежденной системы необходимо приобрести лицензионную версию Reimage Reimage.
Если Epic Games Launcher не установлен на том же диске, что и Windows, попробуйте установить его на свой основной диск. Многие пользователи сказали, что им удалось исправить ошибку EOS ERR 1603 после переустановки Epic Games Launcher на их основной диск (по умолчанию C:).
Кроме того, вы также можете запустить онлайн-сервисы Epic Games вручную и установить их по правильному пути установки, как описано ниже:
- Нажмите Win + E открыть Проводник
- Создайте следующую папку / путь:
C: Program Files (x86) Epic Games
- Перейдите в следующее место:
[ваше место установки] Epic Games Launcher Portal Extras EOS
- Двойной щелчок EpicOnlineServics.msi и установить в ранее созданное место.

Исправляйте ошибки автоматически
Команда ugetfix.com делает все возможное, чтобы помочь пользователям найти лучшие решения для устранения их ошибок. Если вы не хотите бороться с методами ручного ремонта, используйте автоматическое программное обеспечение. Все рекомендованные продукты были протестированы и одобрены нашими профессионалами. Инструменты, которые можно использовать для исправления ошибки, перечислены ниже:
Предложение
сделай это сейчас!
Скачать Fix
Счастье
Гарантия
сделай это сейчас!
Скачать Fix
Счастье
Гарантия
Совместим с Майкрософт ВиндоусСовместим с OS X По-прежнему возникают проблемы?
Если вам не удалось исправить ошибку с помощью Reimage, обратитесь за помощью в нашу службу поддержки. Сообщите нам все подробности, которые, по вашему мнению, нам следует знать о вашей проблеме.
Reimage — запатентованная специализированная программа восстановления Windows. Он диагностирует ваш поврежденный компьютер. Он просканирует все системные файлы, библиотеки DLL и ключи реестра, которые были повреждены угрозами безопасности.Reimage — запатентованная специализированная программа восстановления Mac OS X. Он диагностирует ваш поврежденный компьютер. Он просканирует все системные файлы и ключи реестра, которые были повреждены угрозами безопасности.
Этот запатентованный процесс восстановления использует базу данных из 25 миллионов компонентов, которые могут заменить любой поврежденный или отсутствующий файл на компьютере пользователя.
Для восстановления поврежденной системы необходимо приобрести лицензионную версию Reimage инструмент для удаления вредоносных программ.

Нажмите
Условия использования Reimage | Политика конфиденциальности Reimage | Политика возврата денег за товар | Нажмите
Чтобы оставаться полностью анонимным и не допустить, чтобы интернет-провайдер и правительство от шпионажа на вас, вы должны использовать Частный доступ в Интернет VPN. Это позволит вам подключаться к Интернету, оставаясь полностью анонимным, за счет шифрования всей информации, предотвращения трекеров, рекламы, а также вредоносного контента. Самое главное, вы остановите незаконную слежку, которую за вашей спиной проводят АНБ и другие правительственные учреждения.
Непредвиденные обстоятельства могут произойти в любой момент при использовании компьютера: он может выключиться из-за отключения электроэнергии, Может возникнуть синий экран смерти (BSoD) или случайные обновления Windows могут произойти на машине, когда вы ушли на несколько минут. минут. В результате ваши школьные задания, важные документы и другие данные могут быть потеряны. К восстанавливаться потерянные файлы, вы можете использовать Восстановление данных Pro — он ищет копии файлов, которые все еще доступны на вашем жестком диске, и быстро их извлекает.
If you’re trying to install the Epic Games Online Services Installer on your computer, but you keep getting the EOS-ERR-1603 error message, install Microsoft .NET Framework 3.5. If this solution doesn’t work, follow the additional troubleshooting steps below.
EOS-ERR errors indicates your computer could not install the Epic Online Services.
Install Microsoft .NET Framework 3.5
If you also see a prompt inviting you to install Microsoft .NET Framework 3.5, click on Download and install this feature. Alternatively, you can manually download .NET Framework 3.5 from Microsoft’s official website.
Then restart your computer and check if you can install Epic Online Services. If error EOS-ERR-1603 pops up again, close the error window and launch the installation process again.
Install the Epic Installer on your Windows drive
Try installing the launcher on your Windows drive. Apparently, the Epic Online Services won’t install correctly on a non-Windows partition.
But if you already have your Epic Games Launcher installed on a drive other than C, create the Epic Games folder in C:Program Files (x86). Basically, your Epic Games path will be this one: C:Program Files (x86)Epic Games.
Then go to [Your install location]Epic GamesLauncherPortalExtrasEOSEpicOnlineServics.msi and run the EpicOnlineServics.msi file.
Run the installer as administrator
Right-click on the Epic installer, and select Run as administrator. Launch the installer with admin privileges to ensure you have permission to install new programs on your computer.
Disable background apps
Close all the programs running in the background to make sure they’re not interfering with the Epic installer. You can use the Task manager to close background apps. This includes your antivirus and firewall. Your security tools might sometimes interfere with the programs you’re trying to install.
For more information, see How do I disable background applications that could be interfering with the Epic Games Launcher?
Enable read and write access
Ensure the admin account you’re using has read and write access to the Epic installation path.
- Go to your selected install location.
- Right-click on the Epic installation folder.
- Select Properties.
- Click on the Security tab.
- Click on your username under Group or user names.
- Tick the Read and Write checkboxes in the Permissions section.
Update Windows and your graphics drivers
Make sure Windows and your graphics drivers are up-to-date.
- Type Windows Update in the search bar and hit Enter.
- Click on Check for Updates.
- Install any pending updates.
- Download the latest NVIDIA graphics drivers.
- Download the latest AMD graphics drivers.
Run the Program Install and Uninstall troubleshooter
The Program Install and Uninstall troubleshooter is a handy tool that you can use to automatically repair issues when you can’t install Epic Online Services, or other programs for that matter.
Download the Program Install and Uninstall troubleshooter from Microsoft. Launch it and follow the on-screen steps to fix the issue preventing new programs from being installed.
Which of these solutions helped you fix the problem? Do let us know in the comments below.
References:
- EOS-ERR-1603.
- I can’t install the Epic Games Launcher.
- Fix problems that block programs from being installed or removed.
Question
Issue: How to fix EOS ERR 1603 Epic Games failed to install error?
Hello. Every time I try to install Epic Games Online Services, I receive an error EOS ERR 1603. It prompted me to install NET Framework 3.5, although I do have it installed already. Any idea on what this can be about?
Solved Answer
Epic Games Online Services are a type of service provided by the company to allow game developers to successfully launch or operate their games. Developers can access these services across all other platforms, stores, or game engines,[1], making it a very convenient tool.
In other words, it is a part of the Software Development Kit (SDK)[2] that makes it easier for developers to create, manage, scale or operate their game creations. These services were introduced in May 2020, along with an announcement of Epic’s Unreal Engine 5.[3]
While many developers were happy about such an iteration (it can be installed via the Epic Games Launcher), some did not have much luck when installing Online Services. These errors are usually marked with “EOS ERR” codes and can also include a number that points to the reason for the issue.
Epic Games EOS ERR 1603 is an error that occurs when trying to install the new features, an update, or Online Services themselves. As a result, game developers are unable to use the function of the services at all. Here’s the full message:
Install failed
Epic online services has failed to install.
Error Code: EOS-ERR-1603
The reason for this error to occur lies within the Microsoft .NET Framework 3.5 – software development heavily relies on this component. In most cases, it is installed along with Windows updates and should work without any issues.
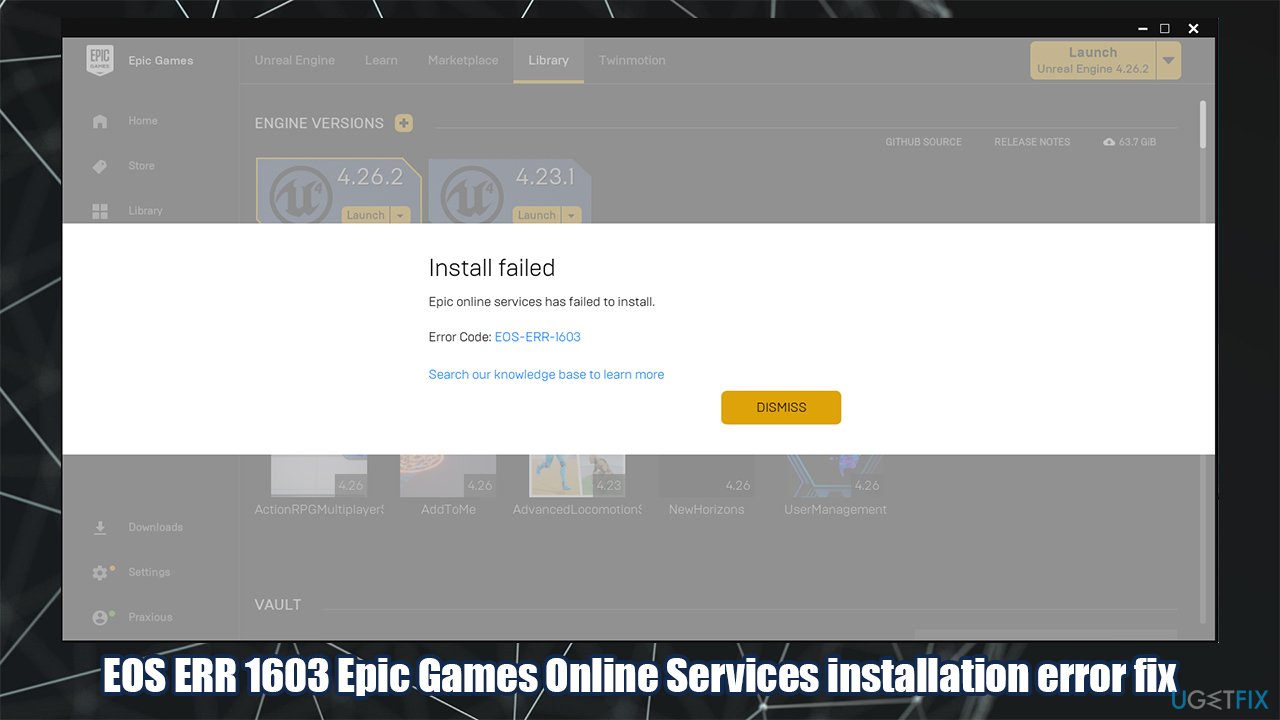
However, some programs might interfere with this component and replace particular files with third-party ones. This is one of the main reasons why missing DLL errors occur (for example, MSVCR71.dll, VCRUNTIME140.dll, or MSVCP100.dll) as well. If a missing DLL is causing this issue, we strongly recommend trying a PC repair tool FortectMac Washing Machine X9 to solve this problem for you.
The error suggests to download and install the Microsoft .NET Framework 3.5. However, most people claimed they they already had the component installed or that the installation did not succeed. Below you will find several methods that should help you fix error code EOS-ERR-1603 for good.
Fix 1. Run Epic Games Launcher as an administrator
Fix it now!
Fix it now!
To repair damaged system, you have to purchase the licensed version of Fortect Mac Washing Machine X9.
- Right-click on Epic Games Launcher and select Run as administrator
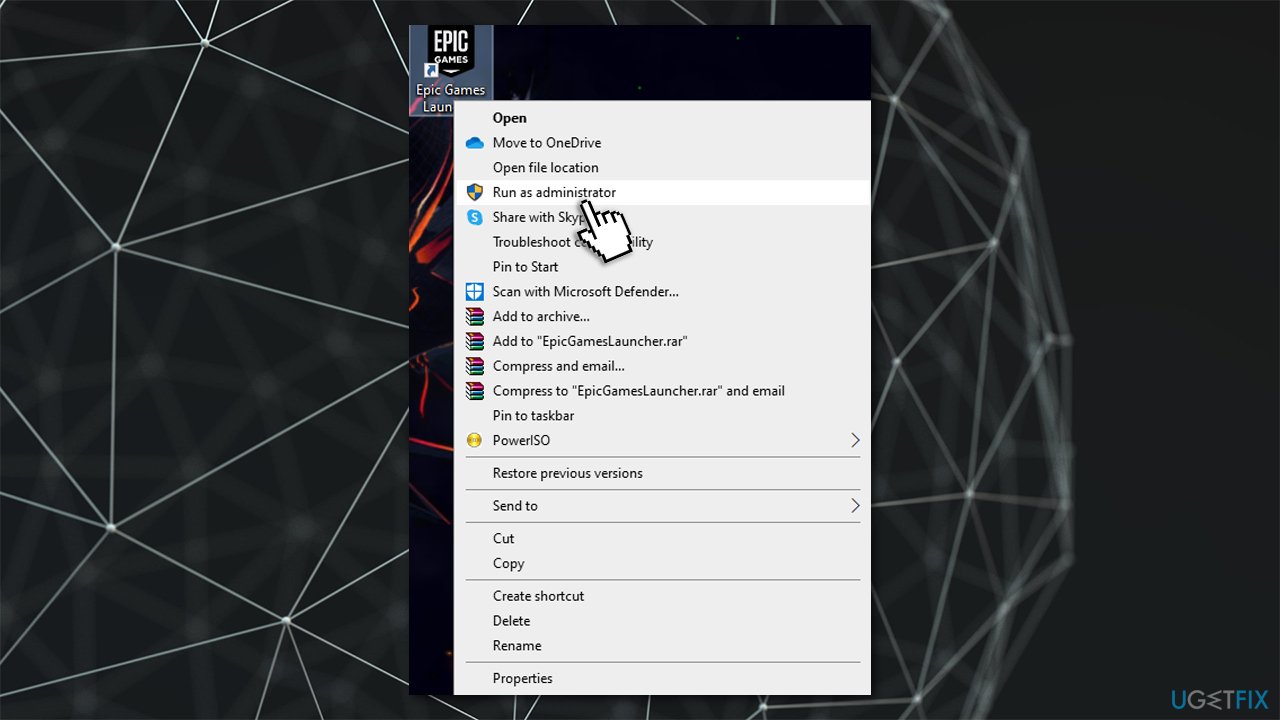
- If UAC shows up, click Yes
- Try installing the required component again.
Fix 2. Run all Windows updates
Fix it now!
Fix it now!
To repair damaged system, you have to purchase the licensed version of Fortect Mac Washing Machine X9.
Microsoft .NET Framework 3.5 is a part of Windows updates, so apply all the available updates to ensure you have the component installed.
- Type Updates in Windows search and press Enter
- In the new window, click Check for updates
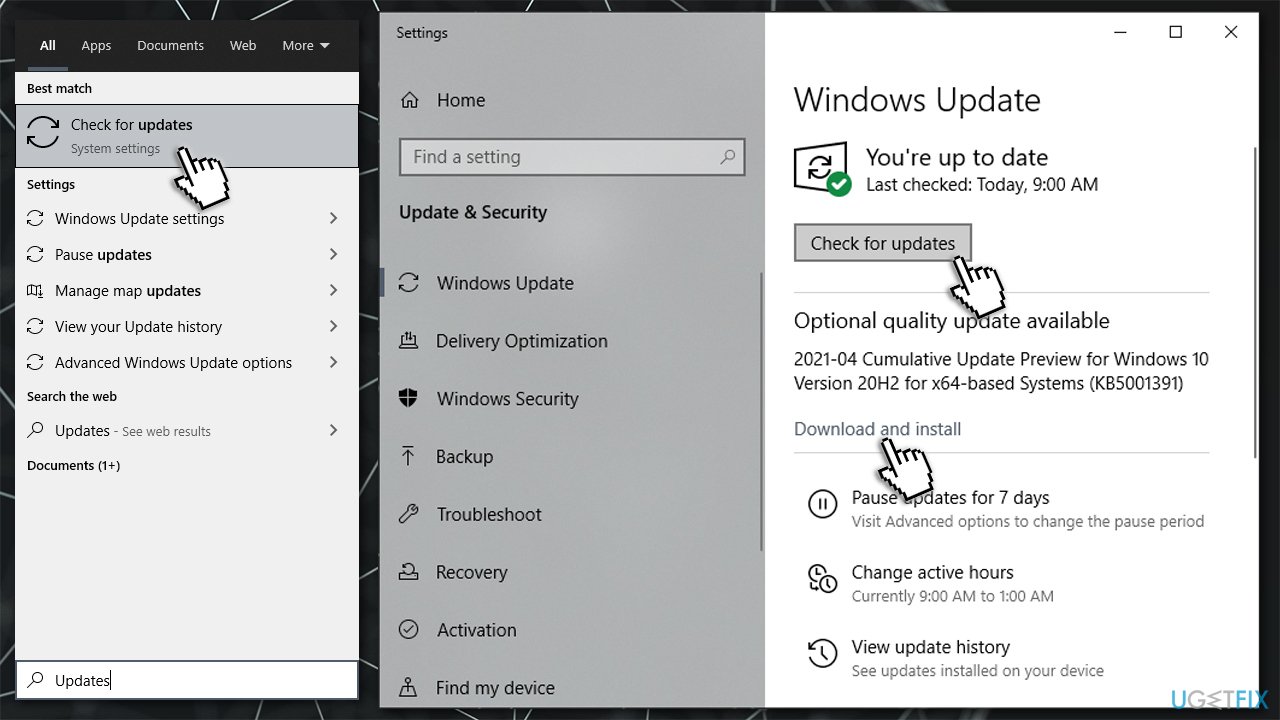
- Install everything available (including optional updates)
- Reboot your system.
Fix 3. Grant write and read access to Epic Games Launcher
Fix it now!
Fix it now!
To repair damaged system, you have to purchase the licensed version of Fortect Mac Washing Machine X9.
- Type Epic Games in Windows search
- Right-click and select Open file location
- Right-click on Epic Games Launcher and select Properties
- Go to Security tab
- Select your username from the list
- Click on Edit
- Select your username and make sure the permissions for Read and Write are set to Allow
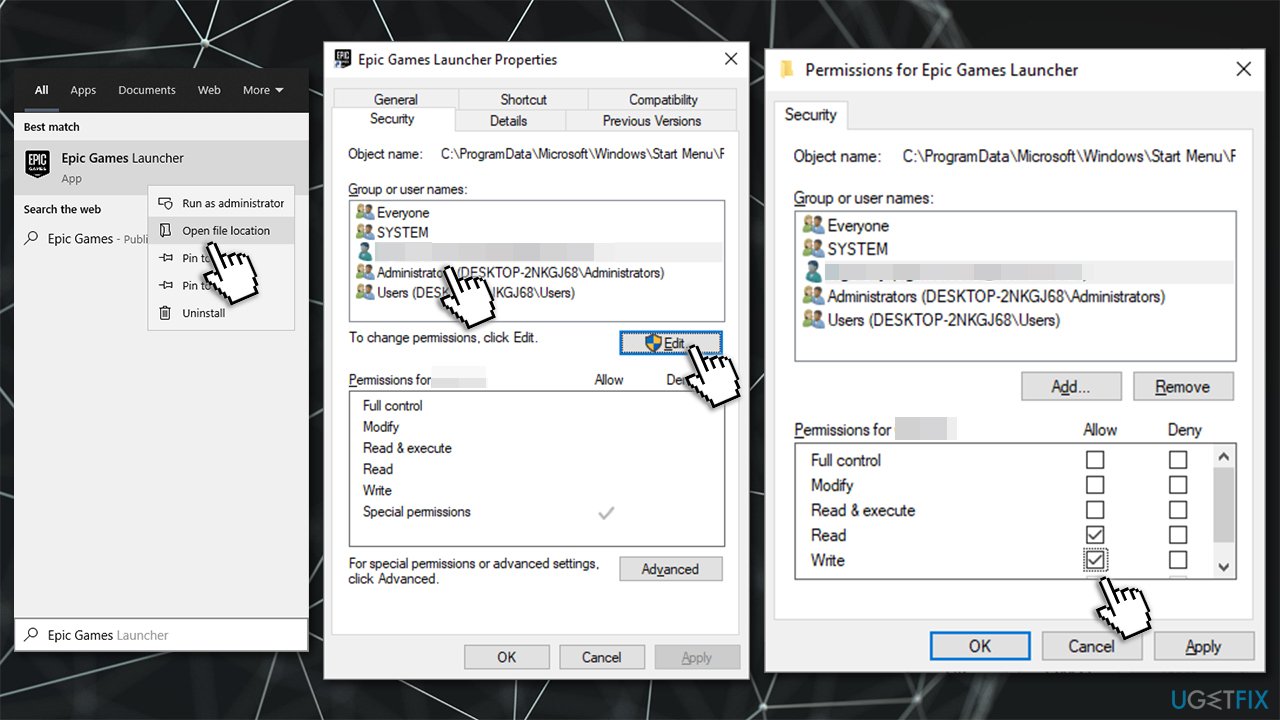
- Click Apply and OK.
Fix 4. Shut down Windows Installer service
Fix it now!
Fix it now!
To repair damaged system, you have to purchase the licensed version of Fortect Mac Washing Machine X9.
- Press Ctrl + Shift + Esc on your keyboard to open the Task Manager
- Go to the Details tab
- Scroll down until you find msiexec.exe
- Highlight msiexec.exe and select End Task.
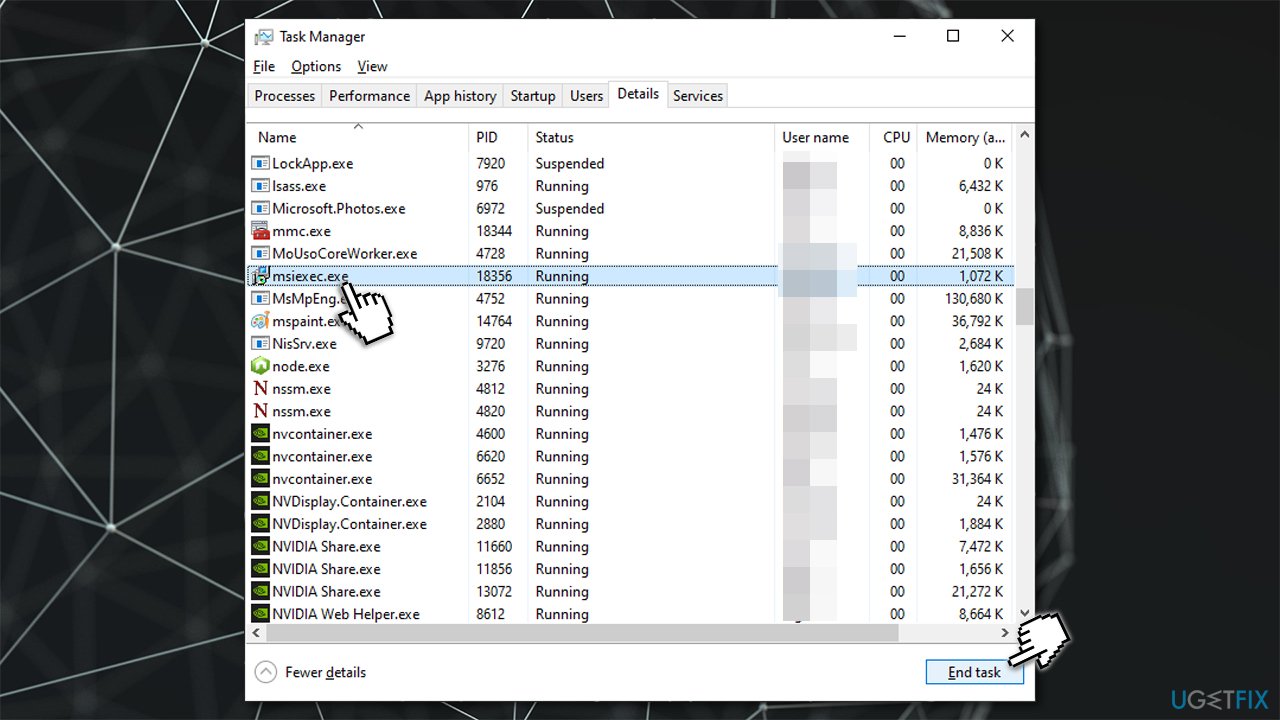
Fix 5. Run Install and Uninstall troubleshooter from Microsoft
Fix it now!
Fix it now!
To repair damaged system, you have to purchase the licensed version of Fortect Mac Washing Machine X9.
- Visit the official Microsoft Website for the troubleshooter
- Click Download troubleshooter
- Once downloaded, double-click the MicrosoftProgram_Install_and_Uninstall.meta.diagcap file
- When launched, pick the Installing option.
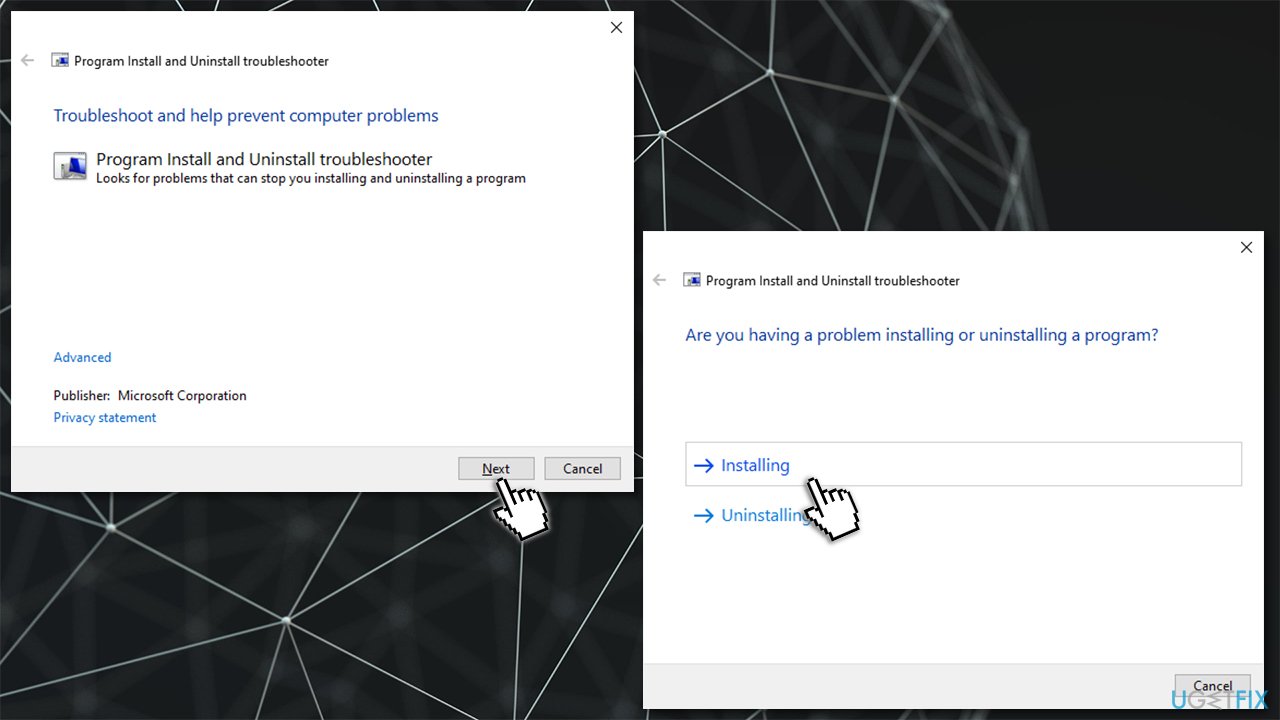
Fix 6. Reinstall Epic Games Launcher on your main drive
Fix it now!
Fix it now!
To repair damaged system, you have to purchase the licensed version of Fortect Mac Washing Machine X9.
If Epic Games Launcher is not installed on the same drive as Windows, you should try installing it on your main drive. Many users said that they managed to fix EOS ERR 1603 error after reinstalling Epic Games Launcher on their main drive (by default, C:).
Alternatively, you can also run the Epic Games Online Services manually and install it in the correct installation path as explained below:
- Press Win + E to open File Explorer
- Create the following folder/path:
C:\Program Files (x86)\Epic Games
- Go to the following location:
[your install location]\Epic Games\Launcher\Portal\Extras\EOS
- Double-click EpicOnlineServics.msi and install into the previously created location.
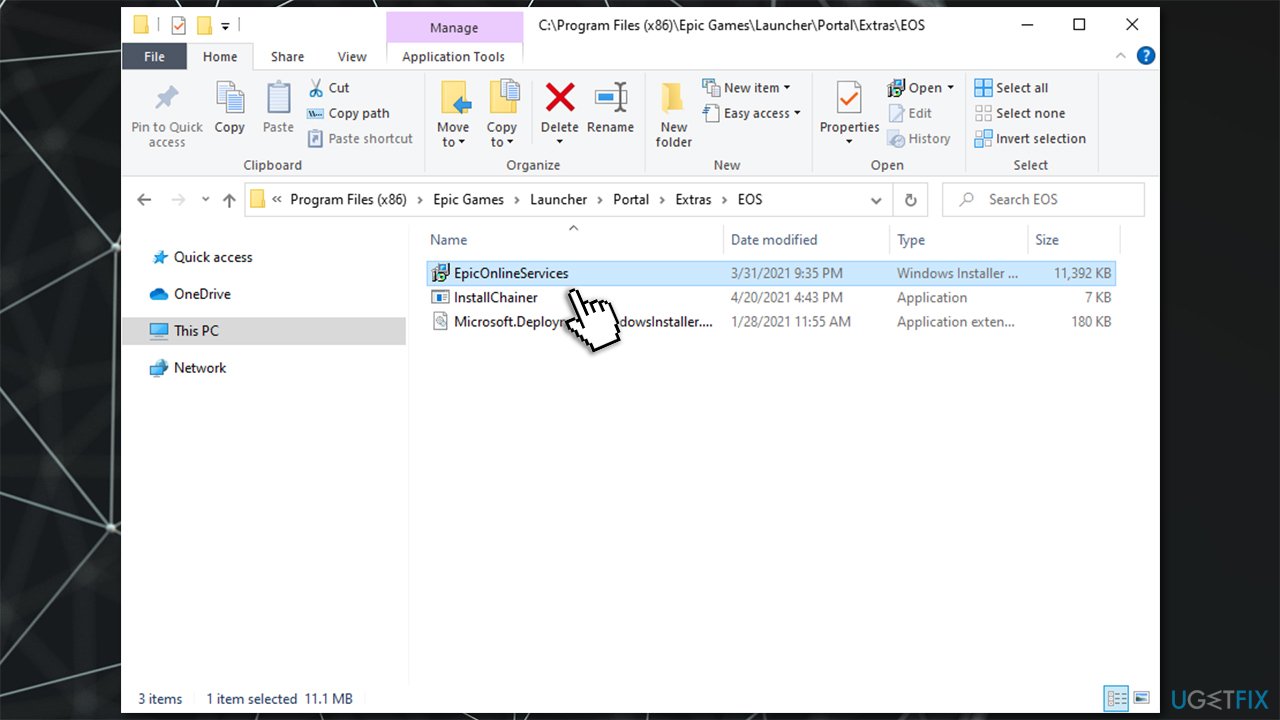
Repair your Errors automatically
ugetfix.com team is trying to do its best to help users find the best solutions for eliminating their errors. If you don’t want to struggle with manual repair techniques, please use the automatic software. All recommended products have been tested and approved by our professionals. Tools that you can use to fix your error are listed bellow:
do it now!
Download Fix
Happiness
Guarantee
do it now!
Download Fix
Happiness
Guarantee
Compatible with Microsoft Windows
Compatible with OS X
Still having problems?
If you failed to fix your error using FortectMac Washing Machine X9, reach our support team for help. Please, let us know all details that you think we should know about your problem.
Fortect — a patented specialized Windows repair program. It will diagnose your damaged PC. It will scan all System Files, DLLs and Registry Keys that have been damaged by security threats.Mac Washing Machine X9 — a patented specialized Mac OS X repair program. It will diagnose your damaged computer. It will scan all System Files and Registry Keys that have been damaged by security threats.
This patented repair process uses a database of 25 million components that can replace any damaged or missing file on user’s computer.
To repair damaged system, you have to purchase the licensed version of Fortect malware removal tool.To repair damaged system, you have to purchase the licensed version of Mac Washing Machine X9 malware removal tool.
To stay completely anonymous and prevent the ISP and the government from spying on you, you should employ Private Internet Access VPN. It will allow you to connect to the internet while being completely anonymous by encrypting all information, prevent trackers, ads, as well as malicious content. Most importantly, you will stop the illegal surveillance activities that NSA and other governmental institutions are performing behind your back.
Unforeseen circumstances can happen at any time while using the computer: it can turn off due to a power cut, a Blue Screen of Death (BSoD) can occur, or random Windows updates can the machine when you went away for a few minutes. As a result, your schoolwork, important documents, and other data might be lost. To recover lost files, you can use Data Recovery Pro – it searches through copies of files that are still available on your hard drive and retrieves them quickly.
If you’re trying to install the Epic Games Online Services Installer on your computer, but you keep getting the EOS-ERR-1603 error message, install Microsoft .NET Framework 3.5. If this solution doesn’t work, follow the additional troubleshooting steps below.
EOS-ERR errors indicates your computer could not install the Epic Online Services.
Install Microsoft .NET Framework 3.5
If you also see a prompt inviting you to install Microsoft .NET Framework 3.5, click on Download and install this feature. Alternatively, you can manually download .NET Framework 3.5 from Microsoft’s official website.
Then restart your computer and check if you can install Epic Online Services. If error EOS-ERR-1603 pops up again, close the error window and launch the installation process again.
Install the Epic Installer on your Windows drive
Try installing the launcher on your Windows drive. Apparently, the Epic Online Services won’t install correctly on a non-Windows partition.
But if you already have your Epic Games Launcher installed on a drive other than C, create the Epic Games folder in C:Program Files (x86). Basically, your Epic Games path will be this one: C:Program Files (x86)Epic Games.
Then go to [Your install location]Epic GamesLauncherPortalExtrasEOSEpicOnlineServics.msi and run the EpicOnlineServics.msi file.
Run the installer as administrator
Right-click on the Epic installer, and select Run as administrator. Launch the installer with admin privileges to ensure you have permission to install new programs on your computer.
Disable background apps
Close all the programs running in the background to make sure they’re not interfering with the Epic installer. You can use the Task manager to close background apps. This includes your antivirus and firewall. Your security tools might sometimes interfere with the programs you’re trying to install.
For more information, see How do I disable background applications that could be interfering with the Epic Games Launcher?
Enable read and write access
Ensure the admin account you’re using has read and write access to the Epic installation path.
- Go to your selected install location.
- Right-click on the Epic installation folder.
- Select Properties.
- Click on the Security tab.
- Click on your username under Group or user names.
- Tick the Read and Write checkboxes in the Permissions section.
Update Windows and your graphics drivers
Make sure Windows and your graphics drivers are up-to-date.
- Type Windows Update in the search bar and hit Enter.
- Click on Check for Updates.
- Install any pending updates.
- Download the latest NVIDIA graphics drivers.
- Download the latest AMD graphics drivers.
Run the Program Install and Uninstall troubleshooter
The Program Install and Uninstall troubleshooter is a handy tool that you can use to automatically repair issues when you can’t install Epic Online Services, or other programs for that matter.
Download the Program Install and Uninstall troubleshooter from Microsoft. Launch it and follow the on-screen steps to fix the issue preventing new programs from being installed.
Which of these solutions helped you fix the problem? Do let us know in the comments below.
References:
- EOS-ERR-1603.
- I can’t install the Epic Games Launcher.
- Fix problems that block programs from being installed or removed.
