На чтение 6 мин Просмотров 1.4к. Опубликовано 19.12.2018
Бывает такое, что захотев провести время в интернете, вы берете свой смартфон или садитесь за персональный компьютер, предвкушая приятное погружение в океаны мировой сети. Но запустив браузер, вместо открывающегося интернет-сайта вдруг видите следующую надпись: ошибка ERR INTERNET DISCONNECTED. А значит, у вас отсутствует нормальное соединение с интернетом. Как так вообще получилось? Что делать и куда бежать? Нет интернета, значит нет и многих развлечений, общения с интересными людьми, работы, в конце концов. Разберемся как исправить ситуацию.
Содержание
- Что это за ошибка
- Устранение Err Internet Disconnected
- Проверка подключения к сети
- Проблемы у компании провайдера
- Отключение фаервола
- Проверка Антивируса
- Локальная сеть
- Драйвера сетевой карты
- Очистка истории веб-браузера
- Решение проблемы на смартфонах
Что это за ошибка
Будет полезно для начала узнать о том, почему вообще выскакивает такое сообщение. Как правило, к нему приводят следующие причины.

- Плохие драйверы сетевой платы.
- Непрогнозируемый и временный сбой ваших настроек сети.
- Причина проблемы в Cookies и засоренном кэше вашего веб-браузера.
- Специализированное программное обеспечение блокирует интернет-соединение. Этим могут грешить антивирусы.
- Проблемы с роутером.
- Интернет-соединение обрывают вирусы и вредоносные приложения.
Все эти причины можно устранить. Поэтому не надо печалиться, скорее читайте наши инструкции по избавлению от этой напасти и возвращайтесь в интернет.
Устранение Err Internet Disconnected
Чтобы решить эту проблему, необходимо воспользоваться одним из ниже описанных способов. Все они являются достаточно эффективными в борьбе с неполадками с интернет-соединением.
Проверка подключения к сети
Ошибка Err Internet Disconnected нам говорит о том, что компьютер просто отключен от соединения. В связи с этим, вам придется проверить сетевое подключение вашего маршрутизатора и ПК.
- Проверьте не пропал ли специальный значок подключения на панели задач.
- Проверьте провода, возможно они оборвались. Вытащите их и снова вставьте в разъемы.
- Посмотрите есть ли интернет на других устройствах сети.
- Осмотрите роутер на предмет его рабочего состояния. Должны гореть все необходимые лампочки. Отключите на роутере питание и спустя несколько минут снова включите. Можно просто от него отключить кабель питания, если вообще нет специальной кнопки.
- Подождите после активации пару минут и опять проверьте подключение.
В случае если из этого списка ничего не помогло, то можно двигаться дальше.
Проблемы у компании провайдера
Провайдер интернета тоже может спровоцировать описываемую проблему. Это может быть обрыв кабеля, либо какой-то технический сбой. А может быть вы просто забыли оплатить услугу предоставления вам интернета. Вот что в таком случае следует сделать.
- Необходимо позвонить интернет-провайдеру и узнать, все ли там в порядке.
- Объясните ситуацию. Иногда провайдер делает перезагрузку оборудования и ошибка пропадает.
- Зайдите в настройки роутера и посмотрите наличие подключения к интернет-провайдеру.
- Немаловажно также узнать у других клиентов вашего интернет-провайдера о возможном наличии проблем.
Не помогло? Давайте поговорим о фаерволах.
Отключение фаервола
Отключать фаервол не рекомендуется, ведь он служит надежной стеной от различных вирусов из интернета. Тем не менее это необходимо сделать, чтобы исключить возможность того, что в проблеме замешана эта программа. Ведь в отдельных случаях она легко блокирует интернет-соединение. Алгоритм действий следующий.
- Зайдите в Панель управления и найдите вкладку «Брандмауэр» ОС Windows.
- Зайдите во вкладку под названием «Включение» и отключение брандмауэра.
- Выберите во всех пунктах «Отключить брандмауэр».
- Закройте окна, а после этого проверьте, может быть интернет появился.
Если интернет, к сожалению, не появился, настало время проверить антивирус.
Проверка Антивируса
Кроме проактивной защиты от вирусов, в современных антивирусах есть также специальные модули анализа активности сети, а также свои фаерволы. Чтобы исключить антивирус из круга подозреваемых, необходимо его на несколько минут отключить.
Как правило, такая процедура вполне возможна. Чтобы это сделать, вам придется найти ярлык вашего антивируса на панели задач, нажать на нем правой кнопкой мыши и выбрать «Выход» или «Приостановка защиты».
В случае если всему виной ваш антивирус, то возможно его придется полностью удалить, а затем установить снова.
Локальная сеть
Изменение настроек локальной сети, которые были сделаны в автоматическом режиме, тоже могут стать причиной ошибки на экране дисплея. Вот что следует делать.
- Зайдите в свойства веб-браузера.
- В новом окне необходимо найти пункт «Безопасность» и нажать кнопку под названием «Настройка сети».
- Уберите галочки с полей «Использовать прокси-сервер» и «Автоопределение параметров».
Теперь обновите страничку в браузере. Если интернет все еще не работает, то идем дальше.
Драйвера сетевой карты
Иногда причиной ошибки становится повреждение драйверов так называемой сетевой карты. И именно поэтому она не работает. Надо просто переустановить все драйверы для этой карты. Скачивать их надо только с интернет-сайта компании-производителя оборудования.
Очистка истории веб-браузера
Списывать со счетов веб-браузер точно нельзя. Рекомендуется сбросить все его настройки. Но для начала воспользуйтесь каким-либо другим приложением для просмотра веб-страничек.
- В веб-браузере Chrome нажмите комбинацию клавиш Ctrl и H. В меню найдите вкладку под названием Очистить историю.
- Выберите данные размещаемых программ, cookie.
Если не помогло, выполните сброс всех настроек браузера. В итоге произойдет выход из вашего аккаунта, отключаться все установленные расширения, будут сброшены практически все настройки, откреплены все ваши вкладки, однако, сохранены пароли, история, а также данные автозаполнения.
- Зайдите в «Настройки».
- Выберите пункт «Дополнительные».
- Нажмите на «Сброс настроек», а затем подтвердите это действие.
Эти манипуляции с браузером должны помочь.
Решение проблемы на смартфонах
Если проблема застигла вас при использовании планшета или мобильного телефона, то ваши действия должны быть следующими.
- Зайдите в настройки вашего смартфона.
- Найдите настройки сим-карт. Укажите для сети передачи данных тот слот, который используется для вашей симки.
- Снова вернитесь в настройки и выберите в меню пункт Выполнить восстановление настроек по умолчанию.
- После этого требуется перезагрузить телефон, проверить возможность нормального подключения по сети Wi-Fi, а затем повторить процедуру.
После этого ошибки Err Internet Disconnected на смартфоне больше не будет.
Мы разобрались, что ошибка сети — это совсем не приговор. Несмотря на то, что у многих сразу же начинается настоящая паника. Ведь пропал сам интернет! На сегодняшний день существует достаточно много разнообразных способов устранения проблем с интернет-соединением на персональном компьютере и мобильном телефоне. Какой-то из них вам непременно поможет.
В случае необходимости можете задать вопросы нам, напишите в обсуждениях и мы обязательно ответим. Делитесь статьей в социальных сетях и оставайтесь с нами.
Всем привет! Ошибка «ERR_INTERNET_DISCONNECTED» – обозначает, что ваш компьютер не подключен к интернету. По крайней мере так думает браузер. Проблема может быть сразу в трех местах:
- Ошибка возникает на стороне браузера – тогда его стоит сбросить до заводской конфигурации или переустановить.
- Есть проблемы с компьютером в системе или с Wi-Fi, или с сетевым модулем.
- Проблема со стороны роутера или провайдера.
Все возможные решения я описал в статье. Если у вас будут какие-то вопросы, или у вас будет что-то не получаться, то смело пишите в комментариях, и я вам обязательно помогу.
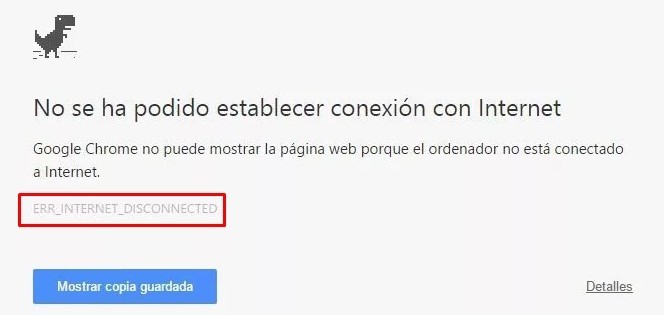
Содержание
- Первые действия
- Включенные настройки Прокси или VPN
- Неправильные настройки IP
- FIPS
- Сброс DNS
- Программы
- Сброс настроек браузера
- Восстановление системы
- Перестановка драйверов
- Сброс и настройка роутера
- Задать вопрос автору статьи
Первые действия
Давайте попробуем исправить ошибку с кодом «Err Internet Disconnected» стандартными средствами – для этого нажмите левой кнопкой мыши по сетевому подключению в правом нижнем углу экрана в трее. После этого выберите «Диагностику неполадок».

Иногда данный способ помогает решить проблему с подключением к интернету. Если это не помогло, то сделаем банальную перезагрузку. Если ваш компьютер подключен через роутер, то подойдите к нему и перезагрузите его – для этого найдите кнопку питания и нажмите на неё. После выключения подождите минуты 2, чтобы внутренности остыли – возможно он просто перегрелся. После этого включите его снова.
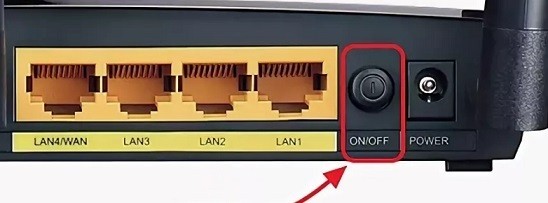
Если не можете найти кнопку «ON/OFF», то просто выдерните его из розетки, а через две минуты вставьте обратно. Также перезагрузите и компьютер или ноутбук. Если вы подключены по кабелю – проверьте, чтобы он был вставлен в сетевую карту. Также при нормальном соединении на ней должна мигать лампочка.

Ещё посмотрите, чтобы горел 1 индикатор локального подключения. То есть, если ваш компьютер или ноутбук подключен к 1 порту, то гореть должен 1-ый индикатор. Если лампочки не горят, то возможно есть повреждение кабеля. Осмотрите его и в случае повреждения замените.

Также убедитесь, что интернет кабель вставлен в нужный WAN порт – он обычно выделяется среди других и имеет другой цвет, надпись (WAN, Internet) или значок планетки. Попробуйте вытащить и вставить кабели в нужные разъёмы.

Индикаторы на роутере – это самый главный признак поломки, поэтому также посмотрите, чтобы на маршрутизаторе горела лампочка, отвечающая за интернет-подключение. Если вы подключены по Wi-Fi, то смотрите, чтобы горела (или мигала) WiFi лампочка.
На некоторых роутерах также может быть нулевой (0) порт – это WAN порт, который должен гореть при подключении к центральному коммутатору провайдера. Если он горит, а лампочка интернета не работает, то значит у вас закончились деньги или есть проблемы на линии у оператора, и стоит позвонить ему в техническую поддержку.

Если ошибка «Err Internet Disconnected» все также остается, то скорее всего проблема именно в системе, и сейчас мы попробуем её решить.
Включенные настройки Прокси или VPN
Некоторые пользователи забывают, что ранее настраивали Proxy подключение или VPN. Также некоторые конфигурации могут вносить программы. Сейчас мы попробуем их убрать.
- Нажимаем на кнопки и R на клавиатуре.
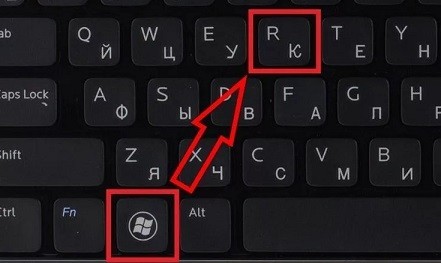
- Пропишите команду «inetcpl.cpl».

- На вкладке «Подключения» выбираем «Настройка сети». Убираем галочку для использования прокси-сервера и нажимаем «ОК».
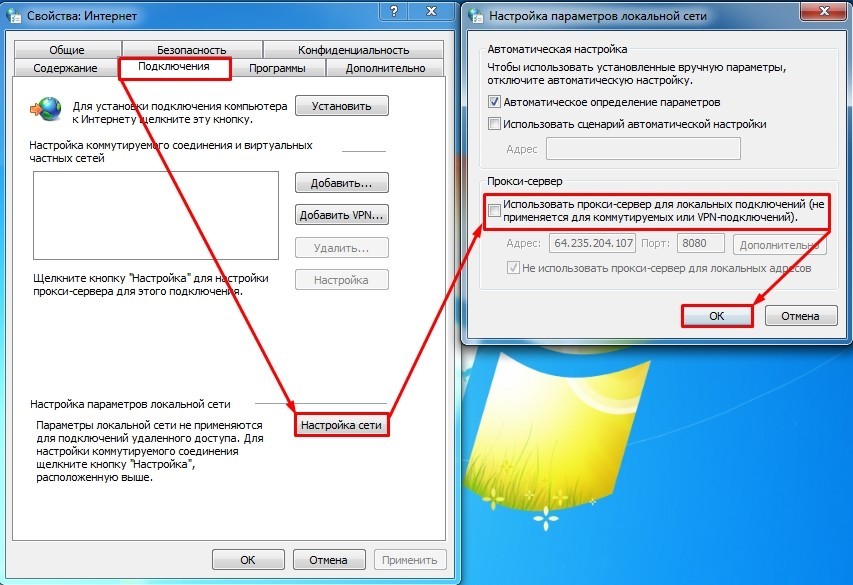
Неправильные настройки IP
Ошибка может вылезать также при неправильных настройках IP адреса. Например, при сбое системы или если на роутере отключен DHCP сервер. Поэтому сейчас мы попробуем выполнить эти настройки.
- + R и прописываем: «ncpa.cpl».
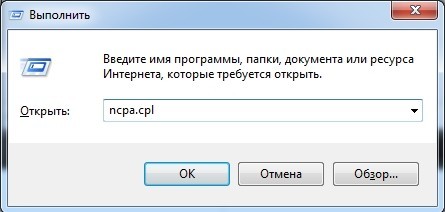
- Найдите адаптер, через который вы подключены к интернету и нажмите правой кнопкой. Далее можете ещё раз выбрать «Диагностику» – если это не поможет, зайдите в «Свойства».
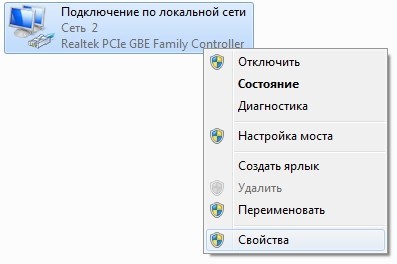
- Нажмите один раз на 4-ый протокол и зайдите в «Свойства». Установите настройки как на картинке ниже и нажмите «ОК».
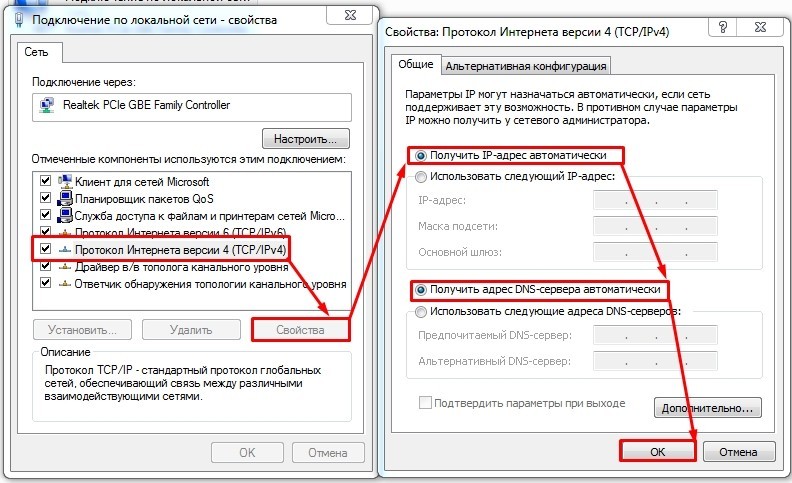
FIPS
ПРИМЕЧАНИЕ! Данный способ может помочь, если вы подключены по Wi-Fi с ноутбука.
В трее в правом нижнем углу нажмите на подключение. После этого должно вылезти окно подключений – нажмите на ваше (правой кнопкой), и зайдите в «Свойства». На вкладке «Безопасности» нужно зайти в «Дополнительные параметры» и включите галочку.
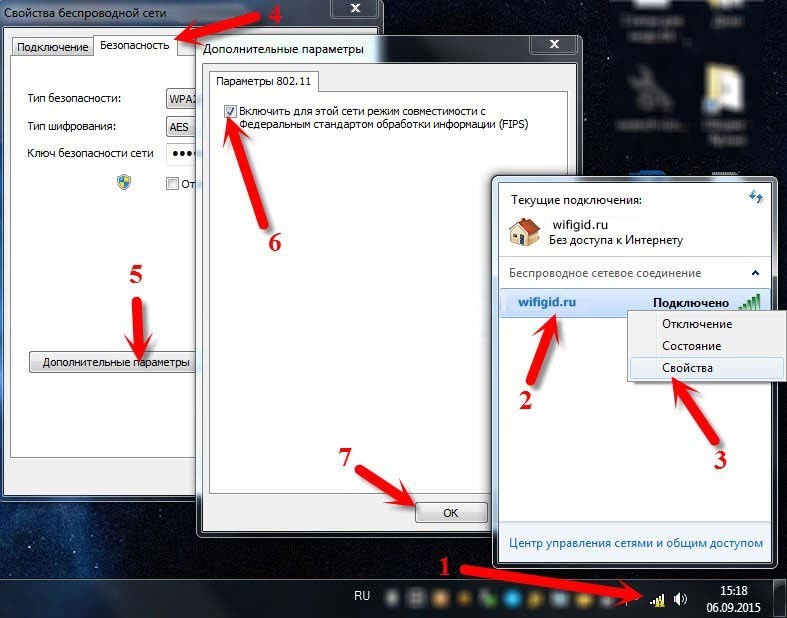
Сброс DNS
Откройте командную строку от имени администратора. Её можно найти в меню «Пуск» – в поисковой строке, прописав три буквы: «cmd». Далее нажимаем правой кнопкой по утилите и выбираем нужный параметр.
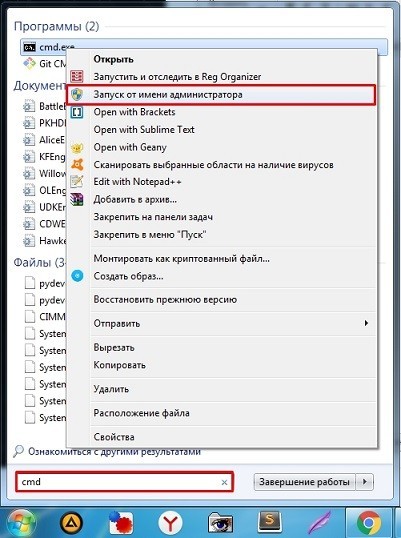
Ещё раз убедитесь, что вы запустили консоль от администратора. Далее прописываем три команды:
ipconfig /flushdns
netsh winsock reset
netsh int ip reset c:resetlog.txt
netsh winhttp reset proxy
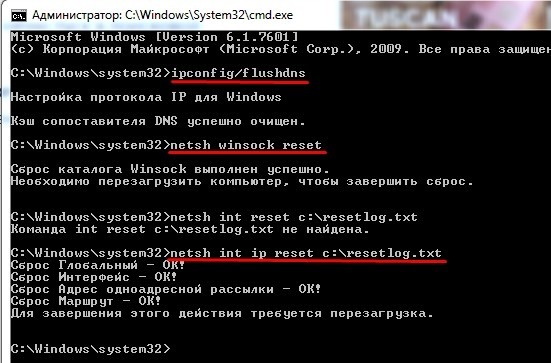
После этого перезагрузите компьютер и роутер, если он у вас есть, и вы подключены к нему.
Программы
Некоторые программы и утилиты могут устанавливать виртуальные сетевые карты, которые в свою очередь могут мешать работе основной (физической). Вспомните – не устанавливали ли вы ранее что-то, что в теории могло помешать работе сети. Возможно это были VPN программы.
- Зайдите в панель управления ( + R = control).
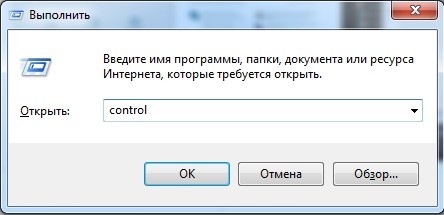
- Переходим в раздел «Программы и компоненты».
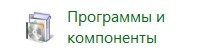
- Нажмите на третий столбец, чтобы отсортировать все приложения по дате установки.
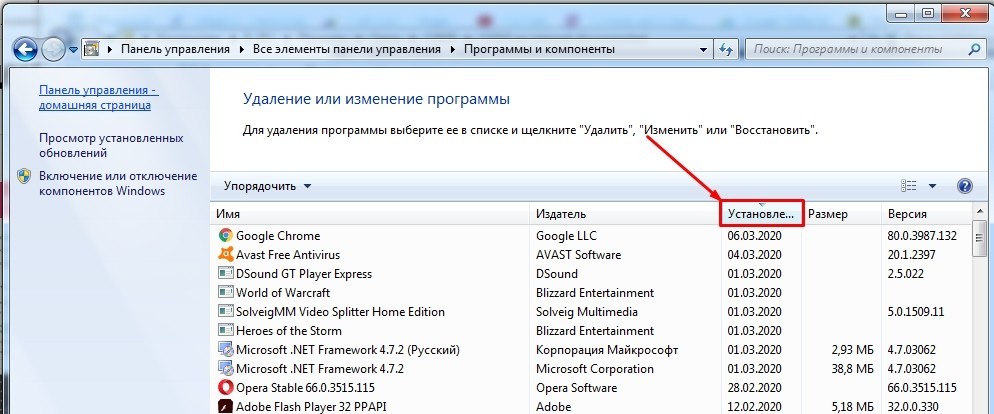
- Внимательно посмотрите на все ранее установленные программы. Возможно, какая-то мешает работе сети и её стоит удалить. Также я бы на вашем месте удалил те приложения, которые были установлены без вашего ведома. Можно также немного почистить компьютер и удалить то, что вам больше не нужно.
Некоторые VPN программы могут быть запущены сразу вместе с системой и висеть в автозагрузке. Посмотрите – что у вас находится в запуске в трее. Некоторые программки можно сразу же выключить, нажав на них правой кнопкой и выбрав «Выйти».
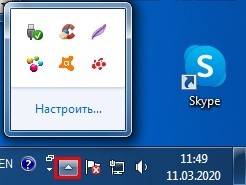
Ещё один момент в том, что некоторые приложения могут не отображаться в трее и тогда их можно убрать только из автозагрузки. Чтобы туда попасть:
Windows 7
Жмем и R и прописываем «msconfig».
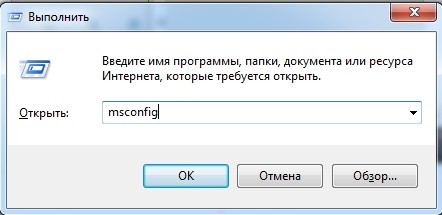
Windows 10
Заходим в «Диспетчер задач» – жмем Ctrl + Shift + Esc.
На вкладке «Автозагрузка» смотрите какие программы включены – они запускаются вместе с системой. Для надежности можете отключить все кроме драйвера звуковой карты (Realtek) и антивируса. После этого перезагружаемся.
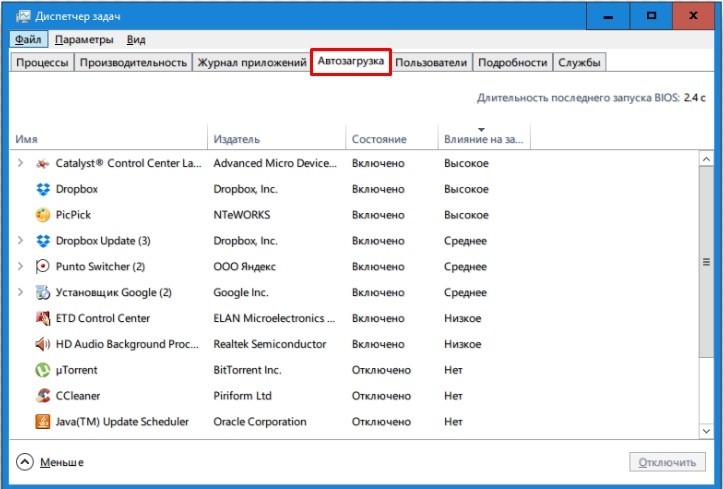
Сброс настроек браузера
Чаще всего ошибка соединения с интернетом появляется в браузере «Google Chrome». Мы, конечно, можем пошастать по настройкам программы и почистить её, но это слишком долгое занятие. Поэтому проще всего сбросить браузер до заводской конфигурации. Для этого в браузере открываем меню и заходим в «Настройки».
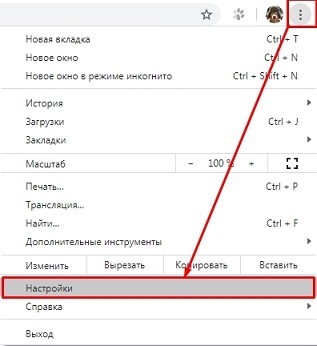
Слева в главном блоке раскрываем вкладку «Дополнительные» и нажимаем на кнопку «Сброс настроек и удаление вредоносного ПО».
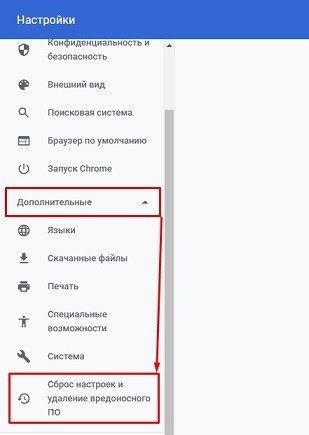
Если данный способ ничего не даст, то зайдите в «Программы и компоненты» найдите данный браузер и полностью удалите его. После этого скачайте свежую версию и установите её к себе на комп.
Восстановление системы
Иногда данный пункт помогает решить все возможные ошибки и проблемы со сбоем Windows.
- Зайдите в «Панель управления» ( + R = Control). Зайдите в раздел «Восстановление».
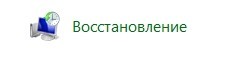
- Нажимаем «Запуск восстановления системы».
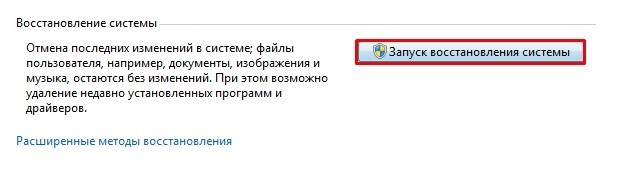
- Запустится служба – просто действуйте согласно инструкциям. На третьем шаге вам нужно будет выбрать точку восстановления по дате. Чтобы у вас было больше выбора – включите нижнюю галочку и выберите самую раннюю точку восстановления.
ПРИМЕЧАНИЕ! Если на рабочем столе у вас остались важные файлы, то перенесите их на другой диск, так как данная область будет возвращена к выбранному моменту времени, и файлы могут быть стерты.
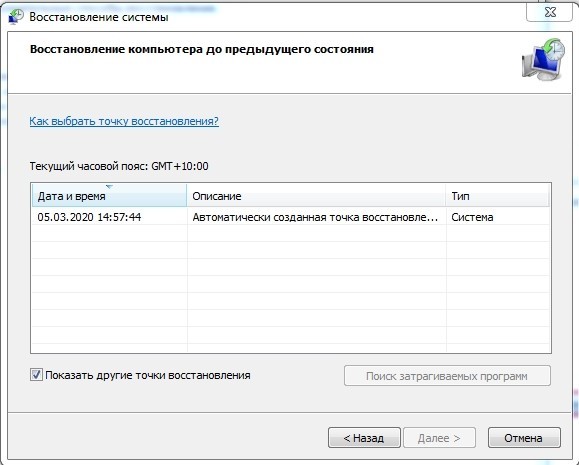
- Когда служба будет запущена она откатит системные файлы. Компьютер один раз будет перезагружен.
Перестановка драйверов
Бывает при работе системы драйвера слетают или ломаются, тогда их стоит переустановить. Если у вас есть установочный диск с драйверами, то можете воспользоваться им. Также вы можете посмотреть подробные инструкции по установке драйверов от меня:
- Wi-Fi (при беспроводном подключении).
- Сетевая карта (при подключении по кабелю).
Я понимаю, что интернета у вас сейчас нет, поэтому вам нужно найти хорошего друга, который возможно поделится интернетом. Ваша задача скачать актуальные драйвера, прийти домой и установить их на проблемный комп или ноут.
Сброс и настройка роутера
Если ничего из вышеперечисленного не помогает, и вы подключены через маршрутизатор, то я бы ещё на вашем месте попробовал его перенастроить. Сначала сбрасываете его до заводских настроек, а потом заново конфигурируете. Все делается достаточно просто, и об этом у нас есть подробные инструкции на все известные модели:
- TP-Link
- ASUS
- D-Link
- ZyXEL Keenetic
- Tenda
- Netis
- Linksys
Вы также можете посмотреть инструкцию именно для вашего аппарата. Посмотрите полное название роутера на этикетке под корпусом. Далее вбейте это название в поисковую строку портала. Останется прочесть простую инструкцию и сделать все по аналогии. В любом случае вы всегда можете обратиться к специалистам нашего сайта в комментариях.
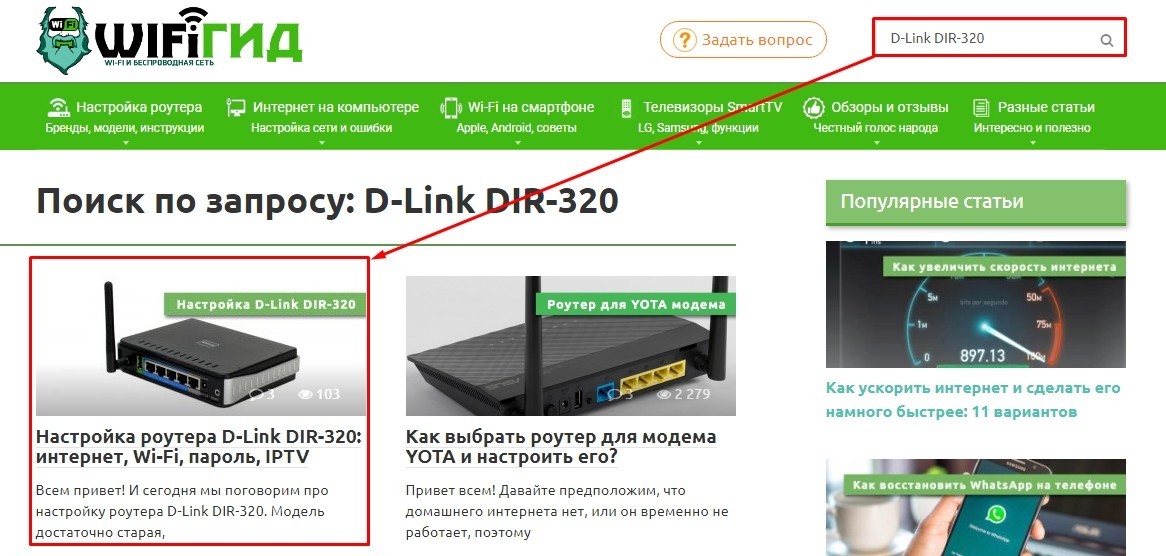
«Err internet disconnected потеряно соединение с интернетом» — подобное сообщение может появиться абсолютно на любом типе устройств, через которые человек пытается осуществить выход на просторы Глобальной Паутины.

То есть, подобная ситуация вполне возможно не только на стационарных компьютерах и ноутбуках, но err internet disconnected на телефоне или планшете – вполне распространенная ситуация.
Естественно, возникает вполне логичный вопрос – как исправить err internet disconnected? В большинстве случаев подходит методика действий, описанная ниже.
Решение проблемы с доступом в сеть
Что делать — err internet disconnected – сообщение, которое препятствует выйти на просторы сети. Первый и вполне логичный шаг – выполнить перезагрузку оборудования, в том числе и мобильного, если осуществляется попытка входа через подобное устройство.
Если вышеописанное действие не помогло, то при возникновении сообщения «нет подключения к интернету err internet disconnected» рекомендуется воспользоваться следующей инструкцией:
- Перезапустить роутер (нажать на кнопку отключения, подождать секунд тридцать, активировать устройство заново).
- Очистить cache, cookies используемого интернет-браузера. Например, если юзер активный сторонник Google Chrome, то ему необходимо нажать в окне программы на три точки в правом верхнем углу экрана, перейти в настройки, открыть дополнительные внизу страницы и осуществить очистку истории.
- Проверить систему на наличие вирусного заражения.
- Попробовать осуществить задуманное с помощью альтернативного интернет-браузера.
- Проверить наличие блокировки подключения в используемых антивирусных ПО и брандмауэре системы.
- Проверить актуальность используемых драйверов для сетевых плат, если возникает вопрос: что делать — err internet disconnected — на ноутбуке или стационарном ПК. В случае необходимости – сделать ручную переустановку.
- Связаться с представителями провайдера и узнать у них – возможно, причина неполадок именно с их стороны.
- Осуществить откат операционной системы до последнего работоспособного состояния.
Если ни один из предложенных вариантов не помог исправить ситуацию, то рекомендуется также выполнить также обновление параметров подключения.
Сделать это можно следующим методом:
- С помощью кнопки «Пуск» перейти в командную строку – обязательно с правами администратора.
- Поочередно ввести следующие команды, каждую из которых подтвердить нажатием на «Enter»: «netsh int ip set dns», «netsh winsock reset», «ipconfig /flushdns», «ipconfig /renew». Естественно, без кавычек.
- Выполнить перезапуск оборудования.
Альтернативная методика решения на мобильных устройствах
В некоторых случаях, если других вариантов нет, можно попробовать реализовать следующие действия на мобильном телефоне, планшете или смартфоне:
- Зайти в настройки техники.
- Найти диспетчер сим-карт. Для сети передачи данных указать именно тот слот, который используется для симки.
- Еще раз вернуться в настройки. Выбрать сети, найти параметры точки доступа, выполнить восстановление настроек по умолчанию.
- Перезапустить устройство, проверить возможность подключения по Wi-Fi, попробовать повторить ранее невозможную процедуру.
ERR_INTERNET_DISCONNECTED – это сообщение об ошибке, которое часто появляется на телефоне и компьютере при использовании Интернета. Эта ошибка не позволяет браузеру подключаться к определенному веб-сайту и ограничивает доступ к Интернету.
Перезагрузка телефона или компьютера в этом случае не работает. В этой статье вы узнаете как легко исправить эту ошибку. Прежде всего следует выявить причину возникновения ошибки ERR INTERNET DISCONNECTED. Существует несколько причин, по которым это сообщение об ошибке появляется в браузере.

Первой и наиболее известной причиной, вызывающей ошибку интернета, является ваша антивирусная программа. Антивирус имеет тенденцию защищать вас через Интернет с использованием стратегии брандмауэра, что также может привести к отключению от Интернета в различных случаях.
Ваша локальная сеть (LAN) или беспроводное соединение также могут быть причиной ошибки. Иногда изменение локальной сети может повлиять на настройки и отключить интернет. Файлы cookie и кэш браузера также могут блокировать доступ в Интернет.
Повторно подключитесь к беспроводной или проводной сети (выключите и снова включите питание маршрутизатора / выключите его), затем включите и снова подключите ваше устройство (iPad / iPhone / Computer или любое другое устройство)
В основном: ваша система не может получить доступ к Интернету.
Поэтому первое, что нужно убедиться, это проверить подключение (будь то беспроводное или проводное) и убедиться, что вы можете подключиться к маршрутизатору или переключиться с других устройств; в случае беспроводного соединения попробуйте подключить телефон или интеллектуальное устройство к этому маршрутизатору по беспроводной сети и посмотреть, работает ли интернет; в случае подключения другого компьютера через Ethernet к маршрутизатору.
Это подтвердит теорию получает ли маршрутизатор интернет от провайдера; если это так, мы продолжаем с шагами ниже, но если это не так; тогда мы должны устранить неполадки с поставщиком услуг Интернета или Интернет-провайдером.
Содержание
- Решения для устранения ошибки ERR INTERNET DISCONNECTED
- Способ 1: исправить настройки локальной сети
- Способ 2: очистка данных браузера
- Как очистить историю в Firefox:
- Как очистить данные просмотра в Google Chrome:
- Способ 3: переустановка антивируса
- Способ 4: удалить профили WLAN (беспроводные профили)
Решения для устранения ошибки ERR INTERNET DISCONNECTED
Исходя из упомянутых выше причин, существует множество решений для решения этой проблемы. Вы должны попробовать следующие методы и проверить, работает ли определенный метод для вас или нет.
Способ 1: исправить настройки локальной сети
Одной из причин ошибки ERR INTERNET DISCONNECTED является автоматическое изменение настроек локальной сети на вашем компьютере. Таким образом, изменив эти настройки, вы сможете вернуть свой интернет в рабочее состояние.
Перейдите в панель управления, нажав Win + X на клавиатуре в Windows 10 и выбрав панель управления из списка. В других версиях Windows вы можете открыть его из меню «Пуск». Внутри панели управления нажмите на Свойства обозревателя. Если вы не можете найти его, переключите вид на маленькие значки, и вы увидите это.
В окне «Свойства обозревателя» перейдите на вкладку «Подключения», расположенную вверху, и нажмите «Настройки локальной сети».
Когда вы находитесь в настройках локальной сети, снимите все флажки и нажмите ОК . Это определенно будет работать для вас. Если по каким-либо причинам он не выполняет свою работу, перейдите к следующему решению.
Способ 2: очистка данных браузера
Файлы cookie и кэш могут разорвать ваше сетевое соединение. Таким образом, их очистка решит проблему, связанную с вашим интернет-соединением. Следуйте инструкциям, чтобы очистить данные вашего браузера.
Как очистить историю в Firefox:
Вы можете очистить данные браузера в браузере Firefox, нажав сочетание клавиш Ctrl + Shift + Del на клавиатуре. Откроется новое окно с параметрами по умолчанию. Просто нажмите кнопку « Очистить сейчас» и перезапустите браузер Firefox, чтобы просматривать веб-страницы.
Как очистить данные просмотра в Google Chrome:
Чтобы очистить данные браузера в Google Chrome, введите chrome://history в адресной строке и нажмите кнопку « Очистить данные браузера» . Установите флажки в появившемся окне и снова нажмите кнопку Очистить данные просмотра . Перезапустите хром и проверьте, работает ли он.
Способ 3: переустановка антивируса
Антивирус и брандмауэр или другие программы безопасности также могут ограничивать доступ к Интернету. Первый шаг – удалить антивирус из Панели управления -> Программы и компоненты -> Удалить программу. После того, как это было удалено; проверьте, можете ли вы сейчас выходить в интернет; если ДА, то ваше антивирусное программное обеспечение было виновником (теперь у вас есть выбор) продолжать использовать то же самое, переустановив его и разрешив доступ в Интернет; или используйте бесплатный, такой как AVG, который, по моему мнению, выполняет ту же работу, что и любое другое антивирусное программное обеспечение.
Способ 4: удалить профили WLAN (беспроводные профили)
Удерживая клавишу Windows , и нажмите X и выберите пункт Командная строка (Запуск от имени администратора) или нажмите кнопку Пуск -> Тип CMD -> правой кнопкой мыши CMD и выберите Запуск от имени администратора.
В командной строке введите netsh wlan show profile.
Затем введите следующую команду и удалите все профили Wi-Fi.
netsh wlan delete profile name = ”[ИМЯ ПРОФИЛЯ]”
Сделайте это для всех профилей Wi-Fi, а затем снова подключитесь только к вашему Wi-Fi. Убедитесь, что вы не включаете «кавычки» при удалении имени Wi-Fi.
Просмотров 5.5к.
Обновлено 11.06.2020
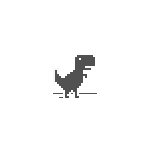 Среди прочих ошибок в браузере при открытии страниц, вы можете столкнуться с проблемой ERR INTERNET DICONNECTED (Нет подключения к Интернету или Подключение отсутствует) — ошибка может возникнуть в любом браузере на базе Chromium: Google Chrome, Microsoft Edge, Яндекс Браузер, Опера и на любой платформе — Windows 11 и Windows 10, на Android и iPhone.
Среди прочих ошибок в браузере при открытии страниц, вы можете столкнуться с проблемой ERR INTERNET DICONNECTED (Нет подключения к Интернету или Подключение отсутствует) — ошибка может возникнуть в любом браузере на базе Chromium: Google Chrome, Microsoft Edge, Яндекс Браузер, Опера и на любой платформе — Windows 11 и Windows 10, на Android и iPhone.
В этой инструкции для начинающих подробно о том, что делать, если вы столкнулись с ошибкой ERR_INTERNET_DISCONNECTED, что она означает и как исправить ситуацию.
- Как исправить ERR_INTERNET_DISCONNECTED
- Дополнительные способы решения для Windows 10 и Windows 11
- Видео инструкция
Нет подключения к Интернету ERR_INTERNET_DISCONNECTED — что делать и как исправить проблему
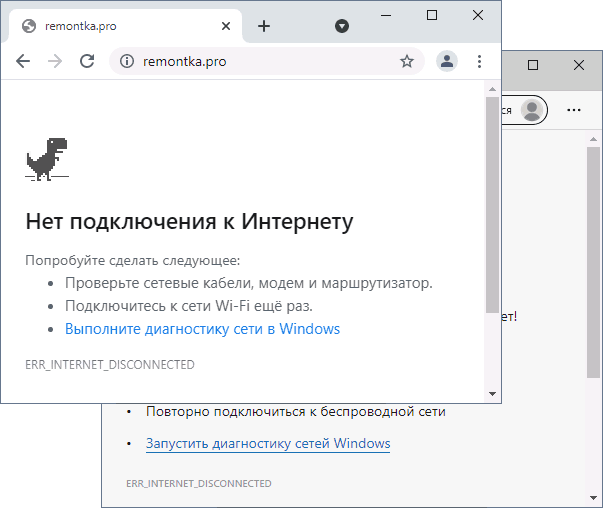
Ошибка говорит именно о том, что вы видите в сообщении: Нет подключения к Интернету, во всяком случае «с точки зрения» вашего браузера, именно поэтому вам предлагается, в зависимости от платформы: отключить режим полета, подключиться к сети снова, выполнить диагностику сети в Windows, проверить уровень сигнала сети. При этом учитывайте:
- То, что вы подключились к Wi-Fi с ноутбука, ПК или смартфона, не обязательно означает что он подключен к Интернету — например, если в этот момент вынуть из роутера кабель провайдера будет та же ошибка ERR_INTERNET_DISCONNECTED, она же возникнет при временных проблемах со стороны провайдера.
- Факт подключения к мобильной сети на Android или iPhone также не всегда говорит о доступности Интернета, например, у некоторых операторов связи соединение может «теряться», хотя в строке состояния смартфона продолжает отображаться подключение по мобильной сети.
Отсюда следуют первые простые шаги по исправлению проблемы (предполагается, что ваш компьютер, ноутбук или телефон подключены к сети, если это не так — в первую очередь подключите их):
- Рекомендую не пренебрегать этим методом: при подключении по Wi-Fi перезагрузите ваш роутер — выключите его из розетки, через минуту включите снова и подождите пару минут. Заодно перезагрузите ваш ПК, ноутбук или телефон. Подключитесь к Wi-Fi снова и проверьте, сохраняется ли проблема.
- Если перезагрузка роутера не помогла, при этом все устройства в доме, подключенные к одной точке доступа Wi-Fi перестали открывать сайты в Интернете, не исключено (но не гарантированно), что проблема на стороне вашего провайдера — обычно такие ситуации разрешаются в течение нескольких часов, но самостоятельно вы сделать ничего не можете.
- Если проблема возникла на телефоне Android или iPhone, попробуйте включить на телефоне режим полёта (авиа-режим), а затем, через полминуты, отключить его.

- Если проблема наблюдается на телефоне при Wi-Fi подключении, подключите его по мобильной сети или наоборот.
- В случае, если на устройстве, где вы столкнулись с ошибкой, были настроены прокси или VPN, попробуйте отключить их и проверить, решило ли это проблему.
- При использовании мобильного Интернета и наличии ограничений на тарифе (например, падение скорости после исчерпания трафика), а также в зоне неуверенного приёма вы также можете получить рассматриваемую ошибку.
- При появлении ошибки в браузере на компьютере, на который выполняется раздача Интернета с телефона, причиной могут быть ограничения раздачи со стороны оператора связи.
Дополнительные методы решения проблемы для Windows 10 и Windows 11
Если приведённые выше варианты не позволили разобраться в причинах и восстановить работоспособность Интернета, обратите внимание на следующие моменты:
- Иногда проблема возникает после установки или неправильно удаления антивируса, либо после обновления Windows при наличии стороннего антивируса. При установленном стороннем антивирусе попробуйте отключить его и проверить, изменило ли это ситуацию. В случае, если проблема появилась после его неполного удаления, попробуйте использовать официальную утилиту удаления от разработчика антивируса.
- Выполните диагностику сетей Windows. Для этого в Windows 10 зайдите в Параметры — Обновление и безопасность — Устранение неполадок — Дополнительные средства устранения неполадок — Подключения к Интернету. В Windows 11 используйте путь Параметры — Система — Устранение неполадок — Дополнительные средства устранения неполадок — Подключения к Интернету. Подробнее: Устранение неполадок Windows 10.

- Попробуйте сбросить параметры сети, подробнее — Как сбросить параметры сети Windows 10. В Windows 11 примерно так же: заходим в Параметры — Сеть и Интернет — Дополнительные сетевые параметры — Сброс сети.
- Используйте способы из инструкции DNS_PROBE_FINISHED_NO_INTERNET, начиная с изменения DNS и очистки кэша DNS — они вполне работоспособны и для рассматриваемой в этой статьи ситуации.
Видео инструкция
Надеюсь, один из предложенных вариантов поможет в вашем случае и позволит решить проблему с подключением к интернету, а ошибка ERR INTERNET DICONNECTED будет исправлена.
Сообщение NET ERR_INTERNET_DISCONNECTED появляется, если пропало Интернет-соединение. Либо вашему браузеру так кажется, потому что он не может связаться с Интернет-ресурсом. Это сбой, связанный с нарушением работы какого-либо устройства, вызывающий отсутствие соединения Интернет. Причин тому много, от простых до глобальных поломок, начинаем разбираться по порядку.
Первичные меры
Получив сообщение internet disconnected, следует убедиться, что «wifi» у вас работает и услуга оплачена. Самой распространенной причиной отключения Интернета становится забывчивость при его оплате за месяц, особенно в феврале (всего 28-29 дней). Перезагрузите роутер (роутер отключают на 2-3 минуты от питания). Убедившись, что другие приборы подключены к интернету и работают, выполните перезагрузку ПК/ноутбука.

Когда перезагрузкой вопрос не решился, выполните клик ПКМ по значку в панели снизу экрана. В меню выбираете подраздел «ДиагностикаНеполадок».

Когда диагностика указывает, то неполадки с роутером или сетью, начинайте проверять провода. Следует убедиться, что проводное соединение имеет хороший контакт. Исправное кабельное соединение с сетевой картой отражается мигающей лампочкой на карте.

Проверьте, светится ли у вас индикатор локального соединения с сетью. При подключении к первому порту, светится обычно первая лампочка. Если лампочки не светятся, следует заменить кабель (скорее всего он поврежден или нет контакта в соединении).
Следует проверить, что кабели подключены к соответствующим портам, даже если вы их не трогали. За вас это могли сделать мама, папа брат, сестра и прочие родственники, причем они в этом не признаются. Убедитесь, что кабели вставлены плотно, до щелчка.

Показатели индикаторов роутера могут подсказать причину сбоя. Первым делом убедитесь, что светится индикация подключения к Интернету. При соединении по «Wifi», следует проверить, светится и индикатор работы вайфай.

Некоторые роутеры имеют нулевые порты, которые светятся при наличии подключения к поставщику Интернета. Когда порт светится, но индикаторы Интернета погасли – скорее всего проблемы у вашего провайдера с сетью. Если вы вовремя оплатили его услуги, тогда звоните оператору в поддержку или на горячую линию. Когда простейшие первичные меры не решили проблему, будем разбираться далее.
Сброс настроек vpn и прокси
Ошибка internet disconnected 106 может появиться после сбоя настроек VPN либо Прокси. Иногда, пользователи случайно сбивают настройки кликом не туда. Поменять эти настройки могут некоторые программы или дополнения в браузерах. Первым делом:
- Надавите одновременно кнопочки «WIN+R»;

- Откроется строчка выполнить, впишите туда: «inetcpl.cpl»;

- Выбираем вкладочку «Подключения», а в ней «НастройкаСети»;
- Снимите галку в строчке «Использовать прокси-серверы»;
- Кликните «ОК»;

В браузерах следует перейти в «Настройки» —» «Расширения» и отключить все, которые могут менять vpn и proxy.
Проверка настроек IP
Ошибка net err internet disconnected появляется при неверных данных в настройке IP адреса. Такое случается если произошел системный сбой, либо выключен DHCP сервер в маршрутизаторе. Для восстановления настроек делают так:
- Используют «WIN+R»;
- Вписывают: «ncpa.cpl»;

- Переходят к подключению через адаптер, которое вы используете;
- Кликаете его ПКМ и запускаете либо «Диагностику», если вы ее еще не выполняли;

- Либо переходите к «Свойствам»;
- В раскрывшемся окошке кликаете ЛКМ строчку «Протокол… 4…»;
- Снова выберите «Свойства» и включите настройки как на скриншоте ниже;

Включаем FIPS
Устранить сбой err internet может помочь включение FIPS.
ВАЖНО: Данный метод работает только для ноутбуков, подключенных к Интернету по Wi-Fi сети.
- Найдите значок вайфай внизу на панели задач и кликните его ЛКМ;
- Откроется список сетей;
- Выберите свою и кликните ее ПКМ;
- Переходите в «Свойства»;
- Откройте вкладочку «Безопасность»;
- Переходите в подраздел: «ДополнительныеПараметры»;
- Установите галку около FIPS;

Сбрасываем dns
Избавиться от сообщения error 106 internet disconnected может помочь сброс DNS и чистка Кеша ДНС. Для сброса сделайте так:
Запустите «КоманднуюСтроку» с администраторскими полномочиями;
В ней наберите по очереди эти строчки, после каждой нажимая «Энтер»;
- ipconfig /flushdns
- netsh winsock reset
- netsh int ip reset c:resetlog.txt

Затем перезагружайте ваш прибор (ПК/Ноутбук) и маршрутизатор тоже.
Отключаем мешающие программы
Вызывать сбой net err internet disconnected могут программы, которые создают «виртуальные» сетевые подключения или карты. Меняющие ваш ВПН программы. Их придется удалить, для нормальной работы. Для этого:
- Нажимают «WIN+R;
- Набирают «control»;

- В раскрывшемся меню переходят в подраздел «ПрограммыИкомпоненты»;
- Кликают по третьему столбцу, чтобы выполнить сортировку программ по дате их установки;

- Следует удалить все, что установили без спроса и разрешения от вас;
- Удалите последние установленные проги, до установки которых такого сбоя не наблюдалось;
- Вдобавок, можно удалить все, что более вам не пригодится;
Существуют приложения, запускаемые при загрузке. Некоторые не отображаются в списках, их можно отыскать только среди программ, запускаемых автозагрузкой. Для их отключения сделайте так:
- Если у вас Виндовс7: Жмете «WIN+R» и набираете «msconfig»;
- Когда стоит Виндовс10: Заходите в «ДиспетчерЗадач» нажимая одновременно «Ctrl+Shift+Esc»;
- В появившемся окошке переходите ко вкладочке «Автозагрузка»;

- В списке запускаемых программ можно оставить Антивирусы и Realtek (это драйвера аудиокарты);
- Сделайте перезагрузку;
Cбрасываем настройки браузера
Наиболее часто ошибки типа internet disconnected 106 выскакивают в Хроме. Наиболее простой и быстрый варрант наладки работы браузера – сброс настроек до изначальных. С этой целью:
- Запускаете Хром и кликаете справа вверху троеточие;

- Выбираем «Настройки»;
- Там находим «Дополнительные»;
- Кликаем по строчке со словами «СбросНастроек…»;

- Когда это не решило проблему, переходите в меню «ПрограммыИкомпоненты» способом, описанным в предыдущем параграфе;
- В списке отыщите хром и удалите его;
- Затем следует скачать новую версию Хрома и установить;
Откатываем систему
Избавиться от error 106 internet disconnected, как и от большинства прочих ошибок и проблем можно откатом на точки восстановления. Эта методика помогает устранить большинство проблем с ОС.
ВАЖНО: перенесите все нужные файлы (фото, видео, прочие данные) с рабочего стола и системного диска на другие диски и носители. После отката они могут быть утрачены!
- Используем «WIN+R»;
- Вписываем «control»;
- Переходим к подпункту «Восстановление»;

- Кликаем «ЗапускВосстановленияСистемы»;

- Далее по инструкции запущенного приложения;
- При выборе точек восстановления, рекомендую наиболее раннюю (больше вероятность, что сбоев тогда еще не было);

Произойдет откат системы и перезагрузка, после которой большинство ошибок пропадают.
Переустанавливаем драйвера
Не исключено, что драйверы ломаются и устаревают, поэтому некоторые устройства перестают работать нормально. Просто возьмите диск с драйверами или найдите товарища с Интернетом (если нет второго ПК/ноутбука) и скачайте их. При подобной проблеме переустановите только «ethernet» и «lan» драйвера.
Перенастраиваем роутер
Стоит попробовать перенастройку роутера, если прочие меры не помогли. Выполните сброс настроек и заново настройте конфигурацию. Чтобы найти описание действий по сбросу и перенастройке именно своей модели, найдите наклейку снизу корпуса.
На ней содержится вся информация о модели, впишите модель в поисковое поле браузера. Далее изучите инструкцию и повторите в точности все действия. Можете написать свой вопрос в комментариях, я отвечу в течение суток.
Исправляем ERR_INTERNET_DISСONNECTED Видео:
ERR_INTERNET_DISCONNECTED is a relatively common issue when browsing the internet. However, it can be frustrating when you’re going about your usual online activities. Plus, without technical experience, you might not know how to clear the error.
Fortunately, you can fix the ERR_INTERNET_DISCONNECTED error relatively easily. You might just need to delete your WLAN profiles or disable your antivirus. Furthermore, sometimes the solution is as simple as checking your router and internet connection.
In this post, we’ll look closely at ERR_INTERNET_DISCONNECTED and its common causes. Then, we’ll guide you through eight methods for fixing the error. Let’s get started!
Check Out Our Video Guide To Fixing the ERR_INTERNET_DISCONNECTED Error:
What Is the ERR_INTERNET_DISCONNECTED Error?
ERR_INTERNET_DISCONNECTED is a common issue related to your internet connection. You’ll see this error when your browser can’t connect to a website because your device is offline or something is interfering with your connection:

The message may also look like this if you’re using a Mac:

Typically, the ERR_INTERNET_DISCONNECTED error affects Google Chrome users. However, it can still occur in other browsers.
Some of the main causes of the error include general computer issues, web server problems, or changes in your network settings. We’ll explain more about these in the next section.
Seeing 🚨 ERR_INTERNET_DISCONNECTED 🚨 doesn’t have to be so scary! Save this guide for when you need to fix this ASAP ⬇️Click to Tweet
What Causes the ERR_INTERNET_DISCONNECTED Error?
As we discussed in the previous section, there are some common causes of the ERR_INTERNET_DISCONNECTED error. First, you might have a problem with your router. This can cause you to lose a valid internet connection.
Additionally, if you use antivirus software or a firewall to protect your computer, you are more likely to be presented with this error. This is because the protective software can sometimes cause disconnections with your network.
What’s more, there might have been an automatic change in your network settings that need to be modified. Browser cookies and cache may also be culprits since they can lead to terminated internet sessions.
How To Fix the ERR_INTERNET_DISCONNECTED Error in Google Chrome (8 Methods)
Now, let’s look at eight simple methods to fix the ERR_INTERNET_DISCONNECTED error on Windows and Mac devices. However, it’s first important to determine whether there is an issue with your browser.
Therefore, if you’re using Google Chrome, try to access the website URL using Firefox or Microsoft Edge. If this doesn’t work, then follow the steps in this tutorial.
1. Check Your Internet Connection
As we’ve discussed, your internet connection is a common cause of the ERR_INTERNET_DISCONNECTED error. Therefore, you’ll need to check your router and make sure all the cables are firmly attached.
It’s also a good idea to verify your WiFi connection. If you’re using a WiFi hotspot, there might not be an active network powering your session. Additionally, if the WiFi drops, your connection will be lost, which can result in an error message on your screen.
If a poor internet connection is the cause of this error, restart the modem and router. Additionally, if you’ve configured a VPN or proxy server at the router level, you’ll also need to ensure that your router is connected correctly to the internet port.
2. Modify Your LAN Settings
There might be an automatic change in your computer’s Local Area Network (LAN) settings. If this is the cause of the ERR_INTERNET_DISCONNECTED error, you’ll need to adjust the settings to reboot your internet connection.
To do this on Windows devices, head to Control Panel > Network and Internet and find Internet Options. Then, go to Connections > LAN Settings:

Under Automatic Configuration, check the box that says Automatically detect settings. Next, under Proxy Server, uncheck the box that says Use a proxy server for your LAN.
You can fix ERR_INTERNET_DISCONNECTED on Mac by going to System Preferences > Network. Then, select the relevant network and click on Advanced:

Here, you can change networks, re-order networks, or check the box to block your computer from remembering previous networks you’ve joined.
Once you’ve configured these settings, restart your computer. Then, try to reload the page within your browser to see if the error message triggers again.
3. Delete WLAN Profiles
WLAN profiles are wireless profiles that are created each time you connect to a new network. Each network contains security keys and other settings. These enable your computer to automatically establish a connection when you rediscover the network.
However, if a WLAN profile has outdated or incorrect saved settings, it could interfere with your internet connection.
To delete your WLAN profiles on Windows, go to Start > Settings > Network & Internet > WiFi > Manage known networks:

Here, you can see all the wireless networks you’ve connected to. Find the network that you want to delete and select Forget. Then, restart your computer.
For Mac users, head to System Preferences > Network:

Here, click on WiFi in the sidebar and then select Advanced. Now, find the network that you want to forget and hit the – icon to remove it:

Finally, click on Apply and restart your computer.
4. Disable Your Antivirus Software
If you have an antivirus program installed on your computer, it might interfere with your internet connection. However, you can temporarily disable the antivirus software to see if it is the problem. As long as you restore the program as quickly as possible, you shouldn’t be putting your computer at risk.
To get started on Windows, navigate to your Control Panel > Programs > Programs & Features > Uninstall a Program:

Find your antivirus software and uninstall it. It’s as simple as that.
However, some programs may require you to open and disable the program using the application settings. This is especially true if your device is a Mac.
If the ERR_INTERNET_DISCONNECTED error disappears at this point, then you know that your antivirus program is the issue. In this case, you may need to reinstall a newer software version or choose a different provider.
5. Disable Your Firewall
A firewall is a security protocol that monitors and filters traffic on your computer. It sits between a private network and the public internet to block malicious attacks.
However, like an antivirus program, your firewall can sometimes interfere with your internet session. Therefore, consider disabling the firewall to clear the error.
To do this on Windows, head to your Control Panel by pressing the Windows Key + I. Here, click on System & Security > Windows Defender Firewall:

From the menu on your left, click on Turn Windows Firewall on or off. Then, check the box that says Turn off Windows Firewall:

Then, restart your computer to see if the error has cleared.
You can disable a firewall on Mac by clicking on the Apple icon and heading to System Settings > Network > Firewall. Then select the slider next to Firewall to toggle it on or off. Note that the interface text might be slightly different depending on the version of macOS your computer is running.
6. Clear Your Browsing Data
Cookies and cached data may also terminate internet sessions prematurely. Therefore, you can try clearing your browsing data to resolve connection issues.
In Chrome, select the three vertical dots and click on Settings:

Scroll down to Privacy and security and select Clear browsing data:

Now, you can either choose Cookies and other site data, Cached images and files, or Browser history. Make sure that you check at least the first two options. Then hit Clear data to clear your Google cache.
Later in this post, we’ll also show you how to do this in other leading browsers!
7. Reset the TCP/ IP/ DNS Configuration
You might also be able to fix your internet connection by resetting your IP address and Transition Control Protocol (TCP) with Command Line CMD. Plus, you can try flushing the Domain Name Server (DNS).
To get started with this method on Windows, press the Windows Key + S to search for a command prompt. Then, enter the following commands to reset TCP and IP:
netsh winsock reset
netsh int ip reset
ipconfig/ release
ipconfig/renewTo flush the DNS cache, add this command:
ipconfig/flushdns
After each command, hit the Enter key to run it. Then, try restarting your system.
If you have a Mac, head to System Settings > Network. Click on your network, hit Details, and finally, select TCP/IP. Now choose Renew DHCP Lease to refresh the settings.
You’ll also need to flush the DNS cache. The correct command will depend on the version of Mac you’re running on your computer.
First, select the Apple symbol at the top left of your screen and hit About This Mac. You’ll now be able to see your version:

We then recommend following the steps outlined in our guide on how to flush the DNS cache on Mac devices. Here we include all the commands and show you how to enter one into your system.
8. Update Your Windows Drivers
Windows drivers run everything on your computer, from display configurations to how your hardware interfaces with software. If you think the ERR_INTERNET_DISCONNECTED error originates from your device rather than the browser, it’s worth updating your Windows drivers.
Some Windows manufacturers have dedicated applications to help you do this. For example, HP provides the HP Support Assistant app. However, if you don’t have access to an app, you can also update your Windows drivers through Windows Update.
Open the Search bar and enter “device manager”. Then, click on Device Manager:

Now right-click on the device you’d like to update and select Update driver:

You should now see a popup asking you where you would like your computer to search for the updates. Select Search automatically for drivers. If Windows finds a new driver update, you will be able to select it and install it.
Note that keeping your Windows computer updated regularly can also prevent issues with its drivers. You can find any available updates by heading to Settings > Windows Update:

Windows will automatically look for updates and display them here. You can also click on Check for updates to confirm that you’re running the latest version of Windows.
How To Fix the ERR_INTERNET_DISCONNECTED Error in Other Browsers
Although the ERR_INTERNET_DISOCNNECTED error is common in Google Chrome, it can appear in almost any browser. Many of the tips we’ve covered are still relevant because they relate to your computer settings.
However, we’ll also show you how to clear your browser cache in different browsers. Let’s start with Brave!
Brave
To clear the ERR_INTERNET_DISCONNECTED error in the Brave browser, type “Brave://settings/” into the search bar. Then, scroll down and select System:

Now, open your computer’s proxy settings. This will take you to a subpage of your Windows settings where you can disable the Automatically detect settings configuration. Then, try to reconnect to the internet.
To clear your Brave browser cookies and cache, switch to Privacy and security:

Then, hit Clear browsing data and check the boxes that apply to you.
Mozilla Firefox
If you see the ERR_INTERNET_DISCONNECTED error in Mozilla Firefox, try clearing the cache. Click on the three horizontal lines in the browser and select Settings.
Next, go to Privacy & Security and find Cookies and site data:

Then, select Clear Data and make your selection. Hit Clear to confirm the action and restart your computer.
Microsoft Edge
To fix the ERR_INTERNET_DISCONNECTED error in Microsoft Edge, type “edge://settings/” into the search bar to bring up the browser settings. Then, select the three horizontal bars and click on System and Performance:

Now, open your computer’s proxy settings and make sure the box that says Auto Proxy Discovery is unchecked:

If this doesn’t work, you can try clearing your cache by returning to Settings and selecting Privacy, Search, and Services. Then, under Clear browsing data, click on Choose what to clear:

Here, choose cookies and other site data and cached images and files. Finally, select Clear Now to complete the action.
Don’t let this pesky error ruin your Saturday 👩🏻💻 night. It’s an easy fix. Clear this error fast with eight simple methods right here ✅Click to Tweet
Summary
It can be frustrating to encounter the ERR_INTERNET_DISCONNECTED error while trying to access a website. Fortunately, this problem is relatively straightforward to fix.
For instance, it could be as simple as verifying your internet connection to clear the error. On the other hand, you may need to clear your browsing data or disable your firewall. We recommend following all the steps in our tutorial to ensure you’ve covered all the bases.
If you’re seeing frequent error messages on your WordPress website, it could be time to upgrade to a higher-quality web host. At Kinsta, all our hosting plans include expert support to troubleshoot issues quickly. Check out our plans today to get started!
