| Workable Solutions | Step-by-step Troubleshooting |
|---|---|
| Fix File System Check Exit Code Is 8 on External Hard Drive |
|
| Fix File System Check Exit Code Is 8 on Macintosh HD |
… |
What Causes File System Check Exit Code Is 8
Did you recently see the File System Check Exit Code Is 8 error on your system? To understand the error, knowing more about file system checks is essential. Well, a file system check is run to prevent or prohibit minor yet undetected issues from becoming severe, and it can be done automatically when the system boots.
One of the most critical repairing tools macOS has is First Aid. You can access it from Mac Disk Utility and run it to resolve minor errors on the disk. However, in some cases, users get an error message during the system check process. The «File System Check Exit Code Is 8» is displayed on external hard drives and Macintosh HD.
Various causes can lead to the File System Check Exit Code Is 8 error. Take a look at some of them:
- ❌Incorrect system settings: Sometimes, the cause of the error is wrong configurations. In that case, you can revisit the settings and set it up accordingly.
- 👿Malware or virus attack: Virus attacks can also lead to the corruption of files, leading to the display of this error.
- 💽Out-of-date drivers: Incompatibility of the drivers with the system is another reason for this error to pop up.
- 🛠️Bad sector on storage disk: If you have a bad sector or unreadable parts in a disk, it will cause the File System Check Exit Code Is 8 error.
- 📑Corrupted or damaged file directory: Corruption in the file directory within the drive can also be another cause of the error.
Don’t forget to share this page to help more users fix the File System Check Exit Code Is 8 error!
How to Recover Data from Storage Drive with Software
Are you anxious about data loss after encountering Fix File System Check Exit Code Is 8 error? It is true that, in some cases, data loss does occur. However, there is no need to worry. With professional data recovery software, you can retrieve lost data.
You can use EaseUS Data Recovery Wizard for Mac to retrieve data fuss-freely. This tool can restore different data types, such as music files, videos, emails, photos, documents, etc. You can also retrieve data from multiple Mac-based devices like SSD, HDD, memory card, fusion drive, etc.
Using EaseUS Data Recovery Wizard for Mac, you can restore lost data from various scenarios. These include deleting, partition loss, formatting, repartition, system crash, virus attack, etc.
EaseUS Data Recovery Wizard
- Recover deleted files on Mac, documents, photos, audio, music, and emails effectively.
- Recover data from external hard drive Mac, emptied recycle bin, memory card, flash drive, digital camera, and camcorders
- Repair corrupted files Mac due to hard drive corruption, virus attack, and system crash under different situations.
Are you eager to try EaseUS Data Recovery Wizard for Mac? Follow these simple steps to use the tool:
Step 1. Select the location to scan
Launch EaseUS Data Recovery Wizard for Mac and choose the hard drive, SSD, SD card, USB flash drive, or TF card where you lost data. Click «Search for lost files» to start scanning.

Step 2. Filter lost Mac data
The software will automatically scan for lost data on MacBook/iMac. When the scan completes, filter wanted data through the «Type» and «Path» buttons.

Step 3. Recover lost data or files
Double-click a file to preview it. Then, click the «Recover» button to restore the lost data to another place.

Fix File System Check Exit Code Is 8 on External Hard Drive
If you have encountered this file system check issue on an external hard drive, you have three methods to fix this error. Keep reading to learn more, and you can share the tutorials on your social media:
1. Run First Aid in Recovery Mode to Fix the File System Check Exit Code Is 8
The First Aid feature can help you repair Mac disk in Disk Utility related to the formatting and directory structure of a Mac disk. You can run First Aid to fix File System Check Exit Code Is 8 on the external hard drive. Here are the steps you need to follow:
Step 1. Open Applications.
Step 2. Select the Utilities folder.

Step 3. Choose Disk Utility.
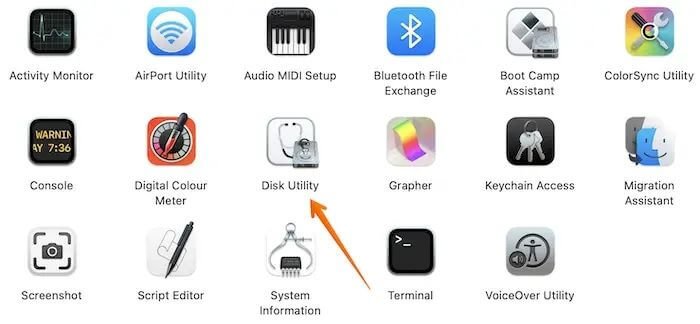
Step 4. Pick the corrupted drive.
Step 5. Choose First Aid.

Step 6. Select Done.
Step 7. Restart MacBook Pro/Air. You can also open Disk Utility in Recovery Mode:

How to Boot Mac into Disk Utility/Recovery Mode with Mac Startup Keys
How to boot Mac into Disk Utility? You can boot Mac into Disk Utility/Recovery mode in the usual ways. Read more >>
2. Update Outdated Applications on Mac to Fix File System Check Error
Upgrading outdated apps are crucial to resolving the File System Check Exit Code Is 8 error. In that case, you can follow these steps:
Step 1. Click on the Apple Menu.
Step 2. Choose App Store.

Step 3. Select Updates.
Step 4. Take a look at the updates available.
Step 5. Choose the ones you want or click on Update All button.

If you want to know how to update your Mac, you can check the following tutorial:

How to Update Mac [Detailed Written and Video Tutorials for macOS]
Updating your Mac isn’t as easy as one thinks it is. It involves a few complex precautions and steps. Read more >>
3. Reformat External Hard Drive to Solve File System Check Exit Code Is 8
Erasing or reformatting the external hard drive is an excellent way to resolve this error. For that, here are the steps to follow:
Step 1. Open Disk Utility.
Step 2. Choose the external hard drive you want.
Step 3. Select the Erase button.
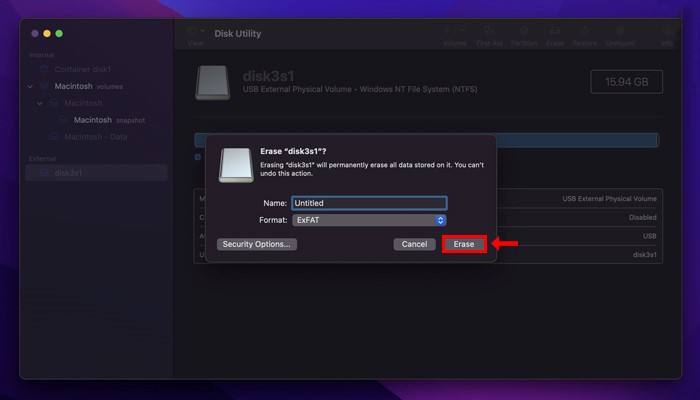
Step 4. Enter name and file system type.
Step 5. Select Erase. If you accidentally erased the wrong hard drive on your Mac, check this article to fix it:

Accidentally Erased Hard Drive in Disk Utility
It is common that users to accidentally erase a hard drive using Disk Utility on Mac. Read more >>
Fix File System Check Exit Code Is 8 on Macintosh HD
If you encounter this file system check exit issue on the Mac startup disk, you can fix the error in five methods:
1. Reboot Your Mac Device to Troubleshoot Problems
The first step is to restart the system. It will remove temp files, caches, and preferences generated by your Mac. It will also allow the system to reset things. If you are lucky, the error can get resolved with a simple reboot. For this, you need to follow these steps:
Step 1. Click the Apple menu.
Step 2. From the drop-down menu, choose «Restart» to restart MacBook Air.

Step 3. Wait for the system to shut down and power on. Now, see if the error still happens.
2. Fix File System Check Exit Code Is 8 in Safe Mode
In this solution, you must enter the Mac Safe Mode. Here, it is essential to understand that different models have different steps. Let’s take a look:
For Apple Silicon Macs:
Step 1. Turn off the system.
Step 2. Press and hold the power button till you come across the startup options.

Step 3. Choose the startup disk.
Step 4. Now, press and hold the Shift key.
Step 5. Click Continue in Safe Mode.
For Intel-based Macs:
Step 1. Turn off the system.
Step 2. Please turn it on.
Step 3. At the same time, press and hold the Shift key.
Step 4. When the login screen appears, release the key.
Let the Safe mode check the disks. It will take time, but check if the error is still there after it’s done. If your Mac cannot boot into Safe Mode successfully, check the following article to fix the problem:

4 Ways to Fix Mac Won’t Start in Safe Mode
Your Mac won’t start in safe mode because of improper security settings and other operations. Read more >>
3. Run First Aid in Recovery Mode to Fix the File System Check Error
Mac Recovery Mode allows users to access the system despite several issues. You can run First Aid to resolve this error. Here are the steps:
Step 1. Enter the macOS Recovery Mode.
Step 2. Wait for the macOS Utilities window to appear.
Step 3. Choose Disk Utility.

Step 4. Choose the disk with the error.
Step 5. Click on the First Aid button.

Step 6. Select Done.

Step 7. Restart the system.
4. Run FSCK Command to Fix the File System Check Exit Code Is 8
If First Aid can’t resolve the error, you can run the FSCK command. For that, you must enter the Single User Mode. Check out the steps you need to follow:
Step 1. Turn off the system.
Step 2. Press Command and S keys when you hear the boot sound. You will enter the Single User Mode.
Step 3. Type fsck -fy.
Step 4. If you see the message «File system was modified», type the above command again.
Step 5. You will get the message «The volume (name) appears to be OK.»
Step 6. Type reboot.
Step 7. Boot the system normally.
5. Reinstall macOS on Mac Device to Troubleshoot This Error
One reason for File System Check Exit Code Is 8 error is damaged or corrupt system files. In that case, reinstalling macOS can help. Take a look at the steps here:
Step 1. Restart the system in macOS Recovery Mode.
Step 2. Choose the Reinstall macOS option in the macOS Utilities window.
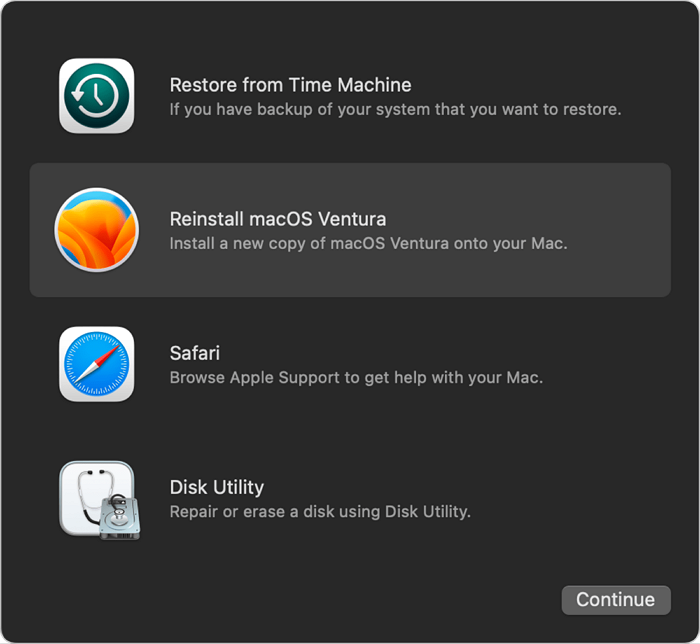
Step 3. Follow the instructions present on the screen.
When the macOS installation completes, check if the error is resolved. If this doesn’t work, you need to contact Apple support.
Preventive Measures for File System Check Exit Code Is 8
Encountering the File System Check Exit Code Is 8 error can be disturbing, especially for new Mac users. However, there are different preventive measures one can adopt to prevent the error from happening.
For starters, make sure the system has enough power at all times. The Mac must shut down in a normal way to handle unexpected power outages. If you don’t have an anti-virus software installed, do it immediately. It is essential to safeguard your system against malicious attacks.
Conduct check-ups regularly to detect and fix minor issues. If left unchecked, these issues can snowball and become big. Also, make sure to update apps whenever a new version is released. Keep in mind that data loss can occur anytime. The best solution is to keep a backup of the critical data.
Bottom Line
Several Mac users have reported facing the File System Check Exit Code Is 8 error. Though it can be frustrating, some reasons explain why it happens. It can be due to viruses, corrupted file directories, outdated drivers, etc. Luckily, there are several solutions one can use.
You can run First Aid or update the apps for external hard drives. And for Macintosh HD, users can reboot the system, run First Aid, run the FSCK command, etc. Also, it is necessary to understand that data loss can occur. In that case, opting for EaseUS Data Recovery Wizard for Mac is an excellent idea!
Check out EaseUS Data Recovery Wizard for Mac today!
To know more about File System Check Exit Code Is 8 error, browse through the questions and answers listed below —
1. How to fix a corrupted hard drive on Mac?
To fix a corrupted hard drive on Mac, open the Disk Utility app and select the volume. Choose the First Aid button. Click Run and follow the on-screen instructions.
2. How to fix the file system check exit code is 8?
To fix the file system, check the exit code is 8, and restart the system. Run First Aid in recovery mode. Erase the drive and Reinstall macOS from the Utility window.
3. Why did I encounter the file system check exit code is 8?
Several reasons can cause the file system check exit code is 8 error. It can be due to a malware attack or out-of-date drivers. Other reasons include incorrect system settings, bad sector on the storage space, etc.
4. How to recover lost files after fixing the file system check exit code is 8?
You can recover lost files after fixing the file system check exit code is 8 if you have a backup. But you must opt for professional data recovery software if there is no backup. In that case, you can choose EaseUS Data Recovery Wizard for Mac. This software can quickly recover lost files after fixing the file system check exit code is 8.
Содержание
- Учебное пособие по безопасному устранению ошибки «Проверка выходной системы проверки файловой системы 8» на Mac
- 6 способов исправить ошибку «File System Check Exit Code is 8» в macOS
- Способ 1: перезагрузите Mac, чтобы исправить мелкие глюки и ошибки
- Способ 2: загрузите Mac в безопасном режиме, чтобы проверить свои диски
- Способ 3: запустить первую помощь, чтобы исправить ошибку выхода из утилиты диска 8
- Способ 4. Обновите системы и приложения Mac до последних версий.
- Способ 5: запустить команду FSCK для восстановления «Ошибка выхода из файловой системы с кодом выхода 8»
- Способ 6: переустановите macOS, чтобы избавиться от поврежденных или поврежденных системных файлов
- Восстановить удаленные файлы с поврежденного диска после исправления ошибки «Проверка файловой системы: код выхода 8»
- Действия по восстановлению удаленных файлов с поврежденного диска с помощью Aiseesoft Data Recovery
- Советы по защите Mac от ошибки «File System Check Exit Code is 8»
- Как проверить и исправить ошибки жесткого диска (HDD, SDD) на Mac
- Загрузка в Безопасном режиме (Safe Mode) на Mac
- 2. Режим восстановления и Первая помощь на Mac
- Проверка fsck
- Apple Diagnostics
- Восстановление файлов с поврежденного диска
- Как я могу восстановить диск, который Дисковая утилита не может восстановить?
- How to fix file system check exit code is 8 on Mac?
- What is «File system check exit code is 8» error?
- How to fix «File system check exit code is 8» error on external hard drive?
- Step 1: Back up data
- Step 2: Fix «File system check exit code is 8» error
- How to fix «File system check exit code is 8» error on Macintosh HD?
- Step 1: Back up data on Macintosh HD
- Step 2: Fix «File system check exit code is 8» error on Macintosh HD
- Possible causes behind Disk Utility error code 8
- How to avoid «File system check exit code is 8» error?
- Conclusion
Учебное пособие по безопасному устранению ошибки «Проверка выходной системы проверки файловой системы 8» на Mac
Вопрос 1: Что означает «Код завершения проверки файловой системы 8»?
Ответ 2: Ошибка «Код завершения проверки файловой системы 8» может быть обнаружена как на внутренних, так и на внешних жестких дисках. Что касается возможных причин кода ошибки Дисковой утилиты 8, вы можете обратить внимание на вирусную атаку, устаревшие драйверы, внезапное отключение питания, повреждение файла каталога, неверный заголовок тома, неправильную настройку параметров системы и многое другое.
Теперь вы можете принять следующие меры, чтобы вручную исправить ошибку «Код проверки файловой системы 8». Это проверенные способы вернуть ваш Mac в нормальное состояние.
6 способов исправить ошибку «File System Check Exit Code is 8» в macOS
Мы предлагаем вам 6 способов исправить ошибку «File System Check Exit Code is 8», и вы можете выполнить действия, чтобы решить эту проблему. Пожалуйста, прочитайте и проверьте.
Следующие способы могут привести к потере данных. Если вы обнаружите, что некоторые из ваших файлов удалены или потеряны после исправления этой ошибки, вы можете перейти к Восстановить удаленные файлы с поврежденного диска после исправления ошибки «Проверка файловой системы: код выхода 8» чтобы найти способ восстановить ваши удаленные файлы.
Способ 1: перезагрузите Mac, чтобы исправить мелкие глюки и ошибки
Это универсальное решение для всех цифровых устройств. После перезапуска Mac предыдущие временные файлы, настройки, кэши и другие параметры будут сброшены в новое состояние. Хочешь верь, хочешь нет. Многие проблемы Mac могут быть решены путем перезагрузки. Вы можете выбрать «Перезагрузить…» из раскрывающегося списка «Apple» в верхнем левом углу экрана.
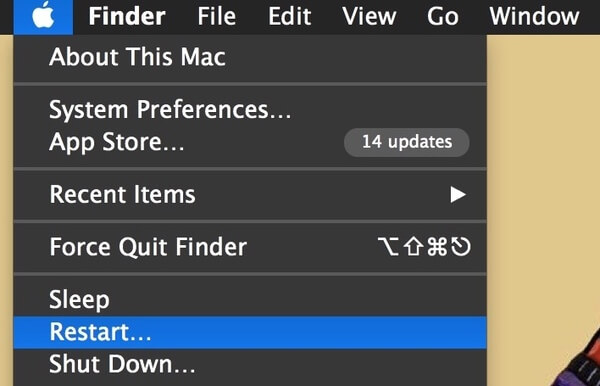
Способ 2: загрузите Mac в безопасном режиме, чтобы проверить свои диски
Когда вы перезагружаете ваш компьютер Mac, вам нужно долго нажимать клавишу «Shift» на клавиатуре, чтобы загрузиться в безопасном режиме. Ну, вы также можете назвать это «Безопасной загрузкой». Введите пароль экрана блокировки, если вам нужно. Подождите некоторое время, чтобы проверить все диски Mac. Когда процесс завершится, вы можете перезагрузить Mac и проверить, исправлена ли ошибка «Код завершения проверки файловой системы 8» или нет.
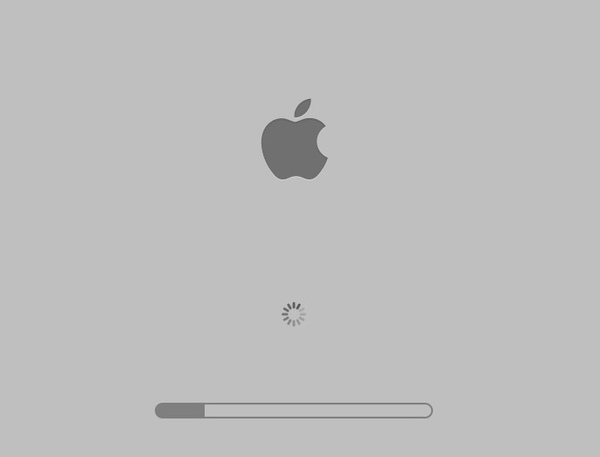
Способ 3: запустить первую помощь, чтобы исправить ошибку выхода из утилиты диска 8
Шаг 1. Перезагрузите Mac. Удерживайте и нажимайте клавиши «Command» и «R», пока не появится логотип Apple.
Шаг 2. Выберите «Дисковая утилита» в меню утилит macOS.
Шаг 4. Нажмите «Первая помощь» вверху. Затем выберите «Готово», когда процесс закончится.
Шаг 5. Перезагрузите Mac, чтобы исправить ошибку кода завершения файловой системы 8.
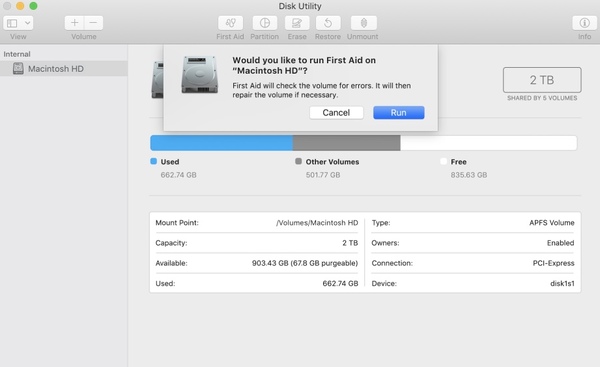
Способ 4. Обновите системы и приложения Mac до последних версий.
Шаг 1. Разверните меню Apple. Выберите «App Store» из своего списка.
Шаг 2. Нажмите «Обновления» на верхней панели.
Шаг 3. Проверьте все доступные обновления. Вы можете обновить iTunes и другие важные программы в первую очередь.
Шаг 4. Установите все обновления, чтобы исправить ошибку «Проверка выхода из файловой системы 8» на Mac.
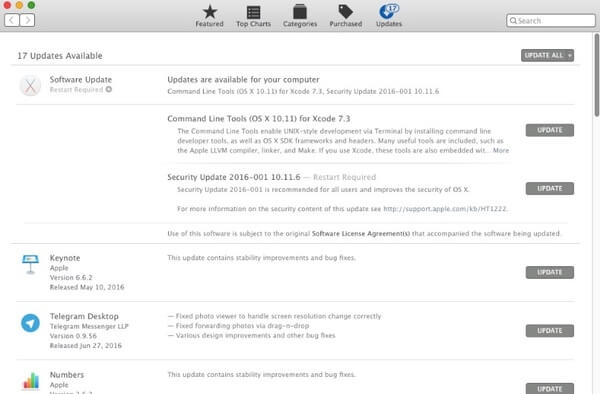
Способ 5: запустить команду FSCK для восстановления «Ошибка выхода из файловой системы с кодом выхода 8»
Шаг 1. Выключите Mac полностью.
Шаг 2. Включите Mac. Нажмите клавиши «Command» и «S» вместе, чтобы услышать звук загрузки.
Шаг 5. Если отображается сообщение «Громкость ** в порядке», вы можете ввести «перезагрузка», чтобы выйти из однопользовательского режима.
Шаг 6. Ошибка «Код завершения проверки файловой системы 8» должна быть устранена после перезагрузки.
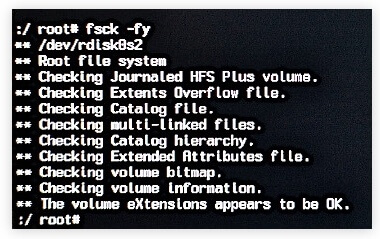
Способ 6: переустановите macOS, чтобы избавиться от поврежденных или поврежденных системных файлов
Шаг 1. Сначала проверьте состояние интернета. Позже перезагрузите Mac.
Шаг 2. Нажмите клавиши «Command» и «R», когда вы видите серый экран во время перезагрузки.
Шаг 3. Выберите «Переустановить macOS» в диалоговом окне «Утилиты macOS».
Шаг 4. Следуйте инструкциям на экране, чтобы переустановить Mac.
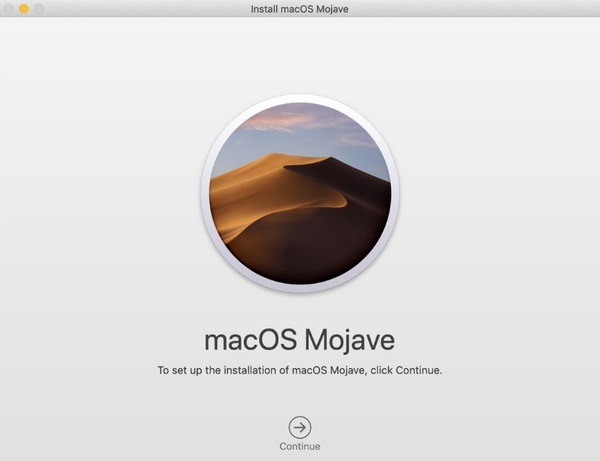
Нетрудно решить ошибку «Код завершения проверки файловой системы 8» на Mac. Но вы должны быть осторожны с вашими данными после исправления этой ошибки. Многие пользователи говорят, что некоторые из их файлов были удалены или потеряны после исправления этой ошибки. Если вы не можете найти свои файлы с поврежденного диска, вы также можете использовать инструмент, который поможет вам восстановить удаленные файлы.
Aiseesoft Data Recovery может помочь вам восстановить почти все файлы Mac из-за удаления, отформатированного раздела, проблем с жестким диском и многого другого. На самом деле, ваши удаленные или потерянные файлы все еще существуют в исходном пространстве. Программное обеспечение для восстановления данных Mac может снова сделать эти скрытые файлы видимыми. Таким образом, вы можете восстановить удаленные или потерянные данные с поврежденного диска с помощью «Код завершения проверки файловой системы 8».

Действия по восстановлению удаленных файлов с поврежденного диска с помощью Aiseesoft Data Recovery




Советы по защите Mac от ошибки «File System Check Exit Code is 8»
Установите антивирусное программное обеспечение для защиты Mac от вредоносных программ и вирусных инфекций.
Проверьте, достаточно ли мощности вашего Mac. Кроме того, вам нужно выключить Mac с помощью рекомендуемых способов.
Когда вы освободить дисковое пространство на MacПроверьте, являются ли эти большие и бесполезные файлы важными системными файлами или нет.
Плохие сектора могут также привести к ошибке «Проверка выхода из файловой системы 8». Так что вам лучше регулярно проверять и ремонтировать неисправные сектора.
Извлеките диск перед извлечением его из Mac.
Регулярно создавайте резервные копии файлов Mac. Если вы найдете что-то удаленное или потерянное, вам следует запустить Aiseesoft Data Recovery для восстановить удаленные файлы с Mac как можно быстрее.
Надеемся, что вы можете исправить ошибку «Проверка выхода из файловой системы 8» с помощью вышеуказанных 6 способов. Если некоторые из ваших файлов будут удалены или потеряны, Data Recovery поможет вам восстановить удаленные файлы с поврежденного диска. Таким образом, вы можете преодолеть проблемы потери данных. Если с вашим Mac все еще что-то не так, вы можете связаться с нами.
Что вы думаете об этом посте.
Рейтинг: 4.8 / 5 (на основе голосов 112) Подпишитесь на нас в
Как получить доступ и освободить место на Mac? На этой странице вы можете узнать, как очистить дисковое пространство на Mac.
Как восстановить удаленные фотографии на Mac? Учебник объясняет, как восстановить удаленные фотографии на Mac полезными способами.
Как почистить свой Mac? Эта статья предлагает несколько полезных советов, которые позволят вам с легкостью очистить ваш Mac.
Источник
Как проверить и исправить ошибки жесткого диска (HDD, SDD) на Mac
Ваш Mac не включается? Без паники! Не спешите бросать всё и нести любимый компьютер в ближайший сервис. Вполне возможно, что для «реанимации» хватит и встроенных средств macOS, воспользоваться которыми может каждый желающий.

Загрузка в Безопасном режиме (Safe Mode) на Mac
При активации Safe Mode macOS просканирует жесткий диск и исправит все ошибки, которые найдет.
«Безопасная» загрузка запускает только жизненно необходимые компоненты (т.е. только то, что необходимо для запуска компьютера). В результате не будут запущены сторонние расширения, элементы входа в систему (логины-пароли), а также будет очищен кэш в определенных разделах.
Чтобы запустить Mac в режиме Safe Mode, выключите его, затем включите и одновременно со стартовым звуком зажмите на клавиатуре клавишу ⇧Shift. Если ваш Mac завис при включении, сначала выключите его (для этого удерживайте физическую кнопку питания на корпусе или клавиатуре в течение 10 секунд).

Если Mac загрузил систему, перезагрузите его и включайте уже как обычно. Если же компьютер вновь завис, переведите его в Verbose Mode — для этого необходимо выключить Mac, включить его и после стартового сигнала одновременно нажать и удерживать ⌘Cmd + V. Так вы сможете узнать, какой именно системный компонент приводит к проблеме. Когда источник будет выявлен, можно перезагрузиться в Safe Mode (с зажатой клавишей ⇧Shift) и удалить проблемное расширение, после чего попробовать уже обычную перезагрузку.
2. Режим восстановления и Первая помощь на Mac
Если безопасный режим не решил вашу проблему, переходим к следующей опции под названием Режим восстановления (Recovery Mode). Он «живёт» в отдельной части загрузочного диска и позволяет восстанавливать систему, получать доступ к Терминалу и возможность переустановить операционную систему вашего Mac — macOS.
Для перехода в Режим восстановления:
1. Выключите компьютер;
3. Сразу же после стартового сигнала нажмите и удерживайте сочетание клавиш ⌘Cmd + R.

Если перейти в Recovery Mode не удается (при проблемах с диском такое бывает), можно запустить режим восстановления через интернет. Сочетание клавиш будет уже несколько другим — ⌘Cmd + ⌥Option (Alt) + R. Этот способ требует интернет-подключения и займет гораздо больше времени, т.к. macOS будет загружать из Сети образ системы весом в несколько гигабайт.
Если загрузка в Режим восстановления прошла успешно, вы увидите несколько вариантов действий. Запустите Дисковую утилиту и найдите загрузочный диск, который является источником проблем — скорее всего, он называется Macintosh HD. Выберите его в окне слева, а затем нажмите Первая помощь → Запустить.

Проверка fsck
File system consistency check (fsck, «проверка целостности файловой системы») — старый добрый Unix-инструмент для проверки и решения проблем с дисками.
В зависимости от объема жесткого диска, его типа и серьезности проблемы fsck-проверка может занять довольно много времени. Просто наберитесь терпения.
Для запуска fsck необходим переход в однопользовательский режим (Single User Mode). Он позволяет вносить изменения в общие пользовательские ресурсы на компьютере. Single User Mode не запускает macOS; он просто дает доступ к командной строке Unix.
Для перехода в Single User Mode:
3. Сразу после стартового сигнала нажмите и удерживайте сочетание клавиш ⌘Cmd + S.

Примечание: если ваш диск зашифрован, выберите подходящий пользовательский аккаунт и введите пароль для дешифровки. Если у вас установлен пароль на прошивку Mac, запустить Single User Mode не получится.
Важно дождаться окончания fsck-проверки — если процесс будет прерван, возможна потеря данных. После окончания проверки вы увидите одно из следующих сообщений:
** The volume Macintosh HD could not be repaired.
*****The volume was modified *****
** The volume Macintosh HD was repaired successfully.
*****The volume was modified *****
Уже намного лучше… но расслабляться рано. Опять-таки, запустите проверку еще раз.
** The volume Macintosh HD appears to be OK.
А вот это — то, что нам нужно. fsck проверила весь диск и не нашла ничего, что требовало бы исправлений.

Теперь из Single User Mode можно выходить. Команда для выхода: exit.
Apple Diagnostics
Если описанные выше способы вам не помогли, то проблема почти наверняка очень серьезная. А это значит, что пришло время воспользоваться Apple Diagnostics!
Это специальный тест для компьютеров Mac от компании-производителя. По его итогам вы получите код ошибки и сможете понять, что именно не так с вашим Mac.
Для запуска теста Apple Diagnostics:
1. Выключите ваш Mac;
2. Отключите от него все подключенные устройства, за исключение клавиатуры, мышки, монитора, Ethernet-кабеля (если есть) и кабеля питания. Иными словами, отключите флешки, внешние жесткие диски, принтеры, сканеры и т.п.
4. Сразу же после стартового сигнала нажмите и удерживайте на клавиатуре D.
5. Выберите свой язык
Как уже упоминалось выше, после прохождения теста вы получите в свое распоряжение код ошибки. Расшифровка кодов:
Как видим, проблемы делятся на две категории — те, которые легко устранит и рядовой пользователь (например, ошибки, связанные с USB), и те, с которыми надо сразу идти в сервис (к примеру, неполадки с видео- и аудиокартами, процессором, памятью и т.д.).
Восстановление файлов с поврежденного диска
Повреждение жесткого диска среди прочего означает и возможную потерю данных (или их части). Для того, чтобы избежать этого, попробуйте создать образ «сломавшегося» диска. Для этого потребуется внешний жесткий диск как минимум того же объема.
1. Подключите его к Mac, перезагрузите компьютер,
2. Войдите в Recovery Mode (⌘Cmd + R),
3. Запустите Дисковую утилиту,
4. В строке меню вверху выберите Файл → Новый образ → Образ «Macintosh HD» и запустите процесс. На создание образа уйдет какое-то время, но в конце вы получите копию старого диска в формате DMG и сможете его смонтировать уже в новой системе.

Не забудьте сменить [username] на свое имя пользователя в системе.
Давайте разберем команду: cp — это команда на копирование, —r означает, что эта команда выполняется рекурсивно, т.е. сначала копируются директории внутри указанной вами директории, а затем директории, которые входят в их состав, и так далее.
Первый путь — это указание на местонахождение файлов, которые вы хотите скопировать. Второй путь указывает местоположение внешнего накопителя, он всегда будет в /Volumes/, какое бы название вы ему ни дали.
Единственная сложность этого способа — вы должны вспомнить, где именно находились ваши файлы, и соответствующим образом прописать путь. Также вам остается только надеяться на то, что файлы не находятся на поврежденной части диска.
Когда копирование данных будет завершено, вы можете с чистой совестью отдать Mac в ремонт или переустановить macOS.
… Именно в такие моменты люди начинают понимать важность резервного копирования данных. И действительно — при настроенном копировании Time Machine проблемы с потерей данных не страшны. Настройте копирование данных прямо сейчас — и сэкономьте себе много времени, нервов и денег в будущем!
Источник
Как я могу восстановить диск, который Дисковая утилита не может восстановить?
У меня есть внешний жесткий диск с одним разделом Mac OS Extended. Этот диск перестал работать пару дней назад. Я попытался восстановить раздел с помощью утилиты диска, но не повезло. Сообщение об ошибке следующее:
Ошибка: Дисковая утилита не может восстановить этот диск. Создайте резервные копии максимально возможного количества файлов, отформатируйте диск и восстановите резервные копии файлов.
Любые идеи или инструменты, которые я могу попытаться восстановить мой диск?
Загрузите компьютер и войдите в систему как администратор.
Откройте Терминал (/ Приложения / Утилиты).
В командной строке введите следующую команду и нажмите клавишу «Return», чтобы определить свой идентификатор файловой системы:
Посмотрите на некоторые строки текста, которые выглядят так:
Запишите имя «диска» внешнего диска, которое появляется после / dev /, например, «/ dev / disk0s3». Это идентификатор вашей файловой системы для вашего внешнего тома.
В командной строке введите следующую команду и нажмите клавишу «Return»:
При появлении запроса введите пароль администратора, затем нажмите «Return», чтобы начать проверку.
Вы должны увидеть такие сообщения во время проверки диска:
Когда вы подключаете поврежденный диск Apple_HFS к Mavericks / Yosemite, он запускается fsck_hfs самостоятельно.
Вы можете увидеть вывод (в терминале):
Подождите, пока он закончится, прежде чем приступать к ремонту самостоятельно.
Также ремонт должен быть запущен повторно, чтобы исправить некоторые ошибки. Недавно мне нужно было запустить его 7 раз, но в итоге он успешно восстановил диск. Вы можете использовать либо fsck_hfs Дисковую утилиту, либо.
Мне повезло с fsck командной строкой, использующей слегка отличающиеся опции сверху.
Вам может не понадобиться восстанавливать диск!
Исправить это просто, просто подключите этот диск обратно к ПК с Windows и размонтируйте его правильно, прежде чем подключать к компьютеру Mac.
Отключение USB-накопителя не редкость, просто выдернув кабель, и обычно это не вызывает никаких проблем, и целостность проверяется, когда вы подключаете его снова. В идеале, компьютеры Mac распознают эту распространенную проблему и обходят ее, но кажется, что они только доверяют Microsoft, чтобы проверить, что файловая система в порядке.
У меня была эта проблема с внешним диском в ExFAT, ничего не получалось. Я только собирался использовать программное обеспечение для восстановления, но загрузился в Windows, Windows прочитала это хорошо. Загрузился обратно в OS X и теперь все так, как должно быть. Weird.
Честно говоря, Apple довольно консервативна в отношении сообщений об ошибках. Иногда (некоторые люди скажут) по вине. Поэтому, когда они указывают на такую проблему, как эта. Это МОЖЕТ быть исправлено с помощью сторонней программы, но, честно говоря, первое, что вы должны сделать, это сделать резервную копию ваших данных. Поскольку вполне вероятно, что даже если диск не является тостом, существует явная вероятность потери данных.
В редких случаях загрузка с внешнего носителя или раздела для восстановления (COMMAND-R) и запуска Дисковой утилиты с его помощью может привести к ее восстановлению. Стоит попробовать, так как это будет стоить вам немного времени.
Лично я использую DiskWarrior и восстановил диски, которые Дисковая утилита не может коснуться, включая это точное сообщение об ошибке. Нет гарантии, что это сработает, но дешевле, чем новый HD.
Если у вас нет другого коммерческого программного обеспечения, это то, что вам нужно. И держите его в курсе и на загрузочном носителе, который работает на всех ваших текущих Mac. Я делаю.
Если оборудование плохое, вы не должны пытаться восстановить файловую систему. Вы находитесь в ситуации восстановления данных.
Если Дисковая утилита не может восстановить том, это означает, что ее структура каталогов повреждена до такой степени, что она больше не может найти все каталогизированные файлы.
Хотя теперь вы можете попробовать скопировать все файлы на другой диск, это может привести к большому количеству ошибок, а также, возможно, вы не получите все файлы, которые теоретически восстанавливаемы.
Поэтому я рекомендую вам использовать продукт Data Rescue для этого задания восстановления. Он сканирует весь диск (занимает некоторое время), ищет «потерянные фрагменты» каталога, стараясь изо всех сил восстановить как можно больше.
Если диск помечен как не подлежащий ремонту, вы не должны пытаться продолжать запись на него (на самом деле его следует делать доступным только для чтения, что, к сожалению, уже не так просто, как раньше), потому что любые дальнейшие записи может перезаписать действительные данные из-за поврежденного каталога.
Итак, достаньте достаточно большой второй диск и начните спасать. Не пытайтесь исправить этот объем, если вы не заботитесь о дополнительных потерях.
Короткая история: Используйте DiskWarrior
Мой компьютер вышел из строя и повредил файлы каталога на моем внешнем жестком диске. Так что он не будет монтироваться, но я мог видеть его в Дисковой утилите (хотя он не будет восстанавливать). Заплатил 120 долларов за дискваррианта, прошел через все, и это было хорошо. Дает вам предварительный просмотр, чтобы захватить файлы, прежде чем они войдут и исправят ошибку. Стоит денег.
Прочитайте где-нибудь о попытке нажать несколько раз, пока она не заработала. Прошло какое-то время, пока он не занял его, и я смог восстановить диск, создать его резервную копию и отформатировать.
Для меня Дисковая утилита на Snow Leopard работает над восстановлением разрешений для дисков, но не для Mavericks. Странный.
Источник
How to fix file system check exit code is 8 on Mac?
Summary: About how to fix the «file system check exit code is 8» error. As this error means your drive is corrupted and your data is in danger, you’d better use iBoysoft Data Recovery for Mac to rescue your data.
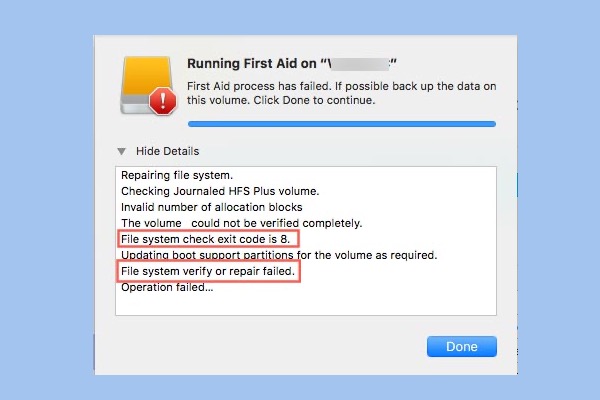
What is «File system check exit code is 8» error?
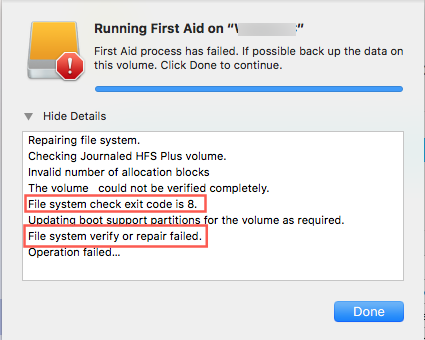
A true example is shown here:
I have a WD external hard drive used to back up on High Sierra. Last night, I tried ejecting the disc but got an error that it could not unmount. I run First Aid in Disk Utility, but it just failed to fix the trouble and reported an error saying: «The volume could not be verified completely. File system check exit code 8». I’ve done some searches, and I haven’t found information on this error code. Dose anyone know how to fix it?
The «File system check exit code is 8» error is especially found at the time of system check. This error has a great chance to occur on both Macintosh HD and external hard drive. How to fix «File system check exit code is 8» error on macOS Catalina/Mojave/High Sierra/Sierra? In this post, we will share six effective solutions.
How to fix «File system check exit code is 8» error on external hard drive?
Step 1: Back up data
Fortunately, the «File system check exit code is 8» error is not difficult to solve. But the solving process is possible to overwrite your original data, resulting in irreparable data loss. Have you backed up important data? If not, we strongly recommend you to recover lost data from internal hard drives or external hard drives that have the «File system check exit code is 8» error firstly. If you don’t care about data on the drive, please skip seeing solutions.
Here is a Mac Data Recovery program called iBoysoft Data Recovery for Mac. It is very effective for recovering lost data from corrupted drives that have the file system check exit code 8 error. No matter what you are looking to retrieve, such as images, videos, audios files, text, documents, iBoysoft Data Recovery for Mac is surely your best assistant.
Moreover, there are numerous storage devices can be supported by this program, including hard drive, SSD, external hard drive, USB flash drive, SD card, memory card, etc. It is compatible with macOS 12/11/10.15/10.14/10.13/10.12 and Mac OS X 10.11/10.10/10.9/10.8/10.7.
Tutorial to recover lost data from the corrupted external hard drive
Besides, iBoysoft Data Recovery for Mac can also be applied to other data loss scenarios. With this powerful data recovery software, you are allowed to recover deleted files on Mac, recover lost data from corrupted drives, recover lost data from unmountable drives, recover lost data from unreadable, inaccessible and formatted hard drives.
Step 2: Fix «File system check exit code is 8» error
After data recovery is done, you can go ahead to solve «File system check exit code is 8» error with the following 3 methods.
Fix 1: Run First Aid
Fix 2: Update faulty applications
If you are using certain apps and programs, then it indicates the respective program is responsible for the Mac hard drive exist code 8 error. If an application gets corrupted or outdated that isn’t compatible with your operating system or other installed programs, the error message may pop up. So you need to repair or upgrade these apps to fix this error.
Here are steps to upgrade your Mac system and apps installed to the latest version:
Fix 3: Reformat the external hard drive
After data recovery is done, it is time to erase the drive to solve «File system check exit code is 8» error.
How to fix «File system check exit code is 8» error on Macintosh HD?
Step 1: Back up data on Macintosh HD
iBoysoft Data Recovery for Mac is a professional Mac data recovery software which can recover data from Macintosh HD, external hard drive, USB flash drive, SD card, etc.
Steps to recover data from Macintosh HD in macOS recovery mode
Note: Before you follow the steps below, you have to make sure your Mac has Internet connection.
Step 1: Restart your Mac and immediately hold down Command + Option + R keys at startup.
Step 2: Choose a network for your Mac. You need to make your Mac connected to the Internet all the time.
Step 3: After booting to macOS recovery mode, go to Utilities > Terminal from the menu bar.
Step 4: Run the following command:
This will launch iBoysoft Data Recovery for Mac through iBoysoft Server.
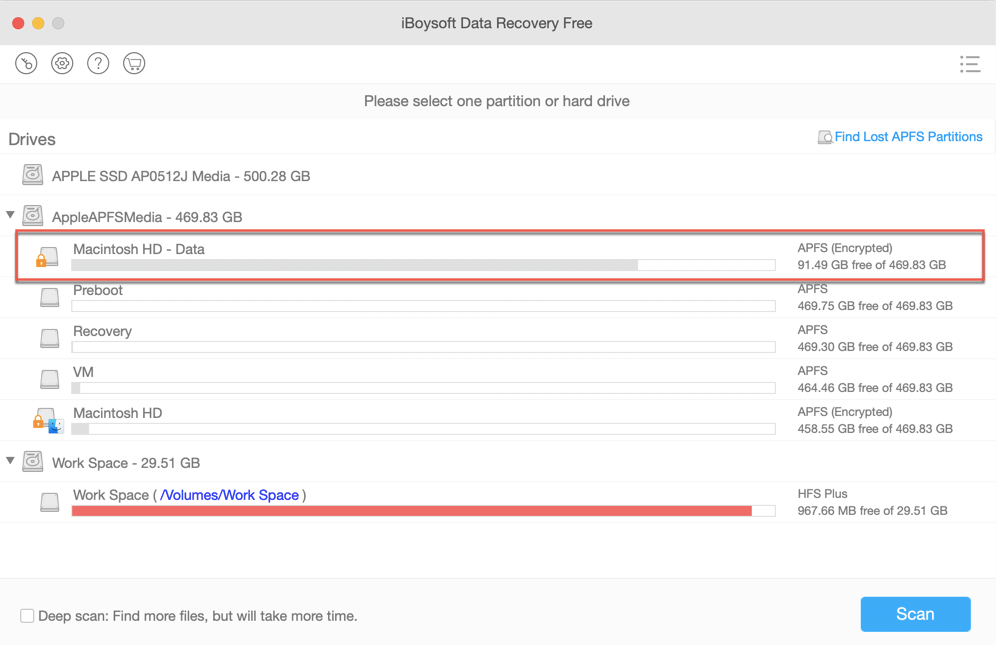
Step 6: Preview the scanning results and choose the files you want to get back.
Step 7: Click Recover button. Here please select a different location to store the recovered files.
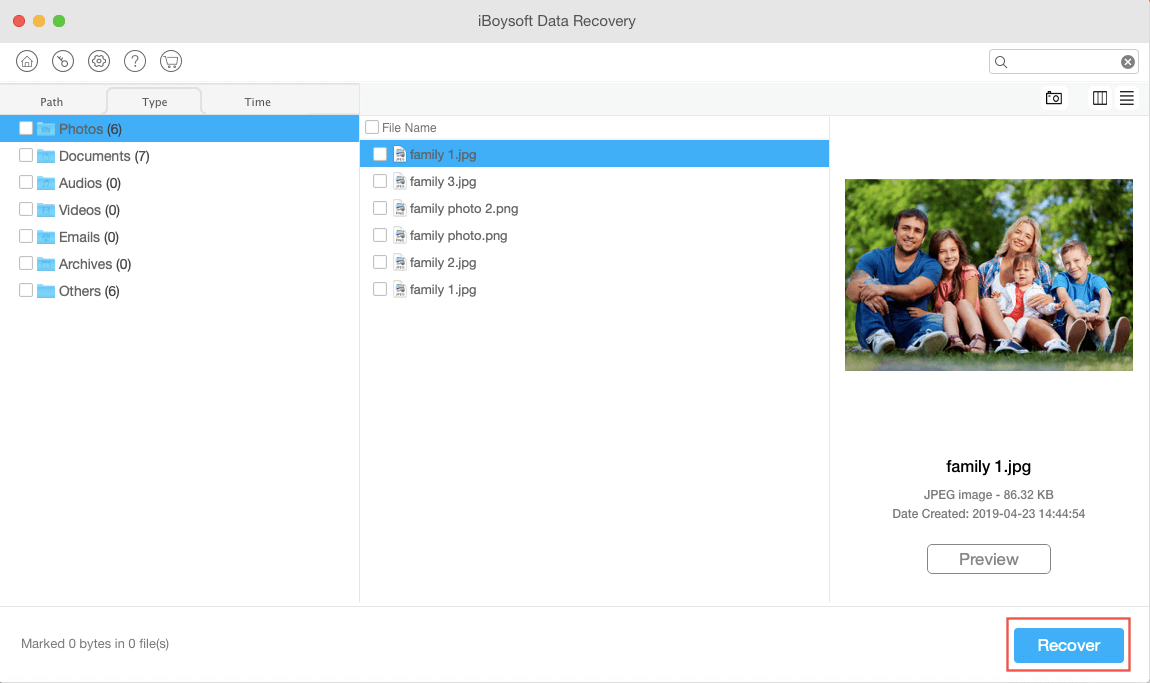
Step 2: Fix «File system check exit code is 8» error on Macintosh HD
After data recovery is done, you can go ahead to solve «File system check exit code is 8» error with the following 5 methods.
Fix 1: Restart your Mac machine
Restarting your Mac computer will get rid of temp files, preferences, and cache are generated by Mac system and reset things to their new state. During the reboot process, all of the computer’s logic is reset, including CPU, memory, controllers, and peripherals, etc. Many Mac issues can be easily solved by a simple reboot, so reboot your Mac machine if there’s any problem with the Mac hard disk.
Fix 2: Boot your Mac into Safe Mode
The next step is to boot your Mac into Safe Mode. Restart your Mac computer and hold the button of the «Shift» while it’s booting. Input your secret word and your Macintosh will then check your disks. This will cost much time, please be patient. When it’s finished signing in and you see a work area, the disk check is finished. You can reboot your Macintosh now.
Fix 3: Run First Aid in macOS Recovery mode
Apple macOS Recovery mode is available in an emergency when your macOS is running into serious difficulties. Even when your MacBook won’t turn on, you can access your computer to manage your hard drive, repair disk errors and reinstall OS.
Fix 4: Use FSCK command in Single User Mode
If the two solutions above can’t deal with the «File system check exit code is 8 error» on internal hard drive/external hard drive, you need to boot your Mac computer into Single User Mode and run fsck command.
Fix 5: Reinstall macOS
If the file system check exist code 8 error is due to corrupt or damaged system files, you can do a macOS reinstallation. Follow the procedure as below to reinstall macOS:
Possible causes behind Disk Utility error code 8
The file system check exit code 8 error may arise due to a number of reasons. Here are a few listed:
The main and basic cause behind this error is file system corruption on the hard drive. In this case, you can try to repair the drive and recover lost data from the corrupted drive. After knowing these common causes, you may also think about how to avoid this error message.
How to avoid «File system check exit code is 8» error?
No one is willing to receive the «File system check exit code is 8» error. Fortunately, this error message can be effectively avoided with the following 6 useful tips.
Conclusion
We hope you are clear enough of all the solutions applied accordingly. If you have more suggestion or any doubts related to the file system check exit code 8 error, you can contact us via email. If the article works for you, please share with your friends on social networking sites. Thanks a lot!

Katrina Yuan is one of senior SEO content writers at iBoysoft. She has over 4 years experience writing in technology space.
Источник
Некоторые пользователи операционной системы windows при запуске какого-либо приложения с правами администратора могут столкнуться с ошибкой «Ошибка файловой системы 1073741819». Довольно часто это происходит при переходе и соответствующем обновлении с windows 7 на windows 10, но бывают случаи, что с данной проблемой встречаются пользователями windows 7 и windows 8. В этой статье я расскажу, в чём суть ошибки 1073741819, каковы её причины, и как исправить ошибку файловой системы на ваших ПК.

Причины ошибки файловой системы 1073741819
Наиболее часто с данной ошибкой встречаются пользователи ОС Виндовс 10, после перехода на неё с Виндовс 7. Возникновение данной ошибки не только мешает запуску программ с административными правами, но и просто не даёт установить в системе какой-либо новый софт. Каждый раз, когда пользователь пытается выполнить подобное, UAC (система контроля учётных записей пользователя) выдаёт ошибку 1073741819, по сути блокируя административную активность в операционной системе.
Основной причиной, как не странно, обычно является звуковая схема, которая перешла с вашей windows 7 на windows 10 при обновлении из одной ОС в другую. По определённым причина Виндовс 10 не способна проигрывать некоторые системные звуки звуковой схемы Виндовс 7, и, как результат, UAC блокирует административный доступ к системному функционалу.

Как исправить ошибку файловой системы 1073741819
В соответствии с вышеописанным, пресловутая ошибка файловой системы 1073741819 исправляется следующими способами:
Способ 1. Измените звуковую схему на «по умолчанию»
Для этого перейдите в «Панель Управления» — «Звуки», найдите там параметр «Звуковую схема» и установите на «По умолчанию» (или «windows по умолчанию»). Рассматриваемая мной ошибка после этого должна пропасть.

Рекомендую также отключить уведомления UAC, для чего откройте стартовое меню, найдите и кликните на «Контроль учётных записей пользователя» (User Access Control), нажмите на «Изменение параметров контроля учётной записи» (Change User Access Control«), и установите ползунок в самое нижнее значение.
Способ 2. Измените рабочую тему ОС windows
- Также в решении ошибки 1073741819 может помочь изменение темы рабочего стола.
- Наведите курсор на свободное место рабочего стола, кликните правой клавишей мыши и выберите «Персонализация».
- В настройках персонализации кликаем на «Темы», и там выбираем тему «Виндовс 10».
Способ 3. Отключите UAC
- Перейдите в стартовое меню, выберите там Панель управления, поищите UAC, кликните на «Изменение параметров контроля учётной записи» (Change User Access Control).
- Установите ползунок в самое нижнее значение (никогда не уведомлять).
- После выполнения этого нажмите на кнопку «Spacebar» (пробел), и прощёлкайте системные сообщения, которые могут после этого появиться.
- Это может помочь решить ошибку 1073741819 в Виндовс 7 и 10.

Способ 4. Создайте другой пользовательский аккаунт
Ещё одним, и довольно эффективным способом решения проблемы 1073741819, будет создание новой учётной записи и работа с ней. Обычно в новой «учётке» рассматриваемая мной проблема пропадает.
Способ 5. Измените параметры питания
- Переходим в «Панель Управления» — «Система и безопасность» — «Электропитание», выбираем настройки текущей схемы управления питания (обычно это «Сбалансированная»).
- Жмём там на «Изменить дополнительные параметры питания», устанавливаем параметр от сети и батареи в «Оптимальное энергосбережение».
Способ 6. Удалите AVAST
В довольно редких случаях причиной рассматриваемой проблемы выступал функционал антивируса AVAST, установленного на компьютере пользователя. Для избавления от ошибки 1073741819 рекомендуется полностью удалить данный антивирус с вашего компьютера, заменив его более стабильной альтернативой.
Заключение
Основным решением проблемы «Ошибка файловой системы 1073741819» является схема звуковой схемы, использующейся по умолчанию в ОС windows. Если данный вариант не помог, попробуйте другие, перечисленные мной, советы, они помогут устранить ошибку 1073741819 на ваших ПК.
RusAdmin.biz
Итак, вы стали одним из миллионов пользователей, которые обновились до windows 10. Эта операционная система, конечно, достаточно неплоха, однако и она не обошлась без наличия различных багов и ошибок. В этой статье мы рассмотрим как решить ошибку файловой системы (-1073741819) на windows 10.
Причины данной ошибки
Метод № 1 Изменение настройки Avast
Метод № 2 Изменение звуковых настроек
Метод № 3 С помощью настроек персонализации
Нашли опечатку? Выделите текст и нажмите Ctrl + Enter
Ошибка файловой системы 1073741819 windows 10 как исправить

Ошибка файловой системы с кодом −1073741819 может возникнуть во время установки какой-либо программы или при запуске лаунчера WoT, Касперского и прочих приложений. Устранить такую неполадку можно различными способами. При этом стоит отметить, что изложенные в сети способы непонятно каким образом влияют на файловую систему. На официальном форуме Microsoft рекомендуют изменить параметры питания, фоновую заставку и даже звук. Тем не менее, методы работают.
Читайте также: Как проверить систему windows 10 на наличие ошибок?
Способы решения ошибки с файловой системой −1073741819
Если у вас интересует ошибка файловой системы 1073741819 windows 10 и как исправить её самостоятельно, необходимо протестировать следующие методы.
Способ № 1
Исправление данной неполадки стоит начать с безопасных способов. Первый из них — это изменение плана электропитания windows 10. Для этого стоит выполнить следующее:
- Жмём правой кнопкой мыши на значке «Пуск» и выбираем «Панель управления».

- Откроется Панель управления. Выбираем «Система и безопасность», «Электропитание». Или же выставляем режим просмотра «Мелкие значки» и сразу выбираем «Электропитание».

- Откроется новое окно. Нажимаем на ссылку «Настройка схемы электропитания».

- Далее кликаем «Изменить дополнительные параметры питания».

- В небольшом окне в списке находим «Переключаемые графические адаптеры», «Глобальные параметры» и задаем схему питания «Оптимальная производительность».

- После перезагружаем систему.
Способ № 2
Некоторым пользователям удалось избавиться от проблемы корректировкой звуковой схемы. Чтобы её произвести стоит выполнить следующее:
- Переходим в Панель управления. Выбираем «Звук».

- Откроется небольшое окно. Переходим во вкладку «Звуки». Выставляем схему «По умолчанию».

Способ № 3
Изменение темы рабочего стола по непонятным причинам влияет на файловую систему. Поэтому выполняем следующее:
- Нажимаем правой кнопкой мыши на рабочем столе и выбираем «Персонализация».

- Далее нажимаем «Настройки персонализации» и выбираем «Темы».
- Выставляем тему windows 10.
- Проверяем результат.
Способ № 4
Откат системы — это несложный метод, но длительный по времени. Для того, чтобы откатить систему к раннему состоянию необходимо потратить от 5 минут до 1 или 2 часов. Все зависит от качества и мощности внутренней начинки.
Для отката системы стоит выполнить следующее:
- Жмём «Пуск», «Параметры» и выбираем «Обновление и безопасность».

- В меню слева выбираем «Восстановление». В пункте «Вернуть компьютер в исходное состояние» нажимаем «Начать».

- Далее нужно будет указать, сохранять ли файлы предыдущей сборки и прочее. Восстановление займет некоторое время. Выключать, перезагружать или выполнять какие-либо манипуляции с ПК запрещается.
После восстановления windows 10 ошибка файловой системы 1073741819 исчезнет.
О том, как ещё избавиться от ошибки смотрите в видео:
SoftikBox.com

Если вы увидели, что у вас в системе появилась ошибка 1073741819 в windows 8, то вас можно только «поздравить», а все от того, что вы стали жертвой системной проблемы, которая не имеет однозначного решения. Понятное дело, что можно попытаться от катить операционную систему на пару дней назад или же вовсе ее переустановить, вот только не факт, что первый способ вам поможет, а вот второй, не всегда есть желание использовать, так как полная переустановка для полноценно оборудованного рабочего места — это не совсем практично. Именно исходя из всего вышеописанного, мы предлагаем вам попытаться вспомнить, что именно вы делали и устанавливали в свой ПК, перед тем, как у вас начали возникать проблемы, ведь это очень важно! Чаще всего, ошибка файловой системы 1073741819 при запуску от администратора в Win 8 возникает из-за кажущихся мелочей, так что начинайте постепенно вспоминать свой недавний лог действий за ПК и выполняйте тот список действий, который приведен ниже:
2. При условии, что вы недавно меняли тему, вам так же ее необходимо сменить и замену лучше всего произвести выбрав что-то «стандартное» — из имеющегося по умолчанию в вашей операционной системе.
3. Так же, можно использовать обновление операционной системы без удаления файлов, но тут есть не большая загвоздка, которая заключается в том, что достаточно часто, а именно в 90% случае, все: файлы, программы и тд., удаляются! Так что, прежде, чем использовать данный способ, сделайте резервную копию файлов, либо откажитесь от данного метода исправления ошибки. Для того, чтоб использовать данный способ, вам потребуется выполнить не сложны лог действий: используйте сочетание клавиш «Win+C» -> кликайте по «Параметры» -> после чего переходите в «Изменение параметров компьютера» -> далее зайдите в «Общие» -> выберите «Восстановление ПК без удаления файлов».
5. Обращайте внимание на то, какое именно вы устанавливали программное обеспечение, так как именно оно, может быть причиной возникновения ошибки 1073741819 и соответственно, вам необходимо удалить последние, установленные в ПК программы.
Так что, чтоб ошибка 1073741819 в windows 8 полностью пропала, вам необходимо постараться выполнить все из вышеперечисленные пункты, ведь и не факт, что их возможно будет выполнять в том порядке, в котором они написаны, порой, придется экспериментировать и действовать не совсем стандартно.
nm-store.org
Операционная система windows представляет собой очень сложный комплекс множества программ и служб, которые непрерывно взаимодействуют друг с другом, обновляются и изменяются. Случается так, что при запуске одного или нескольких из этих процессов происходит ряд системных ошибок или сбоев, которые вызываются повреждение различных частей ОС, например, реестра. В данной статье описано исправление ошибок реестра и жесткого диска в системе windows 7.
Наиболее частыми причинами подобных аварийных ситуаций является заражением персонального компьютера вирусами и вредоносными скриптами, некорректные удаление и установка программ, неправильное завершение работы ПК и перебои с электропитанием при запуске ПК.
Далее в статье рассмотрены различные способы, как исправить повреждения системного реестра windows.
Восстановление (откат) системы
Пользователи могут воспользоваться стандартной функцией windows — восстановлением ОС. Для этого выполните следующее:
- Вызовите меню «Пуск» с помощью соответствующего значка с изображением флажка на панели быстрого доступа Виндовс или клавишей Win.
- Запустите «Панель Управления».
- Перейдите в раздел, который называется «Система и безопасность».

- Теперь необходимо зайти в подраздел «Архивация и восстановление».
- Кликните по гиперссылке «Восстановить системные параметры».
- Щелкните по кнопке «Запуск восстановления».

- Выберите точку отката из списка предложенных и нажмите «Начать».
- Перезагрузите ПК по завершении процесса.
В ходе данной процедуры будут устранены ошибки реестра, установленных драйверов и программ, отображаемые при запуске.
Командная строка
Если у вас нет недавней точки отката, вы можете заняться устранением неполадок вручную. Для этого вам понадобится консоль windows. Это специальная утилита без графического интерфейса, но с очень мощным функционалом. Несмотря на кажущееся неудобство и непривычный интерфейс, работать в консоли очень просто:
- Зажмите одновременно клавиши R и Win, чтобы вызвать диалоговое меню «Выполнить».

- При запуске окна введите в пустое текстовое поле «cmd» и нажмите Энтер.
- Открывшееся черное окно — и есть командная строка Виндовс. Для начала проверьте на ошибки свой жесткий диск с помощью команды «chkdsk c: /f /r». Просто введите ее или скопируйте в консоль и нажмите Enter. Обратите внимание, что комбинация клавиш Control+V здесь не работает. Для того, чтобы вставить строку, воспользуйтесь контекстным меню, которое можно вызвать ПКМ.

- Теперь просканируйте Виндовс на факт наличия ошибок в системных файлах с помощью «sfc /scannow».
CCleaner
Данная утилита обладает достаточно полезными для пользователей функциями. Во-первых, с ее помощью вы сможете корректно удалять любые программы с последующей коррекцией реестра. Во-вторых, в CCleaner присутствует специальный инструмент, при запуске которого можно в автоматическом режиме выявить и устранить все ошибки записей реестра.

Для этого вам потребуется запустить утилиту и перейти во вкладку, которая называется «Реестр» («Registry»). Отметьте галками все доступные пункты и щелкните по кнопке «Поиск проблем». Когда сканирование завершится, кликните «Исправить…» для устранения неполадок.
В операционной системе Windows, вне зависимости от версии, всегда имеются баги и ошибки, которые проявляются с разной частотой и интенсивностью. Одной из них является ошибка с кодом 1073741819, особенность которой заключается в невозможности инсталляции и запуска программ с правами администратора. Обычно она возникает после миграции с «семёрки» на более старшие версии, то есть пользователи Windows 10 встречаются с проблемой намного чаще. Но и в 7, и 8 Windows она тоже изредка встречается. Сегодня вы узнаете, что означает эта ошибка и как с ней бороться, не прибегая к посторонней помощи.

Причины возникновения ошибки файловой системы 1073741819
Сущность проблемы заключается в невозможности запуска исполняемых файлов с правами администратора. Из этого же следует, что вы не сможете установить на компьютер новый софт. При каждой попытке запуска программ с административными правами система контроля и администрирования учётных записей пользователей Windows (сокращённо – UAC) будет блокировать открытие этого файла с выдачей сообщения об ошибке 1073741819. По существу, будет также подавлена любая прочая административная активность с вашей стороны.
Основная причина выглядит довольно странно – это миграция с одной версии Windows на другую. В Microsoft допустили неточность, которая имеет столь тяжёлые последствия. Дело в том, что многие параметры пользователя из предыдущей версии ОС переносятся в новую операционку, в том числе и пользовательская звуковая схема. Но при этом некоторые системные звуки в «восьмерке» и «десятке» отсутствуют, что и приводит к блокировке административного доступа к различным системным сервисам и функциям со стороны UAC. Другими словами, ошибка в большинстве случаев проявляется после миграции, хотя известны и более экзотические причины.
Мы попытаемся рассмотреть все известные на сегодня способы решения данной проблемы.
Как устранить ошибку файловой системы 1073741819 в Windows 10/8/7
Исходя из того, что данный баг появляется из-за несоответствия звуковых схем и проявляется в основном при переходе с младшей версии Windows на старшую, а также что ошибка связана с блокировкой UAC прав администратора, мы и будем описывать способы решения проблемы.
Изменение звуковой схемы системы на значение «по умолчанию»
Самый очевидный способ устранения ошибки 1073741819 заключается в исправлении «неправильной» звуковой схемы. При этом у вас есть два варианта – использовать дефолтную схему, то есть схему для данной версии Windows «по умолчанию». Второй вариант не столь хорош – использование схемы «без звуков», но как временное решение его тоже можно использовать – хотя бы для того, чтобы убедиться, что дело именно в схеме. И если не в ней, то выполнить возврат к своим предпочтениям.
Итак, приводим последовательность действий:
Как правило, в результате подобных манипуляций вы сможете без проблем запускать любые программы на исполнение, в том числе и те, которые нуждаются в запуске от имени администратора.
Данный способ самый простой и эффективный, но он вряд ли устроит всех. Если вы привыкли к собственной звуковой схеме и не хотите её потерять, или если работа операционной системы без звуковых оповещений вас абсолютно не устраивает, следует отказаться от этого способа и использовать другие из перечисленных ниже.
Изменение рабочей темы Windows
Вы спросите, какое отношение имеет выбор темы в «десятке» к появлению ошибки 1073741819, связанной с файловой системой? Нельзя сказать, что самое непосредственное, но опосредованное – точно. Дело в том, что рабочая тема – это не только обои, но и заставка, цветовая и звуковая схема.

Принцип решения проблемы предельно прост: вы выбираете любую тему из раздела «Темы по умолчанию», что автоматически приведёт к использованию дефолтной звуковой схемы.

Для выполнения этой операции нужно щёлкнуть ПКМ по пустому пространству на рабочем столе, а в появившемся контекстном меню выбрать пункт «Персонализировать». Откроется новое окно, где и следует выбрать тему по умолчанию, не обязательно называющуюся Windows 10.

Но, опять же, это вариант не для тех, кому дорога собственная звуковая схема, и таких пользователей, судя по всему, немало. Для них будет интересным решением следующий вариант.
Отключение UAC
Как мы уже знаем, служба UAC отвечает за работу системы контроля пользовательских учётных записей. Её отключение поможет вам устранить ошибку с кодом 1073741819 (аварийное завершение работы программы), но вы должны понимать, какими последствиями чревато такое решение. Если встроенный Защитник определит, что программа, которую вы намереваетесь инсталлировать, может вносить изменения в ваш компьютер, вы не получите соответствующего предупреждения. Если вы готовы смириться с подобными рисками, то это отличный способ сохранить свою звуковую схему без последствий в виде блокировки запуска программ.
Сам алгоритм следующий:
В принципе никто не мешает вам создать свою звуковую схему заново, чтобы не подвергать риску свой компьютер. Но если вы полагаетесь на то, что с любыми угрозами справится установленный антивирус, то такой вариант вполне достоин внимания.
Создание нового пользовательского аккаунта
Этот способ из той же серии – создавая учётную запись нового пользователя, вы автоматически делаете её беспроблемной, поскольку она не перенеслась из предыдущей версии Windows, а была создана в соответствии с текущими правилами.


Старую учётную запись можно не удалять. Но нужно понимать, что если вы зайдёте в старый пользовательский аккаунт, ошибка 1073741819 снова будет вас сопровождать повсюду, где требуются действия с правами администратора.


Метод не слишком удобен и рационален, но если все вышеперечисленные варианты не сработали или являются для вас неприемлемыми – отчего ж не попробовать? При этом вы и решаете проблему, и не теряете свои предпочтения. Правда, пользоваться ими можно будет с определёнными ограничениями.


Удаление подозрительного софта
Нельзя исключить и того, что ответственным за блокировку запуска файлов является отнюдь не UAC, особенно если вы убедились, что звуковая схема здесь ни при чём. Вполне может оказаться, что установленный ранее софт каким-то образом блокирует добавление новых файлов, тем самым препятствуя установке новых программ. Проверить, так ли это, можно с помощью антивируса. Не помешает и изучить особенности используемых приложений в поисковике. Возможно, от какой-то программы придётся отказаться.
Изменение параметров питания
А вот это уже действительно экзотика. Но, говорят, способ помогает, если другие не срабатывают.
Алгоритм действий следующий:
Удаление антивируса Avast
Иногда за блокировку запуска исполняемых файлов с правами администратора ответственен антивирус Avast, но вы не знаете, по какой причине он это делает. Лучший способ удостовериться, что виноват именно антивирус – отключить его. И если окажется, что ошибка 1073741819 – это его вина, лучше удалить Avast и заменить его другим антивирусным пакетом, благо выбор достаточно велик.

Восстановление системы
Ничто из перечисленного не помогло? Что ж, если исключить переустановку операционной системы, то в вашем распоряжении имеется более щадящий и очень действенный рецепт – это откат системы до состояния, когда ошибка с кодом 1073741819 вам не досаждала.

Как это сделать, мы рассказывали не единожды, важно только понимать, каковы возможные последствия этого шага.
Заключение
В большинстве случаев решить проблему с ошибкой 1073741819 удаётся использованием дефолтной звуковой схемы или теми способами, которые косвенно приводят к такому же результату. Если ошибка начала проявляться неожиданно и не после перехода на старшую версию Windows, придётся основательно поработать, чтобы диагностировать «болезнь» и вылечить компьютер. Надеемся, что наша статья поможет вам в этом благородном деле.
В данном руководстве будет рассмотрено несколько способов проверки жесткого диска (HDD) на ошибки:
- стандартная утилита проверки диска в ОС Windows
- консольная утилита chkdsk
- сторонние программы для проверки HDD.
Симптомы появления различных ошибок на HDD
Разумеется, заболевания нужно лечить, но для этого нужно разобраться с симптомами болезни. При работе с жестким диском могут возникнуть следующие ситуации:
- Ошибки при чтении, копировании, перемещении или удалении файлов на компьютере
- Чрезвычайно медленная работа ПК в целом или жесткого диска в частности (при условии, что вы способны определить ошибку на HDD)
- Операционная система не может загружаться или загружается с ошибками
- Компьютер внезапно перезагружается
- Другие случайные ошибки
Когда на жестком диске появляются ошибки?
Есть несколько стандартных причин, из-за которых на HDD появляются проблемы с чтением данных.
- Неправильное завершение работы ОС в результате системного сбоя, внезапного отключения электричества
- Физическое повреждение диска, нанесение ему «тяжких ушибов»
- Неправильная эксплуатация устройства хранения информации
- Длительная эксплуатация, износ оборудования
Как видно из перечня, причин для некорректного считывания информации вследствие ошибок на диске достаточно много, уровень глубины проблемы для каждой ситуации различный. Тем не менее, первый шаг, который позволит исправить некорректную работу системы – это проверка HDD на различные баги, нарушение структуры и прочие аспекты – системными и сторонними программами. Итак, начнем по порядку: проверка на ошибки в ОС Windows традиционными методами.
Проверка на ошибки в Windows с помощью штатных средств диагностики
Сейчас я расскажу вам, как использовать инструмент проверки HDD-диска на ошибки в Windows. Проверка возможна как на внешнем диске, так и на внутреннем HDD или SSD. Этот пошаговый метод актуален для ОС Microsoft Windows 8/7/Vista, а также для ранних версий – XP/2000. Служебная программа для проверки жесткого диска носит название «CheckDisk».
Использование оболочки CheckDisk для поиска ошибок
В Windows 8: Нажмите клавишу Windows (Win) + Х. Для Windows 7/Vista/XP: щелкните правой кнопкой мыши по значку «Мой компьютер» и выберите «Управление». Далее перейдите в «Управление дисками». В нижнем окне щелкните правой кнопкой мыши на прямоугольнике раздела, который находится справа от бокса, содержащего номер диска (т. е. Диск 1). В выпадающем меню выберите пункт «Свойства».

В меню «Свойства», перейдите во вкладку «Инструменты» (или «Сервис»). Выберите команду «Проверить», выполняемую от имени администратора.

Использование командной строки (chkdsk) для теста HDD
Как восстановить поврежденный файл или устранить ошибку на HDD через консоль? Хотя командная строка у некоторых пользователей вызывает боязнь, советуем не брезговать ей: она спасает положение в крайних ситуациях, когда операционная система и вовсе не загружается. Консольная утилита chkdsk — еще одна служебная программа, запускаемая из командной строки Windows, полезная при тесте hdd, проверке жесткого диска на наличие ошибок чтения.
Для запуска утилиты CHKDSK и последующего поиска ошибок чтения и структуры, выполните следующие действия:
Windows 8: Нажмите клавишу Windows (Win) + x, а затем выберите «Командная строка (Администратор)». ОС Windows 7 Или Vista: Нажмите на меню «Пуск». В поле найти программы и файлы введите: cmd и нажмите Enter.
Windows ХР: Нажмите на меню «Пуск». Выберите пункт Выполнить… В окне «Выполнить» введите cmd и нажмите Enter. В окне введите: chkdsk x: /f где x — это буква диска раздела HDD, который требуется проверить.
Проверка раздела диска с использованием консольной утилиты chkdsk
Если вам нужно произвести диагностику раздела F:. Для этого требуется выполнить команду:
chkdsk f: /f /r
Далее нужно нажать Y для подтверждения операции.

В свою очередь, открыть командную строку вы можете через меню “Пуск” (Windows) или клавиатурную комбинацию Win + R.
Это далеко не все возможности утилиты chkdsk. Ознакомиться с другими возможностями можно, введя /? в командной стройке.
Программы для проверки жесткого диска на ошибки
Впрочем, нужно отметить, что проверка HDD не всегда бывает эффективна теми методами, которые предлагает Windows. Поэтому я подготовил для вас подборку программ, которые выполняют те же задачи, но в некоторых ситуациях более эффективно, нежели chkdsk.
Scandisk
Программа Scandisk предназначена для пользователей под управлением Windows, которые все еще могут войти в Windows и использовать уже установленную программу для проверки HDD-диска. Таким образом, scandisk – это штатный инструмент для поиска и исправления ошибок на жестком диске в ОС Windows всех версий и редакций.
Нужно, впрочем, отметить, что в NT-редакциях Windows программа для проверки HDD Scandisk была заменена вышеупомянутой утилитой CHKDSK.
TestDisk
TestDisk — неплохой представитель программы для проверки жесткого диска на ошибки — со свободным и открытым кодом и от стороннего производителя. Программа TestDisk, помимо всего прочего, позволяет исправить разные ошибки на проблемном HDD, обнаружить битые сектора (bad-блоки). Мы уже неоднократно рассматривали возможности данной утилиты для проверки диска, напомним основные функции еще раз, с акцентом на теме обзора:
- Исправление таблицы разделов и восстановление удаленных разделов диска
- Исправление загрузочных секторов файловых систем FAT и NTFS всех версий
- Исправление MFT
- Поиск ошибок файловой структуры и их исправление
- Множество функций, связанных с восстановлением удаленных файлов

Как пользоваться Testdisk
Hitachi Drive Fitness Test (DFT)
Hitachi Drive Fitness Test — отличная сторонняя программа для проверки жесткого диска на ошибки, которая может использоваться на большинстве дисков. В DFT поддерживает возможность создания загрузочного образа компакт-диска. WinDFT — это утилита, позволяющая быстро проверить внутренние и внешние жесткие диски, а также диски с поддержкой технологии G-Technology. WinDFT выполняет тестирование чтения без перезаписи данных клиента. Также в состав комплекса входят дополнительные утилиты для очистки диска от ненужных данных.

Seatools
Утилита Seatools от компании Seagate — бесплатный диагностический реаниматор, который используется для поиска неполадок и проверки ошибок для всех жестких дисков компьютера на наличие сбоев, битые сектора и ошибки файловой структуры HDD. Как поясняют разработчики, утилита помогает решить проблему с HDD от Seagate самостоятельно, вместо того, чтобы сразу обращаться в гарантийную службу для ремонта. Вот некоторые ошибки, которые способна исправить программа Seatools:
- Нарушение структуры файловой системы HDD
- Ошибки драйверов и аналогичные системные проблемы
- Несовместимость оборудования
- Повреждение загрузчика Windows (MBR) на диске
- Вирусы и другие вредоносные элементы, инфицирующие файловую систему носителя информации
В целом, программа достаточно эффективна при исправлении несложных ошибок. Если что-то непонятно, можно скачать русскоязычное руководство для программы SeaTools.
HDD Health
Еще одна интересная и к тому же бесплатная программка, которая поможет проверить жесткий диск на ошибки. Она активно использует технологию S.M.A.R.T для показа статистики жесткого диска, в том числе:
- температура вращения дисков
- общее состояние структуры
- глубокая проверка hdd на битые сектора
- чтение других смарт-атрибутов
- тестирование hdd по различным параметрам
В общем, инструментарий программы HDD health будет полезна тем, кто активно использует SMART для диагностики HDD. Кстати говоря, в большинстве новейших дисков эта технология работает изначально.
Приложение HDD Health 4.2 поддерживает как HDD, так и SSD-диски. Кроме собственно првоерки и поиска ошибок на диске, утилита умеет предсказывать будущий крах жестких дисков, системный сбой в ОС Windows 7, 8, 10 и старше. Как уже сказано, реализован данный механизм благодаря функции мониторинга и отчетности S.M.A.R.T.

В macOS есть много полезных операционных систем, поскольку файловая система является одной из самых эффективных в компьютерной системе. Тем не менее, иногда пользователи Mac жаловались, что могут столкнуться с техническими проблемами, такими как Выход на жесткий диск Mac Cote 8 или Mac проверка файловой системы, код выхода 8.
Этот код выхода 8 — распространенные проблемы в файловой системе Mac. Поэтому вам не нужно паниковать, как будто вы столкнулись с проблемой, и вы можете следовать лучшим решениям ниже, чтобы как можно скорее исправить ошибку проверки файловой системы, код выхода — 8.
Понимание кода выхода проверки файловой системы: ошибка 8 на Mac
Ошибка обычно возникает при проверке системы как на внутренних, так и на внешних жестких дисках. В Mac есть много полезных механизмов или инструментов, которые могут решить эту проблему, но лучший инструмент — использовать первую помощь из Дисковой утилиты.
Однако первая помощь не способна исправить всю ошибку, и в случае, если проблема не может быть исправлена, в вашем Mac должны быть поврежденные файлы или система или когда код выхода стал равным 0.
Причины появления кода выхода — ошибка 8
Существует множество возможных причин, по которым код выхода проверки файловой системы — 8 или код выхода жесткого диска Mac 8, например:
- Неправильная конфигурация системных настроек.
- Состоят из поврежденного каталога файлов или системы на диске Mac.
- Virus or malware attack.
- Нежелательные или спам-файлы на диске Mac.
- Несоответствующее обновление программного обеспечения или дисков.
Прежде чем приступить к решениям по исправлению ошибки, настоятельно рекомендуется сначала сделать резервную копию важных данных с Mac с помощью инструмента восстановления данных Mac, чтобы предотвратить потерю данных. Это может быть мерой безопасности для ваших личных файлов.
Восстановление данных с помощью Bitwar Data Recovery для Mac
Восстановление данных Bitwar is the best data recovery for Mac, which can restore data from internal or external storage devices. Moreover, it can retrieve most types of file formats such as images, audio, videos, media, documents, and others with just three simple steps!
Шаг 1: Скачать and Install the Mac data recovery tool from Центр загрузки Битварсофт.
Шаг 2: Выбрать Partition или Жесткий диск and click the Next button.

Шаг 3: выберите Режим сканирования и нажмите на Следующий to continue.

Шаг 4: выберите File Types что вам нужно сделать резервную копию и нажмите Следующий очередной раз.

Шаг 5: Просматривать отсканированные файлы и нажмите на оправляться для выполнения восстановления из резервной копии.

IMPORTANT REMINDER: Убедись, что ты SAVE ALL the new recovered data at a different file location instead of the ORIGINAL FILE LOCATION.
Простая проверка для исправления файловой системы. Проверка кода выхода: ошибка 8.
После того, как вы успешно создали резервную копию своих данных, мы сначала покажем вам простые решения для исправления ошибки, которые могут быть быстрее и проще для пользователей Mac.
Решение 1. Перезагрузите устройство Mac.
В большинстве случаев, когда на вашем устройстве Mac возникает техническая проблема. Во-первых, перезагрузите или перезагрузите Mac, потому что это универсальное решение для всех электронных устройств. Так что быстро переходи к Apple на главном экране и выберите restart menu.
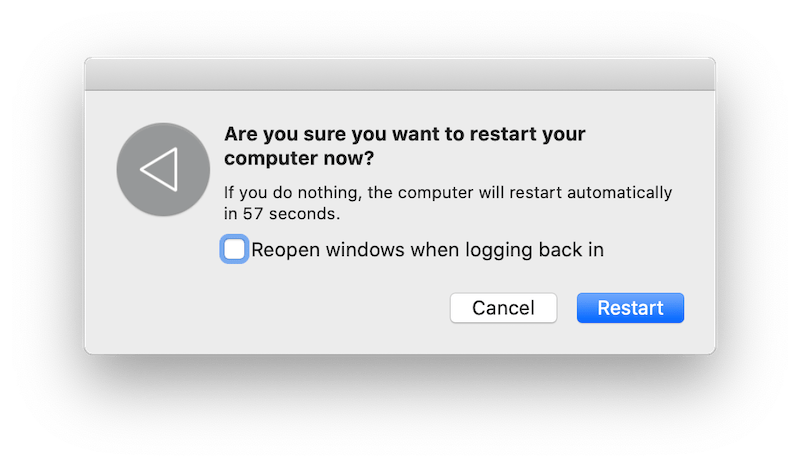
Решение 2. Загрузите Mac в безопасном режиме
Если перезапуск Mac не может исправить ошибку, вам нужно будет безопасно загрузить Mac, чтобы проверить свои диски. Нажмите и удерживайте Shift ключ и загрузите систему в безопасном режиме. Введите пароль блокировки экрана, и подождите, пока система проверит ваш диск. Когда процесс закончится, reboot ваш Mac и проверьте, исправлена ли ошибка.
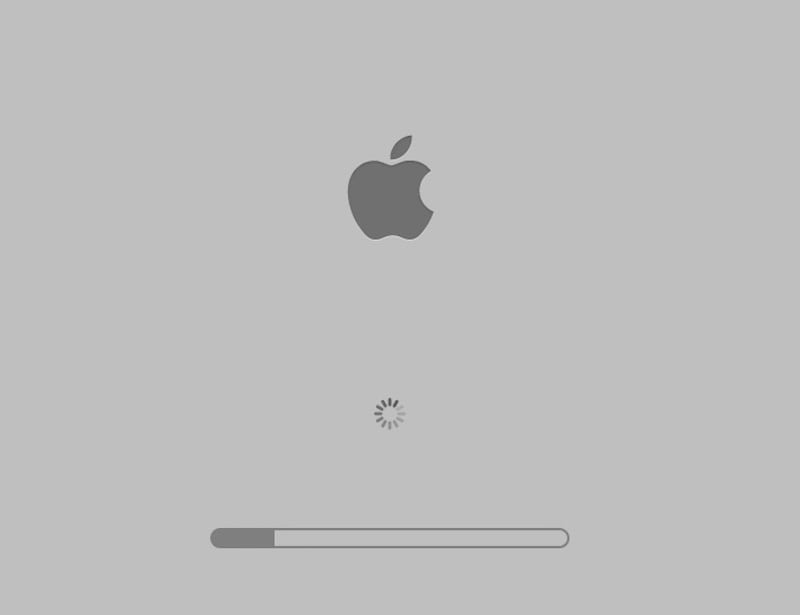
Расширенные решения для исправления кода выхода с жесткого диска Mac: ошибка 8
Solution 1: First Aid on Disk Utility
Шаг 1: Press the Command + R при перезагрузке Mac, чтобы загрузочный Mac in режим восстановления.
Шаг 2: Select Disk Utility с Mac служебное меню.

Шаг 3: Выбрать Disk с кодом выхода — ошибка 8.
Шаг 4: В верхнем меню панели нажмите на First Aid.
Шаг 5: Когда процесс будет завершен, нажмите Done и Перезагрузите Mac еще раз проверить исправлена ошибка или нет.
Решение 2. Обновите неисправные приложения Mac
Шаг 1: Выбрать App Store из Apple menu.
Шаг 2: выберите Updates с верхней панели.
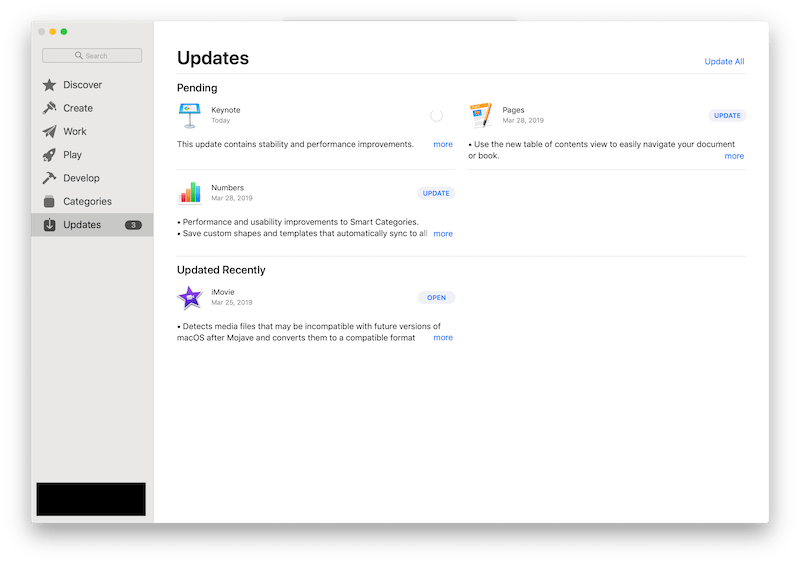
Шаг 3: Check и Обновить для любых новых обновлений, доступных для приложений и системы.
Иногда устаревшее или поврежденное приложение или система может вызывать Выход на жесткий диск Mac Cote 8 или Mac проверка файловой системы, код выхода 8ошибка на вашем Mac. Поэтому всегда важно обновлять свои приложения или системы до последней версии.
Решение 3. Выполните команду FSCK.
Шаг 1: Restart ваше устройство Mac, и когда начнется процесс загрузки, нажмите Command + S пока белый текст не появится на заднем плане.
Шаг 2: Type in the command: fsck -fy в однопользовательском режиме.
Шаг 3: Ждите сообщения: Файловая система была изменена to appear, execute the command: fsck -fy очередной раз.
Шаг 4: Скоро появится сообщение: Том (имя) в порядке будет появляться. Затем введите reboot и Exit.
Шаг 5: Lastly, Boot ваш Mac снова в ОС.
Решение 4. Переустановите macOS.
Предположим, что все вышеперечисленные решения не могут решить Выход на жесткий диск Mac Cote 8 или Mac проверка файловой системы, код выхода 8ошибка, то вам нужно будет переустановить macOS, чтобы избавиться от поврежденных или поврежденных системных документов на Mac.
Шаг 1. Restart снова Mac и убедитесь, что ваш интернет-соединение в хорошем состоянии.
Шаг 2. нажмите Command + R снова во время перезагрузки серого экрана.
Шаг 3. Choose Reinstall macOS из окна утилиты macOS.
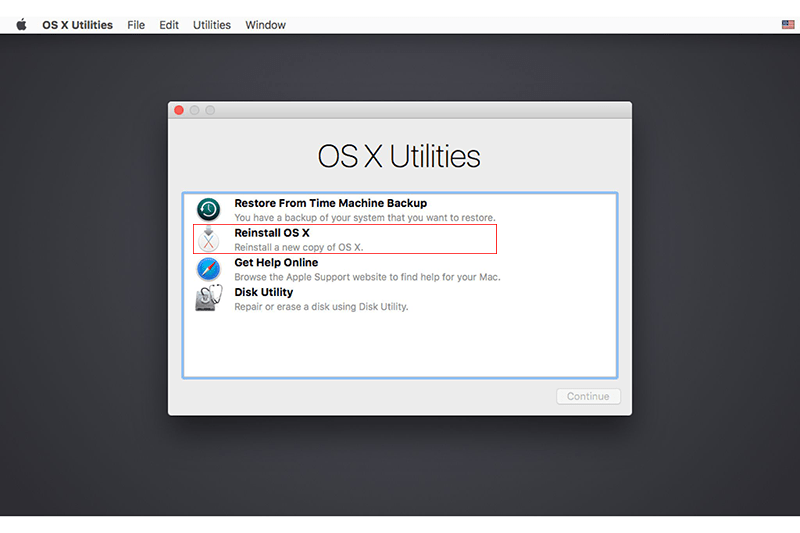
Шаг 4. Продолжайте с мастером, чтобы переустановить your Mac system.
Полезные советы: предотвращение проверки файловой системы с кодом выхода: 8 Ошибка
В будущем, если вы снова столкнетесь с ошибкой кода выхода 8, обязательно следуйте приведенным выше решениям, чтобы исправить ее. Кроме того, вы можете обратиться к некоторым полезным советам, которыми мы собираемся поделиться ниже, чтобы предотвратить повторение этой проблемы:
- Make sure to use good and high-quality Anti-virus software to scan and protect your Mac from virus or malware attacks.
- Правильно выключайте систему Mac каждый раз, чтобы предотвратить внезапное отключение электроэнергии.
- Обращайтесь с файлами осторожно, пытаясь освободить место для хранения, чтобы предотвратить потерю или повреждение данных.
- Удалите или извлеките внешний диск должным образом, чтобы предотвратить повреждение данных или это может привести к ошибке дисковой утилиты 8.
- Back up your data regularly with different storage devices to minimize data loss and maintain a good storage space!
Solve It Now!
The Выход на жесткий диск Mac Cote 8 или Mac проверка файловой системы, код выхода 8 Ошибка может быть действительно неприятной для многих пользователей Mac, но всегда внимательно следите за своей файловой системой, жестким диском или другим разделом, чтобы предотвратить потерю данных или повреждение ваших файлов, следуя приведенным выше советам. Кроме того, всегда лучше делать резервную копию ваших данных и лучше всего использовать Bitwar Data Recovery Software for Mac to do the job!
Как проверить жесткий диск на ошибки через командную строку Windows 10, 8.1 и Windows 7. Другие системные средства проверки HDD и SSD и способы использования.
Проверка жёсткого диска на битые сектора
05.04.2017

Жёсткий диск (HDD) — устройство для записи и хранения данных. Это довольно хрупкая вещь. Механические повреждения и ошибки в его системе могут повлечь за собой нарушения в работе компьютера вплоть до отказа запуска. Нередко пользователи сталкиваются с проблемой «битых» секторов винчестера, которые вызывают проблемы в работе ПК.
Источник: http://compdude.ru/hard-disk-check-for-broken-sectors/
Страница 58

Ручные операции над разделами
Copyright © Acronis, Inc., 2000-2005
Новая структура разделов на диске будет отражена графически в главном окне
Acronis Disk Director Server.
Внимание! Удаление раздела приводит к полному уничтожению существующих на нем
данных — файлов и папок! Удаление системного раздела приведет к полной неработо-
способности компьютера. Поэтому будьте осторожны при выполнении этой операции.
В ОС Windows 98/Me удаление раздела может привести к изменению порядка следова-
ния букв, присваиваемых другим разделам. В результате ссылки на некоторые сущест-
вующие разделы могут перестать работать. Подробное обсуждение правил присвоения
разделам букв в различных ОС см. в разделе 3.1 «Создание нового раздела».
Проверка раздела жесткого диска на наличие ошибок
Acronis Disk Director Server предоставляет возможность выполнить проверку
раздела жесткого диска на наличие ошибок файловой системы.
Проверку разделов жесткого диска настоятельно рекомендуется выполнять пе-
ред выполнением каких-либо операций с разделами диска (см.
пуском Acronis Disk Director Server»).
Если вам необходимо выполнить проверку раздела жесткого диска:
выберите в главном окне Acronis Disk Director Server жесткий диск и раз-
дел на нем,
вызовите операцию проверки раздела на наличие ошибок, выбрав Диск
Æ
Проверить или аналогичный пункт в боковой панели в списке Опера-
ции, или нажав кнопку
Проверить на панели инструментов,
если вы хотите выполнить не только проверку на наличие ошибок, но од-
новременно исправить найденные ошибки? Выберите один из следующих
вариантов:
• Поиск ошибок на разделе;
• Поиск и исправление найденных ошибок;
• Поиск ошибок и поврежденных секторов.
, вы непосредственно запустите операцию проверки
результаты проверки раздела диска отражаются в окне Проверка раздела.
Часто пользователи персональных компьютеров сталкиваются с проблемами жесткого диска, которые влияют на работу системы. Основными причинами поломки жесткого диска являются: битые сектора в HDD и неисправная файловая система. В этом материале мы опишем подробный процесс исправления проблем с HDD, а также опишем методы восстановления информации на жестких дисках, если он неисправен или полностью вышел из строя. Также хочется отметить, что проблемам, которые связаны с жестким диском, необходимо уделять особое внимание. Например, если HDD станет полностью неисправным, то восстановить с него информацию вам вряд ли удастся. То есть все ваши документы, личные видеозаписи и фотографии, а также другие файлы могут быть навсегда утеряны.
Источник: http://web-shpargalka.ru/acronis-disk-director-12-proverka-diska.php
Victoria HDD скачать
Эта утилита проверяет, анализирует и тестирует различные накопители, будь то карта памяти, SSD, жёсткие диски и т.д. Является комплексным решением для диагностики, тестирования, просмотра, анализа, мелкого ремонта, чтения и т.д.
Топ 10 программ для проверки жесткого диска
Виктория работает с накопителями большого размера, тестирует через порты, находит неисправные секторы, выводит технические данные, формирует и записывает образы, проводит низкоуровневое форматирование, имеет разные проверочные тесты, файловый менеджер и смарт-монитор.
Топ 10 программ для проверки жесткого диска
Источник: http://zen.yandex.ru/media/boxprograms/top-10-programm-dlia-proverki-jestkogo-diska-5ef35df1a6c5b1338419d4dc
Как исправить ошибку «Структура диска повреждена…»?
Как было сказано выше, ошибка «Структура диска повреждена…» может быть вызвана самыми различными причинами, поэтому для устранения неисправностей следует использовать комплексный подход и постепенную проверку всех модулей, а также физических и программных компонентов устройства.
Источник: http://recovery-software.ru/blog/error-disk-structure.html
6 способов исправить ошибку «File System Check Exit Code is 8» в macOS
Мы предлагаем вам 6 способов исправить ошибку «File System Check Exit Code is 8», и вы можете выполнить действия, чтобы решить эту проблему. Пожалуйста, прочитайте и проверьте.
Способ 1: перезагрузите Mac, чтобы исправить мелкие глюки и ошибки
Это универсальное решение для всех цифровых устройств. После перезапуска Mac предыдущие временные файлы, настройки, кэши и другие параметры будут сброшены в новое состояние. Хочешь верь, хочешь нет. Многие проблемы Mac могут быть решены путем перезагрузки. Вы можете выбрать «Перезагрузить…» из раскрывающегося списка «Apple» в верхнем левом углу экрана.
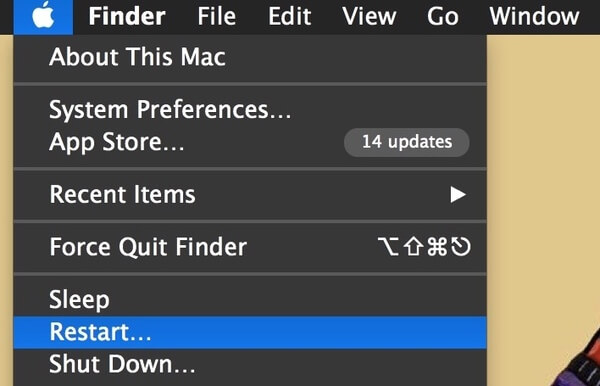
Способ 2: загрузите Mac в безопасном режиме, чтобы проверить свои диски
Когда вы перезагружаете ваш компьютер Mac, вам нужно долго нажимать клавишу «Shift» на клавиатуре, чтобы загрузиться в безопасном режиме. Ну, вы также можете назвать это «Безопасной загрузкой». Введите пароль экрана блокировки, если вам нужно. Подождите некоторое время, чтобы проверить все диски Mac. Когда процесс завершится, вы можете перезагрузить Mac и проверить, исправлена ли ошибка «Код завершения проверки файловой системы 8» или нет.
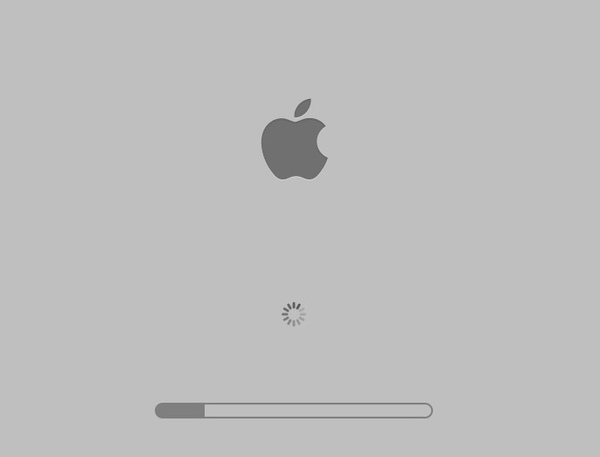
Способ 3: запустить первую помощь, чтобы исправить ошибку выхода из утилиты диска 8
Шаг 1. Перезагрузите Mac. Удерживайте и нажимайте клавиши «Command» и «R», пока не появится логотип Apple.
Шаг 2. Выберите «Дисковая утилита» в меню утилит macOS.
Шаг 3. Выберите диск, на котором появляется сообщение «Код завершения проверки файловой системы — 8».
Шаг 4. Нажмите «Первая помощь» вверху. Затем выберите «Готово», когда процесс закончится.
Шаг 5. Перезагрузите Mac, чтобы исправить ошибку кода завершения файловой системы 8.
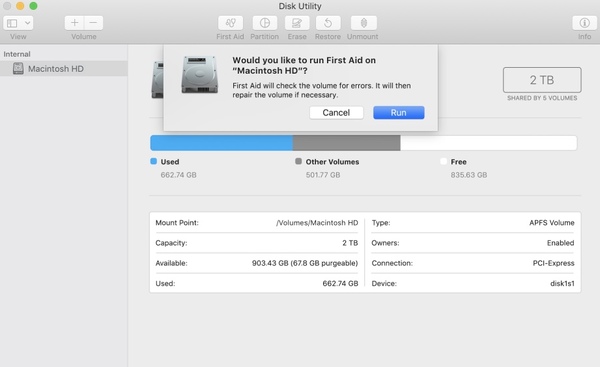
Способ 4. Обновите системы и приложения Mac до последних версий.
Шаг 1. Разверните меню Apple. Выберите «App Store» из своего списка.
Шаг 2. Нажмите «Обновления» на верхней панели.
Шаг 3. Проверьте все доступные обновления. Вы можете обновить iTunes и другие важные программы в первую очередь.
Шаг 4. Установите все обновления, чтобы исправить ошибку «Проверка выхода из файловой системы 8» на Mac.
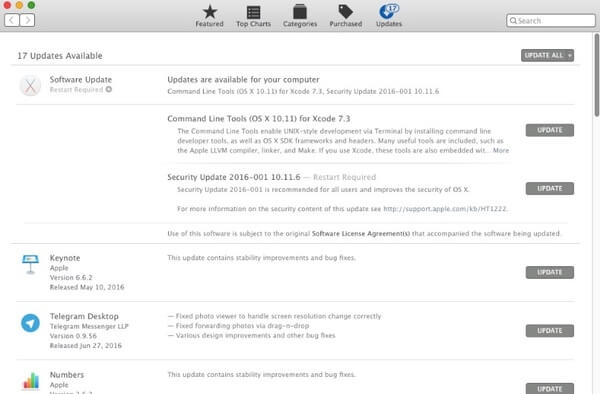
Способ 5: запустить команду FSCK для восстановления «Ошибка выхода из файловой системы с кодом выхода 8»
Шаг 1. Выключите Mac полностью.
Шаг 2. Включите Mac. Нажмите клавиши «Command» и «S» вместе, чтобы услышать звук загрузки.
Шаг 3. Когда вы находитесь в однопользовательском режиме, введите команду «fsck -fy».
Шаг 4. Если вы видите сгенерированное сообщение «Файловая система была изменена», введите команду «fsck -fy» еще раз.
Шаг 5. Если отображается сообщение «Громкость ** в порядке», вы можете ввести «перезагрузка», чтобы выйти из однопользовательского режима.
Шаг 6. Ошибка «Код завершения проверки файловой системы 8» должна быть устранена после перезагрузки.
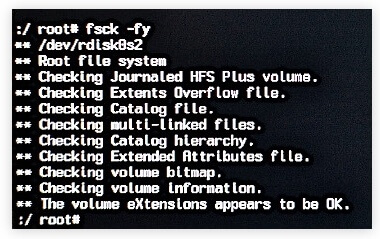
Не пропустите: Как загрузить Mac с USB-накопителя.
Способ 6: переустановите macOS, чтобы избавиться от поврежденных или поврежденных системных файлов
Шаг 1. Сначала проверьте состояние интернета. Позже перезагрузите Mac.
Шаг 2. Нажмите клавиши «Command» и «R», когда вы видите серый экран во время перезагрузки.
Шаг 3. Выберите «Переустановить macOS» в диалоговом окне «Утилиты macOS».
Шаг 4. Следуйте инструкциям на экране, чтобы переустановить Mac.
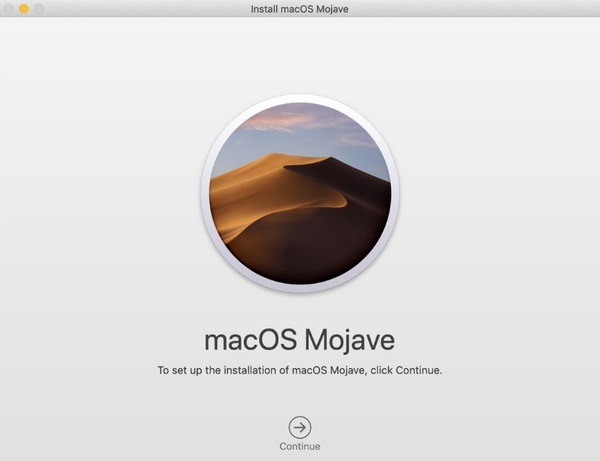
Источник: http://ru.aiseesoft.com/solution/file-system-check-exit-code-8.html
Способ 2: Сброс настроек приложения «Фотографии»
Этот метод по большей степени подходит юзерам, использующим стандартное приложение для просмотра изображений на компьютере, однако обладателям сторонних программ также рекомендуется выполнить его ради исключения возможных ошибок. Сам способ связан со сбросом настроек программы «Фотографии», что происходит автоматически сразу же после запуска функции.
-
- Через то же меню «Пуск» перейдите в приложение «Параметры», выбрав его на панели слева.

-
- Щелкните по плитке «Приложения».

-
- Опуститесь в конец списка, где найдите строку «Фотографии (Майкрософт)» и нажмите по ней один раз.

-
- Появится список действий, где выберите «Дополнительные параметры».

-
- Сперва используйте функцию «Исправить», проверяя устранение ошибки 2147416359.

-
- Если это не поможет, кликните по «Сброс» и снова дождитесь восстановления настроек.

Источник: http://zapravkacity.ru/windows/oshibka-fajlovoj-sistemy-2147416359-i-2147219196-v-windows-10-kak-ispravit.html
Сделайте это в первую очередь
Жесткий диск с симптомами неисправности нуждается в диагностике. Однако неправильный выбор ее методики может привести к безвозвратной потере данных. Многие пользователи начинают проверку состояния HDD с распространенной ошибки – с запуска программ, тестирующих поверхность накопителя на «битые» сектора. И во время тестирования, которое длится от получаса до нескольких часов, сбойный девайс отказывает окончательно.
Если вам важнее спасти данные, чем их носитель, порядок действий должен быть следующим:
- Оцените S.M.A.R.T жесткого диска при помощи любой утилиты, имеющий такую функцию (об этом дальше). Чтобы не создавать дополнительную нагрузку на неисправное устройство, утилиту желательно запускать с USB-флешки.
- Если S.M.A.R.T показывает проблему, безотлагательно скопируйте информацию с диска на другой физический накопитель или в облако.
- Только когда на сбойном винчестере не останется ничего, что вам жалко потерять, переходите к другим методам диагностики – осмотру на целостность, поиску дефектов поверхности и т. д.
До окончания переноса данных не выключайте компьютер (если это ноутбук, подключите его к электросети), не перезагружайте операционную систему и старайтесь не менять положение диска.
Источник: http://compconfig.ru/oborudovanie/kak-proverit-zhestkij-disk.html
Как обойти ошибку «Структура диска повреждена…»?
Если система загружается корректно, а ошибка возникает в процессе работы с накопителем, можно прибегнуть к маскированию проблемного диска от системы. Это позволит обойти ошибку, зайти на проблемный диск и скопировать оттуда важные данные.
Чтобы сделать это, следует:
Шаг 1. Нажать ПКМ по кнопке «Пуск» и выбрать пункт «Управление дисками».

Шаг 2. В открывшемся окне нажимаем ПКМ по проблемному носителю и выбираем пункт «Изменить букву диска или путь к диску».

Шаг 3. В открывшемся окне нужно выбрать пункт «Удалить».

Данные действия позволят обойти ошибку и восстановить важную информацию перед дальнейшими манипуляциями.
Источник: http://recovery-software.ru/blog/error-disk-structure.html
Исправляем неполадки файловой системы на жестком диске
У многих пользователей на компьютерах с Windows часто наблюдаются проблемы, связанные с ошибками файловой системы NTFS. Неполадки в файловой системе возникают из-за вредоносных утилит и различного программного обеспечения. Также чаще всего неполадки в файловой системе происходят по неопытности самого пользователя ПК. Например, неправильное обращение с утилитой Acronis Disk Director. Для решения поставленной задачи нам поможет сама Windows. В Windows предусмотрено средство исправления файловой системы. Чтобы исправить файловую систему на конкретном разделе, необходимо перейти к его свойствам. В нашем случае это системный раздел операционной системы Windows 10. Для запуска исправления нам нужно перейти на вкладку «Сервис».

На этой вкладке есть кнопка Проверить , которую мы нажмем.

После этого действия появится окно, в котором нужно подтвердить наши действия.

Подтвердив действия, Windows произведет сканирование этого раздела.

После сканирования система выдаст сообщение с результатами сканирования раздела на наличие ошибок.

Используя этот метод, многие пользователи восстанавливали нормальную работоспособность операционной системы, не прибегая к ее переустановке. Если же неполадки кроются в самом HDD, то никакая проверка диска и переустановка ОС в этом случае не поможет. Единственным вариантом в этом случае будет то, что можно прибегнуть к утилите Victoria или же делать полную замену винта на новый, переустановив при этом Windows.
Источник: http://web-shpargalka.ru/acronis-disk-director-12-proverka-diska.php
Причины возникновения
Рассмотрим несколько причин появления данной проблемы:
- Механическое вмешательство (внешнее повреждение).
- Неверное завершение работы компьютера (отключения кабеля питания, выключение с помощью кнопки на системном блоке).
- Постепенный износ магнитных дисков.
- Нестабильность сети (низкое или высокое напряжение).
Источник: http://compdude.ru/hard-disk-check-for-broken-sectors/
Точка невозврата
Бывает так, что у вас получилось восстановить данные после уведомления «Нет доступа. Структура диска повреждена. Чтение невозможно». И если все хорошо, то вам действительно повезло. Но некоторым пользователям везет меньше. Весь процесс оказывается паллиативным. Вы добились желаемого результата, но временно. Через время все восстановленные данные снова блокируются.
Обычно такое положение вещей вызвано «старением» диска. Часто этот процесс называют «осыпанием». Из-за длительной эксплуатации ЖД износил себя и запустил процесс «самоуничтожения». В этом случае можно отремонтировать его, либо купить новый.
Источник: http://fb.ru/article/325851/struktura-diska-povrejdena-chtenie-nevozmojno-chto-delat-i-kak-ispravit
Способ 5: Установка Microsoft Store
Вариант подходит только тем пользователям, кто самостоятельно удалил официальный магазин или обнаружил его отсутствие в Windows 10. Существует несколько доступных способов инсталляции Microsoft Store, о чем вы узнаете из специализированного руководства от другого автора далее.

Источник: http://zapravkacity.ru/windows/oshibka-fajlovoj-sistemy-2147416359-i-2147219196-v-windows-10-kak-ispravit.html
Проверка на наличие битых секторов
Для проверки винчестера на поврежденные области существует множество способов, в основном, с использованием стороннего ПО. Давайте рассмотрим несколько из них поближе:
Способ 1: Victoria
Victoria — популярнейшая бесплатная программа для проверки и исправления повреждённых участков винчестера. В её эффективности убедились как владельцы проблемных HDD, так и опытные специалисты по ремонту. Огромный плюс данной программы в режиме «Smart». Эта функция позволяет подробно и тщательно следить за работоспособностью накопителя. Чтобы произвести проверку необходимо выполнить такие шаги:
- Скачайте программу и установите её.
- Откройте скачанную папку и запустите приложение «vcr447».

Откроется окно программы. Не пугайтесь, что оно на английском языке. Проверка выполняется в несколько действий.

В разделе «Standard» кликните по «API».

Найдите свой HDD в списке и кликните по нему.

Далее перейдите в раздел «Tests».

Выберите пункт «Ignore» и нажмите «Start».

В ходе анализа можно увидеть количество найденных поврежденных участков. За это отвечают три последних пункта.

На этом проверка завершена. Чтобы исправить найденные ошибки выберите пункт «Remap» и нажмите «Start».
Способ 2: Acronis Disk Director
Acronis Disk Director — отличное средство для анализа и исправления ошибок HDD. Имеет очень удобный интерфейс и мощный функционал. Единственный минус — программа платная, однако имеется пробная версия. Чтобы проверить винчестер этим способом, проделайте следующее:
- Скачайте программу с официального сайта.
- Установите и запустите её.
- В новом окне выберите нужный раздел и нажмите «Проверить».

Подтвердите проверку

По завершению вы сможете ознакомиться с результатами анализа, а также исправить ошибки, если они имеются. В нашем случае Windows не обнаружила неполадок.

Способ 3: HDD Regenerator
HDD Regenerator — профессиональный инструмент для проверки и восстановления ошибок жёсткого диска. Одна из лучших утилит в своем роде. К сожалению программа платная Для запуска проверки выполните нижеприведённые манипуляции:
- Запустите утилиту.
- Кликните по вкладке «Regeneration» и нажмите «Start Process under Windows».

Выберите HDD и нажмите «Start Process».

В открывшемся окне выберите пункт «Normal Scan» кнопкой «2» .Подтвердите клавишей «Enter».

Нажмите кнопку «1» и подтвердите клавишей «Enter».

Нажмите «1», затем «Enter».

Дождитесь завершения анализа.

Вот и всё! Проверка завершена.
Способ 4: Использование стандартных средств
Если у вас нет возможности использовать стороннее ПО, тогда можно воспользоваться стандартными инструментами Windows. Для этого нужно проделать такие шаги:
- Кликните ПКМ по значку «Мой компьютер» и выберите «Управление».

Выберите раздел «Управление дисками».

Щелкните ПКМ по нужному разделу накопителя и нажмите «Свойства».

Выберите вкладку «Сервис» и нажмите «Проверить».

После проверки вы можете ознакомиться с её результатами. По необходимости, исправьте найденные ошибки.
На этом способы проверки подошли к концу. Будем рады, если оставите свой отзыв. Большое спасибо за внимание!
Расскажи друзьям в социальных сетях
Источник: http://compdude.ru/hard-disk-check-for-broken-sectors/
Восстановление информации с помощью Recuva
Бывают случаи, когда при переустановке Windows или при использовании программного обеспечения Acronis пользователи по ошибке стирают всю информацию с жесткого диска. Если у вас именно эта ситуация, то расстраиваться не стоит, так как всю информацию можно восстановить. В этой задаче нам поможет бесплатная утилита Recuva. Скачать утилиту можно на ее официальном сайте www.piriform.com. После запуска утилиты пользователь попадает в мастер, который поможет восстановить вам все данные. Ниже изображена последовательная работа мастера.

Из примера видно, что восстановление информации с помощью Recuva довольно простой процесс и с ним справится практически любой пользователь ПК.
Источник: http://web-shpargalka.ru/acronis-disk-director-12-proverka-diska.php
Обычное форматирование
Можно попробовать восстановить поврежденную флешку обычным форматированием. Помните, что после этого все данные с неё будут стерты.
- Зайдите в «Мой компьютер».
- Нажимаем правой кнопкой по нашей флешке.
- Выбираем «Форматировать»

- Выбираем «Файловую систему» и обязательно убираем галочку «Быстрое (очистка оглавления)». Нажимаем «Начать».

Источник: http://inodroid.ru/obzory/fleshka-povrezhdena-chtenie-nevozmozhno-chto-delat.html
В операционной системе Windows, вне зависимости от версии, всегда имеются баги и ошибки, которые проявляются с разной частотой и интенсивностью. Одной из них является ошибка с кодом 1073741819, особенность которой заключается в невозможности инсталляции и запуска программ с правами администратора. Обычно она возникает после миграции с «семёрки» на более старшие версии, то есть пользователи Windows 10 встречаются с проблемой намного чаще. Но и в 7, и 8 Windows она тоже изредка встречается. Сегодня вы узнаете, что означает эта ошибка и как с ней бороться, не прибегая к посторонней помощи.

Причины возникновения ошибки файловой системы 1073741819
Сущность проблемы заключается в невозможности запуска исполняемых файлов с правами администратора. Из этого же следует, что вы не сможете установить на компьютер новый софт. При каждой попытке запуска программ с административными правами система контроля и администрирования учётных записей пользователей Windows (сокращённо – UAC) будет блокировать открытие этого файла с выдачей сообщения об ошибке 1073741819. По существу, будет также подавлена любая прочая административная активность с вашей стороны.
Основная причина выглядит довольно странно – это миграция с одной версии Windows на другую. В Microsoft допустили неточность, которая имеет столь тяжёлые последствия. Дело в том, что многие параметры пользователя из предыдущей версии ОС переносятся в новую операционку, в том числе и пользовательская звуковая схема. Но при этом некоторые системные звуки в «восьмерке» и «десятке» отсутствуют, что и приводит к блокировке административного доступа к различным системным сервисам и функциям со стороны UAC. Другими словами, ошибка в большинстве случаев проявляется после миграции, хотя известны и более экзотические причины.
Мы попытаемся рассмотреть все известные на сегодня способы решения данной проблемы.
Как устранить ошибку файловой системы 1073741819 в Windows 10/8/7
Исходя из того, что данный баг появляется из-за несоответствия звуковых схем и проявляется в основном при переходе с младшей версии Windows на старшую, а также что ошибка связана с блокировкой UAC прав администратора, мы и будем описывать способы решения проблемы.
Изменение звуковой схемы системы на значение «по умолчанию»
Самый очевидный способ устранения ошибки 1073741819 заключается в исправлении «неправильной» звуковой схемы. При этом у вас есть два варианта – использовать дефолтную схему, то есть схему для данной версии Windows «по умолчанию». Второй вариант не столь хорош – использование схемы «без звуков», но как временное решение его тоже можно использовать – хотя бы для того, чтобы убедиться, что дело именно в схеме. И если не в ней, то выполнить возврат к своим предпочтениям.
Итак, приводим последовательность действий:
Как правило, в результате подобных манипуляций вы сможете без проблем запускать любые программы на исполнение, в том числе и те, которые нуждаются в запуске от имени администратора.
Данный способ самый простой и эффективный, но он вряд ли устроит всех. Если вы привыкли к собственной звуковой схеме и не хотите её потерять, или если работа операционной системы без звуковых оповещений вас абсолютно не устраивает, следует отказаться от этого способа и использовать другие из перечисленных ниже.
Изменение рабочей темы Windows
Вы спросите, какое отношение имеет выбор темы в «десятке» к появлению ошибки 1073741819, связанной с файловой системой? Нельзя сказать, что самое непосредственное, но опосредованное – точно. Дело в том, что рабочая тема – это не только обои, но и заставка, цветовая и звуковая схема.

Принцип решения проблемы предельно прост: вы выбираете любую тему из раздела «Темы по умолчанию», что автоматически приведёт к использованию дефолтной звуковой схемы.

Для выполнения этой операции нужно щёлкнуть ПКМ по пустому пространству на рабочем столе, а в появившемся контекстном меню выбрать пункт «Персонализировать». Откроется новое окно, где и следует выбрать тему по умолчанию, не обязательно называющуюся Windows 10.

Но, опять же, это вариант не для тех, кому дорога собственная звуковая схема, и таких пользователей, судя по всему, немало. Для них будет интересным решением следующий вариант.
Отключение UAC
Как мы уже знаем, служба UAC отвечает за работу системы контроля пользовательских учётных записей. Её отключение поможет вам устранить ошибку с кодом 1073741819 (аварийное завершение работы программы), но вы должны понимать, какими последствиями чревато такое решение. Если встроенный Защитник определит, что программа, которую вы намереваетесь инсталлировать, может вносить изменения в ваш компьютер, вы не получите соответствующего предупреждения. Если вы готовы смириться с подобными рисками, то это отличный способ сохранить свою звуковую схему без последствий в виде блокировки запуска программ.
Сам алгоритм следующий:
В принципе никто не мешает вам создать свою звуковую схему заново, чтобы не подвергать риску свой компьютер. Но если вы полагаетесь на то, что с любыми угрозами справится установленный антивирус, то такой вариант вполне достоин внимания.
Создание нового пользовательского аккаунта
Этот способ из той же серии – создавая учётную запись нового пользователя, вы автоматически делаете её беспроблемной, поскольку она не перенеслась из предыдущей версии Windows, а была создана в соответствии с текущими правилами.


Старую учётную запись можно не удалять. Но нужно понимать, что если вы зайдёте в старый пользовательский аккаунт, ошибка 1073741819 снова будет вас сопровождать повсюду, где требуются действия с правами администратора.


Метод не слишком удобен и рационален, но если все вышеперечисленные варианты не сработали или являются для вас неприемлемыми – отчего ж не попробовать? При этом вы и решаете проблему, и не теряете свои предпочтения. Правда, пользоваться ими можно будет с определёнными ограничениями.


Удаление подозрительного софта
Нельзя исключить и того, что ответственным за блокировку запуска файлов является отнюдь не UAC, особенно если вы убедились, что звуковая схема здесь ни при чём. Вполне может оказаться, что установленный ранее софт каким-то образом блокирует добавление новых файлов, тем самым препятствуя установке новых программ. Проверить, так ли это, можно с помощью антивируса. Не помешает и изучить особенности используемых приложений в поисковике. Возможно, от какой-то программы придётся отказаться.
Изменение параметров питания
А вот это уже действительно экзотика. Но, говорят, способ помогает, если другие не срабатывают.
Алгоритм действий следующий:
Удаление антивируса Avast
Иногда за блокировку запуска исполняемых файлов с правами администратора ответственен антивирус Avast, но вы не знаете, по какой причине он это делает. Лучший способ удостовериться, что виноват именно антивирус – отключить его. И если окажется, что ошибка 1073741819 – это его вина, лучше удалить Avast и заменить его другим антивирусным пакетом, благо выбор достаточно велик.

Восстановление системы
Ничто из перечисленного не помогло? Что ж, если исключить переустановку операционной системы, то в вашем распоряжении имеется более щадящий и очень действенный рецепт – это откат системы до состояния, когда ошибка с кодом 1073741819 вам не досаждала.

Как это сделать, мы рассказывали не единожды, важно только понимать, каковы возможные последствия этого шага.
Заключение
В большинстве случаев решить проблему с ошибкой 1073741819 удаётся использованием дефолтной звуковой схемы или теми способами, которые косвенно приводят к такому же результату. Если ошибка начала проявляться неожиданно и не после перехода на старшую версию Windows, придётся основательно поработать, чтобы диагностировать «болезнь» и вылечить компьютер. Надеемся, что наша статья поможет вам в этом благородном деле.
