Ошибка «Пожалуйста, обновите графический драйвер», с которой сталкиваются игроки Forza Horizon 5, может возникать по многим причинам. Эта ошибка, которая встречается только в операционной системе Windows, может привести к множеству ошибок. Если вы столкнулись с такой ошибкой, вы можете легко найти решение, следуя приведенным ниже советам. Чтобы избавиться от кода ошибки Forza Horizon 5 FH301, нам сначала нужно выяснить, почему мы столкнулись с такой ошибкой. Затем мы можем найти корень ошибки и найти решение.
Почему я получаю код ошибки Forza Horizon 5 FH301?
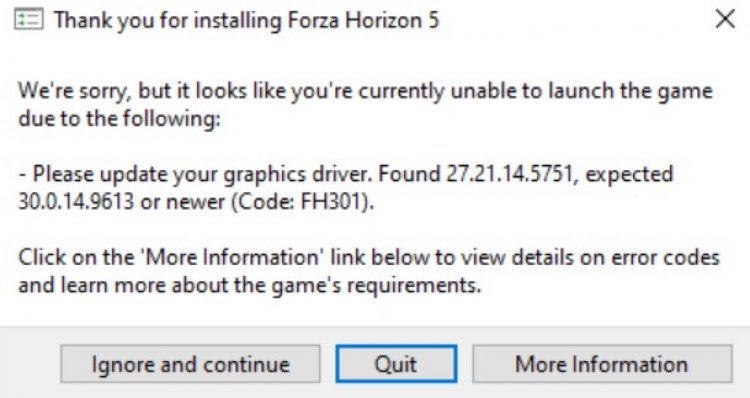
Если ваш графический драйвер устарел или имеет проблемы, очень вероятно, что мы столкнемся с такой ошибкой. Для этого мы можем избавиться от такой ошибки, обновив наш графический драйвер вручную или с помощью автоматической программы.
Как исправить код ошибки Forza Horizon 5 FH301
Чтобы полностью избавиться от кода ошибки Forza Horizon 5 FH301, нам необходимо обновить драйвер видеокарты автоматически или вручную. Для этого;
1-) Обновите видеокарту с помощью диспетчера устройств
Во-первых, давайте попробуем вручную обновить нашу видеокарту.
- Щелкните правой кнопкой мыши значок «Пуск» и выберите «Диспетчер устройств».
- Щелкните «Видеоадаптеры», щелкните правой кнопкой мыши графическую карту и выберите «Обновить драйвер».
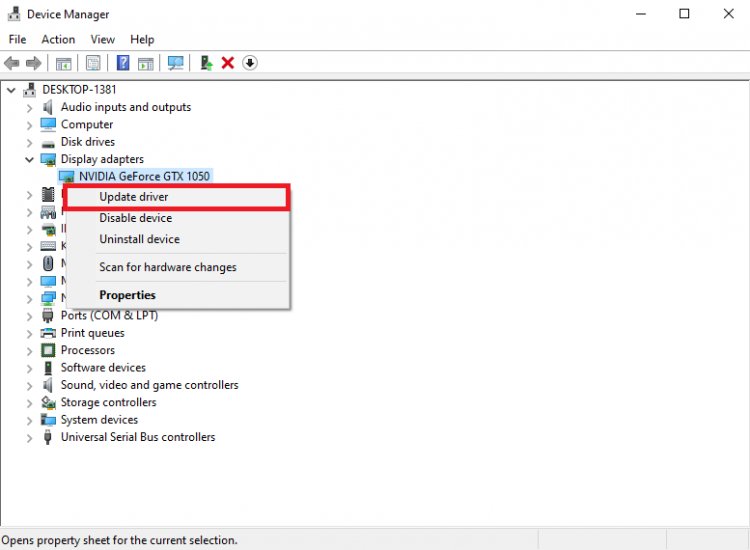
- Нажмите «Искать драйверы автоматически».
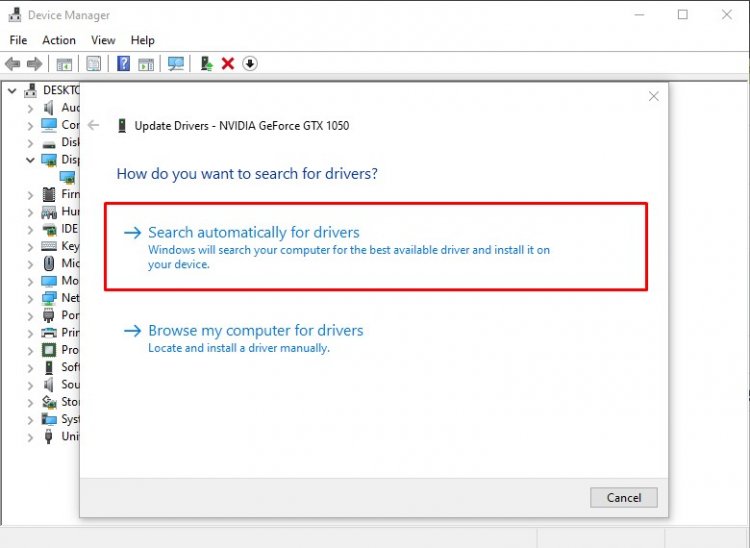
- После этого ваш графический драйвер будет обновлен автоматически. Если ваш графический драйвер говорит, что он обновлен, давайте перейдем к новому методу.
2-) Обновление графического драйвера автоматически
Мы можем избавиться от этой проблемы, автоматически обновив графический драйвер с помощью программы. Для этого;
- Загрузите Driver Booster.
- Откройте загруженную программу Driver Booster.
- После этого процесса, если ваш графический драйвер устарел, обновите его, нажав кнопку SCAN посередине.
Если проблема не исчезнет, перейдем к другому методу.
3-) Обновите графический драйвер с помощью программного обеспечения
Мы можем полностью устранить проблему, обновив графический драйвер, который вы используете, с помощью программного обеспечения. Для этого;
Если у вас видеокарта Nvidia;
- Загрузите и откройте программу установки автоматического обновления драйверов Nvidia. Нажмите, чтобы скачать.
- На открывшемся экране установщика выберите автоматический вариант и дождитесь его обновления.
- После этого перезагрузите компьютер и попробуйте войти в игру.
Если у вас видеокарта AMD;
- Загрузите и откройте программу установки автоматического обновления драйверов AMD. Нажмите, чтобы скачать.
- На открывшемся экране установщика выберите автоматический вариант и дождитесь его обновления.
- После этого перезагрузите компьютер и попробуйте войти в игру.
Если у вас видеокарта Intel;
- Загрузите и откройте программу установки автоматического обновления драйверов Intel. Нажмите, чтобы скачать.
- На открывшемся экране установщика выберите автоматический вариант и дождитесь его обновления.
- После этого перезагрузите компьютер и попробуйте войти в игру.
Что касается гоночных видеоигр для платформ Xbox и Windows, Forza Horizon уже довольно давно является одной из самых известных франшиз на рынке. Недавно запущенный Forza Horizon 5 Хотя игра предлагает отличный игровой процесс, очевидно, что у игроков есть какие-то проблемы или ошибки. Теперь, если вы тоже являетесь одной из жертв, обязательно следуйте этому руководству, чтобы исправить код ошибки Forza Horizon 5 FH301.
Согласно нескольким сообщениям, затронутые игроки упомянули, что всякий раз, когда они пытаются запустить игру Forza Horizon 5, появляется конкретный код ошибки. По сути, это говорит им, что драйвер графического процессора не обновлен на ПК. Но проблема в том, что даже графический драйвер был обновлен на ПК, игра все равно каждый раз выдает одну и ту же ошибку. К счастью, есть несколько обходных путей, упомянутых ниже.
Как исправить код ошибки Forza Horizon 5 FH301
Теперь, без лишних слов, давайте перейдем к приведенному ниже руководству.
1. Обновите драйвер графического процессора
Обязательно установите последнюю версию графического драйвера на свой компьютер, чтобы проверить, появляется ли вам конкретный код ошибки FH301 или нет. Устаревший графический драйвер может вызвать несколько проблем с запуском игры или вообще с производительностью. Для этого:
- Нажмите клавиши Windows + X, чтобы открыть Меню быстрых ссылок.
- Нажмите на Диспетчер устройств из списка.

- Следующий, Двойной клик на Видеоадаптеры чтобы развернуть список.

- потом щелкните правой кнопкой мыши на названии выделенной видеокарты, которую вы используете в данный момент.
- Обязательно выберите Обновить драйвер > Щелкните Автоматический поиск драйверов.
- Если доступно обновление, оно автоматически загрузит и установит последнюю версию графического драйвера.
- После этого обязательно перезагрузите компьютер, чтобы немедленно изменить эффекты.
Однако вы можете вручную загрузить последнюю версию графического драйвера и установить ее прямо с официального сайта производителя вашей видеокарты. Просто не забудьте выбрать конкретную модель видеокарты из списка, кроме версии ОС Windows, чтобы обеспечить лучшую совместимость. Проверьте ссылки здесь Nvidia, AMD, а также Intel.
Вы также можете ознакомиться с нашим видеоуроком по ручной загрузке последней версии драйвера графического процессора на компьютер.
2. Попробуйте установить драйвер Nvidia Studio
Вам следует попробовать скачать и установить последнюю версию Драйвер Nvidia Studio на вашем ПК с Windows, чтобы проверить, устранена ли проблема. Он в основном предлагает лучшую поддержку оборудования и приложений в операционной системе. После загрузки драйвера графического процессора просто дважды щелкните исполняемый файл и следуйте инструкциям на экране, чтобы установить его. Если вы получите запрос от Управления учетными записями пользователей, нажмите «Да», чтобы разрешить доступ. Так что обязательно попробуйте.
Вот и все, ребята. Мы предполагаем, что это руководство было вам полезно. Для дальнейших запросов вы можете оставить комментарий ниже.
Forza Horizon 5 вышла для ПК и Xbox. Разработчик Playground Games всегда следил за тем, чтобы игры Forza Horizon работали с фиксированным FPS, сохраняя при этом визуальную точность и не выдавал ошибок. FH5 не исключение, потому что он красив и отлично работает на любой платформе. Однако у игроков Forza Horizon 5 на ПК все равно возникают ошибки и проблемы с игрой, одна из них это ошибка FH301 в связи с ней возникает необходимость обновить видеодрайвер.
Игроки Forza Horizon 5 на ПК сообщают об ошибке с кодом FH301, сообщая им, что их драйвер графического процессора не обновлен. Если ваш драйвер графического процессора обновлен и по-прежнему вызывает ошибку FH301, проигнорируйте ошибку и продолжайте.
Если вы не используете последнюю версию драйвера графического процессора, обновите его. Владельцы графических процессоров Nvidia могут попытаться обновить драйверы через приложение GeForce Experience для своих графических процессоров, если у вас видеокарта от AMD, то вам следует обновить драйвера через через утилиту AMD чтобы исправить код ошибки Forza Horizon 5 FH301.
Или же загрузите обновления в ручную, для пользователей Nvidia, через сайт — nvidia.com. Если же вы пользователь AMD, загрузка через сайт amd.com. При этом нужно будет выбрать тип вашей видеокарты, операционную систему и другие сопутствующие параметры.
Some Windows gamers are reporting that they always get the FH301 error while attempting to play Forza Horizon. This problem is confirmed to occur with Forza Horizon 3, Forza Horizon 4, and Forza Horizon 5 on both Windows 10 and Windows 11.

After we’ve investigated this particular issue, it turns out that the problem is always related to Windows’s inability to identify the latest available GPU version for a dedicated graphics card.
This problem is exclusively reported to occur for Nvidia and AMD, but not for Intel integrated GPUs.
Now that you are aware of the reason why the FH301 error might occur when attempting to play Forza Horizon, let’s get to the actual fix.
Update GPU drivers via dedicated GPU utility
This issue pretty much re-confirmed what every avid gamer already knew – Control Panel is completely useless when it comes to identifying a new version for your graphics card driver.
This is probably the reason why the game refuses to start. The game warns you that your GPU drivers are outdated, but Windows doesn’t recognize that a new graphics driver version is needed.
Fortunately, this is an issue that you can easily resolve by using the dedicated updating utilities (Nvidia Experience or AMD Adrenalin) to ensure that you have the latest GPU drivers installed.
Depending on if you’re on NVIDIA’s or AMD’s ecosystem, follow one of the sub-guides below to update the GPU drivers to the latest versions available.
Updating the GPU drivers on Nvidia
Before updating your current driver, you should first take the time to uninstall your current drivers and make sure they are replaced with generic equivalents. This will save the day in those situations where the FH301 error is occurring due to driver file corruption.
Here’s what you need to do:
- Press Windows key + R to open up a Run dialog box. Next, type ‘appwiz.cpl’ inside the text box and press Enter to open up the Programs and Features menu.

Open up the Programs and Features menu - Once you’re inside the Programs and Features menu, scroll down through the list of applications and click on Publisher to order all your installed programs based on their publisher.

Order via publisher - Once you manage to order the programs accordingly, find all the entries published by NVIDIA Corporation.
- Next, right-click on every NVIDIA item and choose Uninstall from the context menu.

Uninstalling Nvidia Apps - Proceed to uninstall every Nvidia driver, then restart your computer. This is necessary in order to allow the generic drivers to kick in.
- Once the next startup is complete, visit the official download page of GeForce Experience and click on the Download Now button to begin the download of the updating utility.

Downloading Nvidia Experience - Follow the remaining instructions to install Nvidia Experience and click Yes to grant admin access when prompted to do so.
- Once the utility is installed, open it and install the recommended drivers from the Drivers Page.

Install the recommended driver - Once the driver is installed, you will be prompted to restart in order to finalize the changes. Reboot as instructed.
- After the next startup is complete, launch Forza Horizon once again and see if the fh301 error is now fixed.
Updating the GPU drivers on AMD
If you’re using an AMD GPU, the first thing you should do (before trying to update) is to use the AMD Cleanup utility to remove the current dedicated graphics card driver and ensure that every remnant file is also deleted.
After you do so, you can download the latest GPU version using the Auto-Detect utility powered by AMD Adrenalin.
Here’s what you need to do to update your AMD GPU drivers:
- First things first, open your default browser and visit the official download page of the AMD Cleanup Utility.
- Once the download is complete, right-click on the AMD Cleanup Utility executable and choose Run as administrator from the context menu that just appeared.
- At the confirmation prompt, click Yes to grant admin access and boot your PC in Safe Mode.

Deploy the cleanup utility Note: This tool will start by uninstalling your current AMD drivers first, next scan for every remnant file like registry entries and driver store signatures. It’s entirely automated, so you won’t be required to search and uninstall every file manually. If possible, you should run this in safe mode.
- At the second prompt, click on Ok to start the AMD cleanup process (the process will run in the background).

Confirming the operation Note: During this operation, you can expect your display to start flickering quite severely before turning black for a few seconds. This is absolutely normal, so don’t freak out when this happens.
- Once the operation is complete, click on Finish to restart your computer and make the transition to the generic drivers.
- After your PC boots back up, visit the official link for the AMD Auto-Detect and Install Graphics utility.
- Once you’re inside the correct page, scroll down to the Auto-Detect and Install Radeon Graphics Drivers for Windows and click on Download Now.

Downloading the auto-detect utility - Once the download is complete, double-click on the executable and follow the on-screen prompts to install Radeon Adrenalin.

Downloading the AMD Adrenalin Note: You can change the default destination folder if you want, but this is not recommended.
- After the download is complete, AMD Adrenalin should automatically launch itself and start scanning if you have the latest versions of the compatible AMD graphics drivers. Wait patiently until the scan is complete.

Downloading AMD adrenalin - Once the utility successfully detects your system configuration and the driver that needs to be installed, click on Install to start the driver updating process.

Downloading the latest versions of AMD adrenalin Note: If you are prompted to install both the Recommended and Optional driver, install both.
- At the end of this procedure, you will be prompted to accept the EULA (End User License Agreement) – when you see this prompt, click I Agree to complete the procedure.
- Restart your PC to complete the process, then launch Forza Horizon once again and see if the problem is now fixed.
![]()
Kamil Anwar
Kamil is a certified MCITP, CCNA (W), CCNA (S) and a former British Computer Society Member with over 9 years of experience Configuring, Deploying and Managing Switches, Firewalls and Domain Controllers also an old-school still active on FreeNode.

Forza Horizon 5 is finally here. However, some players reported that they were unable to launch the game and got the message saying that “Please update your graphics driver…(Code: FH301)”. If you’re facing the same error, don’t worry. Here we’ll tell you how to update your graphics driver easily and quickly.
Three ways to update your graphics driver:
- Update graphics driver via Device Manager
- Update graphics driver automatically (Recommended)
- Update graphics driver manually
Method 1: Update graphics driver via Device Manager
You can update your graphics driver via Device Manager. To do so, follow the instructions below:
- Right-click the Start button and then select Device Manager.

- In Device Manager, double-click Display adapters to expand it.

- Right-click your graphics card and select Update driver.

- Select Search automatically for drivers. Windows will automatically search for the latest driver for your graphics card and then install it.

- Once the process is complete, restart your computer.
If Windows doesn’t find a new driver, you can try looking for one from your graphics card manufacturer’s website or by using a third-party driver updater.
Method 2: Update graphics driver automatically (Recommended)
If you don’t have the time, patience or computer skills to update your graphics driver manually, you can do it automatically with Driver Easy.
Driver Easy will automatically recognize your system and find the correct drivers for it. You don’t need to know exactly what system your computer is running, you don’t need to risk downloading and installing the wrong driver, and you don’t need to worry about making a mistake when installing. Driver Easy handles it all.
- Download and install Driver Easy.
- Run Driver Easy and click the Scan Now button. Driver Easy will then scan your computer and detect any problem drivers.

- Click Update All to automatically download and install the correct version of all the drivers that are missing or out of date on your system.
(This requires the Pro version – you’ll be prompted to upgrade when you click Update All. If you don’t want to pay for the Pro version, you can still download and install all the drivers you need with the free version; you just have to download them one at a time, and manually install them, the normal Windows way.)
The Pro version of Driver Easy comes with full technical support. If you need assistance, please contact Driver Easy’s support team at support@drivereasy.com.
After installing the latest graphics driver, restart your PC for the changes to take effect. Now you should be able to launch Forza Horizon 5.
Method 3: Update your graphics driver manually
You can also go to your graphics card manufacturer’s website to download and update your graphics driver. It takes time and computer skills to update your graphics driver this way. If you’re a tech-savvy user, you can try the following steps to download and install the latest graphics driver on your own.
- According to the graphics card you have, go to NVIDIA, AMD or Intel website.
- Select the type of your graphics card and your operating system. Once you locate the correct one, select the latest version to download.

- Once downloaded, double-click on the downloaded file and follow the on-screen instructions to install the driver.
- Restart your PC and check if you can launch Forza horizon 5.
Hopefully, this post helps you update your graphics driver and then you should be able to enjoy Forza Horizon 5. If you have any questions or suggestions, feel free to leave us a comment below.

Forza Horizon 5 is finally here. However, some players reported that they were unable to launch the game and got the message saying that “Please update your graphics driver…(Code: FH301)”. If you’re facing the same error, don’t worry. Here we’ll tell you how to update your graphics driver easily and quickly.
Three ways to update your graphics driver:
- Update graphics driver via Device Manager
- Update graphics driver automatically (Recommended)
- Update graphics driver manually
Method 1: Update graphics driver via Device Manager
You can update your graphics driver via Device Manager. To do so, follow the instructions below:
- Right-click the Start button and then select Device Manager.

- In Device Manager, double-click Display adapters to expand it.

- Right-click your graphics card and select Update driver.

- Select Search automatically for drivers. Windows will automatically search for the latest driver for your graphics card and then install it.

- Once the process is complete, restart your computer.
If Windows doesn’t find a new driver, you can try looking for one from your graphics card manufacturer’s website or by using a third-party driver updater.
Method 2: Update graphics driver automatically (Recommended)
If you don’t have the time, patience or computer skills to update your graphics driver manually, you can do it automatically with Driver Easy.
Driver Easy will automatically recognize your system and find the correct drivers for it. You don’t need to know exactly what system your computer is running, you don’t need to risk downloading and installing the wrong driver, and you don’t need to worry about making a mistake when installing. Driver Easy handles it all.
- Download and install Driver Easy.
- Run Driver Easy and click the Scan Now button. Driver Easy will then scan your computer and detect any problem drivers.

- Click Update All to automatically download and install the correct version of all the drivers that are missing or out of date on your system.
(This requires the Pro version – you’ll be prompted to upgrade when you click Update All. If you don’t want to pay for the Pro version, you can still download and install all the drivers you need with the free version; you just have to download them one at a time, and manually install them, the normal Windows way.)
The Pro version of Driver Easy comes with full technical support. If you need assistance, please contact Driver Easy’s support team at support@drivereasy.com.
After installing the latest graphics driver, restart your PC for the changes to take effect. Now you should be able to launch Forza Horizon 5.
Method 3: Update your graphics driver manually
You can also go to your graphics card manufacturer’s website to download and update your graphics driver. It takes time and computer skills to update your graphics driver this way. If you’re a tech-savvy user, you can try the following steps to download and install the latest graphics driver on your own.
- According to the graphics card you have, go to NVIDIA, AMD or Intel website.
- Select the type of your graphics card and your operating system. Once you locate the correct one, select the latest version to download.

- Once downloaded, double-click on the downloaded file and follow the on-screen instructions to install the driver.
- Restart your PC and check if you can launch Forza horizon 5.
Hopefully, this post helps you update your graphics driver and then you should be able to enjoy Forza Horizon 5. If you have any questions or suggestions, feel free to leave us a comment below.
Have you ever encountered the code FH301 Forza Horizon 5? Some gamers faced Forza Horizon 5 code FH301 while playing the game. Why does this error occur? How to fix FH301 Forza Horizon 5? This post of MiniTool provides some effective troubleshooting methods.
As a 2021 racing video game, Forza Horizon 5 is developed by Playground Games and published by Xbox Game Studios. It was released on 9 November 2021 for Windows, Xbox One, and Xbox Series X/S. Since its release, there are some issues or bugs with the game, such as Forza Horizon 5 FH301, Forza Horizon 5 being stuck on loading screen, Forza Horizon 5 keeps crashing on PC, etc.

I don’t know what to do it also gave me this error on my laptop and I really want to get this problem fixed. Its error code is FH301.
—from Microsoft Community
What Causes Code FH301 Forza Horizon 5 on PC
Why does the Forza Horizon 5 code FH301 occur? We summarize some possible causes of this issue. For instance, this problem occurs when your PC does not meet the game requirements or when the graphics card drivers on your PC are not compatible.
Besides, background running tasks, third-party antivirus software or Windows Firewall, corrupted game files, or missing admin rights may lead to Horizon 5 FH301. In addition, the FH301 Forza Horizon 5 error can be caused by outdated Microsoft Visual C++ packages.
About Forza Horizon 5 System Requirements
Sometimes, game issues may happen due to hardware incompatibility. If you want to download and play the game on your device successfully, you should ensure your computer meets the minimum game’s system requirements. The following are Forza Horizon 5’s specific system requirements.
Forza Horizon 5 Minimum Requirements:
- OS: Windows 10 64-bit
- Processor: Intel i5-4460 or AMD Ryzen 3 1200
- Memory: 8 GB RAM
- Graphics: NVidia GTX 970 or AMD RX 470
- DirectX: Version 12
- Network: Broadband Internet connection
- Storage: 110 GB available space
Forza Horizon 5 Recommended Requirements:
- OS: Windows 10 64-bit
- Processor: Intel i5-8400 or AMD Ryzen 5 1500X
- Memory: 16 GB RAM
- Graphics: NVidia GTX 1070 or AMD RX 590
- DirectX: Version 12
- Network: Broadband Internet connection
- Storage: 110 GB available space
How to Fix Code FH301 Forza Horizon 5
After knowing the system requirements of the game and the causes of the FH301 Forza Horizon 5 issue, you may wonder how to fix Forza Horizon 5 code FH301. The following are some fixes to this problem.
Solution 1. Make Sure Your PC Meets the System Requirements
To have the best game experience, you should ensure your PC meets the game’s minimum system requirements. According to the system requirements of Forza Horizon 5, your PC should have 110 GB of available space at least. If there is not enough storage space on your disk, the Forza Horizon 5 code FH301 may happen. So, how to increase your disk space?
First, you can try deleting unnecessary files or apps to free up disk space. Another way is to upgrade your disk to a larger SSD or HDD. Besides, there is an easy and convenient method to get enough space — extend the game partition. By doing so, we recommend a professional partition manager — MiniTool Partition Wizard to you.
There are two methods provided to increase the storage space. You can try them according to your situation.
Option 1. Use Space Analyzer
When there is not enough space on the game partition, you can use the Space Analyzer function of MiniTool Partition Wizard to check disk space usage and delete some unnecessary data. Follow the detailed steps below.
Step 1. Download MiniTool Partition Wizard, install and launch it to get its main interface. Click Space Analyzer.
Free Download

Step 2. In the next Space Analyzer interface, choose the partition where the game is installed to scan.

Step 3. Wait patiently until the scanning completes. Once done, the scanning result is displayed in Tree View by default.
To view what files or folders take up storage space, click File View or Folder View.
Step 4. Right-click the unnecessary data and select Delete (to Recycle Bin) or Delete (Permanently).
If you select the system drive C to scan, pay attention to the properties of the file and don’t delete system files (.sys files).
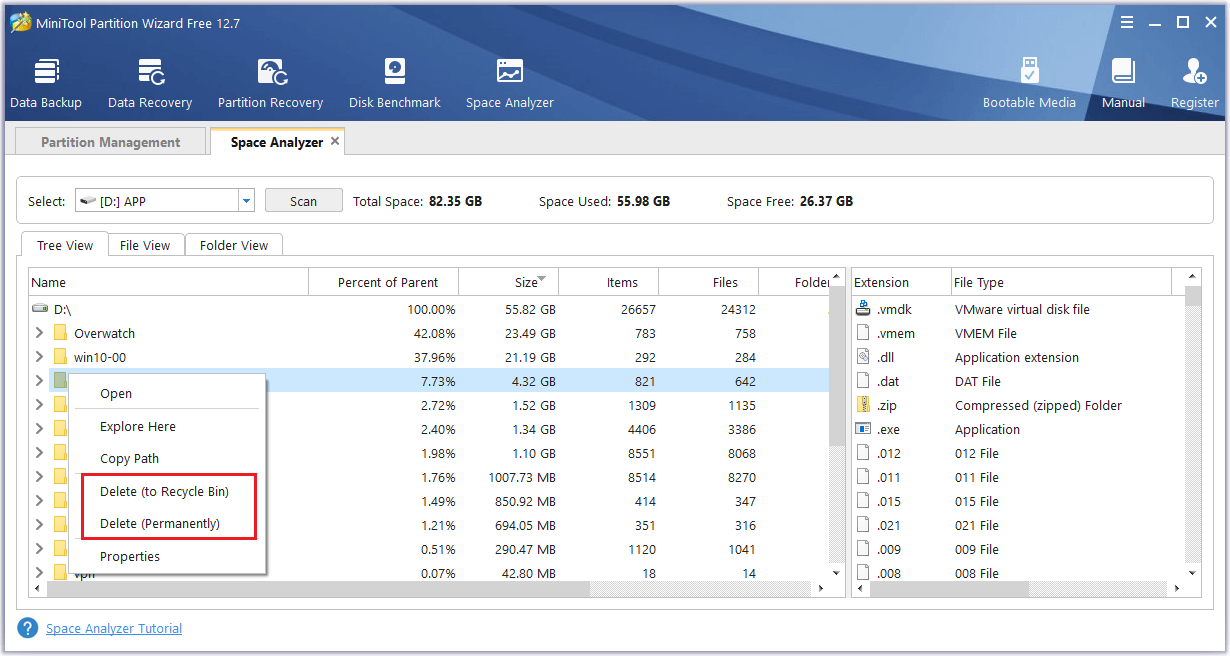
Step 5. Click Yes to confirm the operation. Once done, exit the window.
Option 2. Extend the Game Partition
If the game partition is full but there is enough free space on your disk, you can follow the steps below to use the Extend function of MiniTool Partition Wizard.
If there is contiguous unallocated free space next to the target partition where the game is installed, you can Move/Resize the partition.
Step 1. Launch MiniTool Partition Wizard into its main interface.
Free Download
Step 2. Right-click the game partition and select Extend. Or, select the target partition and click Extend Partition from the left action panel.

Step 3. In the prompted Extend Partition window, choose where to take free space from.
Step 4. Then drag the sliding handle to decide how much free space you want to take. Click OK.

Step 5. Once done, click Apply to execute pending operations.
To meet other game system requirements, you can see the following guides:
- If your Windows is outdated, you can upgrade your system with the help of this guide. Besides, see this post to upgrade from 32-bit to 64-bit.
- To upgrade the motherboard and CPU without reinstalling Windows, refer to this post.
- To add RAM to your laptop, this tutorial is worth reading.
- To upgrade a graphics card on your computer, view this guide.
Solution 2. Update GPU drivers
The FH301 Forza Horizon 5 error mostly occurs when your GPU drivers are outdated. You can install the latest version of the graphics driver on your PC. Follow the detailed steps below.
Step 1. Right-click the Windows icon and select Device Manager.
Step 2. In the pop-up window, expand Display adapters. Then right-click your graphics card and select Update driver.

Step 3. Select Search automatically for drivers in the next window. Then follow the on-screen wizard to complete the process. Once done, reboot your system.
Also read: How to Update Graphics Card Drivers (NVIDIA/AMD/Intel)?
Solution 3. Clear DNS Cache & Data
To fix Forza Horizon 5 FH301, you can try clearing DNS cache with the following steps.
Step 1. Press Win + R to open the Run box. In the box, type cmd and press Ctrl + Shift + Enter to run it as an administrator.
Step 2. In the pop-up window, type the following commands and press Enter after each one.
- ipconfig/flushdns
- ipconfig/registerdns
- ipconfig/release
- ipconfig/renew
- netsh winsock reset
Step 3. Once done, reboot your system.
Solution 4. Run Forza Horizon 5 as Administrator
You can try fixing the code FH301 Forza Horizon 5 by running the game and its launcher as an administrator. Follow these steps below.
Step 1. Right-click the Forza Horizon 5 app and select Properties.
Step 2. In the pop-up Properties window, click the Compatibility tab.
Step 3. Then select Run this program as an administrator. Click Apply > OK to save changes.
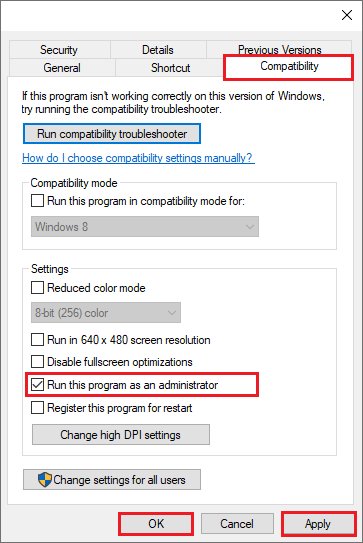
You can refer to the above steps to run the game’s launcher as administrator. Once done, check if the error is repaired.
Solution 5. Verify Integrity of Game Files
To get rid of the Forza Horizon 5 code FH301, you can refer to the following steps to verify the integrity of the game.
Step 1. Open the Steam client and select Library. Then right-click Forza Horizon 5 and select Properties.
Step 2. Then click LOCAL FILES and select Verify integrity of game files.
Step 3. Wait until the process completes successfully. Once done, reboot your system and check if the error is solved.
Solution 6. Modify Antivirus Programs Settings
The code FH301 Forza Horizon 5 issue can be caused by third-party antivirus software or Windows Firewall interference. For third-party antivirus software, you can try disabling or removing it. Besides, you should ensure Forza Horizon 5 is allowed in your Windows Defender Firewall. If the issue still exists, you can disable antivirus temporarily with the following guide.
Solution 7. Update .NET Framework
In addition to the above methods, you can try manually downloading and installing the latest version of the .NET framework by going to this site. Then follow the on-screen wizard to complete installing.
Solution 8. Repair or Reinstall Microsoft Visual C++ Redistributable
If the code FH301 Forza Horizon 5 still exists, you can try repairing or reinstalling the Microsoft Visual C++ Redistributable packages with these steps.
Step 1. Go to Settings > Apps > Apps & features. Then right-click the Microsoft Visual C++ Redistributable package and select Modify.
Step 2. In the User Account Control prompt, click Yes.
Step 3. In the pop-up window, click Repair. Once done, reboot your computer.
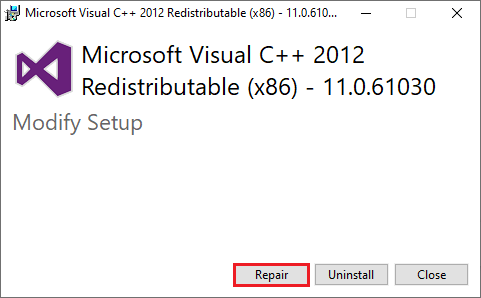
If the issue still exists, you can reinstall Microsoft Visual C++ Redistributable.
Step 1. Go to Control Panel > Programs and Features. Then right-click Microsoft Visual C++ Redistributable and select Uninstall.

Step 2. Once done, restart your system. After rebooting, go to Microsoft Visual C++ Redistributable page.
Step 3. Download the latest Microsoft Visual C++ package. Then follow the on-screen instructions to install the package.
Sep 4. Once done, reboot your computer.
Solution 9. Reinstall Forza Horizon 5
Besides, you can try repairing the code FH301 Forza Horizon 5 by reinstalling Forza Horizon 5.
Step 1. Go to Settings > Apps > Apps & features. Then select Forza Horizon 5 and click Uninstall.
Step 2. Once the app is uninstalled, restart your computer.
Step 3. Then reinstall the Forza Horizon 5 game from the official website or Microsoft Store.
I received the code FH301 Forza Horizon 5 on my device and had no idea how to deal with it. Fortunately, I found this post and it solved my problem successfully! I want to share it with you.Click to Tweet
Bottom Line
Getting the code FH301 Forza Horizon 5 solved? In this post, some ways to meet the game’s system requirements and fix Forza Horizon 5 FH301 are introduced. You can just feel free to have a try. If you have any suggestions or better ideas, you can tell us in the comment zone below.
Besides, if you have any issues while using MiniTool Partition Wizard, you can contact us via [email protected] and we will reply to you as soon as possible.
Что касается гоночных видеоигр для платформ Xbox и Windows, Forza Horizon уже довольно давно является одной из самых известных франшиз на рынке. Недавно запущенный Forza Horizon 5 Хотя игра предлагает отличный игровой процесс, очевидно, что у игроков есть какие-то проблемы или ошибки. Теперь, если вы тоже являетесь одной из жертв, обязательно следуйте этому руководству, чтобы исправить код ошибки Forza Horizon 5 FH301.
Согласно нескольким сообщениям, затронутые игроки упомянули, что всякий раз, когда они пытаются запустить игру Forza Horizon 5, появляется конкретный код ошибки. По сути, это говорит им, что драйвер графического процессора не обновлен на ПК. Но проблема в том, что даже графический драйвер был обновлен на ПК, игра все равно каждый раз выдает одну и ту же ошибку. К счастью, есть несколько обходных путей, упомянутых ниже.
Как исправить код ошибки Forza Horizon 5 FH301
Теперь, без лишних слов, давайте перейдем к приведенному ниже руководству.
1. Обновите драйвер графического процессора
Обязательно установите последнюю версию графического драйвера на свой компьютер, чтобы проверить, появляется ли вам конкретный код ошибки FH301 или нет. Устаревший графический драйвер может вызвать несколько проблем с запуском игры или вообще с производительностью. Для этого:
- Нажмите клавиши Windows + X, чтобы открыть Меню быстрых ссылок.
- Нажмите на Диспетчер устройств из списка.

- Следующий, Двойной клик на Видеоадаптеры чтобы развернуть список.

- потом щелкните правой кнопкой мыши на названии выделенной видеокарты, которую вы используете в данный момент.
- Обязательно выберите Обновить драйвер > Щелкните Автоматический поиск драйверов.
- Если доступно обновление, оно автоматически загрузит и установит последнюю версию графического драйвера.
- После этого обязательно перезагрузите компьютер, чтобы немедленно изменить эффекты.
Однако вы можете вручную загрузить последнюю версию графического драйвера и установить ее прямо с официального сайта производителя вашей видеокарты. Просто не забудьте выбрать конкретную модель видеокарты из списка, кроме версии ОС Windows, чтобы обеспечить лучшую совместимость. Проверьте ссылки здесь Nvidia, AMD, а также Intel.
Вы также можете ознакомиться с нашим видеоуроком по ручной загрузке последней версии драйвера графического процессора на компьютер.
2. Попробуйте установить драйвер Nvidia Studio
Вам следует попробовать скачать и установить последнюю версию Драйвер Nvidia Studio на вашем ПК с Windows, чтобы проверить, устранена ли проблема. Он в основном предлагает лучшую поддержку оборудования и приложений в операционной системе. После загрузки драйвера графического процессора просто дважды щелкните исполняемый файл и следуйте инструкциям на экране, чтобы установить его. Если вы получите запрос от Управления учетными записями пользователей, нажмите «Да», чтобы разрешить доступ. Так что обязательно попробуйте.
Вот и все, ребята. Мы предполагаем, что это руководство было вам полезно. Для дальнейших запросов вы можете оставить комментарий ниже.
Some Windows gamers claim that when they try to play Forza Horizon, they always get the FH301 error. This issue has been confirmed to affect Forza Horizon 3, Forza Horizon 4, and Forza Horizon 5 on Windows 10 and Windows 11. After investigating this particular issue, we discovered that it is always related to Windows’ inability to identify the most recent available GPU version for a dedicated graphics card. In this article we will try to teach you how to Fix Forza Horizon 5 Error Code FH301.
Forza Horizon 5 is now available on PC and Xbox. While exploring Mexico in the game’s open world, you may encounter one of two error messages: Forza Horizon 5 Error FH301 and E1704-0. These error messages only affect PC users and are simple to resolve. The error code FH301 alerts the player to the need to update the driver but does not prevent you from playing the game.
The error code FH301 informs the player that their GPU is out of date and that they should update it. Most of the time, the game is correct, and a new update is available. Users are more likely to see this error if the GPU was updated using the Device Manager. Use GeForce Experience or go to the manufacturer’s website to get the update. If the error persists after updating the GPU. Below we have mention the steps to resolve Forza Horizon 5 Error Code FH301. But still if you are facing the same issue again and again after following the steps above then you may also go to their official website and ask for more solutions.
4 Ways to Fix Forza Horizon 5 Error Code FH301
Update Graphics Drivers

- Double-click Display Adapters.
- Right click on the dedicated graphics card.
- select Update driver > Choose Search for drivers automatically.
- After that update, restart Windows PC.
Restart the game
- From the main menu, navigate to the “Menu” option.
- Select “Settings” in the submenu.
- Select “System” in the main menu.
- Select “Reboot System”.
- The game will restart and you will be taken to the Settings screen where you can select System again.
Run the game as an administrator
- Right-click on Forza Horizon 5 on your PC.
- Now, select Properties > Click on the Compatibility tab.
- Make sure to click on the Run this program as an administrator checkbox to checkmark it.
- Click on Apply and select OK.
Check Windows Updates

- click on Update & Security > Select Check for updates under the Windows Update section.
- If there is an update available, select Download and install.
- Reboot computer.
System Requirements
Minimum Requirements
- CPU: Intel i5-4460 or AMD Ryzen 3 1200
- RAM: 8 GB
- OS: Windows 10 version 15063.0 or higher
- VIDEO CARD: NVidia GTX 970 OR AMD RX 470
- PIXEL SHADER: 5.1
- VERTEX SHADER: 5.1
- FREE DISK SPACE: 110 GB
- DEDICATED VIDEO RAM: 4096 MB
Recommended Requirements
- CPU: Intel i5-8400 or AMD Ryzen 5 1500X
- RAM: 16 GB
- OS: Windows 10 version 15063.0 or higher
- VIDEO CARD: NVidia GTX 1070 OR AMD RX 590
- PIXEL SHADER: 5.1
- VERTEX SHADER: 5.1
- FREE DISK SPACE: 110 GB
- DEDICATED VIDEO RAM: 8192 MB
About the Game
As Forza Horizon 5 nears completion, the bar for open-world racing has been raised in a variety of ways. A map of Mexico that is larger, higher, and more varied than any other Horizon game. A new approach to the Horizon Festival’s construction, resulting in more one-off events purposefully designed to showcase Horizon 5 at its best. Improved tools that allow us to create completely custom events that are nearly identical to those created by the developers themselves. Forza Horizon 5 is a racing video game released in 2021 by Xbox Game Studios and developed by Playground Games.
It is the fifth Forza Horizon title and the series’ twelfth main instalment. The game takes place in a fictitious version of Mexico. It was released for Windows, Xbox One, and Xbox Series X/S on November 9, 2021. When it was released, the game received critical acclaim and became a commercial success, with over ten million players joining in the first week, the largest-ever launch for an Xbox Game Studios game. The game won three jury-voted awards at The Game Awards 2021, tying it with Hazelight’s It Takes Two for the most wins, and was also nominated for the public-voted Players’ Voice award, which went to Halo Infinite.
In addition, Forza Horizon 5 includes a brand new Horizon Arcade. This is a collection of mini-multiplayer games scattered across the map. One of these mini-multiplayer games is “Piata pop,” which involves the Horizon Festival’s cargo plane dropping piatas. The goal is to pop as many piatas as possible with the assistance of other players. It also introduces the “EventLab,” a toolset that allows players to create custom games, races, and more based on their preferences. “Forza Link,” a new feature, was introduced. According to Brown, it is an AI assistant that tracks players’ current statuses and assists them in connecting with other players online and playing together. If a player accepts an invitation from another player, Forza Link can also connect their GPS systems.
Final Words
We hope you like our article on methods to Fix Forza Horizon 5 Error Code FH301 will help your and resolve all your problems. According to so many reports, the affected players have stated that when they attempt to launch the Forza Horizon 5 game, the specific error code appears. It basically informs them that the GPU driver on the PC has not been updated. However, even after updating the graphics driver on the PC, the game continues to produce the same error. If you are facing the similar issues and want to know how to resolve this problem then follow the steps mentioned above.
I hope you understand this article, How to Fix Forza Horizon 5 Error Code FH301.
James Hogan
James Hogan is a senior staff writer at Bollyinside, where he has been covering various topics, including laptops, gaming gear, keyboards, storage, and more. During that period, they evaluated hundreds of laptops and thousands of accessories and built a collection of entirely too many mechanical keyboards for their own use.
Some Windows gamers are reporting that they always get the FH301 error while attempting to play Forza Horizon. This problem is confirmed to occur with Forza Horizon 3, Forza Horizon 4, and Forza Horizon 5 on both Windows 10 and Windows 11.

After we’ve investigated this particular issue, it turns out that the problem is always related to Windows’s inability to identify the latest available GPU version for a dedicated graphics card.
This problem is exclusively reported to occur for Nvidia and AMD, but not for Intel integrated GPUs.
Now that you are aware of the reason why the FH301 error might occur when attempting to play Forza Horizon, let’s get to the actual fix.
Update GPU drivers via dedicated GPU utility
This issue pretty much re-confirmed what every avid gamer already knew – Control Panel is completely useless when it comes to identifying a new version for your graphics card driver.
This is probably the reason why the game refuses to start. The game warns you that your GPU drivers are outdated, but Windows doesn’t recognize that a new graphics driver version is needed.
Fortunately, this is an issue that you can easily resolve by using the dedicated updating utilities (Nvidia Experience or AMD Adrenalin) to ensure that you have the latest GPU drivers installed.
Depending on if you’re on NVIDIA’s or AMD’s ecosystem, follow one of the sub-guides below to update the GPU drivers to the latest versions available.
Updating the GPU drivers on Nvidia
Before updating your current driver, you should first take the time to uninstall your current drivers and make sure they are replaced with generic equivalents. This will save the day in those situations where the FH301 error is occurring due to driver file corruption.
Here’s what you need to do:
- Press Windows key + R to open up a Run dialog box. Next, type ‘appwiz.cpl’ inside the text box and press Enter to open up the Programs and Features menu.

Open up the Programs and Features menu - Once you’re inside the Programs and Features menu, scroll down through the list of applications and click on Publisher to order all your installed programs based on their publisher.

Order via publisher - Once you manage to order the programs accordingly, find all the entries published by NVIDIA Corporation.
- Next, right-click on every NVIDIA item and choose Uninstall from the context menu.

Uninstalling Nvidia Apps - Proceed to uninstall every Nvidia driver, then restart your computer. This is necessary in order to allow the generic drivers to kick in.
- Once the next startup is complete, visit the official download page of GeForce Experience and click on the Download Now button to begin the download of the updating utility.

Downloading Nvidia Experience - Follow the remaining instructions to install Nvidia Experience and click Yes to grant admin access when prompted to do so.
- Once the utility is installed, open it and install the recommended drivers from the Drivers Page.

Install the recommended driver - Once the driver is installed, you will be prompted to restart in order to finalize the changes. Reboot as instructed.
- After the next startup is complete, launch Forza Horizon once again and see if the fh301 error is now fixed.
Updating the GPU drivers on AMD
If you’re using an AMD GPU, the first thing you should do (before trying to update) is to use the AMD Cleanup utility to remove the current dedicated graphics card driver and ensure that every remnant file is also deleted.
After you do so, you can download the latest GPU version using the Auto-Detect utility powered by AMD Adrenalin.
Here’s what you need to do to update your AMD GPU drivers:
- First things first, open your default browser and visit the official download page of the AMD Cleanup Utility.
- Once the download is complete, right-click on the AMD Cleanup Utility executable and choose Run as administrator from the context menu that just appeared.
- At the confirmation prompt, click Yes to grant admin access and boot your PC in Safe Mode.

Deploy the cleanup utility Note: This tool will start by uninstalling your current AMD drivers first, next scan for every remnant file like registry entries and driver store signatures. It’s entirely automated, so you won’t be required to search and uninstall every file manually. If possible, you should run this in safe mode.
- At the second prompt, click on Ok to start the AMD cleanup process (the process will run in the background).

Confirming the operation Note: During this operation, you can expect your display to start flickering quite severely before turning black for a few seconds. This is absolutely normal, so don’t freak out when this happens.
- Once the operation is complete, click on Finish to restart your computer and make the transition to the generic drivers.
- After your PC boots back up, visit the official link for the AMD Auto-Detect and Install Graphics utility.
- Once you’re inside the correct page, scroll down to the Auto-Detect and Install Radeon Graphics Drivers for Windows and click on Download Now.

Downloading the auto-detect utility - Once the download is complete, double-click on the executable and follow the on-screen prompts to install Radeon Adrenalin.

Downloading the AMD Adrenalin Note: You can change the default destination folder if you want, but this is not recommended.
- After the download is complete, AMD Adrenalin should automatically launch itself and start scanning if you have the latest versions of the compatible AMD graphics drivers. Wait patiently until the scan is complete.

Downloading AMD adrenalin - Once the utility successfully detects your system configuration and the driver that needs to be installed, click on Install to start the driver updating process.

Downloading the latest versions of AMD adrenalin Note: If you are prompted to install both the Recommended and Optional driver, install both.
- At the end of this procedure, you will be prompted to accept the EULA (End User License Agreement) – when you see this prompt, click I Agree to complete the procedure.
- Restart your PC to complete the process, then launch Forza Horizon once again and see if the problem is now fixed.
![]()
Kamil Anwar
Kamil is a certified MCITP, CCNA (W), CCNA (S) and a former British Computer Society Member with over 9 years of experience Configuring, Deploying and Managing Switches, Firewalls and Domain Controllers also an old-school still active on FreeNode.

