Help Wizard
Step 1
Type in your question below and we’ll check to see what answers we can find…
If you couldn’t find any answers in the previous step then we need to post your question in the community and wait for someone to respond. You’ll be notified when that happens.
Simply add some detail to your question and refine the title if needed, choose the relevant category, then post.
Question:
More detail:
Category:
Just quickly…
Before we can post your question we need you to quickly make an account (or sign in if you already have one).
Don’t worry — it’s quick and painless! Just click below, and once you’re logged in we’ll bring you right back here and post your question. We’ll remember what you’ve already typed in so you won’t have to do it again.
NEXT STEP
Login: Error Code: http:8
12 Replies
![]()
Suggested posts
Let’s introduce ourselves!
Hey there you,
Yeah, you!
Welcome — we’re glad you joined the Spotify Community!
While you here, let’s have a fun game and get to know…
![]() Staff / Moderator/ 1 year ago in Social & Random
Staff / Moderator/ 1 year ago in Social & Random
Read more
Hey there @Mitch172,
Thanks for reaching out to the Community about this.
We’re currently aware of an issue causing the behavior you describe. We suggest you go to this Ongoing Issue and add your vote to it by clicking on the +VOTE button.
Make sure you follow the steps provided under Status Update as well.
It’ll also be useful to subscribe via the three-dots menu in the top right corner next to the title. That’ll make sure you stay up to date with any relevant updates about this.
Hope this helps. Let us know if you have any more questions.
- Mark as New
- Bookmark
- Subscribe
- Mute
- Subscribe to RSS Feed
- Permalink
- Report Inappropriate Content
Any update on this? This issue just recently got fixed then it was here again. Also, I can’t access any spotify website without using VPN (US). Located at PH and my profile has the same country! This is so frustrating!
Hey there @edwardmabuyo!
Thanks for checking with us on this.
Just to double check, do you have the Spotify version from the Microsoft store?
We’d recommend installing that version and giving your computer a quick restart before you start the app.
We’ll be on the lookout for your reply.
ElenaModerator
Help others find this answer and click «Accept as Solution».
If you appreciate an answer, maybe give it a Like.
- Mark as New
- Bookmark
- Subscribe
- Mute
- Subscribe to RSS Feed
- Permalink
- Report Inappropriate Content
Hi,
Is there any solution for this?
I am encountering the same problem. I also use Premium Family Plan, Windows 10 and ASUS Notebook. I am located in Indonesia
I have tried to reinstall spotify twice from both version, from Spotify.com and Windows Store, and still not working. so I don’t know what else should I do
Thanks
Hey @vanyasunanto,
Thanks posting here and welcome to the Community! We’ll gladly help you out.
Nice work with both the version of the app from the Microsoft Store, as well as the one from our website! Just to make sure, did you perform a clean reinstall each time using the steps here? If not, we recommend that you do it again using exactly those instructions as they are more thorough.
If that doesn’t do the trick, it’s a good idea to also try the troubleshooting steps listed in this Spotify Answer.
Hope you find this useful. Let us know how you get on.
Mihail Moderator
Help others find this answer and click «Accept as Solution».
If you appreciate an answer, maybe give it a Like.
Hey @Yahalnaut,
Thank you for your post in this thread.
Just to confirm — have you followed the troubleshooting steps that’s provided in this thread?
Can you also try:
- Disable any antivirus software, and turn off VPN if in use
- Check if the proxy settings are set to default (auto-detect)
We’ll keep an eye out for your reply.
Cheers ![]()
JeremyModerator
Help others find this answer and click «Accept as Solution».
If you appreciate my answer, maybe give me a Like.
Live, love, laugh and listen to music ![]()
- Mark as New
- Bookmark
- Subscribe
- Mute
- Subscribe to RSS Feed
- Permalink
- Report Inappropriate Content
Привет, столкнулся с такой же проблемой. Поискал в интернете рабочие проски для spotify, но они не помогли. Несколько раз перезаходил в учетную запись, но не помогло.
Решение: После смены параметра прокси «автоматически» на «socks 5» и ОБРАТНО, переподключения в свою учетную запись и перезагрузки компьютера все заработало.
* Возможно проблема связана с тем, что я продолжительно время не пользовался клиенто на ноутбуке. Теория странная, но если это так то очень печально.
** Возможно это связано с тем, что часто курсирую между разными wifi точками и приложению это почему-то не нравится.
В любом случае надеюсь вам помогло моё решение ![]()
Содержание
- Вариант 1: Добавление Spotify в исключения брандмауэра (код ошибки 30)
- Вариант 2: Отключение брандмауэра (код ошибки
- Вариант 3: Изменение настроек DNS (кош ошибки 16)
- Вариант 4: Вирус/антивирус (код ошибки 3)
- Вопросы и ответы

Способ решения проблемы зависит от кода ошибки, который отображается рядом с названием в скобочках.
Вариант 1: Добавление Spotify в исключения брандмауэра (код ошибки 30)
Уведомление «Возможно, Spotify заблокирован брандмауэром (код ошибки 30)» появляется, если активна встроенная защита операционной системы Windows – Microsoft Defender. В итоге клиент музыкального сервиса блокируется, и нет возможности получить доступ к функциям и воспроизведению треков. Чтобы разблокировать работу Спотифай, в Windows 10 воспользуйтесь встроенными средствами:
- Перейдите в «Параметры» системы, кликнув по иконке меню «Пуск» и выбрав значок в виде шестерни.
- Выберите раздел «Обновление и безопасность».
- Переключитесь на вкладку «Безопасность Windows» и нажмите по строке «Брандмауэр и защита сети».
- Кликните по ссылке разрешения работы с приложением через брандмауэр.
- В списке программ и компонентов найдите Spotify и отметьте его галочкой. Для подтверждения разрешения нажмите на кнопку «ОК» внизу.





Если в перечне компонентов Спотифай нет, то в окне «Разрешенные программы» нажмите на кнопку «Разрешить другое приложение».

В новом окошке выберите «Обзор» и через системный «Проводник» укажите путь к файлу Spotify. Обычно он находится в директории с именем пользователя в каталоге «AppData», где нужно выбрать папку «Roaming».

Если папку «AppData» не видно, откройте «Проводник» и на вкладке «Вид» отметьте функцию «Скрытые элементы».
После этого обновите окно, где осуществляется поиск приложения для разрешения.

Вариант 2: Отключение брандмауэра (код ошибки ![8)]()
При появлении сообщения «Возможно, Spotify заблокирован брандмауэром (код ошибки 8)» можно попробовать отключить на время встроенный защитный экран Windows.
- Для этого найдите его (используйте шаги 1-3 из Варианта 1) и в окне «Безопасность Windows» на вкладке со средством выберите тип сети, в которой работает компьютер.
- Переведите тумблер у «Брандмауэр Windows» в неактивное состояние.


При отключенном брандмауэре система становится уязвимой для доступа извне. Сторонний аналогичный продукт может не помочь, поэтому рекомендуется выключать защиту в крайних случаях.
Вариант 3: Изменение настроек DNS (кош ошибки 16)
Если возникло окно «Возможно, Spotify заблокирован брандмауэром (код ошибки 16)», потребуется вручную изменить DNS, поскольку приложение не может распознать его:
- Через «Параметры» системы перейдите в раздел сети и интернета.
- Кликните по ссылке «Центр управления сетями и общим доступом», расположенной внизу окна.
- В открывшемся окне «Панели управления» кликните по «Изменение параметров адаптера» на панели слева.
- Откройте свойства используемого интернет-подключения, вызвав контекстное меню нажатием правой кнопкой мыши по названию.
- Выделите строку «IP версии 4 (TCP/IPv4)» и кликните по кнопке «Свойства».
- Замените предпочитаемый и альтернативный DNS-сервер на 8.8.8.8 и 8.8.4.4 соответственно. Примените настройки с помощью кнопки «ОК».







После смены сервера DNS попробуйте перезапустить приложение Spotify на компьютере и проверьте, решилась ли проблема.
Вариант 4: Вирус/антивирус (код ошибки 3)
При уведомлении «Возможно, Spotify заблокирован брандмауэром (код ошибки 3)» причиной могут стать более мелкие проблемы. Например, блокировка работы Спотифай антивирусом. В этом случае достаточно временно отключить программу, затем проверить функциональность сервиса.
Обратная ситуация — наличие в системе вредоносного ПО. Удостовериться в его отсутствии или наличии можно при помощи встроенных средств или сторонних антивирусов для Windows. Мы уже разбирали все способы сканирования ОС и удаления вирусов в нашей отдельной статье.
Подробнее: Как удалить вирус с компьютера в Виндовс 10

Еще статьи по данной теме:
FAQ
На чтение
4 мин.
Просмотров
6604
Опубликовано
24.05.2022
Интернет-сервис для прослушивания потокового аудио Spotify продолжает набирать популярность в России. Это связано с тем, что он доступен на различных платформах, а основная часть функций предоставляется бесплатно. Однако российские пользователи часто сталкиваются с разными кодами ошибки: «Возможно, Spotify заблокирован брандмауэром». Стоит разобраться в причинах каждой проблемы и способах их устранения.
Ошибки при входе и способы их устранения
Когда пользователь не может зайти в свой аккаунт, чаще всего на экране высвечивается надпись: «Возможно, Spotify заблокирован брандмауэром. Открой его настройки и разреши приложению доступ к интернету». В скобках указывается код ошибки.
Работа с Microsoft Defender
Проблема «Возможно, Spotify заблокирован брандмауэром (код ошибки 30)» возникает из-за неправильной работы Microsoft Defender. Чтобы разблокировать установленное приложение, необходимо следовать инструкции (актуально для Windows 10):
- Открыть «Настройки» Windows через меню «Пуск».
- В разделе «Обновление и безопасность» открыть «Безопасность Windows». Выбрать «Брандмауэр и защита сети».
- Открыть список разрешений брандмауэра.
- Нажать на ссылку со щитом «Изменить параметры», расположенную в верхней части окна. Это позволит взаимодействовать с программами, добавленными в список брандмауэра. Найти в списке программу, нажать галочку рядом с ней и подтвердить действия, нажав кнопку «Ок».


Иногда в списке Microsoft Defender приложение не указано. В этом случае необходимо открыть настройки брандмауэра. Нажав «Изменить параметры», внизу окна выбрать «Разрешить другое приложение». В открывшемся окошке нужно указать путь к программе. Если при его установке ничего не менялось, то путь к файлу Spotify.exe такой: C:UsersUserAppDataRoamingSpotify. Чтобы отыскать путь самостоятельно, нужно нажать «Обзор» в окошке добавления приложения.
Другие ошибки:
- Почему короткие треки в сервисе?
- Бесконечная регистрация;
- Не могу зайти с телефона;
При возникновении ошибки «Возможно, Spotify заблокирован брандмауэром (код ошибки 8)» можно полностью его отключить. Но это может сделать компьютер уязвимым для стороннего доступа даже если работает его аналог.
Чтобы заблокировать Microsoft Defender, необходимо открыть раздел с параметрами брандмауэра и выбрать сетевой профиль, в котором работает сервис: сеть домена, частная или общедоступная сеть. Затем перевести тумблер Microsoft Defender в нерабочее состояние.
Прокси
При возникновении ошибки «Возможно, Spotify заблокирован брандмауэром (код ошибки 15)», необходимо нажать в ссылку в сообщении о проблеме «параметры прокси». Откроется окно с настройками прокси-сервера. В выпадающем меню выбрать «HTTP». В типе прокси указать хост «http» и порт «//wsproxy».
Исправление DNS
Проблема «Возможно, Spotify заблокирован брандмауэром (код ошибки 16)» может крыться в то, что приложение не распознает DNS компьютера. Изменить его настройки можно следующим образом:
- Зайти в «Настройки» через меню «Пуск». Перейти в параметры сети и интернета.
- Нужно открыть центр управления доступа к сетям, выбрать раздел параметров адаптера, расположенный с левой части экрана. Затем кликнуть на используемый сетевой адаптер.
- В разделе «Активность» выбрать «Свойства». Кликнуть на «IP версии 4 (TCP/IP4v)», «Свойства».
- Выбрать пункт следующих адресов DNS-серверов. Предпочитаемым указать 8.8.8.8, альтернативным – 8.8.4.4.
- Подтвердить изменения, нажав «Ок». Попробовать запустить программу и войти в учетную запись. Разбор ошибки «недоступен на вашем устройстве» в другой статье.





Дополнительные методы
Проблемы в подключении к учетной записи такие, как «Возможно, Spotify заблокирован брандмауэром (код ошибки 3)», могут быть вызваны и другими более мелкими причинами. Среди них:
- Приложение заблокировано антивирусом. Для того, чтобы проверить влияние антивируса на работу сервиса, нужно его отключить. Если он не оказывает никакого воздействия, то его нужно обязательно активировать.
- Ошибка при установке Spotify может привести к его некорректной работе. Для того, чтобы ее исправить, нужно переустановить приложение, скачав заново.
- Воздействие вредоносных программ. Вирусы могут блокировать работу программы. Нужно провести самостоятельное удаление подозрительных программ и файлов, чистку с помощью антивируса.
В тему: Черный экран при запуске — как исправить?
Также вредоносные приложения могут вносить изменения в файл hosts, что может привести к нарушению работы приложения. Чтобы это исправить, нужно провести чистку хостов с помощью блокнота.
- Открыть «Блокнот».
- Нажать на «Файл», «Открыть».
- Перейти в диск C. Найти папку «System32» в папке «Windows».
- Затем перейти в «drivers» и «etc».
- Выбрать файл «hosts» (указан без расширений). Удалить лишние строки и сохранить документ.



Основной способ разрешения проблемы «Возможно, Спотифай заблокирован брандмауэром» (для всех кодов ошибок) – это правильна настройка или отключение Microsoft Defender, а также работа с прокси в самом приложении. Также ошибка может возникать из-за невозможности распознать DNS, поражения компьютера вирусом и прочих причин. Если вышеперечисленные способы не помогли, то следует написать в техническую поддержку на сайте сервиса. Если вас беспокоит тихий звук — далее мы подскажем, что можно с этим сделать.
| Номер ошибки: | Ошибка 8 | |
| Название ошибки: | Spotify Error 8 | |
| Описание ошибки: | Ошибка 8: Возникла ошибка в приложении Spotify. Приложение будет закрыто. Приносим извинения за неудобства. | |
| Разработчик: | Spotify AB | |
| Программное обеспечение: | Spotify | |
| Относится к: | Windows XP, Vista, 7, 8, 10, 11 |
Определение «Spotify Error 8»
«Spotify Error 8» обычно является ошибкой (ошибкой), обнаруженных во время выполнения. Разработчики программного обеспечения, такие как SoftwareDeveloper, обычно работают через несколько этапов отладки, чтобы предотвратить и исправить ошибки, обнаруженные в конечном продукте до выпуска программного обеспечения для общественности. Ошибки, такие как ошибка 8, иногда удаляются из отчетов, оставляя проблему остается нерешенной в программном обеспечении.
Пользователи Spotify могут столкнуться с ошибкой 8, вызванной нормальным использованием приложения, которое также может читать как «Spotify Error 8». Когда это происходит, конечные пользователи программного обеспечения могут сообщить Spotify AB о существовании ошибки 8 ошибок. Затем Spotify AB будет иметь знания, чтобы исследовать, как и где устранить проблему. Таким образом, когда ваш компьютер выполняет обновления, как это, это, как правило, чтобы исправить проблемы ошибки 8 и другие ошибки внутри Spotify.
В первый раз, когда вы можете столкнуться с ошибкой среды выполнения Spotify обычно с «Spotify Error 8» при запуске программы. Причины сбоев обработки можно отличить, классифицируя ошибки 8 следующим образом:.
Ошибка 8 Crash — это очень популярная ошибка выполнения ошибки 8, которая приводит к завершению работы всей программы. Обычно это происходит, когда Spotify не может распознать, что ему дается неправильный ввод, или не знает, что он должен производить.
Утечка памяти «Spotify Error 8» — Когда Spotify обнаруживает утечку памяти, операционная система постепенно работает медленно, поскольку она истощает системные ресурсы. Потенциальные триггеры могут быть «бесконечным циклом», или когда программа выполняет «цикл» или повторение снова и снова.
Ошибка 8 Logic Error — логическая ошибка Spotify возникает, когда она производит неправильный вывод, несмотря на то, что пользователь предоставляет правильный ввод. Неисправный исходный код Spotify AB может привести к этим проблемам с обработкой ввода.
Spotify Error 8 проблемы часто являются результатом отсутствия, удаления или случайного перемещения файла из исходного места установки Spotify. В большинстве случаев скачивание и замена файла Spotify AB позволяет решить проблему. В качестве последней меры мы рекомендуем использовать очиститель реестра для исправления всех недопустимых Spotify Error 8, расширений файлов Spotify AB и других ссылок на пути к файлам, по причине которых может возникать сообщение об ошибке.
Классические проблемы Spotify Error 8
Обнаруженные проблемы Spotify Error 8 с Spotify включают:
- «Ошибка Spotify Error 8. «
- «Недопустимый файл Spotify Error 8. «
- «Извините, Spotify Error 8 столкнулся с проблемой. «
- «Spotify Error 8 не может быть найден. «
- «Spotify Error 8 не может быть найден. «
- «Проблема при запуске приложения: Spotify Error 8. «
- «Файл Spotify Error 8 не запущен.»
- «Spotify Error 8 выйти. «
- «Ошибка в пути к программному обеспечению: Spotify Error 8. «
Эти сообщения об ошибках Spotify AB могут появляться во время установки программы, в то время как программа, связанная с Spotify Error 8 (например, Spotify) работает, во время запуска или завершения работы Windows, или даже во время установки операционной системы Windows. Выделение при возникновении ошибок Spotify Error 8 имеет первостепенное значение для поиска причины проблем Spotify и сообщения о них вSpotify AB за помощью.
Эпицентры Spotify Error 8 Головные боли
Проблемы Spotify и Spotify Error 8 возникают из отсутствующих или поврежденных файлов, недействительных записей реестра Windows и вредоносных инфекций.
В основном, осложнения Spotify Error 8 связаны с:
- Поврежденные ключи реестра Windows, связанные с Spotify Error 8 / Spotify.
- Файл Spotify Error 8 поврежден от вирусной инфекции.
- Spotify Error 8 злонамеренно или ошибочно удален другим программным обеспечением (кроме Spotify).
- Другое программное приложение, конфликтующее с Spotify Error 8.
- Spotify (Spotify Error
поврежден во время загрузки или установки.
Продукт Solvusoft
Загрузка
WinThruster 2022 — Проверьте свой компьютер на наличие ошибок.
Совместима с Windows 2000, XP, Vista, 7, 8, 10 и 11
Установить необязательные продукты — WinThruster (Solvusoft) | Лицензия | Политика защиты личных сведений | Условия | Удаление
Spotify firewall blocking error is one of the most common issues faced by Spotify users. If your firewall is blocking Spotify, you will not be able to log in or use any other services on it. This article discusses different solutions for this problem and how to fix firewall blocking Spotify errors.
Why does this Firewall Problem Happen?
Before solving the firewall blocking error, you have to know why this problem occurred.
There are many reasons behind this “a firewall may be blocking Spotify” error.
- Located in a different country as your Spotify account.
- Using a Proxy can make this Spotify firewall blocking
- Using Multiple Account
- Because of using VPN
- Some networks (schools, offices, work) block certain services.
- Browsers Cache and Cookies
There are two types of errors that happen when you try to log in, one is -“A firewall may be blocking Spotify. Please update your firewall to allow Spotify. Additionally, you could try changing the currently used proxy settings (Error code: 17).“
And another one is “A firewall may be blocking Spotify. Please update your firewall to allow Spotify. Additionally you could try changing the currently used proxy setting(Error code: auth: 16)“.
You might notice the difference, one is error code 17, and another one is Error code: auth:16. So here we solve these two problems.
Also Read:
Spotify Can’t Play This Right Now
How To Listen to Spotify Offline
First Solve “a firewall may be blocking Spotify- error code auth:16.”
During login to your Spotify account, you put the right username and password, but you cannot log in to your Spotify account. Instead, it shows you a message- “A firewall may be blocking Spotify. Please update your firewall to allow Spotify. Additionally you could try changing the currently used proxy setting(Error code: auth: 16)“. You might think about how to allow Spotify through the firewall? Don’t panic; we will show you how to update the firewall to allow Spotify.
You can easily solve this firewall blocking Spotify problem.
1. First, put your user name and password and press login
2. After that, you see this message- “A firewall may be blocking Spotify. Please update your firewall to allow Spotify. Additionally, you could try changing the currently used proxy setting(Error code: auth: 16)”
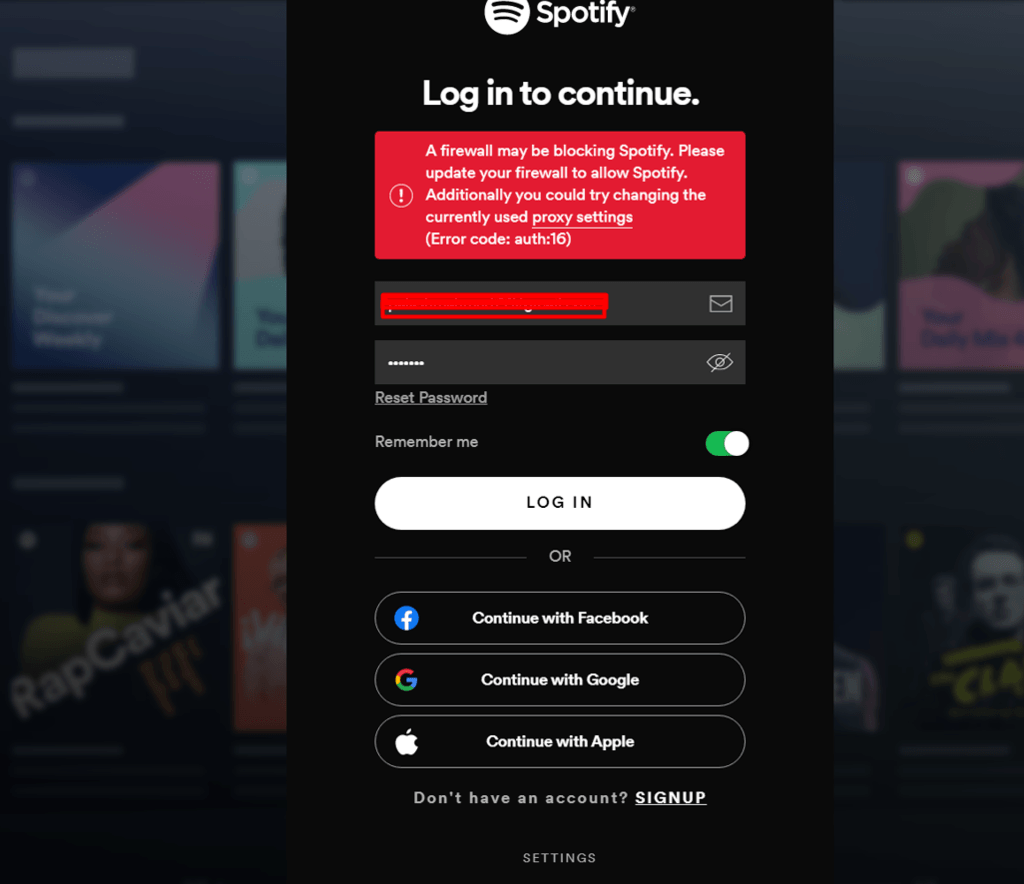
3. Click on the proxy setting. A new window will open
4. Then, Select No Proxy and press the “Restart App” button.
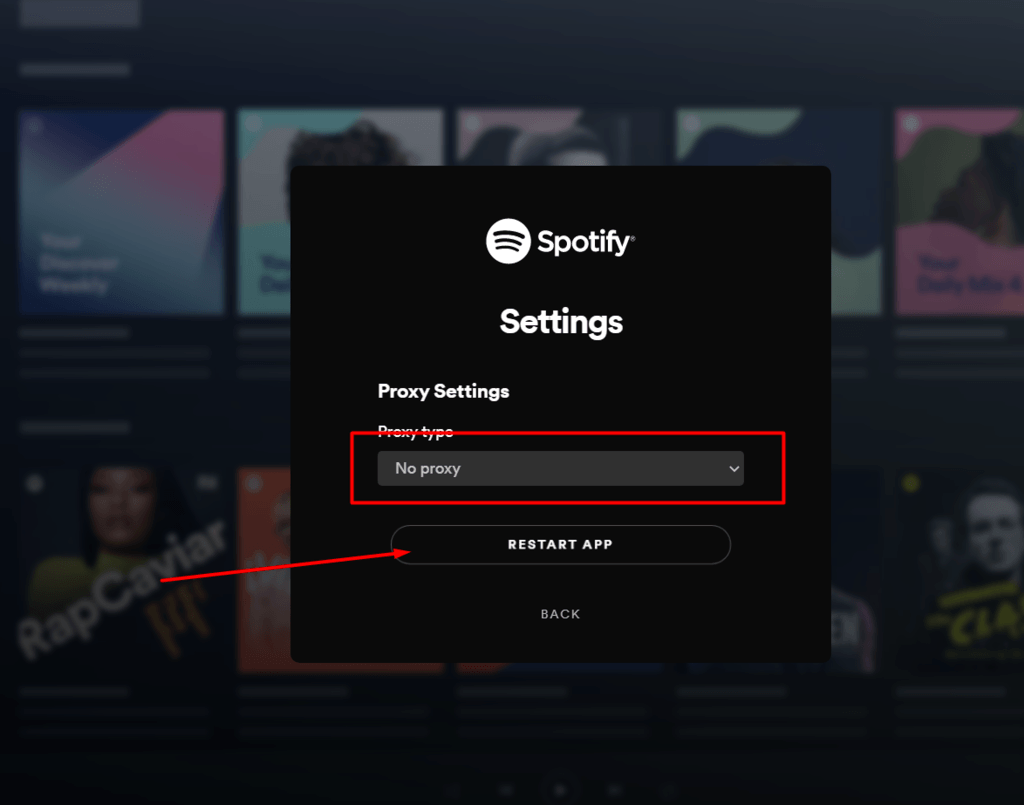
5. Then, it takes you to the login page. Now put in your username and password. And you will be able to log in to your Spotify Account.
Done!!
How To Solve Firewall Blocking Spotify Error 17
The firewall is a system that protects your computer from the outside world. It’s a tool to prevent unauthorized access. Unfortunately, there are times when you may encounter firewall blocking Spotify errors, especially if you use Spotify Premium service, which requires additional firewall configurations to work correctly without any errors or interruption.
This firewall problem can be easily fixed by updating your firewall configuration settings after ensuring that all network connections have been properly configured. In most cases, simply disabling Windows Firewall will enable this feature once again but reinstalling/reconfiguring your firewall should also fix this issue too!
After following these steps, try opening up Spotify once more – hopefully, everything will now run smoothly on your machine as expected! Next, make sure you read this- How to solve Spotify error 17?
Here we will share some more tips to solve the “Spotify a firewall that may be blocking” Problem.
Solution-1
How To Allow Spotify Through Firewall?
To solve the firewall blocking problem, follow these steps.
1. First, you have to visit the Control Panel.
2. After that, Click System and Security > Windows Defender Firewall
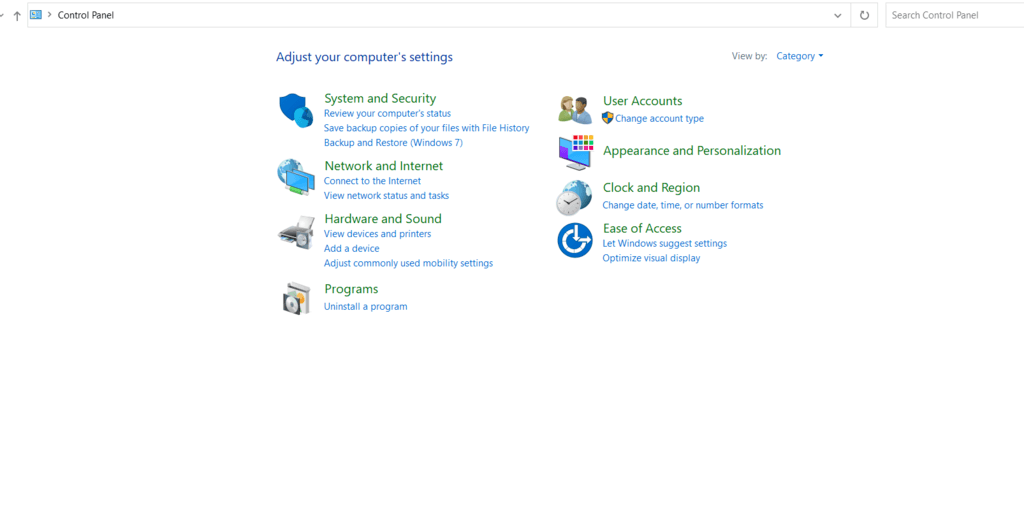
3. Now, at the top of the left corner, you can see “Allow an app or feature through Windows Defender Firewall,” click over there.
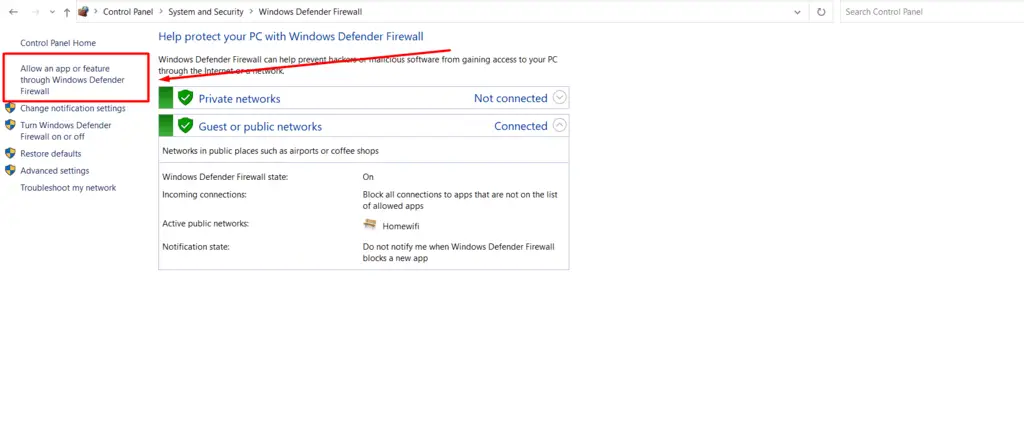
4. New Window will happen. Here you see a “change setting” button top right of the corner. Press the button.
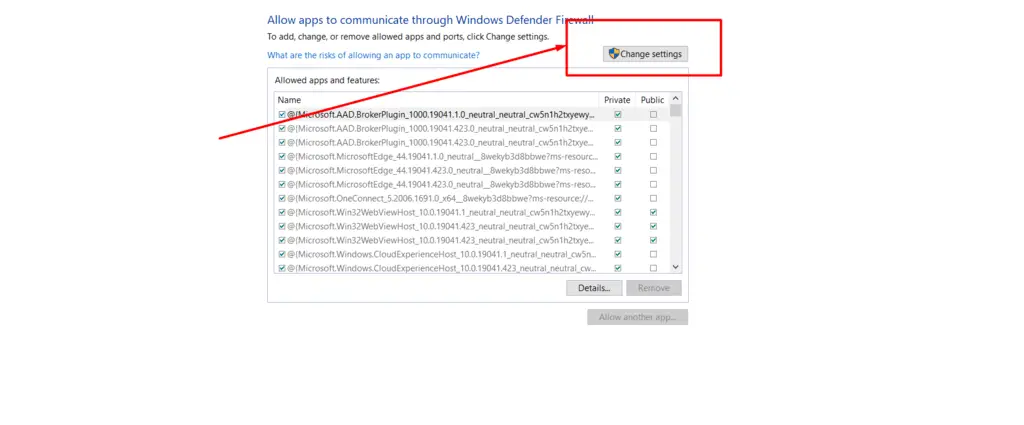
5. Now, scroll down in the box and look for Spotify and check Spotify. Make sure both private and public boxes are checked. Then press ok to confirm the process.
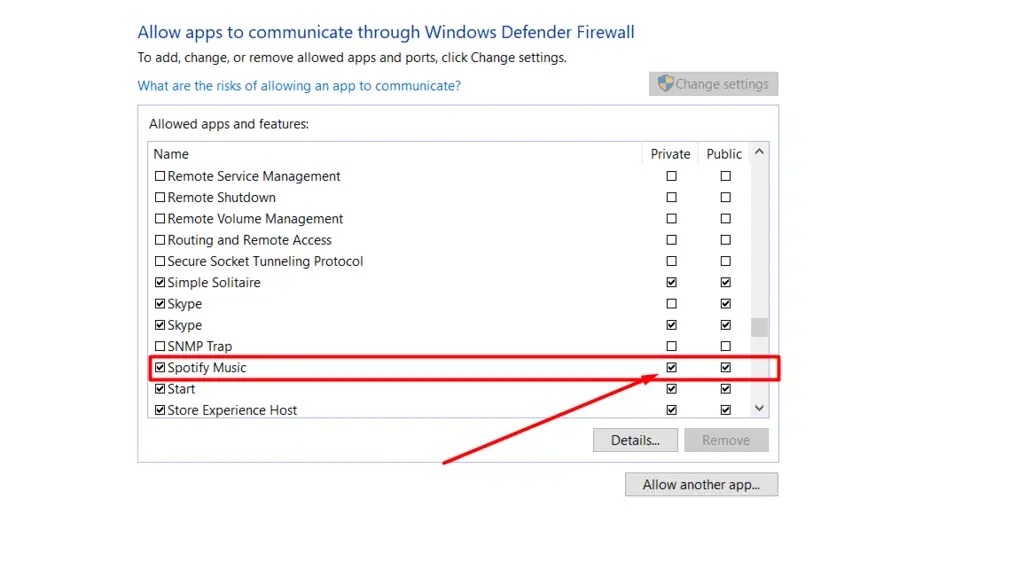
Solution-2: By Changing Country
1. Visit Spotify.com and log in to your account.
2. Top left corner, you can see your profile option. From there, select Account.
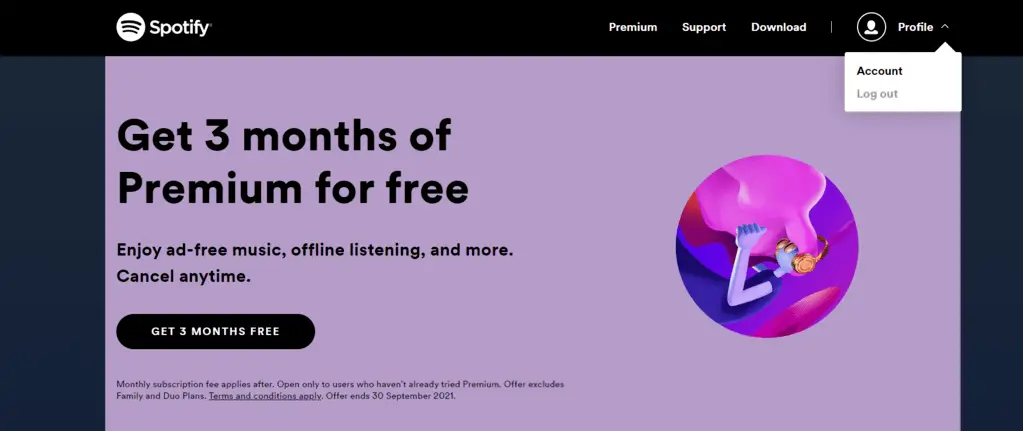
3. The Account Overview window will open. Click Edit profile.
4. Below, you see the country-changing option. Select your country and press Save Profile to confirm.
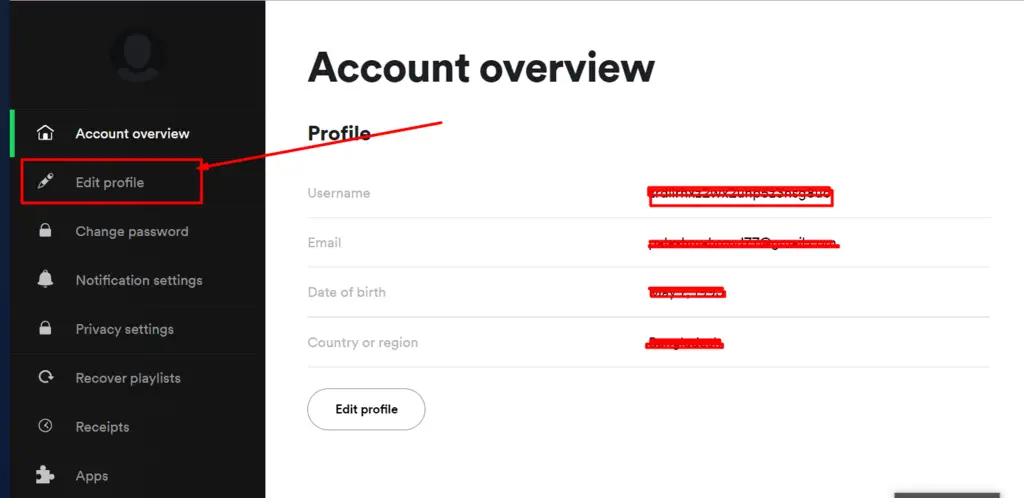
5. Now restart Spotify and log in again.
Solution-3: Change Proxy
1. Open your Spotify web browser.
2. Below the login page, you see the “SETTINGS” option.
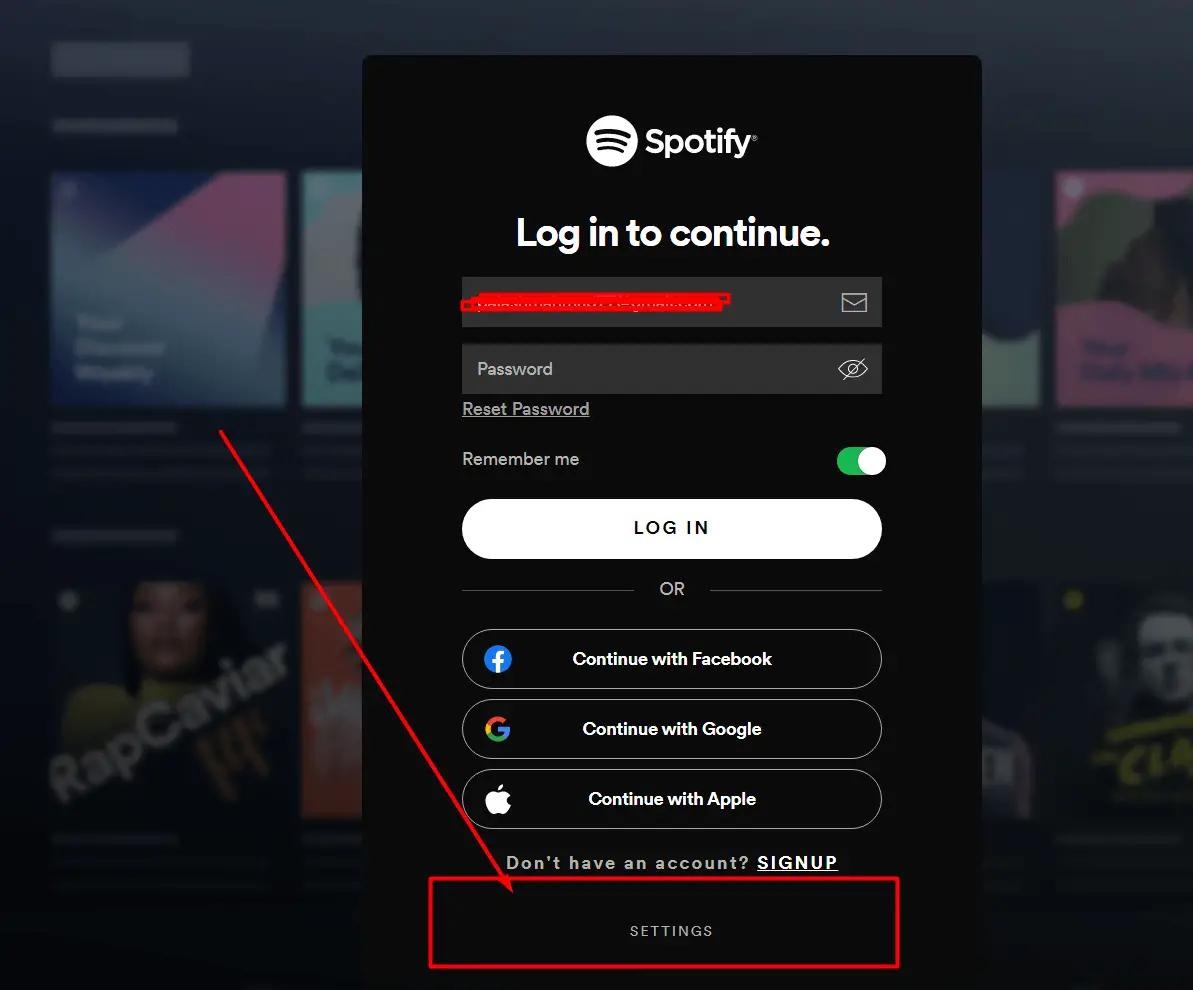
3. From proxy type Select No proxy
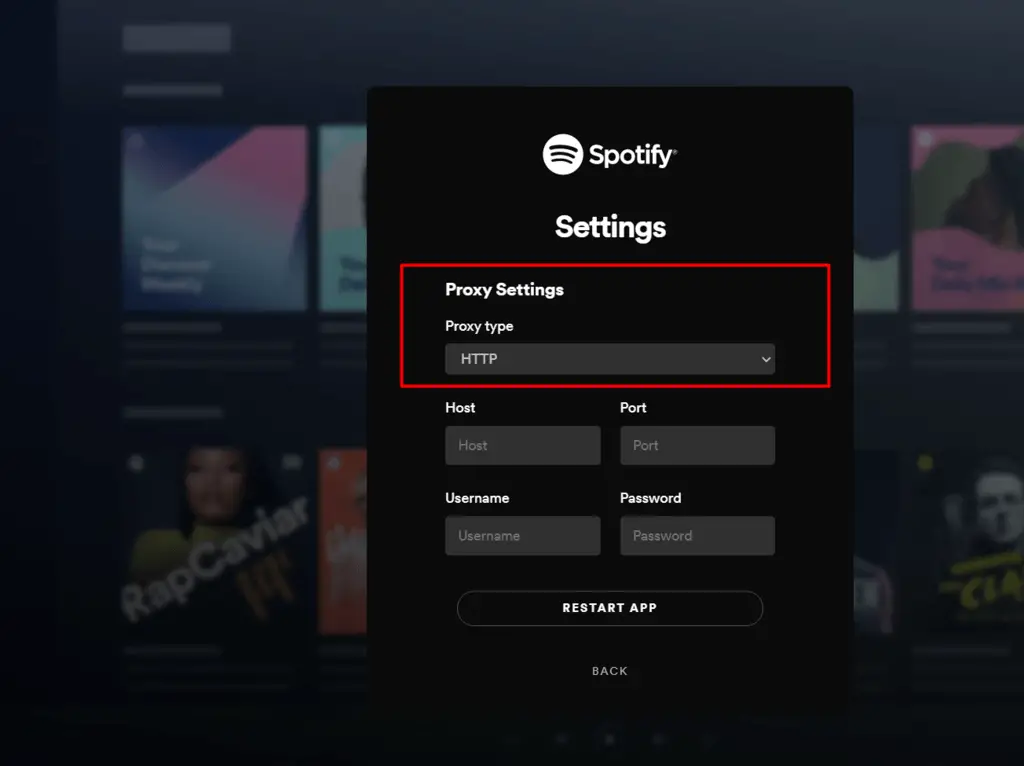
4. Restart App to finish the process.
5. Now log in to your account again.
If none of these works for you, try these secret tips.
Tricks-1:
Clear the App’s data from windows settings (not uninstalling). Then use a VPN and set the country location that you provided in your Spotify account. Next, log in to your account and make sure to check “remember me” if you are able to log in to your Account; after that no need to use VPN.
Tricks-2: Clear your browser cookies and cache or try incognito windows.
Tricks-3: If you have multiple accounts, then make sure you use the right credentials.
Tricks-4: Check your network and make sure they did not block Spotify.
Tricks-5: Use different devices.
Conclusion
We hope you found the solution to firewall blocking Spotify. Let us know which methods worked for you to solve this problem and what other problems have been tricky to fix or had no solutions yet. If we missed anything, please share it with us below!
Ошибка блокировки брандмауэра Spotify – одна из наиболее распространенных проблем, с которыми сталкиваются пользователи Spotify.
Если брандмауэр блокирует Spotify, вы не сможете войти в систему и использовать какие-либо функции приложения. В этой статье приведены различные решения этой проблемы и способы устранения ошибок, блокирующих Spotify брандмауэром.
Код ошибки 3 появляется, когда пользователи пытаются безуспешно войти в свои учетные записи Spotify либо на сайте Spotify, либо в дестопном приложении.
Проблема часто связана с ошибкой ввода пароля. Возможно были внесены изменения в пароль от учетной записи Spotify. Это можно исправить, просто сбросив пароль. Кроме того, пользователи сообщали, что они смогли решить эту проблему, просто используя при входе свое имя пользователя вместо электронной почты или наоборот.
Кроме того, любые инструменты VPN, которые могут быть запущены на вашем компьютере, могут вызвать проблему, и вам следует немедленно удалить их.
Способ 1: Сбросить пароль Spotify
Это решение лучше использовать в начале, потому что оно часто устраняет проблему немедленно, как это было у многих пользователей раньше.
Поскольку ошибка может появиться либо при вводе данных на сайте, либо в настольном приложении, устранить проблему проще с помощью веб-клиента Spotify
Способ 2. Использовать имя пользователя вместо адреса электронной почты или наоборот
Да, это позволило решить эту проблему многим пользователям. Если вы пытались войти в систему, используя адрес электронной почты, который вы используете для Spotify, попробуйте использовать свое имя пользователя. То же самое относится и к пользователям, пытающимся войти в систему под своим именем пользователя.
Проверьте, перестал ли отображаться код ошибки Spotify 3!
Примечание: По умолчанию, имя пользователя – это первая часть вашего адреса электронной почты перед символом “@”
Ошибки 15, 16
Ошибки 15, 16 auth, не позволяют пользователям Spotify, войти в программу из-за обрыва соединения. Чаще всего отображается ошибка “Возможно, брандмауэр блокирует Spotify”.
1 способ
1
Открыть “Панель управления”.
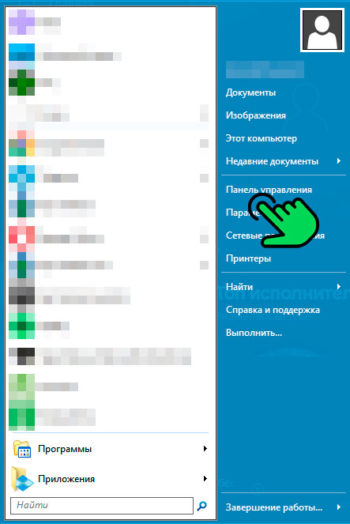
2
Открыть “Брандмауэр Windows”.
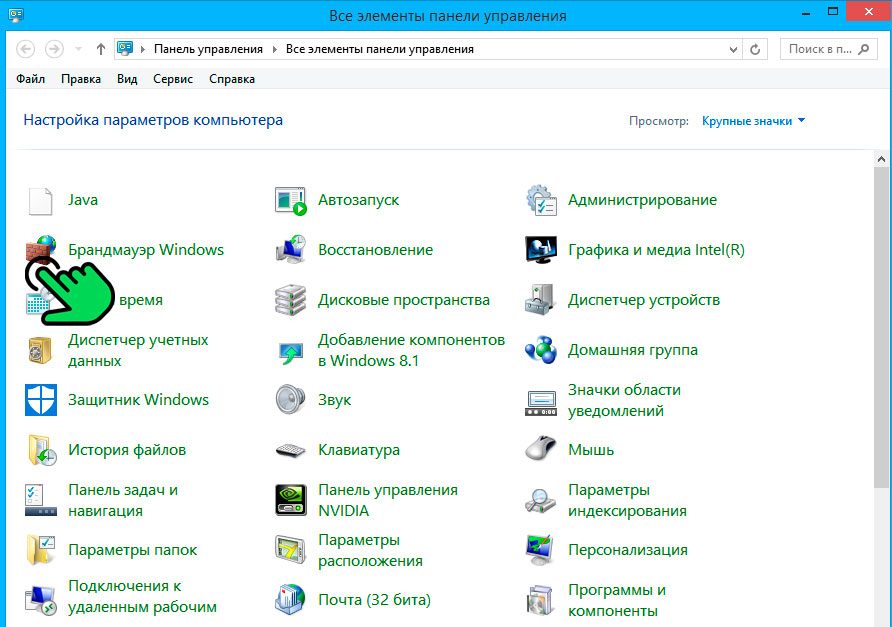
3
В левом меню выбрать “Разрешение взаимодействия с приложением или компонентом в брандмауэре Windows”.
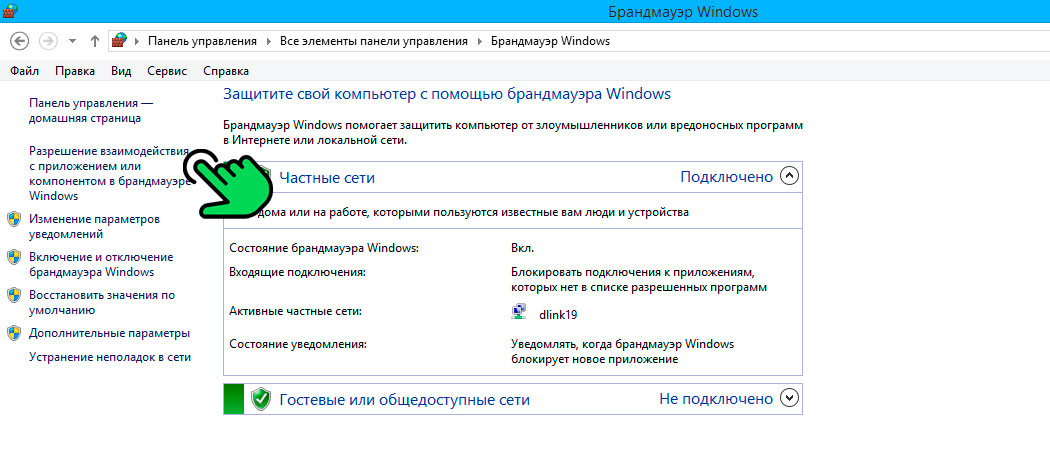
4
В списке найти приложение “spotify.exe” и проставить галочки в столбцах “Частная” и “Публичная”.
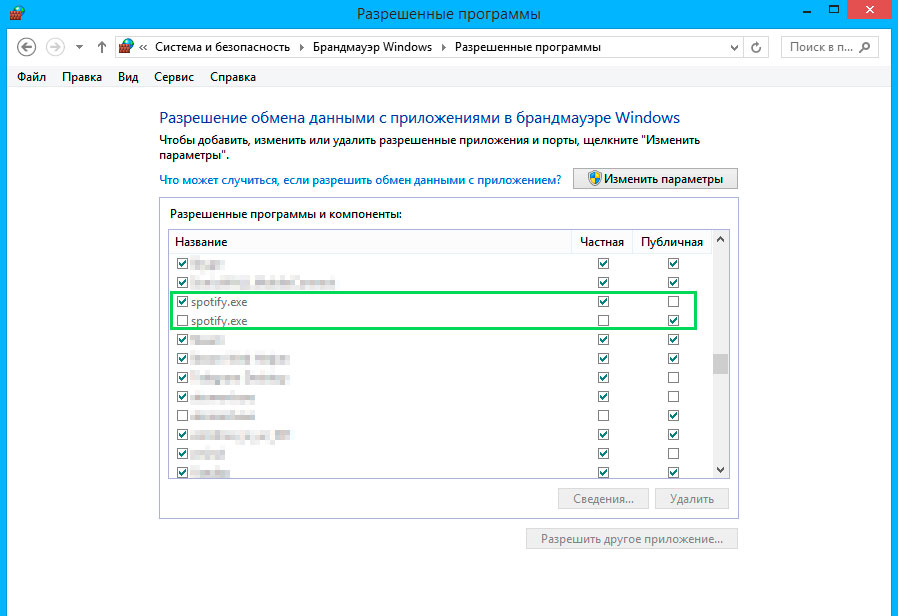
После выполнения приведенных шагов, проблема должна решиться.
2 способ: Отключить VPN-сервисы и Прокси
Отключите использование Прокси:
1
Открыть “Параметры ПК”.
2
Выбрать пункт “Сеть”.
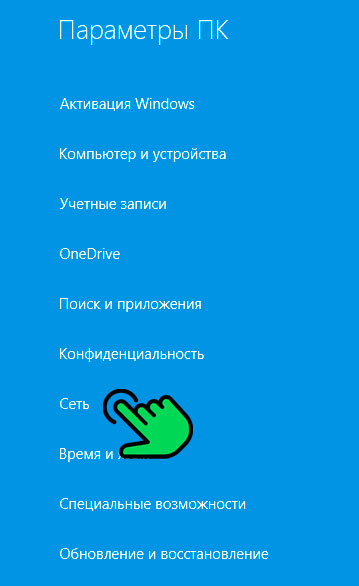
3
В открывшемся меню выбрать “Прокси”.
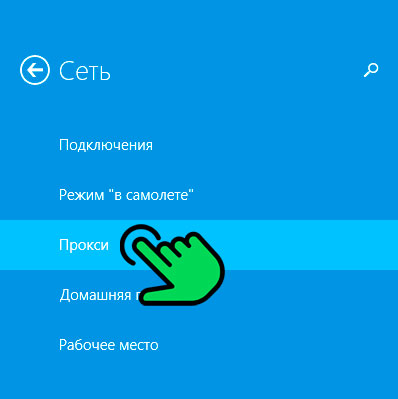
4
Пролистать экран вниз и повернуть тумблер “Использовать прокси” в положение “Откл.”
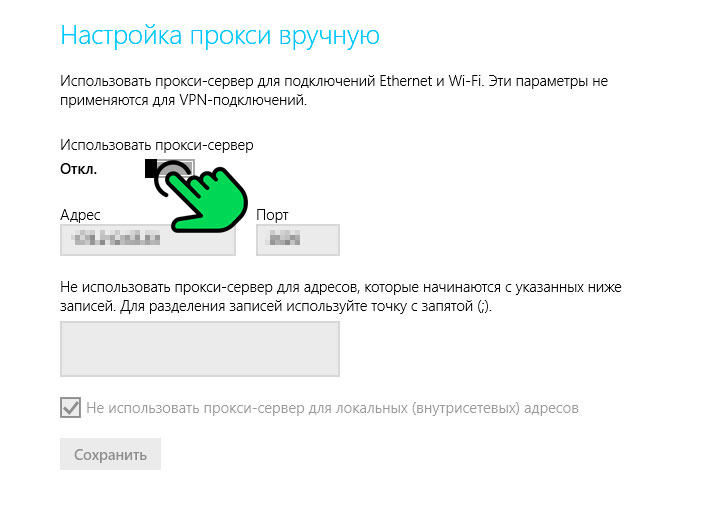
После чего пройдите в “Доступные сетевые подключения” и удалите созданные VPN-соединения и драйвера.
Использование VPN вместе со Spotify не рекомендуется, потому что неправильная настройка VPN-сети также может немедленно вызвать эту ошибку. Рекомендуется удалить VPN. Если установлены специальные VPN приложения, рекомендуется перейти в “Панель управления” и удалить их полностью. Вместе с ними будут удалены и соединения созданные самими сервисами при установке.
После удаления ВПН-программ удалите соединения, которые возможно создавались вами самостоятельно:
1
Открыть “Панель управления”
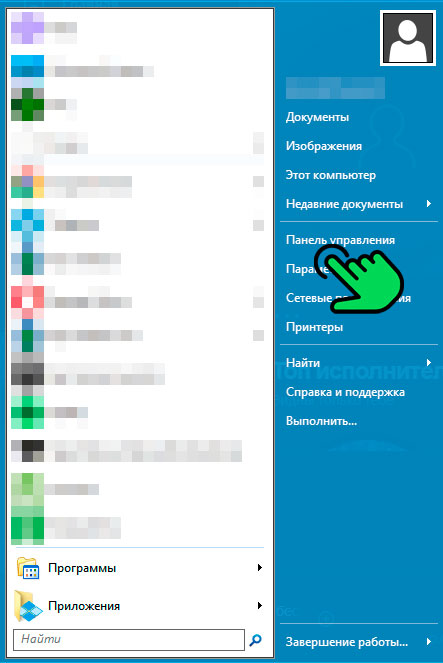
2
Перейти по ссылке “Просмотр состояния сети и задач”
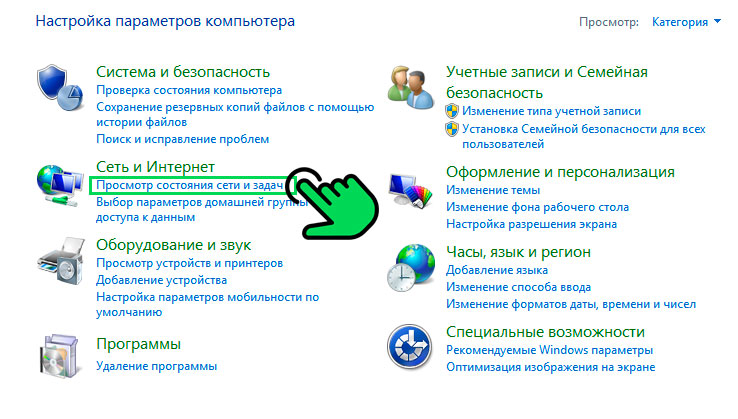
3
В левом меню кликнуть на ссылку “Изменение параметров адаптера”.
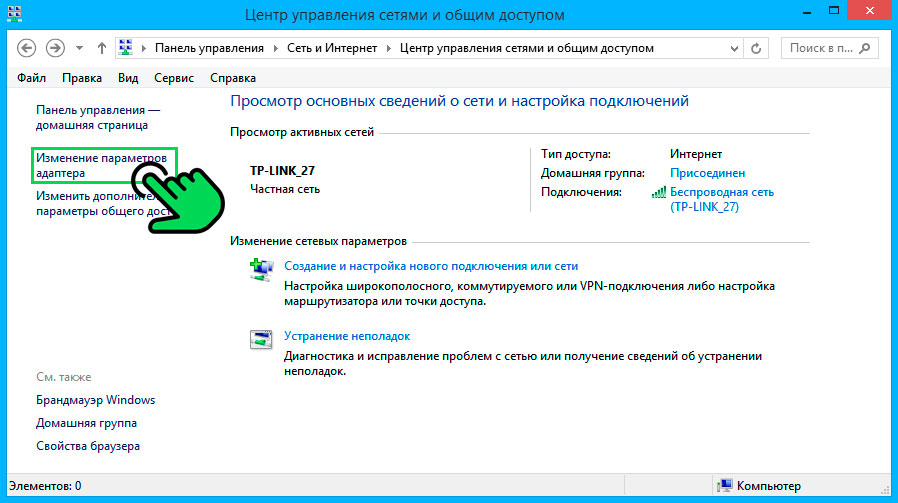
4
На открывшемся экране кликнуть правой кнопкой на ненужное соединение и выбрать пункт “Удалить”.
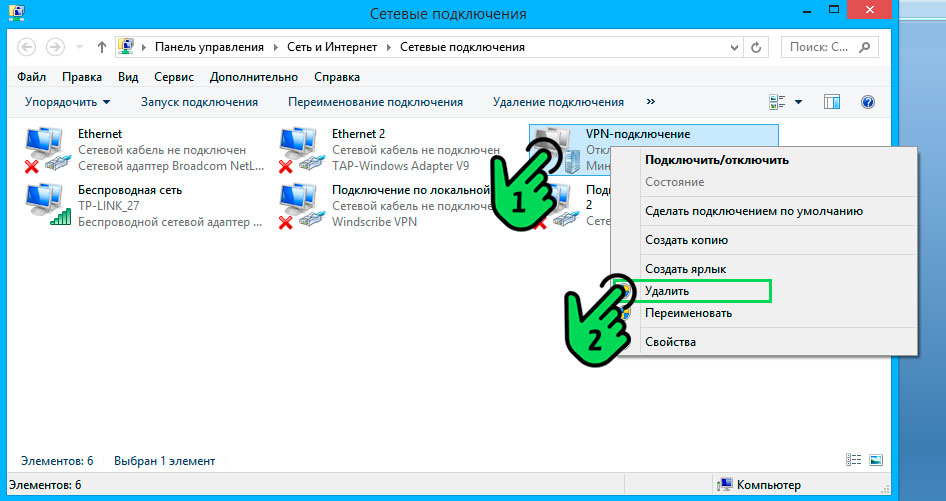
Перезагрузите компьютер, чтобы применить внесенные изменения.
Ошибка auth 17
Хотя код ошибки 17 возникает часто, однако точная причина до сих пор не определена. Возможно, проблема связана с иностранным IP-адресом.
Возможно используется VPN-соединение, поэтому вернитесь к предыдущим пунктам и удалите либо отключите VPN-приложение.
Ошибка auth 18
Код ошибки 18 возникает в процессе установки, когда файлы, которые необходимо скачать и установить на компьютер, по какой-то причине уже находятся на компьютере и используются другим приложением или процессом.
Рекомендуется вручную отключить процессы в “Диспетчере задач” и удалить файлы, мешающие установке.
Spotify firewall blocking error is one of the most common issues faced by Spotify users. If your firewall is blocking Spotify, you will not be able to log in or use any other services on it. This article discusses different solutions for this problem and how to fix firewall blocking Spotify errors.
Why does this Firewall Problem Happen?
Before solving the firewall blocking error, you have to know why this problem occurred.
There are many reasons behind this “a firewall may be blocking Spotify” error.
- Located in a different country as your Spotify account.
- Using a Proxy can make this Spotify firewall blocking
- Using Multiple Account
- Because of using VPN
- Some networks (schools, offices, work) block certain services.
- Browsers Cache and Cookies
There are two types of errors that happen when you try to log in, one is -“A firewall may be blocking Spotify. Please update your firewall to allow Spotify. Additionally, you could try changing the currently used proxy settings (Error code: 17).“
And another one is “A firewall may be blocking Spotify. Please update your firewall to allow Spotify. Additionally you could try changing the currently used proxy setting(Error code: auth: 16)“.
You might notice the difference, one is error code 17, and another one is Error code: auth:16. So here we solve these two problems.
Also Read:
Spotify Can’t Play This Right Now
How To Listen to Spotify Offline
First Solve “a firewall may be blocking Spotify- error code auth:16.”
During login to your Spotify account, you put the right username and password, but you cannot log in to your Spotify account. Instead, it shows you a message- “A firewall may be blocking Spotify. Please update your firewall to allow Spotify. Additionally you could try changing the currently used proxy setting(Error code: auth: 16)“. You might think about how to allow Spotify through the firewall? Don’t panic; we will show you how to update the firewall to allow Spotify.
You can easily solve this firewall blocking Spotify problem.
1. First, put your user name and password and press login
2. After that, you see this message- “A firewall may be blocking Spotify. Please update your firewall to allow Spotify. Additionally, you could try changing the currently used proxy setting(Error code: auth: 16)”
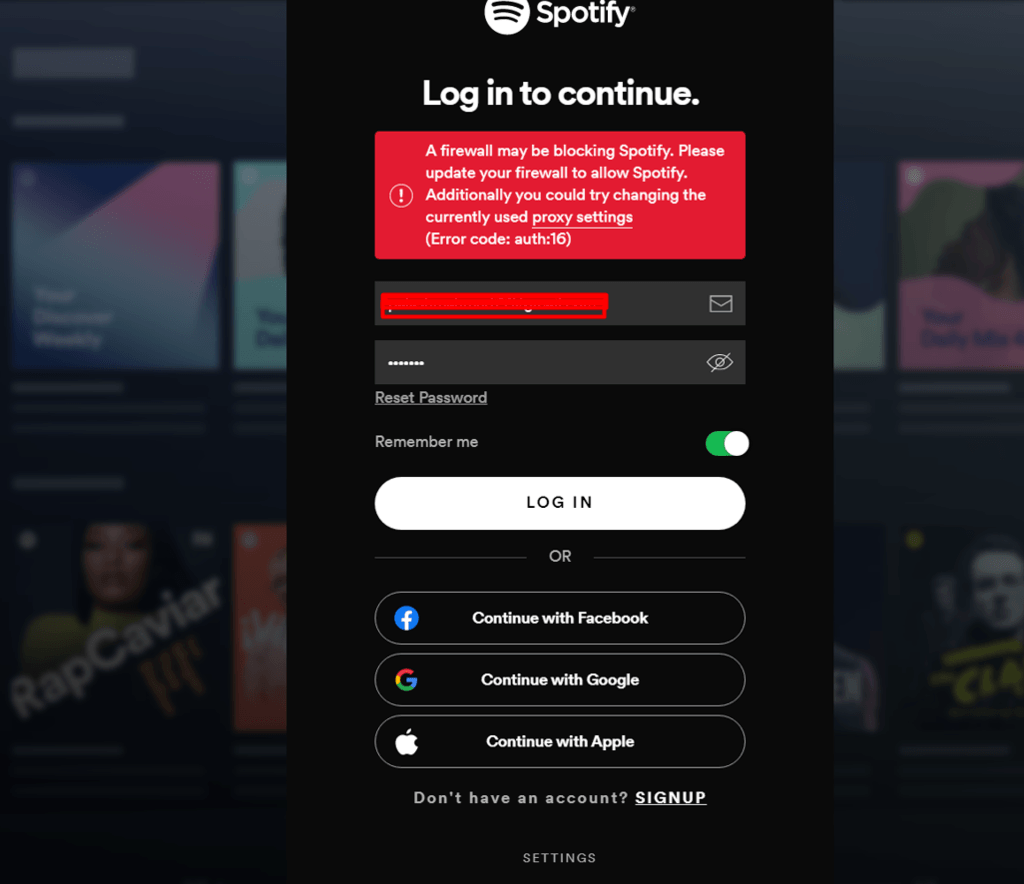
3. Click on the proxy setting. A new window will open
4. Then, Select No Proxy and press the “Restart App” button.
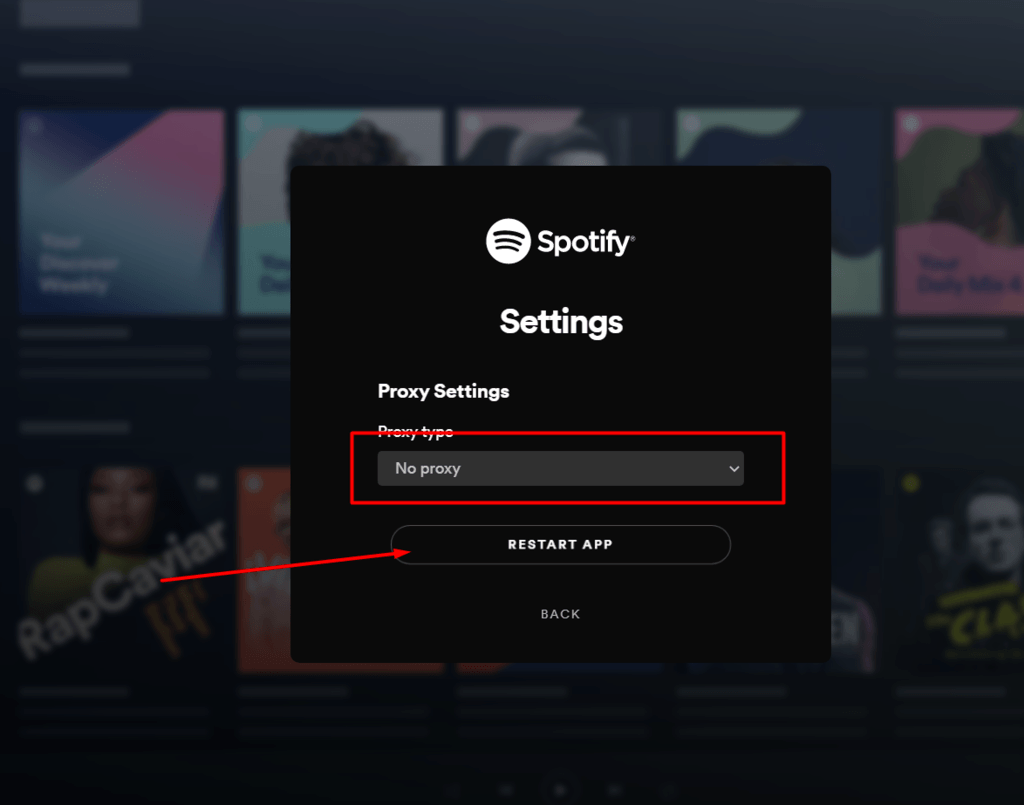
5. Then, it takes you to the login page. Now put in your username and password. And you will be able to log in to your Spotify Account.
Done!!
How To Solve Firewall Blocking Spotify Error 17
The firewall is a system that protects your computer from the outside world. It’s a tool to prevent unauthorized access. Unfortunately, there are times when you may encounter firewall blocking Spotify errors, especially if you use Spotify Premium service, which requires additional firewall configurations to work correctly without any errors or interruption.
This firewall problem can be easily fixed by updating your firewall configuration settings after ensuring that all network connections have been properly configured. In most cases, simply disabling Windows Firewall will enable this feature once again but reinstalling/reconfiguring your firewall should also fix this issue too!
After following these steps, try opening up Spotify once more – hopefully, everything will now run smoothly on your machine as expected! Next, make sure you read this- How to solve Spotify error 17?
Here we will share some more tips to solve the “Spotify a firewall that may be blocking” Problem.
Solution-1
How To Allow Spotify Through Firewall?
To solve the firewall blocking problem, follow these steps.
1. First, you have to visit the Control Panel.
2. After that, Click System and Security > Windows Defender Firewall
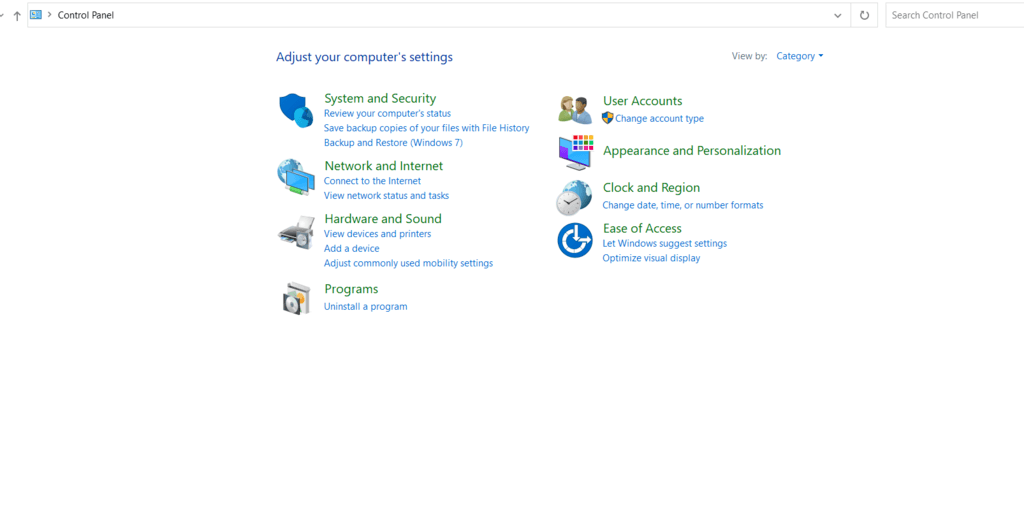
3. Now, at the top of the left corner, you can see “Allow an app or feature through Windows Defender Firewall,” click over there.
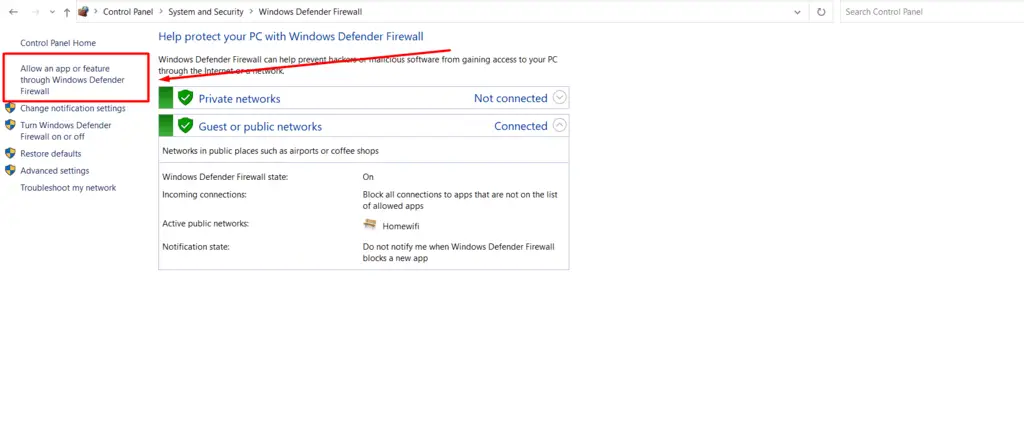
4. New Window will happen. Here you see a “change setting” button top right of the corner. Press the button.
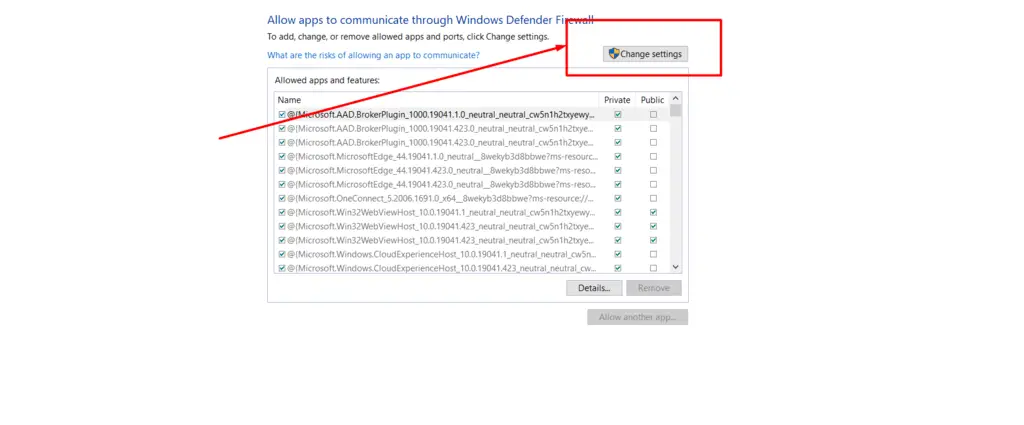
5. Now, scroll down in the box and look for Spotify and check Spotify. Make sure both private and public boxes are checked. Then press ok to confirm the process.
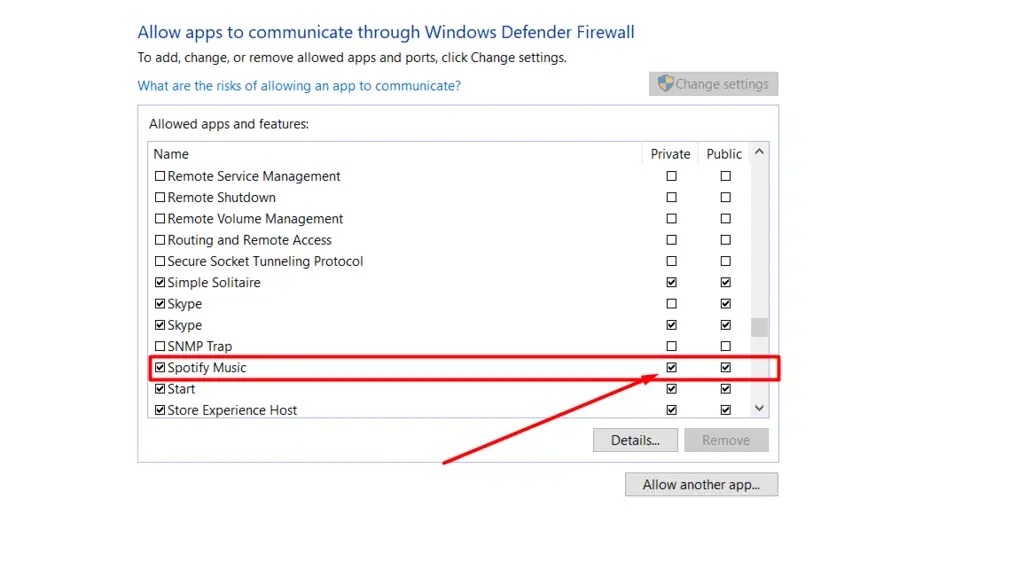
Solution-2: By Changing Country
1. Visit Spotify.com and log in to your account.
2. Top left corner, you can see your profile option. From there, select Account.
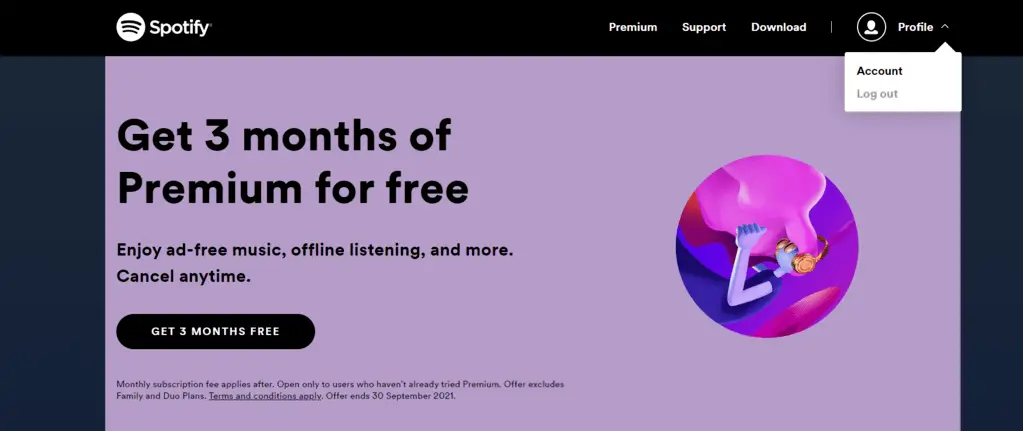
3. The Account Overview window will open. Click Edit profile.
4. Below, you see the country-changing option. Select your country and press Save Profile to confirm.
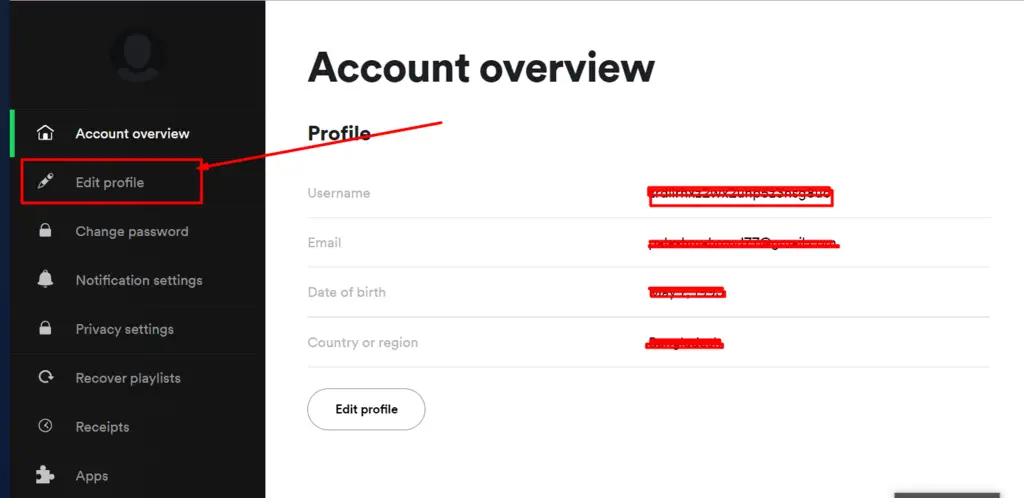
5. Now restart Spotify and log in again.
Solution-3: Change Proxy
1. Open your Spotify web browser.
2. Below the login page, you see the “SETTINGS” option.
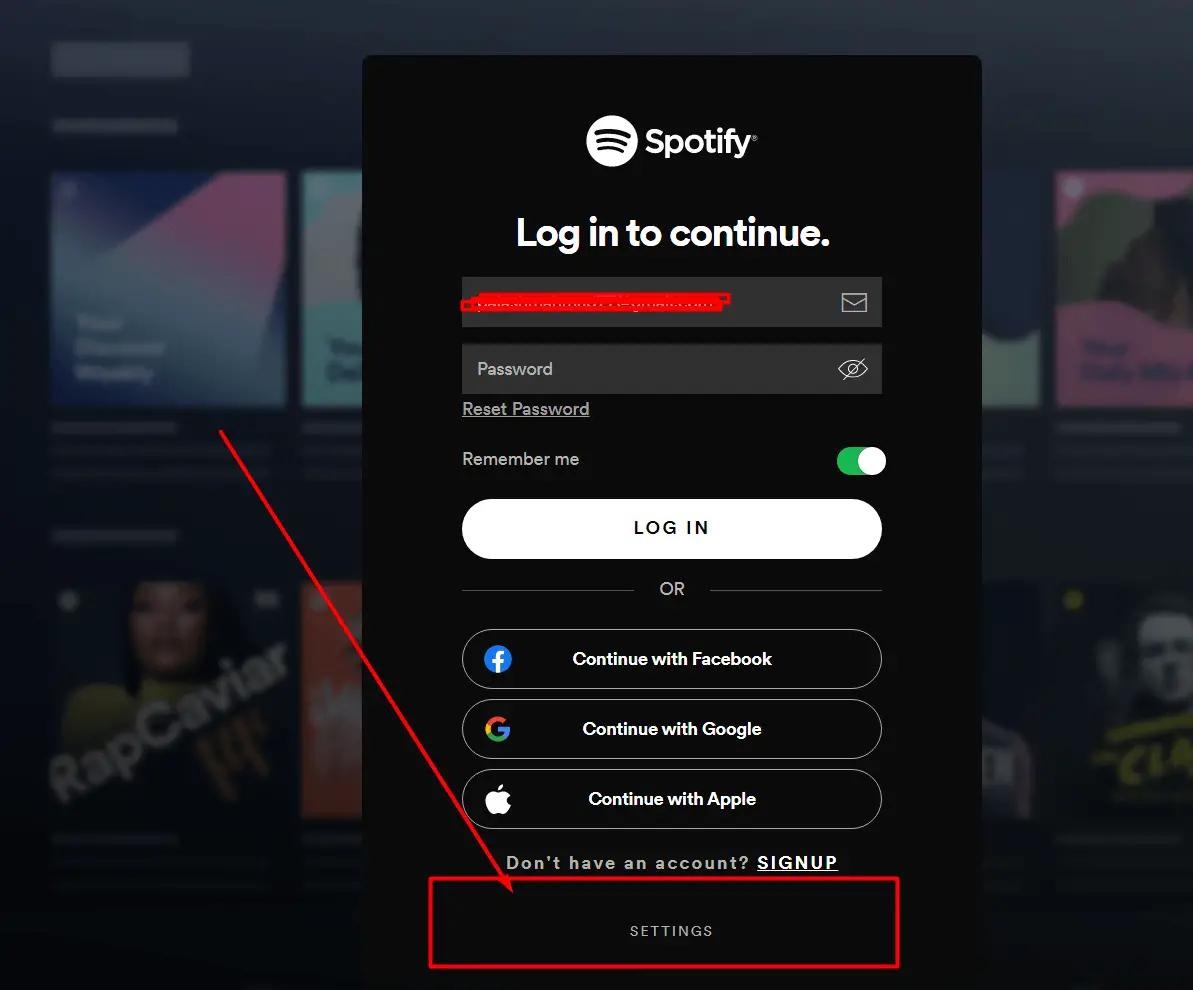
3. From proxy type Select No proxy
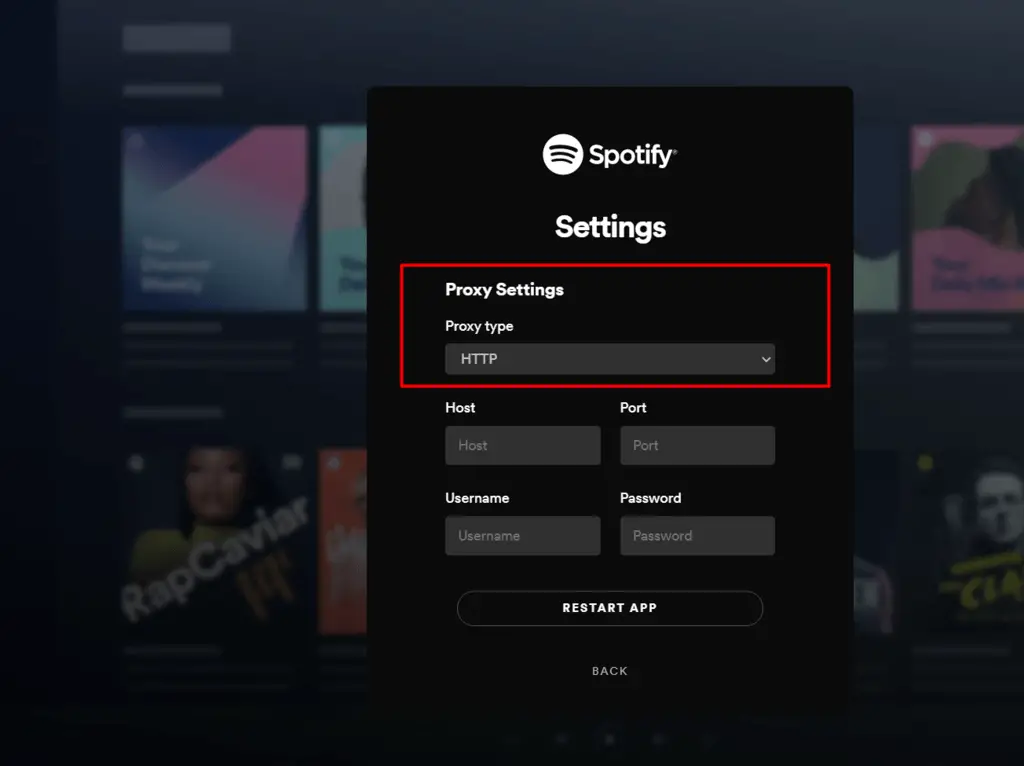
4. Restart App to finish the process.
5. Now log in to your account again.
If none of these works for you, try these secret tips.
Tricks-1:
Clear the App’s data from windows settings (not uninstalling). Then use a VPN and set the country location that you provided in your Spotify account. Next, log in to your account and make sure to check “remember me” if you are able to log in to your Account; after that no need to use VPN.
Tricks-2: Clear your browser cookies and cache or try incognito windows.
Tricks-3: If you have multiple accounts, then make sure you use the right credentials.
Tricks-4: Check your network and make sure they did not block Spotify.
Tricks-5: Use different devices.
Conclusion
We hope you found the solution to firewall blocking Spotify. Let us know which methods worked for you to solve this problem and what other problems have been tricky to fix or had no solutions yet. If we missed anything, please share it with us below!

Jimi Morris is a Spotify Expert. Works on Spotify last 10 years as a Spotify Influencers.
Make sure you have enough space to run Spotify & launch it in Compatibility mode.
by Tashreef Shareef
Tashreef Shareef is a software developer turned tech writer. He discovered his interest in technology after reading a tech magazine accidentally. Now he writes about everything tech from… read more
Updated on November 7, 2022
Reviewed by
Vlad Turiceanu

Passionate about technology, Windows, and everything that has a power button, he spent most of his time developing new skills and learning more about the tech world. Coming… read more
- Not being able to open your Spotify app on Windows 10 can be frustrating, especially if the error is recurring.
- Since it’s an app issue, sometimes it causes problems due to incompatibility with other software.
- To start the troubleshooting process, try running Spotify in compatibility mode or with administrator rights.
- In today’s guide, we’ll help connect to your favorite music platform again, so keep on reading.
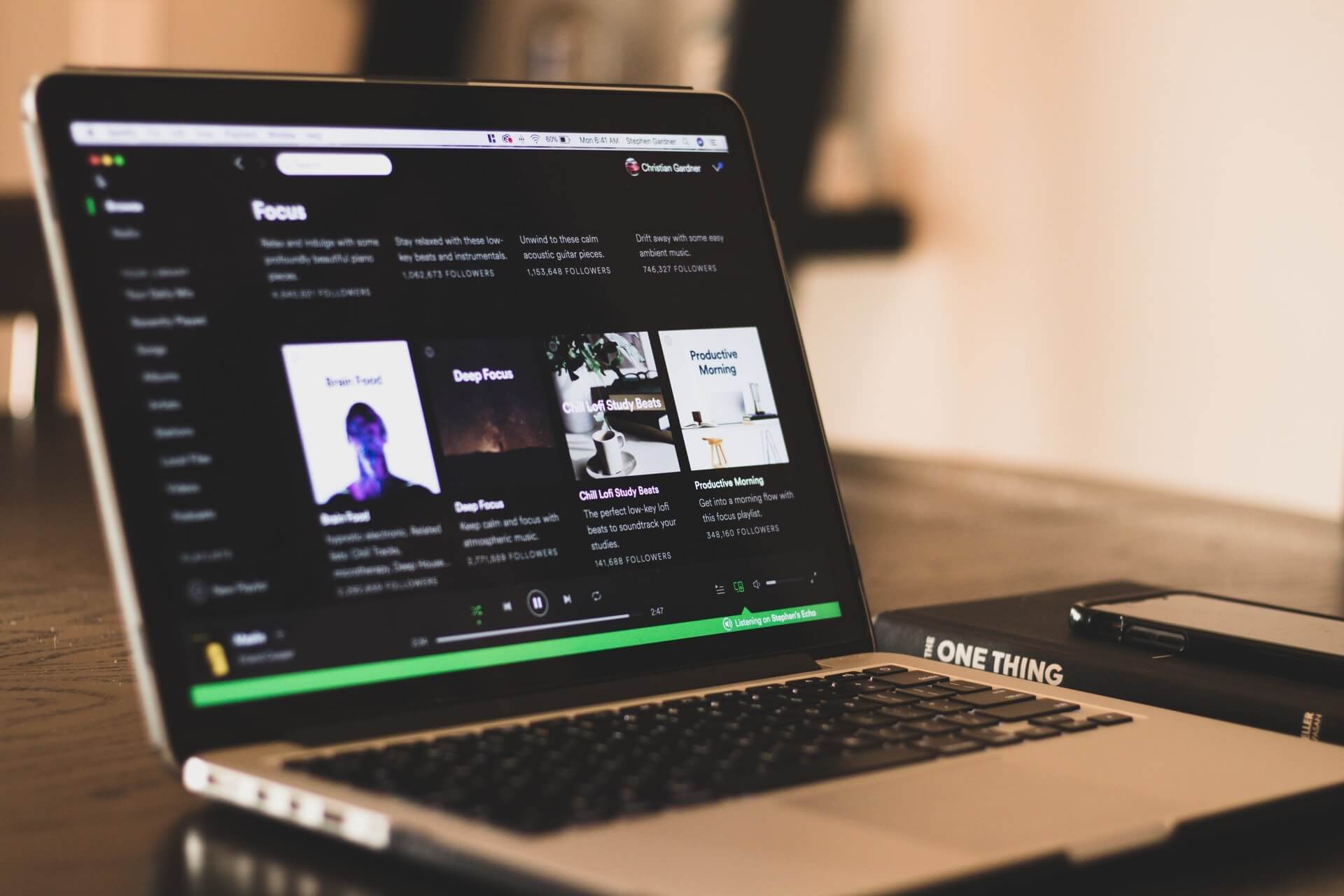
XINSTALL BY CLICKING THE DOWNLOAD FILE
This software will repair common computer errors, protect you from file loss, malware, hardware failure and optimize your PC for maximum performance. Fix PC issues and remove viruses now in 3 easy steps:
- Download Restoro PC Repair Tool that comes with Patented Technologies (patent available here).
- Click Start Scan to find Windows issues that could be causing PC problems.
- Click Repair All to fix issues affecting your computer’s security and performance
- Restoro has been downloaded by 0 readers this month.
Spotify is a popular music streaming service that is available for multiple platforms including Windows. The Spotify app for Windows is free to install and use (with ads), however, some users Spotify won’t open, particularly in Windows 10.
The window does not appear nor the app process can be located in Task Manager. In fact, many users claim that Spotify doesn’t work on PC all of a sudden.
While some stumble across nasty errors such as the stop code 18 in Spotify, others are not able to launch it all. Instead of Spotify, they see a black screen.
Now, we already prepared some top-notch tips to help you deal with Spotify in your browser, but that only takes you so far.
While we cannot really say if Spotify is better in browser or app, we know for sure that people’s needs are different and so are their preferences. Spotify not opening in Windows 10 can be frustrating but have listed a couple of troubleshooting tips to help you out.
Let’s see what triggers it in the first place and why won’t spotify open.
Why can’t I open Spotify?
Your Spotify app in Window can run into trouble due to your antivirus or firewall blocking the connection, incompatibility with the Windows version as well a glitch in the app.
If you’re using a browser, specific features such as Hardware acceleration can end up doing more harm than go, so you mush what to keep that in check.
Running outdated versions of both devices and browsers can also be responsible for Spotify not opening in Windows 10.
Experience an error-free music streaming service
If you are a music aficionado and have a paid plan for YouTube Music, Spotify, or Apple Music, access them in a browser that has built-in integrations: Opera GX. It’s light and fast, so you’ll get buffer-free music, plus it has a built-in sound booster to tweak your volume.
The browser is great for music streaming, with quick access to your favorite platforms, permanent login to avoid server connection issues, not to mention a built-in VPN to change servers whenever the service may throttle.

Opera GX
Get perfect audio quality and stream your favorite tunes with built-in support for music apps!
How can I fix Spotify if it’s not opening in Windows 10?
- Why can’t I open Spotify?
- How can I fix Spotify if it’s not opening in Windows 10?
- 1. Run in compatibility mode
- 2. Troubleshoot Microsoft Store
- 3. Check your security programs
- 4. Clean install Spotify in clean boot mode
1. Run in compatibility mode
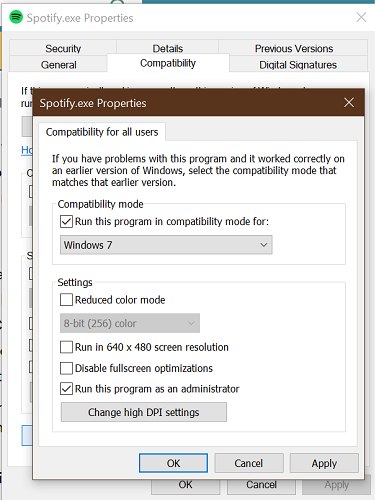
- Right-click on your Spotify desktop shortcut.
- Select Properties.
- If you don’t have a Spotify shortcut, navigate to the following location:
C:UsersusernameAppDataRoamingSpotifyorC:ProgramFilesSpotify - Right-click on Spotify.exe file and select Properties.
- In the properties window, open the Compatibility tab.
- Click on Change settings for all users button at the bottom.
- Under Compatibility mode, check Run this program in compatibility mode.
- Select your current version of Windows. For example, Windows 7.
- Under Settings, check the Run this program as an administrator box.
- Click Apply and OK to save the changes.
Some PC issues are hard to tackle, especially when it comes to corrupted repositories or missing Windows files. If you are having troubles fixing an error, your system may be partially broken.
We recommend installing Restoro, a tool that will scan your machine and identify what the fault is.
Click here to download and start repairing.
If you are still rocking Windows 7 on your computer, Spotify may face compatibility issues. Running the app in compatibility mode for Windows 7 seems to have fixed the issue for many users.
You also have made it run as administrator, which should fix any issue that may occur due to permission issues.
2. Troubleshoot Microsoft Store
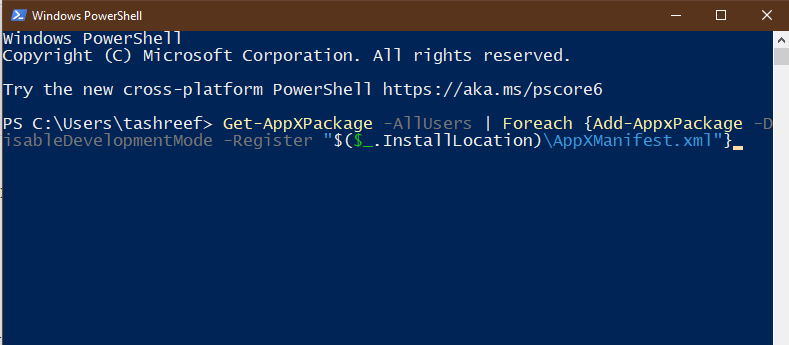
Note: Follow these steps if you have installed Spotify from Microsoft Store and experiencing issues.
- Press the Windows key.
- Type PowerShell.
- Right-click on PowerShell and select Run as administrator.
- In the PowerShell window, type the following command and hit enter one by one.
Set-ExecutionPolicy UnrestrictedGet-AppXPackage -AllUsers | Foreach {Add-AppxPackage -DisableDevelopmentMode -Register "$($_.InstallLocation)AppXManifest.xml"} - Once successfully executed, close PowerShell.
- Restart your computer.
- Relaunch Spotify and check if the issue is resolved.
3. Check your security programs
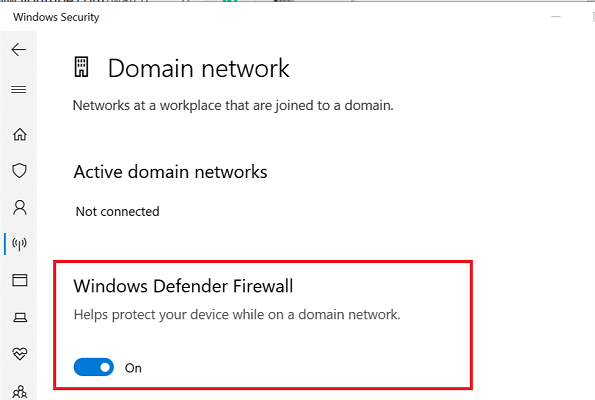
- Press Windows Key + I.
- Go to Update and Security.
- Click on Windows Security.
- Open Firewall and network protection.
- Open your currently active network.
- Toggle the switch to turn off Windows Defender Firewall.
If you have a third-party antivirus program installed, turn it off temporarily as well. Right-click on the antivirus icon in the system tray and then select Disable Temporarily.
Once disabled, relaunch Spotify to see if the problem is resolved. If it works without any issues, add Spotify to the Firewall whitelist.
You may also want to change your antivirus if the issue persists. Don’t forget to enable the Defender Firewall once the issue is resolved.
- 5 Fastest Ways to Fix a Spotify Black Screen in Windows 11
- 7 Quick Tips to Fix the Something Went Wrong Spotify Error
- 2 Simple Ways to Enable Spotify Web Player in Your Browser
4. Clean install Spotify in clean boot mode
Perform a clean boot
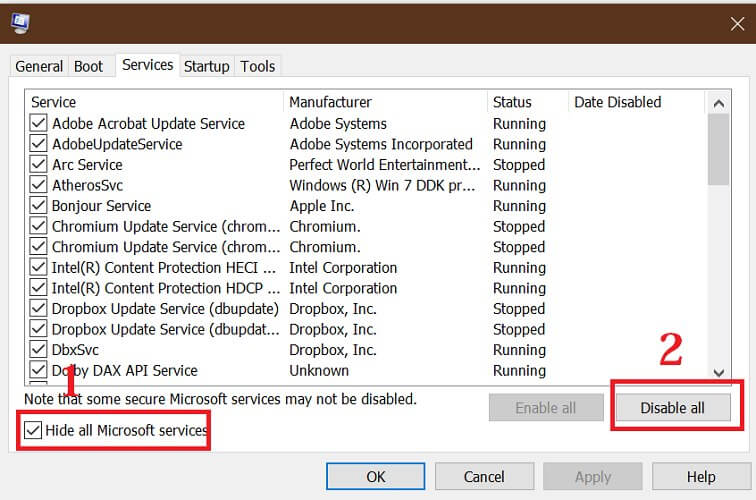
- Press
Windows Key + Rto open Run. - Type msconfig.msc and click OK.
- In the System Configuration window, open the Services tab.
- Check the Hide all Microsoft services box.
- Next, click the Disable all button.
- Click Apply and OK to save the changes.
- Restart the system.
Uninstall Spotify
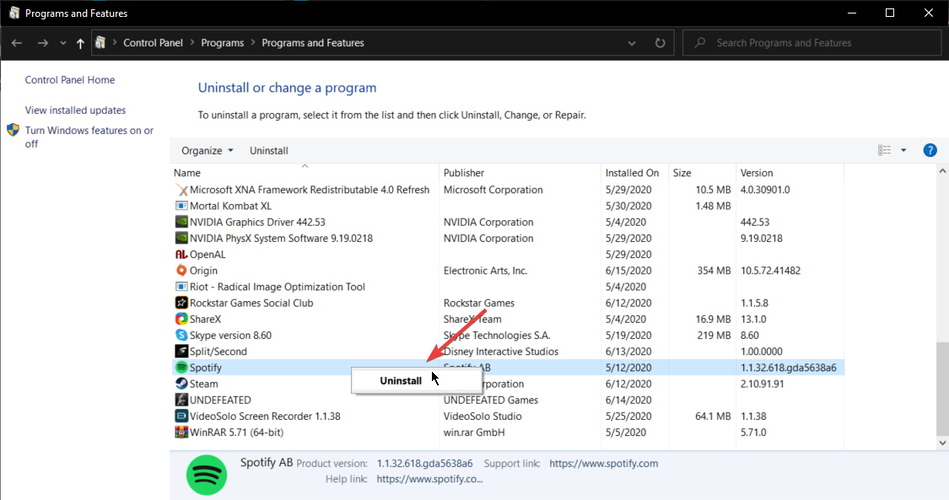
- Press Windows Key + R.
- Type appwiz.cpl and click OK.
- Select Spotify.
- Click on Uninstall and then click Yes to confirm.
- Once uninstalled, navigate to the following location:
C:UsersUsernameAppDatLocalSpotifyStorage - Delete everything inside the Storage folder.
- Navigate to the following location:
C:UsersUsernameAppDataLocalSpotifyUsers<random numbers-user> - Next, navigate to the following location:
C:UsersusernameAppDataRoamingC:UsersUsernameAppDataRoamingandC:UsersUsernameAppDataLocalSpotifyorC:ProgramFilesSpotify - Find and delete the Spotify folder in the directory.
Reinstall Spotify
- Download the full offline Spotify installer.
- Run the installer and proceed with the installation
- Once installed, launch Spotify and check if the issue is resolved.
The Spotify won’t open in Windows 10 issue usually occurs due to compatibility or permission issues. However, if the issue persists, try to clean install Spotify in clean boot mode.
If you want to explore this subject more, check out our thorough Web Apps Hub. To see more Spotify-related information and guides, have a look at our specialized Spotify section.
Do let us know which method helped you resolve the issue in the comments.
![]()
Newsletter
Make sure you have enough space to run Spotify & launch it in Compatibility mode.
by Tashreef Shareef
Tashreef Shareef is a software developer turned tech writer. He discovered his interest in technology after reading a tech magazine accidentally. Now he writes about everything tech from… read more
Updated on November 7, 2022
Reviewed by
Vlad Turiceanu

Passionate about technology, Windows, and everything that has a power button, he spent most of his time developing new skills and learning more about the tech world. Coming… read more
- Not being able to open your Spotify app on Windows 10 can be frustrating, especially if the error is recurring.
- Since it’s an app issue, sometimes it causes problems due to incompatibility with other software.
- To start the troubleshooting process, try running Spotify in compatibility mode or with administrator rights.
- In today’s guide, we’ll help connect to your favorite music platform again, so keep on reading.
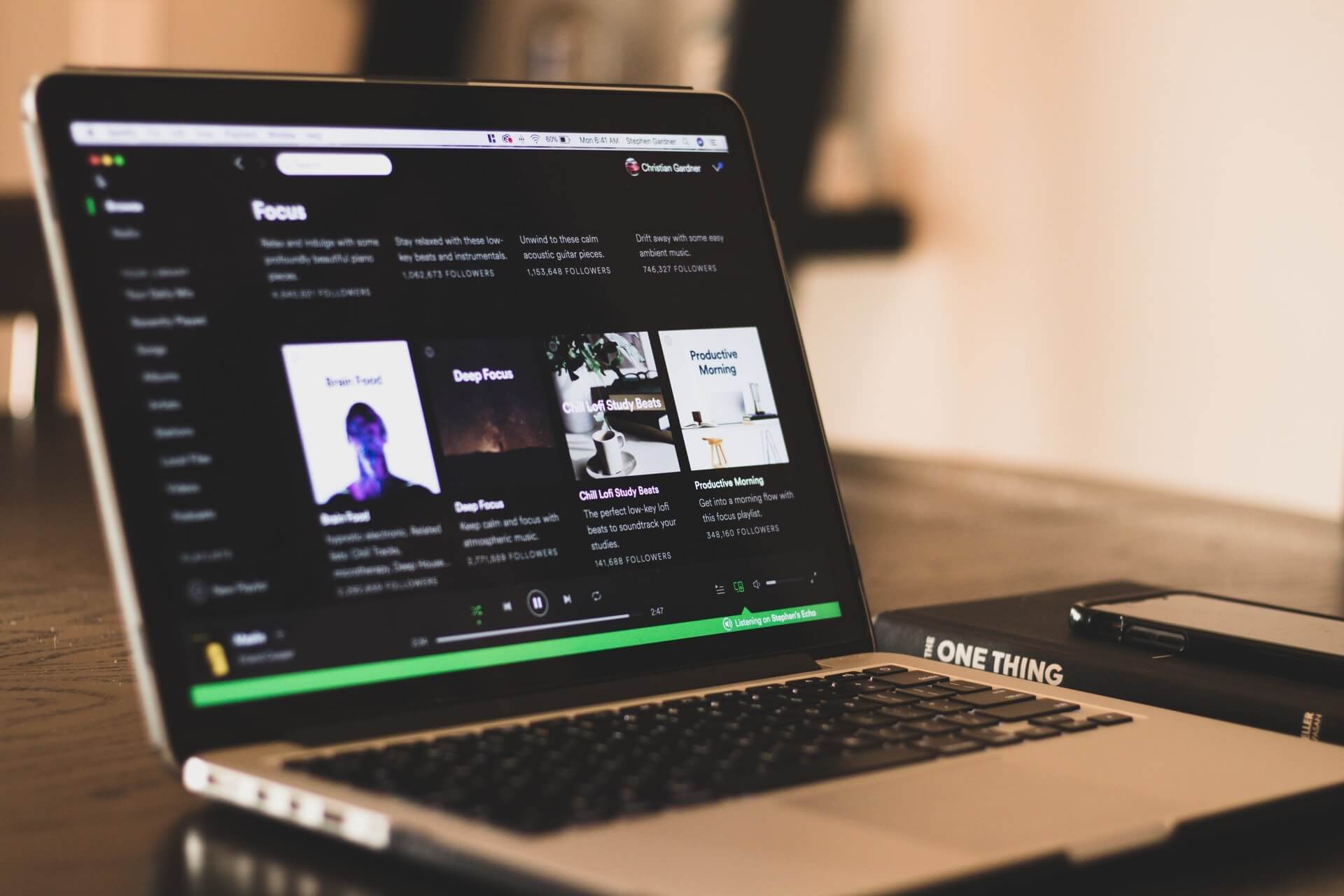
XINSTALL BY CLICKING THE DOWNLOAD FILE
This software will repair common computer errors, protect you from file loss, malware, hardware failure and optimize your PC for maximum performance. Fix PC issues and remove viruses now in 3 easy steps:
- Download Restoro PC Repair Tool that comes with Patented Technologies (patent available here).
- Click Start Scan to find Windows issues that could be causing PC problems.
- Click Repair All to fix issues affecting your computer’s security and performance
- Restoro has been downloaded by 0 readers this month.
Spotify is a popular music streaming service that is available for multiple platforms including Windows. The Spotify app for Windows is free to install and use (with ads), however, some users Spotify won’t open, particularly in Windows 10.
The window does not appear nor the app process can be located in Task Manager. In fact, many users claim that Spotify doesn’t work on PC all of a sudden.
While some stumble across nasty errors such as the stop code 18 in Spotify, others are not able to launch it all. Instead of Spotify, they see a black screen.
Now, we already prepared some top-notch tips to help you deal with Spotify in your browser, but that only takes you so far.
While we cannot really say if Spotify is better in browser or app, we know for sure that people’s needs are different and so are their preferences. Spotify not opening in Windows 10 can be frustrating but have listed a couple of troubleshooting tips to help you out.
Let’s see what triggers it in the first place and why won’t spotify open.
Why can’t I open Spotify?
Your Spotify app in Window can run into trouble due to your antivirus or firewall blocking the connection, incompatibility with the Windows version as well a glitch in the app.
If you’re using a browser, specific features such as Hardware acceleration can end up doing more harm than go, so you mush what to keep that in check.
Running outdated versions of both devices and browsers can also be responsible for Spotify not opening in Windows 10.
Experience an error-free music streaming service
If you are a music aficionado and have a paid plan for YouTube Music, Spotify, or Apple Music, access them in a browser that has built-in integrations: Opera GX. It’s light and fast, so you’ll get buffer-free music, plus it has a built-in sound booster to tweak your volume.
The browser is great for music streaming, with quick access to your favorite platforms, permanent login to avoid server connection issues, not to mention a built-in VPN to change servers whenever the service may throttle.

Opera GX
Get perfect audio quality and stream your favorite tunes with built-in support for music apps!
How can I fix Spotify if it’s not opening in Windows 10?
- Why can’t I open Spotify?
- How can I fix Spotify if it’s not opening in Windows 10?
- 1. Run in compatibility mode
- 2. Troubleshoot Microsoft Store
- 3. Check your security programs
- 4. Clean install Spotify in clean boot mode
1. Run in compatibility mode
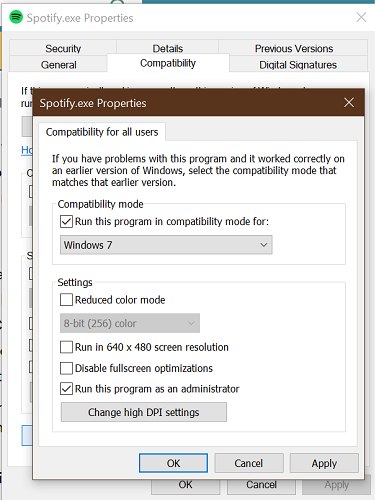
- Right-click on your Spotify desktop shortcut.
- Select Properties.
- If you don’t have a Spotify shortcut, navigate to the following location:
C:UsersusernameAppDataRoamingSpotifyorC:ProgramFilesSpotify - Right-click on Spotify.exe file and select Properties.
- In the properties window, open the Compatibility tab.
- Click on Change settings for all users button at the bottom.
- Under Compatibility mode, check Run this program in compatibility mode.
- Select your current version of Windows. For example, Windows 7.
- Under Settings, check the Run this program as an administrator box.
- Click Apply and OK to save the changes.
Some PC issues are hard to tackle, especially when it comes to corrupted repositories or missing Windows files. If you are having troubles fixing an error, your system may be partially broken.
We recommend installing Restoro, a tool that will scan your machine and identify what the fault is.
Click here to download and start repairing.
If you are still rocking Windows 7 on your computer, Spotify may face compatibility issues. Running the app in compatibility mode for Windows 7 seems to have fixed the issue for many users.
You also have made it run as administrator, which should fix any issue that may occur due to permission issues.
2. Troubleshoot Microsoft Store
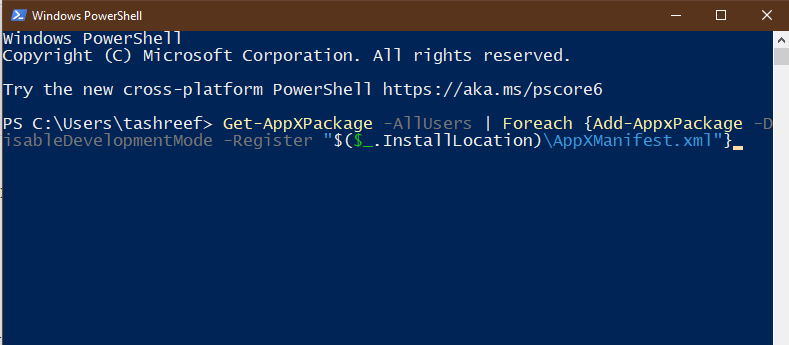
Note: Follow these steps if you have installed Spotify from Microsoft Store and experiencing issues.
- Press the Windows key.
- Type PowerShell.
- Right-click on PowerShell and select Run as administrator.
- In the PowerShell window, type the following command and hit enter one by one.
Set-ExecutionPolicy UnrestrictedGet-AppXPackage -AllUsers | Foreach {Add-AppxPackage -DisableDevelopmentMode -Register "$($_.InstallLocation)AppXManifest.xml"} - Once successfully executed, close PowerShell.
- Restart your computer.
- Relaunch Spotify and check if the issue is resolved.
3. Check your security programs
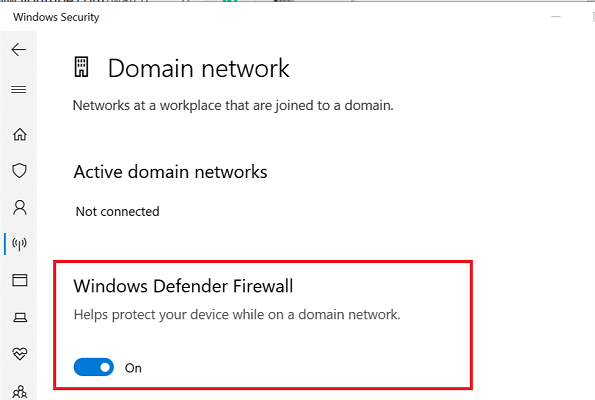
- Press Windows Key + I.
- Go to Update and Security.
- Click on Windows Security.
- Open Firewall and network protection.
- Open your currently active network.
- Toggle the switch to turn off Windows Defender Firewall.
If you have a third-party antivirus program installed, turn it off temporarily as well. Right-click on the antivirus icon in the system tray and then select Disable Temporarily.
Once disabled, relaunch Spotify to see if the problem is resolved. If it works without any issues, add Spotify to the Firewall whitelist.
You may also want to change your antivirus if the issue persists. Don’t forget to enable the Defender Firewall once the issue is resolved.
- 5 Fastest Ways to Fix a Spotify Black Screen in Windows 11
- 7 Quick Tips to Fix the Something Went Wrong Spotify Error
- 2 Simple Ways to Enable Spotify Web Player in Your Browser
4. Clean install Spotify in clean boot mode
Perform a clean boot
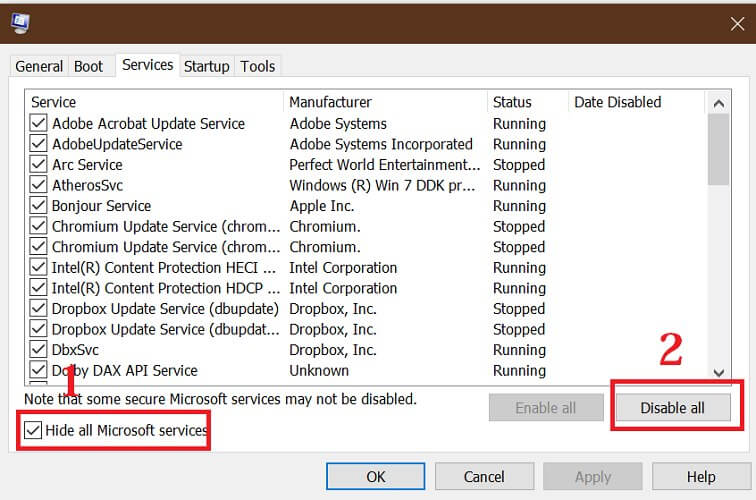
- Press
Windows Key + Rto open Run. - Type msconfig.msc and click OK.
- In the System Configuration window, open the Services tab.
- Check the Hide all Microsoft services box.
- Next, click the Disable all button.
- Click Apply and OK to save the changes.
- Restart the system.
Uninstall Spotify
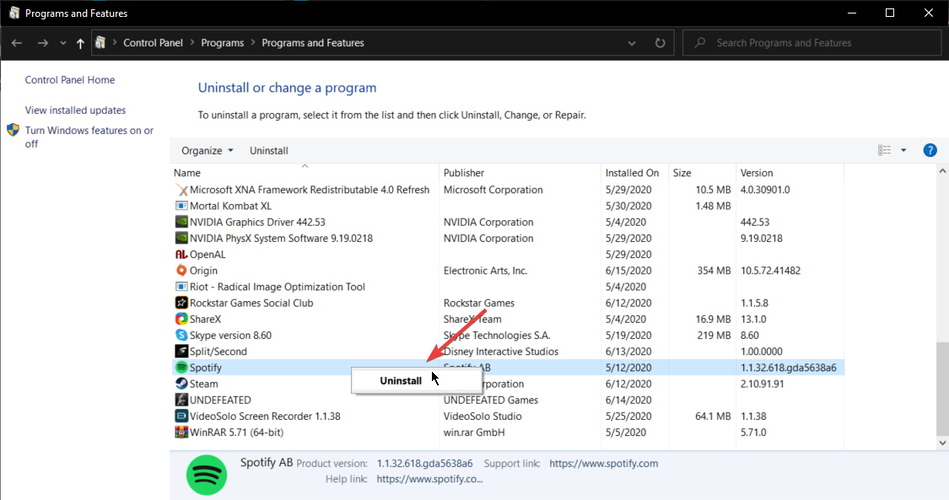
- Press Windows Key + R.
- Type appwiz.cpl and click OK.
- Select Spotify.
- Click on Uninstall and then click Yes to confirm.
- Once uninstalled, navigate to the following location:
C:UsersUsernameAppDatLocalSpotifyStorage - Delete everything inside the Storage folder.
- Navigate to the following location:
C:UsersUsernameAppDataLocalSpotifyUsers<random numbers-user> - Next, navigate to the following location:
C:UsersusernameAppDataRoamingC:UsersUsernameAppDataRoamingandC:UsersUsernameAppDataLocalSpotifyorC:ProgramFilesSpotify - Find and delete the Spotify folder in the directory.
Reinstall Spotify
- Download the full offline Spotify installer.
- Run the installer and proceed with the installation
- Once installed, launch Spotify and check if the issue is resolved.
The Spotify won’t open in Windows 10 issue usually occurs due to compatibility or permission issues. However, if the issue persists, try to clean install Spotify in clean boot mode.
If you want to explore this subject more, check out our thorough Web Apps Hub. To see more Spotify-related information and guides, have a look at our specialized Spotify section.
Do let us know which method helped you resolve the issue in the comments.
![]()
Newsletter
В этой статье представлена ошибка с номером Ошибка 8, известная как Ошибка Spotify 8, описанная как Ошибка 8: Возникла ошибка в приложении Spotify. Приложение будет закрыто. Приносим свои извинения за неудобства.
О программе Runtime Ошибка 8
Время выполнения Ошибка 8 происходит, когда Spotify дает сбой или падает во время запуска, отсюда и название. Это не обязательно означает, что код был каким-то образом поврежден, просто он не сработал во время выполнения. Такая ошибка появляется на экране в виде раздражающего уведомления, если ее не устранить. Вот симптомы, причины и способы устранения проблемы.
Определения (Бета)
Здесь мы приводим некоторые определения слов, содержащихся в вашей ошибке, в попытке помочь вам понять вашу проблему. Эта работа продолжается, поэтому иногда мы можем неправильно определить слово, так что не стесняйтесь пропустить этот раздел!
- Spotify — Spotify — это сервис потоковой музыки для нескольких платформ.
Симптомы Ошибка 8 — Ошибка Spotify 8
Ошибки времени выполнения происходят без предупреждения. Сообщение об ошибке может появиться на экране при любом запуске %программы%. Фактически, сообщение об ошибке или другое диалоговое окно может появляться снова и снова, если не принять меры на ранней стадии.
Возможны случаи удаления файлов или появления новых файлов. Хотя этот симптом в основном связан с заражением вирусом, его можно отнести к симптомам ошибки времени выполнения, поскольку заражение вирусом является одной из причин ошибки времени выполнения. Пользователь также может столкнуться с внезапным падением скорости интернет-соединения, но, опять же, это не всегда так.
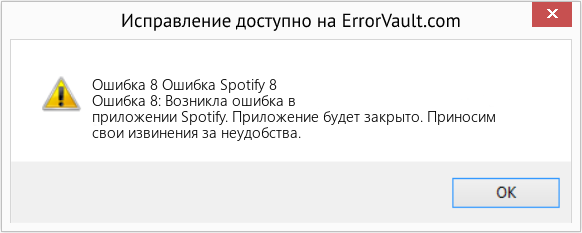
(Только для примера)
Причины Ошибка Spotify 8 — Ошибка 8
При разработке программного обеспечения программисты составляют код, предвидя возникновение ошибок. Однако идеальных проектов не бывает, поскольку ошибки можно ожидать даже при самом лучшем дизайне программы. Глюки могут произойти во время выполнения программы, если определенная ошибка не была обнаружена и устранена во время проектирования и тестирования.
Ошибки во время выполнения обычно вызваны несовместимостью программ, запущенных в одно и то же время. Они также могут возникать из-за проблем с памятью, плохого графического драйвера или заражения вирусом. Каким бы ни был случай, проблему необходимо решить немедленно, чтобы избежать дальнейших проблем. Ниже приведены способы устранения ошибки.
Методы исправления
Ошибки времени выполнения могут быть раздражающими и постоянными, но это не совсем безнадежно, существует возможность ремонта. Вот способы сделать это.
Если метод ремонта вам подошел, пожалуйста, нажмите кнопку upvote слева от ответа, это позволит другим пользователям узнать, какой метод ремонта на данный момент работает лучше всего.
Обратите внимание: ни ErrorVault.com, ни его авторы не несут ответственности за результаты действий, предпринятых при использовании любого из методов ремонта, перечисленных на этой странице — вы выполняете эти шаги на свой страх и риск.
Метод 1 — Закройте конфликтующие программы
Когда вы получаете ошибку во время выполнения, имейте в виду, что это происходит из-за программ, которые конфликтуют друг с другом. Первое, что вы можете сделать, чтобы решить проблему, — это остановить эти конфликтующие программы.
- Откройте диспетчер задач, одновременно нажав Ctrl-Alt-Del. Это позволит вам увидеть список запущенных в данный момент программ.
- Перейдите на вкладку «Процессы» и остановите программы одну за другой, выделив каждую программу и нажав кнопку «Завершить процесс».
- Вам нужно будет следить за тем, будет ли сообщение об ошибке появляться каждый раз при остановке процесса.
- Как только вы определите, какая программа вызывает ошибку, вы можете перейти к следующему этапу устранения неполадок, переустановив приложение.
Метод 2 — Обновите / переустановите конфликтующие программы
Использование панели управления
- В Windows 7 нажмите кнопку «Пуск», затем нажмите «Панель управления», затем «Удалить программу».
- В Windows 8 нажмите кнопку «Пуск», затем прокрутите вниз и нажмите «Дополнительные настройки», затем нажмите «Панель управления»> «Удалить программу».
- Для Windows 10 просто введите «Панель управления» в поле поиска и щелкните результат, затем нажмите «Удалить программу».
- В разделе «Программы и компоненты» щелкните проблемную программу и нажмите «Обновить» или «Удалить».
- Если вы выбрали обновление, вам просто нужно будет следовать подсказке, чтобы завершить процесс, однако, если вы выбрали «Удалить», вы будете следовать подсказке, чтобы удалить, а затем повторно загрузить или использовать установочный диск приложения для переустановки. программа.
Использование других методов
- В Windows 7 список всех установленных программ можно найти, нажав кнопку «Пуск» и наведя указатель мыши на список, отображаемый на вкладке. Вы можете увидеть в этом списке утилиту для удаления программы. Вы можете продолжить и удалить с помощью утилит, доступных на этой вкладке.
- В Windows 10 вы можете нажать «Пуск», затем «Настройка», а затем — «Приложения».
- Прокрутите вниз, чтобы увидеть список приложений и функций, установленных на вашем компьютере.
- Щелкните программу, которая вызывает ошибку времени выполнения, затем вы можете удалить ее или щелкнуть Дополнительные параметры, чтобы сбросить приложение.
Метод 3 — Обновите программу защиты от вирусов или загрузите и установите последнюю версию Центра обновления Windows.
Заражение вирусом, вызывающее ошибку выполнения на вашем компьютере, необходимо немедленно предотвратить, поместить в карантин или удалить. Убедитесь, что вы обновили свою антивирусную программу и выполнили тщательное сканирование компьютера или запустите Центр обновления Windows, чтобы получить последние определения вирусов и исправить их.
Метод 4 — Переустановите библиотеки времени выполнения
Вы можете получить сообщение об ошибке из-за обновления, такого как пакет MS Visual C ++, который может быть установлен неправильно или полностью. Что вы можете сделать, так это удалить текущий пакет и установить новую копию.
- Удалите пакет, выбрав «Программы и компоненты», найдите и выделите распространяемый пакет Microsoft Visual C ++.
- Нажмите «Удалить» в верхней части списка и, когда это будет сделано, перезагрузите компьютер.
- Загрузите последний распространяемый пакет от Microsoft и установите его.
Метод 5 — Запустить очистку диска
Вы также можете столкнуться с ошибкой выполнения из-за очень нехватки свободного места на вашем компьютере.
- Вам следует подумать о резервном копировании файлов и освобождении места на жестком диске.
- Вы также можете очистить кеш и перезагрузить компьютер.
- Вы также можете запустить очистку диска, открыть окно проводника и щелкнуть правой кнопкой мыши по основному каталогу (обычно это C
- Щелкните «Свойства», а затем — «Очистка диска».
Метод 6 — Переустановите графический драйвер
Если ошибка связана с плохим графическим драйвером, вы можете сделать следующее:
- Откройте диспетчер устройств и найдите драйвер видеокарты.
- Щелкните правой кнопкой мыши драйвер видеокарты, затем нажмите «Удалить», затем перезагрузите компьютер.
Метод 7 — Ошибка выполнения, связанная с IE
Если полученная ошибка связана с Internet Explorer, вы можете сделать следующее:
- Сбросьте настройки браузера.
- В Windows 7 вы можете нажать «Пуск», перейти в «Панель управления» и нажать «Свойства обозревателя» слева. Затем вы можете перейти на вкладку «Дополнительно» и нажать кнопку «Сброс».
- Для Windows 8 и 10 вы можете нажать «Поиск» и ввести «Свойства обозревателя», затем перейти на вкладку «Дополнительно» и нажать «Сброс».
- Отключить отладку скриптов и уведомления об ошибках.
- В том же окне «Свойства обозревателя» можно перейти на вкладку «Дополнительно» и найти пункт «Отключить отладку сценария».
- Установите флажок в переключателе.
- Одновременно снимите флажок «Отображать уведомление о каждой ошибке сценария», затем нажмите «Применить» и «ОК», затем перезагрузите компьютер.
Если эти быстрые исправления не работают, вы всегда можете сделать резервную копию файлов и запустить восстановление на вашем компьютере. Однако вы можете сделать это позже, когда перечисленные здесь решения не сработают.
Другие языки:
How to fix Error 8 (Spotify Error — Error 8: Spotify has encountered a problem and needs to close. We are sorry for the inconvenience.
Wie beheben Fehler 8 (Spotify-Fehler — Fehler 8: Spotify hat ein Problem festgestellt und muss geschlossen werden. Wir entschuldigen uns für die Unannehmlichkeiten.
Come fissare Errore 8 (Spotify Errore — Errore 8: Spotify ha riscontrato un problema e deve essere chiuso. Ci scusiamo per l’inconveniente.
Hoe maak je Fout 8 (Spotify-fout — Fout 8: Spotify heeft een probleem ondervonden en moet worden afgesloten. Excuses voor het ongemak.
Comment réparer Erreur 8 (Erreur Spotify — Erreur 8 : Spotify a rencontré un problème et doit fermer. Nous sommes désolés du dérangement.
어떻게 고치는 지 오류 8 (스포티파이 오류 — 오류 8: Spotify에 문제가 발생해 닫아야 합니다. 불편을 끼쳐드려 죄송합니다.
Como corrigir o Erro 8 (Spotify Erro — Erro 8: O Spotify encontrou um problema e precisa fechar. Lamentamos o inconveniente.
Hur man åtgärdar Fel 8 (Spotify-fel — Fel 8: Spotify har stött på ett problem och måste avslutas. Vi är ledsna för besväret.
Jak naprawić Błąd 8 (Błąd Spotify — Błąd 8: Spotify napotkał problem i musi zostać zamknięty. Przepraszamy za niedogodności.
Cómo arreglar Error 8 (Error de Spotify — Error 8: Spotify ha encontrado un problema y debe cerrarse. Lamentamos las molestias.
![]() Об авторе: Фил Харт является участником сообщества Microsoft с 2010 года. С текущим количеством баллов более 100 000 он внес более 3000 ответов на форумах Microsoft Support и создал почти 200 новых справочных статей в Technet Wiki.
Об авторе: Фил Харт является участником сообщества Microsoft с 2010 года. С текущим количеством баллов более 100 000 он внес более 3000 ответов на форумах Microsoft Support и создал почти 200 новых справочных статей в Technet Wiki.
Следуйте за нами: ![]()
![]()
![]()
Рекомендуемый инструмент для ремонта:

Этот инструмент восстановления может устранить такие распространенные проблемы компьютера, как синие экраны, сбои и замораживание, отсутствующие DLL-файлы, а также устранить повреждения от вредоносных программ/вирусов и многое другое путем замены поврежденных и отсутствующих системных файлов.
ШАГ 1:
Нажмите здесь, чтобы скачать и установите средство восстановления Windows.
ШАГ 2:
Нажмите на Start Scan и позвольте ему проанализировать ваше устройство.
ШАГ 3:
Нажмите на Repair All, чтобы устранить все обнаруженные проблемы.
СКАЧАТЬ СЕЙЧАС
Совместимость

Требования
1 Ghz CPU, 512 MB RAM, 40 GB HDD
Эта загрузка предлагает неограниченное бесплатное сканирование ПК с Windows. Полное восстановление системы начинается от $19,95.
ID статьи: ACX010832RU
Применяется к: Windows 10, Windows 8.1, Windows 7, Windows Vista, Windows XP, Windows 2000
Совет по увеличению скорости #31
Повышение скорости передачи по локальной сети:
Чтобы увеличить скорость передачи данных по локальной сети, замените коаксиальный кабель на кабель Ethernet. Кроме того, вы можете обновить свой маршрутизатор или модем до последней версии. Это позволит вам получить скорость передачи данных, близкую к скорости ваших гигабитных устройств.
Нажмите здесь, чтобы узнать о другом способе ускорения работы ПК под управлением Windows
Содержание
- Вариант 1: Добавление Spotify в исключения брандмауэра (код ошибки 30)
- Вариант 2: Отключение брандмауэра (код ошибки

- Вариант 3: Изменение настроек DNS (кош ошибки 16)
- Вариант 4: Вирус/антивирус (код ошибки 3)
- Вопросы и ответы

Способ решения проблемы зависит от кода ошибки, который отображается рядом с названием в скобочках.
Вариант 1: Добавление Spotify в исключения брандмауэра (код ошибки 30)
Уведомление «Возможно, Spotify заблокирован брандмауэром (код ошибки 30)» появляется, если активна встроенная защита операционной системы Windows – Microsoft Defender. В итоге клиент музыкального сервиса блокируется, и нет возможности получить доступ к функциям и воспроизведению треков. Чтобы разблокировать работу Спотифай, в Windows 10 воспользуйтесь встроенными средствами:
- Перейдите в «Параметры» системы, кликнув по иконке меню «Пуск» и выбрав значок в виде шестерни.
- Выберите раздел «Обновление и безопасность».
- Переключитесь на вкладку «Безопасность Windows» и нажмите по строке «Брандмауэр и защита сети».
- Кликните по ссылке разрешения работы с приложением через брандмауэр.
- В списке программ и компонентов найдите Spotify и отметьте его галочкой. Для подтверждения разрешения нажмите на кнопку «ОК» внизу.





Если в перечне компонентов Спотифай нет, то в окне «Разрешенные программы» нажмите на кнопку «Разрешить другое приложение».

В новом окошке выберите «Обзор» и через системный «Проводник» укажите путь к файлу Spotify. Обычно он находится в директории с именем пользователя в каталоге «AppData», где нужно выбрать папку «Roaming».

Если папку «AppData» не видно, откройте «Проводник» и на вкладке «Вид» отметьте функцию «Скрытые элементы».
После этого обновите окно, где осуществляется поиск приложения для разрешения.

Вариант 2: Отключение брандмауэра (код ошибки 
При появлении сообщения «Возможно, Spotify заблокирован брандмауэром (код ошибки 8)» можно попробовать отключить на время встроенный защитный экран Windows.
- Для этого найдите его (используйте шаги 1-3 из Варианта 1) и в окне «Безопасность Windows» на вкладке со средством выберите тип сети, в которой работает компьютер.
- Переведите тумблер у «Брандмауэр Windows» в неактивное состояние.


При отключенном брандмауэре система становится уязвимой для доступа извне. Сторонний аналогичный продукт может не помочь, поэтому рекомендуется выключать защиту в крайних случаях.
Вариант 3: Изменение настроек DNS (кош ошибки 16)
Если возникло окно «Возможно, Spotify заблокирован брандмауэром (код ошибки 16)», потребуется вручную изменить DNS, поскольку приложение не может распознать его:
- Через «Параметры» системы перейдите в раздел сети и интернета.
- Кликните по ссылке «Центр управления сетями и общим доступом», расположенной внизу окна.
- В открывшемся окне «Панели управления» кликните по «Изменение параметров адаптера» на панели слева.
- Откройте свойства используемого интернет-подключения, вызвав контекстное меню нажатием правой кнопкой мыши по названию.
- Выделите строку «IP версии 4 (TCP/IPv4)» и кликните по кнопке «Свойства».
- Замените предпочитаемый и альтернативный DNS-сервер на 8.8.8.8 и 8.8.4.4 соответственно. Примените настройки с помощью кнопки «ОК».






После смены сервера DNS попробуйте перезапустить приложение Spotify на компьютере и проверьте, решилась ли проблема.
Вариант 4: Вирус/антивирус (код ошибки 3)
При уведомлении «Возможно, Spotify заблокирован брандмауэром (код ошибки 3)» причиной могут стать более мелкие проблемы. Например, блокировка работы Спотифай антивирусом. В этом случае достаточно временно отключить программу, затем проверить функциональность сервиса.
Обратная ситуация — наличие в системе вредоносного ПО. Удостовериться в его отсутствии или наличии можно при помощи встроенных средств или сторонних антивирусов для Windows. Мы уже разбирали все способы сканирования ОС и удаления вирусов в нашей отдельной статье.
Подробнее: Как удалить вирус с компьютера в Виндовс 10

Еще статьи по данной теме:
Помогла ли Вам статья?
Ошибка блокировки брандмауэра Spotify – одна из наиболее распространенных проблем, с которыми сталкиваются пользователи Spotify.
Если брандмауэр блокирует Spotify, вы не сможете войти в систему и использовать какие-либо функции приложения. В этой статье приведены различные решения этой проблемы и способы устранения ошибок, блокирующих Spotify брандмауэром.
Код ошибки 3 появляется, когда пользователи пытаются безуспешно войти в свои учетные записи Spotify либо на сайте Spotify, либо в дестопном приложении.
Проблема часто связана с ошибкой ввода пароля. Возможно были внесены изменения в пароль от учетной записи Spotify. Это можно исправить, просто сбросив пароль. Кроме того, пользователи сообщали, что они смогли решить эту проблему, просто используя при входе свое имя пользователя вместо электронной почты или наоборот.
Кроме того, любые инструменты VPN, которые могут быть запущены на вашем компьютере, могут вызвать проблему, и вам следует немедленно удалить их.
Способ 1: Сбросить пароль Spotify
Это решение лучше использовать в начале, потому что оно часто устраняет проблему немедленно, как это было у многих пользователей раньше.
Поскольку ошибка может появиться либо при вводе данных на сайте, либо в настольном приложении, устранить проблему проще с помощью веб-клиента Spotify
Способ 2. Использовать имя пользователя вместо адреса электронной почты или наоборот
Да, это позволило решить эту проблему многим пользователям. Если вы пытались войти в систему, используя адрес электронной почты, который вы используете для Spotify, попробуйте использовать свое имя пользователя. То же самое относится и к пользователям, пытающимся войти в систему под своим именем пользователя.
Проверьте, перестал ли отображаться код ошибки Spotify 3!
Примечание: По умолчанию, имя пользователя – это первая часть вашего адреса электронной почты перед символом “@”
Ошибки 15, 16
Ошибки 15, 16 auth, не позволяют пользователям Spotify, войти в программу из-за обрыва соединения. Чаще всего отображается ошибка “Возможно, брандмауэр блокирует Spotify”.
1 способ
1
Открыть “Панель управления”.
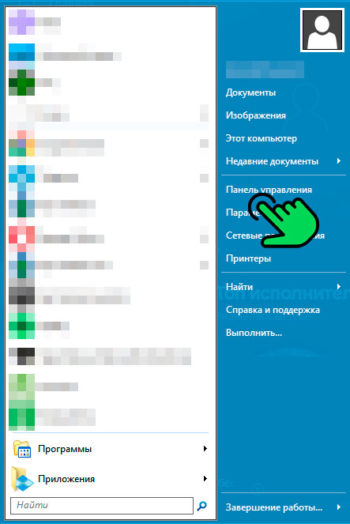
2
Открыть “Брандмауэр Windows”.
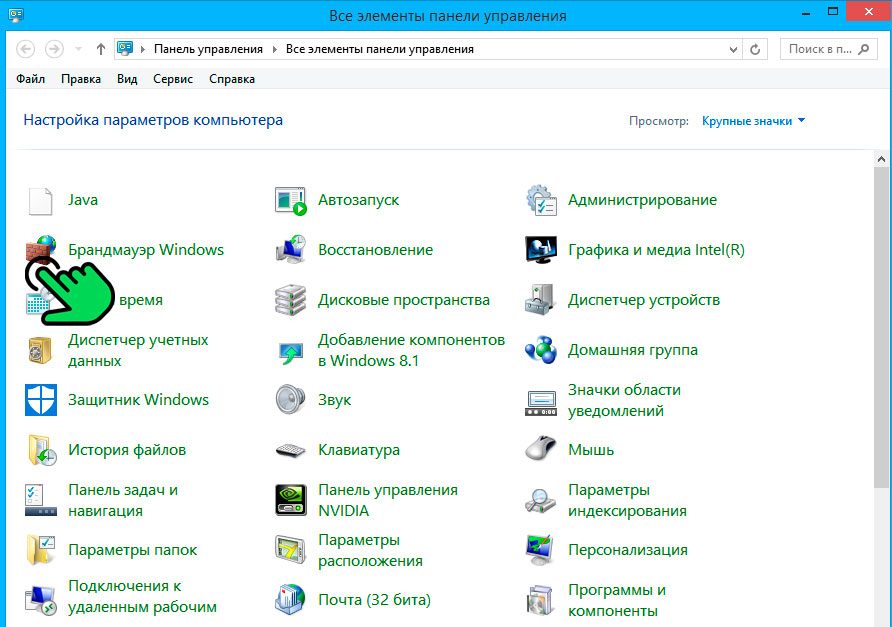
3
В левом меню выбрать “Разрешение взаимодействия с приложением или компонентом в брандмауэре Windows”.
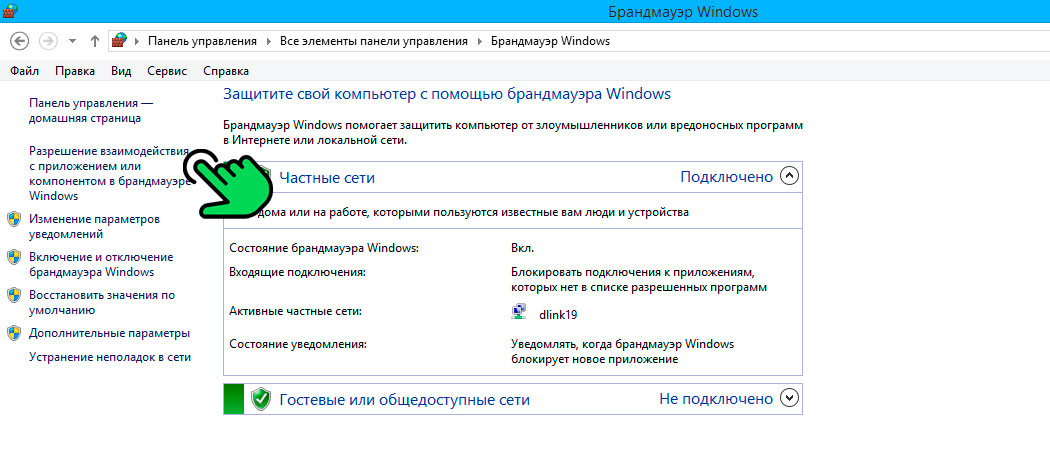
4
В списке найти приложение “spotify.exe” и проставить галочки в столбцах “Частная” и “Публичная”.
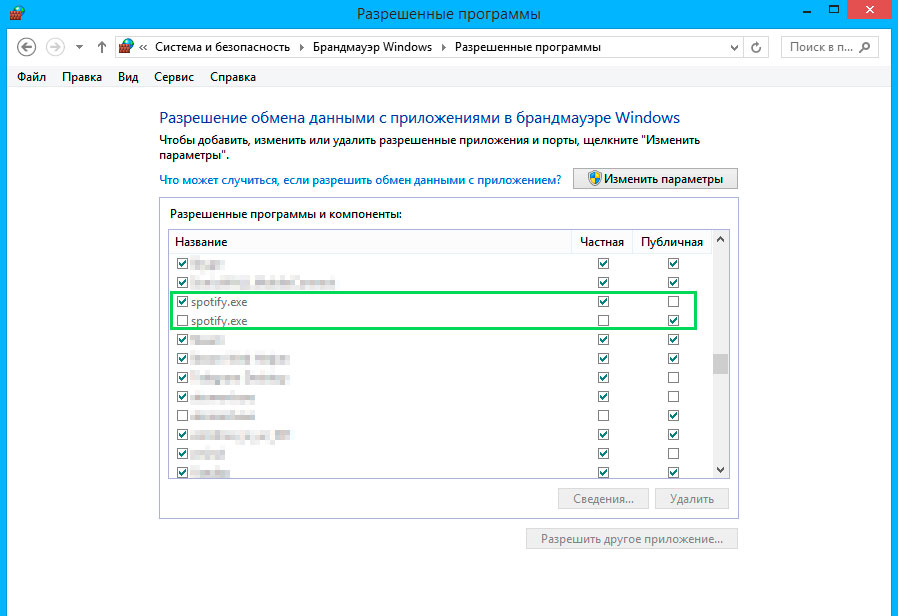
После выполнения приведенных шагов, проблема должна решиться.
2 способ: Отключить VPN-сервисы и Прокси
Отключите использование Прокси:
1
Открыть “Параметры ПК”.
2
Выбрать пункт “Сеть”.
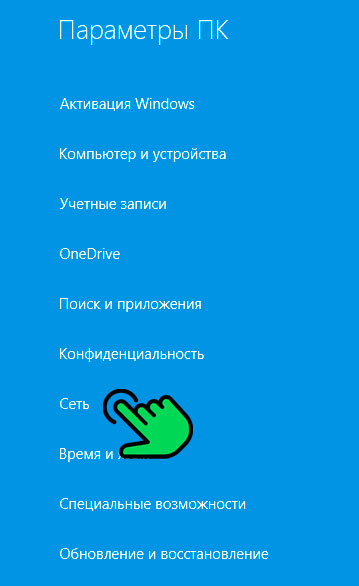
3
В открывшемся меню выбрать “Прокси”.
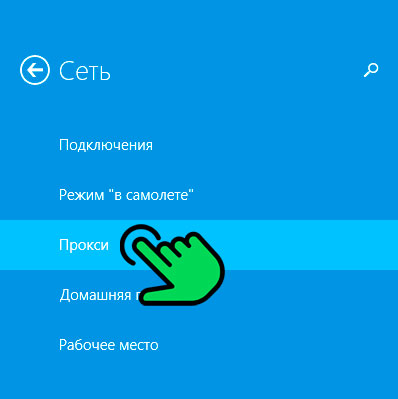
4
Пролистать экран вниз и повернуть тумблер “Использовать прокси” в положение “Откл.”
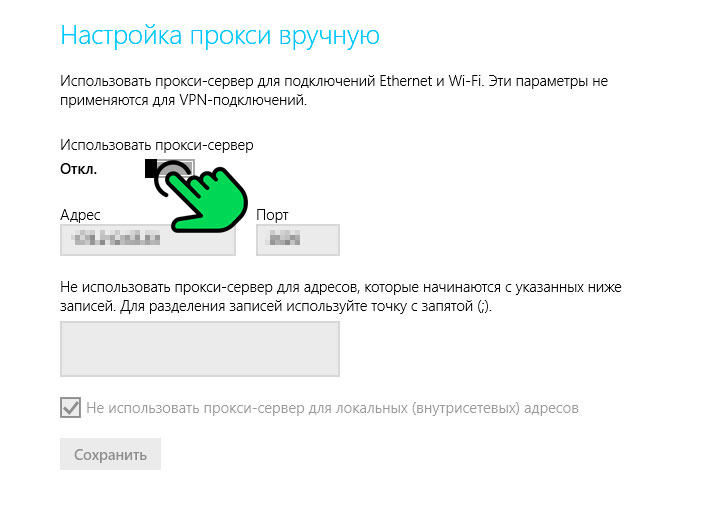
После чего пройдите в “Доступные сетевые подключения” и удалите созданные VPN-соединения и драйвера.
Использование VPN вместе со Spotify не рекомендуется, потому что неправильная настройка VPN-сети также может немедленно вызвать эту ошибку. Рекомендуется удалить VPN. Если установлены специальные VPN приложения, рекомендуется перейти в “Панель управления” и удалить их полностью. Вместе с ними будут удалены и соединения созданные самими сервисами при установке.
После удаления ВПН-программ удалите соединения, которые возможно создавались вами самостоятельно:
1
Открыть “Панель управления”
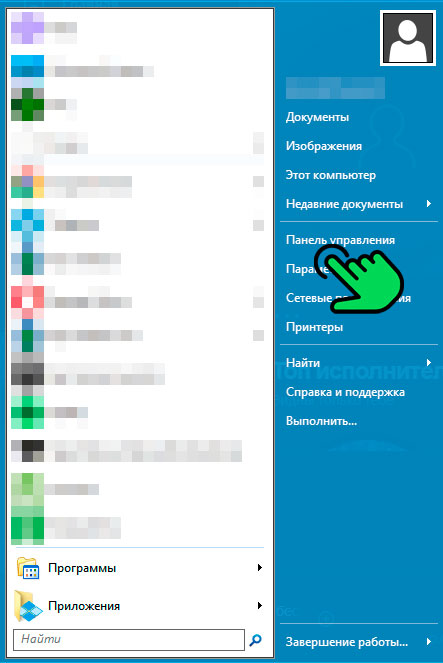
2
Перейти по ссылке “Просмотр состояния сети и задач”
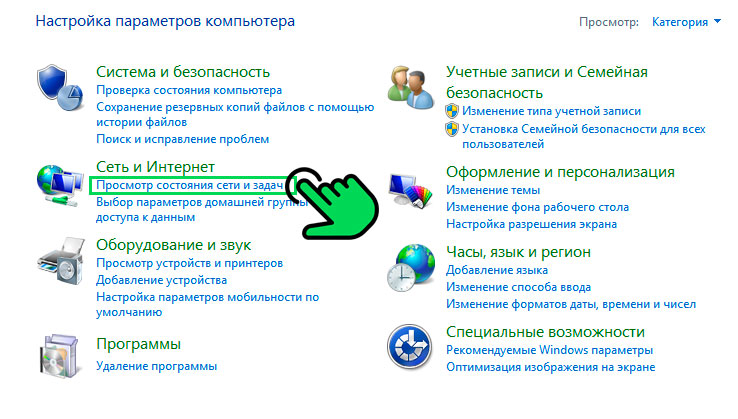
3
В левом меню кликнуть на ссылку “Изменение параметров адаптера”.
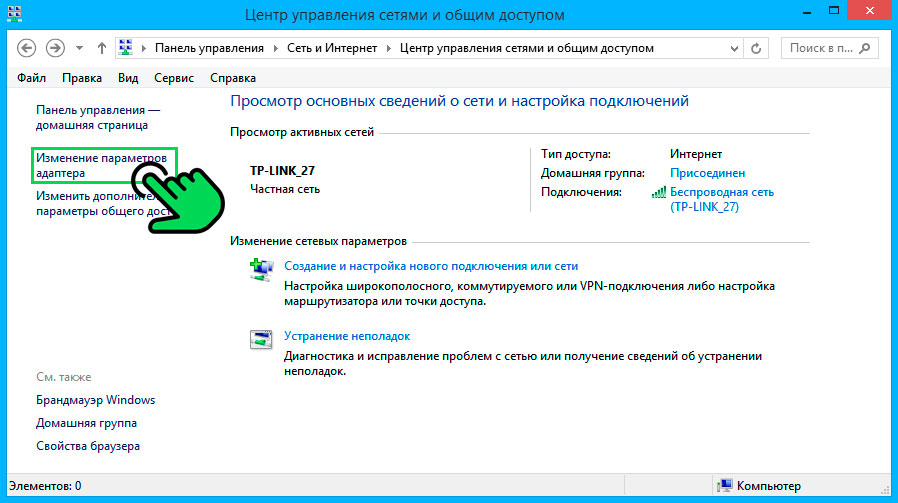
4
На открывшемся экране кликнуть правой кнопкой на ненужное соединение и выбрать пункт “Удалить”.
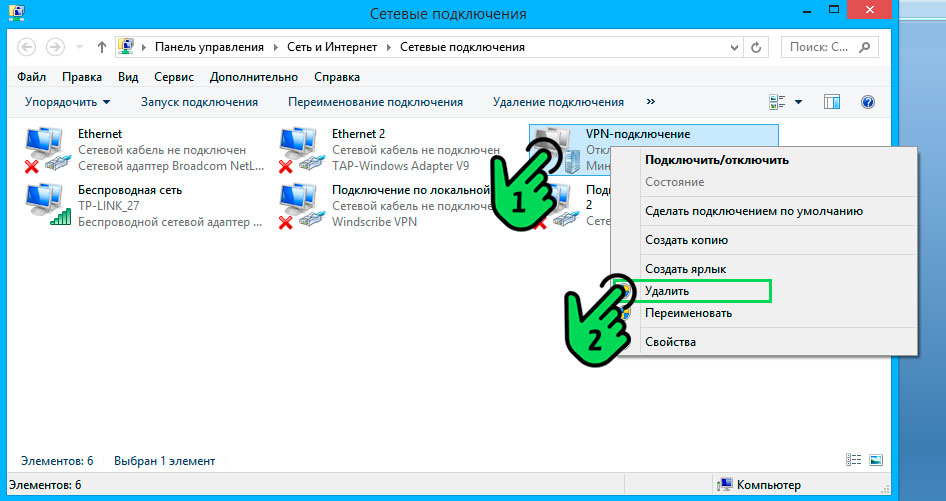
Перезагрузите компьютер, чтобы применить внесенные изменения.
Ошибка auth 17
Хотя код ошибки 17 возникает часто, однако точная причина до сих пор не определена. Возможно, проблема связана с иностранным IP-адресом.
Возможно используется VPN-соединение, поэтому вернитесь к предыдущим пунктам и удалите либо отключите VPN-приложение.
Ошибка auth 18
Код ошибки 18 возникает в процессе установки, когда файлы, которые необходимо скачать и установить на компьютер, по какой-то причине уже находятся на компьютере и используются другим приложением или процессом.
Рекомендуется вручную отключить процессы в “Диспетчере задач” и удалить файлы, мешающие установке.
| Номер ошибки: | Ошибка 8 | |
| Название ошибки: | Spotify Error 8 | |
| Описание ошибки: | Ошибка 8: Возникла ошибка в приложении Spotify. Приложение будет закрыто. Приносим извинения за неудобства. | |
| Разработчик: | Spotify AB | |
| Программное обеспечение: | Spotify | |
| Относится к: | Windows XP, Vista, 7, 8, 10, 11 |
Определение «Spotify Error 8»
«Spotify Error 8» обычно является ошибкой (ошибкой), обнаруженных во время выполнения. Разработчики программного обеспечения, такие как SoftwareDeveloper, обычно работают через несколько этапов отладки, чтобы предотвратить и исправить ошибки, обнаруженные в конечном продукте до выпуска программного обеспечения для общественности. Ошибки, такие как ошибка 8, иногда удаляются из отчетов, оставляя проблему остается нерешенной в программном обеспечении.
Пользователи Spotify могут столкнуться с ошибкой 8, вызванной нормальным использованием приложения, которое также может читать как «Spotify Error 8». Когда это происходит, конечные пользователи программного обеспечения могут сообщить Spotify AB о существовании ошибки 8 ошибок. Затем Spotify AB будет иметь знания, чтобы исследовать, как и где устранить проблему. Таким образом, когда ваш компьютер выполняет обновления, как это, это, как правило, чтобы исправить проблемы ошибки 8 и другие ошибки внутри Spotify.
Что на самом деле вызывает ошибку времени выполнения 8?
В первый раз, когда вы можете столкнуться с ошибкой среды выполнения Spotify обычно с «Spotify Error 8» при запуске программы. Причины сбоев обработки можно отличить, классифицируя ошибки 8 следующим образом:.
Ошибка 8 Crash — это очень популярная ошибка выполнения ошибки 8, которая приводит к завершению работы всей программы. Обычно это происходит, когда Spotify не может распознать, что ему дается неправильный ввод, или не знает, что он должен производить.
Утечка памяти «Spotify Error 8» — Когда Spotify обнаруживает утечку памяти, операционная система постепенно работает медленно, поскольку она истощает системные ресурсы. Потенциальные триггеры могут быть «бесконечным циклом», или когда программа выполняет «цикл» или повторение снова и снова.
Ошибка 8 Logic Error — логическая ошибка Spotify возникает, когда она производит неправильный вывод, несмотря на то, что пользователь предоставляет правильный ввод. Неисправный исходный код Spotify AB может привести к этим проблемам с обработкой ввода.
Spotify Error 8 проблемы часто являются результатом отсутствия, удаления или случайного перемещения файла из исходного места установки Spotify. В большинстве случаев скачивание и замена файла Spotify AB позволяет решить проблему. В качестве последней меры мы рекомендуем использовать очиститель реестра для исправления всех недопустимых Spotify Error 8, расширений файлов Spotify AB и других ссылок на пути к файлам, по причине которых может возникать сообщение об ошибке.
Классические проблемы Spotify Error 8
Обнаруженные проблемы Spotify Error 8 с Spotify включают:
- «Ошибка Spotify Error 8. «
- «Недопустимый файл Spotify Error 8. «
- «Извините, Spotify Error 8 столкнулся с проблемой. «
- «Spotify Error 8 не может быть найден. «
- «Spotify Error 8 не может быть найден. «
- «Проблема при запуске приложения: Spotify Error 8. «
- «Файл Spotify Error 8 не запущен.»
- «Spotify Error 8 выйти. «
- «Ошибка в пути к программному обеспечению: Spotify Error 8. «
Эти сообщения об ошибках Spotify AB могут появляться во время установки программы, в то время как программа, связанная с Spotify Error 8 (например, Spotify) работает, во время запуска или завершения работы Windows, или даже во время установки операционной системы Windows. Выделение при возникновении ошибок Spotify Error 8 имеет первостепенное значение для поиска причины проблем Spotify и сообщения о них вSpotify AB за помощью.
Эпицентры Spotify Error 8 Головные боли
Проблемы Spotify и Spotify Error 8 возникают из отсутствующих или поврежденных файлов, недействительных записей реестра Windows и вредоносных инфекций.
В основном, осложнения Spotify Error 8 связаны с:
- Поврежденные ключи реестра Windows, связанные с Spotify Error 8 / Spotify.
- Файл Spotify Error 8 поврежден от вирусной инфекции.
- Spotify Error 8 злонамеренно или ошибочно удален другим программным обеспечением (кроме Spotify).
- Другое программное приложение, конфликтующее с Spotify Error 8.
- Spotify (Spotify Error
 поврежден во время загрузки или установки.
поврежден во время загрузки или установки.
Продукт Solvusoft
Загрузка
WinThruster 2023 — Проверьте свой компьютер на наличие ошибок.
Совместима с Windows 2000, XP, Vista, 7, 8, 10 и 11
Установить необязательные продукты — WinThruster (Solvusoft) | Лицензия | Политика защиты личных сведений | Условия | Удаление
