Нестабильный и неудобный браузер от Майкрософт Internet Explorer был переработан и во многом исправлен. Он даже получил новое имя — Edge, что может переводиться как «преимущество». Тем не менее пользователи продолжают сталкиваться с необычными ситуациями и сбоями, используя его. Сегодня мы рассмотрим код ошибки «INET_E_DOWNLOAD_FAILURE», и поясним, что предпринять для её исправления.
Содержание
- Причины ошибки в IE и Edge
- Исправление настроек браузера IE и Edge
- Изменение параметров сети для устранения INET_E_DOWNLOAD_FAILURE
- Другие способы устранить дисфункцию
Причины ошибки в IE и Edge
Ошибку с текстом INET_E_DOWNLOAD_FAILURE можно встретить и в ранних версиях браузера от Microsoft, например, в IE 11. Проблема появляется при открытии любого сайта в интернете. Но в других браузерах сайт может отображаться без ошибок. При этом диагностические средства операционной системы оказываются бессильными против ошибки. На официальном сайте такое сообщение расшифровывается как разрыв соединение с ресурсом или браузеру не удалось загрузить контент/страницу.
Внятных причин по поводу ошибки с приведенным текстом не предоставляет даже сайт Microsoft. Поэтому приходится решать её несколькими способами, которые чаще всего устраняют проблему. Затруднения еще могут быть вызваны разными версиями и наличиями обновлений браузера.
Читайте также: возможно, на сайте используются устаревшие или ненадежные параметры безопасности протокола TLS — как исправить?
Исправление настроек браузера IE и Edge
Попробуем исправить ситуацию с кодом ошибки, изменив настройки вашего браузера. Для начала исключим конфликты с сайтами, где предоставляется устаревшая версия сертификата подлинности. Для этого нам нужно перейти к настройкам встроенного навигатора.
- Внешний вид и работа с браузером отличается от других. Но назначения кнопок во многом схожи. Нажмите на панели справа вверху шестеренку;
- В отобразившемся окне выберите вкладку «Свойства браузера»;
- В следующем диалоговом окне выберите вкладку «Дополнительно»;
- Убедитесь, что здесь проставлены галочки на пунктах: «SSL0», «SSL 3.0», «TLS 1.0», «Использовать TLS 1.1», «Использовать TLS 1.2». При необходимости поставьте их, а ниже нажмите кнопку «Применить» и нажмите «Ок».

После чего закройте и снова откройте IE. Перейдите на адрес, по которому вы видели окно с кодом ошибки «INET_E_DOWNLOAD_FAILURE». Если вы опять его видите, вернитесь в то же окно, где вы только что ставили галочки и найдите пункт «Включить встроенную проверку Windows». Он есть не во всех версиях. Но если вы его найдете, уберите галочку с него и сохраните настройки.
Узнайте, как решить ошибку: Microsoft Edge невозможно открыть, используя встроенную учетную запись.
Изменение параметров сети для устранения INET_E_DOWNLOAD_FAILURE
Вот еще один метод, который является действенным при появлении этой ошибки. Он заключается в смене настроек DNS. Для этого нам нужно открыть центр управления сетями.
- Для ОС Windows 7 и 8.1 откройте строку «Выполнить». Для этого нажмите вместе WIN+R;
- Введите в пустом поле команду «control» и нажмите ENTER;
- Выберите «Сеть и интернет», затем нажмите по пункту «Центр управления сетями…». В Windows 10 найдите этот пункт через поиск;
- Слева выберите строку «Изменить параметры адаптера»;

- В следующем окне должны отобразиться значки с вашим текущим подключением. Нажмите на него ПКМ и выберите «Свойства»;

- Найдите пункт «Протокол TCP/IPv4», выберите его;

- Ниже найдите и нажмите кнопку «Свойства»;
- Первый блок — настройки IP нам не нужен. Обратите внимание на блок с настройками DNS. Здесь нажмите пункт «Использовать DNS адрес» и введите в первой строке все восьмерки. После каждой нужно нажимать пробел, иначе цифры будут введены только в первом блоке;
- В нижней строке введите две 8 и две 4. Поставьте галочку на пункте «Подтвердить параметры» и нажмите «Ок».

После этого перезапустите браузер и попробуйте ввести адрес в строке. Сообщение с ошибкой не должно появляться. Если же вы его снова увидите, исправите следующим методом.
Другие способы устранить дисфункцию
Для пользователей, которые применяют Edge для серфинга, нужно сделать следующее:
- В адресной строке введите такую фразу «about:flags» без кавычек и других знаков.
- Нажмите ENTER.
- Найдите в отобразившемся окне пункт «включить TCP FAST Open».
- Уберите с этого чек-бокса точку.
- Затем перезапустите свой навигатор и попробуйте открыть веб-страницу.
Часто именно расширения в браузере не дают переходить по какому-нибудь сетевому адресу. Этому может способствовать и переполненные хранилища с кэшем сайтов. Поэтому давайте избавимся от этого хлама в вашем IE/Edge.
- Выберите снова шестеренку на панели инструментов вверху;
- Нажмите «Свойства браузера»;
- На главной вкладке («Общие») найдите блок «Журнал браузера»;
- Здесь будет кнопка «Удалить». Выберите её и подтвердите свое решение.
Вы можете и не знать, что браузер использует дополнительные расширения. Иногда их без нашего ведома устанавливают другие программы, как вспомогательный инструмент. Например, это делают практически все антивирусы. Удалить расширения можно так:
- Откройте свойства браузера;
- Вверху укажите вкладку «Программы»;
- В этом браузере они называются надстройками. Выберите в этом блоке «Настройка надстроек»;
- Выберите мышью одно из расширений, и внизу нажмите «Отключить» или «Удалить».
После этих действий перезагрузите обозреватель и проверьте, исчезла ли ошибка с кодом «INET_E_DOWNLOAD_FAILURE».
Опубликовано 02.03.2019 Обновлено 27.11.2020
На сегодня браузер Internet Explorer уже не кажется таким медленным и неудобным. Он потерпел ряд изменений, вплоть до самого названия. Однако некоторые ошибки и сбои всё равно встречаются, например, ошибка INET_E_DOWNLOAD_FAILURE. Давайте рассмотрим основные способы устранения неполадки, а также разберем ряд рекомендаций.
Способ 1: изменение настроек браузера
Первым методом будет изменение нескольких параметров браузера. Сначала перейдем к устранению конфликтов с сайтами, где используется устаревшая версия сертификата. Для этого советуем воспользоваться пошаговой инструкцией:
- Запускаем браузер и кликаем по шестеренке, расположенной вверху дисплея.
- Затем открываем раздел «Свойства браузера».
- После открывается страница, где выбираем пункт «Дополнительно».
- Проверьте наличие галочек в следующих пунктах: «SSL0», «SSL 3.0», «TLS 1.0», а также «Использовать TLS 1.1» и «Использовать TLS 1.2». Если чек-бокс отсутствует, то его необходимо поставить самостоятельно.
- Сохраняем изменения кнопкой «Ок».
Обратите внимание, что названия вкладок могут отличаться в разных версиях браузера.
Теперь перезагрузите браузер и введите адрес сайта, при переходе на который выскакивала ошибка. Если неполадка осталась, то зайдите в панель с настройками и уберите чек-бокс возле строки «Включить встроенную проверку Windows». Стоит отметить, что данный пункт имеется не в каждой версии Internet Explorer.
Способ 2: изменение настроек сети
Здесь речь пойдет об изменение параметров Интернет-подключения через меню операционной системы. Первым делом переходим в раздел «Центр управления сетями и Интернетом». Запустить его можно простым нажатием по пункту «Сеть» в правом углу дисплея.
Также можно воспользоваться функцией поиска. Её запуск происходит одновременным нажатием клавиш «Win + R». В открывшемся поле нужно указать запрос «control», и нажать поиск.
Далее переходим в раздел «Изменение параметров адаптера». Выбираем используемое подключение и кликаем по нему правой кнопкой мыши. Появляется список с функциями, из которого нужно выбрать «Свойства».

Выбираем Свойства подключения
Затем кликаем по строке «Протокол Интернета версии 4», где из выпадающего меню выбираем «Свойства». Здесь необходимо выставить свои параметры DNS. Сейчас оптимальным вариантом является использование значений (8.8.8.8) и (8.8.4.4). Будьте внимательны при вводе цифр, так как после каждого знака нужно нажимать кнопку пробела. В завершении нажимаем «ОК».

Изменяем DNS адреса
После выполнения указанных действий желательно перезапустить браузер. Скорее всего, ошибка INET_E_DOWNLOAD_FAILURE пропадет. Если этого не произошло, то рекомендуем ознакомиться с альтернативными вариантами решения проблемы.
Прочие методы устранения неполадки
Пользователям, использующим Internet Explorer для простого просмотра веб-страниц, рекомендуется выполнить следующее:
- Откройте поисковую строку и введите данный адрес: about:flags.
- Уберите чек-бокс напротив пункта «TCP FAST Open».
- Перезагрузите веб-обозреватель.
Также причиной ошибки может быть переполненный кэш браузера либо расширений, установленных в нём. Постарайтесь полностью очистить историю посещений и файлы cookie. Для этого перейдите во вкладку «Журнал» и нажмите кнопку «Удалить». Для подтверждения операции кликните «ОК». Затем перезагрузите браузер.
Заключение
Как видим, исправить ошибку INET_E_DOWNLOAD_FAILURE можно различными способами. В данной статье мы рассмотрели код ошибки, а также что делать при её возникновении.
Можно посмотреть решение на видео(на английском) и делать все как в инструкции ниже.
Нестабильный и неудобный браузер от Майкрософт Internet Explorer был переработан и во многом исправлен. Он даже получил новое имя — Edge, что может переводиться как «преимущество». Тем не менее пользователи продолжают сталкиваться с необычными ситуациями и сбоями, используя его. Сегодня мы рассмотрим код ошибки «INET_E_DOWNLOAD_FAILURE», и поясним, что предпринять для её исправления.
Содержание
- Причины ошибки в IE и Edge
- Исправление настроек браузера IE и Edge
- Изменение параметров сети для устранения INET_E_DOWNLOAD_FAILURE
- Другие способы устранить дисфункцию
Причины ошибки в IE и Edge
Ошибку с текстом INET_E_DOWNLOAD_FAILURE можно встретить и в ранних версиях браузера от Microsoft, например, в IE 11. Проблема появляется при открытии любого сайта в интернете. Но в других браузерах сайт может отображаться без ошибок. При этом диагностические средства операционной системы оказываются бессильными против ошибки. На официальном сайте такое сообщение расшифровывается как разрыв соединение с ресурсом или браузеру не удалось загрузить контент/страницу.
Внятных причин по поводу ошибки с приведенным текстом не предоставляет даже сайт Microsoft. Поэтому приходится решать её несколькими способами, которые чаще всего устраняют проблему. Затруднения еще могут быть вызваны разными версиями и наличиями обновлений браузера.
Читайте также: возможно, на сайте используются устаревшие или ненадежные параметры безопасности протокола TLS — как исправить?
Исправление настроек браузера IE и Edge
Попробуем исправить ситуацию с кодом ошибки, изменив настройки вашего браузера. Для начала исключим конфликты с сайтами, где предоставляется устаревшая версия сертификата подлинности. Для этого нам нужно перейти к настройкам встроенного навигатора.
- Внешний вид и работа с браузером отличается от других. Но назначения кнопок во многом схожи. Нажмите на панели справа вверху шестеренку;
- В отобразившемся окне выберите вкладку «Свойства браузера»;
- В следующем диалоговом окне выберите вкладку «Дополнительно»;
- Убедитесь, что здесь проставлены галочки на пунктах: «SSL0», «SSL 3.0», «TLS 1.0», «Использовать TLS 1.1», «Использовать TLS 1.2». При необходимости поставьте их, а ниже нажмите кнопку «Применить» и нажмите «Ок».

После чего закройте и снова откройте IE. Перейдите на адрес, по которому вы видели окно с кодом ошибки «INET_E_DOWNLOAD_FAILURE». Если вы опять его видите, вернитесь в то же окно, где вы только что ставили галочки и найдите пункт «Включить встроенную проверку Windows». Он есть не во всех версиях. Но если вы его найдете, уберите галочку с него и сохраните настройки.
Узнайте, как решить ошибку: Microsoft Edge невозможно открыть, используя встроенную учетную запись.
Изменение параметров сети для устранения INET_E_DOWNLOAD_FAILURE
Вот еще один метод, который является действенным при появлении этой ошибки. Он заключается в смене настроек DNS. Для этого нам нужно открыть центр управления сетями.
- Для ОС Windows 7 и 8.1 откройте строку «Выполнить». Для этого нажмите вместе WIN+R;
- Введите в пустом поле команду «control» и нажмите ENTER;
- Выберите «Сеть и интернет», затем нажмите по пункту «Центр управления сетями…». В Windows 10 найдите этот пункт через поиск;
- Слева выберите строку «Изменить параметры адаптера»;

- В следующем окне должны отобразиться значки с вашим текущим подключением. Нажмите на него ПКМ и выберите «Свойства»;

- Найдите пункт «Протокол TCP/IPv4», выберите его;

- Ниже найдите и нажмите кнопку «Свойства»;
- Первый блок — настройки IP нам не нужен. Обратите внимание на блок с настройками DNS. Здесь нажмите пункт «Использовать DNS адрес» и введите в первой строке все восьмерки. После каждой нужно нажимать пробел, иначе цифры будут введены только в первом блоке;
- В нижней строке введите две 8 и две 4. Поставьте галочку на пункте «Подтвердить параметры» и нажмите «Ок».

После этого перезапустите браузер и попробуйте ввести адрес в строке. Сообщение с ошибкой не должно появляться. Если же вы его снова увидите, исправите следующим методом.
Другие способы устранить дисфункцию
Для пользователей, которые применяют Edge для серфинга, нужно сделать следующее:
- В адресной строке введите такую фразу «about:flags» без кавычек и других знаков.
- Нажмите ENTER.
- Найдите в отобразившемся окне пункт «включить TCP FAST Open».
- Уберите с этого чек-бокса точку.
- Затем перезапустите свой навигатор и попробуйте открыть веб-страницу.
Часто именно расширения в браузере не дают переходить по какому-нибудь сетевому адресу. Этому может способствовать и переполненные хранилища с кэшем сайтов. Поэтому давайте избавимся от этого хлама в вашем IE/Edge.
- Выберите снова шестеренку на панели инструментов вверху;
- Нажмите «Свойства браузера»;
- На главной вкладке («Общие») найдите блок «Журнал браузера»;
- Здесь будет кнопка «Удалить». Выберите её и подтвердите свое решение.
Вы можете и не знать, что браузер использует дополнительные расширения. Иногда их без нашего ведома устанавливают другие программы, как вспомогательный инструмент. Например, это делают практически все антивирусы. Удалить расширения можно так:
- Откройте свойства браузера;
- Вверху укажите вкладку «Программы»;
- В этом браузере они называются надстройками. Выберите в этом блоке «Настройка надстроек»;
- Выберите мышью одно из расширений, и внизу нажмите «Отключить» или «Удалить».
После этих действий перезагрузите обозреватель и проверьте, исчезла ли ошибка с кодом «INET_E_DOWNLOAD_FAILURE».
Опубликовано 02.03.2019 Обновлено 27.11.2020
На чтение 9 мин. Просмотров 838 Опубликовано 04.05.2021
Некоторые пользователи Internet Explorer 11 и Microsoft Edge сообщают, что в конечном итоге они видят ошибку INET_E_DOWNLOAD_FAILIURE при каждой попытке посетить веб-страницу. В большинстве случаев затронутые пользователи говорят, что эта проблема возникает с каждым URL, включая большие домены, такие как google.com, amazon.com и т. Д. 
Как оказалось, эта проблема может быть вызвана несколькими разными причинами:
- Браузер настроен на сохранение зашифрованных страниц . Оказывается, одной из наиболее частых причин, приводящих к возникновению этой ошибки, является расширенная Настройка Интернета, позволяющая IE и Edge сохранять зашифрованные страницы. Если этот сценарий применим, вы сможете решить проблему, открыв свои Интернет-свойства и отключив эту функцию.
- Сетевая изоляция включена – на случай, если вы Если вы столкнулись с этой проблемой только с Edge, вы, вероятно, имеете дело с проблемой сетевой изоляции. В этом случае вы сможете решить проблему, включив замыкание на себя и отладив сервер localhost (если применимо).
- Поврежденный кеш IE – если вы ‘ При использовании Internet Explorer 11 вы можете иметь дело с печально известной неспособностью этого браузера правильно очистить кеш. Каждый раз, когда кеш IE 11 вызывает проблемы с доступом к веб-серверу, вам следует попробовать сбросить Internet Explorer до чистого состояния и посмотреть, решит ли это проблему.
- Поврежденный Microsoft Edge Файлы . Microsoft Edge также может демонстрировать такое поведение из-за проблемы с вызовом службы государственного репозитория. Сбой с этой службой может в конечном итоге помешать Edge установить соединение с определенными TLD. В этом случае восстановление или сброс Microsoft Edge должно решить проблему.
- Повреждение системного файла . Поскольку оба браузера встроены в Windows 10, эта проблема также может быть сигналом того, что вы имеете дело с каким-либо типом повреждения системных файлов. В этом случае вам следует сбросить все компоненты Windows и посмотреть, решит ли это проблему.
Содержание
- Восстановление свойств Интернета по умолчанию
- Запрет браузеру сохранять зашифрованные страницы
- Включите возвратную петлю в Microsoft Edge (если применимо)
- Восстановление IE в чистое состояние (если применимо)
- Восстановление или сброс Microsoft Edge (если применимо)
- Выполнение установки с восстановлением (восстановление на месте)
Восстановление свойств Интернета по умолчанию
Как выясняется, наиболее частыми причинами, которые в конечном итоге вызывают ошибку INET_E_DOWNLOAD_FAILIURE , являются некоторые типы сетевых прерываний, которые в конечном итоге останавливают обмен данными между веб-сервером и вашим концом. пользовательский компьютер.
И, как подтвердило большинство затронутых пользователей, эта проблема, скорее всего, вызвана расширенными настройками Интернета, которые в конечном итоге мешают IE 11 или Edge.
Если этот сценарий применим, вам следует начать это руководство по устранению неполадок, сбросив все расширенные настройки Интернета – это, по сути, вернет Internet Explorer или Microsoft Edge к заводским настройкам..
Примечание. Если вы ищете наиболее сфокусированный подход, сразу переходите к следующему исправлению ниже.
Если вы хотите воспользоваться этим потенциальным исправлением, начните выполнять следующие инструкции:
- Откройте диалоговое окно Выполнить , нажав Клавиша Windows + R . Затем введите ‘inetcpl.cpl’ в текстовое поле и нажмите Enter , чтобы открыть экран Свойства Интернета .

Примечание. Если вы видите UAC (Пользователь Контроль учетных записей) , нажмите Да , чтобы предоставить доступ администратора.
- Как только вы войдете в Свойства Интернета выберите вкладку Advanced в вертикальном меню вверху.
- Внутри меню параметров Advanced . , нажмите Восстановить дополнительные настройки и подтвердите, когда будет предложено сделать это.

- Нажмите Применить , чтобы сохранить изменения, затем перезагрузите компьютер и дождитесь завершения следующей последовательности запуска.
- Повторите действие, которое ранее вызывало ошибку проблема и посмотрите, решена ли проблема.
Если та же проблема m по-прежнему происходит или этот метод неприменим к вашему конкретному сценарию, перейдите к следующему потенциальному исправлению ниже.
Запрет браузеру сохранять зашифрованные страницы
Как Оказывается, одним из наиболее распространенных расширенных параметров Интернета, вызывающих эту проблему, является параметр, который не позволяет Internet Explorer или Microsoft Edge сохранять зашифрованные страницы на диск. Это полезная функция, которую стоит включить, но на практике многие пользователи сообщают о сбое, которое в конечном итоге приводит к срабатыванию
Это можно исправить проблема (без сброса всего набора дополнительных настроек Интернета), предотвращая IE 11 или Microsoft Edge, чтобы избежать сохранения зашифрованных страниц на диск.
Если вы хотите попытаться исправить это, следуйте инструкциям ниже:
- Нажмите клавишу Windows + R , чтобы открыть диалоговое окно Выполнить . внутри текстового поля введите « inetcpl.cpl» и нажмите Enter , чтобы открыть экран Свойства Интернета .
- На экране Свойства Интернета выберите вкладку Advanced в меню вверху, затем перейдите к Настройки .
- В меню Настройки прокрутите список настроек вниз и установите флажок, связанный с Не сохраняйте зашифрованные страницы на диск (в разделе
- Сохраните изменения, которые вы только что сделали, нажав «Применить».
- Перезагрузите компьютер и дождитесь, пока компьютер загрузится..
- Повторите действие, которое ранее вызывало INET_E_DOWNLOAD_FAILIURE , и посмотрите, устранена ли проблема.

Если вы по-прежнему сталкиваетесь с тем же кодом ошибки при доступе к определенным URL-адресам, перейдите к следующему потенциальному исправлению ниже.
Включите возвратную петлю в Microsoft Edge (если применимо)
Если вы столкнулись с этой проблемой в Microsoft Edge, скорее всего, вы имеете дело с проблемой сетевой изоляции. В большинстве случаев эта проблема возникает из-за того, что изоляция сети включена по умолчанию (в отличие от IE).
Если этот сценарий применим, вы сможете решить проблему, включив возвратную петлю и отладив локальный хост сервер с помощью серии команд из командной строки с повышенными привилегиями.
Для этого следуйте инструкциям ниже:
- Нажмите клавишу Windows + R , чтобы открыть диалоговое окно Выполнить . коробка. Затем введите ‘cmd’ внутри текстового поля и нажмите Ctrl + Shift + Enter , чтобы открыть запрос CMD с повышенными правами. В ответ на запрос Контроль учетных записей (UAC) нажмите Да , чтобы предоставить права администратора.

- Как только вы попадете в командную строку CMD с повышенными привилегиями, введите следующую команду и нажмите Enter:
CheckNetIsolation LoopbackExempt -a -n =" Microsoft.MicrosoftEdge_8wekyb3d8bbwe "
Примечание. Для предыдущих версий Windows используйте вместо этого эту команду:
CheckNetIsolation LoopbackExempt -a -n = Microsoft.Windows .Spartan_cw5n1h2txyewy
- Теперь, когда вы добавили исключение обратной петли, перезагрузите компьютер и посмотрите, сохраняется ли проблема после завершения следующего запуска.
Если вы по-прежнему видите ошибку INET_E_DOWNLOAD_FAILIURE при попытке посетить определенные веб-сайты, перейдите к следующему потенциальному исправлению ниже.
Восстановление IE в чистое состояние (если применимо)
Если вы столкнулись с этой проблемой с версией в Internet Explorer, возможно, пришло время сбросить его до чистого состояния. Неспособность этого браузера эффективно очищать себя является одной из основных причин, по которой он не был принят более широкой аудиторией.
Если этот сценарий применим, и вы настаиваете на использовании IE, вам необходимо удалите и переустановите браузер, чтобы решить проблему
Но имейте в виду, что, поскольку Internet Explorer является частью Windows, вы не сможете удалить и переустановить обычно – вам нужно будет отключить этот встроенный компонент из функций Windows, перезагрузить компьютер и снова включить его, чтобы восстановить IE до чистого состояния..
Если вы готовы пойти по этому пути, следуйте инструкциям ниже:
- Нажмите клавишу Windows + R , чтобы открыть диалоговое окно Выполнить . Затем введите ‘appwiz.cpl’ в текстовое поле и нажмите Enter , чтобы открыть меню Программы и компоненты . .

- Находясь на экране Программы и компоненты , нажмите Включить или выключить функции Windows в вертикальном меню слева.

- В меню «Возможности Windows» прокрутите список Компонент Windows и снимите флажок, связанный с Internet Explorer 1, прежде чем нажать ОК .
- Когда вы увидите окно подтверждения, нажмите Да , чтобы отключить Internet Explorer.

- После эффективного отключения Internet Explorer перезагрузите компьютер и дождитесь завершения следующего запуска.
- После завершения следующего запуска выполните следующие действия. шаги 1 и 2 снова, чтобы вернуть rn на экран “Функции Windows”. Но на этот раз снова включите окно, связанное с Internet Explorer 11 .

- Как только вы дойдете до этого места, Internet Explorer 11 будет возвращен в чистое состояние. Проверьте, была ли эта операция успешной, открыв IE 11 и зайдя на тот же веб-сайт, который ранее вызывал
сохраняется, перейдите к следующему потенциальному исправлению ниже.
Восстановление или сброс Microsoft Edge (если применимо)
Если вы столкнулись с проблемой с Microsoft Edge, вы, вероятно, имеете дело со случаем злоупотребления сервисом государственного репозитория. В серьезных случаях эта проблема может в конечном итоге препятствовать способности Edge устанавливать соединения с определенными веб-серверами.
Если этот сценарий применим, вам следует попытаться восстановить браузер Edge, и если это не решит проблему, сбросьте ее, чтобы удалить все временные файлы. Эффективность этих двух методов была подтверждена многими затронутыми пользователями.
Вот краткое руководство по восстановлению или сбросу Microsoft Edge, чтобы исправить ошибку INET_E_DOWNLOAD_FAILIURE :
- Откройте диалоговое окно Выполнить , нажав клавишу Windows + R . Затем в текстовом поле введите ‘ms-settings: appsfeatures’ и нажмите Enter , чтобы открыть Приложения и функции в приложении “Настройки”.
- В меню Приложения и функции перейдите в правую часть экрана и воспользуйтесь разделом поиска, чтобы найдите Microsoft Edge .
- После того, как вам удастся найти запись, связанную с Microsoft Edge , щелкните гиперссылку Advanced Options .
- В меню Дополнительные параметры прокрутите вниз до раздела Сброс и нажмите Восстановить.
- Подтвердите свой выбор, затем дождитесь завершения операции. После завершения процесса перезагрузите компьютер и посмотрите, устранена ли проблема, начиная со следующего запуска системы.
Примечание. Если проблема повторяется, вы также можете попробовать сделать сброс с помощью кнопки Reset .

Если это исправление не применимо к вашей текущей ситуации или проблема все еще не решена, перейдите к следующему потенциальному исправлению.
Выполнение установки с восстановлением (восстановление на месте)
Если ни одно из вышеперечисленных исправлений не помогло вам, совершенно очевидно, что проблема в ваших случаях вызвана каким-то типом повреждения системного файла, которое нельзя решить обычным способом. В этом случае последним результатом будет сброс всех компонентов Windows (включая данные, связанные с загрузкой).
Имейте в виду, что это не обязательно означает, что вы потеряете свои личные данные. Windows 8.1 и Windows 10 предлагают возможность восстановить установку (восстановление на месте), что в этом случае будет предпочтительным подходом.
Выполнение восстановительной установки будет позволяют сбросить все компоненты Windows, сохраняя при этом данные на диске с ОС, включая документы, мультимедиа и даже приложения и игры.
Но имейте в виду, что вам, скорее всего, понадобится совместимый установочный носитель для выполнения этой операции (не требуется в Windows 10).
Если вас не волнует потеря данных и вы хотите как можно быстрее и проще выполнить сброс настроек компьютера, воспользуйтесь вместо этого используйте чистую установку .
Если при попытке открытия сайта появляется сообщение, в конце которого значится код INET_E_DOWNLOAD_FAILURE, рекомендуем попробовать загрузить страницу в другом браузере. Если до этого использовали IE или Edge, стоит перейти в Google Chrome или наоборот. Рекомендуем проверить, везде ли высвечивается ошибка или проблема в конкретном браузере. Ее могут провоцировать как банальные неполадки с кэшем, куки или настройками браузера, так и некорректные параметры интернета.
Содержание
- Как исправить ошибку INET_E_DOWNLOAD_FAILURE?
- Способ 1: используем средство устранения неполадок
- Способ 2: очистка диспетчера учетных данных
- Способ 3: чистим кэш и куки
- Способ 4: изменяем дополнительные параметры браузера
- Способ 5: добавляем сайт в список проверенных
- Способ 6: удаляем конфликтующие приложения или расширения
- Способ 7: используем командную строку
Как исправить ошибку INET_E_DOWNLOAD_FAILURE?
Выяснив, что проблема только в одном браузере, можем отмести все системные сбои и наоборот: если проблема везде, то сбой не в конкретном веб-обозревателе. Если не загружается локальный сайт, стоит посмотреть параметры установленного сертификата и HTTP-заголовки, что-то может быть настроено неверно.
Способ 1: используем средство устранения неполадок
Ошибка с сообщением Inet_E_Download_Failure может быть следствием временных сбоев в модуле подключения к интернету. В таком случае должен помочь инструмент устранения неполадок.
Как его запустить:
- Запускаем браузер и открываем проблемный веб-сайт.
- В окне с сообщением о поломке нажимаем «Устранить проблемы с подключением».
- Разрешаем средству исправления провести полную диагностику системы на предмет неполадок.
- Проверяем, решена ли проблема.
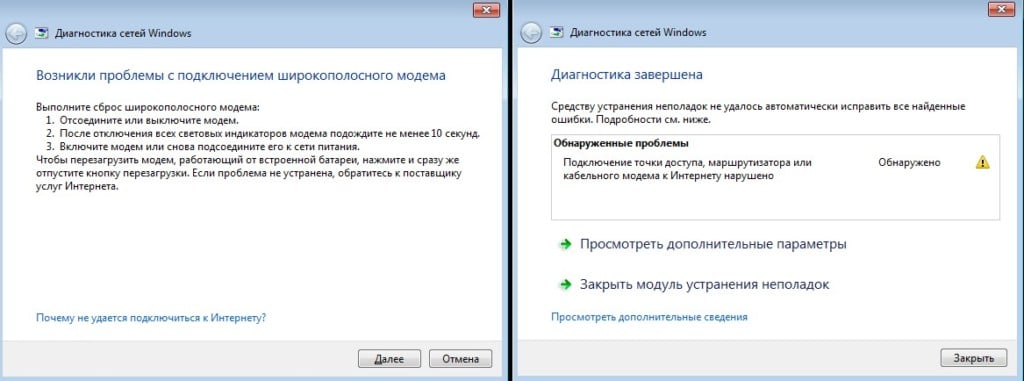
Важно! Бывает, что система как-то неправильно реагирует на некоторые частоты работы роутера. Если у вас двухдиапазонный маршрутизатор, рекомендуем переключиться на один из диапазонов: 2,4 или 5 ГГц, а затем на другой. Нужно проследить, меняется ли что-то. Возможно это работает.
Способ 2: очистка диспетчера учетных данных
Кэширование в «Диспетчере учетных данных» могло быть повреждено в отношении конкретного сайта или всех веб-ресурсов сразу. Удаление информации может исправить проблему.
Инструкция:
- Вводим в поиск «Диспетчер учетных данных» и открываем его.
- Разворачиваем сначала список «Учетные данные для Интернета» и удаляем записи, относящиеся к сайту.
- Повторяем процедуру для блока «Учетные данные Windows».
- Подтверждаем удаление и перезагружаем компьютер.
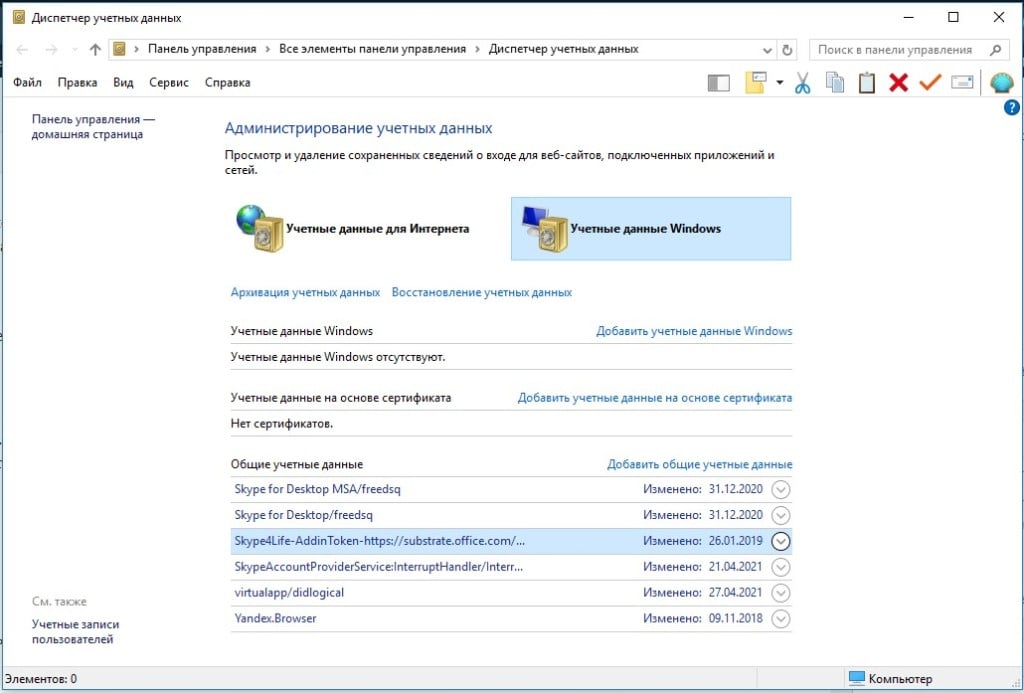
Способ 3: чистим кэш и куки
Если проблема в кэше или файлах куки, стоит их почистить. Сделать это можем приблизительно одинаково во всех браузерах. Чаще всего окно для удаления временных данных можно вызвать сочетанием клавиш Ctrl + Shift + Del.
Способ 4: изменяем дополнительные параметры браузера
В браузерах некоторые отдельные параметры могут вызывать ошибку Inet_E_Download_Failure, вроде проверки подлинности Windows. Их некорректная настройка часто провоцирует поломки веб-обозревателей. Сброс или редактирование параметров должно помочь.
Как исправить проблему:
- Отключить встроенную проверку подлинности Windows. Для этого открываем свойства браузера идем в раздел «Дополнительно» и убираем флаг возле одноименного пункта (в блоке «Безопасность»).
- Восстановить дополнительные настройки. Данную функцию можно найти тоже в настройках в разделе «Дополнительно».
- Не сохранять зашифрованные страницы на диск. Опция расположена там же.
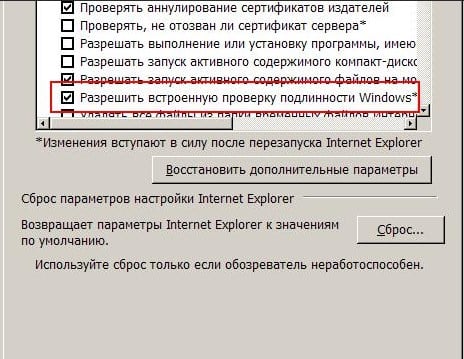
Сброс настроек – еще эффективнее, но он применим в том случае, если не боитесь потерять свои данные.
Способ 5: добавляем сайт в список проверенных
Добавив сайт в список надежных, которым доверяете, веб-обозреватель будет менее придирчив к нему. В частности, это может позволить запустить его HTTP-версию, если по умолчанию HTTPS.
Что нужно делать:
- Открываем «Свойства браузера» и идем в раздел «Безопасность».
- Выбираем пункт «Надежные сайты» и кликаем по элементу «Сайты».
- Убираем флажок с опции «Требовать проверку сервера HTTPS…», но только при условии, что нормально настроено HTTP-подключение.
- Сохраняем изменение.
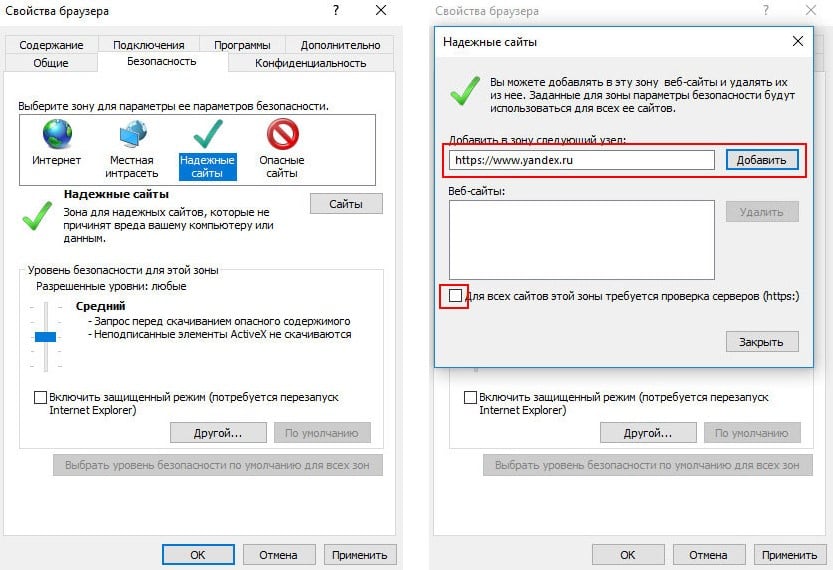
Способ 6: удаляем конфликтующие приложения или расширения
Часть пользователей сообщили, что им помогло удаление некоторых программ. В основном указывали виновниками проблемы:
- Ghostery Midnight или расширение Ghostery;
- антивирус BitDefender;
- SonicWALL TZ500;
- разные VPN-приложения, в том числе Psiphon.
Чтобы проверить, в этом ли дело, можно загрузить систему в безопасном режиме. Если в нем все работает как нужно, дело действительно в софте. Иначе поломку стоит искать в других местах.
Способ 7: используем командную строку
Есть вариант запустить режим отладки для Edge, но вручную это сделать не очень удобно. Лучше использовать командную строку и команду CheckNetIsolation LoopbackExempt -a -n=”Microsoft.MicrosoftEdge_8wekyb3d8bbwe”, после чего лучше перезагрузить ПК.
В руководстве даны все необходимые ключи для устранения ошибки INET_E_DOWNLOAD_FAILURE. Если сделать все верно, проблема не должна больше появляться ни в IE, Edge, ни в любом другом браузере.
При посещении некоторых сайтов с браузера Edge или Internet Explorer может возникнуть сообщение об ошибке INET_E_DOWNLOAD_FAILURE. Ошибка означает, что в браузерах Edge или Internet Explorer есть поврежденные временные файлы, кэш и файлы cookie. По этому, содержимое сайта не может быть загружено.
Давайте разберем, что делать и как исправить ошибку INET_E_DOWNLOAD_FAILURE в браузере Edge или Internet Explorer с Windows 10.
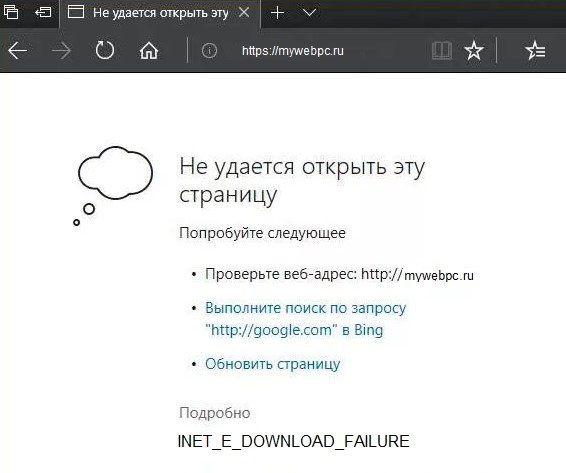
1. Удалите временные файлы из MS Edge
Откройте браузер Edge и вставьте в адресную строку браузера следующий URL edge://settings/clearBrowserData, чтобы быстро перейти к нужным параметрам.
- Выберите за все время.
- Установите везде галочки и нажмите «Удалить сейчас».
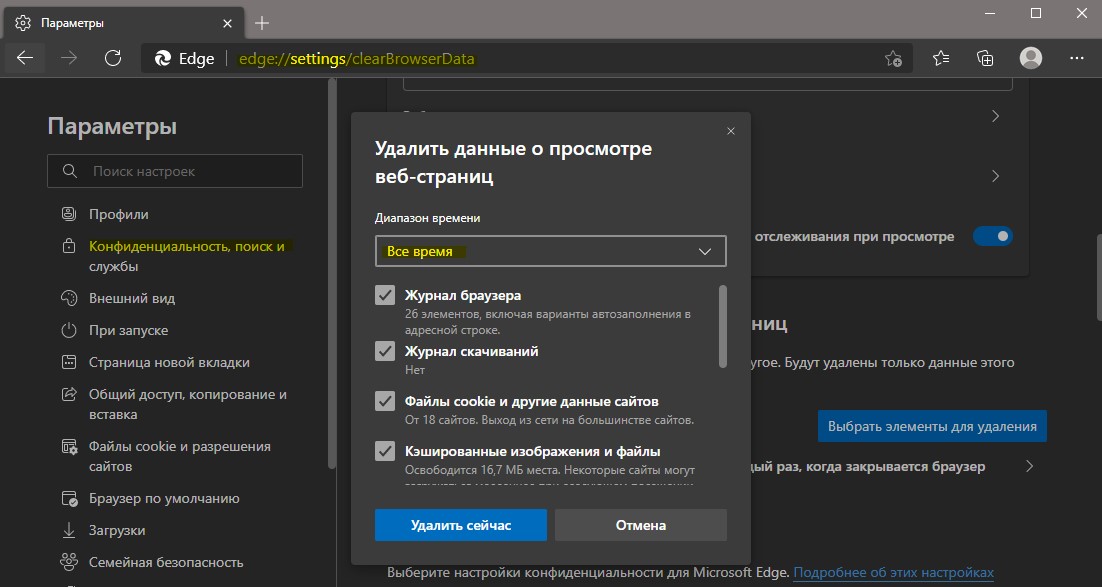
2. Очистить временные файлы из Internet Explorer
- Нажмите сочетание клавиш Win+R и введите inetcpl.cpl, чтобы открыть свойства интернета.
- В графе журнал браузера, нажмите на «Удалить», чтобы их очистить.
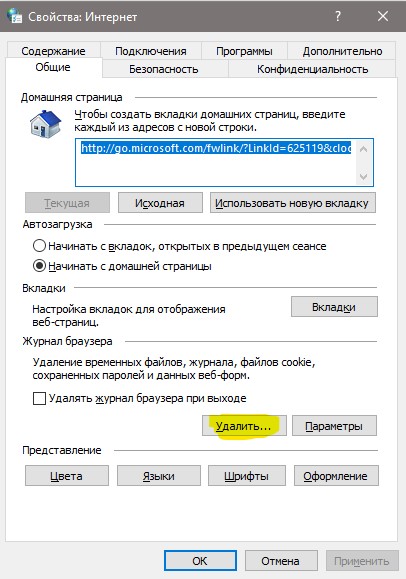
3. Восстановить свойства Интернета
- Нажмите Win+R и введите inetcpl.cpl.
- Перейдите во вкладку «Дополнительно«.
- Нажмите на «Восстановить дополнительные параметры«.
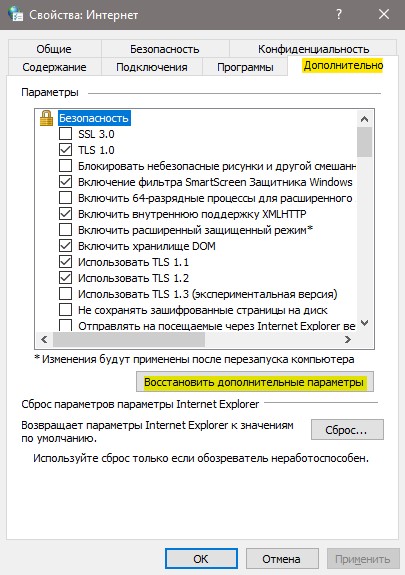
4. Не сохранять зашифрованные страницы
Страницы сохраняются локально на диск, и это отличный вариант, чтобы ускорить открытие веб-сайтов в интернете, но иногда бывают с этим проблемы. Нажмите обратно Win+R и введите inetcpl.cpl. Во вкладке дополнительно установите галочку на «Не сохранять зашифрованные страницы«, после чего нажмите OK. 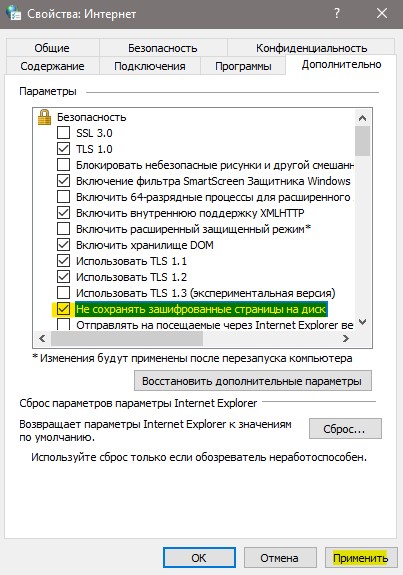
5. Сканирование Sys файлов
Если выше способы не помогли устранить ошибку INET_E_DOWNLOAD_FAILURE, то попробуем сканировать системные файлы и, если они повреждены, то они автоматически восстановятся. Это логично, так как код ошибки указывает на поврежденные файлы. Запуcтите командную строку от имени администратора и введите:
sfc /scannow

6. Сброс сети
Запуcтите командную строку от имени администратора и введите ниже команды по очереди, после чего перезагрузите систему:
ipconfig /release ipconfig /renew ipconfig /flushdns

Смотрите еще:
- Исправить ошибку ERR UNSAFE PORT в браузере Chrome
- Ошибка STATUS INVALID IMAGE HASH в Chrome и Egde браузере
- Исправить ошибку ERR_FILE_NOT_FOUND в браузере
- Ошибка DLG_FLAGS_SEC_CERT_CN_INVALID в браузере
- Ошибка SEC_ERROR_UNKNOWN_ISSUER d браузере Firefox
[ Telegram | Поддержать ]
Содержание
- Код ошибки: INET_E_DOWNLOAD_FAILURE — что делать?
- Причины ошибки в IE и Edge
- Исправление настроек браузера IE и Edge
- Изменение параметров сети для устранения INET_E_DOWNLOAD_FAILURE
- Другие способы устранить дисфункцию
- Ошибка INET E DOWNLOAD FAILURE в браузере — Что делать?
- 1. Удалите временные файлы из MS Edge
- 2. Очистить временные файлы из Internet Explorer
- 3. Сканирование Sys файлов
- 4. Сброс сети
- Код ошибки: INET_E_DOWNLOAD_FAILURE — как исправить?
- Способ 1: изменение настроек браузера
- Способ 2: изменение настроек сети
- Прочие методы устранения неполадки
- Заключение
- Код ошибки INET_E_DOWNLOAD_FAILURE в Windows 10 – что делать?
- Что это за сбой?
- Как исправить код ошибки INET_E_DOWNLOAD_FAILURE
- Заключение
Код ошибки: INET_E_DOWNLOAD_FAILURE — что делать?
Нестабильный и неудобный браузер от Майкрософт Internet Explorer был переработан и во многом исправлен. Он даже получил новое имя — Edge, что может переводиться как «преимущество». Тем не менее пользователи продолжают сталкиваться с необычными ситуациями и сбоями, используя его. Сегодня мы рассмотрим код ошибки «INET_E_DOWNLOAD_FAILURE», и поясним, что предпринять для её исправления. 
Причины ошибки в IE и Edge
Ошибку с текстом INET_E_DOWNLOAD_FAILURE можно встретить и в ранних версиях браузера от Microsoft, например, в IE 11. Проблема появляется при открытии любого сайта в интернете. Но в других браузерах сайт может отображаться без ошибок. При этом диагностические средства операционной системы оказываются бессильными против ошибки. На официальном сайте такое сообщение расшифровывается как разрыв соединение с ресурсом или браузеру не удалось загрузить контент/страницу.
Внятных причин по поводу ошибки с приведенным текстом не предоставляет даже сайт Microsoft. Поэтому приходится решать её несколькими способами, которые чаще всего устраняют проблему. Затруднения еще могут быть вызваны разными версиями и наличиями обновлений браузера.
Исправление настроек браузера IE и Edge
Попробуем исправить ситуацию с кодом ошибки, изменив настройки вашего браузера. Для начала исключим конфликты с сайтами, где предоставляется устаревшая версия сертификата подлинности. Для этого нам нужно перейти к настройкам встроенного навигатора.
- Внешний вид и работа с браузером отличается от других. Но назначения кнопок во многом схожи. Нажмите на панели справа вверху шестеренку;
- В отобразившемся окне выберите вкладку «Свойства браузера»;
- В следующем диалоговом окне выберите вкладку «Дополнительно»;
- Убедитесь, что здесь проставлены галочки на пунктах: «SSL0», «SSL 3.0», «TLS 1.0», «Использовать TLS 1.1», «Использовать TLS 1.2». При необходимости поставьте их, а ниже нажмите кнопку «Применить» и нажмите «Ок».

После чего закройте и снова откройте IE. Перейдите на адрес, по которому вы видели окно с кодом ошибки «INET_E_DOWNLOAD_FAILURE». Если вы опять его видите, вернитесь в то же окно, где вы только что ставили галочки и найдите пункт «Включить встроенную проверку Windows». Он есть не во всех версиях. Но если вы его найдете, уберите галочку с него и сохраните настройки.
Изменение параметров сети для устранения INET_E_DOWNLOAD_FAILURE
Вот еще один метод, который является действенным при появлении этой ошибки. Он заключается в смене настроек DNS. Для этого нам нужно открыть центр управления сетями.
- Для ОС Windows 7 и 8.1 откройте строку «Выполнить». Для этого нажмите вместе WIN+R;
- Введите в пустом поле команду «control» и нажмите ENTER;
- Выберите «Сеть и интернет», затем нажмите по пункту «Центр управления сетями…». В Windows 10 найдите этот пункт через поиск;
- Слева выберите строку «Изменить параметры адаптера»;

- В следующем окне должны отобразиться значки с вашим текущим подключением. Нажмите на него ПКМ и выберите «Свойства»;

- Найдите пункт «Протокол TCP/IPv4», выберите его;

- Ниже найдите и нажмите кнопку «Свойства»;
- Первый блок — настройки IP нам не нужен. Обратите внимание на блок с настройками DNS. Здесь нажмите пункт «Использовать DNS адрес» и введите в первой строке все восьмерки. После каждой нужно нажимать пробел, иначе цифры будут введены только в первом блоке;
- В нижней строке введите две 8 и две 4. Поставьте галочку на пункте «Подтвердить параметры» и нажмите «Ок».

После этого перезапустите браузер и попробуйте ввести адрес в строке. Сообщение с ошибкой не должно появляться. Если же вы его снова увидите, исправите следующим методом.
Другие способы устранить дисфункцию
Для пользователей, которые применяют Edge для серфинга, нужно сделать следующее:
- В адресной строке введите такую фразу « about:flags » без кавычек и других знаков.
- Нажмите ENTER.
- Найдите в отобразившемся окне пункт «включить TCP FAST Open».
- Уберите с этого чек-бокса точку.
- Затем перезапустите свой навигатор и попробуйте открыть веб-страницу.
Часто именно расширения в браузере не дают переходить по какому-нибудь сетевому адресу. Этому может способствовать и переполненные хранилища с кэшем сайтов. Поэтому давайте избавимся от этого хлама в вашем IE/Edge.
- Выберите снова шестеренку на панели инструментов вверху;
- Нажмите «Свойства браузера»;
- На главной вкладке («Общие») найдите блок «Журнал браузера»;
- Здесь будет кнопка «Удалить». Выберите её и подтвердите свое решение.
Вы можете и не знать, что браузер использует дополнительные расширения. Иногда их без нашего ведома устанавливают другие программы, как вспомогательный инструмент. Например, это делают практически все антивирусы. Удалить расширения можно так:
- Откройте свойства браузера;
- Вверху укажите вкладку «Программы»;
- В этом браузере они называются надстройками. Выберите в этом блоке «Настройка надстроек»;
- Выберите мышью одно из расширений, и внизу нажмите «Отключить» или «Удалить».
После этих действий перезагрузите обозреватель и проверьте, исчезла ли ошибка с кодом «INET_E_DOWNLOAD_FAILURE».
При посещении некоторых сайтов с браузера Edge или Internet Explorer может возникнуть сообщение об ошибке INET_E_DOWNLOAD_FAILURE. Ошибка означает, что в браузерах Edge или Internet Explorer есть поврежденные временные файлы, кэш и файлы cookie. По этому, содержимое сайта не может быть загружено.
Давайте разберем, что делать и как исправить ошибку INET_E_DOWNLOAD_FAILURE в браузере Edge или Internet Explorer с Windows 10.
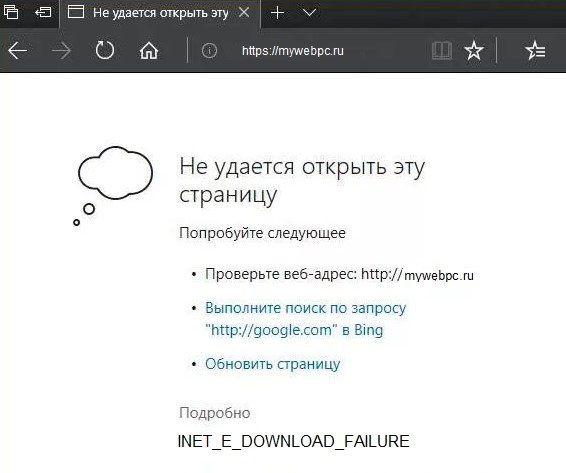
1. Удалите временные файлы из MS Edge
Откройте браузер Edge и вставьте в адресную строку браузера следующий URL edge://settings/clearBrowserData , чтобы быстро перейти к нужным параметрам.
- Выберите за все время.
- Установите везде галочки и нажмите «Удалить сейчас».
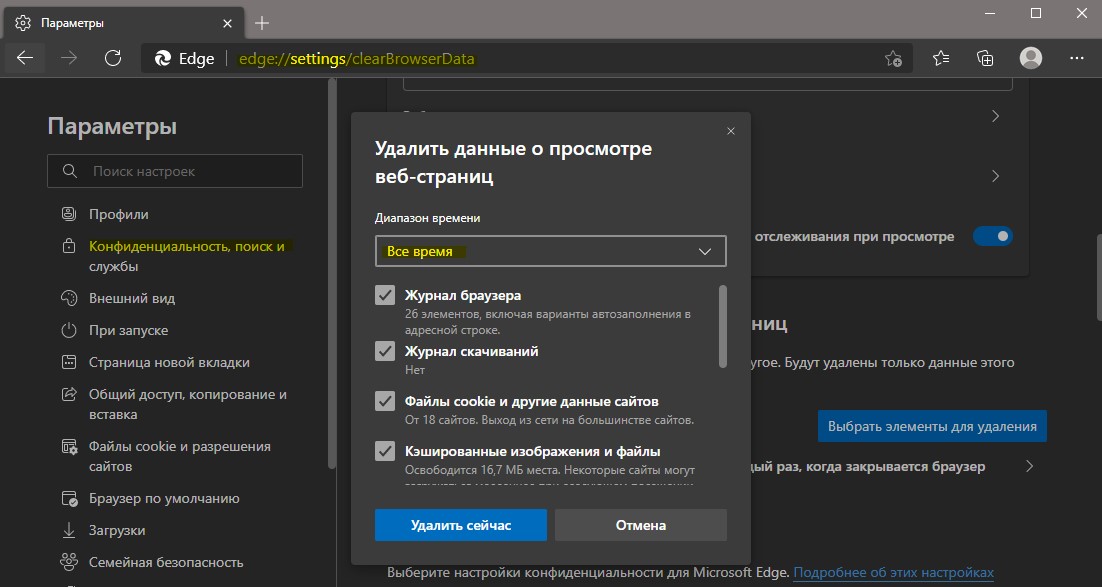
2. Очистить временные файлы из Internet Explorer
- Нажмите сочетание клавиш Win+R и введите inetcpl.cpl, чтобы открыть свойства интернета.
- В графе журнал браузера, нажмите на «Удалить», чтобы их очистить.
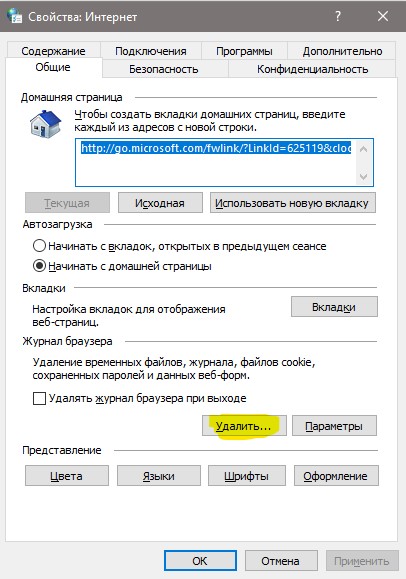
3. Сканирование Sys файлов
Если выше способы не помогли устранить ошибку INET_E_DOWNLOAD_FAILURE, то попробуем сканировать системные файлы и, если они повреждены, то они автоматически восстановятся. Это логично, так как код ошибки указывает на поврежденные файлы. Запуcтите командную строку от имени администратора и введите:

4. Сброс сети
Запуcтите командную строку от имени администратора и введите ниже команды по очереди, после чего перезагрузите систему:
Код ошибки: INET_E_DOWNLOAD_FAILURE — как исправить?
На сегодня браузер Internet Explorer уже не кажется таким медленным и неудобным. Он потерпел ряд изменений, вплоть до самого названия. Однако некоторые ошибки и сбои всё равно встречаются, например, ошибка INET_E_DOWNLOAD_FAILURE. Давайте рассмотрим основные способы устранения неполадки, а также разберем ряд рекомендаций.
Способ 1: изменение настроек браузера
Первым методом будет изменение нескольких параметров браузера. Сначала перейдем к устранению конфликтов с сайтами, где используется устаревшая версия сертификата. Для этого советуем воспользоваться пошаговой инструкцией:
- Запускаем браузер и кликаем по шестеренке, расположенной вверху дисплея.
- Затем открываем раздел «Свойства браузера».
- После открывается страница, где выбираем пункт «Дополнительно».
- Проверьте наличие галочек в следующих пунктах: «SSL0», «SSL 3.0», «TLS 1.0», а также «Использовать TLS 1.1» и «Использовать TLS 1.2». Если чек-бокс отсутствует, то его необходимо поставить самостоятельно.
- Сохраняем изменения кнопкой «Ок».
Обратите внимание, что названия вкладок могут отличаться в разных версиях браузера.
Теперь перезагрузите браузер и введите адрес сайта, при переходе на который выскакивала ошибка. Если неполадка осталась, то зайдите в панель с настройками и уберите чек-бокс возле строки «Включить встроенную проверку Windows». Стоит отметить, что данный пункт имеется не в каждой версии Internet Explorer.
Способ 2: изменение настроек сети
Здесь речь пойдет об изменение параметров Интернет-подключения через меню операционной системы. Первым делом переходим в раздел «Центр управления сетями и Интернетом». Запустить его можно простым нажатием по пункту «Сеть» в правом углу дисплея.
Также можно воспользоваться функцией поиска. Её запуск происходит одновременным нажатием клавиш «Win + R». В открывшемся поле нужно указать запрос «control», и нажать поиск.
Далее переходим в раздел «Изменение параметров адаптера». Выбираем используемое подключение и кликаем по нему правой кнопкой мыши. Появляется список с функциями, из которого нужно выбрать «Свойства».

Выбираем Свойства подключения
Затем кликаем по строке «Протокол Интернета версии 4», где из выпадающего меню выбираем «Свойства». Здесь необходимо выставить свои параметры DNS. Сейчас оптимальным вариантом является использование значений (8.8.8.8) и (8.8.4.4). Будьте внимательны при вводе цифр, так как после каждого знака нужно нажимать кнопку пробела. В завершении нажимаем «ОК».

Изменяем DNS адреса
После выполнения указанных действий желательно перезапустить браузер. Скорее всего, ошибка INET_E_DOWNLOAD_FAILURE пропадет. Если этого не произошло, то рекомендуем ознакомиться с альтернативными вариантами решения проблемы.
Прочие методы устранения неполадки
Пользователям, использующим Internet Explorer для простого просмотра веб-страниц, рекомендуется выполнить следующее:
- Откройте поисковую строку и введите данный адрес: about:flags.
- Уберите чек-бокс напротив пункта «TCP FAST Open».
- Перезагрузите веб-обозреватель.
Также причиной ошибки может быть переполненный кэш браузера либо расширений, установленных в нём. Постарайтесь полностью очистить историю посещений и файлы cookie. Для этого перейдите во вкладку «Журнал» и нажмите кнопку «Удалить». Для подтверждения операции кликните «ОК». Затем перезагрузите браузер.
Заключение
Как видим, исправить ошибку INET_E_DOWNLOAD_FAILURE можно различными способами. В данной статье мы рассмотрели код ошибки, а также что делать при её возникновении.
Можно посмотреть решение на видео(на английском) и делать все как в инструкции ниже.

Евгений Загорский
IT специалист. Автор информационных статей на тему Андроид смартфонов и IOS смартфонов. Эксперт в области решения проблем с компьютерами и программами: установка, настройка, обзоры, советы по безопасности ваших устройств. В свободное время занимается дизайном и разработкой сайтов.
Код ошибки INET_E_DOWNLOAD_FAILURE в Windows 10 – что делать?
В последние годы популярность браузеров Internet Explorer и Microsoft Edge неуклонно падает. Большинство пользователей при установке просто скачивают через них инсталы других браузеров и более не возвращаются к системному приложению.
Однако есть и те пользователи, которые успешно работают с IE11 и Edge на Windows 8/10. Мало того, у них также возникают ошибки, одной из которых является сбой соединения INET_E_DOWNLOAD_FAILURE. В статье мы расскажем что это за баг, как его лечить и что необходимо проверять в первую очередь.
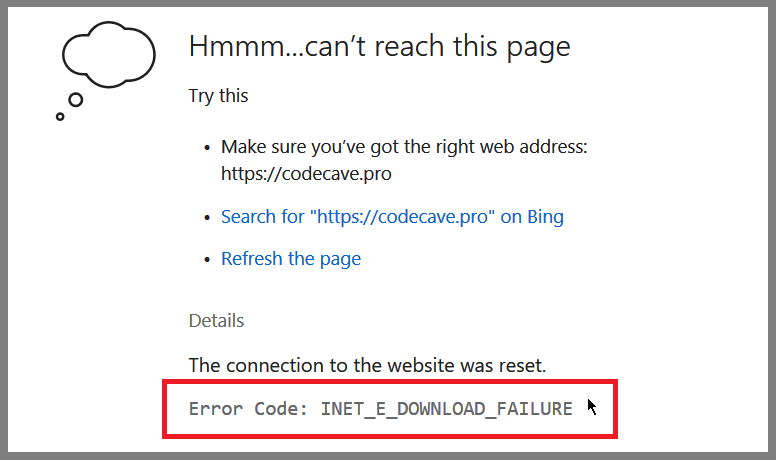
Код ошибки INET_E_DOWNLOAD_FAILURE в Microsoft Edge
Что это за сбой?
Код ошибки INET_E_DOWNLOAD_FAILURE буквально означает сбой загрузки и возникает при попытке подключиться к любому веб-узлу. Сбой может возникать не только в родных браузерах Windows 10 (IE 11 и Edge), но и в “Центре обновлений”, когда выполняется поиск апдейтов.
Стоит отметить, что при данном баге, страницы будут бесперебойно открываться в том же Google Chrome или Mozilla Firefox.
Причин такой ошибки коннекта может быть множество, вот основные из них:
- Системный мусор, сбои в работе реестра ОС;
- Сбитые настройки системного обозревателя – достаточно частое явление;
- Забитый кеш DNS-экранов;
- Влияние зловредов (трояны, черви и прочие вирусные скрипты).
- Возможно есть баг в установленном KB-обновлении.
Достаточно редко проблема может крыться в неправильной работе CMS запрашиваемого сайта. Бывает и такое, что разработчик неверно настроил некоторые параметры/плагины, либо опция кеширования работает очень криво.
Как исправить код ошибки INET_E_DOWNLOAD_FAILURE
Итак, для исправления ситуации, вам понадобится выполнить несколько надстроек в Системе, обозревателе и произвести программную чистку всей Windows. Для начала проделаем следующее:
- Обязательно перезапустите сетевое подключение. В случае с роутером отключите его на пару минут из питания, в это же время перезапустите PC.
- Примените утилиту CCleaner. В её меню выполните две опции “Очистка” и “Реестр”. Программка очистит все временные папки и поправит разделы реестра.
- Возле меню Пуск есть опция “Поиска”. Вбейте туда “командная строка” и откройте результат от имени администратора (через правую кнопку). Далее вбейте туда команду: ipconfig /flushdns. Данная команда очистит кэш всех DNS-служб. После пробуйте открыться через Internet Explorer.

Сброс данных кеша DNS в Windows 10

Восстановление параметров браузера

Добавьте проблемный сайт в список исключений
Если баг появился после обновлений, то частенько пользователям помогает включение замыкания. Специальная команда устраняет сбои сетевой изоляции, что часто решает проблему. Вновь откройте из-под “Админа” командную строку и внесите туда эти команды:
- CheckNetIsolation LoopbackExempt -a -n=Microsoft.MicrosoftEdge_8wekyb3d8bbwe
- Если все правильно выполнено, то появится “ОК”. После этого просто перезапустите ПК и пробуйте.

Запускайте строку из-под Админа
Заключение
В статье мы указали все самые явные причины кода ошибки INET_E_DOWNLOAD_FAILURE и возможные пути решения. Если у вас ничего вдруг не поменяется, тогда нужно проверять и устанавливать последние апдейты для Windows и переустанавливать сам браузер (IE или Edge). Если остались еще вопросы по теме – смело пишите их в комментариях.
В настоящее время один из старейших браузеров Internet Explorer становится все более быстрым в работе. Разработчики внесли ряд корректив в его функциональность, но ряд ошибок периодически появляются вновь. К такому виду ошибки относится INET_E_DOWNLOAD_FAILURE. Для ее устранения придумано несколько вариантов, которые представлены ниже.
- Вариант № 1 – меняем настройки браузера
- Вариант № 2 – меняем настройки сети
- Иные варианты устранения ошибки
- Выводы
Вариант № 1 – меняем настройки браузера
Для начала поменяем некоторые настройки браузера. Во-первых, ликвидируем конфликт с сайтами, которые применяют неактуальную версию сертификата. Осуществляем следующие шаги:
- Открываем браузер и нажимаем на шестеренку, которая размещена верхней части экрана.
- Выполняем открытие раздела «Свойства браузера».
- Как только будет открыта новая страница, выбираем пункт «Дополнительно».
- Теперь внимательно выполняем проверку на простановку галочек в пунктах SSL0», «SSL 3.0», «TLS 1.0», а также «Использовать TLS 1.1» и «Использовать TLS 1.2». При отсутствии чек-бокс, проставляем его.
- Все изменения сохраняем нажатием на Ок».
Всегда помним, что в разных версиях браузера вкладки имеют немного различные наименования.
Выполняем перезагрузка и вводим адрес сайта, который выдавал ошибку. В случае повторного сбоя, заходим на панель с настройками и снимаем чек-бокс возле строки «Включить встроенную проверку Windows». Для заметки, указанная строка есть не во всех версиях браузера.
Вариант № 2 – меняем настройки сети
Настоящий способ связан с изменением параметров Интернет-подключения через меню операционной системы. Находим раздел «Центр управления сетями и Интернетом» и запускаем его (нажимаем на «Сеть» в правом углу экрана). Еще один способ – нажимаем одновременно клавиши «Win + R». После открытия окна, пишем «control» и жмем на поиск. Следующее действие – переходим в «Изменение параметров адаптера». Находим наше подключение и правой кнопкой мыши кликаем и в появившемся списке выбираем «Свойства».

В последующем нажимаем на «Протокол Интернета версии 4». В раскрывающемся меню делаем выбор на пункт «Свойства». Проставляем параметры DNS. Наиболее адаптированные значения (8.8.8.8) и (8.8.4.4). Все цифры вводим правильно, нажимая проблем после каждого введенного знака. Для фиксации результата, используем «ОК».

Конечно, после совершения всех действий, перезапускаем браузер. Если ошибка не ликвидировалась, то есть еще способы ее устранения.
Иные варианты устранения ошибки
Если Вы используете Internet Explorer просто для просмотра веб-страниц, то совершаем следующие действия:
- В поисковой строке указываем адрес about:flags.
- Снимаем чек-бокс у пункта «TCP FAST Open».
- Перезагружаем веб-обозреватель.
Кроме того, рекомендуем очистить кэш браузера. Выбираем вкладку «Журнал» и нажимаем «Удалить». Для фиксации результата нажимаем «ОК». В завершении перезагружаем браузер.
Выводы
Для устранения ошибки INET_E_DOWNLOAD_FAILURE существует несколько вариантов. Мы проанализировали все из них. Для лучшего понимания можно также ознакомиться с видео.
На сегодня браузер Internet Explorer уже не кажется таким медленным и неудобным. Он потерпел ряд изменений, вплоть до самого названия. Однако некоторые ошибки и сбои всё равно встречаются, например, ошибка INET_E_DOWNLOAD_FAILURE. Давайте рассмотрим основные способы устранения неполадки, а также разберем ряд рекомендаций.
Способ 1: изменение настроек браузера
Первым методом будет изменение нескольких параметров браузера. Сначала перейдем к устранению конфликтов с сайтами, где используется устаревшая версия сертификата. Для этого советуем воспользоваться пошаговой инструкцией:
- Запускаем браузер и кликаем по шестеренке, расположенной вверху дисплея.
- Затем открываем раздел «Свойства браузера».
- После открывается страница, где выбираем пункт «Дополнительно».
- Проверьте наличие галочек в следующих пунктах: «SSL0», «SSL 3.0», «TLS 1.0», а также «Использовать TLS 1.1» и «Использовать TLS 1.2». Если чек-бокс отсутствует, то его необходимо поставить самостоятельно.
- Сохраняем изменения кнопкой «Ок».
Обратите внимание, что названия вкладок могут отличаться в разных версиях браузера.
Теперь перезагрузите браузер и введите адрес сайта, при переходе на который выскакивала ошибка. Если неполадка осталась, то зайдите в панель с настройками и уберите чек-бокс возле строки «Включить встроенную проверку Windows». Стоит отметить, что данный пункт имеется не в каждой версии Internet Explorer.
Способ 2: изменение настроек сети
Здесь речь пойдет об изменение параметров Интернет-подключения через меню операционной системы. Первым делом переходим в раздел «Центр управления сетями и Интернетом». Запустить его можно простым нажатием по пункту «Сеть» в правом углу дисплея.
Также можно воспользоваться функцией поиска. Её запуск происходит одновременным нажатием клавиш «Win + R». В открывшемся поле нужно указать запрос «control», и нажать поиск.
Далее переходим в раздел «Изменение параметров адаптера». Выбираем используемое подключение и кликаем по нему правой кнопкой мыши. Появляется список с функциями, из которого нужно выбрать «Свойства».

Выбираем Свойства подключения
Затем кликаем по строке «Протокол Интернета версии 4», где из выпадающего меню выбираем «Свойства». Здесь необходимо выставить свои параметры DNS. Сейчас оптимальным вариантом является использование значений (8.8.8.8) и (8.8.4.4). Будьте внимательны при вводе цифр, так как после каждого знака нужно нажимать кнопку пробела. В завершении нажимаем «ОК».

Изменяем DNS адреса
После выполнения указанных действий желательно перезапустить браузер. Скорее всего, ошибка INET_E_DOWNLOAD_FAILURE пропадет. Если этого не произошло, то рекомендуем ознакомиться с альтернативными вариантами решения проблемы.
Прочие методы устранения неполадки
Пользователям, использующим Internet Explorer для простого просмотра веб-страниц, рекомендуется выполнить следующее:
- Откройте поисковую строку и введите данный адрес: about:flags.
- Уберите чек-бокс напротив пункта «TCP FAST Open».
- Перезагрузите веб-обозреватель.
Также причиной ошибки может быть переполненный кэш браузера либо расширений, установленных в нём. Постарайтесь полностью очистить историю посещений и файлы cookie. Для этого перейдите во вкладку «Журнал» и нажмите кнопку «Удалить». Для подтверждения операции кликните «ОК». Затем перезагрузите браузер.
Заключение
Как видим, исправить ошибку INET_E_DOWNLOAD_FAILURE можно различными способами. В данной статье мы рассмотрели код ошибки, а также что делать при её возникновении.
Можно посмотреть решение на видео(на английском) и делать все как в инструкции ниже.
На чтение 4 мин Опубликовано 08.11.2018
В последние годы популярность браузеров Internet Explorer и Microsoft Edge неуклонно падает. Большинство пользователей при установке просто скачивают через них инсталы других браузеров и более не возвращаются к системному приложению.
Однако есть и те пользователи, которые успешно работают с IE11 и Edge на Windows 8/10. Мало того, у них также возникают ошибки, одной из которых является сбой соединения INET_E_DOWNLOAD_FAILURE. В статье мы расскажем что это за баг, как его лечить и что необходимо проверять в первую очередь.
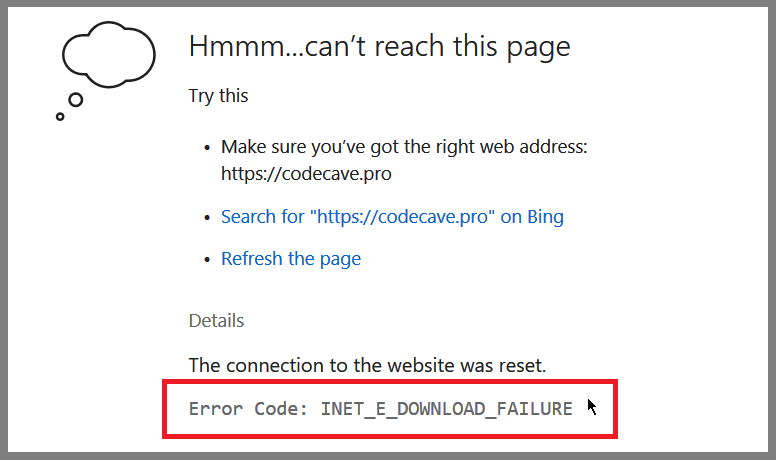
Содержание
- Что это за сбой?
- Как исправить код ошибки INET_E_DOWNLOAD_FAILURE
- Заключение
Что это за сбой?
Код ошибки INET_E_DOWNLOAD_FAILURE буквально означает сбой загрузки и возникает при попытке подключиться к любому веб-узлу. Сбой может возникать не только в родных браузерах Windows 10 (IE 11 и Edge), но и в «Центре обновлений», когда выполняется поиск апдейтов.
Стоит отметить, что при данном баге, страницы будут бесперебойно открываться в том же Google Chrome или Mozilla Firefox.
Причин такой ошибки коннекта может быть множество, вот основные из них:
- Системный мусор, сбои в работе реестра ОС;
- Сбитые настройки системного обозревателя — достаточно частое явление;
- Забитый кеш DNS-экранов;
- Влияние зловредов (трояны, черви и прочие вирусные скрипты).
- Возможно есть баг в установленном KB-обновлении.
Достаточно редко проблема может крыться в неправильной работе CMS запрашиваемого сайта. Бывает и такое, что разработчик неверно настроил некоторые параметры/плагины, либо опция кеширования работает очень криво.
Как исправить код ошибки INET_E_DOWNLOAD_FAILURE
Итак, для исправления ситуации, вам понадобится выполнить несколько надстроек в Системе, обозревателе и произвести программную чистку всей Windows. Для начала проделаем следующее:
- Обязательно перезапустите сетевое подключение. В случае с роутером отключите его на пару минут из питания, в это же время перезапустите PC.
- Примените утилиту CCleaner. В её меню выполните две опции «Очистка» и «Реестр». Программка очистит все временные папки и поправит разделы реестра.
- Возле меню Пуск есть опция «Поиска». Вбейте туда «командная строка» и откройте результат от имени администратора (через правую кнопку). Далее вбейте туда команду: ipconfig /flushdns. Данная команда очистит кэш всех DNS-служб. После пробуйте открыться через Internet Explorer.

Сброс данных кеша DNS в Windows 10 - Если не помогло, проверьте некоторые параметры обозревателя. Пройдите по пути: «Панель управления» -> «Свойства браузера» -> вкладка «Дополнительно» -> ниже жмем на «Восстановить дополнительные настройки».

Восстановление параметров браузера - Если не пускает на какой-то определенный ресурс, тогда снова откройте «Свойства браузера». Во вкладке «Безопасность» выберите пункт «Надежные сайты» и внесите туда URL блокируемого ресурса. Снимите ниже галочку про https.

Добавьте проблемный сайт в список исключений - Есть момент, что влияние на подключение оказывает вирусная активность. Обязательно прогоните вашу Windows 10 через пару сканеров, к примеру, хорошо выполняют свое дело AdwCleaner и Malwarebytes. Сканирование лучше выполнять несколько раз.
- Может быть и так, что сторонняя программа/плагин/скрипт влияют на подключение. Что бы это проверить, запустите Виндовс в диагностическом режиме. Для этого в меню поиска внесите MSCONFIG. Запустится окошко, где выберите второй пункт — диагностический. Если поможет — значит внимательно изучите автозагрузку и отключите весь лишний софт.
Если баг появился после обновлений, то частенько пользователям помогает включение замыкания. Специальная команда устраняет сбои сетевой изоляции, что часто решает проблему. Вновь откройте из-под «Админа» командную строку и внесите туда эти команды:
- CheckNetIsolation LoopbackExempt -a -n=Microsoft.MicrosoftEdge_8wekyb3d8bbwe
- Если все правильно выполнено, то появится «ОК». После этого просто перезапустите ПК и пробуйте.

Запускайте строку из-под Админа
Заключение
В статье мы указали все самые явные причины кода ошибки INET_E_DOWNLOAD_FAILURE и возможные пути решения. Если у вас ничего вдруг не поменяется, тогда нужно проверять и устанавливать последние апдейты для Windows и переустанавливать сам браузер (IE или Edge). Если остались еще вопросы по теме — смело пишите их в комментариях.
Многие пользователи сообщали об ошибке INET_E_DOWNLOAD_FAILURE в браузерах Microsoft, таких как Internet Explorer и Microsoft Edge. Эта ошибка возникает при сбое загрузки из-за прерванного соединения. Ошибка ограничивает доступ пользователей ко многим веб-сайтам, тогда как другие веб-сайты будут работать лишь на нескольких сайтах. Эта ошибка могла возникнуть по нескольким причинам. Некоторые из них могут быть повреждены кешем, неверными учетными данными или настройками браузера. Самый простой способ избавиться от этой проблемы — сменить браузер. Вы можете попробовать использовать Google Chrome, Firefox или Opera. Но если ситуация такова, что вам нужно использовать Microsoft Edge или Internet Explorer, попробуйте следующие исправления, чтобы избавиться от ошибки INET_E_DOWNLOAD_FAILURE.
Исправление 1. Запустите средство устранения неполадок сети.
Средство устранения неполадок сети — это удобный инструмент, предоставляемый браузером. Он может помочь вам решить проблемы с сетью, предоставив возможные ошибки и предложения по исправлению. Когда вы столкнетесь с этой ошибкой, попробуйте запустить средство устранения неполадок сети. Если ошибка связана с сетевым подключением, ее можно устранить.
Шаг 1. Откройте Internet Explorer или Edge и перейдите на сайт, на котором появляется сообщение об ошибке.
Шаг 2. Когда вы видите ошибку, вы видите кнопку «Устранить проблемы с подключением». Щелкните по нему.
Шаг 3. После того, как средство устранения неполадок проанализирует проблему, оно предложит несколько предложений и примените их.
Шаг 4. Перезагрузите браузер и проверьте, сохраняется ли проблема.
Исправление 2: измените дополнительные параметры в свойствах Интернета.
Шаг 1. Закройте все запущенные приложения.
Шаг 2: Нажмите клавиши Windows + R, затем введите inetcpl.cpl и нажмите OK.
Шаг 3. В окне «Свойства Интернета» выберите вкладку «Дополнительно». Щелкните Восстановить дополнительные настройки.
Шаг 4. Убедитесь, что параметры «Включить встроенную проверку подлинности Windows» и «Не сохранять зашифрованные страницы на диск» не отмечены.
Шаг 5: Нажмите «Применить», а затем нажмите «ОК», чтобы сохранить изменения.
Шаг 6: Перезагрузите систему, чтобы изменения вступили в силу.
Шаг 7: перезапустите браузер и перейдите на сайт, на котором возникла проблема. Теперь проблема должна была решиться.
Исправление 3: удаление учетных данных с помощью диспетчера учетных данных
Для облегчения доступа мы обычно храним учетные данные в компьютерной системе. Но если у вас повреждены учетные данные, вы можете столкнуться с ошибкой INET_E_DOWNLOAD_FAILURE. Давайте посмотрим, как мы можем это удалить.
Шаг 1. Перейдите в Windows Search и введите Credential Manager, выберите его, чтобы открыть из результатов поиска.
Шаг 2: Нажмите «Веб-учетные данные» и проверьте, есть ли запись на проблемном сайте.
Шаг 3: Если вы найдете этот сайт, выберите его и нажмите кнопку «Удалить».
Шаг 4: Появится всплывающее окно подтверждения удаления. Нажмите Да во всплывающем окне.
Шаг 5: Перезагрузите систему и проверьте.
Исправление 4: очистить файлы cookie и кеш
Это может быть связано с повреждением записей в кеше, что приводит к ошибке. Следуйте инструкциям, чтобы очистить их
Internet Explorer:
Шаг 1. Откройте Internet Explorer и нажмите комбинацию клавиш Ctrl + Shift + Alt + Delete.
Шаг 2. В окне «Удалить историю просмотров» отметьте все параметры ниже и нажмите «Удалить».
Microsoft Edge:
Шаг 1. Откройте Microsoft Edge и нажмите комбинацию клавиш Ctrl + Shift + Delete.
Шаг 2. В окне «Очистить данные просмотров» выберите временной диапазон «Все время», отметьте все параметры ниже и нажмите «Очистить сейчас».
Исправление 5: удалите и переустановите Internet Explorer
Вы можете попробовать удалить и переустановить Internet Explorer, чтобы проверить, решает ли это проблему. Internet Explorer возвращается в чистое состояние при переустановке. Выполните следующие действия, чтобы удалить и переустановить IE.
Шаг 1. Нажмите клавиши Win + R, в окне «Выполнить» введите «Панель управления» и нажмите «ОК».
Шаг 2. Измените вид на Мелкие значки и щелкните «Программы и компоненты».
Шаг 3. Нажмите «Включить или отключить компоненты Windows».
Шаг 4. В окне «Возможности Windows» снимите флажок с Internet Explorer 11. В появившемся всплывающем окне подтверждения нажмите «Да». Щелкните ОК.
Шаг 5: Перезагрузите систему, чтобы изменения вступили в силу.
Шаг 6: повторите шаги с 1 по 3.
Шаг 7. В окне «Компоненты Windows» проверьте Internet Explorer 11. Нажмите «ОК».
Шаг 8: После установки IE перезагрузите компьютер.
Шаг 9: Теперь запустите браузер, перейдите на веб-сайт и проверьте.
Исправление 6: сброс настроек IE
Вы также можете сбросить настройки IE. Для этого выполните следующие действия.
Шаг 1: Закройте все окна и программы.
Шаг 2: Нажмите клавиши Windows + R, затем введите inetcpl.cpl и нажмите OK.
Шаг 3. В окне «Свойства Интернета» выберите вкладку «Дополнительно». Щелкните Сбросить. Нажмите «Применить», а затем нажмите «ОК», чтобы сохранить изменения.
Шаг 4. Перезагрузите компьютер, чтобы изменения вступили в силу. Теперь снова проверьте сайт.
Исправление 7. Добавьте веб-сайт в список надежных сайтов.
Иногда веб-сайты получают ошибку из-за проблем с безопасностью. Если вы знаете, насколько авторитетен веб-сайт, вы можете попробовать добавить его в список надежных сайтов, чтобы избавиться от проблемы. Для этого выполните следующие действия.
Шаг 1. Нажмите клавиши Windows + R, затем введите inetcpl.cpl и нажмите OK.
Шаг 2: В окне свойств Интернета перейдите на вкладку «Безопасность». Щелкните Надежные сайты и щелкните Сайты.
Шаг 3. В окне «Надежные сайты» добавьте URL-адрес веб-сайта и нажмите «Добавить».
Шаг 4: Нажмите Применить, а затем ОК.
Шаг 4: Теперь перезагрузите компьютер и повторите проверку.
Исправление 8: сброс DNS и IP-адреса
Возможно, для подключения возникла проблема с IP-адресом и DNS. Попробуйте обновить IP и очистить DNS.
Шаг 1. Введите cmd в поле поиска Windows.
Шаг 2. Выберите Запуск от имени администратора для приложения командной строки.
Шаг 3: Введите приведенные ниже команды и нажмите Enter.
- ipconfig / release
- ipconfig / обновить
- ipconfig / flushdns
Шаг 4: Теперь перезагрузите систему и убедитесь, что проблема решена.
Исправление 9: отладка браузера с помощью командной строки
Если вы разработчик и хотите отладить браузер, чтобы проверить, в чем проблема, вы можете сделать это, выполнив следующие действия. Это дает вам больше возможностей для определения проблемы. Если вы новичок, избегайте этого метода.
Шаг 1. Введите cmd в поле поиска Windows.
Шаг 2. Выберите Запуск от имени администратора для приложения командной строки.
Шаг 3: Введите команду ниже и нажмите Enter.
CheckNetIsolation LoopbackExempt -a -n = «Microsoft.MicrosoftEdge_8wekyb3d8bbwe»
Шаг 4: Перезагрузите и проверьте проблему.
Исправление 10: загрузите компьютер в безопасном режиме
Если какое-либо из вышеперечисленных исправлений не помогло, вы можете загрузить свой компьютер в безопасном режиме, выполнив действия, описанные в статье 3 способа загрузки в безопасном режиме в Windows 10.
Это поможет вам избавиться от вредоносных программ и расширений и решить проблему.
Это все, ребята !! Знаете ли вы какие-либо другие способы исправить ошибку INET_E_DOWNLOAD_FAILURE? Прокомментируйте и дайте нам знать. Кроме того, прокомментируйте и сообщите другим, какое исправление сработало для вас. Спасибо за чтение.
На чтение 4 мин Опубликовано 08.11.2018
В последние годы популярность браузеров Internet Explorer и Microsoft Edge неуклонно падает. Большинство пользователей при установке просто скачивают через них инсталы других браузеров и более не возвращаются к системному приложению.
Однако есть и те пользователи, которые успешно работают с IE11 и Edge на Windows 8/10. Мало того, у них также возникают ошибки, одной из которых является сбой соединения INET_E_DOWNLOAD_FAILURE. В статье мы расскажем что это за баг, как его лечить и что необходимо проверять в первую очередь.
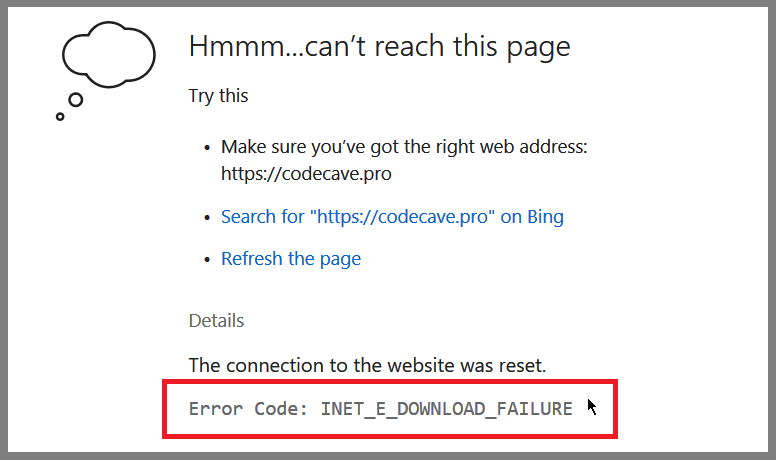
Содержание
- Что это за сбой?
- Как исправить код ошибки INET_E_DOWNLOAD_FAILURE
- Заключение
Что это за сбой?
Код ошибки INET_E_DOWNLOAD_FAILURE буквально означает сбой загрузки и возникает при попытке подключиться к любому веб-узлу. Сбой может возникать не только в родных браузерах Windows 10 (IE 11 и Edge), но и в «Центре обновлений», когда выполняется поиск апдейтов.
Стоит отметить, что при данном баге, страницы будут бесперебойно открываться в том же Google Chrome или Mozilla Firefox.
Причин такой ошибки коннекта может быть множество, вот основные из них:
- Системный мусор, сбои в работе реестра ОС;
- Сбитые настройки системного обозревателя — достаточно частое явление;
- Забитый кеш DNS-экранов;
- Влияние зловредов (трояны, черви и прочие вирусные скрипты).
- Возможно есть баг в установленном KB-обновлении.
Достаточно редко проблема может крыться в неправильной работе CMS запрашиваемого сайта. Бывает и такое, что разработчик неверно настроил некоторые параметры/плагины, либо опция кеширования работает очень криво.
Как исправить код ошибки INET_E_DOWNLOAD_FAILURE
Итак, для исправления ситуации, вам понадобится выполнить несколько надстроек в Системе, обозревателе и произвести программную чистку всей Windows. Для начала проделаем следующее:
- Обязательно перезапустите сетевое подключение. В случае с роутером отключите его на пару минут из питания, в это же время перезапустите PC.
- Примените утилиту CCleaner. В её меню выполните две опции «Очистка» и «Реестр». Программка очистит все временные папки и поправит разделы реестра.
- Возле меню Пуск есть опция «Поиска». Вбейте туда «командная строка» и откройте результат от имени администратора (через правую кнопку). Далее вбейте туда команду: ipconfig /flushdns. Данная команда очистит кэш всех DNS-служб. После пробуйте открыться через Internet Explorer.

Сброс данных кеша DNS в Windows 10 - Если не помогло, проверьте некоторые параметры обозревателя. Пройдите по пути: «Панель управления» -> «Свойства браузера» -> вкладка «Дополнительно» -> ниже жмем на «Восстановить дополнительные настройки».

Восстановление параметров браузера - Если не пускает на какой-то определенный ресурс, тогда снова откройте «Свойства браузера». Во вкладке «Безопасность» выберите пункт «Надежные сайты» и внесите туда URL блокируемого ресурса. Снимите ниже галочку про https.

Добавьте проблемный сайт в список исключений - Есть момент, что влияние на подключение оказывает вирусная активность. Обязательно прогоните вашу Windows 10 через пару сканеров, к примеру, хорошо выполняют свое дело AdwCleaner и Malwarebytes. Сканирование лучше выполнять несколько раз.
- Может быть и так, что сторонняя программа/плагин/скрипт влияют на подключение. Что бы это проверить, запустите Виндовс в диагностическом режиме. Для этого в меню поиска внесите MSCONFIG. Запустится окошко, где выберите второй пункт — диагностический. Если поможет — значит внимательно изучите автозагрузку и отключите весь лишний софт.
Если баг появился после обновлений, то частенько пользователям помогает включение замыкания. Специальная команда устраняет сбои сетевой изоляции, что часто решает проблему. Вновь откройте из-под «Админа» командную строку и внесите туда эти команды:
- CheckNetIsolation LoopbackExempt -a -n=Microsoft.MicrosoftEdge_8wekyb3d8bbwe
- Если все правильно выполнено, то появится «ОК». После этого просто перезапустите ПК и пробуйте.

Запускайте строку из-под Админа
Заключение
В статье мы указали все самые явные причины кода ошибки INET_E_DOWNLOAD_FAILURE и возможные пути решения. Если у вас ничего вдруг не поменяется, тогда нужно проверять и устанавливать последние апдейты для Windows и переустанавливать сам браузер (IE или Edge). Если остались еще вопросы по теме — смело пишите их в комментариях.
На чтение 9 мин. Просмотров 1.2k. Опубликовано 04.05.2021
Некоторые пользователи Internet Explorer 11 и Microsoft Edge сообщают, что в конечном итоге они видят ошибку INET_E_DOWNLOAD_FAILIURE при каждой попытке посетить веб-страницу. В большинстве случаев затронутые пользователи говорят, что эта проблема возникает с каждым URL, включая большие домены, такие как google.com, amazon.com и т. Д. 
Как оказалось, эта проблема может быть вызвана несколькими разными причинами:
- Браузер настроен на сохранение зашифрованных страниц . Оказывается, одной из наиболее частых причин, приводящих к возникновению этой ошибки, является расширенная Настройка Интернета, позволяющая IE и Edge сохранять зашифрованные страницы. Если этот сценарий применим, вы сможете решить проблему, открыв свои Интернет-свойства и отключив эту функцию.
- Сетевая изоляция включена – на случай, если вы Если вы столкнулись с этой проблемой только с Edge, вы, вероятно, имеете дело с проблемой сетевой изоляции. В этом случае вы сможете решить проблему, включив замыкание на себя и отладив сервер localhost (если применимо).
- Поврежденный кеш IE – если вы ‘ При использовании Internet Explorer 11 вы можете иметь дело с печально известной неспособностью этого браузера правильно очистить кеш. Каждый раз, когда кеш IE 11 вызывает проблемы с доступом к веб-серверу, вам следует попробовать сбросить Internet Explorer до чистого состояния и посмотреть, решит ли это проблему.
- Поврежденный Microsoft Edge Файлы . Microsoft Edge также может демонстрировать такое поведение из-за проблемы с вызовом службы государственного репозитория. Сбой с этой службой может в конечном итоге помешать Edge установить соединение с определенными TLD. В этом случае восстановление или сброс Microsoft Edge должно решить проблему.
- Повреждение системного файла . Поскольку оба браузера встроены в Windows 10, эта проблема также может быть сигналом того, что вы имеете дело с каким-либо типом повреждения системных файлов. В этом случае вам следует сбросить все компоненты Windows и посмотреть, решит ли это проблему.
Содержание
- Восстановление свойств Интернета по умолчанию
- Запрет браузеру сохранять зашифрованные страницы
- Включите возвратную петлю в Microsoft Edge (если применимо)
- Восстановление IE в чистое состояние (если применимо)
- Восстановление или сброс Microsoft Edge (если применимо)
- Выполнение установки с восстановлением (восстановление на месте)
Восстановление свойств Интернета по умолчанию
Как выясняется, наиболее частыми причинами, которые в конечном итоге вызывают ошибку INET_E_DOWNLOAD_FAILIURE , являются некоторые типы сетевых прерываний, которые в конечном итоге останавливают обмен данными между веб-сервером и вашим концом. пользовательский компьютер.
И, как подтвердило большинство затронутых пользователей, эта проблема, скорее всего, вызвана расширенными настройками Интернета, которые в конечном итоге мешают IE 11 или Edge.
Если этот сценарий применим, вам следует начать это руководство по устранению неполадок, сбросив все расширенные настройки Интернета – это, по сути, вернет Internet Explorer или Microsoft Edge к заводским настройкам..
Примечание. Если вы ищете наиболее сфокусированный подход, сразу переходите к следующему исправлению ниже.
Если вы хотите воспользоваться этим потенциальным исправлением, начните выполнять следующие инструкции:
- Откройте диалоговое окно Выполнить , нажав Клавиша Windows + R . Затем введите ‘inetcpl.cpl’ в текстовое поле и нажмите Enter , чтобы открыть экран Свойства Интернета .

Примечание. Если вы видите UAC (Пользователь Контроль учетных записей) , нажмите Да , чтобы предоставить доступ администратора.
- Как только вы войдете в Свойства Интернета выберите вкладку Advanced в вертикальном меню вверху.
- Внутри меню параметров Advanced . , нажмите Восстановить дополнительные настройки и подтвердите, когда будет предложено сделать это.

- Нажмите Применить , чтобы сохранить изменения, затем перезагрузите компьютер и дождитесь завершения следующей последовательности запуска.
- Повторите действие, которое ранее вызывало ошибку проблема и посмотрите, решена ли проблема.
Если та же проблема m по-прежнему происходит или этот метод неприменим к вашему конкретному сценарию, перейдите к следующему потенциальному исправлению ниже.
Запрет браузеру сохранять зашифрованные страницы
Как Оказывается, одним из наиболее распространенных расширенных параметров Интернета, вызывающих эту проблему, является параметр, который не позволяет Internet Explorer или Microsoft Edge сохранять зашифрованные страницы на диск. Это полезная функция, которую стоит включить, но на практике многие пользователи сообщают о сбое, которое в конечном итоге приводит к срабатыванию
Это можно исправить проблема (без сброса всего набора дополнительных настроек Интернета), предотвращая IE 11 или Microsoft Edge, чтобы избежать сохранения зашифрованных страниц на диск.
Если вы хотите попытаться исправить это, следуйте инструкциям ниже:
- Нажмите клавишу Windows + R , чтобы открыть диалоговое окно Выполнить . внутри текстового поля введите « inetcpl.cpl» и нажмите Enter , чтобы открыть экран Свойства Интернета .
- На экране Свойства Интернета выберите вкладку Advanced в меню вверху, затем перейдите к Настройки .
- В меню Настройки прокрутите список настроек вниз и установите флажок, связанный с Не сохраняйте зашифрованные страницы на диск (в разделе
- Сохраните изменения, которые вы только что сделали, нажав «Применить».
- Перезагрузите компьютер и дождитесь, пока компьютер загрузится..
- Повторите действие, которое ранее вызывало INET_E_DOWNLOAD_FAILIURE , и посмотрите, устранена ли проблема.

Если вы по-прежнему сталкиваетесь с тем же кодом ошибки при доступе к определенным URL-адресам, перейдите к следующему потенциальному исправлению ниже.
Включите возвратную петлю в Microsoft Edge (если применимо)
Если вы столкнулись с этой проблемой в Microsoft Edge, скорее всего, вы имеете дело с проблемой сетевой изоляции. В большинстве случаев эта проблема возникает из-за того, что изоляция сети включена по умолчанию (в отличие от IE).
Если этот сценарий применим, вы сможете решить проблему, включив возвратную петлю и отладив локальный хост сервер с помощью серии команд из командной строки с повышенными привилегиями.
Для этого следуйте инструкциям ниже:
- Нажмите клавишу Windows + R , чтобы открыть диалоговое окно Выполнить . коробка. Затем введите ‘cmd’ внутри текстового поля и нажмите Ctrl + Shift + Enter , чтобы открыть запрос CMD с повышенными правами. В ответ на запрос Контроль учетных записей (UAC) нажмите Да , чтобы предоставить права администратора.

- Как только вы попадете в командную строку CMD с повышенными привилегиями, введите следующую команду и нажмите Enter:
CheckNetIsolation LoopbackExempt -a -n =" Microsoft.MicrosoftEdge_8wekyb3d8bbwe "
Примечание. Для предыдущих версий Windows используйте вместо этого эту команду:
CheckNetIsolation LoopbackExempt -a -n = Microsoft.Windows .Spartan_cw5n1h2txyewy
- Теперь, когда вы добавили исключение обратной петли, перезагрузите компьютер и посмотрите, сохраняется ли проблема после завершения следующего запуска.
Если вы по-прежнему видите ошибку INET_E_DOWNLOAD_FAILIURE при попытке посетить определенные веб-сайты, перейдите к следующему потенциальному исправлению ниже.
Восстановление IE в чистое состояние (если применимо)
Если вы столкнулись с этой проблемой с версией в Internet Explorer, возможно, пришло время сбросить его до чистого состояния. Неспособность этого браузера эффективно очищать себя является одной из основных причин, по которой он не был принят более широкой аудиторией.
Если этот сценарий применим, и вы настаиваете на использовании IE, вам необходимо удалите и переустановите браузер, чтобы решить проблему
Но имейте в виду, что, поскольку Internet Explorer является частью Windows, вы не сможете удалить и переустановить обычно – вам нужно будет отключить этот встроенный компонент из функций Windows, перезагрузить компьютер и снова включить его, чтобы восстановить IE до чистого состояния..
Если вы готовы пойти по этому пути, следуйте инструкциям ниже:
- Нажмите клавишу Windows + R , чтобы открыть диалоговое окно Выполнить . Затем введите ‘appwiz.cpl’ в текстовое поле и нажмите Enter , чтобы открыть меню Программы и компоненты . .

- Находясь на экране Программы и компоненты , нажмите Включить или выключить функции Windows в вертикальном меню слева.

- В меню «Возможности Windows» прокрутите список Компонент Windows и снимите флажок, связанный с Internet Explorer 1, прежде чем нажать ОК .
- Когда вы увидите окно подтверждения, нажмите Да , чтобы отключить Internet Explorer.

- После эффективного отключения Internet Explorer перезагрузите компьютер и дождитесь завершения следующего запуска.
- После завершения следующего запуска выполните следующие действия. шаги 1 и 2 снова, чтобы вернуть rn на экран “Функции Windows”. Но на этот раз снова включите окно, связанное с Internet Explorer 11 .

- Как только вы дойдете до этого места, Internet Explorer 11 будет возвращен в чистое состояние. Проверьте, была ли эта операция успешной, открыв IE 11 и зайдя на тот же веб-сайт, который ранее вызывал
сохраняется, перейдите к следующему потенциальному исправлению ниже.
Восстановление или сброс Microsoft Edge (если применимо)
Если вы столкнулись с проблемой с Microsoft Edge, вы, вероятно, имеете дело со случаем злоупотребления сервисом государственного репозитория. В серьезных случаях эта проблема может в конечном итоге препятствовать способности Edge устанавливать соединения с определенными веб-серверами.
Если этот сценарий применим, вам следует попытаться восстановить браузер Edge, и если это не решит проблему, сбросьте ее, чтобы удалить все временные файлы. Эффективность этих двух методов была подтверждена многими затронутыми пользователями.
Вот краткое руководство по восстановлению или сбросу Microsoft Edge, чтобы исправить ошибку INET_E_DOWNLOAD_FAILIURE :
- Откройте диалоговое окно Выполнить , нажав клавишу Windows + R . Затем в текстовом поле введите ‘ms-settings: appsfeatures’ и нажмите Enter , чтобы открыть Приложения и функции в приложении “Настройки”.
- В меню Приложения и функции перейдите в правую часть экрана и воспользуйтесь разделом поиска, чтобы найдите Microsoft Edge .
- После того, как вам удастся найти запись, связанную с Microsoft Edge , щелкните гиперссылку Advanced Options .
- В меню Дополнительные параметры прокрутите вниз до раздела Сброс и нажмите Восстановить.
- Подтвердите свой выбор, затем дождитесь завершения операции. После завершения процесса перезагрузите компьютер и посмотрите, устранена ли проблема, начиная со следующего запуска системы.
Примечание. Если проблема повторяется, вы также можете попробовать сделать сброс с помощью кнопки Reset .

Если это исправление не применимо к вашей текущей ситуации или проблема все еще не решена, перейдите к следующему потенциальному исправлению.
Выполнение установки с восстановлением (восстановление на месте)
Если ни одно из вышеперечисленных исправлений не помогло вам, совершенно очевидно, что проблема в ваших случаях вызвана каким-то типом повреждения системного файла, которое нельзя решить обычным способом. В этом случае последним результатом будет сброс всех компонентов Windows (включая данные, связанные с загрузкой).
Имейте в виду, что это не обязательно означает, что вы потеряете свои личные данные. Windows 8.1 и Windows 10 предлагают возможность восстановить установку (восстановление на месте), что в этом случае будет предпочтительным подходом.
Выполнение восстановительной установки будет позволяют сбросить все компоненты Windows, сохраняя при этом данные на диске с ОС, включая документы, мультимедиа и даже приложения и игры.
Но имейте в виду, что вам, скорее всего, понадобится совместимый установочный носитель для выполнения этой операции (не требуется в Windows 10).
Если вас не волнует потеря данных и вы хотите как можно быстрее и проще выполнить сброс настроек компьютера, воспользуйтесь вместо этого используйте чистую установку .
