09.06.2019
Просмотров: 12158
На многих зарубежных и отечественных компьютерных форумах пользователи Windows 10 жалуются, что при использовании сенсорной клавиатуры или мышки, а также при подключении наушников по Bluetooth, появляется синий экран смерти KERNEL AUTO BOOST LOCK ACQUISITION WITH RAISED IRQL, который продолжает вылетать и после перезагрузки системы и при повторном использовании устройств ввода и вывода данных. Однако исправить такую ошибку 0x00000192 можно. Нужно провести полную диагностику ПК и Windows в целом, выполнив несколько несложных действий.
Читайте также: Решение ошибки NTFS FILE SYSTEM — 0x00000024 на Windows
Причины появления ошибки 0x00000192: KERNEL_AUTO_BOOST_LOCK_ACQUISITION_WITH_RAISED_IRQL
Синий экран смерти KERNEL_AUTO_BOOST_LOCK_ACQUISITION_WITH_RAISED_IRQL или ошибка 0x00000192 чаще всего появляется на Windows 10 по таким причинам:
- Сбой в работе драйвера внешнего жесткого диска.
- Повреждение или неактуальное состояние драйвера Bluetooth.
- Некорректное подключение смартфона или планшета к ПК через Bluetooth.
- Сбой в работе драйверов беспроводного адаптера. Несовместимость ПО с Windows 10.
- Неправильная работа драйвера сенсорной панели или мышки.
- Повреждение данных конфигурации загрузки.
Кроме вышеперечисленных причин, BSOD со стоп-кодом 0x00000192: KERNEL_AUTO_BOOST_LOCK_ACQUISITION_WITH_RAISED_IRQL может появиться и при других обстоятельствах. А поэтому только полная проверка системы и подключенных компонентов сможет помочь решить неполадку.
Методы решения ошибки 0x00000192: KERNEL_AUTO_BOOST_LOCK_ACQUISITION_WITH_RAISED_IRQL
Наиболее часто такая ошибка появляется на ПК, к которым подключен внешний жесткий диск. Поэтому для решения BSOD стоит отключить внешнее устройство, а затем удалить драйвера в Диспетчере устройств. Только после перезагрузки ПК система Windows 10 начнет нормально функционировать. Однако, если к вашему ПК не подключен внешний жесткий диск, то решение ошибки будет другим.
Для начала нужно запустить проверку системы на вирусы, а также на целостность системных файлов. Для сканирования Windows 10 рекомендуем использовать антивирус с обновленными вирусными базами или лечащую утилиту Dr.Web Curelt. Для проверки системы на целостность файлов нужно запустить командную строку с правами Администратора и ввести команду sfc /scannow.
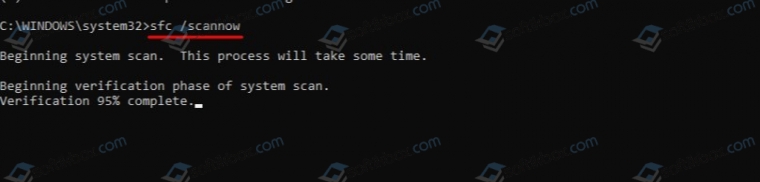
Если же антивирус и утилита sfc /scannow не обнаружили вредоносных объектов и системных повреждений, то причина BSOD-а может крыться в драйвере Bluetooth. Поэтому нужно нажать «Win+R» и ввести «devmgmt.msc».
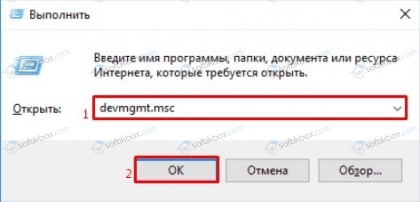
Откроется Диспетчер устройств. Находим ветку «Радиомодули Bluetooth». Нажимаем на элементе правой кнопкой мыши и выбираем «Свойства».
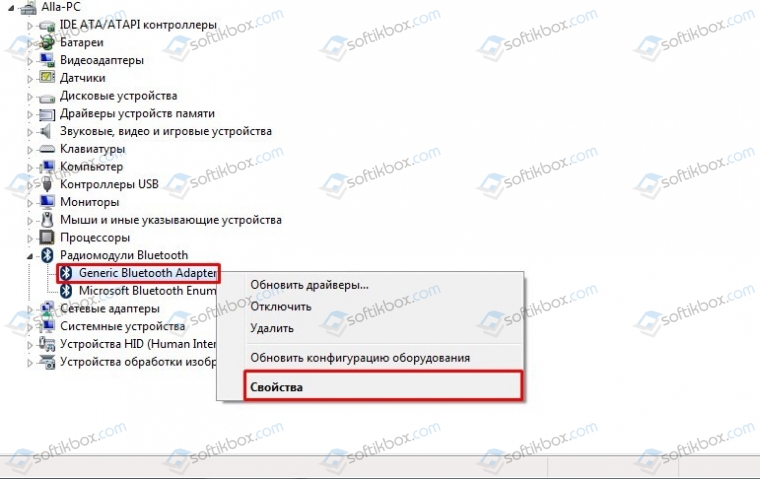
Откроется небольшое окно. Переходим во вкладку «Драйвер» и выбираем «Откатить» (если перед появлением BSOD вы обновляли ОС или устанавливали какое-либо программное обеспечение для телефонов) или «Обновить». Для обновления рекомендуем выбрать ручной метод, предварительно скачав с официального сайта производителя материнской платы драйвер к Bluetooth.
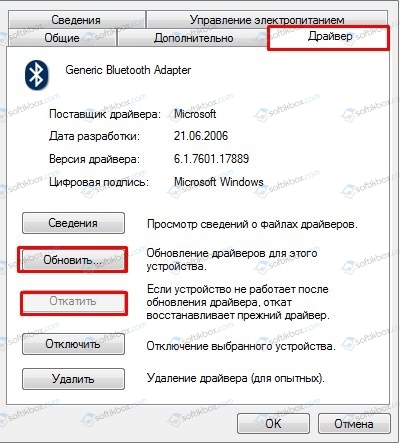
После отката или обновления драйвера Блютуз нужно обязательно перезагрузить Windows 10, чтобы изменения вступили в силу.
Если же откат не помог решить проблему, то Bluetooth нужно отключить в BIOSe. Для этого заходим в настройки БИОСа (комбинация клавиш для каждой материнской платы разная, зачастую F2, Del). В меню выбираем «Security», «I/O Port Access», а далее в списке находим «Bluetooth» и задаем ему статус «Disable».
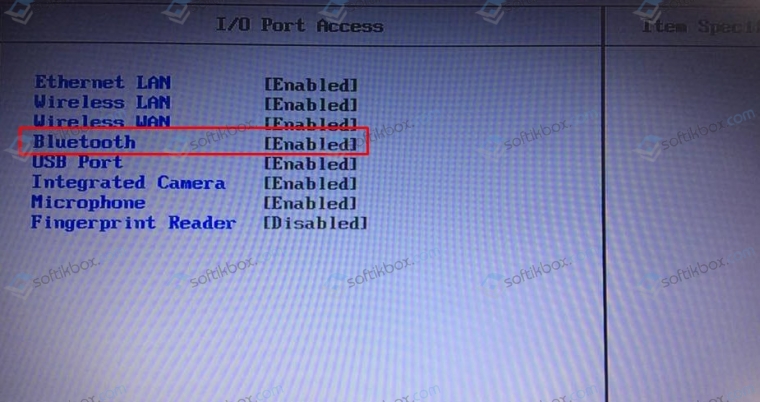
Сохраняем настройки, нажав F10. Перезагружаем ПК и проверяем систему на работоспособность.
Поскольку ошибка 0x00000192 появляется и по причине неправильной работы беспроводного адаптера. В данном случае нужно выполнить следующее.
- Открываем «Диспетчер устройств». Разворачиваем ветку сетевых адаптеров и находит работающий. Нажимаем на нем правой кнопкой мыши и выбираем «Удалить».
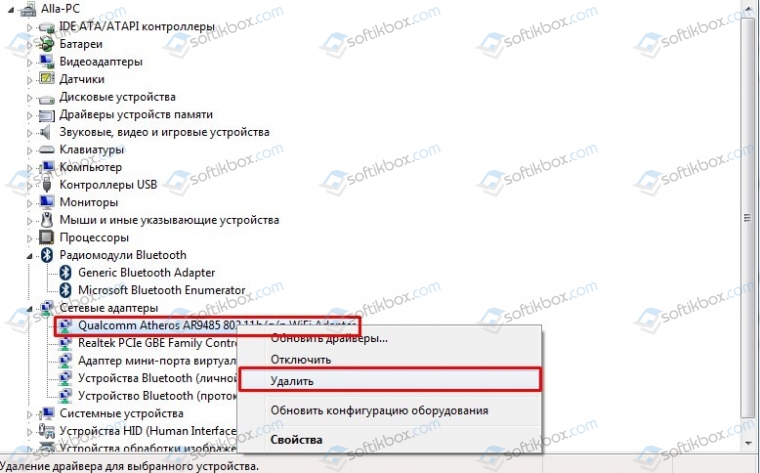
- После удаления устройства из списка нужно перезагрузить систему. Система должна найти адаптер, установить к нему совместимые драйвера и заработать корректно. Если же ошибка появляется, то адаптер Wi-Fi можно, как и Bluetooth, отключить в BIOS-e.
В случае, если у вас есть NDAS (Network Direct Attached Storage), который подключен к вашему компьютеру, то его можно отключить и посмотреть, не произойдет ли BSOD при получении блокировки Kernel Auto Boost с повышенной задержкой IRQL. Некоторые пользователи сообщили, что в их случае сбои полностью прекратились после того, как они отключили систему NDAS. По-видимому, некоторые производители NDAS, до сих пор не разработали соответствующие драйверы для Windows 10.
Синий экран смерти KERNEL_AUTO_BOOST_LOCK_ACQUISITION_WITH_RAISED_IRQL также может появляться по причине повреждения загрузчика Windows. Для его восстановления потребуется выполнить следующие действия.
- Подключаем к ПК установочный диск или флешку. Как только запустить программа установки, выбираем внизу «Восстановление системы».
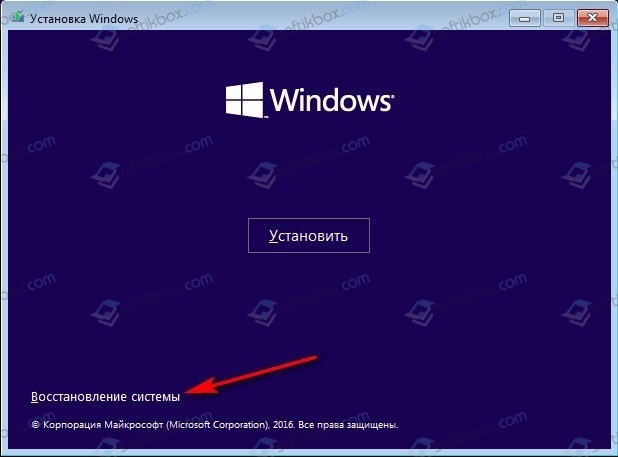
- Появится синий экран с Меню. Выбираем «Диагностика», «Дополнительные параметры», а затем «Командная строка».
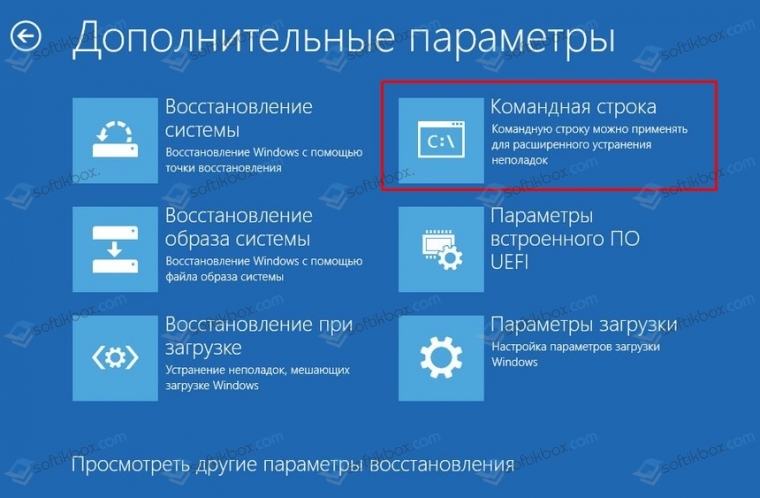
- Далее в консоли вводим «Bootrec / RebuildBcd».
- Ожидаем, пока операция не завершиться полностью. Перезагружаем систему.
- Загружаемся в Windows и некоторое время тестируем ПК.
Также из этого же инструмента можно выполнить восстановление системы. Это будет даже эффективнее, чем при использовании точки восстановления.
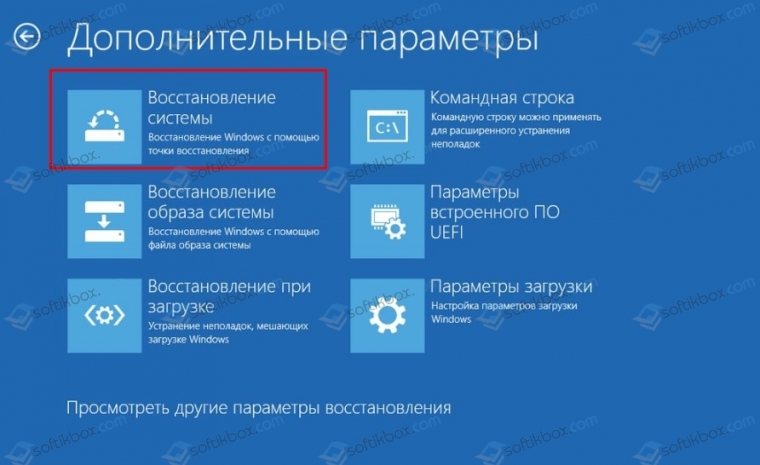
Если же восстановление системы также не дало результатов, то рекомендуем обновить Windows 10 или выполнить чистую установку ОС. Возможно, какие-то компоненты системной сборки не совместимы с Windows 10 и нужен апдейт системы.
Skip to content
Как убрать KERNEL_AUTO_BOOST_LOCK_ACQUISITION_WITH_RAISED_IRQL (0x00000192)?

Как убрать « KERNEL_AUTO_BOOST_LOCK_ACQUISITION_WITH_RAISED_IRQL» ( 0x00000192)?
На компьютере или ноутбуке под управлением Windows появился «синий экран смерти»? После появления сообщения «
KERNEL_AUTO_BOOST_LOCK_ACQUISITION_WITH_RAISED_IRQL» (
0x00000192) система перезагружается? Ищите как исправить
0x00000192: «
KERNEL_AUTO_BOOST_LOCK_ACQUISITION_WITH_RAISED_IRQL»?
Как просмотреть информацию об ошибках, исправить ошибки в Windows 10, 8 или 7

Причины появления ошибки
- На жестком диске компьютера или ноутбука не достаточно места. Для правильной работы ОС Windows 10 на системном диске должно быть свободно 2 — 10 ГБ.
- На компьютер был установлен не совместимый BIOS или прошивка была повреждена.
- Установлены не совместимые с ОС драйвера устройств.
- Реестр Windows был поврежден или удален. Возможно в результате очистки были удалены системные ключи реестра.
- Ативирусное программное обеспечение или компьютерные вирусы могут заблокировать системные файлы или удалить важные ключи реестра.
- В результате ошибок в работе программы для резервного копирования.
- В результате обновления ОС Windows.
Актуально для ОС: Windows 10, Windows 8.1, Windows Server 2012, Windows 8, Windows Home Server 2011, Windows 7 (Seven), Windows Small Business Server, Windows Server 2008, Windows Home Server, Windows Vista, Windows XP, Windows 2000, Windows NT.
Вот несколько способов исправления ошибки «
KERNEL_AUTO_BOOST_LOCK_ACQUISITION_WITH_RAISED_IRQL»:
Восстановите удаленные файлы
Часто появление BSoD ошибок приводит к утери важных файлов. Блокировка файлов компьютерными вирусами, ошибки в работе программ для резервного копирования, повреждение или перезапись системных файлов, ошибки файловой системы или наличие битых секторов диска – это не далеко полный список причин удаления данных.
Исправление соответствующих ошибок восстановит работоспособность устройства, но не всегда восстановит повреждённые или утерянные файлы. Не всегда имеется возможность устранить ту или иную ошибку без форматирования диска или чистой установки операционной системы, что также может повлечь за собой утерю файлов.
Загрузите бесплатно и просканируйте ваше устройство с помощью Hetman Partition Recovery. Ознакомьтесь с возможностями программы и пошаговой инструкцией.

Программа для восстановления данных
Запустите компьютер в «безопасном режиме»
Если ошибка «KERNEL_AUTO_BOOST_LOCK_ACQUISITION_WITH_RAISED_IRQL» (0x00000192) возникает в момент загрузки Windows и блокирует любую возможность работы с системой, попробуйте включить компьютер в «безопасном режиме». Этот режим предназначен для диагностики операционной системы (далее ОС), но функционал Windows при этом сильно ограничен. «Безопасный режим» следует использовать только если работа с системой заблокирована.

Чтобы запустить безопасный режим сделайте следующее:
- Перейдите в меню Пуск и выберите Параметры.
- В открывшемся окне параметров перейдите в меню Обновление и Безопасность и выберите раздел Восстановление.
- В разделе Восстановление найдите Особые варианты загрузки и нажмите кнопку Перезагрузить сейчас.
- После этого Windows перезагрузится и предложит выбрать следующее действие. Выберите Поиск и устранение неисправностей.
- В меню Поиск и устранение неисправностей кликните на Дополнительные параметры, далее — Параметры загрузки.
- Далее Windows уведомит вас о том, что компьютер можно перезагрузить с использованием дополнительных параметров загрузки. Укажите — Включить безопасный режим. Нажмите Перезагрузить.
- После перезагрузки выберите Включить безопасный режим нажав клавишу F4.
Как загрузить Windows в безопасном режиме

Обновите драйвер через Диспетчер устройств
Вы установили новое аппаратное обеспечение на компьютере? Возможно вы начали использовать новое USB-устройство с вашим компьютером. Это могло привести к ошибке «KERNEL_AUTO_BOOST_LOCK_ACQUISITION_WITH_RAISED_IRQL». Если вы установили драйвер устройства используя диск, который поставляется вместе с ним, или использовали драйвер не c официального сайта Microsoft, то причина в нем. Вам придется обновить драйвер устройства, чтобы устранить эту проблему.

Вы можете сделать это вручную в диспетчере устройств Windows, для того выполните следующие инструкции:
- Нажмите кнопку Windows, затем введите диспетчер устройств с клавиатуры.
- Выберите Диспетчер устройств из списка.
- Просмотрите список категорий устройств, нажмите на стрелочку рядом с категорией вашего нового устройства. Драйвер может быть отмечен желтым треугольником.
- Кликните правой кнопкой мыши на имя устройства и нажмите Обновить драйвер.
- Далее откроется окно Мастера обновления драйверов с двумя опциями:
- Автоматический поиск обновленных драйверов. Windows проверит наличие наиболее подходящего драйвера для этого устройства в автоматическом режиме.
- Выполнить поиск драйверов на этом компьютере. Используйте эту опцию, что бы самостоятельно указать ОС файлы драйвера.
Перезагрузите компьютер после установки драйвера.
Используйте sfc /scannow для проверки всех файлов системы
Повреждение или перезапись системных файлов может привести к ошибке «KERNEL_AUTO_BOOST_LOCK_ACQUISITION_WITH_RAISED_IRQL». Команда sfc находит поврежденные системные файлы Windows и заменяет их.

- Нажмите кнопку Windows, затем введите cmd с клавиатуры.
- Правой кнопкой мышки кликните на CMD и запустите от имени администратора.
- В окне командной строки введите sfc /scannow и нажмите Enter.
Этот процесс может занять несколько минут.
Как восстановить системные файлы Windows 10

Проверьте диск с Windows на наличие ошибок командой chkdsk c: /f
Возможно к синему экрану с «KERNEL_AUTO_BOOST_LOCK_ACQUISITION_WITH_RAISED_IRQL» привела ошибка файловой системы или наличие битых секторов диска. Команда CHKDSK проверяет диск на наличие ошибок файловой системы и битых секторов. Использование параметра /f заставит программу автоматически исправлять найденные на диске ошибки, а параметр /r позволяет найти и «исправить» проблемные сектора диска. Для запуска следуйте инструкциям:

- Нажмите кнопку Windows, затем введите CMD с клавиатуры.
- Правой кнопкой мышки кликните на CMD и запустите от имени администратора.
- В окне командной строки введите chkdsk c: /f и нажмите Enter (используйте ту букву диска, на котором установлена ОС).
Дождитесь окончания процесса и перезагрузите компьютер.
Используйте режим совместимости со старой версией Windows
Отключите лишние программы из автозагрузки Windows
Программное обеспечение, вызывающее «KERNEL_AUTO_BOOST_LOCK_ACQUISITION_WITH_RAISED_IRQL» (0x00000192), может быть прописано в автозагрузку Windows и ошибка будет появляться сразу после запуска системы без вашего участия. Удалить программы из автозагрузки можно с помощью Диспетчера задач.

- Загрузитесь в Безопасном режиме.
- Кликните правой кнопкой мышки на Панели задач, затем на пункте Диспетчер задач.
- Перейдите на вкладку Автозагрузка.
- Чтобы убрать ту или иную программу из автозагрузки выберите её из списка и отключите, нажав кнопку Отключить в правом нижнем углу окна.
Обратитесь в поддержку Microsoft
Microsoft предлагает несколько решений удаления ошибки «голубого экрана». «KERNEL_AUTO_BOOST_LOCK_ACQUISITION_WITH_RAISED_IRQL» (0x00000192) можно убрать с помощью Центра обновления или обратившись в поддержку Windows.

- Перейдите на сайт технической поддержки Microsoft.
- Введите код и сообщение об ошибке в поисковую строку и следуйте найденным рекомендациям.
- Если вы не найдете готового решения, то задайте вопрос в сообществе — возможно вам ответит сертифицированный системный администратор.
Установите последние обновления системы
С обновлениями Windows дополняет базу драйверов, исправляет ошибки и уязвимости в системе безопасности. Загрузите последние обновления, что бы избавиться от ошибки «KERNEL_AUTO_BOOST_LOCK_ACQUISITION_WITH_RAISED_IRQL» (0x00000192).

Запустить Центр обновления Windows можно следующим образом:
- Перейдите в меню Пуск и выберите Параметры.
- В окне Параметров перейдите в меню Обновление и Безопасность.
- Для установки последних обновлений Windows нажмите кнопку Проверка наличия обновлений и дождитесь окончания процесса их поиска и установки.

Рекомендуется настроить автоматическую загрузку и установку обновлений операционной системы с помощью меню Дополнительные параметры.
Чтобы включить автоматическое обновление системы необходимо запустить Центр обновления Windows:
- Перейдите в меню Пуск и выберите Параметры.
- В окне Параметров перейдите в меню Обновление и Безопасность и выберите подменю Центр обновления Windows. Для установки последних обновлений Windows нажмите кнопку Проверка наличия обновлений и дождитесь окончания процесса их поиска и установки.
- Перейдите в Дополнительные параметры и выберите, как устанавливать обновления — Автоматически.
Запустите проверку системы на вирусы
«Синий экран смерти» с ошибкой «KERNEL_AUTO_BOOST_LOCK_ACQUISITION_WITH_RAISED_IRQL» 0x00000192 может вызывать компьютерный вирус, заразивший систему Windows.
Для проверки системы на наличие вирусов запустите установленную на компьютере антивирусную программу.

Современные антивирусы позволяют проверить как жесткие диски, так и оперативную память. Выполните полную проверку системы.
Выполните проверку оперативной памяти
Неполадки с памятью могут привести к ошибкам, потере информации или прекращению работы компьютера.
Прежде чем проверять оперативную память, отключите её из разъёма на материнской плате компьютера и повторно вставьте в него. Иногда ошибка KERNEL_AUTO_BOOST_LOCK_ACQUISITION_WITH_RAISED_IRQL» вызвана неправильно или не плотно вставленной в разъём планкой оперативной памяти, или засорением контактов разъёма.
Если предложенные действия не привели к положительному результату, исправность оперативной памяти можно проверить средствами операционной системы, с помощью средства проверки памяти Windows.
Запустить средство проверки памяти Windows можно двумя способами:
- С помощью Панели управления:

Перейдите в Панель управления / Система и безопасность / Администрирование. Запустите приложение Средство проверки памяти Windows.
- С помощью средства Выполнить:

Запустите средство Выполнить с помощью комбинации клавиш Windows + R. Наберите mdsched и нажмите Enter. После чего откроется средство проверки Windows.
Для начала проверки выберите один из предлагаемых вариантов, проверка оперативной памяти в соответствии с которым будет запущена после перезагрузки компьютера.
Если в результате проверки будут определены ошибки, исправить которые не представляется возможным, то такую память необходимо заменить (замене подлежит модуль памяти с неполадками).
Выполните «чистую» установку Windows
Если не один из перечисленных методов не помог избавиться от KERNEL_AUTO_BOOST_LOCK_ACQUISITION_WITH_RAISED_IRQL», попробуйте переустановить Windows. Для того чтобы выполнить чистую установку Windows необходимо создать установочный диск или другой носитель с которого планируется осуществление установки операционной системы.
Загрузите компьютер из установочного диска. Для этого может понадобиться изменить устройство загрузки в BIOS или UEFI для более современных компьютеров.
Следуя пунктам меню установщика укажите диск, на который вы хотите установить Windows. Для этого понадобится отформатировать его. Если вас не устраивает количество или размер локальных дисков, их можно полностью удалить и заново перераспределить.
Помните, что форматирование, удаление или перераспределения дисков удалит все файлы с жесткого диска.
После указания диска для установки Windows запуститься процесс копирования системных файлов и установки операционной системы. Во время установки от вас не потребуется дополнительных действий. В течении установки экран компьютера будет несколько раз гаснуть на непродолжительное время, и для завершения некоторых этапов установки компьютер будет самостоятельно перезагружаться.
В зависимости от версии Windows на одном из этапов от вас может понадобиться выбрать или внести базовые параметры персонализации, режим работы компьютера в сети, а также параметры учётной записи или создать новую.
После загрузки рабочего стола чистую установку Windows можно считать законченной.
Примечание. Прежде чем приступить к выполнению чистой установки Windows заранее побеспокойтесь о наличии драйверов ко всем установленным устройствам и сохранности ваших файлов. Загрузите и сохраните драйвера на отдельный носитель информации, а для важных данных создайте резервную копию.
Как сбросить Windows 10 к исходному состоянию

Как сбросить Windows 10, 8, 7 если компьютер не загружается

Многие пользователи Windows уже перешли на Windows 10, и хотя большинство из них ею довольны, у некоторых возникают ошибки. Одним из них является BSOD Kernel Auto Boost Invalid Lock Release.
Есть две возможные причины этой ошибки: одна — ваше устройство Bluetooth, а другая — ваш беспроводной адаптер, поэтому давайте посмотрим, сможем ли мы решить эту проблему.
Что означает получение блокировки Kernel Auto Boost с повышенным Irql?
Если вы получаете сообщение о блокировке ядра с автоматическим ускорением с поднятым Irql BSoD, это означает, что проблема возникла либо с вашим устройством Bluetooth, либо с вашим беспроводным адаптером.
Нам стало известно, что некоторым пользователям удалось избежать ошибки запуска, отключив функцию Bluetooth на устройстве Bluetooth.
Пользователи, столкнувшиеся с той же проблемой, сообщили об успешном устранении сбоя BSoD путем удаления драйвера для внешнего жесткого диска, а затем отсоединения его от ПК.
Следуйте инструкциям, пока мы познакомим вас с наиболее эффективными и действенными решениями, которые вы можете реализовать, чтобы исправить ошибку получения блокировки автоматического ускорения ядра с повышенным IRQL в Windows Server 2016. Продолжайте читать!
Как я могу исправить ошибку получения блокировки автоматического усиления ядра?
1. Отключите беспроводной адаптер.
- Перейдите в Диспетчер устройств. Вы можете сделать это, щелкнув правой кнопкой мыши значок «Пуск» и выбрав «Диспетчер устройств» в меню.

- В диспетчере устройств разверните раздел «Сетевые адаптеры», щелкните правой кнопкой мыши беспроводной адаптер и выберите «Отключить устройство».

Если это работает для вас, возможно, вам придется использовать соединение Ethernet вместо беспроводного.
Кроме того, вы можете удалить свой беспроводной адаптер, если вы знаете, как это сделать, и если ваш компьютер не находится на гарантии, или временно использовать другой беспроводной адаптер.
Это не обязательно, отключение адаптера должно помочь. Насколько нам известно, проблемы возникают с беспроводным сетевым адаптером Atheros AR928X, но проблемы могут быть и у других моделей.
Некоторые пользователи также советуют удалить драйверы беспроводного адаптера и позволить Windows 10 найти их самостоятельно. Чтобы удалить драйверы, выберите «Удалить устройство» вместо «Отключить устройство».
Установите флажок Удалить программное обеспечение драйвера для этого устройства и нажмите ОК. После перезагрузки компьютера Windows 10 должна самостоятельно установить драйверы по умолчанию. Ошибка Kernel Auto Boost Lock Acquisition with Raised IRQL server 2016 будет устранена позже.
2. Используйте программное обеспечение для восстановления системы
Outbyte PC Repair Tool — один из лучших инструментов, который можно использовать при решении нескольких проблем с компьютером, включая эти ошибки BSoD.
3. Отключите устройства Bluetooth.
Перед включением компьютера убедитесь, что вы отключили все устройства Bluetooth от компьютера.
Если проблема не устранена, вы можете попробовать удалить и отключить драйвер Bluetooth аналогично тому, как мы упоминали в предыдущем решении.
Говоря о драйверах Bluetooth, если у вас есть какие-либо проблемы, ознакомьтесь с нашим полным руководством по устранению проблем с Bluetooth в Windows 10. После этого проблема с выпуском недействительной блокировки Kernel Auto Boost больше не будет вас беспокоить.
4. Удалите устройство NDAS из вашей системы.
По словам пользователей, Ximeta не будет разрабатывать новые драйверы, поэтому лучшим решением будет удалить устройство NDAS из вашей системы. После этого ошибка BSOD должна исчезнуть.
Как видите, эта проблема раздражает, но мы ожидаем, что Microsoft исправит ее с помощью последнего исправления для Windows 10, поэтому убедитесь, что вы обновляете Windows 10 с помощью последних исправлений.
5. Проверьте свой диск на наличие ошибок
- Нажмите Windows , затем введите cmd и выберите параметр «Запуск от имени администратора».

- Введите следующую команду и нажмите Enter . Замените C на букву раздела жесткого диска. Как вы можете видеть на скриншоте ниже, мы заменили C на D:
chkdsk C: /f
- Имейте в виду, что если вы не используете параметр /f, chkdsk выводит сообщение о том, что файлы необходимо исправить, но не исправляет никаких ошибок. Проблема с выпуском недействительной блокировки ядра Auto Boost будет исправлена.
Самый быстрый способ проверить диск на наличие ошибок в Windows 10 — использовать командную строку. Команда chkdsk D: /f обнаруживает и устраняет логические проблемы, влияющие на ваш диск.
6. Обновите БИОС
Некоторые пользователи подтвердили, что они исправили эту уродливую ошибку BSOD, обновив свой BIOS. Это мощное решение, которое может исправить проблемы совместимости, повысить производительность вашей системы и многое другое.
Однако это также может сделать ваш компьютер полностью непригодным для использования, если вы сделаете это неправильно, поэтому действуйте осторожно.
Если вы не чувствуете себя комфортно, делая это, лучше просто перейти к следующему решению или обратиться за помощью к специалисту.
7. Отключите внешний жесткий диск
Если вы используете внешний жесткий диск, попробуйте отключить его от компьютера, так как это простое действие может решить проблему.
Внешние устройства часто могут вызывать несколько проблем, включая ошибки BSoD, из-за повреждения или несовместимости с вашей системой. Вы можете попробовать подключить его к другому ПК и проверить, сохраняется ли ошибка.
Если да, скопируйте нужный контент и отформатируйте внешний жесткий диск. Вы также можете попытаться обратиться в компьютерный сервис с вашим жестким диском, если ошибки не исчезнут.
Как я могу исправить Kernel Auto Boost Invalid Lock Release в Windows 11?
- Нажмите Windows + I , затем перейдите в Центр обновления Windows.

- Здесь нажмите кнопку «Проверить наличие обновлений», чтобы обновить ОС.

Это все, если у вас есть какие-либо вопросы или комментарии, или, возможно, у вас есть какое-то другое решение этой проблемы, просто обратитесь к разделу комментариев ниже.
Если вам по-прежнему нужна помощь по определенной проблеме BSOD, расскажите нам больше о проблеме, с которой вы столкнулись, и мы постараемся найти решение как можно скорее.
Due to our seven effective solutions, the BSoD error will be resolved
by Ivan Jenic
Passionate about all elements related to Windows and combined with his innate curiosity, Ivan has delved deep into understanding this operating system, with a specialization in drivers and… read more
Updated on September 5, 2022
Reviewed by
Vlad Turiceanu

Passionate about technology, Windows, and everything that has a power button, he spent most of his time developing new skills and learning more about the tech world. Coming… read more
- There are two possible causes for the Kernel Auto Boost Invalid Lock Release error. One is your Bluetooth device and the other is your wireless adapter.
- To fix this Auto Boost Invalid Lock Release issue, make sure to update your drivers.
- Using a dedicated computer tool for BSoD errors can help you with the Kernel Auto Boost Invalid Lock problem.
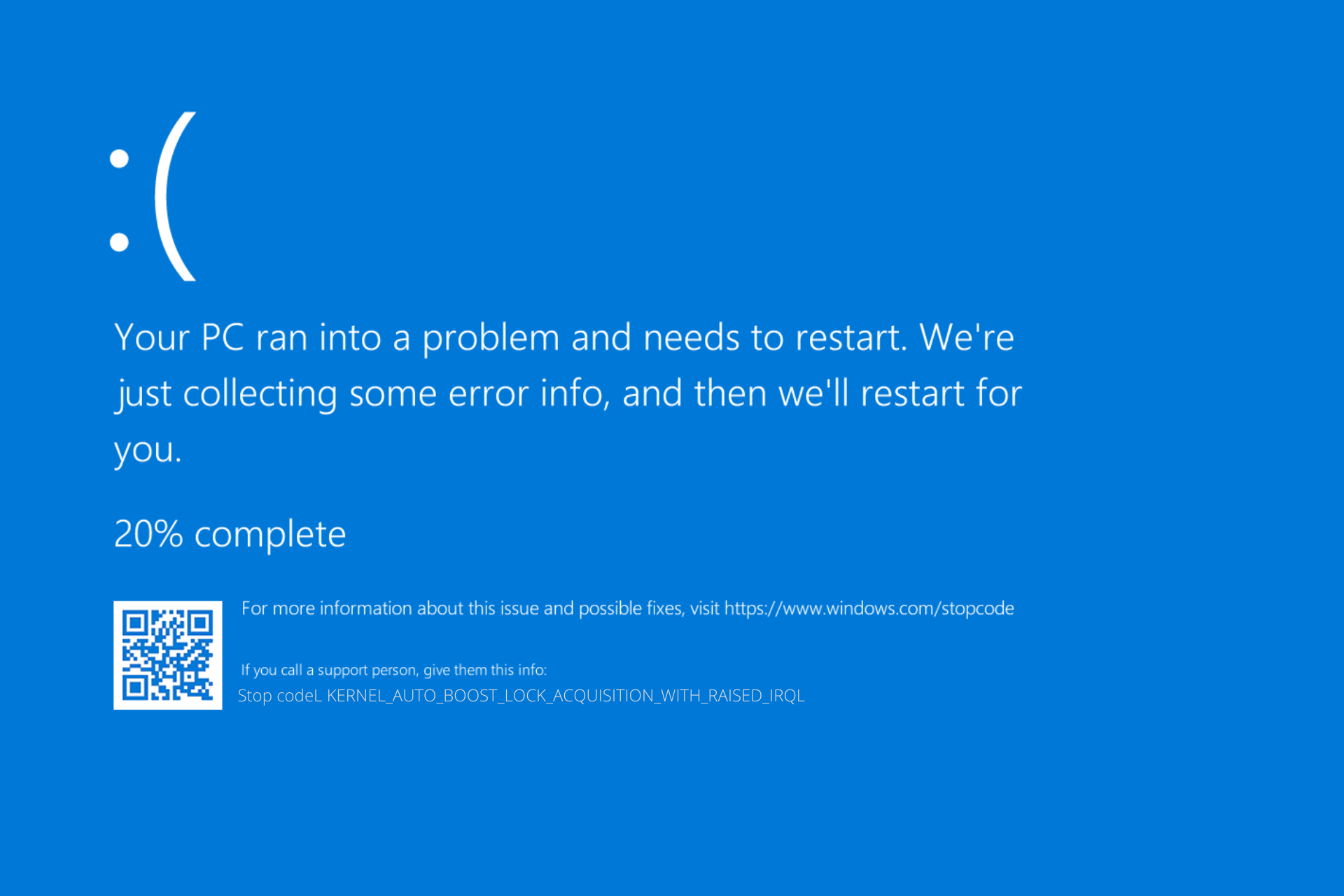
XINSTALL BY CLICKING THE DOWNLOAD FILE
Fortect is a tool that does not simply cleans up your PC, but has a repository with several millions of Windows System files stored in their initial version. When your PC encounters a problem, Fortect will fix it for you, by replacing bad files with fresh versions. To fix your current PC issue, here are the steps you need to take:
- Download Fortect and install it on your PC.
- Start the tool’s scanning process to look for corrupt files that are the source of your problem
- Right-click on Start Repair so the tool could start the fixing algorythm
- Fortect has been downloaded by 0 readers this month.
Many Windows users have already switched to Windows 10, and although most of them are pleased with it, some are experiencing errors. One of them is the BSOD Kernel Auto Boost Invalid Lock Release.
There are two possible causes for this error, one is your Bluetooth device and the other is your wireless adapter, so let’s see if we can fix this problem.
What does Kernel Auto Boost Lock Acquisition with Raised Irql mean?
If you get the Kernel Auto Boost Lock Acquisition With Raised Irql BSoD, it means that either your Bluetooth device or your wireless adapter had a problem.
It has come to our attention that some users have been successful in avoiding the starting error by turning off the Bluetooth feature of the Bluetooth device.
Users who were experiencing the same issue have reported success in resolving the BSoD crash by removing the driver for the external hard drive and then unplugging it from the PC.
Follow along as we will be walking you through the most efficient and effective solutions that you can implement to fix the Kernel Auto Boost Lock Acquisition with Raised IRQL Windows Server 2016 error. Keep on reading!
How can I fix the Kernel Auto Boost Lock Acquisition error?
1. Disable your wireless adapter
- Go to Device Manager. You can do so by right-clicking on the Start icon and choosing Device Manager from the menu.

- In Device Manager expand the Network adapters section then right-click the wireless adapter and select Disable device.
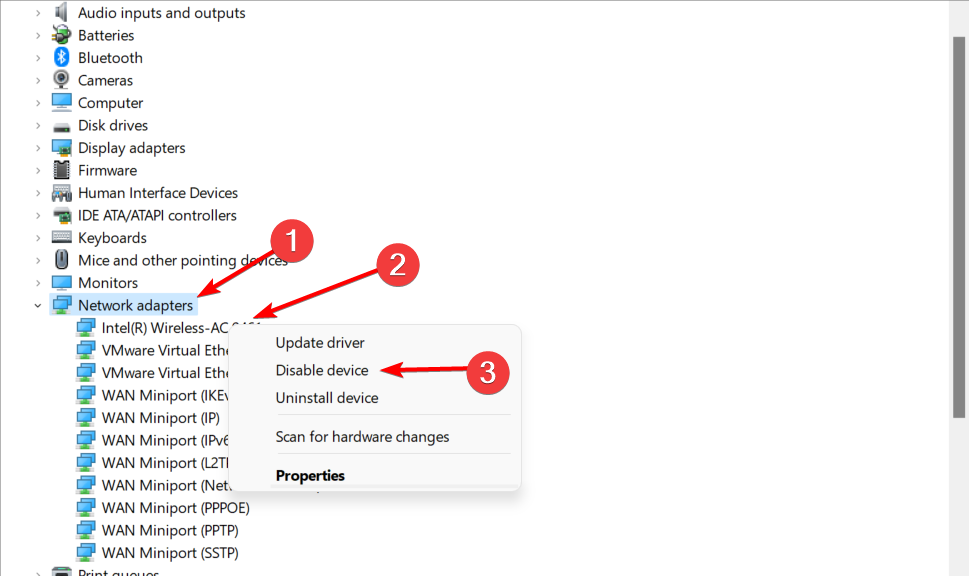
If this works for you, you might have to use the Ethernet connection instead of wireless.
In addition, you might want to remove your wireless adapter if you know how to do it and if your computer isn’t under warranty, or temporarily use a different wireless adapter.
This isn’t necessary, disabling the adapter should do the trick. As far as we know Atheros AR928X Wireless network adaptor is causing the issues, but other models might have an issue as well.
Some users also advise uninstalling your Wireless adapter drivers and allowing Windows 10 to find them on its own. To uninstall drivers select Uninstall device instead of Disable device.
Check Delete the driver software for this device and click OK. After you restart your computer Windows 10 should install the default drivers on its own. The Kernel Auto Boost Lock Acquisition with Raised IRQL server 2016 error will be solved afterward.
2. Use a system repair software
Restoro is one of the best tools to use when you are dealing with multiple computer issues, including these BSoD errors.
3. Disconnect your Bluetooth devices
Before turning on your computer make sure that you disconnect all Bluetooth devices from your computer.
If the problem still persists, you can try uninstalling and disabling the Bluetooth driver in a similar way as we mentioned in the previous solution.
Speaking of Bluetooth drivers, if you have any problems check our complete guide on how to fix Bluetooth issues in Windows 10. The Kernel Auto Boost Invalid Lock Release issue will not bother you afterward anymore.
4. Remove NDAS device from your system
Some PC issues are hard to tackle, especially when it comes to missing or corrupted system files and repositories of your Windows.
Be sure to use a dedicated tool, such as Fortect, which will scan and replace your broken files with their fresh versions from its repository.
According to users, Ximeta won’t develop new drivers so your best solution is to remove NDAS device from your system. After doing that the BSOD error should go away.
As you can see, this issue is annoying but we expect Microsoft to fix it with the latest Windows 10 patch, so make sure that you keep your Windows 10 up to date with the latest patches.
5. Check your disk for errors
- Press Windows then type cmd and select the Run as administrator option.

- Type the following command then hit Enter. Replace C with the letter of your hard drive partition. As you can see in the screenshot below, we replaced C with D:
chkdsk C: /f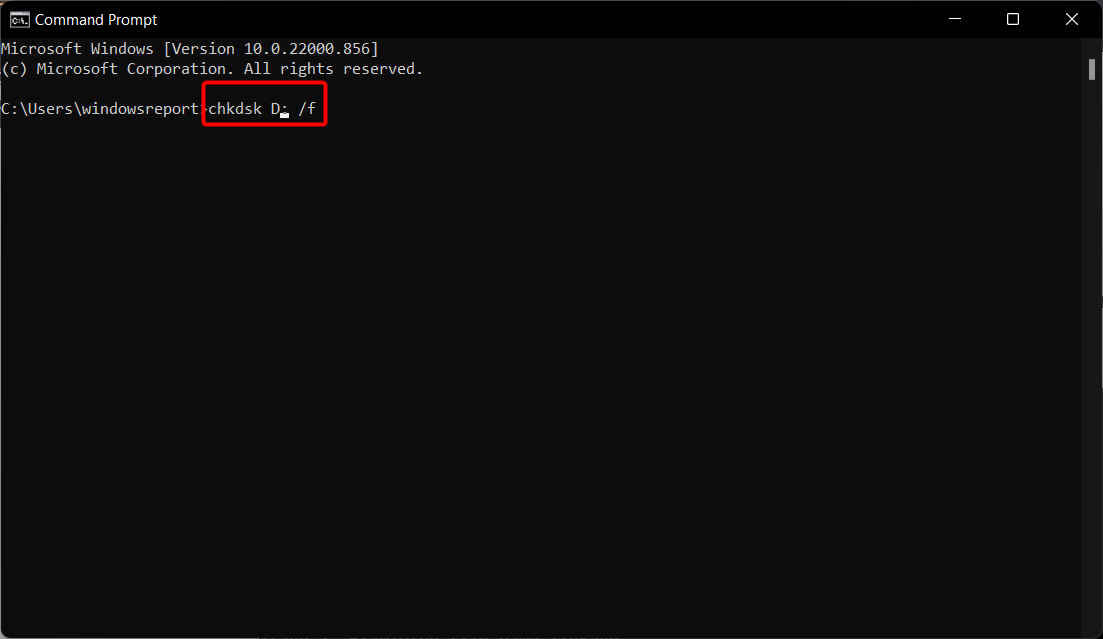
- Keep in mind that if you do not use the /f parameter, chkdsk displays a message that files need to be fixed, but it does not fix any errors. The Kernel Auto Boost Invalid Lock Release issue will be fixed.
The quickest way to check your disk for errors on Windows 10 is by using Command Prompt. The chkdsk D: /f command detects and repairs logical issues affecting your drive.
- FIX: chkdsk got stuck in Windows 10/11
- FIX: Chkdsk.exe runs on every Boot
- Where are Chkdsk logs stored in Windows 10/11?
6. Update the BIOS
Some users confirmed that they fixed this ugly BSOD error by updating their BIOS. This is a powerful solution that can fix compatibility issues, boost your system’s performance, and more.
However, it can also make your computer completely unusable if you do it the wrong way, so proceed carefully.
If you don’t feel conformable doing this, it’s best to simply go to the next solution or ask for a specialist’s help.
For more information on how to update your BIOS check out our dedicated step-by-step guide.
7. Disconnect your external hard drive
If you use an external hard drive, try disconnecting it from your computer as this simple action may fix the problem for you.
External devices can often cause several issues, including BSoD errors, due to corruption or incompatibility with your system. You can try to connect it to another PC and check if the error persists.
If yes, copy the content you need and format the external hard drive. You can also try to go to a computer service with your HDD if the errors persist.
How can I fix Kernel Auto Boost Invalid Lock Release on Windows 11?
- Press Windows + I then go to Windows Update.

- Here, click the Check for updates button in order to bring your OS up-to-date.
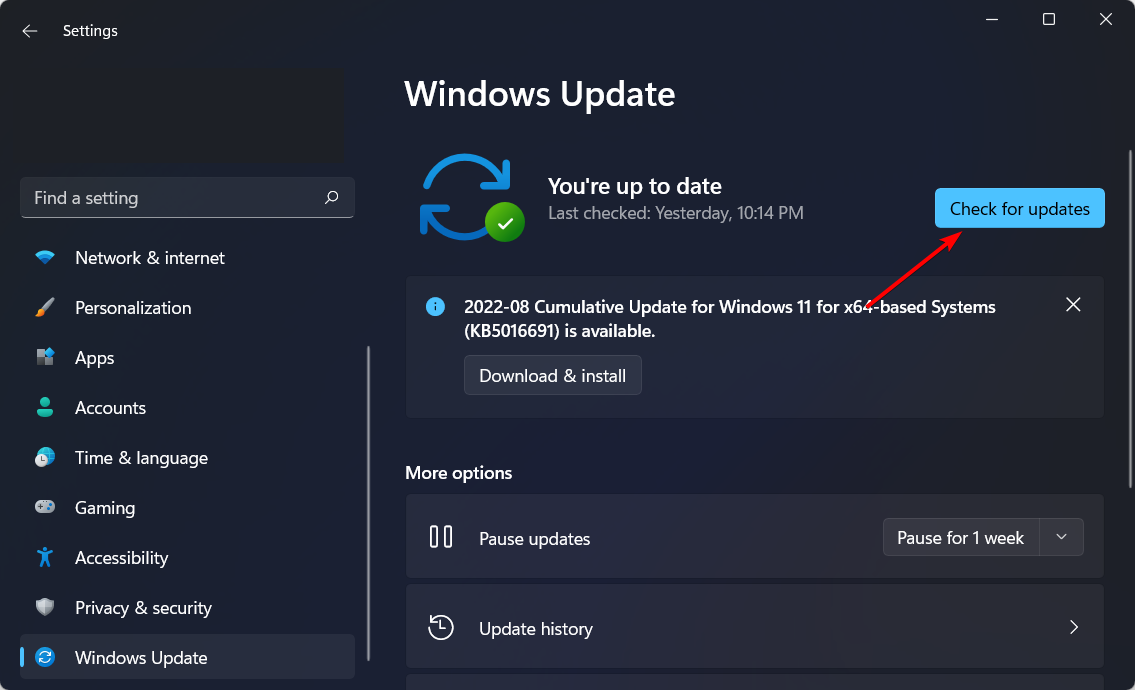
For more potential solutions, check out our post on what to do if you get a BSoD in Windows 11.
That would be all if you have any questions or comments, or you maybe have some other solution for this problem, just reach for the comment section below.
If you still need help concerning a particular BSOD issue, tell us more about the problem that you’re experiencing and we’ll try to find a solution as soon as possible.
Still experiencing issues?
SPONSORED
If the above suggestions have not solved your problem, your computer may experience more severe Windows troubles. We suggest choosing an all-in-one solution like Fortect to fix problems efficiently. After installation, just click the View&Fix button and then press Start Repair.
![]()
09.06.2019
Просмотров: 11118
На многих зарубежных и отечественных компьютерных форумах пользователи Windows 10 жалуются, что при использовании сенсорной клавиатуры или мышки, а также при подключении наушников по Bluetooth, появляется синий экран смерти KERNEL AUTO BOOST LOCK ACQUISITION WITH RAISED IRQL, который продолжает вылетать и после перезагрузки системы и при повторном использовании устройств ввода и вывода данных. Однако исправить такую ошибку 0x00000192 можно. Нужно провести полную диагностику ПК и Windows в целом, выполнив несколько несложных действий.
Читайте также: Решение ошибки NTFS FILE SYSTEM — 0x00000024 на Windows
Причины появления ошибки 0x00000192: KERNEL_AUTO_BOOST_LOCK_ACQUISITION_WITH_RAISED_IRQL
Синий экран смерти KERNEL_AUTO_BOOST_LOCK_ACQUISITION_WITH_RAISED_IRQL или ошибка 0x00000192 чаще всего появляется на Windows 10 по таким причинам:
- Сбой в работе драйвера внешнего жесткого диска.
- Повреждение или неактуальное состояние драйвера Bluetooth.
- Некорректное подключение смартфона или планшета к ПК через Bluetooth.
- Сбой в работе драйверов беспроводного адаптера. Несовместимость ПО с Windows 10.
- Неправильная работа драйвера сенсорной панели или мышки.
- Повреждение данных конфигурации загрузки.
Кроме вышеперечисленных причин, BSOD со стоп-кодом 0x00000192: KERNEL_AUTO_BOOST_LOCK_ACQUISITION_WITH_RAISED_IRQL может появиться и при других обстоятельствах. А поэтому только полная проверка системы и подключенных компонентов сможет помочь решить неполадку.
Методы решения ошибки 0x00000192: KERNEL_AUTO_BOOST_LOCK_ACQUISITION_WITH_RAISED_IRQL
Наиболее часто такая ошибка появляется на ПК, к которым подключен внешний жесткий диск. Поэтому для решения BSOD стоит отключить внешнее устройство, а затем удалить драйвера в Диспетчере устройств. Только после перезагрузки ПК система Windows 10 начнет нормально функционировать. Однако, если к вашему ПК не подключен внешний жесткий диск, то решение ошибки будет другим.
Для начала нужно запустить проверку системы на вирусы, а также на целостность системных файлов. Для сканирования Windows 10 рекомендуем использовать антивирус с обновленными вирусными базами или лечащую утилиту Dr.Web Curelt. Для проверки системы на целостность файлов нужно запустить командную строку с правами Администратора и ввести команду sfc /scannow.
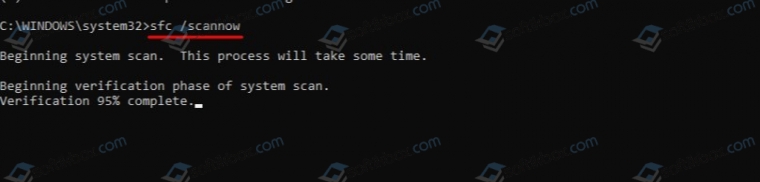
Если же антивирус и утилита sfc /scannow не обнаружили вредоносных объектов и системных повреждений, то причина BSOD-а может крыться в драйвере Bluetooth. Поэтому нужно нажать «Win+R» и ввести «devmgmt.msc».
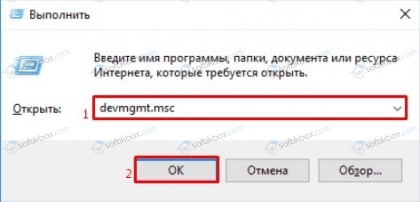
Откроется Диспетчер устройств. Находим ветку «Радиомодули Bluetooth». Нажимаем на элементе правой кнопкой мыши и выбираем «Свойства».
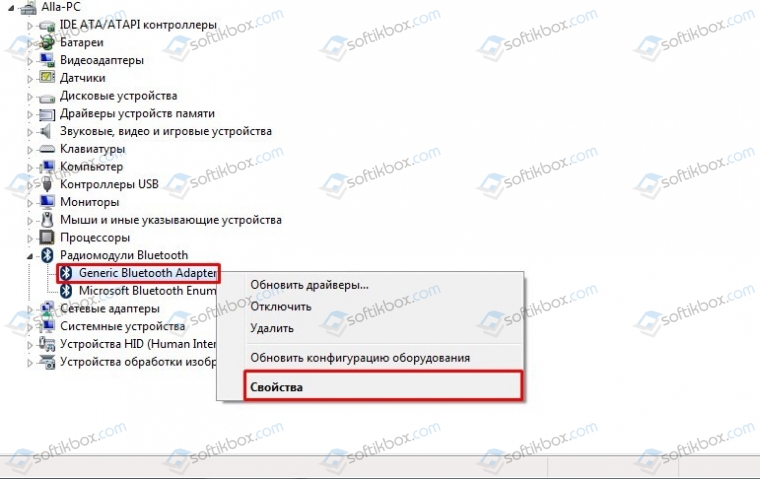
Откроется небольшое окно. Переходим во вкладку «Драйвер» и выбираем «Откатить» (если перед появлением BSOD вы обновляли ОС или устанавливали какое-либо программное обеспечение для телефонов) или «Обновить». Для обновления рекомендуем выбрать ручной метод, предварительно скачав с официального сайта производителя материнской платы драйвер к Bluetooth.
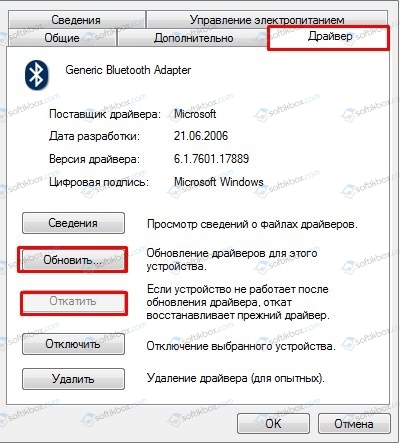
После отката или обновления драйвера Блютуз нужно обязательно перезагрузить Windows 10, чтобы изменения вступили в силу.
Если же откат не помог решить проблему, то Bluetooth нужно отключить в BIOSe. Для этого заходим в настройки БИОСа (комбинация клавиш для каждой материнской платы разная, зачастую F2, Del). В меню выбираем «Security», «I/O Port Access», а далее в списке находим «Bluetooth» и задаем ему статус «Disable».
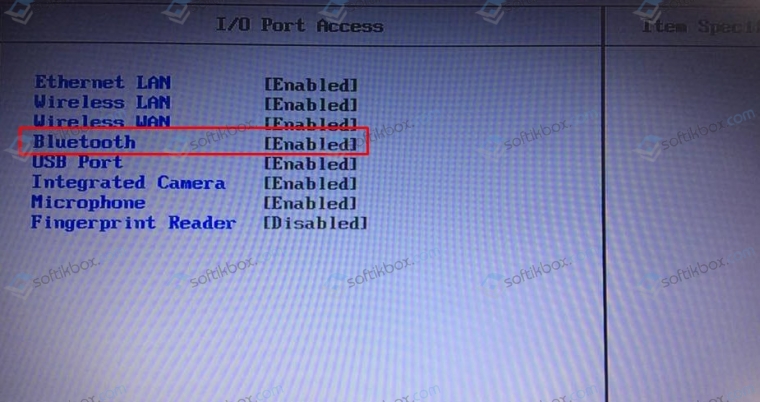
Сохраняем настройки, нажав F10. Перезагружаем ПК и проверяем систему на работоспособность.
Поскольку ошибка 0x00000192 появляется и по причине неправильной работы беспроводного адаптера. В данном случае нужно выполнить следующее.
- Открываем «Диспетчер устройств». Разворачиваем ветку сетевых адаптеров и находит работающий. Нажимаем на нем правой кнопкой мыши и выбираем «Удалить».
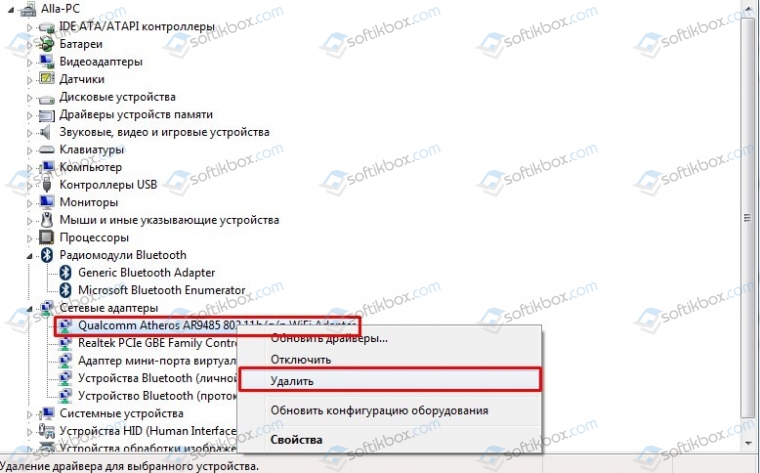
- После удаления устройства из списка нужно перезагрузить систему. Система должна найти адаптер, установить к нему совместимые драйвера и заработать корректно. Если же ошибка появляется, то адаптер Wi-Fi можно, как и Bluetooth, отключить в BIOS-e.
В случае, если у вас есть NDAS (Network Direct Attached Storage), который подключен к вашему компьютеру, то его можно отключить и посмотреть, не произойдет ли BSOD при получении блокировки Kernel Auto Boost с повышенной задержкой IRQL. Некоторые пользователи сообщили, что в их случае сбои полностью прекратились после того, как они отключили систему NDAS. По-видимому, некоторые производители NDAS, до сих пор не разработали соответствующие драйверы для Windows 10.
Синий экран смерти KERNEL_AUTO_BOOST_LOCK_ACQUISITION_WITH_RAISED_IRQL также может появляться по причине повреждения загрузчика Windows. Для его восстановления потребуется выполнить следующие действия.
- Подключаем к ПК установочный диск или флешку. Как только запустить программа установки, выбираем внизу «Восстановление системы».
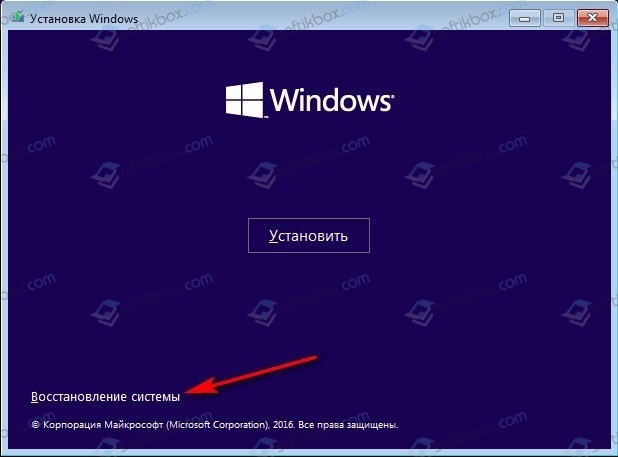
- Появится синий экран с Меню. Выбираем «Диагностика», «Дополнительные параметры», а затем «Командная строка».
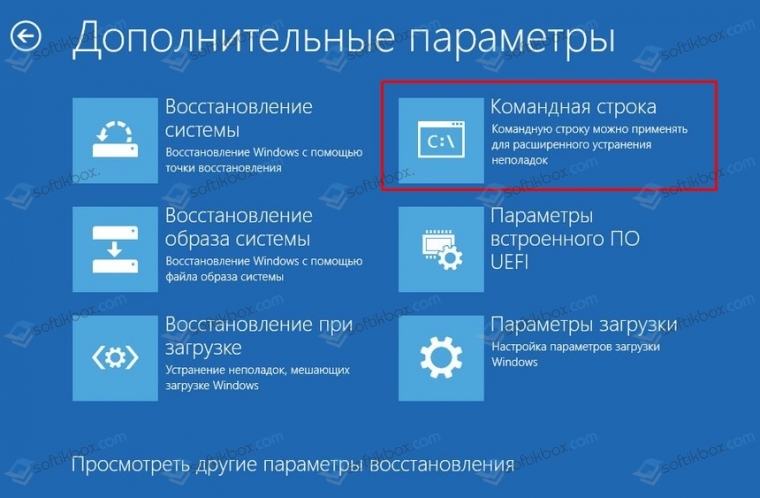
- Далее в консоли вводим «Bootrec / RebuildBcd».
- Ожидаем, пока операция не завершиться полностью. Перезагружаем систему.
- Загружаемся в Windows и некоторое время тестируем ПК.
Также из этого же инструмента можно выполнить восстановление системы. Это будет даже эффективнее, чем при использовании точки восстановления.
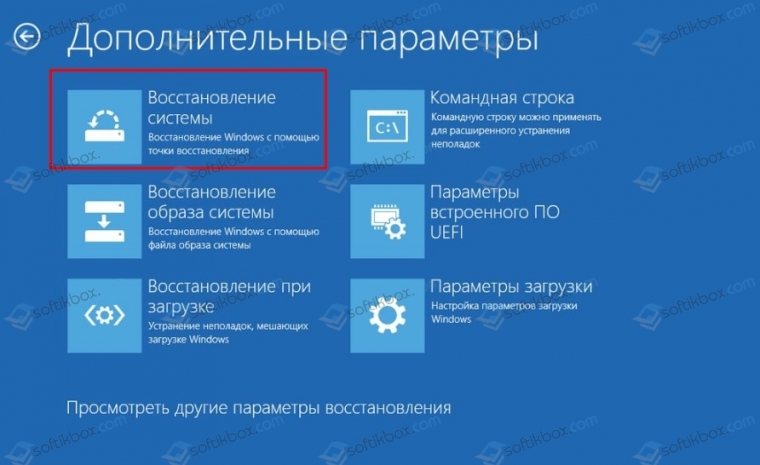
Если же восстановление системы также не дало результатов, то рекомендуем обновить Windows 10 или выполнить чистую установку ОС. Возможно, какие-то компоненты системной сборки не совместимы с Windows 10 и нужен апдейт системы.
Многие пользователи Windows уже перешли на Windows 10, и хотя большинство из них ею довольны, у некоторых возникают ошибки. Одним из них является BSOD Kernel Auto Boost Invalid Lock Release.
Есть две возможные причины этой ошибки: одна — ваше устройство Bluetooth, а другая — ваш беспроводной адаптер, поэтому давайте посмотрим, сможем ли мы решить эту проблему.
Если вы получаете сообщение о блокировке ядра с автоматическим ускорением с поднятым Irql BSoD, это означает, что проблема возникла либо с вашим устройством Bluetooth, либо с вашим беспроводным адаптером.
Нам стало известно, что некоторым пользователям удалось избежать ошибки запуска, отключив функцию Bluetooth на устройстве Bluetooth.
Пользователи, столкнувшиеся с той же проблемой, сообщили об успешном устранении сбоя BSoD путем удаления драйвера для внешнего жесткого диска, а затем отсоединения его от ПК.
Следуйте инструкциям, пока мы познакомим вас с наиболее эффективными и действенными решениями, которые вы можете реализовать, чтобы исправить ошибку получения блокировки автоматического ускорения ядра с повышенным IRQL в Windows Server 2016. Продолжайте читать!
Как я могу исправить ошибку получения блокировки автоматического усиления ядра?
1. Отключите беспроводной адаптер.
- Перейдите в Диспетчер устройств. Вы можете сделать это, щелкнув правой кнопкой мыши значок «Пуск» и выбрав «Диспетчер устройств» в меню.

- В диспетчере устройств разверните раздел «Сетевые адаптеры», щелкните правой кнопкой мыши беспроводной адаптер и выберите «Отключить устройство».

Если это работает для вас, возможно, вам придется использовать соединение Ethernet вместо беспроводного.
Кроме того, вы можете удалить свой беспроводной адаптер, если вы знаете, как это сделать, и если ваш компьютер не находится на гарантии, или временно использовать другой беспроводной адаптер.
Это не обязательно, отключение адаптера должно помочь. Насколько нам известно, проблемы возникают с беспроводным сетевым адаптером Atheros AR928X, но проблемы могут быть и у других моделей.
Некоторые пользователи также советуют удалить драйверы беспроводного адаптера и позволить Windows 10 найти их самостоятельно. Чтобы удалить драйверы, выберите «Удалить устройство» вместо «Отключить устройство».
Установите флажок Удалить программное обеспечение драйвера для этого устройства и нажмите ОК. После перезагрузки компьютера Windows 10 должна самостоятельно установить драйверы по умолчанию. Ошибка Kernel Auto Boost Lock Acquisition with Raised IRQL server 2016 будет устранена позже.
2. Используйте программное обеспечение для восстановления системы
Outbyte PC Repair Tool — один из лучших инструментов, который можно использовать при решении нескольких проблем с компьютером, включая эти ошибки BSoD.
3. Отключите устройства Bluetooth.
Перед включением компьютера убедитесь, что вы отключили все устройства Bluetooth от компьютера.
Если проблема не устранена, вы можете попробовать удалить и отключить драйвер Bluetooth аналогично тому, как мы упоминали в предыдущем решении.
Говоря о драйверах Bluetooth, если у вас есть какие-либо проблемы, ознакомьтесь с нашим полным руководством по устранению проблем с Bluetooth в Windows 10. После этого проблема с выпуском недействительной блокировки Kernel Auto Boost больше не будет вас беспокоить.
4. Удалите устройство NDAS из вашей системы.
По словам пользователей, Ximeta не будет разрабатывать новые драйверы, поэтому лучшим решением будет удалить устройство NDAS из вашей системы. После этого ошибка BSOD должна исчезнуть.
Как видите, эта проблема раздражает, но мы ожидаем, что Microsoft исправит ее с помощью последнего исправления для Windows 10, поэтому убедитесь, что вы обновляете Windows 10 с помощью последних исправлений.
5. Проверьте свой диск на наличие ошибок
- Нажмите Windows , затем введите cmd и выберите параметр «Запуск от имени администратора».

- Введите следующую команду и нажмите Enter . Замените C на букву раздела жесткого диска. Как вы можете видеть на скриншоте ниже, мы заменили C на D:
chkdsk C: /f
- Имейте в виду, что если вы не используете параметр /f, chkdsk выводит сообщение о том, что файлы необходимо исправить, но не исправляет никаких ошибок. Проблема с выпуском недействительной блокировки ядра Auto Boost будет исправлена.
Самый быстрый способ проверить диск на наличие ошибок в Windows 10 — использовать командную строку. Команда chkdsk D: /f обнаруживает и устраняет логические проблемы, влияющие на ваш диск.
6. Обновите БИОС
Некоторые пользователи подтвердили, что они исправили эту уродливую ошибку BSOD, обновив свой BIOS. Это мощное решение, которое может исправить проблемы совместимости, повысить производительность вашей системы и многое другое.
Однако это также может сделать ваш компьютер полностью непригодным для использования, если вы сделаете это неправильно, поэтому действуйте осторожно.
Если вы не чувствуете себя комфортно, делая это, лучше просто перейти к следующему решению или обратиться за помощью к специалисту.
7. Отключите внешний жесткий диск
Если вы используете внешний жесткий диск, попробуйте отключить его от компьютера, так как это простое действие может решить проблему.
Внешние устройства часто могут вызывать несколько проблем, включая ошибки BSoD, из-за повреждения или несовместимости с вашей системой. Вы можете попробовать подключить его к другому ПК и проверить, сохраняется ли ошибка.
Если да, скопируйте нужный контент и отформатируйте внешний жесткий диск. Вы также можете попытаться обратиться в компьютерный сервис с вашим жестким диском, если ошибки не исчезнут.
Как я могу исправить Kernel Auto Boost Invalid Lock Release в Windows 11?
- Нажмите Windows + I , затем перейдите в Центр обновления Windows.

- Здесь нажмите кнопку «Проверить наличие обновлений», чтобы обновить ОС.

Это все, если у вас есть какие-либо вопросы или комментарии, или, возможно, у вас есть какое-то другое решение этой проблемы, просто обратитесь к разделу комментариев ниже.
Если вам по-прежнему нужна помощь по определенной проблеме BSOD, расскажите нам больше о проблеме, с которой вы столкнулись, и мы постараемся найти решение как можно скорее.
СОВЕТУЕМ: Нажмите здесь, чтобы исправить ошибки Windows и оптимизировать производительность системы
Некоторые пользователи сообщают, что часто получают частые сбои BSOD с сообщением Kernel Auto Boost Lock Acquisition с Raised IRQL, которое делает их компьютер полностью непригодным для использования. Большинство затронутых пользователей сообщают, что сбой BSOD обычно происходит сразу после того, как они начинают использовать сенсорную панель или нажимают кнопку мыши. У некоторых пользователей ошибка возникает при повторном подключении наушников Bluetooth после того, как они заснули.

Получение автоматической блокировки блокировки ядра с повышенной аварийной остановкой IRQL BSOD
Всякий раз, когда происходит сбой BSOD, компьютер необходимо перезагрузить. Но, к сожалению, большинство затронутых пользователей сообщают, что та же самая ошибка быстро возвращается через пару часов или около того.
Что вызывает получение блокировки Kernel Auto Boost с поднятым IRQL
Мы исследовали эту конкретную проблему, просмотрев различные пользовательские отчеты. Исходя из того, что мы собрали на основании предоставленных деталей и решений, есть несколько потенциальных виновников, которые приведут к получению блокировки автоматического повышения ядра с повышенным сбоем IRQL BSOD:
- Вызывает сбой драйвер внешнего жесткого диска. Несколько пользователей указали, что виновником является внешний жесткий диск. Очевидно, это может произойти, если внешний диск находится в процессе создания пакета. Пользователи в аналогичной ситуации решили проблему сбоя BSOD, отсоединив внешний жесткий диск от ПК и удалив его драйвер.
- Драйвер Bluetooth вызывает сбой. Существует несколько сообщений, указывающих на то, что драйвер Bluetooth отвечает за сбой BSOD. Оказывается, некоторым пользователям удалось обойти ошибку запуска, отключив функцию Bluetooth от Bluetooth.
- Происходит сбой BSOD, когда пользователь соединяет компьютер со смартфоном через Bluetooth. Некоторые пользователи сообщают, что эта ошибка возникает всякий раз, когда они пытаются соединить свои мобильные телефоны Android или Windows с ПК.
- Драйвер беспроводного адаптера вызывает сбой. Как отмечали некоторые пользователи, проблема также может возникать, если используемый вами в настоящее время драйвер беспроводного адаптера не совместим со сборкой Windows. Некоторым пользователям удалось исправить это, удалив драйвер и позволив Windows переустановить соответствующий драйвер.
- Вызывает сбой драйвер мыши Bluetooth — несколько пользователей, которые подключили свою мышь напрямую через Bluetooth (не с помощью USB-ключа), сообщили, что проблема была устранена после того, как они вернули драйвер мыши к более старой версии.
- Поврежденный BCD. Другой популярной проблемой, вызывающей сбой BSOD, являются поврежденные данные конфигурации загрузки. Некоторым затронутым пользователям удалось решить проблему, перестроив базу данных BCD из окна командной строки.
Если вы боретесь с этой конкретной проблемой, эта статья предоставит вам ряд шагов по устранению неполадок. Ниже представлен набор методов, которые другие пользователи в аналогичной ситуации использовали для решения проблемы.
Поскольку мы имеем дело со сбоем BSOD, некоторые из приведенных ниже методов не будут применяться (поскольку в некоторых случаях ошибка возникает при запуске). Имея это в виду, следуйте приведенным ниже методам по порядку (пропуская неприменимые методы), пока не встретите исправление, эффективное для решения проблемы для вашего конкретного сценария.
Способ 1: удаление внешнего жесткого диска + драйвер (если применимо)
Некоторым пользователям удалось подтвердить, что в их случае виновником, вызвавшим получение блокировки Kernel Auto Boost при повышенной аварии IROD BSOD, был внешний жесткий диск, который они подключили к машине.
После извлечения внешнего жесткого диска они сообщили, что машина начала работать без сбоев без каких-либо дополнительных сбоев BSOD. Хотя это всего лишь предположение пользователя, широко распространено мнение, что эта проблема возникает всякий раз, когда внешний драйвер работает плохо.
Примечание. Этот метод применим, только если к вашему компьютеру подключен внешний жесткий диск.
Если этот сценарий применим к вам (к вашему компьютеру подключен внешний жесткий диск), отключите его от компьютера, пока машина выключена. Затем посмотрите, вернется ли BSOD при следующем запуске. Если ваш компьютер может запуститься без запуска получения блокировки Kernel Auto Boost с повышенным сбоем IRQL BSOD, вы только что определили виновника.
Затем вы можете использовать Диспетчер устройств, чтобы удалить драйвер, связанный с внешним жестким диском, просто чтобы убедиться, что он не вызывает никаких дальнейших проблем.
Если этот метод неприменим или вы подтвердили, что ваш внешний жесткий диск не виноват в сбое BSOD, перейдите к следующему способу ниже.
Способ 2: отключить Bluetooth из BIOS (если применимо)
Некоторым пользователям, столкнувшимся с одной и той же ошибкой при запуске, удалось решить проблему, отключив настройки Bluetooth в BIOS. На основании их отчетов это позволило им преодолеть экран загрузки и переустановить драйвер, который позволял машине работать нормально (даже с включенным Bluetooth).
Примечание. Этот метод применим только в том случае, если ваш компьютер имеет встроенную функцию Bluetooth.
Чтобы отключить Bluetooth, вам нужно будет ввести настройки BIOS в начале процесса запуска. Но для этого вам нужно нажать кнопку BIOS, назначенную производителем вашей материнской платы. Если вы не знаете свой ключ BIOS, выполните поиск в Интернете или попробуйте повторно нажимать клавиши F (от F1 до F12) во время начального экрана запуска, клавишу Esc или клавишу Del — в конечном итоге вы сможете ввести свои настройки BIOS.
Как только вы войдете в настройки BIOS, начните искать настройки Bluetooth. Имейте в виду, что меню BIOS будет отличаться в зависимости от производителя вашей материнской платы, но обычно вы можете найти возможность отключить функцию Bluetooth в разделе Безопасность> Доступ к порту ввода / вывода .

Как только вам удастся отключить функцию Bluetooth, сохраните конфигурацию BIOS и посмотрите, может ли ваш компьютер нормально загружаться. Если вы все еще получаете получение блокировки Kernel Auto Boost с повышенным сбоем IRQL BSOD, перейдите к следующему способу ниже.
Если вы можете загрузиться без сбоя BSOD, откройте Диспетчер устройств ( ключ Windows + R и введите « devmgmt »), щелкните правой кнопкой мыши драйвер Bluetooth (скорее всего, драйвер беспроводной связи Microsoft или драйвер беспроводной связи Intel) и выберите « Обновить драйвер»., Затем следуйте инструкциям на экране, чтобы обновить драйвер до последней версии.

Обновление беспроводного драйвера Bluetooth
Как только вы это сделаете, вы можете вернуться к настройкам BIOS и снова включить функцию Bluetooth. После этого больше не должно происходить сбоев BSOD с получением блокировки ядра Kernel Auto Boost с поднятым кодом ошибки IRQL .
С другой стороны, если ошибка все еще происходит, перейдите к следующему способу ниже.
Способ 3. Откат драйвера мыши Bluetooth до предыдущей версии (если применимо)
Как отмечают некоторые пользователи, эта проблема также может быть вызвана мышью с Bluetooth. Если вы используете мышь, которая работает через Bluetooth напрямую (а не через USB-ключ), это может быть вашим виновником.
Некоторые пользователи сообщают, что проблема была устранена после отката их драйвера Bluetooth мыши из диспетчера устройств. Вот краткое руководство о том, как это сделать:
- Нажмите клавишу Windows + R, чтобы открыть диалоговое окно « Выполнить ». Затем введите « devmgmt.msc » и нажмите Enter, чтобы открыть диспетчер устройств .
 Диалог запуска: devmgmt.msc
Диалог запуска: devmgmt.msc - В диспетчере устройств откройте раскрывающееся меню, связанное с мышами и другими указательными устройствами . Затем щелкните правой кнопкой мыши драйвер Bluetooth для мыши (Synaptics, ELAN и т. Д.) И выберите « Свойства» .
 Щелкните правой кнопкой мыши драйвер Bluetooth мыши и выберите «Свойства».
Щелкните правой кнопкой мыши драйвер Bluetooth мыши и выберите «Свойства». - На экране « Свойства» вашего драйвера Bluetooth для мыши раскройте вкладку « Драйвер » и нажмите « Обновить драйвер» .
 Перейти к драйверу и нажмите Откатить драйвер
Перейти к драйверу и нажмите Откатить драйвер - Следуйте инструкциям на экране, чтобы вернуться к более старой версии драйвера. После завершения процесса перезагрузите компьютер и проверьте, разрешено ли обнаружение блокировки автоматического повышения ядра с повышенной ошибкой IRQL при следующем запуске.
Если метод не разрешил сбой BSOD, перейдите к следующему способу ниже.
Способ 4. Удалите драйвер беспроводного адаптера из диспетчера устройств.
Хотя может показаться, что это никак не связано с данной ошибкой, многие пользователи сообщают, что проблема была устранена после удаления драйвера адаптера беспроводной сети. В большинстве случаев пользователи сообщают, что причиной проблемы является беспроводной адаптер Atheros AR928X .
Обновление. Оказывается, что этот сценарий часто встречается после обновления до Windows 10 с более старой версии Windows. Существует предположение, что мастер обновления по ошибке переносит старый беспроводной драйвер, даже если он больше не совместим с новой операционной системой. Это то, что, как полагают, вызывает сбои.
Если вы попробовали описанные выше способы безуспешно и вы обновили Windows 10 до более старой версии Windows (не установили чистую установку Windows 10), принудительная установка ОС для переустановки совместимого драйвера беспроводного адаптера должна решить эту проблему.
Но имейте в виду, что для этого вам понадобится работающее соединение Ethernet, чтобы WU (Центр обновления Windows) мог загрузить необходимый драйвер. Если вы решили следовать этому методу, вот что вам нужно сделать:
- Подключите компьютер к Интернету через Ethernet (проводное) соединение и убедитесь, что он работает правильно.
- Нажмите клавишу Windows + R, чтобы открыть диалоговое окно « Выполнить ». Затем введите « devmgmt.msc » и нажмите Enter, чтобы открыть диспетчер устройств.
 Диалог запуска: devmgmt.msc
Диалог запуска: devmgmt.msc - В диспетчере устройств разверните раскрывающееся меню, связанное с сетевыми адаптерами.
- Щелкните правой кнопкой мыши на вашем беспроводном сетевом адаптере и выберите « Удалить устройство».
 Удаление драйвера беспроводного адаптера
Удаление драйвера беспроводного адаптера - После удаления драйвера адаптера беспроводной сети перезагрузите компьютер. При следующем запуске компонент WU (Центр обновления Windows) автоматически выполнит поиск совместимого драйвера и установит его в вашей системе — при условии, что ваше подключение к Ethernet работает правильно.
Если этот метод оказался неэффективным при разрешении получения блокировки ядра для автоматического повышения с помощью аварийного сбоя Raised IRQL BSOD, перейдите к следующему способу ниже.
Способ 5: удаление устройства NDAS из вашей системы (если применимо)
Если у вас есть устройство NDAS (Network Direct Attached Storage), подключенное к вашему компьютеру, вы можете отключить его и посмотреть, не произойдет ли сбой BSOD при получении блокировки Kernel Auto Boost с повышенной задержкой IRQL .
Несколько пользователей сообщили, что в их случае сбои полностью прекратились после того, как они отключили систему NDAS. По-видимому, некоторые производители NDAS, включая Ximeta, до сих пор не разработали соответствующие драйверы для Windows 10, вызывающие сбой.
Если этот метод не применим к вашей текущей ситуации, перейдите к следующему способу ниже.
Способ 6: восстановить данные конфигурации загрузки
Другая причина, которая, как известно, вызывает получение блокировки Kernel Auto Boost с повышенной ошибкой IRQL, — это поврежденные данные конфигурации загрузки. Несколько пользователей, имеющих дело с той же проблемой, сообщили, что проблема была устранена после принятия соответствующих шагов для восстановления файлов BCD с помощью ряда команд.
Вот что вам нужно сделать:
- Вставьте установочный носитель и нажмите любую клавишу, чтобы войти в мастер установки Windows. Как только вы дойдете до первого окна, нажмите « Восстановить компьютер» .
 Нажмите на Ремонт вашего компьютера
Нажмите на Ремонт вашего компьютера
Примечание. Вы также можете принудительно заставить вашу систему войти в меню восстановления без установочного носителя, вызвав три неожиданных завершения работы во время процедуры запуска.
- В первом окне нажмите « Устранение неполадок», затем нажмите « Командная строка» .

- Когда откроется окно командной строки, введите следующую команду и нажмите Enter, чтобы восстановить данные конфигурации загрузки:
Bootrec / RebuildBcd
- Подождите, пока процесс не завершится, затем перезагрузите компьютер, чтобы увидеть, если проблема все еще возникает при следующем запуске.
Если вы все еще видите получение блокировки ядра Boost с повышенной ошибкой IRQL, перейдите к следующему способу ниже.
Способ 7: выполнить восстановление системы
Если вы зашли так далеко безрезультатно, одна из последних вещей, которые вы можете попробовать перед выполнением чистой установки, — это использовать исправную точку восстановления системы и посмотреть, улучшатся ли симптомы.
Несколько пользователей сообщили, что они смогли успешно обработать BSOD, восстановив состояние своего компьютера до предыдущей точки, где сбой не происходил. Вот краткое руководство о том, как это сделать:
- Вставьте установочный носитель и нажмите любую клавишу, чтобы войти в мастер установки Windows. Как только вы дойдете до первого окна, нажмите « Восстановить компьютер» .
 Нажмите на Ремонт вашего компьютера
Нажмите на Ремонт вашего компьютера
Примечание. Если у вас нет установочного носителя, вы можете пропустить этот шаг, принудительно выполнив два или три последовательных неожиданных завершения работы на этапе запуска. При следующем перезапуске вы попадете прямо в меню «Ремонт».
- Далее нажмите « Устранение неполадок», а затем выберите « Восстановление системы» из списка.
 Доступ к меню восстановления системы
Доступ к меню восстановления системы - Как только вы войдете в мастер восстановления системы, нажмите кнопку «Далее» в первом окне. Затем на следующем экране выберите точку восстановления системы из списка, который старше появления ошибки, и снова нажмите кнопку « Далее» .
 Выбор точки восстановления системы из списка
Выбор точки восстановления системы из списка
Примечание. Обязательно установите флажок « Показать больше точек восстановления», чтобы увидеть все доступные точки восстановления системы.
- Нажмите Готово, а затем Да, чтобы подтвердить процесс восстановления. Через некоторое время ваш компьютер перезагрузится, и будет восстановлено старое состояние.
Если у вас не было точки восстановления системы, которая была достаточно старой, чтобы обойти проблему, перейдите к последнему методу ниже.
Способ 8: выполнить ремонтную установку
Если ни один из перечисленных способов не помог вам решить проблему, есть еще одно исправление, которое вы можете попробовать без переустановки ОС. Несколько пользователей сообщили, что смогли решить проблему, выполнив ремонтную установку.
Ремонтная установка позволит вам сохранить все ваши личные данные, включая все ваши приложения и носители, — будут заменены только данные, связанные с Windows. Если вы решили выполнить ремонтную установку, следуйте этому руководству ( здесь ).
Due to our seven effective solutions, the BSoD error will be resolved
by Ivan Jenic
Passionate about all elements related to Windows and combined with his innate curiosity, Ivan has delved deep into understanding this operating system, with a specialization in drivers and… read more
Updated on September 5, 2022
Reviewed by
Vlad Turiceanu

Passionate about technology, Windows, and everything that has a power button, he spent most of his time developing new skills and learning more about the tech world. Coming… read more
- There are two possible causes for the Kernel Auto Boost Invalid Lock Release error. One is your Bluetooth device and the other is your wireless adapter.
- To fix this Auto Boost Invalid Lock Release issue, make sure to update your drivers.
- Using a dedicated computer tool for BSoD errors can help you with the Kernel Auto Boost Invalid Lock problem.
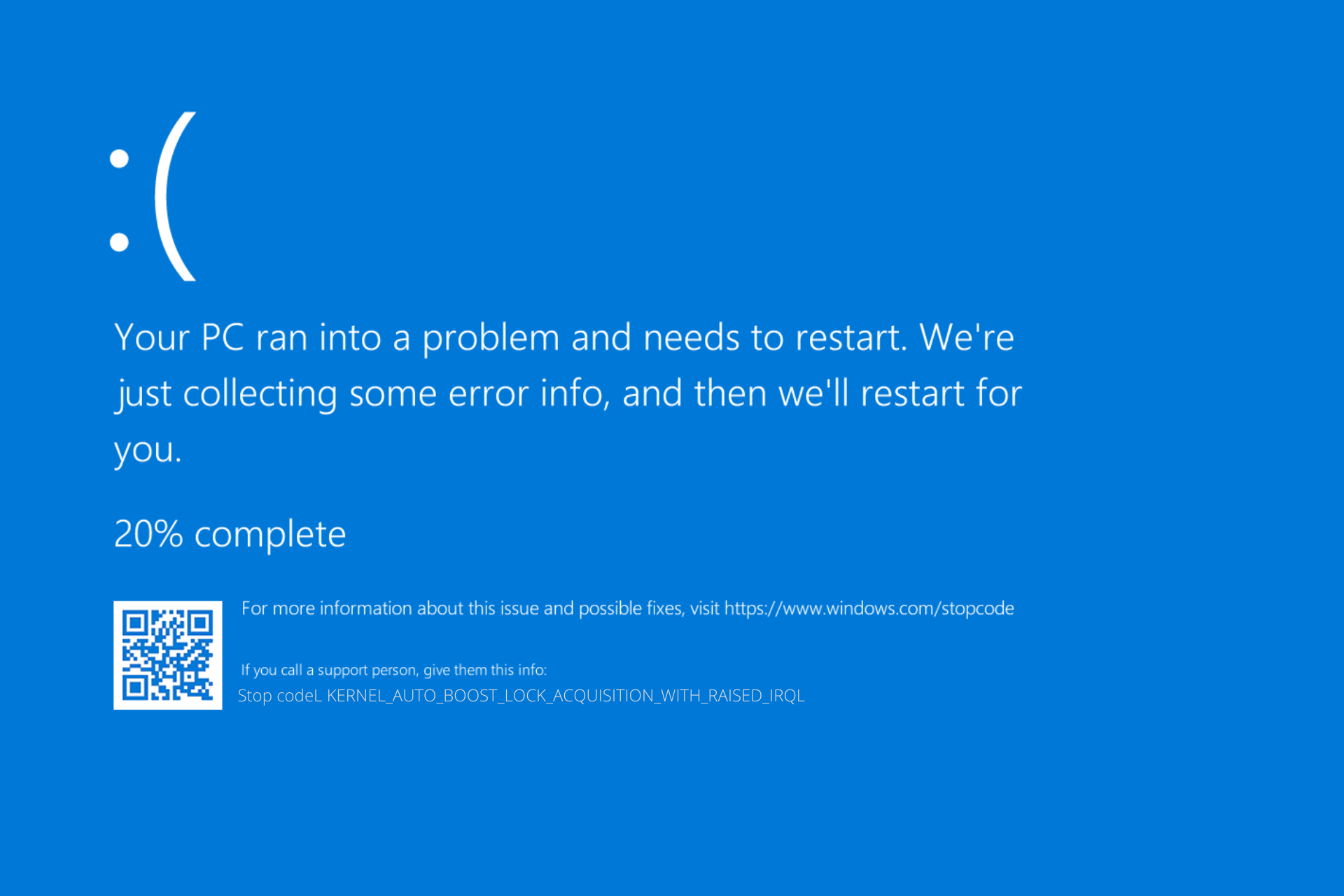
XINSTALL BY CLICKING THE DOWNLOAD FILE
This software will repair common computer errors, protect you from file loss, malware, hardware failure and optimize your PC for maximum performance. Fix PC issues and remove viruses now in 3 easy steps:
- Download Restoro PC Repair Tool that comes with Patented Technologies (patent available here).
- Click Start Scan to find Windows issues that could be causing PC problems.
- Click Repair All to fix issues affecting your computer’s security and performance
- Restoro has been downloaded by 0 readers this month.
Many Windows users have already switched to Windows 10, and although most of them are pleased with it, some are experiencing errors. One of them is the BSOD Kernel Auto Boost Invalid Lock Release.
There are two possible causes for this error, one is your Bluetooth device and the other is your wireless adapter, so let’s see if we can fix this problem.
What does Kernel Auto Boost Lock Acquisition with Raised Irql mean?
If you get the Kernel Auto Boost Lock Acquisition With Raised Irql BSoD, it means that either your Bluetooth device or your wireless adapter had a problem.
It has come to our attention that some users have been successful in avoiding the starting error by turning off the Bluetooth feature of the Bluetooth device.
Users who were experiencing the same issue have reported success in resolving the BSoD crash by removing the driver for the external hard drive and then unplugging it from the PC.
Follow along as we will be walking you through the most efficient and effective solutions that you can implement to fix the Kernel Auto Boost Lock Acquisition with Raised IRQL Windows Server 2016 error. Keep on reading!
How can I fix the Kernel Auto Boost Lock Acquisition error?
1. Disable your wireless adapter
- Go to Device Manager. You can do so by right-clicking on the Start icon and choosing Device Manager from the menu.

- In Device Manager expand the Network adapters section then right-click the wireless adapter and select Disable device.
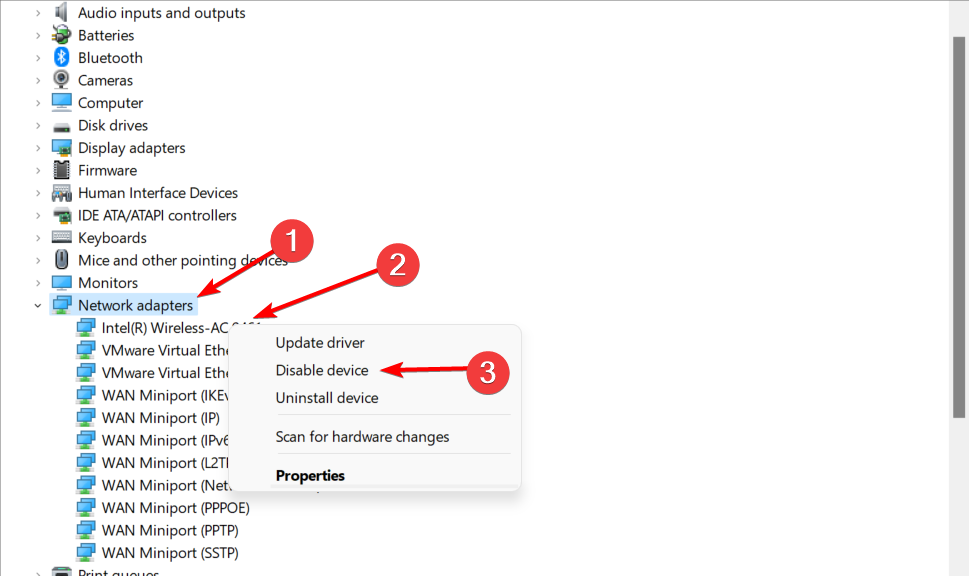
If this works for you, you might have to use the Ethernet connection instead of wireless.
In addition, you might want to remove your wireless adapter if you know how to do it and if your computer isn’t under warranty, or temporarily use a different wireless adapter.
This isn’t necessary, disabling the adapter should do the trick. As far as we know Atheros AR928X Wireless network adaptor is causing the issues, but other models might have an issue as well.
Some users also advise uninstalling your Wireless adapter drivers and allowing Windows 10 to find them on its own. To uninstall drivers select Uninstall device instead of Disable device.
Check Delete the driver software for this device and click OK. After you restart your computer Windows 10 should install the default drivers on its own. The Kernel Auto Boost Lock Acquisition with Raised IRQL server 2016 error will be solved afterward.
2. Use a system repair software
Restoro is one of the best tools to use when you are dealing with multiple computer issues, including these BSoD errors.

Restoro is powered by an online database that features the latest functional system files for Windows 10 PCs, allowing you to easily replace any elements that can cause a BSoD error.
This software can also help you by creating a restore point before starting the repairs, enabling you to easily restore the previous version of your system if something goes wrong.
This is how you can fix registry errors using Restoro:
- Download and install Restoro.
- Launch the application.
- Wait for the software to identify stability issues and possible corrupted files.
- Press Start Repair.
- Restart your PC for all the changes to take effect.
As soon as the fixing process is completed, your PC should work without problems, and you will not have to worry about BSoD errors or slow response times ever again.
⇒ Get Restoro
Disclaimer: This program needs to be upgraded from the free version in order to perform some specific actions.
3. Disconnect your Bluetooth devices
Before turning on your computer make sure that you disconnect all Bluetooth devices from your computer.
If the problem still persists, you can try uninstalling and disabling the Bluetooth driver in a similar way as we mentioned in the previous solution.
Speaking of Bluetooth drivers, if you have any problems check our complete guide on how to fix Bluetooth issues in Windows 10. The Kernel Auto Boost Invalid Lock Release issue will not bother you afterward anymore.
4. Remove NDAS device from your system
Some PC issues are hard to tackle, especially when it comes to corrupted repositories or missing Windows files. If you are having troubles fixing an error, your system may be partially broken.
We recommend installing Restoro, a tool that will scan your machine and identify what the fault is.
Click here to download and start repairing.
According to users, Ximeta won’t develop new drivers so your best solution is to remove NDAS device from your system. After doing that the BSOD error should go away.
As you can see, this issue is annoying but we expect Microsoft to fix it with the latest Windows 10 patch, so make sure that you keep your Windows 10 up to date with the latest patches.
5. Check your disk for errors
- Press Windows then type cmd and select the Run as administrator option.

- Type the following command then hit Enter. Replace C with the letter of your hard drive partition. As you can see in the screenshot below, we replaced C with D:
chkdsk C: /f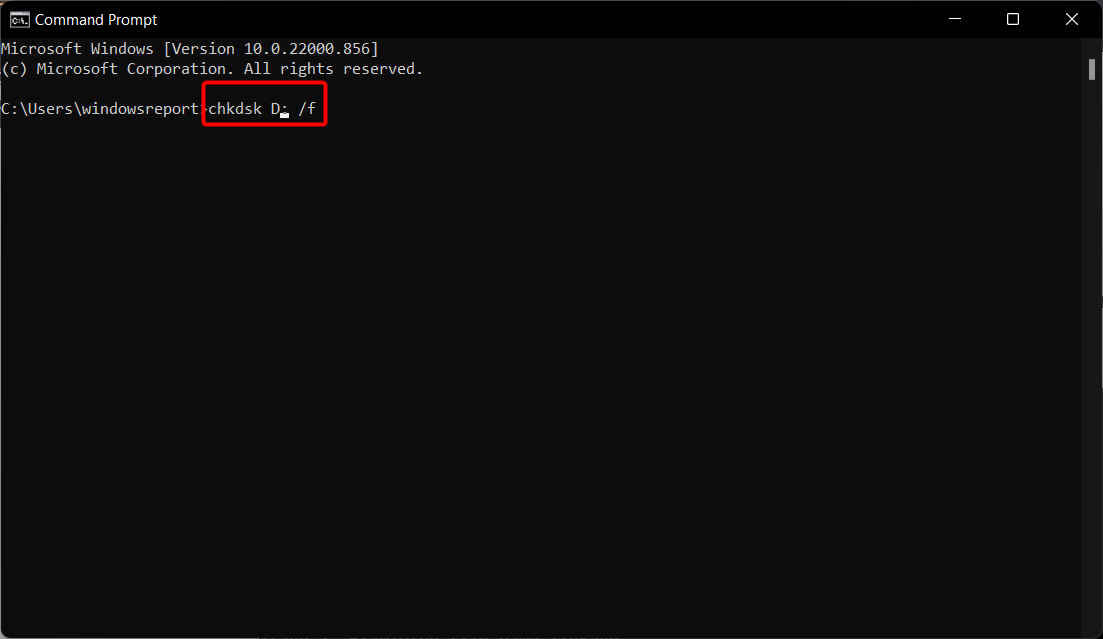
- Keep in mind that if you do not use the /f parameter, chkdsk displays a message that files need to be fixed, but it does not fix any errors. The Kernel Auto Boost Invalid Lock Release issue will be fixed.
The quickest way to check your disk for errors on Windows 10 is by using Command Prompt. The chkdsk D: /f command detects and repairs logical issues affecting your drive.
- FIX: chkdsk got stuck in Windows 10/11
- FIX: Chkdsk.exe runs on every Boot
- Where are Chkdsk logs stored in Windows 10/11?
6. Update the BIOS
Some users confirmed that they fixed this ugly BSOD error by updating their BIOS. This is a powerful solution that can fix compatibility issues, boost your system’s performance, and more.
However, it can also make your computer completely unusable if you do it the wrong way, so proceed carefully.
If you don’t feel conformable doing this, it’s best to simply go to the next solution or ask for a specialist’s help.
For more information on how to update your BIOS check out our dedicated step-by-step guide.
7. Disconnect your external hard drive
If you use an external hard drive, try disconnecting it from your computer as this simple action may fix the problem for you.
External devices can often cause several issues, including BSoD errors, due to corruption or incompatibility with your system. You can try to connect it to another PC and check if the error persists.
If yes, copy the content you need and format the external hard drive. You can also try to go to a computer service with your HDD if the errors persist.
How can I fix Kernel Auto Boost Invalid Lock Release on Windows 11?
- Press Windows + I then go to Windows Update.

- Here, click the Check for updates button in order to bring your OS up-to-date.
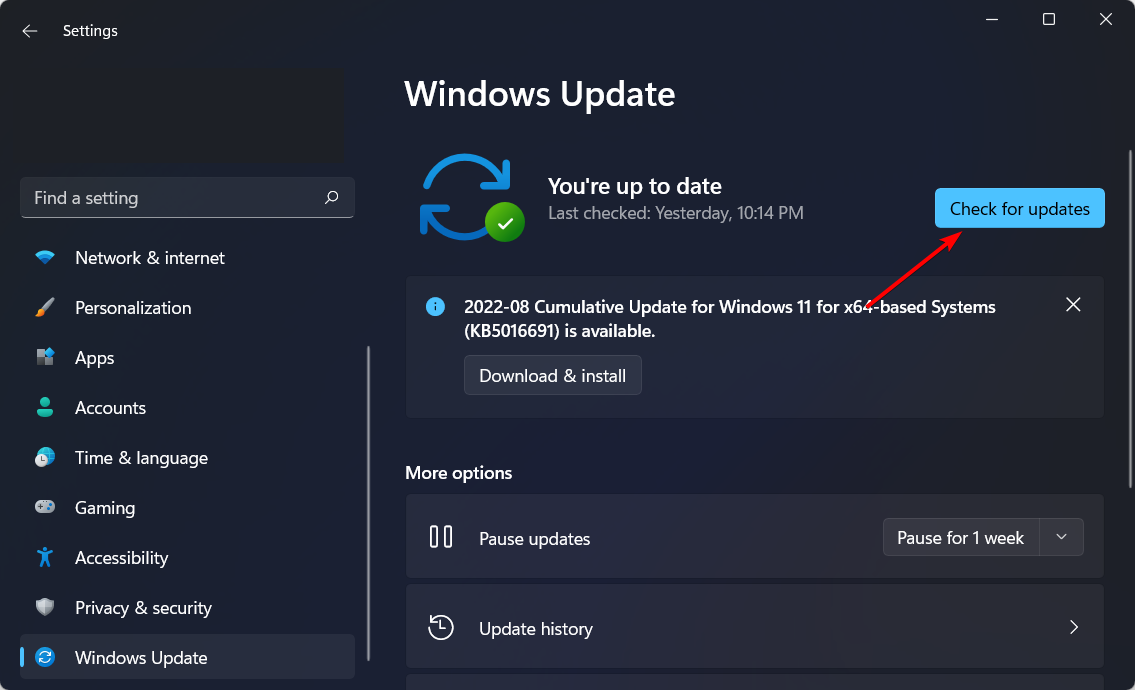
For more potential solutions, check out our post on what to do if you get a BSoD in Windows 11.
That would be all if you have any questions or comments, or you maybe have some other solution for this problem, just reach for the comment section below.
If you still need help concerning a particular BSOD issue, tell us more about the problem that you’re experiencing and we’ll try to find a solution as soon as possible.
Still having issues? Fix them with this tool:
SPONSORED
If the advices above haven’t solved your issue, your PC may experience deeper Windows problems. We recommend downloading this PC Repair tool (rated Great on TrustPilot.com) to easily address them. After installation, simply click the Start Scan button and then press on Repair All.
![]()
Newsletter
Некоторые пользователи сообщили, что они получают BSOD KERNEL AUTO BOOST LOCK ACQUISITION WITH RAISED IRQL при использовании устройств Bluetooth или из-за беспроводных адаптеров. Мало того, по некоторым данным, какая-то система была подключена к беспроводному жесткому диску, и BSOD возникал, как только пользователь начинал им пользоваться. Это очень серьезная проблема, и она должна быть решена довольно быстро.
Проверка ошибки KERNEL_AUTO_BOOST_LOCK_ACQUISITION_WITH_RAISED_IRQL имеет значение 0x00000192. Это указывает на то, что блокировка, отслеживаемая AutoBoost, была получена при выполнении на уровне DISPATCH_LEVEL или выше.
Когда пользователи подключают к системе устройства Bluetooth, беспроводные адаптеры или любые внешние устройства, они могут столкнуться с BSOD KERNEL AUTO BOOST LOCK ACQUISITION WITH RAISED IRQL. Обычно помогает обновление или откат драйверов Bluetooth. Теперь из-за такого широкого спектра сценариев мы накопили несколько решений, которые могут помочь вам решить эту проблему. Просмотрите список и посмотрите, какие из них могут применяться в вашем случае.
- Извлеките внешний жесткий диск
- Запустите средство устранения неполадок Microsoft Online BSOD
- Отключите Bluetooth в BIOS и обновите драйвер.
- Откатите драйвер(ы) для устройств с Bluetooth до предыдущей версии.
- Удалите драйвер беспроводного адаптера
- Удалите устройство NDAS из вашей системы.
- Выполните восстановление системы
Попробуем решить проблему, используя предписанные шаги.
1]Отключите внешний жесткий диск
Одной из основных причин указанной ошибки является внешний жесткий диск, который вы подключили к компьютеру. По некоторым данным, после извлечения внешнего жесткого диска компьютер пострадавших работает нормально без каких-либо дополнительных сбоев BSOD. Причиной этой проблемы также может быть плохой сектор на жестком диске или неисправность оборудования. Чтобы решить эту проблему, отключите внешний жесткий диск от USB, когда компьютер выключен.
2]Запустите средство устранения неполадок Microsoft Online BSOD.
Если ни один из упомянутых выше методов не помог вам, вам следует запустить средство устранения неполадок Microsoft Online BSOD, чтобы исправить BSOD Kernal. Это бесплатный инструмент от Microsoft, который просканирует причину проблемы и устранит ее. Итак, продолжайте и запустите средство устранения неполадок Microsoft Online BSOD, сделав то же самое, проверьте, решена ли проблема.
3]Отключите настройки Bluetooth в BIOS и обновите драйвер.
Некоторые пользователи сталкиваются с той же проблемой, и они решили ее, отключив Bluetooth в BIOS. Причина довольно проста: мы отключим настройки Bluetooth в BIOS, а затем, если проблема будет решена, мы обновим BIOS.
Чтобы сделать то же самое, загрузитесь в BIOS, а затем найдите свой Bluetooth. В основном, он будет присутствовать внутри Security > I/O Port Access. Имейте в виду, однако, что настройки BIOS зависят от OEM-производителя системы, поэтому вам, возможно, придется выполнить поиск в Google, если вы не можете найти Bluetooth.
В случае, если после отключения Bluetooth ваша проблема решена, есть большая вероятность, что проблема связана с плохим драйвером. В этом случае самое первое, что вы должны сделать, это обновить его. Чтобы сделать то же самое, либо перейдите в Диспетчер устройств и обновите драйвер Bluetooth, либо загрузите последнюю версию драйвера Bluetooth с веб-сайта производителя, в любом случае все будет хорошо.
Если после обновления драйвера или отключения настроек Bluetooth проблема не устранена, перейдите к следующему решению.
Читать . Как узнать, какой драйвер вызывает синий экран в Windows?
4]Откатите драйвер мыши Bluetooth или других устройств с поддержкой Bluetooth до предыдущей версии.
Рассматриваемая ошибка может быть связана с мышью с питанием от Bluetooth, если используется версия с ошибками, есть большая вероятность, что вы увидите BSOD. В этом случае вам нужно откатить драйвер мыши, чтобы решить проблему. Для решения этой проблемы используйте предписанный раствор.
- Нажмите клавишу Windows + R, чтобы открыть диалоговое окно «Выполнить».
- Написать devmgmt.msc чтобы открыть Диспетчер устройств.
- Когда откроется Диспетчер устройств, нажмите Мыши и другие указывающие устройства.
- Теперь щелкните правой кнопкой мыши на Bluetooth-драйвер мыши и выбрать Характеристики.
- На экране свойств разверните кнопку «Драйвер» и нажмите «Откатить драйвер».
- Выполните инструкции на экране, чтобы вернуться к старой версии драйвера. После завершения процесса перезагрузите компьютер.
В случае, если кнопка «Откатить» неактивна, вам необходимо обновить драйвер одним из способов, упомянутых выше, так как более старая версия отсутствует в вашей системе. Надеемся, что после отката драйвера Bluetooth-мыши ваша проблема будет решена.
Если вместо мыши или рядом с ней используется другое устройство Bluetooth, возможно, вам также придется откатить его.
5]Удалите драйвер беспроводного адаптера.
У этой проблемы может быть много причин, среди них проблемы, связанные с беспроводными адаптерами. Чтобы решить эту проблему, удалите адаптер беспроводной сети с вашего компьютера. Чтобы решить эту проблему, используйте предписанное решение.
- Нажмите клавишу Windows + R, чтобы открыть диалоговое окно «Выполнить».
- Написать devmgmt.msc чтобы открыть Диспетчер устройств.
- Когда откроется Диспетчер устройств, разверните Сетевые адаптеры.
- Теперь щелкните правой кнопкой мыши адаптер беспроводной сети и выберите «Удалить устройство».
- После удаления драйвера перезагрузите компьютер.
Надеемся, что удаление драйвера беспроводного адаптера решит проблему.
6]Удалите устройство NDAS из вашей системы.
Также было замечено, что пользователи сталкиваются с этой проблемой из-за подключенного драйвера сетевого хранилища с прямым подключением (NDAS), поскольку многие производители не разработали оптимизированные драйверы для Windows 11/10, что приводит к внезапным сбоям и BSOD. И они решили проблему немедленно, отключив систему NDAS; поэтому, чтобы исправить указанную ошибку, отключите накопитель от компьютера.
7]Выполните восстановление системы
Если ваша проблема еще не решена, воспользуйтесь функцией восстановления системы. Восстановление системы переведет ваш компьютер в состояние, когда вы не сталкивались с такими проблемами. Итак, продолжайте и сделайте восстановление системы. Это решит проблему для вас. Надеюсь, после использования функции восстановления системы ваша проблема будет решена, если нет, перенесите последнее решение.
Надеюсь, вы сможете решить проблему, используя решения, упомянутые в этом посте.
Читайте: USB-модем вызывает синий экран в Windows.
Что такое KERNEL AUTO BOOST INVALID LOCK RELEASE?
Синий экран KERNEL_AUTO_BOOST_INVALID_LOCK_RELEASE имеет значение 0x00000162. Это указывает на то, что блокировка, отслеживаемая AutoBoost, была снята потоком, которому не принадлежала блокировка. Обычно это происходит при просмотре фильма, открытии определенных программ, игре в какую-либо игру и т. д.
Question
Issue: How to fix Kernel Auto Boost Lock Acquisition With Raised IRQL?
Hello. I have an issue with my Windows device. I have recently updated my Windows 7 to Windows 10 and started to experience blue screen errors that I have never had an issue with before. I receive the error, and it states that Kernel Auto Boost Lock Acquisition With Raised IRQL is some kind of a problem. I don’t know what happened. Help me!
Solved Answer
Kernel Auto Boost Lock Acquisition With Raised IRQL issue is related to Bluetooth devices and wireless adapters, so a problem with one of them can trigger this error. You can solve the problem by updating drivers and using proper versions of such pieces, so the associated processes can run smoothly.
People who suffer from his error report,[1] that Kernel Auto Boost Lock Acquisition With Raised IRQL error is persistent and that the general troubleshooting is not solving the problem at all. The error can appear when you try to launch a program, watch a video, or play a videogame on the computer.
BSOD Kernel_Auto_Boost_Lock_Acquisition_With_Raised_Irql error is one of many Windows 10 issues, but the problem shouldn’t be related to common OS update issues.[2] However, it creates frustration and makes the computer unusable, so people complain about the issue all the time.
The issue with system crashes and frequent errors can frustrate, but when an issue like Kernel Auto Boost Lock Acquisition With Raised IRQL error triggers the system restart – you can possibly solve some causes yourself. The problem can occur when you use a touchpad or mouse, other people state that Bluetooth headphones cannot connect once the machine is woken up from the sleep mode.
It is possible to fix Kernel Auto Boost Lock Acquisition With Raised IRQL BSOD error. Unfortunately, the system should be able to restart and work properly to change these settings listed below. Make sure to react as soon as you receive these errors, so you can fix the root cause and forget about OS crashes.
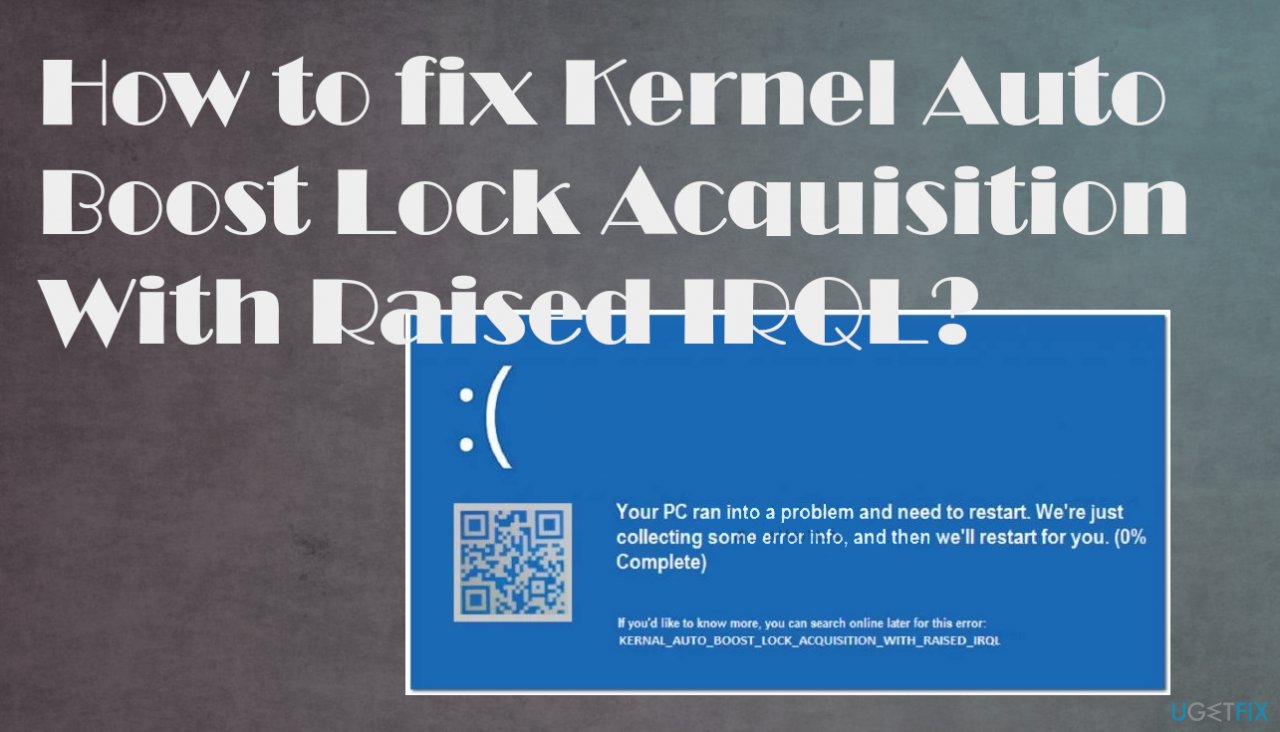
Fix it now!
Fix it now!
To repair damaged system, you have to purchase the licensed version of Reimage Reimage.
The particular BSOD Kernel_Auto_Boost_Lock_Acquisition_With_Raised_Irql is the problem possibly triggered by driver crases or Bluetooth issues. More common reasons that can cause this Blue Screen of Death[3] are external hard drive driver issues, Bluetooth driver crashes, wireless adapter problems. It is possible to fix the root cause of this problem by updating or repair those drivers, other system files.
You can run a tool like ReimageMac Washing Machine X9 for the system function repair and a quick check on already damaged or corrupted system files. This tool can repair issues automatically for you, so time is saved. If you struggle with the fix for Kernel Auto Boost Lock Acquisition With Raised IRQL error, rely on the guide and troubleshooting methods below. Go through all of them, and you will finally find the one that helps.
Fix 1. Disable the wireless adapter
Fix it now!
Fix it now!
To repair damaged system, you have to purchase the licensed version of Reimage Reimage.
Fix 2. Check for the disk errors to fix Kernel Auto Boost Lock Acquisition With Raised IRQL
Fix it now!
Fix it now!
To repair damaged system, you have to purchase the licensed version of Reimage Reimage.
- Type cmd in the Windows Search
- Open Command Prompt with Administrative powers.
- Once the black dialogue box appears, type in the chkdsk /f command and press Enter.
- Follow any commands that you are provided with.
Fix 3. Update drivers automatically
Fix it now!
Fix it now!
To repair damaged system, you have to purchase the licensed version of Reimage Reimage.
You can update/uninstall various drivers on the machine automatically. It is not the easiest procedure because people need some knowledge for this process. It is important to update various drivers, so you can save some hassle and time with the help of DriverFix that quickly improves the performance.
Damage caused by wrong installations and file versions, bad pieces of drivers can lead to various error messages and additional issues like Kernel_Auto_Boost_Lock_Acquisition_With_Raised_Irql. This driver maintenance application recommends new drivers, updates outdated ones, and helps make a difference with compatibility issues. It relies on a database with various drivers compatible with different systems.
Fix 4. Update drivers to fix Kernel Auto Boost Lock Acquisition With Raised IRQL
Fix it now!
Fix it now!
To repair damaged system, you have to purchase the licensed version of Reimage Reimage.
Fix 5. Rollback drivers
Fix it now!
Fix it now!
To repair damaged system, you have to purchase the licensed version of Reimage Reimage.
- Go to the Device Manager.
- Expand the Mice and other pointing devices section.
- Right-click on Mouse Bluetooth driver and select Properties.
- Go to Driver tab.
- Click on Roll Back Driver.
- Select the reason why you are rolling back and then pick Yes.
- Reboot your system.
Fix 6. Perform a System Restore to fix Kernel Auto Boost Lock Acquisition With Raised IRQL
Fix it now!
Fix it now!
To repair damaged system, you have to purchase the licensed version of Reimage Reimage.
- Insert the installation media and press any key.
- Click Repair your computer in the wizard.
- Next, choose to Troubleshoot and select System Restore from the list.
- Click Next on the System Restore window and choose a restore point.
- Click Next.
- Finish and confirm with Yes.
Fix 7. Check for a system update
Fix it now!
Fix it now!
To repair damaged system, you have to purchase the licensed version of Reimage Reimage.
Repair your Errors automatically
ugetfix.com team is trying to do its best to help users find the best solutions for eliminating their errors. If you don’t want to struggle with manual repair techniques, please use the automatic software. All recommended products have been tested and approved by our professionals. Tools that you can use to fix your error are listed bellow:
do it now!
Download Fix
Happiness
Guarantee
do it now!
Download Fix
Happiness
Guarantee
Compatible with Microsoft Windows
Compatible with OS X
Still having problems?
If you failed to fix your error using Reimage, reach our support team for help. Please, let us know all details that you think we should know about your problem.
Reimage — a patented specialized Windows repair program. It will diagnose your damaged PC. It will scan all System Files, DLLs and Registry Keys that have been damaged by security threats.Reimage — a patented specialized Mac OS X repair program. It will diagnose your damaged computer. It will scan all System Files and Registry Keys that have been damaged by security threats.
This patented repair process uses a database of 25 million components that can replace any damaged or missing file on user’s computer.
To repair damaged system, you have to purchase the licensed version of Reimage malware removal tool.

Private Internet Access is a VPN that can prevent your Internet Service Provider, the government, and third-parties from tracking your online and allow you to stay completely anonymous. The software provides dedicated servers for torrenting and streaming, ensuring optimal performance and not slowing you down. You can also bypass geo-restrictions and view such services as Netflix, BBC, Disney+, and other popular streaming services without limitations, regardless of where you are.
Malware attacks, particularly ransomware, are by far the biggest danger to your pictures, videos, work, or school files. Since cybercriminals use a robust encryption algorithm to lock data, it can no longer be used until a ransom in bitcoin is paid. Instead of paying hackers, you should first try to use alternative recovery methods that could help you to retrieve at least some portion of the lost data. Otherwise, you could also lose your money, along with the files. One of the best tools that could restore at least some of the encrypted files – Data Recovery Pro.
Have you ever met the Kernel Auto Boost Lock Acquisition With Raised IRQL error on your computer? If your answer is yes, this post from MiniTool Partition Wizard is helpful for you. You can also get some instructions about this error.
What Causes the Kernel Auto Boost Lock Acquisition With Raised IRQL
The Kernel Auto Boost Lock Acquisition With Raised IRQL is a BSOD error. When people encounter this error, they need to restart their computer. This blue screen error is shown below.
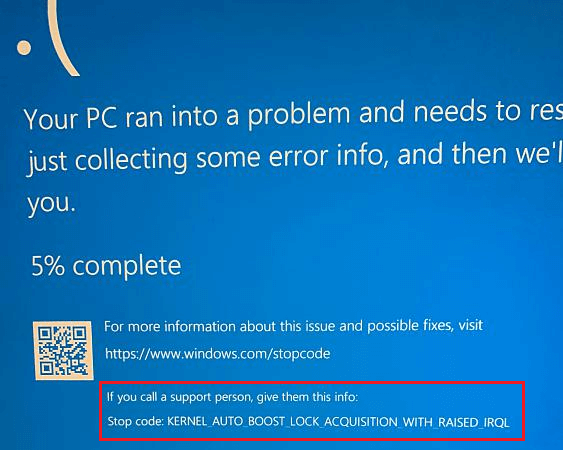
The Kernel Auto Boost Lock Acquisition With Raised IRQL might be caused by various factors. The main reasons are listed below.
- External hard drive issues.
- Bluetooth driver crashes.
- Wireless adapter issues
- Corrupted BCD.
- Outdated driver or Windows.
- …
Solution 1. Disable Wireless Devices
Sometimes the Kernel Auto Boost Lock Acquisition With Raised IRQL error can be caused by wireless adapter issues. So, you can try disabling the wireless devices to fix this error. Here’s the guide:
- Go to the Device Manager by right-clicking on the Windows logo and clicking on the target option.
- Double-click the Network adaptors to expand all the network drivers.
- Locate the wireless adapter in the Network adapters section and right-click it.
- Select Disable device from the menu.
- Once done, check if the KERNEL_AUTO_BOOST_LOCK_ACQUISITION_WITH_RAISED_IRQL error is fixed.
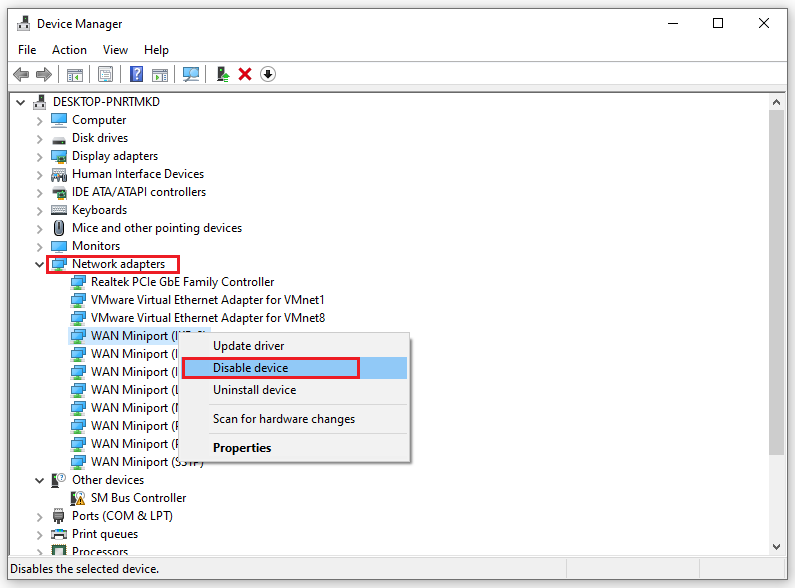
Solution 2. Uninstall the Wireless Device
If disabling the wireless device driver does not fix the Kernel Auto Boost Lock Acquisition With Raised IRQL error on your computer, you can try uninstalling it to fix it. Here’s the way:
- Press the Windows and X keys simultaneously to open a pop-up menu, and then select Device Manager.
- Expand the Network Adaptors category by double-clicking it.
- Right-click your wireless network adapter and select Uninstall device from the menu.
- After that, restart your PC and check if the KERNEL_AUTO_BOOST_LOCK_ACQUISITION_WITH_RAISED_IRQL error is fixed.
Solution 3. Disable Bluetooth
The Kernel Auto Boost Lock Acquisition With Raised IRQL error can be caused by Bluetooth driver crashes. So, you can do as follows to disable the Bluetooth driver to fix this error.
- Disconnect all Bluetooth devices from your computer.
- Press Windows and R keys at the same time to open the Run window.
- Type «devmgmt.msc» in the box and press the Enter key to open the Device Manager window.
- Double-click on Bluetooth to expand this category.
- Right-click on each Bluetooth and select Uninstall.
- Reboot your computer to apply the changes and verify that the KERNEL_AUTO_BOOST_LOCK_ACQUISITION_WITH_RAISED_IRQL error has been resolved.
If disabling Bluetooth from Device Manager doesn’t work, you can try disabling Bluetooth from BIOS to fix this error. Here are the steps:
- Reboot your computer and enter BIOS Setup by pressing the BIOS key assigned by your manufacturer, which could be F10, F2, F12, F1, or DEL.
- Go to the Security > I/O Port Access page and disable Bluetooth.
- Press F10 to save and exit BIOS.
- Reboot your PC to apply changes and check if the KERNEL_AUTO_BOOST_LOCK_ACQUISITION_WITH_RAISED_IRQL error is fixed.
Solution 4. Update Wireless Device Drivers
An outdated driver can also cause the Kernel Auto Boost Lock Acquisition With Raised IRQL error. You can try updating your wireless device driver to solve this error. Here are the steps:
- Right-click the Start button and select Device Manager from the list that appears.
- In the Device Manager, double-click on the Network adapters category to expand it.
- Right-click on a wireless device and select Update driver from the menu.
- Then select the Browse my computer for drivers.
- Click on the Let me pick from a list of available drivers on my computer option.
- Select the device that needs to be updated and click Next.
- After that, the update process will start.
- Once done, restart the computer and check if the Kernel Auto Boost Lock Acquisition With Raised IRQL error is fixed.
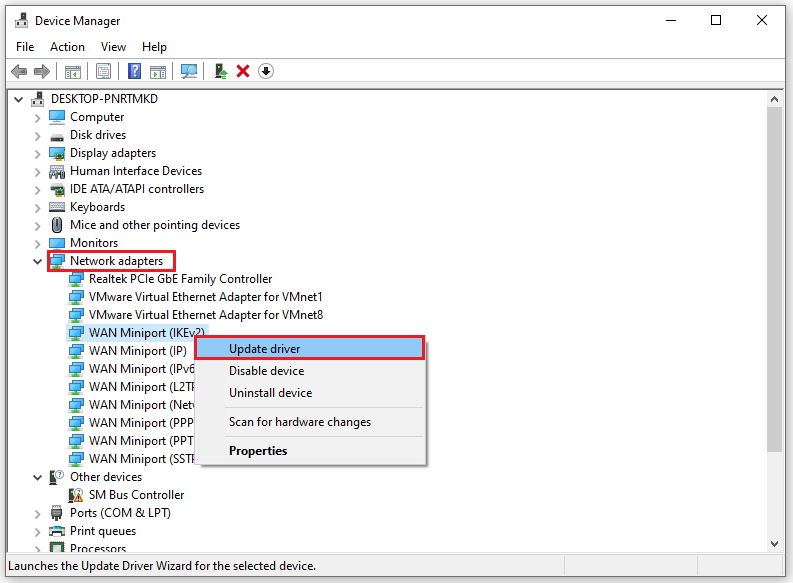
Solution 5. Roll Back Mouse Bluetooth Driver
If you have updated your mouse Bluetooth driver before, you may also encounter the Kernel Auto Boost Lock Acquisition With Raised IRQL error. In this situation, you can choose to roll back the mouse Bluetooth driver to fix it.
- Press Windows and R keys at the same time to open the Run window.
- Type «devmgmt.msc» in the box and press the Enter key to open the Device Manager window.
- Expand the Mice and other pointing devices category.
- Right-click on Mouse Bluetooth driver and select Properties.
- Select the Driver tab and then click on Roll Back Driver.
- Select the reason why you are rolling back and then click Yes.
- Restart your computer to see if the error has been resolved.
MiniTool Partition Wizard is a wonderful program that can help you check and fix the errors on your hard disk. Actually, it is a comprehensive partition management tool that provides various functions to help you manage the hard disk.
Therefore, you can use the MiniTool Partition Wizard to check hard disk for errors. In the MiniTool Partition Wizard, there are two functions that can help you scan your partition: Check file system and Surface Test.
Free Download
Method 1. Examine and Repair the Corrupted File System
The check file system function can help you check and fix the file system problem on your hard disk.
Step 1. Launch the MiniTool Partition Wizard on your computer.
Step 2. Right-click the partition whose file system is corrupt and select Check File System.
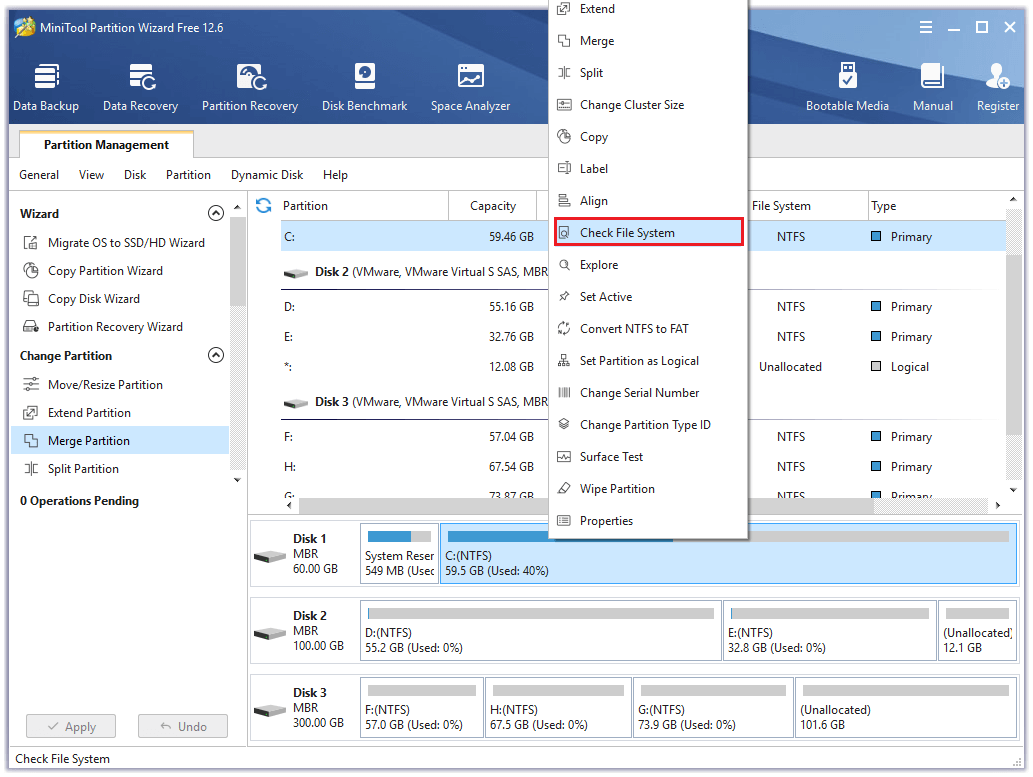
Step 3. Select the Check & fix detected errors option and then click on the Start button.
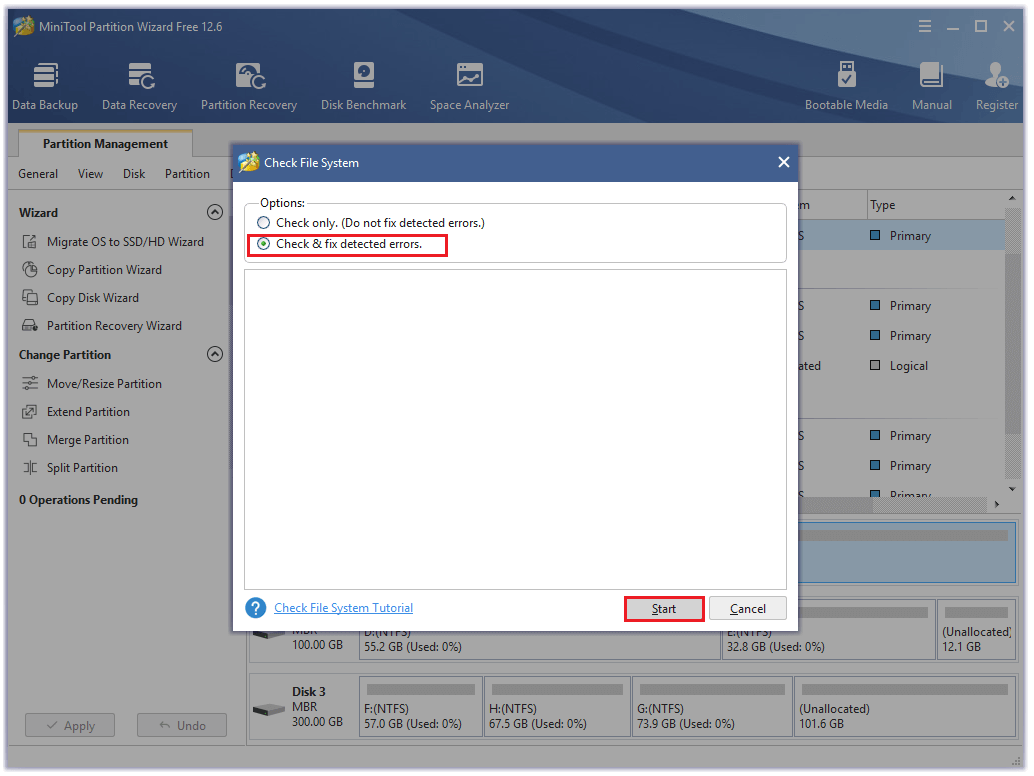
Method 2. Check for Bad Sectors on the Hard Disk
The Surface Test feature of the MiniTool Partition Wizard can help you check for bad sectors on the disk.
Step 1. Launch the MiniTool Partition Wizard on your computer.
Step 2. Right-click the whole disk and then select Surface Test from the menu.
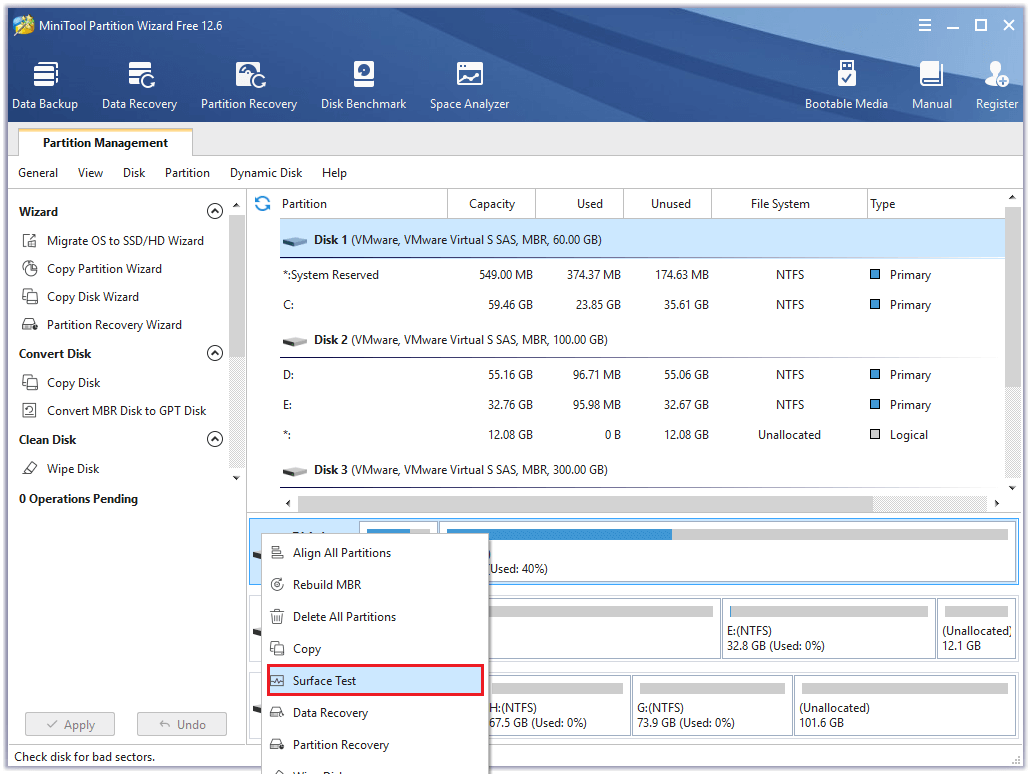
Step 3. Click on the Start Now button to start scanning the bad sectors. If there are any bad sectors, they will be marked in red color. If there are too many red blocks, you need to replace the disk.
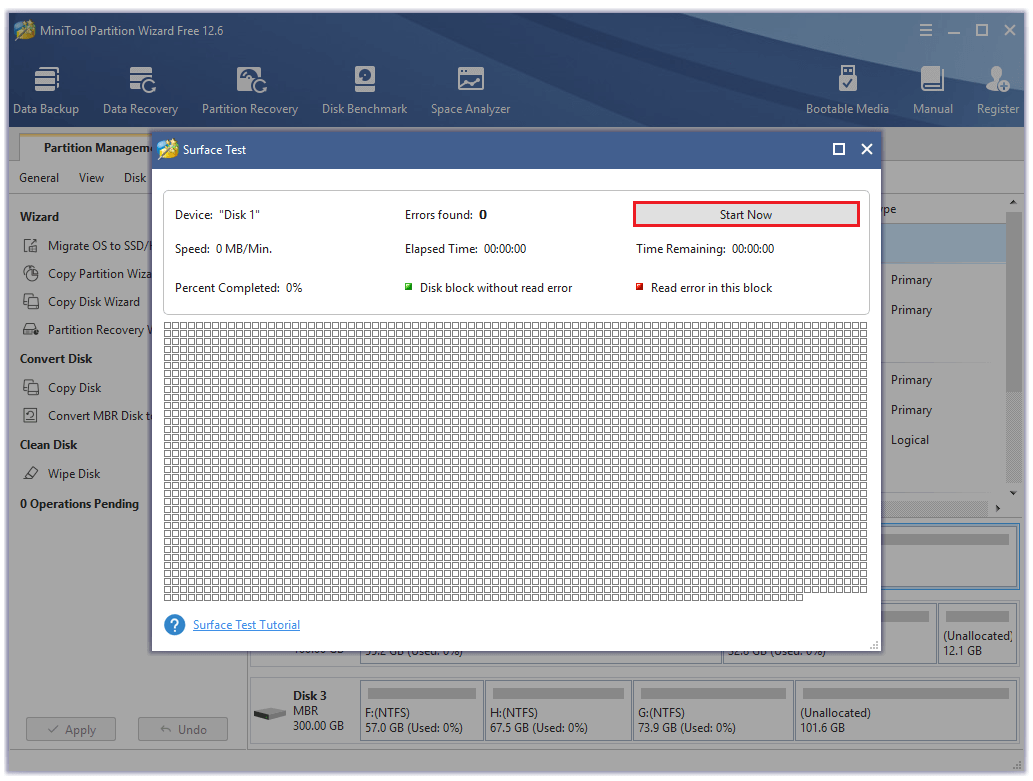
Solution 7. Update Windows OS
The outdated Windows operating system can also cause the Kernel Auto Boost Lock Acquisition With Raised IRQL error.
So, if you suspect that you are encountering this error because of your outdated Windows OS, you can update your Windows operating system to fix this error.
- Press the Windows key to open the start menu.
- Click on the gear icon to open the Settings.
- In the Settings window, select Update & Security and then click Check for updates. If updates are available, you can choose to install them.
- Once done, restart your computer and check if the error has been fixed.
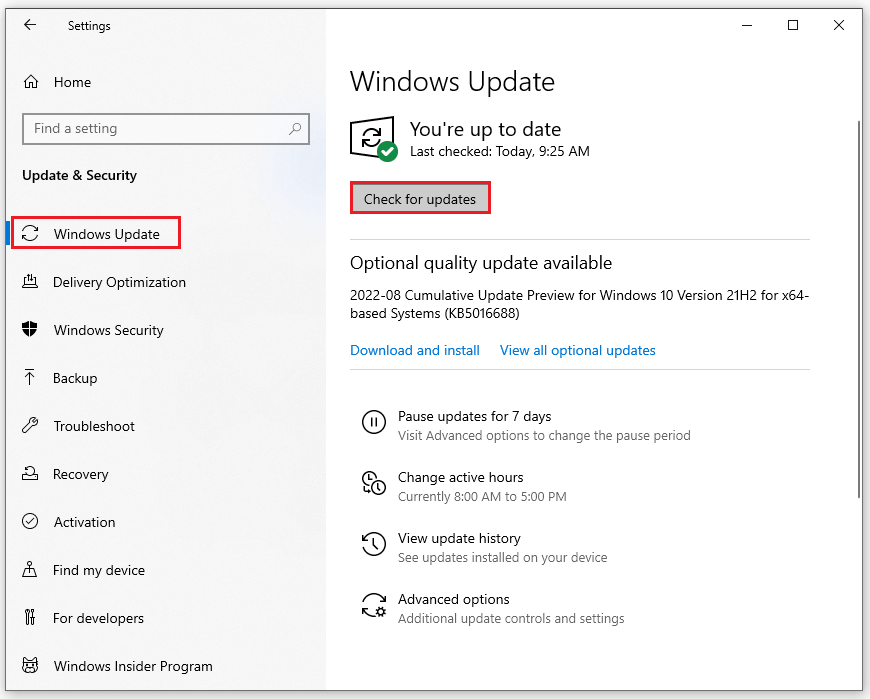
Solution 8. Update the BIOS
This solution is a little dangerous. You’d better have a spare copy of all the important files on your PC before you start to update your BIOS. Otherwise, you may lose your data easily.
The requirements for updating BIOS vary according to the models of the motherboard. So, you need to distinguish it clearly. If you decide to update your BIOS to fix this Kernel Auto Boost Lock Acquisition With Raised IRQL error, you can follow this guide.
Solution 9. Remove the NDAS Device from Your System
Some people have reported that removing the NDAS device from their system can fix the Kernel Auto Boost Lock Acquisition With Raised IRQL error.
If you also have an NDAS (Network Direct Attached Storage) device connected to your computer, you can try removing the NDAS device from your system to fix this error.
Solution 10. Disconnect Your External Hard Drive
The external hard drive driver issue is also one of the main reasons for the Kernel Auto Boost Lock Acquisition With Raised IRQL error.
If you use an external hard drive on your computer, you can try disconnecting the external hard drive to fix the Kernel Auto Boost Lock Acquisition With Raised IRQL error.
Solution 11. Rebuild the Boot Configuration Data
In rare cases, BCD corruption can be the reason for the Kernel Auto Boost Lock Acquisition With Raised IRQL error. You can do as follows to rebuild BCD to fix this error.
- Create a USB boot media for Windows 10 and insert it into your computer.
- Next, go to BIOS and set bootable media as the first boot option.
- Then select the Repair your computer option at the left bottom.
- On the new page, choose Troubleshoot.
- Next, select the Advanced option.
- Then select Command Prompt.
- In the Command Prompt window, type «bootrec /fixmbr» and press the Enter key.
- Type «bootrec /fixboot» and press the Enter key.
- Type «bootrec /scanos» and press the Enter key.
- Type «bootrec /rebuildbcd» and press the Enter It will take a couple of tries to complete the BCD (Boot Configuration Data) rebuild.
- Once done, restart your PC and check if the error is fixed.
Solution 12. Perform a System Restore
If all the solutions above can’t help you solve the Kernel Auto Boost Lock Acquisition With Raised IRQL error, you can try performing a system restore to fix this error.
- Create a Windows 10 USB boot media and insert it into your computer.
- Next, set your computer to boot from the media and click Next to enter the Windows logo page.
- Then select the Repair your computer option at the left bottom and choose Troubleshoot on the next page.
- On the next page, choose Advanced and then System Restore.
- In the System Restore window, select a point where you want to restore.
- Next, click on Finish to confirm your submission.
- After that, the system restore will start. You just need to wait for it to be done and check if the error is fixed.
My computer’s screen becomes blue and the error code Kernel Auto Boost Lock Acquisition With Raised IRQL shows on it. I don’t know how to fix it. But luckily, I found some useful solutions in this post which helped me fix this error successfully!Click to Tweet
Bottom Line
The Kernel Auto Boost Lock Acquisition With Raised IRQL error can be caused by Bluetooth devices, wireless adapters, and other various reasons. But luckily, you can find twelve solutions in this post for this error. If you meet the same error, you can choose one to fix it.
At the same time, you can also leave your comments to discuss any problems that bother you a lot. In addition, if there are any problems with MiniTool Partition Wizard when you use it, please send us an email via [email protected].
