 Синий экран (BSoD) с кодом KMODE EXCEPTION NOT HANDLED — один из самых сложных в диагностике, особенно в случае, если на экране не сообщается о каких-либо сбойных модулях (.sys), его вызвавших. Однако, попробовать разобраться и решить проблему можно.
Синий экран (BSoD) с кодом KMODE EXCEPTION NOT HANDLED — один из самых сложных в диагностике, особенно в случае, если на экране не сообщается о каких-либо сбойных модулях (.sys), его вызвавших. Однако, попробовать разобраться и решить проблему можно.
В этой инструкции подробно о возможных способах исправить ошибку на синем экране KMODE EXCEPTION NOT HANDLED в Windows 10 в зависимости от ситуации и сопутствующих появлению проблемы нюансов.
- Причины ошибки KMODE EXCEPTION NOT HANDLED
- Исправление в случае, когда возможен вход в Windows 10 или доступен экран входа в систему
- Что делать, если синий экран появляется до появления входа в систему
- Ошибка появляется через некоторое время после чистой установки системы

Самая частая причина появления синего экрана KMODE EXCEPTION NOT HANDLED в Windows 10 — сбои драйверов. Но, здесь есть очень важный нюанс: часто речь идёт не о драйвере какого-то физического устройства, а о драйверах, устанавливаемых сторонними программами для своей работы. Среди таких программ можно выделить:
- Антивирусы, средства автоматической очистки системы, файрволлы, средства VPN и прокси.
- Некоторое ПО, модифицирующее систему.
- Программы, устанавливающие драйверы виртуальных устройств (приводов, сетевых адаптеров для раздачи Wi-Fi и подобные).
- Средства криптографии.
Не обязательно дело в них: причина вполне может крыться и в драйвере реального физического устройства, но стоит помнить и о такой возможности.
Ещё одна возможность — какие-либо проблемы с оборудованием, не обязательно его неисправность. К примеру, плохо подключив жесткий диск или SSD (или подключив его неисправным кабелем), также можно получить рассматриваемую ошибку. Поэтому, если вы что-то делали с оборудованием компьютера (или перевозили его с место на место, что тоже иногда ведет к проблемам из-за тряски), учитывайте этот момент.
И ещё одна важная деталь: если синий экран KMODE EXCEPTION NOT HANDLED указывает на какой-либо файл .sys (в скобках после кода ошибки), обязательно попробуйте найти в Интернете, что это за файл и к какому драйверу или программе он относится (поиск на английском обычно более результативен), возможно это даст необходимую информацию о том, что именно вызывает проблему.
Исправление ошибки в случае, когда Windows 10 запускается или отображается экран входа в систему
Внимание: если ошибка появляется после завершения работы Windows 10 и последующего включения компьютера или ноутбука, но не появляется после перезагрузки, попробуйте отключить быстрый запуск Windows 10.
Относительно простой случай — появление ошибки уже после входа в Windows 10 или хотя бы доступность экрана входа в систему, с которого мы тоже можем выполнить некоторые действия. В этой ситуации рекомендую использовать следующие шаги:
- До очередного появления синего экрана перезагрузите компьютер или ноутбук в безопасном режиме. Если система загружается, для этого вы можете нажать клавиши Win+R, ввести msconfig и нажать Enter, после этого на вкладке «Загрузка» включить безопасный режим, сохранить параметры и выполнить перезагрузку. Если вам доступен только экран блокировки, нажмите по изображенной справа внизу кнопке питания, затем, удерживая Shift, нажмите «Перезагрузка». На синем экране перейдите в «Поиск и устранение неисправностей» — «Параметры загрузки», а в параметрах загрузки нажмите клавишу 4 для входа в безопасный режим. Подробнее: Как зайти в безопасный режим Windows 10.
- Если непосредственно перед появлением проблемы вы обновляли какие-то драйверы, откатите их в диспетчере устройств, удалите, или установите другой драйвер в безопасном режиме.
- Если вам известно, какая программа вызвала сбой, удалите её в безопасном режиме (лучше всего через Панель управления — Программы и компоненты).
- Если вам неизвестно, что вызывает сбой, но синий экран появляется через некоторое время после появления рабочего стола: попробуйте убрать все программы (особенно установленные в последнее время) из автозагрузки. Как это сделать: Автозагрузка в Windows 10 — как убрать программы или добавить их.
- Если недавно проблема не появлялась, а что-либо на компьютере не устанавливалось, попробуйте использовать точки восстановления (Панель управления — Восстановление). Подробнее: Точки восстановления Windows 10.
- Если имя сбойного файла .sys не отображается на экране с ошибкой, попробуйте использовать программу BlueScreenView, доступную на сайте https://www.nirsoft.net/utils/blue_screen_view.html. Она может показать подробную информацию о том, что вызвало (какой файл) ошибку. Например, для написания этой статьи я использовал старую программу Lock Folder, так как точно знал, что драйвер из неё может вызвать указанный синий экран в Windows Синий экран я получил (но с другим кодом) и в BlueScreenView видно, что виноват файл lf40fs64.sys — как раз от этой программы.

Если синий экран KMODE EXCEPTION NOT HANDLED появляется до входа в систему
Случай, когда сбой происходит до входа в систему сложнее, но проблему иногда можно решить, не прибегая к переустановке системы:
- Вам потребуется загрузочная флешка Windows 10 в той же разрядности, которая установлена на вашем компьютере или ноутбуке. Сделать её можно и на другом устройстве. Флешку UEFI можно записать даже на телефоне Android.
- Загрузите проблемный компьютер с этой флешки, выберите язык на первом экране, а затем нажмите «Восстановление системы» слева внизу на следующем экране и выберите «Поиск и устранение неисправностей».

- Далее вы можете попробовать использовать точки восстановления системы или удалить последние обновления Windows 10.

- Запустив командную строку в средствах восстановления, вы можете включить безопасный режим для системы, уже установленной на компьютере, используя команду
bcdedit /set {default} safeboot minimalс последующей перезагрузкой компьютера уже с основного HDD или SSD.
Ошибка появляется через некоторое время после чистой установки системы
Если ошибка KMODE EXCEPTION NOT HANDLED появляется всегда через какое-то время после установки/переустановки Windows 10, возможно, причина в том, что система сама загружает драйверы для оборудования и какие-то из них работают неправильно в вашей системе.
Возможное решение для такой ситуации: заранее разместить скачанные вручную драйверы оборудования с официальных сайтов производителя материнской платы ПК или ноутбука, произвести установку без подключения к Интернету, а затем вручную установить заранее подготовленные драйверы. При желании также можно отключить автоматическое обновление драйверов в Windows 10.
В случае, если всё ещё нужна помощь, постарайтесь подробно описать в комментариях все детали, которые вам известны о появлении ошибки на вашем компьютере: после чего стал появляться синий экран, в какие именно моменты он появляется и любые дополнительные детали. Возможно, решение найдётся.
KMODE_EXCEPTION_NOT_HANDLED — это синий экран смерти, обозначаемый кодом 0x0000001E. На данный BSoD можно наткнуться, как правило, на ОС Windows 10 и зачастую возникает он сразу же после обновления с более старых версий Windows, например, Windows 7 или Windows 8/8.1.
При каждом появлении KMODE_EXCEPTION_NOT_HANDLED пользователям приходится перезагружать свой компьютер, что потенциально может привести к потере особо важных данных и файлов. В общем, очень неприятный BSoD, который мы попытаемся с вами сегодня «вылечить».
Содержание
- Причины KMODE_EXCEPTION_NOT_HANDLED
- Решения KMODE_EXCEPTION_NOT_HANDLED
- Решение №1 Отключение/удаление антивируса
- Решение №2 Переименование файла
- Решение №3 Обновление драйверов
- Решение №4 Проверка диска на ошибки файловой системы
- Решение №5 Восстановление системных файлов
Причины KMODE_EXCEPTION_NOT_HANDLED
Синий экран смерти KMODE_EXCEPTION_NOT_HANDLED указывает на то, что программа в режиме ядра сгенерировала исключение, которое обработчик исключений не смог распознать. Если вы попытайтесь найти какую-то информацию об этой проблеме в Интернете, то наткнетесь на множество обсуждений на различных форумах.
Итак, согласно мнениям экспертов в области Windows, существует огромное множество причин для возникновения KMODE_EXCEPTION_NOT_HANDLED: поврежденные системные файлы, устаревшие драйвера, программное обеспечение от сторонних разработчиков, вредоносное ПО и многое другое.
Не повезло стать жертвой этого синего экрана смерти? Давайте тогда попробуем от него избавиться…
Решения KMODE_EXCEPTION_NOT_HANDLED

Решение №1 Отключение/удаление антивируса
К сожалению, в некоторых случаях появление этого BSoD провоцирует антивирус, установленный в системе пользователя. Чтобы это проверить, достаточно отключить свой антивирус и протестировать работу Windows 10. Если BSoD прекратил показывать перед вами свое уродливое лицо, то дело действительно заключалось в антивирусе.
В таком случае вам потребуется удалить установленный антивирус, а затем, при желании, заменить его на что-то другое либо начать пользоваться функционалом системного Защитника Windows. Как правило, тот или иной антивирус можно удалить из «Программы и компоненты» в Панели управления.
Решение №2 Переименование файла
Это довольно странное решение, но некоторые пользователи утверждают, что им удалось избавиться от KMODE_EXCEPTION_NOT_HANDLED при помощи… переименования. Если вы сталкиваетесь с данным BSoD сразу же после открытия файла, то попробуйте переименовать его и посмотрите, получится ли избежать появления проблемы.
Решение №3 Обновление драйверов
Синие экраны смерти довольно часто возникают из-за некорректно работающих или устаревших драйверов. Это можно исправить при помощи элементарного обновления драйверов через Диспетчер устройств. Нажмите на клавиатуре Windows+X и выберите пункт «Диспетчер устройств».
Перед вами покажется окошко со всем доступным на компьютере аппаратным обеспечением. Осмотрите список и проверьте, нет ли в нем желтых знаков восклицания. Если вы нашли такой значок возле какого-то устройства, то нажмите на него правой кнопкой мыши и выберите пункт «Обновить драйвер». Далее кликните на опцию «Автоматический поиск обновленных драйверов» и следуйте инструкциям на экране.

Также мы настоятельно рекомендуем вам выполнить обновление драйверов для видео- и звуковой карты, клавиатуры и мыши, колонок и прочих периферийных устройств. Сделайте это даже в том случае, если возле них нет желтого знака восклицания. Для видеокарты и вовсе можно попробовать переустановить драйвер, что делается все через тот же Диспетчер устройств (полностью удаляем и устанавливаем свежий драйвер с сайта производителя ГП).
Решение №4 Проверка диска на ошибки файловой системы
Возможно, синий экран смерти возник на вашем компьютере из-за проблем с диском. Мы рекомендуем вам воспользоваться услугами такого системного средства, как CHKDSK (check disk), которое файловую систему вашего диска на наличие ошибок и попытается их устранить.
Нажмите на клавиатуре Windows+X и выберите из списка пункт «Командная строка (администратора)». В появившемся окошке, пропишите команду chkdsk /f /r /x и нажмите Enter. После этого вам нужно нажать клавишу Y на клавиатуре, дабы согласиться на проверку диска при последующей загрузке компьютера. Теперь перезагрузите ПК и дождитесь окончания работы CHKDSK.

Как только войдете в Windows 10, протестируйте работу системы и посмотрите, возникнет ли KMODE_EXCEPTION_NOT_HANDLED.
Решение №5 Восстановление системных файлов
Подобная проблема могла стать результатом повреждения системных файлов Windows 10. Благо, это можно попытаться исправить при помощи System File Checker (SFC). Нажмите комбинацию Windows+X и выберите «Командная строка (администратор)». Пропишите команду sfc /scannow и нажмите Enter.
SFC просканирует системные файлы вашей Windows 10 и попытается восстановить найденные повреждения. По окончанию работы средства перезагрузите свой компьютер и проверьте, не появляется ли больше синий экран смерти KMODE_EXCEPTION_NOT_HANDLED.
Если диагностировать имя ошибки KMODE_EXCEPTION_NOT_HANDLED, то оно имеет номер ошибки 0x0000001E. Данная ошибка BSOD означает, что программа в режиме ядра генерирует исключение, которое обработчик ошибок не обнаружил. Это часто возникает при отображении синего экрана, когда пользователь пытается установить программу или любой из драйверов Windows, которые только что были загружены при запуске или завершении работы.
Кроме того, неправильно подобранный драйвер устройства может вызвать этот тип ошибки. Ошибка своеобразная и причин возникновения много. Сложно определить сразу виновника синего экрана, и таким образом трудно определить и устранить эту проблему. Отслеживание того, когда и где произошёл стоп-код, указание файла и кода в контексте KMODE EXCEPTION NOT HANDLED, может помочь в устранении проблемы.
Ядро Windows обнаружило незаконную или неизвестную инструкцию процессора, как правило, является результатом недопустимой памяти и нарушением доступа вызванных неисправными драйверами или аппаратными устройствами. Сообщение об ошибке KMODE EXCEPTION NOT HANDLED часто идентифицирует драйвер или устройство. Если ошибка возникла сразу после установки драйвера или службы, попробуйте отключить или удалить недавние установки.
Ошибка KMODE EXCEPTION NOT HANDLED
На приведенном ниже изображении говорится, что файл CLASSPNP.SYS вызвал проблему. Этот файл класса SCSI системного DLL драйвера, и расположение этого файла C:WindowsSystem32driversclasspnp.sys.
Вы должны понимать, что указание файла помогает решить проблему. К примеру, если будет указан код e1d65x64.sys, то он будет связан с Intel (R) Gigabit Adapter-NIC, что подсказывает нам о проблеме в сетевом драйвере от Intel. Вы можете загуглить указанный код.

1. Восстановление с флешки
Если вы не можете загрузиться на рабочий стол, то нужно создать установочную флешку с Windows 10 и запустится с неё в дополнительные параметры загрузки, где мы сможем запустить восстановление системы при загрузке, командную строку, безопасный режим или откатить систему назад при помощи точки восстановления.
- Обратитесь к данному руководству.

2. Поврежденный файл SYS
Большинство системных файлов «.SYS» позволяют внутреннему оборудованию компьютера или подключенному оборудованию, например принтеру, взаимодействовать со сторонними программами (например, веб-браузерами, текстовыми процессорами, MSDN Development Platform) и операционной системой Windows.
Другие файлы SYS являются критическими системными, называемыми «драйверами устройств режима ядра», которые используются для питания Windows. Такие файлы, как «CONFIG.SYS», содержат параметры конфигурации и определяют, какие драйверы устройств должны быть загружены операционной системой. Без файла CLASSPNP.SYS, вы не сможете выполнять простые задачи, такие как печать документа. Любое повреждение этого файла может создавать ошибки в виде KMODE_EXCEPTION_NOT_HANDLED. Поэтому рекомендуется сканировать ваш компьютер на повреждение файла CLASSPNP.SYS.
Запустите System File Checker или sfc.exe для сканирования и восстановления поврежденных системных файлов Windows. Для этого запустите командную строку от имени администратора и задайте ниже две команды по очереди
sfc /scannow DISM /ONLINE /CLEANUP-IMAGE /RESTOREHEALTH

3. Обновление драйверов устройств
Установка неправильного драйвера или настройка несовместимой версии правильного драйвера могут вызвать ошибку. Необходимо проверить и установить правильную версию требуемого драйвера. Рассмотрим два варианта обновления драйверов:
- Откройте диспетчер устройств, нажав Win+R и набрав devmgmt.msc. Далее просто нажмите правой кнопкой мыши на драйвере и обновить.
- Зайти на сайт производителя и скачать на официальном сайте.

4. Диагностика RAM
Если вы меняли оперативную память, то попробуйте достать её. Поменяйте планку местами в разные слоты. Также, если компьютер был в разгоне, то откатите и отмените все действия по умолчанию, которые вы выполняли. Ниже руководство поможет вам, если есть программные ошибки в ОЗУ.
- Как проверить оперативную память на ошибки
5. Чистая загрузка
Если ошибка KMODE EXCEPTION NOT HANDLED все еще появляется, то нужно загрузить систему в состоянии чистой загрузки. Это позволит загрузить систему только с процессами и службами от Microsoft, тем самым даст понять может ли быть проблема в сторонних службах. Если у вы загрузитесь без ошибок в «чистой загрузке», то проблема может быть в драйверах, сторонних программах как антивирус и т.п.
- Выполнение чистой загрузки
6. MediaCreationTool
Если выше способы не помогли, то вы можете скачать установщик MediaCreationTool с сайта Microsoft (Скачать средство сейчас). Далее у вас будет выбор установить Windows 10 начисто или обновить до последней версии с сохранением файлов.
Смотрите еще:
- Диагностика ошибок синего экрана смерти BSOD Window
- Экран смерти: фиолетовый, коричневый, желтый, красный, зеленый
- Отсутствует файл api-ms-win-core-libraryloader-l1-1-1.dll
- Как исправить ошибку Unmountable Boot Volume в Windows 10
- Проверка плохих драйверов с Windows Driver Verifier
[ Telegram | Поддержать ]
«Синие экраны смерти» со всевозможными сопутствующими сообщениями, конкретизирующими проблему, характерны для операционных систем компании Microsoft всех версий и практически каждому юзеру приходилось сталкнуться хотя бы с одним из них. Среди разновидностей BSOD встречается и ошибка KMODE_EXCEPTION_NOT_HANDLED, она нередко возникает в Windows 8, 8.1 и 10. Сбой может проявиться когда угодно, но чаще всего при запуске компьютера и попытки системы перезагрузиться, как правило, не меняют ситуации. Причин тому может быть множество, провоцировать ошибку способны как программные, так и аппаратные причины. Таким образом, чтобы убрать проблему «синего экрана», потребуется выявить её первоисточник.

Исправление ошибки KMODE_EXCEPTION_NOT_HANDLED в Windows.
Причины возникновения проблемы
«Синий экран» (или BSOD) всегда сопровождается сообщением, в котором указывается имя ошибки и её код, по ним и можно узнать информацию о способах исправления сбоя. При этом сведения в тексте уведомления не настолько содержательны, чтобы по ним понять причину возникновения проблемы. В случае со Stop-ошибкой KMODE_EXCEPTION_NOT_HANDLED, она обычно сопровождается кодом 0х0000001е, что не особенно раскрывает суть вопроса, почему не обрабатывается информация и не грузится ОС, и уж точно не подскажет, как его решить. Лишь в редких случаях точнее известен источник неисправности. Тогда в сообщении упоминается не только код остановки: KMODE EXCEPTION NOT HANDLED, но и вызвавший проблему элемент, чаще всего это файл, имеющий расширение «.sys». Объекты такого формата связаны с драйверами, которые могут отвечать за взаимодействие оборудования со сторонними модулями, или быть критическими системными. Так, ошибку KMODE_EXCEPTION_NOT_HANDLED могут провоцировать такие факторы:
- Случайный одноразовый сбой.
- Неисправности оборудования, аппаратная несовместимость.
- Некорректная работа драйвера, его повреждение.
- Неудачная установка, обновление ОС.
- Прерванный процесс инсталляции драйверов.
- Воздействие вредоносных программ.
- Несовместимость BIOS и прочие причины.
Поводов для появления ошибки не так уж и мало, поэтому если связать её возникновение с предшествующим событием не удалось и в сообщении не уточняется файл, спровоцировавший сбой, то придётся пробовать различные методы, чтобы найти нужное решение.

Как исправить ошибку
Случайные сбои, как правило, появляются одноразово и не беспокоят пользователя дальше. Так, достаточно выполнить перезагрузку устройства и проблема будет решена. Иногда также эффективна загрузка последней удачной конфигурации Windows. Но такие манёвры срабатывают не всегда, и если ошибка носит постоянный характер, придётся выполнить более серьёзные действия по её устранению. Хорошо, когда пользователь понимает, после чего возникла неисправность, тогда и времени на исправление уйдёт меньше. Например, если ошибке предшествовала установка драйвера или службы, следует просто вернуть всё, как было, путём удаления проинсталлированного софта. При возникновении ошибки KMODE_EXCEPTION_NOT_HANDLED на синем экране по неизвестным причинам нужно искать, как исправить проблему, перебирая существующие способы, которые мы рассмотрим далее.
Сброс настроек BIOS
Для начала стоит попробовать простой метод устранения ошибки KMODE_EXCEPTION_NOT_HANDLED, предполагающий откат БИОС к настройкам по умолчанию. Выполняем следующие действия:
- Переходим к системному меню BIOS (открывается различными способами, чаще всего нажатием Del или F2).
- Находим опцию сброса к стандартным настройкам (Load Optimized Defaults), нажимаем.
- Подтверждаем действие, выходим из меню БИОС и выполняем перезагрузку.
Метод эффективен не всегда и если синий экран с ошибкой KMODE_EXCEPTION_NOT_HANDLED беспокоит повторно, то следует прибегнуть к другим вариантам устранения.

Проверка системных файлов инструментом SFC
Если ОС не стартует, чтобы выполнить сканирование и восстановление файлов операционной системы нам понадобится загрузочная флешка или диск с Windows 10 или другой версией, которая у вас установлена. Предварительно необходимо настроить приоритет загрузки с носителя, а затем приступаем к следующим действиям:
- Вставляем флешку/диск с Windows и запускаем в среде восстановления командную строку (для чего следуем по пути «Далее» – «Восстановить компьютер» – «Опции» – «Устранение неполадок» – «Дополнительные параметры» – «Командная строка»).
- Задаём команду sfc /scannow и жмём клавишу ввода.
- Ждём окончания процедуры проверки и восстановления повреждённых файлов.
- Перезагружаем компьютер.
Если проблема не была решена, исправляем ошибку KMODE_EXCEPTION_NOT_HANDLED другими методами.

Обновление драйвера видеокарты
Нередко данная проблема в Windows 10 связана с драйверами видеокарты. Так, чтобы исправить ошибку дрова нужно удалить, после чего снова установить их актуальную версию. При отказе системы загружаться используем съёмный носитель, как в предыдущем варианте решения и выполняем следующее:
- Запускаем в среде восстановления командную строку.
- Набираем в консоли командуbcdedit /set {default}bootmenupolicy legacy и жмём Enter (команда вернёт классический вариант меню загрузки).
- После выполнения процесса прописываем exit для выхода.
- Жмём «Продолжить» и перезагружаем устройство.
- В процессе перезагрузки жмём клавишу F8 для старта в безопасном режиме.
- Заходим в систему как администратор.
- Переходим к «Диспетчеру устройств» и находим категорию «Видеоадаптеры», разворачиваем, жмём на имени видеокарты ПКМ.
- Из контекстного меню выбираем «Свойства», идём во вкладку «Драйвер» и жмём «Удалить».
- Выполняем перезагрузку компьютера в стандартном режиме (загрузочная флешка должна быть уже извлечена).
Не лишним будет обновить драйверы и других устройств. Чтобы облегчить себе задачу и автоматизировать процесс можно воспользоваться специальной утилитой для обновления драйверов.

Ещё несколько вариантов решений
Не всегда ошибка KMODE_EXCEPTION_NOT_HANDLED поддаётся удалению вышеописанными методами, поскольку причин её возникновения немало. В определённых случаях помочь сможет один из следующих способов:
- Отключение аппаратного ускорения в браузере Хром. Иногда именно активность этой опции провоцирует сбой. Если операционная система беспрепятственно загружается и «синий экран» появляется в процессе работы, вы сможете перейти в настройки браузера и отключить функцию аппаратного ускорения.
- В случае возможности запуска ОС можно выполнить восстановление Windows, вернувшись к той сохранённой точке системы, когда проблемы не существовало.
- Поскольку частыми виновниками сбоев выступают вирусы, а также разный нежелательный софт, необходимо просканировать систему антивирусом, запустившись в «Безопасном режиме». Существуют также сторонние утилиты, выполняющие процедуру проверки и удаления вредителей ещё до загрузки Windows (такие инструменты желательно иметь у себя на флешке, чтобы при необходимости вылечить компьютер, заражённый вирусами, которые не позволяют устройству загрузиться).
- В случае с ноутбуком иногда помогает извлечение аккумулятора. Для этого сначала нужно выключить и обесточить устройство, затем извлечь батарею и подождать несколько минут, после чего запустить систему.
- В отдельных ситуациях проблема связана с неполадками оперативы. Чтобы продиагностировать её находим в поисковой строке «Пуск» по запросу память служебный инструмент «Диагностика проблем оперативной памяти компьютера», запускаем сканирование и по завершении процесса перезагружаемся. Если диагностика ОЗУ не помогла исправить проблему, имеет смысл попробовать поочерёдно подключать модули памяти, чтобы вручную выявить источник неполадки.
- Несовместимость аппаратных компонентов с системой Windows 10 – одна из возможных причин ошибки KMODE_EXCEPTION_NOT_HANDLED, поэтому стоит проверить устройства на совместимость (ОЗУ, видеокарту, процессор и подключённое оборудование).
Если вы перебрали все варианты решений, но проблема так и не исчезла, всегда можно снести Windows и выполнить установку системы. Способ хоть и крайний, но эффективный, если речь не идёт об аппаратных неисправностях или несовместимости BIOS (тогда следует обновить БИОС). Выполнять замену компонентов, например ОЗУ, не рекомендуется самостоятельно при отсутствии необходимых навыков. В некоторых случаях лучше обратиться за помощью к специалисту, чем потом пожинать последствия попыток исправить проблему.
Последнее обновление: 07/03/2022
[Требуемое время для чтения: 3,5 мин.]
Файлы SYS, такие как amdppm.sys, классифицируются как файлы Драйвер (Windows System Configuration). Как файл Windows System Configuration он был создан для использования в Trillian 6.1.0.17 от компании Cerulean Studios.
Первая версия amdppm.sys для Windows 7 была представлена 07/22/2009 в Windows 7.
Последнее обновление для Trillian 6.1.0.17 состоялось 09/04/2019 [версия файла 6.1.0.17].
Файл amdppm.sys входит в комплект Trillian 6.1.0.17, Windows 10 и Windows 8.1.
Ниже приведены подробные сведения, порядок устранения неполадок, возникших с файлом SYS, и бесплатные загрузки различных версий файла amdppm.sys.
Что такое сообщения об ошибках amdppm.sys?
Amdppm.sys — ошибки «синего экрана» (BSOD)
Существует ряд причин, по которым вы можете столкнуться с проблемами с amdppm.sys. Большинство проблем с файлами SYS связаны с ошибками «синего экрана» (BSOD). Эти типы ошибок amdppm.sys могут быть вызваны аппаратными проблемами, устаревшей прошивкой, поврежденными драйверами или другими проблемами, связанными с программным обеспечением (например, обновление Trillian). В число этих ошибок входят:
- Не удается найти amdppm.sys.
- Не удалось загрузить amdppm.sys.
- Файл amdppm.sys отсутствует или поврежден.
- Windows не удалось запустить — amdppm.sys.

Обнаружена проблема, в результате которой ОС Windows завершила работу, чтобы предотвратить повреждение компьютера. По всей видимости, причиной проблемы стал следующий файл: amdppm.sys.
На вашем ПК возникла проблема, которую не удалось устранить, и его необходимо перезагрузить. Сведения об ошибке можно найти в Интернете: [BSOD] (amdppm.sys).
STOP 0x0000007E: SYSTEM THREAD EXCEPTION NOT HANDLED (amdppm.sys)
STOP 0x0000000A: IRQL NOT LESS EQUAL (amdppm.sys)
STOP 0×0000007A: KERNEL DATA INPAGE (amdppm.sys)
STOP 0x00000050: PAGE FAULT IN A NONPAGED AREA (amdppm.sys)
STOP 0x0000001E: KMODE EXCEPTION NOT HANDLED (amdppm.sys)
STOP 0x0000003B: SYSTEM SERVICE EXCEPTION (amdppm.sys)
Крайне важно устранять ошибки «синего экрана»
В большинстве случаев ошибки BSOD amdppm.sys возникают после установки нового оборудования, программного обеспечения (Trillian) или выполнения неудачного обновления Windows. В остальных случаях к ошибке «синего экрана» amdppm.sys может привести повреждение программного обеспечения, вызванное заражением вредоносным программным обеспечением. Таким образом, крайне важно, чтобы антивирус постоянно поддерживался в актуальном состоянии и регулярно проводил сканирование системы.

СОВЕТ ОТ СПЕЦИАЛИСТА: Как показывает опыт, целесообразно всегда создавать резервную копию системы Windows и (или) точку восстановления системы, прежде чем вносить какие-либо изменения в аппаратное или программное обеспечение на компьютере. Таким образом, в случае неблагоприятного поворота событий и возникновения связанной с файлом amdppm.sys ошибки «синего экрана» после недавних изменений можно восстановить систему в предыдущее состояние.
Как исправить ошибки amdppm.sys — 3-шаговое руководство (время выполнения: ~5-15 мин.)
Если вы столкнулись с одним из вышеуказанных сообщений об ошибке, выполните следующие действия по устранению неполадок, чтобы решить проблему amdppm.sys. Эти шаги по устранению неполадок перечислены в рекомендуемом порядке выполнения.
Шаг 1. Восстановите компьютер до последней точки восстановления, «моментального снимка» или образа резервной копии, которые предшествуют появлению ошибки.
Чтобы начать восстановление системы (Windows XP, Vista, 7, 8 и 10):
- Нажмите кнопку «Пуск» в Windows
- В поле поиска введите «Восстановление системы» и нажмите ENTER.
- В результатах поиска найдите и нажмите «Восстановление системы»
- Введите пароль администратора (при необходимости).
- Следуйте инструкциям мастера восстановления системы, чтобы выбрать соответствующую точку восстановления.
- Восстановите компьютер к этому образу резервной копии.
Если на этапе 1 не удается устранить ошибку amdppm.sys, перейдите к шагу 2 ниже.

Шаг 2. Если вы недавно установили приложение Trillian (или схожее программное обеспечение), удалите его, затем попробуйте переустановить Trillian.
Чтобы удалить программное обеспечение Trillian, выполните следующие инструкции (Windows XP, Vista, 7, 8 и 10):
- Нажмите кнопку «Пуск» в Windows
- В поле поиска введите «Удалить» и нажмите ENTER.
- В результатах поиска найдите и нажмите «Установка и удаление программ»
- Найдите запись для Trillian 6.1.0.17 и нажмите «Удалить»
- Следуйте указаниям по удалению.
После полного удаления приложения следует перезагрузить ПК и заново установить Trillian.
Если на этапе 2 также не удается устранить ошибку amdppm.sys, перейдите к шагу 3 ниже.
![]()
Trillian 6.1.0.17
Cerulean Studios
Шаг 3. Выполните обновление Windows.
Когда первые два шага не устранили проблему, целесообразно запустить Центр обновления Windows. Во многих случаях возникновение сообщений об ошибках amdppm.sys может быть вызвано устаревшей операционной системой Windows. Чтобы запустить Центр обновления Windows, выполните следующие простые шаги:
- Нажмите кнопку «Пуск» в Windows
- В поле поиска введите «Обновить» и нажмите ENTER.
- В диалоговом окне Центра обновления Windows нажмите «Проверить наличие обновлений» (или аналогичную кнопку в зависимости от версии Windows)
- Если обновления доступны для загрузки, нажмите «Установить обновления».
- После завершения обновления следует перезагрузить ПК.
Если Центр обновления Windows не смог устранить сообщение об ошибке amdppm.sys, перейдите к следующему шагу. Обратите внимание, что этот последний шаг рекомендуется только для продвинутых пользователей ПК.

Если эти шаги не принесут результата: скачайте и замените файл amdppm.sys (внимание: для опытных пользователей)
Если ни один из предыдущих трех шагов по устранению неполадок не разрешил проблему, можно попробовать более агрессивный подход (примечание: не рекомендуется пользователям ПК начального уровня), загрузив и заменив соответствующую версию файла amdppm.sys. Мы храним полную базу данных файлов amdppm.sys со 100%-ной гарантией отсутствия вредоносного программного обеспечения для любой применимой версии Trillian . Чтобы загрузить и правильно заменить файл, выполните следующие действия:
- Найдите версию операционной системы Windows в нижеприведенном списке «Загрузить файлы amdppm.sys».
- Нажмите соответствующую кнопку «Скачать», чтобы скачать версию файла Windows.
- Скопируйте этот файл в соответствующее расположение папки Trillian:
Windows 10: C:WindowsSystem32drivers
Windows 10: C:WindowsSystem32DriverStoreFileRepositorycpu.inf_x86_a88ab4dcf5241bae
Windows 10: C:WindowsWinSxSamd64_dual_cpu.inf_31bf3856ad364e35_10.0.16299.15_none_7192addcb1d5a4ba
Windows 8.1: C:WindowsSystem32drivers
Windows 8.1: C:WindowsSystem32DriverStoreFileRepositorycpu.inf_x86_c50e101d7dfcaec2Показать на 4 каталогов больше +
Windows 8: C:WindowsSystem32drivers
Windows 8: C:WindowsSystem32DriverStoreFileRepositorycpu.inf_x86_b51058b2735124f5
Windows 7: C:WindowsSystem32DriverStoreFileRepositorycpu.inf_amd64_neutral_ae5de2e1bf2793c3
Windows 7: C:WindowsSystem32drivers - Перезагрузите компьютер.
Если этот последний шаг оказался безрезультативным и ошибка по-прежнему не устранена, единственно возможным вариантом остается выполнение чистой установки Windows 10.
СОВЕТ ОТ СПЕЦИАЛИСТА: Мы должны подчеркнуть, что переустановка Windows является достаточно длительной и сложной задачей для решения проблем, связанных с amdppm.sys. Во избежание потери данных следует убедиться, что перед началом процесса вы создали резервные копии всех важных документов, изображений, установщиков программного обеспечения и других персональных данных. Если вы в настоящее время не создаете резервных копий своих данных, вам необходимо сделать это немедленно.
Скачать файлы amdppm.sys (проверено на наличие вредоносного ПО — отсутствие 100 %)
ВНИМАНИЕ! Мы настоятельно не рекомендуем загружать и копировать amdppm.sys в соответствующий системный каталог Windows. Cerulean Studios, как правило, не выпускает файлы Trillian SYS для загрузки, поскольку они входят в состав установщика программного обеспечения. Задача установщика заключается в том, чтобы обеспечить выполнение всех надлежащих проверок перед установкой и размещением amdppm.sys и всех других файлов SYS для Trillian. Неправильно установленный файл SYS может нарушить стабильность работы системы и привести к тому, что программа или операционная система полностью перестанут работать. Действовать с осторожностью.
Файлы, относящиеся к amdppm.sys
Файлы SYS, относящиеся к amdppm.sys
| Имя файла | Описание | Программа (версия) | Размер файла (байты) | Расположение файла |
|---|---|---|---|---|
| appid.sys | Windows System Configuration | Trillian 6.1.0.17 | 11703 | C:WindowsWinSxSamd64_microsoft-windows-appid… |
| mskssrv.sys | Windows System Configuration | Trillian 6.1.0.17 | 2610 | C:WindowsWinSxSamd64_microsoft-windows-kerne… |
| vmbus.sys | Windows System Configuration | Trillian 6.1.0.17 | 2961 | C:WindowsWinSxSamd64_dual_wvmbus.inf_31bf385… |
| fs_rec.sys | Windows System Configuration | Trillian 6.1.0.17 | 2042 | C:WindowsWinSxSamd64_microsoft-windows-coreo… |
| bthmodem.sys | Windows System Configuration | Trillian 6.1.0.17 | 12 | C:WindowsWinSxSamd64_mdmbtmdm.inf_31bf3856ad… |
Другие файлы, связанные с amdppm.sys
| Имя файла | Описание | Программа (версия) | Размер файла (байты) | Расположение файла |
|---|---|---|---|---|
| Sessions.xml | Extensible Markup Language | Trillian 6.1.0.17 | 5353699 | C:WindowsservicingSessions |
| Sessions.back.xml | Extensible Markup Language | Trillian 6.1.0.17 | 5353699 | C:WindowsservicingSessions |
| explorer.exe | Windows Executable | Trillian 6.1.0.17 | 417678 | C:WindowsWinSxSamd64_microsoft-windows-explo… |
| explorer.exe | Windows Executable | Trillian 6.1.0.17 | 274721 | C:WindowsWinSxSwow64_microsoft-windows-explo… |
| wgl4_boot.ttf | TrueType Font | Trillian 6.1.0.17 | 49090 | C:$WINDOWS.~BTbootfonts |
Вы скачиваете пробное программное обеспечение. Для разблокировки всех функций программного обеспечения требуется покупка годичной подписки, стоимость которой оставляет 39,95 долл. США. Подписка автоматически возобновляется в конце срока (Подробнее). Нажимая кнопку «Начать загрузку» и устанавливая «Программное обеспечение», я подтверждаю, что я прочитал (-а) и принимаю Лицензионное соглашение и Политику конфиденциальности компании Solvusoft.
Содержание
- Устранить неполадки Amdppm.sys (бесплатная загрузка)
- Обзор файла
- Что такое сообщения об ошибках amdppm.sys?
- Amdppm.sys — ошибки «синего экрана» (BSOD)
- Крайне важно устранять ошибки «синего экрана»
- Как исправить ошибки amdppm.sys — 3-шаговое руководство (время выполнения:
- Шаг 1. Восстановите компьютер до последней точки восстановления, «моментального снимка» или образа резервной копии, которые предшествуют появлению ошибки.
- Шаг 2. Если вы недавно установили приложение Trillian (или схожее программное обеспечение), удалите его, затем попробуйте переустановить Trillian.
- Шаг 3. Выполните обновление Windows.
- Если эти шаги не принесут результата: скачайте и замените файл amdppm.sys (внимание: для опытных пользователей)
- 3 простых шага по исправлению ошибок AMDPPM.SYS
- 1- Очистите мусорные файлы, чтобы исправить amdppm.sys, которое перестало работать из-за ошибки.
- 2- Очистите реестр, чтобы исправить amdppm.sys, которое перестало работать из-за ошибки.
- 3- Настройка Windows для исправления критических ошибок amdppm.sys:
- Как вы поступите с файлом amdppm.sys?
- Некоторые сообщения об ошибках, которые вы можете получить в связи с amdppm.sys файлом
- AMDPPM.SYS
- процессов:
- Синий экран amdppm.sys
- Microsoft исправила баг в Windows 10, который вызывал синий экран смерти при использовании принтера
- Amdppm sys синий экран windows 10
- Онлайн обучение по школьным предметам бесплатно
- Жалоба на портал Госуслуги в Крыму.
- «Синий экран смерти» в Windows 10
- После сборки компьютер включается и сразу выключается
- Тупо интегрировать или научить ребенка жить со своими особенностями?
- Учитель гей? Это уже нормально?
- Кто сильнее тот и прав!
- Как выучить английский быстро, хорошо и бесплатно?
- За что крестьян так опускают?
Устранить неполадки Amdppm.sys (бесплатная загрузка)
Последнее обновление: 07/03/2022 [Требуемое время для чтения: 3,5 мин.]
Файлы SYS, такие как amdppm.sys, классифицируются как файлы Драйвер (Windows System Configuration). Как файл Windows System Configuration он был создан для использования в Trillian 6.1.0.17 от компании Cerulean Studios.
Первая версия amdppm.sys для Windows 7 была представлена 07/22/2009 в Windows 7. Последнее обновление для Trillian 6.1.0.17 состоялось 09/04/2019 [версия файла 6.1.0.17]. Файл amdppm.sys входит в комплект Trillian 6.1.0.17, Windows 10 и Windows 8.1.
Ниже приведены подробные сведения, порядок устранения неполадок, возникших с файлом SYS, и бесплатные загрузки различных версий файла amdppm.sys.

Рекомендуемая загрузка: исправить ошибки реестра в WinThruster, связанные с amdppm.sys и (или) Trillian.


Совместимость с Windows 10, 8, 7, Vista, XP и 2000
Средняя оценка пользователей
Обзор файла
| Общие сведения ✻ | |
|---|---|
| Имя файла: | amdppm.sys |
| Расширение файла: | расширение SYS |
| Тип файла: | Драйвер |
| Описание: | Windows System Configuration |
| Пользовательский рейтинг популярности: |
| Сведения о разработчике и ПО | |
|---|---|
| Программа: | Trillian 6.1.0.17 |
| Разработчик: | Cerulean Studios |
| Программное обеспечение: | Trillian |
| Версия ПО: | 6.1.0.17 |
| Сведения о файле | |
|---|---|
| Размер файла (байты): | 9636 |
| Дата первоначального файла: | 07/13/2009 |
| Дата последнего файла: | 10/04/2019 |
| Информация о файле | Описание |
|---|---|
| Размер файла: | 9.4 kB |
| Дата и время изменения файла: | 2019:10:04 18:16:17+00:00 |
✻ Фрагменты данных файлов предоставлены участником Exiftool (Phil Harvey) и распространяются под лицензией Perl Artistic.
Что такое сообщения об ошибках amdppm.sys?
Amdppm.sys — ошибки «синего экрана» (BSOD)
Существует ряд причин, по которым вы можете столкнуться с проблемами с amdppm.sys. Большинство проблем с файлами SYS связаны с ошибками «синего экрана» (BSOD). Эти типы ошибок amdppm.sys могут быть вызваны аппаратными проблемами, устаревшей прошивкой, поврежденными драйверами или другими проблемами, связанными с программным обеспечением (например, обновление Trillian). В число этих ошибок входят:

Обнаружена проблема, в результате которой ОС Windows завершила работу, чтобы предотвратить повреждение компьютера. По всей видимости, причиной проблемы стал следующий файл: amdppm.sys.
🙁 На вашем ПК возникла проблема, которую не удалось устранить, и его необходимо перезагрузить. Сведения об ошибке можно найти в Интернете: [BSOD] (amdppm.sys).
STOP 0x0000001E: KMODE EXCEPTION NOT HANDLED (amdppm.sys)
STOP 0x0000000A: IRQL NOT LESS EQUAL (amdppm.sys)
STOP 0x0000007E: SYSTEM THREAD EXCEPTION NOT HANDLED (amdppm.sys)
STOP 0×0000007A: KERNEL DATA INPAGE (amdppm.sys)
STOP 0x0000003B: SYSTEM SERVICE EXCEPTION (amdppm.sys)
STOP 0x00000050: PAGE FAULT IN A NONPAGED AREA (amdppm.sys)
Крайне важно устранять ошибки «синего экрана»
В большинстве случаев ошибки BSOD amdppm.sys возникают после установки нового оборудования, программного обеспечения (Trillian) или выполнения неудачного обновления Windows. В остальных случаях к ошибке «синего экрана» amdppm.sys может привести повреждение программного обеспечения, вызванное заражением вредоносным программным обеспечением. Таким образом, крайне важно, чтобы антивирус постоянно поддерживался в актуальном состоянии и регулярно проводил сканирование системы.

СОВЕТ ОТ СПЕЦИАЛИСТА: Как показывает опыт, целесообразно всегда создавать резервную копию системы Windows и (или) точку восстановления системы, прежде чем вносить какие-либо изменения в аппаратное или программное обеспечение на компьютере. Таким образом, в случае неблагоприятного поворота событий и возникновения связанной с файлом amdppm.sys ошибки «синего экрана» после недавних изменений можно восстановить систему в предыдущее состояние.
Как исправить ошибки amdppm.sys — 3-шаговое руководство (время выполнения:
Если вы столкнулись с одним из вышеуказанных сообщений об ошибке, выполните следующие действия по устранению неполадок, чтобы решить проблему amdppm.sys. Эти шаги по устранению неполадок перечислены в рекомендуемом порядке выполнения.
Шаг 1. Восстановите компьютер до последней точки восстановления, «моментального снимка» или образа резервной копии, которые предшествуют появлению ошибки.
Чтобы начать восстановление системы (Windows XP, Vista, 7, 8 и 10):
Если на этапе 1 не удается устранить ошибку amdppm.sys, перейдите к шагу 2 ниже.

Шаг 2. Если вы недавно установили приложение Trillian (или схожее программное обеспечение), удалите его, затем попробуйте переустановить Trillian.
Чтобы удалить программное обеспечение Trillian, выполните следующие инструкции (Windows XP, Vista, 7, 8 и 10):
После полного удаления приложения следует перезагрузить ПК и заново установить Trillian.
Если на этапе 2 также не удается устранить ошибку amdppm.sys, перейдите к шагу 3 ниже.

Шаг 3. Выполните обновление Windows.
Когда первые два шага не устранили проблему, целесообразно запустить Центр обновления Windows. Во многих случаях возникновение сообщений об ошибках amdppm.sys может быть вызвано устаревшей операционной системой Windows. Чтобы запустить Центр обновления Windows, выполните следующие простые шаги:
Если Центр обновления Windows не смог устранить сообщение об ошибке amdppm.sys, перейдите к следующему шагу. Обратите внимание, что этот последний шаг рекомендуется только для продвинутых пользователей ПК.

Если эти шаги не принесут результата: скачайте и замените файл amdppm.sys (внимание: для опытных пользователей)
Если этот последний шаг оказался безрезультативным и ошибка по-прежнему не устранена, единственно возможным вариантом остается выполнение чистой установки Windows 10.
Источник
3 простых шага по исправлению ошибок AMDPPM.SYS
Файл amdppm.sys из Microsoft Corporation является частью Microsoft Windows Operating System. amdppm.sys, расположенный в c: Windows System32 drivers с размером файла 52736.00 байт, версия файла 6.1.7600.16385, подпись 3CBF30F5370FDA40DD3E87DF38EA53B6.
В вашей системе запущено много процессов, которые потребляют ресурсы процессора и памяти. Некоторые из этих процессов, кажется, являются вредоносными файлами, атакующими ваш компьютер.
Чтобы исправить критические ошибки amdppm.sys,скачайте программу Asmwsoft PC Optimizer и установите ее на своем компьютере
1- Очистите мусорные файлы, чтобы исправить amdppm.sys, которое перестало работать из-за ошибки.
2- Очистите реестр, чтобы исправить amdppm.sys, которое перестало работать из-за ошибки.

3- Настройка Windows для исправления критических ошибок amdppm.sys:

Всего голосов ( 181 ), 115 говорят, что не будут удалять, а 66 говорят, что удалят его с компьютера.
Как вы поступите с файлом amdppm.sys?
Некоторые сообщения об ошибках, которые вы можете получить в связи с amdppm.sys файлом
(amdppm.sys) столкнулся с проблемой и должен быть закрыт. Просим прощения за неудобство.
(amdppm.sys) перестал работать.
amdppm.sys. Эта программа не отвечает.
(amdppm.sys) — Ошибка приложения: the instruction at 0xXXXXXX referenced memory error, the memory could not be read. Нажмитие OK, чтобы завершить программу.
(amdppm.sys) не является ошибкой действительного windows-приложения.
(amdppm.sys) отсутствует или не обнаружен.
AMDPPM.SYS
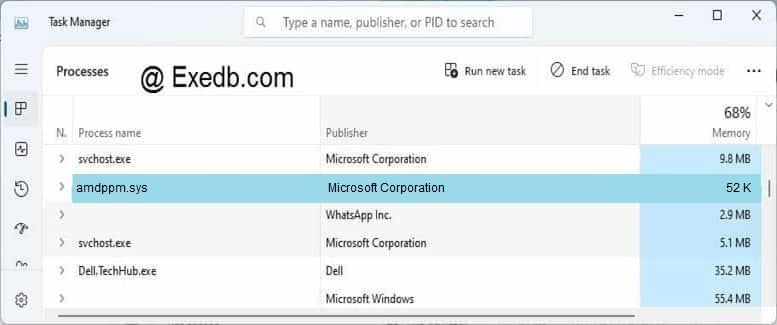
Проверьте процессы, запущенные на вашем ПК, используя базу данных онлайн-безопасности. Можно использовать любой тип сканирования для проверки вашего ПК на вирусы, трояны, шпионские и другие вредоносные программы.
процессов:
Cookies help us deliver our services. By using our services, you agree to our use of cookies.
Источник
Синий экран amdppm.sys
051414-15046-01.dmp 14.05.2014 10:41:40 IRQL_NOT_LESS_OR_EQUAL 0x0000000a 00000000`00000000 00000000`00000002 00000000`00000000 fffff803`14dbcfc1 atapi.sys atapi.sys+205c ATAPI IDE Miniport Driver Microsoft® Windows® Operating System Microsoft Corporation 6.3.9600.16384 (winblue_rtm.130821-1623) x64 ntoskrnl.exe+153fa0 C:WindowsMinidump51414-15046-01.dmp 2 15 9600 290*528 14.05.2014 17:19:08
051714-16281-01.dmp 16.05.2014 20:02:50 IRQL_NOT_LESS_OR_EQUAL 0x0000000a 00000000`00000020 00000000`00000002 00000000`00000001 fffff800`5f0ca1d2 ntoskrnl.exe ntoskrnl.exe+153fa0 NT Kernel & System Microsoft® Windows® Operating System Microsoft Corporation 6.3.9600.17085 (winblue_gdr.140330-1035) x64 ntoskrnl.exe+153fa0 C:WindowsMinidump51714-16281-01.dmp 2 15 9600 296*328 17.05.2014 9:27:03
051114-14359-01.dmp 11.05.2014 15:46:47 PFN_LIST_CORRUPT 0x0000004e 00000000`00000099 00000000`0004a412 00000000`00000002 02000040`0004a405 ntoskrnl.exe ntoskrnl.exe+153fa0 NT Kernel & System Microsoft® Windows® Operating System Microsoft Corporation 6.3.9600.17085 (winblue_gdr.140330-1035) x64 ntoskrnl.exe+153fa0 C:WindowsMinidump51114-14359-01.dmp 2 15 9600 296*384 11.05.2014 15:48:25
051514-17015-01.dmp 15.05.2014 13:35:48 KMODE_EXCEPTION_NOT_HANDLED 0x0000001e ffffffff`c0000005 00000000`00000000 00000000`00000008 00000000`00000000 kd_ntoskrnl kd_ntoskrnl+1db6d6 x64 kd_ntoskrnl+153fa0 C:WindowsMinidump51514-17015-01.dmp 2 15 9600 296*344 15.05.2014 13:40:04
Источник
Microsoft исправила баг в Windows 10, который вызывал синий экран смерти при использовании принтера
На прошлой неделе Microsoft выпустила очередное накопительное обновление для своей программной платформы Windows 10. Однако вскоре установившие его пользователи начали жаловаться на появление синих экранов смерти (BSOD) при попытке отправить на печать какой-либо документ. Позднее разработчики признали наличие проблемы, а теперь был выпущен экстренный патч, исправляющий причину появления BSOD при использовании принтера.

Согласно имеющимся данным, проблема с печатью возникает в ряде случаев после установки накопительного обновления KB5000802 для Windows 10 20H2 и Windows 10 (2004), а также в более старых версиях операционной системы, для которых на прошлой неделе были выпущены обновления. Заключается она в том, что при попытке напечатать что-либо на принтере происходит аварийное завершение работы ОС и перед пользователем появляется BSOD с кодом ошибки APC_INDEX_MISMATCH и указанием на файл win32kfull.sys. Проблема затрагивает только часть пользователей Windows 10, но проявляется при использовании принтеров разных производителей.
В качестве временного решения проблемы с принтерами предлагалось удалить последнее накопительное обновление. Теперь же делать этого не придётся, поскольку Microsoft выпустила соответствующий патч, устраняющий баг. Поскольку это обновление необязательное, оно не будет доставляться на пользовательские компьютеры автоматически. Скачивать его придётся самостоятельно через «Центр обновлений Windows» или же из каталога обновлений Microsoft.

Для Windows 10 20H2 и Windows 10 (2004) предназначен патч KB5001567, для Windows 10 (1909) — KB5001566, для Windows 10 (1809) — KB5001568 и для Windows 10 (1803) — KB5001565. После установки соответствующего обновления проблема с появлением синих экранов смерти при попытке что-либо напечатать будет решена.
Источник
Amdppm sys синий экран windows 10

Существует ли удобный сервис, который позволил бы собирать заявки из Whatsapp прямо в AmoCRM? Сегодня все больше пользователей предпочитают общаться через мессенджеры и старые инструменты, заточенные под работы с телефонами и смс не всегда эффективны. А потому особенно актуальными становятся сервисы, которые позволяют интегрировать мессенджеры (например, Whatsapp или Telegram) с CRM системами.

Сейчас в интернете можно найти немало хороших и интересных образовательных проектов. И очень многие из них предлагают дополнительные материалы по школьной программе. Если вы недовольны преподаванием в школе, если ваш ребенок отстает от одноклассников, если он «ничего не понимает» или он обучается на семейной форме образования – такие образовательные ресурсы очень полезны. Многие из них предлагают довольно много бесплатных уроков, а некоторые просто стоят недорого. И ниже я расскажу о тех, которые я открыла для себя.
Жалоба на портал Госуслуги в Крыму.

Пишу в надежде на то, что есть в правительстве подразделение, которое мониторит и собирает инфу по работе «электронного правительства», чтобы реально улучшить услуги данного правительственного сервиса. Оказалось, что получить такую простую услугу как «Прекращение регистрации транспортного средства прежним владельцем через 10 дней после продажи» не так-то и просто. По крайней мере в Крыму.
«Синий экран смерти» в Windows 10

Хочу поделиться с вами своим личным опытом поиска и устранения данной проблемы. Возможно кому-то данная статья поможет решить такую же проблему самостоятельно.
После установки Windows 10 на новый компьютер у меня несколько раз за день возник «синий экран смерти» с последующим отключением кмпьютера.
При этом система сообщала каждый раз о разных ошибках:
ошибка в файле amdppm.sys;
ошибка PFN_LIST_CORRUPT;
ошибка BAD_POOL_CALLER.
После сборки компьютер включается и сразу выключается

Бывали у вас в жизни истории, когда вам приходилось прилагать неимоверные усилия для решения проблемы, а потом вдруг оказывалось, что решение было настолько простым, что и мысли о нем даже не приходили в голову?
На днях собирала я своего нового железного друга. Все компоненты соединила, установила, и запустила компьтер. Мой ненаглядный завелся, поурчал вентиляторами немного и отключился ((. И вот что делать?
Обратилась за советом я к поисковой системе, но нашла лишь вероятности, что, наверное, сломан какой-то из компонентов.
Тупо интегрировать или научить ребенка жить со своими особенностями?

Последнее время в обществе много разговоров про инклюзивное образование (интеграцию). Одни утверждают, что люди с ограниченными возможностями имеют право получать все те же услуги, что и люди с обычными возможностями. Другие не могут понять для чего нужно жить жизнью, созданной для большинства, если твои физические или ментальные возможности не приспособлены для такой жизни.
Учитель гей? Это уже нормально?

Как должен выглядеть школьный учитель? На протяжении истории человечества именно внешний вид позволял быстро и безошибочно отделять своих от чужих. И специально для этого создавались максимально котрастные быстро признаваемые образы.
Так в диких племенах использовали специфическую раскраску, татуировки, шрамирование и прочее. Одежда знатных людей всегда отличалась от одежды крестьян. Врачи, полиция, пожарные, рабочие на заводе используют, продавцы используют легко узнаваемую рабочую форму. Но учителя у нас обладают полной свободой в выборе образа.
Кто сильнее тот и прав!

В России ситуация с прививками обстоит очень интересно. Вроде бы гражданин имеет право не делать прививки, но в то же время его вынуждают их делать. И самое горячее столкновение связано с профилактикой туберкулеза. И слово «абсурд» описывает данную ситуацию лучше всего.
Как известно туберкулез после нескольких десятилетий тишины снова напомнил о себе. На данный момент наблюдается если и не эпидемия туберкулеза, то ситуация близкая к ней. Очевидно, что прививки от туберкулеза больше не работают. Поэтому для меня лично вся это ситуация с прививками становится еще более абсурдной.
Как выучить английский быстро, хорошо и бесплатно?

В мои школьные годы у желающих выучить английский было не так уж и много инструментов. Благо теперь времена изменились, и различных предложений стало так много, что аж дух захватывает. Вот сегодня я хочу поделиться с вами некоторыми своими находками, которые использовала я.
Для эффективного изучения английского важно сочетать несколько основных типов упражнений:
— уроки по грамматике;
— стандартные фразы и выражения, и заодно произношение;
— слушание и понимание английской речи ( аудирование);
За что крестьян так опускают?

Что будет, когда исчезнут крестьянские подворья? Когда сельские жители откажутся обрабатывать землю, держать животных? Меня лично пугают мысли о том, что совсем скоро наступит время, когда купить мы сможем лишь то, что продается в магазинах. Большая часть прилавочных продуктов как-то совсем не входит в мои представления о прекрасном будущем.
Источник
Ошибка «Kmode Exception Not Handled» обычно указывает на проблемы с драйверами. Это означает, что какая-то часть внешнего или внутреннего оборудования, подключенного к компьютеру, вызывает конфликт драйверов, что приводит к сбою Windows.
Иногда на синем экране отображается имя файла sys, который спровоцировал его появление. При его отсутствии нужно вручную диагностировать систему, чтобы выявить неисправный драйвер и отключить/обновить его соответствующим образом.
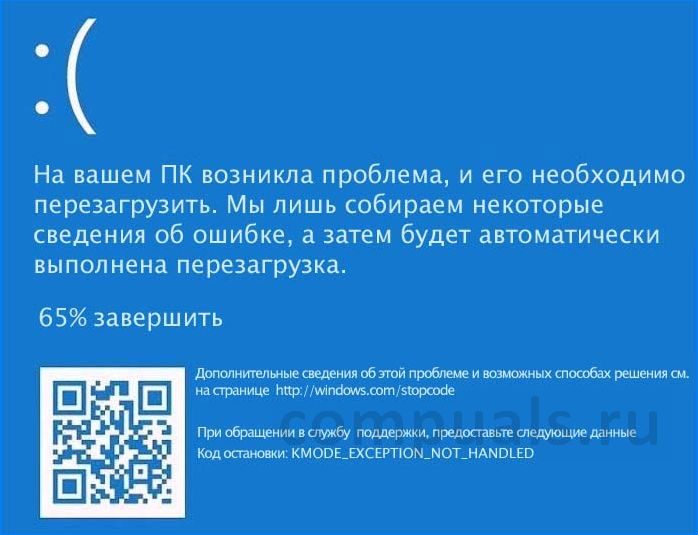
Отключение быстрого запуска
Во многих случаях избавиться от синего экрана с кодом остановки Kmode_Exception_Not_Handled в Windows 10 можно путем отключения быстрого запуска. Эта функция работает по принципу гибридного спящего режима. Когда она активирована, то при выключении компьютера сохраняется текущее состояние системы и загруженные драйверы в файл гибернации на системном диске, а при включении загружаются обратно в память, что позволяет ускорить загрузку Windows.
Откройте Панель управления путем запуска команды control из окна «Выполнить», которое вызывается клавишами Windows + R.

В правом верхнем углу экрана переключите просмотр на крупные значки и перейдите в раздел Электропитания.

На левой панели кликните на кнопку «Действия кнопок питания».

Теперь увидите опцию «Изменение параметров, которые сейчас недоступны», требующая администраторским прав. Кликните на нее, чтобы получить доступ к редактированию настроек в нижней части экрана. Снимите флажок с опции «Включить быстрый запуск» и сохраните внесенные изменения.

Перезагрузите компьютер. Проверьте, удалось ли исправить ошибку Kmode_Exception_Not_Handled.
Поиск неисправного драйвера
Если первый метод не сработал, нужно вручную проверить каждый драйвер, чтобы выявить тот, который вызывает ошибку Kmode_Exception_Not_Handled на синем экране.
Есть основные две причины, из-за которых появляется эта ошибка; либо проблема возникла в службах какого-то модуля, либо напрямую связана с драйвером устройства. Рассмотрим два решения.
Откройте Диспетчер устройств командой devmgmt.msc из окна «Выполнить» (Windows + R).

Начните с видеокарты. Для этого разверните вкладку «Видеоадаптеры», кликните на ее имени правой кнопкой мыши и выберите пункт «Обновить».
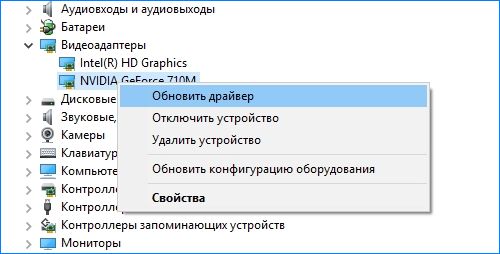
Эти действия нужно повторить для всех установленных в системном блоке устройств: сетевой и звуковой карты, модема, адаптера Wi-Fi и прочих. Также обновите все внешние устройства, подключенные по USB.
Обновить устройства можно двумя способами. Либо автоматически обновите с помощью первого варианта, или если он не сработает, выполните обновление вручную. Нужно перейти на сайт производителя, загрузить последние версии программного обеспечения и установить его соответствующим образом, используя второй вариант. Рекомендуется воспользоваться вторым вариантом, поскольку обновление происходит из папки, в которую загрузили самую последнюю версию.
Если обновлением программного обеспечения не удается исправить Kmode_Exception_Not_Handled, можно отключить все сторонние службы, а затем, запуская по одной найти ту, которая вызывает проблему.
Для этого откройте Конфигурацию системы командой msconfig из окна «Выполнить». Установите флажок «Не отображать службы Майкрософт», затем нажмите на кнопку «Отключить все» и сохраните внесенные изменения.

После перезагрузите компьютер. Если ошибки не возникает, перейдите снова в конфигурацию системы, включите одну или две службы и после перезагрузки проверьте, не возникает ли синий экран. Потом опять включайте по несколько, пока не найдете проблемную службу, которая вызывает ошибку Kmode_Exception_Not_Handled.
Если вы используете Windows в качестве основной операционной системы для каких-либо целей, вы можете знать, что она является одной из лучших по производительности и работе, но также может иметь некоторые проблемы и ошибки, например, KMODE Exception Not Handled. ОС Windows имеет огромную базу пользователей, эта ОС используется повсюду, например, в банках, офисах, играх и т. Д.
Что делать, если при выполнении важной работы возникает какая-то ошибка, она может исчезнуть Такие ошибки, как высокая загрузка ЦП и ошибка KMODE Exception Not Handled — наиболее распространенная ошибка в Windows 10. Устранение этих ошибок может испортить вашу тяжелую работу или потерять данные и это было бы хуже всего.
Итак, чтобы справиться с этой ошибкой, у меня есть несколько простых способов избавиться от нее. Но прежде чем вы получите эти методы для исправления ошибки KMODE_Exception_Not_Handled, убедитесь, что вы сделали резервную копию своей системы, потому что вам может потребоваться восстановить ее, и это приведет к тому, что ваш компьютер вернется в исходное состояние, когда вы установили новую Windows 10.
Давайте углубимся в нашу инструкцию и исправим проблему!
Исправить исключение KMODE, не обрабатываемое в ошибке Windows 10
Как я уже упоминал выше, убедитесь, что вы сделали резервную копию на всякий случай, если что-то пойдет не так. Я поделился 5 методами исправления этой ошибки, и в этом нет необходимости, если 1-й метод вам не подходит, поэтому вам нужно попробовать все методы, если один из них не работает.
Метод №1: отключите быструю загрузку
Это, вероятно, самый простой и простой способ исправить ошибку KMODE exception not handled в Windows 10. Все, что вам нужно сделать, это убедиться, что Fast отключен в меню загрузки, если это не так, а затем выполните следующие шаги.
- Перейдите в Пуск >> Панель управления.
- Затем перейдите в Система и безопасность >> Параметры электропитания.
- Теперь нажмите на левой боковой панели вариант с надписью « Выберите, что делают кнопки питания ».
- Затем нажмите на опцию « Изменить настройки, которые в настоящее время недоступны », и вас попросят предоставить с правами администратора.
- Нажмите Да
- Теперь вы увидите опцию « Включить быстрый запуск (рекомендуется) », убедитесь, что она не отмечена.
- Сохраните настройки.
Теперь вы закончили с этим, перезагрузите компьютер и проверьте, возникает ли ошибка снова или нет. Надеюсь это поможет.
Метод № 2: проверьте программы автозагрузки
Это также эффективное исправление, некоторые программы могут запускаться при запуске при загрузке Windows и вашем входе в систему. Эти программы могут вызывать ошибку kmode_exception_not_handled. Ознакомьтесь с этими бесплатными утилитами для работы с программами, запускаемыми при запуске ».
- Автозапуск : это бесплатное программное обеспечение проверяет и контролирует программу запуска, которая выполняется во время загрузки Windows. Autoruns показывает, какие программы настроены для запуска во время загрузки системы или входа в систему. Загрузите Autoruns и установите, чтобы исправить это исключение, которое не обрабатывается.
- Обозреватель процессов : когда программа запускается на вашем компьютере, она открывает свой конкретный файл или каталог, а вы не знаете, что именно. Process Explorer проверяет и отслеживает каждую программу, которая работает в вашей ОС, и показывает вам информацию о том, какие дескрипторы и процессы DLL загружены или запущены, а некоторые необычные библиотеки DLL, которые работают, могут вызвать ошибку KMODE Exception Not Handled в Windows 10. Так что загрузите процесс explorer и избавьтесь от этой ошибки.
Эти две утилиты проверят проблемы, которые вызывают эти проблемы, и помогут исправить любую из этих проблем. Надеюсь, эти методы решат вашу проблему.
Метод №3 Обновите BIOS и драйверы
Если на вашем компьютере или ноутбуке установлена новейшая материнская плата, то, скорее всего, вы не обновляли BIOS своей системы. Обновления BIOS вносят исправления и улучшения в вашу систему.
А также вам необходимо обновить все драйверы оборудования, совместимые с Windows 10. Чтобы обновить драйверы вашей системы, загрузите последние версии драйверов с официального сайта производителя, найдите свою модель, получите последние версии драйверов и установите их после установки всех последних драйверов. , перезагрузите компьютер.
Есть еще один способ обновить все ваши диски в Windows 10.
- Перейдите в Пуск и найдите « Диспетчер устройств» или введите devmgmt.msc
- После этого откроется окно со списком всех устройств, подключенных к вашему компьютеру.
- Теперь вам нужно найти неузнаваемое устройство, которое в основном указано как «Другие устройства».
- Теперь щелкните правой кнопкой мыши « Другие устройства» и выберите первый вариант «Обновить программное обеспечение драйвера… ».
- Затем выберите параметр « Автоматический поиск обновленного программного обеспечения драйвера, и он найдет последнюю версию драйвера для устройства.
- После обновления драйвера перезагрузите компьютер.
Надеюсь, этот метод сработает, если он не работает, попробуйте другой.
Метод №4: Диагностика памяти Windows
Если обновление драйверов не решило вашу проблему, возможно, ваша оперативная память позволила вам столкнуться с этой проблемой. Да, ваша память может быть причиной повреждения драйвера из-за того, что ваш компьютер не отвечает должным образом.
Чтобы узнать, действительно ли ваша оперативная память вызывает эту проблему, вам необходимо запустить тест памяти. Чтобы запустить этот тест, выполните следующие действия.
- Перейдите в Пуск и найдите « Диагностика памяти».
- Теперь утилита открыта, затем выберите первый вариант «Проверить наличие проблем».
- Ваш компьютер сейчас перезагружается.
Дождитесь завершения диагностики, если в отчете отображается какая-либо ошибка, и у вас, вероятно, неисправна оперативная память, которая вызывает код остановки KMODE Exception Not Handled. Ваша оперативная память является настоящим виновником, если она не работает должным образом.
Метод # 5: сбросить Windows 10
Если вы все еще сталкиваетесь с проблемой, то вам либо очень не повезло, либо вашего компьютера сейчас нет с вами. РЖУ НЕ МОГУ!! просто шучу.
Сброс Windows 10 — последний способ избавиться от этой досадной ошибки. Вам нужно перезагрузить компьютер, он не удалит ваши данные, а вернет ваши вдовы в то состояние, в котором они были загружены в самый первый раз. Он удалит все приложения, которые вы установили позже.
Чтобы сбросить Windows 10:
Перейдите в Пуск >> Настройки >> Обновление и безопасность.
- Выбираем Recovery
- Нажмите кнопку «Начать работу» в разделе » Сбросить этот компьютер».
- Теперь он загрузит вас в меню сброса, тогда у вас будет два варианта
- Выберите соответствующий вариант «сохранить мои файлы».
- Затем он начнет перезагружать ваш компьютер.
- Это займет некоторое время
Теперь ваша проблема должна быть решена, надеюсь, это сработает для вас, и теперь вы чувствуете себя расслабленно с компьютером после исправления этой досадной ошибки.
Заключение
Я надеюсь, что любой из этих методов исправит ошибку KMode Exception Not Handled, скорее всего, сброс Windows 10 — это эффективный метод решения любой проблемы, вызывающей Windows 10. Так что, если это руководство помогло вам и улучшило ваш день, не забудьте поделиться этим. публикуйте сообщения в социальных сетях и следите за новостями, чтобы узнавать больше интересных вещей.
На чтение 10 мин. Просмотров 4.1k. Опубликовано 03.09.2019
Kmode_exception_not_handled – это ошибка типа «синий экран смерти» в Windows 10, и эта ошибка может быть вызвана несколькими причинами – от плохого драйвера до установленного программного обеспечения.
Эта ошибка встречается во всевозможных формах, и она может быть довольно проблематичной, но, к счастью, решение доступно.
Поскольку kmode_exception_not_handled является ошибкой BSOD, она будет перезагружать ваш компьютер каждый раз, когда вы сталкиваетесь с ним.
В некоторых случаях вы вообще не сможете получить доступ к Windows 10 из-за этой ошибки, поэтому вам придется решить эту проблему в безопасном режиме.
Содержание
- Как исправить ошибку kmode, не обработанную ошибку BSOD в Windows 10
- Решение 1. Войдите в безопасный режим и установите недостающие драйверы
- Решение 2. Удалите антивирус
- Решение 3 – Переименуйте проблемный файл
- Решение 4 – Удалить ВКЛ/ВЫКЛ Gigabyte
- Решение 5 – Установите напряжение вашего процессора вручную
- Решение 6 – Обновите свой BIOS
- Решение 7 – Проверьте свою оперативную память
- Решение 8 – Обновите ваши сетевые драйверы
- Решение 9 – Замените свою RAM
- Решение 10. Удалите BitDefender и Cisco VPN client
Как исправить ошибку kmode, не обработанную ошибку BSOD в Windows 10
Kmode_exception_not_handled может быть проблемной ошибкой, но пользователи также сообщают о следующих проблемах:
- Исключение режима не обрабатывается ntfs.sys, netio.sys, ndis.sys, syntp.sys, wdf01000.sys, etd.sys, tcpip.sys, tppwr32v.sys, usbport.sys, igdkmd64.sys, intelppm.sys , iastora.sys . В большинстве случаев это сообщение об ошибке содержит имя файла, вызвавшего ошибку. Вы можете использовать эту информацию, чтобы найти проблемное устройство или приложение.
- Исключение Kmode не обрабатывается при разгоне . Многие пользователи разгоняют свои ПК для достижения максимальной производительности. Однако разгон может привести к возникновению этой и других ошибок.
- Исключение Kmode не обработано в ОЗУ . Другой причиной этой ошибки может быть ваше оборудование. По словам пользователей, наиболее распространенной причиной является неисправность оперативной памяти.
- Kmode_exception_not_handled USB . Иногда ваши USB-устройства могут вызывать эту проблему. Проблема может быть в плохом драйвере или неисправном USB-устройстве.
- Исключение Kmode не обрабатывается во время установки . Несколько пользователей сообщили об этой проблеме при установке других приложений. Обычно это вызвано поврежденным драйвером, который не совместим с вашим ПК.
- Исключение Kmode не обрабатывается в цикле . Иногда эта ошибка может появиться при включении компьютера. Ошибка заставит ваш компьютер перезагружаться, заставляя ваш компьютер зацикливаться.
- Исключение Kmode не обработано VMware, VirtualBox . Эта ошибка может появляться на вашем ПК, но она также может появляться при использовании программного обеспечения для виртуализации, такого как VMware или VirtualBox.
- Исключение Kmode не обработано BSOD . Это ошибка типа “синий экран смерти”, которая перезагрузит компьютер сразу после его появления. Это может быть большой проблемой и помешать вам использовать ваш компьютер.
Сделайте ошибки BSOD в прошлом с помощью этих надежных инструментов!
Решение 1. Войдите в безопасный режим и установите недостающие драйверы
Иногда Kmode_exception_not_handled может быть вызвано отсутствием или повреждением драйверов, и для решения этой проблемы рекомендуется установить отсутствующие драйверы.
Если вы не можете получить доступ к Windows 10, возможно, вам придется выполнить эту процедуру из безопасного режима. Чтобы войти в Safe в Windows 10, вам необходимо сделать следующее:
- После перезагрузки компьютера несколько раз вы увидите Среда восстановления Windows .
- Выберите Устранение неполадок> Дополнительные параметры> Параметры запуска . Нажмите кнопку Перезагрузить .
- После перезагрузки компьютера вам будет представлен список. Нажмите F5 , чтобы перейти в безопасный режим с поддержкой сети .
Если эта опция не работает, вам нужно включить Legacy Advanced Boot. Для завершения этого процесса вам понадобится установочный носитель Windows 10, например, DVD или USB-накопитель.
- Вставьте установочный носитель Windows 10 и перезагрузите компьютер.
- Пока ваш компьютер загружается, нажимайте Del или F2 , чтобы войти в BIOS. Важно отметить, что ваш компьютер может использовать другой ключ для доступа к BIOS, поэтому обязательно ознакомьтесь с руководством по материнской плате.
- После того, как вы вошли в BIOS, вам нужно установить установочный носитель Windows 10 в качестве первого загрузочного устройства. Если вы не знаете, как это сделать, проверьте руководство по материнской плате.
- После внесения необходимых изменений сохраните изменения и выйдите из BIOS.
- Если вы все настроили правильно, вы должны увидеть сообщение Нажмите любую клавишу для загрузки с CD или DVD . Нажмите любую клавишу, чтобы начать установку Windows 10.
- Когда появится окно Настройка Windows , нажмите Далее и выберите вариант Восстановить компьютер .
- Выберите Устранение неполадок> Дополнительные параметры> Командная строка .
- Введите C: в Командная строка и нажмите Enter .
- Теперь введите BCDEDIT/SET {DEFAULT} BOOTMENUPOLICY LEGACY в Командная строка и нажмите Enter , чтобы запустить его.
- Если вы все сделали правильно, вы должны увидеть сообщение Операция успешно завершена в Командная строка .
- Введите выход в Командная строка и нажмите Ввод .
- Нажмите Продолжить , чтобы перезагрузить компьютер. Удалите установочный носитель Windows 10.
После внесения необходимых изменений ваш компьютер может загрузиться немного медленнее, но вы сможете войти в безопасный режим с помощью комбинации клавиш F8 или Shift + F8. Для входа в безопасный режим выполните следующие действия:
- Пока ваш компьютер загружается, нажимайте F8 или Shift + F8 .
- Если ярлык работает, вы должны увидеть список доступных опций.
- Выберите Безопасный режим с сетевым подключением и подождите, пока ваш компьютер не запустит безопасный режим.
Как мы уже упоминали ранее, нет необходимости входить в безопасный режим, если вы можете получить доступ к Windows 10, но если ваш компьютер застрял в цикле перезапуска, и вы вообще не можете получить доступ к Windows 10, вам придется делать все эти решения из безопасного Режим.
После входа в безопасный режим вам необходимо установить недостающие драйверы. Для этого выполните следующие действия:
- Нажмите Windows Key + X и выберите в меню Диспетчер устройств .

- Когда откроется Диспетчер устройств , найдите все неизвестные устройства, нажмите на них правой кнопкой мыши и выберите Обновить драйвер .

- Выберите Автоматический поиск обновленного программного обеспечения драйвера . Если это не сработает, вы можете вместо этого попробовать вариант Просмотреть мой компьютер для поиска драйверов .

- После того, как вы установили все отсутствующие драйверы, выйдите из безопасного режима и проверьте, решена ли проблема.
Научитесь обновлять драйверы, как настоящий техник, с помощью нашего удобного руководства!
Обновлять драйверы автоматически
Если этот метод не работает или у вас нет необходимых навыков работы с компьютером для обновления/исправления драйверов вручную, мы настоятельно рекомендуем сделать это автоматически с помощью инструмента Tweakbit’s Driver Updater .
Этот инструмент одобрен Microsoft и Norton Antivirus и позволит вам избежать повреждения вашей системы, вручную установив неправильную версию драйвера.
После нескольких испытаний наша команда пришла к выводу, что это лучшее автоматизированное решение. Ниже вы можете найти краткое руководство, как это сделать.
- Загрузите и установите средство обновления драйверов TweakBit
-
 После установки программа автоматически начнет сканирование вашего компьютера на наличие устаревших драйверов. Driver Updater проверит установленные вами версии драйверов по своей облачной базе данных последних версий и порекомендует правильные обновления. Все, что вам нужно сделать, это дождаться завершения сканирования.
После установки программа автоматически начнет сканирование вашего компьютера на наличие устаревших драйверов. Driver Updater проверит установленные вами версии драйверов по своей облачной базе данных последних версий и порекомендует правильные обновления. Все, что вам нужно сделать, это дождаться завершения сканирования.

- По завершении сканирования вы получите отчет обо всех проблемных драйверах, найденных на вашем ПК. Просмотрите список и посмотрите, хотите ли вы обновить каждый драйвер по отдельности или все сразу. Чтобы обновить один драйвер за раз, нажмите ссылку «Обновить драйвер» рядом с именем драйвера. Или просто нажмите кнопку «Обновить все» внизу, чтобы автоматически установить все рекомендуемые обновления.

Примечание. Некоторые драйверы необходимо установить в несколько этапов, поэтому вам придется нажмите кнопку «Обновить» несколько раз, пока все его компоненты не будут установлены.
Отказ от ответственности : некоторые функции этого инструмента не являются бесплатными.
Решение 2. Удалите антивирус

Иногда ошибка kmode_exception_not_handled может быть вызвана вашим антивирусом.
Пользователи сообщали, что за эту ошибку несет ответственность антивирусное программное обеспечение McAfee, поэтому для ее устранения рекомендуется удалить антивирус McAfee со своего компьютера.
После удаления антивируса McAfee может потребоваться установка другого антивирусного программного обеспечения на ПК с Windows 10.
Мы написали о лучших антивирусных программах для Windows 10, поэтому вы можете выбрать одну из этих программ.
Как мы уже упоминали ранее, иногда программное обеспечение может вызвать ошибку BSOD kmode_exception_not_handled в Windows 10, и пользователи сообщают, что BitDefender может быть причиной этой ошибки.
В большинстве случаев ошибка kmode_exception_not_handled покажет вам, какой именно файл вызвал ошибку, например, в случае BitDefender это kmode_exception_not_handled ( bdselfpr.sys ).
Пользователи сообщили, что изменение имени проблемного файла, например bdselfpr.sys на bdselfpr.s __ , устранило проблему для них.
Имейте в виду, что изменение имени этих файлов не всегда является лучшим решением, поскольку оно может привести к еще большей нестабильности системы.
Если вы планируете изменить имя файла, вызывающего эту проблему, проведите быстрое исследование и убедитесь, что вы не меняете имя какого-либо важного системного файла.
Примите мудрое решение и установите инструмент для более простого переименования файлов!
Решение 4 – Удалить ВКЛ/ВЫКЛ Gigabyte
ON/OFF Gigabyte – это программа, предназначенная для работы с электростанциями USB, однако пользователи сообщают, что драйвер для этого программного обеспечения устарел и несовместим с Windows 10.
Если вы используете ПО ВКЛ/ВЫКЛ Gigabyte на компьютере с Windows 10, обязательно удалите его, чтобы исправить ошибку kmode_exception_not_handled.
Решение 5 – Установите напряжение вашего процессора вручную
Немногие пользователи сообщили, что ошибка BSOD kmode_exception_not_handled может быть вызвана вашим ЦП, и для ее исправления вам придется вручную установить напряжение ЦП.
Это сложный и потенциально опасный процесс, поэтому, прежде чем попробовать, обязательно ознакомьтесь с руководством по материнской плате и проконсультируйтесь с экспертом.
Решение 6 – Обновите свой BIOS

В некоторых случаях ошибка kmode_exception_not_handled может быть вызвана из-за устаревшей версии BIOS. Чтобы обновить BIOS, вам необходимо посетить веб-сайт производителя материнской платы и загрузить последнюю версию BIOS для вашей материнской платы.
После того, как вы загрузили последнюю версию BIOS, проверьте руководство по эксплуатации материнской платы, чтобы узнать, как правильно обновить BIOS.
Имейте в виду, что обновление BIOS – это сложная процедура, и, если она выполняется неправильно, она может нанести непоправимый вред вашему ПК.
Решение 7 – Проверьте свою оперативную память
Часто неисправный модуль ОЗУ может быть причиной ошибки kmode_exception_not_handled. Чтобы определить, вызвана ли проблема вашей оперативной памятью, вам нужно сделать следующее:
- Нажмите Windows Key + R и введите mdsched.exe . Нажмите Enter или нажмите ОК .

- Появится окно Диагностика памяти Windows . Выберите один из двух вариантов и следуйте инструкциям.

Решение 8 – Обновите ваши сетевые драйверы
Ошибка Kmode_exception_not_handled netio.sys часто связана с вашим сетевым адаптером, и для решения этой проблемы рекомендуется обновить драйверы сетевого адаптера.
Для этого просто посетите веб-сайт производителя сетевого адаптера на другом компьютере и загрузите последние версии драйверов для сетевого адаптера.
Не можете найти драйвер для вашего сетевого адаптера? Не паникуйте! Мы получили исправление для вас!
Решение 9 – Замените свою RAM

Немногие пользователи подтвердили, что kmode_exception_not_handled ntfs.sys вызвано неисправной оперативной памятью, поэтому для ее исправления необходимо найти неисправный модуль оперативной памяти и заменить его.
Если ваш компьютер находится на гарантии, обязательно отнесите его в ремонтную мастерскую и попросите сделать это за вас.
Решение 10. Удалите BitDefender и Cisco VPN client
По словам пользователей, ошибка BSOD kmode_exception_not_handled ntfs.sys вызвана BitDefender и/или клиентом Cisco VPN, поэтому, если у вас установлен какой-либо из этих инструментов, обязательно удалите их, чтобы исправить эту ошибку.
Как видите, ошибка BSOD kmode_exception_not_handled может вызвать много проблем.
В худшем случае вы вообще не сможете получить доступ к Windows 10 из-за цикла перезапуска, и в этом случае вам придется использовать все эти решения в безопасном режиме Windows 10.
Выберите удаление программного обеспечения с помощью лучших инструментов из нашего нового списка!
 Синий экран (BSoD) с кодом KMODE EXCEPTION NOT HANDLED — один из самых сложных в диагностике, особенно в случае, если на экране не сообщается о каких-либо сбойных модулях (.sys), его вызвавших. Однако, попробовать разобраться и решить проблему можно.
Синий экран (BSoD) с кодом KMODE EXCEPTION NOT HANDLED — один из самых сложных в диагностике, особенно в случае, если на экране не сообщается о каких-либо сбойных модулях (.sys), его вызвавших. Однако, попробовать разобраться и решить проблему можно.
В этой инструкции подробно о возможных способах исправить ошибку на синем экране KMODE EXCEPTION NOT HANDLED в Windows 10 в зависимости от ситуации и сопутствующих появлению проблемы нюансов.
- Причины ошибки KMODE EXCEPTION NOT HANDLED
- Исправление в случае, когда возможен вход в Windows 10 или доступен экран входа в систему
- Что делать, если синий экран появляется до появления входа в систему
- Ошибка появляется через некоторое время после чистой установки системы
Причины ошибки KMODE EXCEPTION NOT HANDLED

Самая частая причина появления синего экрана KMODE EXCEPTION NOT HANDLED в Windows 10 — сбои драйверов. Но, здесь есть очень важный нюанс: часто речь идёт не о драйвере какого-то физического устройства, а о драйверах, устанавливаемых сторонними программами для своей работы. Среди таких программ можно выделить:
- Антивирусы, средства автоматической очистки системы, файрволлы, средства VPN и прокси.
- Некоторое ПО, модифицирующее систему.
- Программы, устанавливающие драйверы виртуальных устройств (приводов, сетевых адаптеров для раздачи Wi-Fi и подобные).
- Средства криптографии.
Не обязательно дело в них: причина вполне может крыться и в драйвере реального физического устройства, но стоит помнить и о такой возможности.
Ещё одна возможность — какие-либо проблемы с оборудованием, не обязательно его неисправность. К примеру, плохо подключив жесткий диск или SSD (или подключив его неисправным кабелем), также можно получить рассматриваемую ошибку. Поэтому, если вы что-то делали с оборудованием компьютера (или перевозили его с место на место, что тоже иногда ведет к проблемам из-за тряски), учитывайте этот момент.
И ещё одна важная деталь: если синий экран KMODE EXCEPTION NOT HANDLED указывает на какой-либо файл .sys (в скобках после кода ошибки), обязательно попробуйте найти в Интернете, что это за файл и к какому драйверу или программе он относится (поиск на английском обычно более результативен), возможно это даст необходимую информацию о том, что именно вызывает проблему.
Исправление ошибки в случае, когда Windows 10 запускается или отображается экран входа в систему
Внимание: если ошибка появляется после завершения работы Windows 10 и последующего включения компьютера или ноутбука, но не появляется после перезагрузки, попробуйте отключить быстрый запуск Windows 10.
Относительно простой случай — появление ошибки уже после входа в Windows 10 или хотя бы доступность экрана входа в систему, с которого мы тоже можем выполнить некоторые действия. В этой ситуации рекомендую использовать следующие шаги:
- До очередного появления синего экрана перезагрузите компьютер или ноутбук в безопасном режиме. Если система загружается, для этого вы можете нажать клавиши Win+R, ввести msconfig и нажать Enter, после этого на вкладке «Загрузка» включить безопасный режим, сохранить параметры и выполнить перезагрузку. Если вам доступен только экран блокировки, нажмите по изображенной справа внизу кнопке питания, затем, удерживая Shift, нажмите «Перезагрузка». На синем экране перейдите в «Поиск и устранение неисправностей» — «Параметры загрузки», а в параметрах загрузки нажмите клавишу 4 для входа в безопасный режим. Подробнее: Как зайти в безопасный режим Windows 10.
- Если непосредственно перед появлением проблемы вы обновляли какие-то драйверы, откатите их в диспетчере устройств, удалите, или установите другой драйвер в безопасном режиме.
- Если вам известно, какая программа вызвала сбой, удалите её в безопасном режиме (лучше всего через Панель управления — Программы и компоненты).
- Если вам неизвестно, что вызывает сбой, но синий экран появляется через некоторое время после появления рабочего стола: попробуйте убрать все программы (особенно установленные в последнее время) из автозагрузки. Как это сделать: Автозагрузка в Windows 10 — как убрать программы или добавить их.
- Если недавно проблема не появлялась, а что-либо на компьютере не устанавливалось, попробуйте использовать точки восстановления (Панель управления — Восстановление). Подробнее: Точки восстановления Windows 10.
- Если имя сбойного файла .sys не отображается на экране с ошибкой, попробуйте использовать программу BlueScreenView, доступную на сайте https://www.nirsoft.net/utils/blue_screen_view.html. Она может показать подробную информацию о том, что вызвало (какой файл) ошибку. Например, для написания этой статьи я использовал старую программу Lock Folder, так как точно знал, что драйвер из неё может вызвать указанный синий экран в Windows Синий экран я получил (но с другим кодом) и в BlueScreenView видно, что виноват файл lf40fs64.sys — как раз от этой программы.

Если синий экран KMODE EXCEPTION NOT HANDLED появляется до входа в систему
Случай, когда сбой происходит до входа в систему сложнее, но проблему иногда можно решить, не прибегая к переустановке системы:
- Вам потребуется загрузочная флешка Windows 10 в той же разрядности, которая установлена на вашем компьютере или ноутбуке. Сделать её можно и на другом устройстве. Флешку UEFI можно записать даже на телефоне Android.
- Загрузите проблемный компьютер с этой флешки, выберите язык на первом экране, а затем нажмите «Восстановление системы» слева внизу на следующем экране и выберите «Поиск и устранение неисправностей».

- Далее вы можете попробовать использовать точки восстановления системы или удалить последние обновления Windows 10.

- Запустив командную строку в средствах восстановления, вы можете включить безопасный режим для системы, уже установленной на компьютере, используя команду
bcdedit /set {default} safeboot minimalс последующей перезагрузкой компьютера уже с основного HDD или SSD.
Ошибка появляется через некоторое время после чистой установки системы
Если ошибка KMODE EXCEPTION NOT HANDLED появляется всегда через какое-то время после установки/переустановки Windows 10, возможно, причина в том, что система сама загружает драйверы для оборудования и какие-то из них работают неправильно в вашей системе.
Возможное решение для такой ситуации: заранее разместить скачанные вручную драйверы оборудования с официальных сайтов производителя материнской платы ПК или ноутбука, произвести установку без подключения к Интернету, а затем вручную установить заранее подготовленные драйверы. При желании также можно отключить автоматическое обновление драйверов в Windows 10.
В случае, если всё ещё нужна помощь, постарайтесь подробно описать в комментариях все детали, которые вам известны о появлении ошибки на вашем компьютере: после чего стал появляться синий экран, в какие именно моменты он появляется и любые дополнительные детали. Возможно, решение найдётся.
Если вы используете Windows в качестве основной операционной системы для каких-либо целей, вы можете знать, что она является одной из лучших по производительности и работе, но также может иметь некоторые проблемы и ошибки, например, KMODE Exception Not Handled. ОС Windows имеет огромную базу пользователей, эта ОС используется повсюду, например, в банках, офисах, играх и т. Д.
Что делать, если при выполнении важной работы возникает какая-то ошибка, она может исчезнуть Такие ошибки, как высокая загрузка ЦП и ошибка KMODE Exception Not Handled – наиболее распространенная ошибка в Windows 10. Устранение этих ошибок может испортить вашу тяжелую работу или потерять данные и это было бы хуже всего.
Итак, чтобы справиться с этой ошибкой, у меня есть несколько простых способов избавиться от нее. Но прежде чем вы получите эти методы для исправления ошибки KMODE_Exception_Not_Handled, убедитесь, что вы сделали резервную копию своей системы, потому что вам может потребоваться восстановить ее, и это приведет к тому, что ваш компьютер вернется в исходное состояние, когда вы установили новую Windows 10.
Давайте углубимся в нашу инструкцию и исправим проблему!
Исправить исключение KMODE, не обрабатываемое в ошибке Windows 10
Как я уже упоминал выше, убедитесь, что вы сделали резервную копию на всякий случай, если что-то пойдет не так. Я поделился 5 методами исправления этой ошибки, и в этом нет необходимости, если 1-й метод вам не подходит, поэтому вам нужно попробовать все методы, если один из них не работает.
Метод №1: отключите быструю загрузку
Это, вероятно, самый простой и простой способ исправить ошибку KMODE exception not handled в Windows 10. Все, что вам нужно сделать, это убедиться, что Fast отключен в меню загрузки, если это не так, а затем выполните следующие шаги.
- Перейдите в Пуск >> Панель управления.
- Затем перейдите в Система и безопасность >> Параметры электропитания.
- Теперь нажмите на левой боковой панели вариант с надписью « Выберите, что делают кнопки питания ».
- Затем нажмите на опцию « Изменить настройки, которые в настоящее время недоступны », и вас попросят предоставить с правами администратора.
- Нажмите Да
- Теперь вы увидите опцию « Включить быстрый запуск (рекомендуется) », убедитесь, что она не отмечена.
- Сохраните настройки.
Теперь вы закончили с этим, перезагрузите компьютер и проверьте, возникает ли ошибка снова или нет. Надеюсь это поможет.
Метод № 2: проверьте программы автозагрузки
Это также эффективное исправление, некоторые программы могут запускаться при запуске при загрузке Windows и вашем входе в систему. Эти программы могут вызывать ошибку kmode_exception_not_handled. Ознакомьтесь с этими бесплатными утилитами для работы с программами, запускаемыми при запуске ».
- Автозапуск : это бесплатное программное обеспечение проверяет и контролирует программу запуска, которая выполняется во время загрузки Windows. Autoruns показывает, какие программы настроены для запуска во время загрузки системы или входа в систему. Загрузите Autoruns и установите, чтобы исправить это исключение, которое не обрабатывается.
- Обозреватель процессов : когда программа запускается на вашем компьютере, она открывает свой конкретный файл или каталог, а вы не знаете, что именно. Process Explorer проверяет и отслеживает каждую программу, которая работает в вашей ОС, и показывает вам информацию о том, какие дескрипторы и процессы DLL загружены или запущены, а некоторые необычные библиотеки DLL, которые работают, могут вызвать ошибку KMODE Exception Not Handled в Windows 10. Так что загрузите процесс explorer и избавьтесь от этой ошибки.
Эти две утилиты проверят проблемы, которые вызывают эти проблемы, и помогут исправить любую из этих проблем. Надеюсь, эти методы решат вашу проблему.
Метод №3 Обновите BIOS и драйверы
Если на вашем компьютере или ноутбуке установлена новейшая материнская плата, то, скорее всего, вы не обновляли BIOS своей системы. Обновления BIOS вносят исправления и улучшения в вашу систему.
А также вам необходимо обновить все драйверы оборудования, совместимые с Windows 10. Чтобы обновить драйверы вашей системы, загрузите последние версии драйверов с официального сайта производителя, найдите свою модель, получите последние версии драйверов и установите их после установки всех последних драйверов. , перезагрузите компьютер.
Есть еще один способ обновить все ваши диски в Windows 10.
- Перейдите в Пуск и найдите « Диспетчер устройств» или введите devmgmt.msc
- После этого откроется окно со списком всех устройств, подключенных к вашему компьютеру.
- Теперь вам нужно найти неузнаваемое устройство, которое в основном указано как «Другие устройства».
- Теперь щелкните правой кнопкой мыши « Другие устройства» и выберите первый вариант «Обновить программное обеспечение драйвера… ».
- Затем выберите параметр « Автоматический поиск обновленного программного обеспечения драйвера, и он найдет последнюю версию драйвера для устройства.
- После обновления драйвера перезагрузите компьютер.
Надеюсь, этот метод сработает, если он не работает, попробуйте другой.
Метод №4: Диагностика памяти Windows
Если обновление драйверов не решило вашу проблему, возможно, ваша оперативная память позволила вам столкнуться с этой проблемой. Да, ваша память может быть причиной повреждения драйвера из-за того, что ваш компьютер не отвечает должным образом.
Чтобы узнать, действительно ли ваша оперативная память вызывает эту проблему, вам необходимо запустить тест памяти. Чтобы запустить этот тест, выполните следующие действия.
- Перейдите в Пуск и найдите « Диагностика памяти».
- Теперь утилита открыта, затем выберите первый вариант «Проверить наличие проблем».
- Ваш компьютер сейчас перезагружается.
Дождитесь завершения диагностики, если в отчете отображается какая-либо ошибка, и у вас, вероятно, неисправна оперативная память, которая вызывает код остановки KMODE Exception Not Handled. Ваша оперативная память является настоящим виновником, если она не работает должным образом.
Метод # 5: сбросить Windows 10
Если вы все еще сталкиваетесь с проблемой, то вам либо очень не повезло, либо вашего компьютера сейчас нет с вами. РЖУ НЕ МОГУ!! просто шучу.
Сброс Windows 10 – последний способ избавиться от этой досадной ошибки. Вам нужно перезагрузить компьютер, он не удалит ваши данные, а вернет ваши вдовы в то состояние, в котором они были загружены в самый первый раз. Он удалит все приложения, которые вы установили позже.
Чтобы сбросить Windows 10:
Перейдите в Пуск >> Настройки >> Обновление и безопасность.
- Выбираем Recovery
- Нажмите кнопку “Начать работу” в разделе ” Сбросить этот компьютер”.
- Теперь он загрузит вас в меню сброса, тогда у вас будет два варианта
- Выберите соответствующий вариант «сохранить мои файлы».
- Затем он начнет перезагружать ваш компьютер.
- Это займет некоторое время
Теперь ваша проблема должна быть решена, надеюсь, это сработает для вас, и теперь вы чувствуете себя расслабленно с компьютером после исправления этой досадной ошибки.
Заключение
Я надеюсь, что любой из этих методов исправит ошибку KMode Exception Not Handled, скорее всего, сброс Windows 10 – это эффективный метод решения любой проблемы, вызывающей Windows 10. Так что, если это руководство помогло вам и улучшило ваш день, не забудьте поделиться этим. публикуйте сообщения в социальных сетях и следите за новостями, чтобы узнавать больше интересных вещей.
Последнее обновление: 07/03/2022
[Требуемое время для чтения: 3,5 мин.]
Файлы SYS, такие как amdppm.sys, классифицируются как файлы Драйвер (Windows System Configuration). Как файл Windows System Configuration он был создан для использования в Trillian 6.1.0.17 от компании Cerulean Studios.
Первая версия amdppm.sys для Windows 7 была представлена 07/22/2009 в Windows 7.
Последнее обновление для Trillian 6.1.0.17 состоялось 09/04/2019 [версия файла 6.1.0.17].
Файл amdppm.sys входит в комплект Trillian 6.1.0.17, Windows 10 и Windows 8.1.
Ниже приведены подробные сведения, порядок устранения неполадок, возникших с файлом SYS, и бесплатные загрузки различных версий файла amdppm.sys.
Что такое сообщения об ошибках amdppm.sys?
Amdppm.sys — ошибки «синего экрана» (BSOD)
Существует ряд причин, по которым вы можете столкнуться с проблемами с amdppm.sys. Большинство проблем с файлами SYS связаны с ошибками «синего экрана» (BSOD). Эти типы ошибок amdppm.sys могут быть вызваны аппаратными проблемами, устаревшей прошивкой, поврежденными драйверами или другими проблемами, связанными с программным обеспечением (например, обновление Trillian). В число этих ошибок входят:
- Не удается найти amdppm.sys.
- Не удалось загрузить amdppm.sys.
- Файл amdppm.sys отсутствует или поврежден.
- Windows не удалось запустить — amdppm.sys.

Обнаружена проблема, в результате которой ОС Windows завершила работу, чтобы предотвратить повреждение компьютера. По всей видимости, причиной проблемы стал следующий файл: amdppm.sys.
 На вашем ПК возникла проблема, которую не удалось устранить, и его необходимо перезагрузить. Сведения об ошибке можно найти в Интернете: [BSOD] (amdppm.sys).
На вашем ПК возникла проблема, которую не удалось устранить, и его необходимо перезагрузить. Сведения об ошибке можно найти в Интернете: [BSOD] (amdppm.sys).
STOP 0x0000007E: SYSTEM THREAD EXCEPTION NOT HANDLED (amdppm.sys)
STOP 0x0000000A: IRQL NOT LESS EQUAL (amdppm.sys)
STOP 0×0000007A: KERNEL DATA INPAGE (amdppm.sys)
STOP 0x00000050: PAGE FAULT IN A NONPAGED AREA (amdppm.sys)
STOP 0x0000001E: KMODE EXCEPTION NOT HANDLED (amdppm.sys)
STOP 0x0000003B: SYSTEM SERVICE EXCEPTION (amdppm.sys)
Крайне важно устранять ошибки «синего экрана»
В большинстве случаев ошибки BSOD amdppm.sys возникают после установки нового оборудования, программного обеспечения (Trillian) или выполнения неудачного обновления Windows. В остальных случаях к ошибке «синего экрана» amdppm.sys может привести повреждение программного обеспечения, вызванное заражением вредоносным программным обеспечением. Таким образом, крайне важно, чтобы антивирус постоянно поддерживался в актуальном состоянии и регулярно проводил сканирование системы.

СОВЕТ ОТ СПЕЦИАЛИСТА: Как показывает опыт, целесообразно всегда создавать резервную копию системы Windows и (или) точку восстановления системы, прежде чем вносить какие-либо изменения в аппаратное или программное обеспечение на компьютере. Таким образом, в случае неблагоприятного поворота событий и возникновения связанной с файлом amdppm.sys ошибки «синего экрана» после недавних изменений можно восстановить систему в предыдущее состояние.
Как исправить ошибки amdppm.sys — 3-шаговое руководство (время выполнения: ~5-15 мин.)
Если вы столкнулись с одним из вышеуказанных сообщений об ошибке, выполните следующие действия по устранению неполадок, чтобы решить проблему amdppm.sys. Эти шаги по устранению неполадок перечислены в рекомендуемом порядке выполнения.
Шаг 1. Восстановите компьютер до последней точки восстановления, «моментального снимка» или образа резервной копии, которые предшествуют появлению ошибки.
Чтобы начать восстановление системы (Windows XP, Vista, 7, 8 и 10):
- Нажмите кнопку «Пуск» в Windows
- В поле поиска введите «Восстановление системы» и нажмите ENTER.
- В результатах поиска найдите и нажмите «Восстановление системы»
- Введите пароль администратора (при необходимости).
- Следуйте инструкциям мастера восстановления системы, чтобы выбрать соответствующую точку восстановления.
- Восстановите компьютер к этому образу резервной копии.
Если на этапе 1 не удается устранить ошибку amdppm.sys, перейдите к шагу 2 ниже.

Шаг 2. Если вы недавно установили приложение Trillian (или схожее программное обеспечение), удалите его, затем попробуйте переустановить Trillian.
Чтобы удалить программное обеспечение Trillian, выполните следующие инструкции (Windows XP, Vista, 7, 8 и 10):
- Нажмите кнопку «Пуск» в Windows
- В поле поиска введите «Удалить» и нажмите ENTER.
- В результатах поиска найдите и нажмите «Установка и удаление программ»
- Найдите запись для Trillian 6.1.0.17 и нажмите «Удалить»
- Следуйте указаниям по удалению.
После полного удаления приложения следует перезагрузить ПК и заново установить Trillian.
Если на этапе 2 также не удается устранить ошибку amdppm.sys, перейдите к шагу 3 ниже.
![]()
Trillian 6.1.0.17
Cerulean Studios
Шаг 3. Выполните обновление Windows.
Когда первые два шага не устранили проблему, целесообразно запустить Центр обновления Windows. Во многих случаях возникновение сообщений об ошибках amdppm.sys может быть вызвано устаревшей операционной системой Windows. Чтобы запустить Центр обновления Windows, выполните следующие простые шаги:
- Нажмите кнопку «Пуск» в Windows
- В поле поиска введите «Обновить» и нажмите ENTER.
- В диалоговом окне Центра обновления Windows нажмите «Проверить наличие обновлений» (или аналогичную кнопку в зависимости от версии Windows)
- Если обновления доступны для загрузки, нажмите «Установить обновления».
- После завершения обновления следует перезагрузить ПК.
Если Центр обновления Windows не смог устранить сообщение об ошибке amdppm.sys, перейдите к следующему шагу. Обратите внимание, что этот последний шаг рекомендуется только для продвинутых пользователей ПК.

Если эти шаги не принесут результата: скачайте и замените файл amdppm.sys (внимание: для опытных пользователей)
Если ни один из предыдущих трех шагов по устранению неполадок не разрешил проблему, можно попробовать более агрессивный подход (примечание: не рекомендуется пользователям ПК начального уровня), загрузив и заменив соответствующую версию файла amdppm.sys. Мы храним полную базу данных файлов amdppm.sys со 100%-ной гарантией отсутствия вредоносного программного обеспечения для любой применимой версии Trillian . Чтобы загрузить и правильно заменить файл, выполните следующие действия:
- Найдите версию операционной системы Windows в нижеприведенном списке «Загрузить файлы amdppm.sys».
- Нажмите соответствующую кнопку «Скачать», чтобы скачать версию файла Windows.
- Скопируйте этот файл в соответствующее расположение папки Trillian:
Windows 10: C:WindowsSystem32drivers
Windows 10: C:WindowsSystem32DriverStoreFileRepositorycpu.inf_x86_a88ab4dcf5241bae
Windows 10: C:WindowsWinSxSamd64_dual_cpu.inf_31bf3856ad364e35_10.0.16299.15_none_7192addcb1d5a4ba
Windows 8.1: C:WindowsSystem32drivers
Windows 8.1: C:WindowsSystem32DriverStoreFileRepositorycpu.inf_x86_c50e101d7dfcaec2
Показать на 4 каталогов больше +Windows 8: C:WindowsSystem32drivers
Windows 8: C:WindowsSystem32DriverStoreFileRepositorycpu.inf_x86_b51058b2735124f5
Windows 7: C:WindowsSystem32DriverStoreFileRepositorycpu.inf_amd64_neutral_ae5de2e1bf2793c3
Windows 7: C:WindowsSystem32drivers - Перезагрузите компьютер.
Если этот последний шаг оказался безрезультативным и ошибка по-прежнему не устранена, единственно возможным вариантом остается выполнение чистой установки Windows 10.
СОВЕТ ОТ СПЕЦИАЛИСТА: Мы должны подчеркнуть, что переустановка Windows является достаточно длительной и сложной задачей для решения проблем, связанных с amdppm.sys. Во избежание потери данных следует убедиться, что перед началом процесса вы создали резервные копии всех важных документов, изображений, установщиков программного обеспечения и других персональных данных. Если вы в настоящее время не создаете резервных копий своих данных, вам необходимо сделать это немедленно.
Скачать файлы amdppm.sys (проверено на наличие вредоносного ПО — отсутствие 100 %)
ВНИМАНИЕ! Мы настоятельно не рекомендуем загружать и копировать amdppm.sys в соответствующий системный каталог Windows. Cerulean Studios, как правило, не выпускает файлы Trillian SYS для загрузки, поскольку они входят в состав установщика программного обеспечения. Задача установщика заключается в том, чтобы обеспечить выполнение всех надлежащих проверок перед установкой и размещением amdppm.sys и всех других файлов SYS для Trillian. Неправильно установленный файл SYS может нарушить стабильность работы системы и привести к тому, что программа или операционная система полностью перестанут работать. Действовать с осторожностью.
Файлы, относящиеся к amdppm.sys
Файлы SYS, относящиеся к amdppm.sys
| Имя файла | Описание | Программа (версия) | Размер файла (байты) | Расположение файла |
|---|---|---|---|---|
| appid.sys | Windows System Configuration | Trillian 6.1.0.17 | 11703 | C:WindowsWinSxSamd64_microsoft-windows-appid… |
| mskssrv.sys | Windows System Configuration | Trillian 6.1.0.17 | 2610 | C:WindowsWinSxSamd64_microsoft-windows-kerne… |
| vmbus.sys | Windows System Configuration | Trillian 6.1.0.17 | 2961 | C:WindowsWinSxSamd64_dual_wvmbus.inf_31bf385… |
| fs_rec.sys | Windows System Configuration | Trillian 6.1.0.17 | 2042 | C:WindowsWinSxSamd64_microsoft-windows-coreo… |
| bthmodem.sys | Windows System Configuration | Trillian 6.1.0.17 | 12 | C:WindowsWinSxSamd64_mdmbtmdm.inf_31bf3856ad… |
Другие файлы, связанные с amdppm.sys
| Имя файла | Описание | Программа (версия) | Размер файла (байты) | Расположение файла |
|---|---|---|---|---|
| Sessions.xml | Extensible Markup Language | Trillian 6.1.0.17 | 5353699 | C:WindowsservicingSessions |
| Sessions.back.xml | Extensible Markup Language | Trillian 6.1.0.17 | 5353699 | C:WindowsservicingSessions |
| explorer.exe | Windows Executable | Trillian 6.1.0.17 | 417678 | C:WindowsWinSxSamd64_microsoft-windows-explo… |
| explorer.exe | Windows Executable | Trillian 6.1.0.17 | 274721 | C:WindowsWinSxSwow64_microsoft-windows-explo… |
| wgl4_boot.ttf | TrueType Font | Trillian 6.1.0.17 | 49090 | C:$WINDOWS.~BTbootfonts |
Вы скачиваете пробное программное обеспечение. Для разблокировки всех функций программного обеспечения требуется покупка годичной подписки, стоимость которой оставляет 39,95 долл. США. Подписка автоматически возобновляется в конце срока (Подробнее). Нажимая кнопку «Начать загрузку» и устанавливая «Программное обеспечение», я подтверждаю, что я прочитал (-а) и принимаю Лицензионное соглашение и Политику конфиденциальности компании Solvusoft.
«Синие экраны смерти» со всевозможными сопутствующими сообщениями, конкретизирующими проблему, характерны для операционных систем компании Microsoft всех версий и практически каждому юзеру приходилось сталкнуться хотя бы с одним из них. Среди разновидностей BSOD встречается и ошибка KMODE_EXCEPTION_NOT_HANDLED, она нередко возникает в Windows 8, 8.1 и 10. Сбой может проявиться когда угодно, но чаще всего при запуске компьютера и попытки системы перезагрузиться, как правило, не меняют ситуации. Причин тому может быть множество, провоцировать ошибку способны как программные, так и аппаратные причины. Таким образом, чтобы убрать проблему «синего экрана», потребуется выявить её первоисточник.

Исправление ошибки KMODE_EXCEPTION_NOT_HANDLED в Windows.
Причины возникновения проблемы
«Синий экран» (или BSOD) всегда сопровождается сообщением, в котором указывается имя ошибки и её код, по ним и можно узнать информацию о способах исправления сбоя. При этом сведения в тексте уведомления не настолько содержательны, чтобы по ним понять причину возникновения проблемы. В случае со Stop-ошибкой KMODE_EXCEPTION_NOT_HANDLED, она обычно сопровождается кодом 0х0000001е, что не особенно раскрывает суть вопроса, почему не обрабатывается информация и не грузится ОС, и уж точно не подскажет, как его решить. Лишь в редких случаях точнее известен источник неисправности. Тогда в сообщении упоминается не только код остановки: KMODE EXCEPTION NOT HANDLED, но и вызвавший проблему элемент, чаще всего это файл, имеющий расширение «.sys». Объекты такого формата связаны с драйверами, которые могут отвечать за взаимодействие оборудования со сторонними модулями, или быть критическими системными. Так, ошибку KMODE_EXCEPTION_NOT_HANDLED могут провоцировать такие факторы:
- Случайный одноразовый сбой.
- Неисправности оборудования, аппаратная несовместимость.
- Некорректная работа драйвера, его повреждение.
- Неудачная установка, обновление ОС.
- Прерванный процесс инсталляции драйверов.
- Воздействие вредоносных программ.
- Несовместимость BIOS и прочие причины.
Поводов для появления ошибки не так уж и мало, поэтому если связать её возникновение с предшествующим событием не удалось и в сообщении не уточняется файл, спровоцировавший сбой, то придётся пробовать различные методы, чтобы найти нужное решение.

Как исправить ошибку
Случайные сбои, как правило, появляются одноразово и не беспокоят пользователя дальше. Так, достаточно выполнить перезагрузку устройства и проблема будет решена. Иногда также эффективна загрузка последней удачной конфигурации Windows. Но такие манёвры срабатывают не всегда, и если ошибка носит постоянный характер, придётся выполнить более серьёзные действия по её устранению. Хорошо, когда пользователь понимает, после чего возникла неисправность, тогда и времени на исправление уйдёт меньше. Например, если ошибке предшествовала установка драйвера или службы, следует просто вернуть всё, как было, путём удаления проинсталлированного софта. При возникновении ошибки KMODE_EXCEPTION_NOT_HANDLED на синем экране по неизвестным причинам нужно искать, как исправить проблему, перебирая существующие способы, которые мы рассмотрим далее.
Сброс настроек BIOS
Для начала стоит попробовать простой метод устранения ошибки KMODE_EXCEPTION_NOT_HANDLED, предполагающий откат БИОС к настройкам по умолчанию. Выполняем следующие действия:
- Переходим к системному меню BIOS (открывается различными способами, чаще всего нажатием Del или F2).
- Находим опцию сброса к стандартным настройкам (Load Optimized Defaults), нажимаем.
- Подтверждаем действие, выходим из меню БИОС и выполняем перезагрузку.
Метод эффективен не всегда и если синий экран с ошибкой KMODE_EXCEPTION_NOT_HANDLED беспокоит повторно, то следует прибегнуть к другим вариантам устранения.

Проверка системных файлов инструментом SFC
Если ОС не стартует, чтобы выполнить сканирование и восстановление файлов операционной системы нам понадобится загрузочная флешка или диск с Windows 10 или другой версией, которая у вас установлена. Предварительно необходимо настроить приоритет загрузки с носителя, а затем приступаем к следующим действиям:
- Вставляем флешку/диск с Windows и запускаем в среде восстановления командную строку (для чего следуем по пути «Далее» – «Восстановить компьютер» – «Опции» – «Устранение неполадок» – «Дополнительные параметры» – «Командная строка»).
- Задаём команду sfc /scannow и жмём клавишу ввода.
- Ждём окончания процедуры проверки и восстановления повреждённых файлов.
- Перезагружаем компьютер.
Если проблема не была решена, исправляем ошибку KMODE_EXCEPTION_NOT_HANDLED другими методами.

Обновление драйвера видеокарты
Нередко данная проблема в Windows 10 связана с драйверами видеокарты. Так, чтобы исправить ошибку дрова нужно удалить, после чего снова установить их актуальную версию. При отказе системы загружаться используем съёмный носитель, как в предыдущем варианте решения и выполняем следующее:
- Запускаем в среде восстановления командную строку.
- Набираем в консоли командуbcdedit /set {default}bootmenupolicy legacy и жмём Enter (команда вернёт классический вариант меню загрузки).
- После выполнения процесса прописываем exit для выхода.
- Жмём «Продолжить» и перезагружаем устройство.
- В процессе перезагрузки жмём клавишу F8 для старта в безопасном режиме.
- Заходим в систему как администратор.
- Переходим к «Диспетчеру устройств» и находим категорию «Видеоадаптеры», разворачиваем, жмём на имени видеокарты ПКМ.
- Из контекстного меню выбираем «Свойства», идём во вкладку «Драйвер» и жмём «Удалить».
- Выполняем перезагрузку компьютера в стандартном режиме (загрузочная флешка должна быть уже извлечена).
Не лишним будет обновить драйверы и других устройств. Чтобы облегчить себе задачу и автоматизировать процесс можно воспользоваться специальной утилитой для обновления драйверов.

Ещё несколько вариантов решений
Не всегда ошибка KMODE_EXCEPTION_NOT_HANDLED поддаётся удалению вышеописанными методами, поскольку причин её возникновения немало. В определённых случаях помочь сможет один из следующих способов:
- Отключение аппаратного ускорения в браузере Хром. Иногда именно активность этой опции провоцирует сбой. Если операционная система беспрепятственно загружается и «синий экран» появляется в процессе работы, вы сможете перейти в настройки браузера и отключить функцию аппаратного ускорения.
- В случае возможности запуска ОС можно выполнить восстановление Windows, вернувшись к той сохранённой точке системы, когда проблемы не существовало.
- Поскольку частыми виновниками сбоев выступают вирусы, а также разный нежелательный софт, необходимо просканировать систему антивирусом, запустившись в «Безопасном режиме». Существуют также сторонние утилиты, выполняющие процедуру проверки и удаления вредителей ещё до загрузки Windows (такие инструменты желательно иметь у себя на флешке, чтобы при необходимости вылечить компьютер, заражённый вирусами, которые не позволяют устройству загрузиться).
- В случае с ноутбуком иногда помогает извлечение аккумулятора. Для этого сначала нужно выключить и обесточить устройство, затем извлечь батарею и подождать несколько минут, после чего запустить систему.
- В отдельных ситуациях проблема связана с неполадками оперативы. Чтобы продиагностировать её находим в поисковой строке «Пуск» по запросу память служебный инструмент «Диагностика проблем оперативной памяти компьютера», запускаем сканирование и по завершении процесса перезагружаемся. Если диагностика ОЗУ не помогла исправить проблему, имеет смысл попробовать поочерёдно подключать модули памяти, чтобы вручную выявить источник неполадки.
- Несовместимость аппаратных компонентов с системой Windows 10 – одна из возможных причин ошибки KMODE_EXCEPTION_NOT_HANDLED, поэтому стоит проверить устройства на совместимость (ОЗУ, видеокарту, процессор и подключённое оборудование).
Если вы перебрали все варианты решений, но проблема так и не исчезла, всегда можно снести Windows и выполнить установку системы. Способ хоть и крайний, но эффективный, если речь не идёт об аппаратных неисправностях или несовместимости BIOS (тогда следует обновить БИОС). Выполнять замену компонентов, например ОЗУ, не рекомендуется самостоятельно при отсутствии необходимых навыков. В некоторых случаях лучше обратиться за помощью к специалисту, чем потом пожинать последствия попыток исправить проблему.
