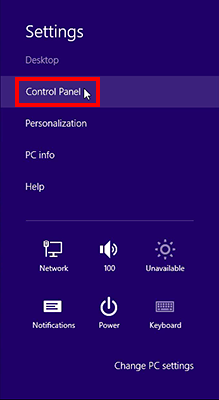![]()
Как устранить ошибки, связанные со временем, на защищённых сайтах
Сертификаты для защищённых веб-сайтов (адреса начинаются с https://), действительны только в течение определенного периода времени. Если у веб-сайта имеется сертификат со сроком действия, который не соответствует текущей дате на часах вашей системы, Firefox не сможет проверить, является ли соединение защищённым и покажет вам страницу с ошибкой.
Такие проблемы часто могут быть решены путём установки правильной даты, времени и часового пояса в системе вашего компьютера. Если это не решает проблему, то это может быть вызвано другими проблемами, такими как неправильные настройки веб-сервера или просроченный сертификат.
Оглавление
- 1 Список ошибок, связанных со временем, с которыми вы можете столкнуться
- 2 Установите корректное время на часах в системе
- 3 Свяжитесь с владельцем сайта
Список ошибок, связанных со временем, с которыми вы можете столкнуться
Примечание: Страница ошибки Время вашего компьютера неправильно, почти наверняка означает, что часы вашего компьютера установлены на неправильную дату. Некоторые ошибки, связанные со временем, показывают страницу ошибки Предупреждение: впереди потенциальная угроза безопасности, описанную в этой статье. Для других ошибок, связанных со временем, вы увидите страницу с ошибкой Ошибка защищённого соединения или Нет подключения: потенциальная проблема безопасности, описанную здесь.
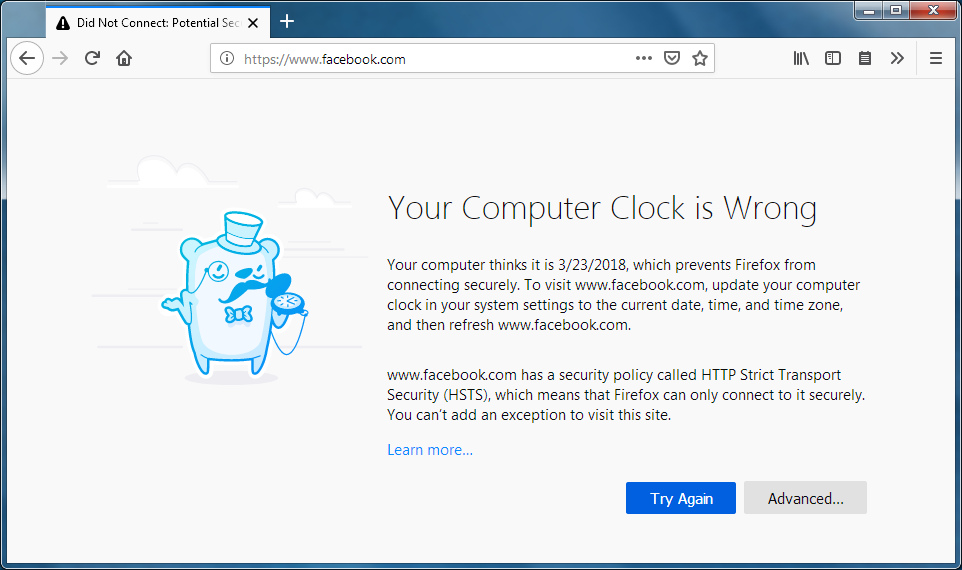
Нажмите Дополнительно… на странице с ошибкой, чтобы увидеть код ошибки. Один из следующих кодов ошибок сообщит вам, что защищённое соединение не удаётся установить из-за ошибки, связанной со временем:
SEC_ERROR_EXPIRED_CERTIFICATE
SEC_ERROR_EXPIRED_ISSUER_CERTIFICATE
SEC_ERROR_OCSP_FUTURE_RESPONSE
SEC_ERROR_OCSP_OLD_RESPONSE
MOZILLA_PKIX_ERROR_NOT_YET_VALID_CERTIFICATE
MOZILLA_PKIX_ERROR_NOT_YET_VALID_ISSUER_CERTIFICATE
Текст на странице с ошибкой предупредит вас, когда Firefox обнаружит, что дата и время в вашей системе, вероятно, установлены неправильно, а также покажет текущую дату и время, установленные в вашей системе. Если настройки времени установлены некорректно, вам необходимо установить нужное время как описано ниже. Даже если отображаемые настройки времени выглядят корректно, вам следует убедиться, что настройки часового пояса вашей системы соответствуют вашему текущему расположению.
Установите корректное время на часах в системе
Ошибки на защищённых сайтах, связанные со временем и вызванные неправильным системным временем, можно решить путём установки правильной даты, времени и часового пояса:. Измените настройки даты и времени часов на панели задач Windows или выполните эти инструкции:
- Нажмите кнопку «Пуск» в Windows или клавишу Windows
 .
.
- В меню «Пуск» выберите .
- В Настройках выберите .
- В разделе вы можете проверить настройки текущей даты и времени. Для изменения настроек нажмите Изменить под или разверните выпадающее меню .
Если ваша система управляет временем и часовой зоной автоматически, то вы не сможете сделать изменения вручную.
- Как только вы выполните изменения, просто закройте окно Настройки.
- На стартовом экране нажмите по плитке Рабочий стол. Откроется ваш рабочий стол.
- На рабочем столе наведите мышь в правый нижный угол для доступа к Charms.
- Выберите из панели . Откроется окно Панели управления.
- В панели управления нажмите Часы, язык и регион, а затем Дата и время.
- На открывшейся панели вы увидите текущие настройки даты и времени. Для изменения настроек нажмите кнопку Изменить дату и время или Изменить часовой пояс.
- Чтобы подтвердить изменения, нажмите ОК.
- Нажмите на меню Apple и выберите .
- В окне Системных настроек нажмите Дата и время.
- Открывшаясь панель покажет текущие настройки даты и времени. Чтобы настроить их, отключите Получать дату и время автоматически, вручную введите дату и время и нажмите Сохранить, чтобы подтвердить ваши изменения.
- Чтобы проверить настройки часовой зоны, нажмите на вкладку Часовой пояс. Чтобы настроить свой часовой пояс, отключите Автоматически выбирать часовой пояс в зависимости от текущей геопозиции, нажмите на ваше приблизительное местоположение на карте и выберите в выпадающем меню ближайший к вам город.
- Как закончите свои изменения, просто закройте окно Дата и время.
Подробную информацию можно найти в статье Apple Если дата или время на компьютере macOS неверны.
Примечание: Если время на вашем устройстве после его выключения постоянно сбрасывается, то это может указывать на низкий заряд батареи, поддерживающей работу часов, или полную её разрядку. Пожалуйста, обратитесь к руководству производителя вашего компьютера, чтобы узнать, как заменить батарею CMOS.
Свяжитесь с владельцем сайта
Если вы получили ошибку, относящуюся ко времени, на защищённом сайте и вы уже проверили, что настройки времени в вашей системе установлены правильно, пожалуйста свяжитесь с владельцем сайта, и сообщите ему о проблеме с доступом на сайт. К примеру, ему может понадобиться обновить свой просроченный сертификат.
Эти прекрасные люди помогли написать эту статью:

Станьте волонтёром
Растите и делитесь опытом с другими. Отвечайте на вопросы и улучшайте нашу базу знаний.
Подробнее
Во время попытки перехода на какой-либо сайт, вы можете столкнуться с сообщением «Ошибка при установлении защищённого соединения». Вы не сможете открыть ресурс, пока проблема, вызывающая ошибку, не будет устранена. В некоторых случаях можно избавиться от неё самостоятельно, а в некоторых придётся обращаться к владельцам сайта.
Из-за чего возникает ошибка
Каждый раз, когда вы открываете какой-либо сайт, браузер Firefox обращается к нему с просьбой предоставить сертификат безопасности. Данный электронный документ подтверждает, что сайт работает по определённым правилам, которые позволяют обеспечить вашу безопасность. Если у сайта нет определённого сертификата, уровень безопасности на нём крайне низкий: вашу личную информацию могут перехватить злоумышленники и использовать её в своих целях.
Если во время проверки сайта браузер замечает, что с сертификатом что-то не то, он выдаёт описываемую ошибку. Она должна уведомить вас о подозрительности ресурса и оградить от него. В большинстве случаев вам стоит прислушаться к мнению Firefox и покинуть ресурс.

Браузер выдает ошибку, если есть проблемы с сертификатом
Но бывают ситуации, в которых браузер выдаёт уведомление ошибочно. Допустим, если вы переходите на достаточно известный сайт (например, Google, Yandex, Facebook и т. д.) и видите эту ошибку, то причина явно не в ресурсах, а в браузере. Проблема с определением сертификата может возникнуть по нескольким причинам:
- истёк срок лицензии сертификата. У сайта может быть нужный сертификат, но срок его актуальности мог подойти к концу. За этим должен следить владелец сайта;
- неправильно время на компьютере. Браузер сверяет срок лицензии документа со временем, установленным на компьютере. Если даты, предоставленные в сертификате и в памяти компьютера не совпадают, Firefox ошибочно посчитает документ просроченным;
- версия браузера устарела. В старой версии Firefox могут содержаться ошибки, которые не дают получить истинную информацию о сертификате;
- база данных браузера повреждена. Какой-нибудь вирус или неаккуратные действия пользователя могли повредить файлы, ответственные за проверку сертификата;
- антивирусы. Сторонние антивирусы могут вмешиваться в работу браузера, вызывая подобные ошибки.
Устраняем ошибку
Причины, по которым может возникнуть ошибка, прерывающая доступ к сайту, делятся на два типа: одни возникли по вине владельца ресурса, а вторые — из-за сбоя на компьютере.
По вине владельца сайта
Проблема по вине людей, обслуживающих сайт, может возникнуть по следующим причинам:
- сертификат не установлен;
- используется лицензия, срок актуальности которой истёк (SEC_ERROR_EXPIRED_CERTIFICATE);
- используется сертификат, потерявший свою актуальность;
- автор используемого сертификата неизвестен (MOZILLA_PKIX_ERROR_ADDITIONAL_POLICY_CONSTRAINT_FAILED или MOZILLA_PKIX_ERROR_MITM_DETECTED);
- возникает ошибка при построении цепочки сертификатов (SEC_ERROR_UNKNOWN_ISSUER);
- сертификат активируется только с определённого числа, но на момент перехода он является нерабочим (SEC_ERROR_EXPIRED_ISSUER_CERTIFICATE).
Если вы уверены, что причина появления ошибки в какой-то из вышеперечисленных причин, то остаётся один выход — писать владельцам или разработчикам сайта, уведомляя их о наличии проблемы. Убедиться в том, что данная ошибка возникла не по вине вашего компьютера или Firefox можно, если попробовать перейти на сайт с другого устройства и через другой браузер.
По вине компьютера
Если сайт не открывается только на вашем компьютере или только в Firefox, то причина кроется в браузере или сторонних антивирусах. Если вы не знаете, из-за чего именно появилось данное уведомление, то выполните все нижеописанные инструкции поочерёдно.
Неправильное время
Браузер не сможет сверить актуальность сертификата, если на компьютере установлено неправильное время. Поэтому необходимо вручную изменить настройки даты. Можно узнать точное время с помощью часов или другого устройства, но лучше сразу активировать автоматическую сверку времени с интернетом, чтобы обеспечить максимальную точность и больше не сталкиваться с этой проблемой:
- В нижнем правом углу есть блок с датой и временем. Кликните по нему правой клавишей мыши и в появившемся контекстном меню выберите пункт «Настройка даты и времени».

Открываем параметры даты и времени
- Найдите строку «Установить время автоматически» и активируйте данную функцию. Готово, через несколько секунд, при наличии подключения к интернету, установится актуальное время. Перезагрузите браузер и попробуйте снова перейти на сайт.

Включаем функцию «Установить время автоматически»
Устаревший браузер
Возможно, создатель сайта установил последнюю версию сертификата, о которой ещё не знает Firefox, так как браузер давно не устанавливал обновления. Чтобы он получил актуальную информацию о новых сертификатах, необходимо загрузить обновления вручную:
- Разверните меню браузера. Отыщите строку «Справка» и наведите на неё мышь. В открывшемся меню выберите раздел «О Firefox».

Открываем раздел «О браузере»
- Раскроется окошко с информацией о браузере. Если на данный момент доступны обновления, начнётся их автоматическая загрузка. После окончания процесса скачивания кликните по кнопке «Применить обновления».

Нажимаем кнопку «Получить обновления»
- Разрешите установку последней версии.

Разрешаем установку новой версии
Готово, браузер будет обновлён до последней версии. Попробуйте перейти на сайт, чтобы проверить, пропала ли ошибка.
Повреждённая база сертификатов
Чтобы ускорить процесс проверки сертификата сайта, браузер один раз загружает базу всех разрешённых сертификатов, а после работает с ней. Поскольку база хранится в памяти компьютера, а не на сервере разработчиков Firefox, проверка осуществляется намного быстрее. Но файл с базой данных может повредиться из-за вируса, действий пользователя или вмешательства каких-либо сторонних программ.
Если база повреждена, настоящие сертификаты могут ошибочно распознаваться как поддельные. Чтобы восстановить базу, выполните следующие шаги:
- Закройте браузер. Зажмите комбинацию Win+R на клавиатуре, чтобы открыть окошко быстрого доступа. Пропишите значение %APPDATA%MozillaFirefoxProfiles и выполните команду, кликнув по кнопке «ОК».

Открываем раздел %APPDATA%MozillaFirefoxProfiles» class=
- Откроется список профилей, созданных в браузере. Если вы не создавали вручную дополнительные профили, у вас будет всего одна папка. По умолчанию она названа default. Откройте её.
- Отыщите файл cert9.db. Он содержит базу данных. Удалите его, выделив и нажав кнопку Delete.

Находим файл cert9.db и стираем его
После повторного запуска браузера, база данных создастся автоматически. Если проблема была в ней, то, перейдя на тот же самый сайт, вы не увидите ошибки.
Конфликт с антивирусом
Некоторые антивирусы проверяют сертификаты сайтов, несмотря на то, что это уже сделал сам браузер. Возможно, именно их вмешательство заставляет браузер подумать, что кто-то вмешивается в процесс проверки сертификата, а это нарушает принципы безопасности, поэтому процесс сверки сертификата прерывается.
Чтобы убедиться в том, виноват антивирус или нет, нужно закрыть браузер, отключить антивирус, открыть браузер и снова попытаться перейти на сайт.
Если проблема исчезла, антивирусу стоит запретить вмешиваться в проверку сертификатов. Сделать это можно через настройки программы. Рассмотрим шаги на примере антивируса Avast:
- Перейдите к настройкам антивируса, выбрав соответствующий пункт в левой части окна.

Открываем раздел «Настройки»
- Раскройте подраздел «Компоненты». Отыщите в списке блок «Веб-экран» и кликните по кнопке «Настройки», находящейся напротив него.

Открываем настройки веб-экрана
- Снимите галочку с пункта «Включить сканирование HTTPS».

Снимаем галочку с «Включить сканирование HTTPS»
Готово, теперь антивирус не будет вмешиваться в проверку сертификатов. Ошибка в Firefox должна исчезнуть.
Видео: устранение ошибки защищённого доступа
Как обойти ошибку
Если ни один из вышеперечисленных способов не помог, а доступ к сайту вам получить надо, ошибку можно обойти. Но делать это стоит только в том случае, если вы уверены в безопасности ресурса. Игнорируя предупреждение, вы берёте ответственность на себя.
- На экране с ошибкой кликните по кнопке «Дополнительно», а после перейдите к созданию исключения.
- Установите галочки напротив всех строк и подтвердите действие. Готово, исключение будет создана. Это значит, что данный сертификат в будущем будет считаться безопасным, и браузер откроет сайт.

Выдаем сертификату права и подтверждаем действие
Ошибка безопасного соединения появляется из-за проблем с сертификатом сайта. Причина возникновения проблемы может заключаться как в сайте, так и в вашем компьютере. Если она возникла по вине сайта, то единственный выход — обращаться к владельцам ресурса. Если же причина в устройстве, то нужно выставить правильное время, проверить базу данных, обновить браузер и настроить антивирус.
- Распечатать
Оцените статью:
- 5
- 4
- 3
- 2
- 1
(31 голос, среднее: 2.6 из 5)
Поделитесь с друзьями!

Если вы видите ошибку при установлении защищённого соединения в Firefox, значит, браузер определил недостаточный уровень шифрования протокола HTTPS или его сертификат недействителен. Блокировка доступа к веб-ресурсу в данном случае осуществляется в целях безопасности для предупреждения потери личных данных и проникновения вирусов в систему. Но в некоторых случаях ошибка «ваше соединение не защищено» может появляться по причине неполадок браузера и некорректных настроек системы, а не из-за проблем, связанных с протоколом.
В этом руководстве рассматриваются варианты устранения этой неполадки в Мозилла Фаерфокс и ситуации, когда она появляется.
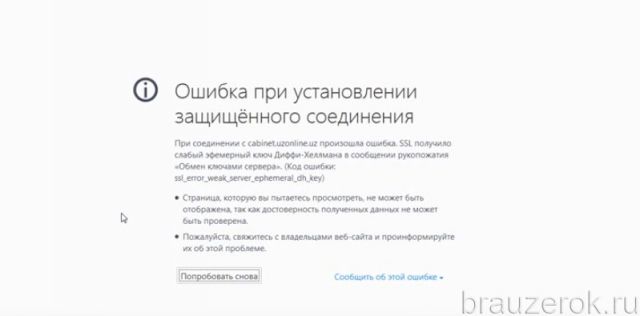
Содержание
- Причина №1: неправильно выставлено время и дата
- Причина №2: устаревшая версия
- Причина №3: отключение SSL3 в настройках
- Причина №4: повреждена база сертификатов Firefox
- Из-за чего возникает ошибка
- Устраняем ошибку
- По вине владельца сайта
- По вине компьютера
- Неправильное время
- Устаревший браузер
- Повреждённая база сертификатов
- Конфликт с антивирусом
- Видео: устранение ошибки защищённого доступа
- Как обойти ошибку
- Как устранить ошибку при переходе на защищенный сайт?
- Причина 1: Сертификат не будет действителен до даты [дата]
- Причина 2: Сертификат истек [дата]
- Причина 3: к сертификату нет доверия, так как сертификат его издателя неизвестен
- Причина 4: к сертификату нет доверия, т.к. отсутствует цепочка сертификатов
- Как устранить ошибку при переходе на незащищенный сайт?
- Обход ошибки
- Видео-урок:
- Рекомендуем к прочтению
Причина №1: неправильно выставлено время и дата
Если на вкладке вместо запрашиваемого сайта отобразился код ошибки:
Это говорит о том, что истёк срок сертификата. Но иногда этот тип ошибки может быть вызван неправильно установленными датой и временем в опциях системы. Щёлкните по часам в трее, проверьте число, месяц и время на соответствие. Нужно обязательно установить действительные значения.

По завершении настройки попробуйте снова открыть сайт.
Причина №2: устаревшая версия
В устаревших версиях браузера Mozilla Firefox используется протокол SSLv3. На данный момент он признан потенциально опасным и больше не используется. В банковских онлайн-сервисах, интернет-магазинах зашифрованный коннект с его задействованием невозможен. Появляется ошибка:
Это говорит о том, что, скорей всего, браузер нуждается в установке апдейта. А выполняется он так:
1. В меню веб-обозревателя клацните раздел «Справка».
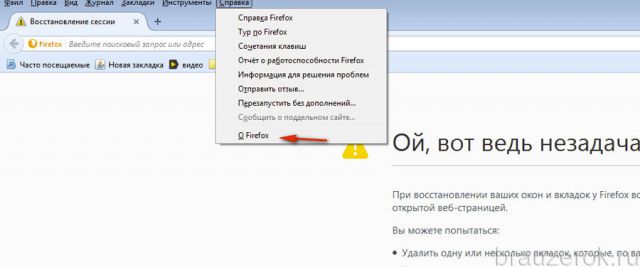
2. В выпавшем списке кликните «О Firefox».

3. Дождитесь завершения обновления. Загрузка апдейта начнётся автоматически, а затем появится сообщение «Установлена последняя версия… ».

Причина №3: отключение SSL3 в настройках
Иногда избавиться от ошибки соединения по HTTPS можно посредством тонкой отстройки браузера:
1. В адресной строке FF наберите «about:config» и нажмите «enter».
2. В поле поиск введите запрос — ssl3.
Щелчком мышки измените значение: c «true» на «false».
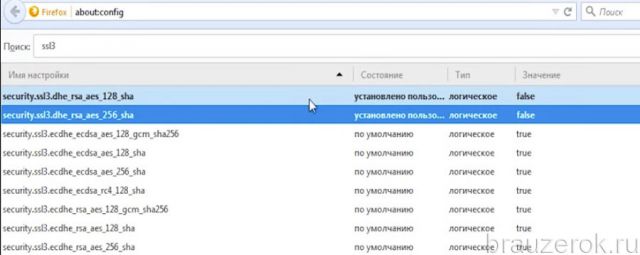
Причина №4: повреждена база сертификатов Firefox
В результате действий вируса или некорректных настроек может быть повреждена база сертификатов браузера, а точнее специальный файл, в котором она хранится. Чтобы восстановить его и, соответственно, устранить ошибку соединения, сделайте следующее:
1. Клацните кнопку «три полоски» вверху справа (кнопка «Меню»).
2. В нижней части открывшейся панели нажмите «знак вопроса».
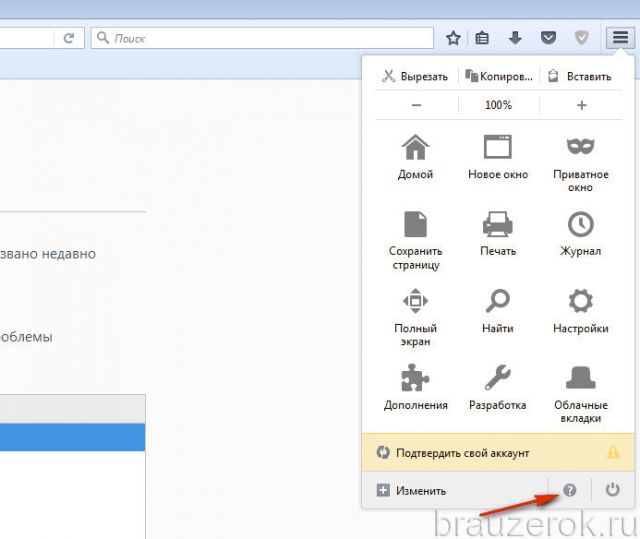
3. В подменю кликните «Информация для решения проблем».
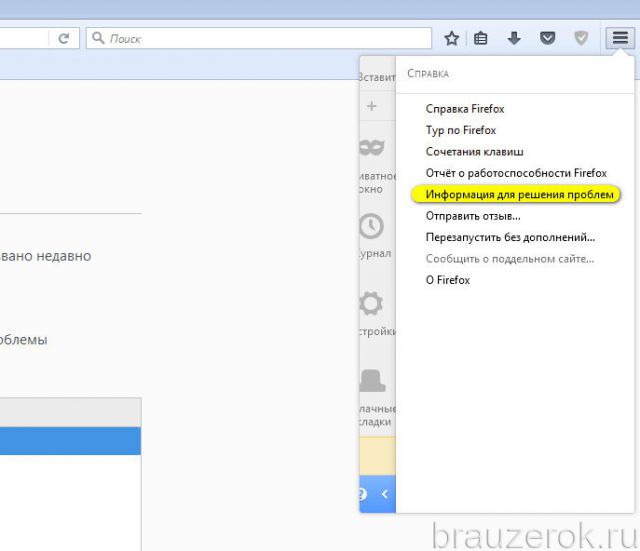
4. На новой страничке, в графе «Папка профиля», щёлкните «Открыть папку».
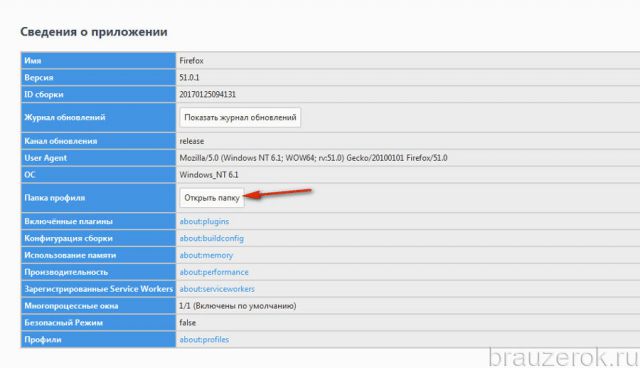
5. В открывшейся директории профиля найдите файл «cert8», а затем клацните по нему правой кнопкой.
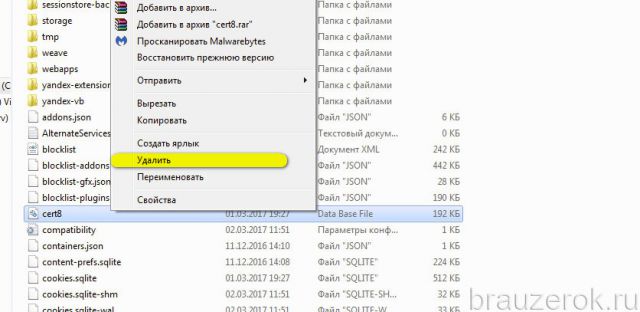
6. В системном меню запустите команду «Удалить».
7. Перезапустите Firefox (новая база автоматически будет создана в папке профиля).
Успешной вам настройки браузера и безопасного веб-сёрфинга!

Во время попытки перехода на какой-либо сайт, вы можете столкнуться с сообщением «Ошибка при установлении защищённого соединения». Вы не сможете открыть ресурс, пока проблема, вызывающая ошибку, не будет устранена. В некоторых случаях можно избавиться от неё самостоятельно, а в некоторых придётся обращаться к владельцам сайта.
Из-за чего возникает ошибка
Каждый раз, когда вы открываете какой-либо сайт, браузер Firefox обращается к нему с просьбой предоставить сертификат безопасности. Данный электронный документ подтверждает, что сайт работает по определённым правилам, которые позволяют обеспечить вашу безопасность. Если у сайта нет определённого сертификата, уровень безопасности на нём крайне низкий: вашу личную информацию могут перехватить злоумышленники и использовать её в своих целях.
Если во время проверки сайта браузер замечает, что с сертификатом что-то не то, он выдаёт описываемую ошибку. Она должна уведомить вас о подозрительности ресурса и оградить от него. В большинстве случаев вам стоит прислушаться к мнению Firefox и покинуть ресурс.

Браузер выдает ошибку, если есть проблемы с сертификатом
Но бывают ситуации, в которых браузер выдаёт уведомление ошибочно. Допустим, если вы переходите на достаточно известный сайт (например, Google, Yandex, Facebook и т. д.) и видите эту ошибку, то причина явно не в ресурсах, а в браузере. Проблема с определением сертификата может возникнуть по нескольким причинам:
- истёк срок лицензии сертификата. У сайта может быть нужный сертификат, но срок его актуальности мог подойти к концу. За этим должен следить владелец сайта;
- неправильно время на компьютере. Браузер сверяет срок лицензии документа со временем, установленным на компьютере. Если даты, предоставленные в сертификате и в памяти компьютера не совпадают, Firefox ошибочно посчитает документ просроченным;
- версия браузера устарела. В старой версии Firefox могут содержаться ошибки, которые не дают получить истинную информацию о сертификате;
- база данных браузера повреждена. Какой-нибудь вирус или неаккуратные действия пользователя могли повредить файлы, ответственные за проверку сертификата;
- антивирусы. Сторонние антивирусы могут вмешиваться в работу браузера, вызывая подобные ошибки.
Устраняем ошибку
Причины, по которым может возникнуть ошибка, прерывающая доступ к сайту, делятся на два типа: одни возникли по вине владельца ресурса, а вторые — из-за сбоя на компьютере.
По вине владельца сайта
Проблема по вине людей, обслуживающих сайт, может возникнуть по следующим причинам:
- сертификат не установлен;
- используется лицензия, срок актуальности которой истёк (SEC_ERROR_EXPIRED_CERTIFICATE);
- используется сертификат, потерявший свою актуальность;
- автор используемого сертификата неизвестен (MOZILLA_PKIX_ERROR_ADDITIONAL_POLICY_CONSTRAINT_FAILED или MOZILLA_PKIX_ERROR_MITM_DETECTED);
- возникает ошибка при построении цепочки сертификатов (SEC_ERROR_UNKNOWN_ISSUER);
- сертификат активируется только с определённого числа, но на момент перехода он является нерабочим (SEC_ERROR_EXPIRED_ISSUER_CERTIFICATE).
Если вы уверены, что причина появления ошибки в какой-то из вышеперечисленных причин, то остаётся один выход — писать владельцам или разработчикам сайта, уведомляя их о наличии проблемы. Убедиться в том, что данная ошибка возникла не по вине вашего компьютера или Firefox можно, если попробовать перейти на сайт с другого устройства и через другой браузер.
По вине компьютера
Если сайт не открывается только на вашем компьютере или только в Firefox, то причина кроется в браузере или сторонних антивирусах. Если вы не знаете, из-за чего именно появилось данное уведомление, то выполните все нижеописанные инструкции поочерёдно.
Неправильное время
Браузер не сможет сверить актуальность сертификата, если на компьютере установлено неправильное время. Поэтому необходимо вручную изменить настройки даты. Можно узнать точное время с помощью часов или другого устройства, но лучше сразу активировать автоматическую сверку времени с интернетом, чтобы обеспечить максимальную точность и больше не сталкиваться с этой проблемой:
-
В нижнем правом углу есть блок с датой и временем. Кликните по нему правой клавишей мыши и в появившемся контекстном меню выберите пункт «Настройка даты и времени».

Открываем параметры даты и времени

Включаем функцию «Установить время автоматически»
Устаревший браузер
Возможно, создатель сайта установил последнюю версию сертификата, о которой ещё не знает Firefox, так как браузер давно не устанавливал обновления. Чтобы он получил актуальную информацию о новых сертификатах, необходимо загрузить обновления вручную:
-
Разверните меню браузера. Отыщите строку «Справка» и наведите на неё мышь. В открывшемся меню выберите раздел «О Firefox».

Открываем раздел «О браузере»

Нажимаем кнопку «Получить обновления»

Разрешаем установку новой версии
Готово, браузер будет обновлён до последней версии. Попробуйте перейти на сайт, чтобы проверить, пропала ли ошибка.
Повреждённая база сертификатов
Чтобы ускорить процесс проверки сертификата сайта, браузер один раз загружает базу всех разрешённых сертификатов, а после работает с ней. Поскольку база хранится в памяти компьютера, а не на сервере разработчиков Firefox, проверка осуществляется намного быстрее. Но файл с базой данных может повредиться из-за вируса, действий пользователя или вмешательства каких-либо сторонних программ.
Если база повреждена, настоящие сертификаты могут ошибочно распознаваться как поддельные. Чтобы восстановить базу, выполните следующие шаги:
-
Закройте браузер. Зажмите комбинацию Win+R на клавиатуре, чтобы открыть окошко быстрого доступа. Пропишите значение %APPDATA%MozillaFirefoxProfiles и выполните команду, кликнув по кнопке «ОК».

Открываем раздел %APPDATA%MozillaFirefoxProfiles» >

Находим файл cert9.db и стираем его
После повторного запуска браузера, база данных создастся автоматически. Если проблема была в ней, то, перейдя на тот же самый сайт, вы не увидите ошибки.
Конфликт с антивирусом
Некоторые антивирусы проверяют сертификаты сайтов, несмотря на то, что это уже сделал сам браузер. Возможно, именно их вмешательство заставляет браузер подумать, что кто-то вмешивается в процесс проверки сертификата, а это нарушает принципы безопасности, поэтому процесс сверки сертификата прерывается.
Чтобы убедиться в том, виноват антивирус или нет, нужно закрыть браузер, отключить антивирус, открыть браузер и снова попытаться перейти на сайт.
Если проблема исчезла, антивирусу стоит запретить вмешиваться в проверку сертификатов. Сделать это можно через настройки программы. Рассмотрим шаги на примере антивируса Avast:
-
Перейдите к настройкам антивируса, выбрав соответствующий пункт в левой части окна.

Открываем раздел «Настройки»

Открываем настройки веб-экрана

Снимаем галочку с «Включить сканирование HTTPS»
Готово, теперь антивирус не будет вмешиваться в проверку сертификатов. Ошибка в Firefox должна исчезнуть.
Видео: устранение ошибки защищённого доступа
Как обойти ошибку
Если ни один из вышеперечисленных способов не помог, а доступ к сайту вам получить надо, ошибку можно обойти. Но делать это стоит только в том случае, если вы уверены в безопасности ресурса. Игнорируя предупреждение, вы берёте ответственность на себя.
- На экране с ошибкой кликните по кнопке «Дополнительно», а после перейдите к созданию исключения.
- Установите галочки напротив всех строк и подтвердите действие. Готово, исключение будет создана. Это значит, что данный сертификат в будущем будет считаться безопасным, и браузер откроет сайт.

Выдаем сертификату права и подтверждаем действие
Ошибка безопасного соединения появляется из-за проблем с сертификатом сайта. Причина возникновения проблемы может заключаться как в сайте, так и в вашем компьютере. Если она возникла по вине сайта, то единственный выход — обращаться к владельцам ресурса. Если же причина в устройстве, то нужно выставить правильное время, проверить базу данных, обновить браузер и настроить антивирус.

И хотя Mozilla Firefox считается наиболее стабильным браузером, в процессе использования некоторые пользователи могут сталкиваться с различными ошибками. В данной статье пойдет речь об ошибке «Ошибка при установлении защищенного соединения», а именно о способах ее устранения.
Сообщение «Ошибка при установлении защищенного подключения» может появляться в двух случаях: когда вы переходите на защищенный сайт и, соответственно, при переходе на незащищенный сайт. Оба типа проблемы мы и рассмотрим ниже.
Как устранить ошибку при переходе на защищенный сайт?
В большинстве случаев пользователь сталкивается с ошибкой при установлении защищенного подключения при переходе на защищенный сайт.
О том, что сайт защищен, пользователю может говорить «https» в адресной строке перед названием самого сайта.
Если вы столкнулись с сообщением «Ошибка при установлении защищенного соединения», то под ним вы сможете увидеть разъяснение причины возникновения проблемы.
Причина 1: Сертификат не будет действителен до даты [дата]
При переходе на защищенный веб-сайт Mozilla Firefox в обязательном порядке проверяет у сайта наличие сертификатов, которые позволят быть уверенным в том, что ваши данные будут передаваться только туда, куда они были предназначены.
Как правило, подобного типа ошибка говорит о том, что на вашем компьютере установлены неправильные дата и время.
В данном случае вам потребуется изменить дату и время. Для этого щелкните в правом нижнем углу по иконке даты и в отобразившемся окне выберите пункт «Параметры даты и времени».

На экране отобразится окно, в котором рекомендуется активировать пункт «Установить время автоматически», тогда система самостоятельно установит верные дату и время.

Причина 2: Сертификат истек [дата]
Эта ошибка как также может говорить о неправильно установленном времени, так и может являться верным знаком того, что сайт все-таки вовремя не обновил свои сертификаты.
Если дата и время установлены на вашем компьютере, то, вероятно, проблема в сайте, и пока он не обновит сертификаты, доступ к сайту может быть получен только путем добавления в исключения, который описан ближе к концу статьи.
Причина 3: к сертификату нет доверия, так как сертификат его издателя неизвестен
Подобная ошибка может возникнуть в двух случаях: сайту действительно не стоит доверять, или же проблема заключается в файле cert8.db, расположенном в папке профиля Firefox, который был поврежден.
Если вы уверены в безопасности сайта, то, вероятно, проблема все же заключается в поврежденном файле. И чтобы решить проблему, потребуется, чтобы Mozilla Firefox создала новый такой файл, а значит, необходимо удалить старую версию.
Чтобы попасть в папку профиля, щелкните по кнопке меню Firefox и в отобразившемся окне щелкните по иконке со знаком вопроса.

В той же области окна отобразится дополнительное меню, в котором потребуется щелкнуть по пункту «Информация для решения проблем».

В открывшемся окне щелкните по кнопке «Показать папку».

После того, как на экране появится папка профиля, необходимо закрыть Mozilla Firefox. Для этого щелкните по кнопке меню браузера и в отобразившемся окне кликните по кнопке «Выход».

Теперь вернемся к папке профиля. Найдите в ней файл cert8.db, щелкните по нему правой кнопкой мыши и выберите пункт «Удалить».

Как только файл будет удален, можете закрыть папку профиля и снова запустить Firefox.
Причина 4: к сертификату нет доверия, т.к. отсутствует цепочка сертификатов
Подобная ошибка возникает, как привило, из-за антивирусов, в которых активирована функция SSL-сканирования. Перейдите в настройки антивируса и отключите функцию сетевого (SSL) сканирования.
Как устранить ошибку при переходе на незащищенный сайт?
Если сообщение «Ошибка при переходе на защищенное соединение» появляется, если вы переходите на незащищенный сайт, это может говорить о конфликте настоек, дополнений и тем.
Прежде всего, откройте меню браузера и перейдите к разделу «Дополнения». В левой области окна, открыв вкладку «Расширения», отключите максимальное количество расширений, установленных для вашего браузера.

Следом перейдите ко вкладке «Внешний вид» и удалите все сторонние темы, оставив и применив для Firefox стандартную.

После выполнения данных действий проверьте наличие ошибки. Если она осталась, попробуйте отключить аппаратное ускорение.
Для этого щелкните по кнопке меню браузера и перейдите к разделу «Настройки».

В левой области окна перейдите ко вкладке «Дополнительные», а в верхней откройте подвкладку «Общие». В данном окне вам потребуется снять галочку с пункта «По возможности использовать аппаратное ускорение».

Обход ошибки
Если вы так и не смогли устранить сообщение «Ошибка при установлении защищенного соединения», но при этом уверены в безопасности сайта, устранить проблему можно, обойдя настойчивое предупреждение Firefox.
Для этого в окне с ошибкой щелкните по кнопке «Или же вы можете добавить исключение», после чего кликните по появившейся кнопке «Добавить исключение».
На экране отобразится окно, в котором щелкните по кнопке «Получить сертификат», а затем кликните по кнопке «Подтвердить исключение безопасности».
Видео-урок:
Надеемся данная статья помогла вам устранить проблемы в работе Mozilla Firefox.
Отблагодарите автора, поделитесь статьей в социальных сетях.
Многие веб-сайты используют сертификаты как для обеспечения безопасности, так и для подтверждения их безопасности. Это те, для которых URL начинается с HTTPS . Теперь этот сертификат безопасности выдается органом выдачи на определенный срок. Теперь, если вы обнаружите такие ошибки в своем браузере Firefox , этот пост вас наверняка заинтересует.
Содержание
- Устранение ошибок, связанных со временем на защищенных веб-сайтах для Firefox
- SEC_ERROR_EXPIRED_CERTIFICATE
- SEC_ERROR_EXPIRED_ISSUER_CERTIFICATE
- SEC_ERROR_OCSP_FUTURE_RESPONSE
- SEC_ERROR_OCSP_OLD_RESPONSE
- MOZILLA_PKIX_ERROR_NOT_YET_VALID_CERTIFICATE
- MOZILLA_PKIX_ERROR_NOT_YET_VALID_ISSUER_CERTIFICATE
Устранение ошибок, связанных со временем на защищенных веб-сайтах для Firefox
Если время на часах вашей системы не соответствует сроку действия сертификата определенного веб-сайта, сайт не будет открыт. Это выдает ошибку « Ваше соединение не защищено ». Например. Если сертификат веб-сайта действителен с апреля 2007 года по апрель 2019 года, а время ваших системных часов было установлено где-то в 2005 году, сайт покажет ошибку.
Чтобы подтвердить, связана ли проблема в Firefox с ошибкой, связанной со временем, нажмите Дополнительно и проверьте код ошибки. В случае ошибки, связанной со временем, код ошибки будет одним из следующих:
-
SEC_ERROR_EXPIRED_CERTIFICATE
-
SEC_ERROR_EXPIRED_ISSUER_CERTIFICATE
-
SEC_ERROR_OCSP_FUTURE_RESPONSE
-
SEC_ERROR_OCSP_OLD_RESPONSE
-
MOZILLA_PKIX_ERROR_NOT_YET_VALID_CERTIFICATE
-
MOZILLA_PKIX_ERROR_NOT_YET_VALID_ISSUER_CERTIFICATE
Проверьте время в системе
Теперь, поскольку ошибка связана со временем, наш первый подход должен проверять время. Если это неверно, исправьте его, выполнив следующие действия:

- Нажмите кнопку «Пуск», а затем на шестерне в виде символа, чтобы открыть страницу Настройки .
- В списке выберите Время и язык из доступных вариантов.
- Установите для параметра Установить время автоматически значение Вкл.
- Перезагрузите систему.
Если это не меняет время и дату, сделайте то же самое вручную на той же странице настроек. Вы также можете рассмотреть возможность проверки часового пояса и местоположения.
- Для этого нажмите Дополнительные настройки даты, времени и региональных параметров на странице настроек Дата и время .
- Выберите параметр Выберите время и дату или Изменить часовой пояс , чтобы изменить настройки вручную.
Свяжитесь с владельцем сайта
Если изменение даты и времени не помогает, владелец сайта может быть предупрежден, чтобы проверить, не истек ли срок действия его сертификатов.
Обойти предупреждение
Это не рекомендуется по соображениям безопасности – но есть способ сделать это, если вы хотите, если вы доверяете веб-сайту.
- Нажмите Дополнительно на странице с предупреждением, а затем Добавить исключение .
- Нажмите Просмотреть , а затем Подтвердить исключение безопасности .
Связано с прочтением : предупреждение SEC_ERROR_UNKNOWN_ISSUER в браузере Firefox.
Are you trying to browse the internet using Firefox, but are you getting the error message ‘mozilla_pkix_error_not_yet_valid_issuer_certificate’?
Tech Support 24/7
Ask a Tech Specialist Online
Connect with the Expert via email, text or phone. Include photos, documents, and more. Get step-by-step instructions from verified Tech Support Specialists.

On this page, you will find more information about the most common causes and most relevant solutions for the Firefox error ‘mozilla_pkix_error_not_yet_valid_issuer_certificate’. Do you need help straight away? Visit our support page.
Let’s get started
It has never been easier to solve error «mozilla_pkix_error_not_yet_valid_issuer_certificate».
View list of solutions
Contact an expert
Error information
How to solve Firefox error mozilla_pkix_error_not_yet_valid_issuer_certificate
We’ve created a list of solutions which you can follow if you want to solve this Firefox problem yourself. Do you need more help? Visit our support page if you need professional support with Firefox right away.
Tech Support 24/7
Ask a Tech Specialist Online
Connect with the Expert via email, text or phone. Include photos, documents, and more. Get step-by-step instructions from verified Tech Support Specialists.

Have you found a solution yourself, but it is not in the list? Share your solution in the comments below.
Need more help?
Do you need more help?
Tech experts are ready to answer your questions.
Ask a question
![]()
Certificates for secure websites (the address begins with https://) are valid only for a certain period of time. If a website presents a certificate with validity dates that don’t match the date on your computer’s clock, Firefox can’t verify that it is secure and will show you an error page.
Such issues can often be fixed by setting the correct date, time, and time zone on your computer system. If this does not solve the problem, it could be caused by other issues, such as a misconfigured web server or an expired certificate.
Note: A Your Computer Clock is Wrong error page almost certainly means that your computer’s clock is set to the wrong date. Some time-related errors will show a Warning: Potential Security Risk Ahead error page, described in this article. For other time-related errors, you’ll get a Secure Connection Failed or Did Not Connect: Potential Security Issue error page, described here.
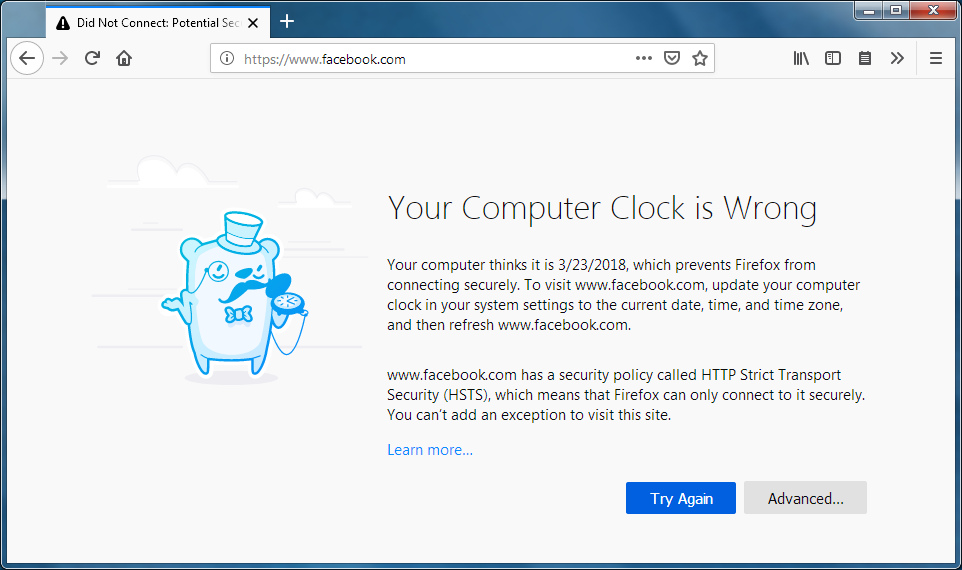
Click Advanced… on the error page to view the error code. One of the following error codes will indicate that the secure connection couldn’t be established due to a time-related error:
SEC_ERROR_EXPIRED_CERTIFICATE
SEC_ERROR_EXPIRED_ISSUER_CERTIFICATE
SEC_ERROR_OCSP_FUTURE_RESPONSE
SEC_ERROR_OCSP_OLD_RESPONSE
MOZILLA_PKIX_ERROR_NOT_YET_VALID_CERTIFICATE
MOZILLA_PKIX_ERROR_NOT_YET_VALID_ISSUER_CERTIFICATE
The text on the error page will warn you when Firefox detects that your system date and time is probably wrong and will also show the date and time currently set in your system. If the clock settings are incorrect you should set it to the right time as explained below. Even if the displayed time settings seem to be correct, you should make sure that the time zone settings of your system match your current location.
Set your system clock to the correct time
Time-related errors on secure websites caused by a skewed system clock can be resolved by setting your correct date, time and time zone:. Change your date and time settings from the clock on the Windows taskbar or follow these instructions:
- Click the Windows Start button or press the Windows key
 .
.
- In the Start menu, select .
- In Settings, select .
- In the section you can review the current date and time settings. To change your settings click on Change below or expand the dropdown menu.
If your system is set to manage the time and time zone automatically, you cannot make manual changes.
- If you are done with your changes, close the Settings window.
- Click the Windows Start Button or press the Windows key
 .
.
- Type in the search bar.
- Select Change the date and time in the side menu.
- Click Sync Now to sync your computer’s time with the time server.
If the Sync Now button is greyed out, clicking it shows an error message, or it doesn’t solve the problem, follow these steps:
- Click the slider next to to set it to ‘off’.
- Click Set the date and time manually and in the window that opens, manually set the correct date and time.
- From the Start Screen, click the Desktop tile. The Desktop view will open.
- From the Desktop, hover in the lower right-hand corner to accests the Charms.
- Select from the charm. The Control Panel window will open.
- In the Control Panel window, click on Clock, Language, and Region and then Date and Time.
- The panel that opens shows the current date and time settings. To change your settings click the Change date and time or Change time zone button.
- To confirm your changes click OK.
- Click the Apple menu and select .
- In the System Preferences window, click on Date & Time.
- The panel that opens shows the current date and time settings. In order to adjust them, disable Set date and time automatically, manually enter the date and time and click Save to confirm your changes.
- In order to review your time zone settings, click on the Time Zone tab. In order to adjust your time zone, disable Set time zone automatically using current location, click onto your approximate location in the map and select the city closest to you in the dropdown panel.
- If you are done with your changes, close the Date & Time window.
For more information see Apple’s If the date or time is wrong on your Mac article.
Note: If the clock on your device constantly resets after you power it off, this might indicate that the battery cell that runs the real-time clock is getting low or is empty. Please consult your manufacturer’s manual on how to replace the CMOS battery.
If you get a time-related error on a secure website and you have already checked the correct settings of your system’s clock, please contact the owner of the website which you can’t access and inform them of the problem. The website owner might need to renew the expired certificate, for example.
These fine people helped write this article:
AliceWyman, philipp, Joergen, Lan, Joni, Artist, YD, PGGWriter, PossiblyHuman, Bithiah, lisah933, remixes_markup0c, cortezluzirene2021

Volunteer
Grow and share your expertise with others. Answer questions and improve our knowledge base.
Learn More