![]()
На веб-сайтах, соединение с которыми должно быть защищено (адрес начинается с «https://»), Firefox должен удостовериться, что сертификат, предоставленный веб-сайтом, является действительным. Если сертификат проверить невозможно, Firefox прекратит подключение к веб-сайту и отобразит вместо этого страницу с ошибкой «Предупреждение: потенциальная угроза безопасности». Щёлкнув по кнопке Подробнее, вы можете увидеть конкретную ошибку, обнаруженную Firefox.
В этой статье объясняется, почему вы можете видеть коды ошибок «SEC_ERROR_UNKNOWN_ISSUER», «MOZILLA_PKIX_ERROR_MITM_DETECTED» или «ERROR_SELF_SIGNED_CERT» на веб-сайтах и как её устранить.
Оглавление
- 1 Что означает этот код ошибки?
- 2 Ошибка появляется на множестве защищённых сайтов
- 2.1 Антивирусные продукты
- 2.1.1 Avast/AVG
- 2.1.2 Bitdefender
- 2.1.3 Bullguard
- 2.1.4 ESET
- 2.1.5 Kaspersky
- 2.2 Настройки Family Safety в учётных записях Windows
- 2.3 Наблюдение/фильтрация в корпоративных сетях
- 2.4 Вредоносные программы
- 2.1 Антивирусные продукты
- 3 Ошибка появляется только на конкретном сайте
- 3.1 Сертификат выпущен центром, принадлежащим Symantec
- 3.2 Отсутствует промежуточный сертификат
- 3.3 Самоподписанный сертификат
- 3.4 Обход предупреждения
Что означает этот код ошибки?
Во время защищённого соединения веб-сайту необходимо представить сертификат, выпущенный доверенным центром сертификации, для того, чтобы Firefox убедился, что пользователь подключен к необходимому сайту и соединение является зашифрованным. Если вы щёлкните по кнопке Дополнительно на странице с ошибкой «Предупреждение: потенциальная угроза безопасности» и видите код ошибки «SEC_ERROR_UNKNOWN_ISSUER» или «MOZILLA_PKIX_ERROR_MITM_DETECTED», это означает, что представленный сертификат был издан центром сертификации, который не известен Firefox, и поэтому ему нельзя доверять по умолчанию.
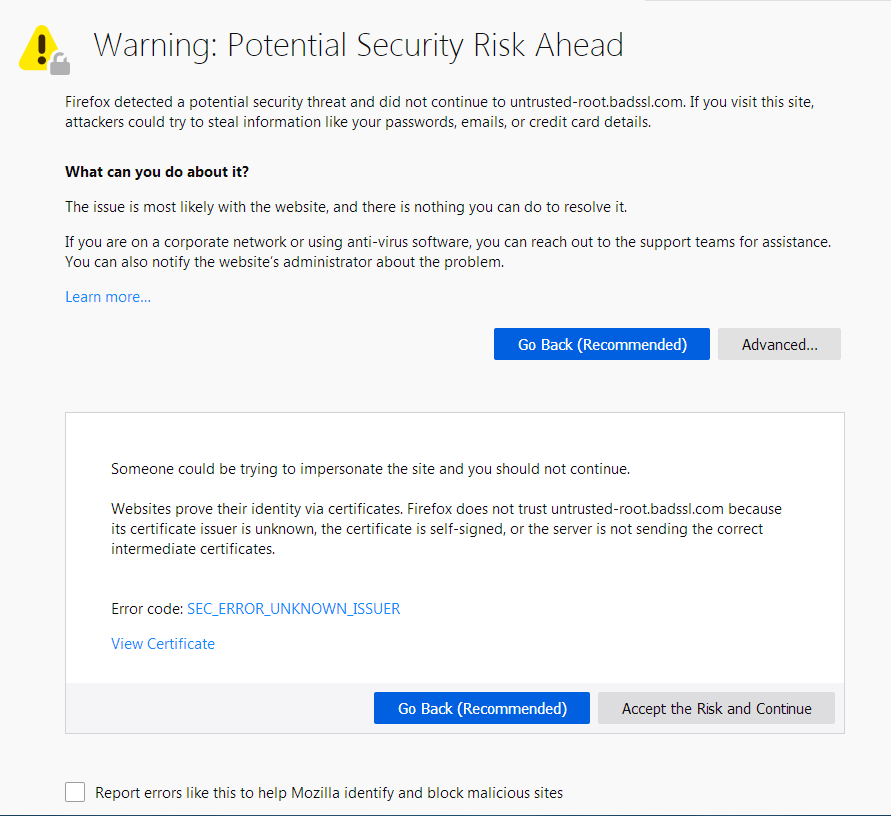
Ошибка появляется на множестве защищённых сайтов
Если вы сталкиваетесь с этой проблемой на множестве не связанных друг с другом HTTPS-сайтов, это указывает на то, что что-то в вашей системе или сети перехватывает ваше соединение и внедряет сертификаты способом, которому не доверяет Firefox. В большинстве случаев зашифрованные соединения сканирует антивирусное программное обеспечение или слушает вредоносная программа и подменяет легитимные сертификаты веб-сайтов на свои собственные. В частности, код ошибки «MOZILLA_PKIX_ERROR_MITM_DETECTED» показывает, что Firefox обнаружил перехват соединения.
Антивирусные продукты
Стороннее антивирусное программное обеспечение может вмешиваться в защищённые соединения Firefox. Вы можете попробовать переустановить его, что может привести к тому, что программное обеспечение снова поместит свои сертификаты в доверенное хранилище Firefox.
Мы рекомендуем удалить ваше стороннее программное обеспечение и использовать вместо этого защитное программное обеспечение, предлагаемое Microsoft для Windows:
- Windows 8 и Windows 10 — Защитник Windows (встроен)
Если вы не хотите удалять своё стороннее программное обеспечение, вы можете попробовать его переустановить, что может заставить программное обеспечение расположить свои сертификаты в доверенное хранилище Firefox снова.
Ниже описаны некоторые альтернативные решения, которые вы можете попробовать:
Avast/AVG
В антивирусных продуктах Avast или AVG вы можете отключить перехват защищённых соединений:
- Откройте настройки вашего приложения Avast или AVG.
- Перейдите в и щёлкните > > .
- Прокрутите вниз до раздела настроек и щёлкните по .
- Снимите флажок рядом с и подтвердите это, нажав OK.
-
В более старых версиях продукта вы найдёте соответствующий параметр перейдя через > > и щёлкнув Настроить рядом с
-
Для получения дополнительной информации прочитайте статью Управление HTTPS-сканированием в Web Shield в антивирусе Avast на сайте поддержки Avast. Дополнительная информация об этой функции доступна на этой странице Блога Avast.
Bitdefender
В антивирусных продуктах Bitdefender вы можете отключить перехват защищённых соединений:
- Откройте настройки вашего приложения Bitdefender.
- Перейдите к меню и в разделе щёлкните по .
- Отключите параметр Сканирование защищённого соединения.
-
В более старых версиях продукта вы найдёте соответствующий параметр как Сканирование SSL после перехода через >
-
В Bitdefender Antivirus Free этот параметр невозможно изменить. Вместо этого вы можете попробовать восстановить или удалить программу, если у вас возникли проблемы с доступом к защищённым веб-сайтам.
Для корпоративных продуктов Bitdefender, пожалуйста, обратитесь к этой странице Центра поддержки Bitdefender.
Bullguard
В продуктах безопасности Bullguard можно отключить перехват защищённых соединений на конкретных крупных сайтах, таких как Google, Yahoo и Facebook:
- Откройте панель вашего приложения Bullguard.
- Щёлкните по и включите Расширенный просмотр в правой верхней части панели.
- Перейдите к > .
- Снимите флажок с параметра для тех сайтов, на которых отображается сообщение об ошибке.
ESET
В антивирусных продуктах ESET вы можете попробовать отключить и повторно включить фильтрацию SSL/TLS-протокола или полностью отключить перехват защищённых подключений, как описано в статье справки ESET.
Kaspersky
Пострадавшие пользователи Kaspersky, должны обновиться до последней версии их продукта безопасности, например до Kaspersky 2019 и выше, которая уменьшает риски этой проблемы. Страница обновления продукта Kaspersky содержит ссылки «обновить», которые бесплатно установят последнюю версию для пользователей с текущей подпиской.
В противном случае, вы можете также отключить перехват защищённых соединений:
- Откройте настройки вашего приложения Kaspersky.
- Нажмите на снизу слева.
- Щёлкните и затем .
- В разделе отметьте флажок Не сканировать зашифрованные соединения и подтвердите это изменение.
- Перезапустите вашу систему, чтобы изменения вступили в силу.
Настройки Family Safety в учётных записях Windows
В учётных записях Microsoft Windows, защищённых настройками Family Safety, защищённые соединения на таких популярных веб-сайтах, как Google, Facebook и Youtube могут перехватываться, а их сертификаты подменяются сертификатами, изданными Microsoft для фильтрации и записи поисковых запросов.
Ознакомьтесь с этой страницей Microsoft ЧаВо, чтобы узнать, как отключить эти компоненты семьи для учётных записей. В случае, если вы хотите вручную установить отсутствующие сертификаты для проблемных учётных записей, вы можете обратиться к этой справочной статье Microsoft.
Наблюдение/фильтрация в корпоративных сетях
Некоторые продукты для наблюдения/фильтрации трафика, использующиеся в корпоративных окружениях, могут перехватывать зашифрованные соединения, подменяя сертификат веб-сайта своим собственным, что может при этом вызывать ошибки на защищённых HTTPS-сайтах.
Если вы подозреваете, что это ваш случай, свяжитесь, пожалуйста, с вашим ИТ-отделом, чтобы узнать, как корректно настроить Firefox для того, чтобы он правильно работал в таком окружении, поскольку необходимый сертификат, возможно, должен быть сначала помещён в хранилище доверенных сертификатов Firefox. Дополнительную информацию для ИТ-отделов о том, что необходимо для этого сделать, можно найти на странице Mozilla Wiki CA:AddRootToFirefox.
Вредоносные программы
Некоторые виды вредоносных программ, перехватывающих зашифрованный веб-трафик, могут вызывать подобное сообщение об ошибке — обратитесь к статье Устранение проблем Firefox, вызванных вредоносными программами, чтобы узнать о том, как решить проблемы с вредоносными программами.
Ошибка появляется только на конкретном сайте
В том случае, если вы сталкиваетесь с этой проблемой только на конкретном сайте, этот тип ошибки обычно указывает на то, что веб-сервер сконфигурирован неправильно. Тем не менее, если вы видите эту ошибку на подлинных крупных сайтах, таких как Google или Фейсбук, или сайтах, на которых проводятся финансовые операции, вы должны выполнить действия, описанные выше.
Сертификат выпущен центром, принадлежащим Symantec
После множества выявленных сбоев с сертификатами, выпущенными корневыми центрами сертификации Symantec, производители браузеров, включая Mozilla, постепенно убирают доверие к этим сертификатам из своих продуктов. Firefox больше не доверяет серверам сертификатов, выпущенных Symantec, включая сертификаты, выпущенные под брендами GeoTrust, RapidSSL, Thawte и Verisign. Для получения дополнительной информации прочитайте это сообщение в блоге Mozilla.
Основной ошибкой будет MOZILLA_PKIX_ERROR_ADDITIONAL_POLICY_CONSTRAINT_FAILED, но на некоторых серверах вы можете увидеть вместо этого код ошибки SEC_ERROR_UNKNOWN_ISSUER.Когда вы попадаете через такой сайт, вы должны связаться с владельцами сайта для того, чтобы информировать их об этой проблеме.
Mozilla настоятельно рекомендует операторам затронутых сайтов провести незамедлительное действие по замене этих сертификатов. DigiCert предоставляет бесплатную замену сертификатов.
Отсутствует промежуточный сертификат
На сайте с отсутствующим промежуточным сертификатом вы увидите следующее описание ошибки после того, как щёлкните по Дополнительно на странице ошибки:
К сертификату нет доверия, так как сертификат его издателя неизвестен.
Сервер мог не отправить соответствующие промежуточные сертификаты.
Может понадобиться импортировать дополнительный корневой сертификат.
Сертификат веб-сайта мог не быть выдан доверенным центром сертификации, или не была предоставлена полная цепочка сертификатов до доверенного центра сертификации (отсутствует так называемый «промежуточный сертификат»).
Вы можете проверить, что сайт настроен правильно, введя адрес веб-сайта в инструмент стороннего производителя, например на тестовой странице SSL Labs. Если он возвращает результат «Chain issues: Incomplete», значит надлежащий промежуточный сертификат отсутствует.
Вам следует связаться с владельцами веб-сайта, на котором вы испытываете проблемы с доступом, чтобы сообщить им об этой проблеме.
Самоподписанный сертификат
На сайте с самоподписанным сертификатом вы увидите код ошибки ERROR_SELF_SIGNED_CERT и последующим описанием ошибки после того, как вы щёлкнете по Дополнительно на странице ошибки:
К сертификату нет доверия, так как он является самоподписанным.
К самоподписанному сертификату, который был выдан непризнанным центром сертификации, по умолчанию нет доверия. Самоподписанные сертификаты могут обеспечить защиту ваших данных от прослушивания, но они ничего не говорят о том, кто является получателем данных. Это характерно для интранет-сайтов, которые не доступны для широкой публики, и вы можете обойти предупреждение для таких сайтов.
Обход предупреждения
Предупреждение: Вам никогда не следует добавлять исключение сертификата для широко известных веб-сайтов или сайтов, где речь идёт о финансовых транзакциях — в этом случае недействительный сертификат может быть индикатором того, что ваше подключение скомпрометировано третьей стороной.
Если веб-сайт это допускает, вы можете обойти предупреждение для того, чтобы посетить сайт, несмотря на то, что сертификат не является доверенным по умолчанию:
- На странице с предупреждением щёлкните по кнопке Дополнительно.
- Щёлкните Подтвердить риск и продолжить.
Эти прекрасные люди помогли написать эту статью:

Станьте волонтёром
Растите и делитесь опытом с другими. Отвечайте на вопросы и улучшайте нашу базу знаний.
Подробнее
Get your FREE copy of «The Ultimate Guide of SSL»
Download Ebook
How to Fix Mozilla Firefox Error – “MOZILLA_PKIX_ERROR_SELF_SIGNED_CERT”?
If you’re using internal LAN-only services or you’re an independent developer or small business doing some testing, then there’s a chance you may be using the self-signed certificates.
The self-signed certificate is the certificate which is signed by the same person whose identity is to be certified by that certificate. Also, in the signing procedure, the private key is signed by that certificate holder itself and not by any trusted certificate authority like DigiCert or Sectigo.
So, while trying to open the website on Mozilla Firefox, if you come across this error message “MOZILLA_PKIX_ERROR_SELF_SIGNED_CERT” then no need to worry, as it’s one of the error message similar to Google Chrome error message “NET::ERR_CERT_AUTHORITY_INVALID” which occurs in the browser whenever,
- Self-signed certificates are used
- Untrusted CA’s like WoSign, Startcom Certificates are used (One of the possibilities, though it won’t happen)
What Does Error Message “Warning: Potential Security Risk Ahead with MOZILLA_PKIX_ERROR_SELF_SIGNED_CERT” means?
It’s one of the common error messages, which means the SSL certificate is not trusted by your web browser. In other words, Mozilla Firefox doesn’t know who signed the certificate so that it won’t trust it.
How to Fix Mozilla Firefox Browser Error Message “MOZILLA_PKIX_ERROR_SELF_SIGNED_CERT”?
First and foremost, it’s recommended to purchase an SSL/TLS Certificate from a trusted Certificate Authority or Provider such as Comodo SSL/TLS Certificate. But, if you want to use, self-signed certificate then below are the solutions.
Note: Ignoring any errors related to SSL/TLS Certificate may weaken the security of your device. If you still want to risk anyway then avoid sharing any sensitive information like name, passwords, phone number, physical address or Social Security Number (SSN).
- Step 1: Enable Network.Stricttransportsecurity.Preloadlist
- Step 2: Clearing the SSL State
- Step 3: Click on “Accept the Risk and Continue” while Ignoring an Error
1. Enable Network.Stricttransportsecurity.Preloadlist
If your installed Mozilla Firefox is displaying this error, follow below steps:
- In the Mozilla Firefox address bar, type about:config
- Look for “network.stricttransportsecurity.preloadlist”
- And set the last field Value to “false” and restart the browser. If you still see that error, move to below solution.
2. Clearing the SSL State
- From the windows search bar, go to Internet Options and then Internet Properties.
- Click on Content and Click on Clear SSL State option.
- Once it completes, it will display the message “The SSL cache was successfully cleared”.

3. Click on “Accept the Risk and Continue” while Ignoring an Error
- Click on “Advanced” and then
- Click on “Accept the Risk and Continue.”

Related Articles
![]()
$6.55
Vendor Price: $41.73
Coupon Code: ASCSCPSSL4
Get It Now
![]()
$13.45
Vendor Price: $69
Coupon Code: ASRSRSSL2
Get It Now
![]()
$17.54 – 2 SAN Included
Vendor Price: $41.73
Coupon Code: ASCSCPMD4
Get It Now
Disclosure: AboutSSL appreciates your continuous support. It helps us tremendously to keep moving in the competitive SSL industry. Here most of the links which direct you to buy any SSL/TLS related service or products earns us a certain percentage of referral commission. Learn More
How to Get Rid of ‘Warning: Potential Security Risk Ahead with MOZILLA_PKIX_ERROR_SELF_SIGNED_CERT” Error in Firefox?

“MOZILLA_PKIX_ERROR_SELF_SIGNED_CERT” error indicates that the website you are trying to reach is using a self-signed SSL/TLS certificate. These type of SSL/TLS certificates are highly unsecured. None of the browsers, including Mozilla Firefox, trust a self-signed certificate and hence, show a “MOZILLA_PKIX_ERROR_SELF_SIGNED_CERT” error.
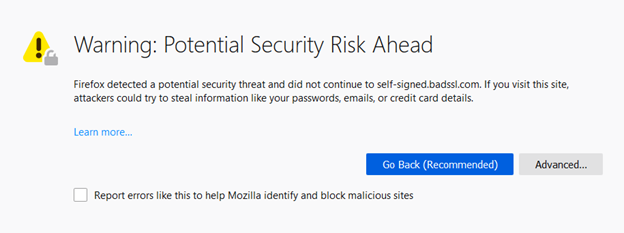
If you’re a website owner, remove the self-signed certificate from your server and get a publicly trusted certificate authority (CA)’s SSL certificate ASAP. It starts from $10/year and includes a $50,000 warranty.
If you’re a website visitor, you can apply the following methods to get rid of the “MOZILLA_PKIX_ERROR_SELF_SIGNED_CERT” error in Firefox. You don’t need to follow all the steps, though. Follow one-by-one steps, until you fix the error.
1. Continue With an Insecure Connection
You can continue with the insecure connection at your own risk:
- Click on Advanced.
- Click on Accept the Risk and Continue.
Note: If you don’t see this option, move on to the next solution.
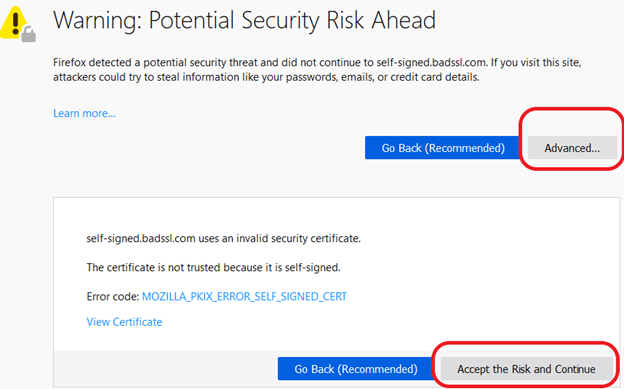
2. Add the Site to Your List of Trusted Sites
- Search for Internet Options in the Windows search bar.
- In the pop-up window, click on the Security tab.
- Select Trusted sites.
- Click on the Sites button to open a new window.
- Manually add the URL of the website that is displaying the error message.
- Click Apply and OK.
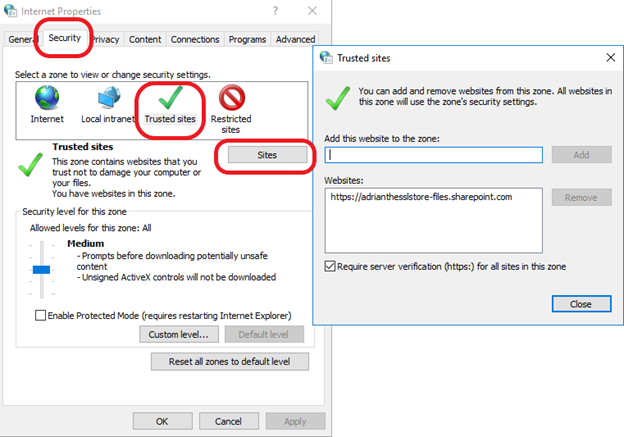
3. Temporarily Disable Your Antivirus and Firewall
Some antivirus and firewall solutions are sensitive to SSL errors. To address this issue, all you need to do is turn off HTTPS scanning. All antiviruses have different SSL scanning under different names. Find the appropriate setting such as “HTTPS Scanning,” “Scan SSL”, “show safe result,” “Do not scan encrypted connections,” etc.,and disable it.
If you don’t see any such options, visit the manufacturer’s help section and try to find SSL- and HTTPS-related settings information there.
4. Clear the SSL State
- Search for Internet Options in the Windows search bar.
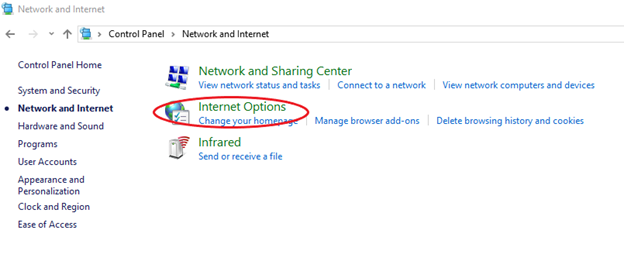
- In the pop-up window, select the Content tab.
- Click on Clear SSL State to clear your SSL cache.
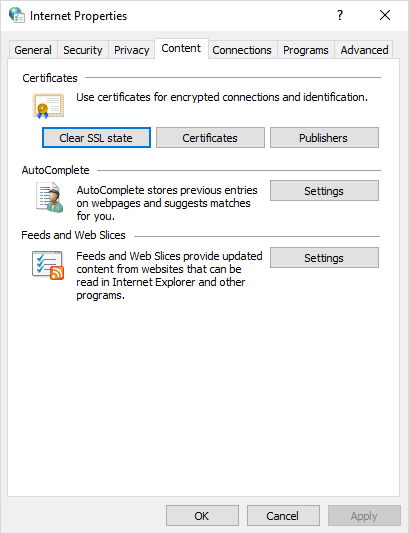
5. Clear Your Browsing History
- Open Firefox and navigate to Options in the top-right drop-down menu.
- Go to Privacy and Security from the menu bar on the left side.
- Click on Clear Data in the Cookies and Site Data section.
- Select Clear History.
- Select all the options and click on Clear Now.
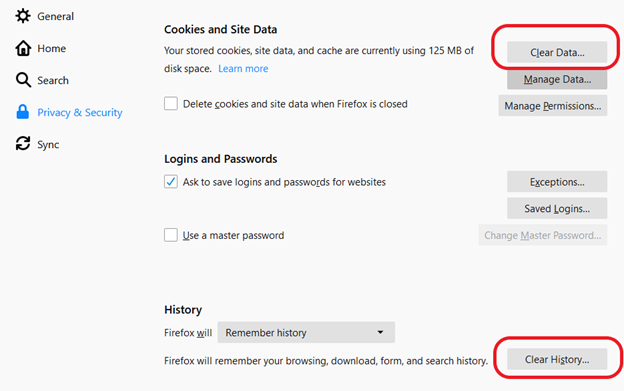
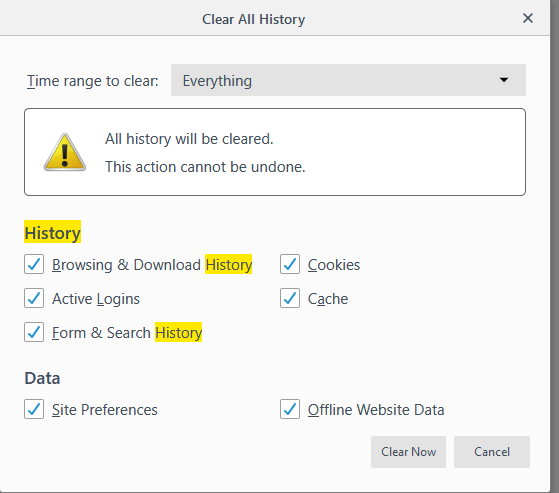
6. Permit Firefox to Trust Root Authorities
Firefox has an optional feature that allows the browser to trust root authorities in the Windows certificate store. To activate this feature, you must enable the setting in your browser.
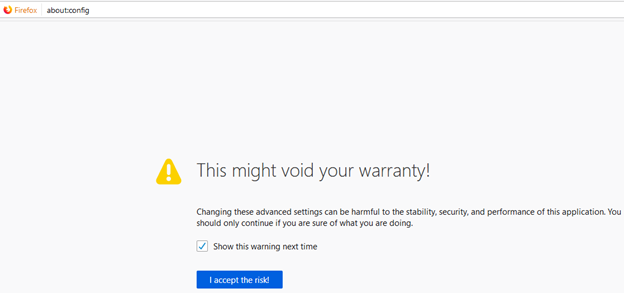
- Type “about: config” into the Firefox address bar.
- Press the I accept the risk! button.
- Search for security.enterprise_roots.enabled.

- In the security.enterprise_roots.enabled window, look to the right side of the screen. If the value is False, double-click on it. The value will get changed to True.
- Restart Firefox.
- If you still see the error message, move to the next solution.
7. Change Your Security Settings
- Type Command Prompt or CMD into the Windows search bar.
- Right-click on Command Prompt and select Run as Administrator.
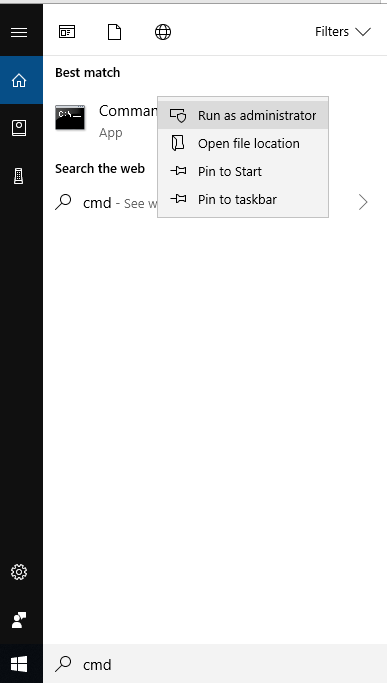
Type in these three commands, hitting Enter after each one:
Regsvr32 softpub.dll
Regsvr32 Wintrust.dll
Regsvr32 Wintrust.dll
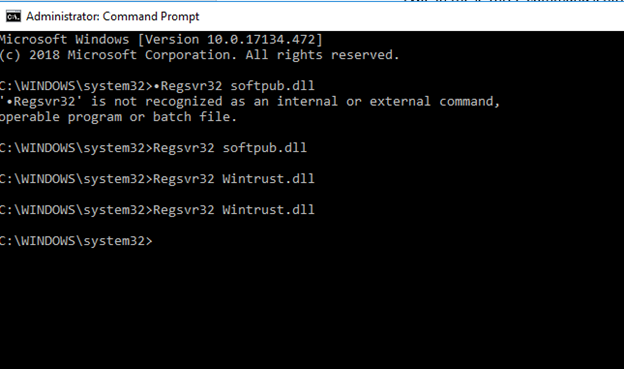
- Reboot your computer. The changes will be saved.
What Is an S/MIME Certificate and How Does It Work?
Troubleshooting Guides
- How to Resolve SSL_ERROR_RX_RECORD_TOO_LONG as a Site Visitor
- How to Fix the ERR_SSL_PROTOCOL_ERROR in 8 Easy Steps (2020 Edition)
![]()
На веб-сайтах, соединение с которыми должно быть защищено (адрес начинается с «https://»), Firefox должен удостовериться, что сертификат, предоставленный веб-сайтом, является действительным. Если сертификат проверить невозможно, Firefox прекратит подключение к веб-сайту и отобразит вместо этого страницу с ошибкой «Предупреждение: потенциальная угроза безопасности». Щёлкнув по кнопке Подробнее, вы можете увидеть конкретную ошибку, обнаруженную Firefox.
В этой статье объясняется, почему вы можете видеть коды ошибок «SEC_ERROR_UNKNOWN_ISSUER», «MOZILLA_PKIX_ERROR_MITM_DETECTED» или «ERROR_SELF_SIGNED_CERT» на веб-сайтах и как её устранить.
Оглавление
- 1 Что означает этот код ошибки?
- 2 Ошибка появляется на множестве защищённых сайтов
- 2.1 Антивирусные продукты
- 2.1.1 Avast/AVG
- 2.1.2 Bitdefender
- 2.1.3 Bullguard
- 2.1.4 ESET
- 2.1.5 Kaspersky
- 2.2 Настройки Family Safety в учётных записях Windows
- 2.3 Наблюдение/фильтрация в корпоративных сетях
- 2.4 Вредоносные программы
- 2.1 Антивирусные продукты
- 3 Ошибка появляется только на конкретном сайте
- 3.1 Сертификат выпущен центром, принадлежащим Symantec
- 3.2 Отсутствует промежуточный сертификат
- 3.3 Самоподписанный сертификат
- 3.4 Обход предупреждения
Что означает этот код ошибки?
Во время защищённого соединения веб-сайту необходимо представить сертификат, выпущенный доверенным центром сертификации, для того, чтобы Firefox убедился, что пользователь подключен к необходимому сайту и соединение является зашифрованным. Если вы щёлкните по кнопке Дополнительно на странице с ошибкой «Предупреждение: потенциальная угроза безопасности» и видите код ошибки «SEC_ERROR_UNKNOWN_ISSUER» или «MOZILLA_PKIX_ERROR_MITM_DETECTED», это означает, что представленный сертификат был издан центром сертификации, который не известен Firefox, и поэтому ему нельзя доверять по умолчанию.
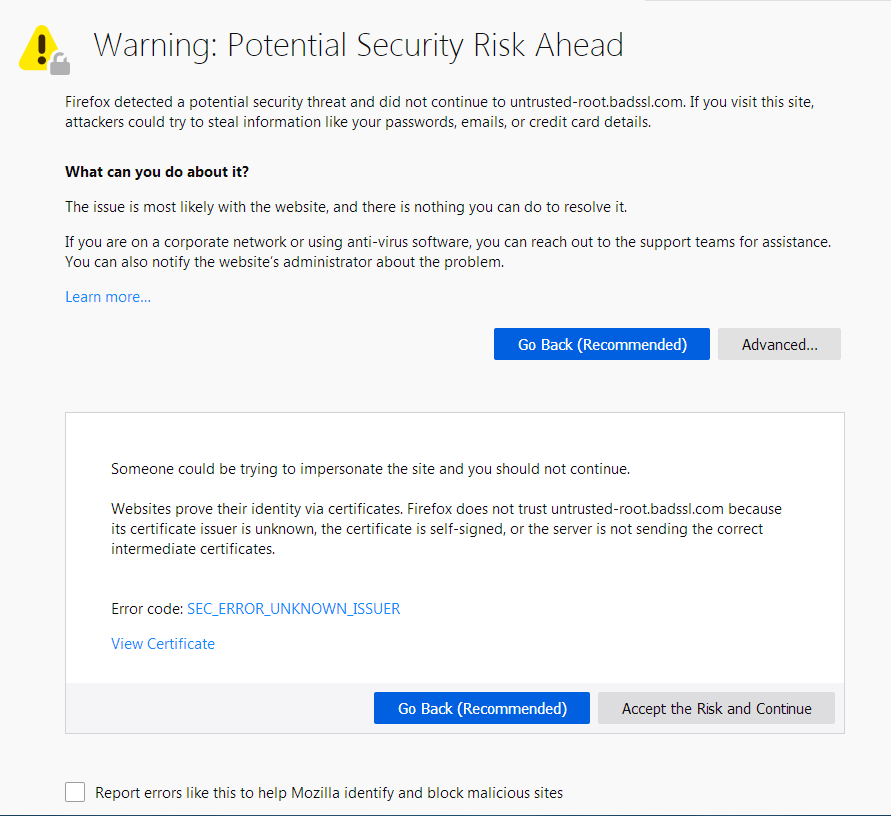
Ошибка появляется на множестве защищённых сайтов
Если вы сталкиваетесь с этой проблемой на множестве не связанных друг с другом HTTPS-сайтов, это указывает на то, что что-то в вашей системе или сети перехватывает ваше соединение и внедряет сертификаты способом, которому не доверяет Firefox. В большинстве случаев зашифрованные соединения сканирует антивирусное программное обеспечение или слушает вредоносная программа и подменяет легитимные сертификаты веб-сайтов на свои собственные. В частности, код ошибки «MOZILLA_PKIX_ERROR_MITM_DETECTED» показывает, что Firefox обнаружил перехват соединения.
Антивирусные продукты
Стороннее антивирусное программное обеспечение может вмешиваться в защищённые соединения Firefox. Вы можете попробовать переустановить его, что может привести к тому, что программное обеспечение снова поместит свои сертификаты в доверенное хранилище Firefox.
Мы рекомендуем удалить ваше стороннее программное обеспечение и использовать вместо этого защитное программное обеспечение, предлагаемое Microsoft для Windows:
- Windows 8 и Windows 10 — Защитник Windows (встроен)
Если вы не хотите удалять своё стороннее программное обеспечение, вы можете попробовать его переустановить, что может заставить программное обеспечение расположить свои сертификаты в доверенное хранилище Firefox снова.
Ниже описаны некоторые альтернативные решения, которые вы можете попробовать:
Avast/AVG
В антивирусных продуктах Avast или AVG вы можете отключить перехват защищённых соединений:
- Откройте настройки вашего приложения Avast или AVG.
- Перейдите в и щёлкните > > .
- Прокрутите вниз до раздела настроек и щёлкните по .
- Снимите флажок рядом с и подтвердите это, нажав OK.
-
В более старых версиях продукта вы найдёте соответствующий параметр перейдя через > > и щёлкнув Настроить рядом с
-
Для получения дополнительной информации прочитайте статью Управление HTTPS-сканированием в Web Shield в антивирусе Avast на сайте поддержки Avast. Дополнительная информация об этой функции доступна на этой странице Блога Avast.
Bitdefender
В антивирусных продуктах Bitdefender вы можете отключить перехват защищённых соединений:
- Откройте настройки вашего приложения Bitdefender.
- Перейдите к меню и в разделе щёлкните по .
- Отключите параметр Сканирование защищённого соединения.
-
В более старых версиях продукта вы найдёте соответствующий параметр как Сканирование SSL после перехода через >
-
В Bitdefender Antivirus Free этот параметр невозможно изменить. Вместо этого вы можете попробовать восстановить или удалить программу, если у вас возникли проблемы с доступом к защищённым веб-сайтам.
Для корпоративных продуктов Bitdefender, пожалуйста, обратитесь к этой странице Центра поддержки Bitdefender.
Bullguard
В продуктах безопасности Bullguard можно отключить перехват защищённых соединений на конкретных крупных сайтах, таких как Google, Yahoo и Facebook:
- Откройте панель вашего приложения Bullguard.
- Щёлкните по и включите Расширенный просмотр в правой верхней части панели.
- Перейдите к > .
- Снимите флажок с параметра для тех сайтов, на которых отображается сообщение об ошибке.
ESET
В антивирусных продуктах ESET вы можете попробовать отключить и повторно включить фильтрацию SSL/TLS-протокола или полностью отключить перехват защищённых подключений, как описано в статье справки ESET.
Kaspersky
Пострадавшие пользователи Kaspersky, должны обновиться до последней версии их продукта безопасности, например до Kaspersky 2019 и выше, которая уменьшает риски этой проблемы. Страница обновления продукта Kaspersky содержит ссылки «обновить», которые бесплатно установят последнюю версию для пользователей с текущей подпиской.
В противном случае, вы можете также отключить перехват защищённых соединений:
- Откройте настройки вашего приложения Kaspersky.
- Нажмите на снизу слева.
- Щёлкните и затем .
- В разделе отметьте флажок Не сканировать зашифрованные соединения и подтвердите это изменение.
- Перезапустите вашу систему, чтобы изменения вступили в силу.
Настройки Family Safety в учётных записях Windows
В учётных записях Microsoft Windows, защищённых настройками Family Safety, защищённые соединения на таких популярных веб-сайтах, как Google, Facebook и Youtube могут перехватываться, а их сертификаты подменяются сертификатами, изданными Microsoft для фильтрации и записи поисковых запросов.
Ознакомьтесь с этой страницей Microsoft ЧаВо, чтобы узнать, как отключить эти компоненты семьи для учётных записей. В случае, если вы хотите вручную установить отсутствующие сертификаты для проблемных учётных записей, вы можете обратиться к этой справочной статье Microsoft.
Наблюдение/фильтрация в корпоративных сетях
Некоторые продукты для наблюдения/фильтрации трафика, использующиеся в корпоративных окружениях, могут перехватывать зашифрованные соединения, подменяя сертификат веб-сайта своим собственным, что может при этом вызывать ошибки на защищённых HTTPS-сайтах.
Если вы подозреваете, что это ваш случай, свяжитесь, пожалуйста, с вашим ИТ-отделом, чтобы узнать, как корректно настроить Firefox для того, чтобы он правильно работал в таком окружении, поскольку необходимый сертификат, возможно, должен быть сначала помещён в хранилище доверенных сертификатов Firefox. Дополнительную информацию для ИТ-отделов о том, что необходимо для этого сделать, можно найти на странице Mozilla Wiki CA:AddRootToFirefox.
Вредоносные программы
Некоторые виды вредоносных программ, перехватывающих зашифрованный веб-трафик, могут вызывать подобное сообщение об ошибке — обратитесь к статье Устранение проблем Firefox, вызванных вредоносными программами, чтобы узнать о том, как решить проблемы с вредоносными программами.
Ошибка появляется только на конкретном сайте
В том случае, если вы сталкиваетесь с этой проблемой только на конкретном сайте, этот тип ошибки обычно указывает на то, что веб-сервер сконфигурирован неправильно. Тем не менее, если вы видите эту ошибку на подлинных крупных сайтах, таких как Google или Фейсбук, или сайтах, на которых проводятся финансовые операции, вы должны выполнить действия, описанные выше.
Сертификат выпущен центром, принадлежащим Symantec
После множества выявленных сбоев с сертификатами, выпущенными корневыми центрами сертификации Symantec, производители браузеров, включая Mozilla, постепенно убирают доверие к этим сертификатам из своих продуктов. Firefox больше не доверяет серверам сертификатов, выпущенных Symantec, включая сертификаты, выпущенные под брендами GeoTrust, RapidSSL, Thawte и Verisign. Для получения дополнительной информации прочитайте это сообщение в блоге Mozilla.
Основной ошибкой будет MOZILLA_PKIX_ERROR_ADDITIONAL_POLICY_CONSTRAINT_FAILED, но на некоторых серверах вы можете увидеть вместо этого код ошибки SEC_ERROR_UNKNOWN_ISSUER.Когда вы попадаете через такой сайт, вы должны связаться с владельцами сайта для того, чтобы информировать их об этой проблеме.
Mozilla настоятельно рекомендует операторам затронутых сайтов провести незамедлительное действие по замене этих сертификатов. DigiCert предоставляет бесплатную замену сертификатов.
Отсутствует промежуточный сертификат
На сайте с отсутствующим промежуточным сертификатом вы увидите следующее описание ошибки после того, как щёлкните по Дополнительно на странице ошибки:
К сертификату нет доверия, так как сертификат его издателя неизвестен.
Сервер мог не отправить соответствующие промежуточные сертификаты.
Может понадобиться импортировать дополнительный корневой сертификат.
Сертификат веб-сайта мог не быть выдан доверенным центром сертификации, или не была предоставлена полная цепочка сертификатов до доверенного центра сертификации (отсутствует так называемый «промежуточный сертификат»).
Вы можете проверить, что сайт настроен правильно, введя адрес веб-сайта в инструмент стороннего производителя, например на тестовой странице SSL Labs. Если он возвращает результат «Chain issues: Incomplete», значит надлежащий промежуточный сертификат отсутствует.
Вам следует связаться с владельцами веб-сайта, на котором вы испытываете проблемы с доступом, чтобы сообщить им об этой проблеме.
Самоподписанный сертификат
На сайте с самоподписанным сертификатом вы увидите код ошибки ERROR_SELF_SIGNED_CERT и последующим описанием ошибки после того, как вы щёлкнете по Дополнительно на странице ошибки:
К сертификату нет доверия, так как он является самоподписанным.
К самоподписанному сертификату, который был выдан непризнанным центром сертификации, по умолчанию нет доверия. Самоподписанные сертификаты могут обеспечить защиту ваших данных от прослушивания, но они ничего не говорят о том, кто является получателем данных. Это характерно для интранет-сайтов, которые не доступны для широкой публики, и вы можете обойти предупреждение для таких сайтов.
Обход предупреждения
Предупреждение: Вам никогда не следует добавлять исключение сертификата для широко известных веб-сайтов или сайтов, где речь идёт о финансовых транзакциях — в этом случае недействительный сертификат может быть индикатором того, что ваше подключение скомпрометировано третьей стороной.
Если веб-сайт это допускает, вы можете обойти предупреждение для того, чтобы посетить сайт, несмотря на то, что сертификат не является доверенным по умолчанию:
- На странице с предупреждением щёлкните по кнопке Дополнительно.
- Щёлкните Подтвердить риск и продолжить.
Эти прекрасные люди помогли написать эту статью:

Станьте волонтёром
Растите и делитесь опытом с другими. Отвечайте на вопросы и улучшайте нашу базу знаний.
Подробнее
![]()
Что значит «Ваше соединение не защищено»?
Когда Firefox соединяется с защищённым веб-сайтом (URL начинается с «https://»), он должен убедиться, что серитификат, предоставленный этим веб-сайтом, действителен, и что уровень шифрования достаточен для обеспечения вашей приватности. Если он не в состоянии проверить это, Firefox прекратит соединение с веб-сайтом и покажет вам страницу ошибки с сообщением Предупреждение: Вероятная угроза безопасности.
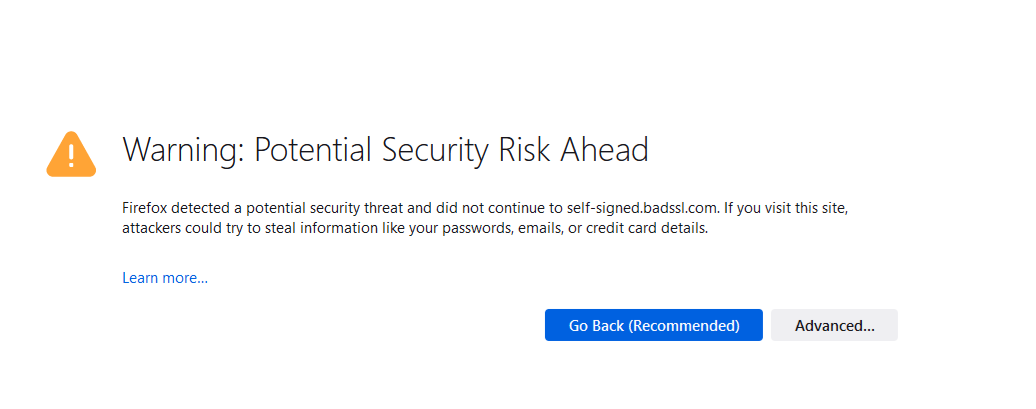
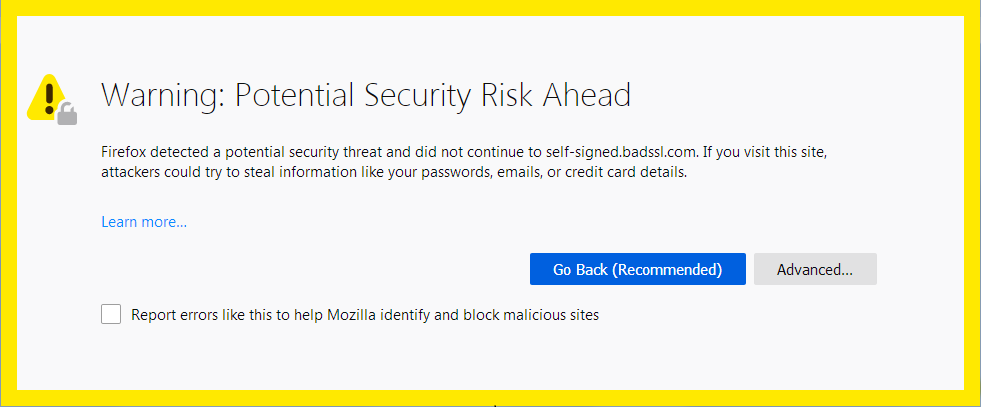
Щёлкните по кнопке Дополнительно…, чтобы просмотреть код ошибки и другую информацию об ошибке. Распространённые ошибки описаны в этой статье.
Оглавление
- 1 Что делать, если вы видите эти ошибки?
- 2 MOZILLA_PKIX_ERROR _ADDITIONAL_POLICY_CONSTRAINT_FAILED
- 3 SEC_ERROR_EXPIRED_ISSUER_CERTIFICATE
- 4 SEC_ERROR_EXPIRED_CERTIFICATE
- 5 SEC_ERROR_UNKNOWN_ISSUER
- 6 MOZILLA_PKIX_ERROR_MITM_DETECTED
- 7 ERROR_SELF_SIGNED_CERT
- 8 SSL_ERROR_BAD_CERT_DOMAIN
- 9 SEC_ERROR_OCSP_INVALID_SIGNING_CERT
- 9.1 Повреждённое хранилище сертификатов
- 10 Игнорирование предупреждений
Что делать, если вы видите эти ошибки?
Если вы видите сообщение Предупреждение: Вероятная угроза безопасности, вы можете:
- Связаться с владельцем сайта и попросить их исправить сертификаты сайта.
- Щёлкнуть Вернуться назад (Рекомендовано) или посетить другой веб-сайт.
- Если вы находитесь в корпоративной сети или используете антивирусное программное обеспечение, свяжитесь с группой поддержки для помощи.
После просмотра кода ошибки и другой информации об ошибке нажмите кнопку «Принять риск и продолжить», чтобы загрузить сайт на свой страх и риск. Это добавит исключение безопасности для сертификата этого веб-сайта.
Внимание! Не заходите на веб-сайт, пока не поймёте причины предупреждения безопасности. Легальные публичные сайты не требуют добавления исключений безопасности для их сертификатов. Недействительный сертификат может быть индикатором того, что веб-страница вас обманет или украдёт ваши идентификационные данные.
MOZILLA_PKIX_ERROR _ADDITIONAL_POLICY_CONSTRAINT_FAILED
Эта ошибка указывает на то, что сертификат сайта не соответствовал политикам безопасности Программы сертификации Mozilla CA. Большинство браузеров, а не только Firefox, не доверяют сертификатам выпущенным GeoTrust, RapidSSL, Symantec, Thawte и VeriSign, потому что эти центры сертификации не следовали нормам безопасности в прошлом.
Владельцы сайта должны работать с их центром сертификации, чтобы исправить эту проблему политики. Программа сертификации Mozilla CA публикует список предстоящих политических действий, влияющих на центры сертификации, который содержит сведения, которые могут быть полезны для владельцев веб-сайтов.
Для получения дополнительной информации, посмотрите сообщение в Блоге Безопасности Mozilla Недоверие TLS сертификатам Symantec.
SEC_ERROR_EXPIRED_ISSUER_CERTIFICATE
Сертификат не будет действителен до даты (…)
В тексте ошибки также отображается текущая дата и время вашей системы. В случае, если они некорректные, установите системные часы на текущую дату и время (дважды щёлкните по значку часов на панели задач Windows), чтобы решить эту проблему. Подробнее об этом можно прочитать в статье поддержки Как устранить ошибки, связанные со временем, на защищённых сайтах.
SEC_ERROR_EXPIRED_CERTIFICATE
Сертификат закончился дата (…)
Эта ошибка возникает, когда срок сертификата идентификации веб-сайта закончился.
В тексте ошибки также отображается текущая дата и время вашей системы. В случае, если они некорректные, установите системные часы на текущую дату и время (дважды щёлкните по значку часов на панели задач Windows), чтобы решить эту проблему. Подробнее об этом можно прочитать в статье поддержки Как устранить ошибки, связанные со временем, на защищённых сайтах.
SEC_ERROR_UNKNOWN_ISSUER
Сертификат не является доверенным, так как сертификат эмитента неизвестен.
Сервер не может отправлять соответствующие промежуточные сертификаты.
Возможно, придётся импортировать дополнительный корневой сертификат.
Дополнительную информацию об этой ошибке прочитайте в статье поддержки Как устранить ошибку с кодом «SEC_ERROR_UNKNOWN_ISSUER» на защищённых веб-сайтах.
MOZILLA_PKIX_ERROR_MITM_DETECTED
Сертификат не является доверенным, так как сертификат эмитента неизвестен.
Сервер не может отправлять соответствующие промежуточные сертификаты.
Возможно, придётся импортировать дополнительный корневой сертификат.
MOZILLA_PKIX_ERROR_MITM_DETECTED является частным случаем кода ошибки SEC_ERROR_UNKNOWN_ISSUER, когда обнаружена атака человек-в-середине.
Возможно у вас включено сканирование SSL в программном обеспечении безопасности, таком как Avast, BitDefender, Eset или Kaspersky. Попробуйте отключить этот параметр. Более подробную информацию можно найти в статье поддержки Как устранить ошибку с кодом «SEC_ERROR_UNKNOWN_ISSUER» на защищённых веб-сайтах.
Вы также можете увидеть это сообщение об ошибке на крупных сайтах, таких как Google, Facebook, YouTube и других учётных записях пользователей Windows, защищённых семейными настройками Microsoft. Информацию о том, как включить такие настройки для конкретного пользователя, можно найти в статье поддержки Майкрософт Удаление участников из семейной группы?.
ERROR_SELF_SIGNED_CERT
Этот сертификат не является доверенным, потому что он самоподписан.
Самоподписанные сертификаты сохранят ваши данные в безопасности от перехвата, но ничего не скажут о том, кто получатель данных. Это характерно для интранет-сайтов, которые не являются общедоступными, и вы можете обойти предупреждение для таких сайтов. Более подробную информацию можно найти в статье поддержки Как устранить ошибку с кодом «SEC_ERROR_UNKNOWN_ISSUER» на защищённых веб-сайтах.
SSL_ERROR_BAD_CERT_DOMAIN
Firefox не доверяет этому сайту, поскольку он использует сертификат, который не является допустимым для данного конкретного сайта. Информация, передаваемая через этот сайт может оказаться под угрозой, поэтому лучше всего для вас связаться с владельцами веб-сайта, чтобы исправить эту проблему.
SEC_ERROR_OCSP_INVALID_SIGNING_CERT
Сайт не правильно настроен и провалил проверку безопасности. Если вы посещаете этот сайт, злоумышленники могут попытаться украсть вашу личную информацию, такую как пароли, электронные письма или данные кредитной карты.
Эта проблема на стороне веб-сайта и вы ничего не можете сделать, чтобы решить её. Вы можете сообщить администратору сайта об этой проблеме.
Повреждённое хранилище сертификатов
Вы также можете увидеть сообщения об ошибке сертификата, когда файл cert9.db в папке профиля, который хранит ваши сертификаты, может быть повреждён. Попробуйте удалить этот файл при закрытом Firefox, чтобы восстановить его:
Примечание: Вы должны выполнять эти шаги только в крайнем случае, после того, как все другие шаги по устранению неполадок не дали результатов.
-
Откройте папку вашего профиля:
- Нажмите кнопку меню
 , выберите , а затем — .В меню выберите . Откроется вкладка «Информация для решения проблем».
, выберите , а затем — .В меню выберите . Откроется вкладка «Информация для решения проблем». - В разделе «Сведения о приложении» рядом с надписью «ПапкаКаталог профиля» нажмите кнопку Открыть папкуПоказать в FinderОткрыть каталог. Откроется окно с вашей папкой профиля.Откроется ваша папка профиля.
- Нажмите кнопку меню
- Нажмите кнопку меню Firefox
 и выберите .Нажмите кнопку меню Firefox в верхней части экрана и выберите .Нажмите кнопку меню Firefox
и выберите .Нажмите кнопку меню Firefox в верхней части экрана и выберите .Нажмите кнопку меню Firefox  и выберите .
и выберите . - Щёлкните по файлу с именем cert9.db.
- Нажмите command+Delete.
- Перезагрузите Firefox.
-
Примечание: cert9.db будет снова создан, когда вы перезапустите Firefox. Это нормально.
Игнорирование предупреждений
Примечание: Некоторые предупреждения о безопасности обойти нельзя.
Вам следует игнорировать предупреждение только если вы уверены как в идентификации веб-сайта, так и надёжности вашего соединения – даже если вы доверяете сайту, кто-то может подслушивать ваше соединение. Данные, вводимые вами на сайт по слабо зашифрованному соединению, также могут быть уязвимы для перехвата.
Чтобы проигнорировать страницу предупреждения, щёлкните Дополнительно:
- На сайтах со слабым шифрованием вам будет предоставлена возможность загрузки сайта с помощью устаревшей системы безопасности.
- На сайтах, где сертификат не может быть подтверждён, вам может быть предоставлена возможность добавить исключение.
Подлинные публичные сайты не будут просить вас добавить исключение для их сертификата – в этом случае недействительный сертификат может быть указанием на веб-страницу, которая обманет вас или украдёт ваши идентификационные данные.
Эти прекрасные люди помогли написать эту статью:

Станьте волонтёром
Растите и делитесь опытом с другими. Отвечайте на вопросы и улучшайте нашу базу знаний.
Подробнее
How to Get Rid of ‘Warning: Potential Security Risk Ahead with MOZILLA_PKIX_ERROR_SELF_SIGNED_CERT” Error in Firefox?

“MOZILLA_PKIX_ERROR_SELF_SIGNED_CERT” error indicates that the website you are trying to reach is using a self-signed SSL/TLS certificate. These type of SSL/TLS certificates are highly unsecured. None of the browsers, including Mozilla Firefox, trust a self-signed certificate and hence, show a “MOZILLA_PKIX_ERROR_SELF_SIGNED_CERT” error.
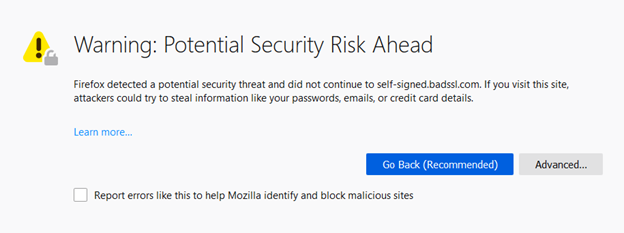
If you’re a website owner, remove the self-signed certificate from your server and get a publicly trusted certificate authority (CA)’s SSL certificate ASAP. It starts from $10/year and includes a $50,000 warranty.
If you’re a website visitor, you can apply the following methods to get rid of the “MOZILLA_PKIX_ERROR_SELF_SIGNED_CERT” error in Firefox. You don’t need to follow all the steps, though. Follow one-by-one steps, until you fix the error.
1. Continue With an Insecure Connection
You can continue with the insecure connection at your own risk:
- Click on Advanced.
- Click on Accept the Risk and Continue.
Note: If you don’t see this option, move on to the next solution.
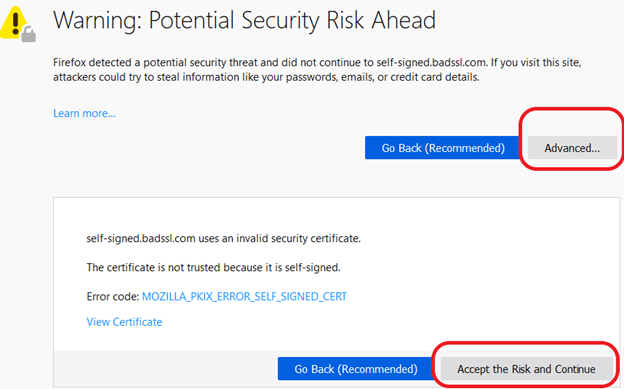
2. Add the Site to Your List of Trusted Sites
- Search for Internet Options in the Windows search bar.
- In the pop-up window, click on the Security tab.
- Select Trusted sites.
- Click on the Sites button to open a new window.
- Manually add the URL of the website that is displaying the error message.
- Click Apply and OK.
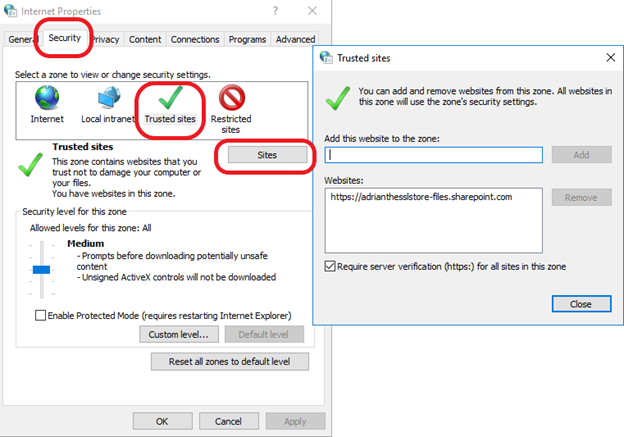
3. Temporarily Disable Your Antivirus and Firewall
Some antivirus and firewall solutions are sensitive to SSL errors. To address this issue, all you need to do is turn off HTTPS scanning. All antiviruses have different SSL scanning under different names. Find the appropriate setting such as “HTTPS Scanning,” “Scan SSL”, “show safe result,” “Do not scan encrypted connections,” etc.,and disable it.
If you don’t see any such options, visit the manufacturer’s help section and try to find SSL- and HTTPS-related settings information there.
4. Clear the SSL State
- Search for Internet Options in the Windows search bar.
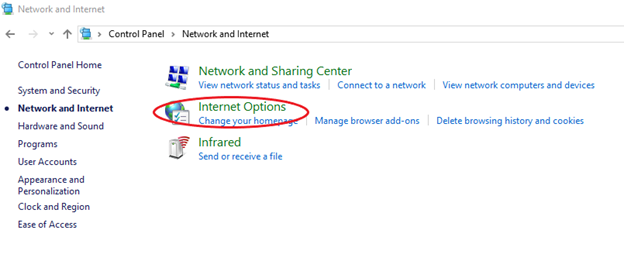
- In the pop-up window, select the Content tab.
- Click on Clear SSL State to clear your SSL cache.
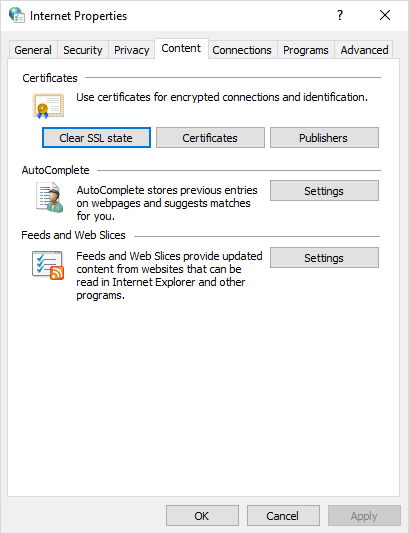
5. Clear Your Browsing History
- Open Firefox and navigate to Options in the top-right drop-down menu.
- Go to Privacy and Security from the menu bar on the left side.
- Click on Clear Data in the Cookies and Site Data section.
- Select Clear History.
- Select all the options and click on Clear Now.
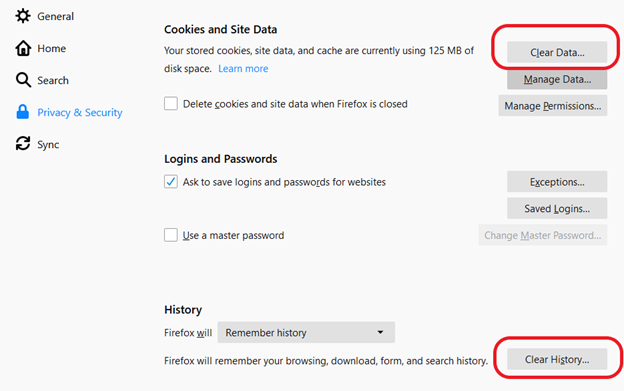
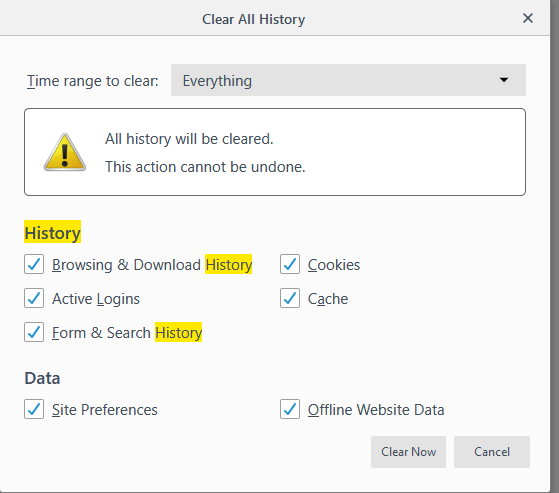
6. Permit Firefox to Trust Root Authorities
Firefox has an optional feature that allows the browser to trust root authorities in the Windows certificate store. To activate this feature, you must enable the setting in your browser.
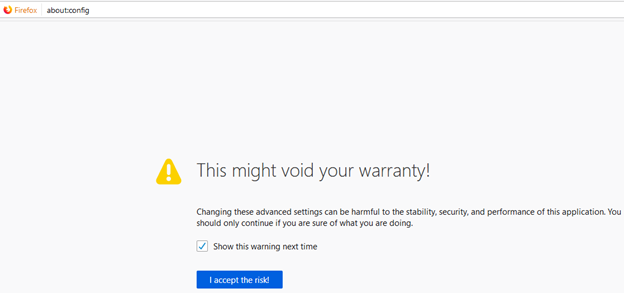
- Type “about: config” into the Firefox address bar.
- Press the I accept the risk! button.
- Search for security.enterprise_roots.enabled.

- In the security.enterprise_roots.enabled window, look to the right side of the screen. If the value is False, double-click on it. The value will get changed to True.
- Restart Firefox.
- If you still see the error message, move to the next solution.
7. Change Your Security Settings
- Type Command Prompt or CMD into the Windows search bar.
- Right-click on Command Prompt and select Run as Administrator.
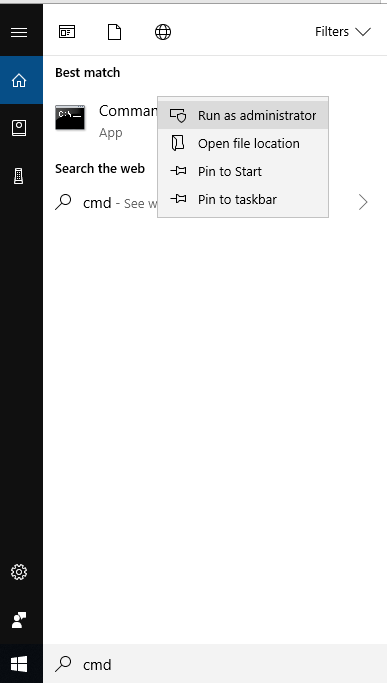
Type in these three commands, hitting Enter after each one:
Regsvr32 softpub.dll
Regsvr32 Wintrust.dll
Regsvr32 Wintrust.dll
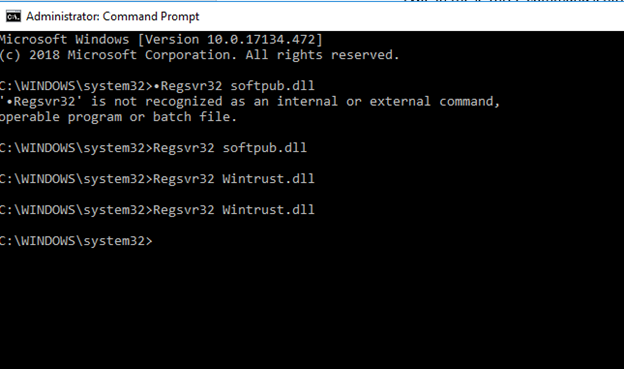
- Reboot your computer. The changes will be saved.
What Is an S/MIME Certificate and How Does It Work?
Troubleshooting Guides
- How to Resolve SSL_ERROR_RX_RECORD_TOO_LONG as a Site Visitor
- How to Fix the ERR_SSL_PROTOCOL_ERROR in 8 Easy Steps (2020 Edition)
Get your FREE copy of «The Ultimate Guide of SSL»
Download Ebook
How to Fix Mozilla Firefox Error – “MOZILLA_PKIX_ERROR_SELF_SIGNED_CERT”?
If you’re using internal LAN-only services or you’re an independent developer or small business doing some testing, then there’s a chance you may be using the self-signed certificates.
The self-signed certificate is the certificate which is signed by the same person whose identity is to be certified by that certificate. Also, in the signing procedure, the private key is signed by that certificate holder itself and not by any trusted certificate authority like DigiCert or Sectigo.
So, while trying to open the website on Mozilla Firefox, if you come across this error message “MOZILLA_PKIX_ERROR_SELF_SIGNED_CERT” then no need to worry, as it’s one of the error message similar to Google Chrome error message “NET::ERR_CERT_AUTHORITY_INVALID” which occurs in the browser whenever,
- Self-signed certificates are used
- Untrusted CA’s like WoSign, Startcom Certificates are used (One of the possibilities, though it won’t happen)
What Does Error Message “Warning: Potential Security Risk Ahead with MOZILLA_PKIX_ERROR_SELF_SIGNED_CERT” means?
It’s one of the common error messages, which means the SSL certificate is not trusted by your web browser. In other words, Mozilla Firefox doesn’t know who signed the certificate so that it won’t trust it.
How to Fix Mozilla Firefox Browser Error Message “MOZILLA_PKIX_ERROR_SELF_SIGNED_CERT”?
First and foremost, it’s recommended to purchase an SSL/TLS Certificate from a trusted Certificate Authority or Provider such as Comodo SSL/TLS Certificate. But, if you want to use, self-signed certificate then below are the solutions.
Note: Ignoring any errors related to SSL/TLS Certificate may weaken the security of your device. If you still want to risk anyway then avoid sharing any sensitive information like name, passwords, phone number, physical address or Social Security Number (SSN).
- Step 1: Enable Network.Stricttransportsecurity.Preloadlist
- Step 2: Clearing the SSL State
- Step 3: Click on “Accept the Risk and Continue” while Ignoring an Error
1. Enable Network.Stricttransportsecurity.Preloadlist
If your installed Mozilla Firefox is displaying this error, follow below steps:
- In the Mozilla Firefox address bar, type about:config
- Look for “network.stricttransportsecurity.preloadlist”
- And set the last field Value to “false” and restart the browser. If you still see that error, move to below solution.
2. Clearing the SSL State
- From the windows search bar, go to Internet Options and then Internet Properties.
- Click on Content and Click on Clear SSL State option.
- Once it completes, it will display the message “The SSL cache was successfully cleared”.

3. Click on “Accept the Risk and Continue” while Ignoring an Error
- Click on “Advanced” and then
- Click on “Accept the Risk and Continue.”

Related Articles
![]()
$6.55
Vendor Price: $41.73
Coupon Code: ASCSCPSSL4
Get It Now
![]()
$13.45
Vendor Price: $69
Coupon Code: ASRSRSSL2
Get It Now
![]()
$17.54 – 2 SAN Included
Vendor Price: $41.73
Coupon Code: ASCSCPMD4
Get It Now
Disclosure: AboutSSL appreciates your continuous support. It helps us tremendously to keep moving in the competitive SSL industry. Here most of the links which direct you to buy any SSL/TLS related service or products earns us a certain percentage of referral commission. Learn More
Если у вас возникли проблемы с просмотром нескольких веб-сайтов в браузере Firefox на вашем компьютере с Windows 10, этот пост может быть вам полезен. Одна из наиболее распространенных проблем, с которыми вы можете столкнуться в Firefox, в основном связана с HTTPS, и одна из них — это ошибка MOZILLA PKIX ERROR MITM DETECTED или ERROR SELF SIGNED CERT или SEC ERROR UNKNOWN ISSUER, что означает, что Firefox не может доверять сертификатам, выпущенным на защищенных веб-сайты.
Если вы столкнулись с ошибкой MOZILLA_PKIX_ERROR_MITM_DETECTED в Firefox, это означает, что что-то в вашей сети или системе прерывает ваше соединение и вводит сертификаты, и когда это произойдет, Firefox не будет доверять ему. В таких случаях одним из виновников является вредоносное ПО. Вредоносное ПО попытается заменить действительный сертификат своим сертификатом. Другой причиной является программное обеспечение безопасности, которое отслеживает безопасное соединение и создает ложное срабатывание, например:
«В учетных записях Microsoft Windows, защищенных настройками Family Safety, безопасные соединения на популярных веб-сайтах, таких как Google, Facebook и YouTube, могут быть перехвачены, а их сертификаты заменены сертификатами, выпущенными Microsoft для фильтрации и записи поисковых операций».
А если вы подключены к корпоративной сети, возможно, существует продукт для мониторинга / фильтрации, который может заменить сертификаты. Кроме того, есть также пользователи, которые сообщили о получении этой проблемы, когда они используют Ночную версию Firefox. И если это так, вы должны попытаться получить доступ к защищенным веб-сайтам, используя только стабильную сборку, особенно когда речь идет о платежах. Однако, если вы этого не делаете, то вот несколько вариантов, которые вы должны проверить.
Вариант 1. Попробуйте отключить сканирование HTTPS в вашей программе безопасности и антивирусной программе.
Каждое программное обеспечение на основе безопасности имеет параметр безопасности, который позволяет отключить функцию сканирования HTTPS. Они могут быть доступны под разными именами, такими как Сканирование HTTPS, Сканирование SSL, Показывать безопасный результат, Не сканировать зашифрованные соединения и т. Д. Найдите то, что подходит для вашей безопасности или антивирусного программного обеспечения, а затем попробуйте временно отключить его и посмотрите, поможет ли исправление ошибки MOZILLA_PKIX_ERROR_MITM_DETECTED в Firefox.
Вариант 2 — Попробуйте отключить security.enterprise_roots.enabled
Следующее, что вы можете сделать, если первый вариант не сработал, — отключить security.enterprise_roots.enabled, который является проверкой сертификата HTTPS в Firefox. Обратите внимание, что это не рекомендуется, но вы должны по крайней мере попытаться исправить ошибку.
- Откройте Firefox, затем введите «about: config» в адресную строку Firefox и нажмите Enter.
- После этого, если появится информационное сообщение, подтвердите его.
- Затем найдите параметр security.enterprise_roots.enabled и, как только вы его найдете, дважды щелкните по нему.
- Затем измените его значение на true и перезапустите браузер Firefox один раз. Это импортирует все пользовательские сертификаты из другого программного обеспечения безопасности в Firefox. В результате он обязательно пометит эти источники как надежные, и вы не получите ошибку MOZILLA_PKIX_ERROR_MITM_DETECTED.
Расширенный ремонт системы Pro
Автоматизированное решение для ремонта ПК в один клик

С Advanced System Repair Pro вы можете легко
Замените поврежденные файлы
Восстановить производительность
Удалить вредоносные программы
СКАЧАТЬ
Advanced System Repair Pro совместим со всеми версиями Microsoft Windows, включая Windows 11.
Поделиться этой статьей:
Вас также может заинтересовать
Если вы пытаетесь установить или обновить компьютер с Windows 10, но внезапно столкнулись с сообщением об ошибке, в котором говорится: «Windows не удалось настроить один или несколько компонентов системы», читайте дальше, так как в этом посте показано, как можно решить проблему. Вы не одиноки в этой проблеме, так как другие пользователи также сообщали о том же сценарии. Некоторые из них сообщили о получении следующего сообщения об ошибке:
«Windows не может настроить один или несколько компонентов системы. Чтобы установить Windows, перезагрузите компьютер с кодом ошибки 0xc1900101-0x30018 ».
Когда вы проверите журнал отката Windows 10, вы увидите часть с «iisetup.exe», которая связана с прерыванием. Обычно процесс обновления завершается более чем на 50% и застревает, а затем откатывается позже и генерирует журналы ошибок. Этот тип ошибки, в большинстве случаев, появляется во время обновления Windows 10 и связан с Internet Information Services или IIS в Windows 10. По какой-то неизвестной причине он ограничивает установку или обновление, которое приводит к появлению ошибки. Чтобы исправить ошибку «Windows не удалось настроить один или несколько компонентов системы», попробуйте удалить IIS из компонентов Windows или переименовать папку «inetsrv». Вы также можете переместить все папки, связанные с IIS, на другой диск. Для более подробной информации, обратитесь к опциям, представленным ниже.
Вариант 1. Попробуйте удалить IIS из компонентов Windows.
IIS устанавливается из компонентов Windows, и вы можете найти его в Панели управления> Программы. Оттуда снимите флажок для информационных служб Интернета. После этого нажмите кнопку ОК, чтобы сохранить изменения. Обратите внимание, что этот процесс избавит от всех связанных программ, служб и папок из Windows 10. Так что, если вы хотите, вы можете просто установить их позже или использовать автономный установщик с официального сайта Microsoft.
Вариант 2 — попробуйте переименовать папку inetsrv
Следующий вариант, который вы можете использовать для решения проблемы, — переименовать папку «inetsrv». Если вы удалили IIS из компонентов Windows, это также приведет к удалению папок, однако папка не была удалена, а затем необходимо удалить папки, связанные с IIS, выполнив следующие действия:
- Сначала вам нужно загрузиться в расширенном режиме восстановления, а затем откройте командную строку.
- Затем выполните эту команду, чтобы переименовать папку из этого места, C: Windowssystem32inetsrv: переименовать C: /Windows/system32/inetsrv/inetsrv.old
- После этого загрузитесь в свой компьютер в обычном режиме и попробуйте снова обновить Windows 10 и проверьте, устранена ли проблема.
Вариант 3. Попробуйте переместить папки, связанные с IIS, на другой диск.
- Нажмите клавиши Win + R, чтобы запустить утилиту «Выполнить», введите «services.msc» в поле и нажмите Enter, чтобы открыть диспетчер служб Windows.
- Затем найдите службу Application Helper Service в списке служб и остановите ее.
- После этого перейдите во владение папкой «WinSxS», а затем переместите папки * windows-iis *. * »На другой диск. Вы можете просто выполнить поиск, используя ключевое слово «* windows-iis *. *» В Начальном поиске.
- Затем нажмите клавиши Ctrl + X и вставьте папки на другой диск.
- После этого снова запустите процесс обновления для Windows 10.
Узнать больше
Обновление вашего компьютера с Windows может не всегда проходить должным образом, так как по пути вы можете получать сообщения об ошибках. Одно из сообщений об ошибке, с которым вы можете столкнуться, — это ошибка «STOP 0XC000021A или STATUS_SYSTEM_PROCESS_TERMINATED». Эта ошибка указывает на некоторую проблему безопасности в операционной системе Windows. Возможно, в системных файлах есть проблемы, и они были неправильно изменены. Хотя это не обязательно означает, что за модификацией стоит вредоносное ПО, одно из недавно установленных приложений может иметь какое-то отношение к проблеме. Приложение могло изменить или повредить некоторые основные системные файлы. Когда вы столкнетесь с этой ошибкой, вы увидите синий экран вместе со следующим сообщением об ошибке:
«Ваш компьютер столкнулся с проблемой и нуждается в перезагрузке. Мы просто собираем информацию об ошибке, а затем перезапустим для вас. (0% выполнено)
Если вы хотите узнать больше, вы можете найти в Интернете позже эту ошибку: 0xc000021a ”
Эта ошибка появляется, когда подсистема пользовательского режима, такая как WinLogon, подсистема времени выполнения клиент-сервер или CSRSS, была фатально скомпрометирована, и безопасность в системе больше не может быть гарантирована. Таким образом, операционная система переключается в режим ядра, и Windows не сможет работать без WinLogon или подсистемы времени выполнения клиент-сервера. Вот почему это один из немногих случаев, когда сбой службы пользовательского режима может привести к выключению системы. Чтобы решить эту проблему, вот несколько исправлений, которые могут помочь.
Вариант 1. Удалите программы, которые вы установили недавно.
- В поле поиска введите «control» и нажмите «Панель управления» (приложение для ПК) среди результатов поиска.
- После этого выберите «Программы и компоненты» из списка, который предоставит вам список всех программ, установленных на вашем компьютере.
- Оттуда найдите соответствующую программу и выберите ее, а затем удалите ее.
Примечание: Если вы загрузили приложение из Магазина Windows, вы можете просто щелкнуть его правой кнопкой мыши в списке приложений, а затем удалить.
Вариант 2 — выполнить восстановление системы
Выполнение восстановления системы также может помочь вам исправить ошибку «STOP 0XC000021A или STATUS_SYSTEM_PROCESS_TERMINATED». Вы можете сделать эту опцию либо загрузкой в безопасном режиме, либо восстановлением системы. Если вы уже находитесь в разделе «Дополнительные параметры запуска», просто выберите «Восстановление системы» и перейдите к следующим шагам. И если вы только что загрузили свой компьютер в безопасном режиме, следуйте инструкциям ниже.
- Нажмите клавиши Win + R, чтобы открыть диалоговое окно «Выполнить».
- После этого введите «sysdm.cpl» в поле и нажмите «Ввод».
- Затем перейдите на вкладку «Защита системы» и нажмите кнопку «Восстановление системы». Откроется новое окно, в котором вы должны выбрать предпочитаемую точку восстановления системы.
- После этого следуйте инструкциям на экране, чтобы завершить процесс, а затем перезагрузите компьютер и проверьте, устранена ли проблема.
Вариант 3. Запустите средство проверки системных файлов или сканирование SFC.
Средство проверки системных файлов или SFC — это встроенная командная утилита, которая помогает восстанавливать как поврежденные, так и отсутствующие файлы. Он заменяет плохие и поврежденные системные файлы на хорошие системные файлы, которые могут быть причиной появления ошибки «STOP 0XC000021A или STATUS_SYSTEM_PROCESS_TERMINATED». Чтобы запустить команду SFC, выполните действия, указанные ниже.
- Нажмите Win + R, чтобы запустить Run.
- Введите CMD в поле и нажмите Enter.
- После открытия командной строки введите ПФС / SCANNOW
Команда запустит сканирование системы, которое займет несколько секунд, прежде чем завершится. Как только это будет сделано, вы можете получить следующие результаты:
- Защита ресурсов Windows не обнаружила нарушений целостности.
- Защита ресурсов Windows обнаружила поврежденные файлы и успешно восстановила их.
- Windows Resource Protection обнаружила поврежденные файлы, но не смогла исправить некоторые из них.
Вариант 4 — Восстановите BCD и исправьте MBR
Восстановление BCD может помочь вам исправить ошибку «STOP 0XC000021A или STATUS_SYSTEM_PROCESS_TERMINATED».
- Вы можете начать с загрузки среды установки Windows 10 с установочного носителя.
- После этого нажмите «Восстановить компьютер» и на синем экране выберите «Устранение неполадок», а затем выберите меню «Дополнительные параметры».
- Затем выберите Командная строка и введите команды ниже одну за другой и нажмите Enter сразу после того, как вы это сделаете.
- exe / FixMbr
- exe / FixBoot
- exe / RebuildBcd
Введенные вами команды должны перестроить BCD и восстановить MBR.
Вариант 5 — запустить утилиту CHKDSK
Вы также можете запустить утилиту Chkdsk для решения проблемы. Если на вашем жестком диске есть проблемы с целостностью, обновление действительно завершится сбоем, так как система будет считать, что это не исправно, и именно здесь появляется утилита Chkdsk. Утилита Chkdsk исправляет ошибки жесткого диска, которые могут вызывать проблему.
- Откройте командную строку с правами администратора.
- После открытия командной строки выполните команды, перечисленные ниже, и не забудьте нажать Enter сразу после ввода каждой из них.
- chkntfs / t
- chkntfs / t: 10
Узнать больше
Windows 10 продемонстрировала один из самых эффективных и удобных интерфейсов. Однако было много проблем с серверной частью этой широко хваленой операционной системы: например, Центр обновления Windows по-прежнему остается ненадежным и полным ошибок системным приложением. Одним из примеров этой ошибки является ошибка Центра обновления Windows 0x80073712, которая стоит на пути пользователей, которые просто хотят без проблем обновлять свои компьютеры. Код ошибки 0x80073712 означает, что файл, необходимый Центру обновления Windows для работы, поврежден, отсутствует или поврежден. Однако это не означает, что ваша версия Windows навсегда останется такой, какая она есть, без возможности ее обновления. Ошибка Центра обновления Windows 0x80073712 легко устраняется с помощью набора приведенных ниже шагов и некоторых встроенных в Windows шагов по устранению неполадок:
Решение 1: Откройте Центр устранения неполадок Центра обновления Windows
- Откройте средство устранения неполадок Центра обновления Windows, одновременно нажав клавиши Windows и S.
- Введите слово «Устранение неполадок» в поле поиска и выберите результат устранения неполадок.
- В новом окне выберите «Центр обновления Windows» для устранения неполадок.
- Запустите средство устранения неполадок, затем откройте Центр обновления Windows и попробуйте снова установить обновление.
Решение 2. Запустите инструмент DISM
- Откройте командную строку, одновременно нажав клавиши Windows и S.
- Введите «cmd» в поле поиска. Щелкните правой кнопкой мыши командную строку среди результатов и выберите «Запуск от имени администратора».
- В окне командной строки введите следующее и нажмите клавишу Enter после каждой команды
DISM.exe / Online / Очистка-изображение / Scanhealth
DISM.exe / Online / Очистка-изображение / Восстановить здоровье
- Чтобы закрыть окно «Администратор»: командная строка, введите Exit и нажмите Enter.
- Запустите Центр обновления Windows снова.
Решение 3. Переименуйте папку распространения программного обеспечения.
- Откройте командную строку, как упоминалось ранее
- Введите следующую команду, нажимая Enter после каждой строки
net stop wuauserv
net stop cryptSvc
чистые стоповые бит
net stop msiserver
переименовать c: /windows/SoftwareDistribution/softwaredistribution.old
net start wuauserv
net start cryptSvc
чистые стартовые биты
net start msiserver
выход - Перезагрузите компьютер и запустите программу обновления, если она снова заработает.
Решение 4. Перезапустите службы Windows Update.
- Нажмите клавишу с логотипом Windows и R вместе, чтобы открыть Run -> Input services.msc ->, и нажмите Enter.
- Найдите службу Центра обновления Windows -> Проверьте ее статус
- Если он не указан, щелкните правой кнопкой мыши службу и выберите Пуск, чтобы принудительно запустить Центр обновления Windows.
- Если вы видите ошибку, найдите опцию Startup Type и установите для нее значение Automatic
- Теперь вам нужно перезагрузить компьютер и посмотреть, все ли в порядке с Windows Update.
Решение 5. Исправьте проблемы с реестром
Если после всех вышеупомянутых решений у вас по-прежнему возникают проблемы с Центром обновления Windows, проблема может заключаться в поврежденном или поврежденном реестре. Вы можете редактировать реестр Windows вручную, открыв редактор реестра Windows. Но это рискованно, поскольку одна неверная буква может нанести неисчислимый ущерб вашей системе. Чтобы сделать это безопасно для более неопытных пользователей, мы рекомендуем использовать сторонние инструменты / инструменты для очистки реестра, многие из которых можно найти в Интернете.
Узнать больше
Многие пользователи полагаются на сочетания клавиш для выполнения задач на своих ПК. Одним из наиболее распространенных сочетаний клавиш является сочетание клавиш Ctrl + Shift + Esc, которое открывает диспетчер задач. Как видите, клавиша Shift используется не только для написания текста заглавными буквами, она также может использоваться для других функций и играет важную роль в работе компьютера. Однако, если вы вдруг обнаружите, что он не работает, читайте дальше, так как этот пост поможет вам решить проблему. Если ваша клавиша Shift не работает, есть несколько возможных исправлений, которые вы можете проверить, чтобы исправить это.
Это разные способы избавиться от неработающей клавиши Shift в Windows 10:
- Физически почистить клавиатуру и клавиатуру
- Отключить липкие клавиши.
- Обновите, переустановите или откатите драйвер клавиатуры.
- Проверьте клавиатуру в другой системе.
- Проверьте ваши связи
- Запустите средство устранения неполадок оборудования
- Устранение неполадок в чистом состоянии загрузки.
Опция 1 — Чистить клавиши клавиатуры физически
Ваша клавиатура может не работать должным образом из-за грязи или другой коррозии. Таким образом, вам нужно очистить клавиатуру, особенно клавишу Shift. Сначала вам нужно выключить компьютер, а затем отключить клавиатуру, если вы используете настольный компьютер, а затем подготовить его к очистке. После этого воспользуйтесь небольшим ватным тампоном для чистки ушей, чтобы протереть складки между складками. Вы можете слегка окунуть его в спирт, чтобы он более эффективно очищал пыль и грязь. И если вы можете, у вас есть возможность полностью разобрать клавиатуру, а затем стереть всю коррозию изнутри. Когда вы закончите, соберите клавиатуру, а затем снова подключите ее к компьютеру. Теперь включите компьютер и проверьте, работает ли клавиша Shift.
Вариант 2 — Попробуйте отключить залипание клавиш
Другая вещь, которую вы можете попробовать, это отключить ключи Stick. Как? Обратитесь к этим шагам:
- Нажмите клавиши Win + I, чтобы открыть приложение «Настройки».
- После этого перейдите в раздел «Легкость доступа» и выберите «Клавиатура».
- Далее, убедитесь, что опция Нажать по одной клавише за Липкие клавиши отключена.
Вариант 3. Переустановите, обновите или откатите драйвер клавиатуры.
Как только вы определили, что проблема в программной части клавиатуры, пора попробовать переустановить, обновить или откатить драйверы клавиатуры. Чтобы переустановить драйвер для клавиатуры, выполните следующие действия:
- В меню WinX откройте диспетчер устройств.
- В диспетчере устройств вы должны найти клавиатуру вашего ноутбука в разделе «Клавиатуры». Щелкните его правой кнопкой мыши и выберите «Удалить».
Примечание: Если вы не совсем уверены в клавиатуре вашего ноутбука, вы можете удалить все клавиатуры, если их больше одной.
- После этого перезагрузите компьютер и посмотрите, устанавливается ли драйвер клавиатуры автоматически. Если нет, снова откройте Диспетчер устройств, щелкните правой кнопкой мыши «Клавиатуры» и выберите опцию «Сканировать на предмет изменений оборудования», чтобы установить его.
После того, как драйвер клавиатуры установлен снова, проверьте, работает ли ваша клавиатура правильно или нет.
Вариант 4. Попробуйте подключить клавиатуру к другому USB-порту или другому компьютеру.
Возможно, проблема связана с USB-портом, который в данный момент используется вашей клавиатурой. Возможно, он не работает, поэтому имеет смысл отключить его и подключить к другому USB-порту. Вы также можете очистить порт USB на обоих концах, чтобы избежать коррозии. Кроме того, вы также можете попробовать подключить клавиатуру к другому компьютеру и посмотреть, работает ли клавиша Shift там или нет.
Вариант 5. Попробуйте проверить свои связи.
Вы также можете попробовать проверить, правильно ли работает режим подключения, который вы используете для своей клавиатуры. Например, если вы используете устройство Surface 2 в устройстве, вы можете почистить контакты и посмотреть, решит ли это проблему.
Вариант 6. Запустите средства устранения неполадок оборудования и устройств.
- Первое, что вам нужно сделать, это нажать на Пуск, а затем на иконку в виде шестеренки, чтобы открыть окно настроек.
- После открытия настроек найдите параметр «Обновление и безопасность» и выберите его.
- Оттуда перейдите к варианту устранения неполадок, расположенному в левой части списка.
- Далее выберите «Оборудование и устройства» из списка, откройте средство устранения неполадок и запустите его. Когда он выполнит свою работу, подождите, пока он завершит процесс, а затем перезапустите систему.
- После перезагрузки системы проверьте, не устранена ли проблема. Если нет, обратитесь к следующей опции, приведенной ниже.
Вариант 7 — переведите ваш компьютер в состояние чистой загрузки
Вы также можете перевести свой компьютер в состояние чистой загрузки, чтобы решить проблему с помощью клавиши Shift. Возможно, существует сторонняя программа, которая мешает работе клавиши Shift. Чтобы исключить эту возможность, вам необходимо перевести компьютер в состояние чистой загрузки.
- Войдите на свой компьютер как администратор.
- Введите MSConfig в Начальном поиске, чтобы открыть утилиту конфигурации системы.
- Оттуда перейдите на вкладку Общие и нажмите «Выборочный запуск».
- Снимите флажок «Загрузить элементы запуска» и убедитесь, что установлены флажки «Загрузить системные службы» и «Использовать исходную конфигурацию загрузки».
- Затем щелкните вкладку «Службы» и установите флажок «Скрыть все службы Microsoft».
- Нажмите Отключить все.
- Нажмите Apply / OK и перезагрузите компьютер. (Это переведет ваш компьютер в состояние чистой загрузки. И настройте Windows на обычный запуск, просто отмените изменения.)
- Теперь попробуйте подключить внешние устройства и проверьте, исчезла ли ошибка.
Узнать больше
Одна из наиболее распространенных ошибок типа «синий экран смерти», с которой вы можете столкнуться на компьютере с Windows 10, — это ошибка синего экрана Tcpip.sys. Файл Tcpip.sys — это файл драйвера, который связан с протоколом управления передачей по Интернет-протоколу. Когда вы видите такую ошибку BSOD, вы можете увидеть любое из следующих описаний ошибок:
- IRQL_NOT_LESS_EQUAL
- KMODE_EXCEPTION_NOT_HANDLED
- PAGE_FAULT_IN_NONPAGED_AREA
Какое бы описание ошибки вы ни получили, вам нужно использовать приведенные ниже инструкции в качестве справки, чтобы стереть ошибку синего экрана Tcpip.sys.
Вариант 1. Запустите средство устранения неполадок синего экрана
Средство устранения неполадок синего экрана — это встроенный инструмент в Windows 10, который помогает пользователям исправлять ошибки BSOD, такие как ошибка синего экрана Tcpip.sys. Его можно найти на странице средств устранения неполадок настроек. Чтобы использовать его, выполните следующие действия:
- Нажмите клавиши Win + I, чтобы открыть панель «Настройки».
- Затем перейдите в Обновление и безопасность> Устранение неполадок.
- Оттуда найдите опцию «Синий экран» с правой стороны, а затем нажмите кнопку «Запустить средство устранения неполадок», чтобы запустить средство устранения неполадок «Синий экран», а затем перейдите к следующим параметрам на экране. Обратите внимание, что вам может потребоваться загрузить ваш компьютер в безопасном режиме.
Вариант 2 — попробуйте сбросить TCP / IP
Если вы не заметили, файл Tcpip.sys связан с протоколами TCP / IP в вашей компьютерной системе, поэтому сброс TCP / IP может помочь в устранении ошибки «Синего экрана смерти» Tcpip.sys, особенно когда TCP / IP IP был изменен.
- Сначала вам нужно ввести «командная строка» в строке поиска Windows, а затем щелкнуть правой кнопкой мыши соответствующий результат поиска и выбрать параметр «Запуск от имени администратора», чтобы открыть командную строку.
- После этого введите следующую команду в окне с повышенными правами и нажмите Enter:
Netsh Int сброса IP-адреса
- Теперь перезагрузите компьютер после выполнения команды и проверьте, помогло ли это исправить ошибку синего экрана.
Вариант 3. Попробуйте откатить сетевой драйвер.
Если вы недавно обновили программное обеспечение драйвера и неожиданно получили эту ошибку BSOD, возможно, вам придется откатить драйвер устройства — другими словами, вернуться к предыдущей рабочей версии. Для этого выполните следующие действия:
- Нажмите клавиши Win + R, чтобы открыть окно «Выполнить», а затем введите «devmgmt.msc”И нажмите Enter, чтобы открыть окно диспетчера устройств.
- Под Диспетчером устройств вы увидите список драйверов. Оттуда найдите сетевые адаптеры и разверните их.
- Затем выберите записи драйвера, которые помечены соответствующим образом, кроме всего, в контексте минипорта WAN.
- Затем выберите каждый из них и дважды щелкните, чтобы открыть новое мини-окно.
- После этого убедитесь, что вы находитесь на вкладке «Драйвер», а если нет, просто перейдите к ней и нажмите кнопку «Откатить драйвер», чтобы вернуться к предыдущей версии сетевых адаптеров.
- Теперь перезагрузите компьютер, чтобы успешно применить сделанные изменения.
Вариант 4 — Попробуйте обновить сетевые драйверы
Вы также можете попробовать обновить все ваши сетевые драйверы, чтобы исправить ошибку синего экрана Tcpip.sys. Для этого вот что вам нужно сделать:
- Нажмите клавиши Win + R, чтобы открыть окно «Выполнить», а затем введите «MSC”И нажмите Enter, чтобы открыть окно диспетчера устройств.
- Под Диспетчером устройств вы увидите список драйверов. Оттуда найдите сетевые адаптеры и разверните их.
- Затем щелкните правой кнопкой мыши на каждом из сетевых драйверов и обновите их все.
- Перезагрузите компьютер и посмотрите, помогло ли это исправить ошибку BSOD.
Примечание: Если обновление сетевых драйверов не помогло решить проблему, вы также можете попробовать удалить те же самые драйверы и перезагрузить компьютер с Windows 10. После этого система сама переустановит драйверы, которые вы только что удалили. Кроме того, вы также можете загрузить и установить драйверы напрямую с веб-сайта производителя.
Вариант 5. Попробуйте временно отключить антивирус и брандмауэр.
Бывают случаи, когда антивирусные программы и брандмауэр блокируют веб-сайт, который они считают вредоносным или даже из-за ложных срабатываний, поэтому вам необходимо временно отключить эти программы, поскольку это может быть причиной того, что вы столкнулись с ошибкой, когда пытаюсь просматривать Интернет.
Узнать больше
iWin — это самоиздаваемая игровая платформа, которая предлагает пользователям загружать и играть в бесплатные игры. Он классифицируется как потенциально нежелательный, в первую очередь потому, что он часто поставляется вместе с панелью инструментов iWin, которая является расширением браузера, поддерживаемым рекламным ПО, компанией Conduit. Панель инструментов iWin сильно помечена многими антивирусами как вредоносная или нежелательная. iWin Games сам по себе не является вредоносным, хотя из-за его комплектации и общего включения панели инструментов многие пользователи хотят удалить его.
О браузере угонщиков
Взлом браузера — это очень распространенный тип онлайн-мошенничества, при котором настройки вашего веб-браузера изменяются, чтобы он мог делать то, чего вы никогда не собирались делать. По сути, большинство угонщиков браузера созданы в маркетинговых или рекламных целях. Он перенаправляет вас на спонсируемые сайты и внедряет рекламу в браузер, что помогает его создателю получать доход. Большинство людей считает, что такие сайты являются законными и безвредными, но это неверно. Практически каждый угонщик браузера представляет реальную угрозу вашей онлайн-безопасности, и необходимо отнести их к категории рисков для конфиденциальности. Когда программа атакует ваш компьютер или ноутбук, она начинает сильно портить вещи, что замедляет ваш компьютер до полного сканирования. В худшем случае вас могут подтолкнуть к борьбе с серьезными угрозами вредоносного ПО.
Как узнать, что веб-браузер взломан?
Существует множество признаков того, что ваш интернет-браузер был взломан: изменилась домашняя страница браузера; вы найдете новые нежелательные закладки или избранные добавлено, как правило, направлены на рекламные заполненном или порнографических сайты; Страница поиска по умолчанию в веб-браузере изменена; вы увидите множество панелей инструментов в веб-браузере; ваш интернет-браузер постоянно отображает всплывающую рекламу; ваш браузер начинает работать медленно или часто дает сбои; Вы не можете получить доступ к определенным сайтам, особенно к антивирусным.
Как они вторгаются в компьютеры
Угонщики браузеров заражают компьютеры различными способами, в том числе через загрузку с диска, общий доступ к файлам или зараженную электронную почту. Многие взломы браузеров происходят из дополнительных программ, т. е. вспомогательных объектов браузера (BHO), панелей инструментов или подключаемых модулей, добавляемых в веб-браузеры для предоставления им дополнительных возможностей. Кроме того, некоторые условно-бесплатные и бесплатные программы могут поместить угонщик на ваш компьютер с помощью метода «связывания». Хорошим примером некоторых популярных угонщиков браузера являются Anyprotect, Conduit, Babylon, SweetPage, DefaultTab, Delta Search и RocketTab, но названия постоянно меняются. Угонщики браузера могут записывать нажатия клавиш пользователя для сбора потенциально важной информации, которая может привести к проблемам с конфиденциальностью, вызвать нестабильность в системе, серьезно нарушить работу пользователя и, в конечном итоге, замедлить работу компьютера до такой степени, что он станет непригодным для использования.
Как исправить взлом браузера
Некоторые угонщики могут быть легко удалены путем удаления бесплатного программного обеспечения, с которым они были включены, или путем удаления любого расширения, которое вы недавно добавили в свою компьютерную систему. Однако от большинства угонщиков браузера трудно избавиться вручную. Независимо от того, как сильно вы пытаетесь его устранить, он может возвращаться снова и снова. И нельзя отрицать тот факт, что ручной ремонт и удаление могут оказаться довольно сложной задачей для начинающего пользователя компьютера. Кроме того, есть много рисков, связанных с возиться с файлами реестра ПК.
Что делать, если вы не можете установить антивирус?
Вредоносное ПО может нанести самые разные повреждения компьютерным системам, сетям и данным. Некоторые варианты вредоносного ПО изменяют настройки интернет-браузера, включая прокси-сервер или изменяя настройки DNS компьютера. В этих случаях вы не сможете посещать некоторые или все сайты и, следовательно, не сможете загрузить или установить необходимое программное обеспечение безопасности для удаления компьютерного вируса. Если вы читаете эту статью прямо сейчас, возможно, вы уже поняли, что вирусная инфекция является причиной вашего заблокированного сетевого подключения. Итак, что делать, если вы хотите установить антивирусное приложение, такое как Safebytes? Следуйте приведенным ниже инструкциям, чтобы удалить вредоносное ПО альтернативными способами.
Используйте безопасный режим, чтобы исправить проблему
Если вредоносная программа настроена на загрузку при запуске Windows, загрузку в безопасном режиме следует избегать. Каждый раз, когда вы загружаете свой ноутбук или компьютер в безопасном режиме, загружаются только минимальные необходимые приложения и службы. Вот шаги, которые вы должны выполнить, чтобы загрузиться в безопасном режиме на компьютерах с Windows XP, Vista или 7 (посетите веб-сайт Microsoft для получения инструкций на компьютерах с Windows 8 и 10).
1) Нажмите клавишу F8 непрерывно, как только ваша система загрузится, но до появления большого логотипа Windows. Это вызовет меню дополнительных параметров загрузки.
2) С помощью клавиш со стрелками выберите Безопасный режим с сетевым подключением и нажмите ENTER.
3) Как только вы войдете в этот режим, у вас снова будет подключение к Интернету. Теперь используйте свой браузер, чтобы загрузить и установить приложение для защиты от вредоносных программ.
4) Сразу после установки программного обеспечения разрешите запуск сканирования для автоматического удаления вирусов и других угроз.
Получить антивирусное программное обеспечение, используя альтернативный интернет-браузер
Определенные вредоносные программы могут быть нацелены на уязвимости определенного веб-браузера, препятствующие процессу загрузки. Идеальный способ решить эту проблему — использовать интернет-браузер, который хорошо известен своими мерами безопасности. Firefox имеет встроенную защиту от вредоносных программ и фишинга, чтобы помочь вам обезопасить себя в Интернете.
Создайте загрузочный USB-антивирус
Другой способ — загрузить и перенести антивирусное приложение с чистого ПК, чтобы запустить сканирование на зараженном компьютере. Чтобы запустить антивирусное ПО с USB-накопителя, выполните следующие простые действия:
1) Используйте другую безвирусную компьютерную систему для загрузки Safebytes Anti-Malware.
2) Вставьте перьевой диск в тот же компьютер.
3) Дважды щелкните значок «Установка» пакета программного обеспечения для защиты от вредоносных программ, чтобы запустить мастер установки.
4) Когда появится запрос, выберите место, где вы хотите хранить файлы программного обеспечения. Следуйте инструкциям по активации.
5) Теперь перенесите флешку на зараженный компьютер.
6) Запустите программу Safebytes Anti-malware непосредственно с флешки, дважды щелкнув значок.
7) Нажмите «Сканировать сейчас», чтобы запустить сканирование зараженного компьютера на наличие вредоносных программ.
Защитите свой компьютер и конфиденциальность с помощью SafeBytes Anti-Malware
Чтобы защитить свой компьютер от множества различных интернет-угроз, важно установить на свой ноутбук программу защиты от вредоносных программ. Но с бесчисленным количеством компаний по защите от вредоносных программ на рынке в настоящее время трудно решить, какую из них вы должны купить для своего компьютера. Некоторые из них хороши, некоторые достойны, а некоторые сами навредят вашему компьютеру! Вам необходимо приобрести продукт, завоевавший хорошую репутацию и обнаруживающий не только вирусы, но и другие виды вредоносных программ. При рассмотрении вариантов коммерческих инструментов для защиты от вредоносных программ большинство людей выбирают известные бренды, такие как SafeBytes, и они вполне довольны этим. Антивредоносное ПО SafeBytes — это надежный инструмент, который не только обеспечивает постоянную защиту вашего ПК, но и чрезвычайно удобен для пользователей с любым уровнем подготовки. Благодаря своей передовой технологии это программное обеспечение защищает ваш персональный компьютер от инфекций, вызванных различными видами вредоносных программ и подобных угроз, включая рекламное ПО, шпионское ПО, трояны, черви, компьютерные вирусы, клавиатурные шпионы, потенциально нежелательные программы (ПНП) и программы-вымогатели. SafeBytes имеет множество замечательных функций, которые помогут вам защитить ваш компьютер от вредоносных атак и повреждений. Ниже перечислены некоторые из лучших:
Надежная защита от вредоносных программ: Созданное на основе широко известного антивирусного ядра, это приложение для удаления вредоносных программ способно выявлять и избавляться от различных устойчивых вредоносных угроз, таких как угонщики браузеров, потенциально нежелательные программы и программы-вымогатели, которые могут пропустить другие типичные антивирусные программы.
Живая защита: Вредоносные программы, пытающиеся проникнуть в систему, обнаруживаются и останавливаются по мере обнаружения экранами активной защиты SafeBytes. Этот инструмент всегда будет отслеживать ваш компьютер на предмет подозрительной активности и регулярно обновляться, чтобы быть в курсе постоянно меняющихся сценариев угроз.
Веб-защита: Safebytes присваивает всем веб-сайтам уникальный рейтинг безопасности, который помогает вам понять, безопасна ли веб-страница, которую вы собираетесь посетить, для просмотра или известна ли она как фишинговый.
Высокоскоростной модуль сканирования вредоносных программ: Механизм поиска вирусов SafeBytes является одним из самых быстрых и эффективных в отрасли. Его целенаправленное сканирование значительно увеличивает скорость обнаружения вирусов, встроенных в различные компьютерные файлы.
Наименьшее использование ЦП и ОЗУ: SafeBytes — это легкое и удобное решение для защиты от вирусов и вредоносных программ. Поскольку она использует очень мало ресурсов компьютера, эта программа оставляет мощность компьютера именно там, где она принадлежит: на самом деле.
Круглосуточная поддержка экспертов в режиме реального времени: По любым техническим вопросам или поддержке продукта вы можете получить круглосуточную помощь экспертов в чате и по электронной почте.
Технические детали и удаление вручную (для опытных пользователей)
Если вы хотите вручную избавиться от iWin Games без использования автоматизированного инструмента, это можно сделать, удалив программу из меню «Установка и удаление программ» Windows или, в случае расширений браузера, перейдя в надстройки браузера. /Менеджер расширений и его удаление. Вы даже можете сбросить свою домашнюю страницу и поисковых систем, а также удалить историю просмотров, временные файлы и файлы cookie. Наконец, проверьте свой жесткий диск на наличие всего следующего и очистите реестр компьютера вручную, чтобы избавиться от оставшихся записей приложений после удаления. Имейте в виду, что это предназначено только для опытных пользователей и может быть затруднено из-за неправильного удаления файла, вызывающего дополнительные ошибки ПК. Кроме того, некоторые вредоносные программы способны воспроизводить или предотвращать удаление. Вам предлагается выполнить этот процесс в безопасном режиме.
файлы:
C:DOCUME1USER1LOCALS1Tempnsu1.tmp
C:e8bfb44ebc51cebadf4410cb35e993837a67e31b69a243ebac9de76160c97ac6
C:DOCUME1USER1LOCALS1Tempnsu2.tmp
C:DOCUME1USER1LOCALS1Tempnsu2.tmpSystem.dll
C:DOCUME1USER1LOCALS1Tempnsu2.tmpftdownload.dat
C:e8bfb44ebc51cebadf4410cb35e993837a67e31b69a243ebac9de76160c97ac6
C:DOCUME1USER1LOCALS1Tempnsu2.tmpSystem.dll
C:DOCUME1USER1LOCALS1Tempnsu2.tmpftdownload.dat
C:DOCUME1USER1LOCALS1Tempnsu2.tmp
C:DOCUME1USER1LOCALS1Tempnsu1.tmp
C:DOCUME1USER1LOCALS1Tempnsu2.tmp
C:DOCUME1USER1LOCALS1Tempnsu2.tmpftdownload.dat
C:DOCUME1USER1LOCALS1Tempnsu2.tmpSystem.dll
Directory %COMMONAPPDATAiWin Games.
Directory %LOCALSETTINGSTempiWinGames.
Directory %PROGRAMFILESiWin Games.
Directory %PROGRAMSiWin Games.
Реестр:
Ключ HKEY_CLASSES_ROOT с именем iWinGamesInstaller.CoInServ.1 Ключ HKEY_CLASSES_ROOT с именем iWinGamesInstaller.CoInServ Ключ 495874FE-4A82-4AD1-9476-0B957E0B95EB в HKEY_CLASSES_ROOTTypeLib. Ключ 4B55700F-DB51-4891-8B28-6136A48A0105 в HKEY_CLASSES_ROOTAppID. Ключ 4B55700F-DB51-4891-8B28-6136A48A0105 в HKEY_CLASSES_ROOTCLSID. Ключ CA5E2E62-8612-4942-84A0-A94090D166AA в HKEY_CLASSES_ROOTInterface. Ключ E3ED53C5-7AD5-4DF5-9734-AFB6E7E5D9DB в HKEY_CLASSES_ROOTInterface. Ключ 4301AEBD288588A40833184CFEC0AF92 в HKEY_CLASSES_ROOTInstallerFeatures. Ключ 4301AEBD288588A40833184CFEC0AF92 в HKEY_CLASSES_ROOTInstallerProducts. Ключ 80F08842F9EA1BE4BA4922DA74CDB698 в HKEY_CLASSES_ROOTInstallerUpgradeCodes. Ключ ForseRemove в HKEY_CLASSES_ROOTAppID. Ключ iWinArcade в HKEY_CURRENT_USERSoftware. Ключ iWinArcade в HKEY_LOCAL_MACHINESOFTWARE. Ключ iWinGamesInstaller.EXE в HKEY_CLASSES_ROOTAppID. Ключ iWinGamesInstaller в HKEY_LOCAL_MACHINESYSTEMControlSet001Services. Ключ iWinGamesInstaller в HKEY_LOCAL_MACHINESYSTEMControlSet002Services. Ключ iWinGamesInstaller в HKEY_LOCAL_MACHINESYSTEMControlSet003Services. Значение %PROGRAMFILESiWin GamesiWinGames.exe в HKEY_LOCAL_MACHINESYSTEMControlSet001ServicesSharedAccessParametersFirewallPolicyStandardProfileAuthorizedApplicationsList. Значение %PROGRAMFILESiWin GamesWebUpdater.exe в HKEY_LOCAL_MACHINESYSTEMControlSet001ServicesSharedAccessParametersFirewallPolicyStandardProfileAuthorizedApplicationsList.
Узнать больше
Что такое ошибка 0xe0434f4d?
Ошибка 0xe0434f4d отображается, когда на удаленном компьютере запущен экземпляр SQL Server 2005, но его не удается инициализировать. При запуске плана эта ошибка отображается в окне состояния на SQL Server. Кроме того, эта ошибка может возникнуть при запуске командлета Update-OffilineAddressBook в Microsoft Exchange Server.
Решения
 Причины ошибок
Причины ошибок
Ошибка 0xe0434f4d может возникнуть по двум причинам. Первый, когда Служба системного помощника не работает должным образом, и второй, когда у вас нет разрешения на запуск обновления. Другими причинами являются случаи, когда безопасность .NET Framework 2.0 не позволяет запускать sqlplanlaunch из общей сети. Другой причиной является то, что автономная адресная книга (OAB) не найдена на сервере контроллера домена конфигурации, который использует сервер создания автономной адресной книги.
Дополнительная информация и ручной ремонт
Если вы не знали, сервер создания автономной адресной книги является сервером почтовых ящиков, и для устранения ошибки 0xe0434f4d вам необходимо реплицировать объект автономной адресной книги на сервер контроллера домена конфигурации. Для этого выполните следующие действия:
- Перейдите к началу и нажмите Все программы, затем перейдите и нажмите Microsoft Exchange Server 2010. Нажмите на консоль управления Exchange.
- В консоли управления Exchange перейдите в раздел «Настройка сервера» и нажмите «Почтовый ящик».
- В деталях перейдите на сервер почтовых ящиков, который генерирует автономную адресную книгу, щелкните его правой кнопкой мыши, затем перейдите в Свойства.
- В окне «Свойства» выберите «Настройка системы» и найдите имя контроллера домена в поле с надписью «Серверы контроллера домена, используемые Exchange».
Убедитесь, что объект автономной адресной книги воспроизводится в Конфигурация контроллера домена Сервер. Для этого выполните следующие действия:
- Перейдите в Пуск и нажмите Выполнить. Введите Adsiedit.msc в поле Открыть и нажмите Enter. Щелкните правой кнопкой мыши «Редактировать ADSI» и выберите «Подключиться к».
- Найдите список для чтения. Выберите хорошо известный контекст именования, а оттуда выберите Контекст именования по умолчанию. В окне Выберите или введите домен или сервер введите FQDN (полное доменное имя) сервера Configuration Domain Controller, который был определен на шаге 1, и нажмите OK.
- Разверните Конфигурацию [dc.domain.com], разверните CN = Конфигурация, DC = домен, DC = com, разверните CN = Службы, разверните CN = Первая организация и разверните CN = Контейнер списков адресов
- Нажмите CN = Offline Address Lists и убедитесь, что объект OAB указан в области сведений.
Когда сервер создания автономной адресной книги получит это, он подключится к серверу контроллера домена конфигурации и найдет объект автономной адресной книги. Если сервер создания автономной адресной книги не может найти объект автономной адресной книги, командлет возвращает ошибку. В SQL Server следует изменить разрешения .NET, чтобы разрешить доступ к приложению sqlplanlaunch для запуска из общего администрирования. Для этого выполните следующие действия:
- На ArchiveIQ Server откройте систему из панели управления и запишите имя компьютера
- На SQL Server войдите в систему как администратор и откройте командную строку
- В командной строке введите ‘C: windowsmicrosoft.netframeworkv2.0.50727caspol.ece –m –ag l — URL-адрес файла: [Имя компьютера архива IQServer] AlQRemote $ * FullTrust и нажмите Enter. Введите yes и снова нажмите Enter, чтобы подтвердить изменения разрешений.
Узнать больше
Код ошибки 0x8007000d — Что это?
Код ошибки 0x8007000d — это распространенный код ошибки, который можно найти в операционной системе Windows 10, хотя он также может появляться и в предыдущих версиях операционной системы.
Общие симптомы включают в себя:
- Невозможность загрузить новые обновления.
- Невозможность запустить инструмент обновления до конца.
Есть четыре основных способа исправить код ошибки 0x8007000d на вашем компьютере с Windows. Три из них довольно просты даже для самых простых пользователей, в то время как последний метод требует некоторого знакомства с запуском команд в командной строке. Если вы не чувствуете, что обладаете навыками или уверенностью, чтобы выполнить шаги, перечисленные ниже, обычно рекомендуется связаться с квалифицированным специалистом по ремонту компьютеров, который может помочь вам в устранении ошибки.
Причины ошибок
Основная причина появления кода ошибки 0x8007000d на компьютере с Windows заключается в том, что один из файлов, который используется средством обновления для запуска одного или нескольких обновлений, не найден или имеет повреждения. К счастью, есть несколько вещей, которые вы можете попробовать на своем компьютере, которые можно использовать для решения имеющихся проблем.
Дополнительная информация и ручной ремонт
Существует три основных метода разрешения кода ошибки 0x8007000d на компьютере с Windows. Как упомянуто выше, два из этих методов обычно могут быть выполнены основными пользователями, в то время как третий требует некоторой степени знакомства с инструментами, связанными с командной строкой. Если вы не чувствуете, что обладаете знаниями или навыками, необходимыми для выполнения этих шагов, обратитесь к специалисту по ремонту компьютеров, чтобы помочь вам.
Вот лучшие способы, чтобы попытаться устранить код ошибки 0x8007000d на вашем устройстве:
Метод первый: используйте средство устранения неполадок из Центра обновления Windows
Из Центра обновления Windows вы можете попытаться запустить сканирование с помощью средства устранения неполадок Центра обновления Windows, которое может попытаться определить конкретную проблему и устранить ее автоматически.
Этот инструмент не только часто решает проблему, но и помогает избежать других ошибок, с которыми вы могли столкнуться позже в процессе обновления. Этот инструмент всегда должен быть отправной точкой при возникновении ошибки при попытке загрузить или установить обновления для вашего компьютера с Windows.
После запуска средства перезагрузите компьютер, чтобы применить любые изменения, а затем снова откройте средство обновления, чтобы повторить попытку установки.
Метод второй: перезагрузите компьютер
В некоторых случаях отсутствующие или поврежденные файлы могут быть настолько обширными, что вам потребуется восстановить ваш компьютер до более раннего состояния. Если вы регулярно создаете резервные копии своей информации или у вас есть предыдущая версия программного обеспечения, которую вы можете установить, это может помочь вам решить проблему. В противном случае вам может потребоваться восстановить заводские настройки устройства, чтобы устранить ошибку.
Всегда выполняйте резервное копирование важных файлов и информации перед выполнением сброса устройства, чтобы по окончании работы вы могли вернуть компьютер в исходное состояние.
Метод третий: используйте инструменты командной строки для решения проблемы
Одним из способов устранения этого конкретного кода ошибки является использование инструмента DISM. Доступ к нему осуществляется через командную строку. Чтобы использовать этот метод, выполните следующие действия:
- Шаг первый: Откройте панель поиска в меню «Пуск» и введите слова «Командная строка», выбрав ее и выбрав ее в качестве администратора.
- Шаг второй: введите каждую из приведенных ниже команд, нажимая клавишу «Ввод» после завершения каждой из них:
- exe / Online / Cleanup-image / Scanhealth
- exe / Online / Очистка изображения / Восстановление здоровья
- Выход
- Шаг третий: Попытайтесь снова запустить программу обновления. В некоторых случаях вы можете перезагрузить компьютер, прежде чем пытаться снова запустить средство обновления.
Если вам не удалось устранить код ошибки с помощью описанных выше шагов или вы не уверены в своей способности выполнить эти шаги самостоятельно, свяжитесь с надежным специалистом по ремонту компьютеров, который знаком с процессом обновления и ошибками. связано с этим.
Узнать больше
Уже не секрет, что веб-сайты, социальные сети и другие различные места в Интернете отслеживают вас и ваши сообщения и электронные письма по ключевым словам, которые они позже будут использовать для продвижения и показа ваших конкретных объявлений, связанных с этими ключевыми словами. Хотя процесс полностью автоматизирован, он кажется немного вынужденным и непростым. Вот почему мы представляем вам эту статью, в которой мы покажем вам, как остановить отслеживание веб-сайтов в самых популярных и используемых браузерах.
SAFARI
Браузер Apple Safari позволяет блокировать межсайтовое отслеживание. Он также имеет отчет о конфиденциальности, в котором отображаются все сайты и агентства, собирающие информацию о вас. Прежде чем блокировать эти трекеры, вы можете проверить, какие именно сайты отслеживают вас в Интернете и собирают информацию о вас. Вооружившись этой информацией, вы можете решить, что межсайтовое отслеживание не является серьезной проблемой для ваших конкретных привычек просмотра, или вы можете решить полностью избегать определенных веб-сайтов. Чтобы получить доступ к отчету о конфиденциальности Safari:
- Запустите веб-браузер Safari.
- На панели инструментов выберите Safari> Отчет о конфиденциальности.
- Выберите Веб-сайты таб. Это отобразит информацию обо всех веб-сайтах, которые вас профилируют.
- Выберите трекеры таб. Это отображает список всех трекеров, которые собирают информацию о вас. Сюда входят компании, создавшие эти трекеры, и количество раз, когда Safari обнаруживал эти трекеры во время ваших сеансов просмотра.
Вы также можете проверить, насколько навязчивым является конкретный веб-сайт, перейдя на соответствующий веб-сайт и выбрав значок щита, который появляется рядом с адресной строкой Safari. Затем вы можете выбрать Трекеры на этой веб-странице, и Safari отобразит список всех трекеров, которые активны на этой конкретной веб-странице. После того, как вы увидите все веб-сайты и агентства, которые отслеживают вас, если вы хотите заблокировать эти трекеры:
- На панели инструментов Safari выберите Safari> Настройки…
- Выберите Конфиденциальность меню.
- Установите следующий флажок: Предотвратить межсайтовое отслеживание.
Safari теперь не позволит этим трекерам следить за вами во всемирной паутине.
CHROME
Когда вы просматриваете веб-страницы, Chrome может отправлять веб-сайтам запрос, чтобы они не собирали и не отслеживали ваши данные о просмотре. Важно отметить, что это запрос, поэтому нет никакой гарантии, что каждый веб-сайт выполнит запрос. К сожалению, Chrome не предоставляет информацию о веб-сайтах, которые отслеживают вас в Интернете. Тем не менее, мы все же рекомендуем включить эту функцию, так как она может помочь свести к минимуму количество веб-сайтов, отслеживающих ваши действия в Интернете:
- В правом верхнем углу Chrome выберите значок меню с тремя точками, затем Настройки.
- В меню слева выберите Конфиденциальность и безопасность.
- Нажмите Файлы cookie и другие данные сайтов.
- Найдите Не отслеживать ползунок и вставьте его в On позиции.
Теперь Chrome отправит Не отслеживать запрос на каждый посещаемый вами веб-сайт. Поскольку это всего лишь запрос, вы можете предпринять дополнительные шаги для защиты своей конфиденциальности в Интернете.
Ghostery — это расширение Chrome, которое позволяет просматривать и блокировать онлайн-трекеры. После установки Ghostery вы можете просмотреть все трекеры, которые активны на определенном веб-сайте:
- Перейдите на соответствующий сайт.
- Нажмите Расширения на панели инструментов Chrome.
- Выберите Ghostery чтобы увидеть список всех трекеров, обнаруженных этим расширением.
- Вы можете заблокировать все эти трекеры, выбрав Подробный вкладка, а затем щелкнув Ограничить сайт.
Повторите этот процесс для каждого посещаемого сайта.
МОЗИЛЛА ФАЙРЕФОКС
Firefox имеет функцию улучшенной защиты от отслеживания, которая может блокировать все межсайтовые трекеры, идентифицированные Отключить. Эта функция также может защитить вашу конфиденциальность в Интернете, блокируя трекеры социальных сетей, отпечатки пальцев и крипто-майнеры, что делает ее отличным универсальным средством для пользователей Интернета, заботящихся о безопасности. Улучшенная защита от отслеживания должна быть включена по умолчанию. Однако вы можете проверить, активен ли он для вашей конкретной установки Firefox, перейдя на любой веб-сайт. Затем щелкните маленький значок щита, который появляется рядом с адресной строкой Firefox, и вы должны увидеть сообщение, подтверждающее, что расширенная защита от отслеживания включена.
Если Enhanced Tracking Protection не включена, мы рекомендуем активировать ее:
- В правом верхнем углу Firefox выберите трехстрочный значок, затем Настройки.
- В меню слева выберите Приватность и Защита.
- Теперь вы можете выбрать Стандарт or Строгий, Обратите внимание, что Строгий может повлиять на функциональность определенных веб-сайтов, поэтому рекомендуется выбрать Стандарт если вам специально не требуется более высокий уровень защиты.
Подобно Chrome, Firefox может отправлять Не отслеживать запрос. Пока ты в Приватность и Защита меню, вы можете рассмотреть возможность активации функции Mozilla Do Not Track.
ОПЕРА
Когда вы впервые установили Opera, у вас была возможность заблокировать трекеры. Если вы не воспользовались предложением Opera тогда, вы можете начать блокировать трекеры сейчас:
- В левой части браузера Opera щелкните значок винтиком значок. Это открывает настройки Opera.
- В меню слева выберите Базовый.
- Найдите Блок-трекеры ползунок и вставьте его в On позиции.
- Блокировка трекеров может повлиять на работу определенных веб-сайтов. Если вы начали замечать странное поведение на определенном веб-сайте, вы можете добавить этот сайт в свой Исключения список. Разрешив этому сайту использовать трекеры, вы сможете решить любые возникающие у вас проблемы.
Чтобы сделать исключение для одного или нескольких веб-сайтов:
- Запустите настройки Opera, щелкнув маленькую винтиком значку.
- Перейдите в Базовый> Управление исключениями.
- Нажмите Добавить а затем введите адрес сайта, на котором вы хотите разрешить трекеры.
Повторите эти действия для всех сайтов, которые вы хотите добавить в список исключений.
Узнать больше
Очистка диска является частью инструментов Windows 10, и она необходима для поддержания вашего компьютера в рабочем состоянии с оптимальными настройками, а также для освобождения столь необходимого места, а также для удаления временных файлов, которые могут накапливаться с течением времени. Время от времени рекомендуется использовать очистку диска, это очень полезная привычка, которая избавит вас от некоторых головных болей и оптимизирует время работы вашего компьютера, ускорит последовательность загрузки и т. д. Думайте об этом как о уборке вашего стола, время от времени это может слишком завален хламом и неважными вещами и если вы будете держать его в порядке все время каждый раз когда вам нужно что-то найти это будет намного быстрее и проще, то же самое и с компьютерами, так что если у вас его нет, постарайтесь разработать привычка раз в месяц запускать очистку диска и удалять мусор с жесткого диска. Для этого нажмите ⊞ ОКНА + E привести Проводник up
 Как только проводник запущен и работает щелкните правой кнопкой мыши на жестком диске, на котором вы хотите запустить очистку диска, и нажмите на свойства.
Как только проводник запущен и работает щелкните правой кнопкой мыши на жестком диске, на котором вы хотите запустить очистку диска, и нажмите на свойства.
 Окна свойств откроются на общей вкладке, на которой у вас есть очистка диска в правой нижней части свойств, нажмите на на ней.
Окна свойств откроются на общей вкладке, на которой у вас есть очистка диска в правой нижней части свойств, нажмите на на ней.
 Подождите, пока Windows соберет информацию о вашем жестком диске и файлах на нем. По завершении вы увидите следующий экран:
Подождите, пока Windows соберет информацию о вашем жестком диске и файлах на нем. По завершении вы увидите следующий экран:
 Здесь вы можете толстый и отметина от каких предметов вы бы хотели избавиться, а от каких — оставить. Обратите внимание, что вы можете свободно отмечать все из них и удалять их, поскольку удаление этих файлов никоим образом не нарушит работу WIndows. сделай свой выбор и нажмите ОК. Вы также можете нажать на Очистить системные файлы запустить очиститель системных файлов и избавиться от там хлама, никаких вариантов там выбрать не получится, винда сама почистит то, что не нужно. После завершения очистки диска меньше всего у вас будет больше свободного места на диске, но, как уже упоминалось, поддержание работоспособности Windows и компьютера имеет большое значение для удобства использования, скорости и производительности.
Здесь вы можете толстый и отметина от каких предметов вы бы хотели избавиться, а от каких — оставить. Обратите внимание, что вы можете свободно отмечать все из них и удалять их, поскольку удаление этих файлов никоим образом не нарушит работу WIndows. сделай свой выбор и нажмите ОК. Вы также можете нажать на Очистить системные файлы запустить очиститель системных файлов и избавиться от там хлама, никаких вариантов там выбрать не получится, винда сама почистит то, что не нужно. После завершения очистки диска меньше всего у вас будет больше свободного места на диске, но, как уже упоминалось, поддержание работоспособности Windows и компьютера имеет большое значение для удобства использования, скорости и производительности.
Узнать больше
Авторское право © 2022, ErrorTools, Все права защищены
Товарные знаки: логотипы Microsoft Windows являются зарегистрированными товарными знаками Microsoft. Отказ от ответственности: ErrorTools.com не аффилирован с Microsoft и не претендует на прямую аффилированность.
Информация на этой странице предоставлена исключительно в информационных целях.

Ремонт вашего ПК одним щелчком мыши
Имейте в виду, что наше программное обеспечение необходимо установить на ПК с ОС Windows. Откройте этот веб-сайт на настольном ПК и загрузите программное обеспечение для простого и быстрого устранения ваших проблем.

В том случае, если браузер Firefox по каким-то причинам не может проверить подлинность сертификата, он будет выдавать страницу «Your connection is not secure» с кодом ошибки.
В данной статье мы рассмотрим следующие коды ошибок: SEC_ERROR_UNKNOWN_ISSUER», «MOZILLA_PKIX_ERROR_MITM_DETECTED», «ERROR_SELF_SIGNED_CERT».
Если вы видите страницу ошибки с сообщением «SEC_ERROR_UNKNOWN_ISSUER» или «MOZILLA_PKIX_ERROR_MITM_DETECTED», то это означает, что сертификат был выпущен удостоверяющим центром, неизвестным для Firefox.
Здесь может быть две ситуации. Эта ошибка появляется на самых разных HTTPS-сайтах или же эта ошибка всплывает только на одном конкретном ресурсе. Давайте рассмотрим оба случая, поскольку причины и способы устранения ошибки будут различаться.
Ошибка всплывает на разных HTTPS-сайтах
Если ошибка MOZILLA_PKIX_ERROR_MITM_DETECTED всплывает на разных HTTPS-сайтах, которые никак не связаны друг с другом, то это может означать, что ваше соединение перехватывается прокси-сервером. Причины этого могут варьироваться:
- Антивирусы и сканеры безопасности, анализирующие кодированные соединения.
- Вредоносное ПО, выполняющее подмену сертификатов.
Если ошибка была вызвана антивирусом, общее решение является следующим: необходимо переустановить антивирусный софт, чтобы Firefox внес его сертификаты безопасности в свое хранилище.
Также существуют решения для отдельных антивирусов:
Avast
В Avast перехват защищенных соединений можно отключить при помощи следующих шагов:
- Заходим в Avast.
- Переходим в Menu > Settings > Components и выбираем пункт Customize.
- Убираем галочку напротив пункта Enable HTTPS Scanning. Щелкаем Ok.
Bitdefender
В Bitdefender вы можете отключить перехват защищенных соединений следующим образом:
- Открываем приложение Bitdefender
- В Bitdefender 2016 переходим в раздел Modules. В Bitdefender 2015 переходим в раздел Protection.
- Выбираем пункт Web Protection.
- Отключаем Scan SSL.
Kaspersky
Отключение перехвата защищенных соединений производится следующим образом:
- Открываем антивирус.
- Выбираем пункт Settings в левом нижнем углу.
- Выбираем Additional -> Network
- Если вы используете версию Kaspersky 2016, то в таком случае в секции Encrypted connections scanning выберите пункт Do not scan encrypted connections. Если же вы используете версию Kaspersky 2015, то тогда убираем галочку напротив Scan encrypted connections.
- Перезапускаем систему, чтобы изменения вступили в силу.
У других антивирусов должны быть подобные опции.
Какие еще причины могут вести к появлению ошибок «SEC_ERROR_UNKNOWN_ISSUER» или «MOZILLA_PKIX_ERROR_MITM_DETECTED»:
- Настройки семейной безопасности (Family Safety) в Windows.
- Корпоративные решения по фильтрации/мониторингу трафика (свяжитесь с вашим IT-отделом, чтобы решить эту проблему).
- Вредоносное ПО.
Ошибка всплывает только на одном сайте
Если ошибка появляется только на одном конкретном сайте, то это говорит о том, что веб-сервер имеет неверные настройки. Ниже мы рассмотрим некоторые популярные причины для этого:
Сертификат выдан удостоверяющим центром, принадлежащим Symantec. Начиная с Firefox 63, все сертификаты Symantec (а также GeoTrust, RapidSSL, Thawte) автоматически лишаются доверия в Mozilla.
В данном случае выдается предупреждение MOZILLA_PKIX_ERROR_ADDITIONAL_POLICY_CONSTRAINT_FAILED (либо SEC_ERROR_UNKNOWN_ISSUER).
Администраторы сайта должны были перевыпустить свои Symantec SSL-сертификаты на аналогичные с корнями DigiCert.
Нет промежуточных сертификатов. В данном случае проблема решается восстановлением полной цепочки сертификатов.
Самоподписанные сертификаты. Такие сертификаты генерируют ошибку ERROR_SELF_SIGNED_CERT в Firefox. По умолчанию они не являются доверенными.
Как решить проблему для отдельного сайта
Внимание: мы настоятельно рекомендуем вам НЕ вносить в исключения известные сайты (Facebook, Google и др.) или сайты, на которых осуществляются финансовые транзакции. Неверный сертификат в данном случае указывает на риск перехвата вашего соединения третьими лицами.
Как добавить сайт в исключения браузера:
- На странице с предупреждением выбираем пункт Advanced.
- Щелкаем Add Exception…
- Изучаем сертификат и выбираем Confirm Security Exception, если вы уверены, что сайту можно доверять.
Готово! Если у вас остались вопросы, пожалуйста, свяжитесь с нашими менеджерами по контактам, указанным на сайте.
Возникли проблемы с просмотром нескольких веб-сайтов на Firefox ? Они в основном на HTTPS? Если вы получаете сообщение об ошибке MOZILLA PKIX ERROR MITM DETECTED или ERROR SELF SIGNED CERT или SEC ERROR UNKNOWN ISSUER , это означает, что Firefox не является в состоянии доверять сертификатам, выданным на защищенных сайтах.

Это означает, что что-то в вашей системе или сети перехватывает ваше соединение и вводит сертификаты. Когда это происходит, Firefox не доверяет ему. Обычно это происходит, когда вредоносная программа пытается заменить законный сертификат своим сертификатом. Удивительно, но это также происходит с программным обеспечением безопасности. Они держат вкладку на безопасном соединении и создают ложное срабатывание. Например:
В учетных записях Microsoft Windows, защищенных настройками семейной безопасности, безопасные подключения на популярных веб-сайтах, таких как Google, Facebook и YouTube, могут быть перехвачены, а их сертификаты заменены сертификатами, выпущенными Microsoft для фильтрации и записи поисковых операций.
Аналогично, в корпоративной сети может существовать продукт для мониторинга/фильтрации, который может заменять сертификаты.
Прочитайте . Что такое атака «Человек посередине» (MITM)?
MOZILLA_PKIX_ERROR_MITM_DETECTED
Несколько пользователей сообщили об этой проблеме при использовании ночной версии Firefox. Если это так, попробуйте получить доступ к защищенным веб-сайтам только со стабильной сборкой. Особенно, если это связано с платежами. Однако, если вы этого не делаете, вот два решения, которые вы можете попробовать.
1] Отключите сканирование HTTPS в программном обеспечении Anit-Virus & Security .
Каждое программное обеспечение на основе безопасности имеет опцию безопасности. Позволяет отключить функцию сканирования HTTPS. Они доступны под разными именами. Я упомянул несколько из них ниже:
- HTTPS-сканирование
- Сканирование SSL
- Показать безопасный результат
- Не сканировать зашифрованные соединения
Убедитесь, что вы нашли то, что применимо для вашего программного обеспечения безопасности, посетив их раздел справки.
2] Отключить security.enterprise_roots.enabled
Вы также можете отключить проверку сертификата HTTPS в Firefox. Опять же, не рекомендуется, но сделайте это, если вам нужно это сделать.

- Введите about: config в адресной строке Firefox и нажмите ввод.
- Подтвердите информационное сообщение, если оно появилось.
- Найдите параметр security.enterprise_roots.enabled .
- Когда вы найдете его, дважды щелкните его и измените его значение на true и перезапустите Firefox один раз.
Это импортирует все пользовательские сертификаты из любого другого программного обеспечения безопасности в Firefox. Это, в свою очередь, обязательно пометит эти источники как надежные и не выдаст никакой ошибки.
Сообщите нам, что это помогло вам исправить MOZILLA_PKIX_ERROR_MITM_DETECTED с несколькими веб-сайтами HTTP.
Во время попытки перехода на какой-либо сайт, вы можете столкнуться с сообщением «Ошибка при установлении защищённого соединения». Вы не сможете открыть ресурс, пока проблема, вызывающая ошибку, не будет устранена. В некоторых случаях можно избавиться от неё самостоятельно, а в некоторых придётся обращаться к владельцам сайта.
Из-за чего возникает ошибка
Каждый раз, когда вы открываете какой-либо сайт, браузер Firefox обращается к нему с просьбой предоставить сертификат безопасности. Данный электронный документ подтверждает, что сайт работает по определённым правилам, которые позволяют обеспечить вашу безопасность. Если у сайта нет определённого сертификата, уровень безопасности на нём крайне низкий: вашу личную информацию могут перехватить злоумышленники и использовать её в своих целях.
Если во время проверки сайта браузер замечает, что с сертификатом что-то не то, он выдаёт описываемую ошибку. Она должна уведомить вас о подозрительности ресурса и оградить от него. В большинстве случаев вам стоит прислушаться к мнению Firefox и покинуть ресурс.

Браузер выдает ошибку, если есть проблемы с сертификатом
Но бывают ситуации, в которых браузер выдаёт уведомление ошибочно. Допустим, если вы переходите на достаточно известный сайт (например, Google, Yandex, Facebook и т. д.) и видите эту ошибку, то причина явно не в ресурсах, а в браузере. Проблема с определением сертификата может возникнуть по нескольким причинам:
- истёк срок лицензии сертификата. У сайта может быть нужный сертификат, но срок его актуальности мог подойти к концу. За этим должен следить владелец сайта;
- неправильно время на компьютере. Браузер сверяет срок лицензии документа со временем, установленным на компьютере. Если даты, предоставленные в сертификате и в памяти компьютера не совпадают, Firefox ошибочно посчитает документ просроченным;
- версия браузера устарела. В старой версии Firefox могут содержаться ошибки, которые не дают получить истинную информацию о сертификате;
- база данных браузера повреждена. Какой-нибудь вирус или неаккуратные действия пользователя могли повредить файлы, ответственные за проверку сертификата;
- антивирусы. Сторонние антивирусы могут вмешиваться в работу браузера, вызывая подобные ошибки.
Устраняем ошибку
Причины, по которым может возникнуть ошибка, прерывающая доступ к сайту, делятся на два типа: одни возникли по вине владельца ресурса, а вторые — из-за сбоя на компьютере.
По вине владельца сайта
Проблема по вине людей, обслуживающих сайт, может возникнуть по следующим причинам:
- сертификат не установлен;
- используется лицензия, срок актуальности которой истёк (SEC_ERROR_EXPIRED_CERTIFICATE);
- используется сертификат, потерявший свою актуальность;
- автор используемого сертификата неизвестен (MOZILLA_PKIX_ERROR_ADDITIONAL_POLICY_CONSTRAINT_FAILED или MOZILLA_PKIX_ERROR_MITM_DETECTED);
- возникает ошибка при построении цепочки сертификатов (SEC_ERROR_UNKNOWN_ISSUER);
- сертификат активируется только с определённого числа, но на момент перехода он является нерабочим (SEC_ERROR_EXPIRED_ISSUER_CERTIFICATE).
Если вы уверены, что причина появления ошибки в какой-то из вышеперечисленных причин, то остаётся один выход — писать владельцам или разработчикам сайта, уведомляя их о наличии проблемы. Убедиться в том, что данная ошибка возникла не по вине вашего компьютера или Firefox можно, если попробовать перейти на сайт с другого устройства и через другой браузер.
По вине компьютера
Если сайт не открывается только на вашем компьютере или только в Firefox, то причина кроется в браузере или сторонних антивирусах. Если вы не знаете, из-за чего именно появилось данное уведомление, то выполните все нижеописанные инструкции поочерёдно.
Неправильное время
Браузер не сможет сверить актуальность сертификата, если на компьютере установлено неправильное время. Поэтому необходимо вручную изменить настройки даты. Можно узнать точное время с помощью часов или другого устройства, но лучше сразу активировать автоматическую сверку времени с интернетом, чтобы обеспечить максимальную точность и больше не сталкиваться с этой проблемой:
- В нижнем правом углу есть блок с датой и временем. Кликните по нему правой клавишей мыши и в появившемся контекстном меню выберите пункт «Настройка даты и времени».

Открываем параметры даты и времени
- Найдите строку «Установить время автоматически» и активируйте данную функцию. Готово, через несколько секунд, при наличии подключения к интернету, установится актуальное время. Перезагрузите браузер и попробуйте снова перейти на сайт.

Включаем функцию «Установить время автоматически»
Устаревший браузер
Возможно, создатель сайта установил последнюю версию сертификата, о которой ещё не знает Firefox, так как браузер давно не устанавливал обновления. Чтобы он получил актуальную информацию о новых сертификатах, необходимо загрузить обновления вручную:
- Разверните меню браузера. Отыщите строку «Справка» и наведите на неё мышь. В открывшемся меню выберите раздел «О Firefox».

Открываем раздел «О браузере»
- Раскроется окошко с информацией о браузере. Если на данный момент доступны обновления, начнётся их автоматическая загрузка. После окончания процесса скачивания кликните по кнопке «Применить обновления».

Нажимаем кнопку «Получить обновления»
- Разрешите установку последней версии.

Разрешаем установку новой версии
Готово, браузер будет обновлён до последней версии. Попробуйте перейти на сайт, чтобы проверить, пропала ли ошибка.
Повреждённая база сертификатов
Чтобы ускорить процесс проверки сертификата сайта, браузер один раз загружает базу всех разрешённых сертификатов, а после работает с ней. Поскольку база хранится в памяти компьютера, а не на сервере разработчиков Firefox, проверка осуществляется намного быстрее. Но файл с базой данных может повредиться из-за вируса, действий пользователя или вмешательства каких-либо сторонних программ.
Если база повреждена, настоящие сертификаты могут ошибочно распознаваться как поддельные. Чтобы восстановить базу, выполните следующие шаги:
- Закройте браузер. Зажмите комбинацию Win+R на клавиатуре, чтобы открыть окошко быстрого доступа. Пропишите значение %APPDATA%MozillaFirefoxProfiles и выполните команду, кликнув по кнопке «ОК».

Открываем раздел %APPDATA%MozillaFirefoxProfiles» class=
- Откроется список профилей, созданных в браузере. Если вы не создавали вручную дополнительные профили, у вас будет всего одна папка. По умолчанию она названа default. Откройте её.
- Отыщите файл cert9.db. Он содержит базу данных. Удалите его, выделив и нажав кнопку Delete.

Находим файл cert9.db и стираем его
После повторного запуска браузера, база данных создастся автоматически. Если проблема была в ней, то, перейдя на тот же самый сайт, вы не увидите ошибки.
Конфликт с антивирусом
Некоторые антивирусы проверяют сертификаты сайтов, несмотря на то, что это уже сделал сам браузер. Возможно, именно их вмешательство заставляет браузер подумать, что кто-то вмешивается в процесс проверки сертификата, а это нарушает принципы безопасности, поэтому процесс сверки сертификата прерывается.
Чтобы убедиться в том, виноват антивирус или нет, нужно закрыть браузер, отключить антивирус, открыть браузер и снова попытаться перейти на сайт.
Если проблема исчезла, антивирусу стоит запретить вмешиваться в проверку сертификатов. Сделать это можно через настройки программы. Рассмотрим шаги на примере антивируса Avast:
- Перейдите к настройкам антивируса, выбрав соответствующий пункт в левой части окна.

Открываем раздел «Настройки»
- Раскройте подраздел «Компоненты». Отыщите в списке блок «Веб-экран» и кликните по кнопке «Настройки», находящейся напротив него.

Открываем настройки веб-экрана
- Снимите галочку с пункта «Включить сканирование HTTPS».

Снимаем галочку с «Включить сканирование HTTPS»
Готово, теперь антивирус не будет вмешиваться в проверку сертификатов. Ошибка в Firefox должна исчезнуть.
Видео: устранение ошибки защищённого доступа
Как обойти ошибку
Если ни один из вышеперечисленных способов не помог, а доступ к сайту вам получить надо, ошибку можно обойти. Но делать это стоит только в том случае, если вы уверены в безопасности ресурса. Игнорируя предупреждение, вы берёте ответственность на себя.
- На экране с ошибкой кликните по кнопке «Дополнительно», а после перейдите к созданию исключения.
- Установите галочки напротив всех строк и подтвердите действие. Готово, исключение будет создана. Это значит, что данный сертификат в будущем будет считаться безопасным, и браузер откроет сайт.

Выдаем сертификату права и подтверждаем действие
Ошибка безопасного соединения появляется из-за проблем с сертификатом сайта. Причина возникновения проблемы может заключаться как в сайте, так и в вашем компьютере. Если она возникла по вине сайта, то единственный выход — обращаться к владельцам ресурса. Если же причина в устройстве, то нужно выставить правильное время, проверить базу данных, обновить браузер и настроить антивирус.
- Распечатать
Оцените статью:
- 5
- 4
- 3
- 2
- 1
(31 голос, среднее: 2.6 из 5)
Поделитесь с друзьями!

В том случае, если браузер Firefox по каким-то причинам не может проверить подлинность сертификата, он будет выдавать страницу «Your connection is not secure» с кодом ошибки.
В данной статье мы рассмотрим следующие коды ошибок: SEC_ERROR_UNKNOWN_ISSUER», «MOZILLA_PKIX_ERROR_MITM_DETECTED», «ERROR_SELF_SIGNED_CERT».
Если вы видите страницу ошибки с сообщением «SEC_ERROR_UNKNOWN_ISSUER» или «MOZILLA_PKIX_ERROR_MITM_DETECTED», то это означает, что сертификат был выпущен удостоверяющим центром, неизвестным для Firefox.
Здесь может быть две ситуации. Эта ошибка появляется на самых разных HTTPS-сайтах или же эта ошибка всплывает только на одном конкретном ресурсе. Давайте рассмотрим оба случая, поскольку причины и способы устранения ошибки будут различаться.
Ошибка всплывает на разных HTTPS-сайтах
Если ошибка MOZILLA_PKIX_ERROR_MITM_DETECTED всплывает на разных HTTPS-сайтах, которые никак не связаны друг с другом, то это может означать, что ваше соединение перехватывается прокси-сервером. Причины этого могут варьироваться:
- Антивирусы и сканеры безопасности, анализирующие кодированные соединения.
- Вредоносное ПО, выполняющее подмену сертификатов.
Если ошибка была вызвана антивирусом, общее решение является следующим: необходимо переустановить антивирусный софт, чтобы Firefox внес его сертификаты безопасности в свое хранилище.
Также существуют решения для отдельных антивирусов:
Avast
В Avast перехват защищенных соединений можно отключить при помощи следующих шагов:
- Заходим в Avast.
- Переходим в Menu > Settings > Components и выбираем пункт Customize.
- Убираем галочку напротив пункта Enable HTTPS Scanning. Щелкаем Ok.
Bitdefender
В Bitdefender вы можете отключить перехват защищенных соединений следующим образом:
- Открываем приложение Bitdefender
- В Bitdefender 2016 переходим в раздел Modules. В Bitdefender 2015 переходим в раздел Protection.
- Выбираем пункт Web Protection.
- Отключаем Scan SSL.
Kaspersky
Отключение перехвата защищенных соединений производится следующим образом:
- Открываем антивирус.
- Выбираем пункт Settings в левом нижнем углу.
- Выбираем Additional -> Network
- Если вы используете версию Kaspersky 2016, то в таком случае в секции Encrypted connections scanning выберите пункт Do not scan encrypted connections. Если же вы используете версию Kaspersky 2015, то тогда убираем галочку напротив Scan encrypted connections.
- Перезапускаем систему, чтобы изменения вступили в силу.
У других антивирусов должны быть подобные опции.
Какие еще причины могут вести к появлению ошибок «SEC_ERROR_UNKNOWN_ISSUER» или «MOZILLA_PKIX_ERROR_MITM_DETECTED»:
- Настройки семейной безопасности (Family Safety) в Windows.
- Корпоративные решения по фильтрации/мониторингу трафика (свяжитесь с вашим IT-отделом, чтобы решить эту проблему).
- Вредоносное ПО.
Ошибка всплывает только на одном сайте
Если ошибка появляется только на одном конкретном сайте, то это говорит о том, что веб-сервер имеет неверные настройки. Ниже мы рассмотрим некоторые популярные причины для этого:
Сертификат выдан удостоверяющим центром, принадлежащим Symantec. Начиная с Firefox 63, все сертификаты Symantec (а также GeoTrust, RapidSSL, Thawte) автоматически лишаются доверия в Mozilla.
В данном случае выдается предупреждение MOZILLA_PKIX_ERROR_ADDITIONAL_POLICY_CONSTRAINT_FAILED (либо SEC_ERROR_UNKNOWN_ISSUER).
Администраторы сайта должны были перевыпустить свои Symantec SSL-сертификаты на аналогичные с корнями DigiCert.
Нет промежуточных сертификатов. В данном случае проблема решается восстановлением полной цепочки сертификатов.
Самоподписанные сертификаты. Такие сертификаты генерируют ошибку ERROR_SELF_SIGNED_CERT в Firefox. По умолчанию они не являются доверенными.
Как решить проблему для отдельного сайта
Внимание: мы настоятельно рекомендуем вам НЕ вносить в исключения известные сайты (Facebook, Google и др.) или сайты, на которых осуществляются финансовые транзакции. Неверный сертификат в данном случае указывает на риск перехвата вашего соединения третьими лицами.
Как добавить сайт в исключения браузера:
- На странице с предупреждением выбираем пункт Advanced.
- Щелкаем Add Exception…
- Изучаем сертификат и выбираем Confirm Security Exception, если вы уверены, что сайту можно доверять.
Готово! Если у вас остались вопросы, пожалуйста, свяжитесь с нашими менеджерами по контактам, указанным на сайте.
