-
Apps and Tools
-
Product Agnostic
-
ESET Online Scanner
- KB6468
Issue
You receive one of the following error messages:
- Error 1920
- ESET Service (ekrn) failed to start
Solution
If you receive the notification «Error 1920» or «ESET Service (ekrn) failed to start» when installing product module updates, disable Microsoft Windows Defender and then update your ESET product again.
See the applicable instructions below for your operating system to disable Microsoft Windows Defender:
-
Windows 8
- Windows 10
Last Updated: Sep 30, 2022
Additional resources
Need further assistance?
More Information
-
Apps and Tools
-
Product Agnostic
-
ESET Online Scanner
- KB6468
Issue
You receive one of the following error messages:
- Error 1920
- ESET Service (ekrn) failed to start
Solution
If you receive the notification «Error 1920» or «ESET Service (ekrn) failed to start» when installing product module updates, disable Microsoft Windows Defender and then update your ESET product again.
See the applicable instructions below for your operating system to disable Microsoft Windows Defender:
- Windows 8
- Windows 10
Last Updated: Sep 30, 2022
Additional resources
Need further assistance?
More Information
Не удалось установить Acer Quick Access. Убедитесь, что у вас достаточно прав …
Мы создали настраиваемую службу Windows. Пакет развертывания выполняется в InstallShield, и при установке запрашивается имя пользователя и пароль для учетной записи входа в службу.
У нас не было никаких проблем с установкой на различные машины с Windows 7 (Professional) и Windows 8, но мы получаем ошибку 1920 при попытке развернуть на машине с Windows 7 Ultimate. Мы еще не подтвердили, связана ли проблема с ОС или конкретным компьютером, на котором мы пытаемся установить это.
Установщик всегда запускается щелчком правой кнопкой мыши и «Запуск от имени администратора», а пользователи (как пользователь, запустивший программу установки, так и пользователь входа в систему, для которого предоставлены учетные данные) являются администраторами на машине. Обычно зарегистрированный пользователь, устанавливающий службу, и зарегистрированный пользователь, запускающий службу, совпадают.
Вот что мы пробовали.
- Подтверждено, что входящий в систему пользователь является членом администраторов.
- Проверено, что настройки учетной записи пользователя точно такие же, как и на другом компьютере, на котором он работает.
- Проверено на Панели управления — Администрирование — Локальная политика безопасности — Локальные политики — Параметры безопасности = что они снова соответствуют машине, на которой она работает.
- Убедитесь, что все обновления Windows применены.
- Проверено, что служба инструментария управления Windows работает. Перезагрузил.
- Перезагрузил машину, затем повторил попытку.
- Добавлен элемент generatePublisherEvidence в файл конфигурации сервиса. (Службе не удалось запустить ошибку 1920)
Но ничего из вышеперечисленного не работает.
Надеюсь, что кто-то еще сталкивался с подобной проблемой и нашел решение.
ОБНОВИТЬ:
Я также пробовал следующее:
- Откройте SecPol.msc
- Перейдите к Локальным политикам / Назначению прав пользователя
- Найдите политику «Войти в качестве службы» и добавьте учетную запись службы.
1920 — это общий код ошибки, который означает, что служба не запустилась. Моя догадка такова:
http://blog.iswix.com/2008/09/different-year-same-problem.html
Для подтверждения, когда программа установки прервана, повторите попытку, проигнорируйте, отмените диалоговое окно вверх … перейдите в services.msc и установите имя пользователя и пароль вручную. Если вы получили сообщение о том, что пользователю предоставлено право входа в систему в качестве службы, попробуйте нажать «Повторить» в диалоговом окне MSI и посмотреть, запустится ли он.
Также в вашем коде могут отсутствовать зависимости или исключения.
- Спасибо за быстрый ответ. Мне надоело все вышесказанное, и я не получаю сообщения о том, что пользователю предоставлены права входа в систему с правами службы. Кроме того, в моем первоначальном вопросе я должен был упомянуть то, что мы делаем это автоматически в сценарии установки, запустив ntrights.
- 2 Есть ли у вас зависимости от файлов в кэше GAC или WinSXS? Это может вызвать состояние гонки. Обычно я беру запись ServiceControl и позволяю продукту установить. Затем попробуйте запустить вручную после и / или прикрепите отладчик для профилирования службы. Как только вы во всем разобрались, вы можете вернуть запись ServiceControl.
- 2 Я (ошибочно) предположил, что установщик InstallShield проверяет зависимость от framework 4.5. Не было. Проверено до 4.0, но не до 4.5. Установка framework 4.5 на машину решает проблему.
- 1 @smitra Почему повторный ввод тех же данных для входа в систему явно из
services.mscКонсоль устраняет проблему с отсутствующей зависимостью, если это вообще так? - 1 Установка службы не является проблемой при запуске службы. Состояние гонки — это попытки запуска службы до установки сборки в GAC.
But Chris... how can this be?? I see that PublishAssemblies is scheduled before StartServices!!Верно … но StartServices работает с отложенным выполнением, а PublishAssemblies фактически не публикует службу до фазы фиксации установки, которая происходит после всех отложенных действий.
Перед началом установки / удаления убедитесь, что все окна служб закрыты.
- От
services windowsвы имеете в виду сервисную консоль (services.msc) откуда мы управляем статусом сервиса?
У меня тоже была такая же проблема. Я исправил это, установив .NET framework версии 4.5.
- В журналах событий была подсказка для этого
В моем случае мне пришлось удалить службы в моем проекте installshield и начать с нуля. Мои исходные сервисные компоненты были добавлены вручную, и я не мог заставить их работать, единственная ошибка, которую я получал, была такая же «Ошибка 1920. Не удалось запустить службу. Убедитесь, что у вас достаточно прав для запуска системных служб». что вы получали. После удаления компонентов я снова добавил их, используя мастер компонентов.


На самом деле мне пришлось создать два новых компонента. Один был типа «Установить службу».


Другой компонент, который мне пришлось добавить, был типа «Служба управления».

Мне пришлось выбрать службу, которую я установил, когда я добавил компонент Install Service.

После этого все заработало, хотя ничто не отличалось от компонентов, которые я добавил вручную. Installshield должен делать что-то за кулисами, когда соединяет компоненты службы с мастером компонентов.
Все это было с Install Shield 2016.
- Я потратил пару часов, пытаясь решить эту проблему с помощью ручной настройки службы. Воспроизведение сервиса с мастером решило проблему. И я не заметил никакой разницы в полях до и после. Странный. Спасибо.
В моем случае служба не запустилась, потому что я не установил Platform='x64' в файле wix.
Я видел эти ошибки в средстве просмотра событий:
Служба не может быть запущена.
System.BadImageFormatException: не удалось загрузить файл или сборку SOME_LIBRARY_FILE, Version = 5.0.0.0, Culture = нейтральный, PublicKeyToken = 33345856ad364e35 или одну из его зависимостей.
Я попытался проверить разрядность всех файлов, связанных с сервисом, используя CorFlags.exe. Когда я изменил установщик на 64 bit, все заработало нормально.
Обходной путь. Эту проблему мы тоже наблюдали в Windows Server 2012 R2. Я еще не нашел причины или решения. Вот моя работа.
Во время установки, когда отображается ошибка, перейдите на Services.msc. Найдите службу, которая вызывает ошибку, затем повторно введите пароль в информацию для входа в службу. Затем нажмите «Повторить» в настройке. Оно работает.
Ошибка больше не будет отображаться для того же пользователя. Но будет отображаться для другого пользователя.
Проверить сервис зависимости если они отключен.
Установите для этих зависимостей значение «Автоматически», запустите их, и все должно работать.
- 1 Или, в моем случае, служба зависимостей не была установлена.
Я нашел этот ответ на другом сайте, но он определенно сработал для меня, поэтому я подумал, что поделюсь им.
В проводнике Windows: щелкните правой кнопкой мыши папку OfficeSoftwareProtection Platform из C: Program Files Common Files Microsoft Shared и Microsoft из C: Program data (это скрытая папка) Свойства> Безопасность> Редактировать> Добавить> Тип сетевой службы> ОК> Установите флажок Полный контроль> Применить и ОК.
В редакторе реестра (regedit.exe): перейдите в реестр HKEY_CLASSES_ROOT AppID> щелкните правой кнопкой мыши папку> Разрешения> Добавить> Тип = СЕТЕВАЯ СЛУЖБА> ОК> Проверить полный доступ> Применить> ОК
Я нашел этот ответ здесь ::: https://social.technet.microsoft.com/Forums/windows/en-US/5dda9b0b-636f-4f2f-8e50-ad05e98ab22d/error-1920-service-office-software-protection- платформа-osppsvc-failed-to-start-verify-that-you? forum = officesetupdeployprevious
Первоначально это был метод, открытый Дженнифер Жан.
У меня возникла эта проблема при тестировании программного обеспечения. Драйверы не подписывались.
Совет для меня был: в строке cmd: (администратор) bcdedit / set TESTSIGNING ON и перезагрузите машину (shutdown -r -t 5)
Откройте средство просмотра событий, перейдите в журналы окон-> Приложение и посмотрите на ошибки до этой ошибки, это даст вам фактическую ошибку, которую вы хотите решить.
- За исключением тех случаев, когда это не так, как обычно.
Tweet
Share
Link
Plus
Send
Send
Pin
| Конфигурация компьютера | |
| Материнская плата: ASUS P8Z77-V LE PLUS | |
| HDD: Samsung SSD 850 PRO 256 Гб, WD Green WD20EZRX 2 Тб | |
| Звук: Realtek ALC889 HD Audio | |
| CD/DVD: ASUS DRW-24B5ST | |
| ОС: Windows 8.1 Pro x64 | |
| Прочее: корпус: Fractal Design Define R4 |

Сообщения: 51410
Благодарности: 14732
| Конфигурация компьютера | |
| Материнская плата: ASUS P8Z77-V LE PLUS | |
| HDD: Samsung SSD 850 PRO 256 Гб, WD Green WD20EZRX 2 Тб | |
| Звук: Realtek ALC889 HD Audio | |
| CD/DVD: ASUS DRW-24B5ST | |
| ОС: Windows 8.1 Pro x64 | |
| Прочее: корпус: Fractal Design Define R4 |

Сообщения: 10692
Благодарности: 2880
| Конфигурация компьютера | |
| Материнская плата: MSI H61M-P21 (MS-7680) (B3.0) | |
| HDD: WDC Caviar Green WD10EARS-22Y5B1 ATA Device 1Т (1000 Gb), WDC Caviar Blue WD10EZEX-08M2NA0 ATA Device 1Т (1000 Gb) | |
| Звук: VIA VT1708S VIA High Definition Audio | |
| CD/DVD: ATAPI iHAS122 ATA Device | |
| ОС: Microsoft Windows 7 Home Basic x86, Microsoft Windows 10 Home x64 . | |
| Прочее: Multi Flash Reader USB Device, Logitech HD Webcam C310 |
HKEY_LOCAL_MACHINESYSTEMCurrentControlSetservicesFontCache
HKEY_LOCAL_MACHINESOFTWAREMicrosoftWindows NTCurrentVersionSvchost »
——-
Будь джентльменом, если есть удача. А нет удачи, джентльменов нет . Нажми .
Спасибо.
Залогинен под пользователем который админ.
Мы создали пользовательский сервис windows. Пакет deployment выполняется в InstallShield, и при установке запрашивается имя пользователя и пароль для учетной записи журнала службы.
У нас не было никаких проблем при установке на различных машинах Windows 7 (Professional) и Windows 8, но мы получаем ошибку 1920 при попытке развертывания на машине Windows 7 Ultimate. Мы еще не подтвердили, связана ли эта проблема с OS или конкретной машиной, на которую мы пытаемся установить это.
Установщик всегда запускается щелчком правой кнопки мыши и «запуск от имени администратора», а пользователи (как пользователь, запускающий установщик, так и пользователь входа в систему, для которого указаны учетные данные) являются администраторами на компьютере. Обычно вошедший в систему пользователь, устанавливающий службу, и вошедший в систему пользователь, запускающий службу, являются одинаковыми.
Вот то, что мы уже испробовали.
- Проверено, что пользователь входа является членом группы администраторов.
- Убедитесь, что Настройки учетной записи пользователя точно такие же, как и на другой машине, где он работает.
- Проверено с панели управления-Администрирование — Локальная политика безопасности-Локальные политики-параметры безопасности = что они снова соответствуют машине, где она работает.
- Убедитесь, что все обновления windows были применены.
- Убедитесь, что запущена служба инструментария управления Windows. Перезапустить его.
- Перезагрузил машину, потом попробовал еще раз.
- Добавлен элемент «generatePublisherEvidence» в конфигурационный файл сервиса. ( Сбой при запуске службы ошибка 1920 )
Но ничего из вышеперечисленного не работает.
Надеюсь, что кто-то еще столкнулся с подобной проблемой и имеет исправление..
Я также попробовал следующее:
- Открыть SecPol.msc
- Перейдите к локальным политикам / назначению прав пользователя
- Найдите политику «Log on as a service» и добавьте учетную запись службы
windowsserviceinstallation
10 Ответов
1920-это общий код ошибки, который означает, что служба не запустилась. Мое предчувствие таково:
Чтобы подтвердить это, с помощью установщика в диалоговом окне прервать, повторить попытку, игнорировать, отменить вызовите диалог. войдите в services.msc и установите имя пользователя и пароль вручную. Если вы получаете сообщение о том, что пользователю было предоставлено право входа в систему в качестве службы, попробуйте нажать кнопку Повторить в диалоговом окне MSI и посмотреть, запустится ли он.
Это также могут быть отсутствующие зависимости или исключения, создаваемые в вашем коде.
Убедитесь, что все службы windows закрыты перед началом установки / удаления
У меня тоже была такая же проблема. Я исправил это, установив .NET framework версии 4.5.
В моем случае служба не запустилась, потому что я не установил Platform=’x64′ в файле wix.
Я видел эти ошибки в средстве просмотра событий:
Служба не может быть запущена.
System.BadImageFormatException: не удалось загрузить файл или assembly ‘SOME_LIBRARY_FILE, Version=5.0.0.0, Culture=neutral, PublicKeyToken=33345856ad364e35’ или одну из его зависимостей.
Я попытался проверить битность всех файлов, связанных с сервисом, используя CorFlags.exe . Когда я изменил свой установщик на 64 bit , все стало работать нормально.
Проверьте зависимости служб, если они отключены .
Установите эти зависимости в автоматический режим, запустите их, и это должно сработать.
В моем случае мне пришлось удалить службы в моем проекте installshield и начать с самого начала. Мои исходные компоненты службы были добавлены вручную, и я не мог заставить их работать, единственная ошибка, которую я получал, была та же самая «ошибка», когда служба не запустилась. Убедитесь, что у вас есть достаточные права для запуска системных служб.- то, что ты получал. После удаления моих компонентов я повторно добавил их с помощью мастера компонентов .


На самом деле мне пришлось создать два новых компонента. Один из них был типа «Install Service».


Другой компонент, который я должен был добавить, был типа «Control Service».

Я должен был выбрать службу, которую я установил, когда я добавил компонент Install Service. 
После этого он работал, хотя ничто не выглядело иначе, чем компоненты, которые я добавил вручную. Installshield должен делать что-то за кулисами, когда он связывает компоненты службы с мастером компонентов.
Все это было с Install Shield 2016.
Обходной путь: это проблема, которую мы тоже наблюдали в Windows Server 2012 R2. Я еще не нашел ни причины, ни решения. Вот моя работа вокруг.
Во время установки, когда отображается сообщение об ошибке, перейдите к Services.msc. Найдите службу, которая выдает ошибку, а затем повторно введите пароль в информацию для входа в систему службы. Затем нажмите «retry» в настройках. Это работает.
Ошибка больше не будет отображаться для одного и того же пользователя. Но будет показан для другого пользователя.
Я нашел этот ответ на другом сайте, но он определенно сработал для меня, поэтому я решил поделиться им.
В Windows Explorer: Щелкните правой кнопкой мыши на папке OfficeSoftwareProtection Platform from C:Program FilesCommon FilesMicrosoft Shared и Microsoft from C:Program data (это скрытая папка) свойства > безопасность > правка > добавить > тип сетевой службы > OK > установите флажок полный контроль > применить и OK.
В Редакторе Реестра (regedit.exe): Перейдите в HKEY_CLASSES_ROOTAppID реестр >щелкните правой кнопкой мыши на папке > разрешения > добавить > тип = сетевая служба > OK > проверить полный контроль > применить > OK
Который первоначально был методом, открытым Дженнифер Чжан
У меня была эта проблема во время тестирования программного обеспечения. Водители не были подписаны.
Подсказка для меня была: в строке cmd: (администратор) bcdedit /set TESTSIGNING ON и перезагрузите машину (shutdown -r-t 5)
Откройте Средство просмотра событий перейдите в окно Журналы- > приложение и посмотрите на ошибки до этой ошибки он даст вам фактическую ошибку, которую вы хотите решить
Похожие вопросы:
У меня есть установщик службы Windows. Он может установить и работает правильно на моей машине. Но это дает ошибку при установке на клиентской машине. Ошибка заключается в следующем: Убедитесь, что.
Я пытаюсь создать установщик wix для установки и запуска службы Windows под учетной записью NetworkService, но не удалось, то, что я получил, — это Service() не удалось установить. Убедитесь, что у.
На некоторых машинах мы имеем следующую ошибку при установке службы: Услуга . не удалось начать. Убедитесь, что у вас есть достаточные права для запуска системных служб. Сервис установлен отлично.
Когда я пытаюсь установить свой пакет msi, я получаю ошибку только в Vista и 7. — Ошибка 1920 года. Услуга. (. ) не удалось запустить. Убедитесь, что у вас есть достаточные права доступа для.
Когда я попытался запустить программу установки, созданную в WIX, появилось следующее сообщение об ошибке: Не удалось запустить службу генератор отчетов Service (Report Generator Service).
Запуск Windows XP Pro. Мы успешно используем и развертываем postgres в течение 2 лет. Когда я пытаюсь удалить PostgreSQL 8.3 с помощью Windows установка и удаление программ, я получаю это сообщение.
Я попытался использовать коды ниже в Wix. Но при установке установщик зависал в течение примерно 3 минут на status: Starting services, затем я получил это сообщение Service Jobservice не удалось.
Я получаю следующее сообщение об ошибке при попытке установить xamarin (Xamarin.VisualStudio_4.2.0.695.msi) на Windows 10 с помощью Visual Studio 2015 Enterprise. Не удалось установить службу.
Я использую TortoiseGit на Windows. Когда я пытаюсь клонировать из контекстного меню стандартного Windows Explorer, я получаю эту ошибку: Пожалуйста, убедитесь, что у вас есть правильные права.
Я использую команду git pull для обновления кода git clone на my colleagues , возникли следующие проблемы: Разрешение отклонено (publickey). фатально: не удалось выполнить чтение из удаленного.
Источник
Adblock
detector
Источник
27.08.2017
Просмотров: 24432
Если при переустановке антивируса ESET NOD32 вы получили следующую ошибку: «Установка ESET NOD32 Smart Security (ESET NOD32 Антивирус) завершена преждевременно» то, вероятнее всего, это произошло из-за неправильного удаления ESET NOD 32, прерванной установки или неудачного отката до более старой версии.
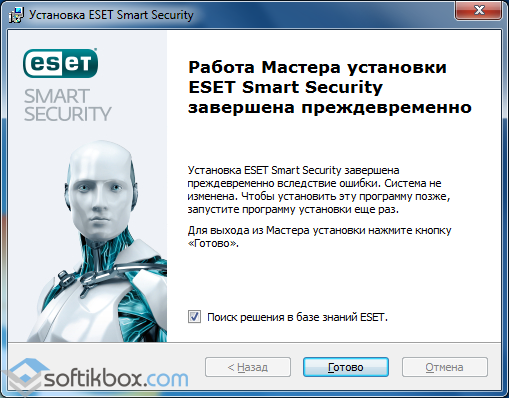
Так или иначе, в системе остались файлы ESET NOD32 или даже работающие службы, которые не дают установить программу заново. Нашей задачей будет удалить эти «остатки» правильно и безопасно для системы.
Читай также: Как удалить Nod 32 различными способами с компьютера или ноутбука?
Содержание:
- Подготовительные работы
- Способ для Windows XP, Vista, Home Server, Server 2003 R2, 2003, 200
- Способ для Windows 7, Windows 8, Windows Server 2008 R2, 2012, 2012 R2
- Способ для Windows 10
Читайте также: Экспорт настроек ESET NOD32
Подготовительные работы
Если ваш ESET NOD32 еще работает, то очень рекомендуем сделать экспорт настроек. Ибо при переустановке все они будут утрачены. Как это сделать подробно, описано в статье «Экспорт настроек ESET NOD 32».
Так же будет неплохо сохранить настройки сетевого адаптера. Для этого необходимо выполнить следующие действия:
- Нажмите «Пуск» и в строке поиска введите «сmd».
- На строчке cmd.exe, нажмите правую кнопку и выберите «Запуск от имени администратора».
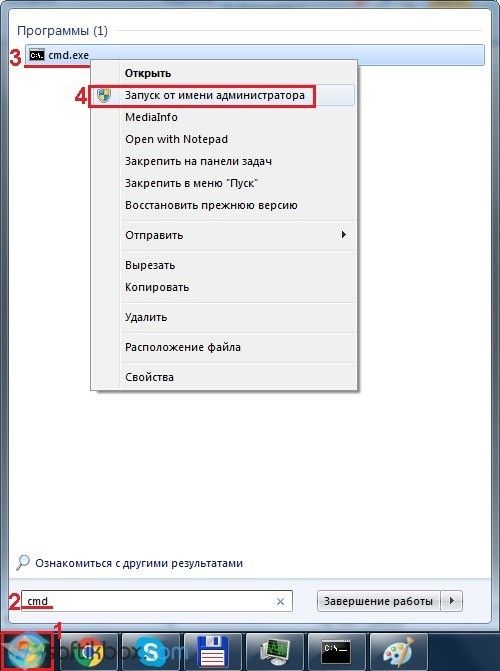
- В открывшемся окне введите следующую команду:
netsh -c interface dump > C:NetworkSettings.txt
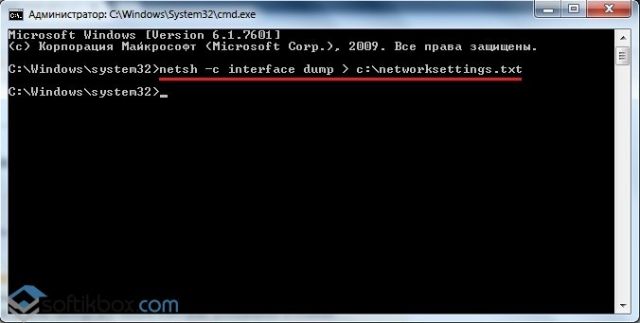
Это сохранит настройки вашего сетевого интерфейса в файл NetworkSettings.txt на диске С.
Для возврата сетевых настроек, после переустановки ESET NOD32, необходимо выполнить команду:
netsh -f C:NetworkSettings.txt
Все настройки будут восстановлены.
Способ для Windows XP, Vista, Home Server, Server 2003 R2, 2003, 200
Скачиваем ESETUninstaller:
Содержание
- Способ 1: Редактирование системного реестра
- Способ 2: Настройка доступа к папкам
- Способ 3: Использование других установочных данных
- Вопросы и ответы

Способ 1: Редактирование системного реестра
Рассматриваемый сбой возникает в первую очередь из-за неправильной работы механизма выдачи прав доступа одному из компонентов Майкрософт Офис, что в большинстве случаев можно устранить удалением определённой ветки реестра.
- Вызовите «Редактор реестра» – проще всего это сделать с помощью средства «Выполнить», запустив его сочетанием Win+R. Далее введите в окно запрос
regeditи нажмите «ОК». - Перейдите по адресу:
HKEY_LOCAL_MACHINESOFTWAREMicrosoftWindows NTCurrentVersionImage File Execution OptionsOSPPSVC.EXEНа всякий случай рекомендуем сделать резервную копию раздела – выделите папку Image File Execution, затем воспользуйтесь пунктами «Файл» – «Экспорт».

Выберите местоположение, куда желаете выгрузить бэкап, задайте ему имя и кликните «Сохранить».
- Теперь выделите запись OSPPSVC.EXE, щёлкните по ней правой кнопкой мыши и выберите пункт «Удалить».

Подтвердите своё намерение.
- Перезагрузите компьютер.



После запуска ОС проверьте наличие проблемы. Если она будет устранена, воспользуйтесь одним из следующих методов.
Способ 2: Настройка доступа к папкам
Второй метод устранения проблем с доступом заключается в выполнении определенных манипуляций с файловой системой компьютера при инсталляции MS Office. Шаги следующие:
- После получения ошибки закройте «Мастер по установке…» и перейдите по такому адресу:
C:Program FilesCommon FilesMicrosoft SharedПолностью (посредством сочетания Shift+Del) удалите директорию OfficeSoftwareProtectionPlatform.
- Снова запустите «Редактор реестра» (см. Способ 1) и перейдите по пути
HKEY_CLASSES_ROOTAppID, кликните по последнему каталогу ПКМ и выберите «Разрешения». - В этом окне нажмите «Добавить».

Введите имя пользователя
NETWORK SERVICEи нажмите «Проверить».

После проверки воспользуйтесь кнопкой «ОК».

В столбце «Разрешить» отметьте пункт «Полный доступ», после чего нажмите «Применить» и «ОК».
- Запустите повторно установщик пакета приложений и начните инсталляцию. Не беспокойтесь, если ошибка снова появится, это тоже часть процедуры. Не закрывая «Мастер по установке…», перейдите по адресу из шага 1, и выберите каталог OfficeSoftwareProtectionPlatform, щёлкните по нему ПКМ и перейдите в «Свойства».

Здесь откройте «Безопасность» и воспользуйтесь кнопкой «Дополнительно».

Повторите действия по выдаче разрешений пользователю NETWORK SERVICE из шага 3, они ничем не отличаются. Единственное дополнение – отметьте опцию «Заменить разрешения для всех дочерних объектов…».
- Сейчас потребуется открыть службы – нужную оснастку можно запустить через уже упомянутое здесь средство «Выполнить», запрос
services.msc.

Найдите в перечне позицию с именем Office Software Protection Platform, кликните по ней ПКМ и выберите «Запустить».





Вернитесь к окну инсталлятора и нажмите на кнопку «Повторить» — теперь процесс должен пройти без проблем.
Способ 3: Использование других установочных данных
Иногда рассматриваемая проблема появляется в случаях, когда содержимое инсталлятора повреждено, например, в процессе скачивания. Если ни первый, ни второй из приведённых методов не помогают, скорее всего, вы столкнулись именно со сбойным установщиком. В таком случае потребуется загрузить либо скопировать его заново, и желательно из другого источника.
Еще статьи по данной теме:
Содержание
- ESET CONNECT
- ESET CONNECT
- ESET CONNECT
- [ Закрыто ] Ошибка MSI.1303 при установке Eset Endpoint Antivirus 7.2.2055
- ESET CONNECT
- Ответы
- ESET CONNECT
- Ответы
ESET CONNECT
Единая точка входа для ресурсов ESET
Войти через социальные сети

![]()
Уточните что и откуда скачиваете?
Скачайте полный дистрибутив по ссылке
https://eset.ua/ru/for_home



Процесс установки не был успешно завершен (код ошибки: Msi.1303)
1) Убедитесь, что установщик ESET работает от имени администратора, если нет, то следуйте приведенным ниже инструкциям.
В качестве первого шага для решения проблемы войдите на компьютер с учетной записью администратора.
Если учетная запись не имеет прав админа, включите встроенную учетную запись админа, или создайте учетную запись с правами админа для установки.
Щелкните правой кнопкой мыши файл установщика ESET и выберите параметр «Запуск от имени администратора».
Если ошибка не исчезнет, создайте три отдельных папки на диске C: Назовите папку как: ESET Security, ESET Modules и ESET Data.
В процессе установки выберите: «Изменить установку», ( в тот момент когда будет предложено включить параметр «LiveGrid» и «Обнаружение PUA». )
Измените путь установки и нажмите кнопку «Продолжить».
2) Если выполнение пункта №1 не даст результата.
Создайте образ автозапуска в uVS
http://forum.esetnod32.ru/forum9/topic2687/
+
Скачайте программу SysInspector по ссылке:
Источник
ESET CONNECT
Единая точка входа для ресурсов ESET
Войти через социальные сети

![]()
Уточните что и откуда скачиваете?
Скачайте полный дистрибутив по ссылке
https://eset.ua/ru/for_home



Процесс установки не был успешно завершен (код ошибки: Msi.1303)
1) Убедитесь, что установщик ESET работает от имени администратора, если нет, то следуйте приведенным ниже инструкциям.
В качестве первого шага для решения проблемы войдите на компьютер с учетной записью администратора.
Если учетная запись не имеет прав админа, включите встроенную учетную запись админа, или создайте учетную запись с правами админа для установки.
Щелкните правой кнопкой мыши файл установщика ESET и выберите параметр «Запуск от имени администратора».
Если ошибка не исчезнет, создайте три отдельных папки на диске C: Назовите папку как: ESET Security, ESET Modules и ESET Data.
В процессе установки выберите: «Изменить установку», ( в тот момент когда будет предложено включить параметр «LiveGrid» и «Обнаружение PUA». )
Измените путь установки и нажмите кнопку «Продолжить».
2) Если выполнение пункта №1 не даст результата.
Создайте образ автозапуска в uVS
http://forum.esetnod32.ru/forum9/topic2687/
+
Скачайте программу SysInspector по ссылке:
Источник
ESET CONNECT
Единая точка входа для ресурсов ESET
Войти через социальные сети
[ Закрыто ] Ошибка MSI.1303 при установке Eset Endpoint Antivirus 7.2.2055



1) В системе: Агент администрирования Kaspersky Security Center 11
Активный, автозапуск.
( Прокси-сервер Kaspersky Security Network )
Есть сомнения в совместимости продуктов.
+
Proxifier version 2.9
Активный, автозапуск.
Коды: MSI.1406 и MSI.1303 указывают на конфликты между системами защиты и установщиком ESET.
или же ограничение прав.
Если учетная запись не имеет прав админа, включите встроенную учетную запись админа или создайте учетную запись с правами админа для установки.
MSI.1406 и MSI.1303, возникает конфликт разрешений системы. Выполните следующие действия для установки ESET.
Щелкните правой кнопкой мыши установщик ESET и запустите его от имени администратора. Если проблема не устранена, выполните следующие действия.
Перейдите на диск C на своем компьютере и создайте три папки, а именно: ESET Security, ESET Modules и ESET Data.
Если вы используете автономный / онлайн-установщик ESET, выполните действия на экране, а затем, когда появится приглашение «Включить LiveGrid», нажмите «Изменить папку установки» и выберите созданные папки установки.
Если вы используете ESET MSI, при появлении запроса «Включить обнаружение PUA» щелкните «Дополнительные параметры», а затем выберите созданный вами путь установки.
Источник
ESET CONNECT
Единая точка входа для ресурсов ESET
Войти через социальные сети

Ответы

Создайте образ автозапуска в uVS
http://forum.esetnod32.ru/forum9/topic2687/
+
Лог в FRST: http://forum.esetnod32.ru/forum9/topic2798/
Программа FRST должна создать два файла: FRST.txt и Addition.txt


Скопируйте приведенный ниже файл и сохраните его в ту же папку откуда была запущена утилита Farbar Recovery Scan Tool:
Запустите FRST и нажмите один раз на кнопку Fix и подождите.
Программа FRST создаст лог-файл (Fixlog.txt). Пожалуйста, прикрепите его в следующем сообщении!
после завершения сканирования:
Записи относящиеся к Mail.Ru и Yandex можете не удалять ( если пользуетесь программой )
На вкладке:
Папки (Folders) для Mail.Ru и Yandex снимите [V]
Удалите найденное в AdwCleaner по кнопке Очистить (Clean), подтвердите действие
с автоперезагрузкой




1) Сохраните файл fixlist.txt в ту же папку откуда была запущена утилита Farbar Recovery Scan Tool:
Запустите FRST и нажмите один раз на кнопку Fix и подождите.
! Компьютер выполнит перезагрузку.
Программа FRST создаст лог-файл (Fixlog.txt). Пожалуйста, прикрепите его в следующем сообщении!
2) Выполните лог в AdwCleaner ( Если программа не установиться переходите к пункту №3 )
http://forum.esetnod32.ru/forum9/topic7084/
после завершения сканирования:
Записи относящиеся к Mail.Ru и Yandex можете не удалять ( если пользуетесь программой )
На вкладке:
Папки (Folders) для Mail.Ru и Yandex снимите [V]
Удалите найденное в AdwCleaner по кнопке Очистить (Clean), подтвердите действие
с автоперезагрузкой
————
Пробуем установить антивирус и пишем по результату.
Источник
ESET CONNECT
Единая точка входа для ресурсов ESET
Войти через социальные сети

Ответы

Создайте образ автозапуска в uVS
http://forum.esetnod32.ru/forum9/topic2687/
+
Лог в FRST: http://forum.esetnod32.ru/forum9/topic2798/
Программа FRST должна создать два файла: FRST.txt и Addition.txt


Скопируйте приведенный ниже файл и сохраните его в ту же папку откуда была запущена утилита Farbar Recovery Scan Tool:
Запустите FRST и нажмите один раз на кнопку Fix и подождите.
Программа FRST создаст лог-файл (Fixlog.txt). Пожалуйста, прикрепите его в следующем сообщении!
после завершения сканирования:
Записи относящиеся к Mail.Ru и Yandex можете не удалять ( если пользуетесь программой )
На вкладке:
Папки (Folders) для Mail.Ru и Yandex снимите [V]
Удалите найденное в AdwCleaner по кнопке Очистить (Clean), подтвердите действие
с автоперезагрузкой




1) Сохраните файл fixlist.txt в ту же папку откуда была запущена утилита Farbar Recovery Scan Tool:
Запустите FRST и нажмите один раз на кнопку Fix и подождите.
! Компьютер выполнит перезагрузку.
Программа FRST создаст лог-файл (Fixlog.txt). Пожалуйста, прикрепите его в следующем сообщении!
2) Выполните лог в AdwCleaner ( Если программа не установиться переходите к пункту №3 )
http://forum.esetnod32.ru/forum9/topic7084/
после завершения сканирования:
Записи относящиеся к Mail.Ru и Yandex можете не удалять ( если пользуетесь программой )
На вкладке:
Папки (Folders) для Mail.Ru и Yandex снимите [V]
Удалите найденное в AdwCleaner по кнопке Очистить (Clean), подтвердите действие
с автоперезагрузкой
————
Пробуем установить антивирус и пишем по результату.
Источник
Перейти к контенту

Содержание
- Способ 1: Редактирование системного реестра
- Способ 2: Настройка доступа к папкам
- Способ 3: Использование других установочных данных
Способ 1: Редактирование системного реестра
Рассматриваемый сбой происходит в основном из-за некорректного функционирования механизма предоставления прав доступа к одному из компонентов Microsoft Office, что в большинстве случаев можно устранить, удалив конкретную ветку реестра.
- Вызовите «Редактор реестра» — проще всего это сделать с помощью инструмента «Выполнить», запустив его комбинацией Win + R. Затем введите запрос regedit в окне и нажмите «ОК».
- Перейти к:
HKEY_LOCAL_MACHINE SOFTWARE Microsoft Windows NT CurrentVersion Параметры выполнения файла изображения OSPPSVC.EXE
На всякий случай рекомендуем сделать резервную копию раздела: выбрать папку Execute image file, затем воспользоваться пунктами «File» — «Export».

Выберите место, куда вы хотите загрузить резервную копию, дайте ему имя и нажмите «Сохранить».
- Теперь выберите запись OSPPSVC.EXE, щелкните ее правой кнопкой мыши и выберите Удалить».

Подтвердите свое намерение.
- Перезагрузите компьютер.



После запуска операционной системы проверьте наличие проблемы. Если проблема не исчезнет, воспользуйтесь одним из следующих способов.
Способ 2: Настройка доступа к папкам
Второй способ устранения неполадок доступа — выполнение определенных манипуляций с файловой системой компьютера при установке MS Office. Шаги следующие:
- Получив сообщение об ошибке, закройте «Мастер установки…» и перейдите по этому адресу:
C: Program Files Common Files Microsoft Shared
Полностью удалите (используя Shift + Delete) каталог OfficeSoftwareProtectionPlatform.
- Снова запустите «Редактор реестра» (см. Метод 1) и перейдите в HKEY_CLASSES_ROOT AppID, щелкните последний каталог PCM и выберите «Разрешения».
- В этом окне нажмите «Добавить».

Введите свое имя пользователя СЕТЕВОЙ СЛУЖБЫ и нажмите Подтвердить».

После проверки используйте кнопку «ОК».

В столбце «Разрешить» выберите «Полный доступ», затем нажмите «Применить» и «ОК».
- Снова запустите установщик пакета приложения и начните установку. Не волнуйтесь, если ошибка вернется, это тоже часть процедуры. Не закрывая «Мастер установки…», перейдите по адресу из шага 1 и выберите каталог OfficeSoftwareProtectionPlatform, щелкните его правой кнопкой мыши и перейдите в «Свойства».

Здесь откройте «Безопасность» и используйте кнопку «Дополнительно».

Повторите шаги, чтобы предоставить пользователю разрешения NETWORK SERVICE из шага 3, они ничем не отличаются. Единственное дополнение — выбрать опцию «Заменить разрешения для всех дочерних объектов…».
- Теперь вам нужно открыть службы — необходимую оснастку можно запустить с помощью уже упомянутого здесь инструмента «Выполнить», запроса services.msc.

Найдите в списке элемент с названием Платформа защиты программного обеспечения Office, щелкните его правой кнопкой мыши и выберите «Выполнить».





Вернитесь в окно установщика и нажмите кнопку «Повторить попытку» — теперь процесс должен пройти гладко.
Способ 3: Использование других установочных данных
Иногда рассматриваемая проблема возникает в случаях, когда содержимое установщика повреждено, например, в процессе загрузки. Если ни первый, ни второй из вышеперечисленных способов не помогли, скорее всего, вы столкнулись с неисправным установщиком. В этом случае вам придется снова загрузить или скопировать его, желательно из другого источника.
Источники
- https://lumpics.ru/error-1920-service-failed-to-start-in-microsoft-office/
Автор статьи
Привет, меня зовут Андрей Васильевич Коновалов. В 2006 году окончил Чувашский государственный университет им. Ульянова. По образованию инженер, 8 лет проработал на НПП Экра по специальности. Люблю компьютеры и все, что с ними связано. С 2018 года начал писать о решениях проблем, связанных с компьютерами и программами.
Problem
Инсталацията на ESET продукт (Endpoint or Agent) спира с грешка MSI.1920
Решение
Step1: Uninstall ESET manually using the ESET uninstaller tool kb2289
Step2: Fix the issue with registry entry
1. Type regedit in RUN or start menu search box and press Enter. It’ll open Registry Editor.
2. Now go to following key: HKEY_LOCAL_MACHINESYSTEMCurrentControlSetControlNetwork
Please check registry HKEY_LOCAL_MACHINESYSTEMCurrentControlSetControlNetworkMaxNumFilters , and set it to 14 (maximum).
Step3:
— Open command promp as administrator «run as administrator»
Go to «c:windowssystem32configTxR» cd c:windowssystem32configTxR
run «attrib –H –S *» to make all hidden files in the directory visible.
run «del *.blf»
run «del *.regtrans-ms»
Go to «c:Windowssystem32SMIStoreMachine»
run «attrib –H –S *» to make all hidden files in the directory visible.
run «del *.blf»
run «del *.regtrans-ms»
MSI грешките са грешки от Windows Installer. Може да има различни причини за тази грешка, както и различни решения от посоченото тук.
Related articles
Не удалось установить Acer Quick Access. Убедитесь, что у вас достаточно прав …
Мы создали настраиваемую службу Windows. Пакет развертывания выполняется в InstallShield, и при установке запрашивается имя пользователя и пароль для учетной записи входа в службу.
У нас не было никаких проблем с установкой на различные машины с Windows 7 (Professional) и Windows 8, но мы получаем ошибку 1920 при попытке развернуть на машине с Windows 7 Ultimate. Мы еще не подтвердили, связана ли проблема с ОС или конкретным компьютером, на котором мы пытаемся установить это.
Установщик всегда запускается щелчком правой кнопкой мыши и «Запуск от имени администратора», а пользователи (как пользователь, запустивший программу установки, так и пользователь входа в систему, для которого предоставлены учетные данные) являются администраторами на машине. Обычно зарегистрированный пользователь, устанавливающий службу, и зарегистрированный пользователь, запускающий службу, совпадают.
Вот что мы пробовали.
- Подтверждено, что входящий в систему пользователь является членом администраторов.
- Проверено, что настройки учетной записи пользователя точно такие же, как и на другом компьютере, на котором он работает.
- Проверено на Панели управления — Администрирование — Локальная политика безопасности — Локальные политики — Параметры безопасности = что они снова соответствуют машине, на которой она работает.
- Убедитесь, что все обновления Windows применены.
- Проверено, что служба инструментария управления Windows работает. Перезагрузил.
- Перезагрузил машину, затем повторил попытку.
- Добавлен элемент generatePublisherEvidence в файл конфигурации сервиса. (Службе не удалось запустить ошибку 1920)
Но ничего из вышеперечисленного не работает.
Надеюсь, что кто-то еще сталкивался с подобной проблемой и нашел решение.
ОБНОВИТЬ:
Я также пробовал следующее:
- Откройте SecPol.msc
- Перейдите к Локальным политикам / Назначению прав пользователя
- Найдите политику «Войти в качестве службы» и добавьте учетную запись службы.
1920 — это общий код ошибки, который означает, что служба не запустилась. Моя догадка такова:
http://blog.iswix.com/2008/09/different-year-same-problem.html
Для подтверждения, когда программа установки прервана, повторите попытку, проигнорируйте, отмените диалоговое окно вверх … перейдите в services.msc и установите имя пользователя и пароль вручную. Если вы получили сообщение о том, что пользователю предоставлено право входа в систему в качестве службы, попробуйте нажать «Повторить» в диалоговом окне MSI и посмотреть, запустится ли он.
Также в вашем коде могут отсутствовать зависимости или исключения.
- Спасибо за быстрый ответ. Мне надоело все вышесказанное, и я не получаю сообщения о том, что пользователю предоставлены права входа в систему с правами службы. Кроме того, в моем первоначальном вопросе я должен был упомянуть то, что мы делаем это автоматически в сценарии установки, запустив ntrights.
- 2 Есть ли у вас зависимости от файлов в кэше GAC или WinSXS? Это может вызвать состояние гонки. Обычно я беру запись ServiceControl и позволяю продукту установить. Затем попробуйте запустить вручную после и / или прикрепите отладчик для профилирования службы. Как только вы во всем разобрались, вы можете вернуть запись ServiceControl.
- 2 Я (ошибочно) предположил, что установщик InstallShield проверяет зависимость от framework 4.5. Не было. Проверено до 4.0, но не до 4.5. Установка framework 4.5 на машину решает проблему.
- 1 @smitra Почему повторный ввод тех же данных для входа в систему явно из
services.mscКонсоль устраняет проблему с отсутствующей зависимостью, если это вообще так? - 1 Установка службы не является проблемой при запуске службы. Состояние гонки — это попытки запуска службы до установки сборки в GAC.
But Chris... how can this be?? I see that PublishAssemblies is scheduled before StartServices!!Верно … но StartServices работает с отложенным выполнением, а PublishAssemblies фактически не публикует службу до фазы фиксации установки, которая происходит после всех отложенных действий.
Перед началом установки / удаления убедитесь, что все окна служб закрыты.
- От
services windowsвы имеете в виду сервисную консоль (services.msc) откуда мы управляем статусом сервиса?
У меня тоже была такая же проблема. Я исправил это, установив .NET framework версии 4.5.
- В журналах событий была подсказка для этого
В моем случае мне пришлось удалить службы в моем проекте installshield и начать с нуля. Мои исходные сервисные компоненты были добавлены вручную, и я не мог заставить их работать, единственная ошибка, которую я получал, была такая же «Ошибка 1920. Не удалось запустить службу. Убедитесь, что у вас достаточно прав для запуска системных служб». что вы получали. После удаления компонентов я снова добавил их, используя мастер компонентов.


На самом деле мне пришлось создать два новых компонента. Один был типа «Установить службу».


Другой компонент, который мне пришлось добавить, был типа «Служба управления».

Мне пришлось выбрать службу, которую я установил, когда я добавил компонент Install Service.

После этого все заработало, хотя ничто не отличалось от компонентов, которые я добавил вручную. Installshield должен делать что-то за кулисами, когда соединяет компоненты службы с мастером компонентов.
Все это было с Install Shield 2016.
- Я потратил пару часов, пытаясь решить эту проблему с помощью ручной настройки службы. Воспроизведение сервиса с мастером решило проблему. И я не заметил никакой разницы в полях до и после. Странный. Спасибо.
В моем случае служба не запустилась, потому что я не установил Platform='x64' в файле wix.
Я видел эти ошибки в средстве просмотра событий:
Служба не может быть запущена.
System.BadImageFormatException: не удалось загрузить файл или сборку SOME_LIBRARY_FILE, Version = 5.0.0.0, Culture = нейтральный, PublicKeyToken = 33345856ad364e35 или одну из его зависимостей.
Я попытался проверить разрядность всех файлов, связанных с сервисом, используя CorFlags.exe. Когда я изменил установщик на 64 bit, все заработало нормально.
Обходной путь. Эту проблему мы тоже наблюдали в Windows Server 2012 R2. Я еще не нашел причины или решения. Вот моя работа.
Во время установки, когда отображается ошибка, перейдите на Services.msc. Найдите службу, которая вызывает ошибку, затем повторно введите пароль в информацию для входа в службу. Затем нажмите «Повторить» в настройке. Оно работает.
Ошибка больше не будет отображаться для того же пользователя. Но будет отображаться для другого пользователя.
Проверить сервис зависимости если они отключен.
Установите для этих зависимостей значение «Автоматически», запустите их, и все должно работать.
- 1 Или, в моем случае, служба зависимостей не была установлена.
Я нашел этот ответ на другом сайте, но он определенно сработал для меня, поэтому я подумал, что поделюсь им.
В проводнике Windows: щелкните правой кнопкой мыши папку OfficeSoftwareProtection Platform из C: Program Files Common Files Microsoft Shared и Microsoft из C: Program data (это скрытая папка) Свойства> Безопасность> Редактировать> Добавить> Тип сетевой службы> ОК> Установите флажок Полный контроль> Применить и ОК.
В редакторе реестра (regedit.exe): перейдите в реестр HKEY_CLASSES_ROOT AppID> щелкните правой кнопкой мыши папку> Разрешения> Добавить> Тип = СЕТЕВАЯ СЛУЖБА> ОК> Проверить полный доступ> Применить> ОК
Я нашел этот ответ здесь ::: https://social.technet.microsoft.com/Forums/windows/en-US/5dda9b0b-636f-4f2f-8e50-ad05e98ab22d/error-1920-service-office-software-protection- платформа-osppsvc-failed-to-start-verify-that-you? forum = officesetupdeployprevious
Первоначально это был метод, открытый Дженнифер Жан.
У меня возникла эта проблема при тестировании программного обеспечения. Драйверы не подписывались.
Совет для меня был: в строке cmd: (администратор) bcdedit / set TESTSIGNING ON и перезагрузите машину (shutdown -r -t 5)
Откройте средство просмотра событий, перейдите в журналы окон-> Приложение и посмотрите на ошибки до этой ошибки, это даст вам фактическую ошибку, которую вы хотите решить.
- За исключением тех случаев, когда это не так, как обычно.
Tweet
Share
Link
Plus
Send
Send
Pin
27.08.2017
Просмотров: 25563
Если при переустановке антивируса ESET NOD32 вы получили следующую ошибку: «Установка ESET NOD32 Smart Security (ESET NOD32 Антивирус) завершена преждевременно» то, вероятнее всего, это произошло из-за неправильного удаления ESET NOD 32, прерванной установки или неудачного отката до более старой версии.
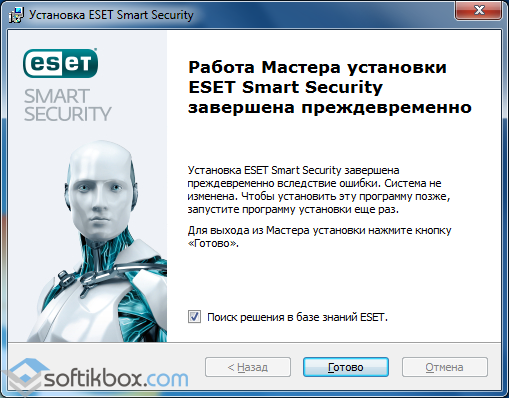
Так или иначе, в системе остались файлы ESET NOD32 или даже работающие службы, которые не дают установить программу заново. Нашей задачей будет удалить эти «остатки» правильно и безопасно для системы.
Читай также: Как удалить Nod 32 различными способами с компьютера или ноутбука?
Содержание:
- Подготовительные работы
- Способ для Windows XP, Vista, Home Server, Server 2003 R2, 2003, 200
- Способ для Windows 7, Windows 8, Windows Server 2008 R2, 2012, 2012 R2
- Способ для Windows 10
Читайте также: Экспорт настроек ESET NOD32
Подготовительные работы
Если ваш ESET NOD32 еще работает, то очень рекомендуем сделать экспорт настроек. Ибо при переустановке все они будут утрачены. Как это сделать подробно, описано в статье «Экспорт настроек ESET NOD 32».
Так же будет неплохо сохранить настройки сетевого адаптера. Для этого необходимо выполнить следующие действия:
- Нажмите «Пуск» и в строке поиска введите «сmd».
- На строчке cmd.exe, нажмите правую кнопку и выберите «Запуск от имени администратора».
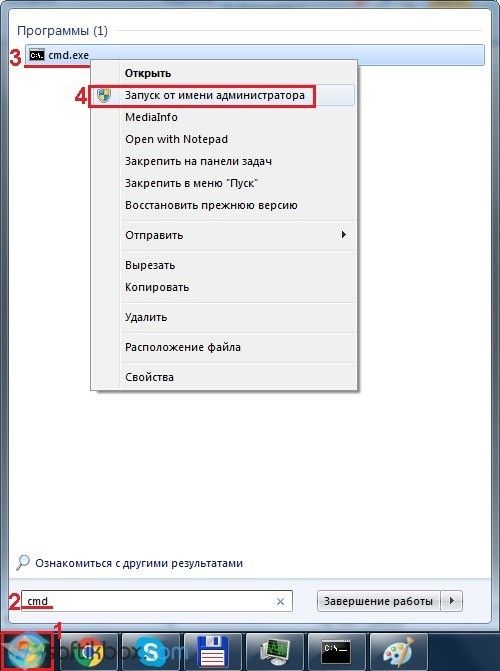
- В открывшемся окне введите следующую команду:
netsh -c interface dump > C:NetworkSettings.txt
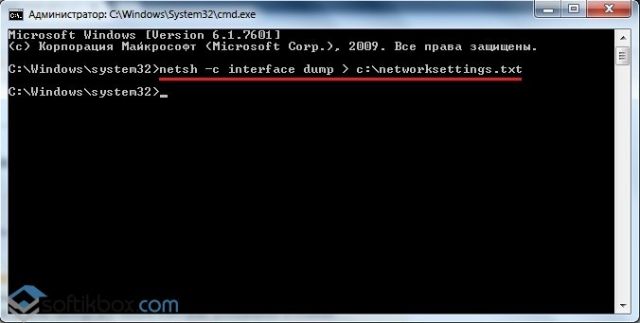
Это сохранит настройки вашего сетевого интерфейса в файл NetworkSettings.txt на диске С.
Для возврата сетевых настроек, после переустановки ESET NOD32, необходимо выполнить команду:
netsh -f C:NetworkSettings.txt
Все настройки будут восстановлены.
Способ для Windows XP, Vista, Home Server, Server 2003 R2, 2003, 200
Скачиваем ESETUninstaller:
