На чтение 10 мин. Просмотров 9.2k. Опубликовано 03.09.2019
Ошибки типа «синий экран смерти», такие как NMI HARDWARE FAILURE, могут вызвать много проблем в Windows 10. Эти типы ошибок часто перезагружают ваш компьютер, чтобы предотвратить повреждение, поэтому очень важно знать, как исправить эти типы ошибок.
Как исправить ошибку NMI HARDWARE FAILURE BSoD
Содержание .
- Убедитесь, что Windows 10 и все драйверы обновлены
- Запустите средство устранения неполадок BSOD
- Запустите сканирование SFC
- Запустить DISM
- Проверьте жесткий диск
- Удалите проблемное программное обеспечение и ваш антивирус
- Используйте команду bcdedit
- Отключить ранний запуск защиты от вредоносного ПО
- Проверьте на неисправное оборудование
Исправлено – ошибка NMI HARDWARE FAILURE в Windows 10
Решение 1. Убедитесь, что Windows 10 и все драйверы обновлены .
Ошибки BSoD часто бывают вызваны определенными аппаратными или программными проблемами, и если вы хотите, чтобы ваша система Windows 10 была безошибочной, настоятельно рекомендуется регулярно обновлять Windows 10. Используя Центр обновления Windows, вы загружаете последние обновления для системы безопасности, а также некоторые новые функции, но самое главное, вы загружаете множество исправлений ошибок, улучшающих стабильность системы. Эти исправления часто устраняют проблемы с определенным аппаратным или программным обеспечением, поэтому, если вы хотите предотвратить ошибки BSoD, такие как NMI HARDWARE FAILURE, обязательно обновите Windows 10.
В дополнение к загрузке обновлений Windows, также важно поддерживать ваши драйверы в актуальном состоянии. Драйверы позволяют Windows 10 распознавать и использовать ваше оборудование, а также, если определенный драйвер устарел или не поддерживает Windows 10, что может привести к появлению ошибок Blue Screen of Death. Чтобы исправить ошибки такого типа, очень важно обновить драйверы, для этого вам просто нужно посетить веб-сайт производителя вашего оборудования и загрузить необходимые драйверы для вашего устройства. Чтобы полностью исправить ошибки Blue Screen of Death, обязательно обновите столько драйверов, сколько сможете.
Обновлять драйверы автоматически
Поиск драйверов самостоятельно может занять много времени. Поэтому мы советуем вам использовать инструмент, который сделает это автоматически. Использование автоматического средства обновления драйверов, безусловно, избавит вас от необходимости поиска драйверов вручную и всегда будет поддерживать вашу систему в курсе последних версий драйверов.
Модуль обновления драйверов Tweakbit (одобрен Microsoft и Norton Antivirus) поможет вам автоматически обновлять драйверы и предотвращать повреждение ПК, вызванное установкой неправильных версий драйверов. После нескольких тестов наша команда пришла к выводу, что это наиболее автоматизированный решение.
Вот краткое руководство о том, как его использовать:
-
Загрузите и установите средство обновления драйверов TweakBit

-
После установки программа начнет сканирование вашего компьютера на наличие устаревших драйверов автоматически. Driver Updater проверит установленные вами версии драйверов по своей облачной базе данных последних версий и порекомендует правильные обновления. Все, что вам нужно сделать, это дождаться завершения сканирования.

-
По завершении сканирования вы получите отчет обо всех проблемных драйверах, найденных на вашем ПК. Просмотрите список и посмотрите, хотите ли вы обновить каждый драйвер по отдельности или все сразу. Чтобы обновить один драйвер за раз, нажмите ссылку «Обновить драйвер» рядом с именем драйвера. Или просто нажмите кнопку «Обновить все» внизу, чтобы автоматически установить все рекомендуемые обновления.

Примечание. Некоторые драйверы необходимо установить в несколько этапов, поэтому вам придется нажмите кнопку «Обновить» несколько раз, пока все его компоненты не будут установлены.
Решение 2. Запустите средство устранения неполадок BSOD .
Следующее средство устранения неполадок, которое мы собираемся попробовать, – это сканирование SFC. Это инструмент командной строки, который просматривает вашу систему в поисках потенциальных проблем. Конечно, если решение этих проблем возможно, сканирование SFC сделает это автоматически.
Вот как запустить сканирование SFC в Windows 10:
- Откройте приложение Настройки и перейдите в раздел Обновление и безопасность .
- Выберите «Устранение неполадок» в меню слева.
-
Выберите BSOD на правой панели и нажмите Запустить средство устранения неполадок .

- Следуйте инструкциям на экране для устранения неполадок.
Решение 3. Запустите сканирование SFC
Если «единое» средство устранения неполадок не решило проблему, мы собираемся запустить сканирование SFC. Этот инструмент сканирует ваш компьютер на наличие потенциальных проблем и предлагает решение, если это возможно. Таким образом, это также может быть полезно при ошибке NMI HARDWARE FAILURE.
Вот как запустить сканирование SFC в Windows 10:
- Щелкните правой кнопкой мыши кнопку «Пуск» и откройте Командную строку (Admin).
-
Введите следующую строку и нажмите Enter: SFC/SCANNOW

- Подождите, пока процесс не будет завершен (это может занять некоторое время).
- Если решение найдено, оно будет применено автоматически.
- Теперь закройте командную строку и перезагрузите компьютер.
Решение 4. Запустите DISM .
И, наконец, если ни один из предыдущих специалистов по устранению неполадок не решил проблему, то последним, который мы собираемся попробовать, является DISM. Обслуживание образов развертывания и управление ими (DISM) – это инструмент, который перезагружает образ системы, и возможные проблемы могут быть устранены по пути. Таким образом, запуск этого инструмента может исправить ошибку NMI HARDWARE FAILURE.
Мы рассмотрим как стандартные, так и процедуры, которые используют установочный носитель ниже:
- Стандартный способ
- Щелкните правой кнопкой мыши Пуск и откройте командную строку (администратор).
-
Вставьте следующую команду и нажмите Enter:
-
-
DISM/Online/Cleanup-Image/RestoreHealth

-
DISM/Online/Cleanup-Image/RestoreHealth
-
- Подождите, пока сканирование не закончится.
- Перезагрузите компьютер и попробуйте обновить снова.
- С установочного носителя Windows
- Вставьте установочный носитель Windows.
- Щелкните правой кнопкой мыши меню «Пуск» и выберите в меню «Командная строка» («Администратор»).
-
В командной строке введите следующие команды и нажмите Enter после каждого:
- dism/online/cleanup-image/scanhealth
- dism/online/cleanup-image/restorehealth
-
Теперь введите следующую команду и нажмите Enter:
- DISM/Online/Cleanup-Image/RestoreHealth /source:WIM:X:SourcesInstall.wim:1/LimitAccess
- Обязательно измените значение X с буквой подключенного диска при установке Windows 10.
- После завершения процедуры перезагрузите компьютер.
Решение 5. Проверьте жесткий диск
Ошибки BSoD могут быть вызваны поврежденными файлами на вашем жестком диске, и для решения этой проблемы рекомендуется запустить сканирование chkdsk. Чтобы запустить сканирование chkdsk, вам нужно сделать следующее:
- Введите Расширенный запуск (перезагрузите компьютер, удерживая клавишу Shift ).
- Выберите Устранение неполадок> Дополнительные параметры .
- Выберите Командная строка в списке параметров.
-
Когда появится командная строка, введите следующие строки и нажмите Enter после каждой строки, чтобы запустить ее:
- bootrec.exe/rebuildbcd
- bootrec.exe/fixmbr
- bootrec.exe/fixboot
-
Некоторые пользователи также рекомендуют запускать дополнительные команды chkdsk . Для выполнения этих команд вам необходимо знать буквы дисков для всех разделов жесткого диска. В командной строке вы должны ввести следующее (но не забудьте использовать буквы, которые соответствуют разделам вашего жесткого диска на вашем ПК):
-
chkdsk/r c:

- c hkdsk/r d:
Это только наш пример, так что имейте в виду, что вы должны выполнять команду chkdsk для каждого раздела жесткого диска, который у вас есть.
-
chkdsk/r c:
- Перезагрузите компьютер и проверьте, решена ли проблема.
Решение 6. Удалите проблемное программное обеспечение и антивирус .
Программное обеспечение может быть причиной таких ошибок, особенно если определенное программное обеспечение не полностью совместимо с вашим компьютером. Такие программы, как VPN-клиенты или даже антивирусные программы, могут вызвать ошибку NMI HARDWARE FAILURE, поэтому обязательно удалите все проблемные программы. Стоит отметить, что недавно установленное программное обеспечение также может вызывать эти типы ошибок, и если вы установили или обновили определенное программное обеспечение до того, как эта ошибка начала появляться, обязательно удалите ее.
Как мы кратко упомянули, антивирусное программное обеспечение может быть частой причиной таких ошибок, поэтому обязательно удалите все стороннее антивирусное программное обеспечение, которое вы установили. Многие антивирусные программы оставят некоторые записи реестра и файлы после удаления, и эти файлы могут по-прежнему вызывать ошибки BSoD. Чтобы полностью удалить антивирусное программное обеспечение, рекомендуется использовать для него специальное средство удаления. Многие охранные компании предлагают эти инструменты для своего программного обеспечения, поэтому обязательно загрузите один из них для своей антивирусной программы.
- ЧИТАЙТЕ ТАКЖЕ: Исправлено: критическая ошибка BSoD службы в Windows 10
Решение 7. Используйте команду bcdedit
Немногие пользователи сообщили, что у них есть проблемы с антивирусом Касперского, и, по их словам, единственный способ исправить ошибку NMI HARDWARE FAILURE – это использовать команду bcdedit. Для этого выполните следующие действия:
-
Нажмите Клавишу Windows + X , чтобы открыть расширенное меню пользователя. Выберите в меню Командная строка (Администратор) .

-
После того, как откроется командная строка, введите bcdedit/set x2apicpolicy disable и нажмите Enter , чтобы запустить ее.

Если вы не можете войти в Windows 10 из-за этой ошибки, вы можете запустить командную строку, выполнив следующие действия:
- Перезагрузите компьютер во время загрузки. Повторяйте этот шаг, пока не начнете Автоматическое восстановление.
- Выберите Устранение неполадок> Дополнительные параметры> Командная строка .
- После запуска Командная строка введите bcdedit/set x2apicpolicy disable и нажмите Enter .
- Закройте Командную строку и перезагрузите компьютер.
Решение 8. Отключите ранний запуск защиты от вредоносного ПО .
Немногие пользователи утверждают, что они исправили ошибку NMI HARDWARE FAILURE, отключив ранний запуск защиты от вредоносного ПО. Прежде чем отключить ранний запуск защиты от вредоносных программ, нужно изменить несколько других параметров.
Во-первых, вам нужно включить Нет защиты выполнения в BIOS. Для этого просто войдите в BIOS, найдите настройку и включите ее. Поскольку существует много разных версий BIOS, обязательно изучите руководство по материнской плате, чтобы узнать, как войти в BIOS и включить защиту от выполнения.
После этого вам нужно включить DEP только для основных программ и служб Windows. Для этого выполните следующие действия:
-
Нажмите Windows Key + S и введите производительность. Выберите настроить внешний вид и производительность Windows .

-
Перейдите на вкладку Предотвращение выполнения данных и выберите Включить DEP только для основных программ и служб Windows .

- Нажмите Применить и ОК , чтобы сохранить изменения.
Наконец, вам нужно отключить ранний запуск защиты от вредоносных программ. Для этого выполните следующие действия:
-
Перезагрузите компьютер несколько раз, пока не войдете в режим автоматического восстановления. Кроме того, вы можете просто нажать и удерживать клавишу Shift и нажать кнопку Перезагрузить .

- Выберите Устранение неполадок> Дополнительные параметры> Параметры запуска и нажмите кнопку Перезагрузить .
- После перезагрузки компьютера вы увидите список параметров. Выберите Отключить ранний запуск защиты от вредоносного ПО , нажав 8 или F8 на клавиатуре.
Решение 9. Проверьте наличие неисправного оборудования
Неисправное оборудование может часто вызывать ошибки BSoD, но иногда недавно установленное оборудование также может вызывать ошибку NMI HARDWARE FAILURE. Если вы недавно установили какое-либо новое оборудование, обязательно удалите его или замените и проверьте, хорошо ли работает ваш ПК без него.
Если проблема не в недавно установленном оборудовании, скорее всего, причиной является неисправный аппаратный компонент. Пользователи сообщили, что неисправная звуковая карта или блок питания могут вызвать такие ошибки, поэтому обязательно проверьте эти компоненты. Кроме того, проверьте другие основные компоненты, такие как оперативная память, материнская плата, графическая карта и жесткий диск.
Ошибка NMI HARDWARE FAILURE может вызвать определенные проблемы в Windows 10, но ее можно легко исправить с помощью одного из наших решений.
Примечание редактора . Этот пост был первоначально опубликован в августе 2015 года и с тех пор был полностью переработан и обновлен для обеспечения свежести, точности и полноты.
Ошибка остановки NMI_Hardware_Failure (06.23.23)
Ошибки типа «синий экран смерти» (BSOD), также известные как ошибки остановки, появляются, когда в Windows возникает серьезная проблема, которая вынуждает ее полностью прекратить работу. Когда он отображается, у пользователей нет других вариантов, кроме перезапуска, поэтому устранение неполадок иногда может быть затруднено. Опять же, Microsoft регулярно выпускает обновления и патчи, направленные на исправление и предотвращение возникновения ошибок BSOD.
В этом посте мы обсудим одну печально известную ошибку BSOD, которая вызывает у многих пользователей Windows 10 головную боль: NMI_Hardware_Failure.
Что вызывает ошибку остановки NMI_Hardware_Failure в Windows 10?
Немаскируемое прерывание или ошибка BSOD NMI_HARDWARE_FAILURE в Windows 10 появляется из-за проблем с оборудованием. Он часто сопровождается кодом остановки 0x00000080.
Хотя ошибка может случайно возникать при использовании ПК с Windows 10, ряд затронутых пользователей сообщили, что она появляется при установке или обновлении драйверов видеокарты.
Совет для профессионалов: просканируйте свой компьютер на наличие проблем с производительностью, нежелательных файлов, вредоносных приложений и угроз безопасности
, которые могут вызвать системные проблемы или снижение производительности.
Бесплатное сканирование для ПК: проблемы с загрузкой 3.145.873Совместимость с: Windows 10, Windows 7, Windows 8
Специальное предложение. Об Outbyte, инструкции по удалению, лицензионное соглашение, политика конфиденциальности.
Как исправить ошибку остановки NMI_Hardware_Failure
Ошибка остановки NMI_Hardware_Failure в Windows 10 указывает на то, что вы столкнулись с неисправностью оборудования. Хотя существуют различные аппаратные компоненты, которые могут вызвать эту ошибку синего экрана, проблемы с драйвером видеокарты, как известно, являются наиболее распространенными виновниками.
Другие известные причины ошибки BSOD NMI_HARDWARE_FAILURE включают:
- Неправильно настроенные драйверы устройств.
- Поврежденные или неправильные записи реестра Windows
- Вредоносное ПО или заражение вирусом
- Конфликт драйверов устройства
- Поврежденные системные файлы
- Неисправные диски
Независимо от того, что является причиной проблемы, не волнуйтесь, следующие решения могут помочь вам исправить ошибку остановки NMI_HARDWARE_FAILURE.
Решение № 1. Удалите драйверы устройств или оборудование, которое вы недавно установили.
Вы только что установили новый драйвер устройства или оборудование? Тогда есть вероятность, что это вызывает проблему. Попробуйте удалить или отключить их, так как новые драйверы устройств и оборудование могут вызывать ошибки синего экрана, такие как NMI_Hardware_Failure.
Что вам нужно сделать, это просто отключить все внешние периферийные устройства, подключенные к вашему ПК, а затем проверить, устраняет ли это Ошибка BSOD или нет.
Решение №2. Откатите, отключите или обновите драйверы видеокарты.
Известно, что NMI_Hardware_Failure имеет какое-то отношение к драйверам видеокарты. Таким образом, вы можете откатить, отключить или установить любые ожидающие обновления для устранения ошибки.
Вот что вам следует делать:
Если загрузка и установка драйверов устройств вручную кажется сложной задачей, вы можете использовать стороннее средство обновления драйверов устройств. Этот инструмент предназначен для поиска драйверов устройств, совместимых с вашим ПК, поэтому вам не нужно этого делать.
Решение № 3. Запустите средство устранения неполадок BSOD
В Windows 10 есть встроенный инструмент, который поможет вам исправить Ошибки BSOD, такие как ошибка NMI_HARDWARE_FAILURE. Он называется «Средство устранения неполадок синего экрана» и находится в разделе «Средства устранения неполадок настроек». Обратите внимание, что для его запуска вам может потребоваться загрузить компьютер в безопасном режиме.
Чтобы получить к нему доступ, выполните следующие действия:
Решение №4: проверьте, все ли модули памяти относятся к одному типу.
Четвертое решение является довольно техническим, поэтому мы не предлагаем его пробовать, если вы не слишком знакомы со всеми входами и выходами вашего ПК.
Если на вашем компьютере несколько RAM, проверьте, все ли они имеют одинаковую частоту. А затем проверьте, совместимы ли микросхемы с другими компонентами оборудования. Затем проверьте, правильно ли подключены розетки и подключены ли они с помощью адаптера того же типа. Если есть проблемы с несовместимостью и физическими подключениями, они могут вызвать проблемы, которые могут существенно повлиять на производительность вашего ПК.
Решение № 5: Запустите диагностический тест оборудования
Проблемы с оборудованием могут вызвать ошибку NMI_HARDWARE_FAILURE. Чтобы проверить наличие других проблем с оборудованием, мы предлагаем запустить диагностический тест оборудования на вашем ПК с Windows 10 и обратиться к специалисту по Windows 10.
Чтобы запустить диагностический тест оборудования, выполните следующие действия:
Решение № 6: запустить сканирование SFC
Если нет из вышеперечисленных решений работает для вас, выполните сканирование SFC, запустив средство проверки системных файлов. Эта утилита предназначена для обнаружения любых поврежденных системных файлов и их исправления.
Чтобы запустить сканирование SFC, выполните следующие действия:
Решение № 7. Выполните сканирование на наличие вредоносных программ
Наконец, вы также можете выполнить сканирование на наличие вредоносных программ в вашей системе. Возможно, что вредоносные объекты заразили ваш компьютер, что привело к появлению ошибки BSOD.
Чтобы исправить это, у вас есть возможность использовать встроенную программу Защитника Windows в Windows 10. Это должно быть красиво удобно, так как обычно он включен по умолчанию. Однако мы настоятельно рекомендуем использовать другие сторонние антивирусные программы, которые, как известно, выявляют разновидности угроз, вызывающих ошибки BSOD.
Заключение
Итак, что делать, если вы столкнулись с ошибкой BSOD NMI HARDWARE FAILURE в Windows 10? Успокойся и расслабься. Следуйте решениям, приведенным в этой статье, чтобы легко исправить аппаратную ошибку.
Известны ли вам другие способы исправить ошибку NMI_HARDWARE_FAILURE в Windows 10? Поделитесь ими с нами в комментариях.
YouTube видео: Ошибка остановки NMI_Hardware_Failure
06, 2023
Ошибки типа «синий экран смерти», такие как NMI_HARDWARE_FAILURE, могут вызвать множество проблем в Windows 10.
Эти типы ошибок будут часто перезагружать компьютер, чтобы предотвратить повреждение оборудования. Поэтому очень важно знать, как их исправить.
Но способность понять, что такое NMI_HARDWARE_FAILURE и что его вызывает, а также знание наиболее вероятных мест, где он может наткнуться, также важны для процесса устранения неполадок. Итак, вот.
Что вызывает отказ оборудования NMI?
Код ошибки NMI_HARDWARE_FAILURE проявляется как синий экран смерти и может привести к сбоям системы и другим серьезным ошибкам.
Есть много потенциальных виновников, которые могут вызвать эту ошибку, но наиболее распространенными из них являются:
- Поврежденные, устаревшие или отсутствующие драйверы оборудования
- Поврежденные или устаревшие ключи реестра
- Конфликты и несовместимости между различными системными компонентами или программами
- Проблемы с разгоном (и перегревом) процессора
- Другие сбои, связанные с оборудованием (повреждение водой, повреждение пылью и т. д.)
Наконец, вы можете столкнуться с ошибкой аппаратного сбоя NMI на большинстве платформ Windows (от Windows 7, 8, 8.1, 10 до Windows 11 и даже на Windows Server 2012), а также на ноутбуках большинства основных брендов, таких как HP или Dell. Пользователи в основном сообщали о следующих случаях:
- Сбой оборудования NMI в Windows 10 на ноутбуке HP. Использование специального инструмента для исправления BSOD — это самое простое и легкое решение, которое вы можете реализовать.
- Сбой оборудования NMI в Windows 10 на ноутбуке Dell — пользователи Dell могут использовать средство устранения неполадок Windows, чтобы решить эту проблему.
- Сбой оборудования NMI в Windows 10 на Lenovo. Даже на компьютерах Lenovo сканирования Windows и средств устранения неполадок иногда бывает достаточно для устранения BSOD.
- Аппаратный сбой NMI в Windows 10 на Acer Nitro 5. Не забудьте проверить жесткий диск на наличие физических повреждений, если ни одно из программных решений не работает.
NMI означает немаскируемое прерывание и указывает на проблему, связанную с оборудованием, которая требует немедленного внимания с вашей стороны.
Можно ли исправить аппаратный сбой?
Ответ заключается в том, что его можно отремонтировать. Сбои в оборудовании можно устранить различными способами, включая использование стороннего программного обеспечения, использование специализированного средства устранения неполадок или сканирование системы.
В этой статье мы познакомим вас с подробным списком параметров, которые вы можете использовать для решения проблемы NMI_HARDWARE_FAILURE (80), возникающей в Windows 10 и 11.
Как я могу исправить ошибки BSOD NMI HARDWARE FAILURE?
1. Используйте стороннее средство исправления BSOD
Outbyte PC Repair Tool — это отличное программное обеспечение, разработанное для восстановления вашего ПК до его наилучшего состояния, защиты от вредоносных программ путем обнаружения опасных веб-сайтов, а также для замены поврежденных файлов.
С помощью этого инструмента вы предотвращаете и исправляете ошибки BSOD, а также можете заменять поврежденные файлы. dll и очищать операционную систему от любых побочных эффектов предыдущей вирусной инфекции.
2. Запустите средство устранения неполадок BSOD.
- Откройте приложение «Настройки» и перейдите в раздел «Обновление и безопасность».

- Выберите «Устранение неполадок» в меню слева.
- Выберите BSOD на правой панели и нажмите «Запустить средство устранения неполадок».

- Следуйте инструкциям на экране, чтобы завершить устранение неполадок.
Это инструмент командной строки, который просматривает вашу систему в поисках потенциальных проблем. Конечно, если решение этих проблем возможно, сканирование SFC сделает это автоматически.
3. Убедитесь, что Windows 10 и все драйверы обновлены.
Ошибки BSOD часто вызваны определенными аппаратными или программными проблемами, и если вы хотите, чтобы ваша система Windows 10 работала без ошибок, настоятельно рекомендуется регулярно обновлять ОС.
Используя Центр обновления Windows, вы загрузите последние исправления безопасности вместе с некоторыми новыми функциями. Но самое главное, вы загрузите множество исправлений ошибок, которые улучшат стабильность системы.
Эти исправления ошибок часто устраняют проблемы с определенным оборудованием или программным обеспечением, поэтому, если вы хотите предотвратить ошибки BSOD, такие как NMI_HARDWARE_FAILURE, обязательно обновите Windows 10/11.

Помимо загрузки обновлений Windows, не менее важно своевременно обновлять драйверы. Драйверы позволяют вашей ОС распознавать и использовать ваше оборудование, и если определенный драйвер устарел.
Если этот драйвер не поддерживает Windows 10/11, это может привести к появлению ошибок «Синий экран смерти».
Чтобы исправить эти типы ошибок, крайне важно обновить драйверы. Для этого вам просто нужно посетить веб-сайт производителя вашего оборудования и загрузить необходимые драйверы для вашего устройства.
Это решение может помочь вам решить проблему NMI_HARDWARE_FAILURE в Windows 10/11, и оно эффективно для любого типа устройств, особенно для ПК Dell.
Чтобы полностью исправить ошибки Blue Screen of Death, обязательно обновите как можно больше драйверов.
4. Обновляйте драйверы автоматически
Самостоятельный поиск драйверов может занять много времени. Поэтому мы советуем вам использовать инструмент, который сделает это за вас автоматически.
Использование автоматического средства обновления драйверов, безусловно, избавит вас от хлопот, связанных с поиском драйверов вручную, и всегда будет поддерживать вашу систему в актуальном состоянии с помощью последних версий драйверов.
Благодаря потрясающей базе данных, включающей более 18 миллионов драйверов, и передовой технологии сканирования вам не придется сталкиваться с этими критическими ошибками обновления.
Ваш компьютер всегда будет работать бесперебойно, и, кроме того, вы даже можете создать резервную копию всех своих драйверов, сжав их в один файл.
Мы также рекомендовали это решение для устранения ошибки BSOD NMI_HARDWARE_FAILURE. После нескольких тестов наша команда пришла к выводу, что это лучший автоматизированный вариант.
5. Запустите сканирование SFC
- Нажмите Windowsзатем введите cmd и выберите «Запуск от имени администратора».

- Введите следующую строку и нажмите Enter:
sfc /scannow

- Дождитесь завершения процесса (это может занять некоторое время).
- Если решение найдено, оно будет применено автоматически.
- Теперь закройте командную строку и перезагрузите компьютер.
Если унифицированное средство устранения неполадок не помогло решить проблему, мы собираемся запустить сканирование SFC в Windows 10/11.
Этот инструмент сканирует ваш компьютер на наличие потенциальных проблем и, если возможно, предлагает решение, поэтому он также может быть полезен при устранении ошибки кода остановки NMI_HARDWARE_FAILURE.
6. Запустите DISM
6.1. Стандартный способ
- Коснитесь Windows клавиши, введите cmd и выберите «Запуск от имени администратора».

- Вставьте следующую команду и нажмите Enter:
DISM /Online /Cleanup-Image /RestoreHealth

- Дождитесь завершения сканирования.
- Перезагрузите компьютер и повторите попытку обновления.
Система обслуживания образов развертывания и управления ими (DISM) — это инструмент, который перезагружает образ системы, при этом возможные проблемы могут быть решены. Таким образом, запуск этого инструмента может исправить ошибку NMI_HARDWARE_FAILURE.
6.2. С установочного носителя Windows
- Вставьте установочный носитель Windows 10 или Windows 11.
- Нажмите Windows клавишу на клавиатуре, затем введите cmd и выберите «Запуск от имени администратора».

- Затем вставьте следующие команды и нажмите Enterпосле каждой:
DISM /Online /Cleanup-Image /ScanHealthDISM /Online /Cleanup-Image /RestoreHealth

- Теперь введите следующую команду и нажмите Enter:
DISM /Online /Cleanup-Image /RestoreHealth /source:WIM:X:SourcesInstall.wim:1 /LimitAccess

- Обязательно измените значение X на букву подключенного диска при установке Windows 10/11.
- После завершения процедуры перезагрузите компьютер.
7. Проверьте жесткий диск
- Войдите в расширенный запуск (перезагрузите компьютер, удерживая Shift клавишу) в Windows 10/11.
- Выберите «Устранение неполадок», затем выберите «Дополнительные параметры».

- Выберите «Командная строка» из списка параметров. Когда появится командная строка, введите следующие строки и нажмите Enterпосле каждой строки, чтобы запустить ее:
bootrec.exe /rebuildbcdbootrec.exe /fixmbrbootrec.exe /fixboot

- Некоторые пользователи также предполагают, что вам также необходимо выполнить дополнительные команды chkdsk. Чтобы выполнить эти команды, вам нужно знать буквы дисков для всех разделов вашего жесткого диска.
- В командной строке вы должны ввести следующее (но не забудьте использовать буквы, соответствующие разделам вашего жесткого диска на вашем ПК):
chkdsk /r C:chkdsk /r D:

- Перезагрузите компьютер и проверьте, решена ли проблема.
Ошибки BSOD могут быть вызваны поврежденными файлами на жестком диске. Чтобы решить эту проблему, рекомендуется запустить сканирование chkdsk.
8. Удалите проблемное программное обеспечение и антивирус
Программные инструменты часто могут вызывать подобные ошибки, особенно если соответствующее программное обеспечение не полностью совместимо с вашим компьютером.
Такие программы, как VPN-клиенты или даже антивирусные программы, могут вызывать ошибки NMI_HARDWARE_FAILURE, поэтому обязательно удалите все проблемные программы.
Стоит отметить, что недавно установленное программное обеспечение также может вызывать подобные ошибки. Если вы установили или обновили определенное программное обеспечение до того, как эта ошибка начала появляться, обязательно удалите его.
Как мы кратко упомянули, антивирусное программное обеспечение может быть частой причиной таких ошибок, поэтому обязательно удалите все стороннее антивирусное программное обеспечение, которое вы установили.
Многие антивирусные программы оставляют определенные записи и файлы реестра после их удаления, и эти файлы все еще могут вызывать появление ошибок BSOD.
Чтобы полностью удалить антивирусное программное обеспечение, рекомендуется использовать для него специальный инструмент удаления. Многие компании, занимающиеся безопасностью, предлагают эти инструменты для своего программного обеспечения, поэтому обязательно загрузите один из них для своей антивирусной программы.
9. Используйте команду bcdedit
9.1. Используйте командную строку
- Нажмите Windows, затем введите cmd и откройте результат командной строки от имени администратора. Обратите внимание, что шаги точно такие же в Windows 11.

- Когда откроется командная строка, вставьте строку ниже и нажмите Enter:
bcdedit /set x2apicpolicy disable

9.2 Доступ к командной строке с автоматическим восстановлением
- Доступ к расширенному запуску (перезагрузите компьютер, удерживая Shift клавишу).
- Выберите «Устранение неполадок», затем «Дополнительные параметры» и нажмите «Командная строка».

- Когда запустится командная строка, введите приведенный ниже код и нажмите Enter:
bcdedit /set x2apicpolicy disable

- Закройте командную строку и перезагрузите компьютер.
Немногие пользователи сообщили о проблемах с антивирусом Касперского, и, по их словам, единственный способ исправить ошибку NMI_HARDWARE_FAILURE в Windows 10/11 — использовать команду bcdedit.
10. Отключите ранний запуск защиты от вредоносных программ.
- Нажмите Windowsи введите производительность. Выберите Настроить внешний вид и производительность Windows.

- Перейдите на вкладку «Предотвращение выполнения данных» и выберите «Включить DEP только для основных программ и служб Windows».

- Нажмите «Применить» и «ОК», чтобы сохранить изменения.
- Перезагрузите компьютер несколько раз, пока не войдете в режим автоматического восстановления, или вы можете просто нажать и удерживать клавишу Shift и нажать кнопку «Перезагрузить».

- Выберите «Устранение неполадок», затем «Дополнительные параметры».

- Нажмите «Параметры запуска», а затем кнопку «Перезагрузить».

- После перезагрузки компьютера вы увидите список параметров. Выберите Отключить ранний запуск защиты от вредоносных программ, нажав 8 или F8 на клавиатуре.
Во-первых, вам нужно включить No Execution Protection в BIOS. Для этого просто войдите в BIOS, найдите параметр и включите его.
Поскольку существует много разных версий BIOS, обязательно ознакомьтесь с руководством по материнской плате, чтобы узнать, как войти в BIOS и включить защиту от выполнения.
После этого вам нужно включить DEP только для основных программ и служб Windows.
Немногие пользователи утверждают, что исправили ошибку NMI_HARDWARE_FAILURE, отключив ранний запуск защиты от вредоносных программ.
Перед отключением защиты от вредоносных программ с ранним запуском необходимо изменить еще несколько параметров.
11. Проверьте неисправное оборудование
Неисправное оборудование часто может вызывать ошибки BSOD, но иногда недавно установленное оборудование может также вызывать появление ошибки NMI_HARDWARE_FAILURE в Windows 10 или 11.
Если вы недавно установили какое-либо новое оборудование, обязательно удалите или замените его и проверьте, хорошо ли работает ваш компьютер без него.
Если проблема не в недавно установленном оборудовании, причиной может быть неисправный аппаратный компонент. Пользователи сообщают, что неисправная звуковая карта или блок питания могут вызывать такие ошибки, поэтому проверьте эти компоненты.
Кроме того, проверьте другие основные компоненты, такие как оперативная память, материнская плата, графическая карта и жесткий диск.
Как узнать, не работает ли мое оборудование с Windows 10?
- Щелкните правой кнопкой мыши меню «Пуск» и выберите «Диспетчер устройств».

- Разверните одну за другой папки с вашим оборудованием, затем щелкните правой кнопкой мыши на диске и выберите «Свойства».

- Здесь вы увидите сообщение под статусом устройства, в котором будет указано, неисправно ли оборудование или нет.

Ошибка NMI_HARDWARE_FAILURE может вызвать определенные проблемы в Windows 10/11, но ее можно легко исправить с помощью одного из наших решений.
Мы хотели бы услышать от вас больше, поэтому напишите нам комментарий в специальном разделе ниже.
В коде синего экрана смерти NMI_HARDWARE_FAILURE уже указано на проблему с жестким диском. Однако, как показывает анализ отечественных и зарубежных форумов, а также официального блога Microsoft, ошибка 0x00000080 может появиться не только в случае повреждения HDD или SSD, но и в ряде других ситуаций: при повреждении системных файлов, при проблемах с драйверами, после установки нового оборудования, при неправильном подключении носителя к ПК, при повреждении порта, через который подключен сам накопитель.
Читайте также: BOOTMGR is missing Press Ctrl+Alt+Del to restart: причины и методы решения проблемы
Методы решения ошибки 0x00000080: NMI_HARDWARE_FAILURE
Если на вашем компьютере появился синий экран смерти NMI HARDWARE FAILURE, то разработчики компании Microsoft предлагают осуществить несколько несложных действий. Рассмотрим сначала официальные рекомендации.
Способ 1. Переподключение устройства
Разработчики Майкрософт утверждают, что BSOD 0x00000080: NMI_HARDWARE_FAILURE чаще всего появляется по причине установки нового несовместимого с операционной системой или материнской платой оборудования. Если вы подключили к ПК новый жесткий диск, то эта вероятность минимальна. ОС не предъявляет никаких требований касательно размера, производителя и типа носителя. Поэтому проблема может крыться только в правильности подключения накопителя. Поэтому необходимо выключить ПК, обесточить материнскую плату (на несколько секунд нажать кнопку питания, чтобы снять остатки заряда с платы) и проверить, правильно ли подсоединён диск к плате: использован ли кабель SATA, в тот ли порт он подключен, достаточно ли плотно подключен носитель, подсоединён ли к нему кабель питания.

Если ПК все равно запускается с ошибкой, а диск правильно подключен, то стоит заменить кабель. Возможно, он нерабочий, где-то перегнутый, нет контакта (это не проверить визуально, а только заменив кабель). Также можно попробовать подключить диск к другому порту SATA. На всех материнских платах есть от 2 до 8 портов SATA. Возможно, нерабочий сам порт.
Это касается не только жесткого диска. Если вы подключили к ПК новое устройство, нужно его переподключить и проверить все кабели: USB, питания.
Способ 2. Переустановка драйверов
Поскольку ошибка 0x00000080 NMI_HARDWARE_FAILURE частый гость на Windows 7 и Windows 10 после установки новых компонентов и подключения новых устройств, то для её исправления нужно обновить, а в некоторых случаях откатить, программное обеспечение к рабочей версии. Для этого нужно нажать «Win+R» и ввести «devmgmt.msc».

Откроется «Диспетчер устройств». Нужно развернуть всю ветку устройств и найти последнее подключенное. К примеру, возьмем жесткий диск. Нажимаем на элементе древовидного меню правой кнопкой мыши и выбираем «Свойства».
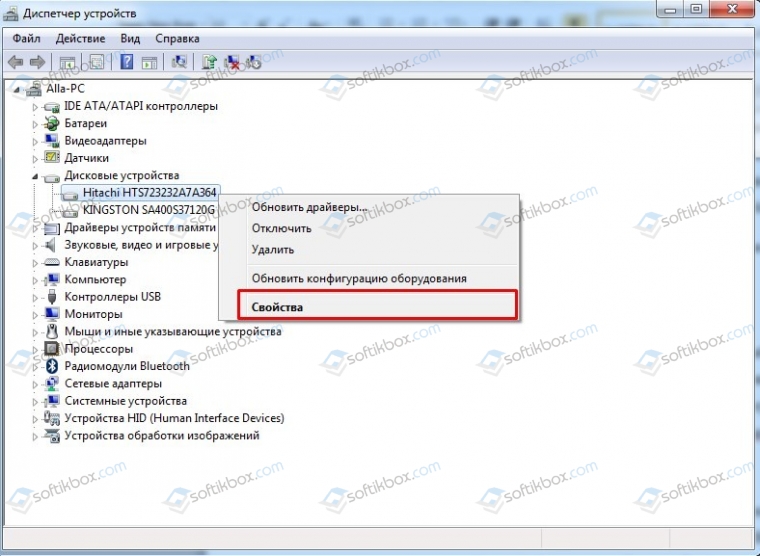
Откроется небольшое окно. Переходим во вкладку «Драйвер». Нажимаем на кнопку «Обновить» (если вы установили новый жесткий диск или устройство) или «Откатить» (если чистили ПК, отсоединяли оборудование или устанавливали какое-то ПО, которое может повлиять на работу устройства).
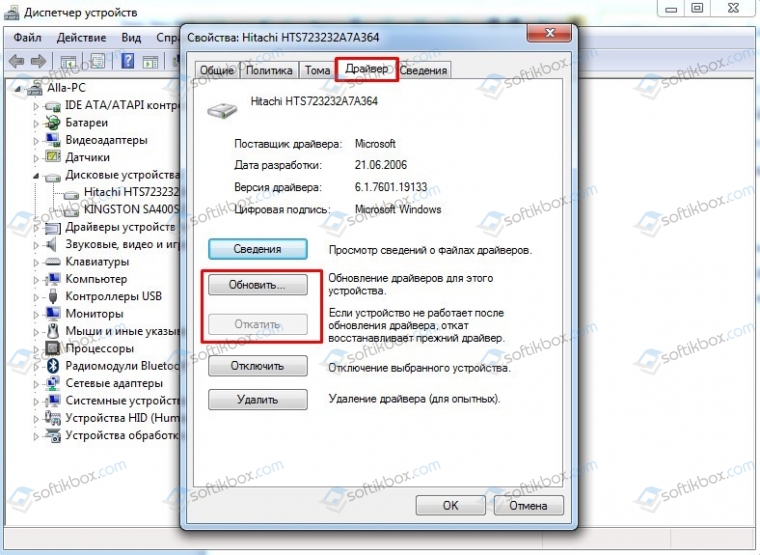
ВАЖНО! Загружать драйвера нужно с официальной страницы производителя оборудования. Не скачивайте ПО со сторонних сайтов. Вредоносные драйвера могут нанести непоправимый вред вашему компьютеру.
После переустановки ПО нужно перезагрузить ПК, чтобы изменения вступили в силу.
Способ 3. Проверка системных файлов
Достаточно часто ошибка 0x00000080 появляется по причине повреждения системных файлов. Поэтому для начала нужно проверить систему на вирусы, которые могут повредить или изменить эти файлы, а далее запустить командную строку с правами Администратора и ввести sfc /scannow.
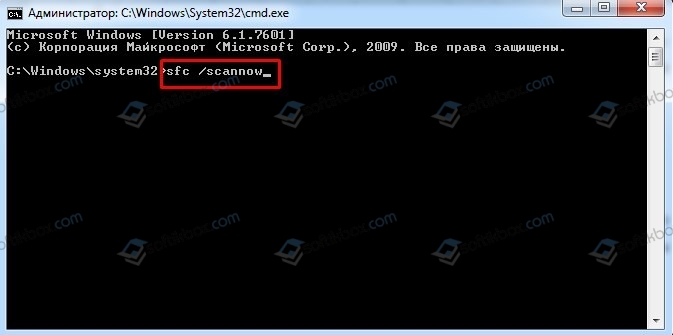
Утилита, в случае обнаружения повреждений, восстановит файлы.
Если же восстановить поврежденные файлы невозможно, то стоит выполнить откат системы, используя контрольную точку по восстановлению Windows или задействовать установочный диск.
ВАЖНО! Можно задействовать команду Dism /Online /Cleanup-Image /RestoreHealth, которая работает в тех случаях, когда sfc не помогает.
Способ 4. Проверка оперативной памяти
Если у вас Windows 10 (это способ только для данной сборки, на ранних сборках данная ошибка с ОЗУ не связана почему-то), то стоит проверить ОЗУ программой MemTest86. Многие пользователи зарубежных форумов отметили, что на их Windows 10 BSOD NMI_HARDWARE_FAILURE появлялся по причине сбоев в работе оперативной памяти. Поэтому тестируем модули, меняем их местами, чистим контакты.
Способ 5. Проверка напряжения
Ошибка NMI_HARDWARE_FAILURE связана с аппаратной поломкой. Не исключено, что она кроется в недостатке питания некоторых компонентов ПК. Поэтому рекомендуем скачать утилиту AIDA64, переходим в раздел «Компьютер», «Датчик» и смотрим вольтаж установленных компонентов.
Также рекомендуем отключить блок питания от ПК, открыть его корпус и проверить, нет ли вздутых конденсаторов. То же самое нужно сделать и с материнской платой. Нужно проверить все конденсаторы.
ВАЖНО! Если блок питания на гарантии, то вскрывать его для визуального осмотра не стоит. Вы нарушите гарантийные условия.
В случае, если исправить неполадку вышеуказанными способами не удалось, стоит переустановить Windows и провести полную диагностику всех установленных компонентов.
Skip to content
Как убрать NMI_HARDWARE_FAILURE (0x00000080)?

Как убрать « NMI_HARDWARE_FAILURE» ( 0x00000080)?
На компьютере или ноутбуке под управлением Windows появился «синий экран смерти»? После появления сообщения «
NMI_HARDWARE_FAILURE» (
0x00000080) система перезагружается? Ищите как исправить
0x00000080: «
NMI_HARDWARE_FAILURE»?
Как просмотреть информацию об ошибках, исправить ошибки в Windows 10, 8 или 7

Причины появления ошибки
- На жестком диске компьютера или ноутбука не достаточно места. Для правильной работы ОС Windows 10 на системном диске должно быть свободно 2 — 10 ГБ.
- На компьютер был установлен не совместимый BIOS или прошивка была повреждена.
- Установлены не совместимые с ОС драйвера устройств.
- Реестр Windows был поврежден или удален. Возможно в результате очистки были удалены системные ключи реестра.
- Ативирусное программное обеспечение или компьютерные вирусы могут заблокировать системные файлы или удалить важные ключи реестра.
- В результате ошибок в работе программы для резервного копирования.
- В результате обновления ОС Windows.
Актуально для ОС: Windows 10, Windows 8.1, Windows Server 2012, Windows 8, Windows Home Server 2011, Windows 7 (Seven), Windows Small Business Server, Windows Server 2008, Windows Home Server, Windows Vista, Windows XP, Windows 2000, Windows NT.
Вот несколько способов исправления ошибки «
NMI_HARDWARE_FAILURE»:
Восстановите удаленные файлы
Часто появление BSoD ошибок приводит к утери важных файлов. Блокировка файлов компьютерными вирусами, ошибки в работе программ для резервного копирования, повреждение или перезапись системных файлов, ошибки файловой системы или наличие битых секторов диска – это не далеко полный список причин удаления данных.
Исправление соответствующих ошибок восстановит работоспособность устройства, но не всегда восстановит повреждённые или утерянные файлы. Не всегда имеется возможность устранить ту или иную ошибку без форматирования диска или чистой установки операционной системы, что также может повлечь за собой утерю файлов.
Загрузите бесплатно и просканируйте ваше устройство с помощью Hetman Partition Recovery. Ознакомьтесь с возможностями программы и пошаговой инструкцией.

Программа для восстановления данных
Запустите компьютер в «безопасном режиме»
Если ошибка «NMI_HARDWARE_FAILURE» (0x00000080) возникает в момент загрузки Windows и блокирует любую возможность работы с системой, попробуйте включить компьютер в «безопасном режиме». Этот режим предназначен для диагностики операционной системы (далее ОС), но функционал Windows при этом сильно ограничен. «Безопасный режим» следует использовать только если работа с системой заблокирована.

Чтобы запустить безопасный режим сделайте следующее:
- Перейдите в меню Пуск и выберите Параметры.
- В открывшемся окне параметров перейдите в меню Обновление и Безопасность и выберите раздел Восстановление.
- В разделе Восстановление найдите Особые варианты загрузки и нажмите кнопку Перезагрузить сейчас.
- После этого Windows перезагрузится и предложит выбрать следующее действие. Выберите Поиск и устранение неисправностей.
- В меню Поиск и устранение неисправностей кликните на Дополнительные параметры, далее — Параметры загрузки.
- Далее Windows уведомит вас о том, что компьютер можно перезагрузить с использованием дополнительных параметров загрузки. Укажите — Включить безопасный режим. Нажмите Перезагрузить.
- После перезагрузки выберите Включить безопасный режим нажав клавишу F4.
Как загрузить Windows в безопасном режиме

Обновите драйвер через Диспетчер устройств
Вы установили новое аппаратное обеспечение на компьютере? Возможно вы начали использовать новое USB-устройство с вашим компьютером. Это могло привести к ошибке «NMI_HARDWARE_FAILURE». Если вы установили драйвер устройства используя диск, который поставляется вместе с ним, или использовали драйвер не c официального сайта Microsoft, то причина в нем. Вам придется обновить драйвер устройства, чтобы устранить эту проблему.

Вы можете сделать это вручную в диспетчере устройств Windows, для того выполните следующие инструкции:
- Нажмите кнопку Windows, затем введите диспетчер устройств с клавиатуры.
- Выберите Диспетчер устройств из списка.
- Просмотрите список категорий устройств, нажмите на стрелочку рядом с категорией вашего нового устройства. Драйвер может быть отмечен желтым треугольником.
- Кликните правой кнопкой мыши на имя устройства и нажмите Обновить драйвер.
- Далее откроется окно Мастера обновления драйверов с двумя опциями:
- Автоматический поиск обновленных драйверов. Windows проверит наличие наиболее подходящего драйвера для этого устройства в автоматическом режиме.
- Выполнить поиск драйверов на этом компьютере. Используйте эту опцию, что бы самостоятельно указать ОС файлы драйвера.
Перезагрузите компьютер после установки драйвера.
Используйте sfc /scannow для проверки всех файлов системы
Повреждение или перезапись системных файлов может привести к ошибке «NMI_HARDWARE_FAILURE». Команда sfc находит поврежденные системные файлы Windows и заменяет их.

- Нажмите кнопку Windows, затем введите cmd с клавиатуры.
- Правой кнопкой мышки кликните на CMD и запустите от имени администратора.
- В окне командной строки введите sfc /scannow и нажмите Enter.
Этот процесс может занять несколько минут.
Как восстановить системные файлы Windows 10

Проверьте диск с Windows на наличие ошибок командой chkdsk c: /f
Возможно к синему экрану с «NMI_HARDWARE_FAILURE» привела ошибка файловой системы или наличие битых секторов диска. Команда CHKDSK проверяет диск на наличие ошибок файловой системы и битых секторов. Использование параметра /f заставит программу автоматически исправлять найденные на диске ошибки, а параметр /r позволяет найти и «исправить» проблемные сектора диска. Для запуска следуйте инструкциям:

- Нажмите кнопку Windows, затем введите CMD с клавиатуры.
- Правой кнопкой мышки кликните на CMD и запустите от имени администратора.
- В окне командной строки введите chkdsk c: /f и нажмите Enter (используйте ту букву диска, на котором установлена ОС).
Дождитесь окончания процесса и перезагрузите компьютер.
Используйте режим совместимости со старой версией Windows
Отключите лишние программы из автозагрузки Windows
Программное обеспечение, вызывающее «NMI_HARDWARE_FAILURE» (0x00000080), может быть прописано в автозагрузку Windows и ошибка будет появляться сразу после запуска системы без вашего участия. Удалить программы из автозагрузки можно с помощью Диспетчера задач.

- Загрузитесь в Безопасном режиме.
- Кликните правой кнопкой мышки на Панели задач, затем на пункте Диспетчер задач.
- Перейдите на вкладку Автозагрузка.
- Чтобы убрать ту или иную программу из автозагрузки выберите её из списка и отключите, нажав кнопку Отключить в правом нижнем углу окна.
Обратитесь в поддержку Microsoft
Microsoft предлагает несколько решений удаления ошибки «голубого экрана». «NMI_HARDWARE_FAILURE» (0x00000080) можно убрать с помощью Центра обновления или обратившись в поддержку Windows.

- Перейдите на сайт технической поддержки Microsoft.
- Введите код и сообщение об ошибке в поисковую строку и следуйте найденным рекомендациям.
- Если вы не найдете готового решения, то задайте вопрос в сообществе — возможно вам ответит сертифицированный системный администратор.
Установите последние обновления системы
С обновлениями Windows дополняет базу драйверов, исправляет ошибки и уязвимости в системе безопасности. Загрузите последние обновления, что бы избавиться от ошибки «NMI_HARDWARE_FAILURE» (0x00000080).

Запустить Центр обновления Windows можно следующим образом:
- Перейдите в меню Пуск и выберите Параметры.
- В окне Параметров перейдите в меню Обновление и Безопасность.
- Для установки последних обновлений Windows нажмите кнопку Проверка наличия обновлений и дождитесь окончания процесса их поиска и установки.

Рекомендуется настроить автоматическую загрузку и установку обновлений операционной системы с помощью меню Дополнительные параметры.
Чтобы включить автоматическое обновление системы необходимо запустить Центр обновления Windows:
- Перейдите в меню Пуск и выберите Параметры.
- В окне Параметров перейдите в меню Обновление и Безопасность и выберите подменю Центр обновления Windows. Для установки последних обновлений Windows нажмите кнопку Проверка наличия обновлений и дождитесь окончания процесса их поиска и установки.
- Перейдите в Дополнительные параметры и выберите, как устанавливать обновления — Автоматически.
Запустите проверку системы на вирусы
«Синий экран смерти» с ошибкой «NMI_HARDWARE_FAILURE» 0x00000080 может вызывать компьютерный вирус, заразивший систему Windows.
Для проверки системы на наличие вирусов запустите установленную на компьютере антивирусную программу.

Современные антивирусы позволяют проверить как жесткие диски, так и оперативную память. Выполните полную проверку системы.
Выполните проверку оперативной памяти
Неполадки с памятью могут привести к ошибкам, потере информации или прекращению работы компьютера.
Прежде чем проверять оперативную память, отключите её из разъёма на материнской плате компьютера и повторно вставьте в него. Иногда ошибка NMI_HARDWARE_FAILURE» вызвана неправильно или не плотно вставленной в разъём планкой оперативной памяти, или засорением контактов разъёма.
Если предложенные действия не привели к положительному результату, исправность оперативной памяти можно проверить средствами операционной системы, с помощью средства проверки памяти Windows.
Запустить средство проверки памяти Windows можно двумя способами:
- С помощью Панели управления:

Перейдите в Панель управления / Система и безопасность / Администрирование. Запустите приложение Средство проверки памяти Windows.
- С помощью средства Выполнить:

Запустите средство Выполнить с помощью комбинации клавиш Windows + R. Наберите mdsched и нажмите Enter. После чего откроется средство проверки Windows.
Для начала проверки выберите один из предлагаемых вариантов, проверка оперативной памяти в соответствии с которым будет запущена после перезагрузки компьютера.
Если в результате проверки будут определены ошибки, исправить которые не представляется возможным, то такую память необходимо заменить (замене подлежит модуль памяти с неполадками).
Выполните «чистую» установку Windows
Если не один из перечисленных методов не помог избавиться от NMI_HARDWARE_FAILURE», попробуйте переустановить Windows. Для того чтобы выполнить чистую установку Windows необходимо создать установочный диск или другой носитель с которого планируется осуществление установки операционной системы.
Загрузите компьютер из установочного диска. Для этого может понадобиться изменить устройство загрузки в BIOS или UEFI для более современных компьютеров.
Следуя пунктам меню установщика укажите диск, на который вы хотите установить Windows. Для этого понадобится отформатировать его. Если вас не устраивает количество или размер локальных дисков, их можно полностью удалить и заново перераспределить.
Помните, что форматирование, удаление или перераспределения дисков удалит все файлы с жесткого диска.
После указания диска для установки Windows запуститься процесс копирования системных файлов и установки операционной системы. Во время установки от вас не потребуется дополнительных действий. В течении установки экран компьютера будет несколько раз гаснуть на непродолжительное время, и для завершения некоторых этапов установки компьютер будет самостоятельно перезагружаться.
В зависимости от версии Windows на одном из этапов от вас может понадобиться выбрать или внести базовые параметры персонализации, режим работы компьютера в сети, а также параметры учётной записи или создать новую.
После загрузки рабочего стола чистую установку Windows можно считать законченной.
Примечание. Прежде чем приступить к выполнению чистой установки Windows заранее побеспокойтесь о наличии драйверов ко всем установленным устройствам и сохранности ваших файлов. Загрузите и сохраните драйвера на отдельный носитель информации, а для важных данных создайте резервную копию.
Как сбросить Windows 10 к исходному состоянию

Как сбросить Windows 10, 8, 7 если компьютер не загружается

